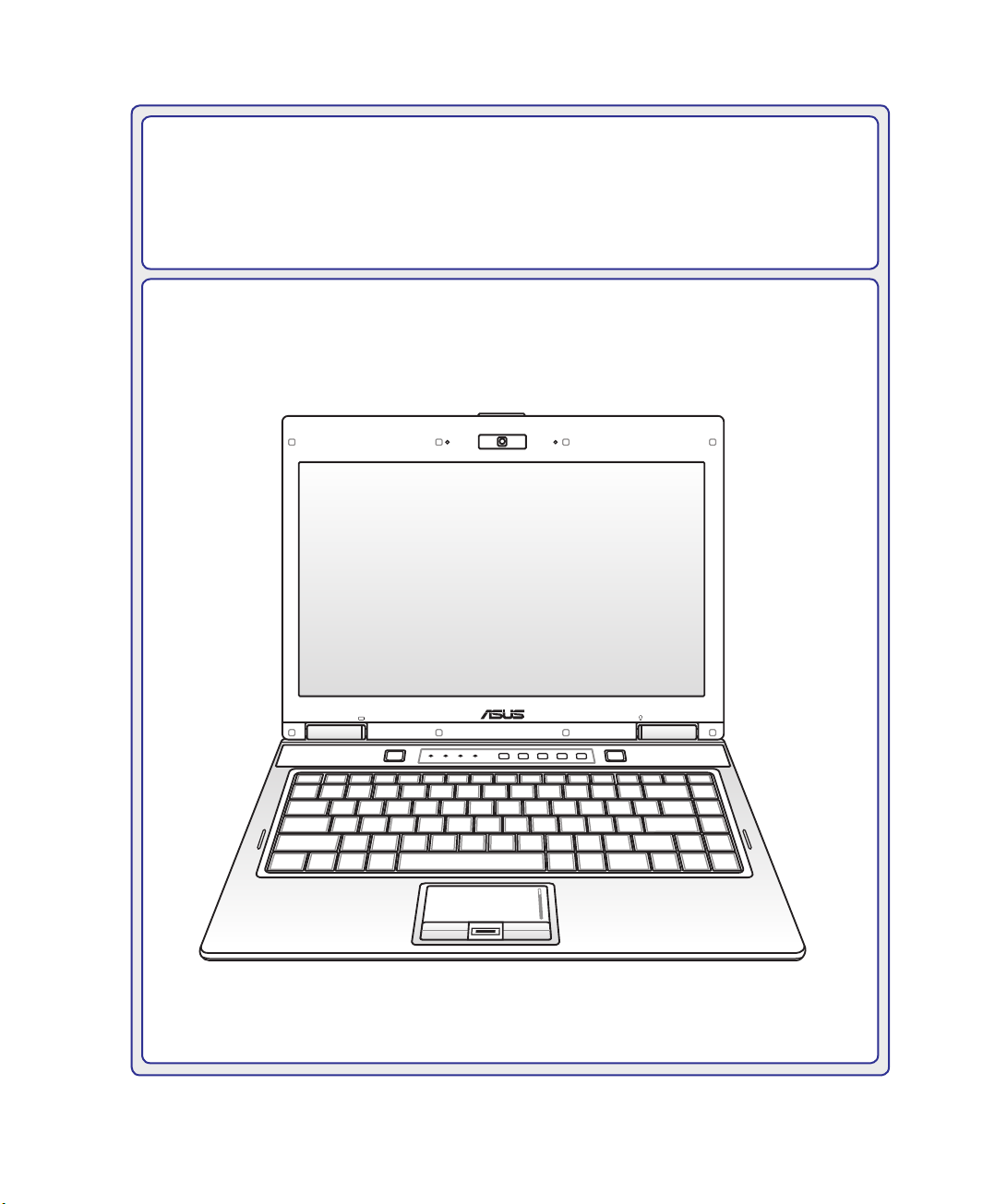
Notebook PC
Uživatelská příručka pro hardware
CZ4500 / Duben 2009
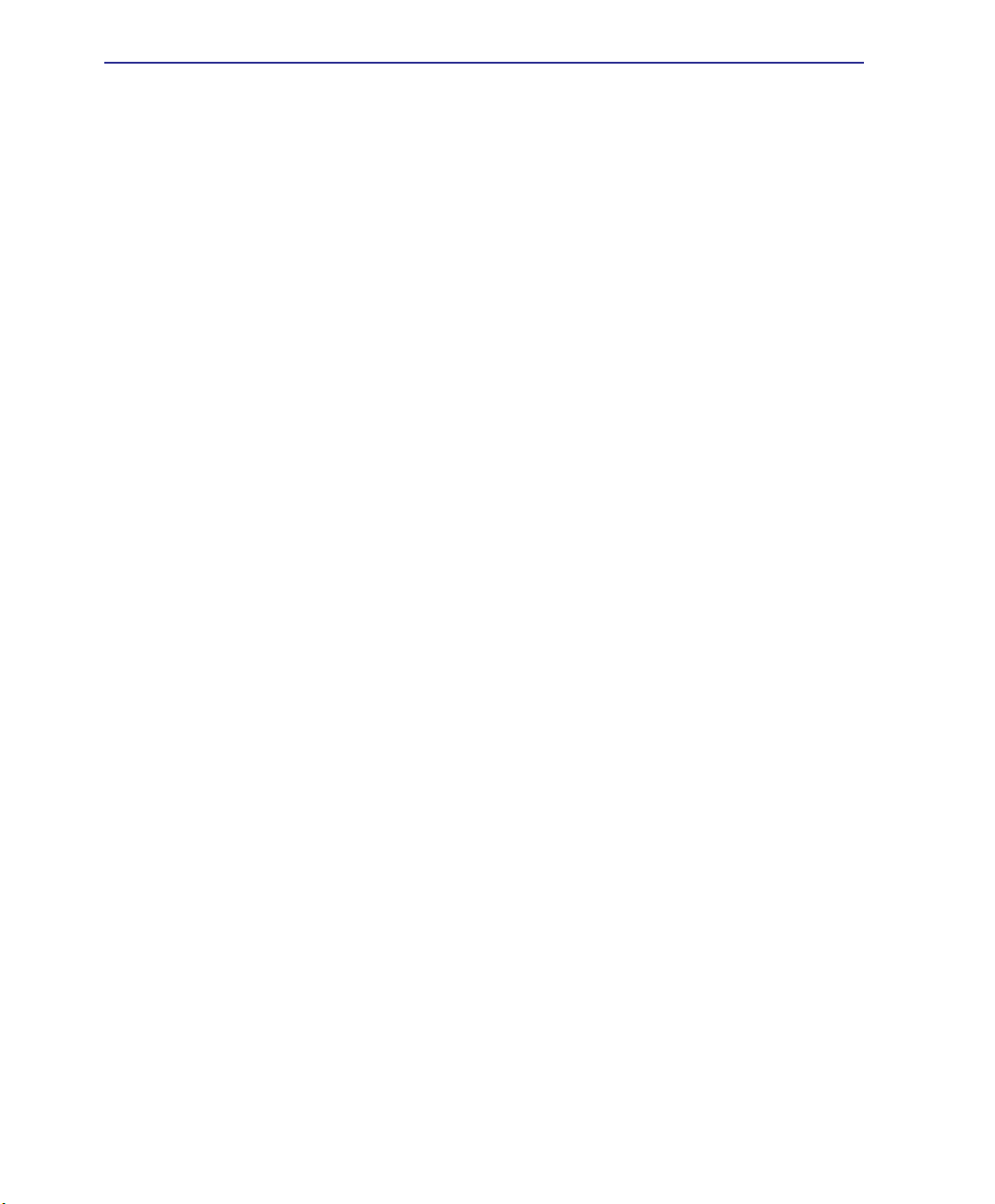
Obsah
Obsah
1. Představení Notebooku
O této uživatelské příručce ����������������������������������������������������������������������������������������� 6
Poznámky k této příručce �������������������������������������������������������������������������������������� 6
Příprava notebooku ���������������������������������������������������������������������������������������������������� 9
2. Seznámení s díly
Horní strana ��������������������������������������������������������������������������������������������������������������12
Spodní strana ����������������������������������������������������������������������������������������������������������� 15
Levá strana ���������������������������������������������������������������������������������������������������������������17
Pravá strana ������������������������������������������������������������������������������������������������������������� 18
Přední strana ������������������������������������������������������������������������������������������������������������ 20
Zadní strana �������������������������������������������������������������������������������������������������������������21
3. Začínáme
Napájení systému �����������������������������������������������������������������������������������������������������23
Používání napájení AC ���������������������������������������������������������������������������������������� 23
Používání bateriového napájení �������������������������������������������������������������������������� 24
Péče o baterii ������������������������������������������������������������������������������������������������������� 24
SPOUŠTĚNÍ napájení notebooku ����������������������������������������������������������������������� 25
Automatický test po spuštění napájení (POST) ��������������������������������������������������� 25
Ověření napájení baterie ������������������������������������������������������������������������������������� 26
Nabíjení baterie ��������������������������������������������������������������������������������������������������� 26
Možnosti napájení ������������������������������������������������������������������������������������������������ 27
Režimy řízení spotřeby ���������������������������������������������������������������������������������������� 28
Spánek a hibernace ��������������������������������������������������������������������������������������������� 28
Tepelné řízení spotřeby ��������������������������������������������������������������������������������������� 28
Speciální funkce klávesnice �������������������������������������������������������������������������������������29
Barevné horké klávesy ���������������������������������������������������������������������������������������� 29
Klávesy Microsoft Windows ��������������������������������������������������������������������������������� 31
Klávesnice jako numerický blok ��������������������������������������������������������������������������� 31
Klávesnice jako kurzory ��������������������������������������������������������������������������������������� 31
Spínače a indikátory stavu ���������������������������������������������������������������������������������������32
Spínače ���������������������������������������������������������������������������������������������������������������� 32
Indikátory stavu ���������������������������������������������������������������������������������������������������� 34
Tlačítka pro ovládání multimédií (u vybraných modelů) ������������������������������������������� 36
2
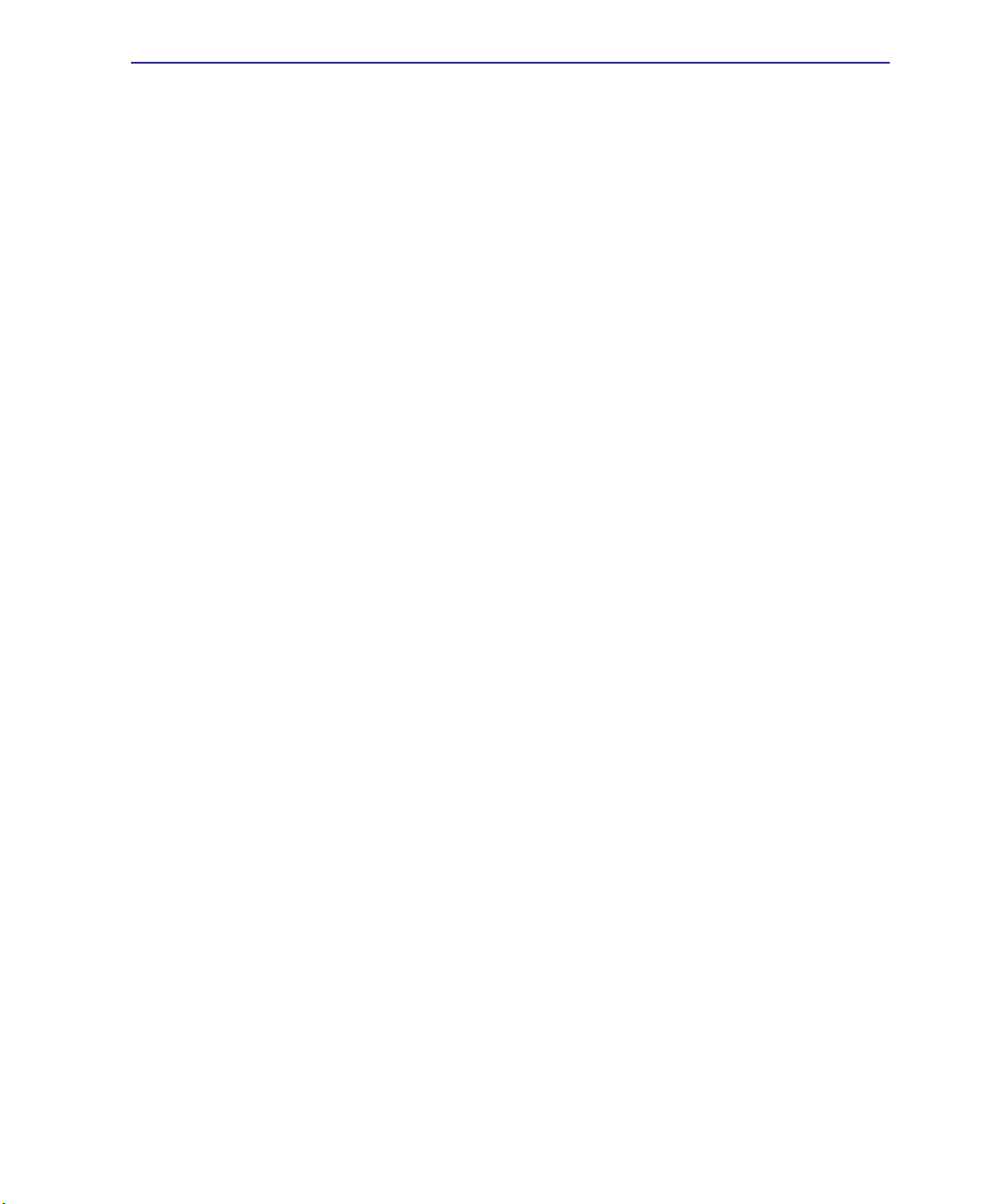
Obsah
Obsah (pokračování)
4. Používání notebooku
Ukazovací zařízení ��������������������������������������������������������������������������������������������������� 38
Používání touchpadu ������������������������������������������������������������������������������������������� 38
Ilustrace používání touchpadu ����������������������������������������������������������������������������� 39
Péče o touchpad �������������������������������������������������������������������������������������������������� 40
Automatické vypnutí dotykové plochy ������������������������������������������������������������������ 40
Paměťová zařízení ��������������������������������������������������������������������������������������������������� 41
Paměťová zařízení ����������������������������������������������������������������������������������������������� 41
Optická mechanika ���������������������������������������������������������������������������������������������� 42
Čtečka paměťových karet typu ash �������������������������������������������������������������������� 44
Mechanika pevného disku ����������������������������������������������������������������������������������� 45
Paměť (RAM) ������������������������������������������������������������������������������������������������������� 46
Připojení �������������������������������������������������������������������������������������������������������������������47
Připojení modemu (u vybraných modelů) ������������������������������������������������������������ 47
Síťové připojení ���������������������������������������������������������������������������������������������������� 48
Připojení bezdrátové LAN (u vybraných modelů) ������������������������������������������������ 49
Bezdrátové připojení k síti Windows �������������������������������������������������������������������� 50
Připojení bezdrátového Bluetooth (u vybraných modelů) ������������������������������������ 51
Registrace otisků prstů (u vybraných modelů) ���������������������������������������������������������52
Příloha
Volitelné doplňky����������������������������������������������������������������������������������������������������� A-2
Volitelná připojení ���������������������������������������������������������������������������������������������� A-3
Instalace myši Bluetooth (volitelná) ������������������������������������������������������������������� A-4
Používání systému a softwaru�������������������������������������������������������������������������������� A-6
Nastavení systému BIOS ����������������������������������������������������������������������������������� A-7
Běžné problémy a jejich řešení �������������������������������������������������������������������������� A-9
Glosář ������������������������������������������������������������������������������������������������������������������� A-12
Deklarace a prohlášení o bezpečnosti ����������������������������������������������������������������� A-16
Informace o notebooku ����������������������������������������������������������������������������������������� A-26
3
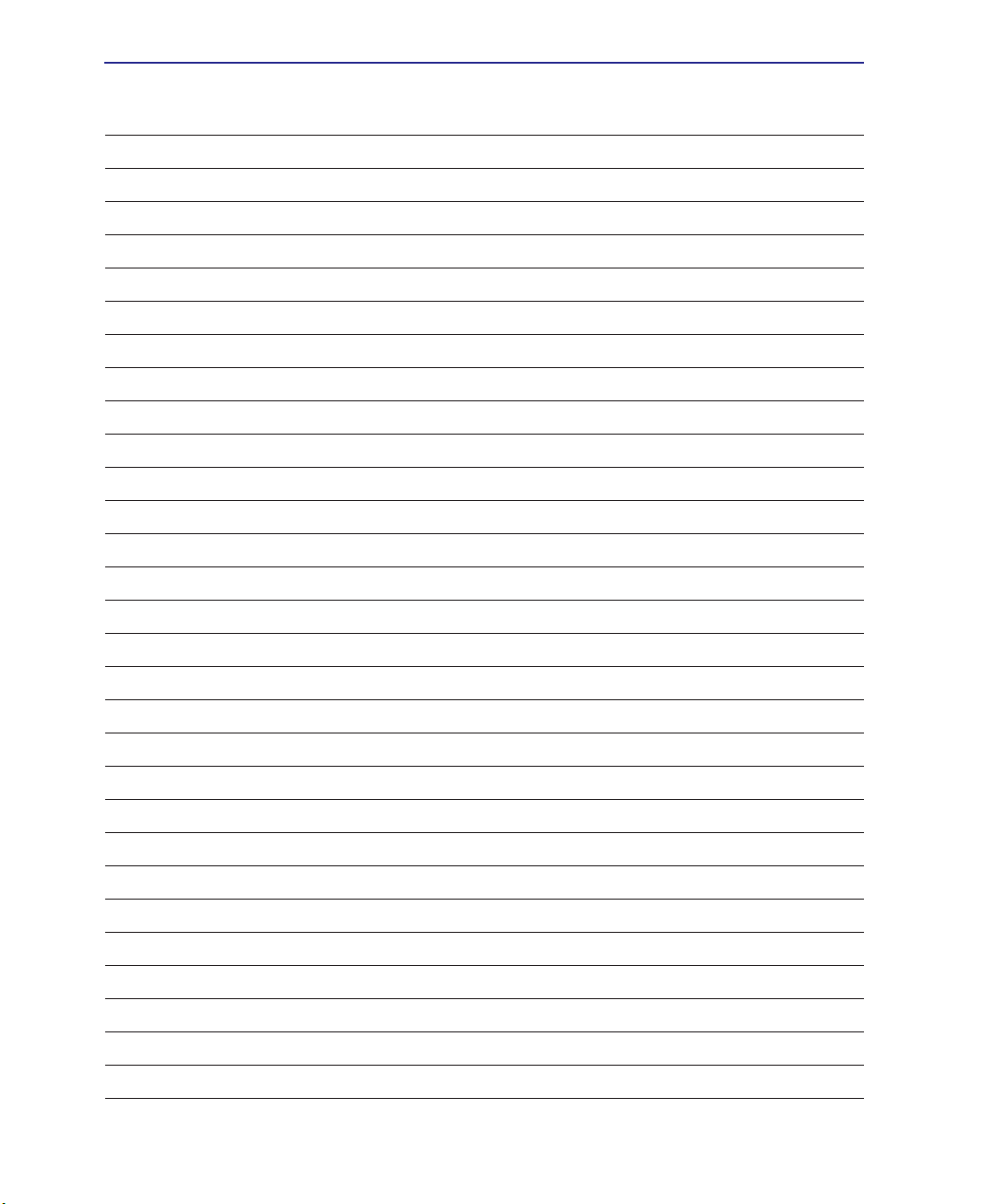
Obsah
4
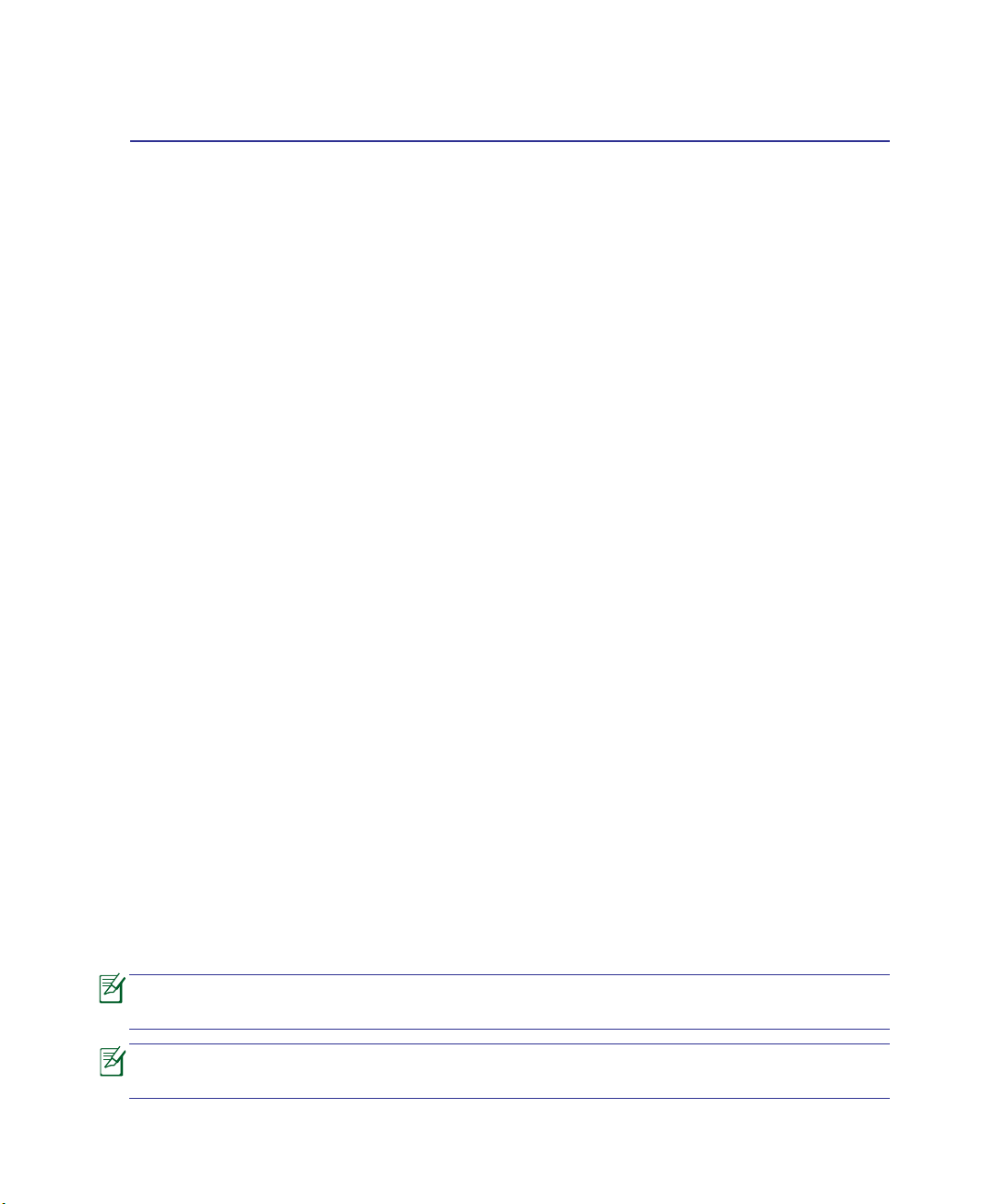
1. Představení Notebooku
O této uživatelské příručce
Poznámky k této příručce
Bezpečnostní opatření
Příprava notebooku
Obrázky uvedené v této příručce se mohou lišit od vašeho modelu notebooku. Vycházejte z modelu notebooku, který máte k dispozici.
Fotograe a ikony v této příručce jsou použity pouze k výtvarným účelům a nezobrazují
skutečný stav produktu.
5
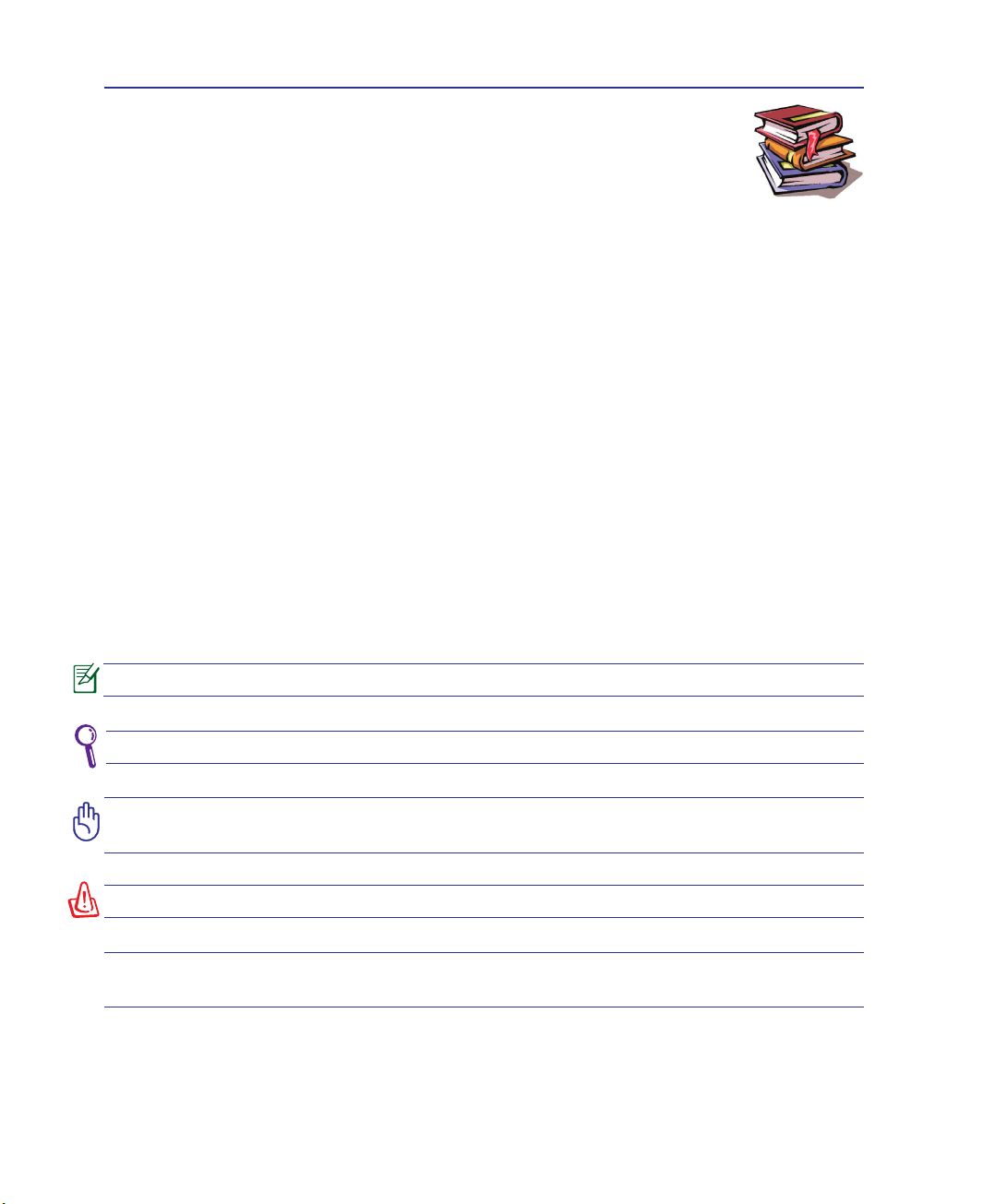
1 Představení Notebooku
O této uživatelské příručce
Právě držíte v ruce uživatelskou příručku pro notebook. Uživatelská příručka
poskytuje informace o jednotlivých komponentech notebooku a o tom, jak je
používat. Hlavní oddíly této uživatelské příručky:
1. Představení notebooku
Představení notebooku a této uživatelské příručky.
2. Seznámení s díly
Poskytuje informaci o komponentech notebooku.
3. Začínáme
Úvodní informace pro práci s notebookem.
4. Používání notebooku
Poskytuje informace o používání komponentů notebooku.
5. Příloha
Seznámení s volitelnými doplňky a přídavné informace.
Poznámky k této příručce
Tento průvodce obsahuje několik poznámek a varování uvedených tučným písmem, na která
je třeba dbát, aby bylo možné určité činnosti bezpečně vykonat a dokončit. Poznámky mají
různý stupeň důležitosti tak, jak se uvádí níže:
POZNÁMKA: Tipy a informace pro zvláštní situace.
TIP: Tipy a užitečné informace pro úspěšnou práci..
DŮLEŽITÉ! Zásadní informace, kterým je třeba věnovat pozornost, aby se předešlo
poškození dat, komponentů nebo úrazům osob.
VAROVÁNÍ! Důležité informace, na něž je nutné dbát z důvodu bezpečnosti práce.
< >
Text psaný v < > nebo [ ] představuje klávesu na klávesnici; nezadávejte < > nebo [ ]
a uvedená písmena.
[ ]
6
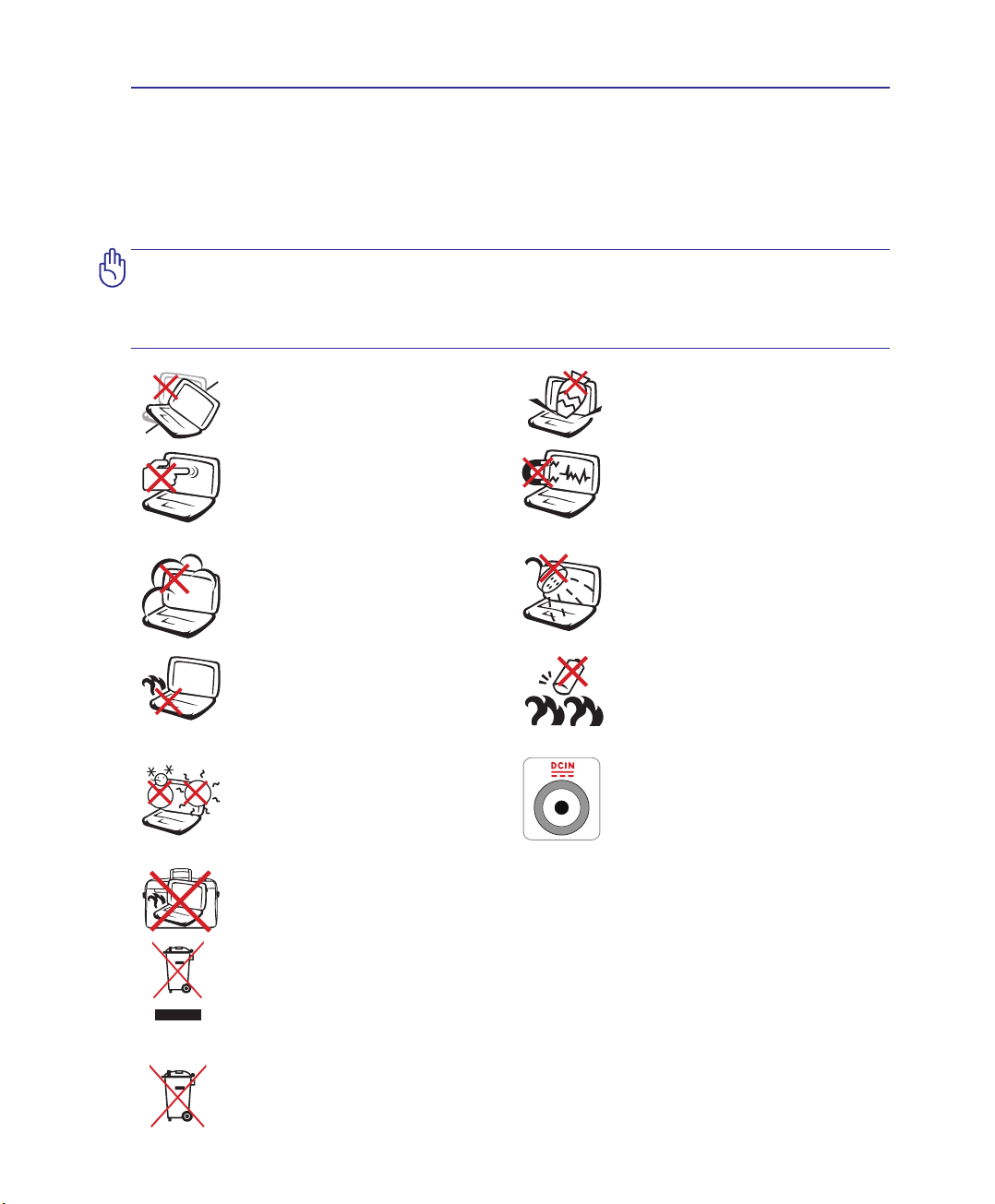
Představení Notebooku 1
Bezpečnostní opatření
Dodržováním následujících bezpečnostních opatření se zvyšuje životnost notebooku.
Postupujte v souladu se všemi opatřeními a instrukcemi. Vyjma situací popsaných v této příručce
přenechejte všechny servisní činnosti kvalikovanému personálu. Nepoužívejte poškozené
napájecí kabely, příslušenství nebo jiná periferní zařízení. Na povrch nebo v jeho blízkosti
nepoužívejte silná rozpouštědla, např. ředidla, benzín nebo jiné chemikálie.
DŮLEŽITÉ! Před čištěním odpojte od střídavého proudu a odstraňte bateriovou
sadu. Notebook otřete čistou buničitou houbičkou nebo jelenicí zvlhčenou v roztoku
saponátu bez abrazivního účinku s několika kapkami teplé vody a přebytečnou vlhkost
odstraňte suchou textilií.
NEUMISŤUJTE na nerovné nebo
nestabilní pracovní plochy. Pokud
se kryt poškodí, vyhledejte servis.
Na panel s displejem NETLAČTE,
ani se ho NEDOTÝKEJTE. K
notebooku nepokládejte drobné
předměty, které by jej mohly
poškrábat nebo do něj vniknout.
NEPOUŽÍVEJTE ve znečištěném
nebo prašném prostředí.
NEPOUŽÍVEJTE v prostředí, kde
uniká plyn.
Notebook NEPOKLÁDEJTE na
kolena nebo jinou část těla, aby
vlivem horka nedošlo k obtížím
nebo ke zranění.
BEZPEČNÁ TEPLOTA: Tento
notebook je dovoleno používat
pouze v prostředí o teplotách v
rozmezí 10°C (50°F) a 35 °C (95
°F).
SPUŠTĚNÝ notebook NEPŘENÁŠEJTE resp. NEPŘIKRÝVEJTE žádnými materiály,
které snižují cirkulaci vzduchu, jako je např. batoh.
Na horní část notebooku
NEUMÍSŤUJTE, ani NEHÁZEJTE
žádné předměty, ani je nezasunujte
dovnitř.
NEVYSTAVUJTE vlivu silného
magnetického nebo elektrického
pole.
NEVYSTAVUJTE vlivu a
NEPOUŽÍVEJTE v blízkosti
kapalin, v dešti nebo ve vlhku.
Během bouřky s elektrickými výboji
NEPOUŽÍVEJTE modem.
Bezpečnostní varování v souvislosti
s bateriemi:
Baterie NEVHAZUJTE do ohně.
NEZKRATUJTE kontakty.
Baterie NEROZEBÍREJTE.
VSTUPNÍ HODNOTY: Prohlédněte
si výkonový štítek umístěný na
spodní straně notebooku a ověřte
si, zda používaný napájecí adaptér
odpovídá uvedeným hodnotám.
Notebook NEODSTRAŇUJTE s běžným domovním odpadem.Tento produkt byl
vyvinut pro tak, aby bylo možné řádné opakované použití jeho dílů a recyklace.
Symbol přeškrtnutého kontejneru ukazuje, že tento produkt (elektrické nebo
elektronické zařízení a knoíková baterie s obsahem rtuti) nesmí být likvidován
společně s komunálním odpadem. V souvislosti s odstraňováním elektronických
výrobků si prostudujte místní předpisy.
NEVHAZUJTE baterii do komunálního odpadu. Symbol přeškrtnuté popelnice s kolečky
ukazuje, že tato baterie nesmí být likvidována společně s komunálním odpadem.
7
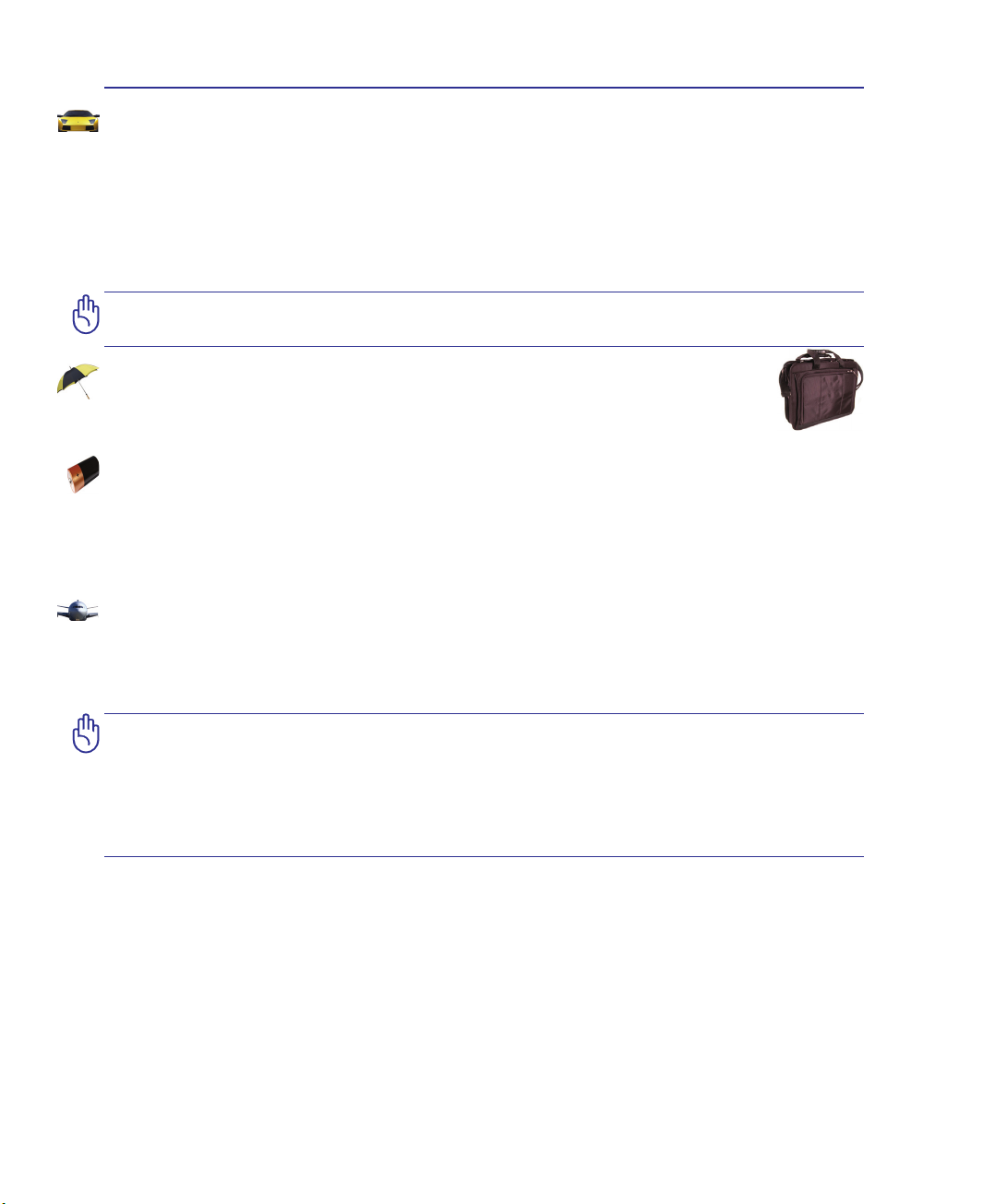
1 Představení Notebooku
Opatření při přepravě
Pokud se má notebook přepravovat, je nutné jej vypnout a odpojit všechna externí periferní
zařízení, aby se předešlo poškození konektorů. Při VYPNUTÍ napájení se hlava mechaniky
pevného disku zatahuje dovnitř, aby se zabránilo poškození mechaniky pevného disku během
přepravy. Z toho důvodu by se notebook, který je ještě SPUŠTĚNÝ, neměl přepravovat. Panel s
displejem zavřete a zkontrolujte, zda spolehlivě zapadnul na místo tak, aby byl spolu s klávesnicí
chráněn před poškozením.
DŮLEŽITÉ! Při nesprávné péči se povrch notebooku snadno odře. Při přepravě notebooku dbejte na to, aby se jeho povrchy neodřely nebo nepoškrábaly.
Zabalte svůj notebook
Jako prevenci proti nečistotám, vodě, nárazům a škrábancům lze zakoupit doplňkový
přepravní obal.
Nabíjení baterií
Pokud plánujete využívat bateriové napájení, nezapomeňte před dlouhými cestami bateriovou
sadu a další doplňkové sady plně nabít. Nezapomeňte, že napájecí adaptér bateriovou sadu
nabíjí po celou dobu, kdy je připojen k počítači a ke zdroji napájení AC. Je třeba počítat s tím,
že při současném používání notebooku se bateriová sada nabíjí mnohem pomaleji.
Opatření v letadle
Chcete-li notebook používat v letadle, obraťte se na své aerolinie. U většiny leteckých společností
platí u používaní elektronických zařízení jistá omezení. Většina z nich povoluje používání elektroniky pouze během letu, nikoliv při startu letadla a přistávání letadla.
DŮLEŽITÉ! Existují tři hlavní typy letištních bezpečnostních zařízení: Rentgeny
(používané pro předměty na dopravníkových pásech), magnetické detektory (používané
u osob procházejících bezpečnostní kontrolou) a magnetické tyče (ruční zařízení
používaná u osob nebo individuálních předmětů). Notebook a diskety je možné posílat
přes rentgenová zařízení. Nedoporučuje se však přenášení notebooku nebo disket
přes letištní magnetické detektory nebo kolem magnetických tyčí.
8
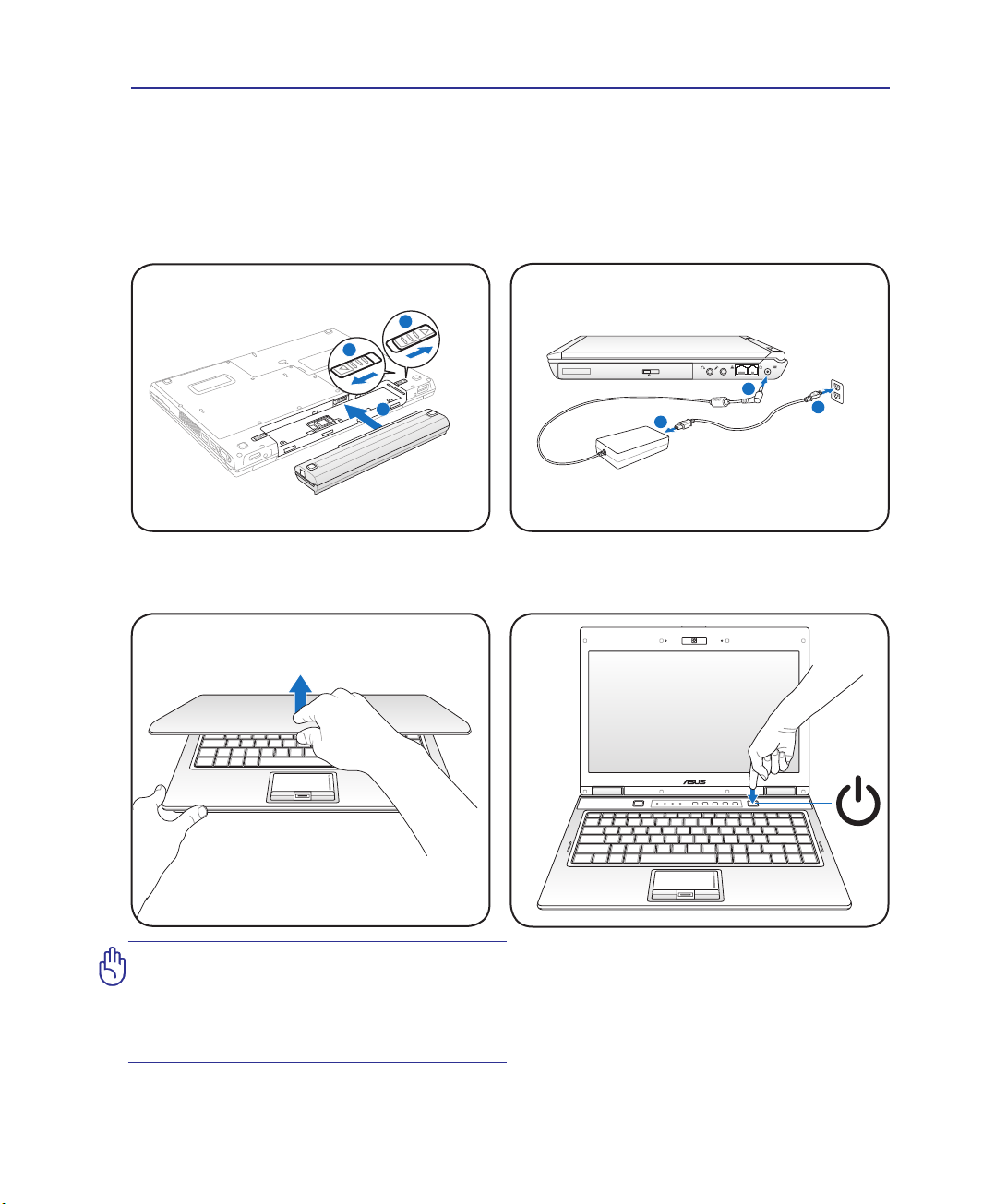
Představení Notebooku 1
1
2
3
1
10V
-220V
2
3
1
Příprava notebooku
Zde uvádíme pouze stručné pokyny pro používání notebooku. Na dalších stranách naleznete
podrobné informace o tom, jak svůj notebook používat.
1. Vložte bateriovou sadu
2. Připojte napájecí adaptér pro
střídavý proud
3. Otevřete panel s displejem 4. Spusťte notebook
DŮLEŽITÉ! Na panel s displejem
netlačte při otevírání směrem dolů ke
stolu, závěsy by se mohly zničit! Notebook nikdy nezvedejte za panel s displejem!
Vypínač slouží k zapnutí nebo vypnutí
notebooku nebo k jeho přepnutí do režimu
spánku nebo hibernace. Skutečné chování
vypínače lze přizpůsobit v části Ovládací
panely > Možnosti napájení > Nastavení
systému.
9
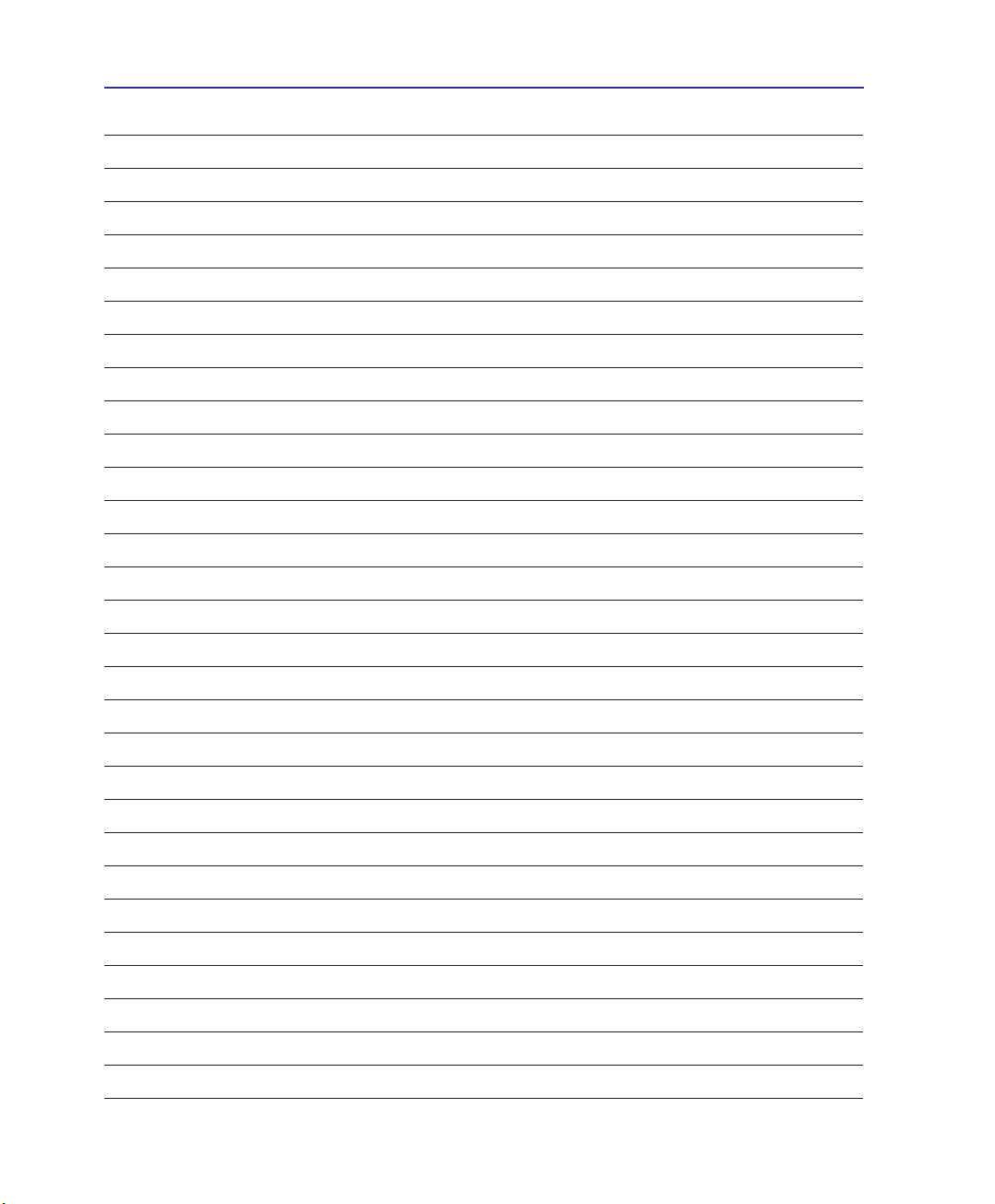
1 Představení Notebooku
10
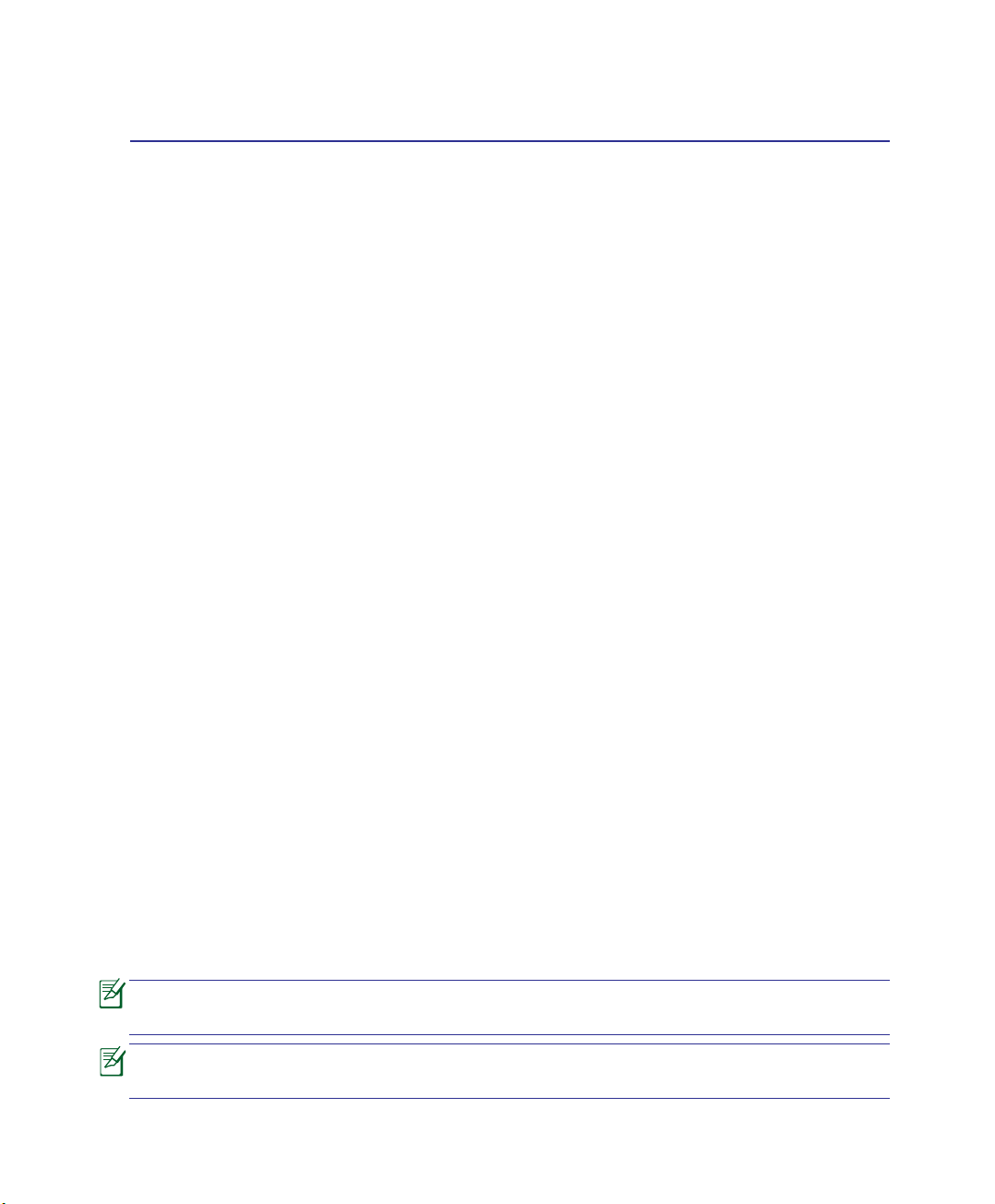
2. Seznámení s díly
Základní strany notebooku
Obrázky uvedené v této příručce se mohou lišit od vašeho modelu notebooku. Vycházejte z modelu notebooku, který máte k dispozici.
Fotograe a ikony v této příručce jsou použity pouze k výtvarným účelům a nezobrazují
skutečný stav produktu.
11
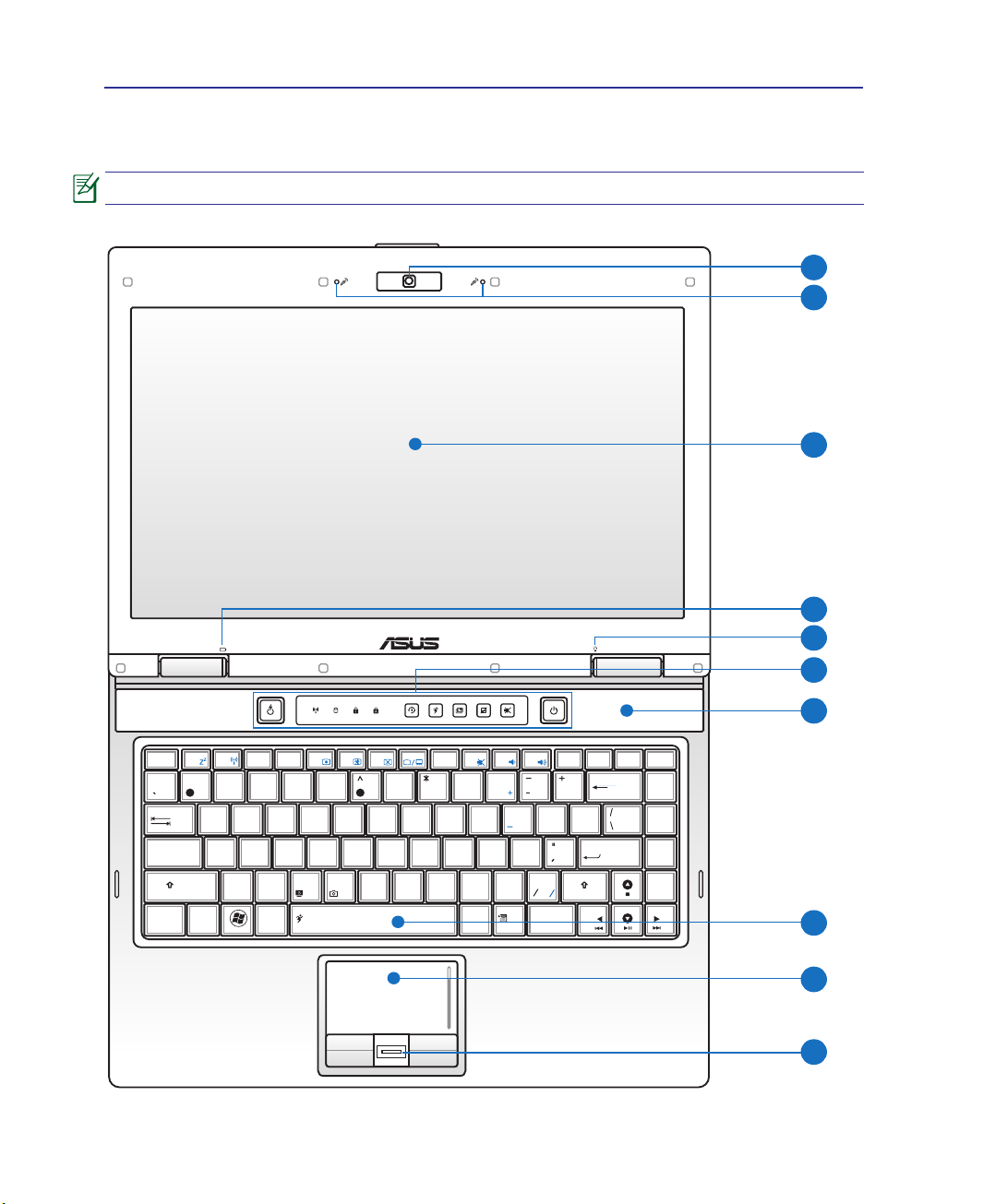
2 Seznámení s díly
ESC
Tab
Q
W
E
R
T
Y
U
I
O
P
LK
Alt Gr
Alt
Ctrl
Ctrl
Fn
J
H
G
F
D
S
A
BV
M
<
>
. .
,
?
NCX
Z
Caps Lock
{
[
:
;
}
]
F1 F2 F3 F4 F5 F6 F7 F8 F9 F10 F11 F12
Pause
Break
Prt Sc
SysRq
Insert
Delete
Enter
Backspace
=
)
0
(
987
7 8 9
4 5 6
102 3
5
%
4
$
32
!
&
Shift
Shift
1 6
Num LK
Home
PgUp
PgDn
End
Scr LK
#
@
~
3
6
4
5
7
8
9
2
1
10
Horní strana
Podle níže uvedeného schéma identikujte komponenty této strany notebooku.
Klávesnice se v jednotlivých oblastech liší.
12
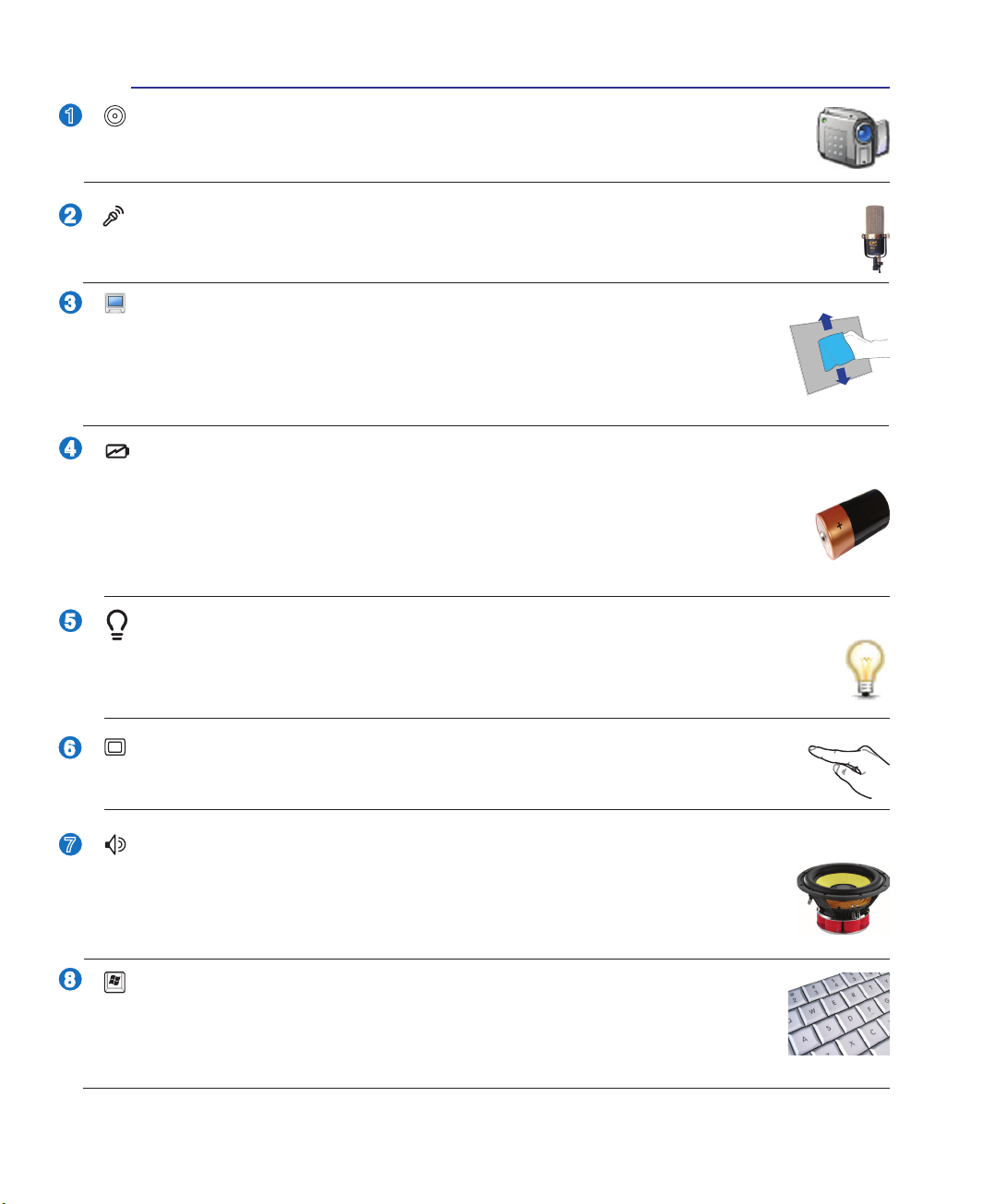
Seznámení s díly 2
2
3
4
1
5
6
7
8
Kamera (u vybraných modelů)
Vestavěná kamera umožňuje fotografování a videozáznam. Lze ji použít s aplikacemi
pro videokonference a dalšími interaktivními aplikacemi.
Mikrofon (integrovaný) (u vybraných modelů)
Integrovaný mikrofon lze použít pro videokonference, projevy nebo jednoduché zvukové
záznamy.
Panel s displejem
Notebook využívá aktivní matici TFT LCD, která umožňuje skvělý obraz srovnatelný
s monitory desktopů. Ve srovnání s CRT monitory desktopů, panel LCD nevydává
žádné záření ani nebliká, je tedy šetrnější pro oči. Pro čištění panelu s displejem
používejte měkkou textilii bez kapalných chemikálií (v případě potřeby se použije
čistá voda).
Indikátor nabíjení baterie
Indikátor nabíjení baterie je dioda, která následujícím způsobem ukazuje stav nabití baterie:
SVÍTÍ: Notebook je připojen k elektrické zásuvce a baterie se nabíjí.
NESVÍTÍ: Baterie notebooku je zcela nabitá nebo zcela vybitá.
Bliká: Stav baterie je méně než 10% a notebook není připojen k elektrické zásuvce.
Indikátor napájení
Indikátor napájení svítí, když je notebook zapnutý, a pomalu bliká, když se notebook
nachází v režimu Suspend-to-RAM (Pohotovost). Indikátor nesvítí pokud je notebook
vypnutý nebo je v režimu hibernace (Suspend to disk).
Přímé klávesy
Přímé klávesy umožňují spouštět často používané aplikace jedním stisknutím tlačítka.
Podrobnosti jsou popsány v oddíle 3.
Reproduktorový systém
Systém integrovaných stereofonních reproduktorů umožňuje poslech zvuku bez
dalšího příslušenství. Multimediální zvukový systém je vybaven digitální kontrolou
zvuku, čímž je dosaženo bohatého, sytého zvuku (ještě lepších výsledků se docílí
využitím externích sluchátek nebo reproduktorů). Zvuk je řízen softwarově.
Klávesnice
Klávesnice je vybavena klávesami v nezmenšené velikosti s komfortní dráhou
(hloubka, do které je možné klávesy stisknout) a opěrky dlaní pro obě ruce. Je
vybavena dvěma funkčními klávesami pro Windows ke snadnější navigaci v
operačním systému Windows.
13
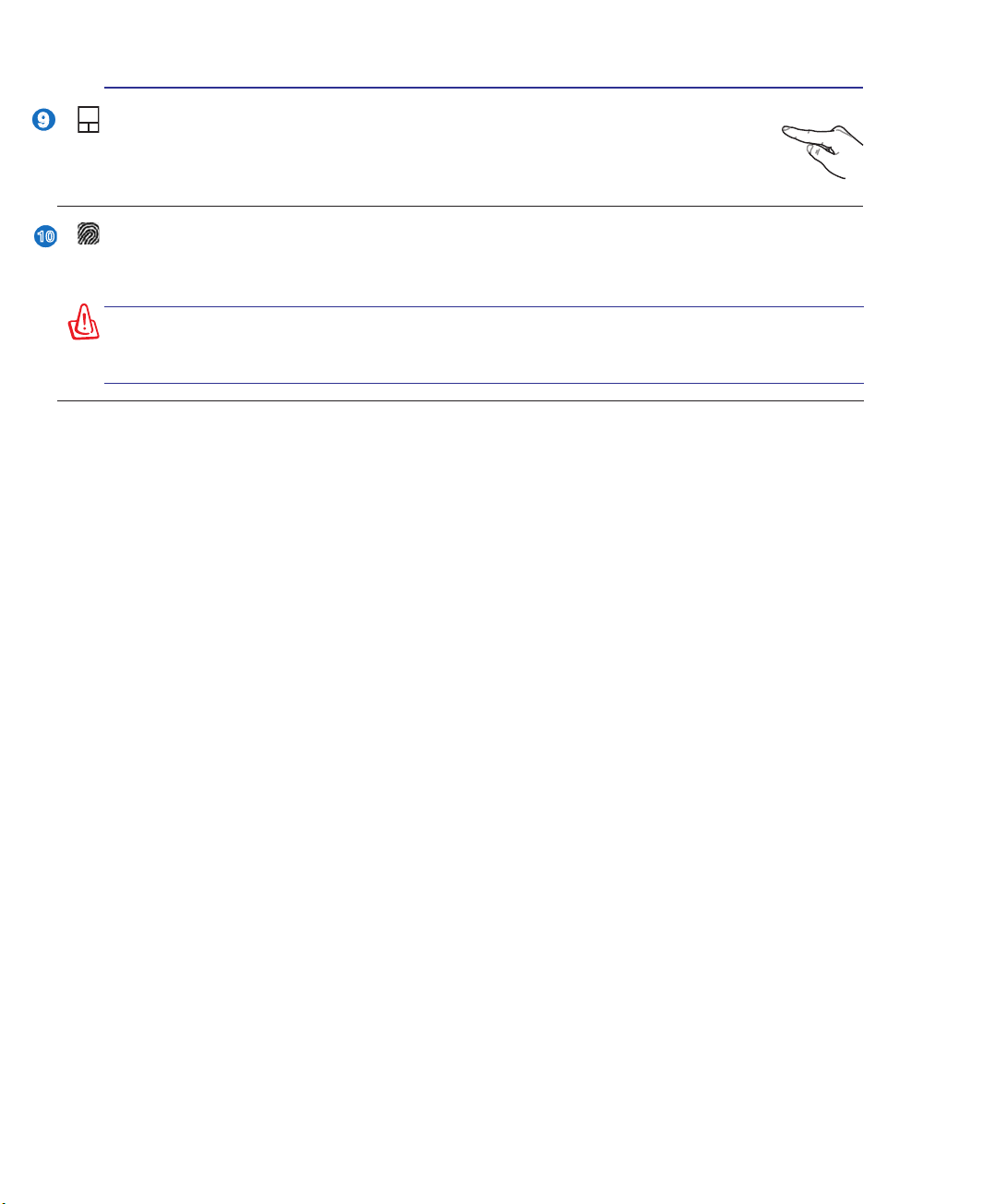
2 Seznámení s díly
9
10
Touchpad a klávesy
Touchpad s klávesami je ukazovací zařízení, které má stejné funkce jako myš u
desktopu. Po nastavení touchpadu je k dispozici softwarově řízená rolovací funkce
umožňující snadnější navigaci ve Windows nebo na webu.
Touchpad a klávesy
Integrovaný snímač otisků prstů umožňuje využívat vaše otisky prstů jako identikační klíč
prostřednictvím bezpečnostního softwaru.
VAROVÁNÍ! Zapomenuté heslo nelze obnovit! Zapomenete-li heslo, nebude možné
vstoupit do systému a Odborná pomoc ASUS vám nebude schopna pomoci obnovit
vaše heslo.
14
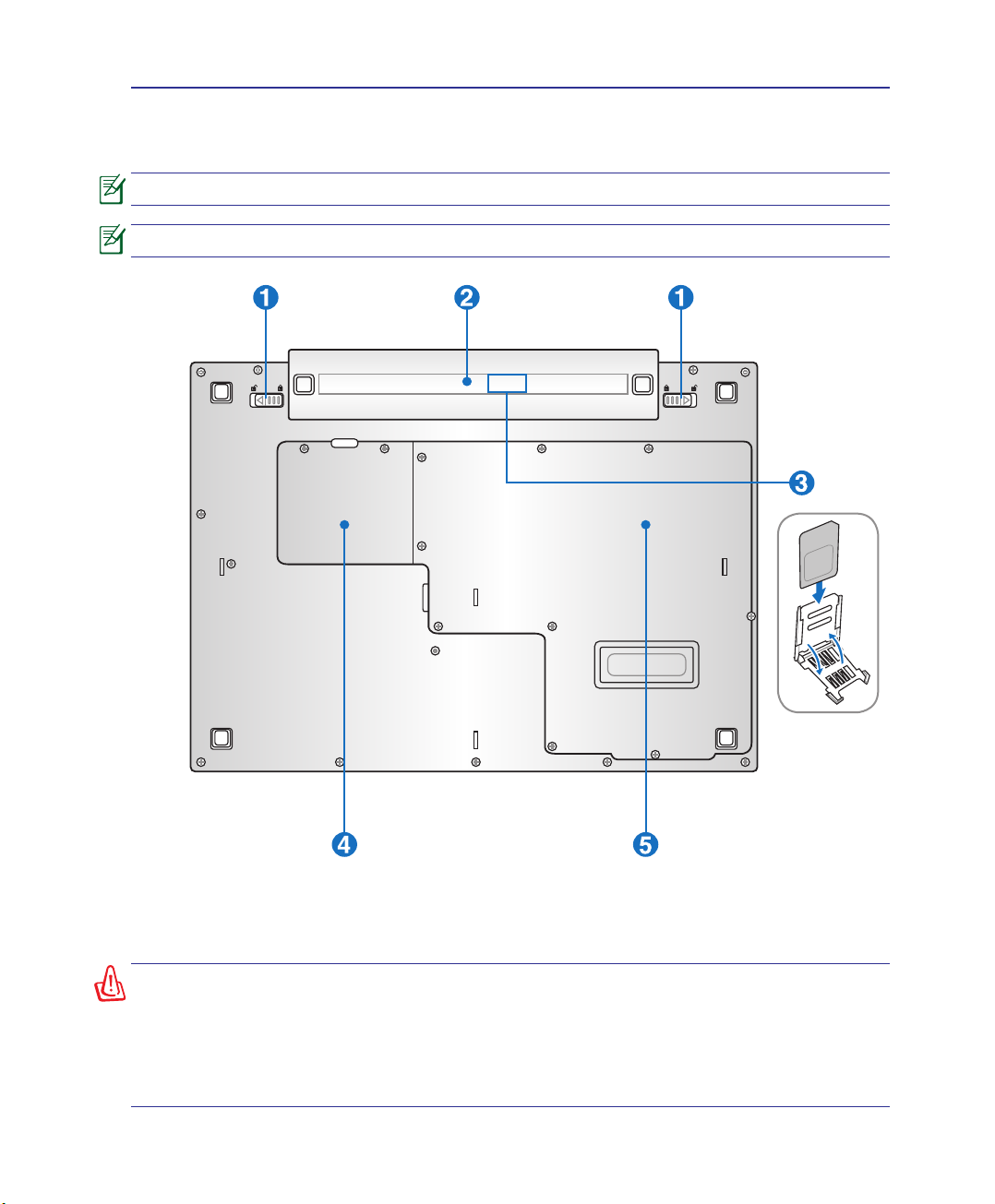
Seznámení s díly 2
Spodní strana
Podle níže uvedeného schéma identikujte komponenty této strany notebooku.
Vzhled spodní strany se může lišit v závislosti na modelu.
Velikost baterie je různá v závislosti na modelu.
VAROVÁNÍ! Spodní strana notebooku se může zahřívat. Při manipulaci se spuštěným
notebookem nebo krátce po jeho vypnutí je nutná opatrnost. Během provozu nebo
při nabíjení jsou vysoké teploty normální. Nepoužívejte na měkkých površích jako
jsou např. postele nebo pohovky, může dojít k blokování ventilace. ABY NEDOŠLO
KE ZRANĚNÍ HORKÝMI DÍLY, NEPOKLÁDEJTE SI NOTEBOOK NA KOLENA NEBO
JINÉ ČÁSTI TĚLA.
15
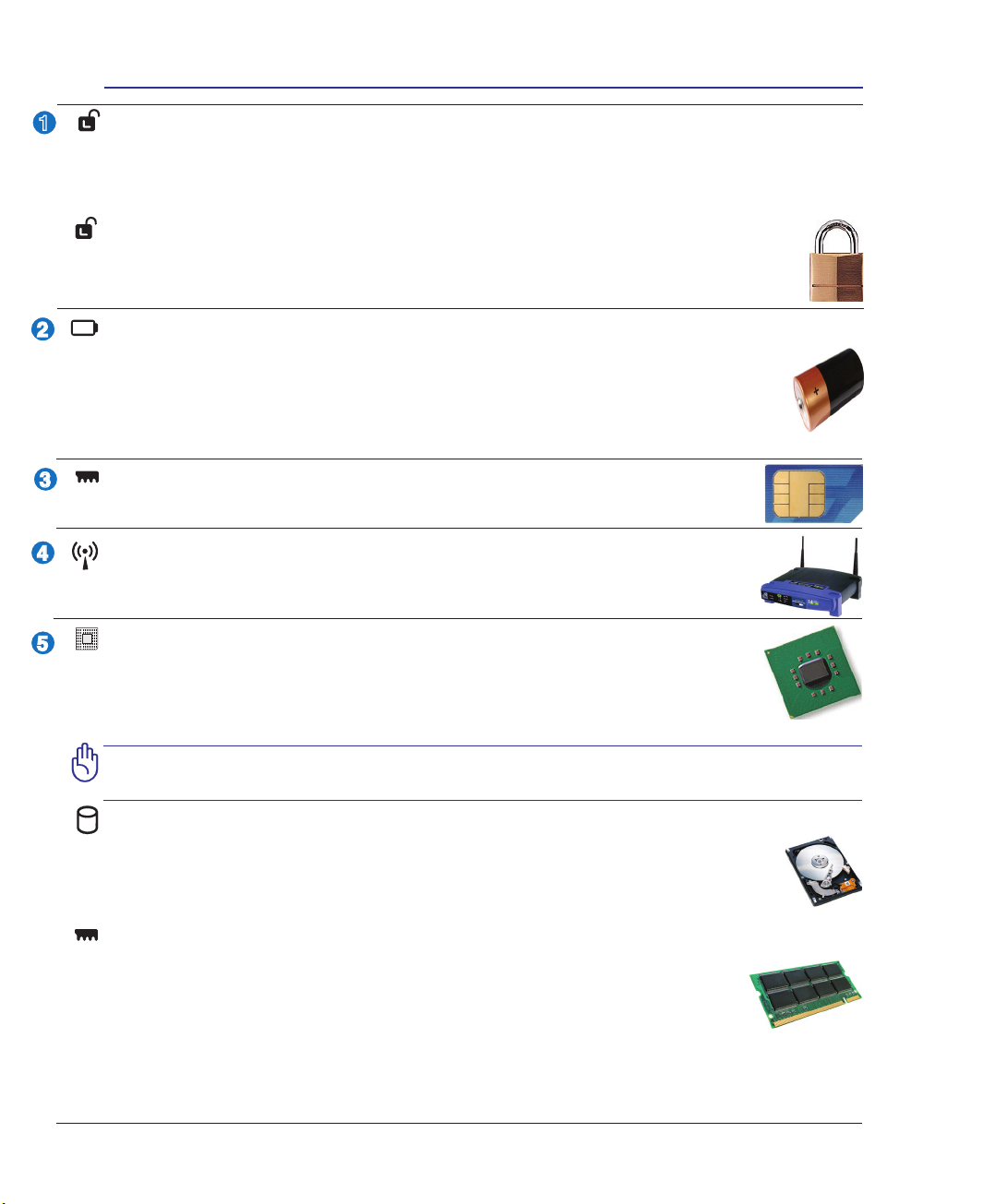
2 Seznámení s díly
2
3
4
1
5
Zámek baterie - pružinaZámek baterie - pružina
Pružinový zámek baterie slouží k zabezpečení bateriové sady. Po vložení bateriové sady se
automaticky uzamkne. Má-li se bateriová sada vyjmout, je nutné přidržet pružinový zámek v
otevřené poloze.
Zámek baterie - manuální
Manuální zámek baterie slouží k zabezpečení bateriové sady. Má-li se bateriová sada
vyjmout nebo vložit, je nutné manuální zámek posunout do otevřené polohy. Po vložení
bateriové sady se manuální zámek posune do zamčené polohy.
Bateriová sada
Sada baterií se při připojení ke zdroji napájení AC automaticky nabíjí a v případě, kdy
není zdroj AC připojen, poskytuje sada napájení notebooku. Díky tomu je možný provoz
při přechodu mezi jednotlivými režimy. Životnost baterie se liší podle použití a specikace
jednotlivých notebooků. Bateriovou sadu není možné rozebírat, je nutné ji zakoupit jako
samostatnou jednotku.
Přihrádka pro kartu SIM (u vybraných modelů) (u vybraných modelů)
Přihrádka pro kartu SIM umožňuje vložit mobilní kartu SIM pro funkce 3G.
Přihrádka pro bezdrátové LAN (WLAN) (u vybraných modelů)
Přihrádka WLAN umožňuje instalaci karty pro bezdrátové síťové spojení se síťovými propojovacími body nebo pro spojení s jinými zařízeními bezdrátově připojenými v síti.
Přihrádka pro jednotku centrálního procesoru (CPU)
Některé modely notebooků disponují procesorem, který je navržen se zdířkami, což
později umožňuje jeho rozšíření na rychlejší. Některé modely jsou navrženy jako
kompaktní ULV a jejich rozšíření není možné. Chcete-li se informovat o rozšíření,
navštivte autorizované servisní středisko nebo prodejce.
VAROVÁNÍ! Při odstranění CPU nebo mechaniky pevného disku koncovým uživatelem
pozbývá záruka platn osti.
Přihrádka mechaniky pevného disku
Mechanika pevného disku je uložena v přihrádce. Informace o možnosti rozšíření
pevného disku vašeho notebooku vám poskytne autorizované servisní středisko nebo
prodejce. Aby byla zajištěna maximální kompatibilita a spolehlivost, pořizujte si pevné
disky pouze od autorizovaných prodejců tohoto notebooku.
Paměťová přihrádka (RAM)
Paměťová přihrádka poskytuje možnost rozšíření s využitím další paměti. Přídavná
paměť zvýší výkon aplikace snížením na vstupu pevného disku. BIOS automaticky
detekuje rozsah paměti v systému a podle toho během procesu POST (PowerOn-Self-Test) provede konguraci CMOS. Po instalaci paměti nejsou potřeba
žádná hardwarová nebo softwarová nastavování (včetně BIOSu). Chcete-li se informovat o
rozšíření paměti svého notebooku, navštivte autorizované servisní středisko nebo prodejce. Aby
byla zajištěna nejvyšší možná kompatibilita a spolehlivost, rozšiřující moduly pořizujte pouze u
autorizovaných prodejců tohoto notebooku.
16
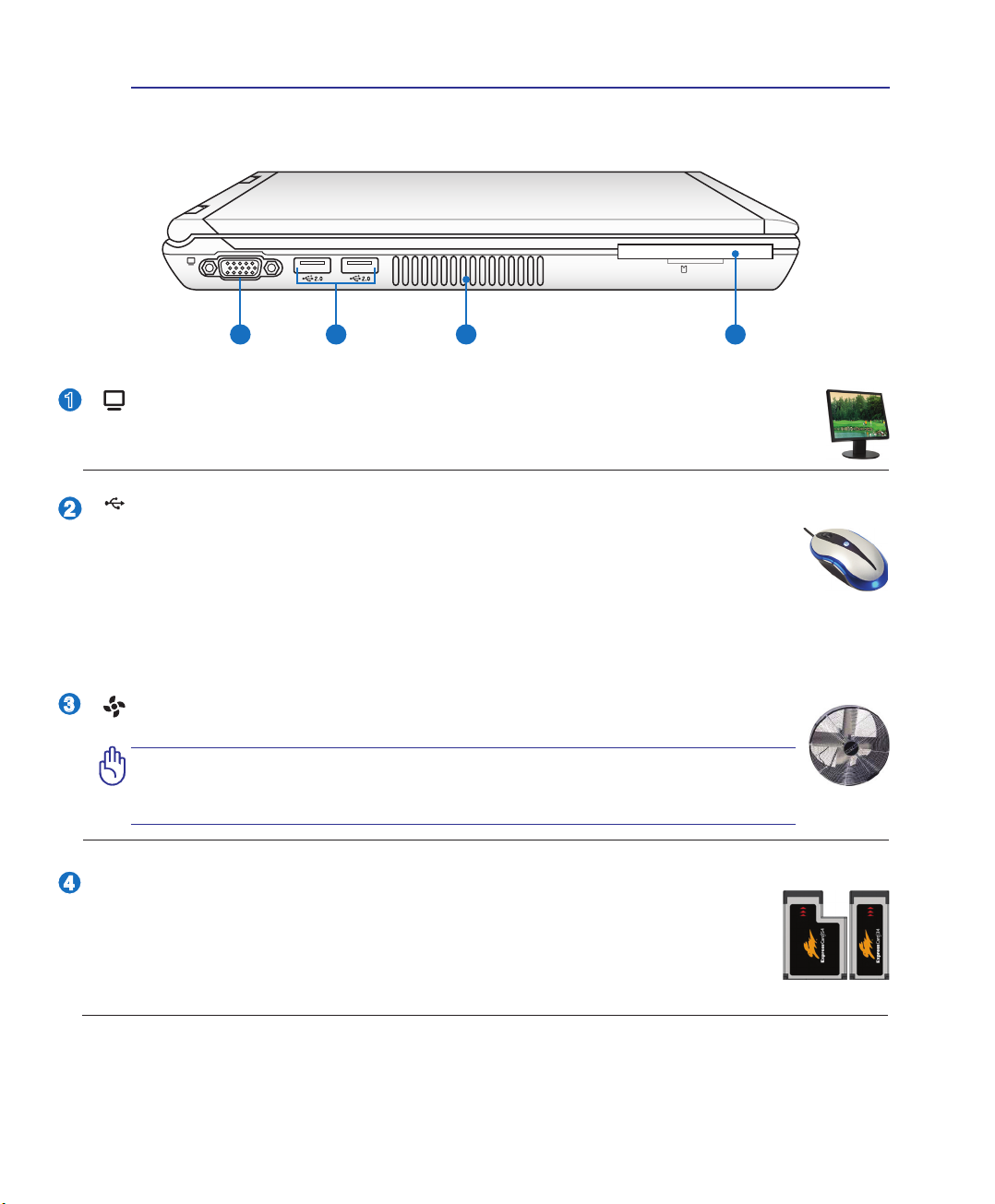
Seznámení s díly 2
1
2
3
4
EXPRESS
2 4
3
1
2.0
Levá strana
Podle níže uvedeného schéma identikujte komponenty této strany notebooku.
Výstup zobrazení (monitor)
15kolíkový port D-sub pro monitor podporuje standardní VGA kompatibilní zařízení jako
je monitor nebo projektor, který umožňuje sledování na větším, externím displeji.
Port USB (2.0/1.1)
Port USB (Universal Serial Bus) je kompatibilní se zařízeními s USB 2.0 nebo s USB
1.1 - jako např. klávesnice, ukazovací zařízení, kamery, mechaniky pevných disků,
tiskárny a skenery, která se připojují sériově až do 12Mbits/s (USB 1.1) a 480 Mbit/s
(USB 2.0). USB umožňuje současný provoz zařízení s jediným počítačem s využitím určitých
periferních zařízení ve funkci doplňkových zásuvných zařízení nebo rozbočovačů. USB podporuje
výměnu zařízení za provozu, většinu periferních zařízení je tedy možné připojovat nebo odpojovat
bez opakovaného spuštění počítače.
Větrací otvory
Větrací otvory přivádějí do notebooku studený vzduch a odvádějí teplý vzduch.
DŮLEŽITÉ! Je třeba zajistit, aby vzduchové otvory nebyly blokovány
papírem, knihami, oděvem, kabely ani jinými předměty, neboť v takovém
případě by mohlo dojít k přehřátí notebooku.
Slot pro kartu ExpressCard (u vybraných modelů)
K dispozici je jeden slot pro kartu Express s 26 vývody, který podporuje jednu
rozšiřovací kartu ExpressCard/34mm nebo ExpressCard/54mm. Toto nové
rozhraní je rychlejší při použití sériové sběrnice podporující rozhraní USB 2.0
a PCI Express místo pomalejší paralelní sběrnice používané ve slotu pro kartu
PC Card. (Není kompatibilní s předchozími kartami PCMCIA.)
17
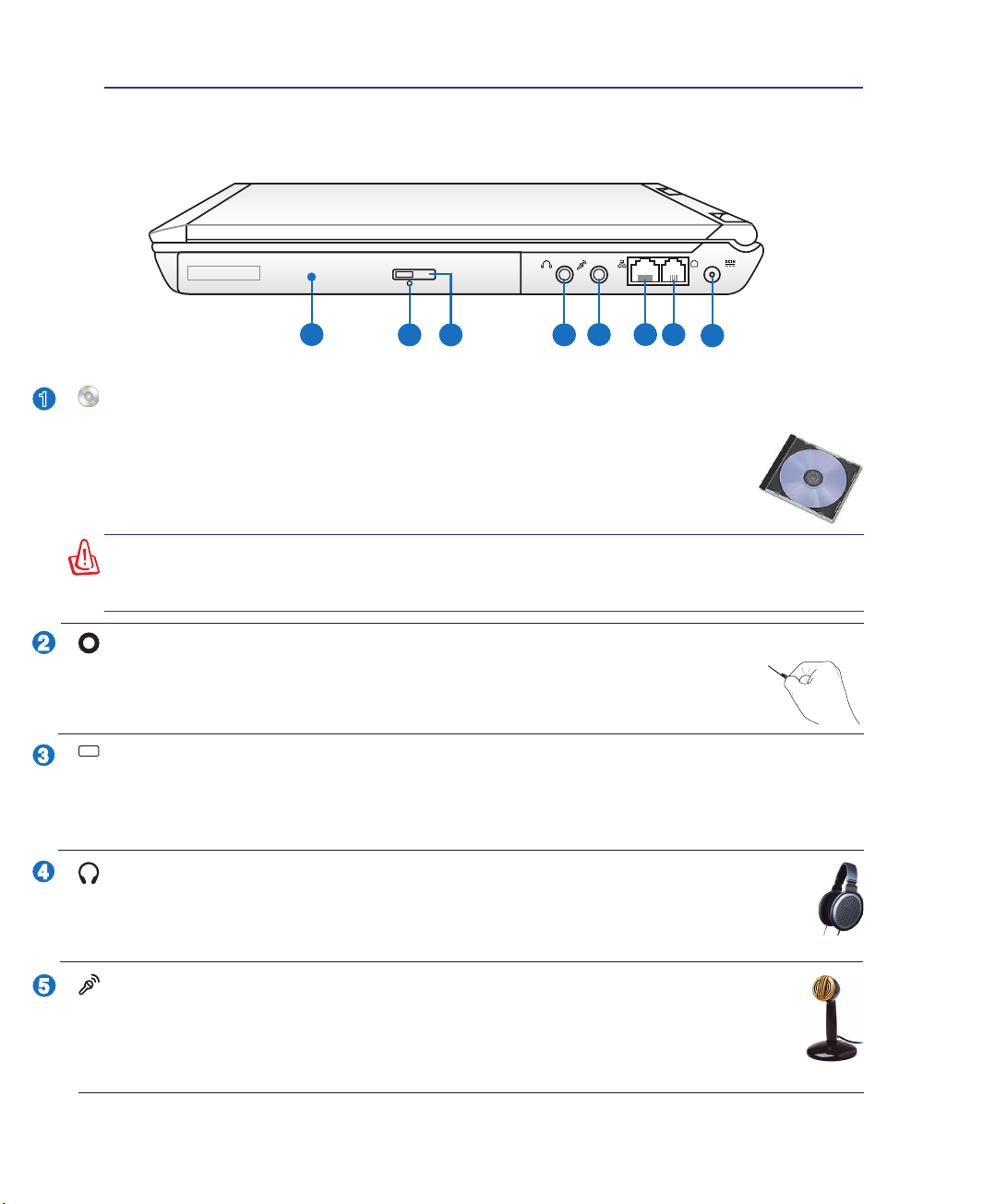
2 Seznámení s díly
2
3
1
4
1
2 3 4
65 7
8
5
Pravá strana
Podle níže uvedeného schéma identikujte komponenty této strany notebooku.
Optická jednotka/slepá pozice pro ODD (volitelně)/baterie ODD (volitelně)/2.
modul HDD (volitelně)
Notebook se vyrábí v rozdílných provedeních s různými optickými mechanikami.
Optická mechanika notebooku může disponovat podporou kompaktních disků
(CD) a/nebo digitálních video disků (DVD) a může mít funkce nahrávání (R) nebo
zápisu (RW). Viz obchodní specikace podrobností každého modelu.
Ve výchozí konguraci slouží tento slot pro dodanou jednotku ODD. Do tohoto slotu
můžete rovněž nainstalovat volitelná zařízení, například druhý disk HDD, rozšiřovací
modul baterie nebo slepý modul ODD.
Nouzové vysunutí optické mechaniky (umístění se liší podle modelu)
Nouzové vysunutí se používá pro vysunutí přihrádky optické mechaniky v
případě poruchy elektronického vysouvání. Nouzové vysunutí nepoužívejte místo
elektronického vysouvání.
Elektronické vysunutí optické mechaniky
Optická mechanika je vybavena elektronickým vysouvacím tlačítkem pro otevírání přihrádky.
Přihrádku optické mechaniky lze otevřít také libovolným softwarovým přehrávačem nebo
kliknutím pravým tlačítkem ve Windows™ v sekci „Tento počítač”.
Výstupní zdířka pro sluchátka
Zdířka pro stereofonní sluchátka (1/8 palce) se používá pro připojení výstupního
zvukového signálu notebooku k ozvučeným reproduktorům nebo ke sluchátkám. Při
využití této zdířky se automaticky zablokují integrované reproduktory.
Zdířka vstupu mikrofonu
Zdířka pro monofonní mikrofon (1/8 palce) se používá pro připojení externího mikrofonu
nebo pro výstup signálů zvukových zařízení. Při využití této zdířky se automaticky
zablokuje integrovaný mikrofon. Tuto funkci lze používat při videokonferencích, při
vyprávění nebo k jednoduchým zvukovým nahrávkám.
18

Seznámení s díly 2
6
7
Port LAN
Port LAN RJ-45 s osmi kolíky je větší než modemový port RJ-11 a podporuje
standardní ethernetové kabely pro připojení k lokální síti. Integrovaný konektor
umožňuje pohodlnou práci bez přídavných adaptérů.
Modemový port (u vybraných modelů)
Modemový port RJ-11 se dvěma kolíky je menší než port RJ-45 pro LAN a podporuje
standardní telefonní kabel. Vnitřní modem podporuje přenosy do 56 K V.90.
Integrovaný konektor umožňuje pohodlnou práci bez přídavných adaptérů.
DŮLEŽITÉ! Integrovaný modem nepodporuje napětí užívané u digitálních
telefonních systémů. Modemový port nepřipojujte k digitálním telefonním
systémům, neboť v takovém případě dojde k poškození notebooku.
8
Vstup napájení (DC)
Pomocí dodaného adapteru se převádí střídavý proud (AC) na proud stejnosměrný (DC).
Pomocí tohoto adapteru se do notebooku přivádí elektrický proud a nabíjí se vnitřní
bateriová sada. Aby nedošlo k poškození notebooku a bateriové sady, je nutné
vždy používat napájecí adaptér, který byl dodán. UPOZORNĚNÍ: PŘI POUŽÍVÁNÍ
SE MŮŽE VÝRAZNĚ ZAHŘÁT. ADAPTÉR NENÍ DOVOLENO ZAKRÝVAT A JE
NUTNÉ VYVAROVAT SE DELŠÍMU KONTAKTU S TĚLEM.
19

2 Seznámení s díly
1
2
Přední strana
Podle níže uvedeného schéma identikujte komponenty této strany notebooku.
Slot pro paměť ash
Aby bylo možné používat paměťové karty ze zařízení, jako jsou například
digitální fotoaparáty, přehrávače MP3, mobilní telefony a osobní organizéry
PDA, je třeba obvykle samostatně zakoupit externí čtečku paměťových karet
MMC/SD/Mini-SD/XD/Memory Stick/MS Pro/MS-Duo/MS-Pro-Duo. Tento notebook
je vybaven jednou integrovanou vysokorychlostní čtečkou paměťových karet, která
dokáže pohodlně načítat a zapisovat na řadu paměťových karet ash, které jsou
uvedené dále v této příručce.
Spínač pro bezdrátové připojení (u vybraných modelů)(u vybraných modelů)
Tento vypínač slouží k zapnutí/vypnutí integrované bezdrátové místní sítě LAN.
20

Seznámení s díly 2
3
HDMI
E-SATA
2
1 3 4
2
1
4
Zadní strana
Podle níže uvedeného schéma identikujte komponenty této strany notebooku.
E-SATA
Kombinovaný port E-SATA a USB (u vybraných modelů)
Externí port SATA nebo eSATA umožňuje externí připojení zařízení Serial-ATA,
které byly původně určeny pro používání uvnitř stolního počítače. Toto rozhraní je
šestkrát rychlejší, než stávající rozhraní USB 2.0, & 1394 pro externí paměťová
úložiště a lze jej rovněž připojovat za provozu pomocí stíněných kabelů a
konektorů do dvou metrů. Funguje rovněž jako port USB. Popis viz pravá strana.
Bateriová sada
Sada baterií se při připojení ke zdroji napájení AC automaticky nabíjí a v případě,
kdy není zdroj AC připojen, poskytuje sada napájení notebooku. Díky tomu je možný
provoz při přechodu mezi jednotlivými režimy. Životnost baterie se liší podle použití a
specikace jednotlivých notebooků. Bateriovou sadu není možné rozebírat, je nutné
ji zakoupit jako samostatnou jednotku.
Port Kensington® Lock
Port Kensington® lock umožňuje zajištění notebooku využitím bezpečnostních
produktů pro notebook, jež jsou kompatibilní s Kensington®. Tyto bezpečnostní
produkty jsou obvykle vybaveny kovovým kabelem, který zabraňuje
odstranění notebooku z upevněného předmětu. Některé bezpečnostní
produkty mohou obsahovat také detektor pohybu, který při pohybu spouští
zvukovou výstrahu.
HDMI
Port HDMI (u vybraných modelů)
HDMI (High-Denition Multimedia Interface) je nekomprimované univerzální
rozhraní digitálního zvuku/videa mezi libovolným zdrojem zvuku/videa,
například set-top box, přehrávač DVD a přijímač A/V, a zvukovým a/nebo
obrazovým monitorem, například digitální televizor (DTV). Podporuje
standardní video, vylepšené video nebo video s vysokým rozlišením plus
vícekanálový digitální zvuk na jediném kabelu. Přenáší veškeré standardy
ATSC HDTV a podporuje 8kanálový digitální zvuk s dostatečnou šířkou pásma
pro uspokojení budoucích vylepšení nebo požadavků.
21

3. Začínáme
Používání napájení AC
Používání bateriového napájení
SPOUŠTĚNÍ napájení notebooku
Ověření napájení baterie
Možnosti napájení
Režimy řízení napájení
Speciální funkce klávesnice
Spínače a indikátory stavu
Obrázky uvedené v této příručce se mohou lišit od vašeho modelu notebooku. Vycházejte z modelu notebooku, který máte k dispozici.
Fotograe a ikony v této příručce jsou použity pouze k výtvarným účelům a nezobrazují
skutečný stav produktu.
22

Začínáme 3
Napájení systému
Používání napájení AC
Napájení notebooku je tvořeno dvěma
částmi - napájecím adaptérem a systémem
bateriového napájení. Přiložený napájecí
adaptér převádí střídavý proud ze zásuvky
na stejnosměrný proud, který je potřebný pro
notebook. Notebook se dodává s univerzálním
adaptérem pro převod AC-DC. To znamená,
že napájecí kabel lze zapojit do libovolné
zásuvky na 100 - 120 V nebo na 220 - 240 V
bez nutnosti nastavování spínačů nebo použití
proudových konvertorů. V některých zemích
může být nutné použít pro napájecí kabel AC
vyrobený v souladu s normami US adaptér pro připojení dle místního standardu. Většina hotelů
je vybavena univerzálními zásuvkami, které jsou uzpůsobeny pro různé napájecí kabely a napětí.
Před cestou do jiné země bývá užitečné obrátit se na někoho s cestovatelskými zkušenostmi
s žádostí o radu ohledně napětí dodávaného do místních zásuvek AC.
Pro notebook lze zakoupit cestovní sadu, která obsahuje napájecí a modemové
adaptéry pro takřka všechny země.
VAROVÁNÍ! NEPŘIPOJUJTE napájecí kabel střídavého napětí k elektrické zásuvce
před připojením zástrčky stejnosměrného napětí k notebooku. V opačné případě může
dojít k poškození adaptéru střídavého-stejnosměrného napětí.
DŮLEŽITÉ! V případě použití jiného adaptéru pro napájení notebooku nebo při použití
adaptéru určeného pro notebook u jiných elektrických zařízení může dojít k poškození.
Pokud se objeví kouř, je cítit spálení nebo adaptér AC-DC vydává nadměrné teplo, obraťte
se na servis. Pokud se domníváte, že je adaptér AC-DC vadný, obraťte se na servis.
Vadným adaptérem AC-DC se může poškodit jak bateriová sada(-y), tak notebook.
Tento notebook se v závislosti na oblasti dodává se zástrčkou se dvěma nebo třemi
vidlicemi. U zástrčky se třemi vidlicemi je nezbytné použití uzemněné zásuvky AC nebo
řádně uzemněného adaptéru, aby se zajistil bezpečný provoz notebooku.
VAROVÁNÍ! PŘI POUŽÍVÁNÍ SE NAPÁJECÍ ADAPTÉR MŮŽE VÝRAZNĚ ZAHŘÁT.
ADAPTÉR NENÍ DOVOLENO ZAKRÝVAT A JE NUTNÉ VYVAROVAT SE KONTAKTU S
TĚLEM.
Pokud notebook nepoužíváte, odpojte napájecí adaptér nebo vypněte elektrickou
zásuvku, aby se minimalizovala spotřeba energie.
23

3 Začínáme
2
1
3
2
3
1
Používání bateriového napájení
Notebook je navržen tak, aby mohl pracovat při použití vyměnitelné bateriové sady. Bateriovou
sadu tvoří řada bateriových buněk ve společném obalu. Životnost plně nabité bateriové
sady je několik hodin, je možné ji ještě doplňkově prodloužit pomocí funkcí řízení napájení v
nastavení BIOS. Další bateriové sady jsou volitelným vybavením a lze je zakoupit u prodejce
notebooku.
Vložení a odstranění bateriové sady
Bateriová sada může, avšak nemusí, být vložena v notebooku. V případě, že bateriová sada
není v notebooku vložena, postupujte při jejím vkládání následujícím způsobem.
DŮLEŽITÉ! Nikdy se nepokoušejte vyjmout bateriovou sadu, když je notebook
SPUŠTĚNÝ, neboť tímto způsobem může dojít ke ztrátě zpracovávaných dat.
Vložení bateriové sady:
DŮLEŽITÉ! Pro práci s tímto modelem používejte pouze bateriové sady a napájecí
adaptéry dodané s tímto notebookem nebo zvlášť schválené výrobcem či prodejcem,
v opačném případě může dojít k poškození notebooku.
Vyjmutí bateriové sady:
Péče o baterii
Bateriová sada notebooku má tak, jako všechny nabíjecí baterie, limitovaný počet opakovaného
nabíjení. Životnost bateriové sady je závislá na teplotě a vlhkosti prostředí, ve kterém se používá
a na způsobu práce s notebookem. Ideální teplota prostředí, ve kterém se baterie používá,
je mezi 10 až 35 °C (50 až 95 °F). Je třeba také počítat s tím, že vnitřní teplota notebooku je
vyšší než teplota okolí. Při teplotách nižších nebo vyšších, než je uvedený rozsah, se životnost
baterie zkracuje. V každém případě je možné, že se životnost používání baterie sníží a bude
nutné u autorizovaného prodejce zakoupit novou bateriovou sadu pro notebook. Baterie mají
rovněž určitou životnost skladování, a tak se nedoporučuje zakupovat náhradní baterie a
skladovat je.
VAROVÁNÍ! Z bezpečnostních důvodů baterii NEVHAZUJTE do ohně,
NEZKRATUJTE kontakty a NEROZEBÍREJTE ji. V případě neobvyklého
chování nebo poškození bateriové sady nárazem, VYPNĚTE notebook a
navštivte autorizované servisní centrum.
24

Začínáme 3
SPOUŠTĚNÍ napájení notebooku
Při SPOUŠTĚNÍ notebooku se na obrazovce objeví zpráva o SPOUŠTĚNÍ napájení. V případě
potřeby je možné zvýšit jas pomocí tzv. horkých kláves (klávesové zkratky). V případě, že chcete
spustit nastavení BIOS, aby bylo možné nastavit nebo modikovat konguraci systému, stiskněte
po zavedení klávesu [F2]. Pokud se v době, kdy se na displeji objeví úvodní obrazovka, stiskne
[Tab], zobrazí se standardní zaváděcí informace, jako např. verze BIOS. Při stisknutí [ESC] se
zobrazí zaváděcí nabídka s možností výběru mechanik dostupných pro zavedení systému.
Před začátkem zavádění při SPUŠTĚNÍ napájení panel s displejem zabliká. Tento jev
je součástí rutinního testu notebooku a není známkou poruchy displeje.
DŮLEŽITÉ! Po VYPNUTÍ notebooku vždy vyčkejte alespoň 5 sekund před jeho novým
SPUŠTĚNÍM, chráníte tím mechaniku pevného disku.
VAROVÁNÍ! SPUŠTĚNÝ notebook NEPŘENÁŠEJTE resp. NEPŘIKRÝVEJTE žádnými
materiály, které snižují cirkulaci vzduchu, jako je např. batoh.
Automatický test po spuštění napájení (POST)
Po SPUŠTĚNÍ projde notebook nejdříve sérií softwarově řízených diagnostických testů,
kterým se říká automatický test po spuštění napájení (POST). Software, kterým je POST
řízen, je instalován jako stálá část architektury notebooku. POST obsahuje záznam o
hardwarové konguraci notebooku, který se používá při diagnostické zkoušce systému.
Tento záznam se vytváří při používání programu nastavení BIOS. Pokud se při POST zjistí
rozdíly mezi záznamem a stávajícím hardware, na obrazovce se objeví zpráva vyzývající k
nápravě nesrovnalostí, která se provede v nastavení BIOS. Ve většině případů by při koupi
notebooku měl být záznam správný. Po ukončení testu se může v případě, že na pevný
disk nebyl nahrán žádný operační systém, objevit zpráva „Nebyl nalezen operační systém”.
To znamená, že pevný disk byl detekován správně, a že je připraven k instalaci nového
operačního systému.
Technologie vlastního sledování a hlášení
Během procesu POST se pevný disk kontroluje s využitím technologie
S.M.A.R.T. (Self Monitoring and Reporting Technology) a v případě, že je
nutný servis pevného disku, objeví se varovná zpráva. V případě, že se
během procesu zavádění objeví kritické varování související s pevným
diskem, je třeba bez prodlení provést zálohu dat a spustit program kontroly
Windows. Spuštění programu pro kontrolu disku operačního systému
Windows: klepněte na tlačítko Start > vyberte položku Tento počítač >
klepněte pravým tlačítkem myši na ikonu pevného disku > zvolte položku
Vlastnosti > klepněte na kartu Nástroje > klepněte na tlačítko Zkontrolovat >
klepněte na tlačítko Spustit. Chcete-li dosáhnout efektivnější prověřování a
opravu, můžete rovněž vybrat možnost „Možnosti kontroly disku”, ale proces bude pomalejší.
DŮLEŽITÉ! Pokud se při zavádění objevují varování i po použití softwarového programu
pro kontrolu disků, je třeba navštívit servis. Další používání může vést ke ztrátě dat.
25

3 Začínáme
Ověření napájení baterie
Součástí bateriového systému je funkce Smart Battery, která pracuje v prostředí Windows a
umožňuje přesné určení aktuálního stavu nabití baterie. Plně nabitá bateriová sada notebooku
zajistí pracovní napájení po dobu několika hodin. Aktuální stav však závisí na způsobu využívání
funkcí úspory napájení, na všeobecných pracovních zvyklostech, na CPU, na velikosti systémové
paměti a na velikosti panelu s displejem.
Zde uvedené snímky
obrazovky jsou pouhými
příklady a nemusejí
odpovídat situaci, kterou
vidíte ve svém systému.
V případě nedostatečného
nabití baterie se objeví
varování. Pokud budete
varování ignorovat a
pokračovat v činnosti, může
se stát, že notebook přejde
do klidového režimu (pro
Windows je výchozí STR).
VAROVÁNÍ! Klidový režim - Suspend-to-RAM (STR) po vyčerpání baterie netrvá
dlouho. Režim Suspend-to-Disk (STD) neznamená VYPNUTÍ napájení. STD vyžaduje
mírné napájení a pokud se po úplném vybití baterie napájení přeruší a nebude
dodáváno jiným způsobem (např. bude odstraněna jak baterie, tak napájecí
adaptér), dojde k selhání STD.
Levé klepnutí na ikoně baterie
Pravé klepnutí myší na ikoně baterie
Kurzor umístěný na ikoně baterie
bez napájecího adaptéru.
Kurzor umístěný na ikoně baterie s
napájecím adaptérem.
Nabíjení baterie
Před používáním notebooku na cestě musíte nabít baterii. Baterie se začne nabíjet ihned po
připojení notebooku k externímu zdroji napájení pomocí napájecího adaptéru. Před prvním
použitím nechte baterii zcela nabít. Před odpojením notebooku od externího zdroje napájení
se nová baterie musí zcela nabít. Když je notebook vypnutý, trvá úplné nabití baterie několik
hodin. Když je notebook zapnutý, může být délka nabíjení dvojnásobná. Po úplném nabití
baterie zhasne indikátor nabíjení baterie.
Baterie se začne nabíjet, když zbývající úroveň nabití baterie klesne pod 95 %. To
zabraňuje příliš častému nabíjení baterie. Omezením počtu cyklů nabíjení lze prodloužit
životnost baterie.
Pokud je příliš vysoká teplota nebo napětí, baterie se přestane nabíjet.
VAROVÁNÍ! Nenechávejte baterii vybitou. Baterie se za určitou dobu vybije. Pokud
baterii nepoužíváte, je třeba ji pravidelně každé tři měsíce nabíjet, aby neklesala
jeji maximální kapacita. V opačném případě může v budoucnosti dojít k selhání
napájení.
26

Začínáme 3
Možnosti napájení
Vypínač slouží k zapnutí nebo vypnutí notebooku nebo k jeho přepnutí do režimu spánku nebo hibernace.
Skutečné chování vypínače lze přizpůsobit v části „Možnosti napájení“ v Ovládacích panelech.
Další možnosti, jako například „Přepnout uživatele, Restartovat, Spánek nebo Vypnout“, zobrazíte klepnutím na šipku vedle ikony zámku.
Restartování nebo opětovné zavádění
Po provedení změn v operačním systému můžete být vyzváni
k restartování systému. U některých instalačních procesů se
objeví dialogové okno vedoucí k restartu. Pokud se má systém
restartovat ručně, klepněte na tlačítko Start a vyberte Vypnout a
potom Restartovat.
DŮLEŽITÉ! Po VYPNUTÍ notebooku vždy vyčkejte alespoň 5 sekund před jeho novým
SPUŠTĚNÍM, chráníte tím mechaniku pevného disku.
Nouzové vypnutí
V případě, že nelze řádně VYPNOUT nebo restartovat operační systém, je možné notebook
vypnout dvěma dalšími způsoby:
(1) Na více než 4 sekundy přidržte tlačítko napájení
nebo
DŮLEŽITÉ! V případě, že právě zadáváte data, nepoužívejte tlačítko nouzového vypnutí,
mohlo by dojít k jejich ztrátě nebo zničení.
(2) stiskněte tlačítko vypínače �
TIP: Ke stlačení tlačítka vypínače
použijte narovnanou kancelářskou
sponku.
27

3 Začínáme
Režimy řízení spotřeby
Tento notebook je vybaven řadou automatických nebo nastavitelných funkcí řízení spotřeby,
které umožňují maximalizovat životnost baterie a snížit celkové pořizovací náklady. Některé z
těchto funkcí můžete ovládat prostřednictvím nabídky Power (Napájení) v nastavení systému
BIOS. Nastavení řízení spotřeby ACPI se provádějí prostřednictvím operačního systému.
Funkce řízení spotřeby jsou určeny pro maximální úsporu elektrické energie co nejčastějším
přepínáním komponent do režimu nižší spotřeby. Na požádání je ovšem k dispozici provozní
kapacita v plném rozsahu.
Spánek a hibernace
Nastavení řízení spotřeby jsou k dispozici v části Windows >
Ovládací panely > Možnosti napájení. V části Nastavení systému
můžete denovat možnosti „Spánek/hibernace“ nebo „Vypnutí“ v
případě zavření panelu displeje nebo stisknutí vypínače. Možnosti
„Spánek“ a „Hibernace“ šetří napájení vypnutím některých
komponent, když notebook není používán. Když budete chtít
pokračovat v práci, znovu se zobrazí poslední stav (například
dokument posunutý do poloviny nebo rozepsaný e-mail) jako v
okamžiku, kdy jste s počítačem přestali pracovat. Klepnutím na
tlačítko „Vypnout“ ukončíte všechny aplikace a počítač se vás zeptá,
zda chcete uložit vaši práci (pokud jste ji neuložili).
Funkce Spánek je totožná s funkcí Suspend-to-RAM (STR). Tato
funkce ukládá aktuální data a stav v paměti RAM, zatímco je
řada komponent vypnutá. Vzhledem k tomu, že je paměť RAM
energeticky závislá, vyžaduje k uchovávání (aktualizaci) dat energii.
Chcete-li tuto volbu zobrazit, klepněte na tlačítko Start a na šipku
vedle ikony zámku. Tento režim můžete rovněž aktivovat pomocí
klávesové zkratky [Fn F1]. Obnovení můžete provést stisknutím
libovolné klávesy vyjma [Fn]. (POZNÁMKA: Indikátor napájení v tomto režimu bliká.)
Funkce Hibernace je totožná s funkcí Suspend-to-Disk (STD) a ukládá aktuální data a stav na
pevný disk. Tímto způsobem není nutné paměť RAM pravidelně aktualizovat a spotřeba energie je značně snížena – nikoli však zcela, protože některé buzené komponenty, jako například
místní síť, musí zůstat napájené. Funkce „Hibernace“ šetří více energie, než funkce „Spánek“.
Chcete-li tuto volbu zobrazit, klepněte na tlačítko Start a na šipku vedle ikony zámku. Proveďte
obnovení stisknutím vypínače. (POZNÁMKA: Indikátor napájení v tomto režimu nesvítí.)
Tepelné řízení spotřeby
Existují tři způsoby řízení spotřeby pro udržování tepelného stavu notebooku. Tyto metody řízení
spotřeby nemůže uživatel kongurovat a je třeba je znát pro případ, že se notebook do některého
z těchto stavů dostane. Následující teploty představují teplotu skříně (nikoli procesoru).
• Když teplota dosáhne horní bezpečný limit, ventilátor se zapne pro aktivní chlazení.
• Když teplota přesáhne horní bezpečný limit, sníží se rychlost procesoru pro
pasivní chlazení.
• Když teplota přesáhne maximální horní bezpečný limit, systém se vypne.
28

Začínáme 3
Speciální funkce klávesnice
Barevné horké klávesy
V následující části jsou denovány barevné horké klávesy na klávesnici
notebooku. Barevné příkazy lze aktivovat pouze tak, že se nejdříve stiskne
funkční klávesa a zatímco se drží, stiskne se také klávesa s barevným
příkazem.
POZNÁMKA: Umístění horkých kláves na funkčních klávesách se mohou lišit v
závislosti na modelu, jejich funkce by však měla být stejná. Práce s ikonami místo
funkčních kláves.
Ikona „Zz” (F1): Přepne notebook do klidového režimu (buď Save-to-RAM
nebo Save-to-Disk v závislosti na nastavení klávesy uspání v nastavení řízení
napájení).
Ikona vysílací věže (F2): Pouze u bezdrátových
modelů: Na displeji na obrazovce ZAPÍNÁ a
VYPÍNÁ interní bezdrátovou LAN nebo Bluetooth
(u vybraných modelů). Při povolení se rozsvítí příslušný indikátor pro bezdrátové
připojení. Pro používání bezdrátové LAN nebo Bluetooth je nutné softwarové
nastavení Windows.
Ikona slunce dolů (F5):
Snížení jasu displeje
Ikona slunce nahoru (F6):
Zvýšení jasu displeje
Ikona LCD (F7): ZAPÍNÁ a VYPÍNÁ panel s displejem. Rovněž rozšiřuje oblast
obrazovky (u určitých modelů) tak, aby se vyplnil celý displej v případě práce
v režimech nízkého rozlišení.
Ikony LCD/monitory (F8): Přepíná mezi LCD displejem notebooku
a externím monitorem v pořadí: Pouze LCD -> Pouze CRT (externí
monitor) -> LCD + Klon CRT -> LCD + Rozšíření CRT. (Tato funkce není
aktivní v režimu 256 barev, v nastavení vlastností displeje vyberte High
Color.) POZNÁMKA: Externí monitor je třeba připojit před spuštěním
notebooku.
Ikony reproduktorů (F10):
ZAPÍNÁ a VYPÍNÁ reproduktory (pouze s OS Windows)
Ikona ztlumení hlasitosti reproduktoru (F11):
Ztlumí hlasitost reproduktoru (pouze v OS Windows)
Ikona zvýšení hlasitosti reproduktoru (F12):
Zvýší hlasitost reproduktoru (pouze v OS Windows)
29

3 Začínáme
Barevné horké klávesy (pokračování) (pokračování)
Num Lk (Ins): ZAPÍNÁ a VYPÍNÁ numerický blok (numerický zámek).
Umožňuje využití větší plochy klávesnice pro vkládání čísel.
Scr Lk (Del): ZAPÍNÁ a VYPÍNÁ zámek posunování. Umožňuje využití větší
plochy klávesnice pro navigaci v buňkách.
Fn+C: ZAPÍNÁ A VYPÍNÁ funkci „Splendid
Video Intelligent Technology". To umožňuje
přepínání mezi různými režimy rozšíření
barevnosti displeje pro vylepšení kontrastu, jasu, barevných tónů pozadí a
nezávislou úpravu červené, zelené a modré. Aktuální režim se objeví na displeji
obrazovky (OSD).
Fn+V: Slouží k přepínání softwarové aplikace „ Life Frame“.
30
Power4Gear eXtreme (Fn + mezerník):
Klávesou Power4 Gear+ se přepíná mezi
jednotlivými režimy úspory napájení. Režimy
úspory napájení řídí mnoho složek notebooku, aby se dosáhlo maximálního
výkonu v poměru k životnosti baterie. Připojením nebo odpojením napájecího
adaptéru bude systém automaticky přepínat mezi režimem napájení ze sítě a
režimem napájení z baterie. Aktuální režim je zobrazen v nabídce na displeji
(OSD).

Začínáme 3
Klávesy Microsoft Windows
Na klávesnici jsou k dispozici dvě speciální klávesy Windows (viz níže).
Klávesou s logem Windows se aktivuje nabídka Start umístěná vlevo dole na ploše
Windows.�
Další klávesou, která se podobá nabídce Windows s malým kurzorem, se aktivuje
nabídka vlastností a její činnost je ekvivalentní stisknutí pravého tlačítka na objektu
ve Windows.
Klávesnice jako numerický blok
Numerický blok je integrován do klávesnice a je tvořen
15 klávesami, což umožňuje pohodlí při intenzivním
zadávání čísel. Tyto klávesy s dvojí funkcí jsou nahoře
označeny oranžovou barvou. Jak ukazuje obrázek,
přiřazená čísla jsou umístěná v pravém horním rohu
každé klávesy. Při aktivaci numerického bloku stisknutím
[Fn][Ins/Num LK], se rozsvítí dioda LED numerického
zámku. Pokud se připojí externí klávesnice, stisknutím [Ins/
Num LK] na externí klávesnici se současně povolí/zablokuje
NumLock na obou klávesnicích. K zablokování numerického
bloku při současném zachování aktivního klávesového bloku na externí klávesnici je nutné
stisknout klávesy [Fn][Ins/Num LK] na notebooku.
Klávesnice jako kurzory
Klávesnici lze použít jako kurzor s AKTIVOVANÝM
nebo DEAKTIVOVANÝM numerickým zámkem pro
zvýšení jednoduchosti při navigaci při vkládání číselných
údajů do listů nebo podobných aplikací.
Je-li numerický zámek VYPNUTÝ, stiskněte [Fn] a
některou z níže uvedených kurzorových kláves. Např.
[Fn][8] pro pohyb nahoru, [Fn][K] pro dolů, [Fn][U] pro
doleva a [Fn][O] pro pohyb vpravo.
Je-li numerický zámek ZAPNUTÝ, použijte [Shift] a některou
z níže uvedených kurzorových kláves. Např. [Shift][8] pro pohyb nahoru, [Shift][K] pro dolů,
[Shift][U] pro doleva a [Shift][O] pro pohyb vpravo.
POZNÁMKA: Symboly šipek jsou zde vyobrazeny pro vaši informaci. Na klávesnici
nejsou tímto způsobem vyobrazeny.
31

3 Začínáme
Spínače a indikátory stavu
Spínače
Klávesa Express Gate (u vybraných modelů)
Stisknutím tohoto tlačítka spustíte prostředí Express Gate, když je notebook vypnutý. Podrobnosti
viz uživatelská příručka k Express Gate.
Tato klávesa nebude fungovat, když se notebook nachází v prostředí Windows.
Tlačítko chytrého pomocníka ASUS
Když se při používání tohoto výrobku setkáte s problémy
a budete potřebovat technickou podporu, funkce
chytrého pomocníka ASUS obsahuje 3 hlavní obsahy
pro uživatele: Information (Informace), Online Support
(Podpora online) a Download (Ke stažení).
1. Informace: Není-li k dispozici připojení k Internetu,
umožňuje chytrý pomocník ASUS uživatelům rychle
vyhledávat servisní kontaktní informace podle zemí
a míst.
2. Podpora online: Je-li k dispozici připojení k Internetu, poskytuje společnost ASUS řadu
odkazů pro spuštění komunikačních nástrojů koncovým uživatelům, kteří potřebují pomoc,
například TI (technické potíže), IM (rychlé zprávy), Záloha online (úložiště online) a Další
nápověda (další vhodné odkazy).
3. Ke stažení: Umožňuje uživatelům ručně aktualizovat a inovovat ovladače a softwarové
nástroje podle kongurace jejich notebooku.
Klávesa Power4Gear eXtreme (u vybraných modelů)
Klávesa Power4Gear eXtreme slouží k přepínání mezi
různými úspornými režimy. Úsporné režimy ovlivňují celou
řadu vlastností notebooku, aby byl zajištěn maximální
poměr mezi výkonem a životností baterie. Připojením nebo odpojením napájecího adaptéru
bude systém automaticky přepínat mezi režimem napájení ze sítě a režimem napájení z
baterie. Vybraný režim je zobrazen na displeji.
32

Začínáme 3
Tlačítko přepínače scény ASUS
Stisknu tím tohoto tlačítka můžete
přepínat mezi 2 individuálními režimy / 1
obecným režimem s nastavením tapety,
ztlumení zvuku, výstupu, deaktivace
spořiče obrazovky a skrytí ikon aplikací
na pracovní ploše. Individuální režimy
můžete kongurovat podle vlastních potřeb.
Spínač pro bezdrátové připojení (u vybraných modelů)
Pouze u bezdrátových modelů: Na displeji na obrazovce ZAPÍNÁ a VYPÍNÁ interní bezdrátovou
LAN nebo Bluetooth (u vybraných modelů). Při povolení se rozsvítí příslušný indikátor
bezdrátového připojení. Pro používání bezdrátové LAN nebo Bluetooth je nutné softwarové
nastavení Windows.
Tlačítko ztlumení zvuku
Toto tlačítko slouží k ZAPNUTÍ a VYPNUTÍ reproduktorů (pouze v operačním systému
Windows)
Vypínač napájení
Vypínač slouží k zapnutí nebo vypnutí notebooku nebo k jeho přepnutí do režimu
spánku nebo hibernace. Skutečné chování vypínače lze přizpůsobit v části „Možnosti
napájení“ v Ovládacích panelech
33

3 Začínáme
Spínače a indikátory stavu (pokračování)
Indikátory stavu
Indikátor bezdrátového připojení (u vybraných modelů)
K dispozici pouze u modelů s integrovanou bezdrátovou místní sítí LAN a/nebo
integrovaným rozhraním Bluetooth. Tento indikátor se rozsvítí po aktivaci
integrované bezdrátové místní sítě LAN a/nebo integrovaného rozhraní Bluetooth.
(Je nezbytné provést softwarová nastavení v systému Windows.)
Indikátor aktivity mechaniky
Indikuje, že notebook pracuje s jedním nebo více úložnými jednotkami, např. s pevným
diskem. Světlo bliká v souladu s dobou přístupu.
Indikátor numerického zámku
Při rozsvícení indikuje aktivaci numerického zámku [Num Lk]. Numerický zámek
umožňuje, aby bylo možné pracovat s některými klávesami písmen jako s
numerickými pro snadnější zadávání číselných údajů.
Indikátor zámku velkých písmen
Při rozsvícení indikuje aktivaci zámku velkých písmen [Caps Lock]. Zámek velkých
písmen umožňuje psaní některých písmen na klávesnici jako písmen velkých
(např. A, B, C). Pokud je zámek velkých písmen VYPNUTÝ, psaná písmena
budou malá (např. a, b, c).
34

Začínáme 3
Spínače a indikátory stavu (pokračování)
Indikátory stavu
Indikátor nabíjení baterie
Indikátor nabíjení baterie je dioda, která následujícím způsobem ukazuje stav nabití baterie:
SVÍTÍ: Notebook je připojen k elektrické zásuvce a baterie se nabíjí.
NESVÍTÍ: Baterie notebooku je zcela nabitá nebo zcela vybitá.
Bliká: Stav baterie je méně než 10% a notebook není připojen k elektrické zásuvce.
Indikátor napájení
Indikátor napájení svítí, když je notebook zapnutý, a pomalu bliká, když se notebook
nachází v režimu Suspend-to-RAM (Pohotovost). Indikátor nesvítí pokud je notebook
vypnutý nebo je v režimu hibernace (Suspend to disk).
35

3 Začínáme
Shift
Shift
End
End
Tlačítka pro ovládání multimédií (u vybraných modelů)(u vybraných modelů)
Tlačítka pro ovládání multimédií umožňují pohodlné ovládání multimediální aplikace. V
následující části je denován význam každého tlačítka ovládání multimédií v notebooku.
POZNÁMKA: Některé funkce ovládacích tlačítek se mohou lišit v závislosti na modelu Některé funkce ovládacích tlačítek se mohou lišit v závislosti na modelu
notebooku.
POZNÁMKA: Pro práci s funkcemi ovládání CD se používá klávesa [Fn] spolu se
šipkami.
Přehrát/pozastavit CD
Když je CD zastaven, spuštění přehrávání CD.
Když se CD přehrává, přehrávání CD se pozastaví.
Zastavení CD
Když je CD zastaven: přihrádka s CD se vysune.
Když se CD přehrává: přehrávání CD se zastaví.
Přechod na CD k předchozí skladbě (zpět) a ztlumení hlasitosti
Během přehrávání CD má toto tlačítko dvě funkce:
Nahrávka: Prvním stisknutím se aktuální skladba spustí od začátku. Druhým stisknutím se
skočí k předchozí skladbě.
Audio: Přidržením se sníží hlasitost zvuku.
Přechod na CD k následující skladbě (rychle dopředu) a zvýšení
hlasitosti
Během přehrávání CD má toto tlačítko dvě funkce:
Nahrávka: Během přehrávání CD se jedním stisknutím přeskočí k další skladbě.
Audio: : Přidržením se zvýší hlasitost zvuku.
Ovládání hlasitosti zvuku
Fn + ikony reproduktorů (F10): PŘEPÍNÁ hlasitost zvuku
Fn + ikona ztlumení hlasitosti reproduktoru (F11): Snižuje hlasitost zvuku
Fn + ikona zvýšení hlasitosti reproduktoru (F12): Zvyšuje hlasitost zvuku
36

4. Používání notebooku
Ukazovací zařízení
Paměťová zařízení
Karta pro rozšíření
Optická mechanika
Čtečka paměťových karet typu ash
Mechanika pevného disku
Paměť (RAM)
Připojení
Připojení modemu
Síťové připojení
Bezdrátové připojení LAN (
Bezdrátové připojení Bluetooth (
u vybraných modelů
u vybraných modelů
)
)
Registrace otisků prstů (u vybraných modelů)
Obrázky uvedené v této příručce se mohou lišit od vašeho modelu notebooku.
Vycházejte z modelu notebooku, který máte k dispozici.
Fotograe a ikony v této příručce jsou použity pouze k výtvarným účelům a nezobrazují
skutečný stav produktu.
37

4 Používání notebooku
Ukazovací zařízení
Ukazovací zařízení notebooku - integrovaný
touchpad - je plně kompatibilní se všemi
typy myší PS/2 se dvěma/třemi tlačítky a
rolovacím kolečkem. Touchpad je citlivý na
tlak a neobsahuje pohyblivé části; čímž je
možné vyloučit mechanické poruchy. Pro
některé softwarové aplikace však může být
nutný ovladač zařízení.
DŮLEŽITÉ! S touchpadem pracujte pouze
prsty, nepoužívejte žádné předměty, v
opačném případě se může poškodit jeho
povrch.
Používání touchpadu
Pro práci s touchpadem je nutné pouze lehké
přitlačení konečkem prstu. Touchpad je citlivý
na elektrostatické podněty, k práci tedy nelze
používat žádné jiné předměty než prsty.
Základní funkcí touchpadu je pohyb kurzorem
a výběr položek zobrazených na obrazovce
konečkem prstu místo myší, jak bývá zvykem
u standardního stolního počítače. Následující
obrázky představují správné používání
touchpadu.
Posun prstu
doleva
Posun prstu
dopředu
Posun prstu
dozadu
Pohyb
ukazatele
Rolovací
Levé kliknutí
Snímač
otisků prstů
Pravé
kliknutí
Posun prstu
doprava
Pohyb kurzorem
Prst se umístí do středu touchpadu a posune se
ve směru zamýšleného pohybu kurzoru.
Procházení (u vybraných modelů)
Posouváním prstu nahoru nebo dolů na pravé
straně můžete procházet okno nahoru nebo
dolů.
Softwarově ovládaná funkce
procházení je k dispozici po
nainstalování dodaného nástroje
dotykové plochy pro snadnou
navigaci v operačním systému
Windows nebo na webu.
38
Rolování
nahoru
Rolování dolů

Používání notebooku 4
Ilustrace používání touchpadu
Kliknutí/poklepání - Kurzor umístěte na předmět, stiskněte tlačítko nebo konečkem
prstu lehce stiskněte touchpad, prst na něm pňdržte dokud se předmět nevybere. Barva
vybraného předmětu se změní. Tyto dva příklady směřují ke stejnému výsledku.
Kliknut
í
Poklepání
Stiskněte a uvolněte levé
kurzorové tlačítko.
Dvojklik/dvojí poklepání - toto je obvyklá praxe spouštění programu přímo z příslušné
ikony, která byla vybrána. Kurzor posuňte na ikonu, která se má aktivovat, stiskněte levé
tlačítko nebo dvakrát rychle poklepejte na touchpad a systém provede spuštění příslušného
programu. Bude-li interval mezi jednotlivým kliknutím nebo poklepáním příliš dlouhý, činnost
se neprovede. Rychlost dvojkliku lze nastavit v ovládacím panelu Windows - „Myš”. Tyto dva
příklady směřují ke stejnému výsledku.
Dvojklik
Dvojí
Lehce a rychle klepněte na
touchpad.
poklepání
Dvakrát stiskněte a uvolněte
levé tlačítko.
Přetažení - přetažení znamená uchopení předmětu a jeho umístění na libovolné místo na
obrazovce. Je možné přejet kurzorem přes vybraný předmět a současně přidržovat levé
tlačítko, poté kurzor posunout na vybrané místo a tlačítko uvolnit. Nebo lze dvakrát poklepat
na předmět, přidržet a současně předmět přetáhnout konečkem prstu umístěným na
touchpadu. Tyto dvě ilustrace směřují ke stejnému výsledku.
Přetažení
- kliknutí
Přetažení
- poklepání
Dvakrát lehce a rychle klepněte
na touchpad.
Přidržte levé tlačítko a prstem
posunujte po touchpadu.
Dvakrát lehce poklepejte na
touchpadu, během druhého
poklepání po něm posunujte
prstem.
39

4 Používání notebooku
Péče o touchpad
Touchpad je citlivý na tlak. Pokud mu není věnována odpovídající péče, může se snadno zničit.
Dbejte na následující preventivní upozornění.
• Zabraňte kontaktu touchpadu s nečistotami, tekutinami nebo mazivem.
• Touchpadu se nedotýkejte znečištěnými nebo vlhkými prsty.
• Na touchpad nebo na jeho tlačítka nepokládejte těžké předměty.
• Pozor na poškrábání touchpadu nehty nebo těžkými předměty.
Touchpad reaguje na pohyb, nikoliv na sílu. Na povrch není nutné poklepávat příliš
silně. Silné poklepávání nezvyšuje schopnost odezvy touchpadu. Touchpad reaguje
nejlépe na lehký tlak.
Automatické vypnutí dotykové plochy
Po připojení externí myši USB může operační systém Windows automaticky deaktivovat
dotykovou podložku notebooku.
Tato funkce je normálně vypnutá.
1. Chcete-li tuto funkci zapnout, zaškrtněte
volbu v části Ovládací panely >
Vlastnosti myši > Elantech zařízení
systému Windows.
2. Zaškrtněte políčko Disable when external
USB mouse plug in (Deaktivovat, když je
připojena externí myš USB).
40

Používání notebooku 4
Paměťová zařízení
Díky paměťovým zařízením je možné na notebooku do různých paměťových zařízení
zapisovat dokumenty nebo je číst, načítat obrázky a další soubory. Tento notebook má
následující paměťová zařízení:
• Karta pro rozšíření
• Optická mechanika
• Čtečka paměťových karet typu ash
• Mechanika pevného disku
Karta pro rozšíření
26kolíková štěrbina pro kartu Express podporuje jednu 34mm kartu Express
nebo jednu rozšiřující 54mm kartu Express. Toto nové rozhraní pracuje rychleji
při využití sériové sběrnice s podporou USB 2.0 a PCI Express místo pomalejší
paralelní sběrnice využívané u štěrbin pro karty PC. (Není kompatibilní s
předchozími kartami PCMCIA.)
Vložení karty pro rozšíření
Ujistěte se, že vkládate
kartu do slotu rovně.
1. V případě, že je štěrbina karty Express
opatřena ochranou, odstraňte ji podle níže
uvedených pokynů.
2. Kartu Express vložte dovnitř stranou
s konektorem tak, aby byla strana se
štítkem obrácena nahoru. Standardní
karta Express by měla být po vložení plně
zasunutá do notebooku.
Vyjmutí karty pro rozšíření
Slot ExpressCard nemá tlačítko pro vysunutí.
Zatlačte kartu ExpressCard dovnitř a
uvolněním ji vysuňte. Dalším stisknutím
tohoto tlačítka vysunete kartu. Opatrně
vytáhněte vysunutou kartu z patice.
3. Opatrně připojte kabely nebo adaptéry
potřebné pro činnost karty Express.
Konektory lze obvykle zasunout pouze
jedním směrem. Na konektoru by měla být
nálepka, ikona nebo značka představující
horní stranu.
41

4 Používání notebooku
Optická mechanika
Vložení optického disku
1. U SPUŠTĚNÉHO notebooku stiskněte
tlačítko vysunutí mechaniky a přihrádka
se částečně vysune.
3. Přidržte disk za hranu a obraťte jej
potištěnou stranou nahoru. Na obou
stranách středové části disku tlačte
směrem dolů, dokud disk nezapadne
do hlavy. Při správném zavedení by
měla být hlava výše než disk.
2. Opatrně zatáhněte za přední destičku
mechaniky a přihrádku zcela vysuňte.
Dbejte na to, abyste se nedotýkali čočky
mechaniky CD a dalších mechanismů.
Zkontrolujte, zda se zde nenacházejí
žádné předměty, které by mohly zaskočit
pod přihrádku mechaniky.
4. Přihrádku mechaniky pomalu zatlačte
zpět. Mechanika začne načítat obsah
(TOC) disku. Když se mechanika zastaví,
disk je připraven k použití.
V době, kdy se načítají data, lze při rychlém otáčení CD v mechanice vnímat zvuk a
rovněž pohyb, což je normálním jevem.
42

Optická mechanika (pokračování)
Používání notebooku 4
Vyjmutí optického disku
Vysuňte přihrádku a hranu disku opatrně
zatlačte směrem nahoru tak, aby bylo možné
vyjmout disk z hlavy.
Nouzové vysunutí
Umístění se liší
podle modelu.
Nouzové vysunutí je umístěno v otvoru
na optické mechanice a používá se pro
vysunutí přihrádky optické mechaniky v
případě poruchy elektronického vysouvání.
Nouzové vysunutí nepoužívejte místo
elektronického vysouvání. Poznámka:
Pozor na propíchnutí indikátoru aktivity,
který se nachází ve stejném místě.
Používání optické mechaniky
S ohledem na použití přesné mechaniky u optických disků je opatrné zacházení nezbytné.
Dbejte na důležité bezpečnostní pokyny dodavatelů CD. Notebook je - stejně jako optické
mechaniky desktopů - vybaven hlavou, jež CD udržuje v místě nezávisle na úhlu. Při vkládání
je velice důležité, aby byl CD zatlačen do středu hlavy, v opačném případě přihrádka optické
mechaniky disk poškrábe.
VAROVÁNÍ! Není-li CD správně zablokován ve středu hlavy, může po zavření přihrádky
dojít k jeho poškození. Přihrádku zavírejte pomalu a CD vždy sledujte, předejdete tím
poškození.
Označení mechaniky CD by mělo být viditelné bez ohledu na přítomnost disku v mechanice.
Po správném zasunutí CD lze data načíst stejným způsobem jako z mechaniky pevného disku,
na CD se však nedá zapisovat a data není možné měnit. Při použití příslušného softwaru je
možné v mechanice CD-RW nebo DVD+CD+RW pracovat s disky CD-RW tak, jako s pevným
diskem - tj. zapisovat, mazat, upravovat atd.
V případě nevyvážených nebo potištěných CD jsou vibrace u všech vysokorychlostních optických mechanik normálním jevem. Aby se vibrace snížily, pokládejte notebook na rovný povrch
a nepolepujte CD štítky.
Poslech zvukových CD
V optické mechanice lze přehrávat zvuková CD, zvuková DVD je však možné přehrávat pouze
v mechanice DVD. Po vložení zvukového CD se ve Windows™ automaticky otevře přehrávač
zvuku a spustí se přehrávání. V závislosti na zvukovém DVD a instalovaném softwaru může
být nutné pro poslech zvukového DVD spustit přehrávač DVD. You can adjust the volume using hotkeys or Windows speaker icon on the taskbar. Hlasitost lze upravovat pomocí horkých
kláves nebo ikony reproduktoru Windows™ na liště.
43

4 Používání notebooku
Memory Stick Duo/Pro/Duo Pro/MG (with MS adapater)
Memory Stick (MS)
Memory Stick Magic Gate (MG)
Memory Stick Select
SD (Secure Digital)
MiniSD (with SD adapter)
Memory Stick Micro (with MS adapter)
xD Picture Card
MMC (Multimedia Card)
MMC Plus
RS-MMC (Reduced Size) (with MMC adapter)
Čtečka paměťových karet typu ash
Aby bylo možné používat paměťové karty zařízení typu digitální fotoaparát, přehrávač MP3,
mobilní telefon nebo PDA, je třeba při standardním provedení zvlášť zakoupit čtečku paměťových
karet. Tento notebook je vybaven jednou integrovanou čtečkou paměťových karet, se kterou
lze používat řadu paměťových karet ash (viz obrázek níže). Integrovaná čtečka paměťových
karet je nejen pohodlná, ale také rychlejší než většina ostatních forem čteček paměťových karet,
protože využívá vnitřní širokopásmovou sběrnici PCI.
DŮLEŽITÉ! Kompatibilita paměťové karty se liší podle modelu notebooku a specikací
paměťové karty ash. Vzhledem k tomu, že se specikace paměťových karet neustále
mění, může se kompatibilita změnit bez předchozího upozornění.
Příklady paměťových karet ash
DŮLEŽITÉ! Karty nikdy nevyjímejte v průběhu nebo bezprostředně po čtení, kopírování,
formátování nebo mazání dat na kartě, mohlo by dojít ke ztrátě těchto dat.
VAROVÁNÍ! Aby se zabránilo ztrátě dat, před vyjmutím paměťové
karty flash použijte funkci „Bezpečné odebrání hardwaru“ na
hlavním panelu systému Windows.
44

Používání notebooku 4
3
Mechanika pevného disku
Mechaniky pevných disků mají vyšší kapacitu a pracují výrazně rychleji než
disketové nebo optické mechaniky. Tento notebook je vybaven vyměnitelným
pevným diskem. Současné mechaniky pevného disku podporují technologii
S.M.A.R.T. (Self Monitoring and Reporting Technology), při níž se chyby a závady
pevného disku detekují ještě před jejich projevením. V souvislosti s výměnou
nebo aktualizací pevného disku vždy navštivte autorizované servisní středisko
nebo prodejce tohoto notebooku.
DŮLEŽITÉ! Nedostatečná péče o notebook může být příčinou poškození
mechaniky pevného disku. S notebookem manipulujte jemně a chraňte jej před
statickou elektřinou, silnými vibracemi nebo nárazy. Mechanika pevného disku je
nejzranitelnějším komponentem a při pádu notebooku bude první nebo jedinou
částí, jež se nejpravděpodobněji poškodí.
Přihrádka na pevný disk
Pevný disk je zajištěn v přihrádce.
Informace o možnosti rozšíření pevného
disku vašeho notebooku vám poskytne
autorizované servisní středisko nebo
prodejce. Aby byla zajištěna maximální
kompatibilita a spolehlivost, pořizujte si
pevné disky pouze od autorizovaných
prodejců tohoto notebooku.
Vyjmutí pevného disku:
VAROVÁNÍ! Před sejmutím krytu Před sejmutím krytu
pevného disku odpojte všechny
připojené periférie, veškeré telefonní
nebo telekomunikační linky a konektor
napájení (například externí zdroj
napájení, baterii atd.).
Instalace pevného disku:
45

4 Používání notebooku
2
3
Paměť (RAM)
Rozšířením paměti se zvýší výkon aplikací, protože se omezí přístup na
pevný disk. Během automatického testu po spuštění (POST) systém BIOS
automaticky rozpozná velikost paměti v systému a provede odpovídající
konguraci CMOS. Po nainstalování paměťového modulu není třeba nastavit
žádný hardware ani software (včetně systému BIOS).
Pozice pro paměť (RAM)
Přihrádka na paměť umožňuje rozšíření o
dodatečnou paměť. Informace o možnosti
rozšíření paměti vašeho notebooku vám
poskytne autorizované servisní středisko
nebo prodejce. Aby byla zajištěna maximální
kompatibilita a spolehlivost, pořizujte si moduly pro rozšíření pouze od autorizovaných
prodejců tohoto notebooku.
VAROVÁNÍ! Před sejmutím krytu Před sejmutím krytu
pevného disku odpojte všechny
připojené periférie, veškeré telefonní
nebo telekomunikační linky a konektor
napájení (například externí zdroj
napájení, baterii atd.).
Toto je pouze
příklad.
Instalace paměťového modulu:
Vyjmutí paměťového modulu:
(Toto je pouze příklad.) (Toto je pouze příklad.)
46

Používání notebooku 4
Připojení
Integrovaný modem a síťovou kartu nelze později instalovat jako vyšší verzi. Po koupi
lze modem nebo síť instalovat jako PC kartu (PCMCIA).
Připojení modemu (u vybraných modelů)
Telefonní kabel, který se použije pro připojení vnitřního modemu notebooku
by měl být tvořen buď dvěma nebo čtyřmi dráty (pro modem se používají
pouze dva dráty (telefonní linka #1) ) a na obou koncích by měl být opatřen
konektorem RJ-11. Jeden konec se zapojí do portu v modemu a druhý konec
do analogové telefonní zásuvky ve zdi (používané v obytných budovách). Po
nastavení ovladače je modem připraven k použití.
Pokud jste připojeni k online službám, nepřepínejte notebook do klidového režimu
(ani neuspávejte) - modemové spojení se tím zruší.
Příklad notebooku připojeného k telefonní zdířce pro použití s integrovaným mode
Telefonní konektor je
ten menší.
Zdířka telefonu
ve stěně
Telefonní
Telefonní kabely s konektory RJ-11
připojení je
volitelné
VAROVÁNÍ! Používejte pouze analogové telefonní zásuvky. Integrovaný modem
nepodporuje napětí užívané u digitálních telefonních systémů. RJ-11 nepřipojujte k
digitálním telefonním systémům, jež se nacházejí v mnoha komerčních budovách,
může dojít k poškození!
UPOZORNĚNÍ: Z důvodů bezpečnosti při manipulaci s elektrickým proudem používejte
pouze telefonní kabely 26 AWG a vyšší. (více informací viz glosář)
47

4 Používání notebooku
Síťové připojení
Použijte síťový kabel s konektory RJ-45 na obou stranách, na jednom konci jej zapojte do
modemového/síťového portu na notebooku a na druhém do hubu nebo switche. Pro rychlost
100 BASE-TX / 1000 BASE-T je třeba použít síťový kabel kategorie 5 nebo vyšší (nikoliv
kategorie 3) se stočeným párem drátů. V případě, že máte v plánu provozovat rozhraní o
rychlosti 100/1000Mbps, je třeba jej připojit k hubu typu 100 BASE-TX / 1000 BASE-T (nikoliv
hub BASE-T4). U 10Base-T se používají kategorie 3, 4 nebo 5 se stočeným párem drátů. Tento
notebook podporuje 10/100 Mbps Full-Duplex, je však požadováno připojení k přepínacímu hubu
s povoleným „duplexem". Software ve výchozím nastavení automaticky vyhledává nejrychlejší
nastavení, zásah uživatele tedy není potřeba.
1000BASE-T (nebo 1 GB) je podporován pouze u vybraných modelů.
Kabel se stočeným párem
Kabel používaný pro připojení ethernetové karty k hostiteli (obecně hub
nebo switch) se jednoduše nazývá Twisted Pair Ethernet (TPE). Koncové
konektory se nazývají konektory RJ-45 a nejsou kompatibilní s telefonními
konektory RJ-11. Při spojení dvou počítačů bez použití hubu jako mezičlánku
je třeba použít křížový kabel LAN (rychlý Ethernet) (Gigabitové modely
podporují automatické křížení, kabel LAN je volitelný.)
Příklad notebooku připojeného k síťovému hubu nebo switchi pro použití s integrovaným
řízením Ethernetu.
48
Konektor
LAN je ten větší.�
Síťový hub nebo switch
Síťový kabel s konektory RJ-45

Používání notebooku 4
Připojení bezdrátové LAN (u vybraných modelů)
Volitelná integrovaná bezdrátová LAN je kompaktním ethernetovým adaptérem se snadným
používáním. Díky implementaci normy IEEE 802.11 pro bezdrátové LAN (WLAN) je volitelně
integrovatelná bezdrátová LAN schopná vysokých rychlostí přenosu dat při využívání technologií
Direct Sequence Spread Spectrum (DSSS) a Orthogonal Frequency Division Multiplexing
(OFDM) na frekvencích 2,4 GHz / 5 GHz. Volitelně integrovatelná bezdrátová LAN je zpětně
kompatibilní s dřívější normou IEEE 802.11, což umožňuje bezproblémové propojování norem
bezdrátových LAN.
Volitelně integrovatelná bezdrátová LAN je adaptérem, který je určen pro klienta, podporuje
infrastrukturu a režimy ad-hoc, čímž se rozšiřuje exibilita a rovněž možnosti budoucí kongurace
bezdrátové sítě s využitím vzdáleností až do 40 m mezi klientem a přístupovým bodem.
Aby byla bezdrátová komunikace efektivně zabezpečená, volitelně integrovatelná LAN je
vybavena 64bitovým / 128bitovým šifrováním Wired Equivalent Privacy (WEP) a s funkcí Wi-Fi
Protected Access (WPA).
Z bezpečnostních důvodů se
NEPŘIPOJUJTE k nezabezpečené síti;
v opačném případě může být přenos
informací bez šifrování viditelný pro
ostatní.
Režim ad-hoc
V režimu ad-hoc se notebook může připojit
k jinému bezdrátovému zařízení. V tomto
bezdrátovém prostředí není potřebný žádný
přístupový bod (AP).
(U všech zařízení je třeba nainstalovat volitelné adaptéry
802.11 pro bezdrátovou LAN.)
Režim infrastruktury
V tomto režimu se může notebook propojit spolu
s dalšími zařízeními v síti tvořené přístupovým
bodem (AP) (v prodeji zvlášť), který tvoří centrálu
pro vzájemnou komunikaci bezdrátových klientů
nebo pro jejich komunikaci s připojenou sítí.
(U všech zařízení je třeba nainstalovat volitelné adaptéry
802.11 pro bezdrátovou LAN.)
Zde uvádíme příklady připojení notebooku k
bezdrátové LAN.
Notebook PC
PDA
Notebook PC
Přístupový
Stolní počítač
Stolní počítač
bod
PDA
49

4 Používání notebooku
Bezdrátové připojení k síti Windows
Připojení k síti
1. Podle potřeby zapněte vypínač bezdrátové komunikace vašeho modelu (vyz vypínače v části 3).
2. Opakovaně stiskněte [FN F2], dokud se
nezobrazí Zapnout bezdrátovou LAN nebo
Zapnout WLAN a Bluetooth..
3. Zobrazí se ikona sítě „Nepřipojeno“.
5. Je-li ve vaší oblasti velké množství sítí,
zaškrtěte možnost „Zobrazit bezdrátové
sítě“.
2b. Nebo poklepejte na ikoně Konzola bezdrátové
komunikace na hlavním panelu a vyberte
možnost Bezdrátová LAN + Bluetooth nebo
pouze Bezdrátová LAN.
4. Klepněte pravým tlačítkem myši na ikonu sítě
a vyberte příkaz Připojit k síti.
6. Vyberte bezdrátovou síť, ke které se chcete
připojit.
7. Během připojování bude pravděpodobně
50
třeba zadat heslo.
8. Po navázání připojení se zobrazí
„Připojeno“.

Používání notebooku 4
Připojení bezdrátového Bluetooth (u vybraných modelů)
U notebooků vybavených technologií Bluetooth je pro připojení k zařízením s
podporou Bluetooth eliminována potřeba kabelů. Příklady zařízení s podporou
Bluetooth: notebooky, stolní počítače, mobilní telefony a PDA.
Poznámka: Pokud není notebook vybaven integrovaným Bluetooth, je k jeho používání
potřeba připojit modul s USB nebo s kartou Express.
Mobilní telefony s podporou Bluetooth
Možnost bezdrátového připojení k vašemu mobilnímu telefonu. V závislosti na
vlastnostech mobilního telefonu je možné přenášet data z telefonního seznamu,
fotograe, zvukové soubory atd. nebo jej použít jako modem pro připojení k
Internetu. Lze jej také využít pro zasílání SMS.
Počítače nebo PDA s podporou Bluetooth
Možnost bezdrátového připojení k jinému počítači nebo PDA a výměny souborů, sdílení
periferií nebo sdílení síťového či internetového připojení. Lze také využívat bezdrátovou
klávesnici nebo myš s podporou Bluetooth.
Zapnutí a spuštění nástroje Bluetooth
Tento postup lze použít k přidání většiny zařízení Bluetooth. Podrobný postup viz Dodatek.
1. Podle potřeby zapněte vypínač bezdrátové komunikace vašeho modelu (vyz vypínače v části 3).
2. Opakovaně stiskněte [FN F2], dokud se nezobrazí
Bluetooth ZAP. nebo WLAN a Bluetooth ZAP.
3. V nabídce vyberte příkaz Přidat zařízení
Bluetooth.
2b. Nebo poklepejte na ikoně Konzola bezdrátové
komunikace na hlavním panelu a vyberte
možnost Bezdrátová LAN + Bluetooth nebo pouze
Bluetooth.
3b. Nebo poklepejte ikonu Zařízení Bluetooth v
Ovládacích panelech systému Windows.
51

4 Používání notebooku
Registrace otisků prstů (u vybraných modelů)u vybraných modelů))
Snímač otisků prstů lze použít pro rychlé a bezpečné ověřování uživatelů. Tyto pokyny jsou
určeny pro nastavení registrace otisků prstů.
1. Klepněte pravým tlačítkem myši na
ikonu ADSM v oznamovací oblasti
a vyberte
(Zápis otisku prstu).
Fingerprint Enrollment
2. V okně
52
Enroll User Fingerprint
(Zápis otisku prstu uživatele)
klepněte na prst, jehož otiskem
chcete zahájit zápis.

Používání notebooku 4
Registrace otisků prstů (pokračování)
3. Zahajte zápis otisku prstu tím, že
přejedete vybraným prstem na
snímači otisků prstů.
5. Po dokončení pokračujte klepnutím
na OK�
4. Dokončete zápis otisku prstu tím, že
5krát přejedete prstem.
6. V okně
(Zápis otisku prstu uživatele)
můžete zapsat otisky dalších prstů
nebo klepnutím na OK dokončete
zápis otisků prstů.
Enroll User Fingerprint
53

4 Používání notebooku
54
 Loading...
Loading...