Page 1

®
CX200
Mimic CX200 Internet Camera
User Manual
E2864
Copyright © 2006 ASUSTeK COMPUTER INC.
All Rights Reserved.
ASUS CX200 Internet Camera
Page 2
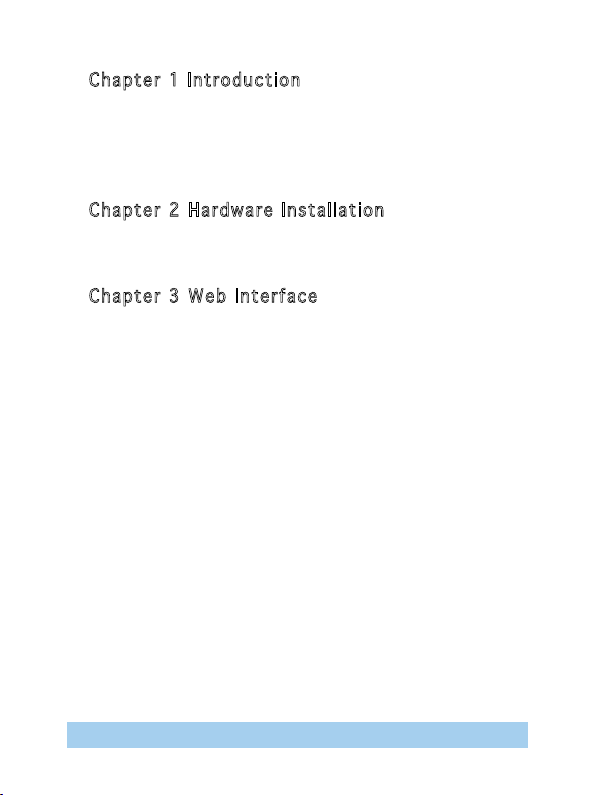
ASUS CX200 Internet Camera
ii
Chapter 1 Introduction
Section 1. Features...................................................................1
Section 2. ASUS Mimic CX200 as a Remote Surveillance
System........................................................................................3
Section 3. Package Contents....................................................4
Chapter 2 Hardware Installation
Section 1. Installation Procedure (Without PoE Injector).........6
Section 2. Installation Procedure (With PoE Injector)..............6
Chapter 3 Web Interface
Section 1. Introduction.............................................................7
Section 2. Using the Web Interface..........................................8
2.1 To View Video.......................................................9
2.2 Information..........................................................12
2.2.1 System Status.................................................12
2.2.2 Current Connections........................................13
2.2.3 Event Log........................................................14
2.3 Basic Settings.....................................................14
2.3.1 Camera Settings..............................................14
2.3.2 Network...........................................................16
2.3.3 Account Settings.............................................21
2.4 Advanced Settings..............................................25
2.4.1 Event Notication............................................26
2.4.2 Motion Detection.............................................30
2.4.3 Image Recording..............................................34
2.4.4 E-mail / FTP.....................................................36
Page 3

2.4.5 System Settings..............................................40
2.4.6 About..............................................................44
Chapter 4 View Images Using PDA/PPC/mobile
Chapter 5 Using the Utility
Section 1. Installation.............................................................48
Section 2. Using the Utility Program......................................50
2.1 Setup Wizard.......................................................50
2.2 Launch Mimic CX200..........................................55
2.3 IP Conguration...................................................56
2.3.1 IP Address........................................................57
2.3.2 Advanced (for password and HTTP
conguration)..............................................................58
2.4 Upgrade Firmware...............................................60
2.5 About.................................................................60
2.6 Refresh................................................................61
Chapter 6 MultiMonitor
Section 1. Installating MultiMonitor........................................62
Section 2. Using MultiMonitor.................................................62
2.1 Device.................................................................65
2.2 View....................................................................78
2.3. System...............................................................79
2.4 User....................................................................79
2.5 Help....................................................................81
2.6 Drag-and-Drop Feature.......................................81
ASUS CX200 Internet Camera
iii
Page 4

Appendix A:
Methods to Update ASUS Mimic CX200 Firmware.................83
Appendix B:
IP Address, Subnet and Gateway............................................84
Appendix C:
Glossary....................................................................................87
ASUS Contact Information
iv
ASUS CX200 Internet Camera
Page 5
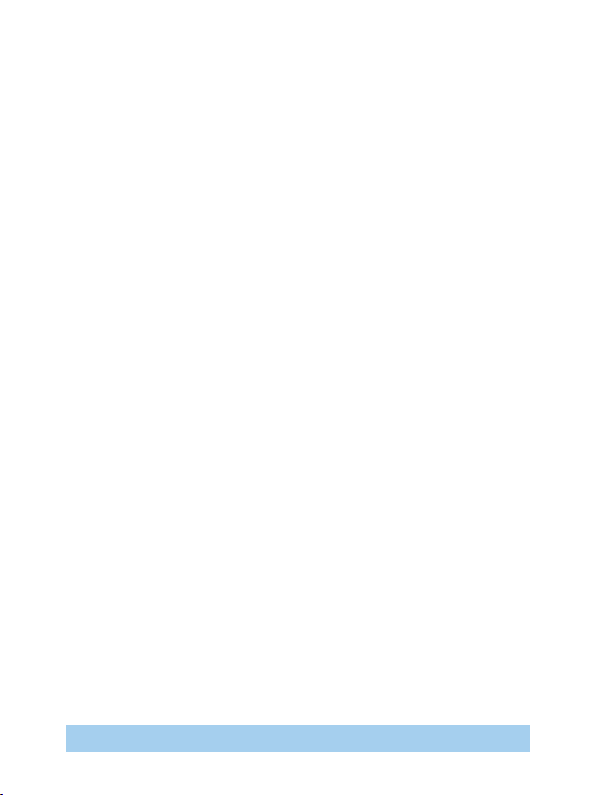
Chapter 1: Introduction
Section 1. Features
ASUS Mimic CX200 is a compact stand-alone web-server capable of
remote video surveillance. It can be accessed from anywhere in the
world via a standard browser by entering the IP Address, account and
password. Each system can support an additional USB PC cameras be
it regular, infra-red or pan-tilt. With its built-in web-server, ASUS Mimic
CX200 can stream video images directly to the Internet without have to
go through a computer.
ASUS Mimic CX200 features a Windows-based software that allows the
user to archive streaming video directly to the hard-drive. The same
software also allows the user to monitor multiple cameras on one screen.
Features:
• LCD display.
• Built-in Web Server
• Built-in Power over Ethernet (PoE)
• Built-in CMOS Camera
• Extra Mini USB Port for USB PC Camera
• Support Pan/Tilt and Infrared USB PC Camera (sold separately)
• 10/100Mbps Fast Ethernet Network Access
• Support Any Java-Enabled Web Browser
• LCD display shows the IP address, Subnet Mask and Gateway
• 32-Bit RISC CPU
• Support Up to 30 Remote Viewers for each camera
• Allow Up to 8 User Accounts and Passwords
• 5.3VDC 1A Maximum
1ASUS CX200 Internet Camera
Page 6
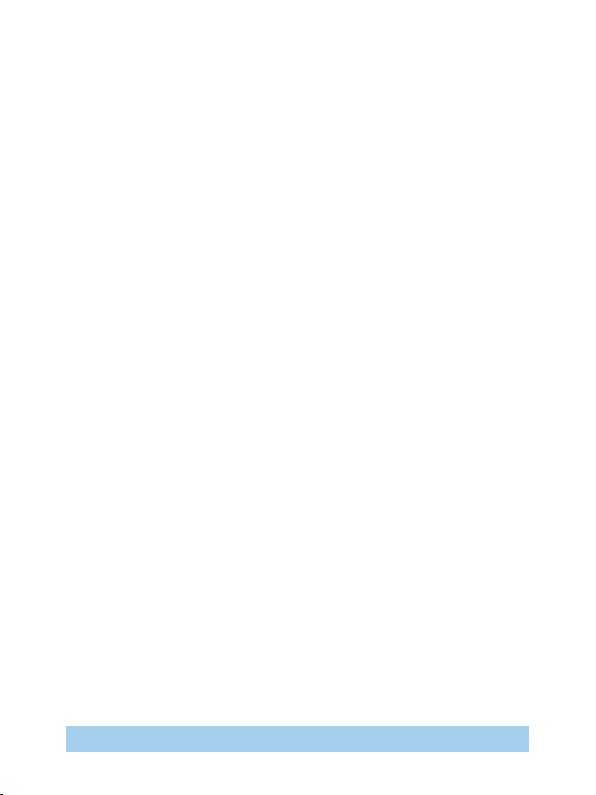
2
ASUS CX200 Internet Camera
• Operating Temperature: 0°C ~ 60°C; Operating Humidity: 10% ~ 90%
• Dimensions: 13mm x 70mm x 170mm
• Weight: 75g
• For Indoor Use. Protective housing required for outdoor use.
• Network Protocol: HTTP, TCP/IP, UDP, SMTP, PPPoE, Dynamic DNS, DNS
Client, SNTP, BOOTP, DHCP, FTP, SNMP
• Support USB PC Camera with VIMICRO ZC0301 Plus processor built-in
• Resolution available: 640x480 (VGA), 352x288 (CIF), 320x240
(QVGA), 176x144 (QCIF), 160x120 (QQVGA).
• Frame Rate: Up to 15fps in 640x480, Up to 20fps in 320 x 240.
• Motion JPEG streaming video
Page 7

Section 2. ASUS Mimic CX200 as a Remote Surveillance System
Once ASUS Mimic CX200 is installed, the user can check any of the
connected PC cameras using a standard web browser. The user can
monitor and control these cameras simply by entering the IP address
shown on the LCD into a Browser.
ASUS Mimic CX200 Network Diagram
3ASUS CX200 Internet Camera
Page 8
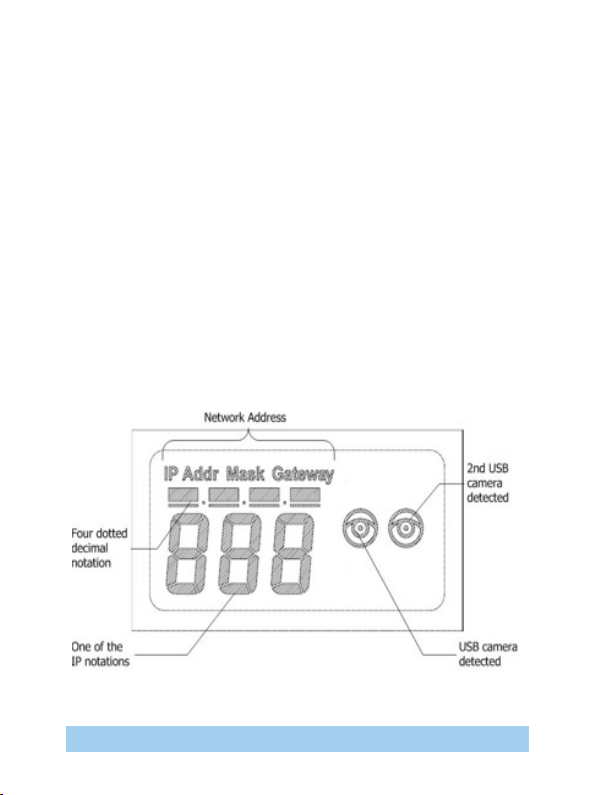
4
ASUS CX200 Internet Camera
Section 3. Package Contents
ASUS Mimic CX200 package contain the following items:
1. ASUS Mimic CX200 IP camera
2. Quick Installation Guide
3. Utility CD containing:
a. Utility: to congure IP address, update the rmware, etc.
b. MultiMonitor: to monitor multiple ASUS Mimic CX200 cameras.
c. Time Server: Time adjustment utility.
d. Adobe Acrobat 5.0 Reader.
e. ASUS Mimic CX200 User Manual
f. Camera Windows Driver
4. Power adaptor
ASUS Mimic CX200 LCD displayed information
Page 9

ASUS Mimic CX200 Front and Back view
5ASUS CX200 Internet Camera
Page 10
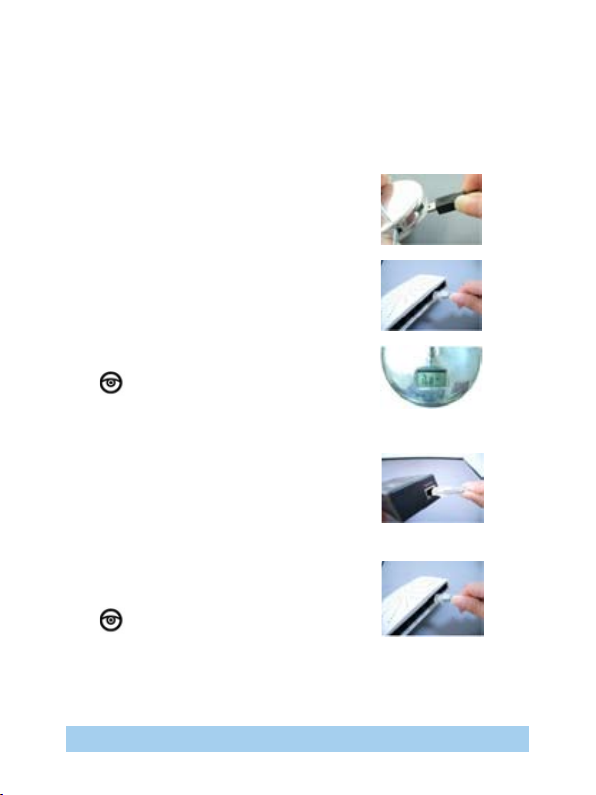
6
ASUS CX200 Internet Camera
Chapter 2: Hardware Installation
The following details the hardware installation procedure for ASUS Mimic
CX200 IP camera.
Section 1. Installation Procedure (Without PoE Injector)
1. Connect the Power Adaptor to the mini
USB port.
2. Connect the LAN cable to a router.
1
2
3. Wait a moment and the LCD will display
the IP Address, Subnet and Gateway. Use a
Browser to log into ASUS Mimic CX200 Web
Interface.
The icon on the LCD shows that a USB
camera is connected.
3
1. Connect power and LAN cable into the PoE
Data In port.
Next connect ASUS Mimic CX200 LAN cable to
the PoE Data Out port.
2. Wait a moment and the LCD will display
the IP Address, Subnet and Gateway. Use a
Browser to log into ASUS Mimic CX200 Web
Interface.
The icon on the LCD shows that a USB
camera is connected.
1
2
Page 11
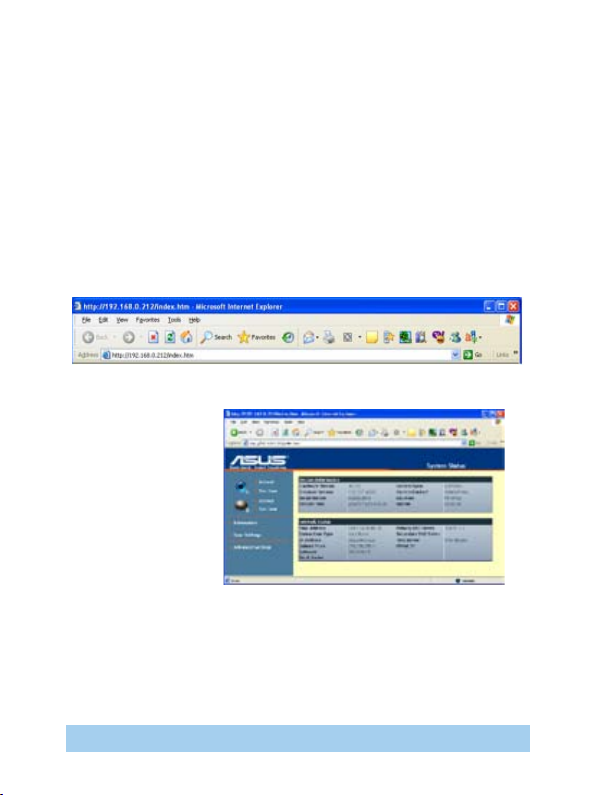
Chapter 3: Web Interface
Section 1. Introduction
ASUS Mimic CX200 is designed to work without having to install any
software. All the necessary functions are built-into the unit.
1. Once you have nished the hardware setup shown in Chapter 2, note
down the IP address shown on the LCD
2. On a PC (located in the same LAN), open a Web Brower (eg.: Internet
Explorer, Netscape, Mozilla Firefox or Opera)
3. Enter the IP Address as shown on the ASUS Mimic CX200 LCD display
and press ENTER
Enter ASUS Mimic CX200 IP address
4. A login screen will
appear. Enter the
default Login. Click
Apply to login.
ASUS Mimic CX200 Login screen
7ASUS CX200 Internet Camera
Page 12
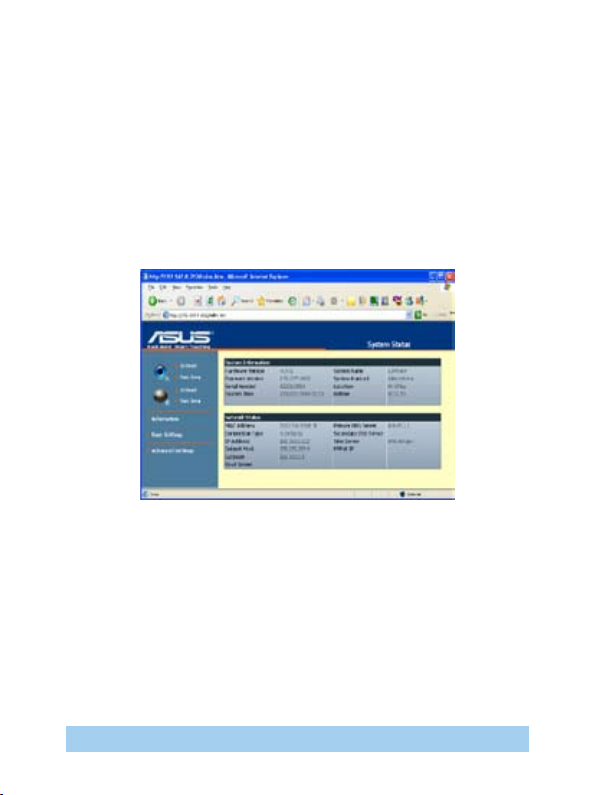
8
ASUS CX200 Internet Camera
Section 2. Using the Web Interface
The ASUS Mimic CX200 webpage main menu is divided into two sections.
The selection menu on the left and display menu on the right. The
selection menu consists of the following options:
2.1 View Video
2.2 Information
2.3 Basic Settings
2.4 Advanced Settings
ASUS Mimic CX200 Main Menu
When using ASUS Mimic CX200 for the rst time, check the following
settings:
a. Basic Settings Camera Settings → Anti Flicker. Check that this is set
to the correct lighting frequency. Change this to Outdoor if you intend
to point the camera outside. Click Apply to save the conguration.
b. Manually adjust the camera lens for best results.
Page 13
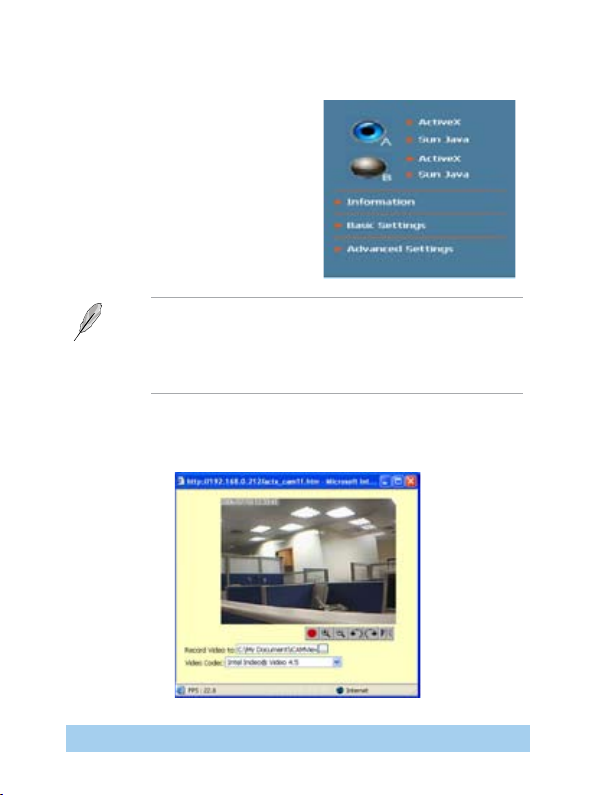
2.1 To View Video
To view video from the connected
camera, click on either ActiveX or Sun
Java. Choose either Camera A or B to
view the video.
By default the rst USB camera
connected to ASUS Mimic CX200 will
be Camera A
ActiveX can only function in Windows platform. When using for
the rst time ActiveX plug-in will setup automatically on the
client’s computer. Click Install ActiveX Controls… to install. If
this cannot be installed you will have to use Sun Java to view
the video feed.
Using ActiveX Controls:
Once you click on camera A ActiveX the following window will appear.
9ASUS CX200 Internet Camera
Page 14

10
ASUS CX200 Internet Camera
Click the button to start video recording.
The default directory is: C:\Windows\Temp\The video will be saved in
the following format; CMV2006071 0123058.avi [CMV] [yyyy] [mm]
[dd] [ttmmss].avi
To change the saved location and lename. Click and the Save As
window will pop up. Choose an alternate location or lename.
To change Video Codec, click
Click Save to conrm changes.
Digital Zoom In, Digital Zoom Out
Rotate Left, Rotate Right
Flip the image vertically.
Page 15
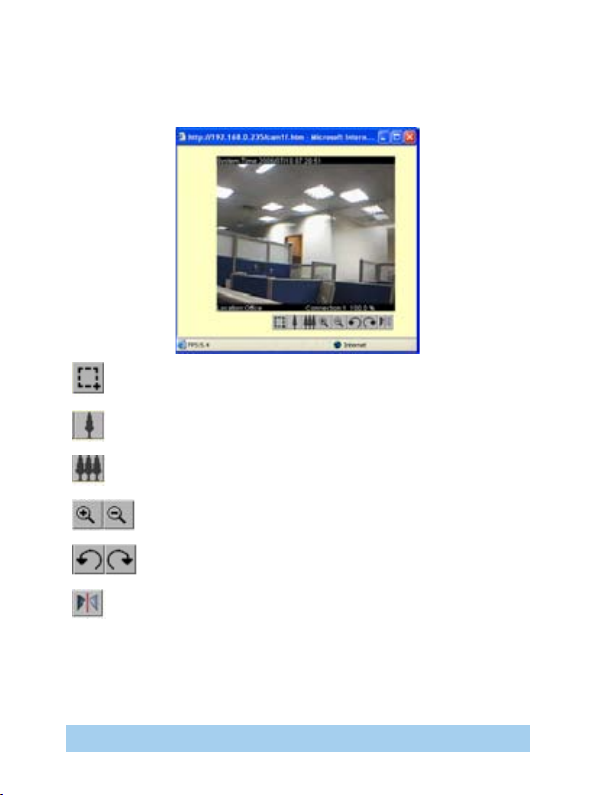
Using ActiveX Controls:
Once you click on camera A Sun Java the following window will appear.
Click this to Marquee an area and zoom into that area.
Click this to reduce the image resolution.
Click this to increase the image’s resolution.
Click to digitally zoom in or out.
Click to rotate the image.
Flip the image vertically.
11ASUS CX200 Internet Camera
Page 16

12
ASUS CX200 Internet Camera
2.2 Information
The Information tab contains the following subsections:
2.2.1 System Status
2.2.2 Current Connections
2.2.3 Event Log
2.2.1 System Status
This webpage displays all the information relating to ASUS Mimic CX200.
i. System Information
This section shows general hardware information such as the Hardware
and Firmware Version, the serial number, current / local System Time, the
system name, contact, location and uptime.
ii. System Information
This section shows the network information. The MAC Address is unique
to each ASUS Mimic CX200 system.
ASUS Mimic CX200 System
Page 17

2.2.2 Current Connections
The Current Connections page shows all the users currently viewing
either Camera A or Camera B. It also lists the login time and total bytes
received. The user has an option to block the IP or even disable the
account of any errant viewer (An administrator privilege will be required
for this feature).
If you do not have Administrator’s privilege, the IP and Account
details will be hidden.
Current Connections: When logged in with Operator Permission
Click Block IP to block or disable the account of any errant viewer.
To unblock the IP goto Basic Settings → Account Settings → Blocked IP List
and delete the blocked IP Address from the Blocked IP List.
13ASUS CX200 Internet Camera
Page 18

14
ASUS CX200 Internet Camera
2.2.3 Event Log
This section will keep a record of all events that occurred in ASUS Mimic
CX200. The user can Refresh, Clear or Save the log le. There is also
an option to sort the logs according to “Level” or “Type”. ASUS Mimic
CX200 can log up to 2,000 events.
If you do not have Administrator privilege, the User Name and
IP Address will be hidden. Example: Camera A: user ********
connected from IP: *.*.*.*
ASUS Mimic CX200 Event Log
2.3 Basic Settings
The following option allows the user to customize their unit.
2.3.1 Camera Settings
2.3.2 Network
2.3.3 Account Settings
2.3.1 Camera Settings
Use this section to set up the USB camera.
i. Setting up Camera A (or Camera B)
Page 19
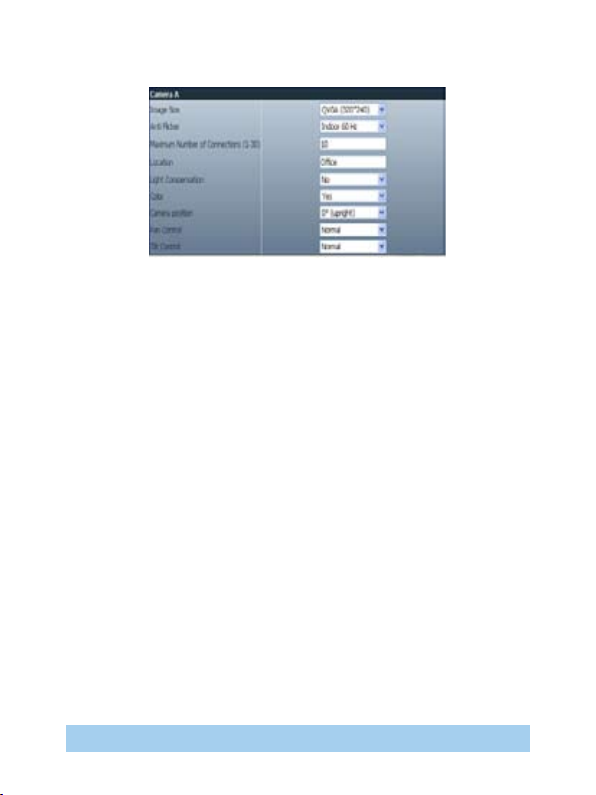
Individual Camera Conguration
Image Size
User can select the following image size:
a. QQVGA (160*120),
b. QCIF (176*144),
c. QVGA (320*240),
d. CIF (352*288),
e. VGA (640*480).
Anti Flicker
Choose between Indoors 50Hz, 60Hz or Outdoors. For best results when
directing the camera to bright sources / windows, select Outdoors.
Maximum Number of Connections (1-30)
Use this to limit the total number of users that can view this camera at
the same time.
Location
Enter a suitable location / name for the camera.
15ASUS CX200 Internet Camera
Page 20
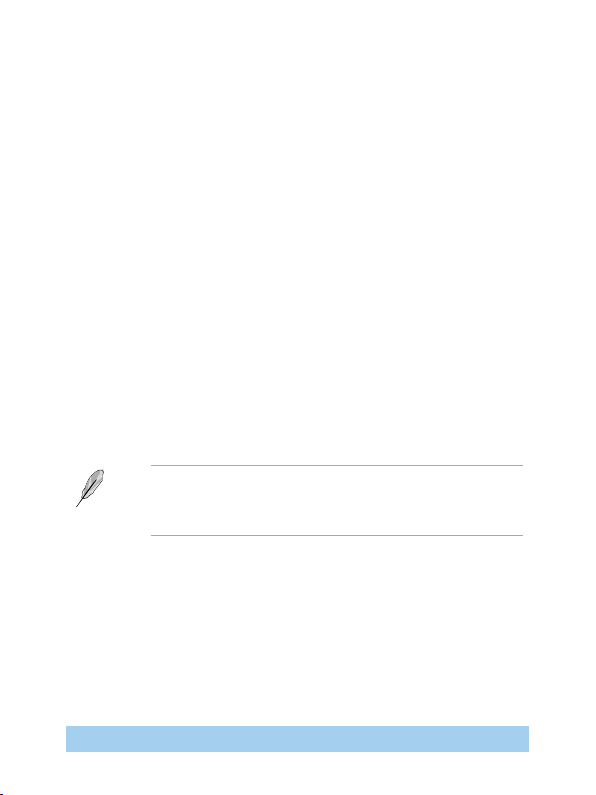
16
ASUS CX200 Internet Camera
Light Compensation
Choose Yes and ASUS Mimic CX200 will increase the lighting of the
image. This is useful when monitoring indoors.
Choose No if you do not want ASUS Mimic CX200 to compensate for
bright indoor lighting and view the images as is.
Color
Choose Yes for color and No for black and white display. Black and White
display results in slightly faster FPS (Frames Per Second) video.
Camera Position
Use this option to right the image when ASUS Mimic CX200 is installed
on the ceiling or wall. Select either; 0 degree (upright), 90, 180 (upside
down), or 270 degree.
Pan Control
Use this function to reverse the Pan direction.
Tilt Control
Use this function to reverse the Tilt controls, if necessary.
If you do not choose the right frequency, the image will icker
or lines will appear on the images. Always click Apply to save
any changes made. Otherwise, the changes will be lost.
2.3.2 Network
This option determines ASUS Mimic CX200 Network settings.
i. IP Address
By default, the IP address acquisition is set to using DHCP.
Page 21
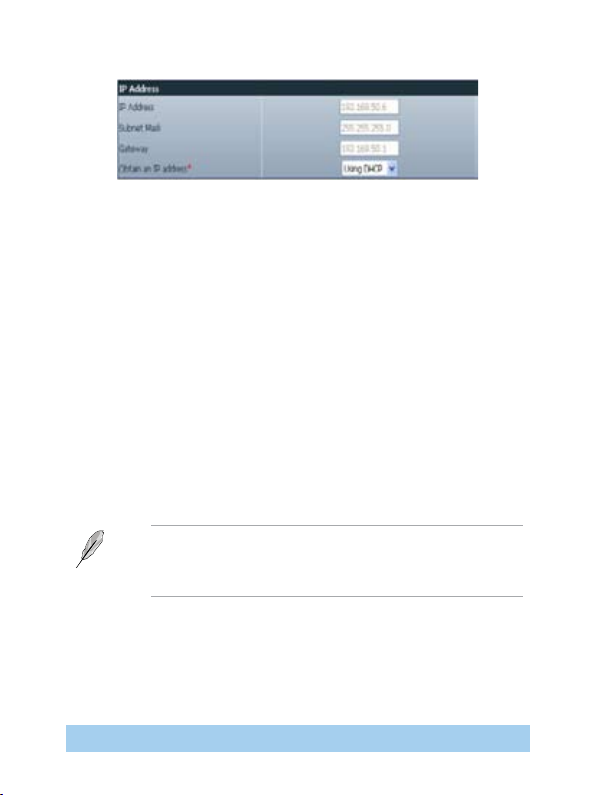
ASUS Mimic CX200 IP Address
Settings
IP Address
This determines ASUS Mimic CX200 LAN IP address.
Subnet Mask
Enter ASUS Mimic CX200 Subnet Mask. The value is normally
255.255.255.0
Gateway
This item is to set ASUS Mimic CX200 Gateway.
To learn more about the above, see Appendix C: IP address, Subnet and
Gateway
Obtain an IP address
This allows the user to choose either to set ASUS Mimic CX200 LAN IP
address; manually, using DHCP (default) or using Bootp protocol.
Click Apply to conrm. ASUS Mimic CX200 will reboot. You
MUST manually enter the NEW IP address in your Browser in
order to open the Web Interface.
ii. DNS Server IP
Primary DNS Server IP
This item sets ASUS Mimic CX200 primary DNS Server IP address. This is
the default DNS and cannot be edited.
17ASUS CX200 Internet Camera
Page 22
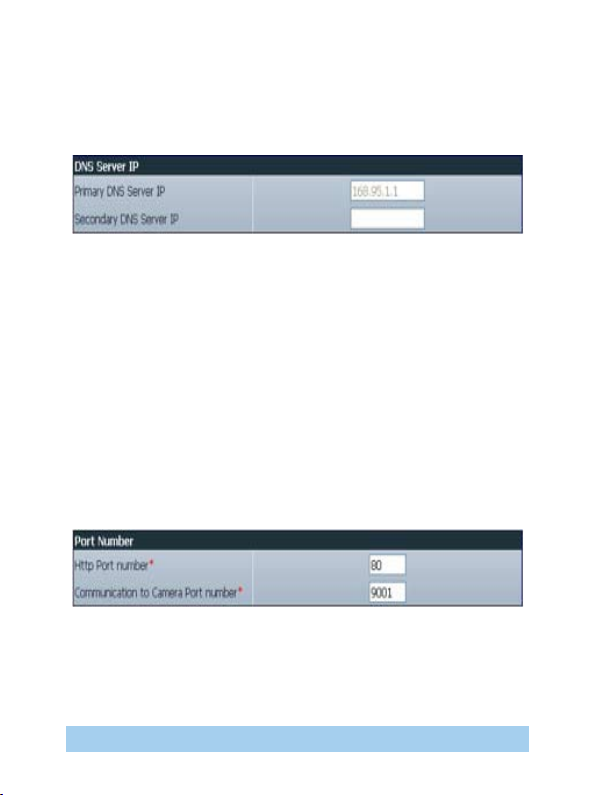
18
ASUS CX200 Internet Camera
Secondary DNS Server IP
Use this to set ASUS Mimic CX200 Secondary DNS Server IP address.
ASUS Mimic CX200 will use the Secondary DNS Server IP address if the
Primary DNS Server IP address is not working.
ASUS Mimic CX200 DNS Server IP
iii. Port Number
HTTP Port Number
This determines the LAN port from which the webpage is accessible thru
your Router. By default the LAN port number is 80.
If this port is changed, say to 82, then http://xxx.xxx.xxx.xxx:82 (where
xxx.xxx.xxx.xxx is iCAMView LAN IP address as shown on the LCD) must
be used in order to access ASUS Mimic CX200 web interface in LAN.
Communication to Camera Port Number
This determines the LAN port from which the video image is streamed
thru your Router. By default the LAN port number is 9001.
ASUS Mimic CX200 Port Settings
Page 23

iv. Ethernet
Connection Type
This sets ASUS Mimic CX200 communication speed. By default, it is set
to Auto Sense. ASUS Mimic CX200 will reboot, if this setting is changed.
ASUS Mimic CX200 Ethernet Settings
v. Dynamic DNS
ASUS Mimic CX200 Dynamic DNS Settings
19ASUS CX200 Internet Camera
Page 24

20
ASUS CX200 Internet Camera
Service Provider
ASUS Mimic CX200 can be congured to register it’s current Dynamic IP
with a Dynamic DNS provider. This allows the user to locate ASUS Mimic
CX200 using a Domain Name. ASUS Mimic CX200 supports the following
free DDNS service providers:
• dhs.org
• dyndns.org
• myddns.com
• zive.org
Click Update to get latest list of Service Providers.
In general, to register a Domain Name:
a. Go to the DDNS provider website listed above.
b. Register a new user account and password with the DDNS provider.
c. Choose a Domain Name to point to your current Dynamic IP
d. Enter information obtained in (b) and (c) into ASUS Mimic CX200
DDNS elds.
Domain Name
This is the Domain Name you have created from the above selected
DDNS provider.
Login Name
This is the Login / Account name that you have created with the
selected DDNS provider.
Login Password
Enter the Password you have assigned to your DDNS Account.
Page 25

Use Public IP to register
Choose Yes to ensure that ASUS Mimic CX200 uses the WAN / Public IP
to register with the selected DDNS server.
vi. PPPoE
Use this option to allow ASUS Mimic CX200 to connect to the internet
directly using your xDSL modem. Once set-up, ASUS Mimic CX200 will
connect directly to the Internet without going through a router. The LCD
will display the current WAN / Public IP instead of the LAN IP address.
ASUS Mimic CX200 PPPoE setting
When Connection should be made
Disabled: Default setting.
Connect always: ASUS Mimic CX200 will automatically dial up and
maintain continuous connection.
Login Name
Enter the login name assigned by your ISP.
Login Password
Enter the password assigned by your ISP.
2.3.3 Account Settings
This webpage allow you to set up to Eight (8) different user accounts
with different access permission level to ASUS Mimic CX200.
i. User Account
21ASUS CX200 Internet Camera
Page 26

22
ASUS CX200 Internet Camera
User Account Settings
User Name
Assign a User Name / Account. The administrator can set up to 32 case
sensitive character names.
Password
Assign a password to the account. The administrator can set up to 32
case sensitive passwords.
Permission
This sets the access level to individual user accounts.
Page 27
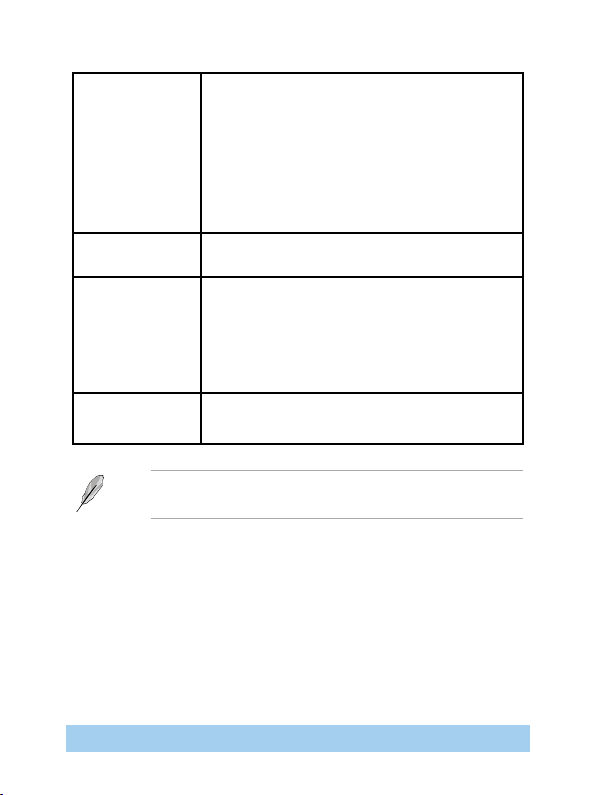
Administrator: An Administrator has full access including write
permission to all menus and sub-sections. Only
an Administrator can see the User Name and IP
address elds or set the camera access Permit
Hours to Operator or Viewer accounts.
Operator: The user can access all menus, but does not have
Viewer: The user can only view camera within the time
No Access: This disables either of the above two permission
IP Filter
Use this feature to ensure that the user only login from the IP address
specied here. Leave it as *.*.*.* to allow the user to login from any
place.
Example:
Entering 192.168.1.* will only allow User to access from 192.168.1.xxx
IP addresses.
permission to amend the data elds.
specied in Permit Hours. The user does not have
write permission, can only view Camera A/B and
read the Information section.
levels given to a user.
An Administrator account must be set before setting up either
an Operator or Viewer account.
23ASUS CX200 Internet Camera
Page 28

24
ASUS CX200 Internet Camera
Max FPS
This allows the Administrator to limit the bandwidth allocated to each
account. The Administrator can set a gure of 1 to Unlimited FPS
(“frames per second”).
Viewing Hours
When the Permission level is set to either Operator or Viewer, the
Administrator can set the time to which the camera can be viewed.
ASUS Mimic CX200 Permit Hours Conguration
Click Congure to set the hours. The Administrator can set up to 4
different Permit Hours (in 24hr format). Click Apply to save. Click Close
to exit without saving.
The Reset button only revert the elds to initial values prior to
any changes being made. If Apply has been clicked, it will not
undo the changes.
Page 29

ii. Block IP address
Blocked IP List
This allows the Administrator to block specic LAN IP address from
accessing ASUS Mimic CX200. Enter the IP address in dotted decimal
notation and click Add Block IP. The blocked LAN IP address will be listed
at the bottom.
Click Delete to remove it from the list.
2.4 Advanced Settings
This section allows the Administrator to set up some of the features
available in the server.
2.4.1 Event Notication
2.4.2 Motion Detection
2.4.3 Image Recording
2.4.4 Email / FTP
2.4.5 System Settings
2.4.6 About
25ASUS CX200 Internet Camera
Page 30

26
ASUS CX200 Internet Camera
2.4.1 Event Notication
This section determines the type of event that will be included if an email
notication is sent by ASUS Mimic CX200.
Administrator privilege is required to congure this section.
i. Event Notication
A total of 8 email recipients can be assigned to receive notication.
ASUS Mimic CX200 Event Notication Page
Send Email
Select Yes to activate this feature. Default is No.
Email Server
A valid Email Server, User name and password must be setup for this
feature to work. If this has not been setup, click Edit and to go to Email
/ FTP setup page. (see Section 2.4.4)
Email function can only work using standard Email Server and
not Web based Email Server, such as yahoo.com
Page 31

Email Address Book
The available Email addresses are listed here. See Section 2.4.4 on how
to enter an Email address to the Address Book.
To add an email address click Edit. ASUS Mimic CX200 will ask you to
save your conguration prior to leaving this page.
Recipients
Up to 8 valid email accounts can receive Email Notication. To add an
email address to the recipient list, click <. To remove, click >.
Only Email addresses that are listed in the Email Address Book
can be added.
Events
This section determines the events that the selected recipient/s will
receive by email. There are three types of events; Information, Warning
and Error. Click Select to select the list of events the recipients will be
notied.
By default, all the events are selected but not conrmed. Click Apply to
activate and conrm selection.
Click to close the window and return to the Event Notication page.
27ASUS CX200 Internet Camera
Page 32

28
ASUS CX200 Internet Camera
Page 33

The Image Recording and Motion Detection notication function
here will only send an email notication WITHOUT any picture
attached. For email notication with images, the Administrator
has to setup the Motion Detection page (see Section 2.4.2) and
Image Recording page (see Section 2.4.3)
ASUS Mimic CX200 will email the following notication depending on
which event was selected.
Event Notication: User Login Details (Date, Time, Camera & IP)
29ASUS CX200 Internet Camera
Page 34

30
ASUS CX200 Internet Camera
Event Notication: PPPoE Connect Successful with Public IP shown
2.4.2 Motion Detection
This page allows the Administrator to set Motion Detection functions for
the cameras.
i. Camera A (or Camera B)
Motion Detection page
Page 35

Enable
The Administrator has two options for Motion Detection;
a. Always On or
b. On Schedule, the Administrator can set up to 4 different time slots for
motion detection.
Check that you have setup valid Email / FTP accounts rst
before proceeding with the rest of the conguration
Detection Sensitivity
This will determines the level of change before motion capture is
triggered. A high percentage means a small change will trigger motion
capture.
Send image every … second(s)
Select either; 0.5, 1, 2, 3, 4 or 5 seconds.
Stop sending after … email(s) or image idle for … second(s)
ASUS Mimic CX200 will stop sending emails on the lower of the two
conditions. The Administrator can set between 1, 3, 5, 7 and 10
seconds. Emails can be set from 1 to 99999 pieces or 0 for stop
sending email only when image idle occurred.
Schedule
When the unit is set to On Schedule, the Administrator can congure the
four preferred schedule time slots for motion detection. Time must be
entered in 24hr format.
Send to FTP Server
Click Yes to activate. This option allows the administrator to send and
store the motion detected images on a FTP site. This is useful for future
reference and recording purpose.
31ASUS CX200 Internet Camera
Page 36

32
ASUS CX200 Internet Camera
ftp://<empty>/<folder>
This allows the Administrator to determine the folder where the Motion
Detected les are stored. Enter a folder name in <folder>. Click Apply
when done.
The folder name must be valid and has appropriate upload
permissions. You must rst enter a valid FTP address in Email /
FTP page. Otherwise the ftp address eld will be left <empty>.
To setup the FTP server, see Section 2.4.4
System Dened / User Dened
The administrator can also determine to either have the system
automatically assign the lenames for the pictures saved. Or manually
assign the lename.
Filename …
Specify a prex lename for the motion detected JPG images. The
default prex is image_
Loop from … to …
This will determine the number of les in the sequence. Once the last le
number is reached, it’ll loop and replace the rst le in the sequence with
the most current image.
Digits …
This will determine the number of digits assignable for the above
sequence. The Administrator can choose to assign between 1 to 6
digits.
Click for an example.
Send Email
Select Yes to send an email when motion is detected.
Page 37

The image size received by email / FTP depends on the
resolution set in Basic Settings → Camera Settings → Image Size
Motion Detect Email Notication
Email Server: …
The Email server will be shown here. If not, click Edit to go to the Email
/ FTP conguration page. Click on Motion Detection to return here. (See
Section 2.4.4 on Email / FTP conguration)
Email Address Book
The available Email addresses are listed here. See Section 2.4.4 on how
to add an Email address to the Address Book.
33ASUS CX200 Internet Camera
Page 38

34
ASUS CX200 Internet Camera
Recipient
The Administrator can determine who will receive email notication.
To add a recipient to the list, click <
To add all the recipients to the list, click <<
To remove a recipient from the list, click >
To remove all the recipients from the list, click >>
Click Apply to conrm and save the settings.
2.4.3 Image Recording
Image recording allows the user to receive a string of JPG images to
either their email account or FTP account. The images will be sent over a
predetermined interval.
i. Camera A (or Camera B)
Image Recording webpage
Page 39

Enable
Click Yes to activate this feature.
Begin – End (hh:mm)
The Administrator can determine up to 2 different time slots for Image
Recording. The time is in 24hrs format.
Send image every … minute(s)”
The Administrator can determine the interval (between 1 to 99 minutes)
at which ASUS Mimic CX200 capture and send an image.
Send to FTP Server & Send Email
This is similar to the function available in Motion Detection page. Please
refer to section 2.4.2 above for details.
The image size received by email / FTP from depends on the
resolution set in Basic Settings → Camera Settings → Image Size
Email of Image Recorded
35ASUS CX200 Internet Camera
Page 40

36
ASUS CX200 Internet Camera
ftp://<empty>/<folder>
This allows the Administrator to determine the folder where the Motion
Detected les are stored. Enter a folder name in <folder>. Click Apply
when done.
2.4.4 E-mail / FTP
This webpage sets up the necessary Email and FTP server information.
The Administrator will have to enter a valid Account Name and Password
to the Email server and/or FTP server. These information has to be setup
in order for Event Notication, Motion Detection and Image Recording
function to work.
Email / FTP settings page
Page 41

i. FTP Settings
FTP Server
The Administrator will have to enter the full FTP server address here.
Account Name
Enter the FTP login account name here.
Password
Enter the account password. Click Apply to save the above settings.
FTP settings
ii. Email Settings
Email settings
E-mail Server
The Administrator will have to enter the Email server address here.
Email function can only work using standard Email Server and
not Web based Email Server, such as yahoo.com
37ASUS CX200 Internet Camera
Page 42

38
ASUS CX200 Internet Camera
Sender’s Email Address
Enter a valid email address where the Email will be sent from. Enter the
full email address, example: image@asus.com
Email Server Requires Authentication
Select Yes to enter the Account name and Password eld below.
Account Name
Enter the full account name, example; image@asus.com.
Password
Enter the password for the above account name. Click Apply to save the
changes.
In most cases, Sender’s Email Address and Account Name eld
is the same.
iii. Sending Test Mail
Sending a test mail
a. Click Test Mail to check that the Email Setting has been correctly
congured.
Saving conguration before sending a test mail
Page 43

b. Click Yes to save congurations and proceed to the following window.
Test mail recipient email address
c. Enter the Test mail Recipient email address and click Send.
d. If the Test Mail is successful, the Recipient will receive the following
email message.
Conrmation email
39ASUS CX200 Internet Camera
Page 44

40
ASUS CX200 Internet Camera
The administrator can also check Information → Event Log for
conrmation or failure.
Event Log: Test mail successful
Event Log: Test mail failed
iv. Email Address Book
E-mail Address Book Entry
Enter an Email address in the box provided and click Add Email Address.
The listed emails will be available for use in Event Notication, Motion
Detection and Image Recording webpage.
Up to 20 email addresses can be stored.
Click Delete to remove an Email address.
2.4.5 System Settings
This page allows the Administrator to set ASUS Mimic CX200 SNMP
settings so it can be used by a NMS (Network Management System).
Page 45

i. System Time
System Time Updates
The administrator can set an interval for time synchronization. Select
either; 1, 3, 12 hours or 1, 10 & 30 days.
Time Server
Choose the nearest Time Server to your ASUS Mimic CX200 location.
The Administrator can choose from the list of a maximum of 30 Time
Servers.
To add a new Time Server the Administrator must rst make space by
deleting existing Time Servers from the list. Once this is done, the Add
dialog box will appear as below. Click Back to return to the System
Settings webpage.
System Settings page
41ASUS CX200 Internet Camera
Page 46

42
ASUS CX200 Internet Camera
Add Time Server dialog box
Time Zone (Relative to GMT)
Select the appropriate time zone. Click Apply to save changes.
System Time (yyyy/mm/dd hh:mm:ss)
This section is to manually set ASUS Mimic CX200 System Time. The
format is pre-determined to: yyyy/mm/dd hh:mm:ss (in 24hr format).
Click Manual Adjust to save the changes.
ii. System Restart
Auto Restart setting
Auto Restart System Every …
The Administrator can choose to restart ASUS Mimic CX200 at certain
intervals (choose between minutes and hours only). Click Apply to save
any changes.
Manual Restart
Click Restart Now to restart the system immediately.
Page 47

iii. LED Settings
LED function
This function is not applicable.
iv. SNMP Settings
SNMP Settings
System Name
This is to give ASUS Mimic CX200 a name identiable in a SNMP network.
System Contact
This is to give the Administrator an identity in the SNMP network.
System Location
This is to set ASUS Mimic CX200 SNMP location.
43ASUS CX200 Internet Camera
Page 48

44
ASUS CX200 Internet Camera
Manager IP Address
This set the LAN IP address where the administrator can manage ASUS
Mimic CX200 from. It is valid for up to 8 different LAN IP addresses. To
manage ASUS Mimic CX200 from any LAN IP addresses leave the eld as
*.*.*.*
Community
This is to set a Community name for NMS. The community name has to
be the same as that set in NMS.
Permission
This is to set the Administrator’s authority. Options are Read, Read/
Write, and No Access.
Description
This is for an Administrator to make notes.
2.4.6 About
The administrator can use this section to check rmware information,
save/restore settings, upgrade rmware and see manufacturer’s details.
About page
Page 49

i. About
This section gives crucial information about ASUS Mimic CX200 Firmware
Version, Hardware Version and Serial Number.
ii. Save / Restore Settings
About page
Save Current Conguration
Click Save to save the conguration to your PC. The text le will have a
default format of YYYY_MMDD_####.cfg. The Administrator can change
this, if necessary.
Restore Previous Conguration
This function is only available if a *.cfg conguration le has been saved
earlier. Click Browse… to the location the le and click Restore.
Reset to factory default
This function will reset all settings to its default value.
ASUS Mimic CX200 will request for the master login and
password. This is printed at the back of the unit.
45ASUS CX200 Internet Camera
Page 50

46
ASUS CX200 Internet Camera
Chapter 4: View Images Using PDA / PPC /
mobile
ASUS Mimic CX200 supports image viewing from a GRPS / WiFi enabled
PDA / PPC / Symbian mobile device. To view the images;
a. Make sure that the PDA / PPC / Mobile unit is connected to LAN or
Internet.
c. The following login page will appear.
Enter the Login Name and Login
Password if applicable. Otherwise,
click Apply to proceed.
d. The following Camera Selection
will appear. Click on either Camera
A or Camera B.
Page 51

e. The default le name is showimg_pda.jpg, click Save As… to change
the le name or save location.
The downloaded image size depends on the resolution set in
Basic Settings → Camera Settings → Image Size. Approximately:
6KB @ 320x240 vs. 17KB @ 640x480 resolution
f. The images are downloaded
and displayed one at a time. Click
Refresh to download the next
image. Click Back to go to the
camera page to select a different
camera.
47ASUS CX200 Internet Camera
Page 52

48
ASUS CX200 Internet Camera
Chapter 5: Using the Utility
Section 1. Installation
1. Insert the enclosed Utility CD into the CD-ROM drive. The following
menu will show up. Click on the buttons on the left to install the
programs you want.
Utility - This is a program that helps the user perform quick
installation. It will detect the current conguration and take the user
through the necessary network setup.
a. Click the Utility button to commence installation.
b. After the installation is completed, the Utility program will appear in
Windows Start → Utility. Click this to start the program.
Page 53

MultiMonitor - This is a windows based program designed to allow
user to control a large number of ASUS Mimic CX200 IP camera located
either in a LAN or WAN.
a. Click the MultiMonitor button to commence installation.
b. After the installation is completed, iMultiView program will appear in
Windows Start → All Programs → ASUS → MultiMonitor.
Read User’s Manual - Click to read ASUS Mimic CX200’s User Manual.
You will need Adobe Acrobat Reader v5.0 or higher.
Adobe Acrobat Reader v5.0 - This will install Acrobat Reader v5.0 on
your local hard drive.
Sun Jave / ActiveX - Install Sun Java for viewing the video image by
Java, or install the OCX for viewing by ActiveX
49ASUS CX200 Internet Camera
Page 54

50
ASUS CX200 Internet Camera
Section 2. Using the Utility Program
The Utility main menu is shown below. The selection menu is located on
the left. The Serial Number, current Firmware and IP Address of every
ASUS Mimic CX200 connected to the LAN will be displayed on the table
to the right.
2.1 Setup Wizard
Click Setup Wizard to take you through the setup process.
1. Click to select the ASUS Mimic CX200 you want to congure on the
right.
2. Click on Setup Wizard.
3. Enter the necessary camera congurations. Choose the appropriate
frequency (Indoor 60 Hz, Indoor 50 Hz or Outdoor) to prevent ickering
on the video feed. Enter a name for the camera in the Location box to
identify the camera.
Page 55

4. Click Next > to congure the Network Connection.
Obtain an IP address by DHCP
Choose this if you want your Router to assign an IP address to ASUS
Mimic CX200.
Use the following IP Address
Choose this if you want to enter a x IP address, Subnet Mask and
Gateway for ASUS Mimic CX200. (Refer to Appendix C for explanation on
IP Addresses)
51ASUS CX200 Internet Camera
Page 56

52
ASUS CX200 Internet Camera
Obtain an IP address by Bootp
Choose this if you want to allow ASUS Mimic CX200 to obtain an IP
address using Bootp protocol.
5. Click Next > to proceed to xDSL/Cable modem setup.
Choose this if you want ASUS Mimic CX200 to connect directly to your
xDSL line.
a. Select Enable PPPoE connection
b. Enter your account and password details as provided by your internet
service provider (“ISP”).
c. ASUS Mimic CX200 will be able to dial-up automatically once setup is
completed.
6. Click Next > to proceed with DDNS setup
Page 57

DDNS service allows you to assign a Domain Name to your Dynamic IP.
This way, you will always be able to locate your device over the internet.
(For more details see Chapter 4, Section 2.3.2, part v)
7. Click Next > to change your administrator account and password
information.
An administrator account is necessary to ensure privacy. If you do
not want to set one, clear the data in both elds. The elds are case
sensitive.
8. Click Next > to conrm these conguration.
53ASUS CX200 Internet Camera
Page 58

54
ASUS CX200 Internet Camera
9. Click Next > to save and restart ASUS Mimic CX200 with the new
congurations.
Page 59

2.2 Launch Mimic CX200
Click Launch Mimic CX200 or double click the ASUS Mimic CX200 listed in
the table to launch it.
Click either one to Launch ASUS Mimic CX200 camera.
ASUS Mimic CX200 login screen will appear.
55ASUS CX200 Internet Camera
Page 60

56
ASUS CX200 Internet Camera
Key in the account name and password entered earlier. If you did not
congure one, then just click Apply to login.
The ASUS Mimic CX200 webpage will appear. Click ActiveX beside
Camera A to view the video images.
2.3 IP Conguration
This section allows you to congure the IP address for ASUS Mimic
CX200. You do not have to edit this section if you have gone through
Setup Wizard earlier.
Page 61

Select the ASUS Mimic CX200 unit on the right display screen, and click
IP Conguration.
This will bring up the following conguration window.
2.3.1 IP Address
Use this section to congure the IP Address of ASUS Mimic CX200.
Obtain an IP address by DHCP
Choose this if you want to assign a xed IP address to ASUS Mimic
CX200. This is the default setting.
Obtain an IP address by Bootp
Choose this if you want to allow ASUS Mimic CX200 to obtain an IP
address using Bootp protocol.
Use the following IP Address
Choose this if you want to assign a x IP address, Subnet Mask and
Gateway for ASUS Mimic CX200. (Refer to Appendix C for explanation on
IP Addresses)
57ASUS CX200 Internet Camera
Page 62

58
ASUS CX200 Internet Camera
2.3.2 Advanced (for password and HTTP conguration)
This section sets the Utility password. This security password prevents
unauthorised access to devices through this Utility.
Device Password can only be set for ASUS Mimic CX200 from
within the same LAN.
i. Device Password (when accessing from Utility)
Use this to set an access password when accessing ASUS Mimic CX200
from this Utility. Once set, the IP Address will not be shown on the right
display panel (see below).
Page 63

If the Devise Password is enabled, the IP Address will be hidden.
Once set, Utility will request for the Device Password when you try to
click on either, Setup Wizard, Launch Mimic CX200 or IP Conguration
button.
To remove the password,
a. Select the ASUS Mimic CX200 unit from the Utility list.
b. Click IP Conguration.
c. Enter the unit’s Device Password
d. Go to Advanced → Device Password and delete both the entries.
e. Click OK to conrm.
If the password is lost, you must use the Master Password to
reset the Password eld.
59ASUS CX200 Internet Camera
Page 64

60
ASUS CX200 Internet Camera
ii. Management Protocol
This setting allows the administrator to determine the LAN HTTP
access (web) to ASUS Mimic CX200 IP camera. For added security, the
administrator can choose to use either the default open port 80 or other
ports (between 1 to 65534).
Once the HTTP port number is set to another port (other than 80), the
full LAN IP address must be entered in order to access the ASUS Mimic
CX200 web interface.
Example:
If a value of say, 8080 is set as the HTTP port number, then enter
http://192.168.0.177:8080 in order to access ASUS Mimic CX200 web
interface.
Uncheck to disable this function.
2.4 Upgrade Firmware
Click this to bring up the upgrade rmware dialog box.
To check the internet for the latest rmware, click Next
Otherwise, check Upgrade the rmware with le saved on the local hard
drive.
Click Browse to choose the location where the *.bin le is located.
2.5 About
Click this button to show the software and version details.
Page 65

2.6 Refresh
Utility will automatically search for any ASUS Mimic CX200 IP cameras
that are connected in the same LAN. It will periodically refresh this list
to show the latest status. The user can do a manual search by clicking
the Refresh.
61ASUS CX200 Internet Camera
Page 66

62
ASUS CX200 Internet Camera
Chapter 6: MultiMonitor
MultiMonitor is a program to manage multiple ASUS Mimic CX200. It is
able to detect the IP address of all ASUS Mimic CX200 installed in LAN
and list them for easy management. For units that are located on WAN,
the administrator will have to manually add these in.
Section 1. Installing MultiMonitor
Click on setup.exe and follow the installation wizard
After installation, there will be a ASUS group in the Windows Start group
Click “MultiMonitor” “MultiMonitor for Windows” to start using
MultiMonitor.
Section 2. Using MultiMonitor
When using MultiMonitor for the rst time, it will as you to enter the CD-
Key. This can be found on the cover of the Utility CD.
Page 67

Fill out the necessary information shown below and click Next >.
63ASUS CX200 Internet Camera
Page 68

64
ASUS CX200 Internet Camera
Click Finish and the MultiMonitor Logon window below will pop up. Just
click OK to start using MultiMonitor.
The default security Logon name is Admin, no password is
set. To set a password, click User → Change Password … → New
Password
Page 69

2.1 Device
: Start MultiMonitor and press the “Enumerate” button,
MultiMonitor will start a search for all the ASUS Mimic CX200 units on the
network and list them in the main window.
Once detected, the following will show in the main window:
This shows that the camera is online and active.
This shows that ASUS Mimic CX200 is online but image can not be
transmitted. Check and see if the UDP port setting is correct.
This shows that the camera is off-line and ASUS Mimic CX200 is not
powered on.
Click and the following page will show up:
65ASUS CX200 Internet Camera
Page 70

66
ASUS CX200 Internet Camera
a. Access by ASUS Mimic CX200 Server Address
Host Address:
Enter either the LAN IP (eg: 192.168.0.30) or Domain Name (eg:
webcam.myddns.com) of ASUS Mimic CX200.
Remote Port:
This is ASUS Mimic CX200 UDP port.
b. Access by Image Server
Image Server Address:
Enter the Image Server Address if available.
Image Server Port:
Enter the Image Server UDP port, if available.
ASUS Mimic CX200 Server Name:
Enter a unique name for the server.
User Account
Enter the Image Server User account.
User Password
Enter the Image Server account password.
Page 71

Click and the following page will show up:
Highlight the ASUS Mimic CX200 to be deleted from MultiMonitor’s list.
Click Yes to conrm deletion.
Click and the following page will show up:
Use this function to change ASUS Mimic CX200 IP Address & Port
Number.
67ASUS CX200 Internet Camera
Page 72

68
ASUS CX200 Internet Camera
Display the current Camera settings.
Camera Select: Select either camera A or B
Account: If you have setup user account, the information must be
entered here. Otherwise access will be denied.
Password: Enter the above account password.
Image Zoom: Resize the window to between 25% and 200%
Camera Rotation: Use this function to keep the camera up-right.
Mirror the Image: To mirror the image.
Maximum frame per second: Select from 0.01 fps to a maximum of
30.00 fps. Default is set to 10.00 FPS.
Put Date/Time information on image: To have the date and time
displayed on captured images.
Page 73

Display the Motion Detection Settings.
Enable Motion Detect: Click the checkbox to enable Motion Detection.
This feature requires the Camera Window be active to work. Click
“Monitor” to activate the Window.
Sensitivity: Choose from 0% to 100% (very sensitive)
Window on-top when Motion Detected: Automatically displays camera
window on top of all other windows/applications once motion is
detected.
Mark Motion Detected object in RED: Choose this option to highlight in
RED which object is being tracked.
Track Moving Object: Choose this option to calibrate approximate size of
object to be tracked.
Image Recording: Click “Start Recording when Motion Detected” to enable
the feature. Click the “Details..” button for the following options:
69ASUS CX200 Internet Camera
Page 74

70
ASUS CX200 Internet Camera
Image Compression: Choose from the list of available compressions.
Note: This list is dependent on the Codec that is available or already
installed on the local PC. To record in MPEC-4, make sure you install or
upgrade to Windows Media Player v10.
Recording AVI File Path Location where the le will be recorded to. By
default, it is recorded to C:\Program Files\ASUS\MultiMonitor.
Click Browse to change the le location.
Stop after idle for: Set the value between 1 to 100 seconds
Send AVI le Notication by Email: Send an AVI le via email in the event
any motion is detected.
Page 75

Recorded les are save using the following le extension:
avile[three digit numerical sequence]. Use the Detail View to
check the stop time. You can change the display view or add a
new folder here.
Congure Settings for Email Notication
You will need to enter the correct Message Sender Information in order
for ASUS Mimic CX200 to send emails.
Server Require Authentication
Click Settings… then enter your Account Name and Account Password.
Notied Email Address
Click Add… and enter a new Email address below
Click Modify… to modify the entered Email Address
Click Delete to remove an email address from the notication list.
71ASUS CX200 Internet Camera
Page 76

72
ASUS CX200 Internet Camera
SNMP Settings
Host Name: Provide a Name to identify this device.
HTTP Port: Enter the HTTP port assigned for ASUS Mimic CX200. Default
is 80, or check Basic Settings → Networks → Port Number.
Location: Provide a location for SNMP manager to track device.
Manager: Enter a manager’s name for identication.
Using SNMP to update network ports
Check this box if you want MultiMonitor to automatically update the HTTP
port as set in;
a. Web Interface, Basic Settings → Network → Port Number → HTTP port
number or in
b. Utility, IP Conguration → Advanced → Management Protocol
Page 77

Click to view the radio stream and Highlight the ASUS Mimic CX200
unit in the main windows display.
10
11
1
2
9
3
8
7
6
45
73ASUS CX200 Internet Camera
Page 78

74
ASUS CX200 Internet Camera
1. Show the current IP and iCAMView name.
2. Show number of user viewing and current zoom level.
3. Click and drag to resize this window.
4. Click to switch to full screen or double click anywhere on the video
screen.
5. Bring up the Settings option.
6. Rotate the image left or right.
7. Flip the image vertically.
8. Click to record the current video onto your local PC. See below for
recording options.
9. Show current FPS.
10. Click to bring out zoom, resolution, direction and auto P/T controls.
See below.
11. Show the current date and time.
Click to record the current image on screen. A window will come
up, click Start to start recording to the default le and location.
Page 79

Click to ip the image vertically.
Click to bring up the Setting windows.
Click or to rotate left or right.
Click to switch to full screen view. Double click anywhere to switch
back to current view.
Click and drag to resize the window and its contents.
Date and Time display of live streaming video.
Click the left side of the viewing window to bring out more control
features.
75ASUS CX200 Internet Camera
Page 80

76
ASUS CX200 Internet Camera
Click on to active two functions:
a. Custom window zoom – use this to zoom to your chosen window size.
On the video window, LEFT click, hold and drag to the desired window
zoom size. A thin line will outline the chosen window size.
Release and the program will zoom to the marquee area. Increase the
resolution for a better image quality.
Click the depressed button to go back to the original window size.
Page 81

b. Custom update Window -- use this if you want to monitor only a
specic area within the viewing window.
On the video window, RIGHT click, hold and drag to the desired window
zoom size. A thin line will outline the chosen window size.
Release and a smaller window is shown. Video in this smaller window will
be updated while those outside are ‘frozen’.
Click the depressed button to go back to the original window size.
Or use the horizontal zoom bar (see below).
zoom in an out. Zoom range from 1 time to 16 times.
to change the current image resolution. Resolution range from 320x240
low/mid/high quality, to 640x480 low/mid/high quality.
Click and hold and the camera will pan increasingly faster to the left.
Click and drag the green knob along the horizontal bar to
Click and drag the green knob along the horizontal bar
Clicking once will cause the camera to pan left by 1 deg.
77ASUS CX200 Internet Camera
Page 82

78
ASUS CX200 Internet Camera
Clicking once will cause the camera to pan right by 1 deg.
Click and hold and the camera will pan increasingly faster to the left.
Click once to tilt the camera up by 1 deg.
Click and hold and the camera will tilt increasingly faster upwards.
Click once to tilt the camera down by 1 deg.
Click and hold and the camera will tilt increasingly faster downwards.
Auto Pan (if camera which support this function)
2.2 View
Switch between Large or Small icon view
Page 83

2.3 System
Display the Event Log (IP address, Port, date, Time, description of
event) of the selected ASUS Mimic CX200 unit.
Set the SNMP Parameter.
2.4 User
“Change Password…” Use this feature to change the User’s login
password to MultiMonitor. Either Administrator or User can change their
Account passwords.
79ASUS CX200 Internet Camera
Page 84

80
ASUS CX200 Internet Camera
“Account Management…” Use this section to Add, Delete or Change the
Password of an Account.
Click “Add User…” There is no limit to the number of Account that can
be added.
The rst account is set to Administrator permission. This
cannot be changed or deleted.
Account: Account: Enter the preferred account name (max of 10
characters). The Account name cannot be edited.
Password: Enter a password (max of 10 characters). The password is
case sensitive and can be left blank.
Permission: Choose Manager or User.
A Manager can change, see, add or delete any of the information in
MultiMonitor.
A User is not able to Add, Delete or Change Settings of a camera.
Page 85

2.5 Help
Help: Display MultiMonitor version, Copyright information and product
service contact.
2.6 Drag-and-Drop Feature
MultiMonitor feature a “Drag-and-Drop to Desktop” function. Double click
the icon on your desktop to immediately view the video. Useful when
monitoring multiple cameras at a time.
Step 1:
Select the camera location of your choice.
Step 2:
Left click, hold and drag it onto the desktop.
81ASUS CX200 Internet Camera
Page 86

82
ASUS CX200 Internet Camera
Step 3:
Release the mouse button
anywhere on the desktop
and a new desktop icon is
created there.
Step 4:
Double click on the icon on
the desktop, to view the
images.
Page 87

Appendix A: Methods to Update ASUS Mimic CX200 Firmware
You can update ASUS Mimic CX200 rmware using any of the following
methods.
Method 1: Through ASUS Mimic CX200 Web Page
(1) Enter the ASUS Mimic CX200 Web Page
(2) Go to “About”, click “update software” and you will be automatically
linked for update.
Method 2: Using the Utility software
83ASUS CX200 Internet Camera
Page 88

84
ASUS CX200 Internet Camera
Appendix B: IP Address, Subnet and Gateway
This section discusses Communities, Gateways, IP Addresses and Subnet
masking
Communities
A community is a string of printable ASCII characters that identies a
user group with the same access privileges. For example, a common
community name is “public”.
For security purposes, the SNMP agent validates requests before
responding. The agent can be congured so that only trap managers
that are members of a community can send requests and receive
responses from a particular community. This prevents unauthorized
managers from viewing or changing the conguration of a device.
Gateways
Gateway, also referred to as a router, is any computer with two or more
network adapters connecting to different physical networks. Gateways
allow for transmission of IP packets among networks on an Internet.
IP Addresses
Every device on an Internet must be assigned a unique IP (Internet
Protocol) address. An IP address is a 32-bit value comprised of a
network ID and a host ID. The network ID identies the logical network
to which a particular device belongs. The host ID identies the particular
device within the logical network. IP addresses distinguish devices on an
Internet from one another so that IP packets are properly transmitted.
IP addresses appear in dotted decimal (rather than in binary) notation.
Dotted decimal notation divides the 32-bit value into four 8-bit groups,
or octets, and separates each octet with a period. For example,
199.217.132.1 is an IP address in dotted decimal notation.
To accommodate networks of different sizes, the IP address has three
divisions – Classes A for large, B for medium and C for small. The
difference among the network classes is the number of octets reserved
for the network ID and the number of octets reserved for the host ID.
Page 89

Class Value of
First Octet
A 1-126 First octet Last three
B 128-191 First two
C 192-223 First two
Any value between 0 and 255 is valid as a host ID octet except for those
values the InterNIC reserves for other purposes.
Value Purpose
0, 255 Subnet masking
127 Loopback testing and interprocess communication on
224-254 IGMP multicast and other special protocols.
Subnetting and Subnet Masks
Subnetting divides a network address into sub-network addresses to
accommodate more than one physical network on a logical network.
For example:
A Class B company has 100 LANs (Local Area Networks) with 100 to
200 nodes on each LAN. To classify the nodes by its LANs on one
main network, this company segments the network address into 100
sub-network addresses. If the Class B network address is 150.1.x.x, the
address can be segmented further from 150.1.1.x through 150.1.100.x
Network ID Host ID Number of Hosts
16,387,064
64,516
octets
octets
local devices
octets
Last two
octets
Last octet 254
85ASUS CX200 Internet Camera
Page 90

86
ASUS CX200 Internet Camera
A subnet mask is a 32-bit value that distinguishes the network ID from
the host ID for different sub-networks on the same logical network. Like
IP addresses, subnet masks consist of four octets in dotted decimal
notation. You can use subnet masks to route and lter the transmission
of IP packets among your sub-networks. The value “255” is assigned to
octets that belong to the network ID, and the value “0” is assigned to
octets that belong to the host ID.
For the example above, if you want all the devices on the sub-networks
to receive each other’s IP packets, set the subnet mask to 255.255.0.0.
If you want the devices on a single sub-network only to receive IP
packets from other devices on its own sub-network, set the subnet mask
to 255.255.255.0 for the devices on the sub-network.
Subnet Mask Routing and Filtering
0.0.0.0 IP packets are transmitted to all devices.
255.0.0.0 IP packets are only transmitted to devices that
255.255.0.0 IP packets are only transmitted to devices
255.255.255.0 IP packets are only transmitted to devices
are IP that’s rst octet matches the sender’s IP
address’s rst octet.
that are IP that’s rst two octets match the
sender’s IP address’s rst two octets.
that are IP that’s rst three octets match the
sender’s IP address’s rst three octets.
Page 91

Appendix C: Glossary
The Glossary section denes the terms used in this User Manual.
Term Denition
Ethernet Local Area Network technology, originally developed
Gateway A computer that attaches to a number of networks and
IP Internet Protocol – The TCP/IP standard protocol
IP Address Internet Protocol Address – A 32-bit address assigned
MAC Medium Access Control - The network layer between
MIB Management Information Base – The database, i.e. set
by Xerox Corporation, can link up to 1,024 nodes in a
bus network. Ethernet provides raw data transfer in a
rate of 10 megabits/sec. with actual throughputs in 2
to 3 megabits/sec. using a baseband (single-channel)
communication technique. Ethernet uses carrier sense
multiple access collision detection (CSMA/CD) that
prevents network failures when two devices attempt to
access the network at the same time. LAN hardware
manufacturers use Ethernet protocol; their products
may not be compatible.
routes packets between them. The packets can be
different protocols at the higher levels.
denes the IP datagram as the unit of information
passed across a network.
to hosts participating in a TCP/IP network. The IP
address consists of network and host portions. It is
assigned to an interconnection of a host to a physical
network.
the physical and the data link layers. Specically, the
physical (hardware) address exists in this layer.
of variables maintained by a gateway running SNMP
87ASUS CX200 Internet Camera
Page 92

88
ASUS CX200 Internet Camera
Term Denition
NMS Network Management Station
OID Object Identier – The variables dened in a MIB
Router A computer that manages trafc between different
SNMP Simple Network Management Protocol – A standard
TCP/IP Transmission Control Protocol/ Internet Protocol – A
network segments or different network topologies. It
directs the destination IP address. The network media
can be different, but the higher-level protocols must
be the same.
protocol used to monitor IP hosts, networks, and
gateways. SNMP denes a set of simple operations
that can be performed on the OIDs of the MIBs
managed by the monitored Agents. It employs the
UDP/IP transport layer to move its object between
the Agents and the NMS
protocol suite used by more than 15 million users with
a UNIX association and widely used to link computers
of different kinds.
Page 93

ASUS Contact Information
ASUSTeK COMPUTER INC. (Asia-Pacic)
Company address: 15 Li-Te Road, Beitou, Taipei 11259
General (tel): +886-2-2894-3447 Web site address:
www.asus.com.tw
General (fax): +886-2-2894-7798 General email:
info@asus.com.tw
ASUS COMPUTER INTERNATIONAL (America)
Company address: 44370 Nobel Drive, Fremont, CA 94538, USA
General (fax): +1-510-608-4555 Web site address:
usa.asus.com
Technical support
General support: +1-502-995-0883 Support (fax):
+1-502-933-8713
Online support: http://vip.asus.com/eservice/techserv.aspx
ASUS COMPUTER GmbH (Germany & Austria)
Company address: Harkort Str. 25, D-40880 Ratingen, Germany
General (tel): +49-2102-95990 Web site address:
www.asuscom.de
General (fax): +49-2102-959911 Online contact:
www.asuscom.de/sales
Technical support
Components: +49-2102-95990 Online support:
www.asuscom.de/support
Notebook: +49-2102-959910 Support (fax): +49-2102959911
89ASUS CX200 Internet Camera
Page 94

90
ASUS CX200 Internet Camera
 Loading...
Loading...