Page 1
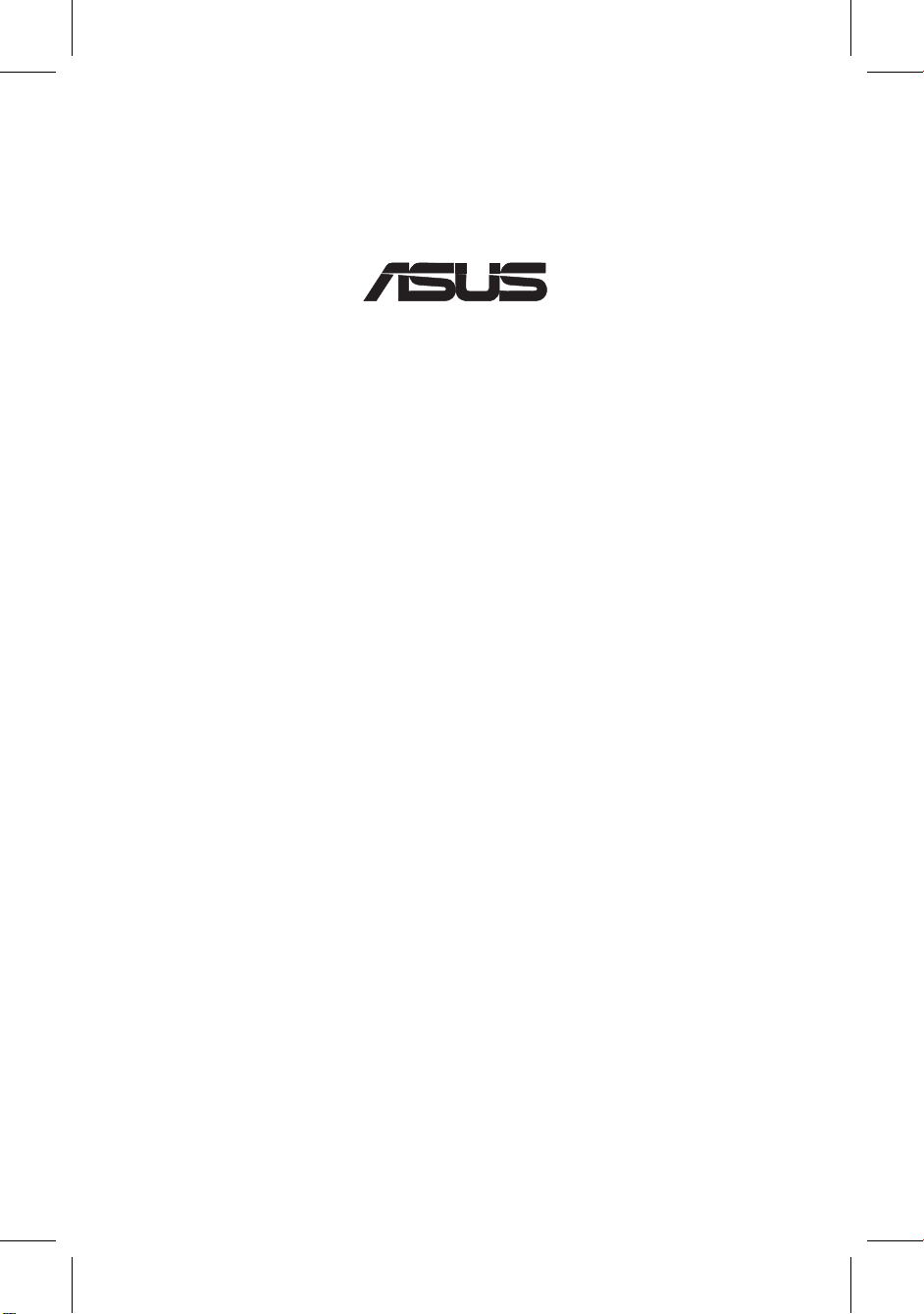
CrossLink Plus
Q5208 / May 2010
Quick Start Guide
®
English
Français
Deutsh
Italiano
Español
Русский
Português do Brasil
繁體中文
简体中文
日本語
한국어
Português
Türkçe
Čeština
Slovenčina
Page 2

CrossLink Quick Start Guide
2
English
Before using your CrossLink device, you need to launch the CrossLink panel.
Launching the CrossLink panel (for Windows®
OS only )
Getting to know your CrossLink device
Your CrossLink device includes the USB ash drive and USB cable. It allows you
to:
• Transfer and synchronize data with another computer;
• Share Internet connection with another computer; and
• Read data from optical drive of another computer.
Page 3
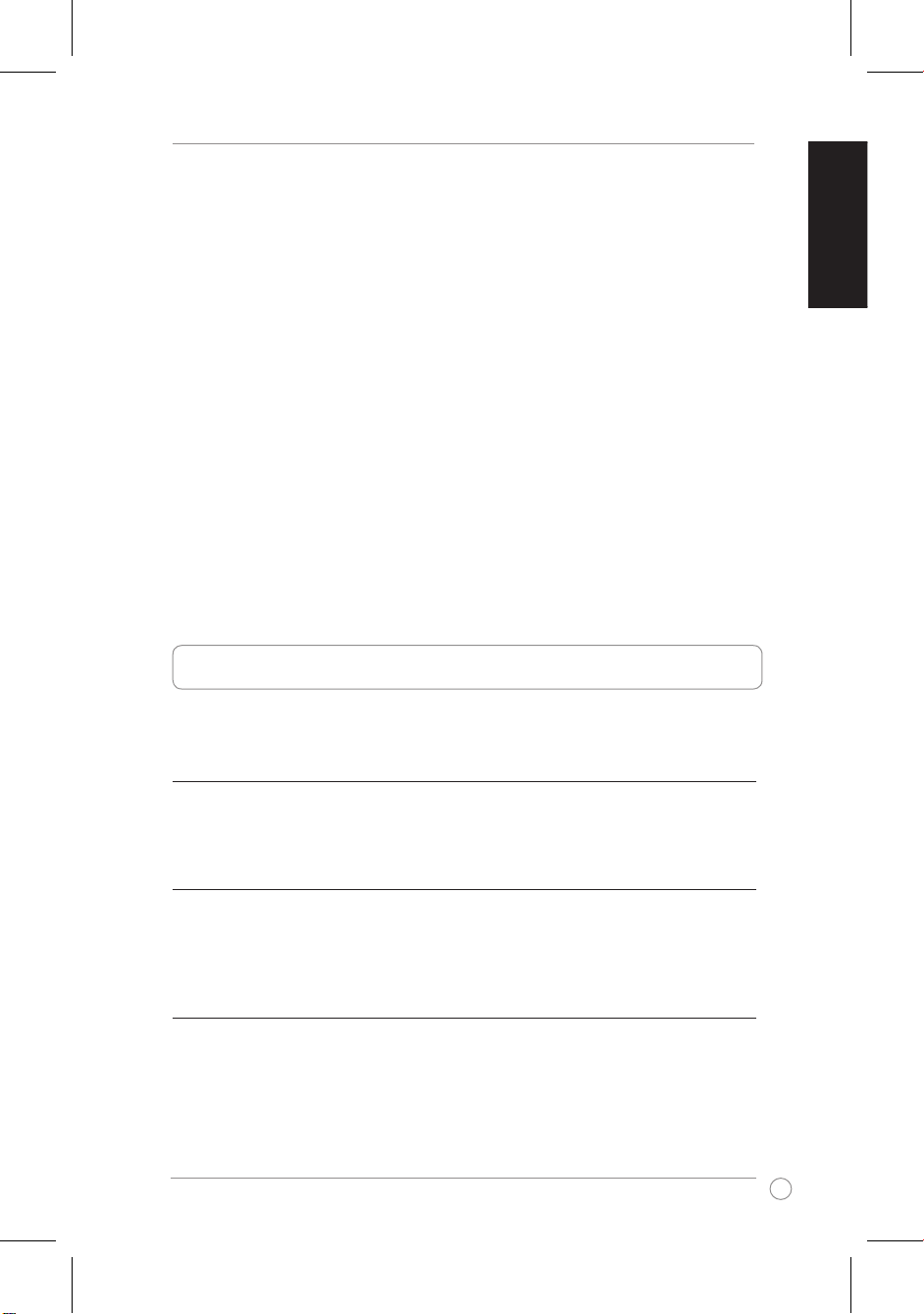
CrossLink Quick Start Guide
3
English
To launch the CrossLink panel:
• If you only want to use Flash Share, simply insert your CrossLink USB ash
drive into your computer’s USB port.
• If you want to use other CrossLink applications:
1. Insert the USB cable into the USB ash drive.
2. Connect the CrossLink device to both computers. Follow the instructions below
to launch the CrossLink panel according to your computer’s operating system:
•
Windows® XP
: Once you insert the device, the CrossLink interface is
launched automatically. If CrossLink is not automatically launched, double-
click the CrossLink icon on
My Computer
to launch the CrossLink interface.
•
Windows® Vista
: When you insert the device, click
Launch CrossLink
from
the Auto-run window. If Auto-run is not launched, double-click the CrossLink
icon on
My Computer
to launch the CrossLink interface. If the User Account
Control window is displayed, click
Allow
to proceed with the launching of the
CrossLink interface.
Mac OS X supports Data Link only. Double-click the CrossLink icon on the Mac
desktop to launch the DataLink interface.
Using Flash Share (for Windows® OS only)
Flash Share enables you to manage your les on the USB ash drive.
Transferring les/folders into the USB ash drive
To transfer les/folders into the USB ash drive:
• Drag and drop the les into the Device icon or in File list.
Marking a le/folder
To mark a le/folder:
• Click the Suit Symbol icon and select any of these suit symbols that you want
to use: heart, club, diamond, and spade.
Searching for specic les
The File Filter function enables you to search for specic les in the USB ash
drive based on the category.
To search for specic les:
• From the File Filter menu, select the specic category that you want to search
les from.
Page 4
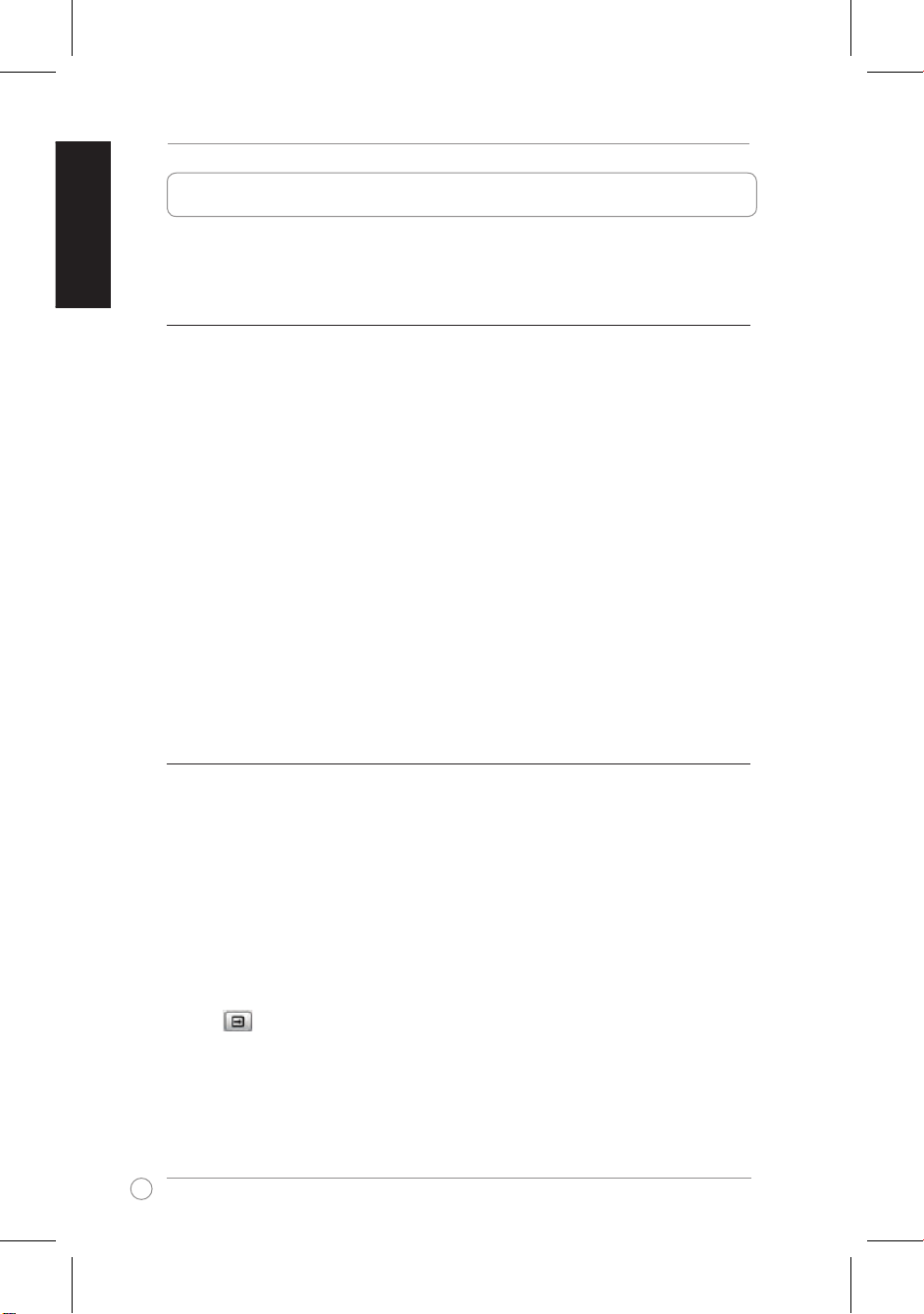
CrossLink Quick Start Guide
4
English
Using Data Link (for Windows® and Mac OS X)
Data Link enables you to transfer and share data between two computers
(Windows to Windows, Mac to Mac, Windows to Mac).
Windows® operating system
Transferring a le/folder:
To transfer a le or folder:
• Drag and drop a le/folder into the Computer icon.
Transferring multiple les/folders
The Dock screen allows you to transfer multiple les/folders between two
computers.
To transfer multiple les/folders:
1. Click the Option icon and select Open Dock to launch the Dock screen.
2. Drag and drop the les/folders that you want to copy in the Dock screen. You may also
right-click on a le/folder in the File list, and then select Add to dock to add the le/folder
in the Dock screen.
3. From the Dock screen, select all the les/folders and drop these les/folders in the File list
in the Data Link screen.
Mac OS X
Transferring a le/folder:
To transfer a le or folder:
• Drag and drop a le/folder into the Computer icon.
Transferring multiple les/folders
The Dock screen allows you to transfer multiple les/folders between two
computers.
To transfer multiple les/folders:
1. Click on the Data Link screen to launch the Dock screen.
2. Drag and drop the les/folders that you want to copy in the Dock screen. You may also
right-click on a le/folder in the File list, and then select Add to Dock to add the le/folder
in the Dock screen.
3. From the Dock screen, select all the les/folders and drop these les/folders in the File list
in the Data Link screen.
Page 5
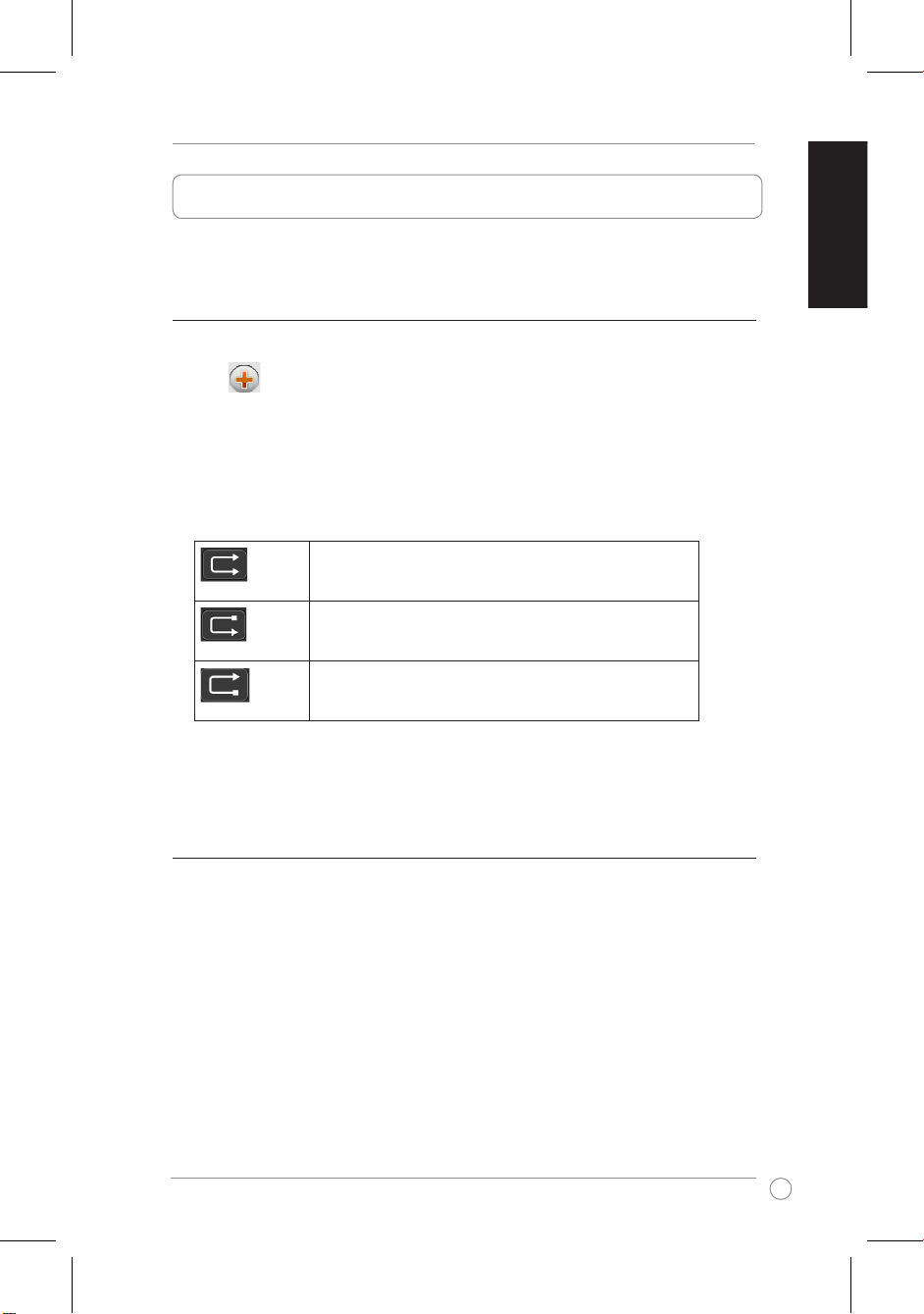
CrossLink Quick Start Guide
5
English
Folder Link allows you to synchronize data between two computers.
Using Folder Link (for Windows® OS only)
Synchronizing a folder
To synchronize a folder:
1. Click to create a sync task.
2. In the Task Name eld, key in a unique name for the sync task.
3. Select Folder Link as the task type.
4. In the Sync Contents eld, select the destinations on both computers.
5. Select any of these buttons to specify the sync destination:
Keep the contents consistent in both folders. If there are two
les with the same name, synchronize the latest le with the
old one.
Copy all the les from the local folder to the remote folder. If
there are two les with the same name, overwrite the remote
le with the local one.
Copy all the les from the remote folder to the local folder.
If there are any two les with the same name, overwrite the
local le with the remote one.
6. Click Sync this Task to synchronize the task. If you want to view the sync records, click
Yes on the conrmation message.
Synchronizing your favorite websites
To synchronize your favorite websites:
1. Follow steps 1-2 in Synchronizing a task.
2. Select IE My Favorites Sync.
3. Click Sync this Task to synchronize the task. If you want to view the sync records, click
Yes on the conrmation message.
Page 6
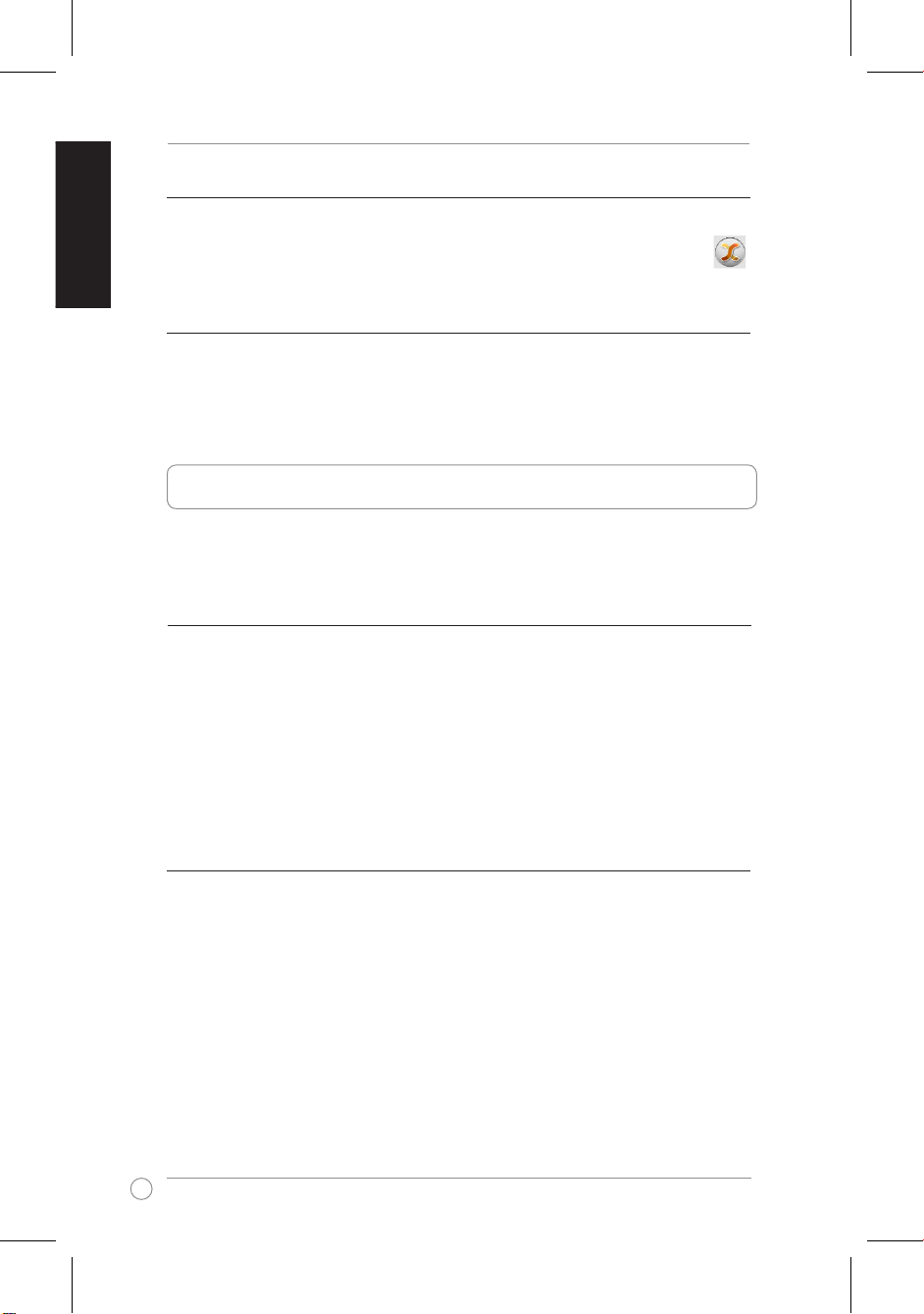
CrossLink Quick Start Guide
6
English
Synchronizing multiple tasks
To synchronize multiple tasks:
• If you have several tasks that you want to synchronize at one time, click .
Removing a task
To remove a task:
1. From the Task list, select the sync task that you want to remove.
2. Click Remove this Task.
Using Outlook Link (for Windows® OS only)
Outlook Link allows you to synchronize Outlook items such as e-mail messages,
contacts, calendar, and tasks between two computers.
Synchronizing Outlook items
To synchronize Outlook items:
1. Select the sync direction.
2. Select the items that you want to synchronize.
If you want to synchronize other Outlook item:
a. Select
Sync other mail folder
.
b. Select the locations of the folder that you want to synchronize.
3. Click Start sync.
4. Select the sync rules, and then click Start to start the synchronization process.
Setting up the general e-mail sync settings
To set up the e-mail sync settings:
1. Click Sync Setup.
2. Select the sync rules.
3. Select the e-mail server for your computer.
4. Key in the necessary information for your e-mail server.
5. Click OK.
Page 7

CrossLink Quick Start Guide
7
English
Remote Share allows you to share Internet connection with and read data from the
CD drive of another computer.
To use Remote Share:
1. Connect the CrossLink device to both computers.
2. Launch the CrossLink panel.
3. From the CrossLink panel, select Remote Share and wait for your computer to establish
connection with the other computer.
4. On the Remote Share screen, select the action that you want to perform.
Using Remote Share (for Windows® OS only)
Page 8
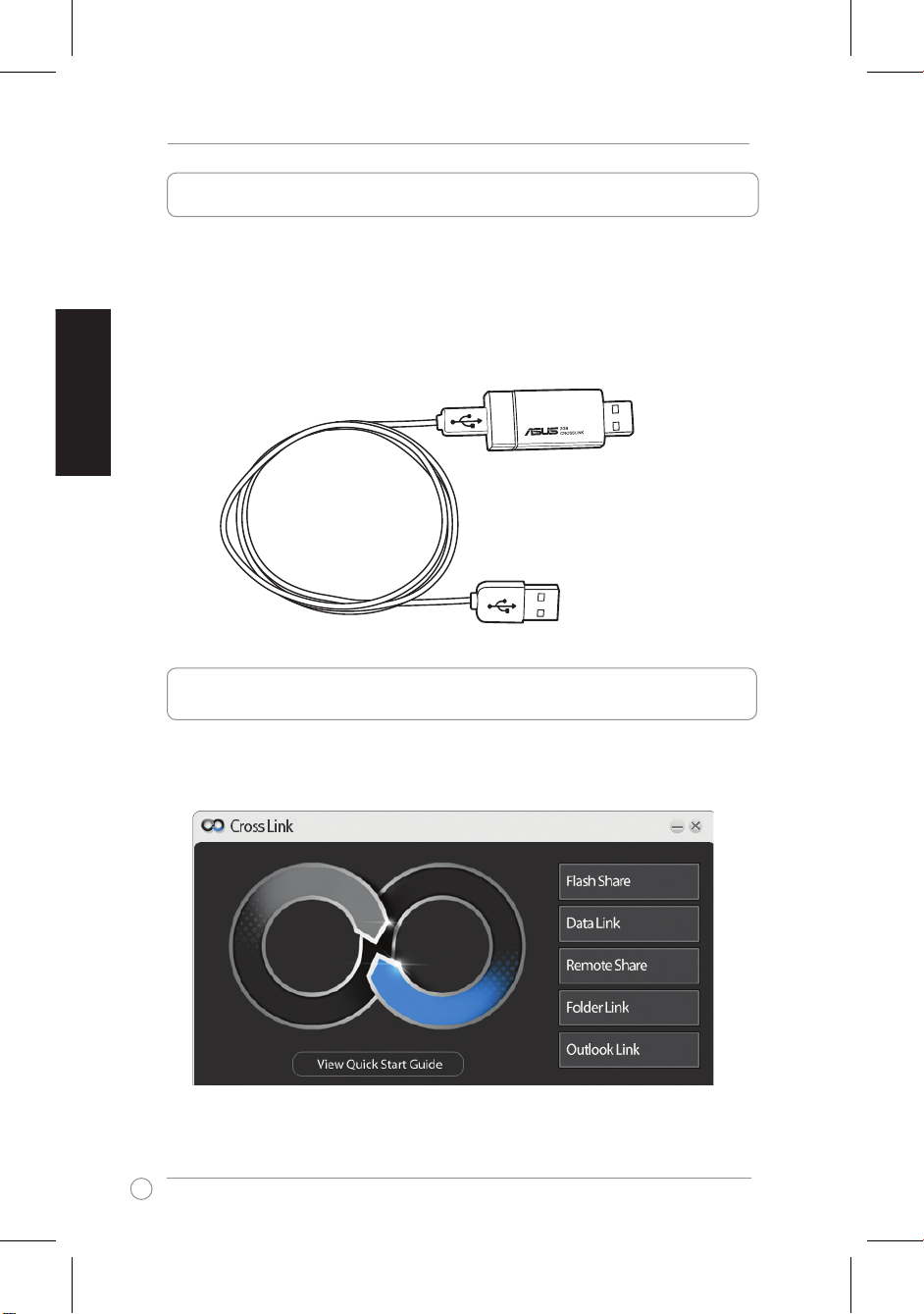
Guide de démarrage rapide de CrossLink
8
Français
Avant d'utiliser CrossLink, vous devez tout d'abord lancer le panneau de commande
de CrossLink.
Lancer CrossLink (uniquement pour Windows®)
Présentation de CrossLink
Votre CrossLink est fourni avec une clé USB et un câble USB. Il vous permet de :
• Transférer ou synchroniser des données avec un autre ordinateur ;
• Partager une connexion Internet avec un autre ordinateur ; et
• De lire des données à partir du lecteur CD d'un autre ordinateur.
Page 9
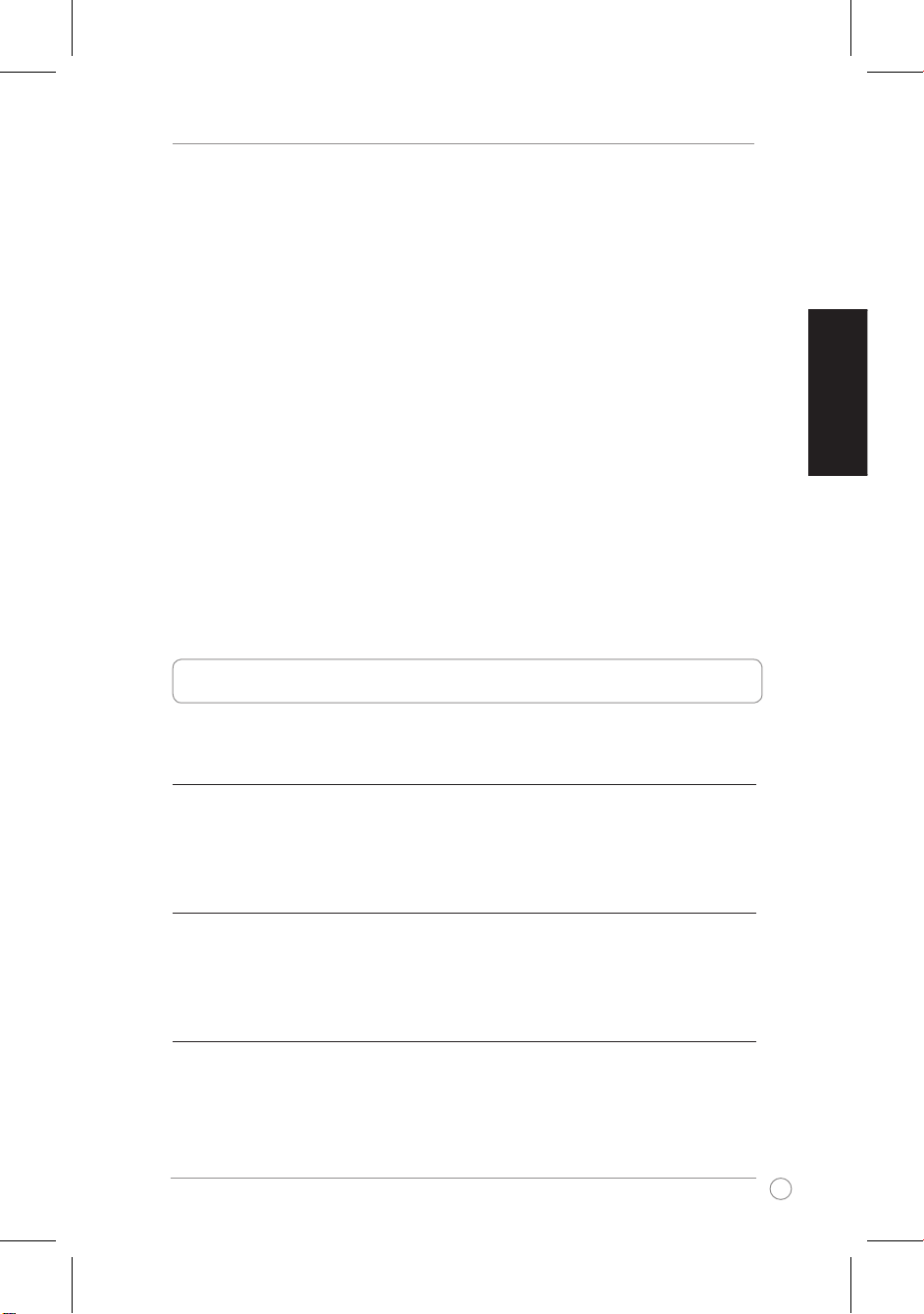
Guide de démarrage rapide de CrossLink
9
Français
Pour lancer le panneau de commande de CrossLink :
• Si vous souhaitez utiliser uniquement Flash Share, insérez tout simplement
votre clé USB CrossLink sur un des ports USB de votre ordinateur.
• Si vous souhaitez utiliser d'autres applications CrossLink :
1. Insérez le câble USB sur la clé USB.
2. Raccordez le système CrossLink aux deux ordinateurs. Suivez les instructions
ci-dessous pour lancer le panneau de commande de CrossLink en fonction du
système d'exploitation utilisé sur votre ordinateur :
•
Windows® XP
: une fois le système CrossLink connecté, l'interface CrossLink
se lance automatiquement. Si CrossLink ne se lance pas automatiquement,
double-cliquez sur l'icône CrossLink située sur le
Poste de travail
pour
lancer l'interface CrossLink.
•
Windows® Vista
: une fois le système CrossLink connecté, cliquez sur
Launch CrossLink
dans le fenêtre d'exécution automatique. Si la fonction
d'exécution automatique n'est pas activée, double-cliquez sur l'icône
CrossLink située dans
Ordinateur
pour lancer l'interface CrossLink. Si la
fenêtre de contrôle du compte utilisateur s'afche, cliquez sur
Allow
pour
lancer l'interface CrossLink.
Mac OS X supporte uniquement l'application Data Link. Double-cliquez sur l'icône
CrossLink située sur le bureau de votre Mac pour lancer l'interface DataLink.
Utiliser Flash Share (uniquement pour Windows®)
Flash Share vous permet de gérer les hiers contenus sur la clé USB.
Transférer des chiers / dossiers sur la clé USB
Pour transférer des chiers/dossiers vers la clé USB :
• Glissez/déposez les chiers sur l'icône Périphérique ou directement dans la
Liste des chiers.
Marquer un chier / dossier
Pour marquer un chier/dossier :
• Cliquez sur l'icône des couleurs et sélectionnez la couleur que vous souhaitez
utiliser : coeur, carreau, pic ou trèe.
Rechercher des chiers spéciques
La fonction de ltre de chier vous permet de rechercher rapidement des chiers
spéciques sur la clé USB en effectuant une recherche par catégorie de chier.
Pour rechercher des chiers spéciques :
• Dans le menu Filtre de chier, sélectionnez la catégorie de chiers dans
laquelle vous souhaitez effectuer la recherche.
Page 10
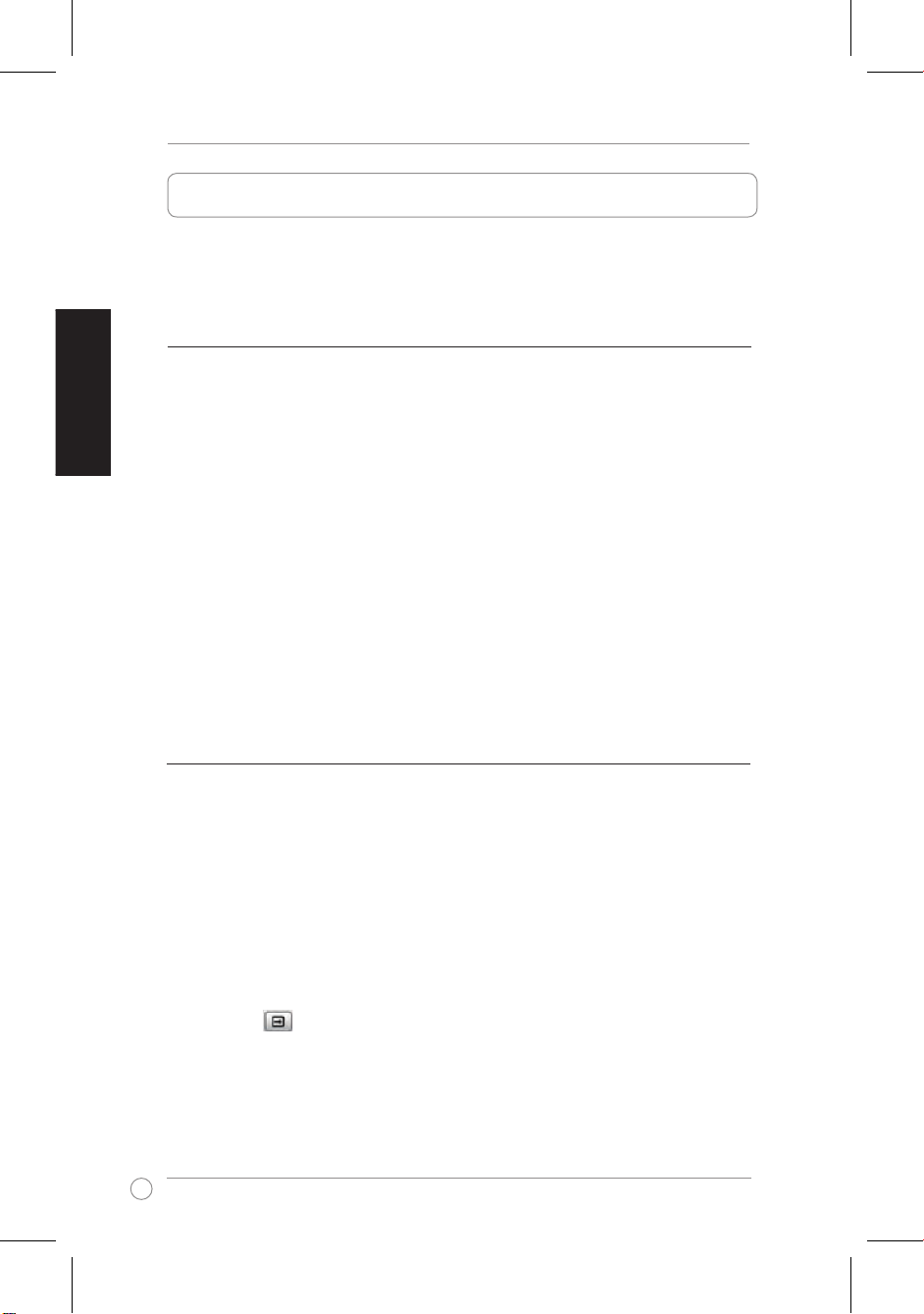
Guide de démarrage rapide de CrossLink
10
Français
Transférer un chier / dossier :
Pour transférer un chier ou un dossier :
• Glissez/déposez un chier/dossier sur l'icône Ordinateur.
Transférer plusieurs chiers / dossiers
L'écran Dock vous permet de transférer plusieurs chiers/dossier d'un ordinateur à
l'autre.
Pour transférer plusieurs chiers/dossiers :
1. Cliquez sur l'icône Option et sélectionnez Open pour lancer l'écran Dock.
2. Glissez/déposez les chiers/dossiers que vous souhaitez copier dans l'écran Dock.
Vous pouvez également faire un clic droit sur un chier/dossier dans la Liste de chiers,
puis sélectionner Add to dock pour ajouter un chier/dossier à l'écran Dock.
3. Sur l'écran Dock, sélectionnez tous les chiers/dossiers puis déposez ces chiers/
dossiers sur l'écran Data Link.
Mac OS X
Transférer un chier / dossier :
Pour transférer un chier ou un dossier :
• Glissez/déposez un chier/dossier sur l'icône Ordinateur.
Transférer plusieurs chiers / dossiers
L'écran Dock vous permet de transférer plusieurs chiers/dossier d'un ordinateur à
l'autre.
Pour transférer plusieurs chiers/dossiers :
1. Cliquez sur sur l'écran Data Link pour lancer l'écran Dock.
2. Glissez/déposez les chiers/dossiers que vous souhaitez copier dans l'écran Dock.
Vous pouvez également faire un clic droit sur un chier/dossier dans la Liste de chiers,
puis sélectionner Add to dock pour ajouter un chier/dossier à l'écran Dock.
3. Sur l'écran Dock, sélectionnez tous les chiers/dossiers puis déposez ces chiers/
dossiers sur l'écran Data Link.
Utiliser Data Link (pour Windows® et Mac OS X)
Data Link vous permet de transférer et de partager des données entre deux
ordinateurs sous Windows ou Linux (Windows vers Windows, Mac vers Mac, ou
Windows vers Mac).
Système d'exploitation Windows
®
Page 11
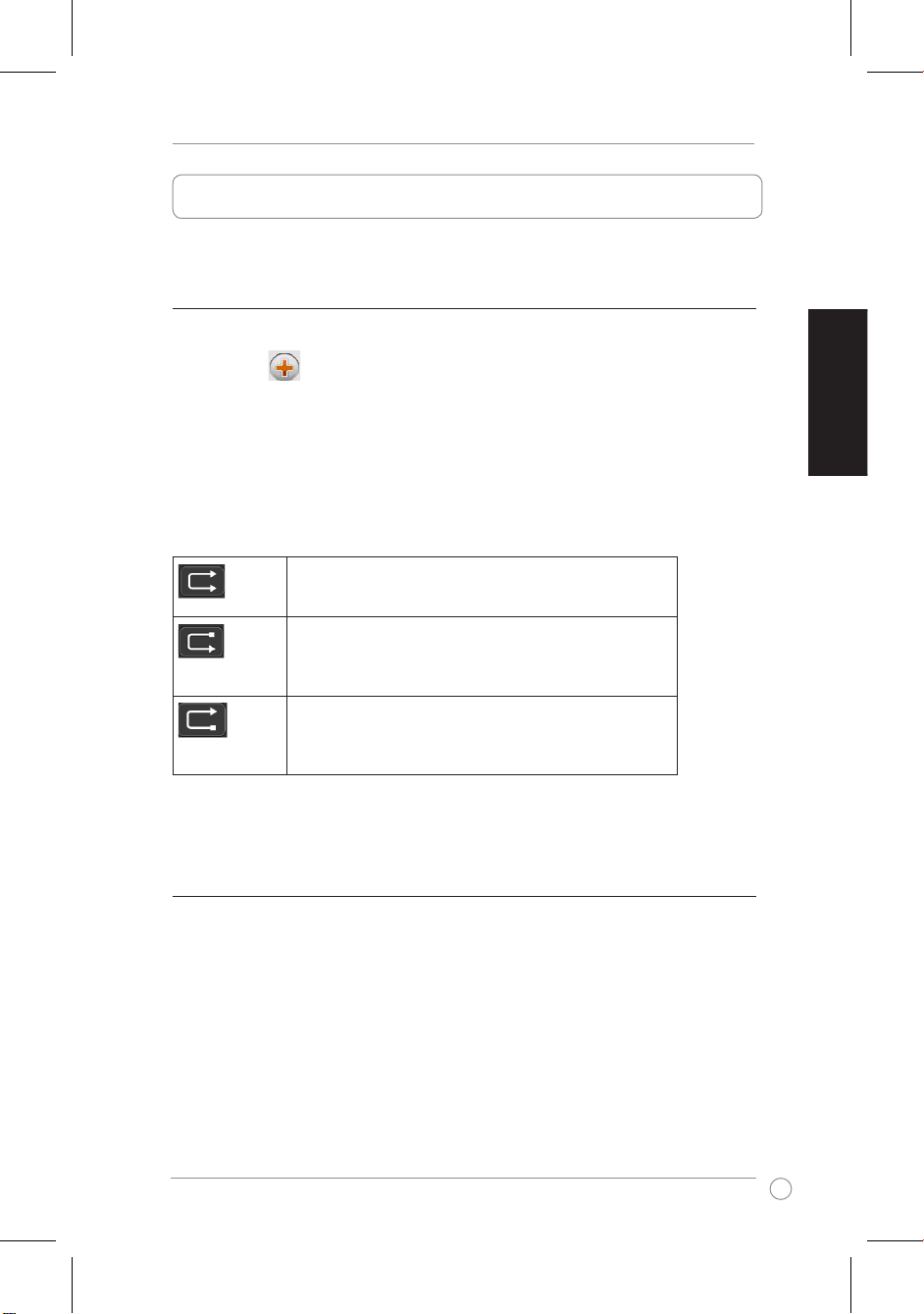
Guide de démarrage rapide de CrossLink
11
Français
Folder Link vous permet de synchroniser des données entre deux ordinateurs.
Utiliser Folder Link (uniquement pour Windows®)
Synchroniser la liste de vos sites Web favoris
Pour synchroniser vos sites Web favoris :
1. Suivez les étapes 1-2 de la section Synchroniser une tâche.
2. Sélectionnez IE My Favorites Sync.
3. Cliquez sur Sync this Task pour synchroniser la tâche. Si vous souhaitez visualiser
l'historique de synchronisation, cliquez sur Yes quand le message de conrmation
apparaît.
Synchroniser un dossier
Pour synchroniser un dossier :
1. Cliquez sur pour créer une tâche de synchronisation.
2. Dans le champ Task Name, saisissez un nom pour la tâche de synchronisation.
3. Sélectionnez Folder Link comme type de tâche.
4. Dans le champ Sync Contents, sélectionnez les répertoires de destination pour les deux
ordinateurs.
5. Sélectionnez un des boutons suivantspour spécier le sens de la synchronisation.
Gardez le contenu des deux dossier consistant. Si deux
chiers possèdent le même nom, synchronisez le plus
récent avec l’ancien.
Copiez tous les chiers du dossier local sur le dossier à
distance. Si deux chiers possèdent le même nom, écrasez
le chier du dossier à distance en le remplaçant par celui du
dossier local.
Copiez tous les chiers du dossier à distance sur le dossier
local. Si deux chiers possèdent le même nom, écrasez le
chier du dossier local en le remplaçant par celui du dossier
à distance.
6. Cliquez sur Sync this Task. Si vous souhaitez visualiser l'historique de synchronisation,
cliquez sur Yes quand le message de conrmation apparaît.
Page 12
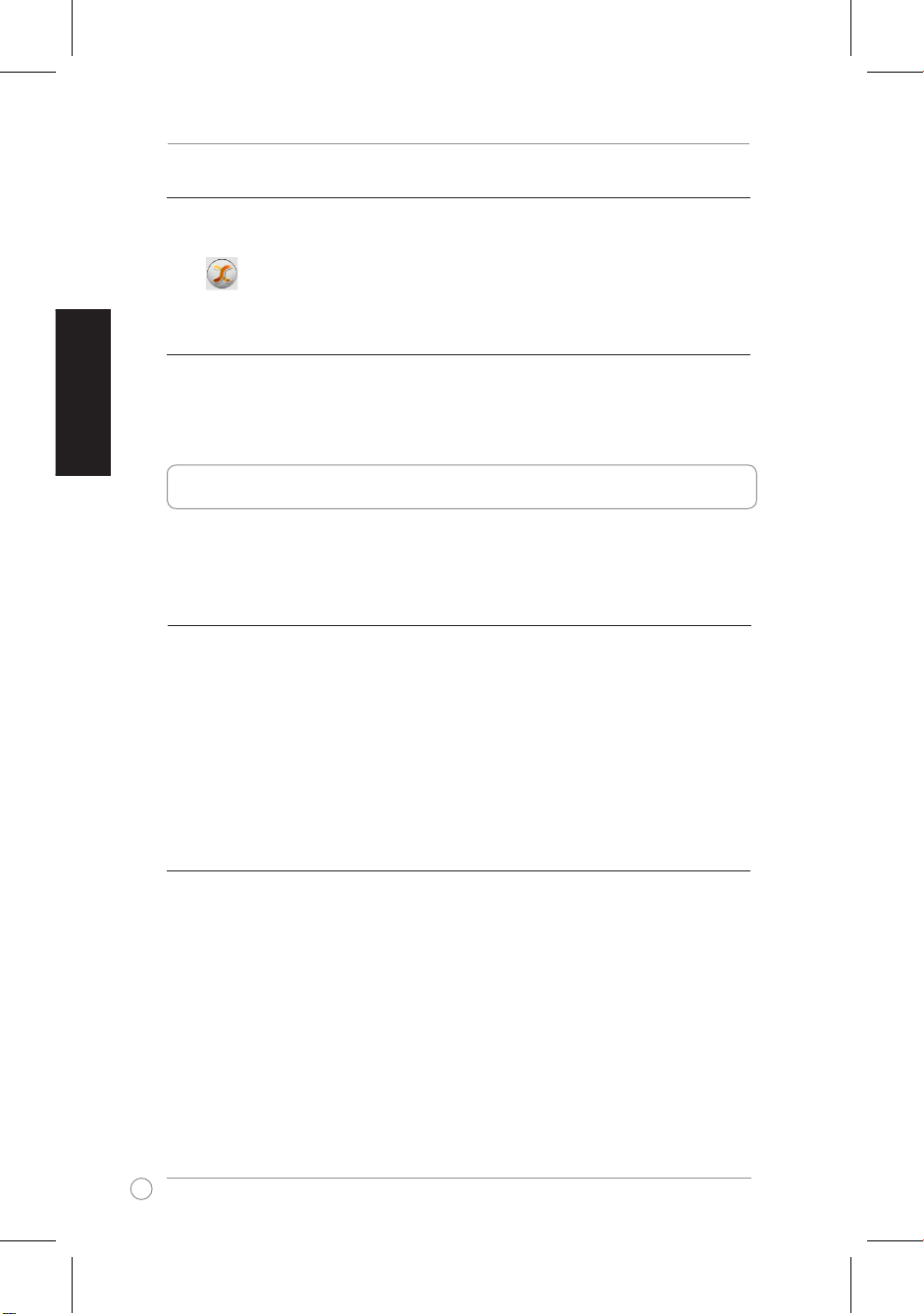
Guide de démarrage rapide de CrossLink
12
Français
Synchroniser plusieurs tâches
Pour synchroniser plusieurs tâches :
• Si vous devez synchroniser plusieurs tâches en même temps, cliquez sur
.
Supprimer une tâche
Pour supprimer une tâche :
1. Dans la liste des tâches, sélectionnez la tâche que vous souhaitez supprimer.
2. Cliquez sur Remove this Task.
Utiliser Outlook Link (uniquement pour Windows®)
Outlook Link vous permet de synchroniser des éléments Outlook tels que les
e-mails, contacts, calendrier et tâches entre deux ordinateurs.
Synchroniser des éléments Outlook
Pour synchroniser des éléments Outlook :
1. Sélectionnez le sens de la synchronisation.
2. Sélectionnez les éléments que vous souhaitez synchroniser.
Si vous souhaitez synchroniser un autre élément Outlook :
a.
Sélectionnez
Sync other mail folder
.
b.
Sélectionnez
l'emplacement du sossier que vous souhaitez synchroniser.
3. Cliquez sur Start sync.
4. Sélectionnez les règles de synchronisation, puis cliquez sur Start pour lancer la
synchronisation.
Congurer les paramètres de synchronisation des emails
Pour congurer les paramètres de synchronisation des e-mails :
1. Cliquez sur Sync Setup.
2. Sélectionnez les règles de synchronisation.
3. Sélectionnez le serveur e-mail pour votre ordinateur.
4. Saisissez les informations requises concernant votre serveur e-mail.
5. Cliquez sur OK.
Page 13
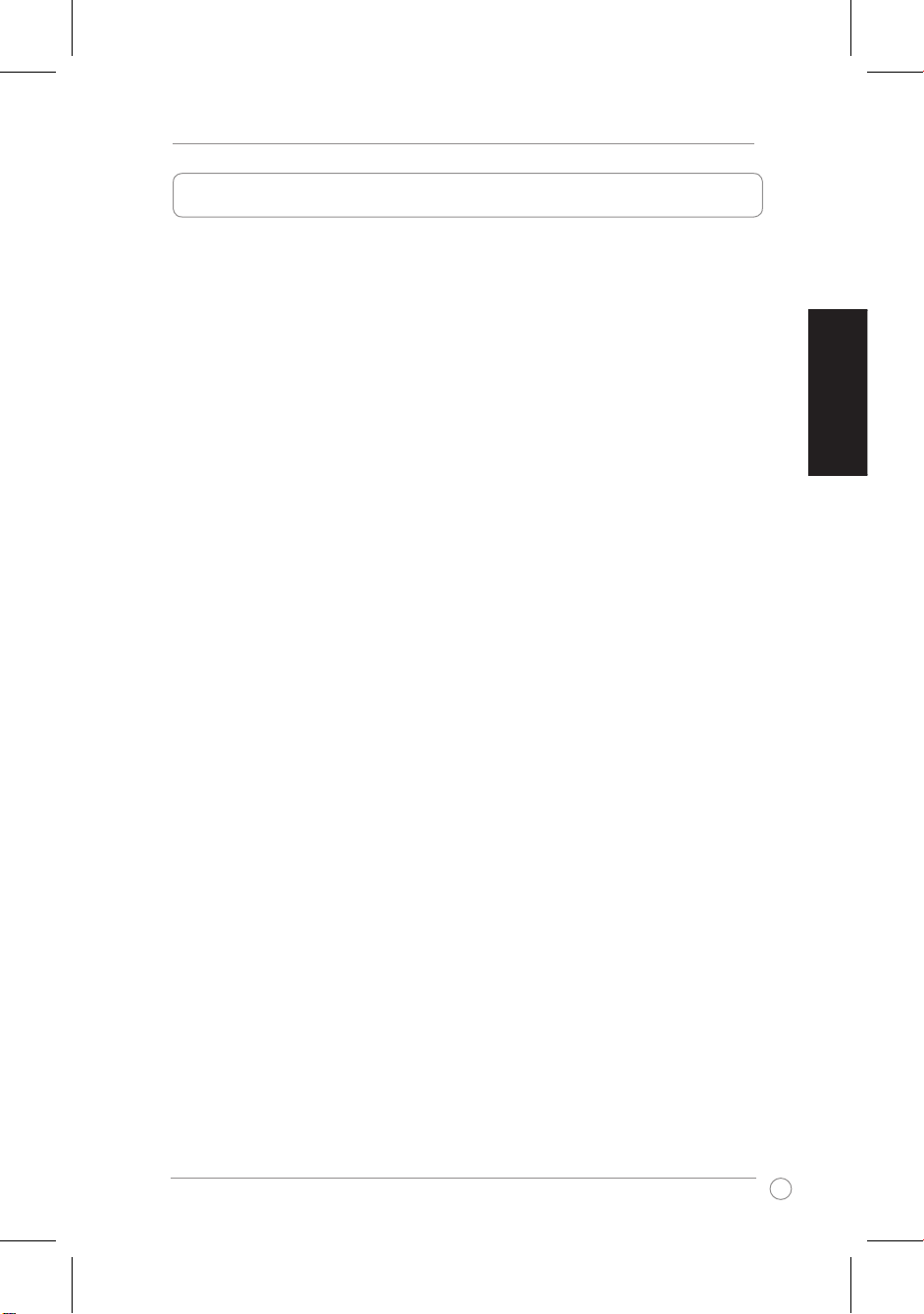
Guide de démarrage rapide de CrossLink
13
Français
Remote Share vous permet de partager une connexion Internet avec un autre PC
et de lire des données sur le lecteur CD d'un autre ordinateur.
Pour utiliser Remote Share :
1. Connectez le système CrossLink aux deux ordinateurs.
2. Lancez le panneau de commande de CrossLink.
3. Dans le panneau de commande de CrossLink, sélectionnez Remote Share et patientez
le temps que la connexion avec l'autre ordinateur soit établie.
4. Sur l'écran de Remote Share, sélectionnez l'action que vous souhaitez réaliser.
Utiliser Remote Share (uniquement pour Windows®)
Page 14

CrossLink Schnellstartanleitung
14
Deutsch
Kennenlernen Ihres CrossLink-Gerätes
Ihr CrossLink-Gerät enthält ein USB-Flash-Laufwerk und ein USB-Kabel. Damit
können Sie:
• Daten zu/mit anderen Computern übertragen/synchronisieren;
• Internetverbindungen mit andern Computern teilen; und
• Daten vom CD-Laufwerk anderer Computer lesen.
Bevor Sie Ihr CrossLink-Gerät benutzen, müssen Sie das CrossLink-Panel starten.
CrossLink-Panel starten (nur für Windows®)
Page 15
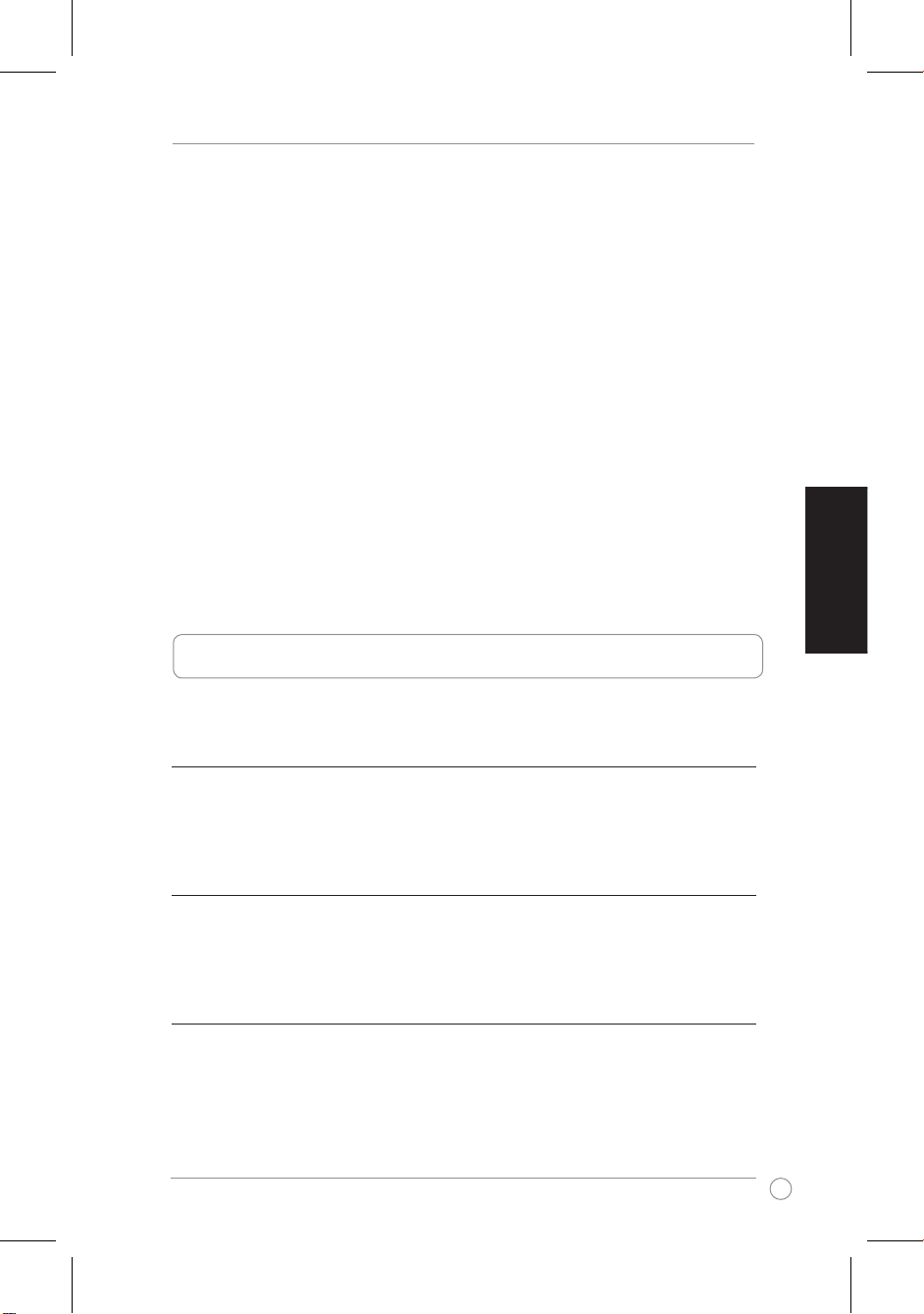
CrossLink Schnellstartanleitung
15
Deutsch
Flash Share verwenden (nur für für Windows®)
Mit Flash Share können Sie die Dateien auf dem USB-Flash-Laufwerk verwalten.
So starten Sie das CrossLink-Panel:
• Wenn Sie nur Flash Share verwenden wollen, stecken Sie einfach Ihr
CrossLink USB-Flash-Laufwerk in den USB-Port Ihres Computers.
• Wenn Sie die anderen CrossLink-Anwendungen verwenden wollen:
1. Stecken Sie das USB-Kabel in das USB-Flash-Laufwerk.
2. Verbinden Sie das CrossLink-Gerät mit beiden Computern. Führen Sie die
folgenden Anweisungen aus, um das CrossLink-Panel entsprechend Ihres
installierten Betriebssystems zu starten:
•
Windows® XP
: Sobald Sie das Gerät eingesteckt haben, wird automatisch
die CrossLink-Schnittstelle gestartet. Wenn CrossLink nicht automatisch
gestartet wird, doppelklicken Sie bei
Arbeitsplatz
auf das CrossLink-Symbol,
um die CrossLink-Schnittstelle zu starten.
•
Windows® Vista
: Wenn Sie Ihr Gerät eingesteckt haben, klicken Sie im
Autorun-Fenster auf
Launch CrossLink
. Wenn Autorun nicht gestartet
wird, doppelklicken Sie bei
Arbeitsplatz
auf das CrossLink-Symbol, um die
CrossLink-Schnittestelle zu starten. Wenn das Benutzerkonto-Kontrollfenster
angezeigt wird, klicken Sie auf
Erlauben
, um mit dem Start der CrossLink-
Schnittstelle fortzufahren.
Mac OS X unterstützt nur Data Link. Doppelklicken Sie auf dem MAC-Bildschirm
auf das CrossLink-Symbol, um die DataLink-Schnittestelle zu starten.
Dateien/Ordner zu USB-Flash-Laufwerk übertragen
So übertragen Sie Dateien und Ordner in das USB-Flash-Laufwerk:
• Ziehe Sie die Dateien auf das Gerätesymbol oder in die Dateiliste und legen
Sie diese dort ab.
Datei/Ordner erstellen
So markieren Sie Dateien/Ordner:
• Klicken Sie auf das Suit-Symbol und wählen Sie eine dieser Symbole,
welches Sie benutzen wollen, Kreuz, Karo und Pik.
Nach bestimmten Dateien suchen
Die Dateilterfunktion ermöglicht Ihnen in Ihren USB-Flash-Laufwerk, basierend
auf der Kategorie, nach bestimmten Dateien zu suchen.
So suchen Sie nach bestimmten Dateien:
• Wählen Sie im Dateiltermenü die Kategorie aus, in der Sie nach Dateien
suchen wollen.
Page 16
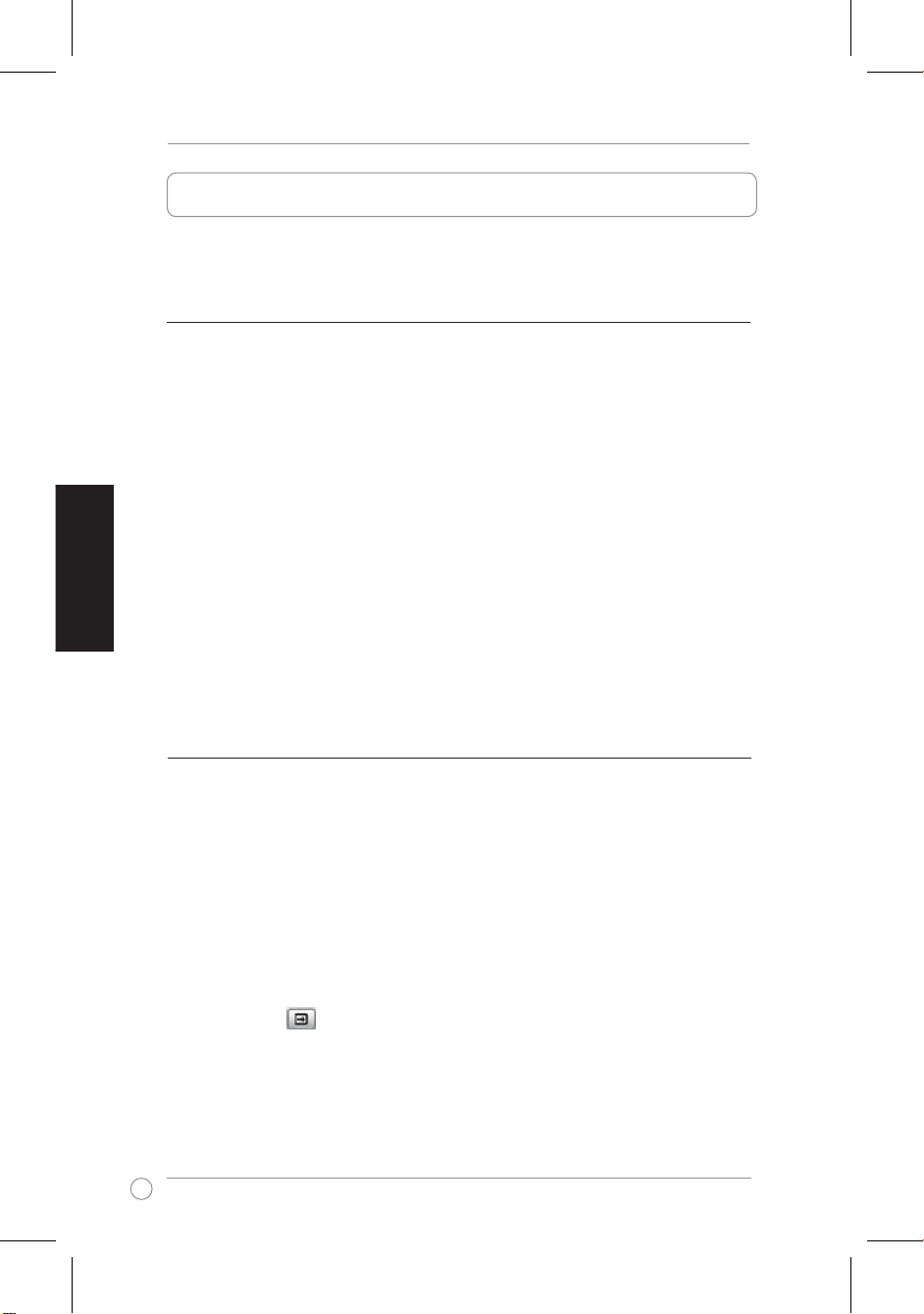
CrossLink Schnellstartanleitung
16
Deutsch
Data Link verwenden (for Windows® und Mac OS X)
Mit Data Link können Sie Daten zwischen zwei Computern übertragen und teilen
(Windows zu Windows, Mac zu Mac, Windows zu Mac).
Windows®-Betriebssystem
Datei/Ordner übertragen:
So übertragen Sie eine Datei oder einen Ordner:
• Ziehen Sie die/Den Datei/Ordner auf das Computersymbol und legen sie/ihn
dort ab.
Mehrere Dateien/Ordner übertragen
Im Dock-Fenster können Sie mehrere Dateien/Ordner zwischen zwei Computern
übertragen.
So übertragen Sie mehrere Dateien/Ordner:
1. Klicken Sie auf das Options-Symbol und wählen Sie Dock öffnen, um das Dock-Fenster
aufzurufen.
2. Ziehen Sie die Dateien/Ordner die Sie kopieren wollen in das Dock-Fenster und legen
Sie diese dort ab. Sie können in der Dateiliste auf eine Datei oder einen Ordner auch
rechtsklicken und dann Zum Dock hinzufügen auswählen, um diese in das Dock-
Fenster einzufügen.
3. Wählen Sie alle Dateien/Ordner im Dock-Fenster und legen Sie diese in der Dateiliste im
Data Link-Fenster ab.
Mac OS X
Datei/Ordner übertragen:
So übertragen Sie eine Datei oder einen Ordner:
• Ziehen Sie die/den Datei/Ordner auf das Computersymbol und legen sie/ihn
dort ab.
Mehrere Dateien/Ordner übertragen
Im Dock-Fenster können Sie mehrere Dateien/Ordner zwischen zwei Computern
übertragen.
So übertragen Sie mehrere Dateien/Ordner:
1. Klicken Sie auf im Data Link-Fenster, um den Dock-Bildschirm aufzurufen.
2. Ziehen Sie die Dateien/Ordner die Sie kopieren wollen in das Dock-Fenster und legen Sie
diese dort ab. Sie können in der Dateiliste auf eine Datei oder einen Ordner auch rechtsklicken
und dann Zum Dock hinzufügen auswählen, um diese in das Dock-Fenster einzufügen.
3. Wählen Sie alle Dateien/Ordner im Dock-Fenster und legen Sie diese in der Dateiliste im
Data Link-Fenster ab.
Page 17
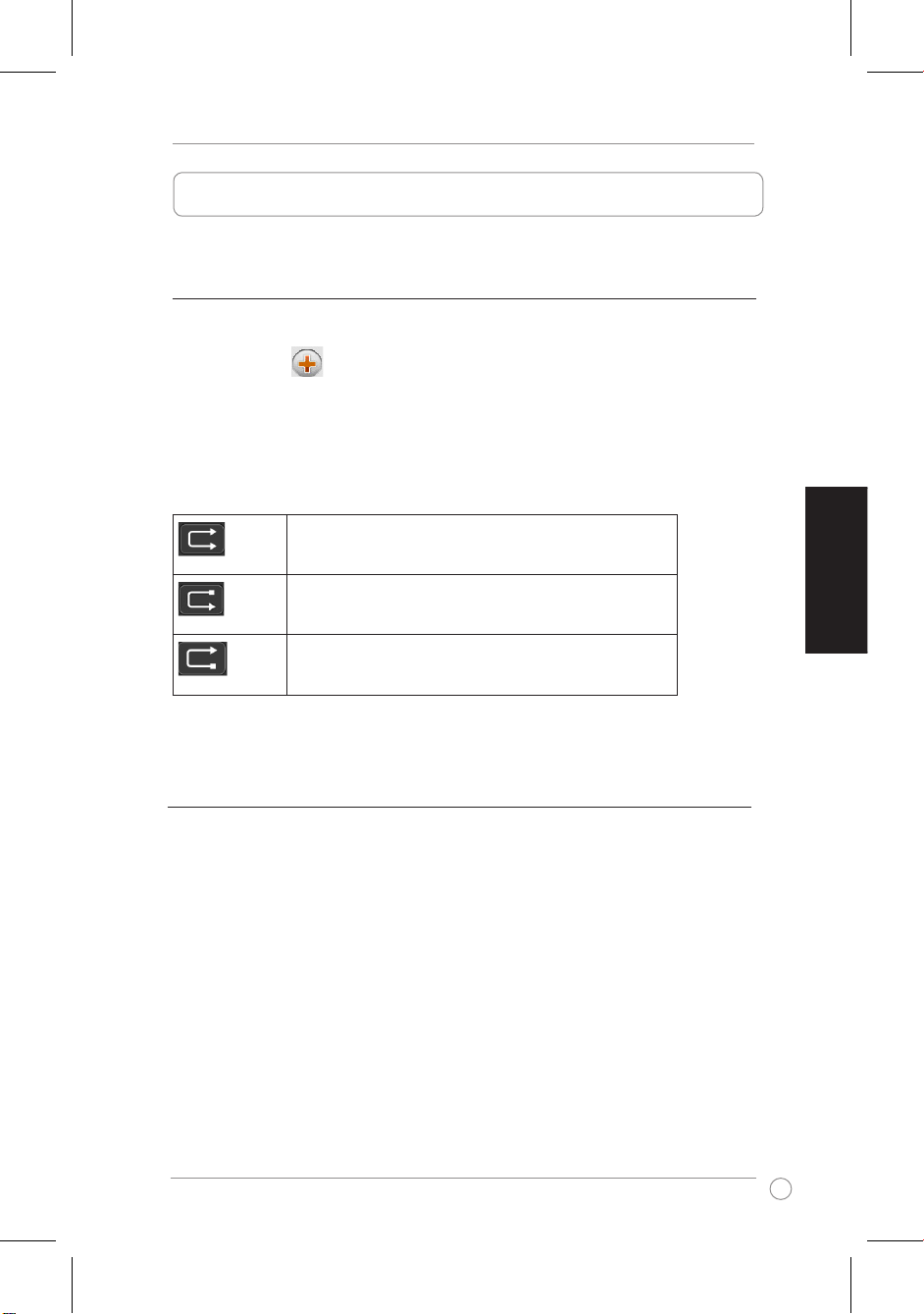
CrossLink Schnellstartanleitung
17
Deutsch
5. Klicken Sie auf eine der folgenden Schaltächen, um das Sync-Ziel festzulegen:
Hält den Inhalt in beiden Ordnern konsistent. Wenn zwei
Dateien den gleichen Namen tragen, wird die neuere mit der
älteren synchronisiert.
Kopiert alle Dateien vom lokalen Ordner zum Remote-Ordner.
Wenn zwei Dateien den gleichen Namen tragen, wird die
Remote-Datei mit der des lokalen Computers überschrieben.
Kopiert alle Dateien vom Remote-Ordner zum lokalen Ordner.
Wenn zwei Dateien den gleichen Namen tragen, wird die
lokale Datei mit der des Remote-Computers überschrieben.
6. Klicken Sie auf Diese Aufgabe synchronisieren, um die Aufgabe zu starten. Wenn Sie die
Synchronisationsprotokolle sehen wollen, klicken Sie in der Bestätigungsmeldung auf Ja.
Ihre Lieblings-Webseiten synchronisieren
So synchronisieren Sie Ihre Webseiten-Favoriten:
1. Folgen Sie den Schritten 1-2 in Eine Aufgabe synchronisieren.
2. Wählen Sie IE Meine Favoriten Sync.
3. Klicken Sie auf Diese Aufgabe synchronisieren, um die Aufgabe zu starten. Wenn Sie die
Synchronisationsprotokolle sehen wollen, klicken Sie in der Bestätigungsmeldung auf Ja.
Mit Folder Link können Sie Daten zwischen zwei Computern synchronisieren.
Folder Link verwenden (nur für Windows®)
Einen Ordner synchronisieren
So synchronisieren Sie einen Ordner:
1. Klicken Sie auf , um eine Synchronisationsaufgabe zu erstellen.
2. Geben Sie im Feld Aufgabenname einen eindeutigen Namen für die Aufgabe ein.
3. Wählen Sie als Aufgabenart Folder Link aus.
4. Wählen Sie im Feld Sync Inhalte die Ziele auf beiden Computern aus.
Page 18
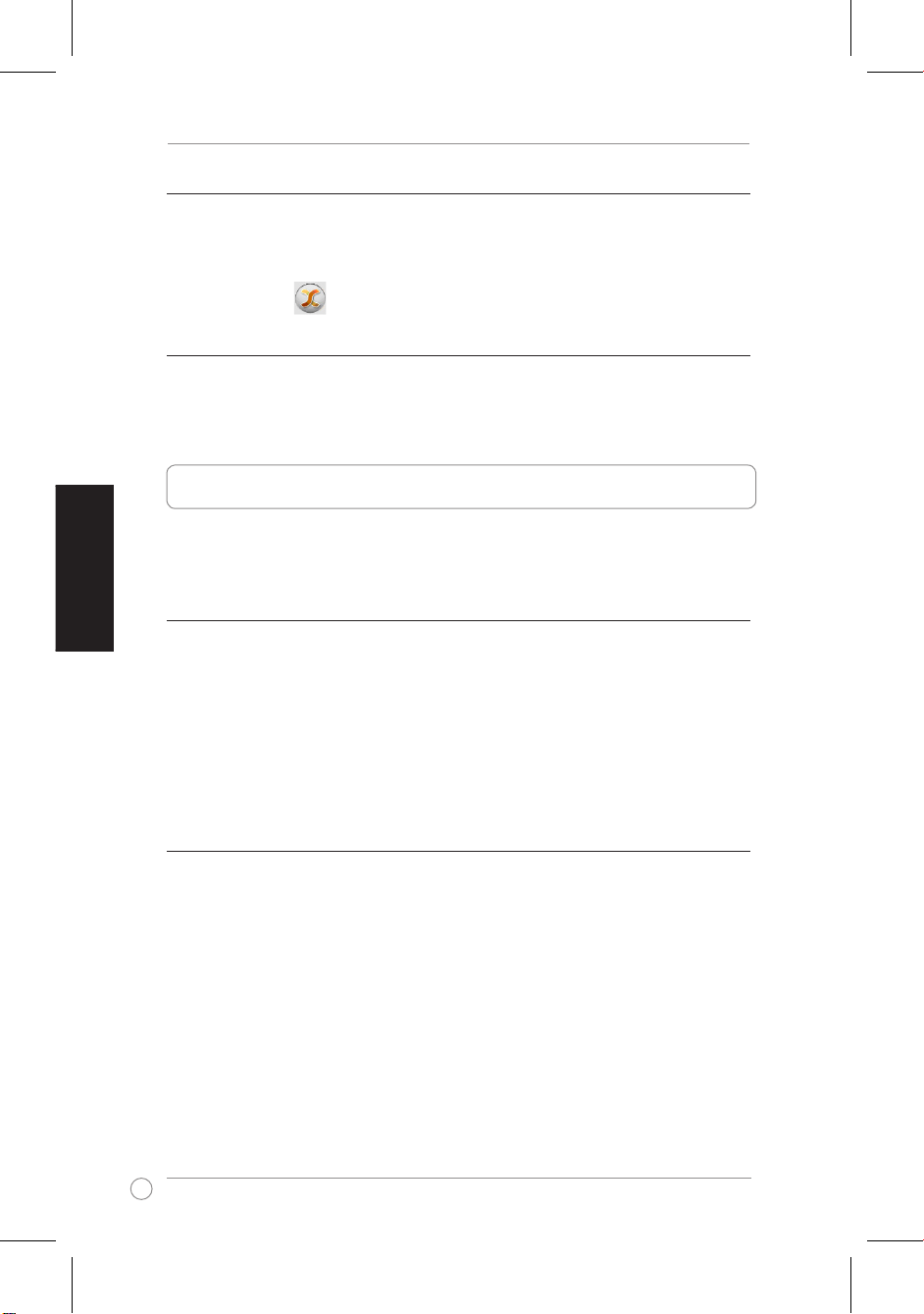
CrossLink Schnellstartanleitung
18
Deutsch
Outlook Link verwenden (nur für Windows®)
Mit Outlook Link können Sie Outlook-Elemente, z.B. E-Mails, Kontakte, Kalender
und Aufgaben zwischen beiden Computern synchronisieren.
Einrichten der allgemeinen E-Mail-Synchronisationseinstellungen
So richten Sie die E-Mail-Synchronisationseinstellungen ein:
1. Klicken Sie auf Sync-Einstellungen.
2. Wählen Sie die Synchronisationsregeln.
3. Wählen Sie den E-Mail-Server für Ihren Computer.
4. Geben Sie die notwendigen Informationen für Ihren E-Mail-Server ein.
5. Klicken Sie auf OK.
Synchronisieren der Outlook-Elemente
So synchronisieren Sie Outlook-Elemente:
1. Wählen Sie die Synchronisationsrichtung.
2. Wählen Sie die zu synchronisierenden Elemente aus.
Wenn Sie andere Outlook-Elemente synchronisieren wollen:
a. Wählen Sie
Anderen E-Mail-Ordner synchronisieren
.
b. Wählen Sie den Pfad des Ordners den Sie synchronisieren wollen.
3. Klicken Sie auf Synchronsiation starten.
4. Wählen Sie die Synchronisationsregeln und klicken Sie auf Start, um den Vorgang zu
starten.
Mehrere Aufgaben synchronisieren
So synchrtonisieren Sie mehrere Aufgaben:
• Wenn Sie mehrere Aufgaben zur gleichen Zeit synchronisieren wollen, klicken
Sie bitte auf .
Eine Aufgabe entfernen
So entfernen Sie eine Aufgabe:
1. Wählen Sie in der Aufgabenliste die zu löschende Aufgabe aus.
2. Klicken Sie auf
Diese Aufgabe entfernen
.
Page 19
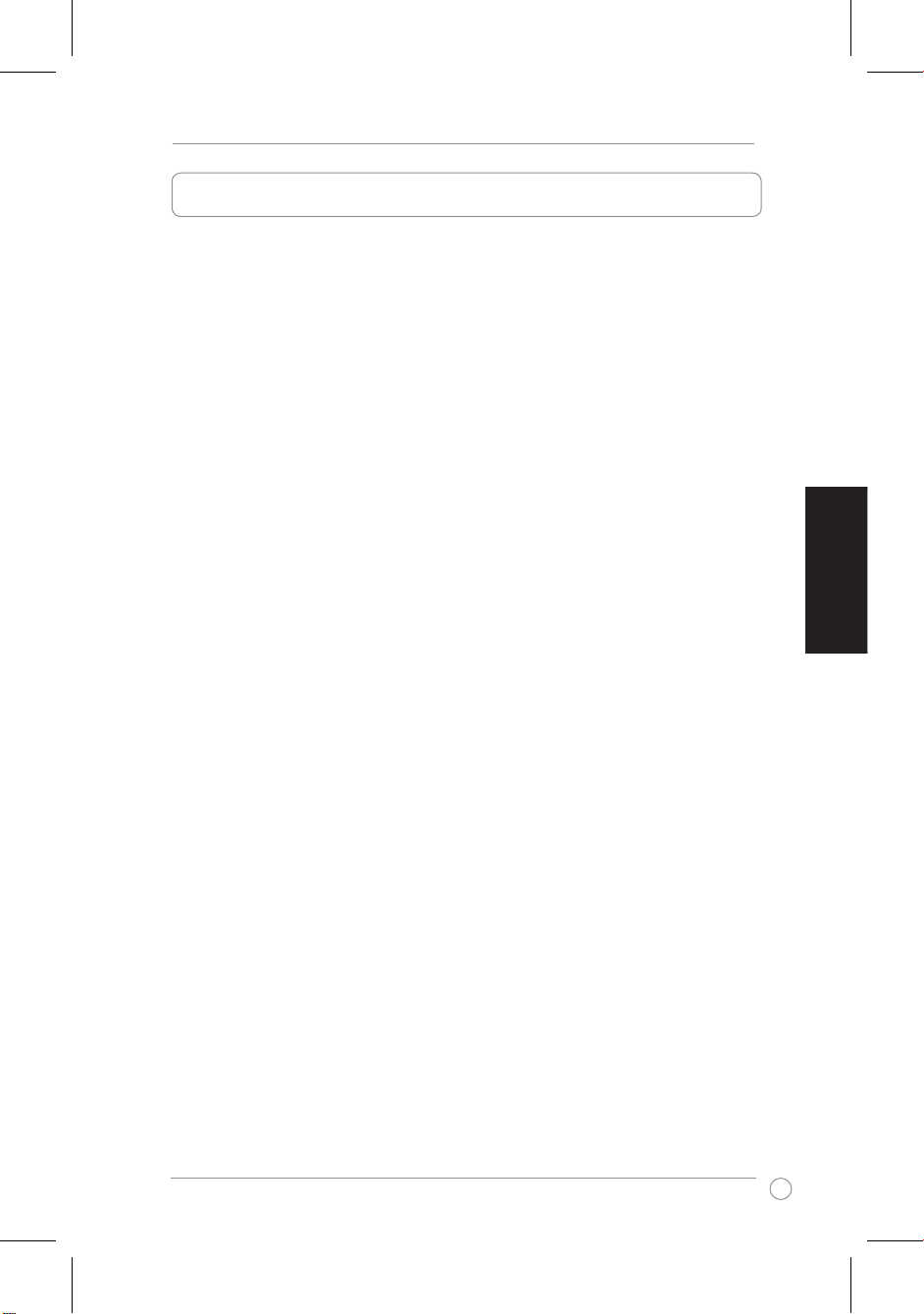
CrossLink Schnellstartanleitung
19
Deutsch
Remote Share verwenden (nur für Windows®)
Mit Remote Share können Sie Ihre Internetverbindung mit einen anderen Computer
teilen und dessen Daten vom CD-Laufwerk lesen.
So verwenden Sie Remote Share:
1. Verbinden Sie das CrossLink-Gerät mit beiden Computern.
2. Starten Sie das CrossLink-Panel.
3. Wählen Sie im CrossLink-Panel
Remote Share
und warten Sie darauf, dass Ihr Computer
eine Verbindung mit den anderen Computer hergestellt hat.
4. Im Remote Share-Fenster können Sie die gewünschte Aktion auswählen.
Page 20
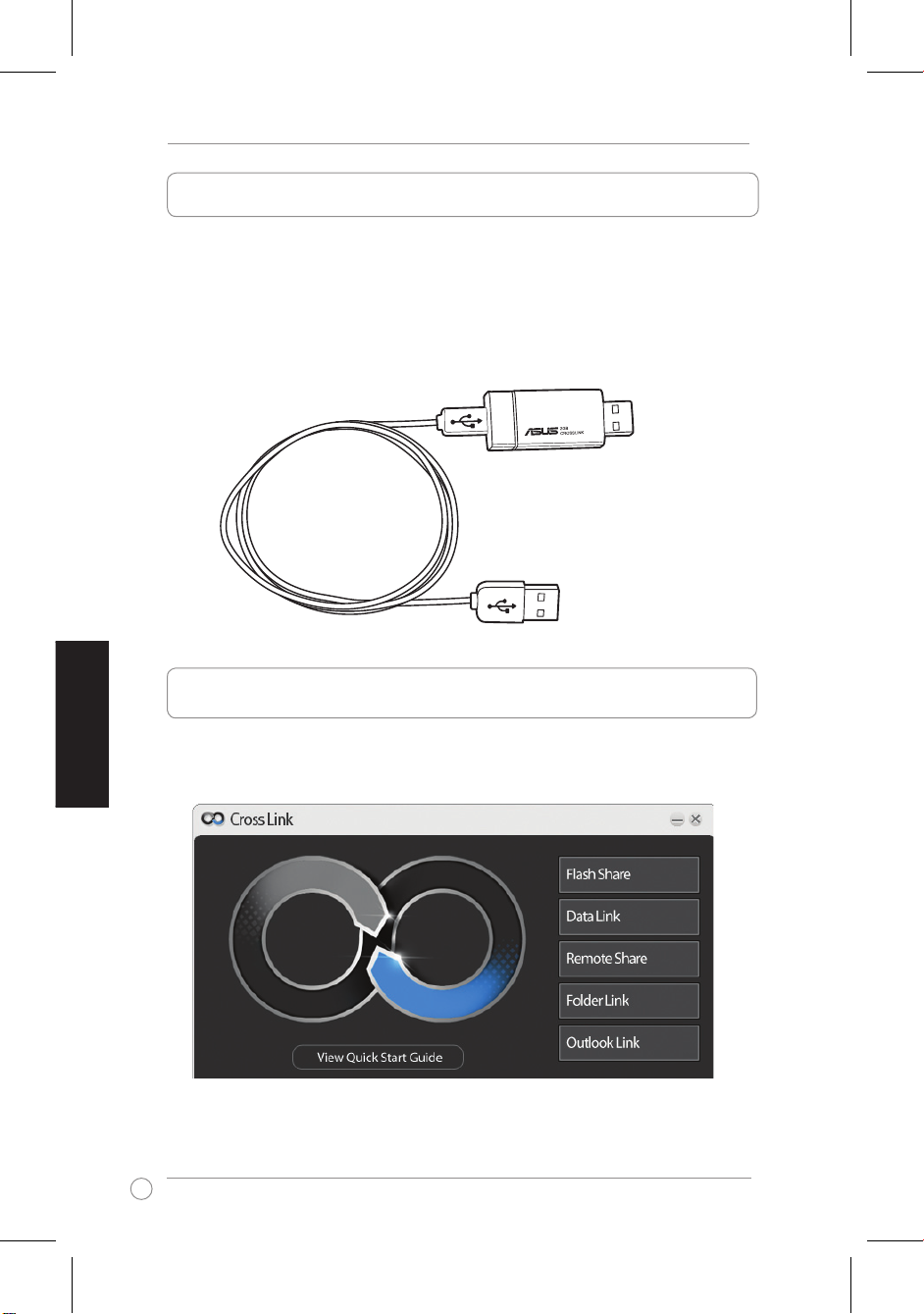
CrossLink - Guida Rapida
20
Italiano
Prima di utilzzare il dispositivo CrossLink, visualizzare il pannello CrossLink.
Avvio del pannello CrossLink (solo per Windows®)
Descrizione del dispositivo CrossLink
Il dispositivo CrossLink è provvisto di unità Flash USB e di un cavo USB, che
permette di eseguire le seguenti operazioni:
• Trasferire e sincronizzare i dati con un altro computer;
• Condividere la connessione ad Internet con un altro computer;
• Leggere i dati dall’unità ottica di un altro computer.
Page 21
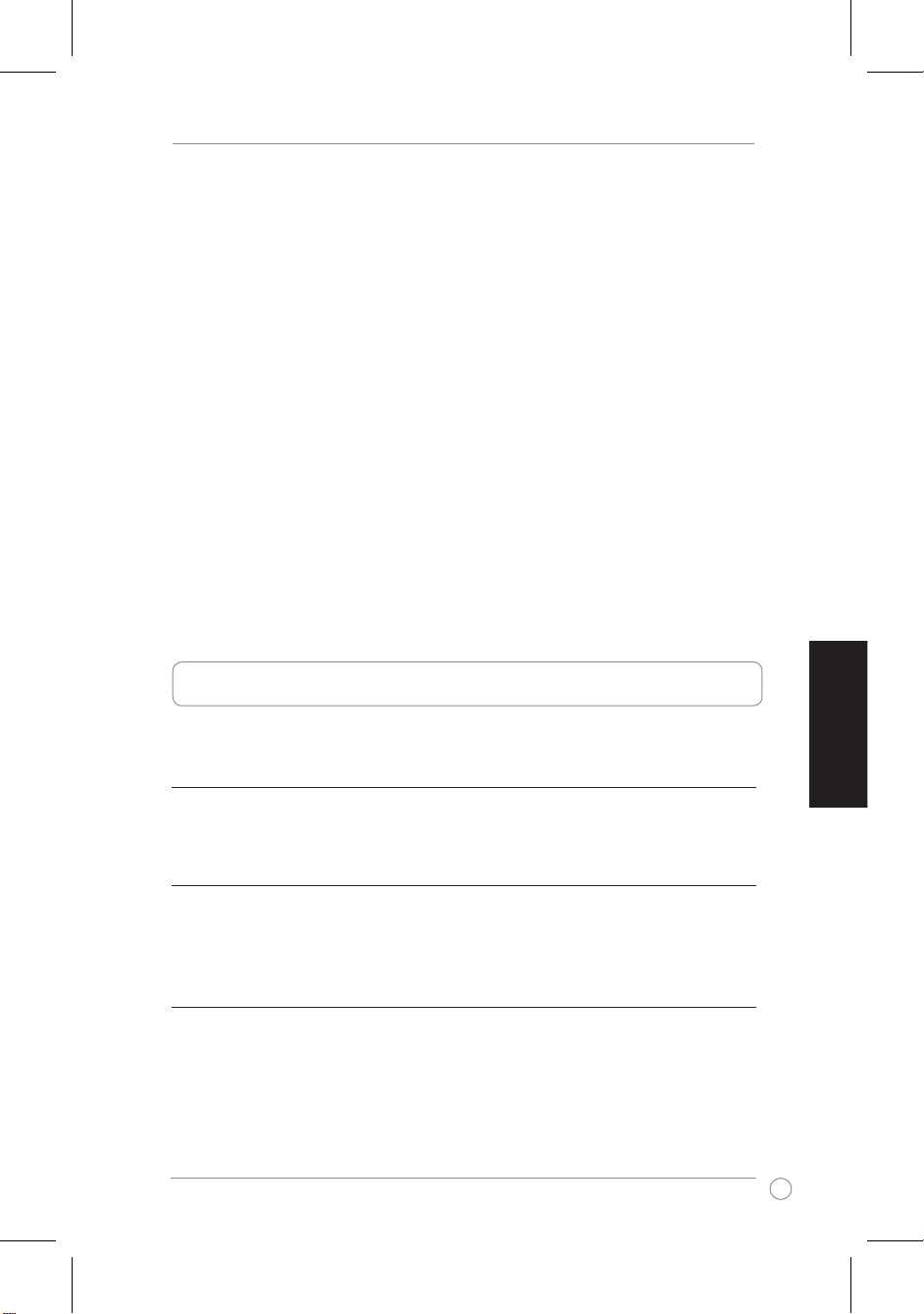
CrossLink - Guida Rapida
21
Italiano
Per avviare il pannello CrossLink:
• Per utilizzare solo Flash Share,collegare l’unità Flash USB CrossLink alla
porta USB del computer.
• Per utilizzare altre applicazioni CrossLink:
1. Collegare il cavo USB all’unità Flash USB.
2. Collegare il dispositivo CrossLink ad entrambi i computer. Attenersi alle
istruzioni che seguono per avviare il pannello CrossLink, in base al sistema
operativo del computer:
•
Windows® XP
: Dopo avere collegato il dispositivo, l’interfaccia CrossLink
si avvia automaticamente. In caso contrario, fare doppio clic sull’icona
CrossLink in
Risorse del computer
per avviare l’interfaccia CrossLink.
•
Windows® Vista
: Quando si collega il dispositivo, fare clic su
Esegui
CrossLink
dalla nestra di Esecuzione automatica. Se tale funzione
non si avvia, per visualizzare l'interfaccia CrossLink, cliccare due volte
sull'iconaCrossLink in
Risorse del computer
.Se appare la nestra Controllo
account utente, fare clic su Consenti per procedere con l’avvio di CrossLink.
Il sistema operativo Mac OS X supporta soltanto Data Link. Cliccare due volte
sull'icona CrossLink sul desktop del Mac per avviare DataLink.
Flash Share (solo per Windows®)
Flash Share permette di gestire i le dell’unità Flash USB.
Trasferimento di le e cartelle nell’unità Flash USB
Per trasferire le e cartelle nell’unità Flash USB:
• Trascinare i le sull’icona Dispositivo o nell’elenco File.
Contrassegno di le/cartelle
Per contrassegnare un le/cartella:
• Fare clic sull’icona Simboli e selezionare i simboli da utilizzare: cuori, ori,
quadri e picche.
Ricerca di le
La funzione Filtro File facilita la ricerca e la classicazione per categoria dei le
contenuti nell’unità Flash USB.
Per cercare un le:
• Nel menu Filtro File, selezionare la categoria in cui eseguire la ricerca del le.
Page 22

CrossLink - Guida Rapida
22
Italiano
Data Link (per Windows® e Mac OS X)
Data Link permette di trasferire e condividere i dati fra due computer (Windows
verso Windows, Mac verso Mac, Windows verso Mac).
Sistema Operativo Windows®
Trasferimento di un le/cartella:
Per trasferire un le o una cartella:
• Trascinare un le/cartella sull’icona Computer.
Trasferimento di più le/cartelle
La schermata Dock permette di trasferire più le/cartelle tra due computer.
A questo ne:
1. Fare clic sull'icona Opzioni e selezionare Apri Dock per aprire la schermata Dock.
2. Selezionare e trascinare i le e/o le cartelle da copiare nella schermata Dock. In
alternativa,cliccare col tasto destro del mouse su un le/una cartella nell’elenco le e poi
selezionare Aggiungi a dock per aggiungere tale le/cartella alla schermata Dock.
3. Dalla schermata Dock, selezionare tutti i le e/o le cartelle e trascinarli nell’Elenco le
della nestra Data Link.
Mac OS X
Trasferimento di un le/cartella:
Per trasferire un le o una cartella:
• Trascinare un le/cartella sull’icona Computer.
Trasferimento di più le/cartelle
La schermata Dock permette di trasferire più le/cartelle tra due computer.
A questo ne:
1. Cliccare sulla schermata Data Link per visualizzare la schermata Dock.
2. Selezionare e trascinare i le e/o le cartelle da copiare nella schermata Dock. In
alternativa,cliccare col tasto destro del mouse su un le/una cartella nell’elenco le e poi
selezionare Aggiungi a dock per aggiungere tale le/cartella alla schermata Dock.
3. Dalla schermata Dock, selezionare tutti i le e/o le cartelle e trascinarli nell’Elenco le
nella nestra Data Link.
Page 23
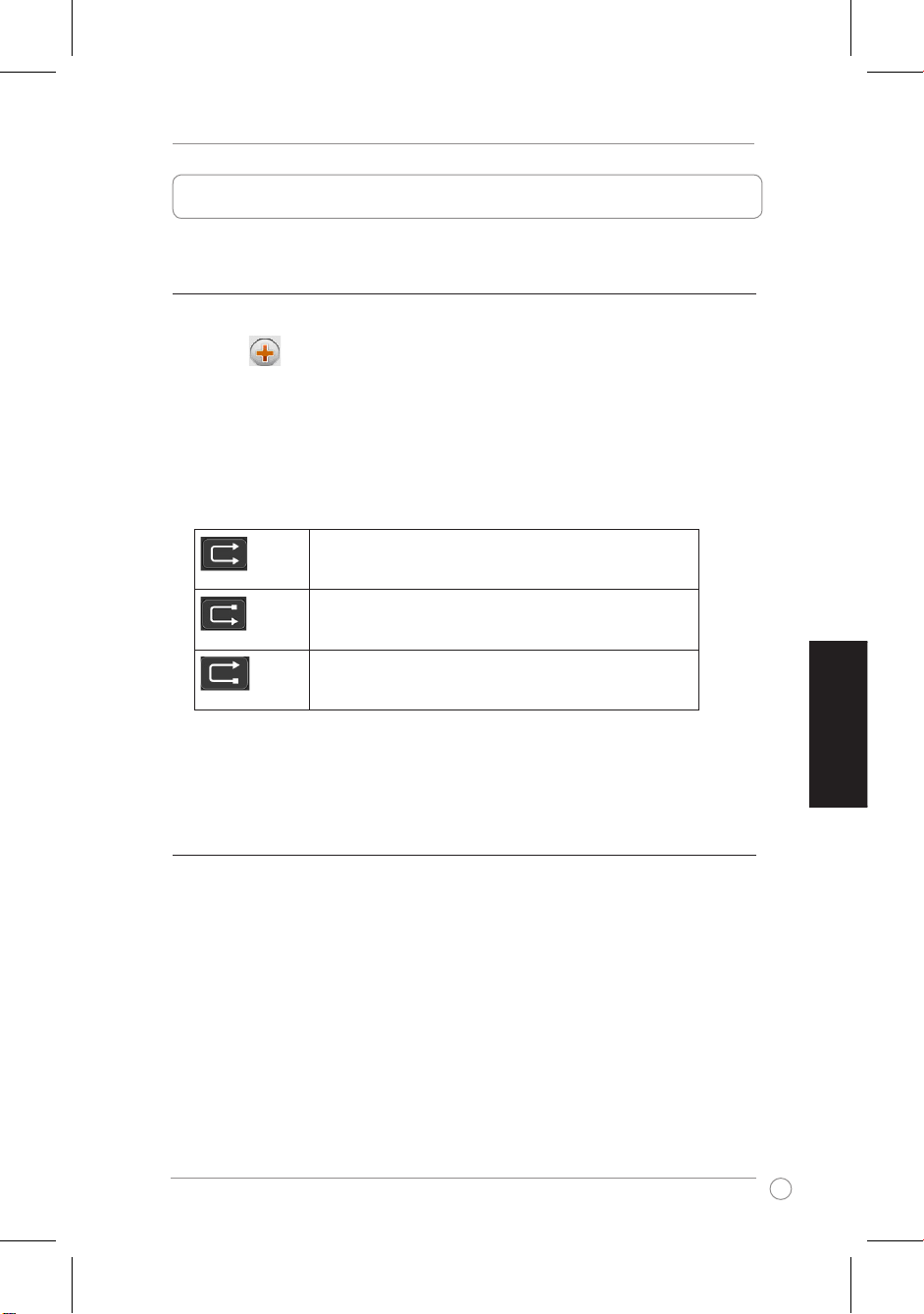
CrossLink - Guida Rapida
23
Italiano
Folder Link permette di sincronizzare i dati tra due computer.permette di sincronizzare i dati tra due computer.
Folder Link (solo per Windows®)
Sincronizzazione cartelle
Per sincronizzare una cartella:
1. Cliccare per creare una nuova sincronizzazione. per creare una nuova sincronizzazione.
2. Nel campo Nome sinc, digitare il nome della sincronizzazione.
3. Selezionare Sincronizza cartella come tipo di operazione.
4. Nel campo Contenuti sincronizzazione, selezionare la cartella da sincronizzare su
entrambi i computer.
5. Selezionare uno dei seguenti tasti per specicare la direzione di sincronizzazione:
Mantiene la coerenza del contenuto in entrambe le cartelle.
Nel caso di due le con lo stesso nome, sincronizza il le più
recente con quello meno recente.
Copia tutti i le dalla cartella locale alla cartella remota.
Nel caso di due le con lo stesso nome, sovrascrive il le
remoto con quello locale.
Copia tutti i le dalla cartella remota alla cartella locale. Nel
caso di due le con lo stesso nome, sovrascrive il le locale
con quello remoto.
6. Cliccare Avvia per iniziare il processo.Premere Sì, nel messaggio di conferma, per
visualizzare la cronologia di sincronizzazione.
Sincronizzazione siti internet preferiti
Per sincronizzare i siti preferiti:
1. Seguire le istruzioni di cui al punto 1 e 2 di Sincronizzazione cartelle.
2. Selezionare Sincronizza Preferiti IE.
3. Fare clic su Avvia per iniziare il processo selezionato. Premere Sì, nel messaggio di
conferma, per visualizzare la cronologia di sincronizzazione.
Page 24
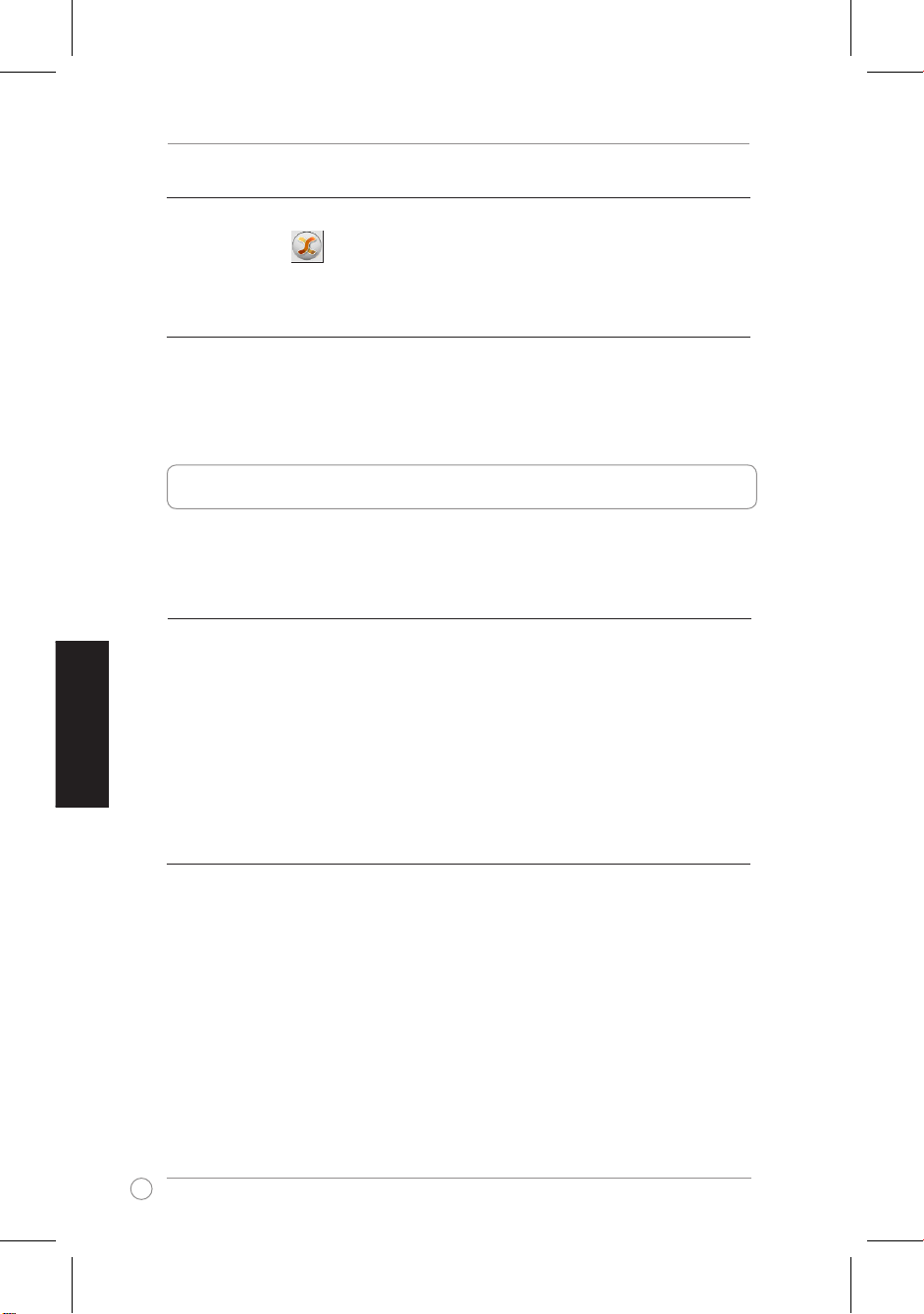
CrossLink - Guida Rapida
24
Italiano
Avvio simultaneo di più sincronizzazioni
Per avviare contemporaneamente più sincronizzazioni:
• Fare clic su ed iniziare più sincronizzazioni nello stesso tempo.
Rimozione sincronizzazioni programmate
Per rimuovere una sincronizzazione programmata:
1. Dall’Elenco delle sincronizzazioni, selezionare la sincronizzazione programmata da
rimuovere.
2. Cliccare Rimuovi/Annulla.
Outlook Link (solo per Windows®)
Outlook Link permette di sincronizzare tra due computer gli elementi di Outlook,qualipermette di sincronizzare tra due computer gli elementi di Outlook,quali
i messaggi di posta elettronica,i contatti,il calendario ed altre operazioni.
Sincronizzazione degli elementi di Outlook
Per sincronizzare gli elementi di Outlook:
1. Selezionare la direzione di sincronizzazione.
2. Selezionare gli oggetti da sincronizzare.
Per sincronizzare gli elementi di Outlook non visualizzati sulla pagina Outlook Link:
a. Selezionare la casella
Sincronizza altra cartella
.
b. Selezionare la posizione delle cartelle da sincronizzare.
3. Premere Avvia sincronizzazione.
4. Selezionare le regole di sincronizzazione e poi fare clic su Avvia per avviare il processo
di sincronizzazione.
Impostazioni generali di sincronizzazione posta elettronica
Per congurare le impostazioni di sincronizzazione della posta elettronica:
1. Fare clic su Impostazioni.
2. Selezionare le regole di sincronizzazione.
3. Selezionare il server di posta elettronica del computer.
4. Inserire le informazioni necessarie sul server di posta elettronica.
5. Premere OK.
Page 25
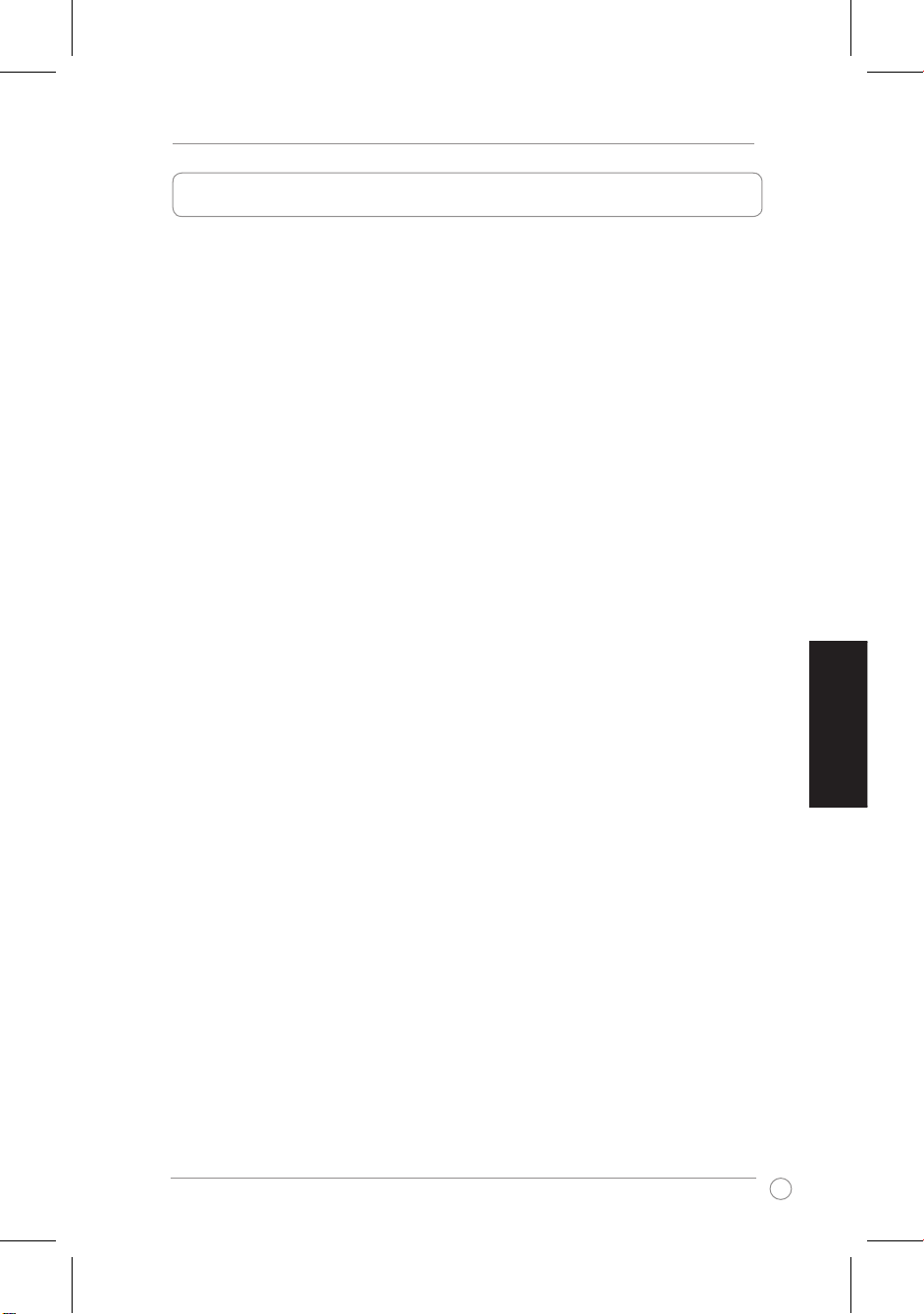
CrossLink - Guida Rapida
25
Italiano
Remote Share permette di condividere la connessione ad Internet con un altro
computer e di leggere i dati dell’unità ottica di quel computer.
Per utilizzare Remote Share:
1. Collegare il dispositivo CrossLink ad entrambi i computer.
2. Avviare il pannello CrossLink.
3. Dal pannello CrossLink, selezionare Remote Share ed attendere che il computer
stabilisca la connessione con l’altro computer.
4. Nella schermata Remote Share, selezionare l’azione da eseguire.
Remote Share (solo per Windows®)
Page 26

Guía de inicio rápido CrossLink
26
Español
Familiarizarse con el dispositivo CrossLink
Su dispositivo CrossLink incluye una unidad ash USB y un cable USB. Con este
dispositivo podrá:
• Transferir datos a otro equipo y sincronizar dichos datos con éste;
• Compartir la conexión a Internet con otro equipo; y
• Leer datos de la unidad de CD de otro equipo.
Antes de utilizar el dispositivo CrossLink es necesario iniciar el panel CrossLink.
Iniciar el panel de CrossLink (solamente para
sistemas operativos Windows®)
Page 27
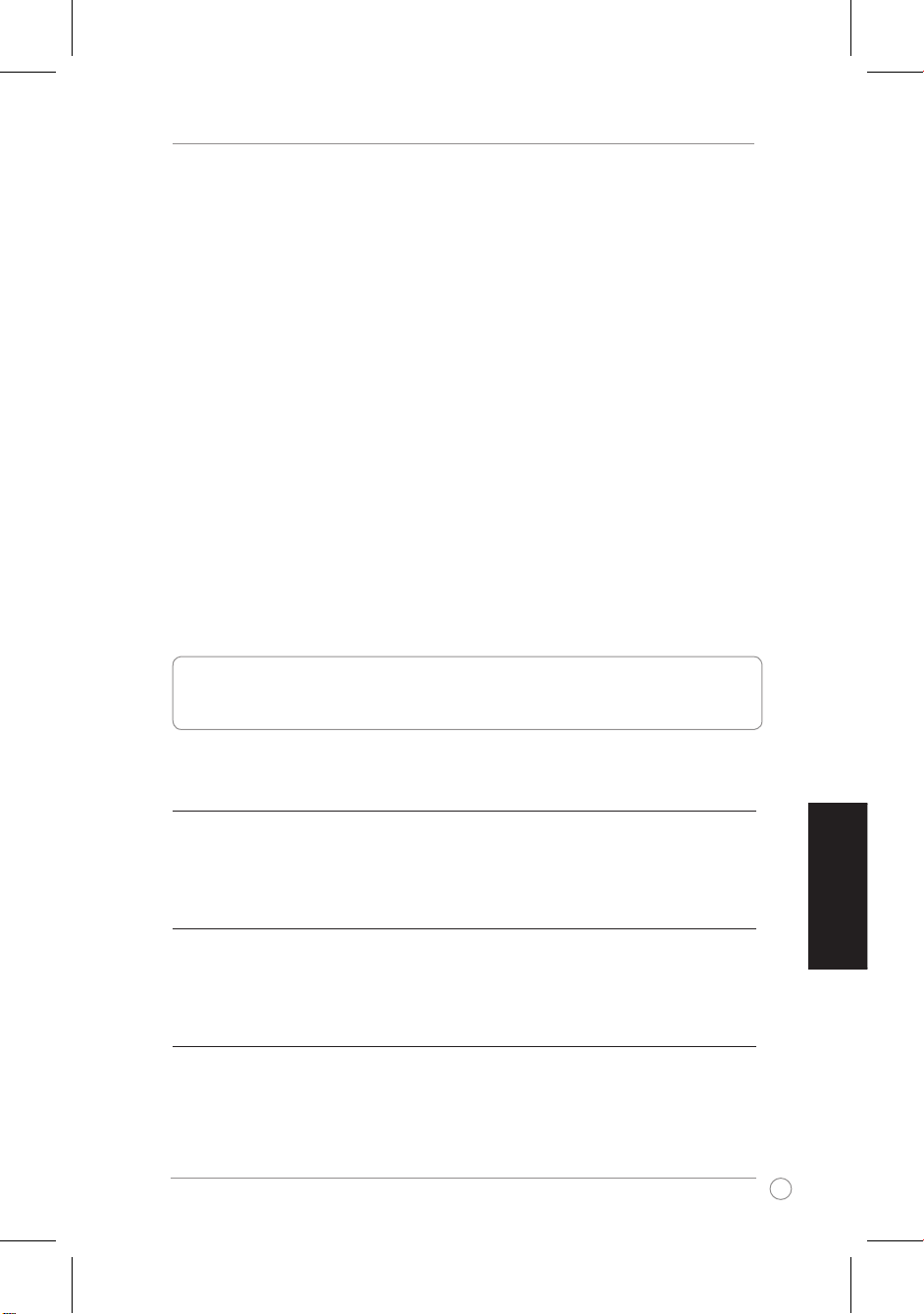
Guía de inicio rápido CrossLink
27
Español
Para iniciar el panel de CrossLink:
• Si solamente desea utilizar Flash Share, simplemente inserte la unidad ash
USB CrossLink en el puerto USB del equipo.
• Si desea utilizar otras aplicaciones CrossLink:
1. Inserte el cable USB en la unidad ash USB.
2. Conecte el dispositivo CrossLink a ambos equipos. Siga las instrucciones que
se indican a continuación para iniciar el panel de CrossLink según el sistema
operativo instalado en el equipo:
• Windows® XP: una vez insertada la unidad, la interfaz CrossLink se iniciará
automáticamente. Si CrossLink no se inicia automáticamente, haga doble clic
en el icono de CrossLink que se encuentra en Mi PC para iniciar la interfaz
de CrossLink.
• Windows® Vista: cuando inserte la unidad, haga clic en Iniciar CrossLink
en la ventana de ejecución automática. Si la función de ejecución automática
no se inicia, haga doble clic en el icono de CrossLink que se encuentra en
Mi PC para iniciar la interfaz de CrossLink. Si aparece la ventana Control de
cuentas de usuario, haga clic en Permitir para continuar con el inicio de la
interfaz de CrossLink.
Mac OS X solamente admite Data Link. Haga doble clic en el icono CrossLink del
escritorio de Mac para iniciar la interfaz de DataLink.
Utilizar Flash Share (solamente para sistemas
operativos Windows®)
Flash Share permite administrar los archivos en la unidad ash USB.
Transferir archivos y carpetas a la unidad ash USB
Para transferir archivos y carpetas a la unidad ash USB:
• Arrastre y coloque los archivos en el icono Dispositivo o en la lista de
archivos.
Marcar un archivo o una carpeta
Para marcar un archivo o una carpeta
• Haga clic en el icono Símbolo de palo de la baraja y seleccione cualquiera de
estos símbolos que desee utilizar: corazón, trébol, diamante y pica.
Buscar archivos especícos
La función Filtro de archivos permite buscar archivos especícos en la unidad
ash USB basándose en la categoría.
Para buscar archivos especícos:
• En el menú Filtro de archivos, seleccione la categoría concreta en la que
desee buscar los archivos.
Page 28

Guía de inicio rápido CrossLink
28
Español
Data Link permite transferir y compartir datos entre dos equipos con los sistemas
operativos Windows (Windows a Windows, Mac a Mac y Windows a Mac).
Utilizar Data Link (solamente para Windows® y
Mac OS X)
Sistemas operativos Windows
®
Transferir un archivo o carpeta:
Para transferir un archivo o carpeta:
• Arrastre y coloque un archivo o carpeta al icono Equipo.
Transferir varios archivos o carpetas
La pantalla Puerto de transferencia permite transferir varios archivos o carpetas
entre dos equipos.
Para transferir varios archivos o carpetas:
1. Haga clic en el botón Opciones y seleccione Abrir puerto de transferencia para iniciar
la pantalla Puerto de transferencia.
2. Arrastre y coloque los archivos o carpetas que desee copiar en la pantalla Puerto de
transferencia. También puede hacer clic con el botón secundario en un archivo o carpeta
de la lista de archivos y, a continuación, seleccionar Agregar al puerto de transferencia
para añadir dicho archivo o carpeta a la pantalla Puerto de transferencia.
3. En la pantalla Puerto de transferencia, seleccione todos los archivos o carpetas y
arrástrelos a la lista de archivos de la pantalla Data Link.
Mac OS X
Transferir un archivo o carpeta:
Para transferir un archivo o carpeta:
• Arrastre y coloque un archivo o carpeta al icono Equipo.
Transferir varios archivos o carpetas
La pantalla Puerto de transferencia permite transferir varios archivos o carpetas
entre dos equipos.
Para transferir varios archivos o carpetas:
1. Haga clic en en la pantalla Data Link para iniciar la pantalla Plataforma de conexión.
2. Arrastre y coloque los archivos o carpetas que desee copiar en la pantalla Puerto de
transferencia. También puede hacer clic con el botón secundario en un archivo o carpeta
de la lista de archivos y, a continuación, seleccionar Agregar al puerto de transferencia
para añadir dicho archivo o carpeta a la pantalla Puerto de transferencia.
3. En la pantalla Puerto de transferencia, seleccione todos los archivos o carpetas y
arrástrelos a la lista de archivos de la pantalla Data Link.
Page 29

Guía de inicio rápido CrossLink
29
Español
Folder Link permite sincronizar datos entre dos equipos.
Utilizar Folder Link (solamente para sistemas
operativos Windows®)
Sincronizar una carpeta
Para sincronizar una carpeta:
1. Haga clic en para crear una tarea de sincronización.
2. En el campo Nombre de la tarea, escriba un nombre único para la tarea de
sincronización.
3. Seleccione Vínculo de carpeta como el tipo de tarea.
4. En el campo Contenido de sincronización, seleccione los destinos en ambos equipos.
5. Seleccione cualquiera de estos botones para especicar el destino de sincronización.
Permite mantener el contenido coherente en ambas
carpetas. Si hay dos archivos con el mismo nombre, se
sincroniza el nuevo con el antiguo.
Permite copiar todos los archivos de la carpeta local a la
carpeta remota. Si hay dos archivos con el mismo nombre,
se sobrescribe el del equipo remoto con el del equipo local.
Permite copiar todos los archivos de la carpeta remota a la
carpeta local. Si hay dos archivos con el mismo nombre, se
sobrescribe el del equipo local con el del equipo remoto.
6. Haga clic en Sincronizar esta tarea para sincronizar la tarea. Si desea ver los registros
de sincronización, haga clic en Sí en el mensaje de conrmación.
Sincronizar sitios Web favoritos
Para sincronizar sus sitios Web favoritos:
1. Siga los pasos 1 y 2 de la sección Sincronizar una tarea.
2. Seleccione Sincronizar mis favoritos de IE.
3. Haga clic en Sincronizar esta tarea para sincronizar la tarea. Si desea ver los registros
de sincronización, haga clic en Sí en el mensaje de conrmación.
Page 30

Guía de inicio rápido CrossLink
30
Español
Sincronizar varias tareas
Para sincronizar varias tareas:
• Si tiene varias tareas que desea sincronizar al mismo tiempo, haga clic en
.
Quitar una tarea
Para quitar una tarea
1. En la lista de tareas, seleccione la tarea de sincronización que desea quitar.
2. Haga clic en Quitar esta tarea.
Utilizar Outlook Link (solamente para sistemas
operativos Windows®)
Outlook Link permite sincronizar los elementos de Outlook (mensajes de correo
electrónico, contactos, calendarios y tareas) entre dos equipos.
Denir la conguración general de sincronización para el
correo electrónico
Para denir la conguración de sincronización para el correo electrónico:
1. Haga clic en Congurar sincronización.
2. Seleccione las reglas de sincronización.
3. Seleccione el servidor de correo electrónico para el equipo.
4. Escriba la información necesaria para el servidor de correo electrónico.
5. Haga clic en Aceptar.
Sincronizar elementos de Outlook
Para sincronizar elementos de Outlook:
1. Seleccione la dirección de sincronización.
2. Seleccione los elementos que desee sincronizar.
Si desea sincronizar otro elemento de Outlook:
a. Seleccione Sincronizar otra carpeta de correo.
b. Seleccione las ubicaciones de la carpeta que desea sincronizar.
3. Haga clic en Iniciar sincronización.
4. Seleccione las reglas de sincronización y, a continuación, haga clic en Iniciar para
comenzar el proceso de sincronización.
Page 31

Guía de inicio rápido CrossLink
31
Español
Remote Share permite compartir la conexión a Internet con la unidad de CD de
otro equipo y leer datos de dicha unidad.
Para utilizar Remote Share:
1. Conecte el dispositivo CrossLink a ambos equipos.
2. Inicie el panel de CrossLink.
3. En el panel de CrossLink, seleccione Remote Share y espere a que su equipo
establezca conexión con el otro equipo.
4. En la pantalla de Remote Share, seleccione la acción que desee realizar.
Utilizar Remote Share (solamente para sistemas
operativos Windows®)
Page 32

CrossLink краткое руководство
32
Русский
Знакомство с устройством CrossLink
Устройство CrossLink состоит из USB устройства USB кабеля. Оно позволяет Вам
выполнять следующие операции:
• Передавать и синхронизировать данные с другим компьютером;
• Разделять подключение к сети Интернет с другим компьютером.
• Читать данные с оптического привода другого компьютера.
Перед использованием устройства CrossLink Вам нужно запустить панель CrossLink.
Запуск CrossLink панели (только для ОС Windows®)
Page 33

CrossLink краткое руководство
33
Русский
Для запуска CrossLink панели выполните следующее:
• Если Вы хотите использовать только Flash Share, просто вставьте CrossLink USB
устройство в USB порт Вашего компьютера.
• Если Вы хотите использовать другие приложения CrossLink выполните
следующее:
1. Подключите USB кабель к USB устройству.
2. Подключите устройство CrossLink к обоим компьютерам. Следуйте нижеследующим
инструкциям для запуска панели CrossLink в соответствии с операционной системой
Вашего компьютера:
• Windows® XP: При подключении устройства интерфейс CrossLink запустится
автоматически. Если CrossLink не запустился автоматически, для запуска
интерфейса CrossLink дважды щелкните по иконке CrossLink в окне Мой
компьютер.
• Windows® Vista: При подключении устройства щелкните Launch CrossLink в окне
Auto-run. Если Auto-run не запущен, для запуска интерфейса CrossLink дважды
щелкните иконку CrossLink в окне Мой компьютер. Если появится окно User
Account Control, нажмите Allow для запуска интерфейса CrossLink.
Mac OS X поддеживает только Data Link. Дважды щелкние иконку CrossLink на рабочем
столе для запуска DataLink.
Использование Flash Share (только для ОС Windows®)
Flash Share позволяет Вам управлять Вашими файлами на USB устройстве.
Передача файлов и папок на USB устройство
Для помещения файлов/папок на USB устройство выполните следующее:
• Перетащите файлы на иконку устройства или на список файлов.
Маркировка файлов
Для маркировки файла выполните следующее:
• Нажмите иконку метки и выберите любой из следующих символов: клуб, сердце.
лопата и алмаз.
Сортировка файлов
Фильтр позволяет Вам сортировать файлы на USB устройстве по категориям.
Для сортировки файлов выполните следующее:
• В меню фильтр выберите категорию для отображения нужных файлов.
Page 34

CrossLink краткое руководство
34
Русский
Использование Data Link ( для ОС Windows® и Mac OS X)
Data Link позволяет Вам осуществлять передачу файлом между двумя компьютерами
(Windows- Windows, Mac-Mac,Windows-Mac).
ОС Windows
®
Передача файла/папки
Для передачи файла или папки:
• Перетащите файлы на иконку компьютера или список файлов.
Передача нескольких файлов/папок
Экран Dock позволяет Вам перемещать несколько файлов/папок между двумя
компьютерами.
Для передачи нескольких файлов/папок выполните следующее:
1. Щелкните иконку Опции и выберите Открыть буфер для запуска экрана Опции.
2. Перетащите файлы и папки, которые Вы хотите скопировать на экран Буфер. Вы также можете
щелкнуть правой кнопкой по файлу/папке в списке файлов и выбрать Добавить в буфер для
добавления файла/папки на экран Буфер.
3. На экране Буфер выберите все файлы/папки и перетащите их в список файлов окна Data
Link.
Mac OS X
Передача файла/папки
Для передачи файла или папки:
• Перетащите файлы на иконку компьютера или список файлов.
Передача нескольких файлов/папок
Экран Dock позволяет Вам перемещать несколько файлов/папок между двумя
компьютерами.
Для передачи нескольких файлов/папок выполните следующее:
1. Нажмите на экране Data Link для появления буфера.
2. Перетащите файлы и папки, которые Вы хотите скопировать на экран Буфер. Вы также можете
щелкнуть правой кнопкой по файлу/папке в списке файлов и выбрать Добавить в буфер для
добавления файла/папки на экран Буфер.
3. На экране Буфер выберите все файлы/папки и перетащите их в список файлов окна Data
Link.
Page 35

CrossLink краткое руководство
35
Русский
Сохраняет содержимое обоих папок. Если имеется два файла с
одинаковым именем, более старый по дате файл будет заменен
новым.
Копирует все файлы из локальной папки в удаленную. Если
имеется два файла с одинаковым именем, удаленный файл будет
заменен локальным.
Копирует все файлы из удаленной папки в локальную. Если
имеется два файла с одинаковым именем, локальный файл будет
заменен удаленным.
6. Нажмите Синхронизировать для выполнения синхронизации. Если Вы хотите посмотреть
записи синхронизации, нажмите Да в появившемся диалоговом окне.
Синхронизация Избранного IE
Для синхронизации избранных сайтов выполните следующее:
1. Выполните шаги 1-2 из раздела Синхронизация папок.
2. Выберите Синхронизация избранного IE как тип задачи.
3. Нажмите Синхронизировать для выполнения синхронизации. Если Вы хотите посмотреть
записи синхронизации, нажмите Да в появившемся диалоговом окне.
Folder Link позволяет Вам синхронизировать данные и файлы между двумя
компьютерами.
Использование Folder Link (только для ОС Windows®)
5. Выберите одну из этих иконок для указания направления синхронизации:
Синхронизация папок
Для синхронизации папки выполните следующее:
1. Н а ж м ит е для создания задачи.
2. В поле Имя задачи введите имя задачи.
3. Выберите Синхронизация папок как тип задачи.
4. В поле Содержимое для синхронизации выберите папку для синхронизации на обоих
компьютерах.
Page 36

CrossLink краткое руководство
36
Русский
Удаление задачи
Для удаления задачи выполните следующее:
1. В списке задач выберите задачу для удаления.
2. Нажмите Удалить эту задачу.
Синхронизация нескольких задач
Для синхронизации нескольких задач выполните следующее:
• Если у Вас несколько задач, Вы можете синхронизировать их, щелкнув .
Использование Outlook Link (только для ОС Windows®)
Outlook Link позволяет Вам выполнять синхронизацию элементов Outlook, например
сообщения электронной почты, контакты, календарь и задачи.
Основные настройки почтового сервера
Для изменения настроек почтового сервера выполните следующее:
1. Нажмите Настройка.
2. Выберите правила синхронизации.
3. Выберите почтовый сервер для Вашего компьютера.
4. Введите необходимую информацию для Вашего почтового сервера.
5. Нажмите OK.
Синхронизация элементов Outlook
Для синхронизации элементов Outlook выполните следующее:
1. Выберите направление синхронизации.
2. Выберите элементы для синхронизации.
Если Вы хотите синхронизировать другие элементы Outlook выполните следующее:
a. Выберите Синхронизировать другую папку почты.
b. Выберите папки для синхронизации.
3. Нажмите Настройка.
4. Выбе рите пр авил а синх р они з аци и , зате м нажми те Нач а ть для запус ка проц есса
синхронизации.
Page 37

CrossLink краткое руководство
37
Русский
Remote Share позволяет Вам использовать совместное подключение к сети Интернет и
читать данные с оптического привода другого компьютера.
Для использования Remote Share выполните следующее:
1. Подключите устройство CrossLink к обоим компьютерам.
2. Запустите панель CrossLink.
3. В панели CrossLink выберите Remote Share и подождите пока Ваш компьютер подключится к
другому компьютеру.
4. На экране Remote Share выберите желаемое действие.
Использование Remote Share (только для ОС Windows®)
Page 38

CrossLink Guia de Início Rápido
38
Português do Brasil
Antes de usar seu aparelho CrossLink, você precisa iniciar o painel CrossLink.
Conhecendo seu aparelho CrossLink
Seu aparelho CrossLink inclui o ash drive USB e o cabo USB cable. Ele lhe
permite:
• Transferir e sincronizar dados com outro computador;
• Dividir a conexão com a Internet com outro computador; e
• Ler dados da unidade de CD de outro computador.
Inicializando o painel CrossLink (apenas para
Windows® OS)
Page 39

CrossLink Guia de Início Rápido
39
Português do Brasil
Para iniciar o painel CrossLink:
• Se você somente quiser usar o Flash Share, apenas insira seu ash drive
CrossLink USB na porta USB do seu computador.
• Se você quiser usar outros aplicativos CrossLink:
1. Insira o cabo USB no ash drive USB.
2. Conecte o aparelho CrossLink à ambos os computadores. Siga as instruções
abaixo para iniciar o painel CrossLink de acordo com o sistema operacional do
seu computador:
• Windows® XP: Assim que você inserir o aparelho, a interface do CrossLink
é automaticamente iniciada. Se o CrossLink não for automaticamente
iniciado, clique duas vezes no ícone do CrossLink em Meu computador
para iniciar a interface do CrossLink.
• Windows® Vista: Quando você inserir o aparelho, clique em
Iniciar CrossLink a partir da janela Auto-run. Se o Auto-run não for
automaticamente iniciado, clique duas vezes no ícone do CrossLink em Meu
computador para iniciar a interface do CrossLink. Se a janela User Account
Control for exibida, clique em Permitir para proceder com a inicialização da
interface do CrossLink.
O Mac OS X suporta Data Link apenas. Clique duas vezes no ícone CrossLink na
área de trabalho do Mac para iniciar a interface DataLink.
O Flash Share lhe permite administrar seus arquivos no ash drive USB.
Transferindo arquivos/pastas para o ash drive USB
Para transferir arquivos/pastas para o ash drive USB:
• Arraste e solte os arquivos no ícone Device ou em Listar arquivo.
Marcando um arquivo/pasta
Para marcar um arquivo/pasta:
• Clique no ícone Suit Symbol icon e selecione qualquer um destes símbolos
de conveniência que queira usar: coração, taco, diamante e espada.
Procurando arquivos especícos
A função File Filter permite a você procurar por arquivos especícos no ash drive
USB baseado na categoria.
Para procurar arquivos especícos:
• A partir do menu File Filter, selecione a categoria especíca de onde você
quer procurar os arquivos.
Usando o Compartilhar Flash (apenas para
Windows® OS)
Page 40

CrossLink Guia de Início Rápido
40
Português do Brasil
O Data Link permite a você transferir e dividir dados entre dois computadores
com os sistemas operacionais Windows (Windows para Windows, Mac para Mac,
Windows para Mac).
Sistema operacional Windows
®
Transferindo um arquivo/pasta:
Para transferir um arquivoou pasta:
• Arraste e solte um arquivo/pasta no ícone Computer.
Transferindo arquivos/pastas múltiplas
A tela Dock permite que você transra arquivos/pastas múltiplas entre dois
computadores.
Para transferir arquivos/pastas múltiplas:
1. Clique no ícone Option e selecione Abrir Dock para iniciar a tela Dock.
2. Arraste e solte os arquivos/pastas que você quer copiar na tela Dock. Você também
pode clicar com o botão direito em um arquivo/pasta em Listar arquivo, e então
selecionar Adicionar a dock para adicionar o arquivo/pasta na tela Dock.
3. A partir da tela Dock, selecione todos os arquivos/pastas e cole estes arquivos/pastas en
Listar arquivo na tela Data Link.
Usando o Data Link (para Windows® e Mac OS X)
Mac OS X
Transferindo um arquivo/pasta:
Para transferir um arquivoou pasta:
• Arraste e solte um arquivo/pasta no ícone Computer.
Transferindo arquivos/pastas múltiplas
A tela Dock permite que você transra arquivos/pastas múltiplas entre dois
computadores.
Para transferir arquivos/pastas múltiplas:
1. Clique na tela Data Link para iniciar a tela de docagem.
2. Arraste e solte os arquivos/pastas que você quer copiar na tela Dock. Você também
pode clicar com o botão direito em um arquivo/pasta em Listar arquivo, e então
selecionar Adicionar a dock para adicionar o arquivo/pasta na tela Dock.
3. A partir da tela Dock, selecione todos os arquivos/pastas e cole estes arquivos/pastas en
Listar arquivo na tela Data Link.
Page 41

CrossLink Guia de Início Rápido
41
Português do Brasil
O Link de pasta lhe permite sincronizar dados entre dois computadores.
Sincronizando uma pasta
Para sincronizar uma pasta:
1. Clique para criar uma tarefa de sincronização.
2. No campo Nome da tarefa, digite um nome único para a tarefa de sincronização.
3. Selecione Link de pasta como o tipo de tarefa.
4. No campo Soncronizar conteúdos, selecione os destinos em ambos os computadores.
5. Selecione quaisquer destes botões para especicar o destino da sincronização:
Mantenha os conteúdos consistente em ambas as pastas.
Se existirem dois arquivos com o mesmo nome, sincronize
o arquivo mais recente com o antigo.
Copie todos os arquivos a partir da pasta local para a pasta
remota. Se existirem dois arquivos com o mesmo nome,
grave o arquivo remoto sobre o arquivo local.
Copie todos os arquivos a partir da pasta remota para a
pasta local. Se existirem dois arquivos com o mesmo nome,
grave o arquivo local sobre o arquivo remoto.
6. Clique em Soncronizar esta tarefa para sincronizar a tarefa. Se você desejar visualizar
os registros de sincronização, clique em Sim na mensagem de conrmação.
Sincronizando seus websites favoritos
Para sincronizar seus websites favoritos:
1. Siga os passos 1-2 em Sincronizando uma tarefa.
2. Selecione IE Sincronizar meus favoritos.
3. Clique em Soncronizar esta tarefa para sincronizar a tarefa. Se você desejar visualizar
os registros de sincronização, clique em Sim na mensagem de conrmação.
Usando o Link de pasta (apenas para Windows®
OS)
Page 42

CrossLink Guia de Início Rápido
42
Português do Brasil
Sincronizando tarefas múltiplas
Para sincronizar tarefas múltiplas:
• Se você possuir várias tarefas que quer sincronizar de uma só vez, clique
.
Removendo uma tarefa
Para remover uma tarefa:
1. A partir de Task list, selecione a tarefa de sincronização que você quer remover.
2. Clique em Remover esta tarefa.
O Outlook Link permite que você sincronize itens do Outlook tais como
mensagens de e-mail, contatos, calendário, e tarefas entre dois computadores.
Ajustando as congurações gerais de sincronização de email
Para ajustar as congurações de sincronização de e-mail:
1. Clique em Conguracao.
2. Selecione as regras de sincronização.
3. Selecione o servidor de e-mail para o seu computador.
4. Digite as informações necessárias para o seu servidor de e-mail.
5. Clique em OK.
Sincronizando itens do Outlook
Para sincronizar itens do Outlook:
1. Selecione a direção de sincronização.
2. Selecione os itens que você deseja sincronizar.
Se você desejar sincronizar outro item do Outlook:
a. Selecione Sincronzar outra pasta de email.
b. Selecione os locais da pasta que você quer sincronizar.
3. Clique em Inic Sinc..
4. Selecione as regras de sincronização, e então clique em Iniciar para inicializar o
processo de sincronização.
Usando o Outlook Link (apenas para Windows®
OS)
Page 43

CrossLink Guia de Início Rápido
43
Português do Brasil
O Compartilhamento remoto lhe permite dividir a conexão de Internet e ler dados
da unidade de CD de outro computador.
Para usar o Compartilhamento remoto:
1. Conecte o aparelho CrossLink à ambos os computadores.
2. Inicie o painel CrossLink.
3. A partir do painel CrossLink, selecione Remote Share (Compartilhamento remoto) e
aguarde que seu computador estabeleça uma conexão com o outro computador.
4. Na tela Compartilhamento remoto, selecione a ação que você deseja executar.
Usando o Compartilhamento remoto (apenas
para Windows® OS)
Page 44

44
CrossLink 快速使用指南
繁體中文
您的 CrossLink 裝置包括 USB 隨身碟與 USB 傳輸線。它可讓您:
• 與另外一台電腦進行傳輸與同步資料;
• 與另外一台電腦共享網路連線;
• 讀取另外一台電腦光碟機中的資料。
在使用 CrossLink 裝置之前,您必須先開啟 CrossLink 面板。
Page 45

45
CrossLink 快速使用指南
繁體中文
請依照下列步驟執行 CrossLink 面板:
• 若您只想使用 Flash Share(共享隨身碟)功能,只要將您的 CrossLink
USB 隨身碟插入您電腦上的 USB 連結埠即可。
• 若您想使用 CrossLink 的其他功能:若您想使用 CrossLink 的其他功能: CrossLink 的其他功能:的其他功能:
1. 請將 USB 傳輸線插上 USB 隨身碟。請將 USB 傳輸線插上 USB 隨身碟。 USB 隨身碟。隨身碟。
2. 將兩台電腦皆連上 CrossLink 裝置。請根據您電腦的作業系統,依照下
列步驟指示執行 CrossLink 面板:
• Windows® XP:一旦您插入裝置,CrossLink 介面便會自動執行。
如果 CrossLink 未自動執行,請雙按 我的電腦 上的 CrossLink 圖示
以執行 CrossLink 介面。
• Windows® Vista:當您插入裝置後,請在自動執行視窗中點按
Launch CyberLink(執行 CrossLink)。如果自動執行功能並未啟
動,請雙按 我的電腦 上的 CrossLink 圖示以執行 CrossLink 介面。
若顯示使用者帳戶控制視窗,請點按 允許 以繼續執行 CrossLink 介
面。
Mac OS X 作業系統僅支援資料連線功能。請在 Mac 桌面上的 CrossLink
圖示雙按滑鼠左鍵以執行 DataLink 介面。
Flash Share(共享隨身碟)功能可讓您管理您 USB 隨身碟中的檔案。
將檔案/資料夾傳輸至 USB 隨身碟
將檔案/資料夾傳輸至 USB 隨身碟:
• 將檔案拖曳並放至裝置圖示或是檔案清單中。
標記一個檔案/資料夾
要標記檔案/資料夾:
• 點按對應符號圖示並在這些對應符號中選擇您想使用的任何符號:紅心、
梅花、鑽石以及黑桃。
搜尋特定檔案
篩選檔案功能可讓您根據分類尋找 USB 隨身碟中的特定檔案。
尋找特定檔案:
• 在檔案清單選單中,選擇您所要搜尋檔案的特定分類。
Page 46

46
CrossLink 快速使用指南
繁體中文
Data Link(資料連線)功能可讓您傳輸並在兩台搭載 Windows 作業系統
的電腦間共享資料。
Windows 作業系統:
傳輸檔案/資料夾:
請依照下列步驟傳輸檔案或資料夾:
• 將檔案/資料夾拖曳並放至電腦圖示中。
傳輸多個檔案/資料夾:
Dock 視窗可讓您在兩台電腦間傳輸多個檔案/資料夾。
傳輸多個檔案/資料夾:
1. 點按 選項 圖示並選擇 Open Dock(開啟 Dock)以開啟 Dock 視窗。
2. 將您想要複製的檔案/資料夾拖曳並放至 Dock 視窗。您也可以在檔案清單
中的檔案/資料夾上點按右鍵,然後選擇 Add to dock(新增至 Dock)
以在 Dock 視窗中新增檔案/資料夾。
3. 在 Dock 視窗中選擇所有檔案/資料夾並將這些檔案/資料夾放至資料連線
視窗的檔案清單中。
Mac OS X 作業系統:
傳輸檔案/資料夾:
請依照下列步驟傳輸檔案或資料夾:
• 將檔案/資料夾拖曳並放至電腦圖示中。
傳輸多個檔案/資料夾:
Dock 視窗可讓您在兩台電腦間傳輸多個檔案/資料夾。請依照下列步驟傳
輸多個檔案/資料夾:
1. 點按選項圖示以開啟 Dock 視窗。
2. 將您想要複製的檔案/資料夾拖曳並放至 Dock 視窗。您也可以在檔案清單
中的檔案/資料夾上點按右鍵,然後選擇 Add to dock(新增至 Dock)
以在 Dock 視窗中新增檔案/資料夾。
3. 在 Dock 視窗中選擇所有檔案/資料夾並將這些檔案/資料夾放至 Data
Link(資料連線)視窗的檔案清單中。
Page 47

47
CrossLink 快速使用指南
繁體中文
Folder Link(資料夾連線)功能可讓您在兩台電腦間進行資料同步。
同步資料夾
請依照下列步驟同步資料夾:
1. 點按 以建立一個同步工作。
2. 在 工作項目名稱 欄位中輸入同步工作名稱。
3. 同步類別請選擇 自訂資料夾同步。
4. 在 同步內容 欄位中選擇兩台電腦上的同步資料夾位置。
5. 選擇下列任何一個按鈕以指定同步方向:
讓兩個資料夾的內容維持一致。如果有兩個檔案的名稱相同,舊
檔案將會被最新的檔案同步。
將本端資料夾中的所有檔案複製至遠端資料夾。如果有兩個檔案本端資料夾中的所有檔案複製至遠端資料夾。如果有兩個檔案資料夾中的所有檔案複製至遠端資料夾。如果有兩個檔案
的名稱相同,遠端檔案將會被本端檔案覆寫取代。本端檔案覆寫取代。檔案覆寫取代。
將遠端資料夾中的所有檔案複製至本端資料夾。如果有兩個檔案本端資料夾。如果有兩個檔案資料夾。如果有兩個檔案
的名稱相同,本端檔案將會被遠端檔案覆寫取代。本端檔案將會被遠端檔案覆寫取代。檔案將會被遠端檔案覆寫取代。
6. 點按 同步此項目 以進行同步工作。若您想檢視同步紀錄,請在確認訊息
上點按 確認。
同步您喜愛的網站
請依照下列步驟同步您喜愛的網站:
1. 請依照 同步資料夾 說明中的步驟 1-2。
2. 選擇 IE 我的最愛同步。
3. 點按 同步此項工作 以進行同步工作。若您想檢視同步紀錄,請在確認訊
息上點按 確認。
Page 48

48
CrossLink 快速使用指南
繁體中文
Outlook Link(Outlook 連線)功能可讓您同步 Outlook 項目,像是 e-mail
郵件訊息、連絡人、行事曆以及兩台電腦間的工作。
調整一般 e-mail 同步設定
請依照下列步驟調整 e-mail 同步設定:
1. 點按 同步設定。
2. 選擇同步規則。
3. 選擇您電腦要連上的 e-mail 伺服器。
4. 輸入您 e-mail 伺服器所需的必要資訊。
5. 點按 確認。
同步 Outlook 項目
請依照下列步驟同步 Outlook 項目:
1. 選同步方向。
2. 選擇您想要同步的項目。
如果您想要同步其他 Outlook 項目:
a. 選擇 同步其他郵件資料夾。
b. 選擇您要同步資料夾的位置。
3. 點按 開始同步。
4. 選擇同步規則,然後點按 Start to start the synchronization process(
開始進行同步程序)。
同步多項工作
請依下列方式同步多項工作:
• 若您想同時同步多項工作,請點按 圖示。
移除工作
請依照下列步驟移除工作:
1. 在工作清單中選擇您想要移除的工作項目。
2. 點按 移除此項目。
Page 49

49
CrossLink 快速使用指南
繁體中文
Remote Share(遠端共享)功能可讓您讀取另一台電腦的光碟機中的資
料或使用網路連線。
請依照下列步驟使用 Remote Share(遠端共享)功能:
1. 將 CrossLink 裝置同時連接至兩台電腦。
2. 執行 CrossLink 面板。
3. 在 CrossLink 面板中選擇 Remote Share(遠端共享),然後等候您的電
腦建立與另一台電腦的連線。
4. 在 Remote Share(遠端共享)畫面中選擇您要執行的動作。
Page 50

50
CrossLink 快速用戶手冊
簡體中文
準備認識您的 CrossLink 設備
您的 CrossLink 設備包括 U 盤與 USB 傳輸線。它可讓您:
• 與另外一台電腦進行傳輸與同步數據;
• 與另外一台電腦共享網絡連線;
• 讀取另外一台電腦光驅中的數據。
在使用 CrossLink 設備之前,您必須先開啟 CrossLink 面板。
運行 CrossLink 面板(限 Windows 操
作系統)
Page 51

51
CrossLink 快速用戶手冊
簡體中文
請依照下列步驟運行 CrossLink 面板:
• 若您只想使用 Flash Share(共享U 盤)功能,只要將您的 CrossLink U
盤插入您電腦上的 USB 連接端口即可。
• 若您想使用 CrossLink 的其他功能:
1. 請將 USB 傳輸線插上 U 盤。
2. 將兩台電腦皆連上 CrossLink 設備。請根據您電腦的操作系統,依照下
列步驟指示運行 CrossLink 面板:
• Windows® XP:一旦您插入設備,CrossLink 接口便會自動運行。
如果 CrossLink 未自動運行,請雙擊「我的電腦」上的 CrossLink
圖標以運行 CrossLink 接口。
• Windows® Vista:當您插入設備後,請在自動運行窗口中點擊
Launch CyberLink(運行 CrossLink)。如果自動運行功能並未
啟動,請雙擊「我的電腦」上的 CrossLink 圖標以運行 CrossLink
接口。若 顯 示 用 戶 帳 戶 控 制 窗 口 , 請 點 擊 「 允 許」以繼續運行
CrossLink 接口。
Mac OS X 操作系統僅支援數據連線功能。請在 Mac 桌面上的 CrossLink
圖示雙擊鼠標左鍵以運行 DataLink 接口。
使用 Flash Share(共享U 盤/限 Windows
操作系統)
Flash Share(共享U 盤)功能可讓您管理您 U 盤中的文件。
將文件/文件夾傳輸至 U 盤
將文件/文件夾傳輸至 U 盤:
• 將文件拖曳並放至設備圖標或是文件清單中。
添加一個文件/文件夾
要添加文件/文件夾:
• 點擊對應符號圖標並在這些對應符號中選擇您想使用的任何符號:紅心、
梅花、鑽石以及黑桃。
搜索特定文件
篩選文件功能可讓您根據分類尋找 U 盤中的特定文件。
尋找特定文件:
• 在文件清單菜單中,選擇您所要搜索文件的特定分類。
Page 52

52
CrossLink 快速用戶手冊
簡體中文
使用 Data Link(數據連線/Windows® 與
Mac OS X 操作系統)
Data Link(數據連線)功能可讓您傳輸並在兩台搭載 Windows 操作系統
的電腦間共享數據。
Windows 操作系統:
傳輸文件/數據夾:
請依照下列步驟傳輸文件或數據夾:
• 將文件/數據夾拖曳並放至電腦圖標中。
傳輸多個文件/數據夾:
Dock 窗口可讓您在兩台電腦間傳輸多個文件/數據夾。請依照下列步驟傳
輸多個文件/數據夾:
1. 點擊選項圖標並選擇「Open Dock(開啟 Dock)」以開啟 Dock 窗
口。
2. 將您想要複製的文件/數據夾拖曳並放至 Dock 窗口。您也可以在文件
清單中的文件/數據夾上點擊右鍵,然後選擇「Add to dock(添加至
Dock)」以在 Dock 窗口中添加文件/數據夾。
3. 在 Dock 窗口中選擇所有文件/數據夾並將這些文件/數據夾放至數據連線
窗口的文件清單中。
Mac OS X 操作系統:
傳輸文件/數據夾:
請依照下列步驟傳輸文件或數據夾:
• 將文件/數據夾拖曳並放至電腦圖標中。
傳輸多個檔案/資料夾:
Dock 視窗可讓您在兩台電腦間傳輸多個檔案/資料夾。請依照下列步驟傳
輸多個檔案/資料夾:
1. 點按選項圖標以開啟 Dock 窗口。
2. 將您想要複製的文件/數據夾拖曳並放至 Dock 窗口。您也可以在文件
清單中的文件/數據夾上點擊右鍵,然後選擇「Add to dock(添加至
Dock)」以在 Dock 窗口中添加文件/數據夾。
3. 在 Dock 窗口中選擇所有文件/數據夾並將這些文件/數據夾放至數據連線
窗口的文件清單中。
Page 53

53
CrossLink 快速用戶手冊
簡體中文
Folder Link(文件夾連線)功能可讓您在兩台電腦間進行數據同步。
同步文件夾
請依照下列步驟同步文件夾:
1. 點擊 以創建一個同步工作。
2. 在「工作項目名稱」字段中輸入同步工作名稱。
3. 同步類別請選擇「自訂數據夾同步」。
4. 在「同步內容」段中選擇兩台電腦上的同步文件夾位置。
5. 選擇下列任何一個按鈕以指定同步方向:
使用 Fol d er Link ( 文件夾 連 線 /限
Windows 操作系統)
讓兩個文件夾的內容維持一致。如果有兩個文件的名稱相同,舊
文件將會被最新的文件同步。
將本端文件夾中的所有文件複製至遠程文件夾。如果有兩個文件
的名稱相同,遠程文件將會被本端文件覆寫取代。
將遠程文件夾中的所有文件複製至本端文件夾。如果有兩個文件
的名稱相同,本端文件將會被遠程文件覆寫取代。
6. 點擊「同步此項目」以進行同步工作。若您想查看同步紀錄,請在確認
信息上點擊「確認」。
同步您喜愛的網站
請依照下列步驟同步您喜愛的網站:
1. 請依照「同步文件夾」說明中的步驟 1-2。
2. 選擇「IE 我的最愛同步」。
3. 點擊「同步此項工作」以進行同步工作。若您想查看同步紀錄,請在確
認信息上點擊「確認」。
Page 54

54
CrossLink 快速用戶手冊
簡體中文
使用 Outlook Link(Outlook 連線/限
Windows 操作系統)操作系統))
Outlook Link(Outlook 連線)功能可讓您同步 Outlook 項目,像是 e-mail
郵件信息、聯繫人、日曆以及兩台電腦間的工作。
調整一般 e-mail 同步設置
請依照下列步驟調整 e-mail 同步設置:
1. 點擊「同步設置」。
2. 選擇同步規則。
3. 選擇您電腦要連上的 e-mail 服務器。
4. 輸入您 e-mail 服務器所需的必要信息。
5. 點擊「確認」。
同步 Outlook 項目
請依照下列步驟同步 Outlook 項目:
1. 選同步方向。
2. 選擇您想要同步的項目。
如果您想要同步其他 Outlook 項目:
a. 選擇「同步其他郵件數據夾」。
b. 選擇您要同步數據夾的位置。
3. 點擊「開始同步」。
4. 選擇同步規則,然後點擊「Start to start the synchronization process
(開始進行同步程序)」。
同步多項工作
請依下列方式同步多項工作:
• 若您想同時同步多項工作,請點擊 圖標。
刪除工作
請依照下列步驟刪除工作:
1. 在工作清單中選擇您想要刪除的工作項目。
2. 點擊「刪除此項目」。
Page 55

55
CrossLink 快速用戶手冊
簡體中文
Remote Share(遠程共享)功能可讓您讀取另一台電腦的光驅中的數據
或使用網絡連線。
請依照下列步驟使用 Remote Share(遠程共享)功能:
1. 將 CrossLink 設備同時連接至兩台電腦。
2. 運行 CrossLink 面板。
3. 在 CrossLink 面板中選擇 Remote Share(遠程共享),然後等候您的
電腦創建與另一台電腦的連線。
4. 在 Remote Share(遠程共享)畫面中選擇您要運行的動作。
使用 Rem o te Sh are( 遠 程共享/ 限
Windows 操作系統)
Page 56

CrossLink
クイックスタートガイド
56
日
本
語
CrossLink パネルを起動する(Windows® OS のみ)
CrossLink の概要
本製品にはUSBフラッシュドライブとUSBケーブルが含まれており、以下の機能がご利
用いただけます。
• 他のコンピュータとのデータ通信と同期
• 他のコンピュータとのインターネット接続の共有
• 他のコンピュータの CD ライブからのデータの読み込み
本製品を使用する前に、CrossLinkパネル開く必要があります。
Page 57

CrossLink
クイックスタートガイド
57
日
本
語
CrossLinkパネルの起動
• FlashShareアプリケーションのみを利用する場合は、CrossLinkUSB フラッ
シュドライブをコンピュータの USB ポートに接続します。
• 他の CrossLinkアプリケーションを使用する場合は、以下の手順に従ってください。
1. USB ケーブルを USB フラッシュドライブに接続します。
2. CrossLinkを2台のコンピュータに接続します。続いて次の手順に従って
CrossLinkパネルを開きます。
• Windows® XP:本機を接続した後に、CrossLinkインターフェースが自動的
に起動します。CrossLinkが自動的に起動しない場合は、マイコンピュータ
の CrossLinkアイコンをダブルクリックします。
• Windows® Vista:本機を接続した後に、Auto-runウインドウから「CrossLink
の実行」をクリックします。Auto-runが無効になっている場合は、マイコンピ
ュータの CrossLinkアイコンをダブルクリックします。UserAccountControlウ
インドウが表示される場合は、「はい」をクリックし、CrossLinkインターフェー
スを起動します。
Mac OS では Mac OS X のみが Data Link をサポートしています。デスクトップ上
で CrossLinkアイコンをダブルクリックすると DataLink インターフェースが起動
します。
Flash Share を使用する(Windows® OS のみ)
FlashShareは、USBフラッシュドライブ上でファイル管理を行うツールです。
USBフラッシュドライブにファイル/フォルダを転送する
手順:
• ファイルをデバイスアイコンまたはファイルリストにドラッグ&ドロップし
ます。
ファイル/フォルダを整理する
手順:
• 記号を使用してフォルダを整理することができます。記号はシンボルアイコ
ンをクリックし、次の中から1つ選びます。
ハート、クラブ、ダイア、スペード
特定のファイルを検索する
ファイルフィルターは、カテゴリーにより USB フラッシュドライブ内の特定のフ
ァイルを検索する機能です。
手順:
• ファイルフィルターメニューからカテゴリーを選択し、ファイル検索を行い
ます。
Page 58

CrossLink
クイックスタートガイド
58
日
本
語
Data Link を使用する (Windows® とMac OS X)
DataLinkは2台のコンピュータ間のデータ送信と共有を行うツールです。
(WindowsからWindows、Macから Mac、Windowsから Mac)
Windows® OS
Mac OS X
ファイル/フォルダを転送する
手順
• コンピュータアイコンにファイル/フォルダをドラッグ&ドロップします。
複数のファイル/フォルダを転送する
ドック画面で2台のコンピュータ間の複数のファイル/フォルダを転送可能です。
手順:
1. DataLink画面の アイコンをクリックし、Dock画面を開きます。
2. コピーするファイル/フォルダをドック画面にドラッグ&ドロップします。
または、ファイルリストでファイル/フォルダを右クリックし、「ドックに追加」を選
択しファイル/フォルダをドック画面に追加します。
3. ドック画面から、全てのファイル/フォルダを選択し、これらファイル/フォルダを
DataLink画面のファイルリストにドロップします。
ファイル/フォルダを転送する
手順:
• コンピュータアイコンにファイル/フォルダをドラッグ&ドロップします。
複数のファイル/フォルダを転送する
ドック画面で2台のコンピュータ間の複数のファイル/フォルダを転送可能です。
手順:
1. オプションアイコンをクリックし、「ドックを開く」を選択して、ドック画面を開き
ます。
2. コピーするファイル/フォルダをドック画面にドラッグ&ドロップします。
または、ファイルリストでファイル/フォルダを右クリックし、「ドックに追
加」を選択しファイル/フォルダをドック画面に追加します。
3. ドック画面から、全てのファイル/フォルダを選択し、これらファイル/フォ
ルダを DataLink画面のファイルリストにドロップします。
Page 59

CrossLink
クイックスタートガイド
59
日
本
語
FolderLinkは2台のコンピュータ間のデータを同期するツールです。
Folder Link を使用する(Windows® OSのみ)
フォルダを同期する
手順:
1. をクリックし、同期タスクを作成します。
2. 「タスク名」の欄に重複しないよう、同期作業のタスク名を入力します。
3. タスクタイプで「フォルダ同期」を選択します。
4. 「同期コンテンツ」の欄で、両方のコンピュータ上の宛先を選択します。
5. 次のボタンのいずれかを選択し、同期する宛先を選択します。
両方のフォルダのコンテンツを同期します。同じ名前のファイ
ルが2つ存在する場合は、古いファイルが新しいファイルに同
期されます。
全てのファイルをローカルフォルダからリモートフォルダにコ
ピーします。同じ名前のファイルが2つ存在する場合は、リモー
トファイルがローカルファイルに上書きされます。
全てのファイルをリモートフォルダからローカルフォルダにコ
ピーします。同じ名前のファイルが2つ存在する場合は、ロー
カルファイルがリモートファイルに上書きされます。
6. 「このタスクを同期」を選択しタスクを実行します。表示される確認メッセー
ジで「Yes」をクリックすると、同期記録を参照することができます。
お気に入りのWebサイトを同期する
手順:
1. 「フォルダを同期する」の手順1-2を行います。
2. 「IE お気に入りの同期」を選択します。
3. 「このタスクを同期」をクリックし同期を実行します。表示される確認メッセ
ージで
「Yes」をクリックすると、同期記録を参照することができます
。
Page 60

CrossLink
クイックスタートガイド
60
日
本
語
複数のタスクを同期する
手順:
• 複数のタスクを同時に同期する場合は、 をクリックします。
タスクを削除する
手順:
1. タスクリストから、削除するタスクを選択します。
2. 「このタスクを削除」を選択します。
Outlook Link を使用する(Windows® OS のみ)
OutlookLinkは、Outlookのアイテム(メールのメッセージ、連絡先、予定表)の
同期と、2台のコンピュータ間のタスクを同期するツールです。
メール同期設定を行う
手順:
1. 「設定」をクリックします。
2. 「同期の規則」を選択します。
3. コンピュータのメールサーバーを選択します。
4. メールサーバーの必要な情報を入力します。
5. 「OK」をクリックします。
Outlook のアイテムを同期する
手順:
1. 同期方向を選択します。
2. 同期するアイテムを選択します。
他の Outlookアイテムを選択する場合、
a.「別のフォルダを同期」を選択します。
b.同期するフォルダの場所を選択します。
3. 「同期開始」をクリックします。
4. 同期の規則を選択し、「開始」をクリックし同期を実行します。
Page 61

CrossLink
クイックスタートガイド
61
日
本
語
Remote Share は他のコンピュータとインターネット接続を共有し、他のコンピュ
ータの CD ドライブのデータを読み込むツールです。
手順:
1. 本機で2台のコンピュータを接続します。
2. CrossLinkパネルを起動します。
3. CrossLinkパネルから「Remote Share」を選択し、コンピュータと他のコンピ
ュータが接続されるまでしばらくま待ちます。
4. RemoteShare画面で実行したい操作を選択します。
Remote Share を使用する(Windows® OS のみ)
Page 62

CrossLink 빠른 시작 안내 설명서
62
한국어
CrossLink 장치를 사용하기 전에 CrossLink 패널을 실행해야 합니다 .
CrossLink 패널 실행 (Windows® OS 인 경우 )
CrossLink 장치 소개
사용자의 CrossLink 장치는 USB 플래시 드라이브와 USB 케이블을 포함하고 있습
니다 . 이 장치를 통해 아래와 같은 작업이 가능합니다 .
• 다른 컴퓨터와 데이터 전송 및 동기화
• 다른 컴퓨터와 인터넷 연결 공유
• 다른 컴퓨터의 CD 드라이브에서 데이터 읽어오기
Page 63

CrossLink 빠른 시작 안내 설명서
63
한국어
CrossLink 패널 실행하기 :
• Flash Share 의 사용만을 원할 경우 CrossLink USB 플래시 드라이브를 컴퓨
터의 USB 포트에 연결하기만 하면 됩니다 .
• 기타 CrossLink 애플리케이션을 사용하려면 아래 지시에 따라 주십시오 .
1. USB 케이블을 USB 플래시 드라이브와 연결해 주십시오.
2. CrossLink 장치를 두 컴퓨터에 연결해 주십시오. 아래 지시에 따라 컴퓨터 운영
체제에 따른 CrossLink 패널을 실행해 주십시오.
• Windows® XP: 장치를 연결하면 CrossLink 인터페이스가 자동으로 실행됩
니다 . CrossLink 가 자동으로 실행되지 않을 경우 내 컴퓨터에서 CorssLink
아이콘을 더블 클릭하여 CrossLink 인터페이스를 실행해 주십시오 .
• Windows® Vista: 장치를 연결하면 나타나는 자동 실행 창에서 CrossLink 실
행을 클릭해 주십시오 . 자동 실행 기능이 시작되지 않을 경우 내 컴퓨터에서
CorssLink 아이콘을 더블 클릭하여 CrossLink 인터페이스를 실행해 주십시
오 . 사용자 계정 콘트롤 창이 나타나면 계속을 클릭하여 CrossLink 인터페이
스의 실행을 계속해 주십시오 .
Mac OS X 에서는 Data Link 만이 지원됩니다 . Mac 바탕 화면의 CrossLink 아이
콘을 더블 클릭하면 DataLink 인터페이스를 실행할 수 있습니다 .
Flash Share 사용 (Windows® OS 인 경우 )
Flash Share 를 통해 USB 플래시 드라이브에 저장된 파일을 관리할 수 있습니다 .
USB 플래시 드라이브로 파일 / 폴더 전송
USB 플래시 드라이브로 파일 / 폴더 전송하기
• 파일을 장치 아이콘 파일 목록으로 드래그 & 드롭해 주십시오 .
파일 / 폴더 표식 추가
파일 / 폴더에 표식 추가하기
• 표식 아이콘을 클릭하고 , 하트 , 클로버 , 다이아몬드 , 스페이드 중 사용하려
는 해당 심볼을 선택해 주십시오 .
특정 파일 검색
File Filter 기능을 통해 USB 플래시 드라이브에 저장된 특정 파일을 카테고리에 따
라 검색할 수 있습니다 .
특정 파일 검색하기
• File Filter 메뉴에서 파일을 검색하려는 특정 카테고리를 선택해 주십시오 .
Page 64

CrossLink 빠른 시작 안내 설명서
64
한국어
Data Link 사용
(Windows® OS 및 Mac OS
Data Link 를 통해 Windows 운영체제를 사용하는 두 컴퓨터 사이에서 데이터 전
송 및 공유가 가능합니다 (Windows-Windows, Mac-Mac, Windows-Mac).
Windows® 운영체제
파일 / 폴더 전송
파일 또는 폴더 전송하기 :
• 파일 / 폴더를 컴퓨터 아이콘으로 드래그 & 드롭해 주십시오 .
다수의 파일 / 폴더 전송
Dock 화면을 통해 두 컴퓨터 간에 여러 파일 / 폴더를 한 번에 전송할 수 있습니다 .
여러 파일 / 폴더 전송하기 :
1. 옵션 아이콘을 클릭하고, Open Dock (Dock 열기)를 선택하면 Dock 화면이 실행됩니다.
2. 복사하려는 파일/폴더를 Dock 화면으로 드래그&드롭해 주십시오. 파일 목록의 파일/폴
더에 마우스 오른쪽 버튼을 클릭하고, Add to dock (Dock으로 추가) 선택해도 Dock 화
면으로 파일/폴더를 추가할 수 있습니다.
3. Dock 화면에서 모든 파일/폴더를 선택하고, 이 파일/폴더를 Data Link 화면의 파일 목록
으로 드래그&드롭해 주십시오.
Mac OS X
파일 / 폴더 전송
파일 또는 폴더 전송하기 :
• 파일 / 폴더를 컴퓨터 아이콘으로 드래그 & 드롭해 주십시오 .
다수의 파일 / 폴더 전송
Dock 화면을 통해 두 컴퓨터 간에 여러 파일 / 폴더를 한 번에 전송할 수 있습니다 .
여러 파일 / 폴더 전송하기 :
1. Data Link 화면에서 을 클릭하면 Dock 화면이 실행됩니다.
2. 복사하려는 파일/폴더를 Dock 화면으로 드래그&드롭해 주십시오. 파일 목록의 파일/폴
더에 마우스 오른쪽 버튼을 클릭하고, Add to dock (Dock으로 추가) 선택해도 Dock 화
면으로 파일/폴더를 추가할 수 있습니다.
3. Dock 화면에서 모든 파일/폴더를 선택하고, 이 파일/폴더를 Data Link 화면의 파일 목록
으로 드래그&드롭해 주십시오.
Page 65

CrossLink 빠른 시작 안내 설명서
65
한국어
Folder Link 를 통해 두 컴퓨터의 데이터를 동기화할 수 있습니다 .
Folder Link 사용 (Windows(Windows® OS인 경우)
폴더 동기화
폴더 동기화하기
1. 를 클릭하여 동기화 작업을 만들어 주십시오.
2. 작업 이름 항목에서 동기화 작업을 위한 고유 이름을 입력해 주십시오.
3. 작업 유형에서 폴더 동기화를 선택해 주십시오.
4. 동기화 컨텐츠 항목에서 두 컴퓨터의 경로를 선택해 주십시오.
5. 동기화 방향 지정을 위한 버튼을 눌러 주십시오.
두 폴더의 컨텐츠를 동일하게 유지합니다. 동일한 이름의 파
일이 2개 존재할 경우 오래된 파일을 최근의 파일로 동기화
합니다.
로컬 폴더의 모든 파일을 원격 폴더에 복사합니다. 동일한
이름의 파일이 2개 존재할 경우 원격 폴더의 파일을 로컬 폴
더 파일로 덮어 씌웁니다.
원격 폴더의 모든 파일을 로컬 폴더로 복사합니다. 동일한
이름의 파일이 2개 존재할 경우 로컬 폴더의 파일을 원격 폴
더 파일로 덮어 씌웁니다.
6. 이 작업 동기화 버튼을 클릭하여 동기화를 시작해 주십시오. 동기화 기록을 확인하려면
확인 메시지에서 예를 선택해 주십시오.
웹사이트 즐겨찾기 동기화
웹사이트 즐겨찾기 동기화하기
1. 작업 동기화하기의 1~2 단계를 시행해 주십시오.
2. IE 내 즐겨찾기 동기화를 선택해 주십시오.
3. 이 작업 동기화 버튼을 클릭하여 동기화를 시작해 주십시오. 동기화 기록을 확인하려면
확인 메시지에서 예를 선택해 주십시오.
Page 66

CrossLink 빠른 시작 안내 설명서
66
한국어
여러 작업 동기화
여러 작업 동기화하기
• 여러 작업을 한 번에 동기화하려면 를 클릭해 주십시오 .
작업 삭제
작업 삭제하기
1. 작업 목록에서 삭제하려는 동기화 작업을 선택해 주십시오.
2. 이 작업 제거 버튼을 클릭해 주십시오.
Outlook Link 사용 (Windows® OS 인 경우 )
Outlook Link 를 통해 두 컴퓨터 사이에 E- 메일 메시지 , 연락처 , 달력 , 작업과
같은 Outlook 항목을 동기화할 수 있습니다 .
Outlook 항목 동기화
Outlook 항목 동기화하기
1. 동기화 방향을 선택해 주십시오.
2. 동기화하려는 항목을 선택해 주십시오.
기타 Outlook 항목 동기화하기
a. 다른 폴더 동기화를 선택해 주십시오 .
b. 동기화하려는 폴더의 경로를 선택해 주십시오 .
3. 동기화 시작을 클릭해 주십시오.
4. 동기화 규칙을 선택하고, 시작 버튼을 클릭하여 동기화 과정을 시작해 주십시오.
E- 메일 동기화 설정
E- 메일 동기화 설정하기
1. 설치 버튼을 클릭해 주십시오.
2. 동기화 규칙을 선택해 주십시오.
3. 컴퓨터를 위한 E-메일 서버를 선택해 주십시오.
4. E-메일 서버를 위해 필요한 정보를 입력해 주십시오.
5. 확인을 클릭해 주십시오.
Page 67

CrossLink 빠른 시작 안내 설명서
67
한국어
Remote Share 를 통해 다른 컴퓨터의 CD 드라이브로부터 데이터를 읽어오거나
인터넷 연결을 공유할 수 있습니다 .
Remote Share 사용하기
1. CrossLink 장치를 두 컴퓨터에 연결해 주십시오.
2. CrossLink 패널을 실행해 주십시오.
3. CrossLink 패널에서 Remote Share을 선택하고, 다른 사용자의 컴퓨터가 다른 컴퓨터와
연결을 완료할 때까지 기다려 주십시오.
4. Remote Share 화면에서 수행하려는 동작을 선택해 주십시오.
Remote Share 사용 (Windows® OS 인 경우 )
Page 68

CrossLink Plus Guia de consulta rápida
68
Português
Conhecer o seu dispositivo CrossLink Plus
O seu dispositivo CrossLink Plus inclui a unidade ash USB e o cabo USB.
Permite-lhe:
• Transferir e sincronizar dados com outro computador;
• Partilhar a ligação à Internet com outro computador; e
• Ler dados a partir da unidade óptica de outro computador.
Antes de utilizar o dispositivo CrossLink Plus, é necessário iniciar o painel
CrossLink Plus.
Iniciar o painel CrossLink Plus
(apenas para o Sistema Operativo Windows®)
Page 69

CrossLink Plus Guia de consulta rápida
69
Português
Utilizar a aplicação Flash Share (Partilha ash)
(apenas para o sistema operativo Windows®)
A aplicação Flash Share (Partilha ash) permite-lhe gerir os seus cheiros na
unidade ash USB.
Para iniciar o painel CrossLink Plus:
• Se deseja utilizar a aplicação Flash Share (Partilha ash), insira a sua
unidade ash USB CrossLink Plus na porta USB do seu computador.
• Se deseja utilizar outras aplicações do CrossLink Plus:
1. Insira o cabo USB na unidade ash USB.
2. Ligue o dispositivo CrossLink Plus a ambos os computadores. Siga as
instruções indicadas abaixo para iniciar o painel CrossLink Plus de acordo com
o sistema operativo do seu computador:
• Windows® XP: Depois de inserir o dispositivo, a interface CrossLink
Plus será iniciada automaticamente. Se o CrossLink Plus não iniciar
automaticamente, faça duplo clique no ícone CrossLink Plus em O meu
computador para iniciar a interface CrossLink Plus.
• Windows® Vista: Depois de inserir o dispositivo, clique em Launch
CrossLink Plus (Iniciar CrossLink Plus) na janela de execução
automática. Se a execução automática não iniciar, faça duplo clique no ícone
CrossLink Plus em O meu computador para iniciar a interface CrossLink
Plus. Se a janela de Controlo de Conta de Utilizador for apresentada, clique
em Permitir para iniciar a interface CrossLink Plus.
O sistema operativo Mac OS X suporta apenas a aplicação Data Link (Ligação de
dados). Faça duplo clique no ícone CrossLink Plus no ambiente de trabalho Mac
para iniciar a interface DataLink.
Transferir cheiros/pasta para a unidade ash USB
Para transferir cheiros/pasta para a unidade ash USB:
• Arraste e largue os cheiros no ícone do Dispositivo ou na lista de Ficheiros.
Marcar um cheiro ou uma pasta
Para marcar um cheiro ou uma pasta:
• Clique no ícone de Símbolo de naipe e seleccione um dos símbolos que
deseja utilizar: copas, paus, ouros e espadas.
Procurar cheiros especícos
A função de Filtro de cheiros permite-lhe procurar cheiros especícos na
unidade ash USB de acordo com a categoria.
Para procurar cheiros especícos:
• No menu de Filtro de cheiros, seleccione a categoria em que deseja
procurar cheiros.
Page 70

CrossLink Plus Guia de consulta rápida
70
Português
A aplicação Data Link (Ligação de dados) permite-lhe transferir e partilhar dados
entre dois computadores (Windows para Windows, Mac para Mac, Windows para
Mac).
Sistema operativo Windows
®
Utilizar a aplicação Data Link (Ligação de dados)
(para os sistemas operativos Windows® e Mac OS X)
Transferir um cheiros ou uma pasta:
Para transferir um cheiro ou uma pasta:
• Arraste e largue um cheiro ou uma pasta na ícone do Computador.
Transferir vários cheiros ou pastas
O ecrã Dock (Janela ancorada) permite-lhe transferir vários cheiros ou pastas
entre dois computadores.
Para transferir vários cheiros ou pastas:
1. Clique no ícone de Opções e seleccione Open Dock (Abrir janela ancorada) para abrir
a janela ancorada.
2. Arraste e largue os cheiros ou pastas que deseja copiar na janela ancorada. Poderá
também clicar com o botão direito num cheiro ou numa pasta da Lista de cheiros e
seleccionar Add to dock (Adicionar à janela ancorada) para adicionar o cheiro ou a
pasta à janela ancorada.
3. Na janela ancorada, seleccione todos os cheiros ou pastas e largue-os na Lista de
cheiros do ecrã Data Link (Ligação de dados).
Mac OS X
Transferir um cheiros ou uma pasta:
Para transferir um cheiro ou uma pasta:
• Arraste e largue um cheiro ou uma pasta na ícone do Computador.
Transferir vários cheiros ou pastas
O ecrã Dock (Janela ancorada) permite-lhe transferir vários cheiros ou pastas
entre dois computadores.
Para transferir vários cheiros ou pastas:
1. Clique em no ecrã Data Link (Ligação de dados) para abrir a janela ancorada.
2. Arraste e largue os cheiros ou pastas que deseja copiar na janela ancorada. Poderá
também clicar com o botão direito num cheiro ou numa pasta da Lista de cheiros e
seleccionar Add to dock (Adicionar à janela ancorada) para adicionar o cheiro ou a
pasta à janela ancorada.
3. Na janela ancorada, seleccione todos os cheiros ou pastas e largue-os na Lista de
cheiros do ecrã Data Link (Ligação de dados).
Page 71

CrossLink Plus Guia de consulta rápida
71
Português
A aplicação Folder Link (Ligação de pastas) permite-lhe sincronizar dados entre
dois computadores.
Utilizar a aplicação Folder Link (Ligação de
pastas) (apenas para o sistema operativo
Windows®)
Sincronizar uma pasta
Para sincronizar uma pasta:
1. Clique em para criar uma tarefa de sincronização.
2. No campo Task Name (Nome da tarefa), introduza o nome para a tarefa de
sincronização.
3. Seleccione Folder Link (Ligação de pastas) como tipo de tarefa.
4. No campo Sync Contents (Sincronizar conteúdo), seleccione os destinos em ambos
os computadores.
5. Clique num destes botões para especicar o destino da sincronização:
Manter a consistência do conteúdo em ambas as pastas.
Sincronizar o cheiro mais recente com o nome antigo, se
existirem dois cheiros com o mesmo nome.
Copiar todos os cheiros da pasta local para a pasta
remota. Substituir o cheiro remoto pelo cheiro local, se
existirem dois cheiros com o mesmo nome.
Copiar todos os cheiros da pasta remota para a pasta
local. Substituir o cheiro local pelo cheiro remoto, se
existirem dois cheiros com o mesmo nome.
6. Clique em Sync this Task (Sincronizar esta tarefa) para sincronizar a tarefa. Se deseja
ver os registos de sincronização, clique em Yes (Sim) na mensagem de conrmação.
Sincronizar os seus Web sites favoritos
Para sincronizar os seus Web sites favoritos:
1. Siga os passos 1-2 na secção Synchronizing a task (Sincronizar uma tarefa).
2. Seleccione IE My Favorites Sync (Sincronizar Os meus favoritos do IE).
3. Clique em Sync this Task (Sincronizar esta tarefa) para sincronizar a tarefa. Se deseja
ver os registos de sincronização, clique em Yes (Sim) na mensagem de conrmação.
Page 72

CrossLink Plus Guia de consulta rápida
72
Português
Sincronizar várias tarefas
Para sincronizar várias tarefas:
• Se deseja sincronizar várias tarefas ao mesmo tempo, clique em .
Remover uma tarefa
Para remover uma tarefa:
1. Na Lista de tarefas, seleccione a tarefa de sincronização que deseja remover.
2. Clique em Remove this Task (Remover esta tarefa).
Utilizar a aplicação Outlook Link (Ligação ao
Outlook) (apenas para o sistema operativo
Windows®)
A aplicação Outlook Link (Ligação ao Outlook) permite-lhe sincronizar itens do
Outlook, como mensagens de e-mail, contactos, calendário e tarefas entre dois
computadores.
Congurar as denições gerais de sincronização de e-mail
Para congurar as denições de sincronização de e-mail:
1. Clique em Sync Setup (Congurar sincronização).
2. Seleccione as regras de sincronização.
3. Seleccione os servidor de e-mail para o seu computador.
4. Introduza as informações necessárias para o seu servidor de e-mail.
5. Clique em OK.
Sincronizar itens do Outlook
Para sincronizar itens do Outlook:
1. Seleccione a direcção da sincronização.
2. Seleccione os itens que deseja sincronizar.
Se deseja sincronizar outro item do Outlook:
a. Seleccione Sync other mail folder (Sincronizar outra pasta de correio).
b. Seleccione a localização da pasta que deseja sincronizar.
3. Clique em Start sync (Iniciar sincronização).
4. Seleccione as regras de sincronização e clique em Start (Iniciar) para iniciar o processo
de sincronização.
Page 73

CrossLink Plus Guia de consulta rápida
73
Português
A aplicação Remote Share (Partilha remota) permite-lhe partilhar a ligação à
Internet e ler dados da unidade de CD de outro computador.
Para utilizar a aplicação Remote Share (Partilha remota):
1. Ligue o dispositivo CrossLink Plus a ambos os computadores.
2. Inicie o painel CrossLink Plus.
3. No painel CrossLink Plus, seleccione Remote Share (Partilha remota) e aguarde que o
seu computador estabeleça ligação com o outro computador.
4. No ecrã Remote Share (Partilha remota), seleccione a acção que deseja executar.
Utilizar a aplicação Remote Share (Partilha
remota) (apenas para o sistema operativo
Windows®)
Page 74

CrossLink Plus Hızlı Başlangıç Kılavuzu
74
Türkçe
CrossLink Plus cihazınızı tanıma
CrossLink Plus cihazınız USB ash sürücü ve USB kablosu içermektedir. Bu
özellik, size şunları yapmanızı sağlar:
• Verileri bir başka bilgisayara aktarma ve senkronize etme;
• Diğer bir bilgisayarla İnternet bağlantısı paylaşma; ve
• Diğer bir bilgisayarın optik sürücüsünden veri okuma.
CrossLink Plus cihazınızı kullanmadan önce, CrossLink Plus panelini
başlatmalısınız.
CrossLink Plus panelini başlatma
(sadece Windows® işletim sistemi için)
Page 75

CrossLink Plus Hızlı Başlangıç Kılavuzu
75
Türkçe
Flash Share özelliğini kullanma
(sadece Windows® işletim sistemi için)
Flash Share, USB ash sürücüsündeki dosyalarınızı yönetmenizi sağlar.
CrossLink Plus panelini başlatmak için:
• Sadece Flash Share özelliğini kullanmak istiyorsanız, CrossLink Plus USB
ash sürücüsünü bilgisayarınızın USB bağlantı noktasına takın.
• Diğer CrossLink Plus uygulamalarını kullanmak istiyorsanız:
1. USB kablosunu USB ash sürücüsüne takın.
2. CrossLink Plus cihazını iki bilgisayara da bağlayın. CrossLink Plus panelini
bilgisayarınızın işletim sistemine göre başlatmak için, aşağıdaki talimatları
izleyin:
• Windows® XP: Cihazı taktığınızda, CrossLink Plus arabirimi otomatik
olarak başlatılır. CrossLink Plus otomatik olarak başlatılmazsa, CrossLink
Plus arabirimini başlatmak için My Computer (Bilgisayarım) öğesindeki
CrossLink Plus simgesine çift tıklayın.
• Windows® Vista: Cihazı taktığınızda, Otomatik çalıştır penceresinden
Launch CrossLink Plus (CrossLink Plus'ı Başlat) öğesine tıklayın.
Otomatik çalıştır otomatik olarak başlatılmazsa, CrossLink Plus arabirimini
başlatmak için My Computer (Bilgisayarım) öğesindeki CrossLink
Plus simgesine çift tıklayın. Kullanıcı Hesabı Kontrolü penceresi
görüntülendiğinde, CrossLink Plus arabirimini başlatma işlemine devam
etmek için Allow (İzin Ver) öğesine tıklayın.
Mac OS X sadece DataLink'i desteklemektedir. Mac masaüstünde, DataLink
arabirimini başlatmak için, CrossLink Plus simgesine çift tıklayın.
USB ash sürücüsüne dosya/klasör aktarma
USB ash sürücüsüne dosya/klasör aktarmak için:
• Dosyaları Cihaz simgesine veya File list (Dosya listesi) öğesine sürükleyip
bırakın.
Dosya/klasör işaretleme
Dosya/klasör işaretlemek için:
• Suit Symbol (Uygun Simge) simgesine tıklayın ve kullanmak istediğiniz uygun
simgelerden birini seçin: kupa, sinek, karo ve maça.
Özel dosyaları arama
File Filter (Dosya Filtresi) işlevi, USB ash sürücüsündeki özel dosyaları,
kategoriye göre aramanızı sağlar.
Özel dosyaları aramak için:
• File Filter (Dosya Filtresi) menüsünden, dosya aramak istediğiniz özel
kategoriyi seçin.
Page 76

CrossLink Plus Hızlı Başlangıç Kılavuzu
76
Türkçe
Data Link özelliğini kullanma (Windows® ve Mac
OS X için)
Data Link, iki bilgisayar (Windows'dan Windows'a, Mac'ten Mac'e, Windows'dan
Mac'e) arasında veri aktarmanızı ve paylaşmanızı sağlar.
Windows® işletim sistemi
Dosya/klasör aktarma:
Dosya/klasör aktarmak için:
• Bir dosyayı/klasörü Bilgisayar simgesine sürükleyip bırakın.
Çoklu dosya/klasör aktarma
Dock (Yuva) ekranı, iki bilgisayar arasında birden fazla dosya/klasör aktarmanızı
sağlar.
Çoklu dosya/klasör aktarmak için:
1. Option (Seçenekler) simgesine tıklayın ve Takma ekranını başlatmak için Open Dock
(Yuvayı Aç) öğesine tıklayın.
2. Kopyalamak istediğiniz dosyaları/klasörleri Yuva ekranına sürükleyip bırakın. Ayrıca
File list (Dosya listesi) öğesindeki bir dosyaya/klasöre sağ tıklayıp, dosyayı/klasörü Yuva
ekranına eklemek için Add to dock (Yuvaya ekle) seçeneğini seçebilirsiniz.
3. Yuva ekranından, tüm dosyaları/klasörleri seçin ve bu dosyaları/klasörleri sürükleyip Data
Link ekranındaki Dosya listesine bırakın.
Mac OS X
Dosya/klasör aktarma:
Dosya/klasör aktarmak için:
• Bir dosyayı/klasörü Bilgisayar simgesine sürükleyip bırakın.
Çoklu dosya/klasör aktarma
Dock (Yuva) ekranı, iki bilgisayar arasında birden fazla dosya/klasör aktarmanızı
sağlar.
Çoklu dosya/klasör aktarmak için:
1. Yuva ekranını başlatmak için, Data Link ekranında simgesine tıklayın.
2. Kopyalamak istediğiniz dosyaları/klasörleri Yuva ekranına sürükleyip bırakın. Ayrıca
File list (Dosya listesi) öğesindeki bir dosyaya/klasöre sağ tıklayıp, dosyayı/klasörü Yuva
ekranına eklemek için Add to Dock (Yuvaya ekle) seçeneğini seçebilirsiniz.
3. Yuva ekranından, tüm dosyaları/klasörleri seçin ve bu dosyaları/klasörleri sürükleyip Data
Link ekranındaki Dosya listesine bırakın.
Page 77

CrossLink Plus Hızlı Başlangıç Kılavuzu
77
Türkçe
Folder Link, iki bilgisayar arasında veri senkronize etmenizi sağlar.
Folder Link özelliğini kullanma
(sadece Windows® işletim sistemi için)
Klasör senkronize etme
Bir klasörü senkronize etmek için:
1. Yeni senkronizasyon görevi oluşturmak için, simgesine tıklayın.
2. Task Name (Görev Adı) alanına, senkronizasyon görevi için özgün bir ad girin.
3. Görev tipi olarak Folder Link seçeneğini seçin.
4. Sync Contents (İçeriği Senkronize Et) alanında, her iki bilgisayar için hedef seçin.
5. Senkronizasyon hedeni belirlemek için, bu düğmelerden birini seçin:
İki klasörde de içeriği tutarlı bir şekilde tutun. Aynı adda iki
dosya varsa, son dosyayı eskisiyle senkronize edin.
Tüm dosyaları yerel klasörden uzak klasöre kopyalayın.
Aynı adda iki dosya varsa, yerel dosyayı uzak dosyanın
üzerine yazın.
Tüm dosyaları uzak klasörden yerel klasöre kopyalayın.
Aynı adda iki dosya varsa, uzak dosyayı yerel dosyanın
üzerine yazın.
6. Görevi senkronize etmek için, Sync this Task (Bu Görevi Senkronize Et) düğmesine
tıklayın. Senkronizasyon kayıtlarını görüntülemek istiyorsanız, onay mesajı üzerinde Yes
(Evet) seçeneğine tıklayın.
Sık kullanılan web sitelerini senkronize etme
Sık kullanılan web sitelerini senkronize etmek için:
1. Görev senkronize etme işlemindeki 1.-2. adımları izleyin.
2. IE My Favorites Sync (IE Sık Kullanılanları Senkronize Et) seçeneğini seçin.
3. Görevi senkronize etmek için, Sync this Task (Bu Görevi Senkronize Et) düğmesine
tıklayın. Senkronizasyon kayıtlarını görüntülemek istiyorsanız, onay mesajı üzerinde Yes
(Evet) seçeneğine tıklayın.
Page 78

CrossLink Plus Hızlı Başlangıç Kılavuzu
78
Türkçe
Çoklu görevleri senkronize etme
Birden fazla görevi senkronize etmek için:
• Aynı anda senkronize etmek istediğiniz birkaç görev varsa, simgesine
tıklayın.
Görev silme
Bir görevi silmek için:
1. Görev listesinden, silmek istediğiniz senkronizasyon görevini seçin.
2. Remove this Task (Bu Görevi Sil) seçeneğine tıklayın.
Outlook Link özelliğini kullanma
(sadece Windows® işletim sistemi için)
Outlook Link, iki bilgisayar arasında e-posta mesajları, kişiler, takvim ve görevler
gibi Outlook öğelerini senkronize etmenizi sağlar.
Genel e-posta senkronizasyon ayarlarını kurma
Genel e-posta senkronizasyon ayarlarını kurmak için:
1. Sync Setup (Senkronizasyon Kurulumu) seçeneğine tıklayın.
2. Senkronizasyon kurallarını seçin.
3. Bilgisayarınıza ait e-posta sunucusunu seçin.
4. E-posta sunucunuzla ilgili gerekli bilgileri girin.
5. OK (Tamam) seçeneğine tıklayın.
Outlook öğelerini senkronize etme
Outlook öğelerini senkronize etmek için:
1. Senkronizasyon yönünü seçin.
2. Senkronize etmek istediğiniz öğeleri seçin.
Başka bir Outlook öğesini senkronize etmek istiyorsanız:
a. Sync other mail folder (Diğer posta klasörünü senkronize et) seçeneğini
seçin.
b. Senkronize etmek istediğini klasörün konumunu seçin.
3. Start sync (Senkronizasyonu başlat) seçeneğine tıklayın.
4. Senkronizasyon kurallarını seçin ve senkronizasyon işlemini başlatmak için Start (Başlat)
seçeneğine tıklayın.
Page 79

CrossLink Plus Hızlı Başlangıç Kılavuzu
79
Türkçe
Remote Share, bir başka bilgisayarla İnternet bağlantısını paylaşmanızı ve bu
bilgisayarın CD sürücüsünden veri okumanızı sağlar.
Remote Share özelliğini kullanmak için:
1. CrossLink Plus cihazını iki bilgisayara da bağlayın.
2. CrossLink Plus panelini başlatın.
3. CrossLink Plus panelinde, Remote Share seçeneğini seçin ve bilgisayarınızın diğer
bilgisayarla bağlantı kurmasını bekleyin.
4. Remote Share ekranında, yapmak istediğiniz işlemi seçin.
Remote Share özelliğini kullanma
(sadece Windows® işletim sistemi için)
Page 80

Stručná příručka CrossLink Plus
80
Čeština
Seznámení se zařízením CrossLink Plus
Zařízení CrossLink Plus obsahuje USB ash disk a USB kabel. Umožňuje:
• Přenos a synchronizaci data s dalším počítačem;
• Sdílení připojení k internetu s dalším počítačem a
• Načítání dat z optické mechaniky dalšího počítače.
Před použitím zařízení CrossLink Plus musíte spustit panel CrossLink Plus.
Spuštění panelu CrossLink Plus
(jen pro OS Windows®)
Page 81

Stručná příručka CrossLink Plus
81
Čeština
Použití Sdílení ash (jen pro operační systém
Windows®)
Sdílení ash umožňuje správu vašich souborů na USB ash disku.
Spuštění panelu CrossLink Plus:
• Pokud chcete využít jen funkci Sdílení ash, stačí připojit USB ash disk
CrossLink Plus do USB portu počítače.
• Pokud chcete využít další aplikace CrossLink Plus:
1. Připojte kabel USB k USB ash disku.
2. Připojte zařízení CrossLink Plus k oběma počítačům. Podle níže uvedených
pokynů spusťte panel CrossLink Plus, v závislosti na operačním systému
vašeho počítače:
• Windows® XP: Po připojení zařízení se automaticky spustí CrossLink
Plus. Pokud se CrossLink Plus nespustí automaticky, poklepejte na ikonu
CrossLink Plus u Tento počítač a tím spustíte rozhraní CrossLink Plus.
• Windows® Vista: Po připojení zařízení klepněte na Spustit CrossLink Plus
v okně Automatické spuštění. Pokud se neobjeví okno Automatické spuštění,
poklepejte na ikonu CrossLink Plus u Tento počítač a tím spustíte rozhraní
CrossLink Plus. Pokud se objeví okno Řízení uživatelských účtů, povolte
klepnutím na Povolit spuštění rozhraní CrossLink Plus.
Mac OS X podporuje jen Datové propojení. Poklepáním na ikonu CrossLink Plus
na ploše Mac spusťte rozhraní DataLink.
Přenos souborů/složek na USB ash disk.
Postup přenosu souborů/složek na USB ash disk:
• Přetáhněte soubory na ikonu zařízení nebo seznam souborů.
Označení souboru/složky
Postup označení souboru/složky:
• Klepněte na ikonu symbolu vhodnosti a vyberte symboly vhodnosti, které
chcete použít: srdce, piky, káry a kříže.
Hledání konkrétních souborů
Funkce Filtr souborů umožňuje hledání konkrétních souborů na USB ash disku
podle kategorií.
Postup hledání konkrétních souborů:
• Z nabídky Filtr souborů vyberte konkrétní kategorii souborů, které hledáte.
Page 82

Stručná příručka CrossLink Plus
82
Čeština
Použití Datového spojení (pro operační systém
Windows® a Mac OS X)
Datové spojení umožňuje přenos a sdílení dat mezi dvěma počítači (z Windows na
Windows, z Macu na Mac, z Windows na Mac).
Operační systém Windows
®
Přenesení souboru/složky
Postup přenesení souboru nebo složky:
• Přetáhněte a pusťte soubor/složku na ikonu Počítač.
Přenesení více souborů/složek
Obrazovka Dok umožňuje přenášení více souborů/složek mezi dvěma počítači.
Postup přenesení více souborů/složek:
1. Klepněte na ikonu Možnosti a volbou Otevřít dok otevřete obrazovku Dok.
2. Přetáhněte a pusťte soubory/složky, které chcete zkopírovat, do obrazovky Dok. Můžete
také klepnout pravým tlačítkem na soubor/složku v seznamu Soubor a pak volbou Přidat
do doku přidat soubor/složku na obrazovku Dok.
3. Na obrazovce Dok vyberte všechny soubory/složky a přetáhněte a pusťte je do seznamu
Soubor na obrazovce Datové spojení.
Mac OS X
Přenesení souboru/složky
Postup přenesení souboru nebo složky:
• Přetáhněte a pusťte soubor/složku na ikonu Počítač.
Přenesení více souborů/složek
Obrazovka Dok umožňuje přenášení více souborů/složek mezi dvěma počítači.
Postup přenesení více souborů/složek:
1. Klepnutím na na obrazovce Datové spojení otevřete obrazovku Dok.
2. Přetáhněte a pusťte soubory/složky, které chcete zkopírovat, do obrazovky Dok. Můžete
také klepnout pravým tlačítkem na soubor/složku v seznamu Soubor a pak volbou Přidat
do doku přidat soubor/složku na obrazovku Dok.
3. Na obrazovce Dok vyberte všechny soubory/složky a přetáhněte a pusťte je do seznamu
Soubor na obrazovce Datové spojení.
Page 83

Stručná příručka CrossLink Plus
83
Čeština
Propojení složek dokáže synchronizovat data na dvou počítačích.
Použití Propojení složek (jen pro operační systém
Windows®)
Synchronizace složky
Postup synchronizace složky:
1. Klepnutím na vytvoříte úlohu synchronizace.
2. V poli Název úlohy zadejte jedinečný název úlohy synchronizace.
3. Jako typ úlohy vyberte Propojení složek.
4. V poli Synchronizovat obsah vyberte místa určení na obou počítačích.
5. Klepnutím na libovolné z tlačítek určíte místo určení synchronizace.
Zajištění konzistence obsahu složek. Pokud se vyskytnou
dva soubory se stejným názvem, synchronizuje se
nejnovější se starým.
Kopírování všech souborů z místní do vzdálené složky.
Pokud se vyskytnou dva soubory se stejným názvem,
vzdálený soubor se přepíše místním.
Kopírování všech souborů ze vzdálené do místní složky.
Pokud se vyskytnou dva soubory se stejným názvem, místní
soubor se přepíše vzdáleným.
6. Klepnutím na Synchronizovat tuto úlohu provedete synchronizaci. Pokud chcete
zobrazit záznamy o synchronizaci, klepněte na Ano v potvrzovacím hlášení.
Synchronizace vašich oblíbených webů
Postup synchronizace vašich oblíbených webů:
1. Proveďte kroky 1-2 postupu Synchronizace úlohy.
2. Vyberte Synchronizace Oblíbených v IE.
3. Klepnutím na Synchronizovat tuto úlohu provedete synchronizaci. Pokud chcete
zobrazit záznamy o synchronizaci, klepněte na Ano v potvrzovacím hlášení.
Page 84

Stručná příručka CrossLink Plus
84
Čeština
Synchronizace více úloh
Postup synchronizace více úloh:
• Pokud chcete synchronizovat více úloh najednou, klepněte na .
Odstranění úlohy
Postup odstranění úlohy:
1. Ze seznamu Úloha vyberte úlohu synchronizace, kterou chcete odstranit.
2. Klepněte na Odstranit tuto úlohu.
Použití Propojení Outlooku (jen pro operační
systém Windows®)
Propojení Outlook umožňuje synchronizaci položek Outlook, jako jsou e-maily,
kontakty, kalendář a úlohy, mezi dvěma počítači.
Nastavení obecných nastavení synchr. e-mailu.
Provedení nastavení synchr. e-mailu.
1. Klepněte na Nastavení synchr.
2. Vyberte pravidla synchronizace.
3. Vyberte server el. pošty pro váš počítač.
4. Zadejte potřebné informace k serveru el. pošty.
5. Klepněte na OK.
Synchronizace položek Outlook
Postup synchronizace položek Outlook:
1. Vyberte směr synchronizace.
2. Vyberte položky, které chcete synchronizovat.
Pokud chcete synchronizovat další položky Outlook:
a. Vyberte Synchr. jinou složku pošty.
b. Vyberte umístění složek, které chcete synchronizovat.
3. Klepněte na Spustit synchr.
4. Vyberte pravidla synchronizace a pak klepnutím na Start spusťte proces synchronizace.
Page 85

Stručná příručka CrossLink Plus
85
Čeština
Vzdálené sdílení umožňuje sdílení připojení k Internetu a čtení dat z mechaniky
CD jiného počítače.
Použití Vzdáleného sdílení:
1. Připojte zařízení CrossLink Plus k oběma počítačům.
2. Spusťte panel CrossLink Plus.
3. Z panelu CrossLink Plus vyberte Vzdálené sdílení a počkejte, až váš počítač naváže
spojení se vzdáleným počítačem.
4. Na obrazovce Vzdálené sdílení vyberte činnost, kterou chcete provést.
Použití Vzdáleného sdílení (jen pro operační
systém Windows®)
Page 86

Príručka pre rýchly začiatok CrossLink Plus
86
Slovenčina
Oboznamovanie sa s vašim zariadením
CrossLink
Vaše zariadenie CrossLink Plus sa dodáva spolu s USB kľúčom a USB káblom.
Tento USB kľúč vám umožňuje:
• prenášať a synchronizovať dáta s iným počítačom;
• zdieľať internetové pripojenie s iným počítačom; a
• načítať dáta z optickej mechaniky iného počítača.
Skôr než začnete zariadenie CrossLink Plus používať musíte spustiť panel
CrossLink Plus.
Spustenie panela CrossLink Plus (len pre
operačný systém Windows®)
Page 87

Príručka pre rýchly začiatok CrossLink Plus
87
Slovenčina
Používanie Flash Share (len pre operačný
systém Windows®)
Pomocou funkcie Flash Share môžete spravovať svoje súbory na USB kľúči.
Spustenie panela CrossLink Plus:
• Keď chcete používať len Flas Share, jednoducho pripojte svoj USB kľúč
CrossLink Plus do USB portu vo vašom počítači.
• Keď chcete používať iné aplikácie CrossLink Plus:
1. USB kľúč pripojte do USB portu na kábli.
2. Zariadene CrossLink Plus zapojte do obidvoch počítačov. Pri spustení
panela CrossLink Plus postupujte podľa pokynov uvedených nižšie a podľa
operačného systému vo vašom počítači:
• Windows® XP: Rozhranie CrossLink Plus sa automaticky spustí hneď po
pripojení zariadenia. Ak sa rozhranie CrossLink Plus automaticky nespustí,
spustite ho tak, že dvakrát kliknete na ikonu CrossLink Plus v zložke My
Computer (Môj počítač).
• Windows® Vista: Keď zariadenie pirpojíte, v okne Auto-run (Automatické
spustenie) kliknite na možnosť Launch CrossLink Plus (Spustiť CrossLink
Plus). Ak sa rozhranie CrossLink Plus automaticky nespustí, spustite ho
tak, že dvakrát kliknete na ikonu CrossLink Plus v zložke My Computer
(Môj počítač). Keď sa zobrazí okno User Account Control (Kontrola
používateľského účtu), v procese spustenia rozhrania CrossLink Plus
pokračujte tak, že kliknete na tlačidlo Allow (Povoliť).
Operačný systém Mac X podporuje len Data Link. Rozhranie DataLink spustite tak,
že dvakrát kliknete na ikonu CrossLink Plus na pracovnej ploche Mac.
Prenos súborov/záložiek na USB kľúč
Prenesenie súborov/záložiek na USB kľúč:
• ich potiahnete a pustíte na ikonu Device (Zariadenie) alebo do zozanmu
súborov.
Značenie súboru/záložky
Súbor/záložku označte tak, že:
• kliknete na ikonu Suit Symbol (Symbol súboru) a vyberiete ktorýkoľvek z
týchto symbolov súboru, ktorý chcete použiť: srdce, golfová palica, diamant a
rýľ.
Vyhľadávanie konkréthych súborov
Pomocou funkcie File Filter (Filter súborov) môžete na USB kľúči vyhľadávať
konkrétne súbory podľa kategórie.
Pri vyhľadávaní konkréthych súborov:
• v ponuke File Filter (Filter súborov) vyberte príslušnú kategóriu, z ktorej
chcete vyhľadať súbory.
Page 88

Príručka pre rýchly začiatok CrossLink Plus
88
Slovenčina
Používanie Data Link (len pre opeťačné systémy
Windows® a Mac X)
Pomocou funkcie Data Link môtžete dáta zdieľať a prenášať medzi dvoma
počítačmi (z Windows do Windows, z Mac do Mac, z Windows do Mac).
Operačný systém Windows
®
Prenesenie súboru/záložky:
Súbor alebo záložku preneste tak, že:
• ju potiahnete a položíte na ikonu Computer (Počítač).
Prenesenie viacerých súborov/záložiek
Na obrazovke Dock (Dokovanie) môžete medzi počítačmi prenášať viac súborov
alebo záložiek.
Viac súborov/záložiek preneste tak, že:
1. kliknete na ikonu Option (Možnosť) a na zobrazenie obrazovky Dock (Užívateľské
rozhranie) vyberiete možnosť Open Dock (Otvoriť užívateľské rozhranie).
2. Súbory a záložky, ktoré chcete skopírovať na obrazovke Dock (Užívateľské rozhranie),
potiahnite a položte. Súbory a záložky môžete na obrazovke Dock (Užívateľské
rozhranie) pridať aj tak, že v zozname File (Súbory) kliknete pravým tlačidlom myši
na príslušný súbor/záložku, a potom vyberiete možnosť Add to dock (Pridať do
užívateľského rozhrania).
3. Z obrazovky Dock (Užívateľské rozhranie) vyberte všetky súbory a záložky a na
obrazovke Data Link potiahnite a položte tieto súbory/záložky na zoznam File (Súbory).
Operačný systém Mac X
Prenesenie súboru/záložky:
Súbor alebo záložku preneste tak, že:
• ju potiahnete a položíte na ikonu Computer (Počítač).
Prenesenie viacerých súborov/záložiek
Na obrazovke Dock (Dokovanie) môžete medzi počítačmi prenášať viac súborov
alebo záložiek.
Viac súborov/záložiek preneste tak, že:
1. kliknutím na na obrazovke Data link zobrazíte obrazovku Dock (Užívateľské rozhranie).
2. Súbory a záložky, ktoré chcete skopírovať na obrazovke Dock (Užívateľské rozhranie),
potiahnite a položte. Súbor a záložku môžete na obrazovke Dock (Užívateľské rozhranie)
pridať aj tak, že v zozname File (Súbory) kliknete pravým tlačidlom myši na príslušný
súbor/záložku, a potom vyberiete možnosť Add to Dock (Pridať do užívateľského
rozhrania).
3. Z obrazovky Dock (Užívateľské rozhranie) vyberte všetky súbory a záložky a na
obrazovke Data Link potiahnite a položte tieto súbory/záložky na zoznam File (Súbory).
Page 89

Príručka pre rýchly začiatok CrossLink Plus
89
Slovenčina
Pomocou funkcie Folder Link môžete synchronizovať dáta medzi dvoma počítačmi.
Používanie Folder Link (len pre operačný systém
Windows®)
Synchronizácia záložky
Záložku zosynchronizujte tak, že:
1. vytvorte synchronizačnú úlohu kliknutím na .
2. Do políčka Task Name (Názov úlohy) vpíšte špecický názov pre synchronizačnú úlohu.
3. Vyberte možnosť Folder Link ako typ úlohy.
4. V políčku Sync Contents (Zosynchronizovať obsah) vyberte cieľ v obidvoch počítačoch.
5. Kliknutím na ktorékoľvek z týchto tlačidiel môžete špecikovať cieľ synchronizácie.
Udržiavanie zhodného obsahu v obidvoch záložkách.
Ak majú dva súbory rovnaký názov, najnovší súbor
zosynchronizujte so starým súborom.
Skopírovanie všetkých súborov z miestnej záložky do
vzdialenej záložky. Ak majú dva súbory rovnaký názov,
vzdialený súbor prepíšte s miestnym súborom.
Skopírovanie všetkých súborov zo vzdialenej záložky
do miestnej záložky. Ak majú dva súbory rovnaký názov,
miestny súbor prepíšte so vzdialeným súborom.
6. Kliknutím na možnosť Sync this Task (Zosynchronizovať túto úlohu) zosynchronizujte
túto úlohu. Keď si chcete prezerať zosynchronizované záznamy, v potvrdzovacej správe
kliknite na tlačidlo Yes (Áno).
Synchronizácia vašich obľúbených internetových stránok
Na synchronizáciu vašich obľúbených internetových stránok:
1. postupujte podľa krokov č. 1 a 2 v možnosti Synchronizing a task (Sychronizácia úlohy).
2. Vyberte možnosť IE My Favorites Sync (IE Sychronizácia mojich obľúbených položiek).
3. Kliknutím na možnosť Sync this Task (Zosynchronizovať túto úlohu) zosynchronizujte
túto úlohu. Keď si chcete prezerať zosynchronizované záznamy, v potvrdzovacej správe
kliknite na tlačidlo Yes (Áno).
Page 90

Príručka pre rýchly začiatok CrossLink Plus
90
Slovenčina
Synchronizácia viacerých úloh
Na synchronizovanie viacerých úloh:
• Ak máte niekoľko úloh, ktoré chcete naraz zosynchronizovať, kliknite na
možnosť .
Odstránenie úlohy
Odstraňovanie úlohy:
1. V zozname Task (Úlohy) vyberte zosynchronizovanú úlohu, ktorú chcete odstrániť.
2. Kliknite na možnosť Remove this Task (Odstrániť túto úlohu).
Používanie Outlook Link (len pre operačný
systém Windows®)
Pomocou funkcie Outlook Link môžete medzi dvoma počítačmi zosynchronizovať
položky Outlook ako sú e-mailové správy, kontakty, kalendár a úlohy.
Príprava všeobecných nastavení synchronizácie e-mailu
Všeobecné nastavenia synchronizácie e-mailu pripravte tak, že:
1. Kliknite na tlačidlo Sync Setup (Nastavenie syhchronizácie).
2. Vyberte pravidlá synchronizácie.
3. Vyberte e-mailový server pre váš počítač.
4. Vpíšte potrebné informácie týkajúce sa vášho e-mailovézo servera.
5. Kliknite na tlačidlo OK.
Synchronizácia položiek Outlook
Na synchronizáciu položiek Outlook:
1. Vyberte smer synchronizácie.
2. Vyberte položky, ktoré chcete zosynchronizovať.
Keď chcete synchronizovať ďalšie položky Outlook:
a. Vyberte možnosť Sync other mail folder (Synchronizácia ďalších poštových
priečinkov).
b. Vyberte miesta v priečinku, ktoré chcete zosynchronizovať.
3. Kliknite na tlačidlo Start sync (Spustiť synchronizáciu).
4. Na spustenie procesu synchronizácie vyberte pravislá synchronizácie a potom kliknite na
tlačidlo Start (Spustiť).
Page 91

Príručka pre rýchly začiatok CrossLink Plus
91
Slovenčina
Pomcou funkcie Remote Share (Vzdialené zdielanie) môžete zdieľať internetové
pripojenie s iným počítačom a snímať údaje z CD mechaniky iného počítača.
Používanie funkcie Remote Share (Vzdialené zdielanie):
1. Zariadene CrossLink Plus zapojte do obidvoch počítačov.
2. Spustite panel CrossLink Plus.
3. Na paneli CrossLink Plus vyberte možnosť Remote Share (Vzdialené zdielanie) a
počkajte, kým sa váš počítač pripojí k inému počítaču.
4. Na obrazovie Remote Share (Vzdialené zdielanie) vyberte činnosť, ktorú chcete vykonať.
Používanie Remote Share (len pre operačný
systém Windows®)
Page 92

www.asus.com
 Loading...
Loading...