Asus CP6230 User Manual [de]
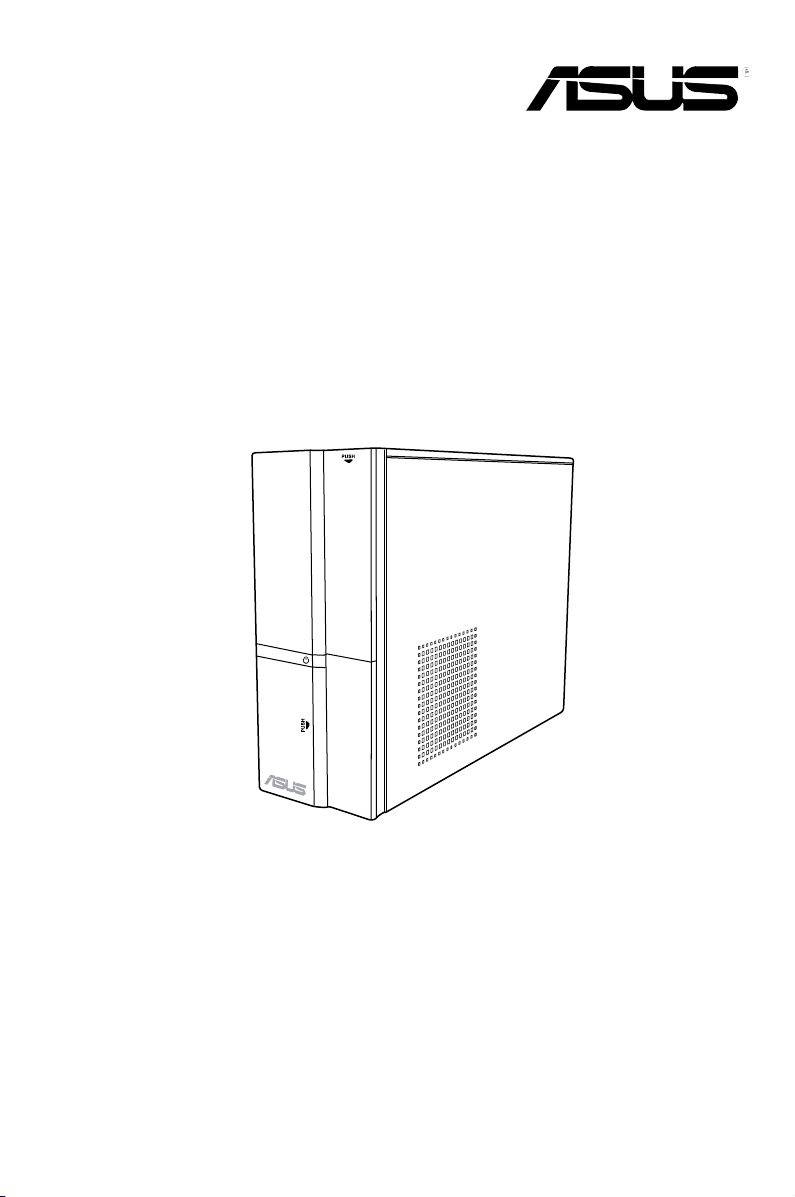
ASUS Desktop PC
CP6230
Benutzerhandbuch
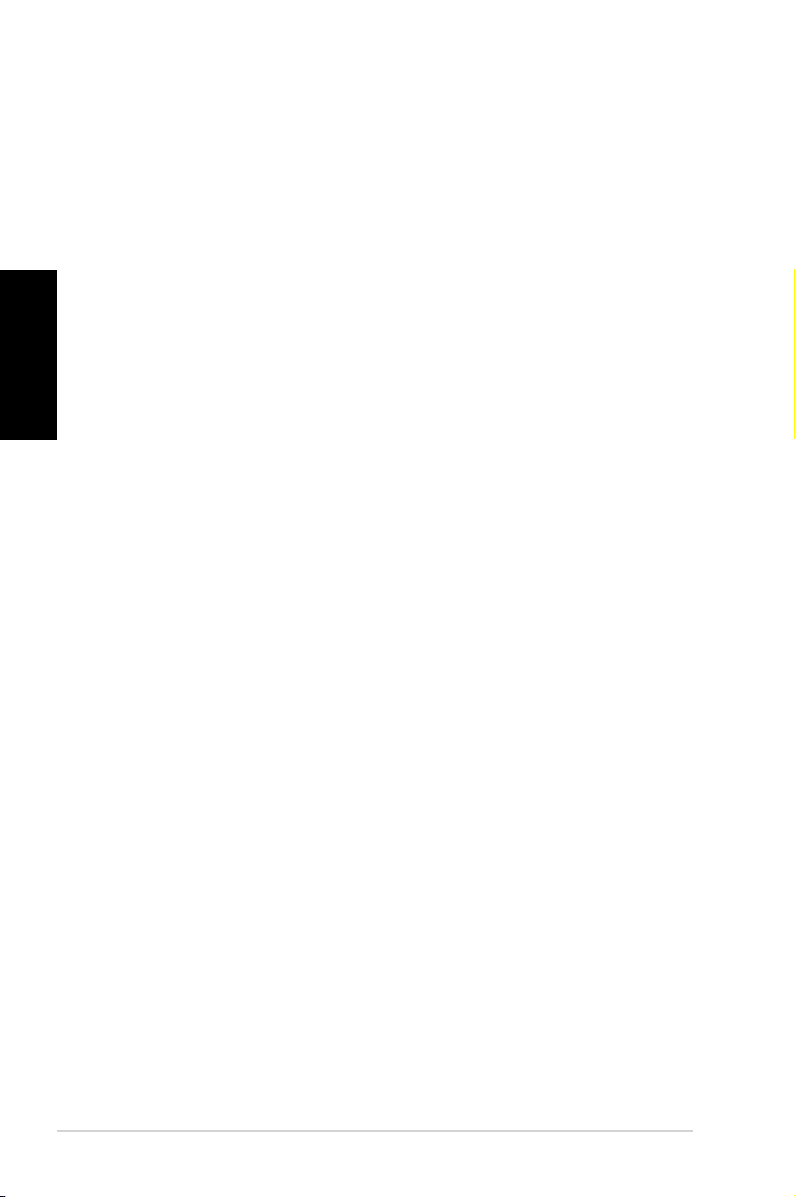
Deutsch
Deutsch
G7729
Dritte Ausgabe
November 2012
Copyright © 2012 ASUSTeK Computer Inc. Alle Rechte vorbehalten.
Kein Teil dieses Handbuchs, einschließlich der darin beschriebenen Produkte und Software, darf
ohne ausdrückliche, schriftliche Genehmigung von ASUSTeK COMPUTER INC. (“ASUS”) in
irgendeiner Form, ganz gleich auf welche Weise, vervielfältigt, übertragen, abgeschrieben, in einem
Wiedergewinnungssystem gespeichert oder in eine andere Sprache übersetzt werden.
Produktgarantien oder Service werden nicht geleistet, wenn: (1) das Produkt repariert, modiziert
oder abgewandelt wurde, außer schriftlich von ASUS genehmigte Reparaturen, Modizierung oder
Abwandlungen; oder (2) die Seriennummer des Produkts unkenntlich gemacht wurde oder fehlt.
ASUS STELLT DIESES HANDBUCH “SO, WIE ES IST”, OHNE DIREKTE ODER INDIREKTE
GARANTIEN, EINSCHLIESSLICH, JEDOCH NICHT BESCHRÄNKT AUF GARANTIEN ODER
KLAUSELN DER VERKÄUFLICHKEIT ODER TAUGLICHKEIT FÜR EINEN BESTIMMTEN ZWECK,
ZUR VERFÜGUNG. UNTER KEINEN UMSTÄNDEN HAFTET ASUS, SEINE DIREKTOREN,
VORSTANDSMITGLIEDER, MITARBEITER ODER AGENTEN FÜR INDIREKTE, BESONDERE,
ZUFÄLLIGE ODER SICH ERGEBENDE SCHÄDEN (EINSCHLIESSLICH SCHÄDEN AUF
GRUND VON PROFITVERLUST, GESCHÄFTSVERLUST, BEDIENUNGSAUSFALL ODER
DATENVERLUST, GESCHÄFTSUNTERBRECHUNG UND ÄHNLICHEM), AUCH WENN ASUS VON
DER WAHRSCHEINLICHKEIT DERARTIGER SCHÄDEN AUF GRUND VON FEHLERN IN DIESEM
HANDBUCH ODER AM PRODUKT UNTERRICHTET WURDE.
SPEZIFIKATIONEN UND INFORMATIONEN IN DIESEM HANDBUCH DIENEN AUSSCHLIESSLICH
DER INFORMATION, KÖNNEN JEDERZEIT OHNE ANKÜNDIGUNG GEÄNDERT WERDEN
UND DÜRFEN NICHT ALS VERPFLICHTUNG SEITENS ASUS AUSGELEGT WERDEN. ASUS
ÜBERNIMMT FÜR EVENTUELLE FEHLER ODER UNGENAUIGKEITEN IN DIESEM HANDBUCH
KEINE VERANTWORTUNG ODER HAFTUNG, EINSCHLIESSLICH DER DARIN BESCHRIEBENEN
PRODUKTE UND SOFTWARE.
In diesem Handbuch angegebene Produkt- und Firmennamen können u.U. eingetragene Warenzeichen
oder Urheberrechte der entsprechenden Firmen sein und dienen nur der Identizierung oder Erklärung zu
Gunsten des Eigentümers, ohne Rechte verletzen zu wollen.
2
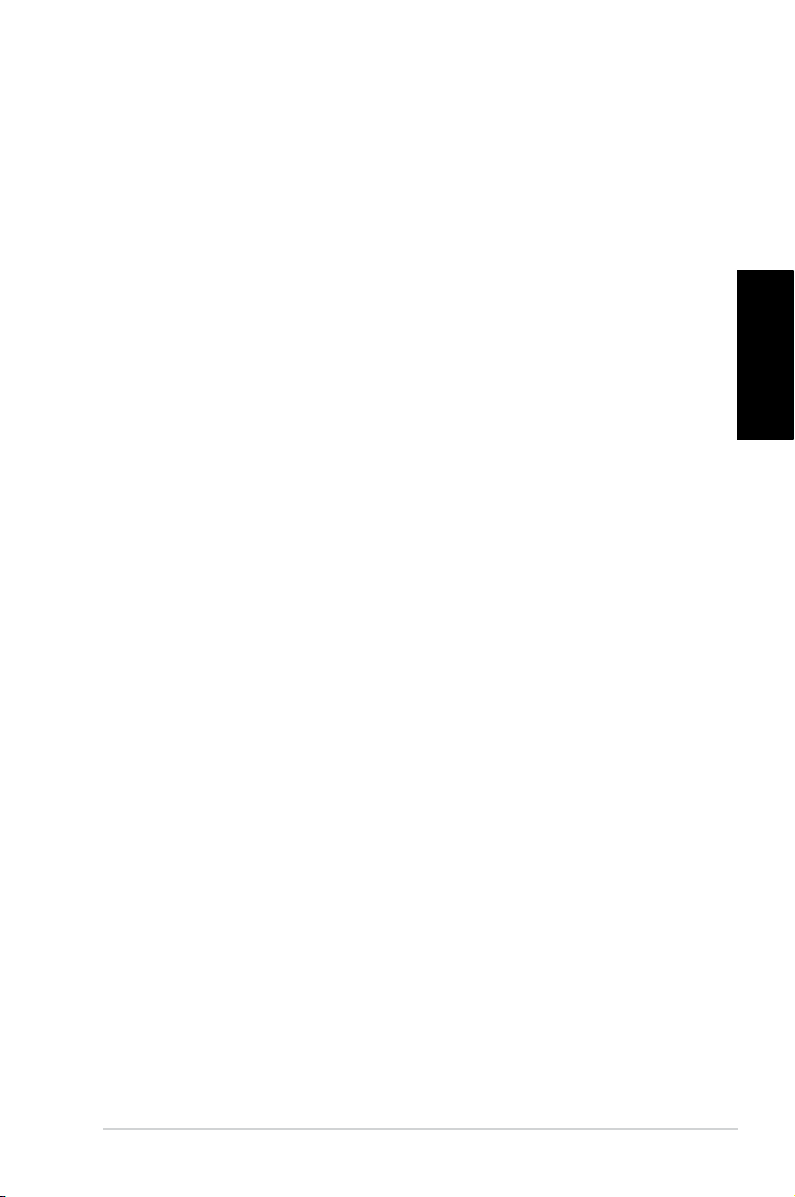
Deutsch
Inhalt
Erklärungen ................................................................................................... 5
Sicherheitsinformationen ............................................................................... 7
Darstellungssystematik .................................................................................. 8
Weitere Informationsquellen .......................................................................... 8
Verpackungsinhalt ......................................................................................... 9
Kapitel 1 Erste Schritte
Willkommen! .................................................................................................11
Kennenlernen des Computers ......................................................................11
Einrichten Ihres Computers ......................................................................... 15
Ein-/Ausschalten Ihres Computers. ............................................................. 18
Kapitel 2 Verwenden von Windows® 7
Das erste Starten ......................................................................................... 19
®
Windows
Ihre Dateien und Ordner verwalten .............................................................. 22
System wiederherstellen .............................................................................. 24
Computer schützen ...................................................................................... 25
Windows
Kapitel 3 Anschließen von Geräten an Ihren Computer
Anschließen eines USB-Datenträgers ......................................................... 27
Anschließen von Mikrofon und Lautsprechern ............................................ 28
Anschließen von mehreren externen Anzeigegeräten ................................. 31
Anschließen eines HDTV ............................................................................. 33
7 Desktop verwenden ................................................................. 20
®
Hilfe und Support ........................................................................ 26
Deutsch
Kapitel 4 Computer verwenden
Richtige Sitzhaltung beim verwenden des Desktop PCs ............................. 35
Speicherkartenleser verwenden .................................................................. 36
Optisches Laufwerk verwenden ................................................................... 37
Multimedia-Tastatur verwenden (nur an bestimmten Modellen) .................. 38
Kapitel 5 Einrichten der Internetverbindung
Kabelverbindung .......................................................................................... 41
Drahtlosverbindung (nur an bestimmten Modellen) ..................................... 43
3
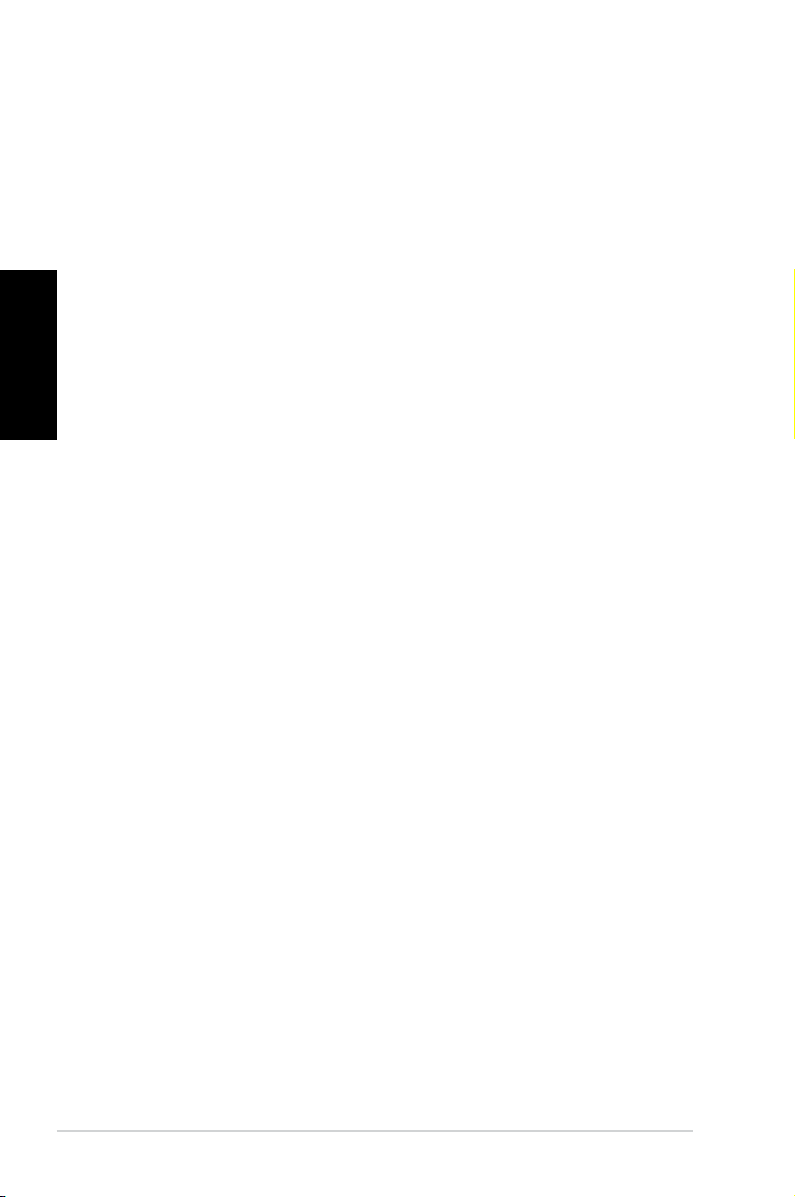
Deutsch
Inhalt
Kapitel 6 Verwenden der Hilfsprogramme
ASUS AI Suite II ........................................................................................... 47
ASUS AI Manager ........................................................................................ 53
Nero 9 ........................................................................................................ 56
Systemwiederherstellung ............................................................................. 57
Deutsch
Kapitel 7 Problembehandlung
Problembehandlung ..................................................................................... 59
ASUS Kontaktinformationen ........................................................................ 66
4
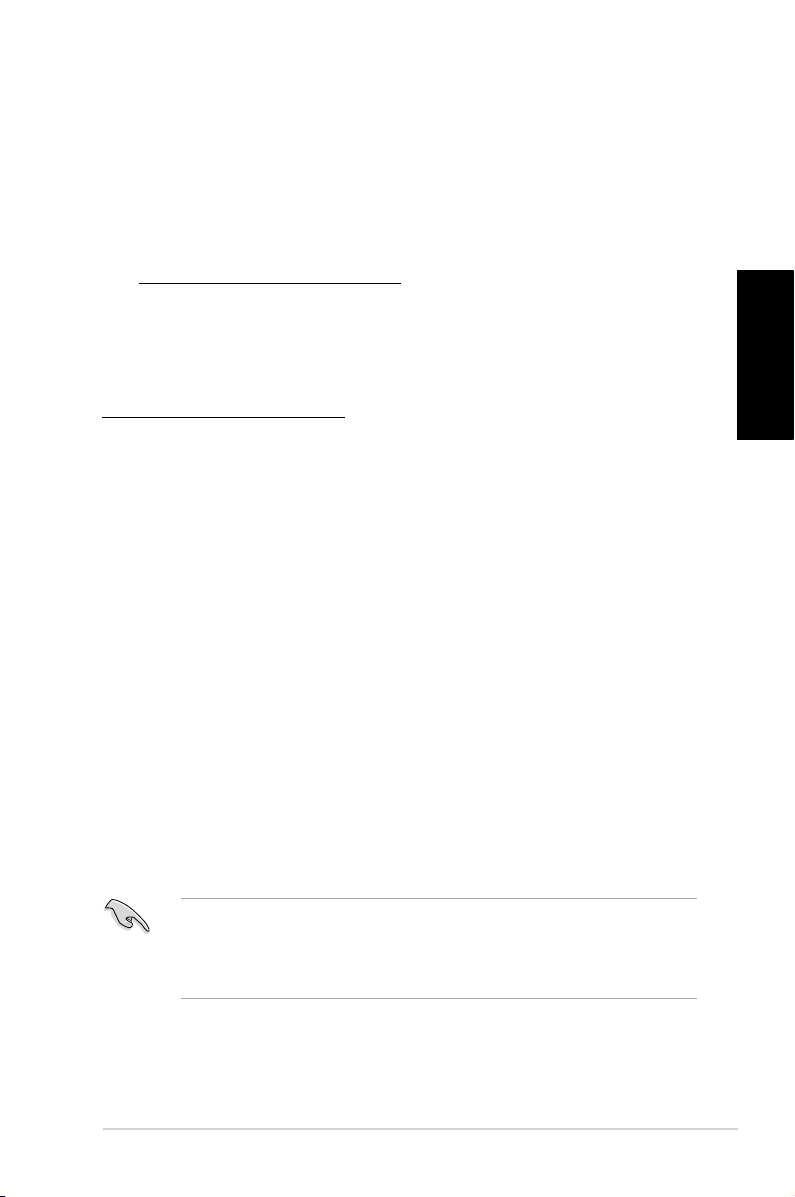
Deutsch
Erklärungen
ASUS Recycling/Rücknahmeservices
Das ASUS-Wiederverwertungs- und Rücknahmeprogramm basiert auf den Bestrebungen,
die höchsten Standards zum Schutz der Umwelt anzuwenden. Wir glauben, das
die Bereitstellung einer Lösung für unsere Kunden die Möglichkeit schafft, unsere
Produkte, Batterien, andere Komponenten und ebenfalls das Verpackungsmaterial
verantwortungsbewußt der Wiederverwertung zuzuführen. Besuchen Sie bitte die Webseite
unter http://csr.asus.com/english/Takeback.htm für Details zur Wiederverwertung in
verschiedenen Regionen.
REACH
Die rechtliche Rahmenbedingungen für REACH (Registration, Evaluation, Authorisation,
and Restriction of Chemicals) erfüllend, veröffentlichen wir die chemischen Substanzen in
unseren Produkten auf unserer ASUS REACH-Webseite unter
http://csr.asus.com/english/index.aspx.
Erklärung der Federal Communications Commission
Dieses Gerät stimmt mit den FCC-Vorschriften Teil 15 überein. Sein Betrieb unterliegt
folgenden zwei Bedingungen:
• Dieses Gerät darf keine schädigenden Interferenzen erzeugen, und
• Dieses Gerät muss alle empfangenen Interferenzen aufnehmen, einschließlich
derjenigen, die einen unerwünschten Betrieb erzeugen.
Dieses Gerät ist auf Grund von Tests für Übereinstimmung mit den Einschränkungen
eines Digitalgeräts der Klasse B, gemäß Teil 15 der FCC-Vorschriften, zugelassen.
Diese Einschränkungen sollen bei Installation des Geräts in einer Wohnumgebung auf
angemessene Weise gegen schädigende Interferenzen schützen. Dieses Gerät erzeugt und
verwendet Hochfrequenzenergie und kann, wenn es nicht gemäß den Anweisungen des
Herstellers installiert und bedient wird, den Radio- und Fernsehempfang empndlich stören.
Es wird jedoch nicht garantiert, dass bei einer bestimmten Installation keine Interferenzen
auftreten. Wenn das Gerät den Radio- oder Fernsehempfang empndlich stört, was sich
durch Aus- und Einschalten des Geräts feststellen lässt, ist der Benutzer ersucht, die
Interferenzen mittels einer oder mehrerer der folgenden Maßnahmen zu beheben:
• Empfangsantenne neu ausrichten oder an einem anderen Ort aufstellen.
• Den Abstand zwischen dem Gerät und dem Empfänger vergrößern.
• Das Gerät an die Steckdose eines Stromkreises anschließen, an die nicht auch der
Empfänger angeschlossen ist.
• Den Händler oder einen erfahrenen Radio-/Fernsehtechniker um Hilfe bitten.
Deutsch
Um Übereinstimmung mit den FCC-Vorschriften zu gewährleisten, müssen abgeschirmte
Kabel für den Anschluss des Monitors an die Grakkarte verwendet werden. Änderungen
oder Modizierungen dieses Geräts, die nicht ausdrücklich von der für Übereinstimmung
verantwortlichen Partei genehmigt sind, können das Recht des Benutzers, dieses Gerät zu
betreiben, annullieren.
5
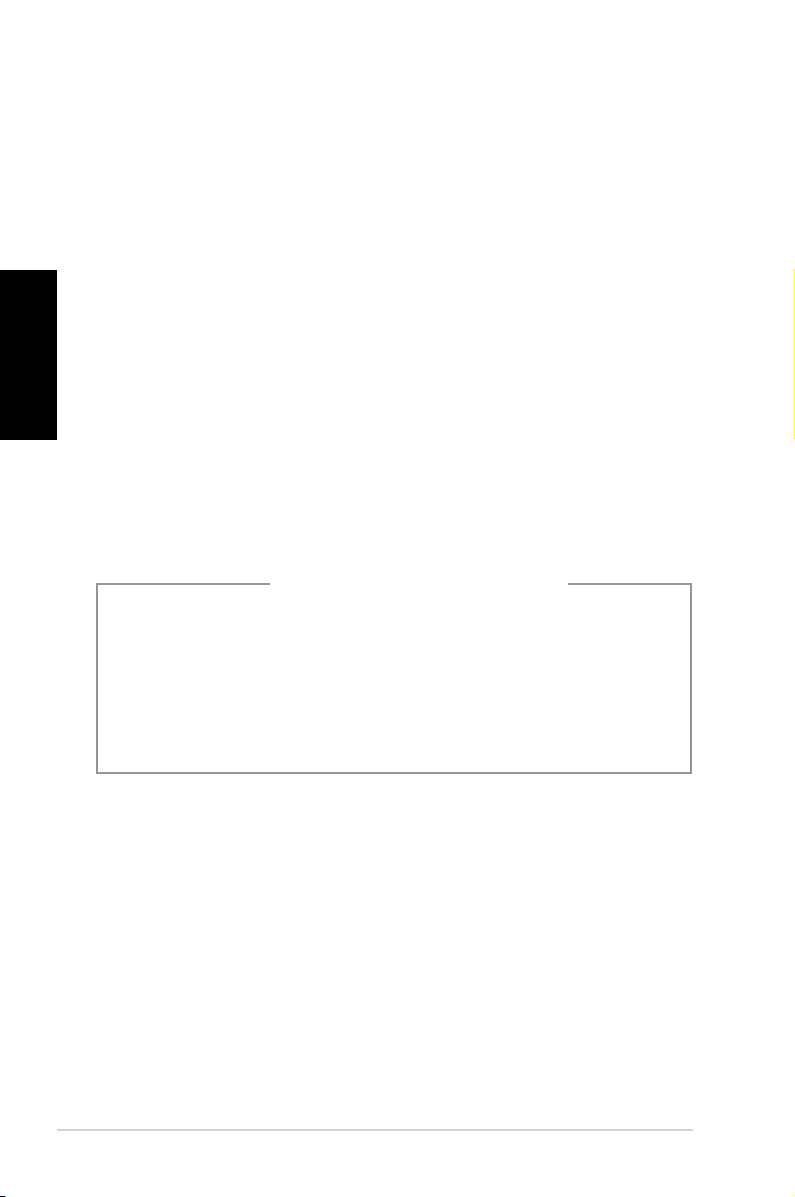
Deutsch
Deutsch
RF-Aussetzungswarnung
Dieses Gerät und die integrierte Antenne dürfen nicht näher als 20 cm an Ihrem Körper oder
in der Nähe bendenden Personen installiert und betrieben werden. Dieses Gerät und seine
Antenne(n) dürfen nicht zusammen oder in der Nähe mit anderen Antennen oder Sendern
betrieben werden. Endnutzer müssen die spezischen Betriebsanleitungen für eine RF-
Aussetzung innerhalb der anerkannten Bereiche befolgen.
Erklärung des kanadischen Ministeriums für Telekommunikation
Dieses Digitalgerät überschreitet keine Grenzwerte für Funkrauschemissionen der Klasse
B, die vom kanadischen Ministeriums für Telekommunikation in den Funkstörvorschriften
festgelegt sind.
Dieses Digitalgerät der Klasse B stimmt mit dem kanadischen ICES-003 überein.
Macrovision Corporation-Produktanmerkung
Dieses Produkt verfügt über Kopierschutztechnologie, die durch methodische
Anforderungen bestimmter U.S.A.-Patente und anderer geistiger Eigentumsrechte der
Macrovision Corporation und anderer Parteien geschützt sind. Die Verwendung dieser
Kopierschutztechnologie muss von Macrovision Corporation genehmigt werden und ist,
wenn nicht anderweitig von der Macrovision Corporation genehmigt, nur für private
oder eingeschränkte Vorführungszwecke vorgesehen. Reverse-Engineering oder Demontage
ist verboten.
CAUTION: Danger of explosion if battery is incorrectly replaced. Replace only with the
same or equivalent type recommended by the manufacturer. Dispose of used batteries
according to the manufacturer’s instructions.
VORSICHT! Explosionsgefahr bei unsachgemäßen Austausch der Batterie. Ersatz nur
durch denselben oder einem vom Hersteller empfohlenem ähnlichen Typ. Entsorgung
gebrauchter Batterien nach Angaben des Herstellers.
6
Warnung: Lithium-Ionen-Akkus
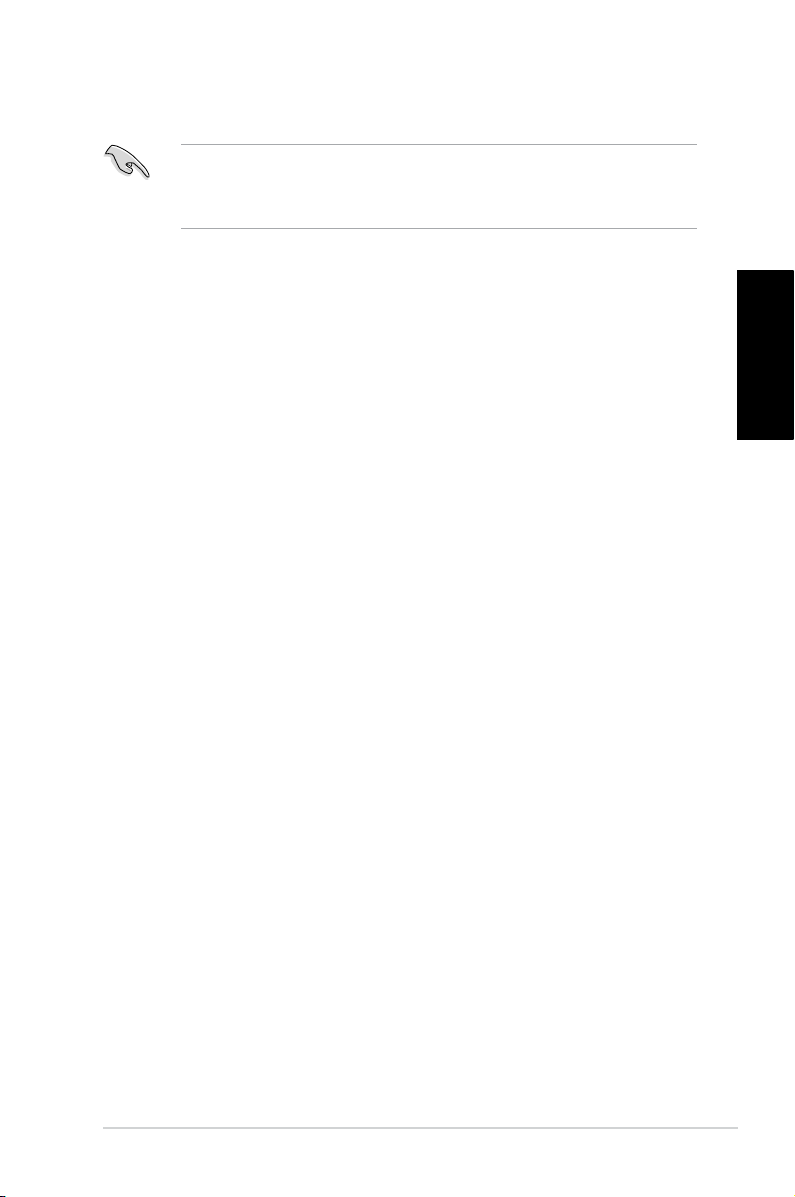
Deutsch
Sicherheitsinformationen
Bevor Sie das Gerät reinigen, trennen Sie es von der Stromversorgung. Wischen Sie den
Desktop PC mit einem weichen Tuch oder einem Fensterleder ab, das Sie mit einer Lösung
aus einem nicht scheuernden Reinigungsmittel und einigen Tropfen warmem Wasser
angefeuchtet haben. Wischen Sie verbleibende Feuchtigkeit mit einem trockenen Tuch ab.
• NICHT auf ungerade oder instabile Oberächen aufstellen. Bei Beschädigung des
Gehäuses den Kundendienst aufsuchen.
• KEINER schmutzigen oder staubigen Umgebung aussetzen. KEIN Betrieb während
eines Gaslecks.
• KEINE Gegenstände auf die Oberäche fallenlassen und keine Fremdgegenstände in
den Desktop PC einführen.
• KEINEN magnetischen oder elektrischen Feldern aussetzen.
• KEIN Aussetzen oder Betreiben in der nähe von Flüssigkeiten, Regen oder Feuchtigkeit.
KEIN Modembetrieb während eines elektrischen Sturms.
• Akku-Sicherheitswarnung: Batterie NICHT in offenes Feuer werfen. Kontakte NICHT
kurzschließen. Den Akku NICHT auseinandernehmen.
• Dieses Produkt in Umgebungstemperaturen zwischen 0˚C (32F) und 35˚C (95F)
verwenden.
• Die Lufteinlässe des Desktop PCs NICHT abdecken, um eine Überhitzung des Systems
zu vermeiden.
• KEINE beschädigten Stromkabel, Zubehörteile oder andere Peripheriegeräte
verwenden.
• Den Kabel zur Vermeidung eine Stromschlags aus der Steckdose herausziehen, bevor
das System bewegt wird.
• Suchen Sie Fachpersonal auf, bevor ein Adapter oder Verlängerungskabel verwendet
wird. Solche Geräte können den Schutzkreislauf für die Erdung unterbrechen.
• Die Netzteilspannung sollte der örtlichen Stromversorgung entsprechen.
Sie sich über die Spannung der Stromversorgung unsicher sind, wenden Sie sich an
Ihren Stromversorger.
• Falls das Netzteil ausfällt, reparieren Sie es nicht selbst. Wenden Sie sich an
qualiziertes Fachpersonal oder Ihren Händler.
Falls
Deutsch
7
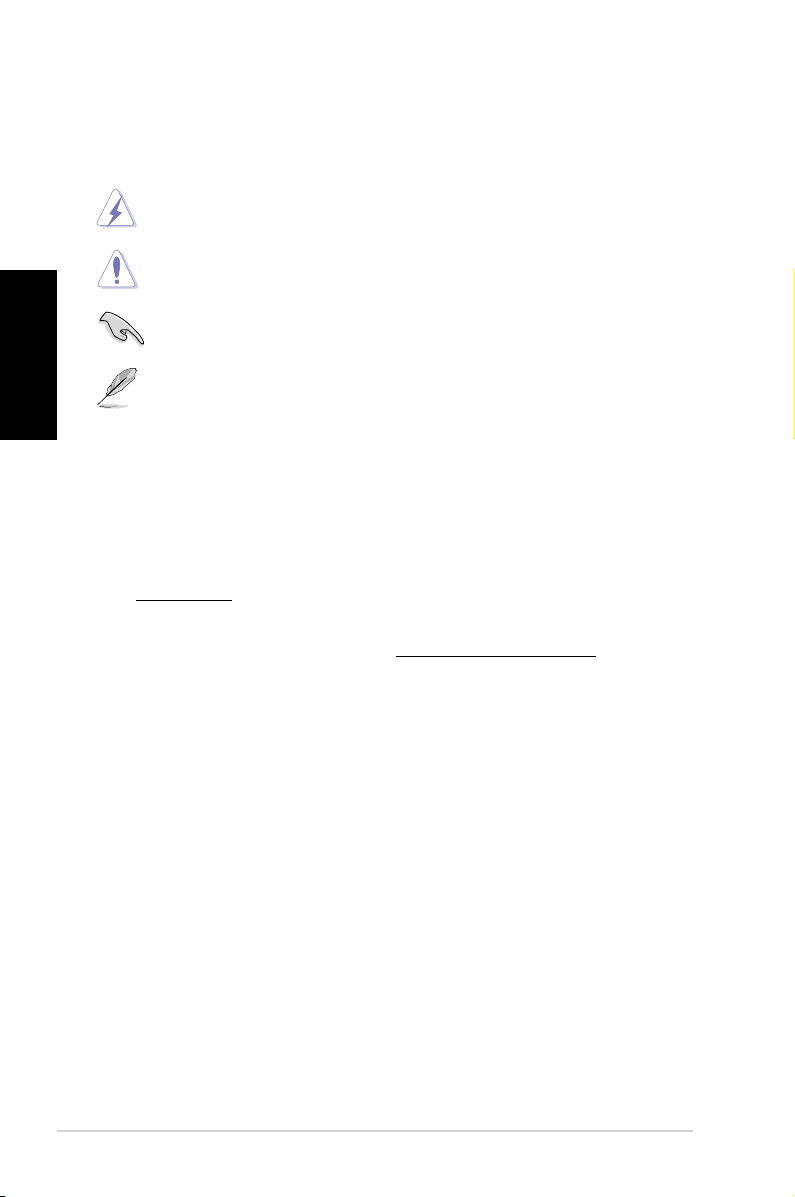
Deutsch
Deutsch
Darstellungssystematik
Um sicherzustellen, dass Sie bestimmte Aufgaben richtig ausführen, beachten Sie bitte die
folgenden Symbole und Schriftformate, die in diesem Handbuch verwendet werden.
GEFAHR/WARNUNG: Informationen zum Vermeiden von
Verletzungen beim Ausführen einer Aufgabe.
VORSICHT: Informationen zum Vermeiden von Schäden an den
Komponenten beim Ausführen einer Aufgabe.
WICHTIG: Anweisungen, die Sie beim Ausführen einer Aufgabe
befolgen müssen.
HINWEIS: Tipps und zusätzliche Informationen zur Erleichterung
bei der Ausführung einer Aufgabe.
Weitere Informationsquellen
An den folgenden Quellen nden Sie weitere Informationen und Produkt- sowie Software-
Updates.
ASUS-Webseiten
ASUS-Webseiten enthalten weltweit aktualisierte Informationen über ASUS-Hardware
und Softwareprodukte. Beziehen Sie sich auf die ASUS-Webseite unter
www.asus.com.
Vor-Ort Technische Unterstützung
Besuchen Sie die ASUS-Webseite unter http://support.asus.com/contact für
Kontaktinformationen der Technischen Unterstützung vor Ort.
8
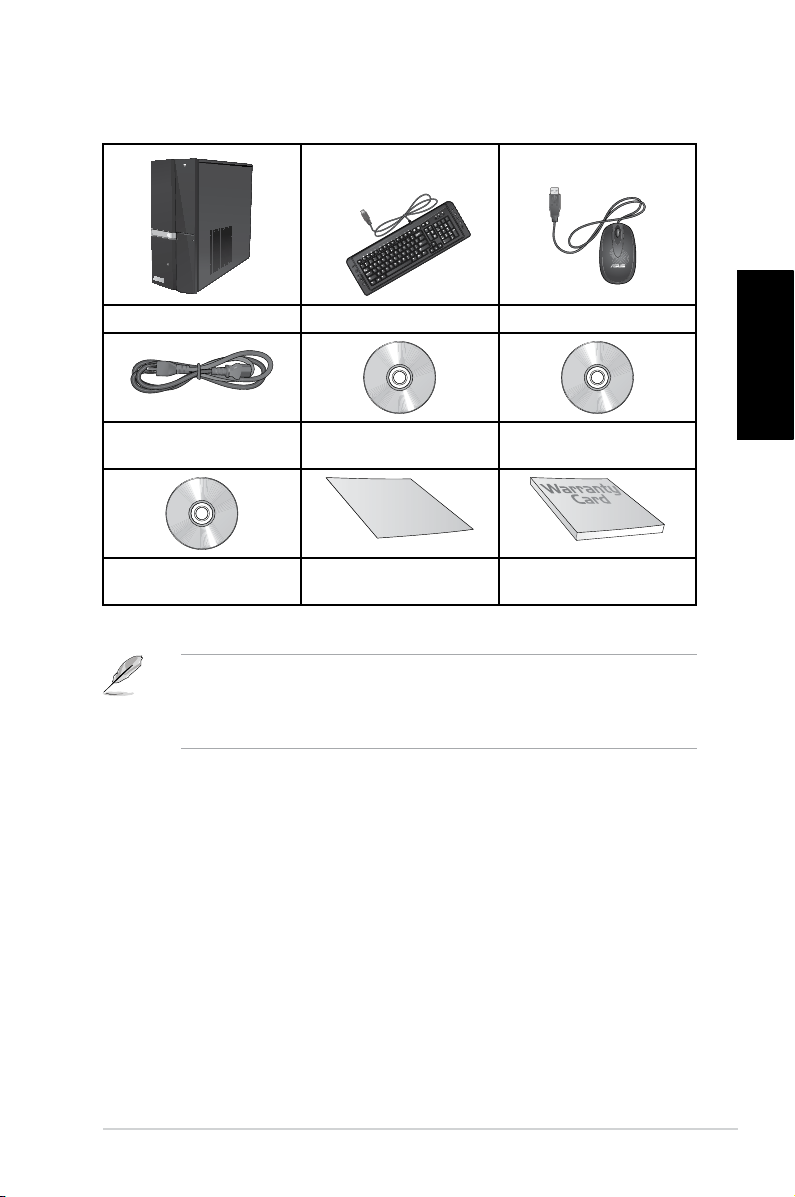
Deutsch
Verpackungsinhalt
Installation Guide
ASUS Essentio Desktop PC Tastatur x1 Maus x1
Deutsch
Netzkabel x1 Support-DVD (optional) x1
Nero 9 burning software
DVD (Optional) x1
• Sollten o.g. Artikel beschädigt oder nicht vorhanden sein, wenden Sie sich bitte an Ihren
Händler.
• Die oberhalb illustrierten Artikel sind nur als eine Referenz gedacht. Die tatsächlichen
Produktspezikationen können sich je nach Modell unterscheiden.
Installationshilfe x1 Garantiekarte x1
Wiederherstellungs-DVD
(optional) x1
9
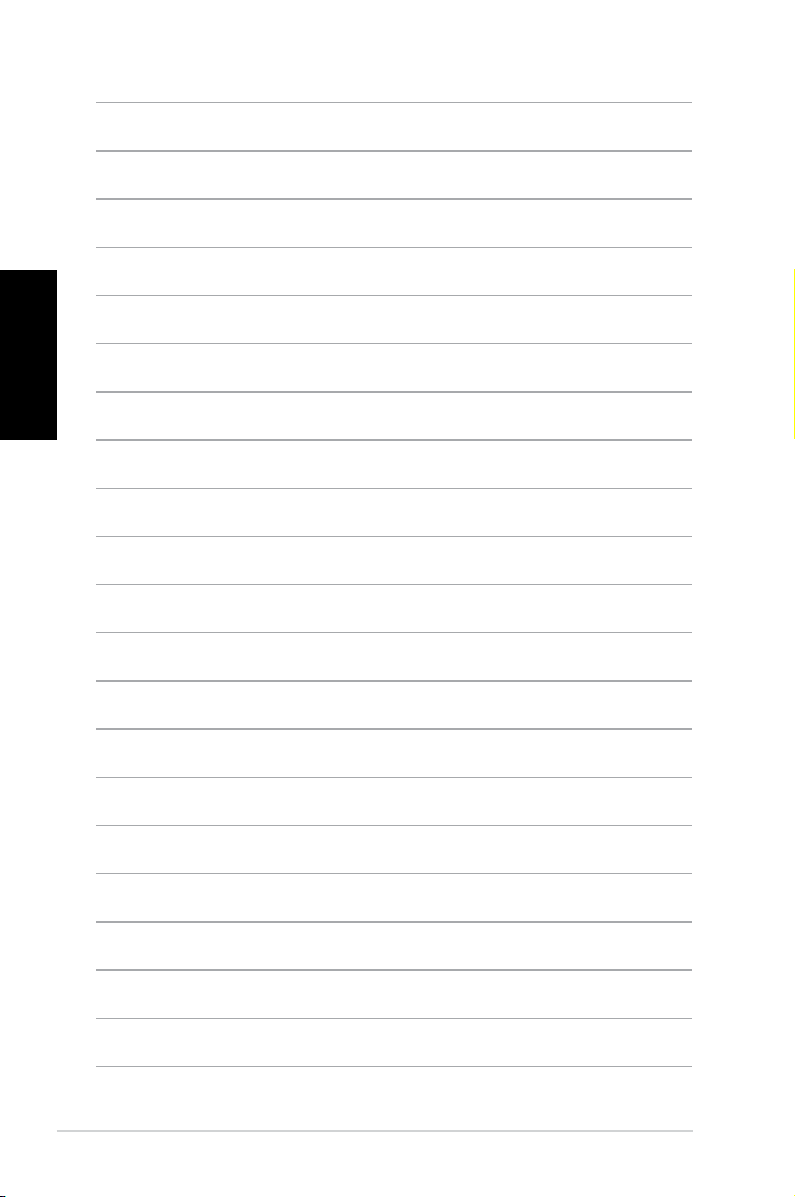
Deutsch
10
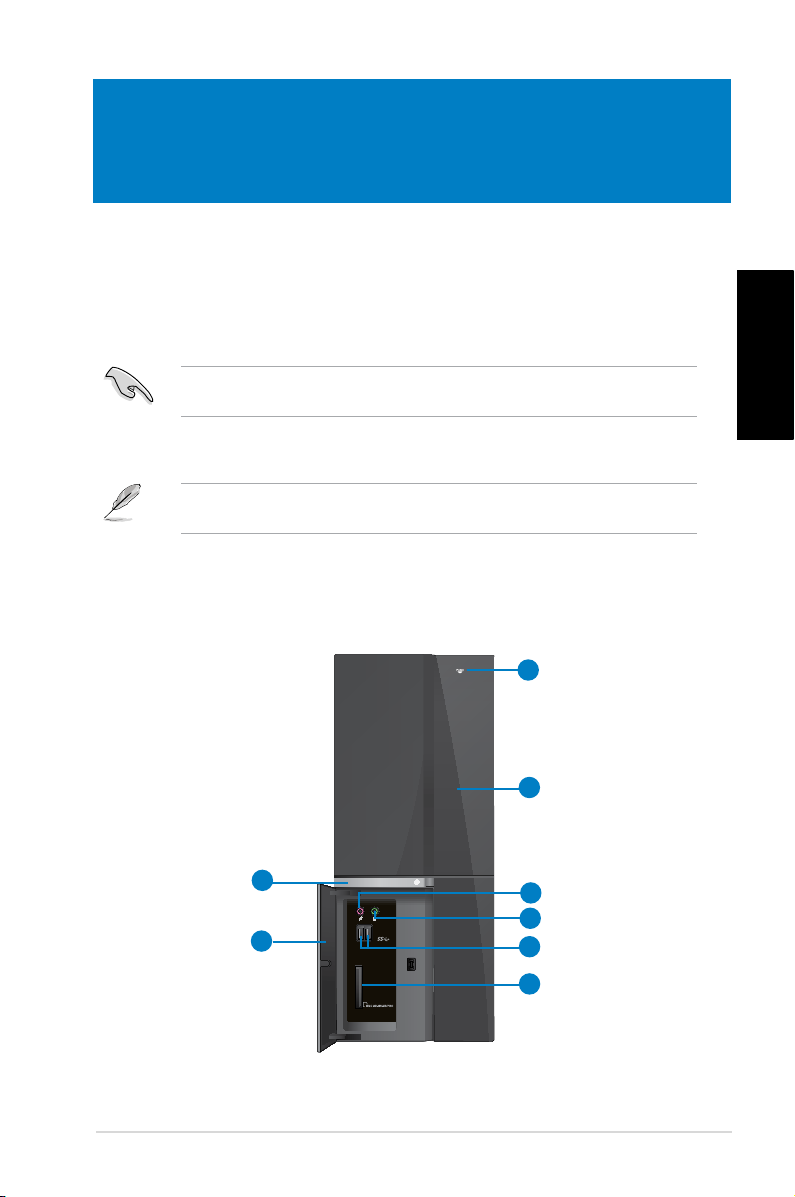
Kapitel 1
Erste Schritte
Willkommen!
Vielen Dank für den Kauf eines ASUS Essentio CP6230 Desktop PCs!
Der ASUS Essentio CP6230 Desktop PC liefert topaktuelle Leistung, unvergleichliche
Zuverlässigkeit und benutzerorientierte Anwendungen. All diese Eigenschaften wurden in
diesem verblüffend futuristischen und eleganten Systemgehäuse vereint.
Lesen Sie die ASUS Garantiekarte sorgfältig durch, bevor Sie Ihren ASUS Desktop PC in
Betrieb nehmen.
Kennenlernen des Computers
Abbildungen werden nur zur Ihrer Referenz bereitgestellt. Anschlüsse und deren
Platzierung sowie Gehäusefarben variieren mit verschiedenen Modellen.
Vorderseite
1
8
Deutsch
2
3
4
5
6
7
ASUS CP6230 11
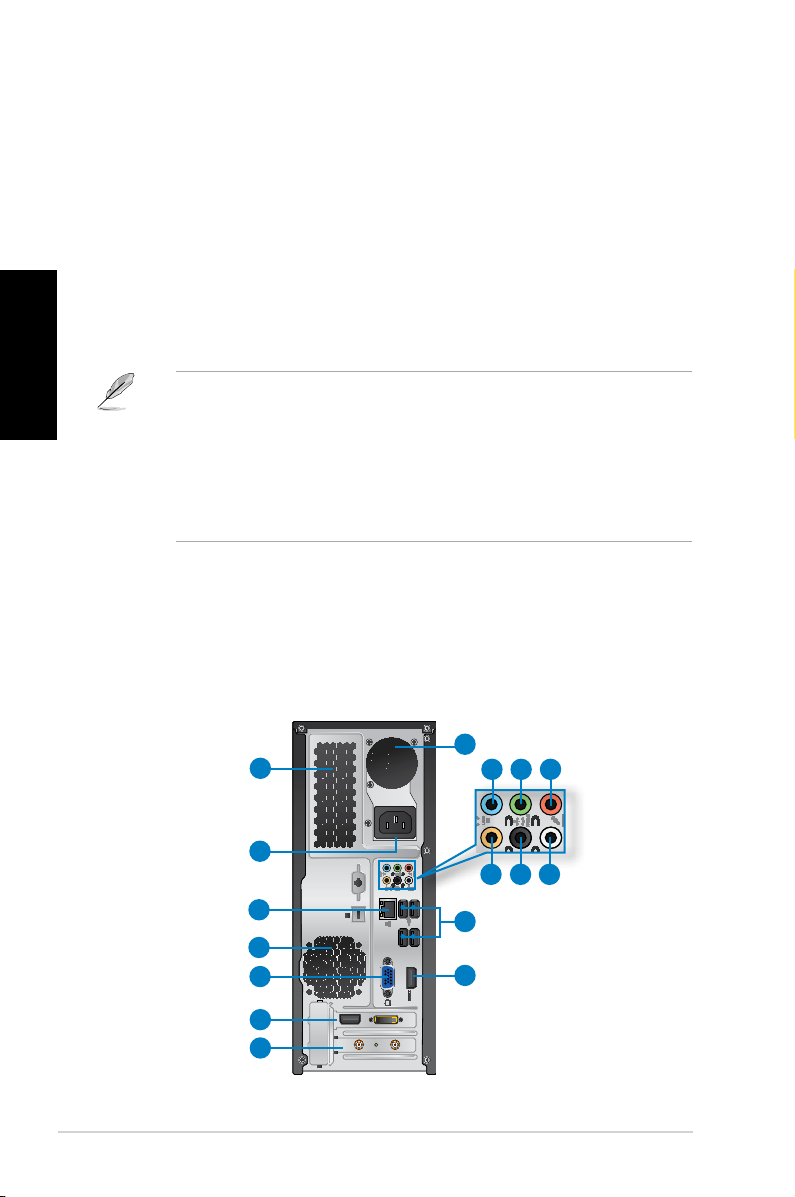
Deutsch
Deutsch
1. Einschalttaste. Drücken Sie diese Taste, um Ihren Computer einzuschalten.
2. Auswurftaste für optisches Laufwerk. Drücken Sie diese Taste, um das Laufwerk zu
öffnen.
3. Fach für Optisches Laufwerk. In diesem Laufwerksfach bendet sich ein optisches
Laufwerk.
4. Mikrofonanschluss (rosa). Dieser Anschluss verbindet mit einem Mikrofon.
5. Kopfhöreranschluss (hellgrün). Dieser Anschluss verbindet mit Kopfhörern oder
Lautsprechern.
6. USB 3.0-Anschlüsse. Diese Universal Serial Bus 3.0 (USB 3.0)-Anschlüsse nehmen
USB 3.0-Geräte wie Maus, Drucker, Kamera, PDA und andere Geräte auf.
• Bei der Installation eines Windows® -Betriebssystems verbinden Sie KEINE Tastatur /
Maus mit den USB 3.0-Anschlüssen.
• Der Beschränkungen des USB 3.0-Controllers wegen, können USB 3.0-Geräte nur unter
• USB 3.0-Geräte können nur als Datenspeicher verwendet werden.
• Wir empfehlen Ihnen, für eine schnellere Datenübertragung und bessere Leistung alle
®
Windows
und nur nach der Installation eines USB 3.0-Treibers verwendet werden.
USB 3.0-Geräte mit den USB 3.0-Anschlüssen zu verbinden.
7. MultiMediaCard- / Secure Digital™- / Memory Stick™- / Memory Stick Pro™Kartensteckplatz. Führen Sie eine MultiMediaCard- / Secure Digital™- / Memory
Stick™- / Memory Stick Pro™-Karte in diesen Steckplatz ein.
8. Front-E/A-Abdeckung.
Rückseite
1
1
2
3
8
1
4
7
121314
109 11
5
6
12 Kapitel 1: Erste Schritte
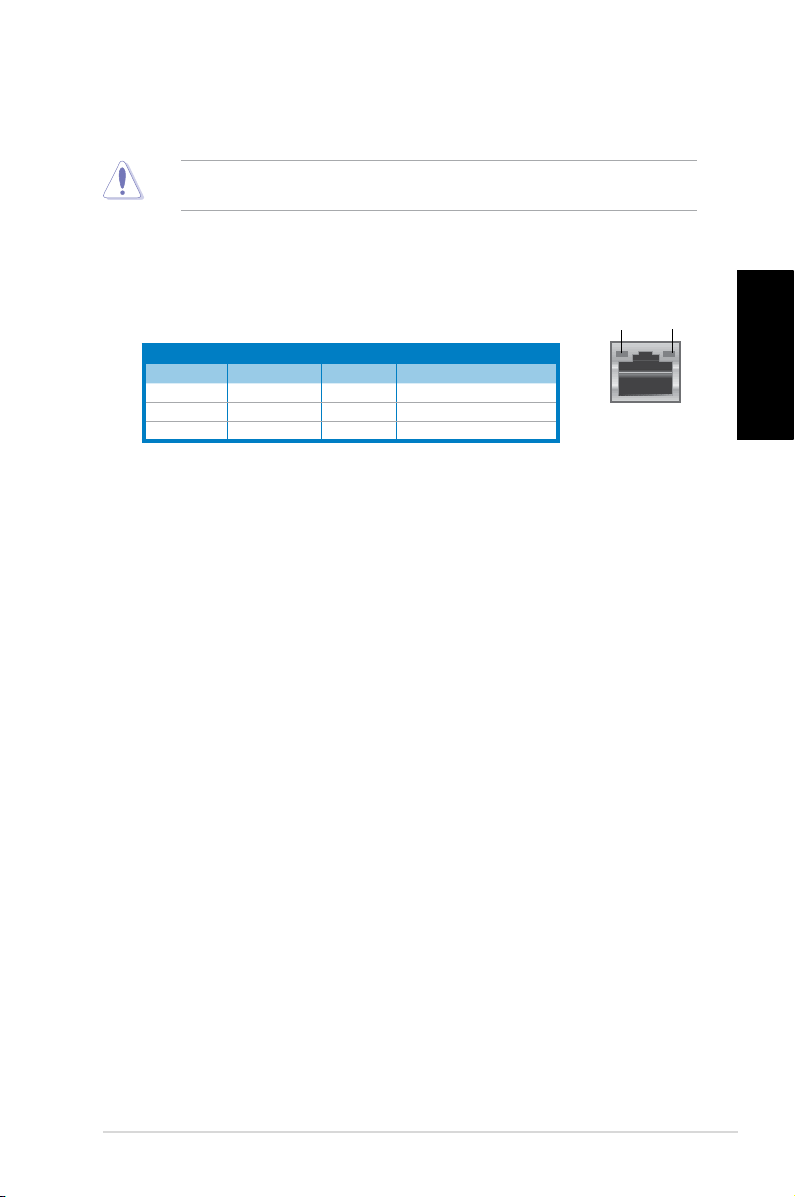
Deutsch
1. Lüftungsöffnungen. Diese Öffnungen dienen der Luftzirkulation.
Blockieren Sie NICHT die Lüftungsöffnungen im Gehäuse. Stellen Sie immer adäquate
Ventilation für Ihren Computer bereit.
2. Stromanschluss. Verbinden Sie das Netzkabel mit diesem Anschluss.
3. LAN (RJ-45)-Anschluss. Dieser Anschluss ermöglicht Gigabit-Verbindungen zu einem
Local Area Network (LAN) mittels eines Netzwerk-Hub.
LED-Anzeigen am LAN-Anschluss
Aktivitäts-/Verbindungs- LED Geschwindigkeits-LED
Status Beschreibung Status Beschreibung
AUS Nicht verbunden AUS 10Mbps-Verbindung
ORANGE Verbunden ORANGE 100Mbps-Verbindung
BLINKEND Datenaktivität GRÜN 1Gbps-Verbindung
ACT/LINK
SPEED
LED
LAN-
Anschluss
LED
4. VGA-Anschluss. Dieser Anschluss ist für einen VGA-Monitor oder andere VGA-
kompatible Geräte vorgesehen.
5. ASUS-Grakkarte (nur an bestimmten Modellen). Die Anzeigeausgänge dieser
optionalen ASUS-Grakkarte variieren je nach Modell.
6. Blende für Erweiterungssteckplatz. Entfernen Sie die Blende beim installieren einer
Erweiterungskarte.
7. HDMI-Anschluss. Dies ist High-Denition Multimedia Interface (HDMI)-Anschluss
und ist kompatibel mit HDCP, um die Wiedergabe von HD DVD, Blu-Ray und anderen
geschützten Inhalten zu ermöglichen.
8. USB 2.0-Anschlüsse. Diese Universal Serial Bus 2.0 (USB 2.0)-Anschlüsse nehmen
USB 2.0-Geräte wie Maus, Drucker, Scanner, Kamera, PDA und andere Geräte auf.
9. Mitte/Subwoofer-Anschluss (orange). Dieser Anschluss verbindet mit den Mitte-/
Subwoofer-Lautsprechern.
10. Hinterer Lautsprecherausgang (schwarz). Dieser Anschluss verbindet in einer 4-
Kanal-, 6-Kanal- oder 8-Kanal-Audiokonguration mit den hinteren Lautsprechern.
11. Seitenlautsprecherausgang (grau). Dieser Anschluss verbindet in einer 8-Kanal-
Audiokonguration mit den Seitenlautsprechern.
12. Mikrofonanschluss (rosa). Dieser Anschluss verbindet mit einem Mikrofon.
13. Line Out-Anschluss (hellgrün). Dieser Anschluss verbindet mit Kopfhörern oder
Lautsprechern. In 4-Kanal-, 6-Kanal- und 8-Kanalkongurationen wird dieser Anschluss
zum Frontlautsprecherausgang.
14. Line In-Anschluss (hellblau). Dieser Anschluss verbindet mit Tonband-, CD- oder
DVD-Playern und anderen Audiogeräten.
Deutsch
ASUS CP6230 13
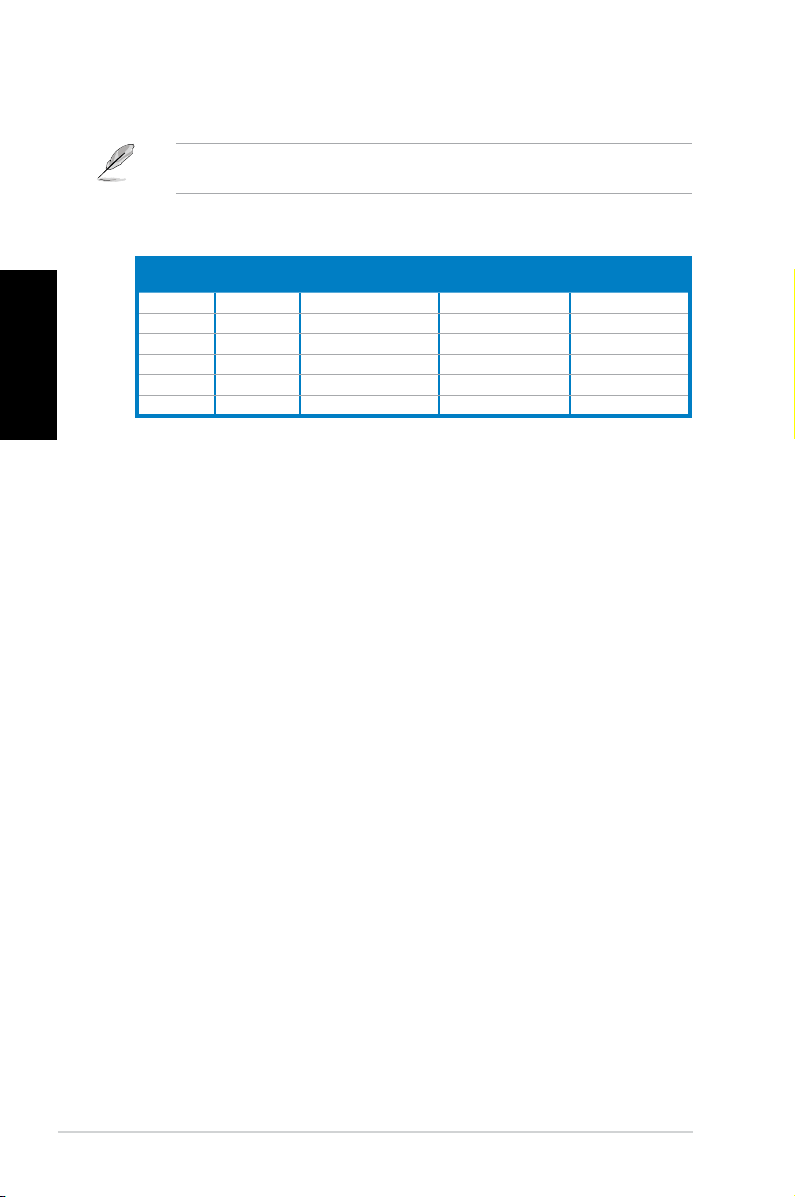
Deutsch
Die Funktionen der Audioausgänge in 2, 4, 6 oder 8-Kanalkongurationen entnehmen Sie
bitte der folgenden Audio-Kongurationstabelle.
Audio 2, 4, 6, oder 8-Kanalkongurationen
Deutsch
Anschlüsse
Hellblau Line In Line In Line In Line In
Hellgrün Line Out Frontlautsprecher Frontlautsprecher Frontlautsprecher
Rosa Mic In Mic In Mic In Mic In
Orange – – Mitte/Subwoofer Mitte/Subwoofer
Schwarz – Hinterer Lautsprecher Hinterer Lautsprecher Hinterer Lautsprecher
Grau – – – Seitenlautsprecher
Kopfhörer
2-Kanal
4-Kanal 6-Kanal 8-Kanal
14 Kapitel 1: Erste Schritte
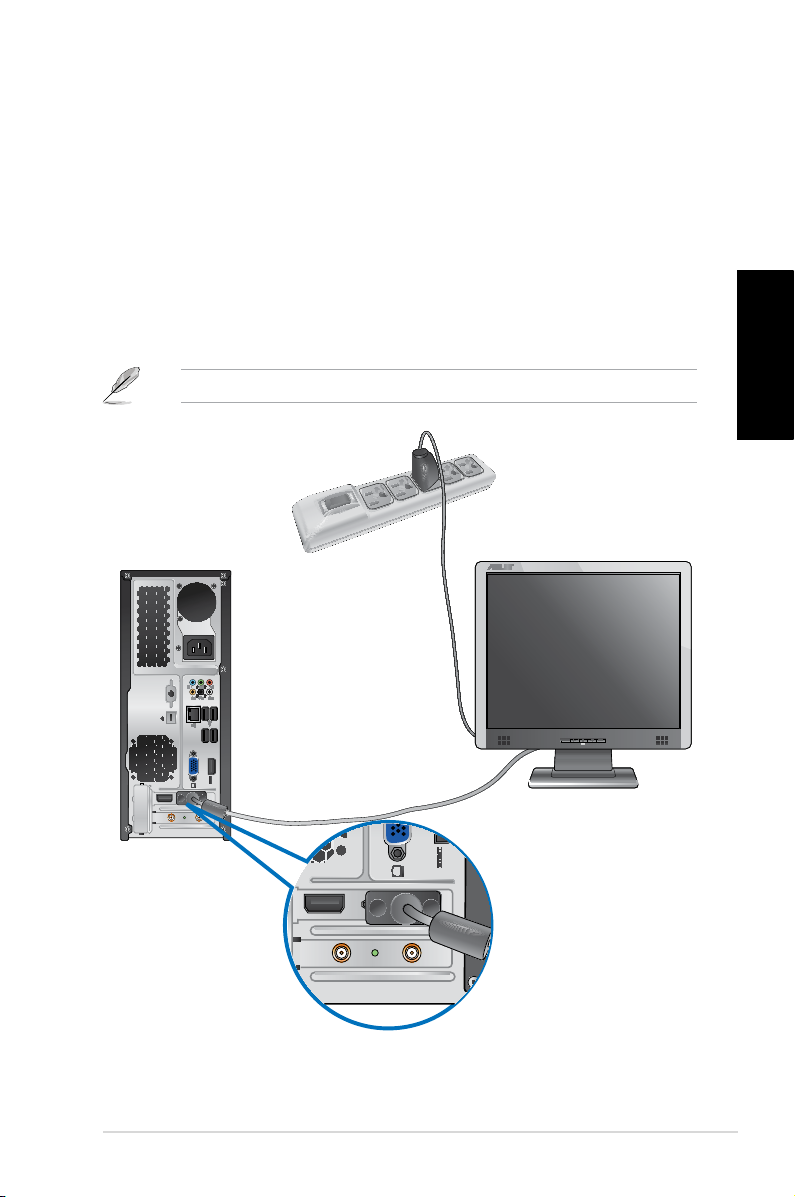
Deutsch
Einrichten Ihres Computers
Dieser Abschnitt führt Sie durch das Anschließen üblicher Hardware-Geräte wie einen
externen Monitor, Tastatur, Maus und Stromkabel an Ihren Computer.
Anschließen eines externen Monitors
ASUS Grakkarte verwenden (nur an bestimmten Modellen)
Verbinden Sie den Monitor mit dem Anzeigeausgang der aufgesetzten ASUS Grakkarte.
So verbinden Sie einen externen Monitor mit der ASUS Grakkarte:
1. Verbinden Sie einen Monitor mit dem Anzeigeausgang der ASUS-Grakkarte.
2. Schließen Sie den Monitor an die Stromversorgung an.
Die Anzeigeausgänge der ASUS Grakkarten können sich je nach Modell unterscheiden.
Deutsch
ASUS CP6230 15

Deutsch
Deutsch
Verwenden der integrierten Anzeigeanschlüsse
Schließen Sie den Monitor an den integrierten Anzeigeanschluss an.
So verbinden Sie einen externen Monitor mithilfe der integrierten Anzeigeanschlüsse:
1. Verbinden Sie ein VGA-Monitor mit dem VGA-Anschluss oder ein DVI-D-Monitor
mit dem DVI-D-Anschluss oder ein HDMI-Monitor mit dem HDMI-Anschluss auf der
Rückseite Ihres Computers.
2. Schließen Sie den Monitor an die Stromversorgung an.
• Falls Ihr Computer mit einer ASUS-Grakkarte ausgestattet wurde, ist die Grakkarte in
BIOS als primäres Anzeigegerät eingestellt. Verbinden Sie den Monitor deshalb mit dem
Anzeigeausgang der ASUS-Grakkarte.
• Um mehrere externe Monitore mit dem Computer zu verbinden, beziehen Sie sich auf
den Abschnitt Anschließen von mehreren externen Anzeigegeräten in Kapitel 3
dieses Benutzerhandbuchs.
16 Kapitel 1: Erste Schritte
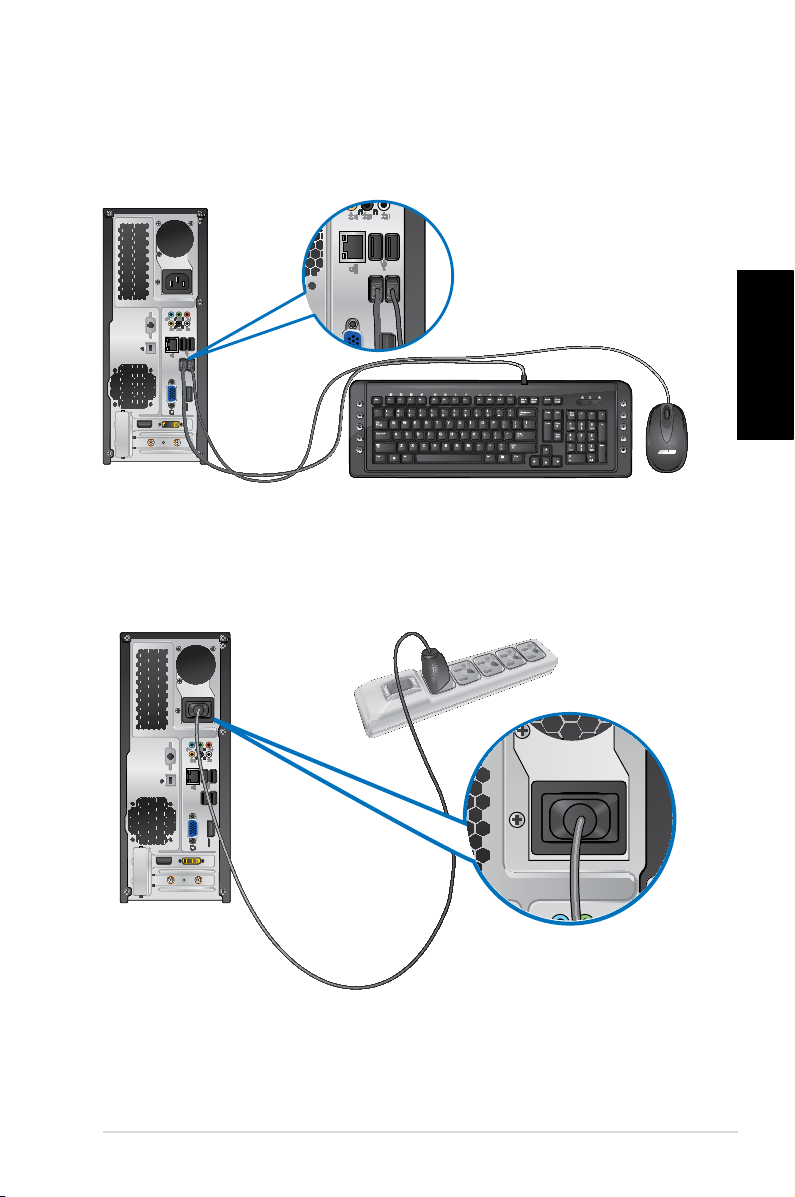
Deutsch
Anschließen einer USB-Tastatur und USB-Maus
`
Verbinden Sie eine USB-Tastatur und USB-Maus mit den USB-Anschlüssen auf der
Rücktafel (Rückseite) Ihres Computers.
Anschließen des Netzkabels
Verbinden Sie ein Ende des Netzkabels mit dem Stromanschluss auf der Rücktafel
(Rückseite) Ihres Computers und das andere Ende mit der Steckdose.
Deutsch
ASUS CP6230 17
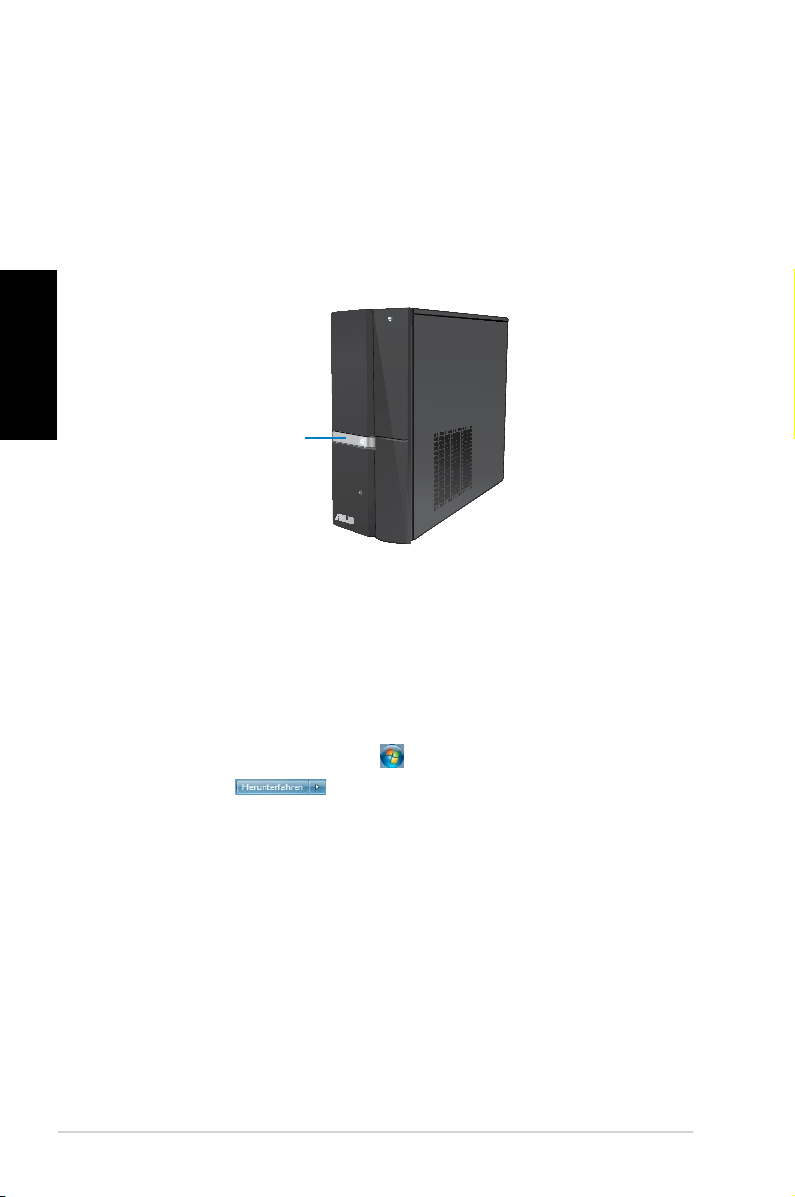
Deutsch
Ein-/Ausschalten Ihres Computers.
Dieser Abschnitt beschreibt, wie Sie den Computer nach dem Einrichten Ein-/Ausschalten
können.
Computer einschalten
So schalten Sie den Computer ein:
1. Schalten Sie den Monitor ein.
2. Drücken Sie die Einschalttaste Ihres Computers.
Einschalttaste
3. Warten Sie, bis das Betriebssystem automatisch hochlädt.
Computer ausschalten
So schalten Sie den Computer aus:
1. Schließen Sie alle laufenden Anwendungen.
®
2. Klicken Sie im Windows
3. Klicken Sie auf
herunterzufahren.
-Desktop auf .
(Herunterfahren), um das Betriebssystem
18 Kapitel 1: Erste Schritte
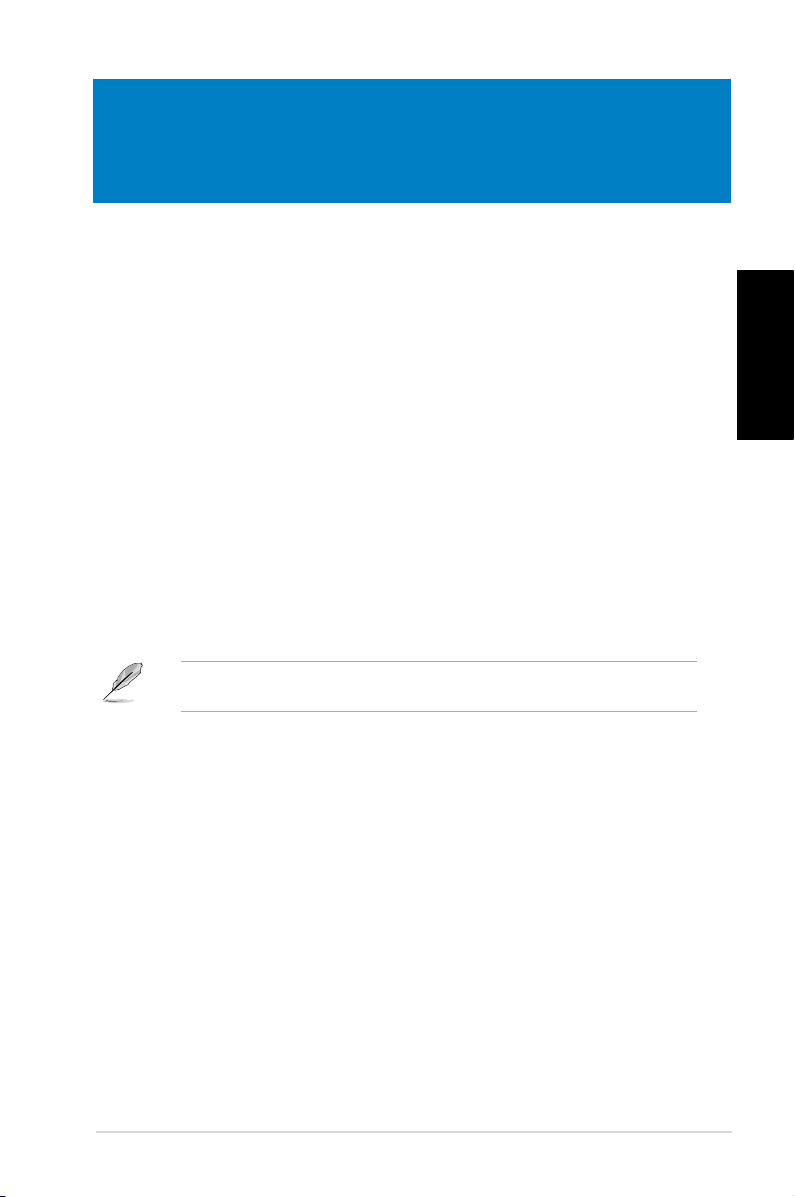
Kapitel 2
Verwenden von Windows® 7
Das erste Starten
Beim ersten Start Ihres Computers erscheint eine Abfolge von Fenstern, um Sie durch die
Konguration der Grundeinstellungen Ihres Windows Windows® 7 Betriebssystems zu führen.
So führen Sie den Erststart aus:
1. Schalten Sie den Computer ein. Warten Sie einige Minuten, bis das Fenster Windows
einrichten (Set Up Windows) erscheint.
2. Wählen Sie in der Dropdownliste Ihre Sprache. Klicken Sie auf Weiter (Next).
3. Wählen Sie aus der Dropdownliste Ihr Land (Country) oder Region, Zeit (Time) und
Währung (Currency) sowie Tastatur-Layout (Keyboard Layout). Klicken Sie auf
Next (Weiter).
4. Geben Sie einmalige Namen für Benutzername (user name) und Computername
(Computer name) ein. Klicken Sie auf Weiter (Next).
5. Geben sie die benötigten Informationen ein, um Ihr Kennwort einzurichten, und klicken
Sie auf Weiter (Next). Sie können auch auf Weiter (Next) klicken und diesen Schritt
ohne ein Kennwort einzugeben zu überspringen.
Falls Sie später einen Benutzernamen oder Kennwort einrichten möchten, beziehen Sie
sich auf den Abschnitt Benutzerkonto und Kennwort einrichten in diesem Kapitel.
Deutsch
6. Lesen Sie sorgfältig die Lizenzbedingungen (License terms). Wählen Sie Ich
akzeptiere die Lizenzbedingungen (I accept the license terms) und klicken Sie auf
Weiter (Next).
7. Wählen Sie zwischen Empfohlene Einstellungen verwenden (Use recommended
settings) oder Nur wichtige Updates installieren (Install important updates only),
um Sicherheitseinstellungen Ihres Computers einzustellen. Um diesen Schritt zu
überspringen, wählen Sie Später nachfragen (Ask me later).
8. Überprüfen Sie die Zeit- und Datumseinstellungen. Klicken Sie auf Weiter (Next).
Das System ladet die neuen Einstellungen und startet erneut. Sie können jetzt mit der
Verwendung Ihres Computers beginnen.
ASUS CP6230 19
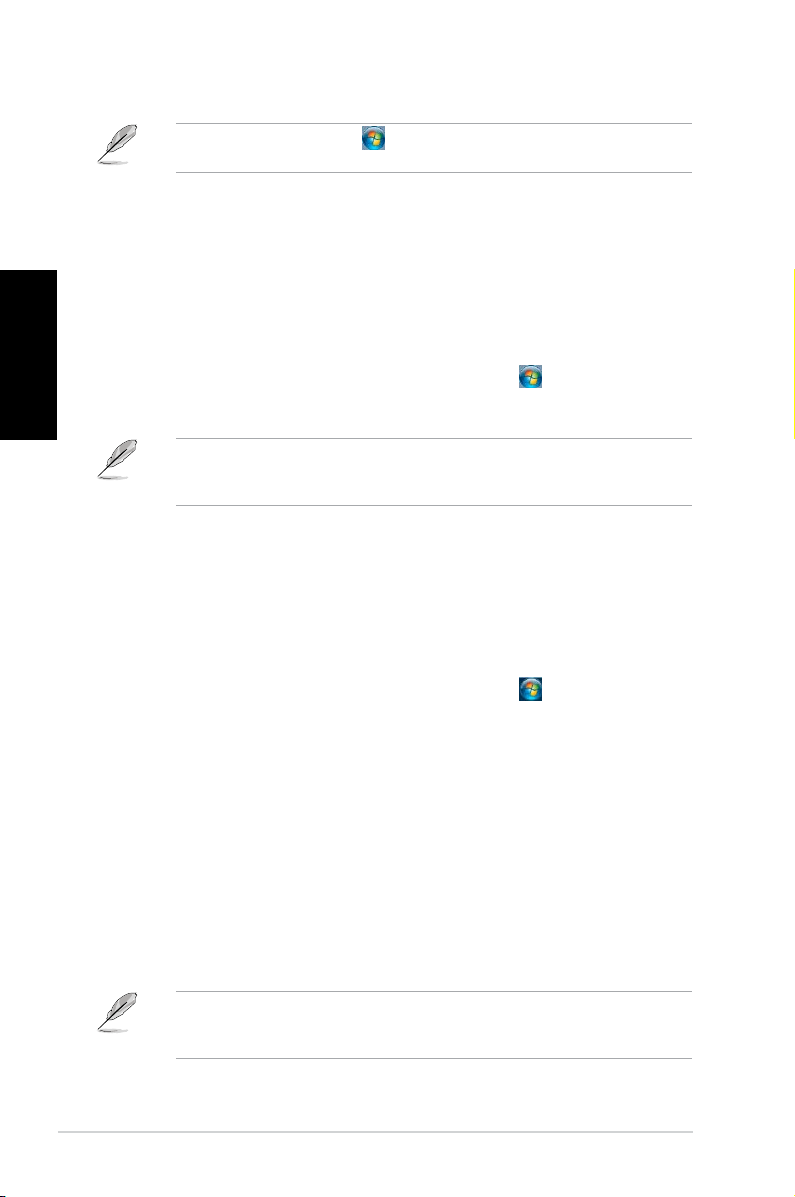
Deutsch
Deutsch
Windows® 7 Desktop verwenden
Klicken Sie auf das Startsymbol > Hilfe und Support (Help and Support), um weitere
Informationen über Windows® 7 zu erhalten.
Das Startmenü verwenden
Das Startmenü ermöglicht Ihnen den Zugang zu Programmen, Anwendungen und anderen
nützlichen Elementen auf Ihrem Computer. Ebenso bietet es Ihnen weitere Informationen
über Windows 7 durch die Funktionen von Hilfe und Support (Help and Support).
Elemente im Startmenü ausführen
So führen Sie Elemente im Startmenü aus:
®
1. Klicken Sie in der Windows
2. Wählen Sie im Startmenü das Element, welches Sie ausführen möchten.
Sie können Programme, die Sie dauerhaft im Startmenü anzeigen möchten, an das
Startmenü anheften. Für weitere Details beziehen Sie sich auf den Abschnitt Programme
an Startmenü oder Taskleiste anheften in diesem Kapitel.
Das Element Getting Started verwenden
Das im Startmenü aufgelistete Element Erste Schritte (Getting Started) enthält
Informationen über allgemeine Aufgaben wie das Personalisieren von Windows®, Hinzufügen
neuer Benutzer und Dateitransfer, um Sie mit der Benutzeroberäche von Windows® 7
vertraut zu machen.
So verwenden Sie das Element Erste Schritte:
1. Klicken Sie in der Windows
öffnen.
2. Wählen Sie Erste Schritte (Getting Started). Eine Liste möglicher Aufgaben erscheint.
3. Wählen Sie die gewünschte Aufgabe.
-Taskleiste auf das Startsymbol .
®
-Taskleiste auf das Startsymbol , um das Startmenü zu
Taskleiste verwenden
Die Taskleiste ermöglicht das Starten und die Verwaltung der auf Ihrem Computer
installierten Programme oder Elemente.
Ein Programm aus der Taskleiste starten
So starten Sie ein Programm aus der Taskleiste:
®
• Klicken Sie auf ein Symbol in der Windows
Sie erneut auf das Symbol, um das Programm auszublenden.
Sie können Programme, die Sie dauerhaft anzeigen möchten, an die Taskleiste anheften.
Für weitere Details beziehen Sie sich auf den Abschnitt Programme an Startmenü oder
Taskleiste anheften in diesem Kapitel.
20 Kapitel 2: Verwenden von Windows® 7
-Taskleiste, um es zu auszuführen. Klicken
 Loading...
Loading...