Asus BM6AE, BP1AF, BM6AF, BM1AF User's Manual [it]

ASUS Desktop PC
BM6AE(MD780)
BM1AE
BP1AE(SD780)
BM6AE(MD780)
Manuale Utente
BM1AE
BP1AE(SD780)
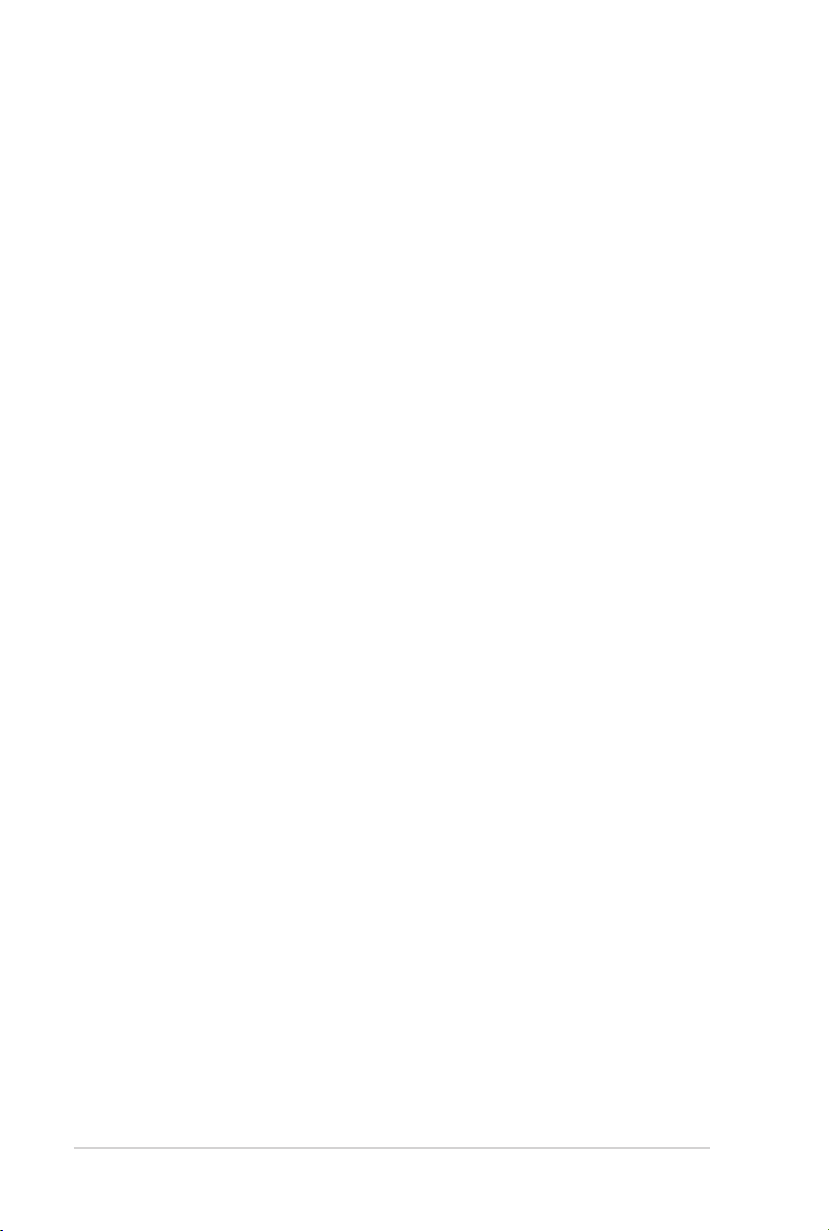
2
I8100
Prima Edizione
Maggio 2013
INFORMAZIONI SUL COPYRIGHT
Copyright © 2013 ASUSTeK Computer, Inc.
Tutti i Diritti Riservati.
Nessuna parte di questo manuale, compresi i prodotti e i software in esso descritti, può
essere riprodotta, trasmessa, trascritta, archiviata in un sistema di recupero o tradotta in
alcuna lingua, in alcuna forma e in alcun modo, fatta eccezione per la documentazione
conservata dall’acquirente a scopi di backup, senza l’espressa autorizzazione scritta di
ASUSTeK COMPUTER INC. (“ASUS”).
ASUS FORNISCE QUESTO MANUALE “COSÌ COM’È” SENZA GARANZIA DI ALCUN
TIPO, ESPLICITA O IMPLICITA, INCLUDENDO SENZA LIMITAZIONE LE GARANZIE O
CONDIZIONI IMPLICITE DI COMMERCIABILITÀ O IDONEITÀ AD UN PARTICOLARE
SCOPO.
IN NESSUN CASO ASUS, I SUOI DIRIGENTI, FUNZIONARI, IMPIEGATI O
DISTRIBUTORI SONO RESPONSABILI PER QUALSIASI DANNO INDIRETTO,
PARTICOLARE, ACCIDENTALE O CONSEGUENTE (COMPRESI DANNI DERIVANTI
DA PERDITA DI PROFITTO, PERDITA DI CONTRATTI, PERDITA D’USO O DI DATI,
INTERRUZIONE DELL’ATTIVITÀ E SIMILI), ANCHE SE ASUS È STATA AVVISATA
DELLA POSSIBILITÀ CHE TALI DANNI SI POSSANO VERIFICARE IN SEGUITO A
QUALSIASI DIFETTO O ERRORE NEL PRESENTE MANUALE O NEL PRODOTTO.
I prodotti e nomi delle aziende che compaiono in questo manuale possono essere
marchi registrati o diritti d’autore delle rispettive aziende, o meno, e sono usati a solo
scopo identicativo o illustrativo, a benecio dell’utente, senza alcuna intenzione di
violazione dei diritti di alcun soggetto.
LE SPECIFICHE E LE INFORMAZIONI CONTENUTE IN QUESTO MANUALE SONO
FORNITE A SOLO USO INFORMATIVO E SONO SOGGETTE A CAMBIAMENTI
IN QUALSIASI MOMENTO, SENZA PREAVVISO, E NON POSSONO ESSERE
INTERPRETATE COME UN IMPEGNO DA PARTE DI ASUS. ASUS NON SI ASSUME
ALCUNA RESPONSABILITÀ E NON SI FA CARICO DI NESSUN ERRORE O
INESATTEZZA CHE POSSA COMPARIRE IN QUESTO MANUALE COMPRESI I
PRODOTTI E I SOFTWARE DESCRITTI AL SUO INTERNO.
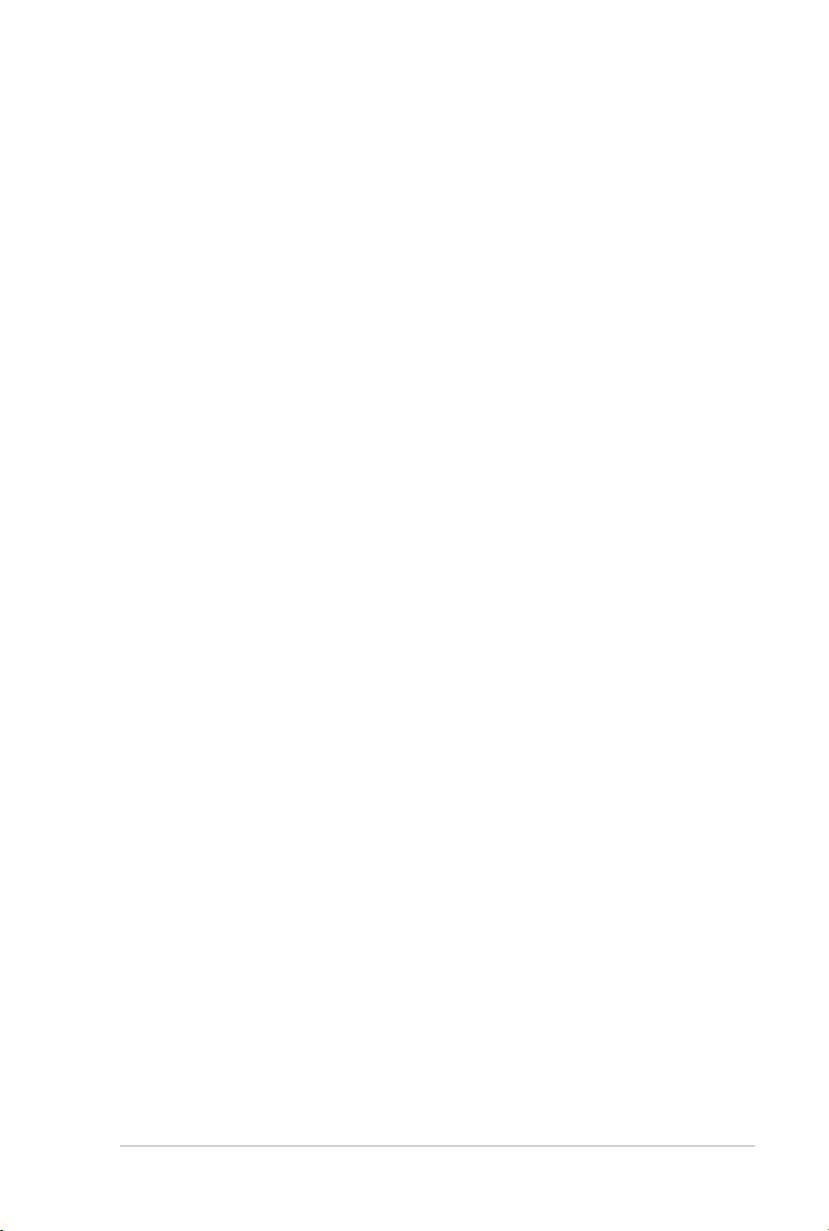
3
CONDIZIONI E LIMITI DI COPERTURA DELLA GARANZIA SUL PRODOTTO
Le condizioni di garanzia variano a seconda del tipo di prodotto e sono specicatamente
indicate nel Certicato di Garanzia allegato cui si fa espresso rinvio.
Inoltre, la presente garanzia, non è valida in caso di danni o difetti dovuti ai seguenti
fattori: (a) uso non idoneo, funzionamento o manutenzione impropri inclusi, senza
limitazioni, e l’utilizzo del prodotto con una nalità diversa da quella conforme alle
istruzioni fornite da ASUSTeK COMPUTER INC. in merito all’idoneità di utilizzo e
alla manutenzione; (b) installazione o utilizzo del prodotto in modo non conforme agli
standard tecnici o di sicurezza vigenti nell’Area Economica Europea e in Svizzera;
(c) collegamento a rete di alimentazione con tensione non corretta; (d) utilizzo del
prodotto con accessori di terzi, prodotti o dispositivi ausiliari o periferiche; (e) tentativo
di riparazione effettuato da una qualunque terza parte diversa dai centri di assistenza
ASUSTeK COMPUTER INC. autorizzati; (f ) incidenti, fulmini, acqua, incendio o
qualsiasi altra causa il cui controllo non dipenda da ASUSTeK COMPUTER INC.; abuso,
negligenza o uso commerciale.
La presente Garanzia non è valida per l’assistenza tecnica o il supporto per l’utilizzo
del Prodotto compreso l’utilizzo dell’hardware o del software. L’assistenza e il supporto
disponibili (se previsti) nonchè le spese e gli altri termini relativi all’assistenza e al
supporto (se previsti) verranno specicati nella documentazione destinata al cliente
fornita a corredo del prodotto.È responsabilità dell’utente, prima ancora di richiedere
l’assistenza, effettuare il backup dei contenuti presenti sul Prodotto, inclusi i dati
archiviati o il software installato.
ASUSTeK COMPUTER INC. non è in alcun modo responsabile per qualsiasi danno,
perdita di programmi, dati o altre informazioni archiviate su qualsiasi supporto o parte
del prodotto per il quale viene richiesta l’assistenza; ASUSTeK COMPUTER INC. non è
in alcun modo responsabile delle conseguenze di tali danni o perdite, incluse quelle di
attività, in caso di malfunzionamento di sistema, errori di programmi o perdite di dati.
È responsabilità dell’utente, prima ancora di richiedere l’assistenza, eliminare eventuali
funzioni, componenti, opzioni, modiche e allegati non coperti dalla presente Garanzia
prima di far pervenire il prodotto a un centro servizi ASUSTeK COMPUTER INC.
ASUSTeK COMPUTER INC. non è in alcun modo responsabile di qualsiasi perdita o
danno ai componenti sopra descritti.
ASUSTeK COMPUTER INC. non è in alcun modo responsabile di eliminazioni,
modiche o alterazioni ai contenuti presenti sul Prodotto compresi eventuali dati o
applicazioni prodottesi durante le procedure di riparazione del Prodotto stesso. Il
Prodotto verrà restituito all’utente con la congurazione originale di vendita, in base alle
disponibilità di software a magazzino.
LICENZA SOFTWARE
I prodotti ASUS possono essere corredati da software, secondo la tipologia del prodotto.
I software, abbinati ai prodotti, sono in versione “OEM”: il software OEM viene concesso
in licenza all’utente nale come parte integrante del prodotto; ciò signica che non può
essere trasferito ad altri sistemi hardware e che, in caso di rottura, di furto o in ogni altra
situazione che lo renda inutilizzabile anche la possibilità di utilizzare il prodotto OEM viene
compromessa. Chiunque acquisti, unitamente al prodotto, un software OEM è tenuto ad
osservare i termini e le condizioni del contratto di licenza tra il proprietario del software
e l’utente nale,denominato“EULA” (End User Licence Agreement),visualizzato a video
durante la fase di installazione del software stesso. Si avvisa che l’accettazione, da parte
dell’utente, delle condizioni dell’EULA ha luogo al momento dell’installazione del software
stesso.
ASSISTENZA E SUPPORTO
Visitate il nostro sito multi-lingua al seguente indirizzo: http://support.asus.com/
contact/contact.aspx?SLanguage=en-us
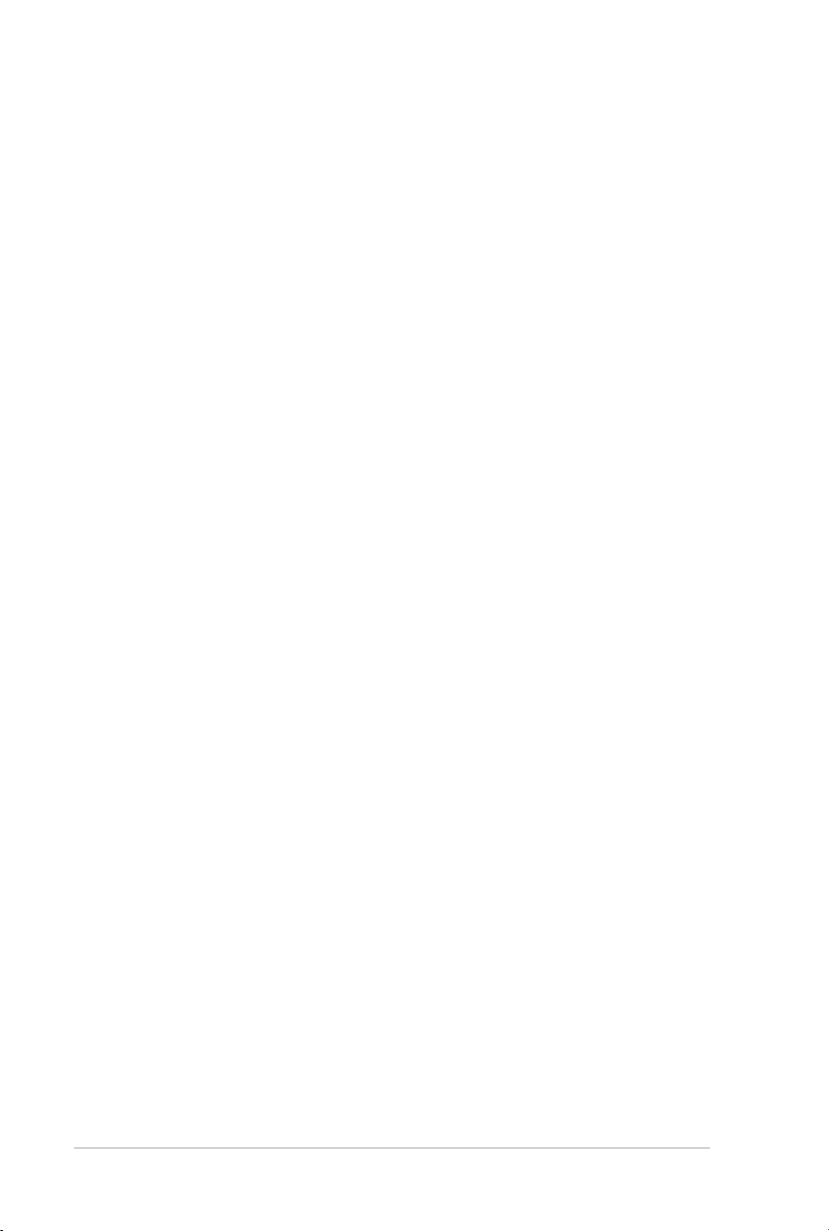
4
Indice
Comunicazioni ............................................................................................... 6
Informazioni sulla sicurezza ........................................................................... 9
Note e messaggi del manuale ..................................................................... 10
Dove trovare maggiori informazioni ............................................................. 10
Contenuto della confezione ..........................................................................11
Capitolo 1
Per iniziare
Benvenuti! .................................................................................................... 12
Conoscete il vostro computer ...................................................................... 12
Installazione del computer ........................................................................... 24
Accendere/spegnere il computer ................................................................. 29
Capitolo 2
Nozioni di Base su Windows® 7
Procedura di inizializzazione ....................................................................... 30
Informazioni sul Desktop di Windows® 7 .................................................... 31
Gestione di le e cartelle ............................................................................. 33
Ripristino del sistema ................................................................................... 35
Protezione del computer .............................................................................. 36
Accedere a Guida e supporto tecnico di Windows® ................................... 37
Capitolo 3
Nozioni di Base su Windows® 8
Procedura di inizializzazione ....................................................................... 38
Usare l'interfaccia utente Windows® ........................................................... 39
Nozioni di Base sulle applicazioni Windows® ............................................. 42
Altri tasti di scelta rapida .............................................................................. 47
Spegnimento del Desktop PC ...................................................................... 48
Attivazione della modalità di Sospensione .................................................. 48
Entrare nelle Impostazioni del BIOS ............................................................ 49
Come passare a Windows® 8 Pro............................................................... 50
Informativa sul Downgrade da Microsoft Windows® 8 ................................ 51
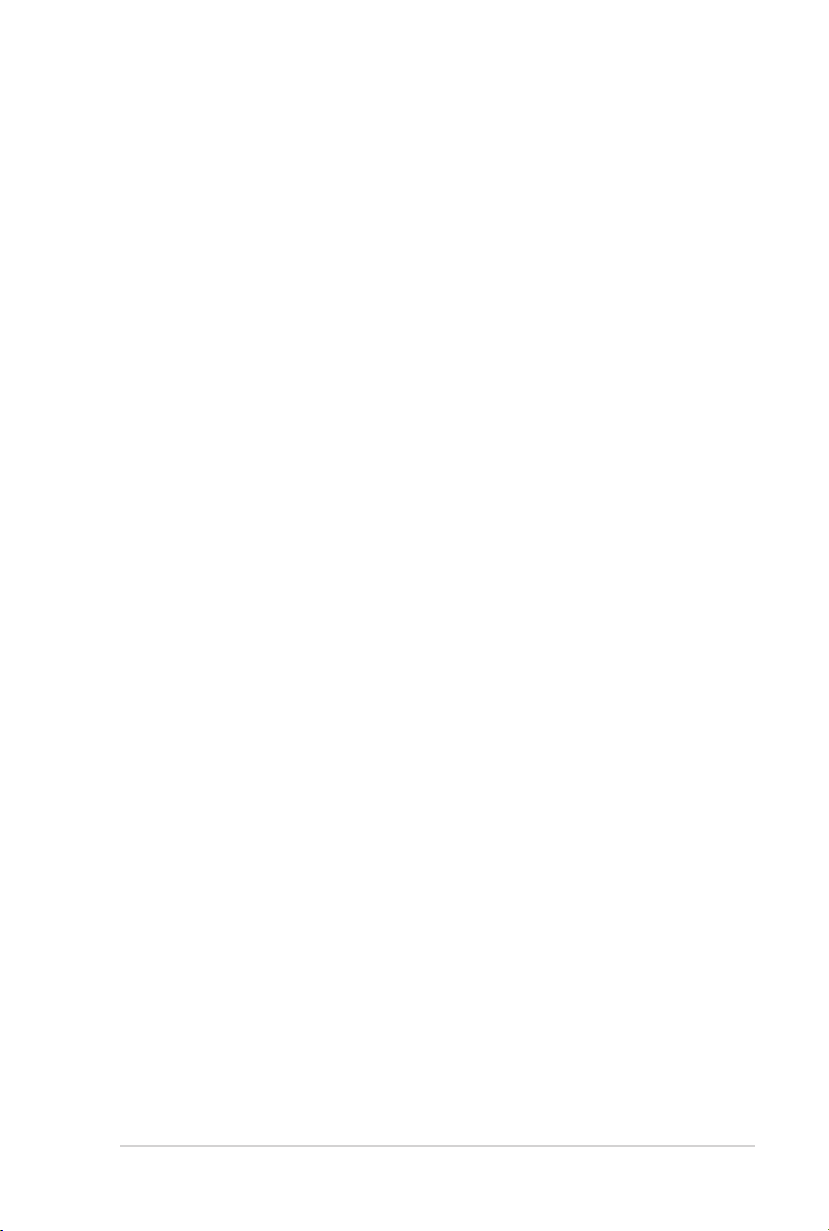
5
Indice
Capitolo 4
Connessione di dispositivi al vostro computer
Connessione di un dispositivo di archiviazione USB ................................... 52
Connessione di microfono e altoparlanti...................................................... 55
Capitolo 5
Utilizzo del computer
Postura corretta durante l'utilizzo del Desktop PC ...................................... 60
Uso del lettore ottico (su modelli selezionati) .............................................. 61
Congurare l'accesso alle porte USB usando il BIOS ................................. 62
Congurare le opzioni di sicurezza per l'hard disk usando il BIOS ............. 63
Capitolo 6
Connessione a Internet
Connessione a reti cablate .......................................................................... 64
Capitolo 7
Usare le utility
ASUS AI Suite II ........................................................................................... 74
ASUS WebStorage ...................................................................................... 81
ASUS Easy Update ..................................................................................... 93
ASUS Secure Delete ................................................................................... 94
ASUS Business Suite 2.0 ............................................................................ 95
Nero Essentials ............................................................................................ 99
Ripristino del vostro sistema ...................................................................... 100
Capitolo 8
Risoluzione dei Problemi
Risoluzione dei Problemi ........................................................................... 106
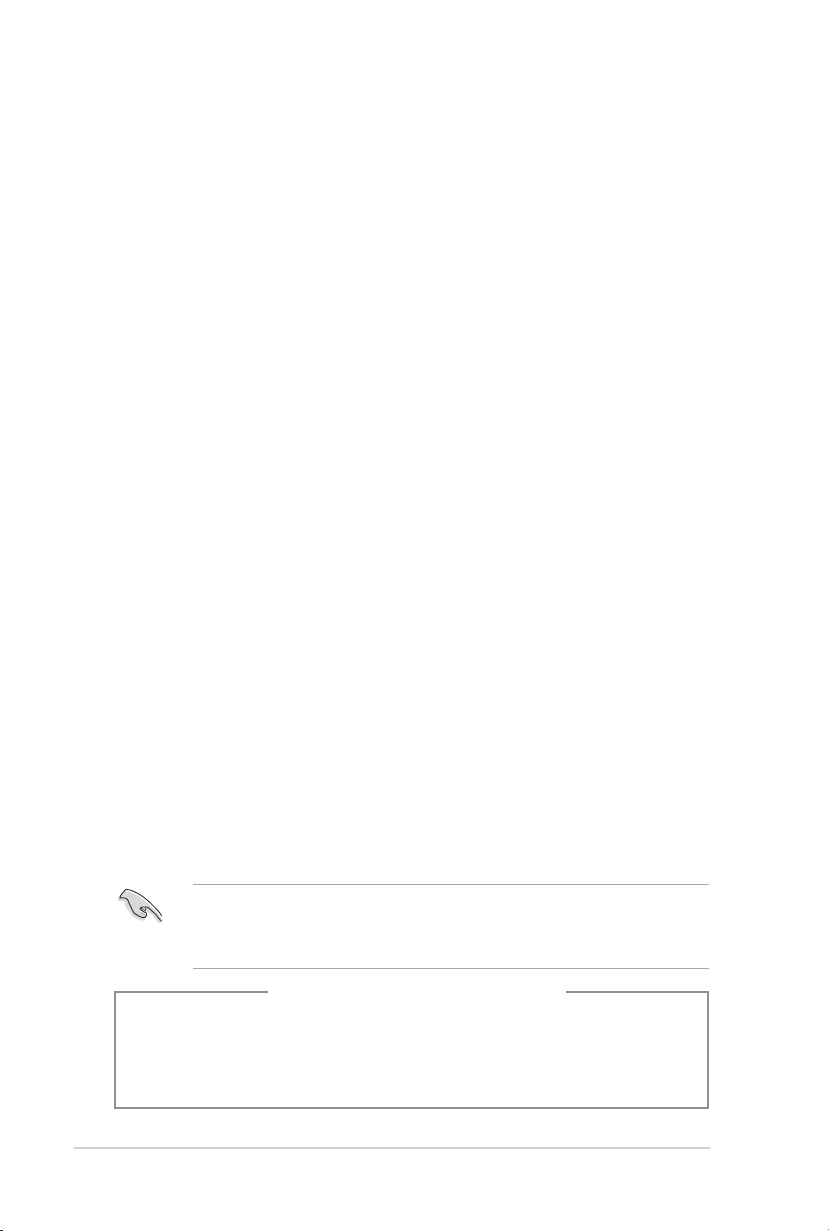
6
Comunicazioni
Servizio di ritiro e riciclaggio ASUS
Il programma di ritiro e riciclaggio dei prodotti ASUS deriva dal costante impegno aziendale
a raggiungere i più elevati standard di protezione ambientale. ASUS crede, infatti, di
poter fornire soluzioni in grado di riciclare in modo responsabile non soltanto i prodotti, le
batterie e gli altri componenti elettronici, ma anche i materiali utilizzati per l'imballaggio. Per
informazioni dettagliate sulle modalità di riciclaggio nei vari paesi visitate la pagina: http://
csr.asus.com/english/Takeback.htm.
Comunicazione REACH
Nel rispetto del regolamento REACH (Registration, Evaluation, Authorisation and Restriction
of Chemicals) le sostanze chimiche contenute nei prodotti ASUS sono state pubblicate sul
sito web ASUS REACH: http://csr.asus.com/english/REACH.htm
Dichiarazione FCC (Federal Communications Commission)
Questo apparecchio rispetta i requisiti indicati nel regolamento FCC - Parte 15. Il
funzionamento è soggetto alle seguenti due condizioni:
• Questo apparecchio non può provocare interferenze dannose
• Questo apparecchio accetta qualsiasi interferenza comprese quelle che potrebbero
causare un comportamento indesiderato.
I collaudi cui è stato sottoposto questo apparecchio ne dimostrano la conformità ai limiti
stabiliti per i dispositivi digitali di Classe B come indicato dal paragrafo 15 delle Norme FCC.
Questi limiti sono stati deniti per offrire una ragionevole protezione contro le interferenze
dannose quando l'apparecchio viene usato in ambienti residenziali. Questo apparecchio
genera, usa e può emettere energia in radiofrequenza e, se non viene installato e utilizzato
come indicato nel manuale d'uso, può provocare interferenze dannose alle comunicazioni
radio. Non è tuttavia possibile garantire che non si verichino interferenze in casi particolari.
Se questo apparecchio causasse interferenze dannose alla ricezione di programmi
radiofonici e televisivi, fatto vericabile spegnendo e riaccendendo l'apparecchio stesso,
consigliamo all'utente di provare a correggere l'interferenza in uno o più dei seguenti modi:
• Riorientate o riposizionate l'antenna ricevente.
• Aumentate la distanza tra il dispositivo e il ricevitore.
• Collegate l'apparecchio ad una diversa presa di corrente in modo che apparecchio e
ricevitore si trovino su circuiti diversi.
• Consultate, per richiedere assistenza, il rivenditore o un tecnico radio/TV qualicato.
L'utilizzo di cavi schermati per la connessione tra il Monitor e la Scheda Video è necessario
per assicurare conformità alle regolamentazioni FCC. Eventuali modiche o cambiamenti,
non espressamente approvati dall'autorità responsabile per l'omologazione, potrebbero
invalidare il diritto dell'utente all'utilizzo di questo apparecchio.
ATTENZIONE: Pericolo di esplosione se la batteria è sostituita in modo errato.
Sostituite solo con un tipo uguale, o equivalente, consigliato dal produttore. Smaltite le
batterie usate attenendovi alle istruzioni fornite dal produttore.
Avvertenza sulla batteria agli Ioni di Litio
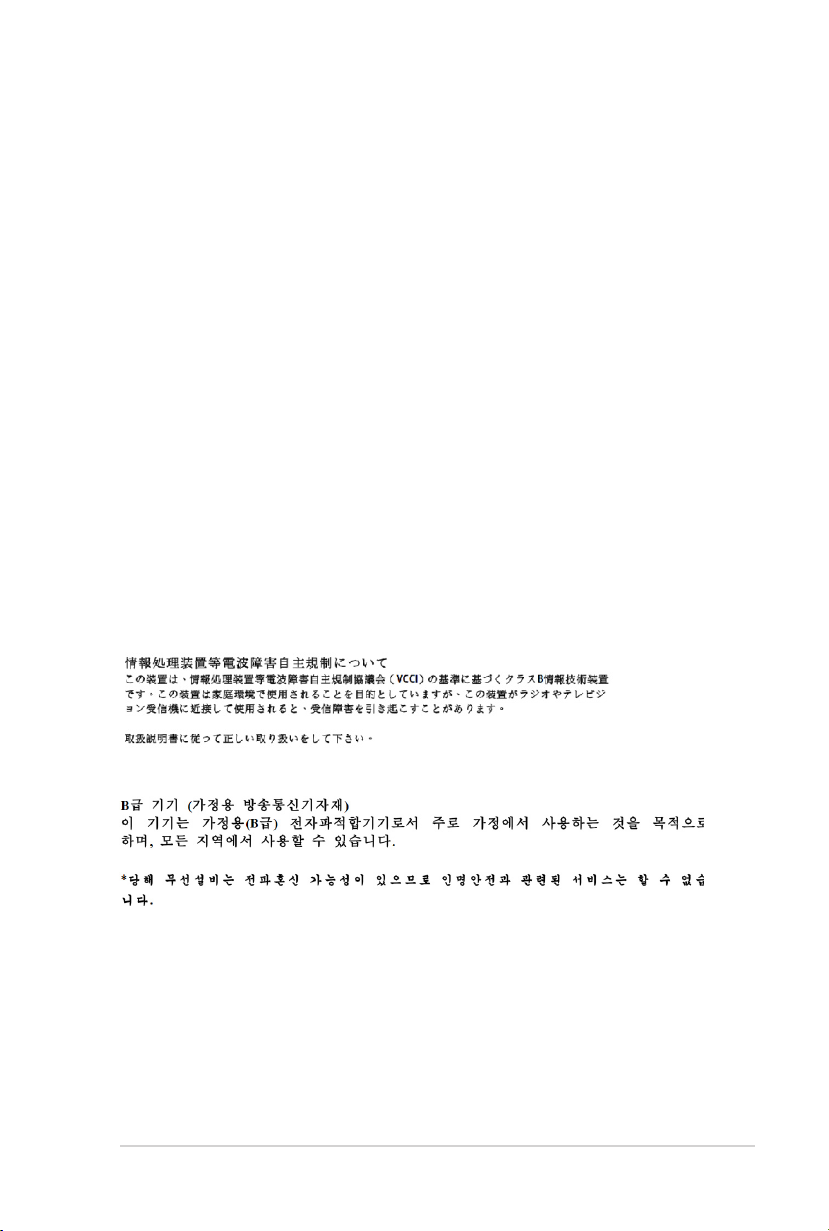
7
Dichiarazione di conformità IC per il Canada
Conforme alle speciche canadesi ICES-003 Classe B. Il presente dispositivo è conforme
allo standard RSS210 Industry Canada. Questo dispositivo Classe B soddisfa tutti i requisiti
delle normative canadesi relative ai dispositivi che causano interferenze.
Il presente dispositivo è conforme agli standard RSS esenti da licenza di Industry Canada.
Il funzionamento è subordinato alle seguenti due condizioni: (1) Questo apparecchio non
causa interferenze dannose, (2) Questo apparecchio accetta qualsiasi interferenza ricevuta
comprese quelle che potrebbero causare un comportamento indesiderato.
Cut appareil numérique de la Classe B est conforme à la norme NMB-003 du Canada.
Cet appareil numérique de la Classe B respecte toutes les exigences du Règlement sur le
matériel brouilleur du Canada.
Cet appareil est conforme aux normes CNR exemptes de licence d’Industrie Canada. Le
fonctionnement est soumis aux deux conditions suivantes :
(1) cet appareil ne doit pas provoquer d’interférences et
(2) cet appareil doit accepter toute interférence, y compris celles susceptibles de provoquer
un fonctionnement non souhaité de l’appareil.
Dichiarazione del Ministero delle Comunicazioni Canadese
Questo apparecchio digitale non supera i limiti di Classe B relativi alle emissioni di disturbi
radio per apparecchiature digitali e stabiliti nel regolamento sulle interferenze radio del
Ministero delle Comunicazioni Canadese.
Questo apparecchio digitale di Classe B è conforme alle norme canadesi ICES-003.
VCCI: Dichiarazione di Conformità del Giappone
Dichiarazione di Classe B VCCI
KC: Avvertenza per la Corea
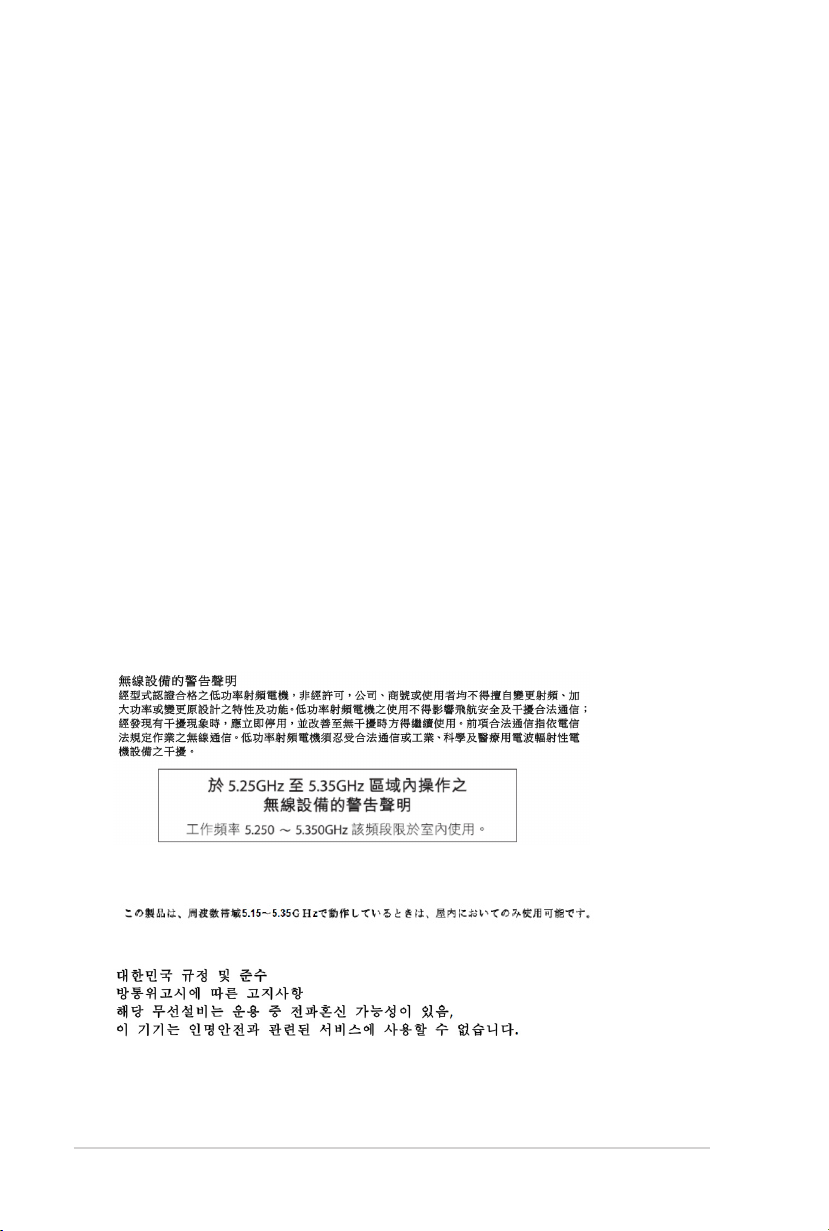
8
Avvisi sulle apparecchiature RF
CE: Dichiarazione di conformità CE
L'apparecchiatura è conforme ai requisiti di esposizione RF 1999/519/CE, raccomandazioni
del Consiglio del 12 luglio 1999, relativi alla limitazione dell'esposizione della popolazione ai
campi elettromagnetici (0 - 300 Ghz). Questo dispositivo wireless è conforme alla direttiva
R&TTE.
Utilizzo in modalità Wireless
L'utilizzo di questo dispositivo è limitato agli ambienti interni quando si sta utilizzando la
banda di frequenze comprese tra i 5.15 e i 5.25 GHz.
Dichiarazione per l'Esposizione a RF
La potenza irradiata in uscita di questo dispositivo wireless è inferiore ai limiti di esposizione
consentiti dall'FCC. Tuttavia si consiglia di utilizzare l'apparecchiatura wireless in modo tale
da ridurre il potenziale di contatto con il corpo durante il normale funzionamento.
Conformità wireless Bluetooth FCC
Le antenne utilizzate per questo trasmettitore non devono essere collocate insieme né
funzionare in concomitanza con altre antenne o trasmettitori che siano in qualche modo
soggetti a regolamentazione FCC.
Dichiarazione Bluetooth Industry Canada
Questo dispositivo Classe B soddisfa tutti i requisiti delle normative canadesi relative ai
dispositivi che causano interferenze.
Cet appareil numérique de la Class B respecte toutes les exigences du Règlement sur le
matériel brouilleur du Canada.
BSMI: Taiwan Wireless Statement
Japan RF Equipment Statement
KC (RF Equipment)
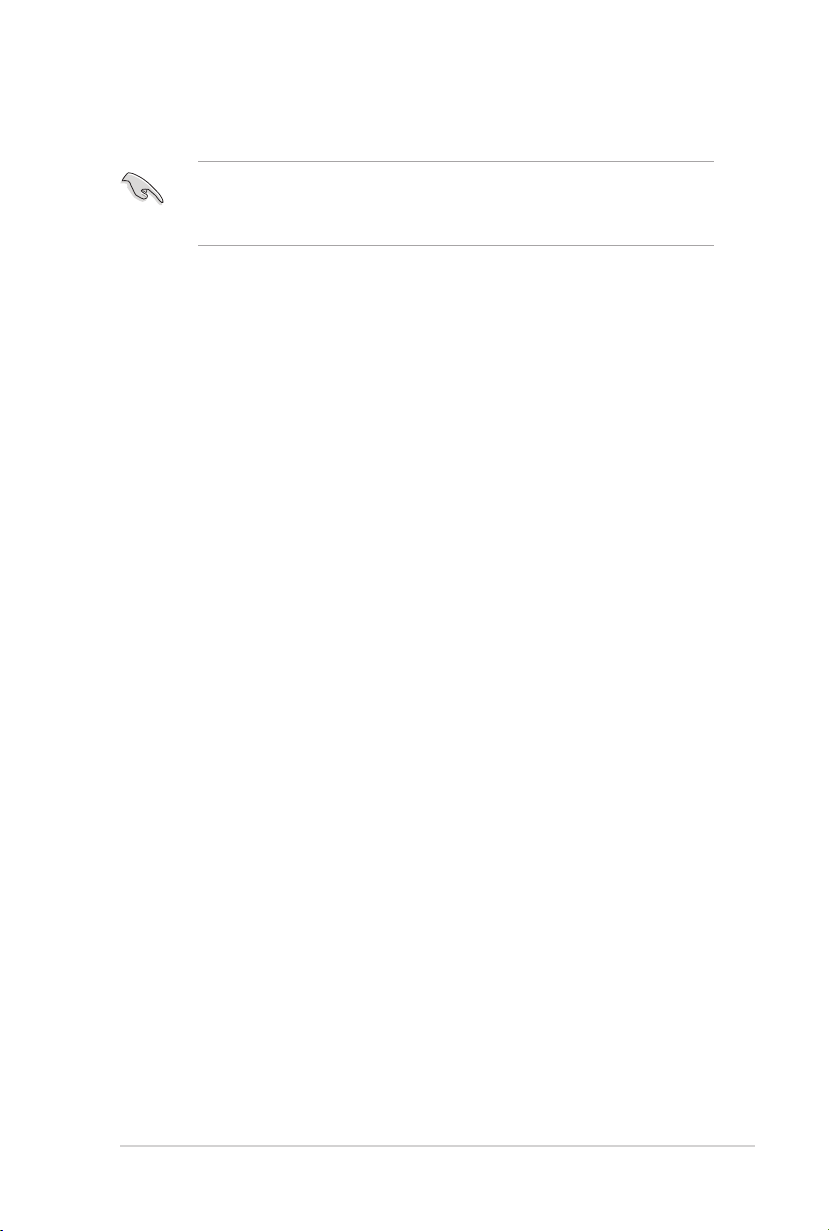
9
Informazioni sulla sicurezza
Scollegate il cavo d'alimentazione prima di effettuare la pulizia del vostro Desktop PC.
Utilizzate una spugna pulita, o un panno antistatico, bagnati con una soluzione composta
da un detergente non abrasivo e alcune gocce di acqua tiepida quindi asciugate con un
panno asciutto.
• NON disponete su superci stabili o irregolari. Contattate il Servizio Clienti se lo chassis
è stato danneggiato.
• NON esponete allo sporco o ad ambienti polverosi. NON operate durante fughe di gas.
• NON riponete oggetti sopra e NON inlate alcuno oggetto all'interno del vostro Desktop
PC.
• NON esponete a forti campi magnetici o elettrici.
• NON esponete a liquidi, pioggia o umidità. NON usate il modem durante i temporali.
• Avviso di sicurezza della batteria: NON gettate la batteria nel fuoco. NON create
cortocircuiti tra i contatti. NON disassemblate la batteria.
• Usate questo prodotto in ambienti la cui temperatura sia compresa tra 5°C (41°F) e 40°C
(104°F).
• NON coprite le prese d'aria del Desktop PC per evitare che il sistema si surriscaldi.
• NON utilizzate cavi di alimentazione, accessori o altre periferiche danneggiate.
•
Per prevenire il rischio di scosse elettriche scollegate il cavo di alimentazione dalla presa
di corrente prima di spostare il sistema.
•
Chiedete consulenza a personale qualicato prima di usare una prolungua o un
adattatore di alimentazione. Questi dispositivi possono interrompere il circuito della
messa terra.
•
Assicuratevi che la vostra fornitura elettrica domestica sia settata sul corretto voltaggio.
Se non siete sicuri del voltaggio delle prese di corrente della vostra abitazione contattate
il vostro fornitore di elettricità.
•
Se la presa di corrente è danneggiata non tentate di ripararla da soli. Contattate un
tecnico qualicato o il vostro rivenditore.
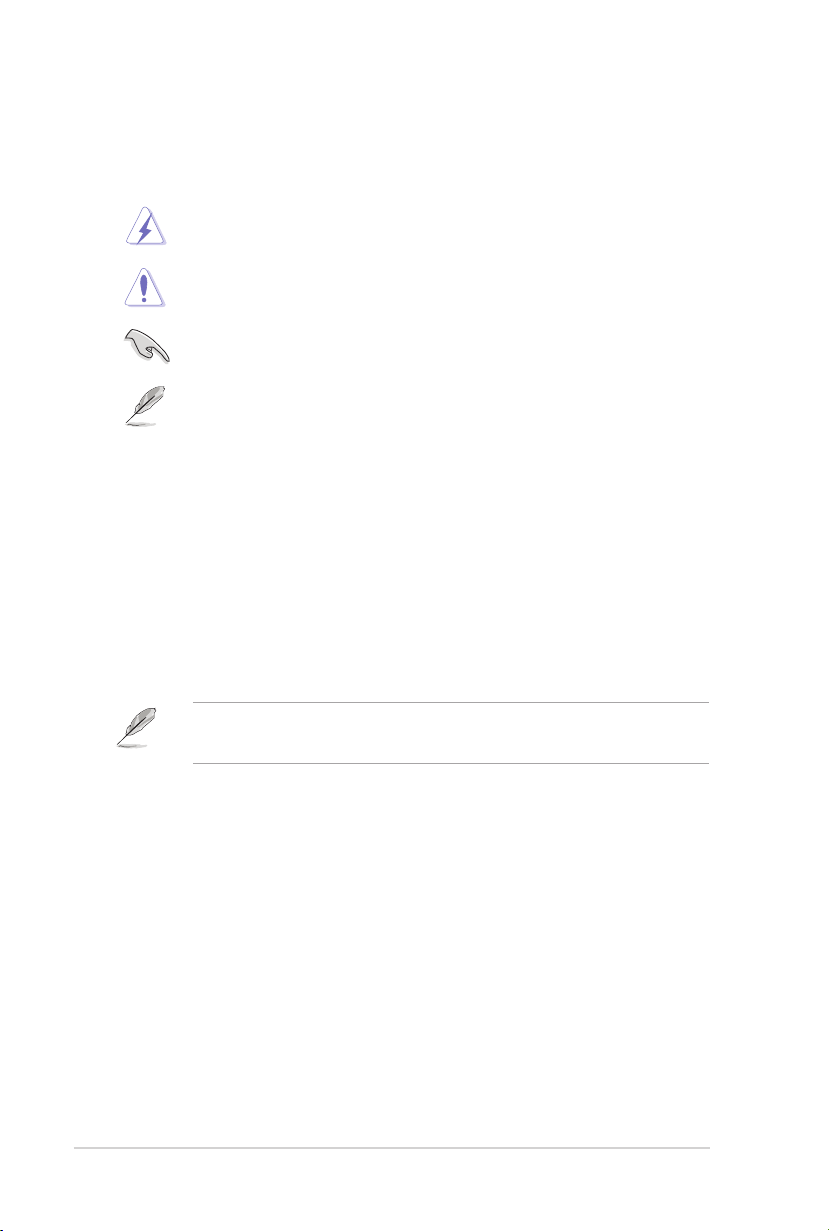
10
Note e messaggi del manuale
Per assicurarvi di portare a termine le varie operazioni nel modo corretto vi consigliamo di
prendere nota dei seguenti simboli che saranno usati in questo manuale.
PERICOLO: Messaggio contenente informazioni utili per prevenire lesioni a
voi stessi durante il completamento di un'operazione.
ATTENZIONE: Messaggio contenente informazioni utili per prevenire
danni alle componenti durante il completamento di un'operazione.
IMPORTANTE: Messaggio contenente informazioni che DOVETE seguire
durante il completamento di un'operazione.
NOTA: Messaggio contenente informazioni aggiuntive e suggerimenti per il
completamento di un’operazione.
Dove trovare maggiori informazioni
Fate riferimento alle seguenti fonti per ulteriori informazioni e per aggiornamenti sui prodotti
e sul software.
Sito Web ASUS
Il sito web ASUS fornisce informazioni aggiornate sui prodotti hardware e software.
Fate riferimento al Sito Web ASUS www.asus.com.
Supporto Tecnico Locale ASUS
Visitate il Sito Web ASUS al seguente indirizzo http://support.asus.com/contact per
ottenere informazioni su come contattare il Supporto Tecnico Locale.
• Il Manuale Utente si trova nella seguente cartella del vostro PC:
• C:\Programmi (x86)\ASUS\eManual
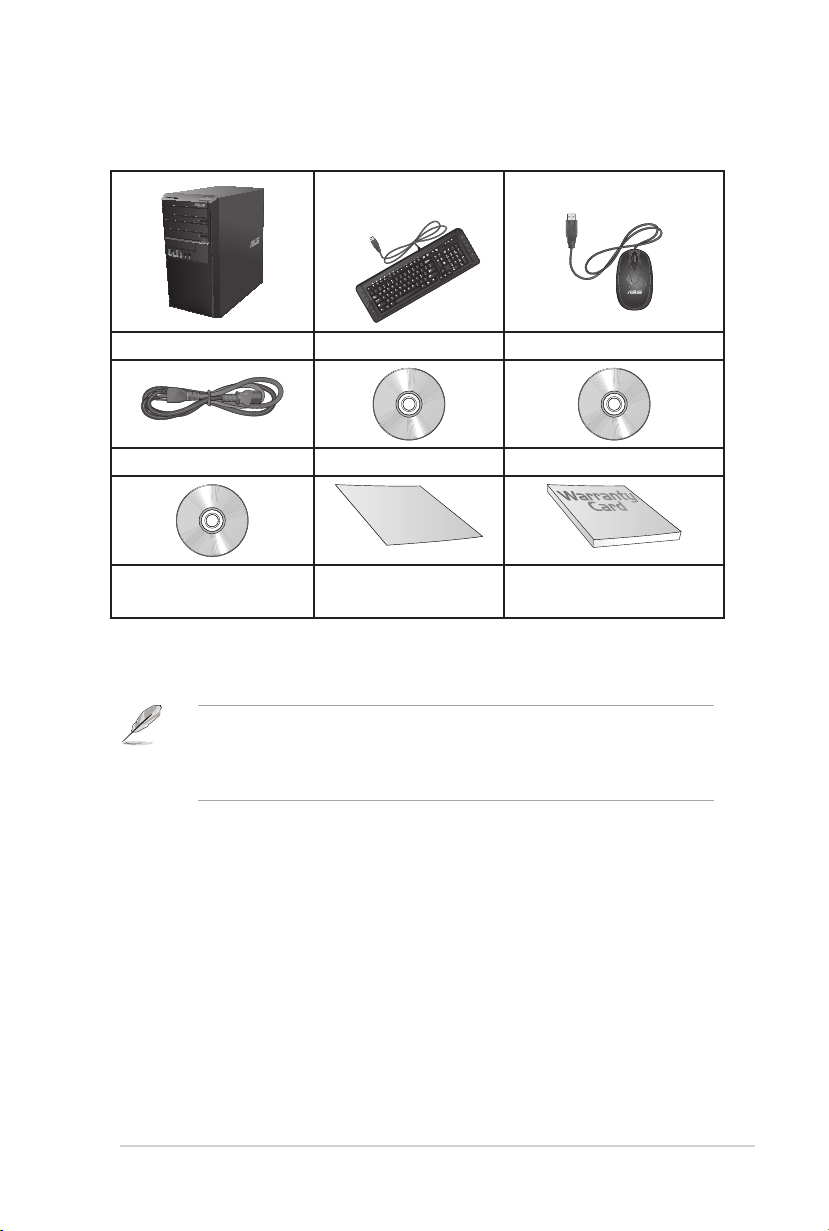
11
Contenuto della confezione
Installation Guide
ASUS Desktop PC Tastiera x1 Mouse x1
Cavo di alimentazione x1 DVD di supporto x1 DVD di ripristino (Opzionale) x1
Software Nero Burning ROM
DVD x1 (Opzionale)
• Contattate il vostro rivenditore nel caso in cui uno di questi articoli sia danneggiato o
mancante.
• I componenti sono illustrati in questa gura a scopo indicativo. Le speciche reali del
prodotto potrebbero variare a seconda del modello.
Guida all'installazione x1 Certicato di Garanzia x1
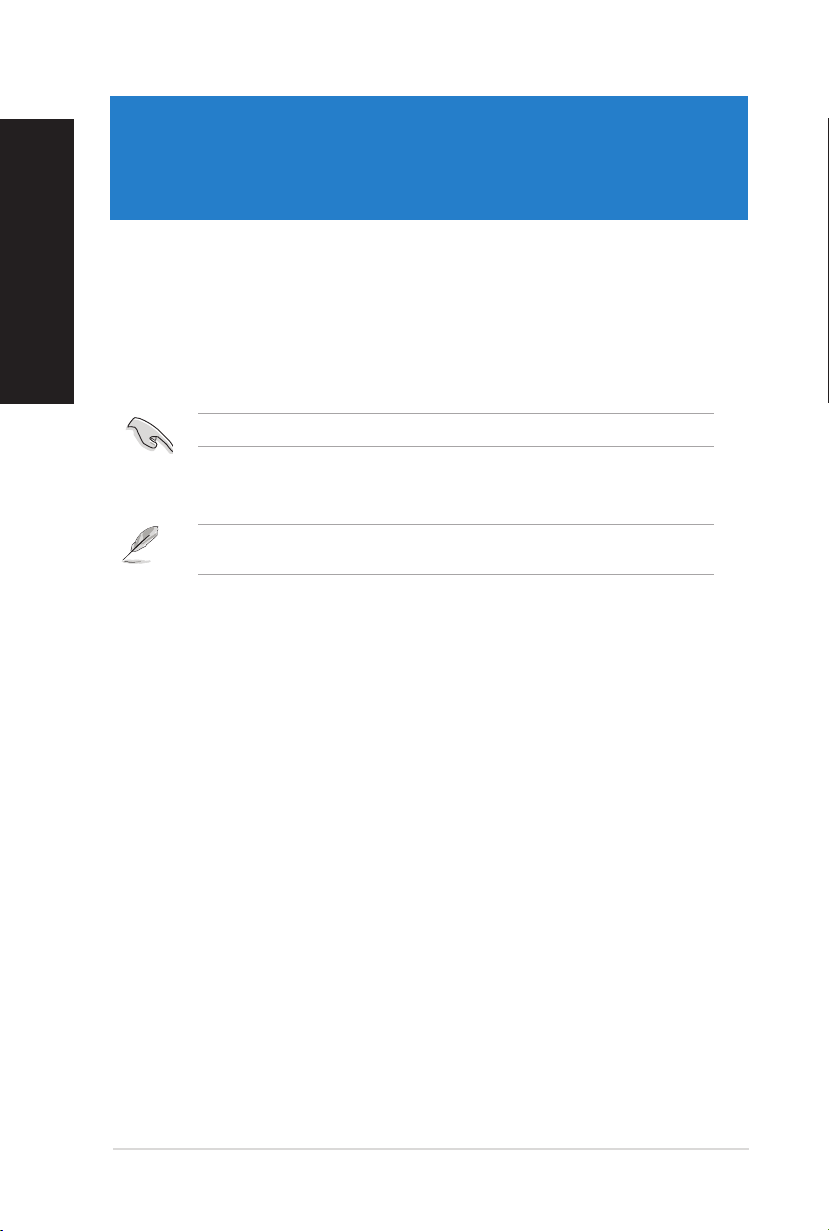
ITALIANO
Capitolo 1
Per iniziare
Benvenuti!
La ringraziamo per aver acquistato l'ASUS Desktop PC!
L'ASUS Desktop PC offre prestazioni all'avanguardia, afdabilità senza compromessi e utility
a misura d'uomo. Tutti questi valori sono racchiusi in un sistema incredibilmente moderno ed
elegante.
Conoscete il vostro computer
Leggete il Certicato di Garanzia ASUS prima di installare il vostro Desktop PC.
Le immagini hanno scopo puramente illustrativo. Le porte, la loro posizione e lo chassis
possono variare a seconda del modello.
ASUS BM6AE(MD780), BM1AE e BP1AE(SD780) 12
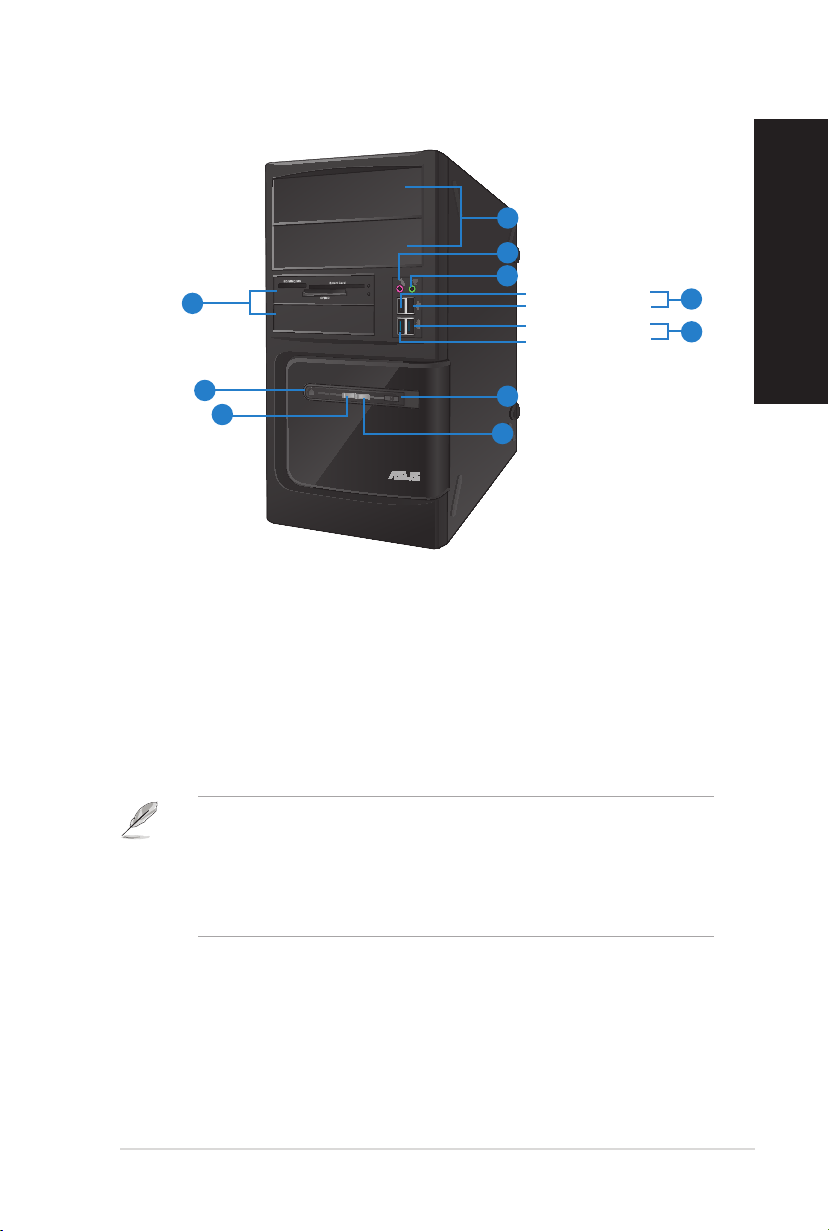
BM6AE(MD780) pannello anteriore
10
1
2
3
USB 2.0 frontale n. 3
USB 2.0 frontale n. 4
USB 3.0 frontale n. 1
USB 3.0 frontale n. 2
4
ITALIANO
5
9
6
8
7
1. 2 x Alloggiamenti 5.25 pollici per le unità ottiche. Questi alloggiamenti possono
contenere unità ottiche da 5.25 pollici come, ad esempio, i drive DVD-ROM / CD-RW /
DVD-RW
2. Porta Microfono (Rosa). Usate questa porta per connettere un microfono.
3. PortaCufe(Verdechiaro). Usate questa porta per connettere cufe o altoparlanti
(congurazione a 2 canali).
4. Porte USB 2.0. Le porte USB (Universal Serial Bus) 2.0 forniscono connessione
con i dispositivi USB 2.0 come mouse, stampanti, scanner, videocamere, PDA e altri
dispositivi compatibili.
5. Porte USB 3.0. Le porte USB (Universal Serial Bus) 3.0 forniscono connessione
con i dispositivi USB 3.0 come mouse, stampanti, scanner, videocamere, PDA e altri
dispositivi compatibili.
• NON collegate tastiere o mouse alle porte USB 3.0 durante l'installazione del sistema
operativo Windows®.
• A causa delle limitazioni del controller USB 3.0, i dispositivi USB 3.0, possono essere
utilizzati soltanto in ambiente Windows® e dopo l'installazione dei driver USB 3.0.
• I dispositivi USB 3.0 possono essere utilizzati unicamente per archiviazione dati.
• Per ottimizzare le prestazioni collegate i vostri dispositivi USB 3.0 alle porte USB 3.0.
6. Pulsante di Reset. Premete questo pulsante per riavviare il vostro computer.
7. LED HDD. Questo indicatore si illumina quando il sistema sta utilizzando l'hard disk.
8. LED Alimentazione. Questo LED si illumina quando accendete il computer.
9. Pulsante di accensione/spegnimento. Premete questo pulsante per accendere il
vostro computer.
10. 2 x Alloggiamenti 3.5 pollici. Questi alloggiamenti da 3.5 pollici possono contenere
hard disk da 3.5 pollici o lettori di schede di memoria.
ASUS BM6AE(MD780), BM1AE e BP1AE(SD780) 13
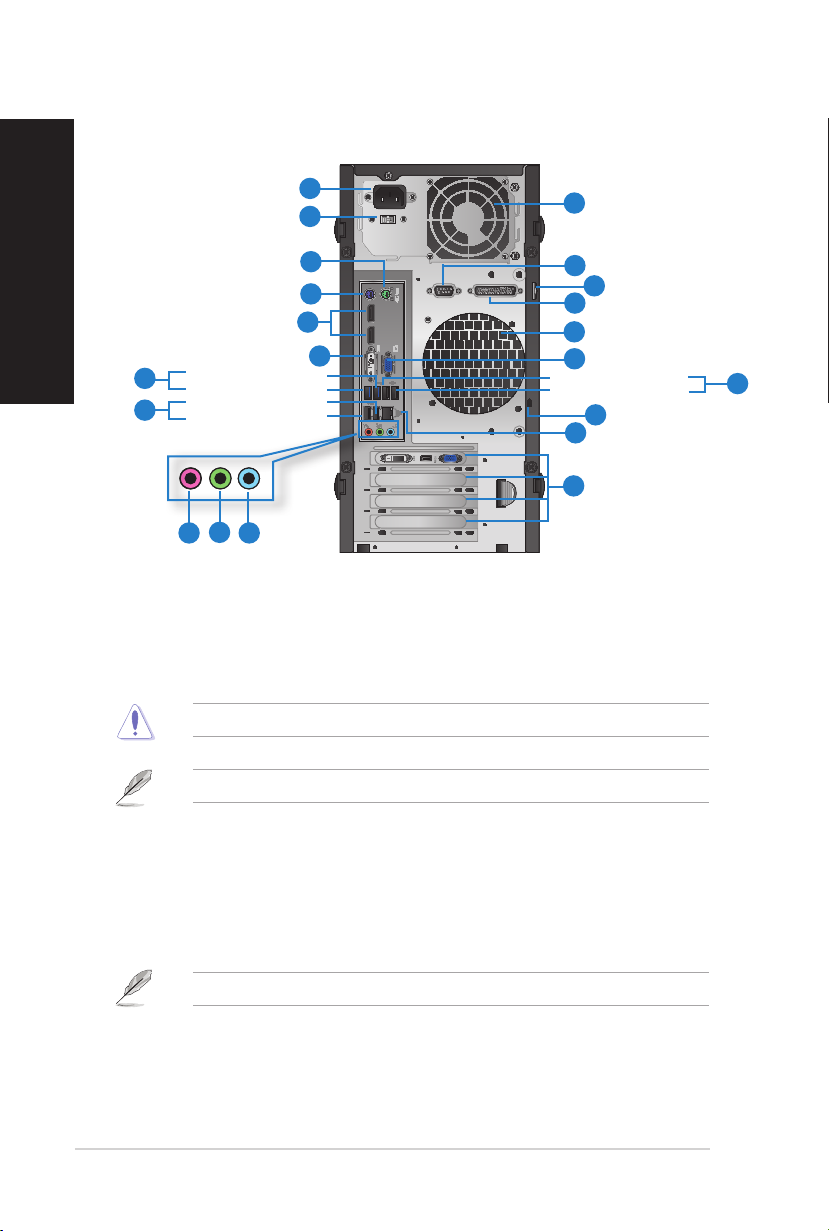
BM6AE(MD780) pannello posteriore
14 Capitolo 1: Per iniziare
ITALIANO
ITALIANO
1
2
17
3
4
5
USB 3.0 posteriore n. 3
7
USB 3.0 posteriore n. 4
USB 2.0 posteriore n. 5
8
USB 2.0 posteriore n. 6
10
11
9
1. Porta di alimentazione. Inserite il cavo di alimentazione in questa porta.
2 . Interruttore di selezione voltaggio. Usate questo selettore per impostare il voltaggio
in ingresso appropriato a seconda della vostra fornitura elettrica. Se il voltaggio fornito
nella vostra area è 100-127V impostate il valore 115V. Se il voltaggio fornito nella
vostra area è 200-240V impostate il valore 230V
Un'impostazione errata di questo parametro danneggerà gravemente il sistema!
Gli alimentatori certicati 80 Plus non dispongono di un selettore per il voltaggio.
3. Porta PS/2 per il mouse (verde). Questa porta permette il collegamento di un mouse
PS/2.
4. Porta PS/2 per la tastiera (viola). Questa porta permette il collegamento di una
tastiera PS/2.
5. DisplayPort. Usate questa porta per la connessione di un monitor o di un sistema
Home-Theater.
6
20
19
18
17
16
USB 2.0 posteriore n. 2
USB 2.0 posteriore n. 1
14
13
12
15
DisplayPort non può essere convertito in DVI o HDMI.
6. Porta DVI-I. Questa porta fornisce segnale a qualsiasi dispositivo compatibile DVI-D
ed è compatibile con lo standard HDCP utilizzato da HD DVD, Blu-ray e altri dispositivi
che riproducono contenuti protetti.
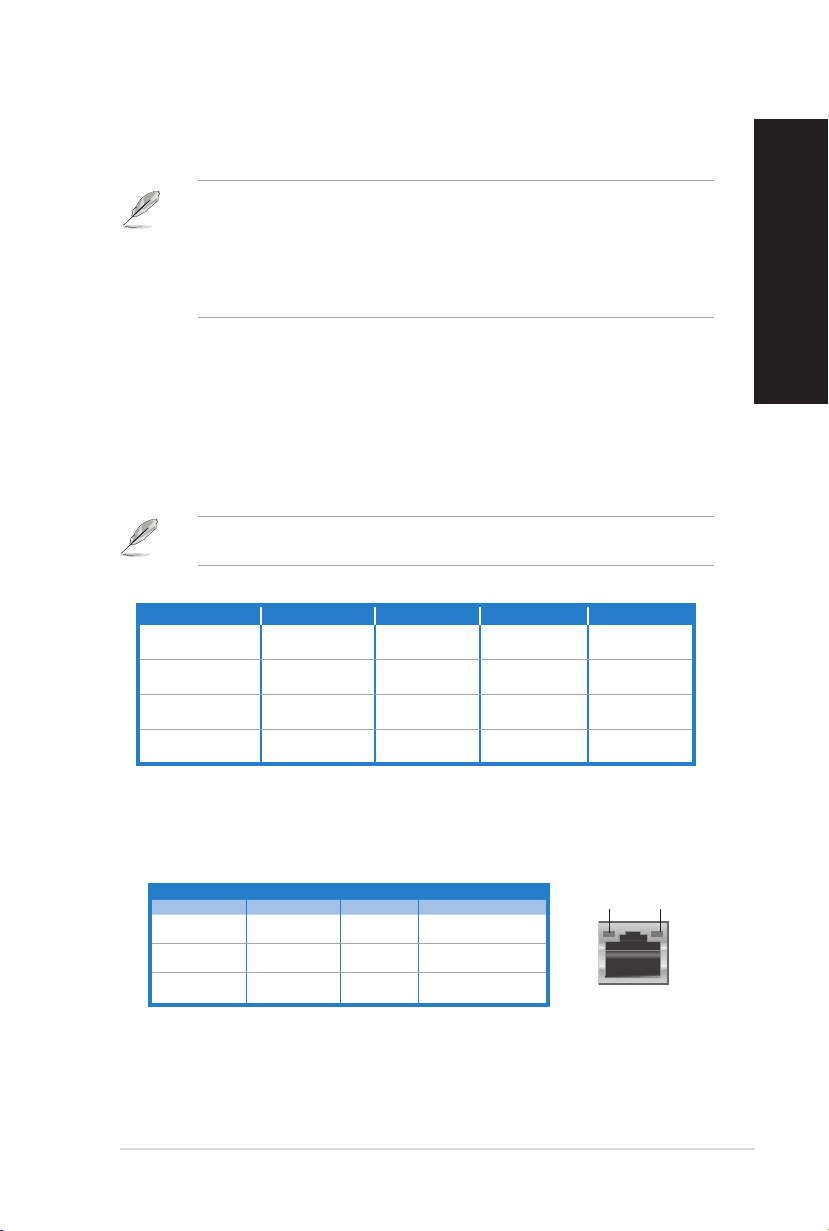
7. Porte USB 3.0. Le porte USB (Universal Serial Bus) 3.0 forniscono connessione
ITALIANO
ASUS BM6AE(MD780), BM1AE e BP1AE(SD780) 15
ITALIANO
con i dispositivi USB 3.0 come mouse, stampanti, scanner, videocamere, PDA e altri
dispositivi compatibili.
• NON collegate tastiere o mouse alle porte USB 3.0 durante l'installazione del sistema
operativo Windows®.
• A causa delle limitazioni del controller USB 3.0, i dispositivi USB 3.0, possono essere
utilizzati soltanto in ambiente Windows® e dopo l'installazione dei driver USB 3.0.
• I dispositivi USB 3.0 possono essere utilizzati unicamente per archiviazione dati.
• Per ottimizzare le prestazioni collegate i vostri dispositivi USB 3.0 alle porte USB 3.0.
8. Porte USB 2.0. Le porte USB (Universal Serial Bus) 2.0 forniscono connessione
con i dispositivi USB 2.0 come mouse, stampanti, scanner, videocamere, PDA e altri
dispositivi compatibili.
9. Porta Microfono (Rosa). Usate questa porta per connettere un microfono.
10. Porta Line Out (Verde chiaro). Usate questa porta per connettere cufe o altoparlanti
(congurazione a 2 canali). Nelle congurazioni a 4, 6 o 8 canali questa porta fornisce
l'uscita per l'altoparlante frontale.
11. Porta Line In (Azzurro). Usate questa porta per connettervi a lettori di cassette, CD,
DVD o ad altre sorgenti audio.
Consultate la seguente tabella della congurazione audio per conoscere la funzione delle
porte audio in una congurazione a 2, 4, 6 oppure 8 canali.
CongurazioneAudioa2,4,6o8canali
Colore della porta Cufea2canali 4 canali 6 canali 8 canali
Azzurro (Pannello
posteriore)
Verde chiaro (Pannello
posteriore)
Rosa (Pannello
posteriore)
Verde chiaro (Pannello
anteriore)
Line In
Uscita
Ingresso Microfono
- - -
Uscita altoparlanti
posteriori
Uscita altoparlanti
anteriori
Ingresso
Microfono
Uscita altoparlanti
posteriori
Uscita altoparlanti
anteriori
Centrale/
Subwoofer
Uscita altoparlanti
posteriori
Uscita altoparlanti
anteriori
Centrale/
Subwoofer
Uscita altoparlanti
laterari
12. Sportelli per slot di espansione. Rimuovete lo sportello dello slot di espansione
quando dovete installare una scheda di espansione.
13. Porta LAN (RJ-45). Questa porta vi permette una connessione Gigabit ad una rete
locale (LAN) tramite un hub di rete.
Descrizione dei LED presenti sulla porta LAN
LED Attività/Connessione LED Velocità
Stato Descrizione Stato Descrizione
OFF Non connesso OFF Connessione a 10
ARANCIONE Connesso ARANCIONE Connessione a 100
LAMPEGGIANTE Trasferimento
Dati
VERDE Connessione a 1 Gbps
Mbps
Mbps
LED ATT/
CONN
Porta LAN
LED
VELOC
14. Foro di sicurezza Kensington®. Il foro di sicurezza Kensington® permette di mettere
al sicuro il vostro PC tramite l'utilizzo di prodotti di sicurezza Kensington® compatibili.
15. Porte USB 2.0. Le porte USB (Universal Serial Bus) 2.0 forniscono connessione
con i dispositivi USB 2.0 come mouse, stampanti, scanner, videocamere, PDA e altri
dispositivi compatibili.
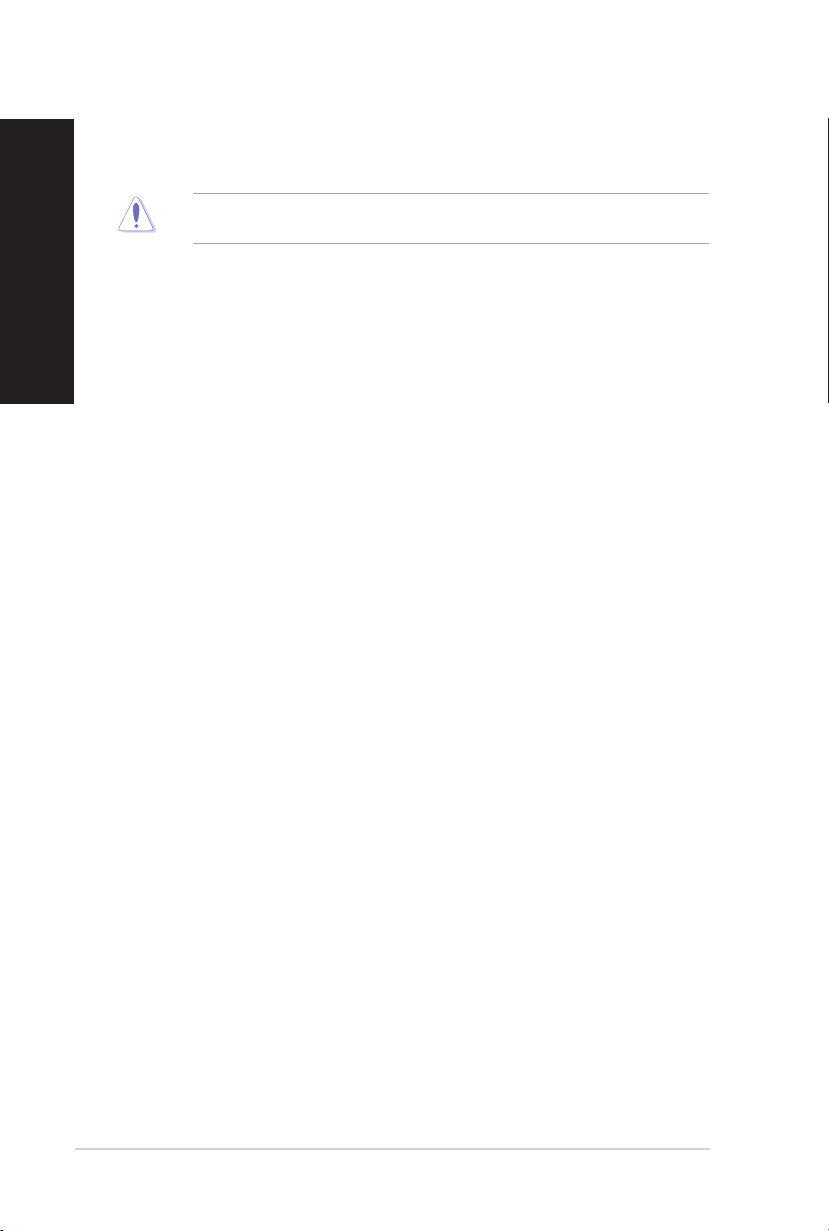
16. Porta VGA. La porta VGA vi permette di connettere il Desktop PC ad un dispositivo
16 Capitolo 1: Per iniziare
ITALIANO
ITALIANO
17. Prese d'aria. Queste prese d'aria permettono la ventilazione.
compatibile con lo standard VGA come un monitor o un proiettore.
NON ostruite le prese d'aria dello chassis. Assicuratevi di fornire sempre un'adeguata
ventilazione al vostro Desktop PC.
18. Porta parallela (opzionale). Questa porta permette la connessione di dispositivi con
interfaccia parallela come stampanti, scanner o altro.
19. Slot per il lucchetto. Questo slot per il lucchetto vi permette di tenere al sicuro il
vostro PC tramite un lucchetto standard.
20. Porta seriale (opzionale). Questa porta permette il collegamento di dispositivi con
interfaccia seriale.
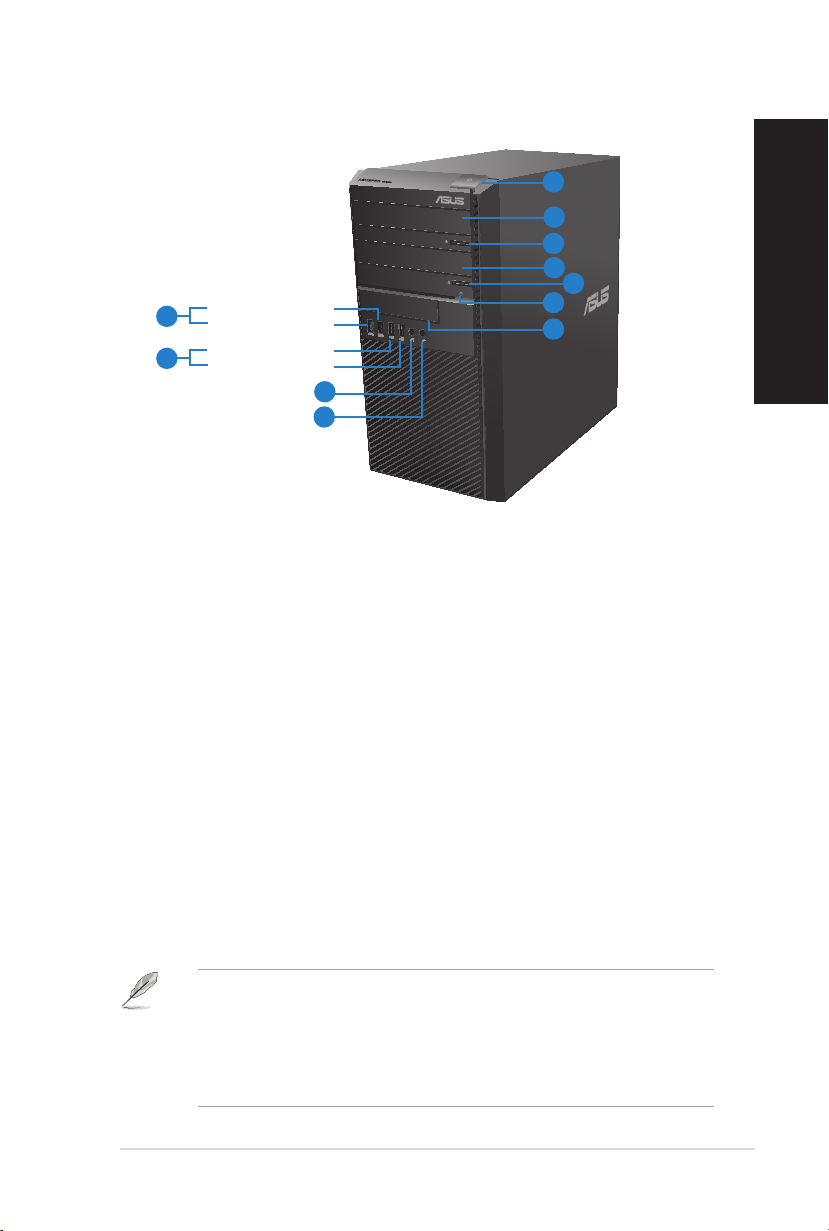
BM1AE pannello anteriore
ITALIANO
ASUS BM6AE(MD780), BM1AE e BP1AE(SD780) 17
ITALIANO
1
2
3
4
3
USB 3.0 frontale n. 1
10
USB 3.0 frontale n. 2
USB 2.0 frontale n. 3
9
USB 2.0 frontale n. 4
8
7
1. Pulsante di accensione/spegnimento. Premete questo pulsante per accendere il
vostro computer.
2. Alloggiamenti 5.25 pollici per le unità ottiche. Questi alloggiamenti possono
contenere unità ottiche da 5.25 pollici come, ad esempio, i drive DVD-ROM / CD-RW /
DVD-RW
3. Pulsante di espulsione dell'unità ottica. Premete questo pulsante per espellere il
vassoio dell'unità ottica.
4. Alloggiamento unità ottica (libero). Vi permette di installare un'unita ottica
addizionale.
5. LED HDD. Questo indicatore si illumina quando il sistema sta utilizzando l'hard disk.
6. Alloggiamenti 3.5 pollici. Questi alloggiamenti da 3.5 pollici possono contenere hard
disk da 3.5 pollici o lettori di schede di memoria.
7. Microfono. Usate questa porta per connettere un microfono.
8. PortaCufe(Verdechiaro). Usate questa porta per connettere cufe o altoparlanti
(congurazione a 2 canali).
9. Porte USB 2.0. Le porte USB (Universal Serial Bus) 2.0 forniscono connessione
con i dispositivi USB 2.0 come mouse, stampanti, scanner, videocamere, PDA e altri
dispositivi compatibili.
10. Porte USB 3.0. Le porte USB (Universal Serial Bus) 3.0 forniscono connessione
con i dispositivi USB 3.0 come mouse, stampanti, scanner, videocamere, PDA e altri
dispositivi compatibili.
5
6
• NON collegate tastiere o mouse alle porte USB 3.0 durante l'installazione del sistema
operativo Windows®.
• A causa delle limitazioni del controller USB 3.0, i dispositivi USB 3.0, possono essere
utilizzati soltanto in ambiente Windows® e dopo l'installazione dei driver USB 3.0.
• I dispositivi USB 3.0 possono essere utilizzati unicamente per archiviazione dati.
• Per ottimizzare le prestazioni collegate i vostri dispositivi USB 3.0 alle porte USB 3.0.
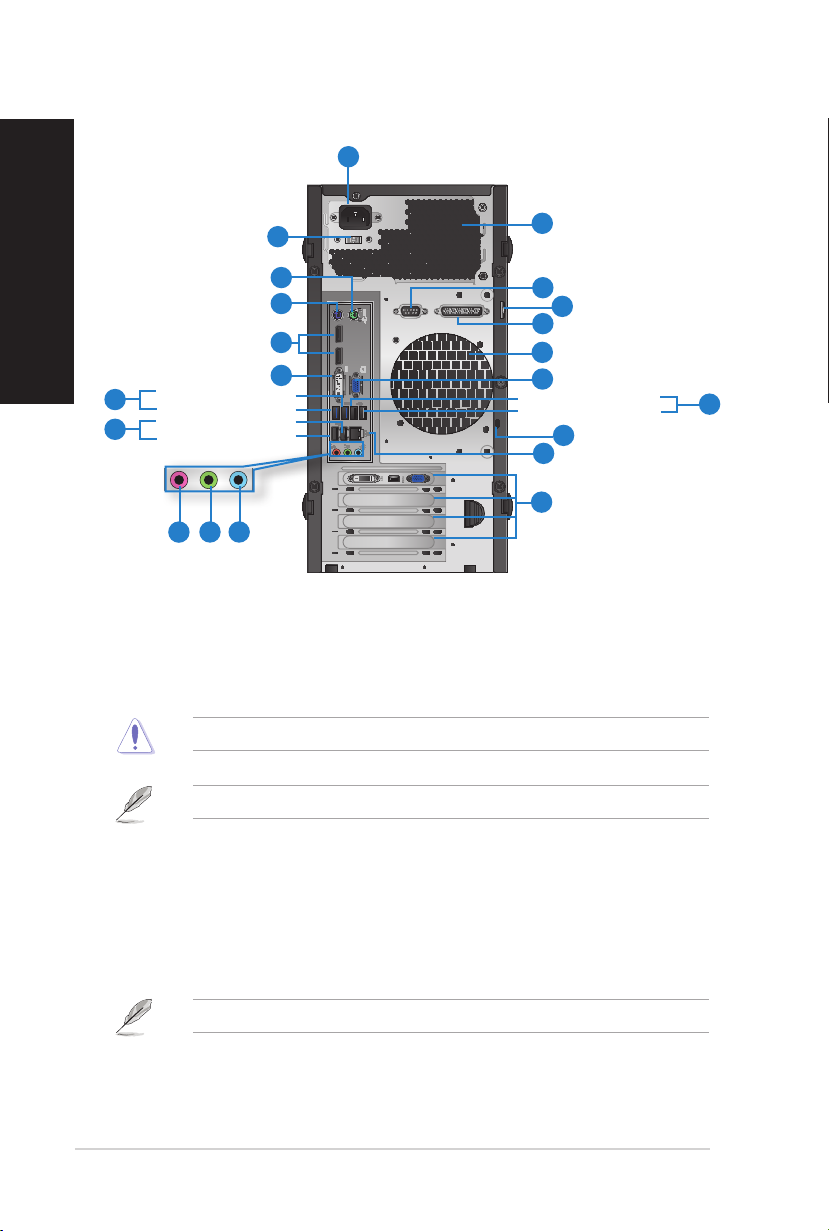
BM1AE pannello posteriore
18 Capitolo 1: Per iniziare
ITALIANO
ITALIANO
1
2
3
4
5
USB 3.0 posteriore n. 3
7
USB 3.0 posteriore n. 4
USB 2.0 posteriore n. 5
8
USB 2.0 posteriore n. 6
10 11
9
1. Porta di alimentazione. Inserite il cavo di alimentazione in questa porta.
2 . Interruttore di selezione voltaggio. Usate questo selettore per impostare il voltaggio
in ingresso appropriato a seconda della vostra fornitura elettrica. Se il voltaggio fornito
nella vostra area è 100-127V impostate il valore 115V. Se il voltaggio fornito nella
vostra area è 200-240V impostate il valore 230V
Un'impostazione errata di questo parametro danneggerà gravemente il sistema!
Gli alimentatori certicati 80 Plus non dispongono di un selettore per il voltaggio.
6
17
20
19
18
17
16
USB 2.0 posteriore n. 2
USB 2.0 posteriore n. 1
14
13
12
15
3. Porta PS/2 per il mouse (verde). Questa porta permette il collegamento di un mouse
PS/2.
4. Porta PS/2 per la tastiera (viola). Questa porta permette il collegamento di una
tastiera PS/2.
5. DisplayPort. Usate questa porta per la connessione di un monitor o di un sistema
Home-Theater.
DisplayPort non può essere convertito in DVI o HDMI.
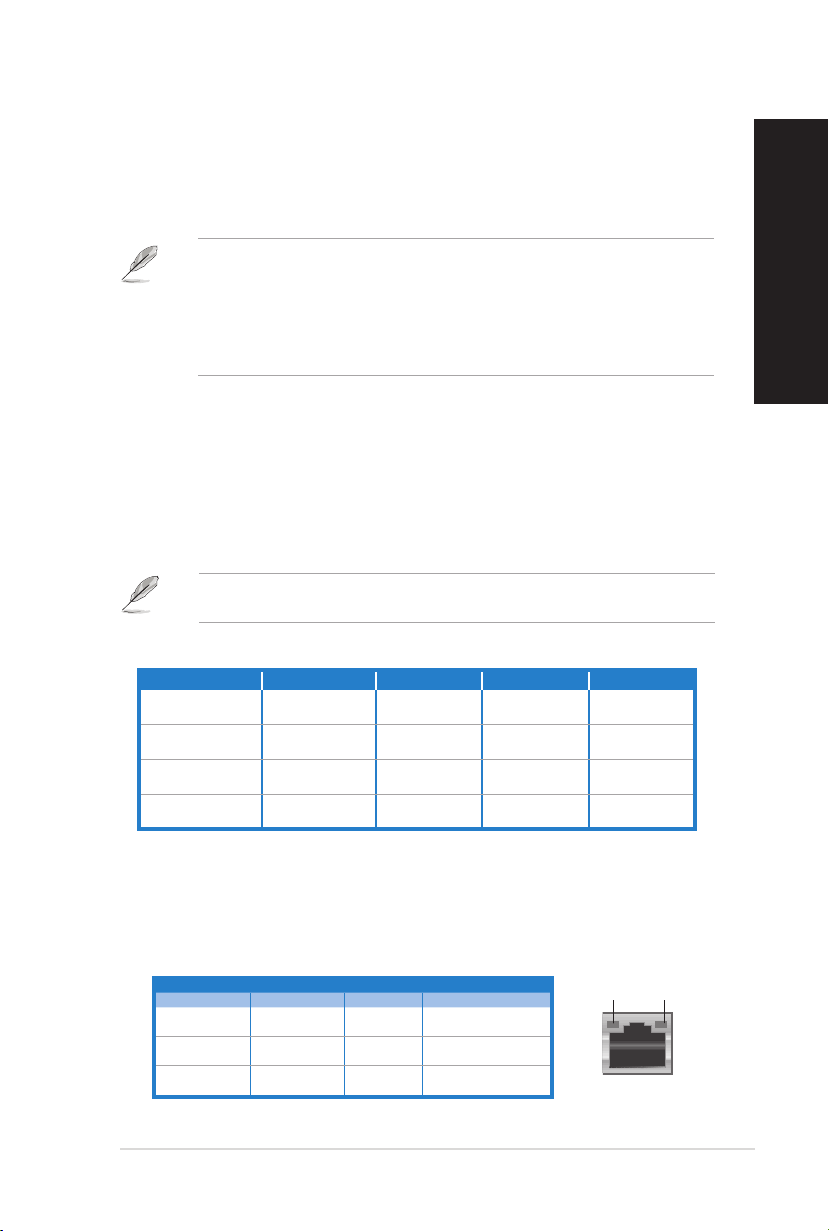
6. Porta DVI-I. Questa porta fornisce segnale a qualsiasi dispositivo compatibile DVI-D
ITALIANO
ASUS BM6AE(MD780), BM1AE e BP1AE(SD780) 19
ITALIANO
ed è compatibile con lo standard HDCP utilizzato da HD DVD, Blu-ray e altri dispositivi
che riproducono contenuti protetti.
7. Porte USB 3.0. Le porte USB (Universal Serial Bus) 3.0 forniscono connessione
con i dispositivi USB 3.0 come mouse, stampanti, scanner, videocamere, PDA e altri
dispositivi compatibili.
• NON collegate tastiere o mouse alle porte USB 3.0 durante l'installazione del sistema
operativo Windows®.
• A causa delle limitazioni del controller USB 3.0, i dispositivi USB 3.0, possono essere
utilizzati soltanto in ambiente Windows® e dopo l'installazione dei driver USB 3.0.
• I dispositivi USB 3.0 possono essere utilizzati unicamente per archiviazione dati.
• Per ottimizzare le prestazioni collegate i vostri dispositivi USB 3.0 alle porte USB 3.0.
8. Porte USB 2.0. Le porte USB (Universal Serial Bus) 2.0 forniscono connessione
con i dispositivi USB 2.0 come mouse, stampanti, scanner, videocamere, PDA e altri
dispositivi compatibili.
9. Porta Microfono (Rosa). Usate questa porta per connettere un microfono.
10. Porta Line Out (Verde chiaro). Usate questa porta per connettere cufe o altoparlanti
(congurazione a 2 canali). Nelle congurazioni a 4, 6 o 8 canali questa porta fornisce
l'uscita per l'altoparlante frontale.
11. Porta Line In (Azzurro). Usate questa porta per connettervi a lettori di cassette, CD,
DVD o ad altre sorgenti audio.
Consultate la seguente tabella della congurazione audio per conoscere la funzione delle
porte audio in una congurazione a 2, 4, 6 oppure 8 canali.
CongurazioneAudioa2,4,6o8canali
Colore della porta Cufea2canali 4 canali 6 canali 8 canali
Azzurro (Pannello
posteriore)
Verde chiaro (Pannello
posteriore)
Rosa (Pannello
posteriore)
Verde chiaro (Pannello
anteriore)
Line In
Uscita
Ingresso Microfono
- - -
Uscita altoparlanti
posteriori
Uscita altoparlanti
anteriori
Ingresso
Microfono
Uscita altoparlanti
posteriori
Uscita altoparlanti
anteriori
Centrale/
Subwoofer
Uscita altoparlanti
posteriori
Uscita altoparlanti
anteriori
Centrale/
Subwoofer
Uscita altoparlanti
laterari
12. Sportelli per slot di espansione. Rimuovete lo sportello dello slot di espansione
quando dovete installare una scheda di espansione.
13. Porta LAN (RJ-45). Questa porta vi permette una connessione Gigabit ad una rete
locale (LAN) tramite un hub di rete.
Descrizione dei LED presenti sulla porta LAN
CONN
Porta LAN
LED
VELOC
LED Attività/Connessione LED Velocità
Stato Descrizione Stato Descrizione
OFF Non connesso OFF Connessione a 10
ARANCIONE Connesso ARANCIONE Connessione a 100
LAMPEGGIANTE Trasferimento
Dati
VERDE Connessione a 1 Gbps
Mbps
Mbps
LED ATT/
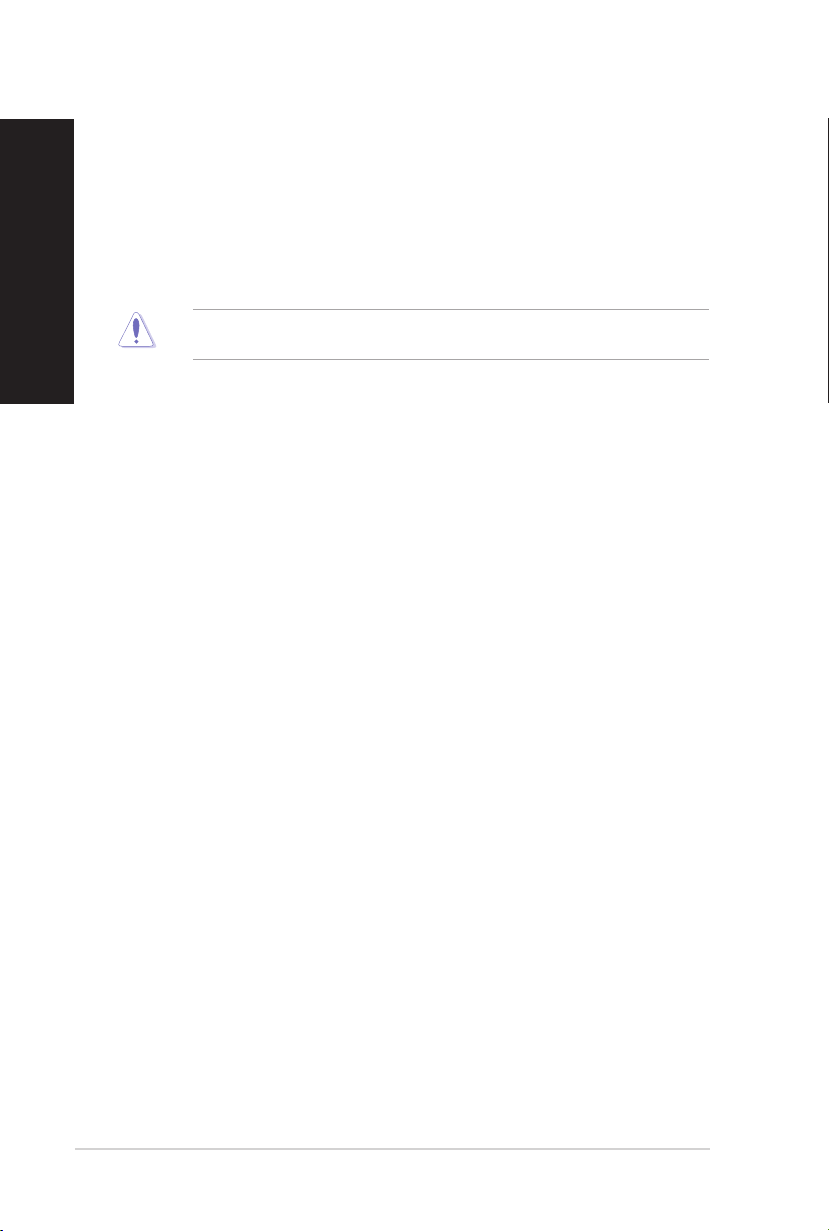
14. Foro di sicurezza Kensington®. Il foro di sicurezza Kensington® permette di mettere
20 Capitolo 1: Per iniziare
ITALIANO
ITALIANO
15. Porte USB 2.0. Le porte USB (Universal Serial Bus) 2.0 forniscono connessione
16. Porta VGA. La porta VGA vi permette di connettere il Desktop PC ad un dispositivo
17. Prese d'aria. Queste prese d'aria permettono la ventilazione.
18. Porta parallela (opzionale). Questa porta permette la connessione di dispositivi con
19. Slot per il lucchetto. Questo slot per il lucchetto vi permette di tenere al sicuro il
20. Porta seriale (opzionale). Questa porta permette il collegamento di dispositivi con
al sicuro il vostro PC tramite l'utilizzo di prodotti di sicurezza Kensington® compatibili.
con i dispositivi USB 2.0 come mouse, stampanti, scanner, videocamere, PDA e altri
dispositivi compatibili.
compatibile con lo standard VGA come un monitor o un proiettore.
NON ostruite le prese d'aria dello chassis. Assicuratevi di fornire sempre un'adeguata
ventilazione al vostro Desktop PC.
interfaccia parallela come stampanti, scanner o altro.
vostro PC tramite un lucchetto standard.
interfaccia seriale.
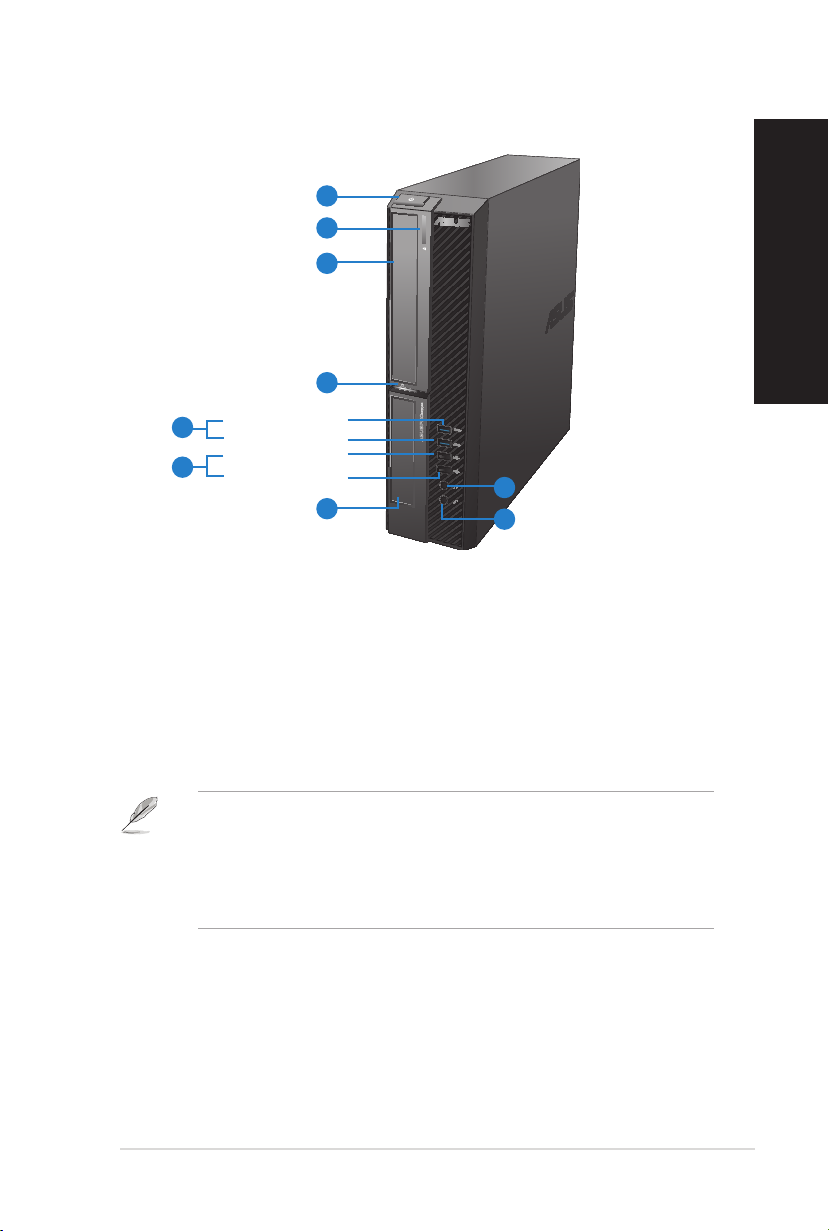
BP1AE(SD780) pannello anteriore
ITALIANO
ASUS BM6AE(MD780), BM1AE e BP1AE(SD780) 21
ITALIANO
1
2
3
4
USB 3.0 frontale n. 2
5
USB 3.0 frontale n. 1
USB 2.0 frontale n. 3
6
USB 2.0 frontale n. 4
7
1. Pulsante di accensione/spegnimento. Premete questo pulsante per accendere il
vostro computer.
2. Pulsante di espulsione dell'unità ottica. Premete questo pulsante per espellere il
vassoio dell'unità ottica.
3. Alloggiamenti 5.25 pollici per le unità ottiche. Questi alloggiamenti possono
contenere unità ottiche da 5.25 pollici come, ad esempio, i drive DVD-ROM / CD-RW /
DVD-RW
4. LED HDD. Questo indicatore si illumina quando il sistema sta utilizzando l'hard disk.
5. Porte USB 3.0. Le porte USB (Universal Serial Bus) 3.0 forniscono connessione
con i dispositivi USB 3.0 come mouse, stampanti, scanner, videocamere, PDA e altri
dispositivi compatibili.
9
8
• NON collegate tastiere o mouse alle porte USB 3.0 durante l'installazione del sistema
operativo Windows®.
• A causa delle limitazioni del controller USB 3.0, i dispositivi USB 3.0, possono essere
utilizzati soltanto in ambiente Windows® e dopo l'installazione dei driver USB 3.0.
• I dispositivi USB 3.0 possono essere utilizzati unicamente per archiviazione dati.
• Per ottimizzare le prestazioni collegate i vostri dispositivi USB 3.0 alle porte USB 3.0.
6. Porte USB 2.0. Le porte USB (Universal Serial Bus) 2.0 forniscono connessione
con i dispositivi USB 2.0 come mouse, stampanti, scanner, videocamere, PDA e altri
dispositivi compatibili.
7. Alloggiamenti 3.5 pollici. Questi alloggiamenti da 3.5 pollici possono contenere hard
disk da 3.5 pollici o lettori di schede di memoria.
8. Microfono. Usate questa porta per connettere un microfono.
9. PortaCufe(Verdechiaro). Usate questa porta per connettere cufe o altoparlanti
(congurazione a 2 canali).
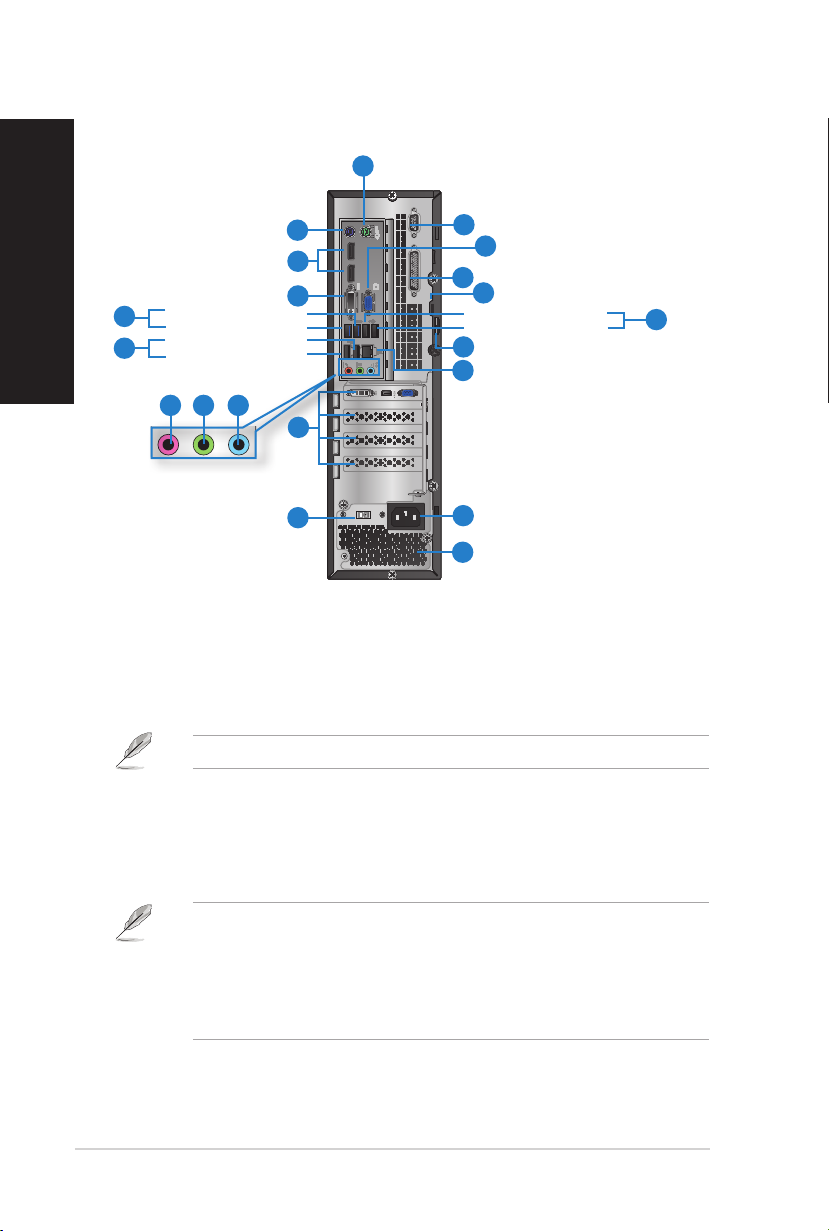
BP1AE(SD780) pannello posteriore
22 Capitolo 1: Per iniziare
ITALIANO
ITALIANO
1
2
3
USB 3.0 posteriore n. 3
5
USB 3.0 posteriore n. 4
USB 2.0 posteriore n. 5
6
USB 2.0 posteriore n. 6
7 8 9
1. Porta PS/2 per il mouse (verde). Questa porta permette il collegamento di un mouse
PS/2.
2. Porta PS/2 per la tastiera (viola). Questa porta permette il collegamento di una
tastiera PS/2.
3. DisplayPort. Usate questa porta per la connessione di un monitor o di un sistema
Home-Theater.
DisplayPort non può essere convertito in DVI o HDMI.
4. Porta DVI-I. Questa porta fornisce segnale a qualsiasi dispositivo compatibile DVI-D
ed è compatibile con lo standard HDCP utilizzato da HD DVD, Blu-ray e altri dispositivi
che riproducono contenuti protetti.
5. Porte USB 3.0. Le porte USB (Universal Serial Bus) 3.0 forniscono connessione
con i dispositivi USB 3.0 come mouse, stampanti, scanner, videocamere, PDA e altri
dispositivi compatibili.
4
10
11
20
19
18
17
USB 2.0 posteriore n. 2
USB 2.0 posteriore n. 1
15
14
13
12
16
• NON collegate tastiere o mouse alle porte USB 3.0 durante l'installazione del sistema
operativo Windows®.
• A causa delle limitazioni del controller USB 3.0, i dispositivi USB 3.0, possono essere
utilizzati soltanto in ambiente Windows® e dopo l'installazione dei driver USB 3.0.
• I dispositivi USB 3.0 possono essere utilizzati unicamente per archiviazione dati.
• Per ottimizzare le prestazioni collegate i vostri dispositivi USB 3.0 alle porte USB 3.0.
6. Porte USB 2.0. Le porte USB (Universal Serial Bus) 2.0 forniscono connessione
con i dispositivi USB 2.0 come mouse, stampanti, scanner, videocamere, PDA e altri
dispositivi compatibili.
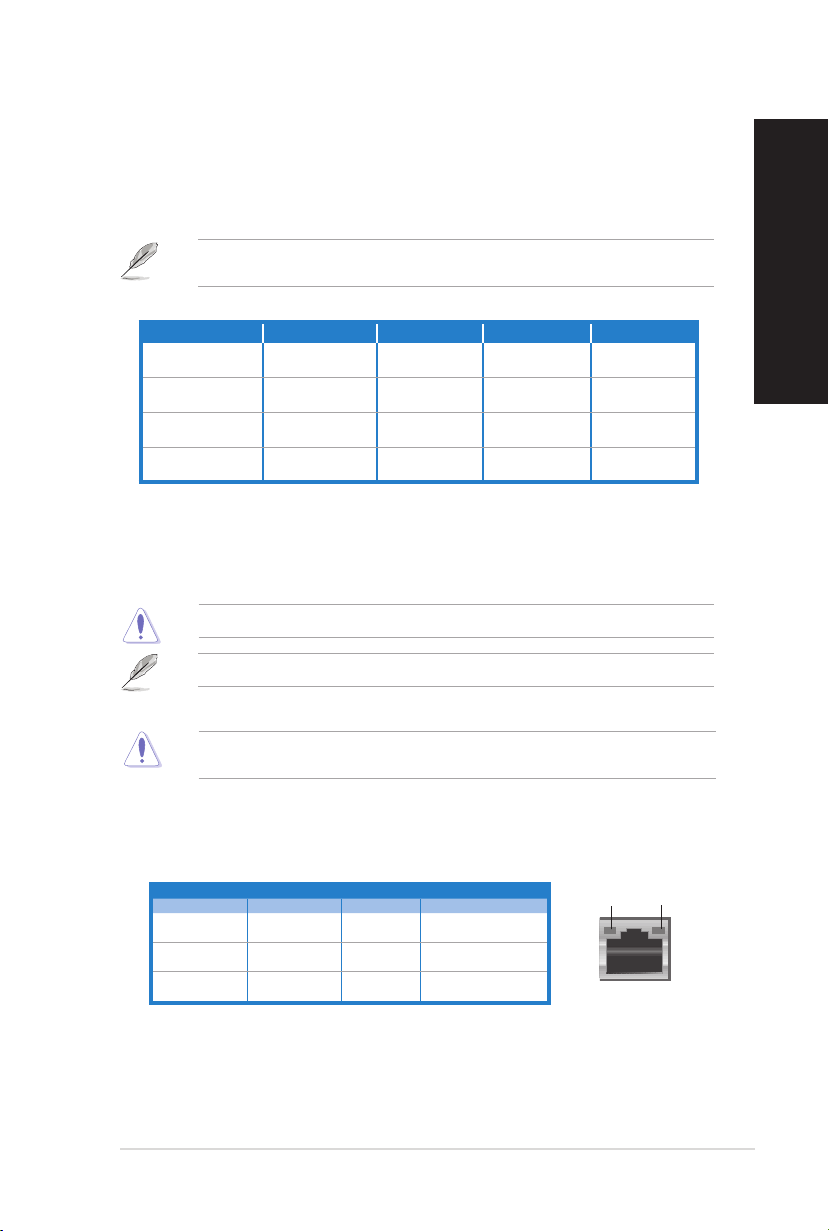
7. Porta Microfono (Rosa). Usate questa porta per connettere un microfono.
ITALIANO
ASUS BM6AE(MD780), BM1AE e BP1AE(SD780) 23
ITALIANO
8. Porta Line Out (Verde chiaro). Usate questa porta per connettere cufe o altoparlanti
(congurazione a 2 canali). Nelle congurazioni a 4, 6 o 8 canali questa porta fornisce
l'uscita per l'altoparlante frontale.
9. Porta Line In (Azzurro). Usate questa porta per connettervi a lettori di cassette, CD,
DVD o ad altre sorgenti audio.
Consultate la seguente tabella della congurazione audio per conoscere la funzione delle
porte audio in una congurazione a 2, 4, 6 oppure 8 canali.
CongurazioneAudioa2,4,6o8canali
Colore della porta Cufea2canali 4 canali 6 canali 8 canali
Azzurro (Pannello
posteriore)
Verde chiaro (Pannello
posteriore)
Rosa (Pannello
posteriore)
Verde chiaro (Pannello
anteriore)
Line In
Uscita
Ingresso Microfono
- - -
Uscita altoparlanti
posteriori
Uscita altoparlanti
anteriori
Ingresso
Microfono
Uscita altoparlanti
posteriori
Uscita altoparlanti
anteriori
Centrale/
Subwoofer
Uscita altoparlanti
posteriori
Uscita altoparlanti
anteriori
Centrale/
Subwoofer
Uscita altoparlanti
laterari
10. Sportelli per slot di espansione. Rimuovete lo sportello dello slot di espansione
quando dovete installare una scheda di espansione.
11. Interruttore di selezione voltaggio. Usate questo selettore per impostare il voltaggio
in ingresso appropriato a seconda della vostra fornitura elettrica. Se il voltaggio fornito
nella vostra area è 100-127V impostate il valore 115V. Se il voltaggio fornito nella
vostra area è 200-240V impostate il valore 230V
Un'impostazione errata di questo parametro danneggerà gravemente il sistema!
Gli alimentatori certicati 80 Plus non dispongono di un selettore per il voltaggio.
12. Prese d'aria. Queste prese d'aria permettono la ventilazione.
NON ostruite le prese d'aria dello chassis. Assicuratevi di fornire sempre un'adeguata
ventilazione al vostro Desktop PC.
13. Porta di alimentazione. Inserite il cavo di alimentazione in questa porta.
14. Porta LAN (RJ-45). Questa porta vi permette una connessione Gigabit ad una rete
locale (LAN) tramite un hub di rete.
Descrizione dei LED presenti sulla porta LAN
LED Attività/Connessione LED Velocità
Stato Descrizione Stato Descrizione
OFF Non connesso OFF Connessione a 10
ARANCIONE Connesso ARANCIONE Connessione a 100
LAMPEGGIANTE Trasferimento
Dati
VERDE Connessione a 1 Gbps
Mbps
Mbps
LED ATT/
CONN
Porta LAN
LED
VELOC
15. Slot per il lucchetto. Questo slot per il lucchetto vi permette di tenere al sicuro il
vostro PC tramite un lucchetto standard.
16. Porte USB 2.0. Le porte USB (Universal Serial Bus) 2.0 forniscono connessione
con i dispositivi USB 2.0 come mouse, stampanti, scanner, videocamere, PDA e altri
dispositivi compatibili.
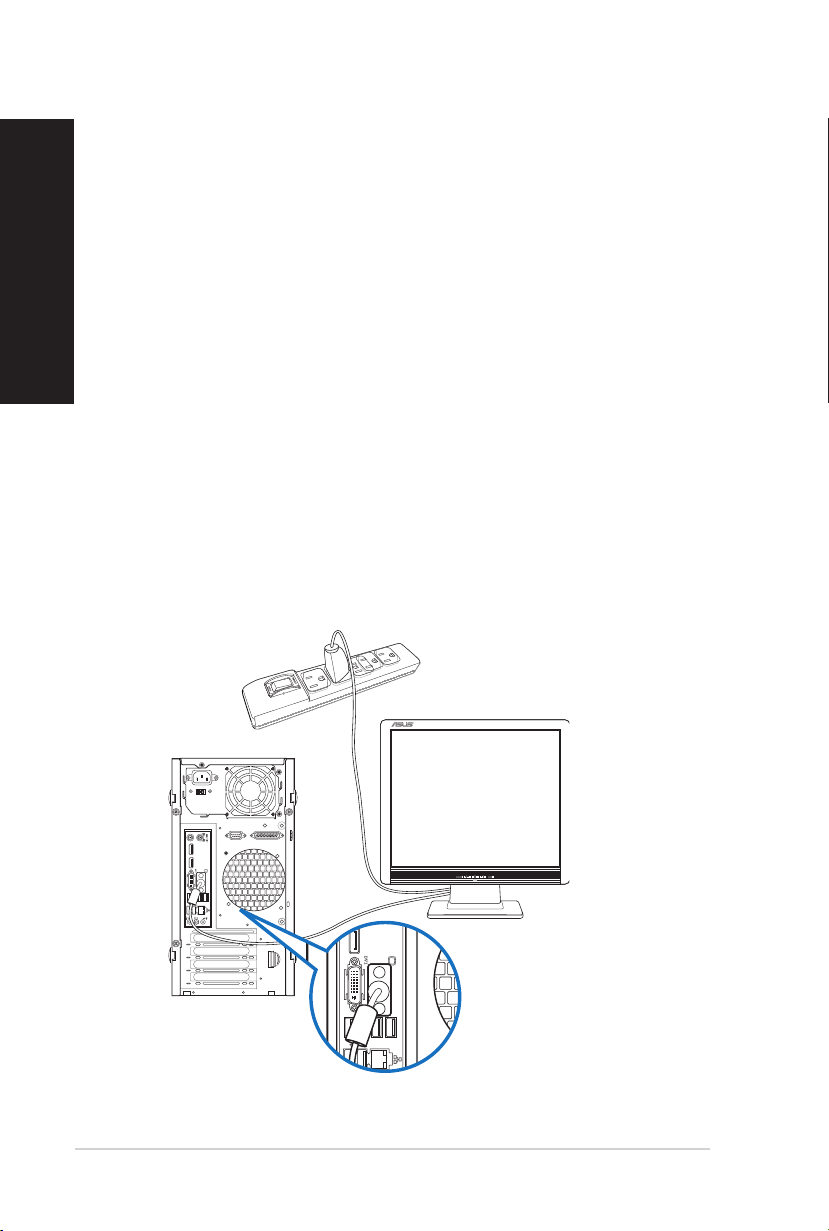
17. Foro di sicurezza Kensington®. Il foro di sicurezza Kensington® permette di mettere
24 Capitolo 1: Per iniziare
ITALIANO
ITALIANO
18. Porta parallela (opzionale). Questa porta permette la connessione di dispositivi con
19. Porta VGA. La porta VGA vi permette di connettere il Desktop PC ad un dispositivo
20. Porta seriale (opzionale). Questa porta permette il collegamento di dispositivi con
Installazione del computer
Questa sezione vi guiderà nel collegamento dei principali dispositivi hardware come un
monitor esterno, una tastiera, un mouse e il cavo di alimentazione al computer.
Utilizzare le uscite della scheda video Integrata
Collegate il vostro monitor all'uscita della scheda video Integrata.
Per collegare un monitor esterno alle uscite della scheda video Integrata:
1. Collegate un monitor VGA alla porta VGA, oppure un monitor DVI-D alla porta DVI-D o
2. Collegate il monitor ad una fonte di alimentazione.
BM6AE(MD780)
al sicuro il vostro PC tramite l'utilizzo di prodotti di sicurezza Kensington® compatibili.
interfaccia parallela come stampanti, scanner o altro.
compatibile con lo standard VGA come un monitor o un proiettore.
interfaccia seriale.
un monitor HDMI alla porta HDMI del pannello posteriore del vostro computer.
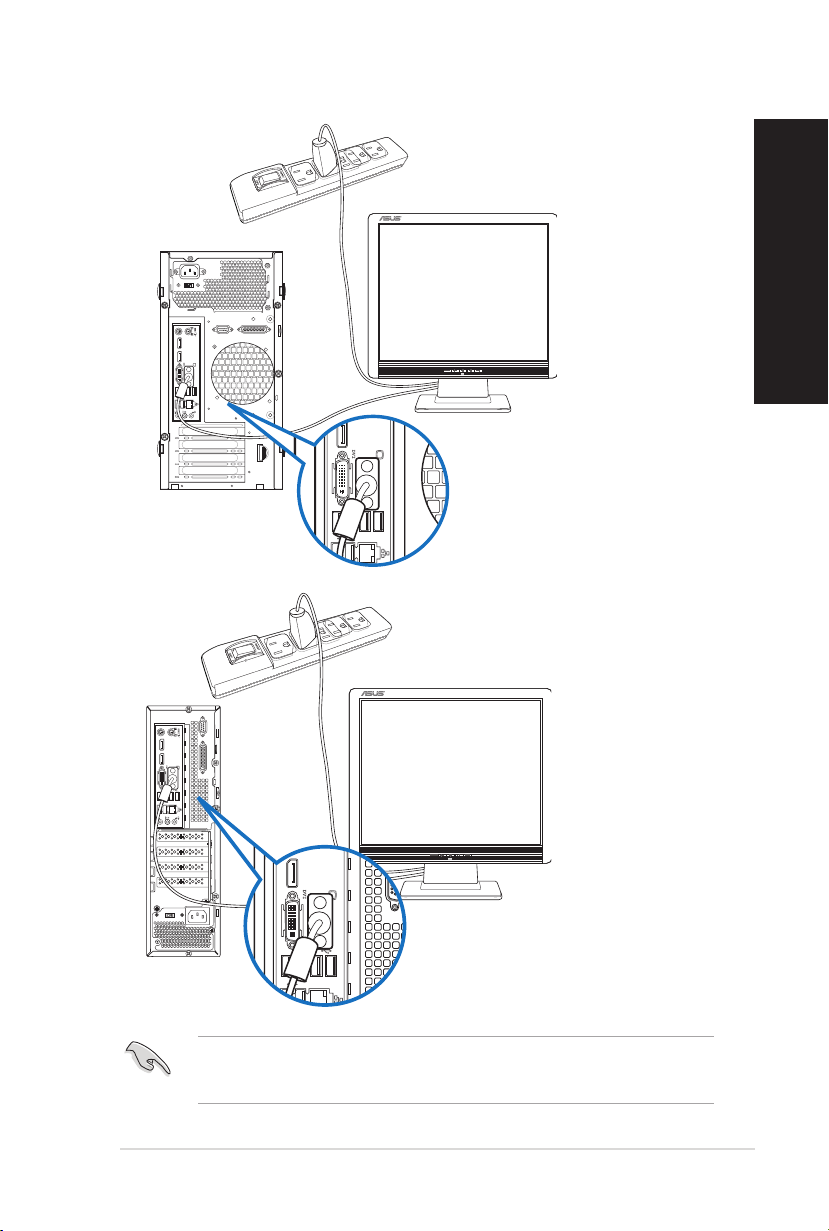
BM1AE
ITALIANO
ASUS BM6AE(MD780), BM1AE e BP1AE(SD780) 25
ITALIANO
BP1AE(SD780)
Se il vostro computer è dotato di una scheda video ASUS questa scheda video è impostata
come dispositivo video principale nel BIOS. Quindi non vi resta che collegare un monitor ad
una delle uscite della scheda video.
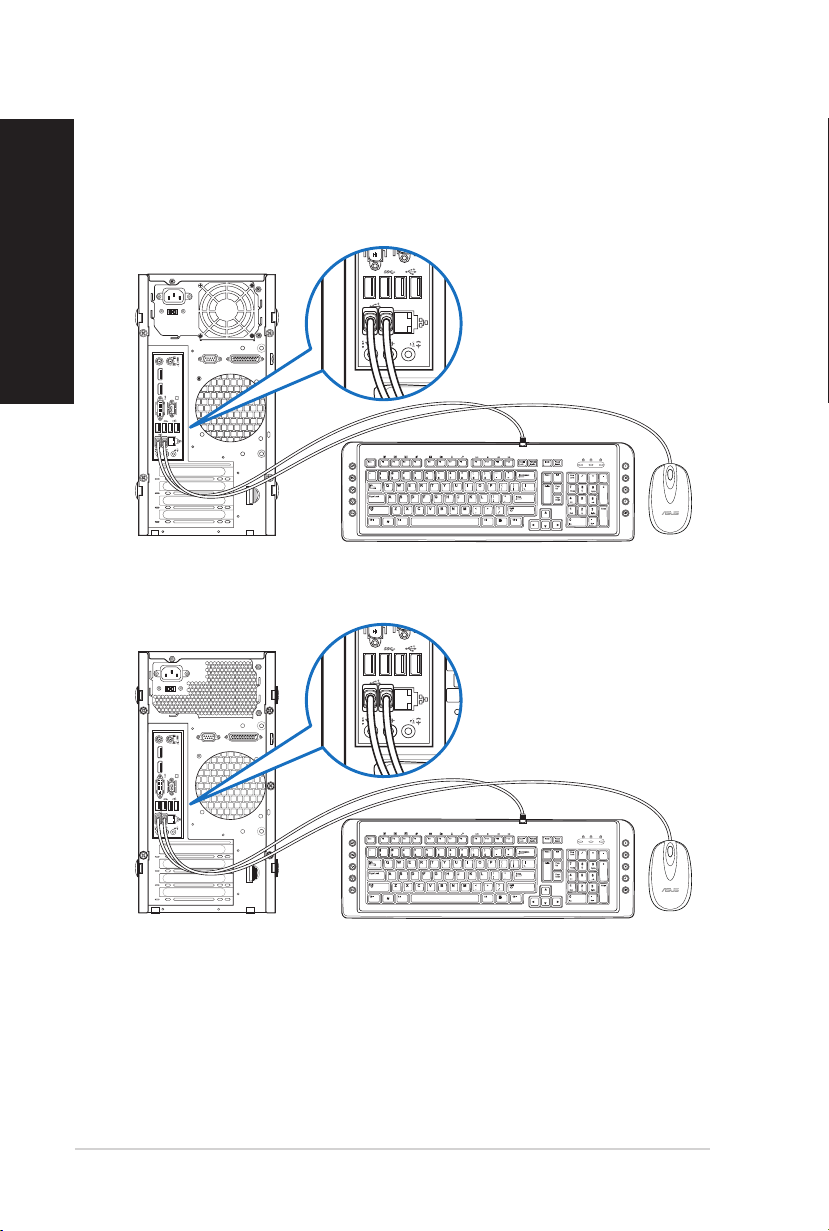
Collegamento di una tastiera USB e di un mouse USB
`
`
26 Capitolo 1: Per iniziare
ITALIANO
ITALIANO
Collegate una tastiera USB e un mouse USB alle porte USB del pannello posteriore del
vostro computer.
BM6AE(MD780)
BM1AE
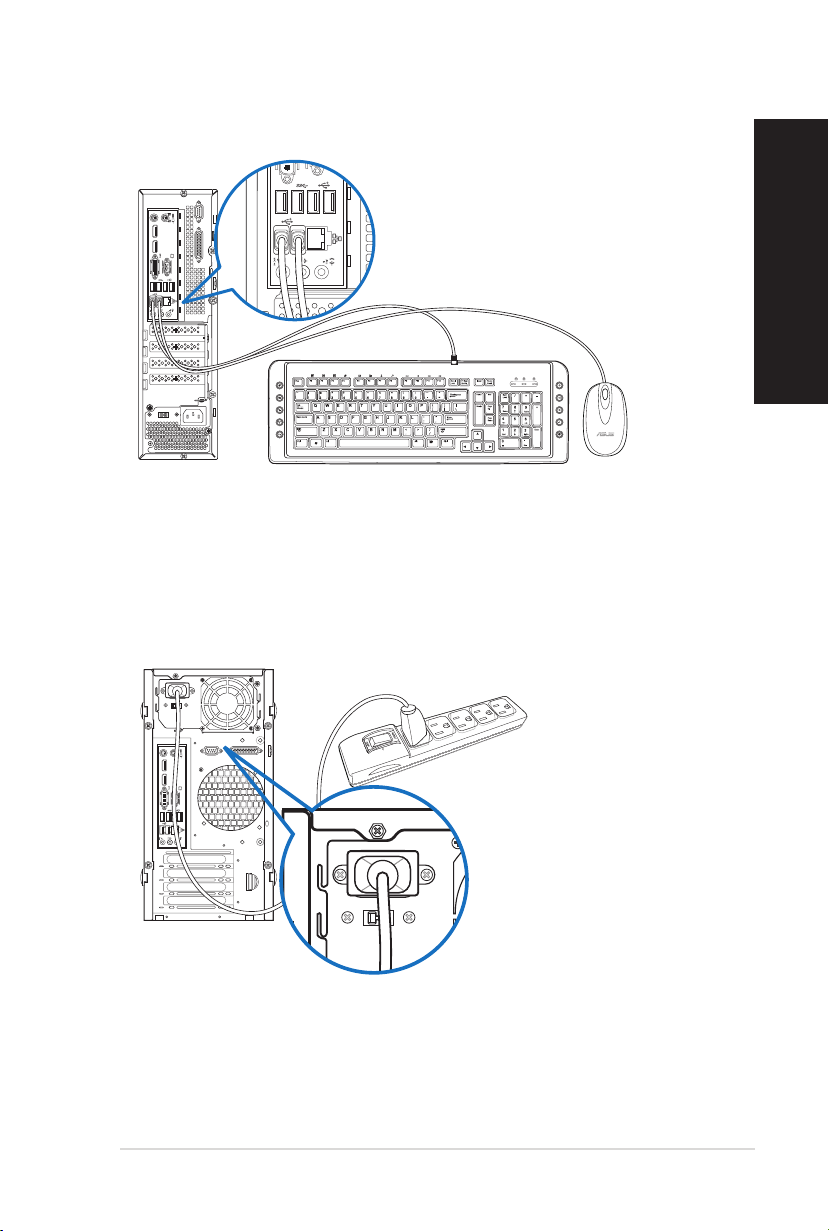
BP1AE(SD780)
`
ITALIANO
ASUS BM6AE(MD780), BM1AE e BP1AE(SD780) 27
ITALIANO
Collegamento del cavo di alimentazione
Collegate un'estremità del cavo di alimentazione al pannello posteriore e l'altra estremità ad
una sorgente di alimentazione.
BM6AE(MD780)
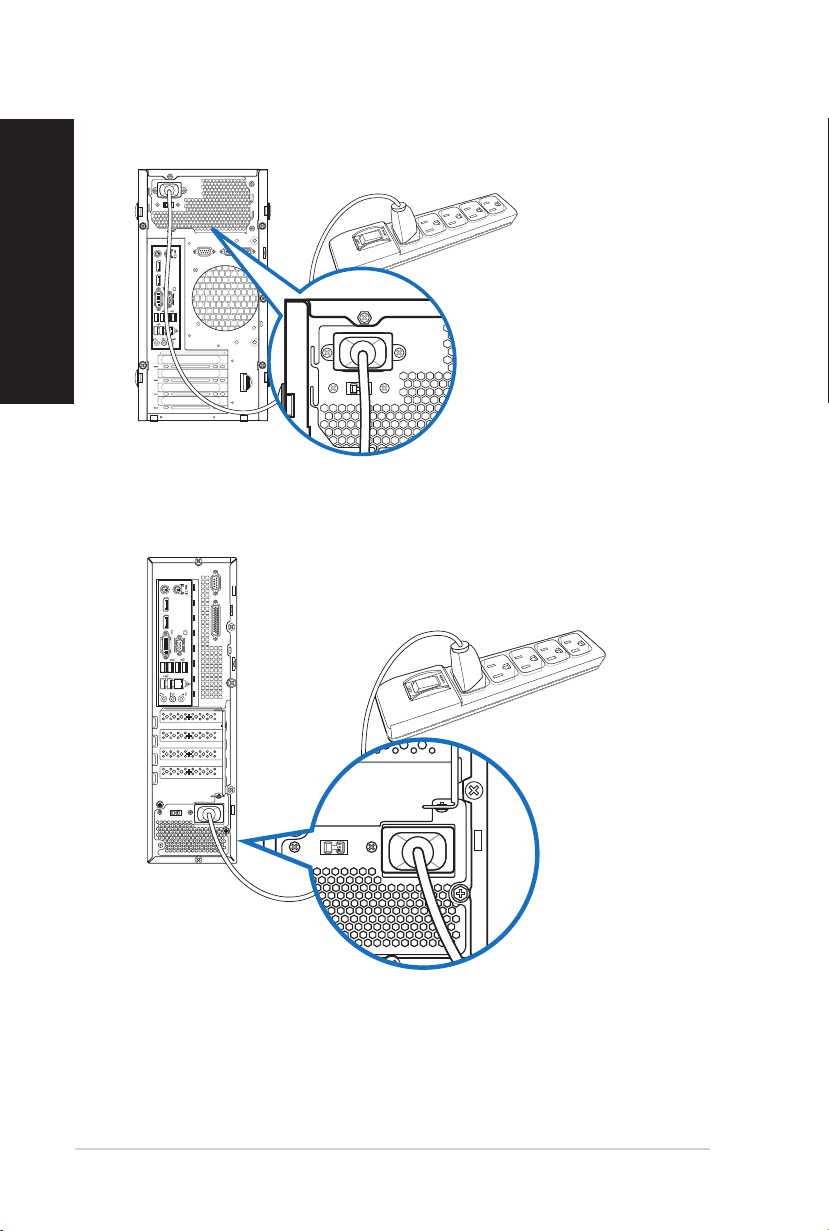
BM1AE
28 Capitolo 1: Per iniziare
ITALIANO
ITALIANO
BP1AE(SD780)
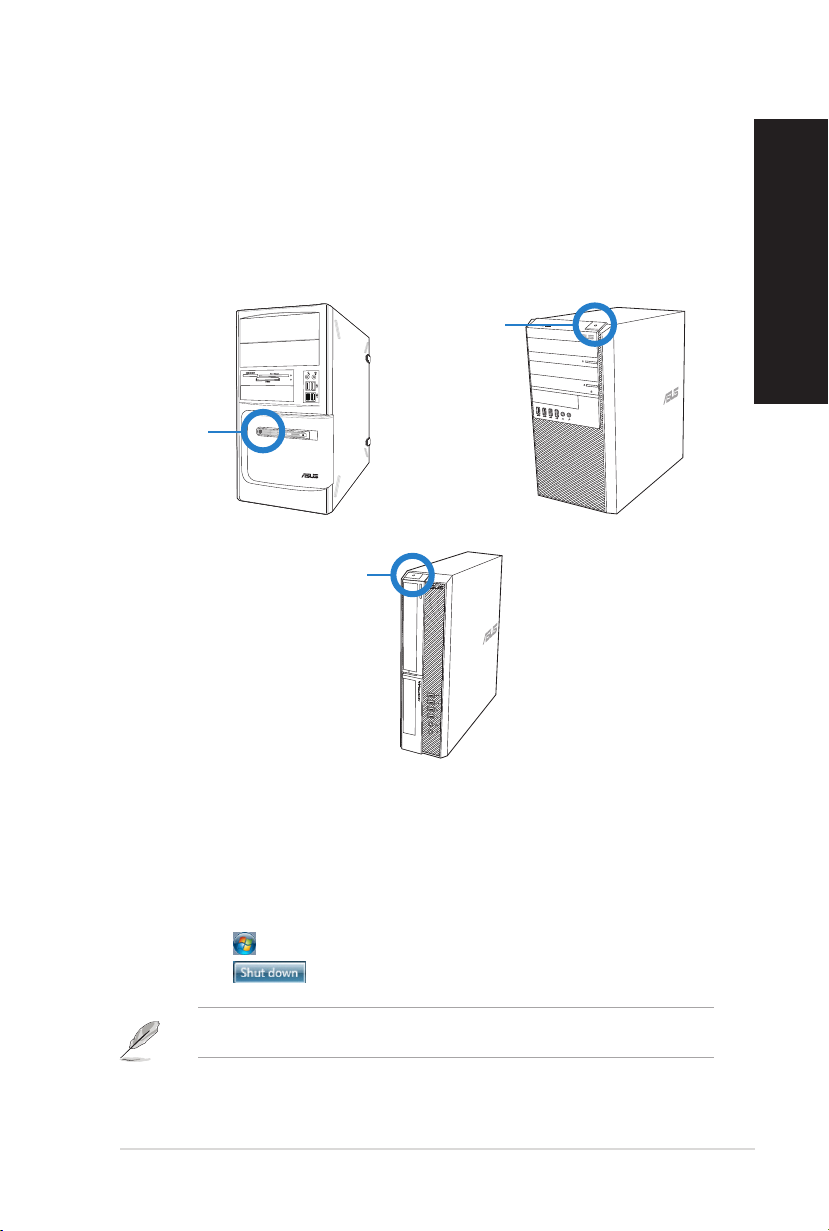
Accendere/spegnere il computer
ITALIANO
ASUS BM6AE(MD780), BM1AE e BP1AE(SD780) 29
ITALIANO
Questa sezione indica come accendere/spegnere il computer dopo aver effettuato una
corretta installazione.
Accensione del PC
Per accendere il computer:
1. Accendete il monitor.
2. Premete il pulsante di accensione/spegnimento per accendere o spegnere il vostro
computer.
Pulsante di
accensione/
spegnimento
Pulsante di
accensione/
spegnimento
BM6AE(MD780)
Pulsante di
accensione/
spegnimento
BP1AE(SD780)
3. Aspettate no a quando il sistema operativo non si è caricato completamente.
BM1AE
Spegnere il PC
Per spegnere il PC su Windows® 7:
1. Chiudete tutte le applicazioni in esecuzione.
2. Cliccate su nel Desktop di Windows®.
3. Cliccate su per spegnere il PC.
Per maggiori dettagli su come spegnere il vostro Desktop PC fate riferimento alla sezione
Spegnimento del Desktop PC del Capitolo 3.
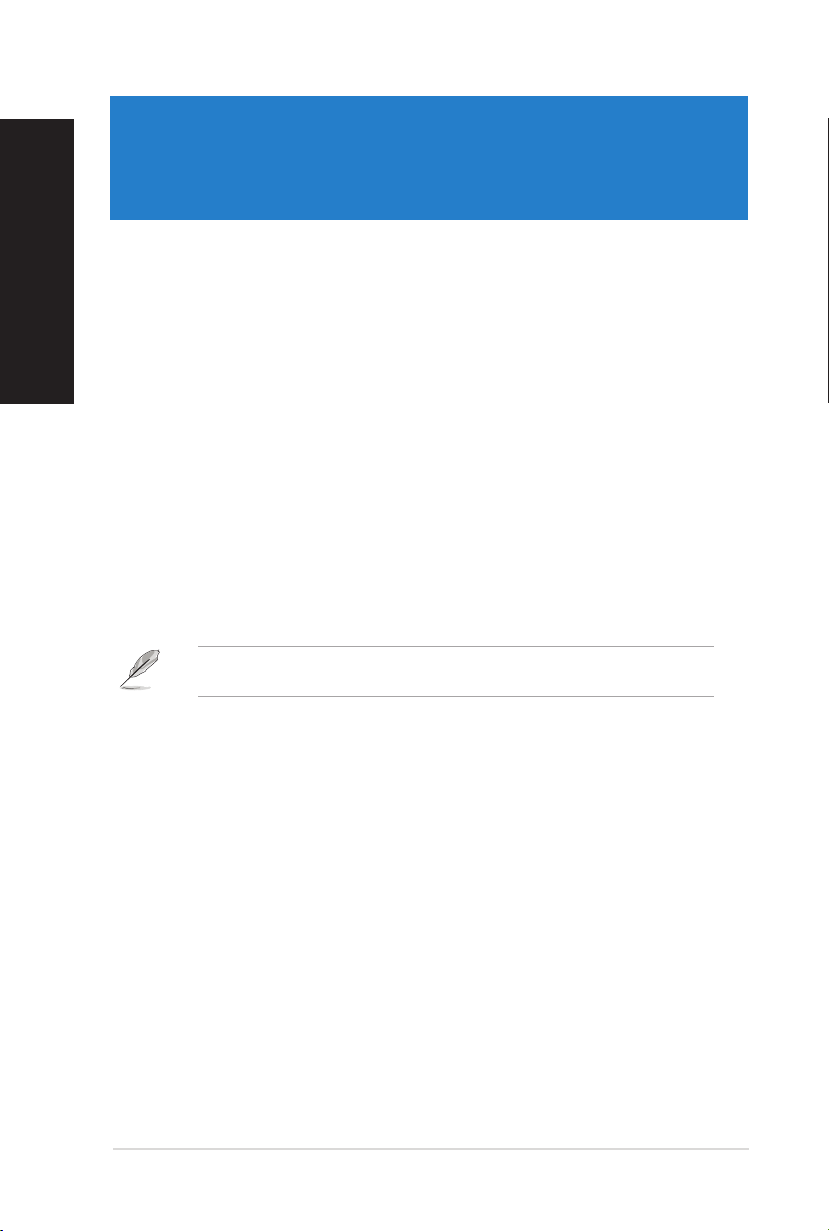
ITALIANO
Capitolo 2
Nozioni di Base su Windows® 7
Procedura di inizializzazione
Quando si avvia il computer per la prima volta apparirà una serie di schermate che vi
guideranno nella congurazione delle impostazioni di base del sistema operativo Windows®
7.
Per avviare il PC per la prima volta:
1. Accendete il PC. Attendete alcuni minuti sino alla comparsa della schermata di
2. Dall'elenco a discesa selezionate la lingua di sistema e poi cliccate su Next (Avanti).
3. Dall'elenco a discesa selezionate Paese, Ora e valuta e il Layout di tastiera. Cliccate
4. Inserite un nome univoco nei campi Nome utente e Nome computer e poi cliccate su
5. Inserite le informazioni necessarie per impostare la password e poi cliccate su Avanti.
6. Leggete attentamente le Condizioni di Licenza. Selezionate Accetto le condizioni di
7. Selezionate Usa impostazioni consigliate o Installa solo aggiornamenti importanti
8. Controllate le impostazioni di data e ora. Cliccate su Next (Avanti). Il sistema carica
congurazione CongurazionediWindows.
su Avanti.
Avanti.
Potete cliccare semplicemente su Avanti per saltare questo passaggio.
Se volete impostare una password per il vostro utente in un secondo momento fate
riferimento alla sezione Creare un nuovo utente e una password di questo capitolo.
licenza e cliccate su Avanti.
per denire le impostazioni di sicurezza per il vostro computer. Per saltare questo
passaggio selezionate Richiedi in seguito.
le nuove impostazioni e si riavvia automaticamente. Potete ora cominciare ad usare il
computer.
ASUS BM6AE(MD780), BM1AE e BP1AE(SD780) 30
 Loading...
Loading...