Asus BM6650, BM6350 User's Manual [pt]

PC de Secretária ASUS
BM6650/MD520, BM6350
BM6350BM6650/MD520
Manual do Utilizador
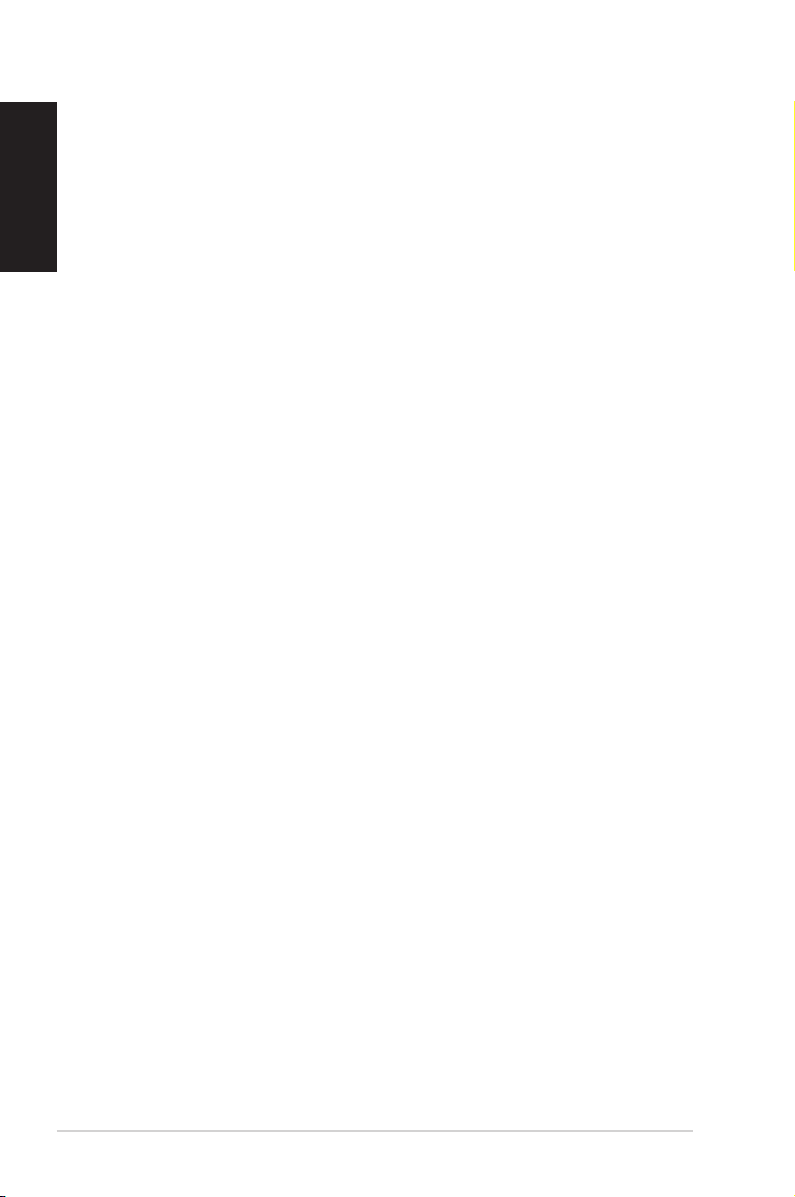
Português
Português
PG7834
Segunda edição
Janeiro 2013
Copyright © 2013 ASUSTeK Computer Inc. Reservados todos os direitos.
Nenhuma parte deste manual, incluindo os produtos e software aqui descritos, pode ser reproduzida,
transmitida, transcrita, armazenada num sistema de recuperação, ou traduzida para outro idioma por
qualquer forma ou por quaisquer meios, excepto a documentação mantida pelo comprador como cópia de
segurança, sem o consentimento expresso e por escrito da ASUSTeK COMPUTER INC.(“ASUS”).
A garantia do produto ou a manutenção não será alargada se: (1) o produto for reparado, modicado ou
alterado, a não ser que tal reparação, modicação ou alteração seja autorizada por escrito pela ASUS; ou
(2) caso o número de série do produto tenha sido apagado ou esteja em falta.
A ASUS FORNECE ESTE MANUAL “TAL COMO ESTÁ” SEM QUALQUER TIPO DE GARANTIA QUER
EXPRESSA QUER IMPLÍCITA, INCLUINDO MAS NÃO LIMITADA ÀS GARANTIAS IMPLÍCITAS OU
CONDIÇÕES DE PRÁTICAS COMERCIAIS OU ADEQUABILIDADE PARA UM DETERMINADO FIM.
EM CIRCUNSTÂNCIA ALGUMA PODE A ASUS, SEUS DIRECTORES, OFICIAIS, EMPREGADOS
OU AGENTES SER RESPONSABILIZADA POR QUAISQUER DANOS INDIRECTOS, ESPECIAIS,
ACIDENTAIS OU CONSEQUENTES.(INCLUINDO DANOS PELA PERDA DE LUCROS, PERDA DE
NEGÓCIO, PERDA DE UTILIZAÇÃO OU DE DADOS, INTERRUPÇÃO DA ACTIVIDADE, ETC.) MESMO
QUE A ASUS TENHA SIDO ALERTADA PARA A POSSIBILIDADE DE OCORRÊNCIA DE TAIS DANOS,
RESULTANTES DE QUALQUER DEFEITO OU ERRO NESTE MANUAL OU NO PRODUTO.
AS ESPECIFICAÇÕES E INFORMAÇÕES CONTIDAS NESTE MANUAL SÃO FORNECIDAS APENAS
PARA FINS INFORMATIVOS E ESTÃO SUJEITAS A ALTERAÇÃO EM QUALQUER ALTURA SEM
AVISO PRÉVIO, NÃO CONSTITUINDO QUALQUER OBRIGAÇÃO POR PARTE DA ASUS. A ASUS
NÃO ASSUME QUALQUER RESPONSABILIDADE POR QUAISQUER ERROS OU IMPRECISÕES
QUE POSSAM APARECER NESTE MANUAL, INCLUINDO OS PRODUTOS E SOFTWARE NELE
DESCRITOS.
Os nomes dos produtos e das empresas mencionados neste manual podem ou não ser marcas registadas
ou estarem protegidos por direitos de autor que pertencem às respectivas empresas. Estes nomes são
aqui utilizados apenas para ns de identicação ou explicação, para benefício dos proprietários e sem
qualquer intenção de violação dos direitos de autor.
2
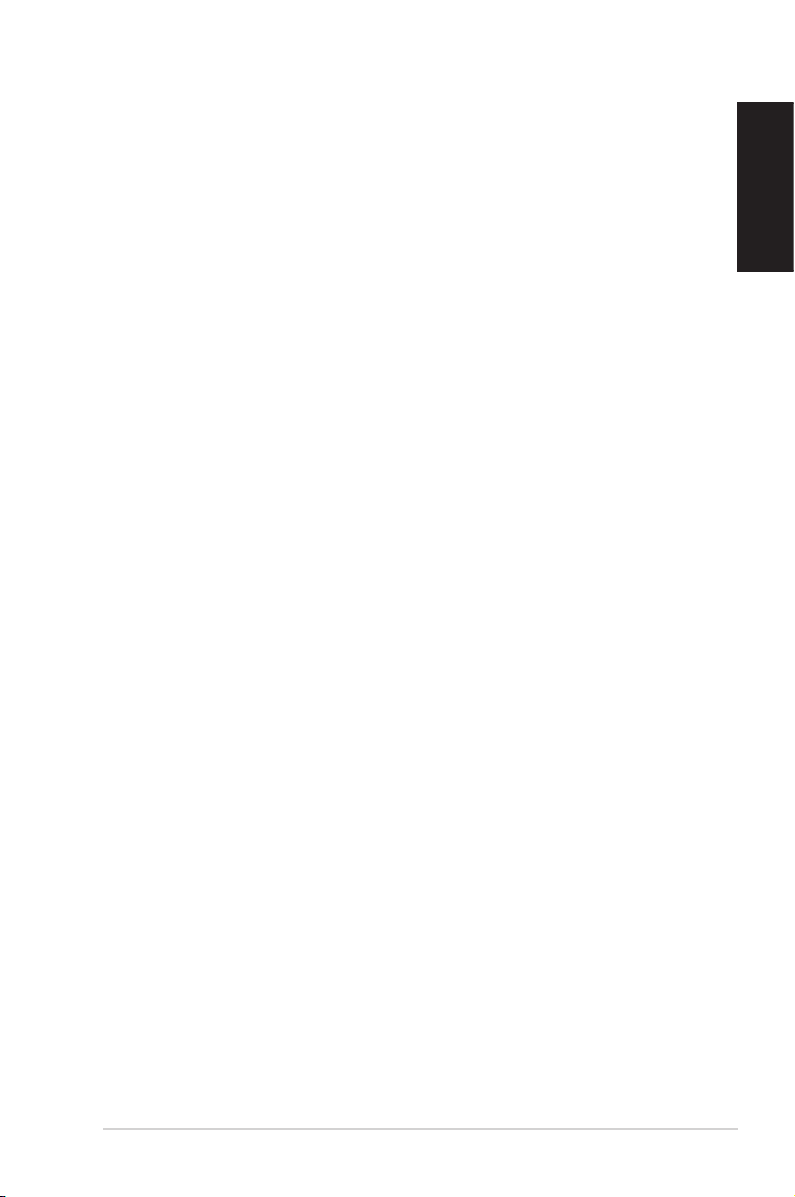
Português
Índice
Avisos .......................................................................................................... 5
Informações de segurança ............................................................................ 8
Convenções usadas neste guia..................................................................... 9
Onde encontrar mais informações ................................................................. 9
Conteúdo da embalagem ............................................................................ 10
Capítulo 1 Começar a utilizar
Bem-vindo! ....................................................................................................11
Conheça o seu computador ..........................................................................11
Instalar o computador .................................................................................. 17
Ligar/Desligar o computador ........................................................................ 20
Capítulo 2 Utilizar o Windows® 7
Arrancar pela primeira vez ........................................................................... 21
Utilizar o ambiente de trabalho do Windows® 7 ........................................... 22
Gerir os seus cheiros e pastas .................................................................. 24
Restaurar o seu sistema .............................................................................. 26
Proteger o seu computador ......................................................................... 27
Obter Ajuda e Suporte do Windows® ........................................................... 27
Capítulo 3 Utilizar o Windows® 8
Arrancar pela primeira vez ........................................................................... 29
Usando a interface de Windows® ................................................................ 30
Utilizar aplicações Windows® ....................................................................... 33
Outros atalhos usando o teclado ................................................................. 38
DESLIGAR o PC de secretária .................................................................... 39
Colocar o PC de secretária no modo de suspensão ................................... 39
Acesso ao ecrã de conguração do BIOS ................................................... 40
Português
Capítulo 4 Ligar dispositivos ao computador
Ligar um dispositivo de armazenamento USB ............................................. 41
Ligar um microfone e altifalantes ................................................................. 43
Ligar vários monitores externos ................................................................... 46
Ligar uma TV HD ......................................................................................... 49
Capítulo 5 Utilizar o computador
Postura adequada ao utilizar o seu PC de Secretária ................................. 51
3
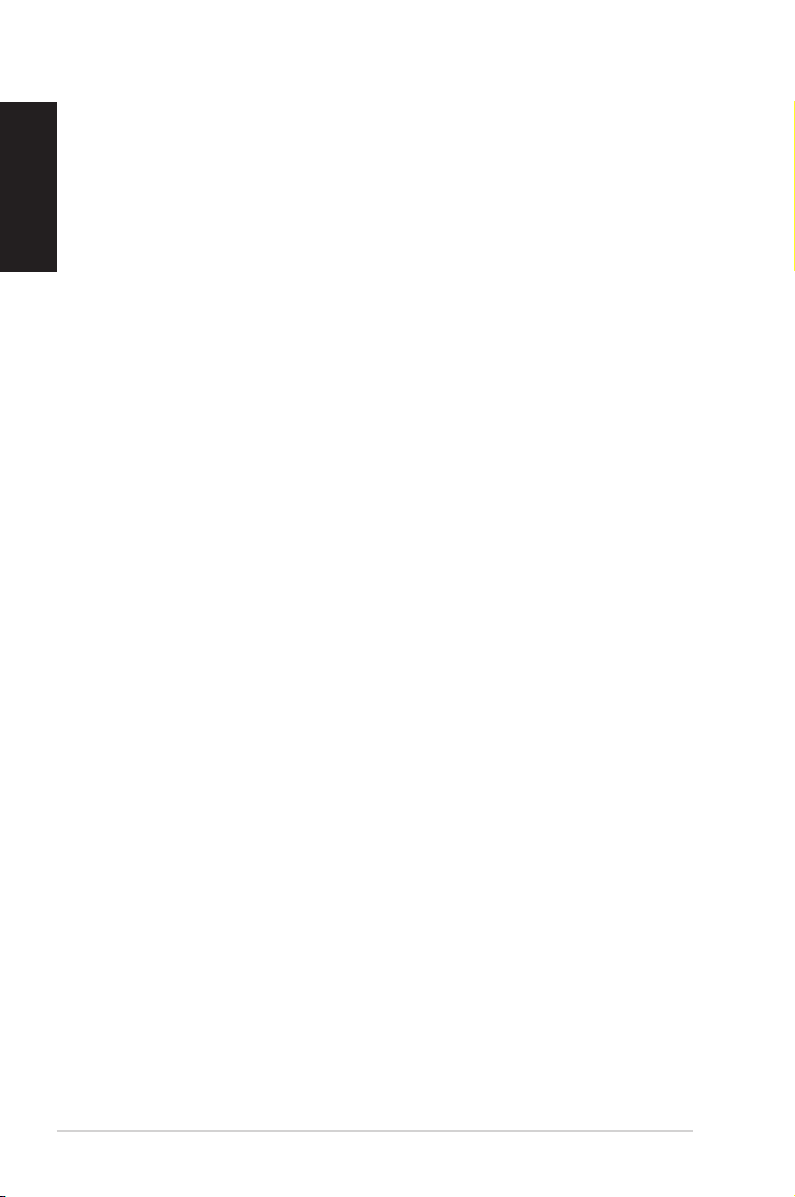
Português
Português
Índice
Utilizar a unidade óptica .............................................................................. 52
Congurar as portas USB através do BIOS ................................................ 53
Congurar as denições de segurança do HDD utilizando o BIOS............. 54
Capítulo 6 Ligar à Internet
Ligação com os .......................................................................................... 55
Capítulo 7 Utilizar os utilitários
ASUS AI Suite II ........................................................................................... 63
ASUS WebStorage ...................................................................................... 70
ASUS Easy Update ..................................................................................... 82
ASUS Secure Delete ................................................................................... 83
Nero 9 ........................................................................................................ 85
Recuperar o seu sistema ............................................................................. 86
Capítulo 8 Resolução de problemas
Resolução de problemas ............................................................................. 89
Informação sobre o software ....................................................................... 98
4
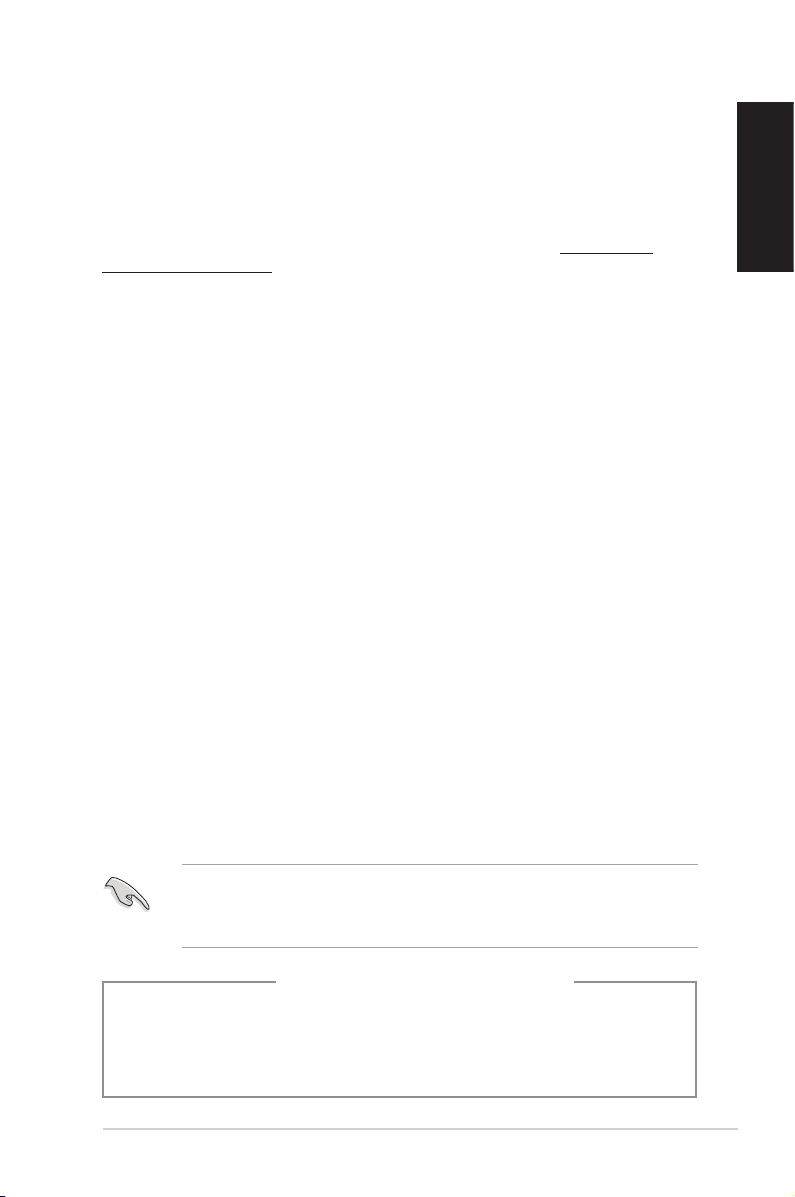
Português
Avisos
Serviços de devolução
Os programas de reciclagem e de devolução da ASUS resultam do nosso compromisso
de elevar os padrões de protecção do nosso ambiente. Oferecemos soluções para que os
nossos clientes possam reciclar de forma responsável os nossos produtos, baterias e outros
componentes, assim como os materiais de embalagem. Visite a página http://csr.asus.
com/english/Takeback.htm para obter informações relativas ao processo de reciclagem nas
diferentes regiões.
REACH
Cumprindo o quadro regulamentar REACH (Registo, Avaliação, Autorização e Restrição dos
Produtos Químicos), divulgamos as substâncias químicas incluídas nos nossos produtos no
Web site ASUS REACH em http://csr.asus.com/english/REACH.htm
Declaração da Comissão Federal de Comunicações
Este dispositivo está em conformidade com o Artigo 15º das Normas da FCC. O seu
funcionamento está sujeito às duas condições seguintes:
• Este dispositivo não poderá causar interferências prejudiciais e,
• Este dispositivo deverá aceitar quaisquer tipo de interferências recebidas, incluindo
interferências que possam causar um funcionamento indesejado.
Este equipamento foi testado e é compatível com os limites estipulados para um dispositivo
digital de Classe B, segundo o Artigo 15º das Normas da FCC. Estes limites foram
concebidos para proporcionar uma protecção razoável contra interferências prejudiciais
numa instalação doméstica. Este equipamento gera, usa e pode irradiar energia de
radiofrequência e, se não instalado e usado de acordo com as instruções do fabricante,
pode causar interferências prejudiciais às comunicações de rádio. No entanto, não existe
qualquer garantia de que as interferências não ocorram numa determinada instalação. Caso
este equipamento cause interferências prejudiciais à recepção de rádio ou televisão, o que
pode ser determinado desligando e ligando o aparelho, o utilizador deverá tentar corrigir as
interferências adoptando uma ou mais das seguintes medidas:
• Reorientar ou deslocar a antena receptora.
• Aumentar a distância entre o equipamento e o dispositivo receptor.
• Ligar o equipamento a uma tomada num circuito diferente daquele ao qual o dispositivo
receptor está ligado.
• Consultar o revendedor ou um técnico de rádio/TV experiente para obter ajuda.
Português
É necessária a utilização de cabos blindados para ligação do monitor à placa gráca de
forma a respeitar as regulamentações da FCC. Quaisquer alterações ou modicações a
esta unidade não aprovadas expressamente pela parte responsável pela conformidade
poderão impedir o utilizador de operar este equipamento.
ATENÇÃO: Perigo de explosão se a bateria for substituída incorrectamente. Substitua
apenas por uma bateria do mesmo tipo ou de tipo equivalente recomendada pelo
fabricante. Elimine as baterias usadas de acordo com as instruções do fabricante.
Aviso para baterias de iões de lítio
5
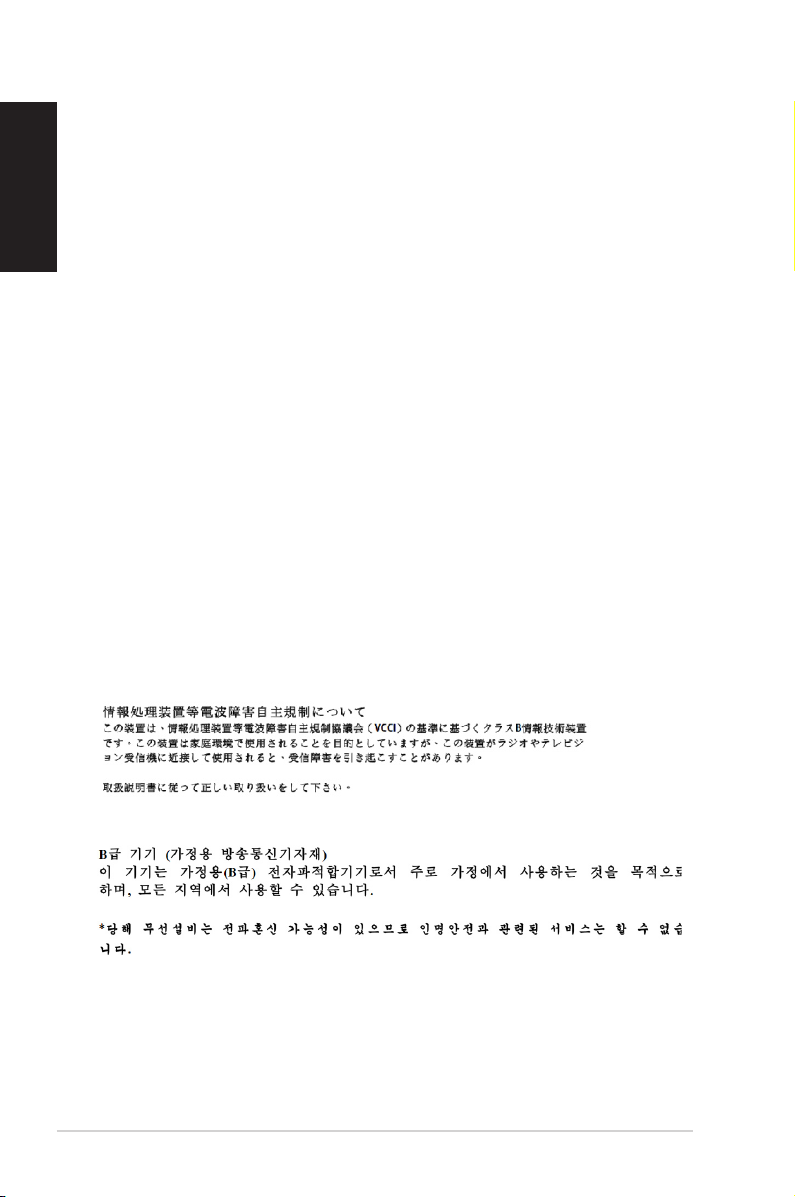
Português
Português
IC: Declaração de Conformidade Canadiana
Cumpre com as especicações da norma Canadiana ICES-003 de Classe B. Este dispositivo
está em conformidade com a norma RSS 210 do Departamento de Indústria do Canadá.
Este aparelho de Classe B cumpre todos os requisitos da regulamentação canadiana relativa
a equipamentos que causam interferências.
Este dispositivo está em conformidade com a(s) norma(s) RSS de isenção de licença do
Departamento de Industria do Canadá. O seu funcionamento está sujeito às duas condições
seguintes: (1) este dispositivo não poderá causar interferências e, (2) este dispositivo deverá
aceitar qualquer tipo de interferências, incluindo interferências que possam causar um
funcionamento indesejado.
Cut appareil numérique de la Classe B est conforme à la norme NMB-003 du Canada.
Cet appareil numérique de la Classe B respecte toutes les exigences du Règlement sur le
matériel brouilleur du Canada.
Cet appareil est conforme aux normes CNR exemptes de licence d’Industrie Canada. Le
fonctionnement est soumis aux deux conditions suivantes :
(1) cet appareil ne doit pas provoquer d’interférences et
(2) cet appareil doit accepter toute interférence, y compris celles susceptibles de provoquer
un fonctionnement non souhaité de l’appareil.
Declaração do Departamento de Comunicações do Canadá
Este equipamento digital não excede os limites da Classe B para emissões de ruído de
radiofrequência para um equipamento digital conforme denido pela Regulamentação de
Interferência de Rádio do Departamento de Comunicações do Canadá.
Este dispositivo digital de Classe B está em conformidade com a norma canadiana ICES-
003.
VCCI: Declaração de conformidade para o Japão
Declaração de VCCI Classe B
KC: Aviso de segurança para a Coreia
6
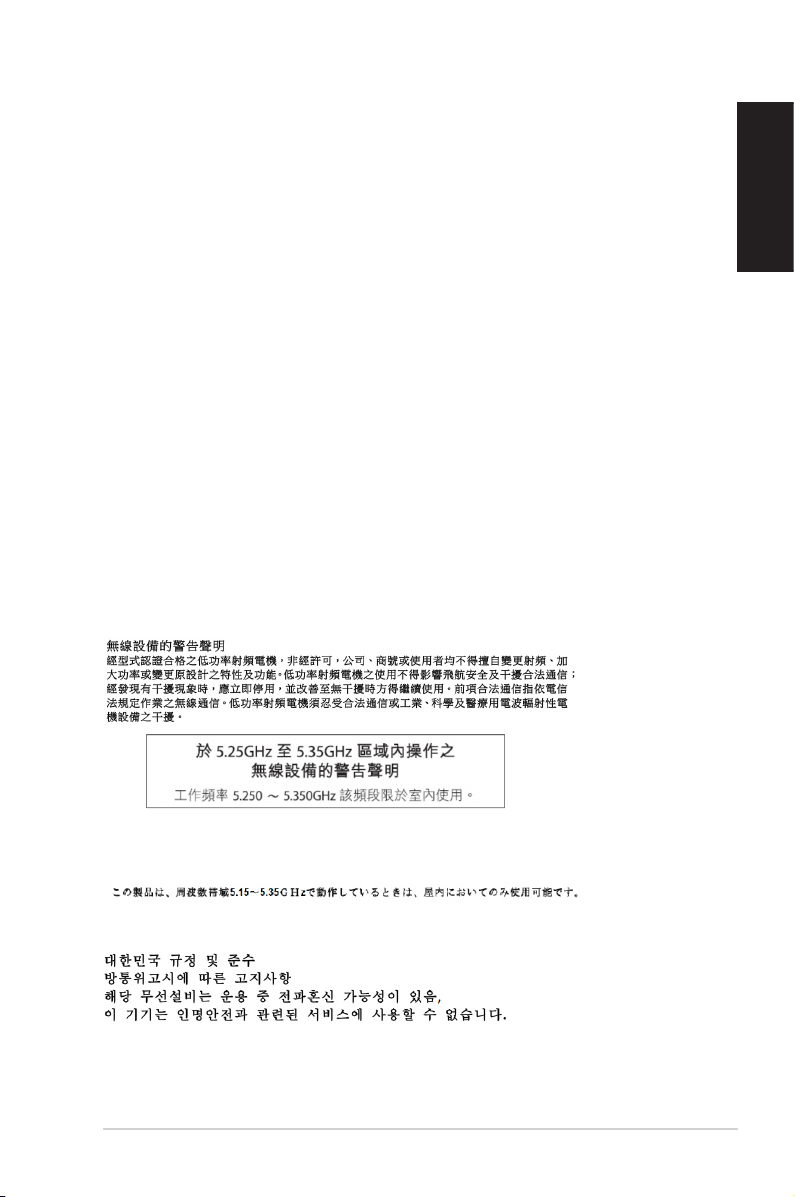
Português
Avisos sobre Equipamento de Radiofrequência
CE: Declaração de Conformidade da Comunidade Europeia
Este equipamento está em conformidade com os Requisitos de Exposição a Radiofrequência
1999/519/EC, Recomendação do Conselho de 1 de Julho de 1999, sobre a limitação da
exposição do público em geral a campos electromagnéticos (0–300 GHz). Este equipamento
sem os está em conformidade com a Directiva R&TTE.
Utilização de rádio sem os
Este dispositivo está restrito a uso no interior quando utilizado na banda de frequência 5,15
a 5,25 GHz .
Exposição a energia de radiofrequência
A radiação emitida pela tecnologia Wi-Fi ca muito aquém dos limites de exposição à
radiofrequência estabelecidos pela FCC. No entanto, recomendamos a utilização deste
equipamento sem os de forma a que o contacto entre o dispositivo e o utilizador durante o
funcionamento normal seja o mínimo possível.
Conformidade com as normas sem o Bluetooth da FCC
De acordo com a Concessão da FCC, a antena utilizada com este transmissor não deverá
ser colocada ou utilizada em conjunto com qualquer outra antena ou transmissor.
Declaração do Departamento de Indústria do Canadá quanto a Bluetooth
Este dispositivo de Classe B cumpre todos os requisitos da regulamentação canadiana
relativa a equipamentos que causam interferências
Cet appareil numérique de la Class B respecte toutes les exigences du Règlement sur le
matériel brouilleur du Canada.
BSMI: Declaração Sem o de Taiwan
Português
Declaração sobre Equipamentos de Radiofrequência do Japão
KC (Equipamento de Radiofrequência)
7
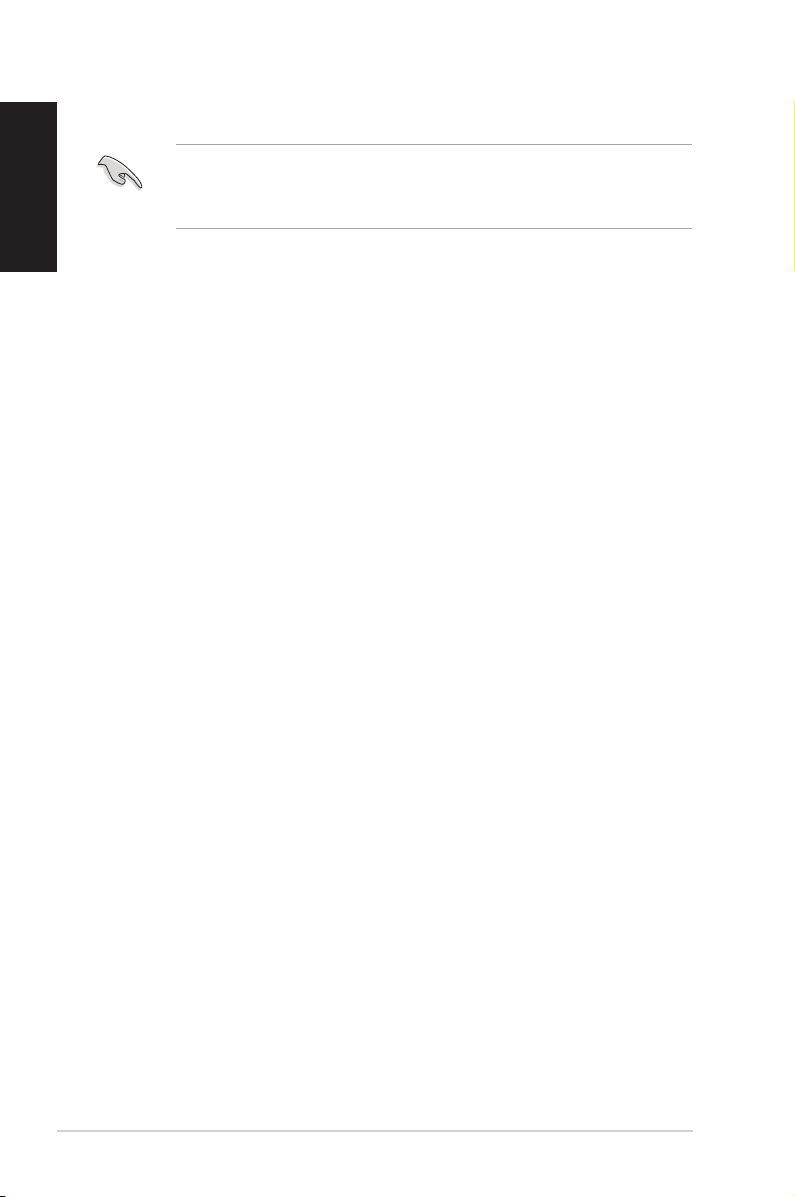
Português
Português
Informações de segurança
• NÃO coloque o computador em superfícies irregulares ou instáveis. Envie para
• NÃO exponha o computador ambientes com sujidade ou pó. NÃO utilize o computador
• NÃO coloque nem deixe cair objectos em cima do equipamento e não introduza
• NÃO exponha o equipamento a fortes campos magnéticos ou eléctricos.
• NÃO exponha o equipamento nem o utilize próximo de líquidos, chuva ou humidade.
• Aviso de segurança para a bateria: NÃO atire a bateria para o fogo. NÃO provoque
• Utilize este equipamento em ambientes com temperaturas entre 5˚C (41˚F) e 40˚C
• NÃO tape os orifícios de ventilação do PC de Secretária para evitar o sobreaquecimento
• NÃO utilize cabos de alimentação, acessórios ou outros periféricos danicados.
•
•
•
•
Desligue o cabo de alimentação AC e todos os periféricos antes de efectuar a limpeza.
Limpe o PC de Secretária com uma esponja de celulose limpa ou um pano de camurça
embebido com uma solução de detergente não-abrasivo e algumas gotas de água tépida e
depois remova quaisquer restos de humidade com um pano seco.
reparação se a caixa se encontrar danicada.
se existir alguma fuga de gás.
quaisquer objectos estranhos no PC de Secretária.
NÃO utilize o modem durante tempestades eléctricas.
curto-circuito nos contactos. NÃO desmonte a bateria.
(104˚F).
do sistema.
Para evitar o risco de choque eléctrico, desligue o cabo de alimentação da tomada
eléctrica antes de deslocar o sistema.
Procure ajuda prossional antes de utilizar um adaptador ou tomada de extensão. Esses
dispositivos podem interromper o circuito de ligação à terra.
Certique-se de que a sua fonte de alimentação está denida para a tensão correcta
na sua área. Se não tem certeza sobre a tensão da tomada eléctrica que está a utilizar,
contacte a sua empresa de fornecimento de energia.
Se a fonte de alimentação estiver avariada, não tente repará-la por si próprio. Contacte
um técnico qualicado ou o seu revendedor.
8
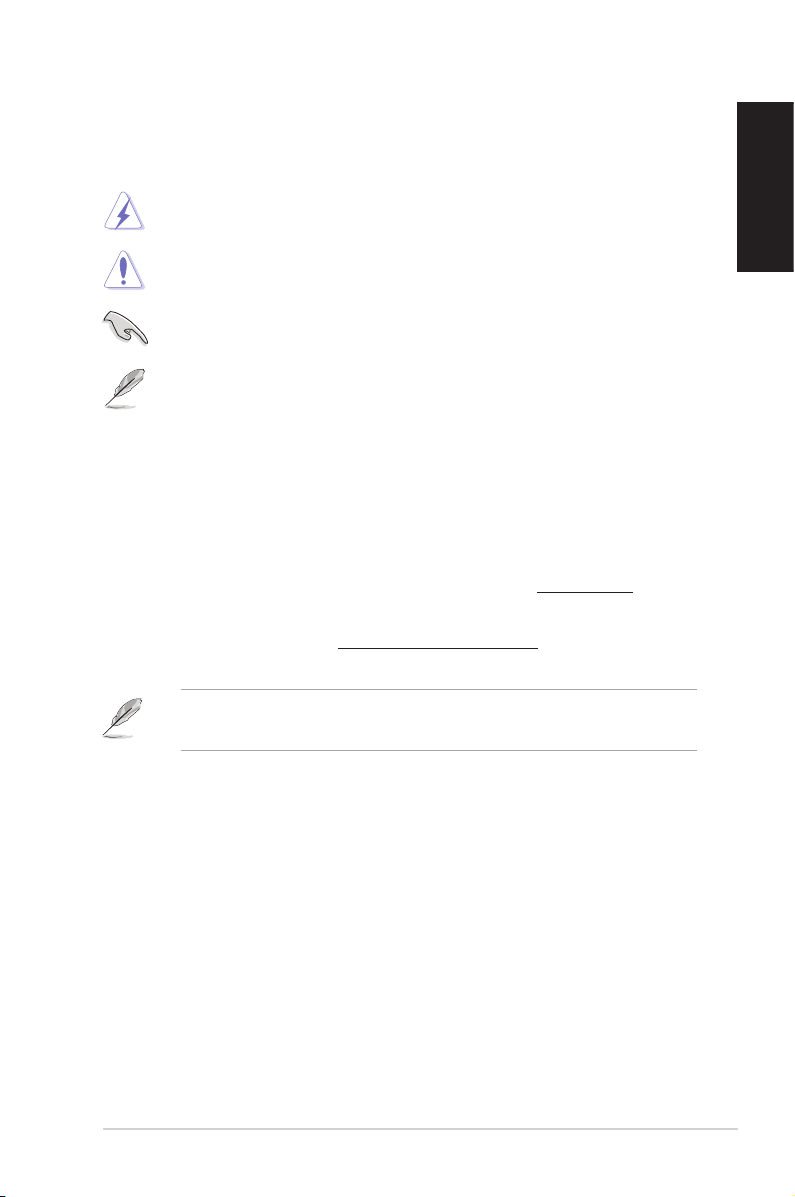
Português
Convenções usadas neste guia
Para garantir que realiza certas tarefas adequadamente, atente nos seguintes símbolos
usados ao longo deste manual.
PERIGO/AVISO: Informações para evitar ferimentos ao tentar realizar uma
tarefa.
ATENÇÃO: Informações para evitar danos nos componentes ao tentar realizar
uma tarefa.
IMPORTANTE: Instruções que DEVE seguir para realizar uma tarefa.
NOTA: Sugestões e informações adicionais que ajudam a realizar uma tarefa.
Onde encontrar mais informações
Consulte as seguintes fontes para obter informações adicionais e actualizações do produto
e do software.
Web site da ASUS
O Web site da ASUS oferece informações actualizadas acerca dos produtos de
hardware e software da ASUS. Consulte o Web site da ASUS www.asus.com.
Apoio técnico local da ASUS
Visite o Web site da ASUS em http://support.asus.com/contact para obter informações
acerca do Centro de Assistência Técnica local.
Português
• O manual do utilizador pode ser encontrado na seguinte pasta do seu PC de secretária:
• C:\Program Files(X86)/ASUS/eManual
9
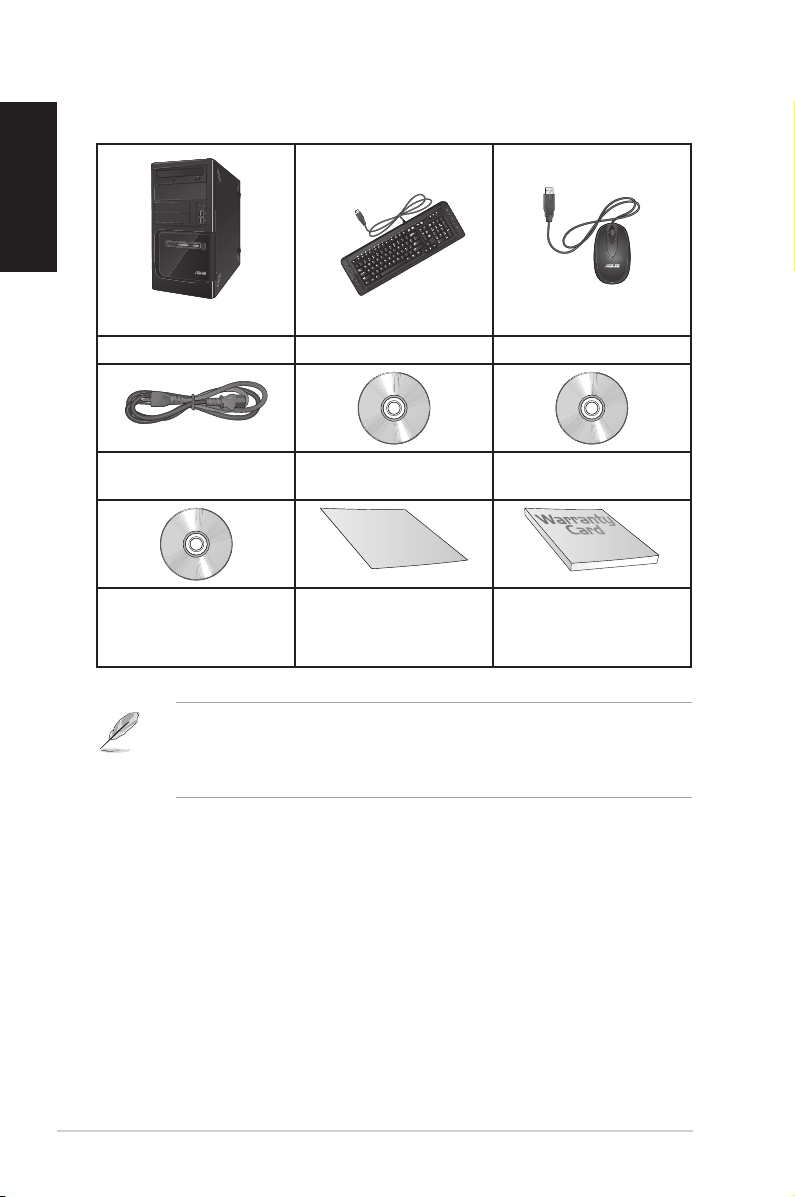
Português
In
stalla
tion
Guide
Conteúdo da embalagem
PC de Secretária ASUS Teclado x1 x1 Rato x1 x1
Cabo de alimentação x1 x1 DVD de Suporte x1
(opcional)
DVD de software de
Guia de instalação x1 Certicado de garantia x1
gravação Nero 9 x1
(opcional)
• Contacte o seu revendedor se algum dos itens acima indicados estiver danicado ou
em falta.
• Os itens ilustrados acima servem apenas como referência. As especicações reais do
produto poderão variar de acordo com os diferentes modelos.
DVD de Recuperação x1
(opcional)
10
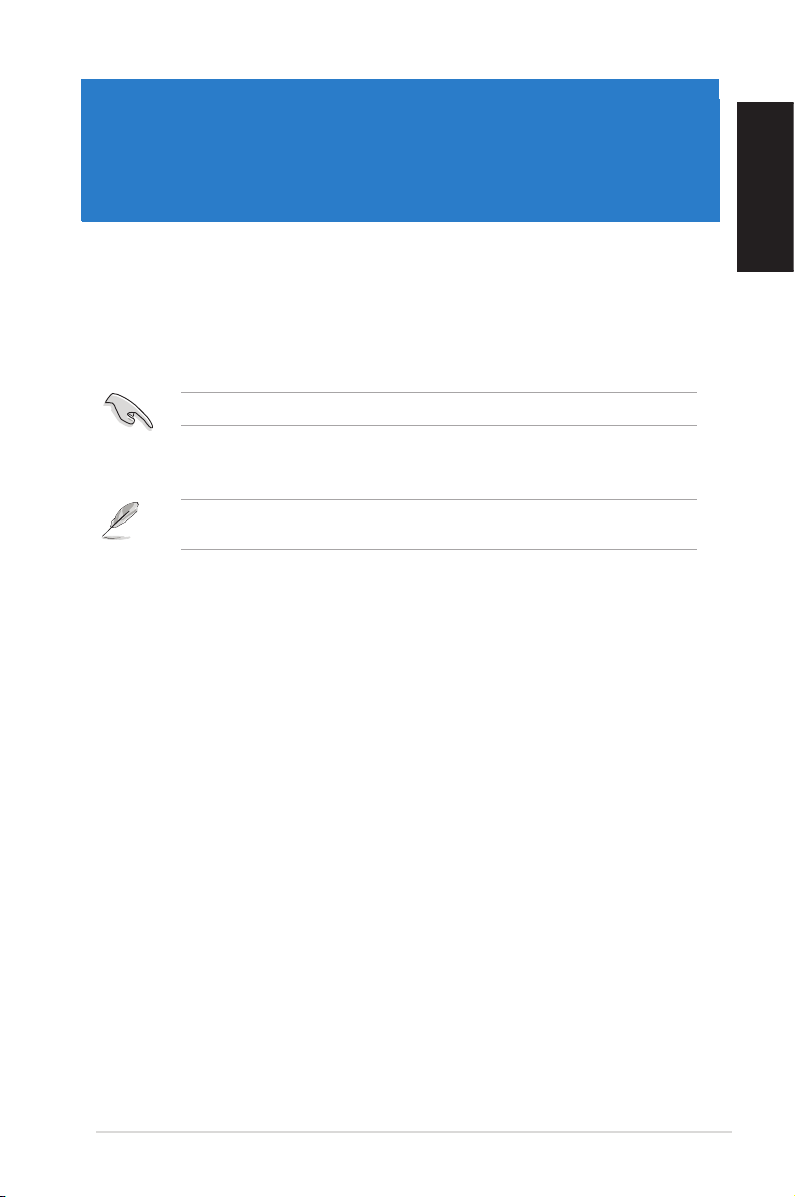
Capítulo 1
Começar a utilizar
Bem-vindo!
Obrigado por ter adquirido o PC de Secretária ASUS!
O PC de Secretária ASUS oferece desempenho de última geração, extrema abilidade
e utilitários centrados no utilizador. Todos estes valores estão condensados numa caixa
atraente e futurista.
Leia o Certicado de Garantia da ASUS antes de utilizar o seu PC de Secretária da ASUS.
Conheça o seu computador
As ilustrações servem apenas como referência. As portas, as suas localizações e a cor do
chassis poderão variar de acordo com os diferentes modelos.
Português
ASUS BM6650/MD520, BM6350 11
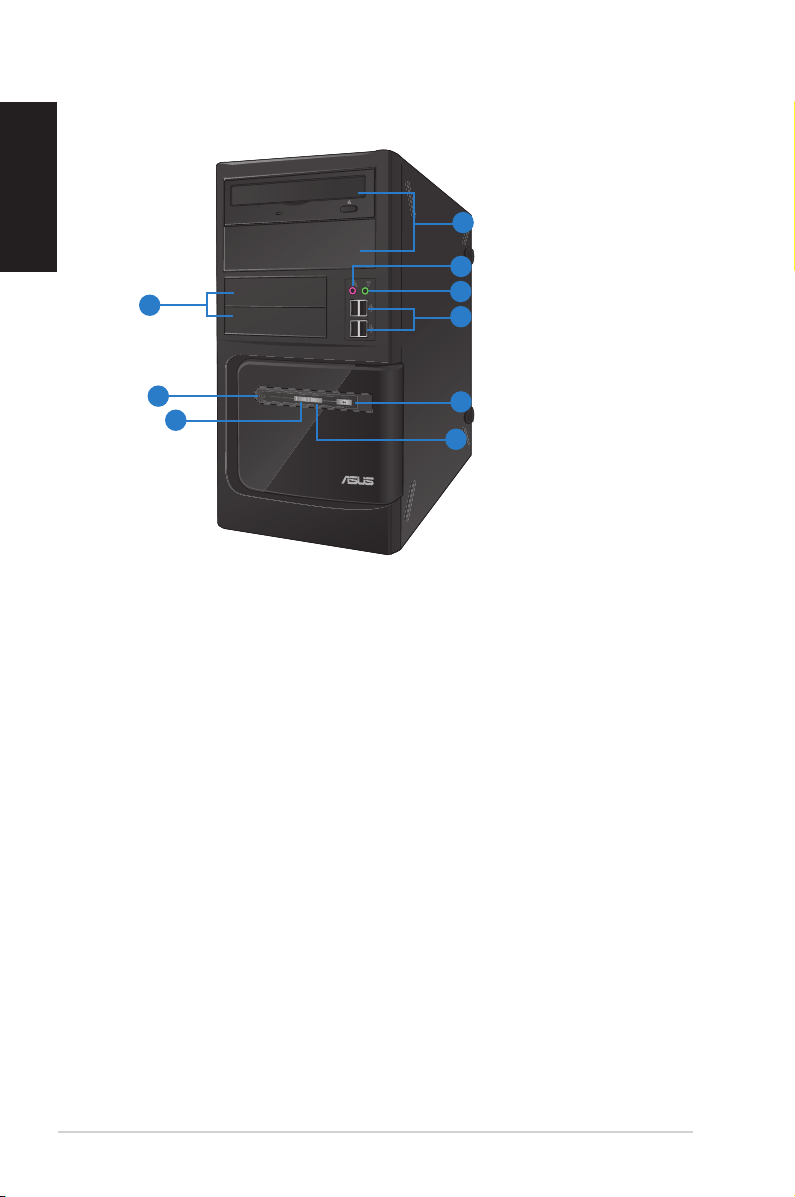
Português
Português
Painel frontal
1
2
9
8
7
3
4
5
6
BM6650/MD520
1. 2 x compartimentos para unidades de disco óptico de 5,25 polegadas. Os
compartimentos para unidades de disco óptico de 5,25 polegadas destinam-se a
dispositivos DVD-ROM / CD-RW / DVD-RW de 5,25 polegadas.
2. Porta de microfone (rosa).Porta de microfone (rosa). Esta porta liga a um microfone.
3. Porta de auscultadores (verde lima).Porta de auscultadores (verde lima). Esta porta liga a auscultadores ou altifalantes.
4. Portas USB 2.0.Portas USB 2.0. Estas portas de Barramento de Série Universal 2.0 (USB 2.0) ligam a
dispositivos USB 2.0 como, ratos, impressoras, scanners, câmaras, PDA e outros.5.
5. Botão de reposição. Prima este botão para reiniciar o seu computador.
6. LED de HDD. Este LED acende quando a unidade de disco rígido estiver em
utilização.
7. LED de alimentação. Este LED acende quando ligar o seu computador.
8. Botão de alimentação.. Prima este botão para ligar o computador.
9. 2 x compartimentos para unidades de 3,5 polegadas. Os compartimentos para
unidades de 3,5 polegadas destinam-se a unidades de disco rígido de 3,5 polegadas /
leitores de cartões de memória.
12 Capítulo 1: Começar a utilizar
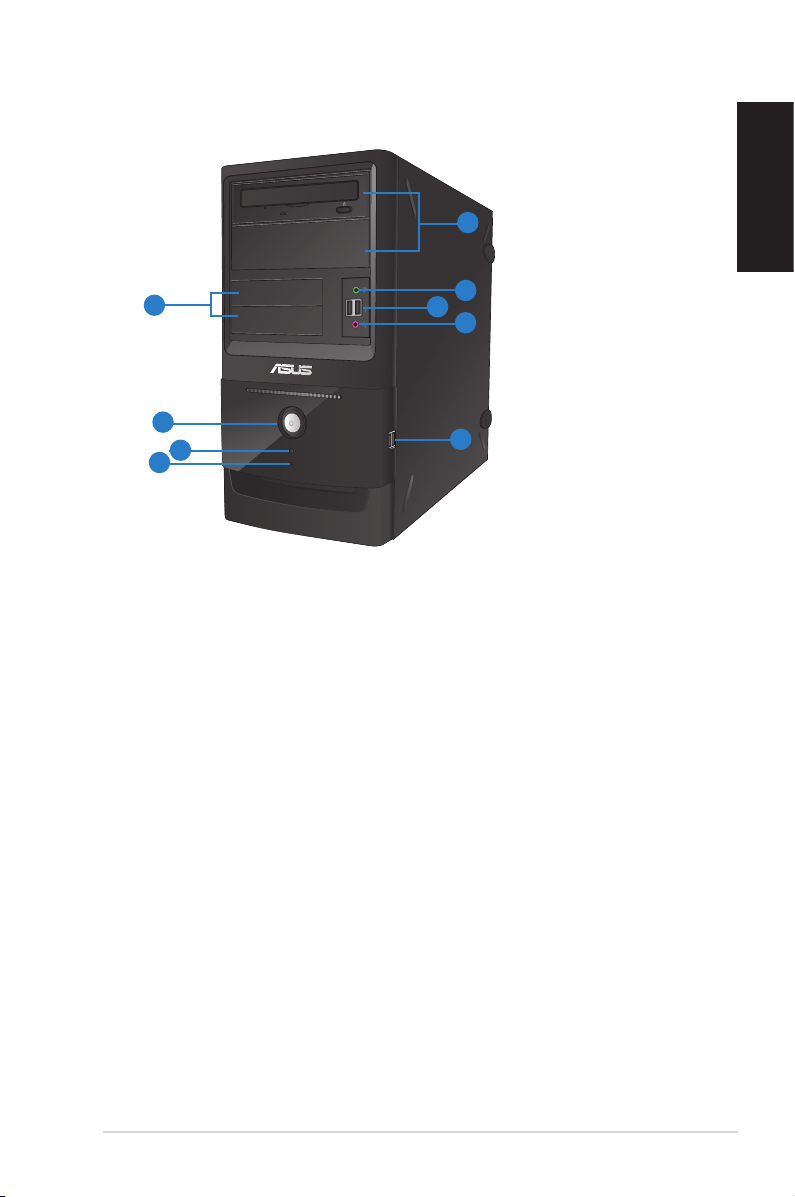
Português
1
Português
9
8
7
6
2
3
4
5
BM6350
1. 2 x compartimentos para unidades de disco óptico de 5,25 polegadas. Os
compartimentos para unidades de disco óptico de 5,25 polegadas destinam-se a
dispositivos DVD-ROM / CD-RW / DVD-RW de 5,25 polegadas.
2. Porta de auscultadores (verde lima).Porta de auscultadores (verde lima). Esta porta liga a auscultadores ou altifalantes.
3. Portas USB 2.0.Portas USB 2.0. Estas portas de Barramento de Série Universal 2.0 (USB 2.0) ligam a
dispositivos USB 2.0 como, ratos, impressoras, scanners, câmaras, PDA e outros.5.
4. Porta de microfone (rosa).Porta de microfone (rosa). Esta porta liga a um microfone.
5. Portas USB 2.0.Portas USB 2.0. Estas portas de Barramento de Série Universal 2.0 (USB 2.0) ligam a
dispositivos USB 2.0 como, ratos, impressoras, scanners, câmaras, PDA e outros.5.
6. LED de HDD. Este LED acende quando a unidade de disco rígido estiver em
utilização.
7. Botão de reposição. Prima este botão para reiniciar o seu computador.
8. Botão de alimentação.. Prima este botão para ligar o computador.
9. 2 x compartimentos para unidades de 3,5 polegadas. Os compartimentos para
unidades de 3,5 polegadas destinam-se a unidades de disco rígido de 3,5 polegadas /
leitores de cartões de memória.
ASUS BM6650/MD520, BM6350 13
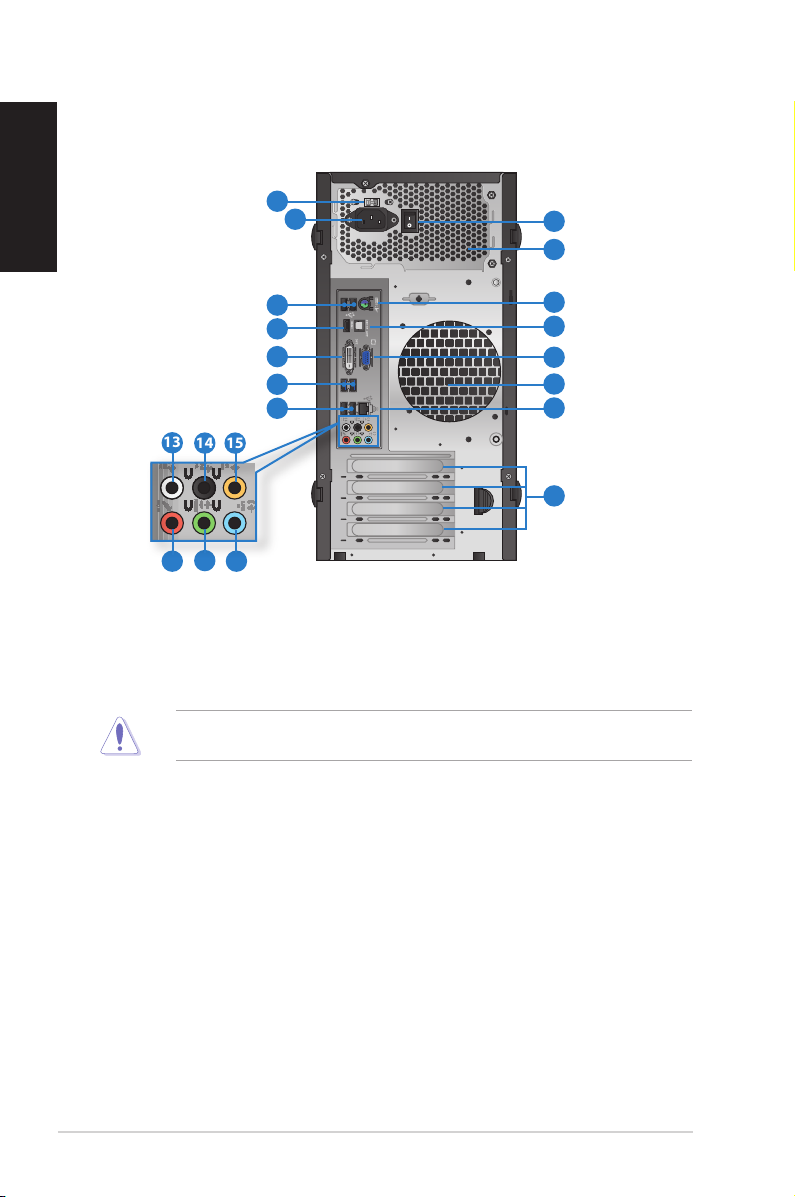
Português
Takapaneeli
Português
1
2
3
4
6
8
9
11
6
13
14 15
17
16
1. Selector de tensão. Utilize este interruptor para seleccionar a tensão de alimentação
apropriada de acordo com a tensão na sua área. Se a tensão de alimentação na sua
área for de 100-127V, coloque o interruptor em 115V. Se a tensão de alimentação na
sua área for de 200-240V, coloque o interruptor em 230V.
2. Conector de alimentação.Conector de alimentação. Ligue o cabo de alimentação a este conector.
3. Interruptor de alimentação.Interruptor de alimentação. Interruptor para Ligar/Desligar a fonte de alimentação do
computador.
4. Orifícios de ventilação.Orifícios de ventilação. Estes orifícios permitem a ventilação.
18
O sistema poderá ser danicado seriamente caso coloque o interruptor em 115V num
ambiente com 230V, ou em 230V num ambiente com 115V!
5
7
10
4
12
19
14 Capítulo 1: Começar a utilizar
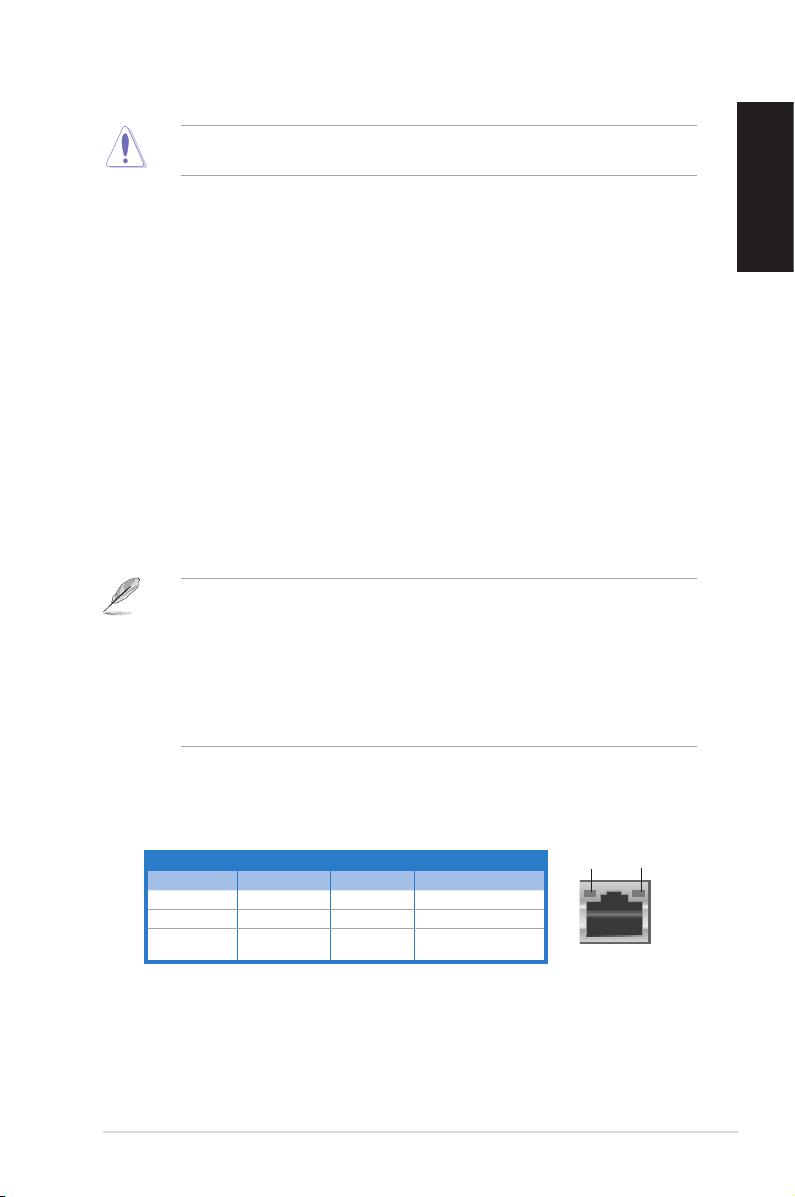
Português
NÃO bloqueie os orifícios de ventilação do chassis. Disponibilize sempre uma ventilação
adequada para o computador.
5. Porta Combo para Teclado / Rato PS/2 .(púrpura/ verde)Porta Combo para Teclado / Rato PS/2 .(púrpura/ verde)púrpura/ verde) Esta porta destina-se a
um teclado ou rato PS/2.
6. Portas USB 2.0.Portas USB 2.0. Estas portas de Barramento de Série Universal 2.0 (USB 2.0) ligam a
dispositivos USB 2.0 como, ratos, impressoras, scanners, câmaras, PDA e outros.5.
7. Porta de saída óptica S/PDIF.Porta de saída óptica S/PDIF. Esta porta liga a um dispositivo de saída de áudio
externo através de um cabo S/PDIF.
8. Porta HDMI.Porta HDMI. Esta porta destina-se à ligação de um conector de Interface Multimédia
de Alta Denição (HDMI) e está em conformidade com o protocolo HDCP, permitindo
reprodução de DVD HD, Blu-ray e outros conteúdo protegidos.
9. Porta DVI-D. Esta porta destina-se à ligação de qualquer dispositivo compatível com
DVI-D e está em conformidade com o protocolo HDCP, permitindo reprodução de DVD
HD, Blu-ray e outros conteúdo protegidos.
10. Portas USB 3.0.Portas USB 3.0. Estas portas de Barramento de Série Universal 3.0 (USB 3.0) ligam a
dispositivos USB 3.0 como, ratos, impressoras, scanners, câmaras, PDA e outros.
11. USB 3.0 ports.USB 3.0 ports. These Universal Serial Bus 3.0 (USB 3.0) ports connect to USB 3.0
devices such as a mouse, printer, scanner, camera, PDA, and others.
• NÃO ligue um teclado / rato a qualquer porta USB 3.0 quando instalar um sistema
operativo Windows®.
• Devido às limitações do controlador USB 3.0, os dispositivos USB 3.0 apenas podem
ser utilizados no SO Windows® OS após a instalação do controlador USB 3.0.
• Os dispositivos USB 3.0 apenas podem ser utilizados para armazenamento de dados.
• Recomendamos que ligue dispositivos USB 3.0 às portas USB 3.0 para obter um
desempenho mais rápido e melhor para os seus dispositivos USB 3.0.
Português
12. Portas LAN (RJ-45).Portas LAN (RJ-45). Esta porta permite a ligação Gigabit a uma Rede Local (LAN)
através de um concentrador de rede.
Indicações LED da porta LAN
LED ACT/
LED de Actividade/Ligação LED de velocidade
Estado Descrição Estado Descrição
DESLIGADO Sem ligação DESLIGADO Ligação de 10Mbps
LARANJA Ligado LARANJA Ligação de 100Mbps
INTERMITENTE Actividade de
ASUS BM6650/MD520, BM6350 15
dados
VERDE Ligação de 1Gbps
LIGAÇÃO
LED DE VE-
LOCIDADE
Porta LAN
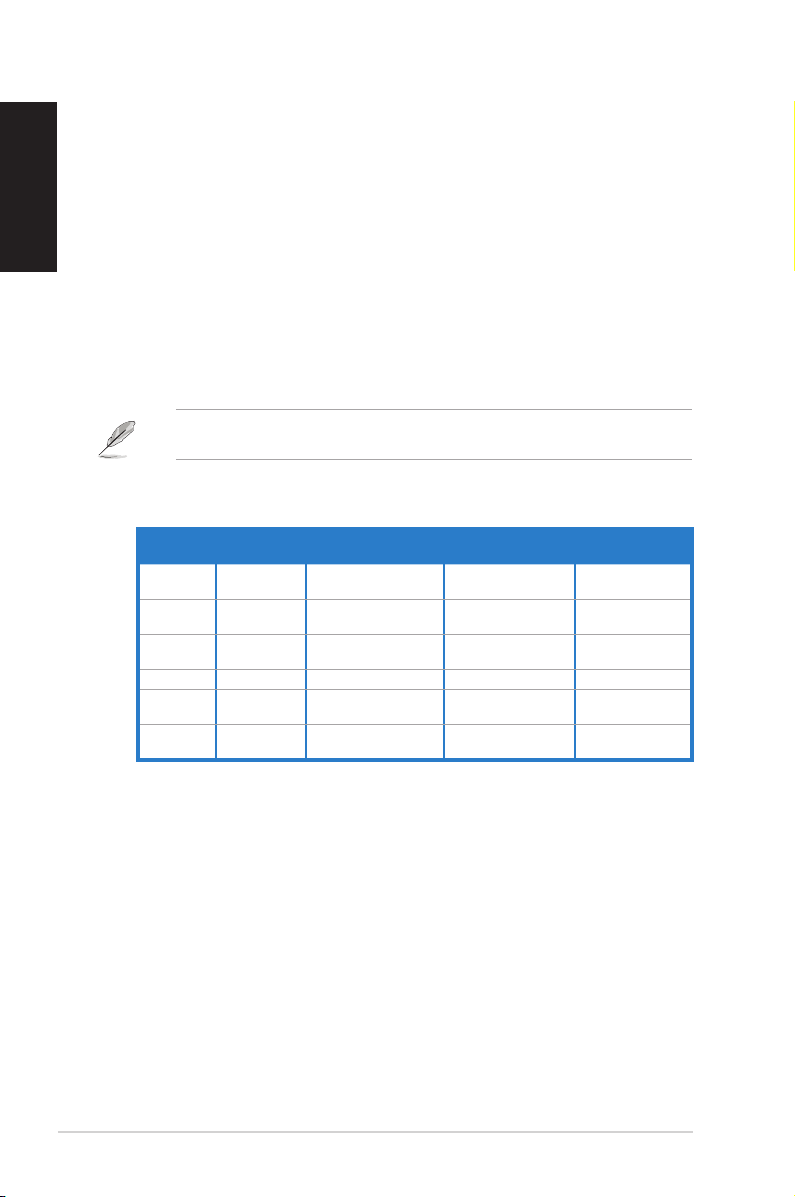
Português
Português
13. Porta de saída de altifalantes laterais (cinzento).Porta de saída de altifalantes laterais (cinzento). Esta porta liga aos altifalantes
14. Porta de saída de altifalantes traseiros (preto).Porta de saída de altifalantes traseiros (preto). Esta porta liga aos altifalantes
15. Porta de altifalante central/subwoofer (laran�a).Porta de altifalante central/subwoofer (laran�a). Esta portas liga ao altifalante
16. Porta de microfone (rosa).Porta de microfone (rosa). Esta porta liga a um microfone.
17. Porta saída de linha (verde lima).Porta saída de linha (verde lima). Esta porta liga a auscultadores ou altifalantes.
18. Porta entrada de linha (azul claro).Porta entrada de linha (azul claro). Esta porta liga a um leitor de cassetes, CD, DVD
Conguração de áudio de 2, 4, 6, ou 8 canais
laterais numa conguração de áudio de 8 canais.
traseiros numa conguração de áudio de 4, 6 e 8 canais.
central/subwoofer.
Numa conguração de áudio de 4, 6 ou 8 canais, esta porta actua como Saída de
Altifalantes Frontais.
ou a outras fontes de áudio.
Consulte a tabela de conguração de áudio apresentada abaixo para obter informações
acerca da função das portas de áudio num conguração de 2, 4, 6, ou 8 canais.t
Porta
Azul claro
Verde lima Saída de linha
Rosa
Laranja – – Central/Subwoofer Central/Subwoofer
Preto –
Cinzento – – –
Auscultadores
2 canais
Entrada de
linha
Entrada de
microfone
4 canais 6 canais 8 canais
Entrada de linha Entrada de linha Entrada de linha
Saída de altifalantes
frontais
Entrada de microfone Entrada de microfone
Saída de altifalantes
traseiros
Saída de altifalantes
frontais
Saída de altifalantes
traseiros
Saída de altifalantes
frontais
Entrada de
microfone
Saída de altifalantes
traseiros
Saída de altifalantes
laterais
19. Tampa da ranhura de expansão.Tampa da ranhura de expansão. Remova a tampa da ranhura de expansão quando
instalar uma placa de expansão.
16 Capítulo 1: Começar a utilizar
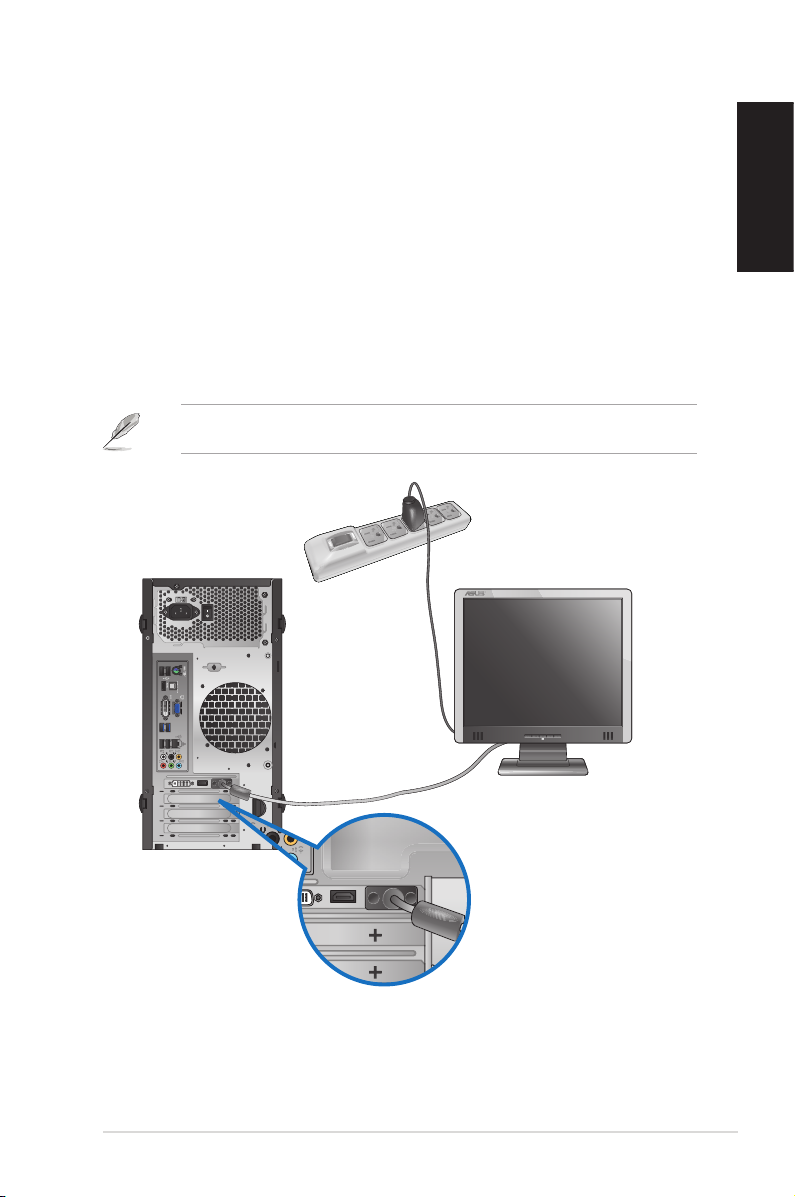
Português
Instalar o computador
Esta secção irá ajudá-lo na ligação dos principais dispositivos como, um monitor externo, um
teclado, um rato e o cabo de alimentação ao seu computador.
Ligar um monitor externo
Utilizando a Placa Gráca ASUS (apenas em alguns modelos)
Ligue o seu monitor à porta de saída de monitor na Placa Gráca ASUS dedicada.
Para ligar um monitor externo utilizando a Placa Gráca ASUS:
1. Ligue um monitor à porta de saída de monitor na Placa Gráca ASUS.
2. Ligue o monitor a uma fonte de alimentação.
As portas de saída de monitor da Placa Gráca ASUS poderão variar de acordo com os
diferentes modelos.
Português
ASUS BM6650/MD520, BM6350 17
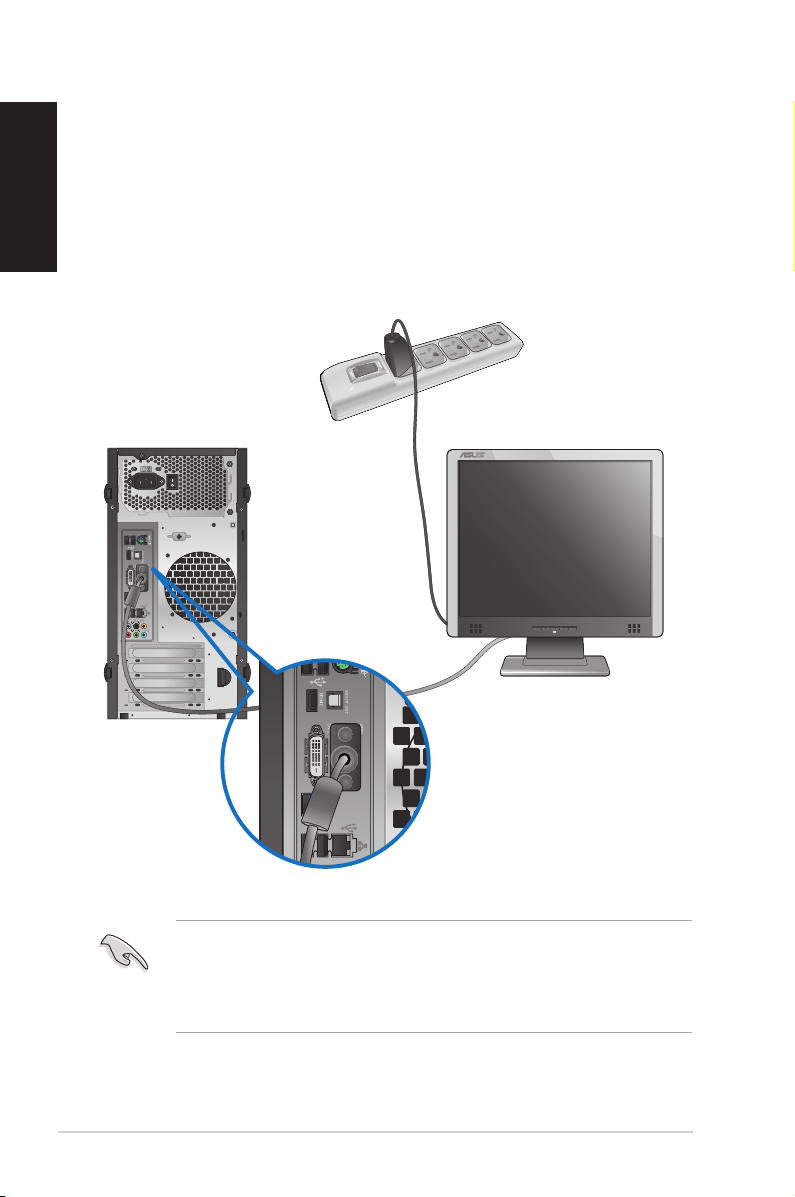
Português
Português
Utilizando as portas de saída de monitor incorporadas
Ligue o seu monitor à porta de saída de monitor incorporada.
Para ligar um monitor externo utilizando as portas de saída de monitor incorporadas:
1. Ligue um monitor VGA à porta VGA ou um monitor DVI-D à porta DVI-D ou um monitor
2. Ligue o monitor a uma fonte de alimentação.
HDMI à porta HDMI no painel traseiro do computador.
• Se o seu computador estiver equipado com uma Placa Gráca ASUS, essa placa
gráca estará denida como o dispositivo de visualização principal no BIOS. Por
conseguinte, ligue o seu monitor à porta de saída de monitor da placa gráca.
• Para ligar vários monitores externos ao seu computador, consulte a secção Ligar
vários monitores externos no Capítulo 4 deste manual, para obter mais detalhes.
18 Capítulo 1: Começar a utilizar
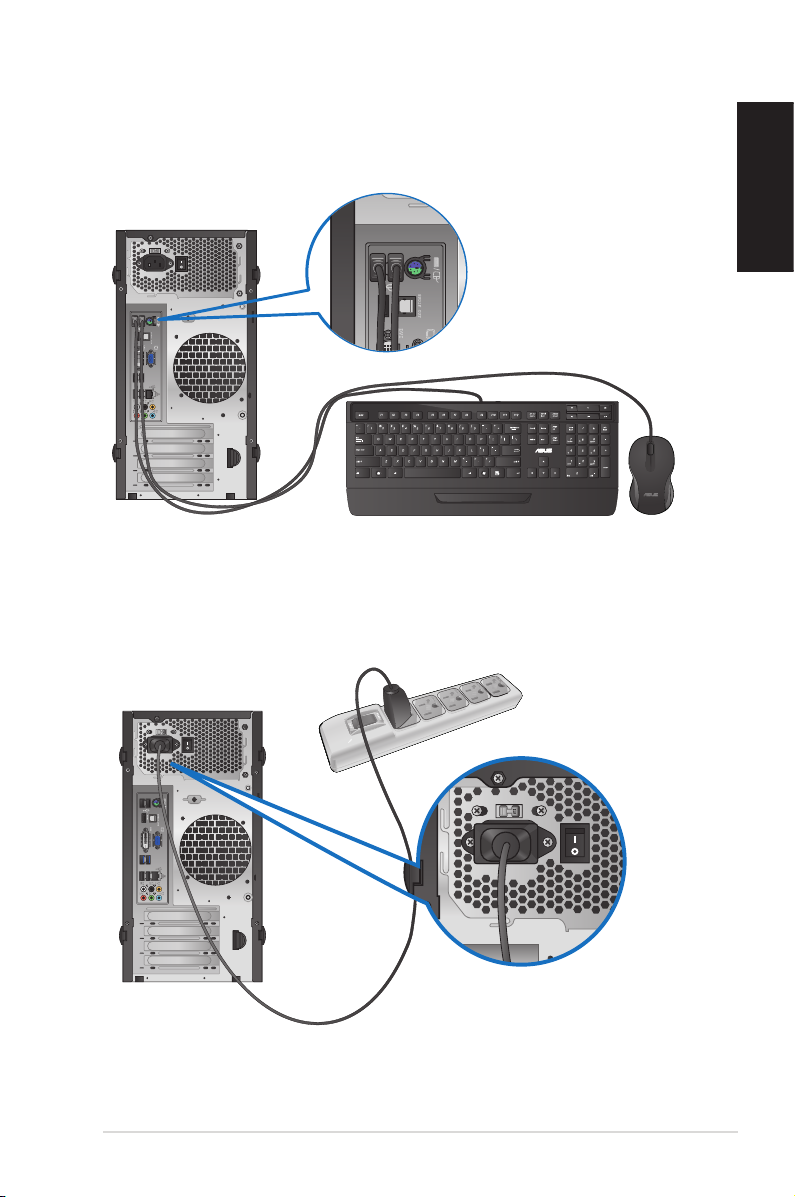
Português
Ligar um teclado USB e um rato USB
Ligue um teclado USB e um rato USB às portas USB existentes no painel traseiro do
computador.
Ligar o cabo de alimentação
Ligue uma extremidade do cabo de alimentação ao conector de alimentação existente no
painel traseiro do computador e a outra extremidade a uma fonte de alimentação.
Português
ASUS BM6650/MD520, BM6350 19
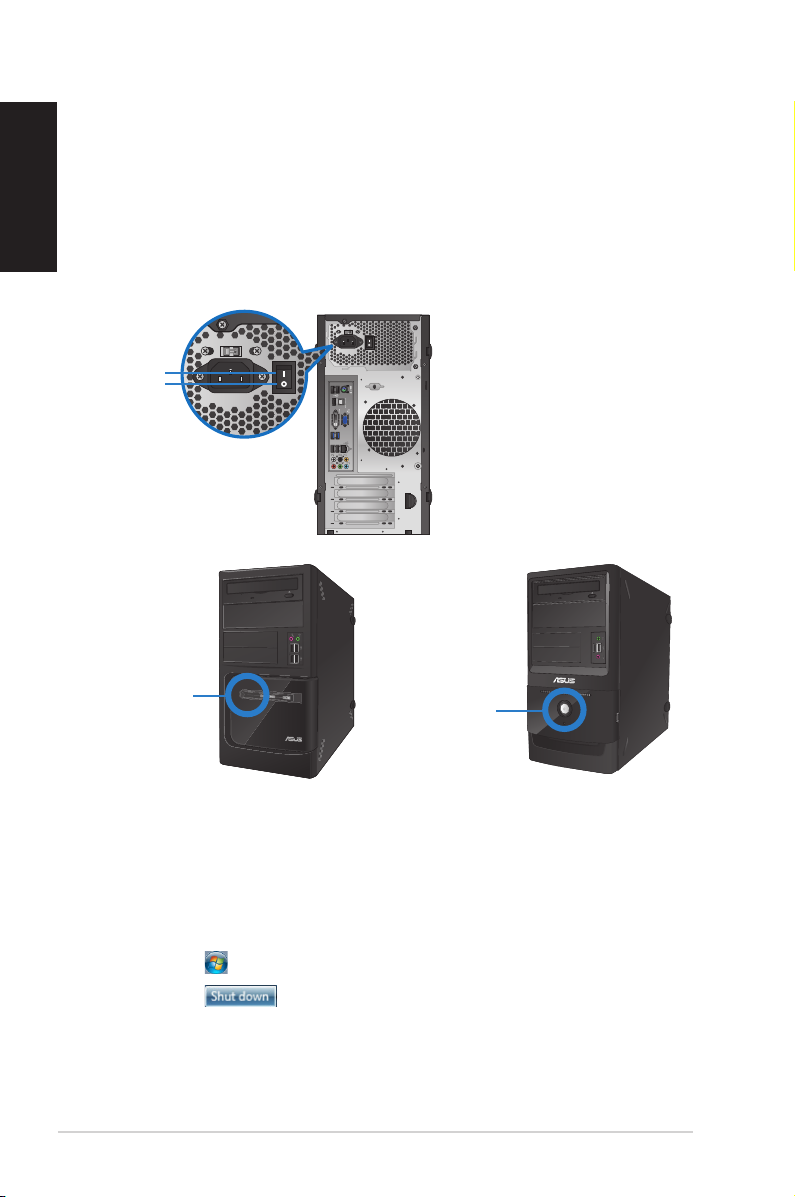
Português
Ligar/Desligar o computador
Esta secção descreve como ligar/desligar o computador após a sua instalação.
Ligar o computador
Para ligar o computador:
1. Prima o interruptor de alimentação.Prima o interruptor de alimentação.
2. Ligue o interruptor de alimentação e de seguida prima o botão de alimentação do seuLigue o interruptor de alimentação e de seguida prima o botão de alimentação do seu
ligar
desligar
computador.
Botão de
alimentação
3. Aguarde que o sistema operativo carregue automaticamente.Aguarde que o sistema operativo carregue automaticamente.
Botão de
alimentação
BM6350BM6650/MD520
Para desligar o computador no Windows® 7:
Desligar o computador:
1. Feche todas as aplicações em execução.
2. Clique em no ambiente de trabalho do Windows®.
3. Clique em para encerrar o sistema operativo.
Para obter mais detalhes sobre como desligar o seu PC de secretária no Windows® 8,
consulte a secção Desligar o seu PC de secretária no Capítulo 3.
20 Capítulo 1: Começar a utilizar
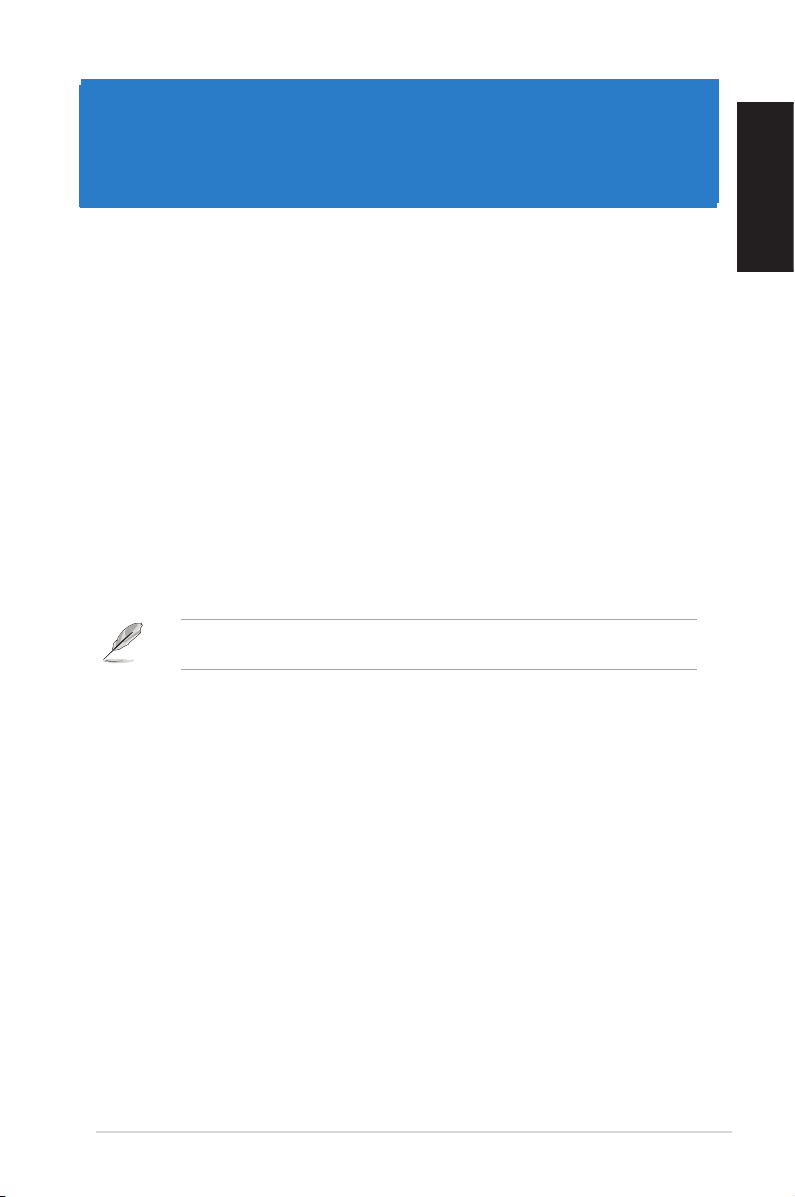
Capítulo 2
Utilizar o Windows® 7
Arrancar pela primeira vez
Quando arrancar o seu computador pela primeira vez, serão apresentados vários ecrãs para
o ajudar a congurar as denições básicas do sistema operativo Windows
Para arrancar pela primeira vez:
1. Ligue o seu computador. Aguarde alguns minutos até que seja apresentado o ecrã
Congurar o Windows.
2. Na lista pendente, seleccione o seu idioma. Clique em Seguinte.
3. Nas listas pendentes, seleccione o seu País ou região, Hora e moeda e Esquema
do teclado. Clique em Seguinte.
4. Introduza nomes exclusivos para o nome de utilizador e nome do computador.
Clique em Seguinte.
5. Introduza as informações necessárias para denir a sua palavra-passe e depois
clique em Seguinte. Poderá também clicar em Seguinte para ignorar este passo sem
introduzir quaisquer informações.
Se desejar congurar uma palavra-passe para a sua conta mais tarde, consulte a secção
Congurar uma conta de utilizador e palavra-passe neste capítulo.
6. Leia atentamente os termos de licenciamento. Marque a opção Aceito os termos de
licenciamento e clique em Seguinte.
7. Seleccione Utilizar denições recomendadas ou Instalar apenas actualizações
importantes para congurar as denições de segurança do seu computador. Para
ignorar este passo, seleccione Perguntar depois.
8. Reveja as denições de data e hora. Clique em Seguinte. O sistema irá carregar as
novas denições e reiniciar. Poderá então começar a utilizar o seu computador.
®
7.
Português
ASUS BM6650/MD520, BM6350 21
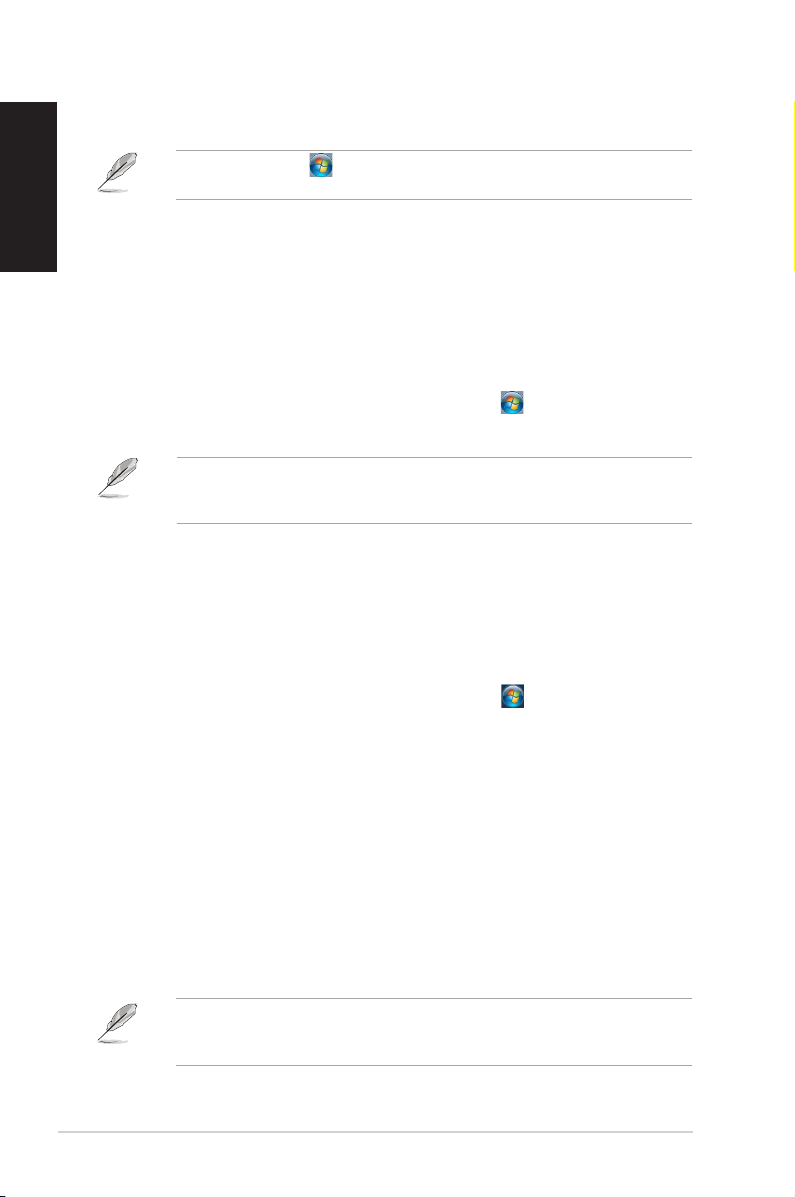
Português
Português
Utilizar o ambiente de trabalho do Windows® 7
Clique no ícone Iniciar > Ajuda e Suporte para obter mais informações acerca do
Windows® 7.
Utilizar o menu Iniciar
O menu Iniciar dá acesso a programas, utilitários e outros itens úteis no seu computador.
Oferece também mais informações acerca do Windows 7 através da sua funcionalidade
A�uda e Suporte.
Executar itens a partir do menu Iniciar
Para executar itens a partir do menu Iniciar:
1. Na barra de tarefas do Windows®, clique no ícone Iniciar .
2. No menu Iniciar, seleccione o item que deseja executar.
Poderá axar programas que deseja apresentar permanentemente no menu Iniciar. Para
mais detalhes, consulte a secção Axar programas no menu Iniciar ou na barra de
tarefas neste capítulo.
Utilizar o item Introdução
O item Introdução no menu Iniciar contém informações acerca de algumas tarefas básicas
como, personalizar o Windows®, adicionar novos utilizadores e transferir cheiros, para o
ajudar a familiarizar-se com o Windows® 7.
Para utilizar o item Introdução:
1. Na barra de tarefas do Windows®, clique no ícone Iniciar para aceder ao menu
Iniciar.
2. Seleccione Introdução. Será apresentada a lista de tarefas disponíveis.
3. Seleccione a tarefa que deseja executar.
Utilizar a barra de tarefas
A barra de tarefas permite-lhe executar e gerir programas ou itens instalados no seu
computador.
Executar um programa a partir da barra de tarefas
Para executar um programa a partir da barra de tarefas:
• Na barra de tarefas do Windows®, clique num ícone para o executar. Clique
novamente no ícone para ocultar o programa.
Poderá axar programas que deseja apresentar permanentemente na barra de tarefas.
Para mais detalhes, consulte a secção Axar programas no menu Iniciar ou na barra
de tarefas neste capítulo.
22 Capítulo 2: Utilizar o Windows® 7
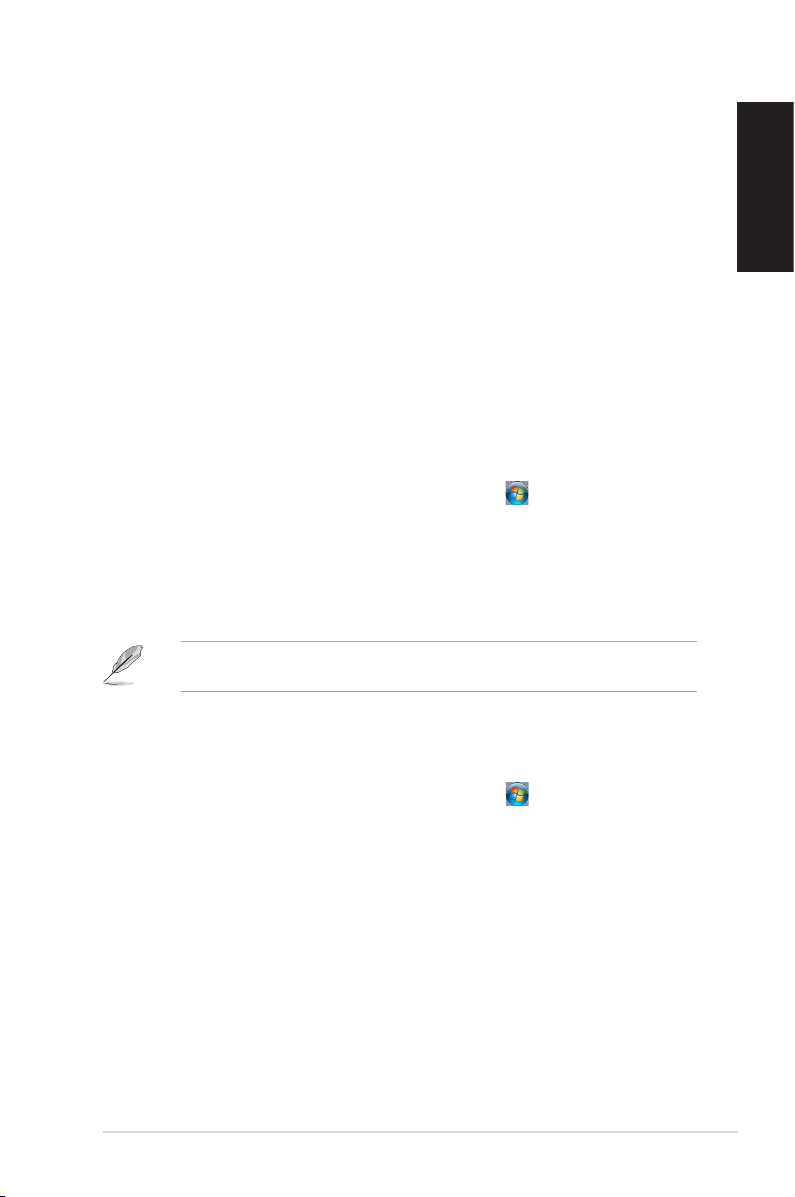
Português
Axar itens nas listas de atalhos
Quando clicar com o botão direito num ícone na barra de tarefas, será apresentada uma lista
de atalhos para lhe oferecer um acesso rápido a acções relacionadas com o programa ou
item. Poderá axar itens na lista de atalhos como, Web sites favoritos, pastas ou unidades
visitas frequentemente ou cheiros multimédia reproduzidos recentemente.
Para axar itens à lista de atalhos:
1. Na barra de tarefas, clique com o botão direito num ícone.
2. A partir da lista de atalhos, clique com o botão direito no item que deseja axar e
depois seleccione Axar nesta lista.
Remover itens da lista de atalhos
Para remover itens da lista de atalhos:
1. Na barra de tarefas, clique com o botão direito num ícone.
2. A partir da lista de atalhos, clique com o botão direito no item que deseja remover e
depois seleccione Remover desta lista.
Axar programas no menu Iniciar ou na barra de tarefas
Para axar programas no menu Iniciar ou na barra de tarefas:
1. Na barra de tarefas do Windows®, clique no ícone Iniciar para aceder ao menu
Iniciar.
2. Clique com o botão direito no item que deseja axar no menu Iniciar ou na barra de
tarefas.
3. Seleccione Axar na Barra de Tarefas ou Axar no Menu Iniciar.
Poderá também clicar com o botão direito no ícone de um programa em execução na barra
de tarefas e seleccionar Axar este programa na barra de tarefas.
Português
Remover programas do menu Iniciar
Para remover programas do menu Iniciar:
1. Na barra de tarefas do Windows®, clique no ícone Iniciar para aceder ao menu
Iniciar.
2. No menu Iniciar, clique com o botão direito no programa que deseja remover e depois
seleccione Remover desta lista.
Remover programas da barra de tarefas
Para remover programas da barra de tarefas:
1. Na barra de tarefas, clique com o botão direito no programa que deseja remover da
barra de tarefas e depois seleccione Remover este programa da barra de tarefas.
ASUS BM6650/MD520, BM6350 23
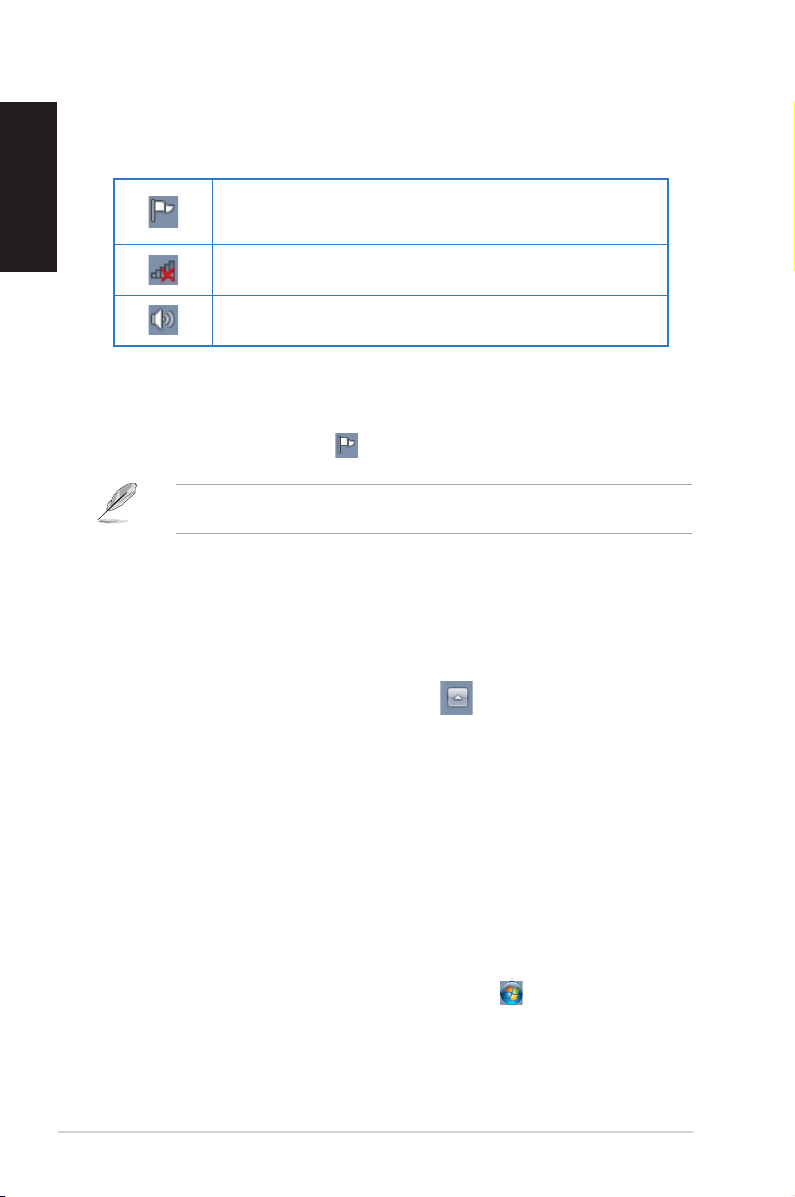
Português
Português
Utilizar a área de noticação
Por predenição, a área de noticação mostra estes três ícones:
Apresentar uma noticação de alerta
Para apresentar uma noticação de alerta:
• Clique no ícone de Noticação e depois clique na mensagem para a abrir.e depois clique na mensagem para a abrir.
Personalizar ícones e noticações
Pode optar por mostrar ou ocultar os ícones e noticações na barra de tarefas ou na área de
noticação.
Para personalizar ícones e noticações:
Noticação do Centro de Acção
Clique neste ícone para apresentar todas as mensagens de alerta/noticações e abrir o
Centro de Acção do Windows®.
Ligação de rede
Este ícone exibe o estado da ligação e a força do sinal da ligação de rede com ou sem os.
Volume
Clique neste ícone para ajustar o volume.
Para mais detalhes, consulte a secção Utilizar o Centro de Acção do Windows® neste
capítulo.
1. Na área de noticação, clique no ícone da seta .
2. Clique em Personalizar.
3. Na lista pendente, seleccione os comportamentos para os ícones que deseja
personalizar.
Gerir os seus cheiros e pastas
Utilizar o Explorador do Windows
O Explorador do Windows® permite-lhe visualizar, gerir e organizar os seus cheiros e
pastas.
Abrir o Explorador do Windows
Para abrir o Explorador do Windows:
1. Na barra de tarefas do Windows®, clique no ícone Iniciar para aceder ao menu
Iniciar.
2. Clique em Computador para abrir o Explorador do Windows.
24 Capítulo 2: Utilizar o Windows® 7
®
®
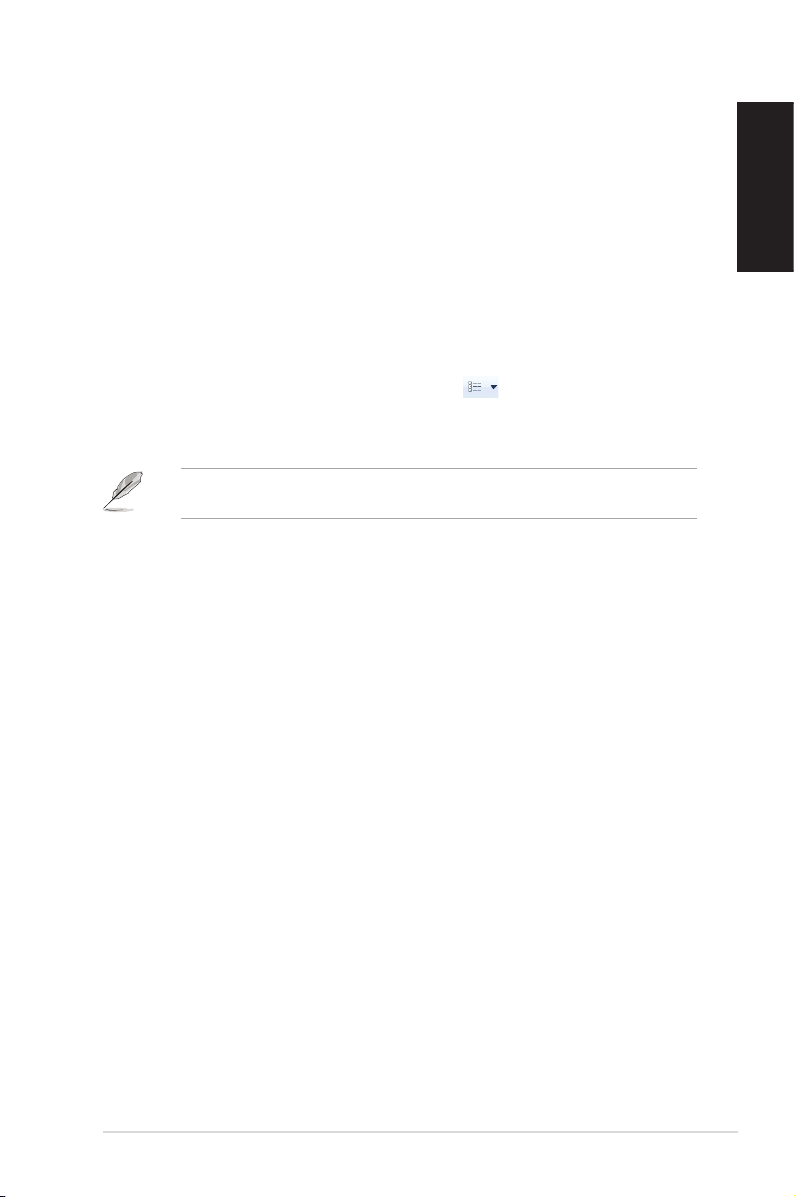
Português
Explorar cheiros e pastas
Para explorar cheiros e pastas:
1. Abra o Explorador do Windows.
2. No painéis de navegação ou de vista, procure a localização dos seus dados.
3. Na barra de endereço, clique na seta para apresentar o conteúdo da unidade ou
pasta.
Personalizar a vista de cheiros/pastas
Para personalizar a vista de cheiros/pastas:
1. Abra o Explorador do Windows.
2. No painel de navegação, seleccione a localização dos seus dados.
3. Na barra de ferramentas, clique no ícone de Vista .
4. Na menu de Vista, desloque o cursor para seleccionar como deseja ver o cheiro/
pasta.
Poderá também clicar com o botão direito do rato no painel de Vista, clicar em Ver, e
seleccionar o tipo de vista que deseja.
Dispor os seus cheiros
Para dispor os seus cheiros:
1. Abra o Explorador do Windows.
2. Clique no campo Dispor por, para exibir a lista pendente.
3. Seleccione o tipo de disposição preferida.
Português
Ordenar os seus cheiros
Para ordenar os seus cheiros:
1. Abra o Explorador do Windows.
2. Clique com o botão direito em qualquer local do painel de Vista.
3. No menu apresentado, seleccione Ordenar por e depois seleccione o tipo de
ordenação preferida.
Agrupar os seus cheiros
Para agrupar os seus cheiros:
1. Abra o Explorador do Windows.
2. Clique com o botão direito em qualquer local do painel de Vista.
3. No menu apresentado, seleccione Agrupar por e depois seleccione o tipo de
agrupamento preferido.
ASUS BM6650/MD520, BM6350 25
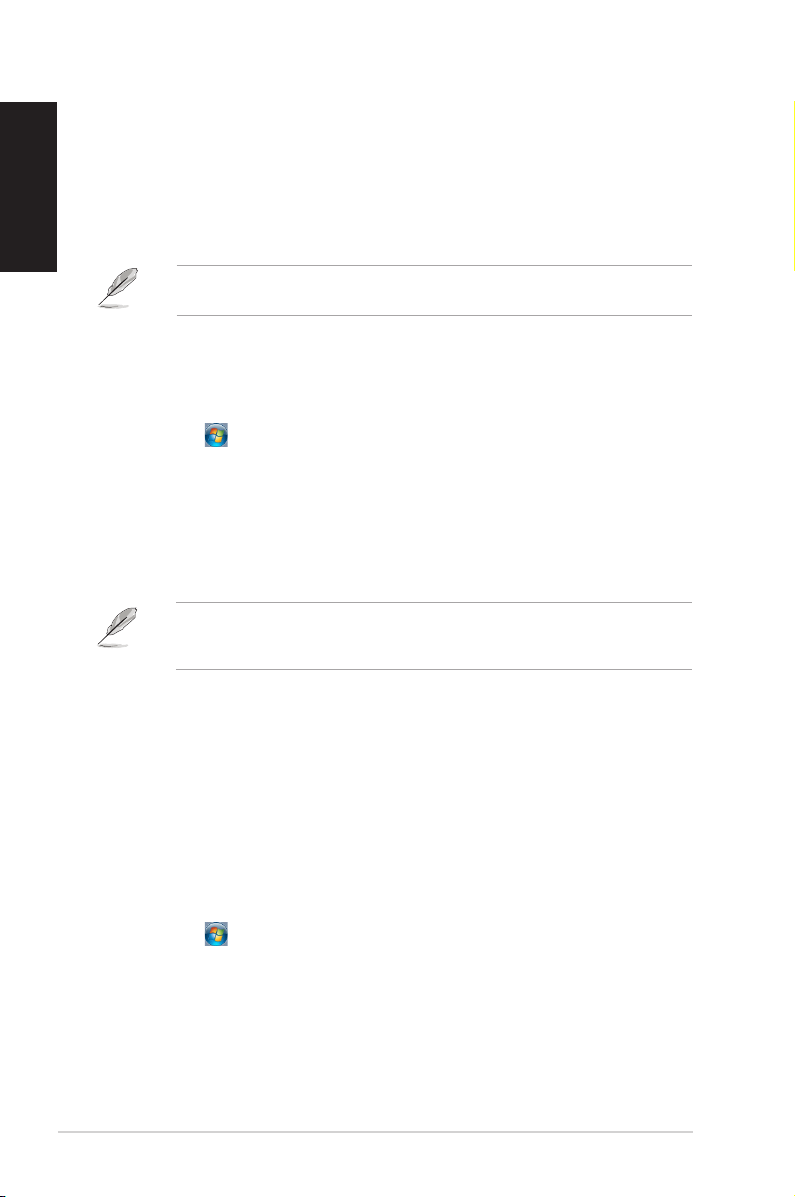
Português
Português
Adicionar uma nova pasta
Para adicionar uma nova pasta:
1. Abra o Explorador do Windows.
2. Na barra de ferramentas, clique em Nova pasta.
3. Introduza o nome para a nova pasta.
Efectuar a cópia de segurança dos seus cheiros
Congurar uma cópia de segurança
Para congurar uma cópia de segurança:
1. Clique em > Todos os Programas > Manutenção > Cópia de Segurança e
2. Clique em Congurar cópia de segurança. Clique em Seguinte.
3. Seleccione o destino da cópia de segurança. Clique em Seguinte.
4. Seleccione Deixar o Windows decidir (recomendado) ou Deixar-me escolher como
5. Siga as instruções no ecrã para terminar o processo.
Poderá também clicar com o botão direito em qualquer local do painel de Vista e clicar em
Novo > Pasta.
Restauro.
o seu modo de cópia de segurança.
Se seleccionar Deixar o Windows escolher, o Windows não efectuará a cópia de
segurança dos seus programas, cheiros em formato FAT, cheiros da Reciclagem ou
cheiros temporários que tenham um tamanho igual ou superior a 1GB.
Restaurar o seu sistema
A funcionalidade de Restauro do Sistema do Windows® cria um ponto de restauro onde
as denições do sistema do computador são armazenadas numa determinada data e
hora. Permite-lhe restaurar ou anular alterações efectuadas às denições do sistema do
computador sem afectar os seus dados pessoais.
Para restaurar o seu sistema:
1. Feche todas as aplicações em execução.
2. Clique em > Todos os Programas > Acessórios > Ferramentas do sistema >
Restauro do sistema.
3. Siga as instruções no ecrã para concluir o processo.
26 Capítulo 2: Utilizar o Windows® 7
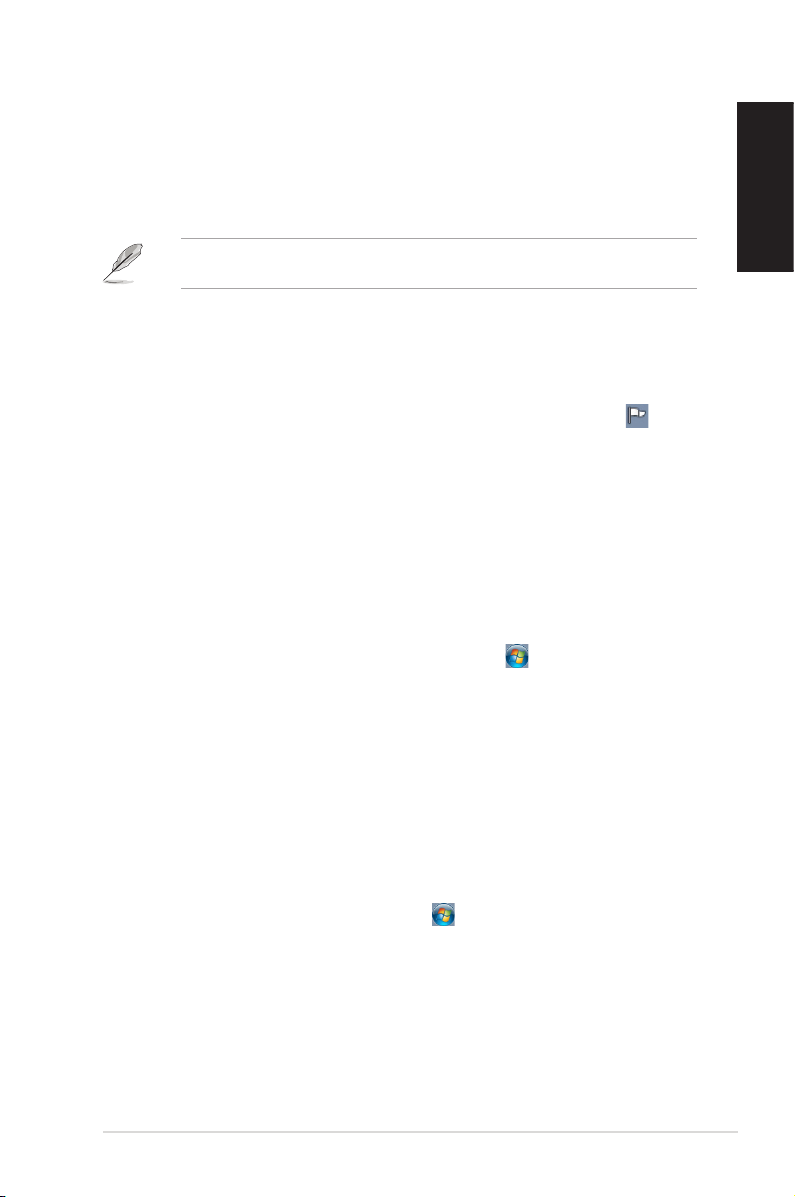
Português
Proteger o seu computador
Utilizar o Centro de Acção do Windows® 7
O Centro de Acção do Windows® 7 disponibiliza noticações, informações de segurança e a
opção de identicar e resolver automaticamente alguns problemas informáticos comuns.
Pode personalizar as noticações. Para mais detalhes, consulte a secção anterior
Personalizar ícones e noticações neste capítulo.
Abrir o Centro de Acção do Windows® 7
Para abrir o Centro de Acção do
Windows® 7:
1. Para abrir o Centro de Acção do Windows 7, clique no ícone de Noticação ee
depois clique em Abrir o Centro de Acção.
2. No Centro de Acção do Windows 7, clique na tarefa que deseja executar.
Utilizar o Windows® Update
O Windows Update permite-lhe procurar e instalar as actualizações mais recentes para
melhorar a segurança e o desempenho do seu computador.
Abrir o Windows® Update
Para abrir o Windows® Update:
1. Na barra de tarefas do Windows®, clique no ícone Iniciar para aceder ao menu
Iniciar.
2. Seleccione Todos os Programas > Windows Update.
3. No ecrã do Windows Update, clique na tarefa que deseja executar.
Português
Congurar uma conta de utilizador e palavra-passe
Poderá criar contas de utilizador e palavras-passe para as pessoas que utilizarão o seu
computador.
Congurar uma conta de utilizador
Para congurar uma conta de utilizador:
1. Na barra de tarefas do Windows®, clique em > Introdução > Adicionar novos
utilizadores.
2. Seleccione Gerir outra conta.
3. Seleccione Criar uma nova conta.
4. Introduza o nome do novo utilizador.
5. Seleccione Utilizador padrão ou Administrador como tipo de utilizador.
6. Quando terminar, clique em Criar Conta.
ASUS BM6650/MD520, BM6350 27
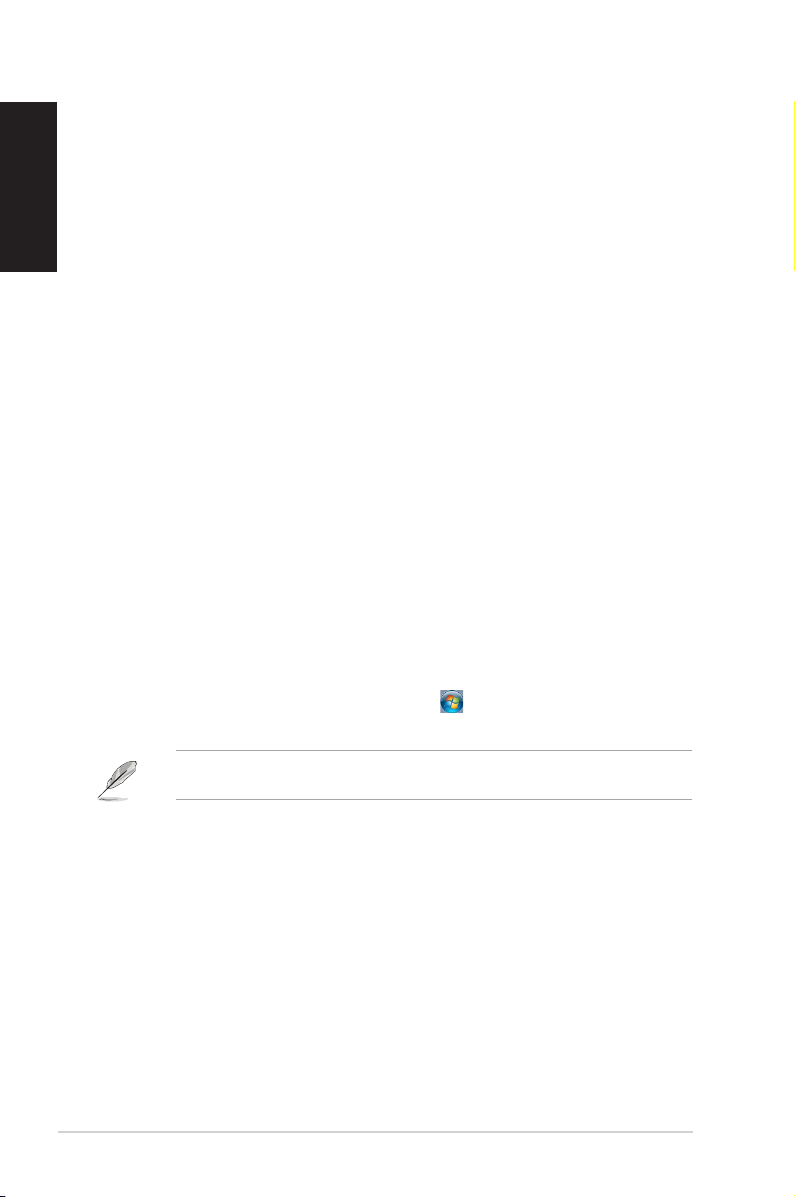
Português
Congurar uma palavra-passe de utilizador
Para congurar uma palavra-passe de utilizador:
1. Seleccione o utilizador para o qual deseja denir uma palavra-passe.
2. Seleccione Criar uma palavra-passe.
3. Introduza uma palavra-passe e conrme-a. Introduza a sugestão para a sua palavra-
4. Quando terminar, clique em Criar palavra-passe.
Activar o software antivírus
O programa Trend Micro Internet Security está pré-instalado no seu computador. É um
software antivírus que protege o seu computador contra ataques de vírus informáticos. É
adquirido separadamente. Após a activação, o programa oferece um período de avaliação
de 60 dias.
Para activar o Trend Micro Internet Security:
1. Execute a aplicação Trend Micro Internet Security.
2. Leia atentamente os termos de licenciamento. Clique em Concordar e Activar.
3. Introduza o seu endereço de e-mail e seleccione a sua localização. Clique em
4. Clique em Concluir para completar a activação.
Obter A�uda e Suporte do Windows
A Ajuda e Suporte do Windows® disponibiliza guias e respostas para a utilização de
aplicações na plataforma Windows® 7.
passe.
Seguinte.
®
Para abrir a Ajuda e Suporte do Windows®, clique em > A�uda e Suporte.
Certique-se de que está ligado à Internet para obter a ajuda online do Windows
recente.
28 Capítulo 2: Utilizar o Windows® 7
®
mais
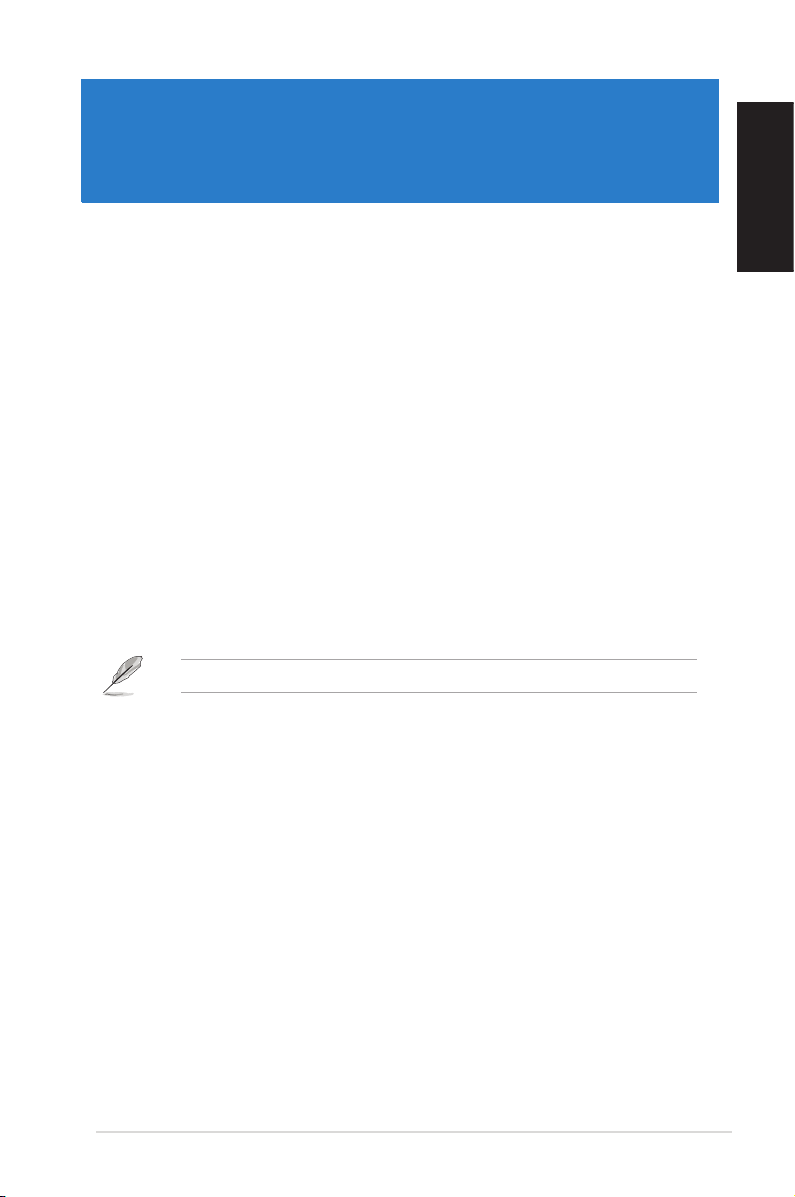
Capítulo 3
Utilizar o Windows® 8
Arrancar pela primeira vez
Quando arrancar o seu computador pela primeira vez, serão apresentados vários ecrãs para
o ajudar a congurar as denições básicas do sistema operativo Windows
Para arrancar pela primeira vez:
1. Ligue o seu computador. Aguarde alguns minutos até que seja apresentado o ecrã
Congurar o Windows.
2. Leia atentamente os termos de licenciamento. Assinale a opção I accept the licenseLeia atentamente os termos de licenciamento. Assinale a opção I accept the license. Assinale a opção I accept the license
terms for using Windows (Aceito os termos da licença para uso do Windows) e clique
em Accept (Aceitar).
3. Siga as instruções no ecrã para congurar os seguintes itens básicos:
• Personalize (Personalizar)
• Settings (Denições)
4. Depois de ter congurado os itens básicos, é mostrado o vídeo de demonstração
do Windows® 8. Veja este vídeo para car a conhecer melhor as funcionalidades
Windows® 8.
Para mais informação sobre como usar o Windows® 8, consulte as secções seguintes.
®
8.
Português
ASUS BM6650/MD520, BM6350 29
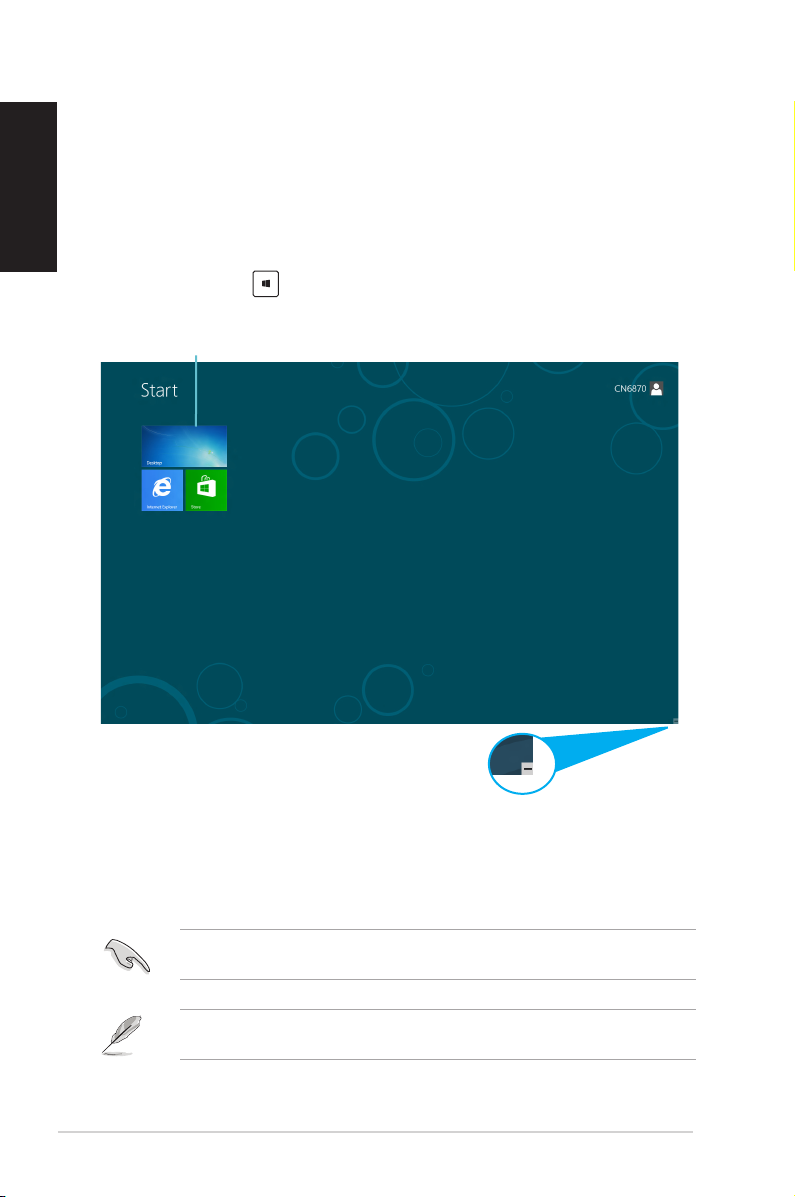
Português
Português
Usando a interface de Windows
A interface do utilizador (IU) de Windows® é um ecrã baseado em mosaicos utilizado no
Windows® 8. Esta inclui as seguintes funções que pode usar enquanto trabalha no seu PC
de secretária.
Ecrã Inicial
O ecrã Inicial será apresentado depois de iniciar sessão na sua conta de utilizador. Este ecrã
ajuda a organizar todos os programas e aplicações que necessita num só local.
Prima a tecla Windows para abrir o ecrã inicial a partir de qualquer aplicação.
®
Aplicações de Windows
Aplicações de Windows
®
Botão de mais/menos
zoom para aplicações
®
Estas são aplicações axadas no ecrã inicial e mostradas em forma de mosaico para um
mais fácil acesso.
Para executar uma aplicação Windows®, é necessário uma resolução de ecrã igual ou
superior a 1024 x 768 pixéis.
Para executar completamente algumas aplicações, deverá iniciar sessão com a sua conta
Microsoft.
30 Capítulo 3: Utilizar o Windows® 8
 Loading...
Loading...