Page 1

Ordinateur de bureau ASUS
Manuel de l’utilisateur
BM6630(MD510)
BM6330
BP6230(SD510)
Page 2
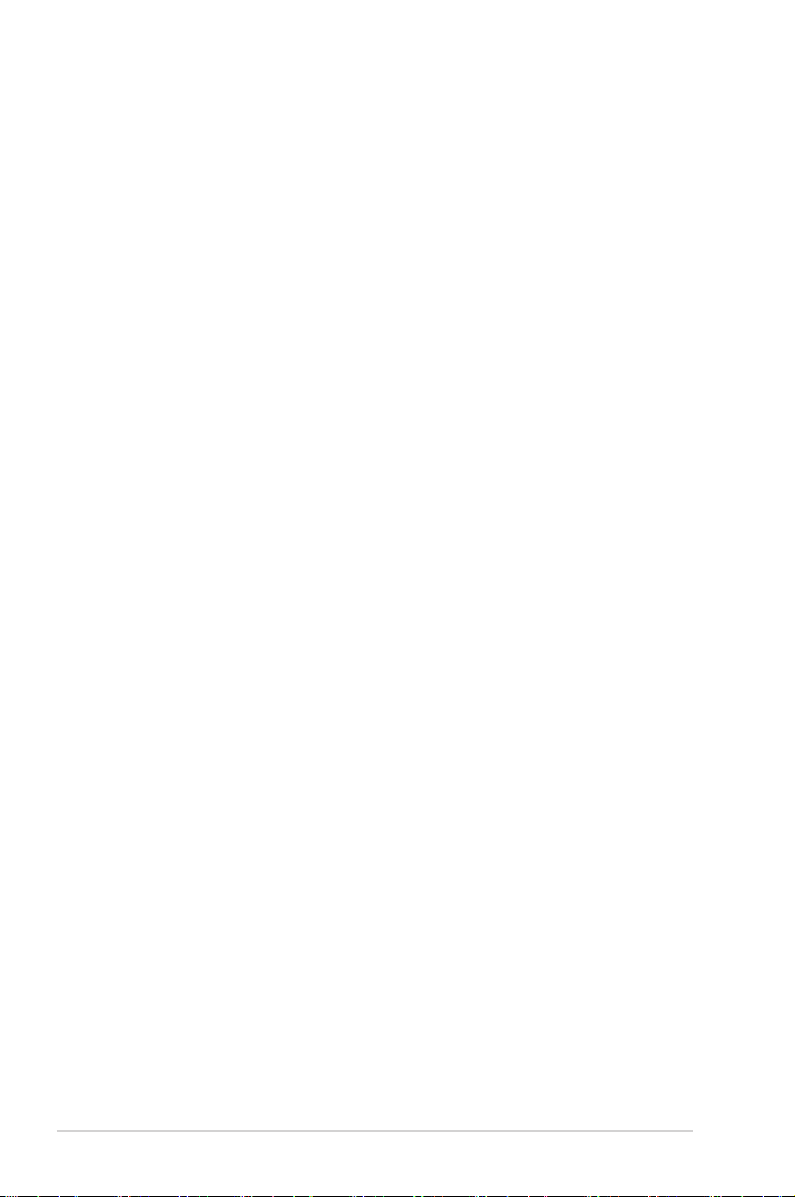
F7750
Seconde édition
Novembre 2012
Copyright © 2012 ASUSTeK COMPUTER INC. Tous droits réservés.
Aucun extrait de ce manuel, incluant les produits et logiciels qui y sont décrits, ne peut être reproduit,
transmis, transcrit, stocké dans un système de restitution, ou traduit dans quelque langue que ce soit sous
quelque forme ou quelque moyen que ce soit, à l’exception de la documentation conservée par l’acheteur
dans un but de sauvegarde, sans la permission écrite expresse de ASUSTeK COMPUTER, INC. (“ASUS”).
La garantie sur le produit ou le service ne sera pas prolongée si (1) le produit est réparé, modié ou altéré,
à moins que cette réparation, modication ou altération ne soit autorisée par écrit par ASUS; ou (2) si le
numéro de série du produit est dégradé ou manquant.
ASUS FOURNIT CE MANUEL “TEL QUEL” SANS GARANTIE D’AUCUNE SORTE, QU’ELLE SOIT
EXPRESSE OU IMPLICITE, COMPRENANT MAIS SANS Y ETRE LIMITE LES GARANTIES OU
CONDITIONS DE COMMERCIALISATION OU D’APTITUDE POUR UN USAGE PARTICULIER. EN
AUCUN CAS ASUS, SES DIRECTEURS, CADRES, EMPLOYES OU AGENTS NE POURRONT ÊTRE
TENUS POUR RESPONSABLES POUR TOUT DOMMAGE INDIRECT, SPECIAL, SECONDAIRE OU
CONSECUTIF (INCLUANT LES DOMMAGES POUR PERTE DE PROFIT, PERTE DE COMMERCE,
PERTE D‘UTILISATION DE DONNEES, INTERRUPTION DE COMMERCE ET EVENEMENTS
SEMBLABLES), MEME SI ASUS A ETE INFORME DE LA POSSIBILITE DE TELS DOMMAGES
PROVENANT DE TOUT DEFAUT OU ERREUR DANS CE MANUEL OU DU PRODUIT.
LES SPECIFICATIONS ET INFORMATIONS CONTENUES DANS CE MANUEL SONT FOURNIES
A TITRE INFORMATIF SEULEMENT, ET SONT SUJETTES A CHANGEMENT A TOUT MOMENT
SANS AVERTISSEMENT ET NE DOIVENT PAS ETRE INTERPRETEES COMME UN ENGAGEMENT
DE LA PART D’ASUS. ASUS N‘ASSUME AUCUNE RESPONSABILITE POUR TOUTE ERREUR OU
INEXACTITUDE QUI POURRAIT APPARAITRE DANS CE MANUEL, INCLUANT LES PRODUITS ET
LOGICIELS QUI Y SONT DECRITS.
Les produits et noms de sociétés qui apparaissent dans ce manuel ne sont utilisés que dans un but
d’identication ou d’explication dans l’intérêt du propriétaire, sans intention de contrefaçon. Toutes les
marques mentionnées dans ce manuel sont la propriété de leur propriétaires respectifs.
2
Page 3
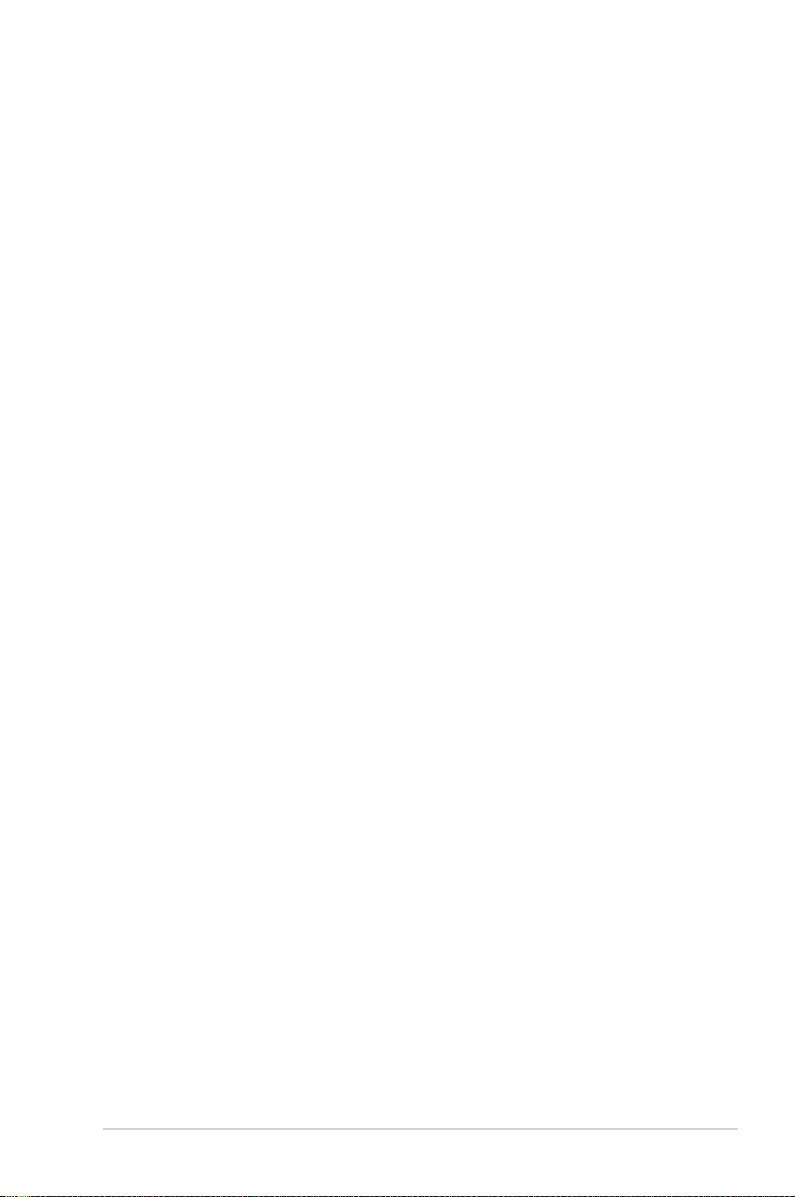
Table des matières
Notices .......................................................................................................... 5
Consignes de sécurité ................................................................................... 8
Conventions utilisées dans ce manuel .......................................................... 9
Où trouver plus d’informations ....................................................................... 9
Contenu de la boîte ..................................................................................... 10
Chapitre 1 Démarrer
Bienvenue ! ...................................................................................................11
Faire connaissance avec votre ordinateur ....................................................11
Congurer votre ordinateur .......................................................................... 20
Allumer ou éteindre l’ordinateur ................................................................... 24
Chapitre 2 Utiliser Windows® 7
Démarrer pour la première fois .................................................................... 25
Utiliser le Bureau de Windows® 7 ................................................................ 26
Gérer vos chiers et vos dossiers ................................................................ 28
Restaurer le système ................................................................................... 30
Protéger votre ordinateur ............................................................................. 31
Centre d’Aide et support Windows® ............................................................. 32
Chapitre 3 Utiliser Windows® 8
Démarrer pour la première fois .................................................................... 33
Interface Windows® ...................................................................................... 34
Utiliser les applications Windows® ............................................................... 37
Barre des charmes ...................................................................................... 39
Fonctionnalité Snap ..................................................................................... 41
Raccourcis clavier ........................................................................................ 42
Éteindre votre ordinateur ............................................................................. 43
Basculer l’ordinateur en mode veille ............................................................ 43
Accéder à l’interface de conguration du BIOS ........................................... 44
Chapitre 4 Connecter des périphériques
Connecter un périphérique de stockage USB ............................................. 45
Connecter un microphone ou un système de haut-parleurs ........................ 47
3
Page 4
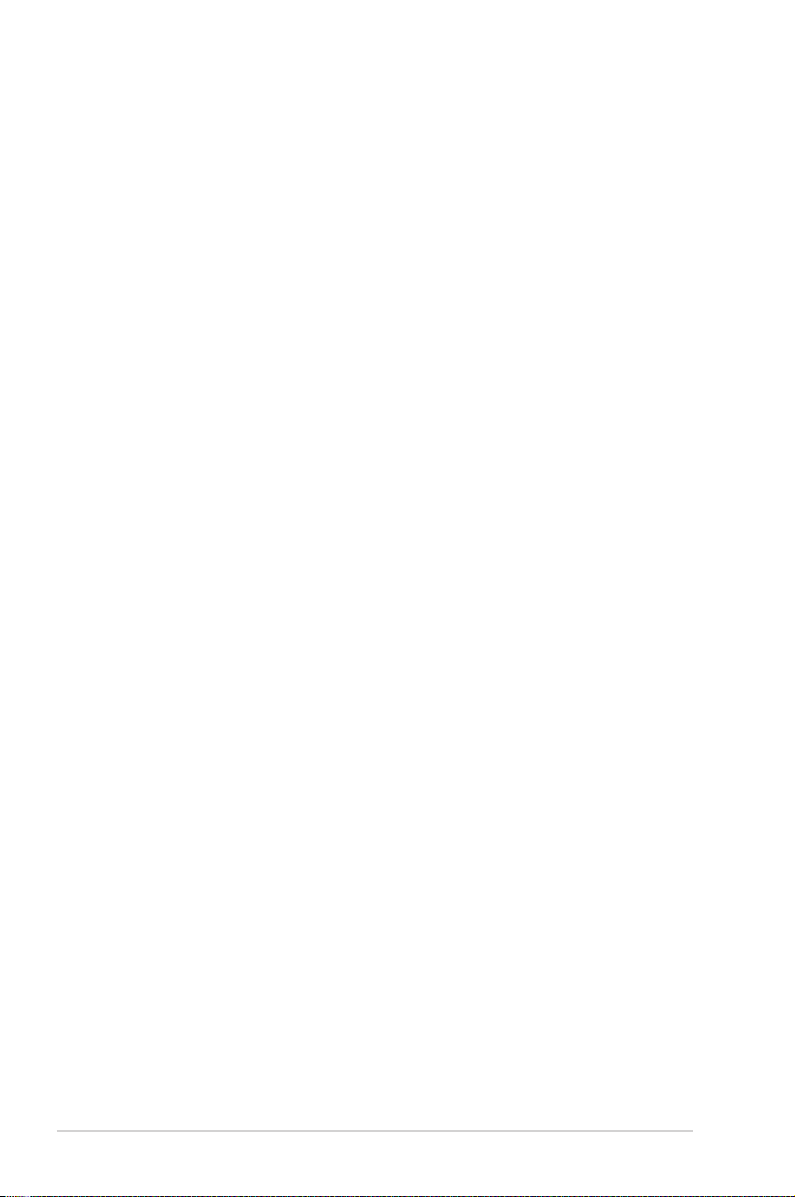
Table des matières
Chapitre 5 Utiliser votre ordinateur
Posture recommandée lors de l’utilisation de l’ordinateur ........................... 51
Utiliser le lecteur optique ............................................................................. 52
Congurer les paramètres de sécurité du disque dur dans le BIOS............ 53
Chapitre 6 Se connecter à Internet
Connexion laire .......................................................................................... 54
Chapitre 7 Utiliser les utilitaires
ASUS AI Suite II ........................................................................................... 63
ASUS Easy Update ..................................................................................... 70
ASUS Secure Delete ................................................................................... 71
Nero 9 ........................................................................................................ 72
Restaurer le système ................................................................................... 73
Chapitre 8 Dépannage
Dépannage .................................................................................................. 76
Informations de contact ASUS ..................................................................... 84
4
Page 5
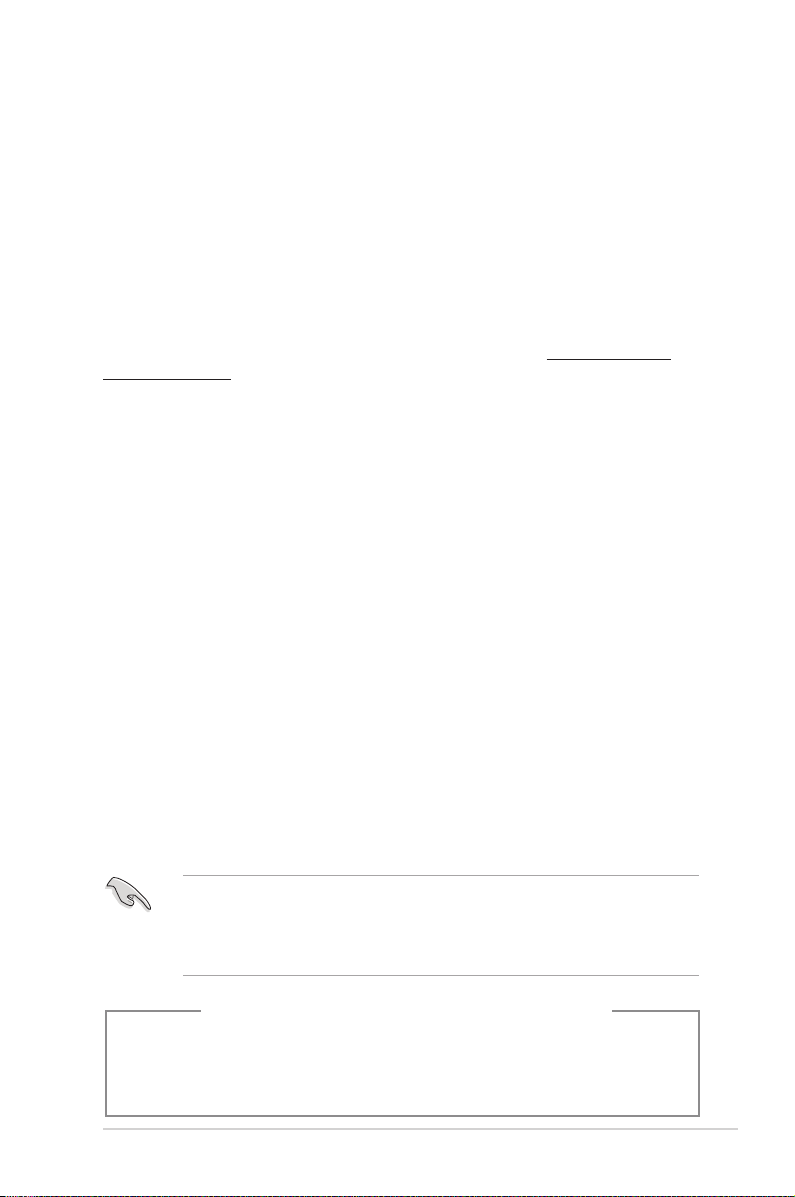
Notices
Services de reprise et de recyclage d’ASUS
Les programmes de recyclage et de reprise d’ASUS découlent de nos exigences en terme
de standards élevés de respect de l’environnement. Nous souhaitons apporter à nos clients
permettant de recycler de manière responsable nos produits, batteries et autres composants
ainsi que nos emballages. Veuillez consulter le site http://csr.asus.com/english/Takeback.htm
pour plus de détails sur les conditions de recyclage en vigueur dans votre pays.
REACH
Conforme avec les réglementations REACH (Enregistrement, Évaluation, Autorisation et
Restriction des produits chimiques), nous avons publié la liste des substances chimiques
utilisées dans nos produits sur le site Web ASUS REACH à l’adresse http://csr.asus.com/
english/REACH.htm
Rapport de la Commission Fédérale des Communications
Ce dispositif est conforme à l’alinéa 15 des règles établies par la FCC. L'opération est sujette
aux 2 conditions suivantes:
• Ce dispositif ne peut causer d'interférence nuisible, et
• Ce dispositif se doit d'accepter toute interférence reçue, incluant toute interférence
pouvant causer des résultats indésirables.
Cet équipement a été testé et s'est avéré être conforme aux limites établies pour un
dispositif numérique de classe B, conformément à l'alinéa 15 des règles de la FCC. Ces
limites sont conçues pour assurer une protection raisonnable contre l’interférence nuisible
à une installation réseau. Cet équipement génère, utilise et peut irradier de l'énergie à
fréquence radio et, si non installé et utilisé selon les instructions du fabricant, peut causer
une interférence nocive aux communications radio. Cependant, il n'est pas exclu qu'une
interférence se produise lors d'une installation particulière. Si cet équipement cause une
interférence nuisible au signal radio ou télévisé, ce qui peut-être déterminé par l'arrêt puis
le réamorçage de celui-ci, l'utilisateur est encouragé à essayer de corriger l'interférence en
s'aidant d'une ou plusieurs des mesures suivantes:
• Réorientez ou replacez l'antenne de réception.
• Augmentez l'espace de séparation entre l'équipement et le récepteur.
• Reliez l’équipement à une sortie sur un circuit différent de celui auquel le récepteur est
relié.
• Consultez le revendeur ou un technicien radio/TV qualié pour obtenir de l’aide.
L’utilisation de câbles protégés pour le raccordement du moniteur à la carte de graphique
est exigée pour assurer la conformité aux règlements de la FCC. Les changements ou
les modications apportés à cette unité n'étant pas expressément approuvés par la partie
responsable de la conformité pourraient annuler l’autorité de l’utilisateur à manipuler cet
équipement.
Avertissement relatif aux batteries Lithium-Ion
MISE EN GARDE : Danger d’explosion si la pile n’est pas remplacée
correctement. Remplacer uniquement avec une pile de type semblable ou
équivalent, recommandée par le fabricant. Mettez au rebut les batteries
usagées conformément aux instructions du fabricant.
5
Page 6
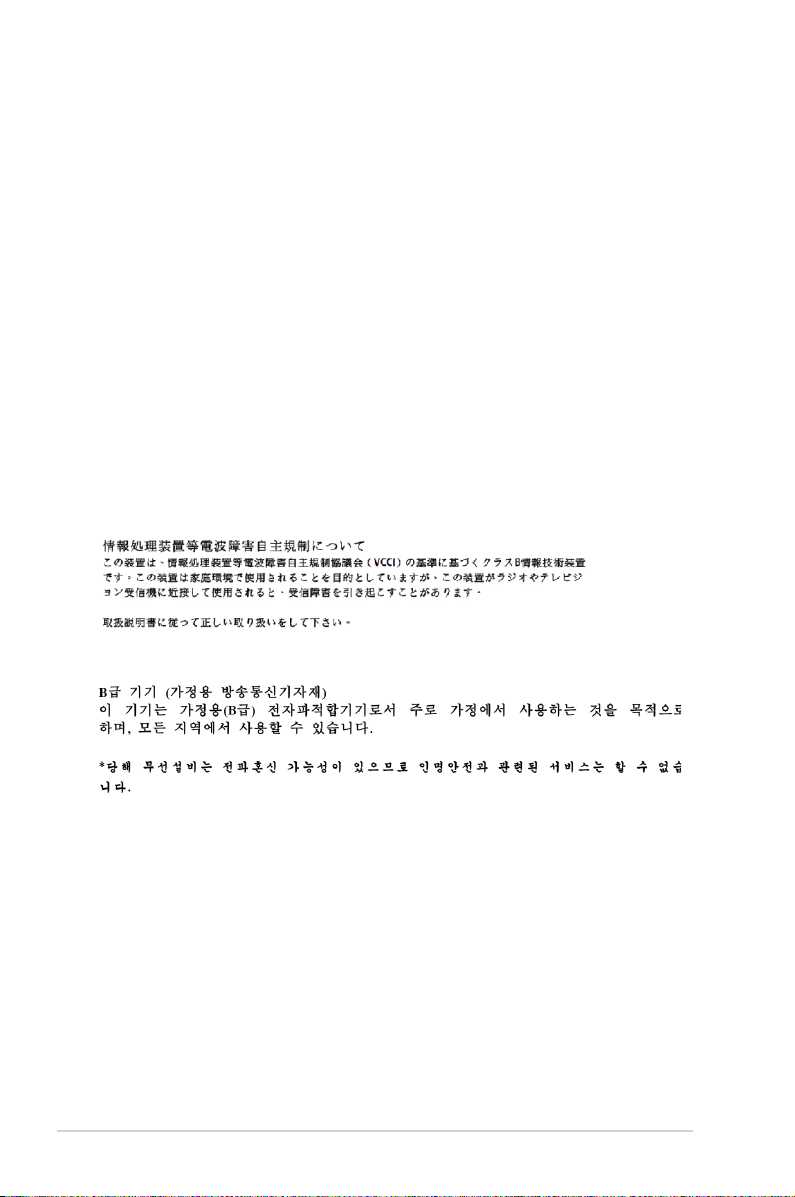
Avis d’Industrie Canada
Cet appareil numérique de la Classe B est conforme à la norme NMB-003 du Canada.
Cet appareil numérique de la Classe B respecte toutes les exigences du Règlement sur le
matériel brouilleur du Canada.
Cet appareil est conforme aux normes CNR exemptes de licence d’Industrie Canada. Le
fonctionnement est soumis aux deux conditions suivantes :
(1) cet appareil ne doit pas provoquer d’interférences et
(2) cet appareil doit accepter toute interférence, y compris celles susceptibles de provoquer
un fonctionnement non souhaité de l’appareil.
Rapport du Département Canadien des Communications
Cet appareil numérique ne dépasse pas les limites de classe B en terme d'émissions
de nuisances sonore, par radio, par des appareils numériques, et ce conformément
aux régulations d’interférence par radio établies par le département canadien des
communications.
(Cet appareil numérique de la classe B est conforme à la norme ICES-003 du Canada.)
Conformité aux directives de l’organisme VCCI (Japon)
Déclaration de classe B VCCI
Avertissement de l’organisme KC (Corée du Sud)
6
Page 7
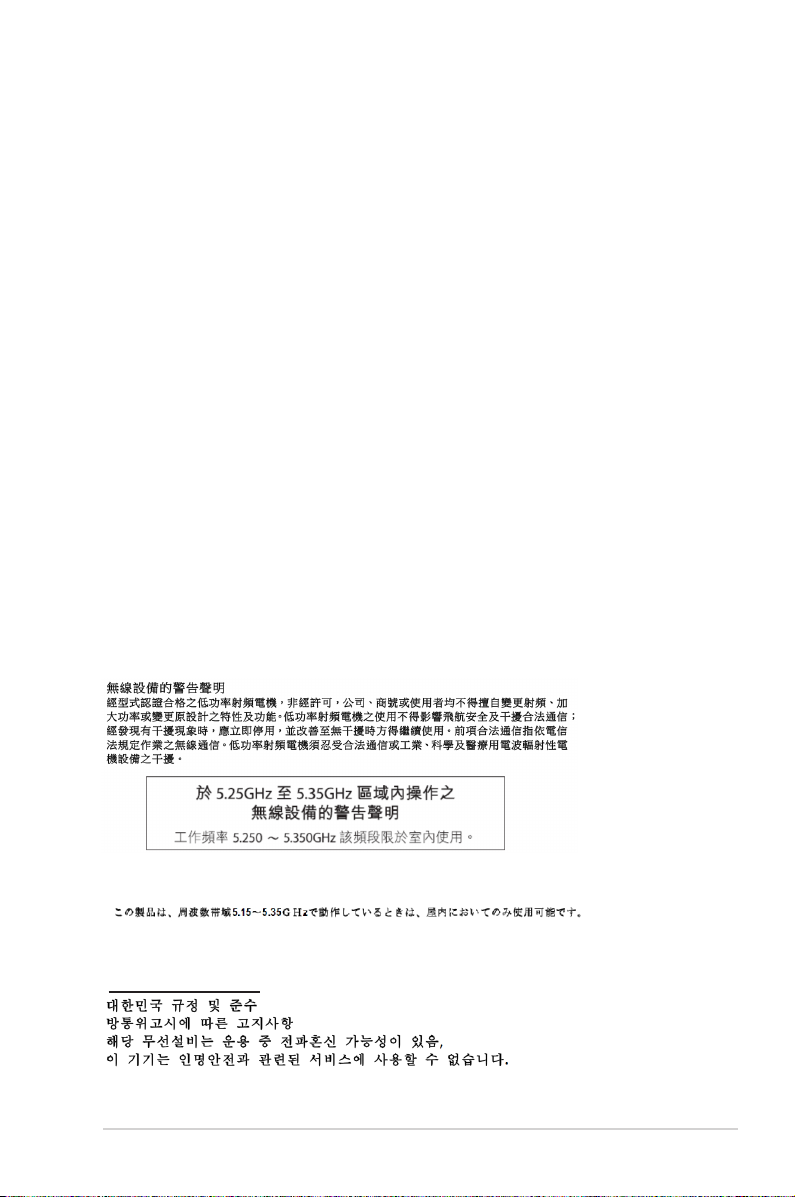
Notices relatives aux équipements à radiofréquences
Conformité aux directives de la Communauté européenne
Cet équipement est conforme à la Recommandation du Conseil 1999/519/EC, du 12 juillet
1999 relative à la limitation de l’exposition du public aux champs électromagnétiques (0–300
GHz). Cet appareil est conforme à la Directive R&TTE.
Utilisation de module radio sans l
Cet appareil est restreint à une utilisation intérieure lors d’un fonctionnement dans la plage
de fréquence de 5.15 à 5.25 GHz.
Exposition aux radiofréquences
La puissance d’émission radio de la technologie Wi-Fi est inférieure aux limites d’exposition
aux ondes radio dénies par la FCC. Il est néanmoins recommandé d’utiliser cet équipement
sans l de façon à réduire autant que possible les contacts avec une personne lors d’une
utilisation normale.
Conformité aux directives de la FCC du module sans l Bluetooth
L’antenne utilisée par cet émetteur ne doit pas être colocalisée ou opérée conjointement
avec d’autres antennes ou émetteurs.
Déclaration d’Industrie Canada relative aux modules sans l Bluetooth
Cet appareil numérique de la Class B respecte toutes les exigences du Règlement sur le
matériel brouilleur du Canada.
Déclaration du bureau BSMI (Taiwan) relative aux appareils sans l
Déclaration du Japon en matière d’équipements à radiofréquences
Déclaration de l’organisme KC (Corée du Sud) relative aux
équipements à radiofréquences)
7
Page 8
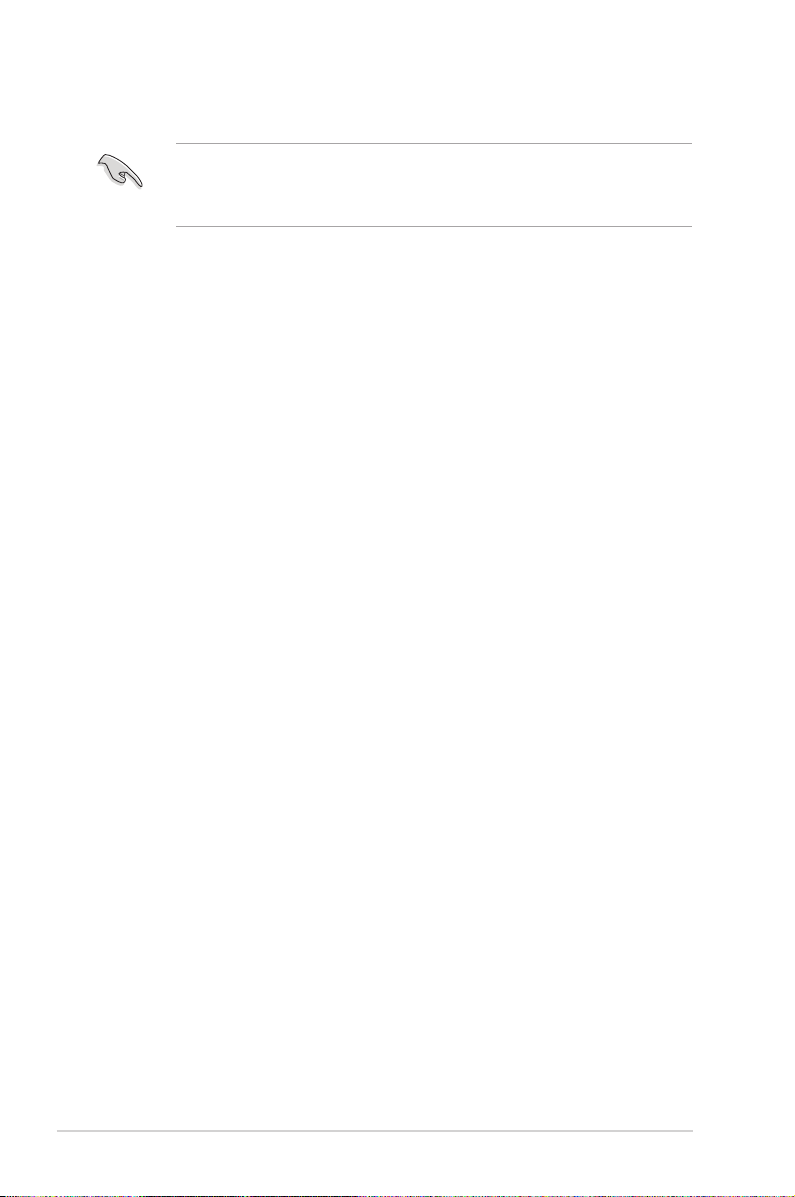
Consignes de sécurité
Déconnectez le cordon d’alimentation et tous les périphériques avant tout entretien.
Nettoyez l’ordinateur portable avec une éponge en cellulose propre ou un chiffon en peau
de chamois humide et une solution détergeante non abrasive et quelques gouttes d’eau
tiède puis nettoyez les surfaces humides ‘à l’aide d’un chiffon sec.
• NE PAS placer sur une surface irrégulière ou instable. Contactez le service après-vente
si le châssis a été endommagé.
• NE PAS utiliser dans des environnements sales ou poussiéreux. NE PAS utiliser lors
d’une fuite de gaz.
• NE PAS placer, faire tomber ou insérer d’objets sur/dans l’ordinateur.
• NE PAS exposer à des champs magnétiques ou électriques trop forts.
• NE PAS exposer ou utiliser à proximité de liquides, de la pluie ou d'environnements
humides. NE PAS utiliser le modem lors d'un orage.
• Avertissement de sécurité concernant la batterie : NE PAS jeter au feu. NE PAS court-
circuiter les contacts. NE PAS désassembler la batterie.
• Utilisez ce produit dans des environnements dont la température ambiante est comprise
entre 5˚C (41F) et 40˚C (104F).
• NE PAS bloquer les ouvertures destinées à la ventilation de l’ordinateur pour éviter que
celui-ci ne surchauffe.
• NE PAS utiliser un cordon d’alimentation, accessoire ou autre périphérique endommagé.
•
Pour éviter tout choc électrique, déconnectez le câble d’alimentation de la prise
électrique avant tout déplacement du système.
•
Demandez l’assistance d’un professionnel avant d’utiliser un adaptateur ou une rallonge.
Ces équipements peuvent interrompre le circuit de mise à la terre.
•
Assurez-vous que le bloc d’alimentation est bien réglé sur le voltage approprié à votre
région. Si vous ‘êtes pas certain du voltage à utiliser, contactez votre fournisseur
électrique.
•
Si le bloc d’alimentation est endommagé, n’essayez pas de le réparer vous-même.
Contactez un technicien électrique qualié ou votre revendeur.
8
Page 9
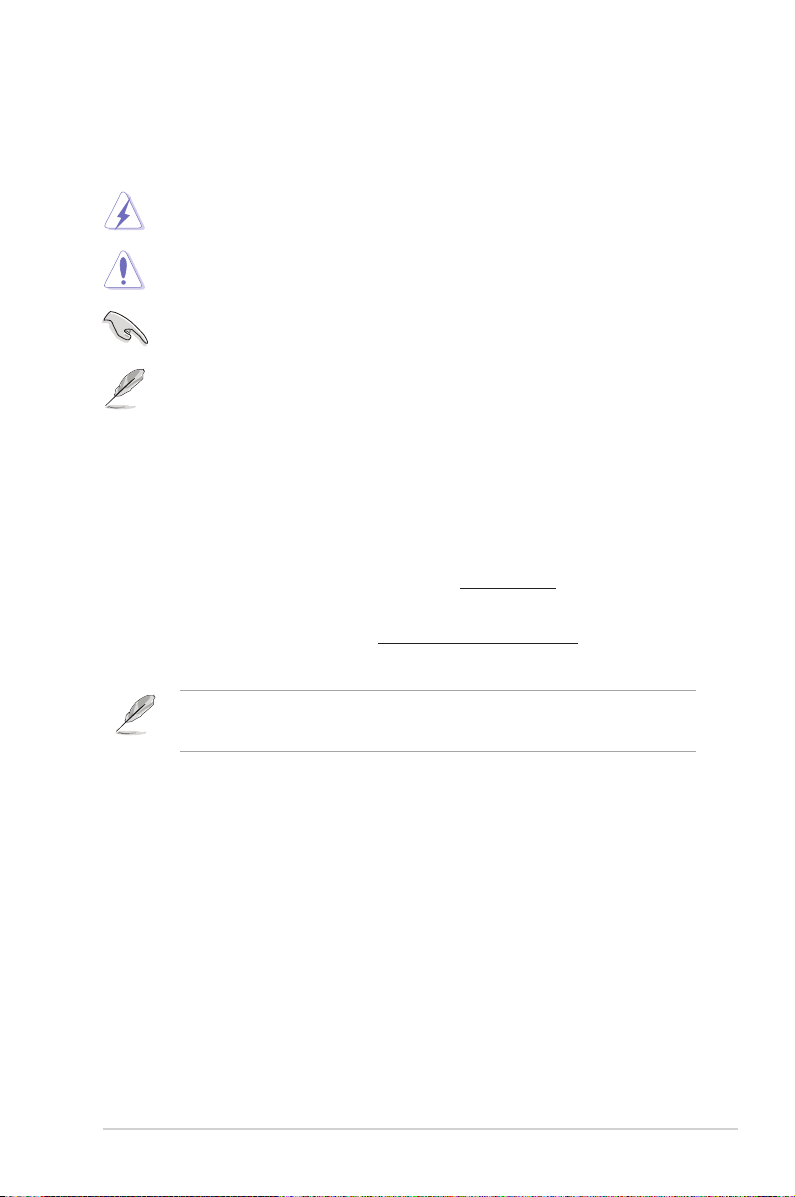
Conventions utilisées dans ce manuel
Pour être sûr que vous effectuiez certaines tâches correctement, veuillez prendre notes des
symboles suivants.
DANGER/AVERTISSEMENT: Ces informations vous permettront d’éviter de
vous blesser lors de la réalisation d’une tâche.
ATTENTION : Informations destinées à éviter d’endommager le matériel lors
d’une tâche.
IMPORTANT : Instructions que vous devez suivre pour terminer une tâche.
REMARQUE : Informations additionnelles destinées à certaines situations
spéciques..
Où trouver plus d’informations
Consultez les sources suivantes pour plus d’informations ou pour la mise à jour du produit et/
ou des logiciels.
Sites Web ASUS
Le site Web ASUS offre des informations à jour sur le matériel ASUS et sur les logiciels
afférents. Reportez-vous au site Web d’ASUS sur www.asus.com.
Support technique ASUS local
Visitez le site de support d’ASUS sur http://support.asus.com/contact pour prendre
contact avec un ingénieur de support technique.
• Le manuel de l’utilisateur est contenu dans le dossier suivant de votre ordinateur :
• C:\Program Files(X86)/ASUS/eManual
9
Page 10
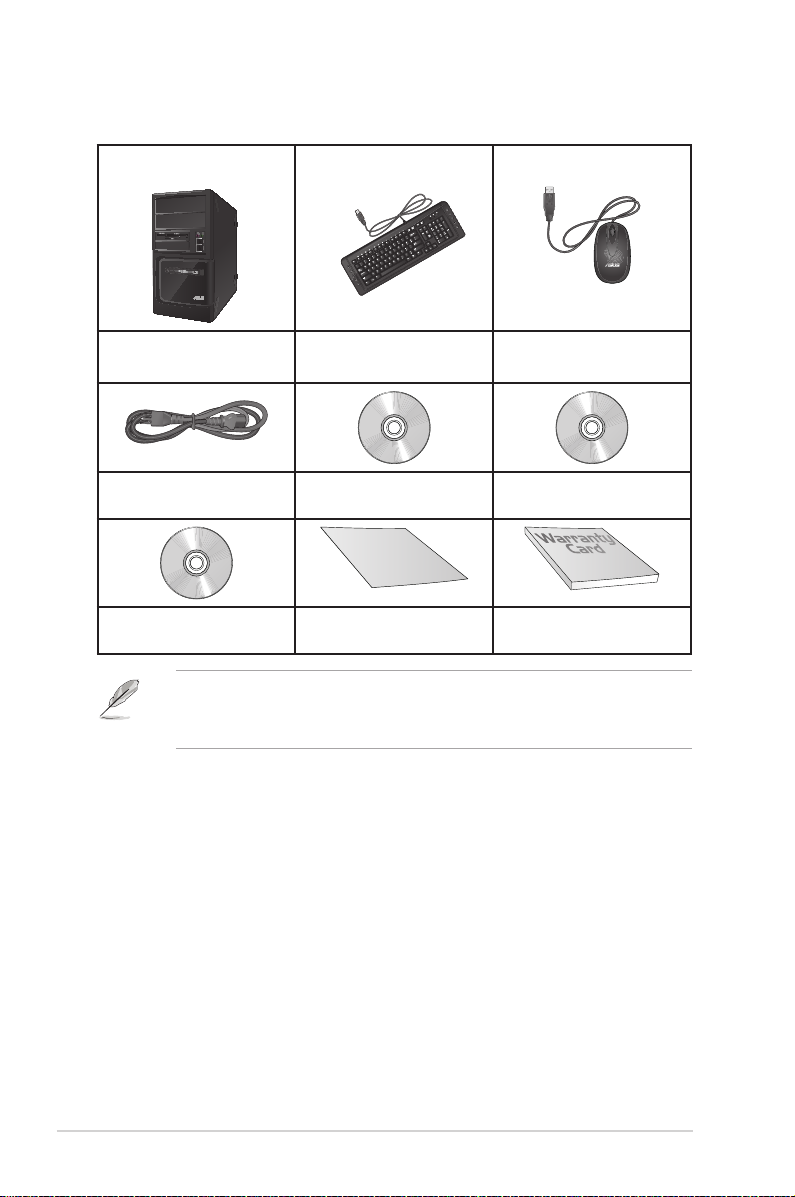
Contenu de la boîte
Ordinateur de bureau
Clavier x1 Souris x1
ASUS
Cordon d’alimentation x1 DVD de support x1
(optionnel)
Installation Guide
Logiciel de gravure Nero 9
Guide d’installation x1 Carte de garantie x1
x1 (Optional)
• Si l’un des éléments est endommagé ou manquant, contactez votre revendeur.
• Les illustrations ci-dessus sont données à titre indicatif. Les spécications du produit
peuvent varier en fonction des modèles.
DVD de restauration x1
(optionnel)
10
Page 11
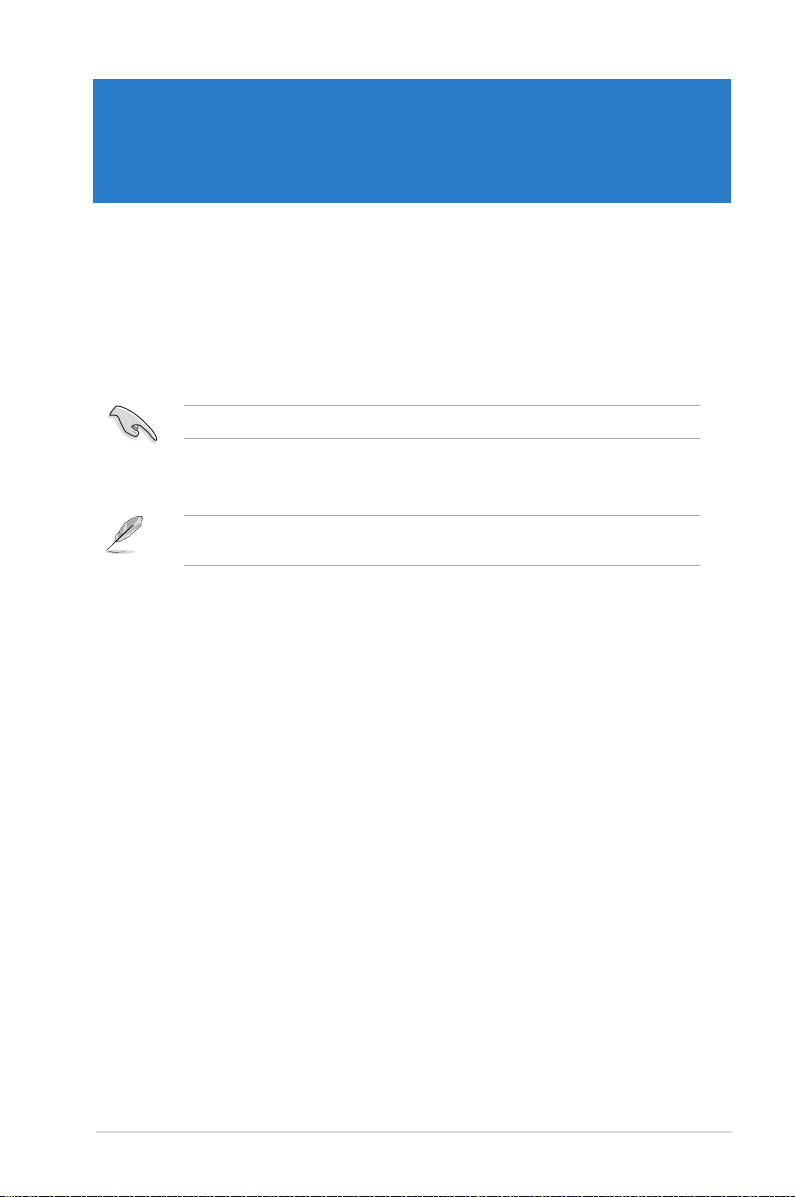
Chapitre 1
Démarrer
Bienvenue !
Merci pour votre achat d’un ordinateur de bureau ASUS !
Les séries d’ordinateurs de bureau ASUS offrent des performances à la pointe de l’industrie,
une abilité sans faille et des utilitaires variés et conviviaux. Le tout dans un boîtier au style
futuriste et stylisé.
Lisez la carte de garantie ASUS avant de congurer votre ordinateur de bureau ASUS.
Faire connaissance avec votre ordinateur
Les illustrations sont uniquement données à titre indicatif. Les ports et leur emplacement
ainsi que la couleur du châssis peuvent varier en fonction des modèles.
ASUS BM6630(MD510), BM6330 et BP6230(SD510)
11
Page 12
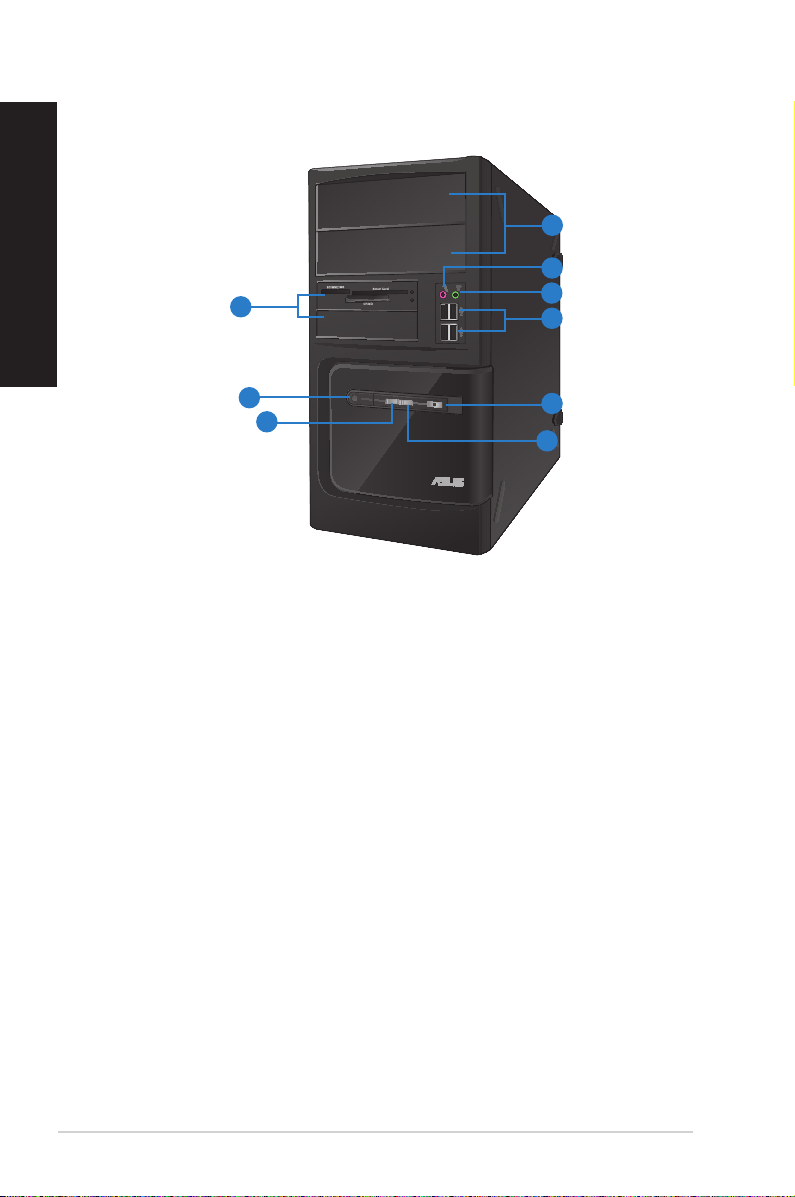
Français
Panneau avant
1
2
9
3
4
8
7
5
6
BM6630(MD510)
1. 2 x baies pour lecteurs 5.25 pouces. Ces baies sont destinées à l’installation de
lecteurs optiques (DVD-ROM / CD-RW / DVD-RW) de 5.25 pouces.
2. Port microphone (rose). Ce port permet de connecter un micro.
3. Port casque (vert). Se connecte à des écouteurs stéréo ou à une paire d’enceintes.
4. Ports USB 2.0. Ces ports USB (Universal Serial Bus) 2.0 permettent de connecter des
périphériques disposant de ports USB 2.0 (souris, imprimante, PDA, appareil photo).
5. Bouton de réinitialisation. Appuyez sur ce bouton pour redémarrer l’ordinateur.
6. LED disque dur. Ce voyant lumineux s’allume lorsque le disque dur fonctionne.
7. LED d’alimentation. Ce voyant lumineux s’allume lorsque l’ordinateur est sous
tension.
8. Bouton d’alimentation. Appuyez sur ce bouton pour allumer l’ordinateur.
9. 2 x baies pour lecteurs 3.5 pouces. Ces baies sont destinées à l’installation de
disques durs ou de lecteurs de cartes mémoire de 3.5 pouces.
12 Chapitre 1 : Démarrer
Page 13
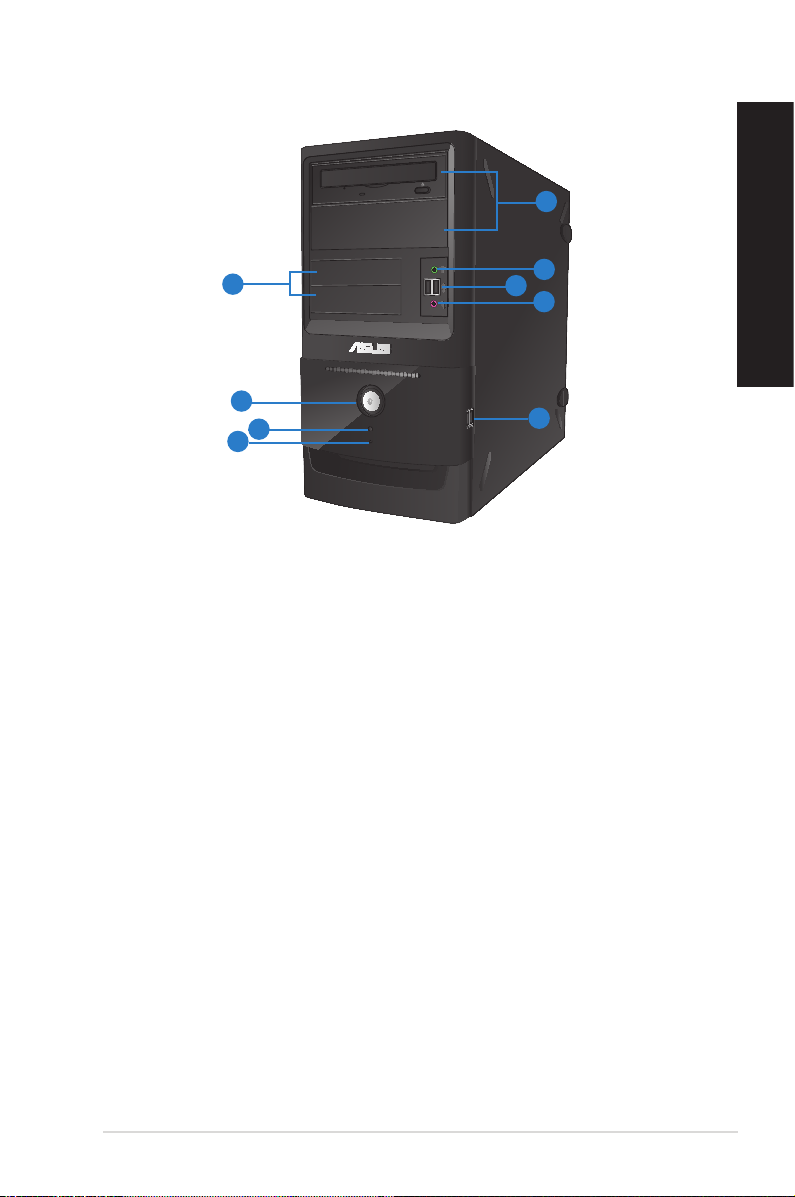
1
9
8
7
6
2
3
4
5
BM6330
1. 2 x baies pour lecteurs 5.25 pouces. Ces baies sont destinées à l’installation de
lecteurs optiques (DVD-ROM / CD-RW / DVD-RW) de 5.25 pouces.
2. Port casque (vert). Se connecte à des écouteurs stéréo ou à une paire d’enceintes.
3. Ports USB 2.0. Ces ports USB (Universal Serial Bus) 2.0 permettent de connecter des
périphériques disposant de ports USB 2.0 (souris, imprimante, PDA, appareil photo).
4. Port microphone (rose). Ce port permet de connecter un micro.
5. Ports USB 2.0. Ces ports USB (Universal Serial Bus) 2.0 permettent de connecter des
périphériques disposant de ports USB 2.0 (souris, imprimante, PDA, appareil photo).
6. LED disque dur. Ce voyant lumineux s’allume lorsque le disque dur fonctionne.
7. Bouton de réinitialisation. Appuyez sur ce bouton pour redémarrer l’ordinateur.
8. Bouton d’alimentation. Appuyez sur ce bouton pour allumer l’ordinateur.
9. 2 x baies pour lecteurs 3.5 pouces. Ces baies sont destinées à l’installation de
disques durs ou de lecteurs de cartes mémoire de 3.5 pouces.
Français
ASUS BM6630(MD510), BM6330 et BP6230(SD510)
13
Page 14
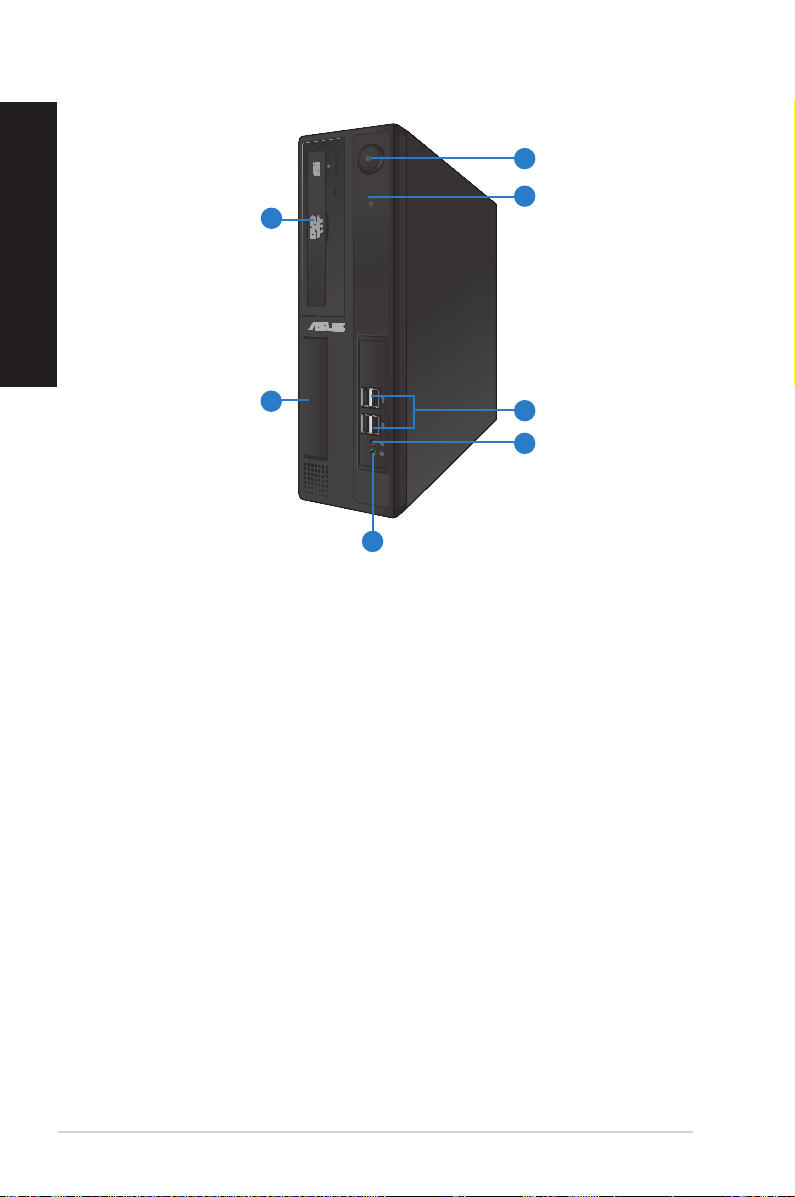
Français
7
6
1
2
3
5
4
BP6230(SD510)
1. Baie pour lecteur 5.25 pouces. Cette baie est destinée à l’installation d’un lecteur
optique (DVD-ROM / CD-RW / DVD-RW) de 5.25 pouces.
2. Baies pour lecteurs 3.5 pouces. Cette baie est destinée à l’installation d’un lecteur
de disque dur ou de cartes mémoire.
3. Port casque (vert). Se connecte à des écouteurs stéréo ou à une paire d’enceintes.
4. Port microphone (rose). Ce port permet de connecter un micro.
5. Ports USB 2.0. Ces ports USB (Universal Serial Bus) 2.0 permettent de connecter des
périphériques disposant de ports USB 2.0 (souris, imprimante, PDA, appareil photo).
6. LED disque dur. Ce voyant lumineux s’allume lorsque le disque dur fonctionne.
7. Bouton d’alimentation. Appuyez sur ce bouton pour allumer l’ordinateur.
14 Chapitre 1 : Démarrer
Page 15
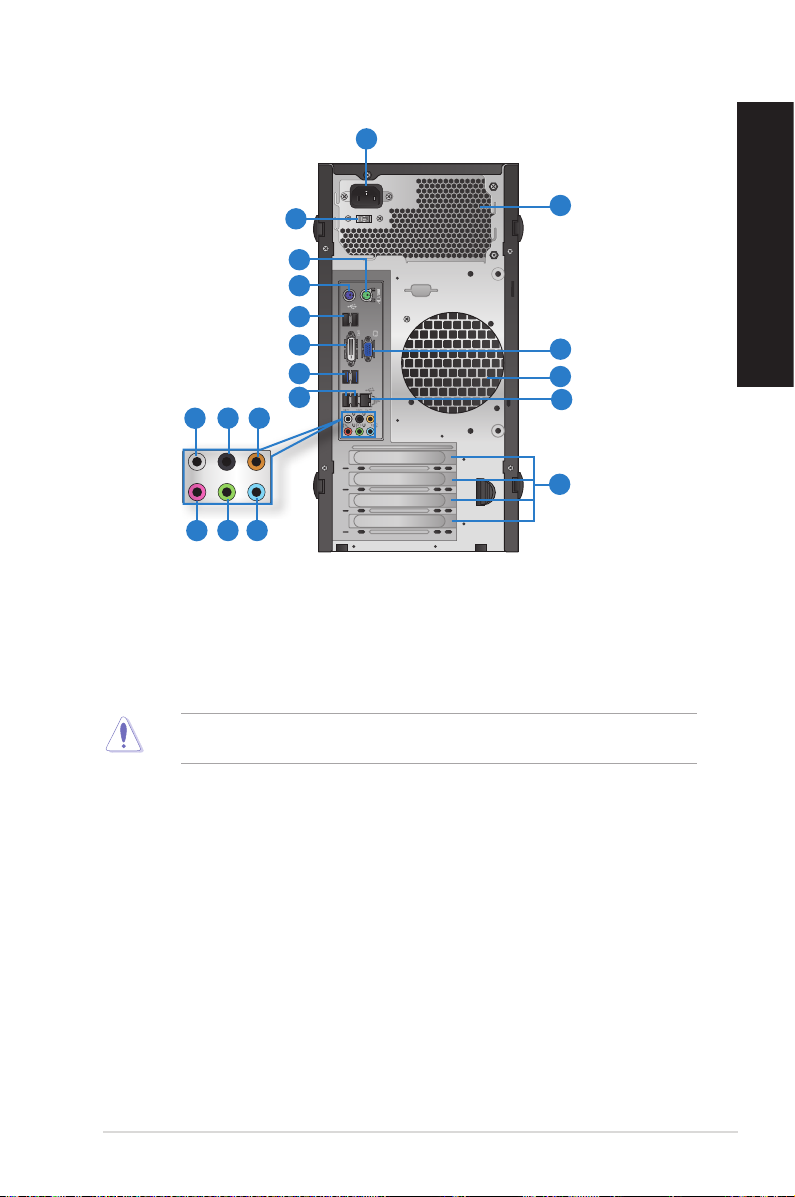
Panneau arrière
1
16
17
16
15
14
11
8
2
3
4
5
6
7
5
9 10
12 13
BM6630(MD510) et BM6330
1. Connecteur d’alimentation. Branchez le cordon d’alimentation sur ce connecteur.
2 . Interrupteur de sélection du voltage. Placez cet interrupteur sur le voltage approprié
à votre région. Si le voltage de votre région est compris entre 100 et 127V, positionnez
l’interrupteur sur 115V. Si le voltage de votre région est compris entre 200 et 240V,
positionnez l’interrupteur sur 230V.
La sélection d’un type de voltage incorrect peut sérieusement endommager votre
ordinateur
Français
3. Port souris PS/2 (vert). Ce port est destiné à la connexion d’une souris PS/2.
4. Port clavier PS/2 (mauve). Ce port est destiné à la connexion d’un clavier PS/2.
5. Ports USB 2.0. Ces ports USB (Universal Serial Bus) 2.0 permettent de connecter des
périphériques disposant de ports USB 2.0 (souris, imprimante, PDA, appareil photo).
6. Port DVI-D. Ce port (compatible HDCP) permet de connecter un moniteur DVI-D ou
tout autre équipement doté d’un connecteur DVI-D.
ASUS BM6630(MD510), BM6330 et BP6230(SD510)
15
Page 16
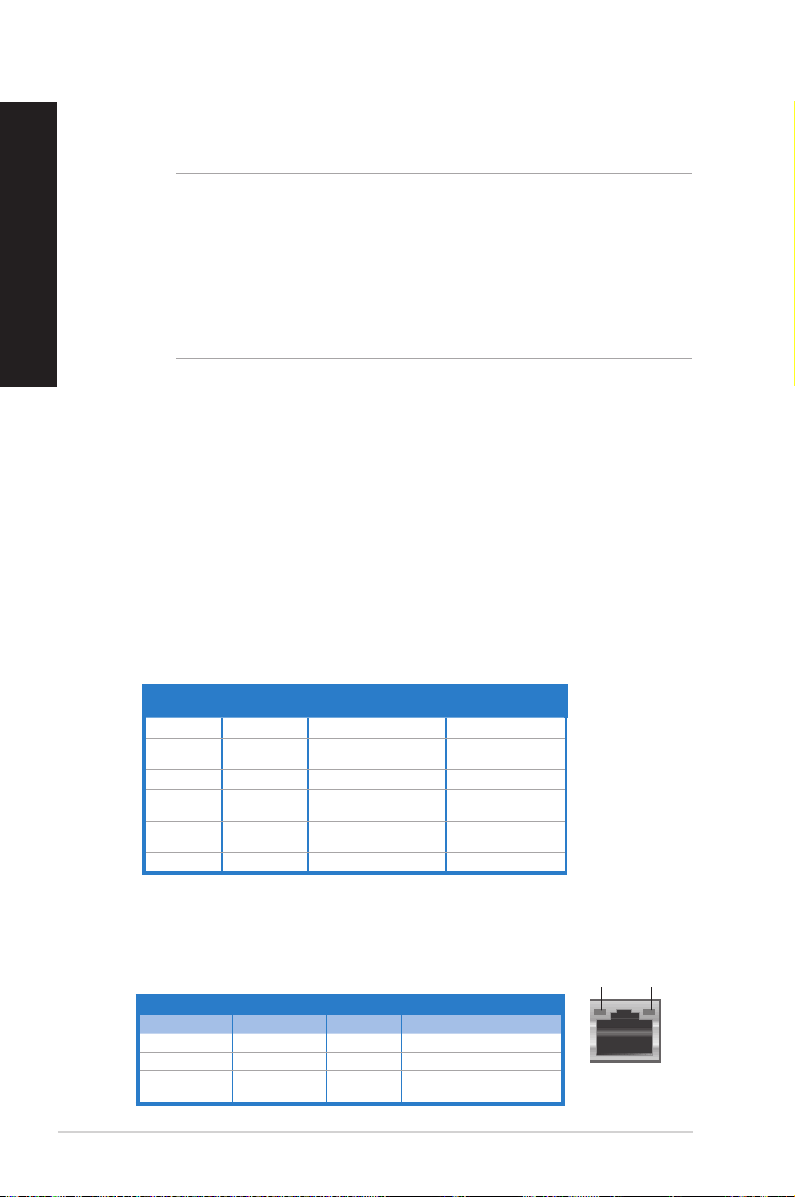
Français
7. Ports USB 3.0. Ces ports USB (Universal Serial Bus) 3.0 permettent de connecter des
périphériques disposant de ports USB 3.0.
• NE PAS connecter de clavier / souris USB 3.0 lors de l’installation de Windows®.
• En raison de certaines limitations du contrôleur USB 3.0, les périphériques USB 3.0 ne
peuvent être utilisés que sous environnement Windows® et après l’installation du pilote
USB 3.0.
• Les périphériques USB 3.0 ne peuvent être utilisés que comme dispositifs de stockage
des données.
• Il est fortement recommandé de connecter vos périphériques USB 3.0 à l’un des ports
USB 3.0 disponibles pour obtenir de meilleures performances.
8. Port de sortie pour haut-parleurs latéraux (gris). Ce port permet de connecter les
haut-parleurs latéraux d’un système d’enceintes 8 canaux.
9. Port de sortie pour haut-parleurs arrières (noir). Ce port permet de connecter les
haut-parleurs arrières d’un système d’enceintes 4, 6 et 8 canaux.
10. Port de sortie pour haut-parleur central/Caisson de basse (orange). Ce port permet
de connecter le haut-parleur central ou le caisson de basse d’un système d’enceintes.
11. Port microphone (rose). Permet de connecter un microphone.
12. Port de sortie audio (vert). Ce port permet de connecter un casque audio ou un haut-
parleur. En conguration audio 4, 6 ou 8 canaux, ce port se connecte aux haut-parleurs
avants d’un système d’enceintes.
13. Port d’entrée audio (bleu clair). Ce port permet de connecter un lecteur CD/DVD ou
toute autre source audio.
Congurations audio 2, 4 et 6 canaux
Port
Bleu clair Entrée audio Entrée audio Entrée audio
Vert Sortie audio
Rose Entrée micro Entrée micro Entrée micro
Orange – –
Noir –
Gris – – –
Casque/2
canaux
4 canaux 6 canaux
Sortie haut-parleurs
avants
Sortie haut-parleurs
arrières
Sortie haut-parleurs
Haut-parleur central/
Caisson de basse
Sortie haut-parleurs
avants
arrières
14. Supports métalliques. Retirez ces supports métalliques pour insérer une carte
d’extension.
15. Port réseau (RJ-45). Ce port permet une connexion Gigabit à un réseau local par le
biais d’un hub réseau.
Indicateurs LED réseau
LED Activité/Lien LED vitesse
État Description État Description
ÉTEINTE Pas de lien ÉTEINTE Connexion 10Mbps
ORANGE Lié ORANGE Connexion 100Mbps
CLIGNOTANTE Activité de
données
VERTE Connexion 1Gbps
LED ACT/
LED
VITESSE
LIEN
Port réseau
16 Chapitre 1 : Démarrer
Page 17
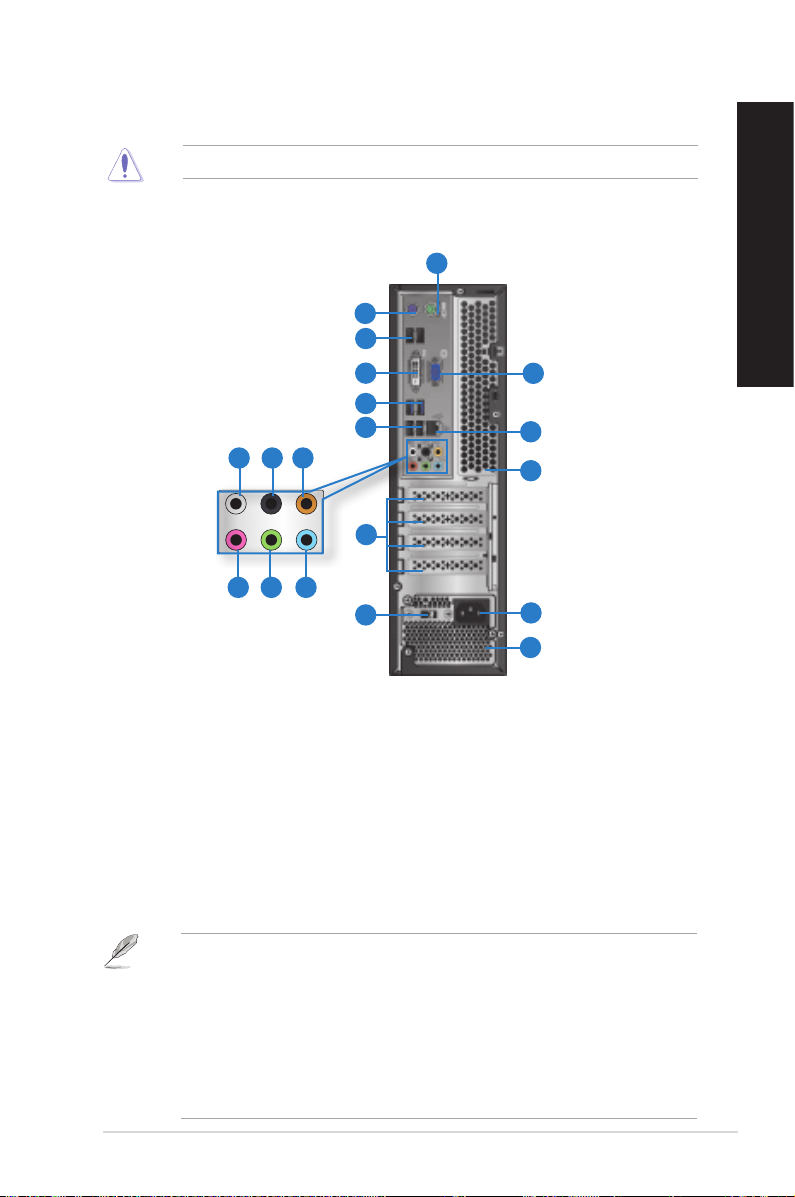
16. Bouches d’aération. Ces ouvertures du châssis permettent la ventilation de l’air.
NE PAS couvrir les bouches d’aération du châssis
17. Port VGA. Ce port permet de connecter un moniteur VGA ou tout autre équipement
doté d’un connecteur VGA.
1
2
3
4
17
5
3
6 7 8
16
14
12
9 10 11
13
15
14
BP6230(SD510)
1. Port souris PS/2 (vert). Ce port est destiné à la connexion d’une souris PS/2.
2. Port clavier PS/2 (mauve). Ce port est destiné à la connexion d’un clavier PS/2.
3. Ports USB 2.0. Ces ports USB (Universal Serial Bus) 2.0 permettent de connecter des
périphériques disposant de ports USB 2.0 (souris, imprimante, PDA, appareil photo).
4. Port DVI-D. Ce port (compatible HDCP) permet de connecter un moniteur DVI-D ou
tout autre équipement doté d’un connecteur DVI-D.
5. Ports USB 3.0. Ces ports USB (Universal Serial Bus) 3.0 permettent de connecter des
périphériques disposant de ports USB 3.0.
Français
• NE PAS connecter de clavier / souris USB 3.0 lors de l’installation de Windows®.
• En raison de certaines limitations du contrôleur USB 3.0, les périphériques USB 3.0 ne
peuvent être utilisés que sous environnement Windows® et après l’installation du pilote
USB 3.0.
• Les périphériques USB 3.0 ne peuvent être utilisés que comme dispositifs de stockage
des données.
• Il est fortement recommandé de connecter vos périphériques USB 3.0 à l’un des ports
USB 3.0 disponibles pour obtenir de meilleures performances.
ASUS BM6630(MD510), BM6330 et BP6230(SD510)
17
Page 18
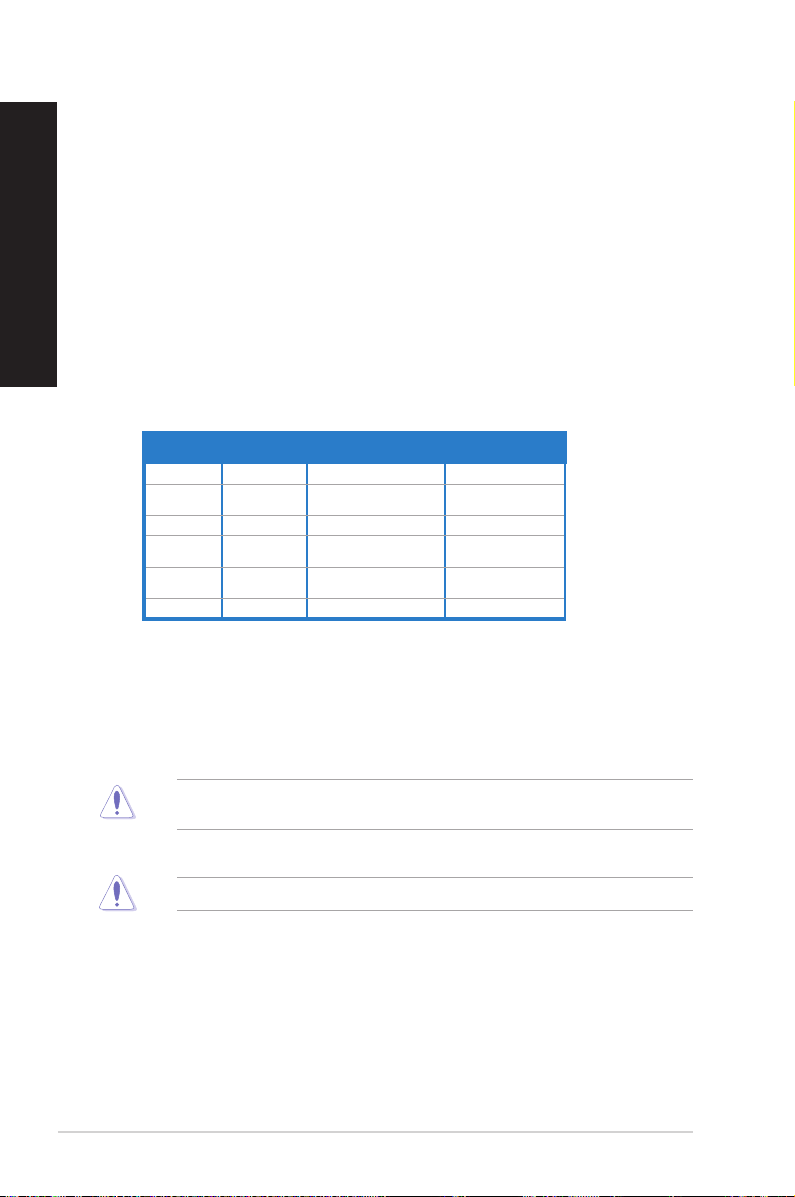
Français
6. Port de sortie pour haut-parleurs latéraux (gris). Ce port permet de connecter les
haut-parleurs latéraux d’un système d’enceintes 8 canaux.
7. Port de sortie pour haut-parleurs arrières (noir). Ce port permet de connecter les
haut-parleurs arrières d’un système d’enceintes 4, 6 et 8 canaux.
8. Port de sortie pour haut-parleur central/Caisson de basse (orange). Ce port permet
de connecter le haut-parleur central ou le caisson de basse d’un système d’enceintes.
9. Port microphone (rose). Permet de connecter un microphone.
10. Port de sortie audio (vert). Ce port permet de connecter un casque audio ou un haut-
parleur. En conguration audio 4, 6 ou 8 canaux, ce port se connecte aux haut-parleurs
avants d’un système d’enceintes.
11. Port d’entrée audio (bleu clair). Ce port permet de connecter un lecteur CD/DVD ou
toute autre source audio.
Congurations audio 2, 4 et 6 canaux
Port
Bleu clair Entrée audio Entrée audio Entrée audio
Vert Sortie audio
Rose Entrée micro Entrée micro Entrée micro
Orange – –
Noir –
Gris – – –
Casque/2
canaux
4 canaux 6 canaux
Sortie haut-parleurs
avants
Sortie haut-parleurs
arrières
Sortie haut-parleurs
Haut-parleur central/
Caisson de basse
Sortie haut-parleurs
avants
arrières
12. Supports métalliques. Retirez ces supports métalliques pour insérer une carte
d’extension.
13. Interrupteur de sélection du voltage. Placez cet interrupteur sur le voltage approprié
à votre région. Si le voltage de votre région est compris entre 100 et 127V, positionnez
l’interrupteur sur 115V. Si le voltage de votre région est compris entre 200 et 240V,
positionnez l’interrupteur sur 230V.
La sélection d’un type de voltage incorrect peut sérieusement endommager votre
ordinateur
14. Bouches d’aération. Ces ouvertures du châssis permettent la ventilation de l’air.
NE PAS couvrir les bouches d’aération du châssis
15. Connecteur d’alimentation. Branchez le cordon d’alimentation sur ce connecteur.
18 Chapitre 1 : Démarrer
Page 19
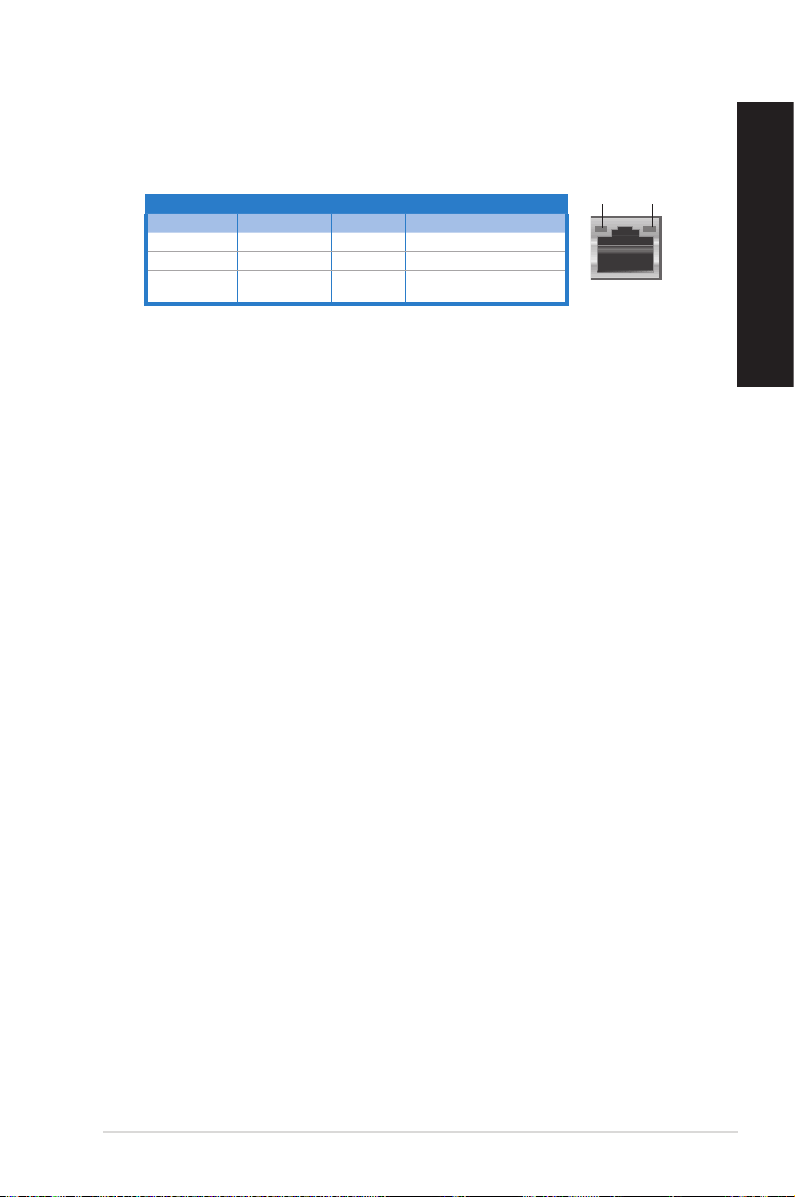
16. Port réseau (RJ-45). Ce port permet une connexion Gigabit à un réseau local par le
biais d’un hub réseau.
Indicateurs lumineux réseau
LED Activité/Lien LED vitesse
État Description État Description
ÉTEINTE Pas de lien ÉTEINTE Connexion 10Mbps
ORANGE Lié ORANGE Connexion 100Mbps
CLIGNOTANTE Activité de
données
VERTE Connexion 1Gbps
LED ACT/
LED
VITESSE
LIEN
Port réseau
17. Port VGA. Ce port permet de connecter un moniteur VGA ou tout autre équipement
doté d’un connecteur VGA.
Français
ASUS BM6630(MD510), BM6330 et BP6230(SD510)
19
Page 20
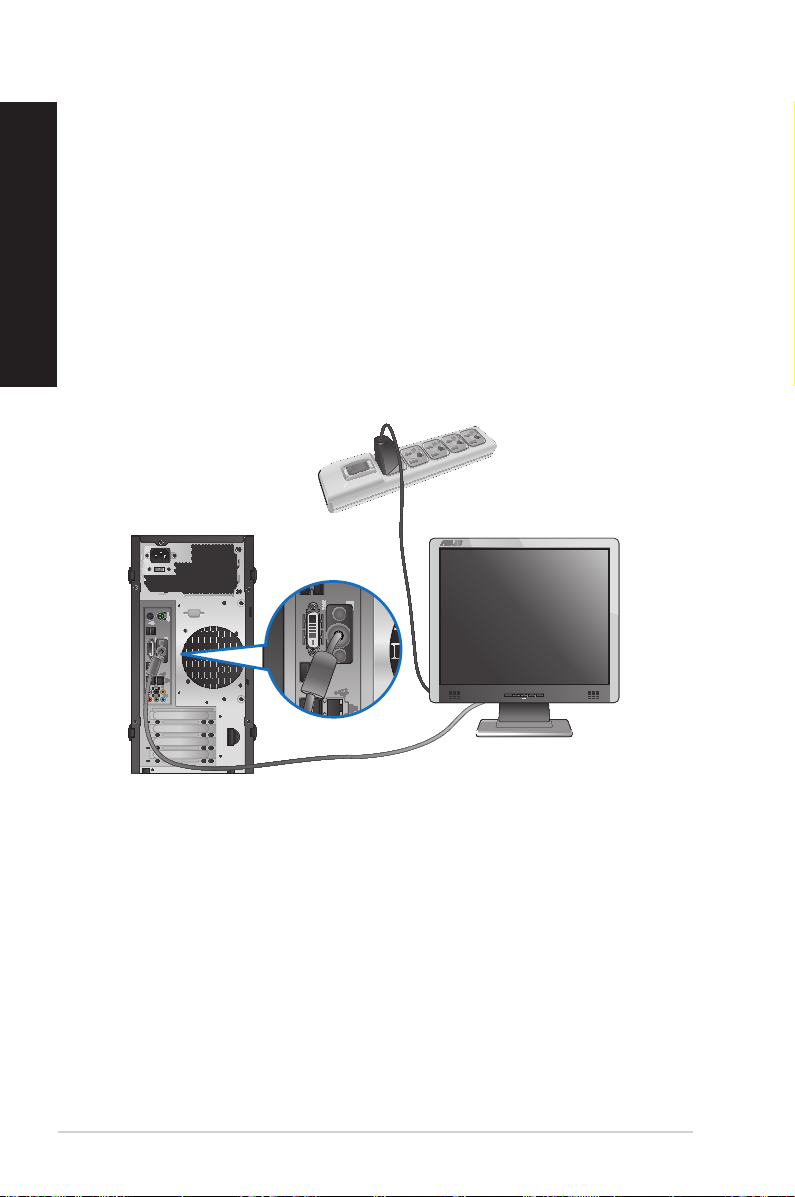
Congurer votre ordinateur
Français
Cette section vous offre des informations sur la connexion des composants principaux de
l’ordinateur tels que le moniteur, le clavier, la souris et le cordon d’alimentation.
Connecter un moniteur externe
Utiliser les interfaces d’afchage intégrées
Pour connecter un moniteur externe :
1. Connectez votre moniteur à l’un des ports d’afchage de l’ordinateur de bureau.
2. Connectez le moniteur à une source d’alimentation.
BM6630(MD510), BM6330
20 Chapitre 1 : Démarrer
Page 21
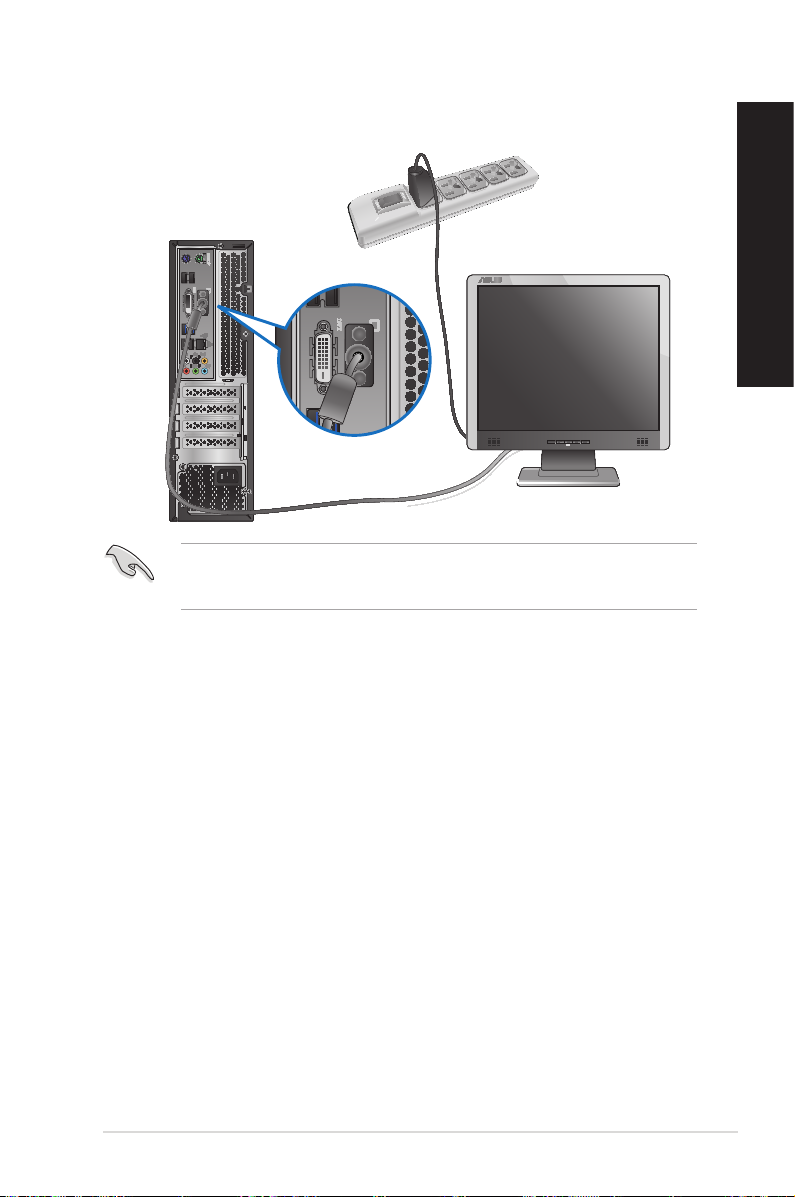
BP6230(SD510)
• Si votre ordinateur est accompagné d’une carte graphique, celle-ci est dénie par
défaut comme source d’afchage primaire dans le BIOS. Veillez donc à connecter votre
moniteur à l’un des ports d’afchage disponibles sur la carte graphique.
Français
ASUS BM6630(MD510), BM6330 et BP6230(SD510)
21
Page 22
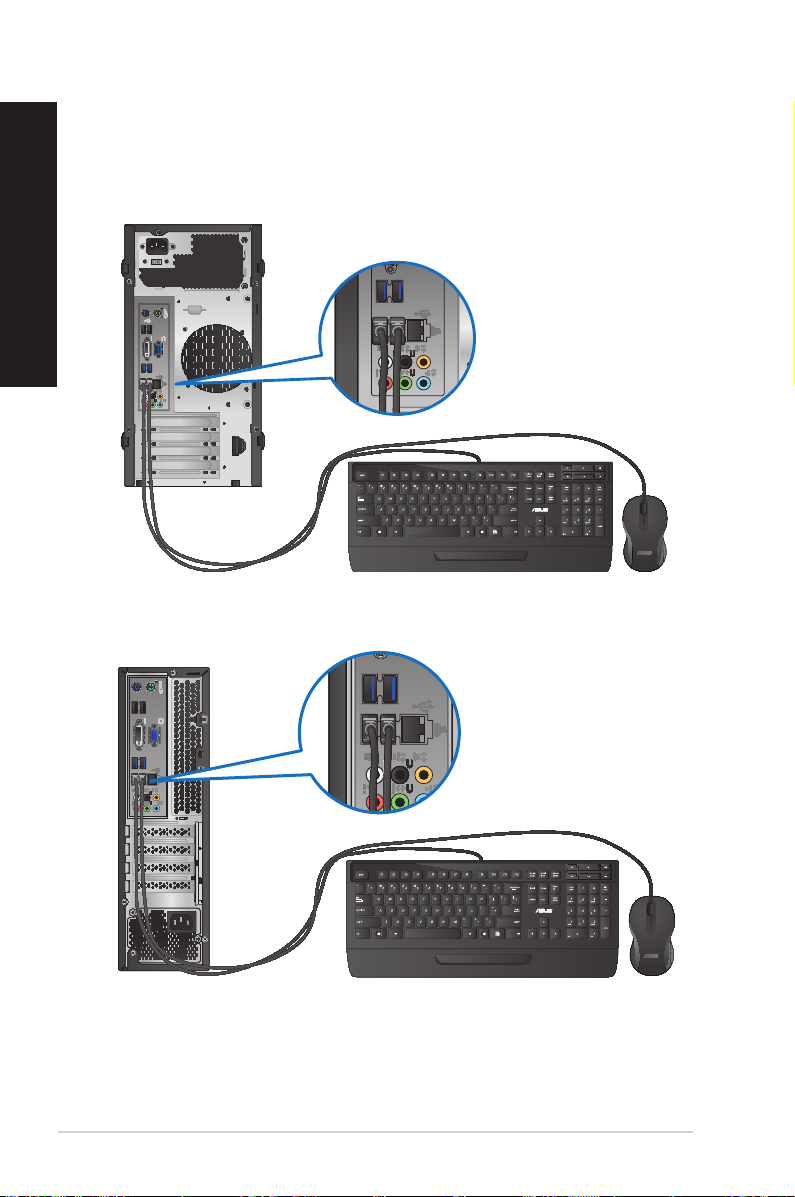
Connecter un clavier et une souris USB
Français
Connectez un clavier et/ou une souris USB aux ports USB situés à l’arrière de votre
ordinateur.
BM6630(MD510)
BM6330
22 Chapitre 1 : Démarrer
Page 23
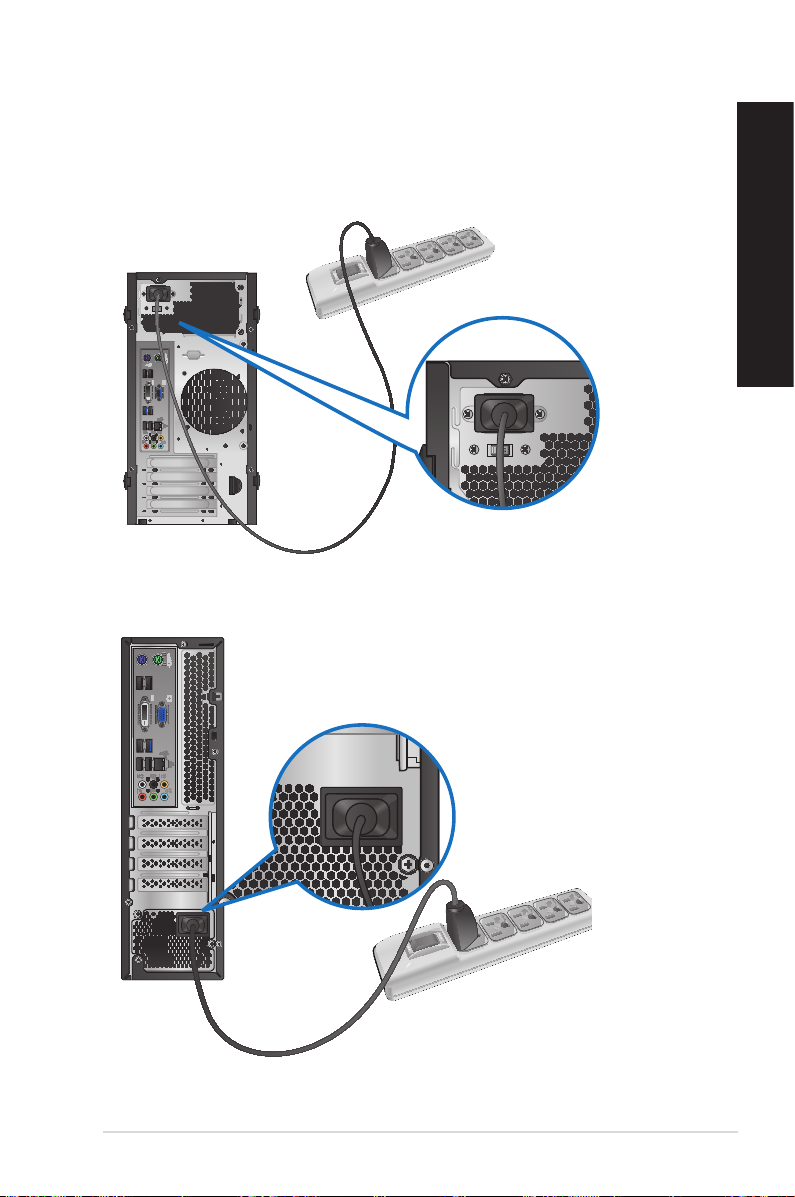
Connecter le cordon d’alimentation
Connectez une extrémité du cordon d’alimentation au connecteur d’alimentation situé à
l’arrière de votre ordinateur et l’autre extrémité à une prise électrique.
BM6630(MD510), BM6330
BP6230(SD510)
Français
ASUS BM6630(MD510), BM6330 et BP6230(SD510)
23
Page 24
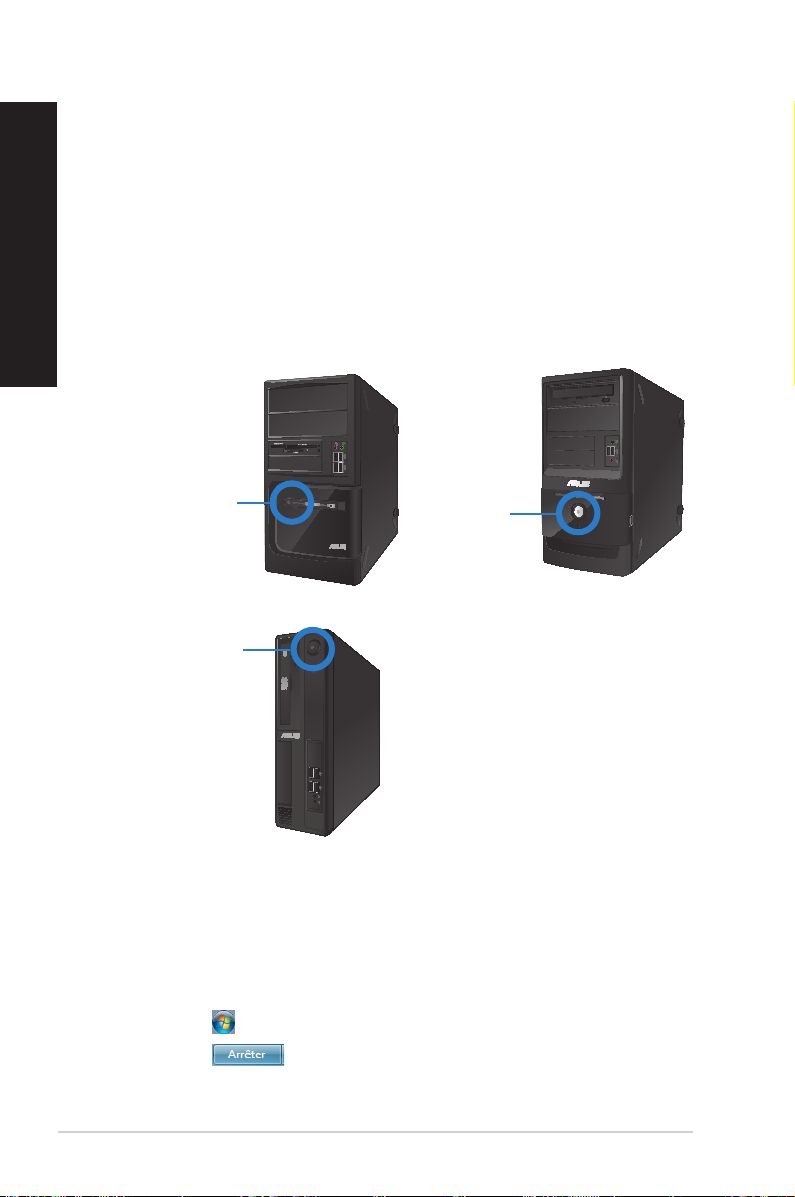
Allumer ou éteindre l’ordinateur
Français
Cette section décrit comment éteindre ou allumer votre ordinateur.
Allumer votre ordinateur
Pour allumer votre ordinateur :
1. Placez l’ordinateur sous tension en mettant l’interrupteur d’alimentation sur la position
“I”,
2. Allumez votre moniteur.
3. Appuyez sur le bouton d’alimentation pour mettre en route l’ordinateur.
Bouton d’alimentation
BM6630(MD510)
Bouton d’alimentation
BP6230(SD510)
4. Patientez le temps que le système d’exploitation se charge automatiquement.
Bouton
d’alimentation
BM6330
Éteindre votre ordinateur
Pour éteindre votre ordinateur sous Windows® 7 :
1. Fermez toutes les applications en cours d’exécution.
2. Cliquez sur dans le Bureau de Windows®.
3. Cliquez sur pour fermer le système d’exploitation.
24 Chapitre 1 : Démarrer
Page 25
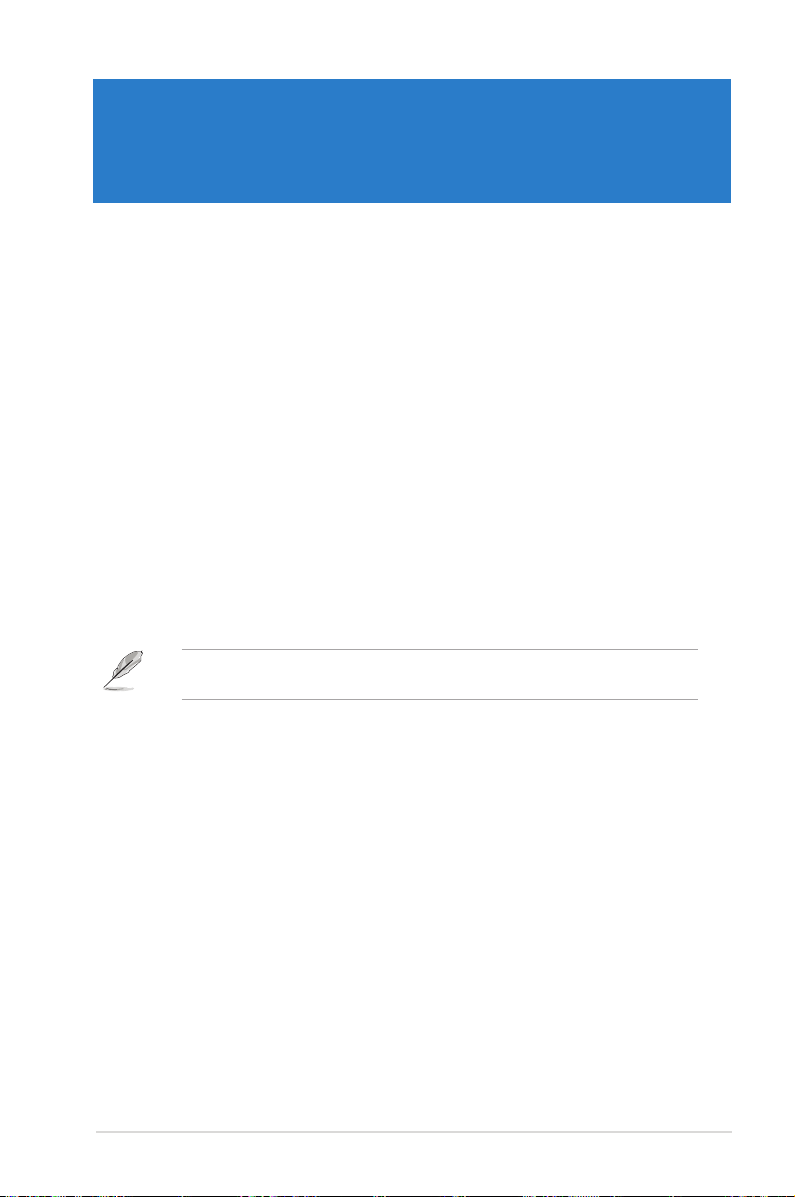
Chapitre 2
Utiliser Windows® 7
Démarrer pour la première fois
Lorsque vous démarrez votre ordinateur pour la première fois, une série d’écrans
apparaissent pour vous guider dans la conguration des paramètres de base du système
d’exploitation Windows® 7.
Pour démarrer pour la première fois :
1. Allumez votre ordinateur. Patientez quelques minutes jusqu’à ce que l’écran
Congurer Windows apparaisse.
2. Dans le menu déroulant, sélectionnez votre langue. Cliquez sur Suivant.
3. Dans les menus déroulant, sélectionnez votre Pays ou région, Formats d’horaires et
monétaires et Disposition du clavier. Cliquez sur Suivant.
4. Entrez un identiant unique dans les champs nom d’utilisateur et nom de
l’ordinateur. Cliquez sur Suivant.
5. Entrez les informations nécessaires à la conguration du mot de passe, puis cliquez
sur Suivant. Vous pouvez aussi cliquer sur Suivant pour ignorer cette étape.
Si vous souhaitez dénir un mot de passe ultérieurement, référez-vous à la section
Congurer un compte d’utilisateur et un mot de passe de ce chapitre.
6. Lisez attentivement les termes du contrat de licence. Cochez J’accepte les termes du
contrat de licence puis cliquez sur Suivant.
7. Sélectionnez Utiliser les paramètres recommandés ou Installer uniquement
les mises à jour importantes pour congurer les paramètres de sécurité de votre
ordinateur. Pour ignorer cette étape, sélectionnez Me redemander ultérieurement.
8. Vériez vos paramètres de date et d’heure. Cliquez sur Suivant. Le système charge
les nouveaux paramètres et redémarre. Vous pouvez dès lors commencer à utiliser
votre ordinateur.
ASUS BM6630(MD510), BM6330 et BP6230(SD510)
25
Page 26
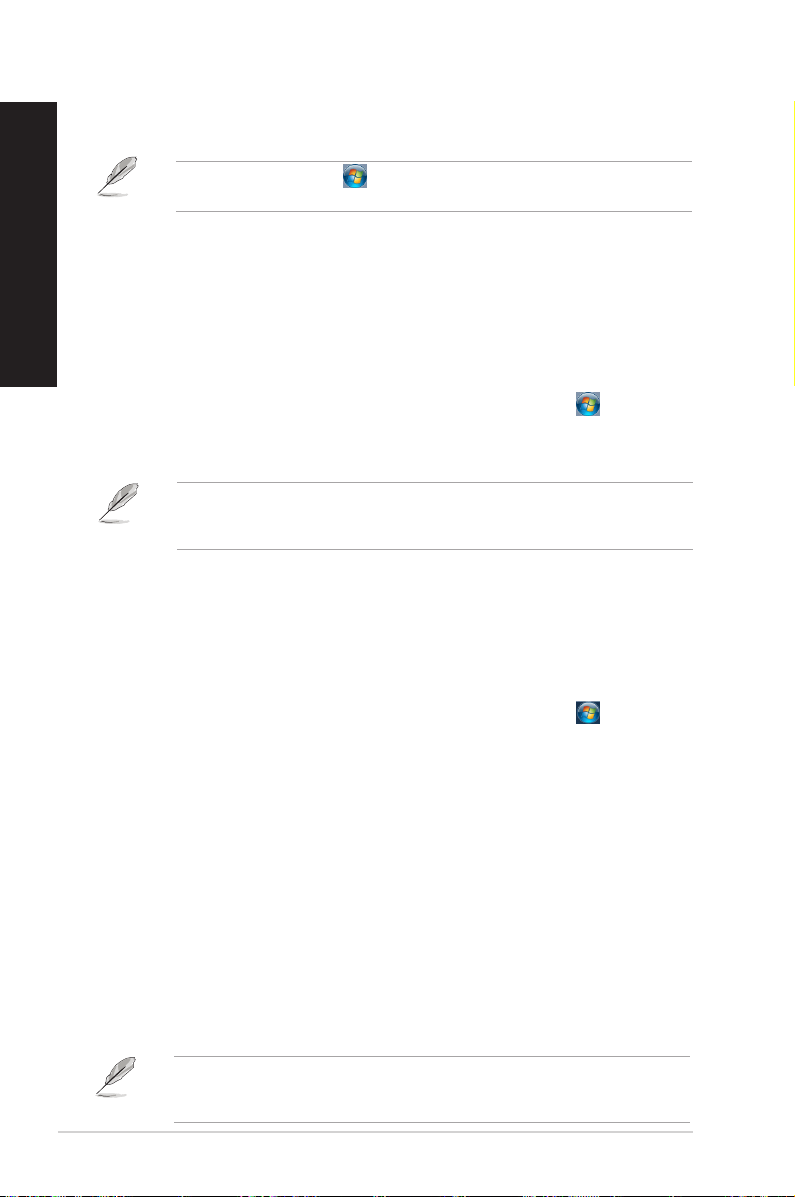
Utiliser le Bureau de Windows® 7
Français
Cliquez sur l’icône Démarrer > Aide et support pour obtenir plus d’informations sur
Windows® 7.
Utiliser le menu Démarrer
Le menu Démarrer vous donne accès aux programmes, utilitaires et autres outils utiles pour
votre ordinateur. Il permet également d’obtenir plus d’informations sur Windows 7 par le biais
de la fonctionnalité Aide et support.
Lancer des éléments du menu Démarrer
Pour exécuter un élément du menu Démarrer :
1. Dans la barre des tâches de Windows®, cliquez sur l’icône Démarrer .
2. Dans le menu Démarrer, sélectionnez l’élément à exécuter.
Vous pouvez épingler les programmes que vous souhaitez voir apparaître dans le menu
Démarrer. Pour plus de détails, référez-vous à la section Épingler des programmes dans
le menu Démarrer ou la barre des tâches de ce chapitre.
Utiliser l’élément Mise en route
La fonctionnalité Mise en route du menu Démarrer contient des informations sur les tâches
de base comme la personnalisation de Windows®, l’ajout de nouveaux utilisateurs et le
transfert de chiers pour vous aider à vous familiariser avec Windows® 7.
Pour utiliser la fonctionnalité Mise en route :
1. Dans la barre des tâches de Windows®, cliquez sur l’icône Démarrer pour ouvrir le
menu Démarrer.
2. Sélectionnez Mise en route. La liste des tâches disponibles apparaît.
3. Sélectionnez une tâche.
Utiliser la barre des tâches
La barre des tâches vous permet de démarrer et de gérer les programmes ou outils installés
sur votre ordinateur.
Lancer un programme depuis la barre des tâches
Pour lancer un programmes depuis la barre des tâches :
• Dans la barre des tâches de Windows®, cliquez sur une icône pour lancer le
programme/utilitaire associé. Cliquez de nouveau sur l’icône pour masquer le
programme.
Vous pouvez épingler les programmes que vous souhaitez voir apparaître dans la barre
des tâches. Pour plus de détails, référez-vous à la section Épingler des programmes
dans le menu Démarrer ou la barre des tâches de ce chapitre.
26 Chapitre 2 : Utiliser Windows® 7
Page 27
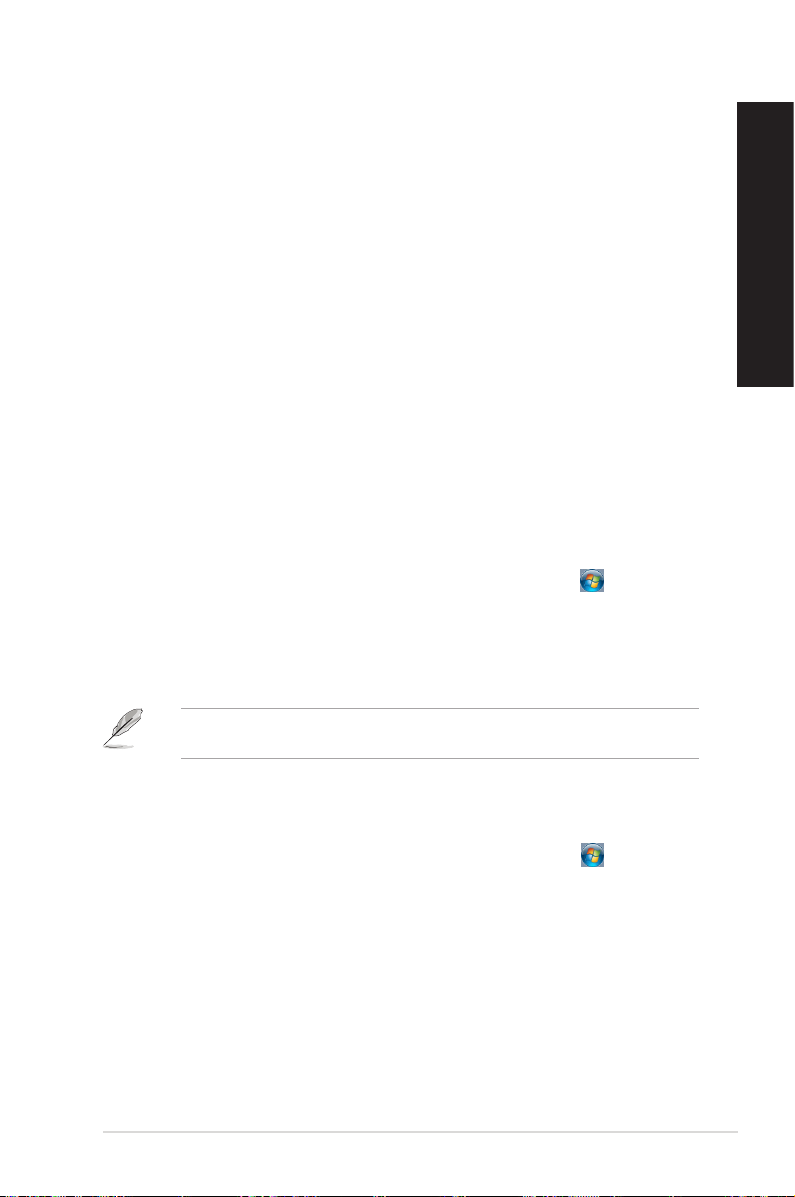
Épingler des éléments dans la liste des liens
Lorsque vous faites un clic droit sur une icône de la barre des tâches, une liste apparaît pour
offrir un accès rapide à certains liens des programmes ou éléments. Vous pouvez épingler
divers éléments dans la liste de liens comme la liste de vos sites Web favoris, les dossiers
fréquemment utilisés ou vos chiers multimédia préférés.
Pour épingler des éléments à la liste de liens :
1. Dans la barre des tâches, faites un clic droit sur une icône.
2. Dans la liste des liens, faites un clic droit sur l’élément à épingler, puis sélectionnez
Épingler à cette liste.
Détacher des éléments de la liste de liens
Pour détacher des éléments de la liste de liens :
1. Dans la barre des tâches, faites un clic droit sur une icône.
2. Dans la liste des liens, faites un clic droit sur l’élément à supprimer de la liste des liens,
puis sélectionnez Détacher de cette liste.
Épingler des programmes au menu Démarrer ou à la barre des
tâches
Pour épingler des programmes au menu Démarrer ou à la barre des tâches :
1. Dans la barre des tâches de Windows®, cliquez sur l’icône Démarrer pour ouvrir le
menu Démarrer.
2. Faites un clic droit sur l’élément à épingler au menu Démarrer ou à la barre des
tâches.
3. Sélectionnez Épingler à la barre des tâches ou Épingler au menu Démarrer.
Vous pouvez aussi faire un clic droit sur l’icône d’un programme en cours d’exécution de la
barre des tâches, puis sélectionner Épingler ce programme à la barre des tâches.
Détacher des programmes du menu Démarrer
Pour détacher des programmes du menu Démarrer :
Français
1. Dans la barre des tâches de Windows®, cliquez sur l’icône Démarrer pour ouvrir le
menu Démarrer.
2. Dans le menu Démarrer, faites un clic droit sur le programme à détacher, puis
sélectionnez Supprimer de cette liste.
Détacher des programmes de la barre des tâches
Pour détacher des programmes de la barre des tâches :
1. Dans la barre des tâches, faites un clic droit sur le programme à supprimer, puis
sélectionnez Détacher ce programme de la barre des tâches.
ASUS BM6630(MD510), BM6330 et BP6230(SD510)
27
Page 28

Français
Utiliser la zone de notication
Par défaut, la zone de notication afche les trois icônes suivantes :
Centre de maintenance
Cliquez sur cette icône pour afcher tous les messages d’alerte/notications et ouvrir le
Centre de maintenance Windows®.
Connexion réseau
Cette icône afche l’état et la puissance du signal de la connexion avec ou sans l.
Volume
Cliquez sur cette icône pour ajuster le volume.
Afcher une notication d’alerte
Pour afcher une notication d’alerte :
• Cliquez sur l’icône , puis cliquez sur le message pour l’ouvrir.
Pour plus de détails, reportez-vous à la section Utiliser le Centre de maintenance
Windows® de ce chapitre.
Personnaliser les icônes et les notications
Vous pouvez choisir d’afcher ou de masquer les icônes et les notications de la barre des
tâches ou de la zone de notication.
Pour personnaliser les icônes et les notications :
1. Dans la zone de notication, cliquez sur l’icône .
2. Cliquez sur Personnaliser.
3. Dans le menu déroulant, sélectionnez le comportement de chaque icône ou élément.
Gérer vos chiers et vos dossiers
Utiliser Windows® Explorer
Windows® Explorer vous permet de visualiser, gérer et organiser vos chiers et dossiers.
Lancer Windows® Explorer
Pour démarrer Windows Explorer :
1. Dans la barre des tâches de Windows , cliquez sur l’icône Démarrer pour ouvrir le
menu Démarrer.
2. Cliquez sur Ordinateur pour lancer Windows Explorer.
28 Chapitre 2 : Utiliser Windows® 7
Page 29

Explorer les chiers et les dossiers
Pour explorer les chiers et les dossiers de votre ordinateur :
1. Lancez Windows Explorer.
2. Localisez vos données à partir du volet de navigation ou d’afchage.
3. Dans la barre de navigation, cliquez sur la èche pour afcher le contenu du disque
dur ou du dossier.
Personnaliser l’afche des chiers/dossiers
Pour personnaliser l’afchage de vos chiers/dossiers :
1. Lancez Windows Explorer.
2. Localisez vos données à partir du volet de navigation.
3. Dans la barre d’outils, cliquez sur l’icône Afchage .
4. Dans le menu Afchage, déplacez le curseur pour sélectionner le mode d’afchage à
utiliser.
Vous pouvez aussi cliquer n’importe où sur le volet d’afchage, cliquer sur Afchage, et
sélectionner le type d’afchage désiré.
Organiser vos chiers
Pour organiser vos chiers :
1. Lancez Windows Explorer.
2. Dans le champ Organiser par, cliquez pour afcher le menu déroulant.
3. Sélectionnez le type d’organisation désiré.
Français
Trier vos chiers
Pour trier vos chiers :
1. Lancez Windows Explorer.
2. Faites un clic droit n’importe où sur le volet d’afchage.
3. Dans le menu contextuel apparaissant à l’écran, sélectionnez Trier par, puis
sélectionnez la méthode de tri désirée.
Grouper vos chiers
Pour grouper vos chiers :
1. Lancez Windows Explorer.
2. Faites un clic droit n’importe où sur le volet d’afchage.
3. Dans le menu contextuel apparaissant à l’écran, sélectionnez Regrouper par, puis
sélectionnez la méthode de groupage désirée.
ASUS BM6630(MD510), BM6330 et BP6230(SD510)
29
Page 30
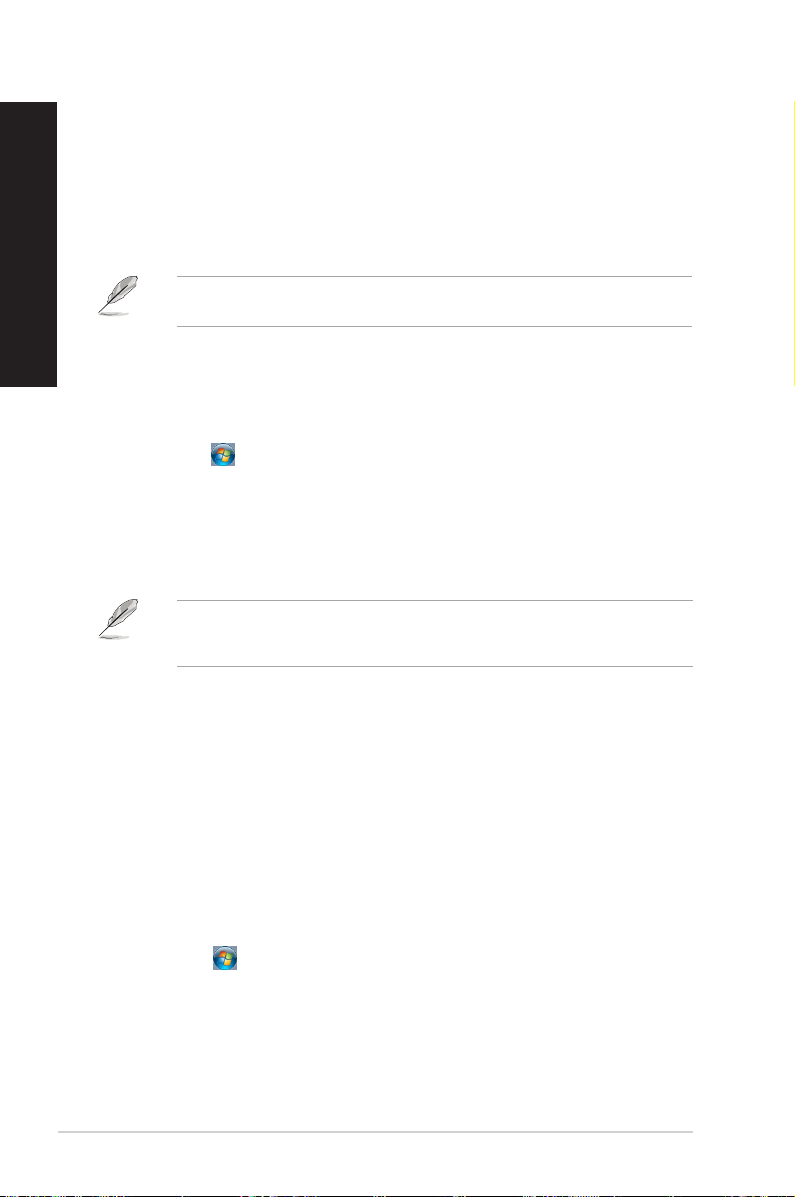
Français
Créer un nouveau dossier
Pour créer un nouveau dossier :
1. Lancez Windows Explorer.
2. Dans la barre d’outils, cliquez sur Nouveau dossier.
3. Spéciez un nom pour le nouveau dossier.
Vous pouvez aussi faire un clic droit n’importe où sur le volet d’afchage et cliquer sur
Nouveau > Dossier.
Sauvegarder vos chiers
Congurer une sauvegarde
Pour congurer une sauvegarde :
1. Cliquez sur > Tous les programmes > Maintenance > Sauvegarder et restaurer.
2. Cliquez sur Congurer la sauvegarde. Cliquez sur Suivant.
3. Sélectionnez l’emplacement de sauvegarde. Cliquez sur Suivant.
4. Sélectionnez Laissez Windows choisir (recommandé) ou Me laisser choisir comme
mode de sauvegarde.
Si vous sélectionnez Laisser Windows choisir, Windows ne sauvegardera pas les
programmes, les chiers au format FAT, les chiers contenus dans la corbeille ou les
chiers temporaires dont la taille est supérieure ou égale à 1Go.
5. Suivez les instructions apparaissant à l’écran pour terminer le processus de
sauvegarde.
Restaurer le système
La fonctionnalité Restauration du système de Windows® crée un point de sauvegarde de vos
paramètres système à une certaine date et heure. Cette fonction vous permet de restaurer
ou annuler les modications apportées au système sans que ce la n’affecte vos données
personnelles.
Pour restaurer votre système :
1. Fermez toutes les applications en cours d’exécution.
2. Cliquez sur > Tous les programmes > Accessoires > Outils système >
Restauration du système.
3. Suivez les instructions apparaissant à l’écran pour terminer le processus de
restauration.
30 Chapitre 2 : Utiliser Windows® 7
Page 31

Protéger votre ordinateur
Utiliser le Centre de maintenance de Windows® 7
Dans le Centre de maintenance de Windows® 7 vous pourrez trouver des messages d’alerte,
des informations sur la sécurité et la maintenance du système et la possibilité de dépanner
automatiquement certains problèmes ordinaires de l’ordinateur.
Vous pouvez personnaliser les notications. Pour plus de détails, référez-vous à la section
Personnaliser les icônes et les notications de ce chapitre.
Lancer le Centre de maintenance de Windows® 7
Pour ouvrir le Centre de maintenance de Windows® 7 :
1. Pour ouvrir le Centre de maintenance de Windows 7, cliquez sur l’icône
, puis cliquez sur Ouvrir le Centre de maintenance.
2. Dans le Centre de maintenance de Windows 7, sélectionnez l’une des tâches
disponibles.
Utiliser Windows® Update
Windows Update vous permet de vérier et installer les dernières mises à jour pour améliorer
la sécurité et les performances de votre ordinateur.
Lancer Windows® Update
Pour ouvrir Windows® Update :
1. Dans la barre des tâches de Windows®, cliquez sur l’icône Démarrer pour ouvrir le
menu Démarrer.
2. Sélectionnez Tous les rogrammes > Windows Update.
3. À partir de l’écran de Windows Update, sélectionnez la tâche à effectuer.
Congurer un compte d’utilisateur et mot de passe
Vous pouvez créer des comptes d’utilisateurs et mot de passe pour les personnes utilisant
l’ordinateur.
Français
Congurer un compte d’utilisateur
Pour congurer un compte d’utilisateur :
1. Dans la barre des tâches de Windows®, cliquez sur > Mise en route > Ajouter de
nouveaux utilisateurs à mon ordinateur.
2. Sélectionnez Gérer un autre compte.
3. Sélectionnez Créer un nouveau compte.
4. Spéciez le nom du nouvel utilisateur.
5. Dénissez le type d’utilisateur sur Utilisateur standard ou Administrateur.
6. Une fois terminé, cliquez sur Créer un compte.
ASUS BM6630(MD510), BM6330 et BP6230(SD510)
31
Page 32

Français
Dénir un mot de passe utilisateur
Pour congurer un mot de passe utilisateur :
1. Sélectionnez l’utilisateur pour lequel vous souhaitez dénir un mot de passe.
2. Sélectionnez Créer un mot de passe.
3. Entrez le mot de passe et conrmez-le. Dénissez un indice de mot de passe.
4. Un fois terminé, cliquez sur Créer un mot de passe.
Activer le logiciel anti-virus
Trend Micro Internet Security est un logiciel anti-virus pré-installé sur votre ordinateur.
Après l’avoir activé, vous bénécierez d’une période d’essai de 60 jours avant que le logiciel
n’expire. L’achat d’une clé de licence est nécessaire une fois la période d’essai terminée.
Pour activer Trend Micro Internet Security :
1. Exécutez l’application Trend Micro Internet Security.
2. Lisez attentivement les termes de la licence. Cliquez sur Agree & Activate (Accepter
et activer).
3. Entrez votre adresse e-mail et sélectionnez votre emplacement géographique. Cliquez
sur Suivant.
4. Cliquez sur Terminé pour terminer l’activation.
Centre d’Aide et support Windows
Le centre d’Aide et de support Windows® vous guide dans l’utilisation de la plate-forme
Windows® 7.
Pour lancer le centre d’Aide et support Windows®, cliquez sur > Aide et support.
Assurez-vous d’être connecté à Internet pour obtenir les derniers chiers d’aide pour
Windows®.
32 Chapitre 2 : Utiliser Windows® 7
®
Page 33

Chapitre 3
Utiliser Windows® 8
Démarrer pour la première fois
Lorsque vous démarrez votre ordinateur pour la première fois, une série d’écrans
apparaissent pour vous guider dans la conguration des paramètres de base du système
d’exploitation Windows® 8.
Pour démarrer pour la première fois :
1. Allumez votre ordinateur. Patientez quelques minutes jusqu’à ce que l’écran de
conguration de Windows® apparaisse.
1. Appuyez sur le bouton de mise en route de votre tablette tactile.
2. Lisez attentivement les termes du contrat de licence. Cochez l’option
termes du contrat de licence
3. Suivez les instructions apparaissant à l’écran pour congurer les options suivantes :
• Personnalisation
• Paramètres
4. Une fois terminé, le tutoriel vidéo de Windows® 8 apparaît. Visionnez ce tutoriel pour
faire plus ample connaissance avec les fonctionnalités de Windows® 8.
Consultez les sections suivantes pour en savoir plus sur Windows® 8.
, puis appuyez sur
J’accepte
.
J’accepte les
ASUS BM6630(MD510), BM6330 et BP6230(SD510) 33
Page 34

Interface Windows
Français
L'interface utilisateur Windows® est une interface en tuiles utilisée pour accéder rapidement
aux applications Windows® à partir de l’écran d’accueil. Elle inclut les fonctionnalités décrites
plus bas.
®
Écran d’accueil
L'écran d'accueil apparaît après avoir ouvert une session par le biais d'un compte utilisateur.
Il organise tous les programmes et les applications dont vous avez besoin en un seul endroit.
Compte utilisateurApplications
Zoom avant/arrière sur
les applications
Applications Windows®
Ce groupe d’applications peut être personnalisé pour créer un centre de travail et/ou
de divertissement tout-en-un sur votre ordinateur portable. Chaque tuile représente une
fonctionnalité spécique que vous pouvez utiliser et partager par le biais d’une connexion
réseau.
Une résolution d’écran de 1024 x 768 pixels ou plus est requise pour l’exécution des
applications Windows®.
ertaines applications nécessitent la connexion à un compte Microsoft avant de pouvoir
C
être utilisées.
34 Chapitre 3 : Utiliser Windows® 8
Page 35

Zones interactives
Les zones interactives vous permettent d’exécuter des programmes et d’accéder aux
paramètres de votre ordinateur portable. Les différentes fonctionnalités de ces zones
interactives peuvent être activées à l’aide de votre souris.
Zones interactives d’une application en cours d’exécution
Zones interactives de l’écran d’accueil
Français
Consultez la page suivante pour plus d’informations sur ces zones interactives.
ASUS BM6630(MD510), BM6330 et BP6230(SD510) 35
Page 36

Français
Zone interactive Action
Coin supérieur gauche Pointez le curseur puis cliquez sur la vignette
Coin inférieur gauche À partir d’une application en cours d’exécution :
Haut d’écran Pointez le curseur jusqu’à ce qu’une icône
Coin supérieur / inférieur
droit
apparaissant pour retourner vers cette application.
Si vous avez plus d’une application ouverte, faites
glisser le curseur vers la vignette désirée.
Pointez le curseur puis cliquez sur la vignette
Démarrer pour retourner à l’écran d’accueil.
REMARQUE : vous pouvez aussi appuyer sur la
touche Windows de votre clavier pour retourner à
l’écran d’accueil.
À partir de l’écran d’accueil :
Pointez le curseur puis cliquez sur la vignette
apparaissant pour retourner vers cette application.
représentant une main apparaisse. Faites glisser
l’application sur un nouvel emplacement.
REMARQUE : cette action ne peut être utilisée que
sus une application en cours d’exécution ou lors de
l’utilisation de la fonctionnalité Snap. Pour plus de
détails, consultez la section Utiliser les applications
Windows > Fonctionnalité Snap.
Pointez le curseur pour ouvrir la Barre des charmes.
36 Chapitre 3 : Utiliser Windows® 8
Page 37

Utiliser les applications Windows
Utilisez le pavé tactile ou le clavier de votre ordinateur portable pour exécuter et
personnaliser vos applications.
®
Exécuter une application
• Pointez le curseur au dessus de l’application et faites un clic gauche pour l’exécuter.
• Appuyez deux fois sur la touche Tab puis utilisez les èches pour parcourir la liste des
applications. Appuyez sur Entrée pour exécuter l’application sélectionnée.
Personnaliser les application
Déplacez, redimensionnez ou détachez les applications de l’écran d’accueil par le biais des
méthodes suivantes :
Déplacer une application
• Pour déplacer une application, double-cliquez dessus, puis déplacez-la vers son
nouvel emplacement
Redimensionner une application
Pour redimensionner une application, faites un clic droit dessus puis cliquez sur l’icône
Réduire ou Agrandir.
Détacher une application de l’écran d’acceuil / Démarrer
Pour détacher une application de l’écran d’accueil, faites un clic droit dessus puis cliquez sur
l’icône Détacher du menu Démarrer.
Français
Fermer une application
• Pointez le curseur vers le haut de l’écran jusqu’à ce qu’une icône représentant une main
apparaisse.
• Faites glisser l’application vers le bas de l’écran pour la fermer.
• À partir de l’écran de l’application, utilisez la combinaison de touches <Alt> + <F4>.
ASUS BM6630(MD510), BM6330 et BP6230(SD510) 37
Page 38

Liste complète des applications
Français
En plus des applications déjà épinglées à l’écran d’accueil, vous pouvez aussi ouvrir d’autres
applications, telles que les applications exclusive d’ASUS accompagnant votre ordinateur, par
le biais de l’écran complet des applications.
Accéder à l’écran complet des applications
Faites un clic droit sur l’écran d’accueil, ou utilisez la combinaison de touches + <Z>,
puis cliquez sur l’icône Toutes les applications.
Ajouter une application à l’écran d’accueil
1. À partir de l’écran des applications complet, faites un clic droit sur l’application à ajouter
à l’écran d’accueil.
2. Cliquez sur l’icône Épingler à l’écran d’accueil.
38 Chapitre 3 : Utiliser Windows® 8
Page 39

Barre des charmes
La Barre des charmes est une barre d’outils pouvant être déclenchée à partir du côté droit
de l’écran. Elle dispose de divers outils permettant de partager vos applications et d’offrir un
accès rapide à divers paramètres de votre ordinateur.
Barre des charmes
Afcher la Barre des charmes
La barre des charmes est composée d’un ensemble d’icônes blanches. L’image ci-dessus
illustre l’apparence de la barre des charmes lorsque celle-ci est activée.
Français
Utilisez la souris ou le clavier de votre ordinateur pour afcher la Barre des charmes.
• Déplacez le curseur sur le coin supérieur droit ou gauche de l’écran.
• Utilisez la combinaison de touches + <C> de votre clavier.
ASUS BM6630(MD510), BM6330 et BP6230(SD510) 39
Page 40

Aperçu de la Barre des charmes
Français
Rechercher
Cet outil vous permet d’effectuer une recherche des chiers, des
applications ou des programmes contenus sur votre ordinateur portable.
Partager
Cet outil vous permet de partager des applications par le biais de
réseaux sociaux ou de courriers électroniques.
Accueil
Cet outil permet de retourner à l’écran d’accueil. À partir de l’écran
d’accueil, vous pouvez aussi utiliser cet outil pour basculer vers une
application récente.
Périphériques
Cet outil vous permet d’accéder et de partager des chiers avec
les périphériques connectés à votre ordinateur portable tels qu’une
imprimante ou un dispositif d’afchage externe.
Paramètres
Cet outil vous permet d’accéder à divers paramètres de votre ordinateur
portable.
40 Chapitre 3 : Utiliser Windows® 8
Page 41

Fonctionnalité Snap
L’utilisation de la fonctionnalité Snap vous permet d’exécuter simultanément deux
applications à la fois sur votre ordinateur portable. Une fois activée, la barre Snap apparaît et
divise l’écran en deux.
Une résolution d’écran d’au moins 1366 x 768 pixels est requise pour utiliser la
fonctionnalité Snap.
Barre Snap
Activer la fonctionnalité Snap
Pour utiliser la fonctionnalité Snap :
1. Utilisez la souris ou le clavier de votre ordinateur.
Français
Utiliser une souris
a) Cliquez sur une application pour l’exécuter.
b) Positionnez le curseur sur la partie supérieure de l’écran.
c) Lorsque le curseur se transforme en icône représentant une main, faites glisser
l’application vers le côté droit ou gauche de l’écran.
Utiliser un clavier
• Ouvrez une autre application puis utilisez la combinaison de touches + < . >
pour activer la barre Snap. La première application sera alors automatiquement
placée dans la plus petite zone de l’écran.
2. Exécutez une autre application. Celle-ci apparaîtra automatiquement sur la zone la
plus large de l’écran.
3. Pour basculer d’une application à l’autre, utilisez la combinaison de touches
+ <J>.
ASUS BM6630(MD510), BM6330 et BP6230(SD510) 41
Page 42

Raccourcis clavier
Français
L’utilisation de raccourcis clavier permet de faciliter l’accès aux applications et la navigation
sous Windows®8.
Bascule entre l’écran d’accueil et la dernière application exécutée.
+ <D>
+ <E>
+ <F>
+ <H>
+ <I>
+ <K>
+ <L>
+ <M>
+ <P>
+ <Q>
+ <R>
+ <U>
Bascule vers le Bureau.
Ouvre l’écran Ordinateur sur le Bureau.
Ouvre le panneau de recherche de chiers.
Ouvre le panneau de partage.
Ouvre le panneau des paramètres de l’ordinateur.
Ouvre le panneau de gestion des périphériques.
Active le verrouillage de l’écran.
Réduit la taille de la fenêtre du navigateur Internet Explorer.
Afche les fonctions multi-écrans.
Ouvre le panneau de recherche d’applications.
Ouvre la fenêtre d’exécution de commandes.
Ouvre le menu des options d’ergonomie.
+ <W>
+ <X>
42 Chapitre 3 : Utiliser Windows® 8
Ouvre le panneau de recherche des paramètres.
Ouvre certaines fonctionnalités du menu Démarrer.
Page 43

+ <+>
Permet d’effectuer un zoom avant sur l’écran.
+ <->
Permet d’effectuer un zoom arrière sur l’écran.
Permet d’avoir un aperçcu du Bureau.
+ <,>
Ouvre le Narrateur.
+ <Enter>
Permet d’effectuer une copie d’écran.
+
<Impr. écran>
Éteindre votre ordinateur
Pour éteindre votre ordinateur :
• À partir de la Barre des charmes, cliquez sur Paramètres > Marche/Arrêt > Arrêter.
• À partir de l’écran d’ouverture de session, cliquez sur Marche/Arrêt > Arrêter.
• Si l’ordinateur ne répond pas ou s’il est bloqué, maintenez le bouton d’alimentation
enfoncé pendant environ quatre (4) secondes pour forcer l’ordinateur à s’éteindre.
Basculer l’ordinateur en mode veille
Appuyez une fois sur le bouton d’alimentation de votre ordinateur.
Français
ASUS BM6630(MD510), BM6330 et BP6230(SD510) 43
Page 44

Accéder à l’interface de conguration du BIOS
Français
Le BIOS (Basic Input and Output System) stocke divers paramètres matériels du système
tels que la conguration des périphériques de stockage, les paramètres d’overclocking, les
paramètres de gestion de l’alimentation et la conguration des périphériques de démarrage
nécessaires à l’initialisation du système dans le CMOS de la carte mère
De manière générale, les paramètres par défaut du BIOS de cette carte mère conviennent à
la plupart des utilisations pour assurer des performances optimales. Il est recommandé de ne
pas modier les paramètres par défaut du BIOS sauf dans les cas suivants :
• Un message d’erreur apparaît au démarrage du système et requiert l’accès au BIOS.
• Un composant installé nécessite un réglage spécique ou une mise à jour du BIOS.
Une mauvaise utilisation du BIOS peut entraîner une instabilité du système ou un échec
de démarrage. Il est fortement recommandé de ne modier les paramètres du BIOS
qu’avec l’aide d’un technicien qualié.
Accès rapide au BIOS
Le délai de démarrage de Windows® 8 étant très rapide, ASUS a développé deux méthodes
d’accès rapide à l’interface de conguration du BIOS :
• Appuyez sur le bouton d’alimentation pendant au moins 4 secondes pour éteindre
l’ordinateur, puis redémarrez l’ordinateur. Au démarrage, appuyez rapidement sur la
touche <Suppr.> lors de l’initialisation des tests du POST.
• Si l’ordinateur est éteint, allumez-le puis appuyez rapidement sur la touche <Suppr.> lors
de l’initialisation des tests du POST.
Le POST (Power-On Self Test) est une série de tests de diagnostic exécutés à chaque
démarrage de l’ordinateur.
44 Chapitre 3 : Utiliser Windows® 8
Page 45

Chapitre 4
Connecter des périphériques
Connecter un périphérique de stockage USB
Cet ordinateur de bureau dispose de ports USB 2.0/1.1 et USB 3.0 sur les panneaux avant
et/ou arrière. Les ports USB vous permettent de connecter des périphériques USB tels que
des dispositifs de stockage.
Pour connecter un périphérique de stockage USB :
• Insérez le périphérique de stockage USB sur l’un des ports USB de votre
ordinateur.
Panneau avant
BM6330BM6630(MD510)
Français
ASUS BM6630(MD510), BM6330 et BP6230(SD510)
BP6230(SD510)
45
Page 46

Panneau arrière
BM6630(MD510), BM6330 BP6230(SD510)
Connectez votre périphérique de stockage USB à l’un des ports USB 3.0 de l’ordinateur.
Pour retirer le périphérique de stockage USB :
1. À partir du Bureau, cliquez sur l’icône située dans la
zone de notication de Windows, puis cliquez sur Éjecter
(Nom de votre disque amovible USB).
2. Lorsque le message Le matériel peut être
retiré en toute sécurité apparaît, déconnectez
le périphérique de stockage USB de votre
ordinateur.
NE PAS retirer le périphérique de stockage USB lorsque des données sont en cours de
transfert. Le faire peut causer la perte de données ou endommager le périphérique de
stockage USB.
ASUS BM6630(MD510), BM6330 et BP6230(SD510)
46
Page 47

Connecter un microphone ou un système de haut-parleurs
Cet ordinateur de bureau intègre un port micro et plusieurs ports audio localisés sur le
panneau avant et arrière. Les ports audio situés à l’arrière de l’ordinateur permettent de
congurer un système de haut-parleurs à 2, 4; 6 ou 8 canaux.
Connecter un casque audio ou un micro
BM6630(MD510)
BM6330
Français
ASUS BM6630(MD510), BM6330 et BP6230(SD510)
47
Page 48

Français
BP6230(SD510)
Connecter un système de haut-parleurs 2.0
48
Chapitre 4 : Connecter des périphériques
Page 49

Connecter un système de haut-parleurs 4.1
Connecter un système de haut-parleurs 6.1
Français
ASUS BM6630(MD510), BM6330 et BP6230(SD510)
49
Page 50

Français
Connecter un système de haut-parleurs 8.1
50
Chapitre 4 : Connecter des périphériques
Page 51

Chapitre 5
Utiliser votre ordinateur
Posture recommandée lors de l’utilisation de l’ordinateur
Lorsque vous utilisez votre ordinateur de bureau, maintenir une posture adéquate est
nécessaire an d’éviter de fatiguer vos poignets, vos mains et autres articulations ou
muscles. Cette section offre des astuces permettant d’éviter les éventuelles gênes physiques
ou les blessures pouvant résulter de l’utilisation de votre ordinateur de bureau.
Niveau du regard xé
vers le haut du moniteur
o
Repose-pied
Pour maintenir une posture adéquate :
• Positionnez votre chaise de telle sorte que vos coudes soient au même niveau ou
légèrement plus haut que le clavier an d’assurer un meilleur confort de frappe.
• Ajustez la hauteur de votre chaise de telle sorte que vos genoux soient à une hauteur
légèrement plus haute que vos hanches an de relaxer l’arrière de vos cuisses. Si
nécessaire, utilisez un repose-pied pour surélever le niveau de vos genoux.
• Ajustez le dossier de votre chaise de telle sorte que la base de votre colonne vertébral
soit fermement supportée et légèrement inclinée vers l’arrière.
• Maintenez-vous droit avec vos genoux, coudes et hanches à un angle approximatif de
90º lorsque vous faites face à votre ordinateur.
• Placez le moniteur directement en face de vous, et ajustez l’angle d’inclinaison du
moniteur sur votre angle de vision de sorte à ce que votre regard soit légèrement
incliné vers le bas.
• Maintenez la souris à proximité du clavier, et si nécessaire, utilisez un repose-poignet
pour réduire la pression sur vos poignets lors de la saisie au clavier.
• Utilisez votre ordinateur dans un environnement à l’éclairage confortable, et
maintenez-le à distance des rayons du soleil ou de sources éblouissantes telles que
des fenêtres.
• Prenez des mini-pauses régulières en cas d’utilisation prolongée de l’ordinateur.
ASUS BM6630(MD510), BM6330 et BP6230(SD510)
Angle de 90
51
Page 52

Utiliser le lecteur optique
Français
1
Insérer un disque optique
Pour insérer un disque optique :
1. Lorsque votre ordinateur est allumé, appuyez sur le bouton d’éjection pour ouvrir le
plateau du lecteur optique.
2. Placez le disque sur le plateau avec la face imprimée tournée vers le haut.
3. Poussez légèrement le plateau pour le refermer.
4. Sélectionnez l’action à effectuer lors de l’apparition de la fenêtre d’Exécution
automatique pour accéder à vos chiers.
Si l’Exécution automatique n’est pas activée sur votre ordinateur :
• Sous Windows® 7, cliquez sur Démarrer > Ordinateur, et double-cliquez sur l’icône du
lecteur optique.
• Sous Windows® 8, déplacez le curseur sur le coin inférieur gauche du Bureau de
Windows®, cliquez sur la vignette représentant l’écran d’accueil. Faites un clic droit sur
la vignette, puis sélectionnez Explorateur de chiers. Double-cliquez sur l’icône de la
carte mémoire à laquelle vous souhaitez accéder.
2
3
Retirer un disque optique
Pour retirer un disque optique :
1. Lorsque votre ordinateur est allumé, effectuez l’une des actions suivantes pour ouvrir
le plateau du lecteur optique.
• Appuyez sur le bouton d’éjection.
• Faites un clic droit sur l’icône du lecteur CD/DVD de l’écran Ordinateur, puis
cliquez sur Éjecter.
Déplacez le curseur sur le coin inférieur gauche du Bureau de Windows®, cliquez sur la
vignette représentant l’écran d’accueil. Faites un clic droit sur la vignette, puis sélectionnez
Explorateur de chiers pour ouvrir l’écran Ordinateur.
2. Retirez le disque du plateau.
52
Chapitre 5 : Utiliser votre ordinateur
Page 53

Congurer les paramètres de sécurité du disque dur dans
le BIOS
Pour dénir un mot de passe d’accès au disque dur à partir du BIOS :
1. Appuyez sur la touche <Suppr> de votre clavier pour accéder à l’interface du BIOS.
2. À partir de l’écran EZ Mode, cliquez sur Exit (Quitter) > Advanced Mode (Mode
avancé). Puis, cliquez sur Main (Principal) > HDDx: [nom du disque dur] pour avoir
accès à l’écran de conguration de mot de passe.
3. Sélectionnez l’élément Set User Password (Dénir le mot de passe utilisateur) et
appuyez sur <Entrée>.
4. Dans le champ Create New Password (Nouveau mot de passe), entrez un mot de
passe et appuyez sur <Entrée>.
5. Conrmez le mot de passe.
6. Cliquez sur Exit (Quitter) et sélectionnez l’option Save Changes & Reset (Enregistrer
les modications et redémarrer).
Prenez note de ce mot de passe pour pouvoir plus tard ouvrir une session Windows.
Français
Pour modier le mot de passe d’accès au disque dur à partir du BIOS :
1. Suivez les instructions des étapes 1 et 2.
2. Sélectionnez l’élément Set User Password (Dénir le mot de passe utilisateur) et
appuyez sur <Entrée>.
3. Dans le champ Enter Current Password (Mot de passe actuel), entrez le mot de
passe actuellement utilisé, puis appuyez sur <Entrée>.
4. Dans le champ Create New Password (Nouveau mot de passe), entrez un mot de
passe et appuyez sur <Entrée>.
5. Conrmez le mot de passe.
6. Cliquez sur Exit (Quitter) et sélectionnez l’option Save Changes & Reset (Enregistrer
les modications et redémarrer).
Pour effacer le mot de passe utilisateur, suivez les mêmes étapes que lors de la modication
du mot de passe, mais appuyez sur <Entrée> lorsqu’il vous est demandé de créer/conrmer
le mot de passe. Une fois terminé, l’élément Set User Password (Mot de passe utilisateur)
en haut de l’écran afche la valeur Not Installed (Non déni).
ASUS BM6630(MD510), BM6330 et BP6230(SD510)
53
Page 54

Chapitre 6
Se connecter à Internet
Connexion laire
Utilisez un câble RJ-45 pour connecter votre ordinateur à un modem câble/ADSL ou à un
réseau local.
Connexion via un modem câble/ADSL
Pour vous connecter via un modem câble/ADSL :
1. Congurer votre modem câble/ADSL.
Pour plus de détails, reportez-vous à la documentation accompagnant votre modem
câble/ADSL.
2. Connectez une extrémité du câble RJ-45 au port réseau (RJ-45) situé à l’arrière de
votre ordinateur et l’autre extrémité à un modem câble/ADSL.
BM6630(MD510)
RJ-45 cable
ASUS BM6630(MD510), BM6330 et BP6230(SD510)
Modem
54
Page 55

BP6230(SD510)
Modem
RJ-45 cable
3. Allumez le modem câble/ADSL et votre ordinateur.
4. Congurez les paramètres de connexion Internet appropriés.
• Pour plus de détails, consultez la section Congurer une connexion réseau.
• Contactez votre FAI (Fournisseur d’accès à Internet) pour plus de détails sur la
conguration de vos paramètres Internet.
ASUS BM6630(MD510), BM6330 et BP6230(SD510)
55
Page 56

Connexion via un réseau local
Français
Pour vous connecter à un réseau local :
1. Connectez une extrémité du câble RJ-45 au port réseau (RJ-45) situé à l’arrière de
votre ordinateur et l’autre extrémité au hub réseau de votre réseau local.
BM6630(MD510), BM6330
RJ-45 cable
LAN
BP6230(SD510)
RJ-45 cable
2. Allumez votre ordinateur.
3. Congurez les paramètres de connexion Internet appropriés.
• Pour plus de détails, consultez la section Congurer une connexion réseau.
• Contactez votre FAI (Fournisseur d’accès à Internet) pour plus de détails sur la
conguration de vos paramètres Internet.
LAN
56
Chapitre 6 : Se connecter à Internet
Page 57

Congurer une connexion réseau
Pour congurer une connexion réseau sous Windows® 7 :
Connexion réseau à adresse IP dynamique ou utilisant le protocole PPPoE
1. Cliquez sur Démarrer > Panneau de
conguration > Centre Réseau et
partage.
2. Cliquez sur Modier les paramètres
de la carte.
3. Faites un clic droit sur votre adaptateur
réseau puis sélectionnez Propriétés.
4. Cliquez d’abord sur Protocole
Internet version 4 (TCP/IPv4) puis sur
Propriétés.
5. Cliquez sur Utiliser l’adresse IP
suivante.
6. Remplissez les champs Adresse IP,
Masque de sous-réseau et Passerelle
par défaut.
7. Si nécessaire, entrez l’adresse de votre
serveur DNS favori.
8. Une fois terminé, cliquez sur OK pour
créer la connexion réseau.
Français
ASUS BM6630(MD510), BM6330 et BP6230(SD510)
57
Page 58

Français
8. Retournez à la page Centre
9. Sélectionnez Se connecter à Internet et cliquez sur Suivant.
Suivez les étapes suivantes si vous utilisez une connexion PPoE.
Réseau et partage et cliquez
sur Congurer une nouvelle
connexion ou un nouveau
réseau.
10. Sélectionnez Haut débit (PPPoE) et cliquez sur Suivant.
58
Chapitre 6 : Se connecter à Internet
Page 59

11. Remplissez les champs Nom
d’utilisateur, Mot de passe et
Nom de la connexion. Cliquez sur
Connecter.
12. Cliquez sur Fermer pour terminer la
conguration.
13. Cliquez sur l’icône réseau de la
zone de notication, puis sur la
connexion que vous venez juste de
créer.
14. Entrez votre nom d’utilisateur et mot
de passe. Cliquez sur Connecter
pour vous connecter à Internet.
Congurer une connexion réseau à adresse IP xe
Pour congurer une connexion réseau à adresse IP xe :
1. Répétez les étapes 1 à 4 de la section
précédente.
2 Cochez l’option Utiliser l’adresse IP
suivante.
3. Entrez les informations relatives à
l’adresse IP, masque de sous-réseau et
passerelle telles que fournies par votre
fournisseur d’accès à Internet.
4. Si nécessaire, spéciez une ou deux
adresses de serveur DNS.
5. Une fois terminé, cliquez sur OK.
Français
ASUS BM6630(MD510), BM6330 et BP6230(SD510)
59
Page 60

Options de conguration sous Windows® 8
Français
Congurer une connexion réseau PPoE ou à adresse IP dynamique
Pour congurer une connexion réseau PPoE ou à adresse IP dynamique :
1. À partir de l’écran d’accueil, cliquez sur Bureau.
2. Dans la zone de notication de Windows®, faites un clic droit sur l’icône réseau
puis cliquez sur Ouvrir le Centre Réseau et partage.
3. Cliquez sur Modier les paramètres
de la carte.
4. Faites un clic droit sur votre adaptateur
réseau puis sélectionnez Propriétés.
5. Cliquez d’abord sur Protocole
Internet version 4 (TCP/IPv4) puis sur
Propriétés.
60
Chapitre 6 : Se connecter à Internet
Page 61

6. Cochez l’option Obtenir une adresse
IP automatiquement, puis cliquez sur
OK.
Suivez les instructions suivantes si vous souhaitez établir une connexion Internet par le
biais du protocole PPPoE.
7. Retournez au Centre Réseau
et partage, puis cliquez sur
Congurer une nouvelle
connexion ou un nouveau
réseau.
Français
8. Sélectionnez Se connecter à
Internet puis cliquez sur Suivant.
ASUS BM6630(MD510), BM6330 et BP6230(SD510)
61
Page 62

Français
9. Sélectionnez Haut-débit (PPPoE)
puis cliquez sur Suivant.
10. Entrez votre nom d’utilisateur et mot
de passe, puis spéciez le nom de la
connexion. Cliquez sur Connecter.
11. Cliquez sur Fermer pour terminer la
conguration.
12. Cliquez sur l’icône réseau de la zone
de notication du Bureau suivi de la
connexion récemment créée.
13. Entrez si nécessaire votre nom
d’utilisateur et mot de passe. Cliquez
sur Connecter pour établir une
connexion à Internet
Congurer une connexion réseau à adresse IP xe
Pour congurer une connexion réseau à adresse IP xe :
1. Répétez les étapes 1 à 4 de la section précédente.
2 Cochez l’option Utiliser l’adresse IP
suivante.
3. Entrez les informations relatives à
l’adresse IP, masque de sous-réseau et
passerelle telles que fournies par votre
fournisseur d’accès à Internet.
4. Si nécessaire, spéciez une ou deux
adresses de serveur DNS.
5. Une fois terminé, cliquez sur OK.
62
Chapitre 6 : Se connecter à Internet
Page 63

Chapitre 7
Utiliser les utilitaires
Le DVD de support et le DVD de restauration peuvent ne pas être inclus dans la boîte de
votre ordinateur. Pour plus de détails, référez-vous à la section Restaurer le système de
ce chapitre.
ASUS AI Suite II
ASUS AI Suite II est une interface tout-en-un intégrant divers utilitaires ASUS pouvant être
exécutés simultanément.
Utiliser AI Suite II
AI Suite II démarre automatiquement lors de l’ouverture d’une session Windows® . L’icône AI
Suite II apparaît dans la zone de notication de Windows®. Cliquez sur cette icône pour ouvrir
la barre des menus d’AI Suite II.
Cliquez sur l’un des boutons pour lancer l’utilitaire désiré, surveiller l’état du système,
mettre à jour le BIOS de la carte mère, afcher les informations relatives au système ou
personnaliser les paramètres d’AI Suite II.
Sélection d’un utilitaire
• Les applications du menu Tool (Outils) varient en fonction des modèles.
• Les captures d’écran d’AI Suite II apparaissant dans ce manuel ne sont données qu’à
titre indicatif et peuvent varier en fonction du modèle.
ASUS BM6630(MD510), BM6330 et BP6230(SD510)
Mise à jour du BIOS de
Surveillance du
système
la carte mère
Infos système
Support
Réglages
63
Page 64

Menu des utilitaires
Français
Le menu Tool (Outils) intègre les fonctions EPU, Probe II et Sensor Recorder.
Lancer et congurer EPU
EPU est un outil de gestion de l’alimentation efcace répondant à différent besoins.
Cet utilitaire propose différents modes permettant de réaliser des économies d’énergie.
Sélectionner Auto fait basculer automatiquement le système d’un mode à un autre en
fonction de l’état actuel du système. Vous pouvez également personnaliser chacun des
modes en congurant par exemple la fréquence du CPU, le voltage vCore, et le contrôle du
ventilateur.
Pour exécuter EPU:
• Cliquez sur Tool (Outils) > EPU à partir de la barre des menus d’AI Suite II.
Afche le message ci-dessous
si aucun moteur d’économies
d’énergie n’a été détecté.
Modes de fonctionnement
Mode actuel
Les éléments
illuminés indiquent
qu’ils ont été activés
Afche le montant
de CO2 réduit
*Afche le montant
total ou actuel de
CO2 réduit
Afche la
consommation
électrique du CPU
Paramètres avancés de chaque mode
Afche les propriétés
système de chaque
mode
• * Sélectionnez From EPU Installation (Depuis l’installation de EPU) pour afcher le
montant de CO2 réduit depuis l’installation d’EPU.
• * Sélectionnez From the Last Reset (Depuis la dernière réinitialisation) pour afcher le
montant de CO2 réduit depuis l’utilisation du bouton Clear (Effacer) .
64
Chapitre 7 : Utiliser les utilitaires
Page 65

Lancer et congurer Probe II
Probe II est un utilitaire qui contrôle l’activité des composants cruciaux de l’ordinateur ; il
détecte et vous avertit de tout problème survenant sur l’un de ces composants. PC Probe II
surveille entre autres la vitesse de rotation des ventilateurs, la température du CPU, et les
voltages du système. Grâce à cet utilitaire, vous serez assuré que votre ordinateur fonctionne
dans des conditions d’opération saines.
Pour exécuter Probe II :
• Cliquez sur Tool (Outils) > Probe II à partir de la barre des menus d’AI Suite II.
Pour congurer Probe II :
• Cliquez sur les onglets Voltage/Temperature/Fan Speed (Voltage/Température/
Vitesse des ventilateurs) pour activer les sondes ou ajuster les valeurs seuil des
sondes.
• Cliquez sur l’onglet Preference (Préférences) pour personnaliser certains paramètres
de Probe II comme le cycle de détection et l’unité de mesure de la température.
Français
Enregistre la
conguration
Charge un prol
de conguration
ASUS BM6630(MD510), BM6330 et BP6230(SD510)
Restaure les
valeurs seuil par
défaut des sondes
Applique les
modications
65
Page 66

Français
Lancer et congurer Sensor Recorder
Sensor Recorder vous permet de surveiller les changements intervenus dans votre système
tels que la température, le voltage et la vitesse de rotation des ventilateurs. Vous pouvez
aussi visualiser un historique des évènements.
Pour exécuter Sensor Recorder :
• Cliquez sur Tool (Outils) > Sensor Recorder à partir de la barre des menus d’AI
Suite II.
Pour congurer Sensor Recorder :
• Cliquez sur l’onglet Voltage/Temperature/Fan Speed et sélectionnez les éléments à
surveiller.
• L’onglet History Record (Historique) permet d’enregistrer les informations obtenues
par les sondes de surveillances activées.
Sélectionnez
les sondes de
surveillance à
activer
Faites glisser
pour afcher
l’état pour
une période
spécique
Cliquez pour faire un zoom
Cliquez pour faire
Cliquez pour restaurer
le mode par défaut
66
un zoom avant/arrière sur l’axe X
avant/arrière sur l’axe Y
Chapitre 7 : Utiliser les utilitaires
Page 67

Menu de surveillance
Le menu Monitor (Surveillance) permet de visionner la liste des sondes de surveillance et
l’état de la fréquence du CPU.
Sensor (Sondes)
Le panneau Sensor permet de visionner la liste des sondes surveillant la vitesse de
rotation des ventilateurs, la température du CPU et les tensions.
Pour ouvrir le panneau de surveillance :
• Cliquez sur Monitor (Surveillance) > Sensor (Sondes) à partir de la barre des
menus d’AI Suite II pour afcher ce panneau.
CPU Frequency (Fréquence du CPU)
Le panneau CPU Frequency afche la fréquence et l’usage actuel du CPU.
Pour ouvrir le panneau de surveillance de la fréquence du CPU :
• Cliquez sur Monitor (Surveillance) > CPU Frequency (Fréquence du CPU) à partir
de la barre des menus d’AI Suite II pour afcher ce panneau.
Menu de mise à jour du BIOS
Le menu Update (Mise à jour) permet de mettre à jour le BIOS et le logo de démarrage de
la carte mère.
ASUS Update
ASUS Update est un utilitaire vous permettant de gérer, sauvegarder et mettre à jour le BIOS
de la carte mère sous Windows®. Fonctionnalités d’ASUS Update : Mise à jour directe du
BIOS à partir d’Internet, téléchargement de la dernière version du BIOS sur Internet, mise à
jour du BIOS à partir d’un chier BIOS, sauvegarde du chier BIOS actuel, visualisation des
informations de version du BIOS.
Français
Mise à jour du BIOS
Mise à jour à partir d’Internet
1. Dans la liste des options, sélectionnez Update BIOS from Internet (Mettre à jour le
BIOS depuis Internet) et cliquez sur Next (Suivant).
2. Sélectionnez le site FTP ASUS le plus proche.
Cochez les deux options disponibles pour activer la mise à niveau inférieure et la
sauvegarde automatique du BIOS.
3. Sélectionnez la version du BIOS à télécharger et cliquez sur Next (Suivant).
Si aucune nouvelle version du BIOS n’est disponible, un message apparaîtra à l’écran.
4. Cliquez sur Yes (Oui) si vous souhaitez modier le logo de démarrage du BIOS, soit
l’image apparaissant lors du POST (Power-On Self-Tests). Cliquez sur No (Non) pour
continuer.
5. Suivez les instructions apparaissant à l’écran pour compléter la mise à jour.
ASUS BM6630(MD510), BM6330 et BP6230(SD510)
67
Page 68

Français
Mise à jour à partir d’un chier BIOS
1. Dans la liste des options, sélectionnez Update BIOS from le (Mettre à jour le BIOS à
partir d’un chier BIOS) puis cliquez sur Next (Suivant).
2. Cliquez sur Browse (Parcourir) pour localiser le chier du BIOS puis cliquez sur Next
(Suivant).
3. Cliquez sur Yes (Oui) pour modier le logo de démarrage du BIOS, soit l’image
apparaissant lors du POST (Power-On Self-Tests). Cliquez sur No (Non) pour continuer.
4. Suivez les instructions apparaissant à l’écran pour compléter la mise à jour.
ASUS MyLogo
MyLogo vous permet de personnaliser le logo de démarrage. Le logo de démarrage est
l’image apparaissant à l’écran lors du POST Power-On Self-Tests). Fonctionnalités MyLogo :
• Modication du logo de démarrage de votre carte mère
• Changement du logo d’un chier BIOS téléchargé puis mise à jour du BIOS de la carte
mère avec ce chier
• Changement du logo d’un chier BIOS téléchargé sans mettre à jour du BIOS de la carte
mère avec ce chier
Assurez-vous que l’option Full Screen Logo du BIOS est dénie sur [Enabled] pour
afcher le logo de démarrage. Consultez la section du manuel de l’utilisateur de votre carte
mère intitulée Boot Settings Conguration pour plus d’informations sur le BIOS.
Modier le logo de démarrage du BIOS
1. À partir de la barre des menus d’AI Suite II, cliquez sur Update > MyLogo.
2. Sélectionnez l’une des trois options suivantes, puis cliquez sur Next (Suivant).
• Change the BIOS boot logo of my motherboard (Modier le logo de
démarrage du BIOS de ma carte mère)
• Change the boot logo of a downloaded BIOS le and update this BIOS to my
motherboard (Modier le logo de démarrage d’un chier BIOS téléchargé puis
mettre à jour le BIOS de ma carte mère)
• Change the boot logo of a downloaded BIOS le (But do not update this BIOS to
my motherboard) (Modier le logo de démarrage d’un chier BIOS téléchargé (sans
mettre à jour le BIOS de ma carte mère)
Avant d’utiliser les deux dernières options, assurez-vous d’avoir téléchargé un chier BIOS
à l’aide de l’utilitaire ASUS Update.
3. Localisez l’image à utiliser comme logo de démarrage (et si nécessaire le chier BIOS)
puis cliquez sur Next (Suivant).
4. Déplacez le curseur Resolution (Résolution) ou cliquez sur Auto Adjustment
(Ajustement auto) pour dénir la résolution de l’image.
5. Cliquez sur le bouton Booting Preview (Aperçu de démarrage) pour avoir un aperçu
de l’image telle qu’elle apparaîtra lors du POST.
Faites un clic droit avec votre souris pour retourner à l’écran précédent.
6. Cliquez sur Next (Suivant) une fois terminé.
7. Cliquez sur Flash (Mettre à jour) et suivez les instructions apparaissant à l’écran pour
compléter le processus.
68
Chapitre 7 : Utiliser les utilitaires
Page 69

Menu d’informations du système
Le menu System Information (Infos système) afche des informations concernant la carte
mère, au CPU et aux modules mémoire.
• Cliquez sur l’onglet MB (Carte mère) pour afcher les détails sur la fabricant de la carte
mère, le nom du produit, la version et le BIOS.
• Cliquez sur l’onglet CPU pour visualiser les informations relatives au processeur et à la
mémoire cache.
• Cliquez sur l’onglet Memory (Mémoire) puis sélectionnez un module mémoire pour
afcher les détails sur ce module mémoire.
• liquez sur l’onglet Disk (Disque) puis sélectionnez un disque dur pour en afcher les
informations.
Menu des réglages
Cliquez sur Settings (Paramètres) pour personnaliser les options de la barre des menus.
• Application
Permet de sélectionner l’application à activer.
• Bar (Barre)
Permet de modier les paramètres de la barre.
• Skin (Apparence)
Permet de personnaliser le contraste, la luminosité, la saturation, la teinte et la
correction gamma de l’interface.
Français
ASUS BM6630(MD510), BM6330 et BP6230(SD510)
69
Page 70

ASUS Easy Update
Français
ASUS Easy Update est un outil logiciel qui détecte et télécharge automatiquement les
dernières version de BIOS, pilotes et applications pour votre système.
1. Dans la zone de notication de
Windows®, faites un clic droit sur l’icône
ASUS Easy Update.
2. Sélectionnez Schedule (Programmer)
pour déterminer à quelle fréquence vous
souhaitez que le système soit mis à jour.
3. Sélectionnez Update (Mettre à jour) pour
activer la mise à jour.
4. Cliquez sur OK pour afcher les
éléments que vous souhaitez
télécharger.
5. Cochez le(s) élément(s) que vous
souhaitez télécharger, puis cliquez sur
OK.
70
Chapitre 7 : Utiliser les utilitaires
Page 71

ASUS Secure Delete
ASUS Secure Delete permet d’accroître la sécurité de vos données en rendant les chiers
supprimés irrécupérables, et ce par le biais d’une simple interface glisser-déposer.
Pour utiliser ASUS Secure Delete :
1. Vous pouvez exécuter ASUS Secure Delete de l’une des deux manières suivantes :
Sous Windows® 7 : cliquez sur Démarrer > Tous les programmes > ASUS > ASUS
Secure Delete ou sur le raccourci ASUS Secure Delete du Bureau.
Sous Windows® 7 : cliquez sur la tuile ASUS Secure Delete de l’écran d’acceuilsur le
raccourci ASUS Secure Delete du Bureau de Windows®.
2. Pour ajouter des chiers à supprimer
vous pouvez :
• Glisser-déposer les chiers dans la
zone de suppression de l’interface
logicielle d’ASUS Secure Delete.
• Faire un clic droit sur le chier à
supprimer puis sélectionner ASUS
Secure Delete.
Français
3. Pour supprimer un chier contenu dans
la zone de suppression, sélectionnez le
chier, puis cliquez sur .
4. Cochez l’option Delete the les listed
in the recycle bin (Supprimer les
chiers contenus dans la corbeille) si
vous souhaitez également supprimer
tous les chiers contenus dans la
corbeille de Windows.
5. Cliquez sur Clear (Supprimer), puis
sur OK à l’apparition du message de
conrmation pour supprimer de manière
dénitive les chiers contenus dans la
zone de suppression et dans la corbeille
de Windows (si l’option décrite à l’étape 3
est utilisée).
ASUS BM6630(MD510), BM6330 et BP6230(SD510)
71
Page 72

Nero 9
Français
Nero 9 vous permet de créer, copier, graver, éditer, partager et mettre à jour différents types
de données.
Installer Nero 9
Pour installer Nero 9 :
1. Insérez le DVD de Nero 9 DVD dans votre lecteur optique.
2. Si l’Exécution automatique est activée, le menu principal apparaît automatiquement à
l’écran.
Si l’Exécution automatique est désactivée sur votre ordinateur, localisez le chier
Setup.exe contenu dans le répertoire principal du DVD de Nero 9.
3. Dans le menu principal, cliquez sur Nero 9 Essentials.
4. Sélectionnez la langue de l’assistant d’installation. Cliquez sur Suivant.
5. Cliquez sur Suivant pour continuer.
6. Cochez la case J’accepte les conditions du contrat de licence. Une fois terminé,
cliquez sur Suivant.
7. Sélectionnez Normale puis cliquez sur Suivant.
8. Cochez la case Oui, je veux aider en envoyant des données d’applications
anonymes à Nero puis cliquez sur Suivant.
9. Une fois terminé, cliquez sur Quitter.
Graver des chiers
Pour graver des chiers :
1. À partir du menu principal, cliquez sur Gravure de données > Ajouter.
2. Sélectionnez les chiers à graver. Une fois terminé, cliquez sur Ajouter.
3. Après avoir sélectionné les chiers à graver, cliquez sur Graver pour lancer la gravure
des chiers sur un disque.
Pour plus de détails sur l’utilisation de Nero 9, référez-vous au site Web de Nero sur
www.nero.com
72
Chapitre 7 : Utiliser les utilitaires
Page 73

Restaurer le système
Options de restauration sous Windows® 7
Utiliser la partition de restauration
La partition de restauration permet de restaurer les logiciels de votre ordinateur à leur état
de fonctionnement initiale. Avant d’utiliser la partition de restauration, copiez vos données
(telles que les chiers PST de Outlook) vers des disques de stockage ou un lecteur réseau,
et veillez à noter vos congurations personnalisées (telles que votre conguration réseau).
À propos de la partition de restauration
La partition de restauration est un espace dédié de votre disque dur ; elle est utilisée pour
restaurer le système d’exploitation, les pilotes et les utilitaires installés sur votre ordinateur à
sa sortie d’usine.
IMPORTANT : NE PAS EFFACER LA PARTITION DE RESTAURATION. Celle-ci est
identiable de par l’absence de lettre de lecteur. La partition de restauration a été créée
à l’usine et ne peut être restaurée par l’utilisateur si elle est effacée. Apportez votre PC
portable à un service après-vente agréé par ASUS si vous rencontrez des problèmes lors
de la procédure de restauration.
Utiliser la partition de restauration :
1. Appuyez sur [F9] pendant le démarrage.
2. Appuyez sur [Entrée] pour sélectionner Windows Setup [EMS Enabled].
3. Sélectionnez l’une des méthodes de restauration suivantes.
4. Suivez les instructions à l’écran pour terminer la procédure de restauration.
Veuillez vous rendre sur le site www.asus.com pour une mise à jour des pilotes et des
utilitaires.
Français
Utiliser le DVD de restauration (sur une sélection de modèles)
Retirez tout disque dur externe connecté à l’ordinateur avant d’effectuer la restauration du
système. Selon Microsoft, vous risquez de perdre des données importantes en installant
Windows sur le mauvais disque dur ou en formatant la partition du mauvais disque dur.
Pour utiliser le DVD de restauration :
1. Insérez le DVD de Restauration dans le lecteur optique. L’ordinateur doit être SOUS
TENSION.
2. Redémarrez l’ordinateur et appuyez sur <Echap> au démarrage, puis sélectionnez le
lecteur optique (apparaît normalement comme “CD/DVD”) grâce au curseur. Appuyez
ensuite sur <Entrée> pour démarrer à partir du DVD de Restauration.
3. Sélectionnez OK pour lancer la restauration de l’image.
ASUS BM6630(MD510), BM6330 et BP6230(SD510)
73
Page 74

Français
4. Sélectionnez OK pour lancer la restauration du système.
La restauration supprimera les données de votre disque dur. Assurez-vous de sauvegarder
vos données importantes avant de restaurer le système.
5. Suivez les instructions à l’écran pour compléter la procédure de restauration.
Ne retirez pas le DVD de Restauration (à moins que vous y soyez invité) durant la
procédure de restauration, ou vos partitions seront inutilisables.
Veuillez visiter www.asus.com pour obtenir les pilotes et les utilitaires mis à jour.
Options de restauration sous Windows® 8
Réinitialiser l’ordinateur
L’option de réinitialisation de Windows 8 permet de restaurer votre ordinateur dans son état
de fonctionnement initial.
• Faites une copie de sauvegarde de vos données avant d’utiliser cette fonctionnalité.
• Débranchez tous les disques de stockage externes avant de restaurer le système, an
d’éviter de restaurer Windows sur la mauvaise partition.
Pour réinitialiser votre ordinateur :
1. Appuyez sur <F8> au démarrage de l’ordinateur.
2. Insérez le DVD de restauration dans le lecteur optique. Lisez et acceptez le Contrat de
licence de l’utilisateur nal.
3. Cliquez sur Troubleshoot (Dépannage), puis sélectionnez l’option Reset your PC
(Réinitaliser votre ordinateur).
4. Cliquez sur Next (Suivant).
5. Sélectionnez Only the drive where the Windows is installed (Seulement le lecteur
ou Windows est installé).
6. Sélectionnez Just remove my les (Ne supprimer que mes chiers).
7. Cliquez sur Reset (Réinitialiser).
74
Chapitre 7 : Utiliser les utilitaires
Page 75

Tout supprimer et réinstaller Windows
La restauration de votre ordinateur dans son état de fonctionnement initial peut être effectuée
à partir de l’option Tout supprimer et réinstaller Windows de l’écran «Paramètres du PC»
de Windows® 8. Suivez les instructions suivantes pour restaurer la conguration initiale de
votre ordinateur :
Faites une copie de sauvegarde de vos données importantes avant d’utiliser cette
fonctionnalité.
Le processus de réinitialisation peut prendre du temps.
1. Ouvrez la Barre des charmes.
2. Cliquez sur Paramètres > Plus de paramètres PC > Général.
3. Faites déler le volet de droite jusqu’à l’option Tout supprimer et réinstaller
Windows. Sous cette option, cliquez sur Commencer.
®
Français
4. Suivez les instructions apparaissant à l’écran pour compléter la procédure de
restauration.
ASUS BM6630(MD510), BM6330 et BP6230(SD510)
75
Page 76

Chapitre 8
Dépannage
Dépannage
Ce chapitre présente les problèmes éventuels et leurs solutions que vous serez peut être
amené à rencontrer lors de l’utilisation de votre ordinateur.
Mon ordinateur ne s’allume pas et le voyant LED d’alimentation du
?
panneau avant reste éteint
• Vériez que tous les câbles de l’ordinateur sont correctement connectés.
• Vériez que votre prise électrique murale fonctionne correctement.
• Vériez que la position de l’interrupteur du bloc d’alimentation soit bien sur
la position “I” (sous tension). Référez-vous à la section Allumer ou éteindre
l’ordinateur du Chapitre 1.
Mon ordinateur se bloque
?
• Suivez les instructions suivantes pour fermer les programmes ne répondant
plus :
1. Appuyez simultanément sur les touches <Alt> + <Ctrl> + <Suppr> du
2. Suivez les instructions suivantes selon votre système d’exploitation :
Sous Windows® 7 :
a. Cliquez sur l’onglet Applications.
b. Sélectionnez le programme à fermer, puis cliquez sur Fin de tâche.
Sous Windows® 8 :
Dans l’onglet Processus, sélectionnez le programme à fermer, puis cliquez
• Si le clavier est défaillant, maintenez enfoncé le bouton d’alimentation du
Je ne peux pas me connecter à un réseau sans l via une carte réseau
?
sans l ASUS* (*disponible sur une sélection de modèles).
• Assurez-vous d’avoir entrer la clé de sécurité appropriée pour le réseau sans
• Connectez les antennes externes (optionnelles) aux connecteurs pour
clavier, puis cliquez sur Gestionnaire des tâches.
sur Fin de tâche.
châssis jusqu’à ce que l’ordinateur s’éteigne. Puis, appuyez de nouveau sur le
bouton d’alimentation pour le rallumer.
l auquel vous souhaitez vous connecter.
antenne de la carte réseau sans l ASUS et placez les antennes sur le châssis
de l’ordinateur pour une meilleure qualité de signal sans l.
ASUS BM6630(MD510), BM6330 et BP6230(SD510)
76
Page 77

Les touches échées du pavé numérique ne répondent pas.
?
Assurez-vous que la touche de verrouillage des majuscule (Verr. maj.)
du clavier ne soit pas activée. Si celle-ci est activée, les touches du pavé
numérique ne peuvent être utilisée que pour la saisie de chiffres. Désactivez
cette touche pour pouvoir utiliser les touches échées.
Aucun contenu afché sur le moniteur.
?
• Vériez que le moniteur est bien allumé.
• Assurez-vous que votre moniteur est correctement connecté au port de sortie
vidéo de votre ordinateur.
• Si votre ordinateur intègre une carte graphique, assurez-vous que votre
moniteur est correctement connecté au port de sortie vidéo de la carte.
• Vériez que les broches du connecteur vidéo du moniteur ne sont pas pliées.
Si c’est le cas, remplacez le câble vidéo du moniteur.
• Vériez que le moniteur est connecté à une source d’alimentation.
• Référez-vous à la documentation accompagnant votre moniteur pour plus
d’informations de dépannage.
Lors de l’utilisation de plusieurs moniteurs, un seul d’entre eux
?
afche du contenu.
• Assurez-vous que les deux moniteurs sont allumés.
• Lors du POST, seul le moniteur connecté au port VGA peut afcher du
contenu. Le double afchage ne fonctionne que sous Windows.
• Si votre ordinateur intègre une carte graphique, assurez-vous que votre
moniteur est correctement connecté au port de sortie vidéo de la carte.
• Vériez les paramètres d’afchage.
Français
L’ordinateur ne détecte pas le périphérique de stockage USB externe.
?
• Lors de la première connexion de votre périphérique de stockage USB à votre
ordinateur, Windows installe automatiquement le pilote approprié. Patientez
un moment et ouvrez le volet de navigation Ordinateur pour vérier si le
périphérique de stockage a bien été détecté.
• Connectez votre périphérique de stockage USB à un autre ordinateur pour
tester son fonctionnement.
Je souhaite restaurer ou annuler les paramètres système de mon
?
ordinateur sans que cela n’affecte mes données personnelles.
Sous Windows® 7 :
La fonction Restauration du système de Windows® vous permet de restaurer
ou annuler certains paramètres du système sans que cela n’affecte vos
données personnelles (ex : photos, documents). Pour plus de détails, référezvous à la section Restaurer le système du Chapitre 7.
ASUS BM6630(MD510), BM6330 et BP6230(SD510)
77
Page 78

Sous Windows® 8 :
Français
La fonction Restauration du système de Windows® 8 vous permet de restaurer
ou annuler certains paramètres du système sans que cela n’affecte vos
données personnelles (ex : photos, documents). Pour plus de détails, référezvous à la section Restaurer le système du Chapitre 6.
L’image sur mon téléviseur HD déborde de l’écran.
?
• Ce problème est causé par les différentes résolutions prises en charge par
votre moniteur et votre téléviseur HD. Ajustez le résolution d’écran de sorte à
ce que la totalité du contenu s’afche correctement. Pour modier la résolution
de votre écran :
Sous Windows® 7 :
1. Suivez l’une des méthodes suivantes pour ouvrir l’écran Résolution
d’écran :
• Cliquez sur > Panneau de conguration > Apparence
et personnalisation > Afchage > Modier les paramètres
d’afchage.
• Faites un clic droit n’importe où sur le Bureau de Windows. Dans le
Sous Windows® 8 :
Suivez l’une des méthodes suivantes pour ouvrir l’écran Résolution d’écran :
menu contextuel, cliquez sur Personnaliser > Afchage > Modier
les paramètres d’afchage.
Depuis l’écran d’accueil
a) Accédez à l’écran complet des applications et ajouter le Panneau de
conguration à l’écran d’accueil.
Pour plus de détails, consultez la section Utiliser les applications Windows®
> Liste complète des applications et Ajouter une application à l’écran
d’accueil.
b) Dans le Panneau de conguration, cliquez sur l’option Ajuster la
résolution de l’écran sous Apparence et personnalisation.
Depuis le Bureau
a) Basculez en mode Bureau à partir de l’écran d’accueil.
b) Faites un clic droit n’importe où sur le Bureau de Windows. Dans le
menu contextuel, cliquez sur Personnaliser > Afchage > Modier les
paramètres d’afchage.
2. Référez-vous à la documentation accompagnant votre téléviseur HD pour
3. Cliquez sur Appliquer ou sur OK. Puis cliquez sur Conserver les
78
plus d’informations sur le changement de résolution.
modications à l’apparition du message de conrmation.
Chapitre 8 : Dépannage
Page 79

Mon système de haut-parleurs n’émet pas de son.
?
• Assurez-vous d’avoir connecté votre système de haut-parleurs au port de
sortie audio (vert) situé en façade ou à l’arrière du châssis.
• Vériez votre système de haut-parleurs est connecté à une source
d’alimentation et allumé.
• Ajustez le volume de votre système de haut-parleurs.
• Assurez-vous que le son de votre ordinateur n’a pas été désactivé.
• Si le son a été désactivé, l’icône de volume apparaît . Pour activer le
son du système, cliquez sur l’icône de la zone de notication de
Windows, puis cliquez sur .
• Si le son n’a pas été désactivé, cliquez sur et ajustez le niveau du
volume à l’aide du curseur.
• Connectez votre système de haut-parleurs à un autre ordinateur pour vériez
qu’il fonctionne correctement.
Le lecteur de DVD ne parviens pas à lire un disque.
?
• Vériez que la position du disque dans le plateau est correcte.
• Vériez que le disque est bien centré dans le plateau. En particulier si le
disque est de taille ou de forme non standard.
• Assurez-vous que le disque ne soit pas rayé ou endommagé.
Le bouton d’éjection du lecteur DVD ne fonctionne pas.
?
1. Sous Windows® 7, cliquez sur > Ordinateur.
Sous Windows® 8, déplacez le curseur sur le coin inférieur gauche du Bureau
de Windows®, cliquez sur la vignette représentant l’écran d’accueil. Faites un
clic droit sur la vignette, puis sélectionnez Explorateur de chiers pour ouvrir
l’écran Ordinateur.
Français
2. Faites un clic droit sur , puis cliquez sur Éjecter.
ASUS BM6630(MD510), BM6330 et BP6230(SD510)
79
Page 80

Français
Alimentation
Problème Raison possible Action
Voltage incorrect
Pas
d’alimentation
(l’indicateur
d’alimentation
est éteint)
L’ordinateur n’est pas
allumé
Le cordon d’alimentation
n’est pas correctement
raccordé
• Placez l’interrupteur d’alimentation
sur le type de voltage supporté dans
votre pays/région.
• Ajustez les paramètres de voltage.
Assurez-vous que le cordon
d’alimentation n’est pas raccordé à
une prise électrique.
Appuyez sur le bouton de mise en
route situé à l’avant du châssis.
• Assurez-vous que le cordon
d’alimentation est correctement
raccordé.
• Utilisez un autre cordon
d’alimentation.
Dysfonctionnement du bloc
d’alimentation
Contactez le service après-vente
d’ASUS.
Afchage
Problème Raison possible Action
• Connectez le câble de signal au port
Le câble de signal vidéo
Aucun afchage
après la mise
en route de
l’ordinateur
(écran noir)
n’est pas connecté au port
d’afchage approprié de
votre ordinateur
Câble de signal
endommagé
• Si vous utilisez une carte graphique,
Essayez de connecter l’ordinateur
à un autre périphérique d’afchage
externe.
d’afchage approprié de l’ordinateur
(port d’afchage dédié de la carte
mère ou port d’afchage de la carte
graphique).
connectez le câble de signal vidéo
au port d’afchage de la carte
graphique.
80
Chapitre 8 : Dépannage
Page 81

Réseau
Problème Raison possible Action
Impossible
d’accéder à
Internet
Le câble réseau n’est pas
connecté
Problème de câble réseau
L’ordinateur n’est pas
correctement connecté à
un routeur ou hub réseau
Paramètres réseau
Problème causé par un
logiciel anti-virus
Problème de pilote logiciel Réinstallez le pilote réseau
Connectez le câble réseau à votre
ordinateur.
Assurez-vous que le voyant réseau
est allumé. Si ce n’est pas le cas,
utilisez un autre câble. Si le problème
persiste, contactez le service après
vente d’ASUS.
Assurez-vous que votre ordinateur est
correctement raccordé à un routeur ou
un hub réseau.
Contactez votre FAI (Fournisseur
d’accès à Internet) pour obtenir les
paramètres réseau appropriés.
Fermez le logiciel anti-virus.
Audio
Problème Raison possible Action
Le système de haut-
parleurs ou le casque audio
est connecté au mauvais
port audio
Pas de son
Le système de haut-
parleurs ou le casque audio
ne fonctionne pas
Les ports audio avants et
arrières ne fonctionnent pas
Problème de pilote logiciel Réinstallez le pilote audio.
Français
• Reportez-vous au manuel
d’utilisation de l’ordinateur pour
localiser l’emplacement de chaque
port audio.
• Déconnectez puis reconnectez le
système de haut-parleurs ou le
casque à votre ordinateur.
Essayez d’utiliser un autre système
de haut-parleurs ou casque audio.
Essayez les ports audio avants
et arrières. Si l’un des ports ne
fonctionne pas, vériez qu’il est déni
en mode multi-canal.
ASUS BM6630(MD510), BM6330 et BP6230(SD510)
81
Page 82

Français
Système
Problème Raison possible Action
Trop de programmes en
cours d’exécution
Le système est
trop lent
Le système
se bloque
fréquemment
Attaque de virus
informatique
Dysfonctionnement du
disque dur
Problème causé par les
modules mémoire
Ventilation du système
insufsante
Installation de logiciels
incompatibles
Fermez les programmes non utilisés.
• Utilisez un logiciel anti-virus pour
localiser et éliminer les virus
informatiques présents sur votre
ordinateur.
• Réinstallez le système
d’exploitation.
• Envoyez le disque dur endommagé
au service après-vente d’ASUS.
• Remplacez le disque dur
défectueux.
• Remplacez les modules mémoire
incompatibles.
• Enlevez les modules mémoire
additionnels installés.
• Contactez le service après-vente
d’ASUS.
Déplacez votre ordinateur dans
un endroit offrant une meilleure
circulation de l’air.
Réinstallez le système d’exploitation
et n’installez que des logiciels
compatibles.
82
Chapitre 8 : Dépannage
Page 83

Processeur
Problème Raison possible
Votre ordinateur est en
cours de démarrage
Système trop
bruyant lors de la
mise en route de
l’ordinateur
Système trop
bruyant lors de
son utilisation
Les paramètres du BIOS
ont été modiés
Version de BIOS
Le ventilateur du
processeur à été remplacé
Ventilation insufsante
La température du
système est trop élevée
Action
Ceci est normal. Le ventilateur
fonctionne à sa vitesse maximale
lors de la mise en route du système.
La vitesse du ventilateur diminuera
lors de l’accès au système
d’exploitation.
Restaurez les paramètres par défaut
du BIOS.
Mettez à jour le BIOS dans sa
version la plus récente. Visitez le site
Web de support d’ASUS sur http://
support.asus.com pour télécharger
la dernière version du BIOS.
Assurez-vous d’utiliser un ventilateur
de CPU compatible ou recommandé
par ASUS.
Déplacez votre ordinateur dans
un endroit offrant une meilleure
circulation de l’air.
• Mettez le BIOS à jour.
• Si vous savez comment réinstaller
la carte mère, essayez de nettoyer
l’espace localisé sous la carte.
• Contactez le service après-vente
d’ASUS.
Français
Si cette section ne vous a pas aidé à résoudre votre problème, reportez-vous à la carte de
garantie de votre ordinateur de bureau et contactez le service après-vente d’ASUS. Visitez
le site Web de support d’ASUS sur http://support.asus.com pour obtenir les coordonnées
du service après-vente le plus proche.
ASUS BM6630(MD510), BM6330 et BP6230(SD510)
83
Page 84

Informations de contact ASUS
ASUSTeK COMPUTER INC.
Adresse 15 Li-Te Road, Peitou, Taipei, Taiwan 11259
Téléphone +886-2-2894-3447
Fax +886-2-2890-7798
E-mail info@asus.com.tw
Site Web www.asus.com.tw
Support technique
Téléphone +86-21-38429911
Support en ligne support.asus.com
ASUS COMPUTER INTERNATIONAL (Amérique)
Adresse 800 Corporate Way, Fremont, CA 94539, USA
Téléphone +1-510-739-3777
Fax +1-510-608-4555
Site Web usa.asus.com
Support technique
Téléphone +1-812-282-2787
Support fax +1-812-284-0883
Support en ligne support.asus.com
ASUS France SARL
Adresse 10, Allée de Bienvenue, 93160 Noisy Le Grand, France
Téléphone +33 (0) 1 49 32 96 50
Site Web www.france.asus.com
Support technique
Téléphone +33 (0) 8 21 23 27 87
Fax +33 (0) 1 49 32 96 99
Support en ligne support.asus.com
Fabricant ASUSTeK Computer Inc.
Adresse
Représentant légal en Europe ASUS Computer GmbH
Adresse HARKORT STR. 21-23, 40880 RATINGEN,
4F, No.150, LI-TE RD., PEITOU, TAIPEI 112,
TAIWAN
ALLEMAGNE
 Loading...
Loading...