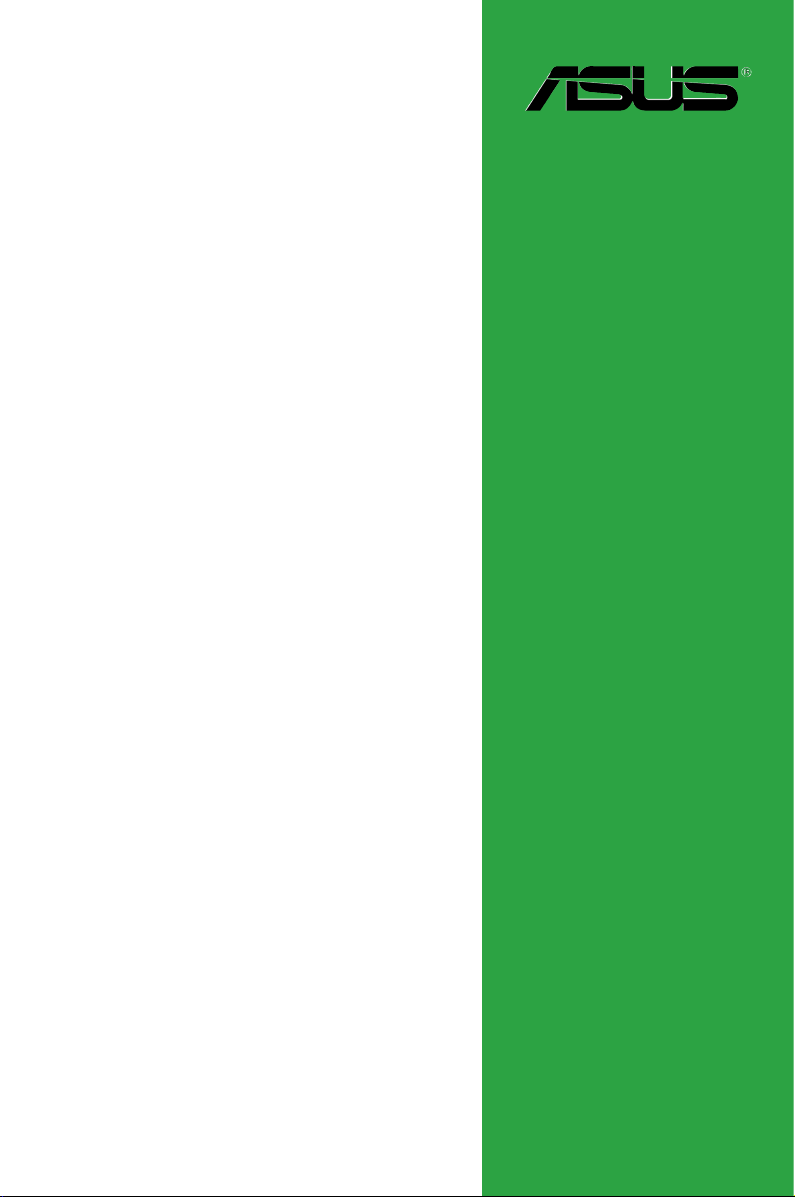
Motherboard
H87I-PLUS
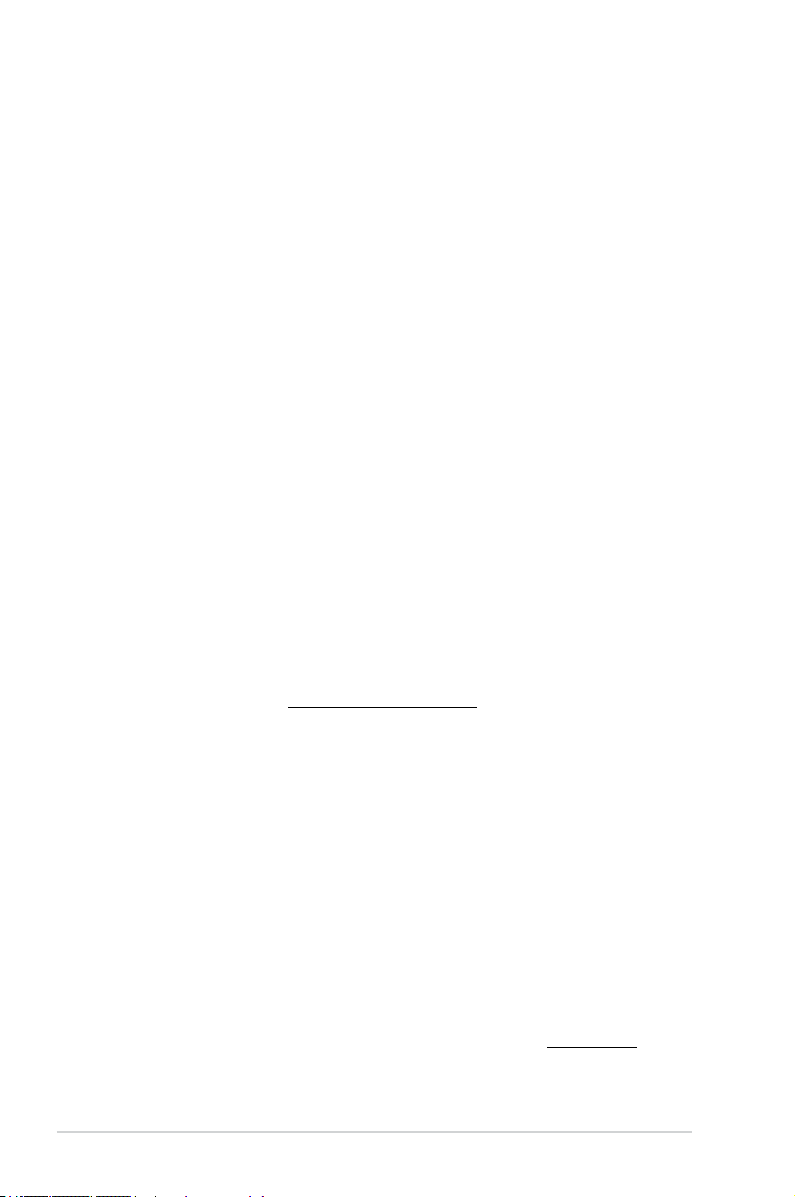
ii
E8210
First Edition
April 2013
Copyright © 2013 ASUSTeK COMPUTER INC. All Rights Reserved.
No part of this manual, including the products and software described in it, may be reproduced,
transmitted, transcribed, stored in a retrieval system, or translated into any language in any form or by any
means, except documentation kept by the purchaser for backup purposes, without the express written
permission of ASUSTeK COMPUTER INC. (“ASUS”).
Product warranty or service will not be extended if: (1) the product is repaired, modied or altered, unless
such repair, modication of alteration is authorized in writing by ASUS; or (2) the serial number of the
product is defaced or missing.
ASUS PROVIDES THIS MANUAL “AS IS” WITHOUT WARRANTY OF ANY KIND, EITHER EXPRESS
OR IMPLIED, INCLUDING BUT NOT LIMITED TO THE IMPLIED WARRANTIES OR CONDITIONS OF
MERCHANTABILITY OR FITNESS FOR A PARTICULAR PURPOSE. IN NO EVENT SHALL ASUS, ITS
DIRECTORS, OFFICERS, EMPLOYEES OR AGENTS BE LIABLE FOR ANY INDIRECT, SPECIAL,
INCIDENTAL, OR CONSEQUENTIAL DAMAGES (INCLUDING DAMAGES FOR LOSS OF PROFITS,
LOSS OF BUSINESS, LOSS OF USE OR DATA, INTERRUPTION OF BUSINESS AND THE LIKE),
EVEN IF ASUS HAS BEEN ADVISED OF THE POSSIBILITY OF SUCH DAMAGES ARISING FROM ANY
DEFECT OR ERROR IN THIS MANUAL OR PRODUCT.
SPECIFICATIONS AND INFORMATION CONTAINED IN THIS MANUAL ARE FURNISHED FOR
INFORMATIONAL USE ONLY, AND ARE SUBJECT TO CHANGE AT ANY TIME WITHOUT NOTICE,
AND SHOULD NOT BE CONSTRUED AS A COMMITMENT BY ASUS. ASUS ASSUMES NO
RESPONSIBILITY OR LIABILITY FOR ANY ERRORS OR INACCURACIES THAT MAY APPEAR IN THIS
MANUAL, INCLUDING THE PRODUCTS AND SOFTWARE DESCRIBED IN IT.
Products and corporate names appearing in this manual may or may not be registered trademarks or
copyrights of their respective companies, and are used only for identication or explanation and to the
owners’ benet, without intent to infringe.
Offer to Provide Source Code of Certain Software
This product contains copyrighted software that is licensed under the General Public License (“GPL”),
under the Lesser General Public License Version (“LGPL”) and/or other Free Open Source Software
Licenses. Such software in this product is distributed without any warranty to the extent permitted by the
applicable law. Copies of these licenses are included in this product.
Where the applicable license entitles you to the source code of such software and/or other additional data,
you may obtain it for a period of three years after our last shipment of the product, either
(1) for free by downloading it from http://support.asus.com/download
or
(2) for the cost of reproduction and shipment, which is dependent on the preferred carrier and the location
where you want to have it shipped to, by sending a request to:
ASUSTeK Computer Inc.
Legal Compliance Dept.
15 Li Te Rd.,
Beitou, Taipei 112
Taiwan
In your request please provide the name, model number and version, as stated in the About Box of the
product for which you wish to obtain the corresponding source code and your contact details so that we
can coordinate the terms and cost of shipment with you.
The source code will be distributed WITHOUT ANY WARRANTY and licensed under the same license as
the corresponding binary/object code.
This offer is valid to anyone in receipt of this information.
ASUSTeK is eager to duly provide complete source code as required under various Free Open Source
Software licenses. If however you encounter any problems in obtaining the full corresponding source
code we would be much obliged if you give us a notication to the email address gpl@asus.com, stating
the product and describing the problem (please DO NOT send large attachments such as source code
archives, etc. to this email address).
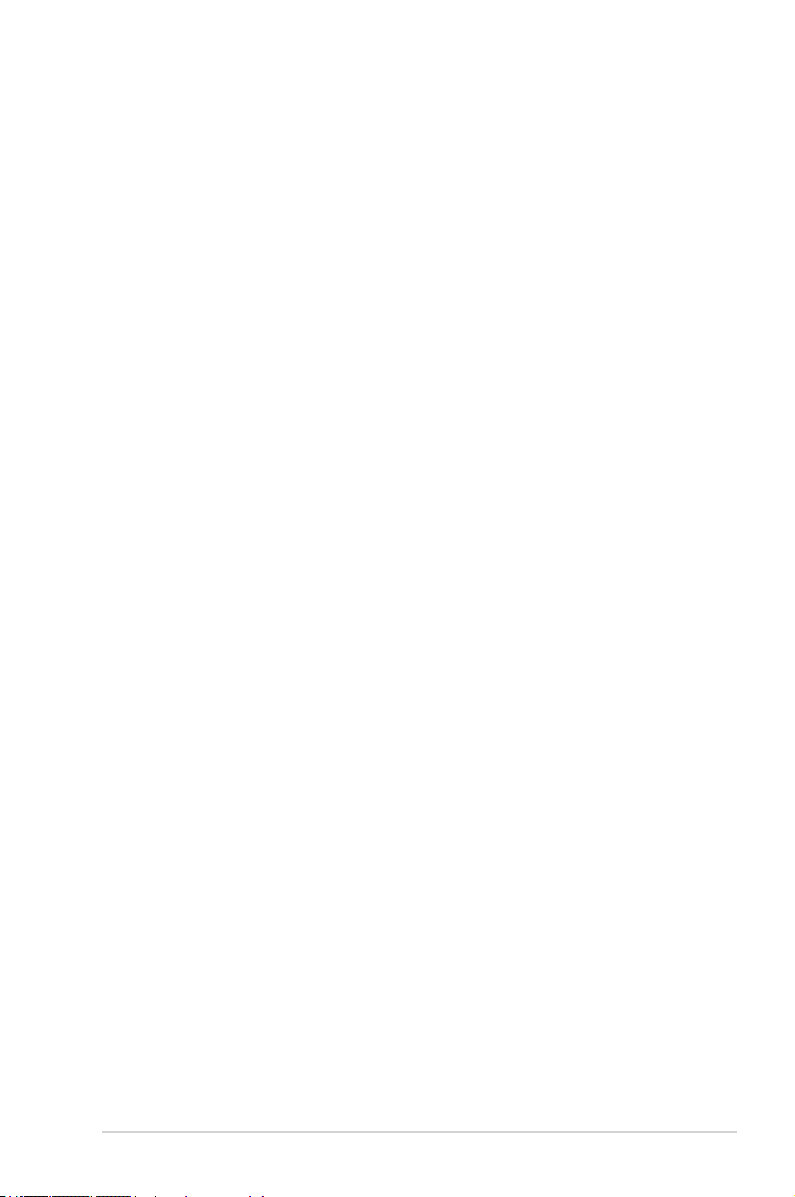
iii
Contents
Safety information ...................................................................................................... iv
About this guide ......................................................................................................... iv
Package contents ....................................................................................................... vi
H87I-PLUS specications summary ......................................................................... vi
Product introduction
1.1 Before you proceed ...................................................................................... 1-1
1.2 Motherboard overview .................................................................................
1-1
1.3 Central Processing Unit (CPU) ....................................................................
1-3
1.4 System memory ............................................................................................
1-6
1.5 Expansion slots ............................................................................................
1-8
1.6 Jumpers
.......................................................................................................1-10
1.7 Connectors ..................................................................................................
1-11
1.8 Onboard LEDs ............................................................................................
1-18
1.9 Software support ........................................................................................
1-19
BIOS information
2.1 Managing and updating your BIOS .............................................................2-1
2.2 BIOS setup program .....................................................................................
2-6
2.3 My Favorites
................................................................................................ 2-10
2.4 Main menu ...................................................................................................
2-11
2.5 Ai Tweaker menu ........................................................................................
2-13
2.6 Advanced menu ..........................................................................................
2-24
2.7 Monitor menu ..............................................................................................
2-33
2.8 Boot menu ...................................................................................................
2-36
2.9 Tools menu ..................................................................................................
2-42
2.10 Exit menu ....................................................................................................
2-43
Appendices
Notices ..................................................................................................................... A-1
ASUS contact information ...................................................................................... A-3
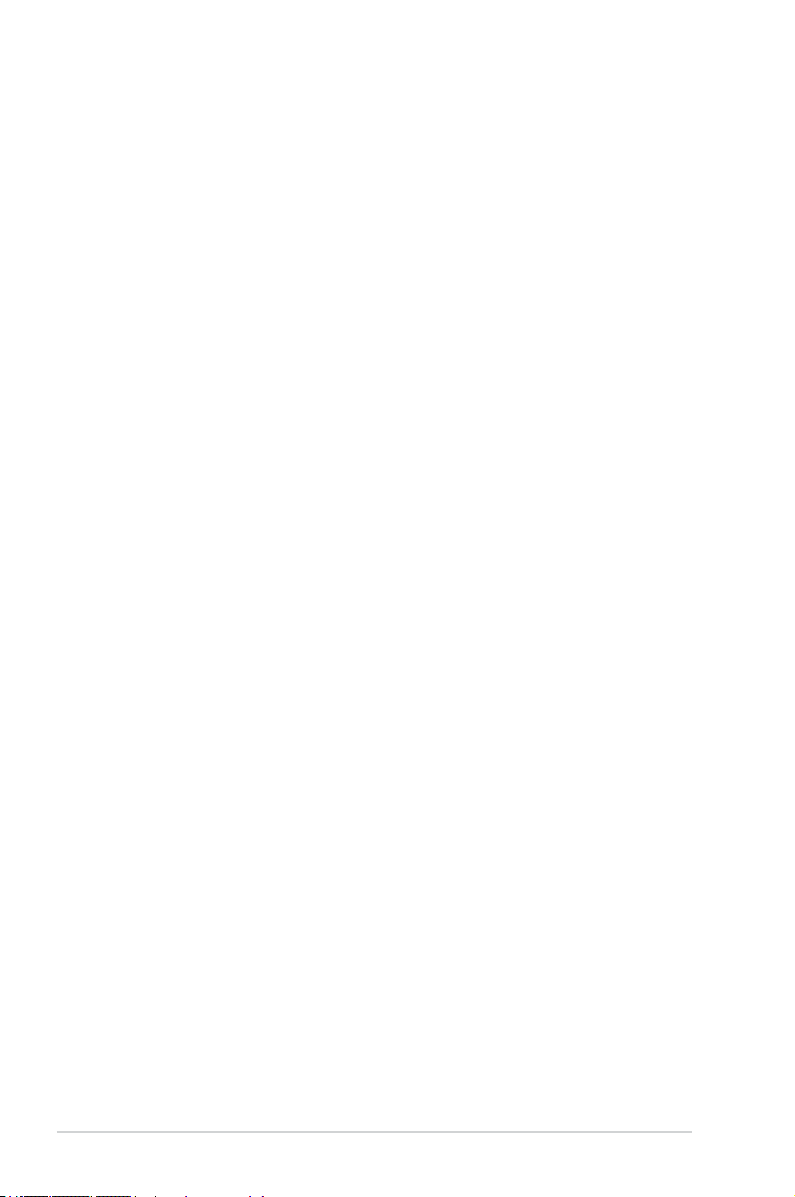
iv
Safety information
Electrical safety
To prevent electrical shock hazard, disconnect the power cable from the electrical outlet
before relocating the system.
When adding or removing devices to or from the system, ensure that the power cables
for the devices are unplugged before the signal cables are connected. If possible,
disconnect all power cables from the existing system before you add a device.
Before connecting or removing signal cables from the motherboard, ensure that all
power cables are unplugged.
Seek professional assistance before using an adapter or extension cord. These devices
could interrupt the grounding circuit.
Ensure that your power supply is set to the correct voltage in your area. If you are not
sure about the voltage of the electrical outlet you are using, contact your local power
company.
If the power supply is broken, do not try to x it by yourself. Contact a qualied service
technician or your retailer.
Operation safety
Before installing the motherboard and adding devices on it, carefully read all the manuals
that came with the package.
Before using the product, ensure all cables are correctly connected and the power
cables are not damaged. If you detect any damage, contact your dealer immediately.
To avoid short circuits, keep paper clips, screws, and staples away from connectors,
slots, sockets and circuitry.
Avoid dust, humidity, and temperature extremes. Do not place the product in any area
where it may become wet.
Place the product on a stable surface.
If you encounter technical problems with the product, contact a qualied service
technician or your retailer.
•
•
•
•
•
•
•
•
•
•
•
•
About this guide
This user guide contains the information you need when installing and conguring the
motherboard.
How this guide is organized
This guide contains the following parts:
• Chapter 1: Product introduction
This chapter describes the features of the motherboard and the new technology it
supports.
• Chapter 2: BIOS information
This chapter tells how to change system settings through the BIOS Setup menus.
Detailed descriptions of the BIOS parameters are also provided.
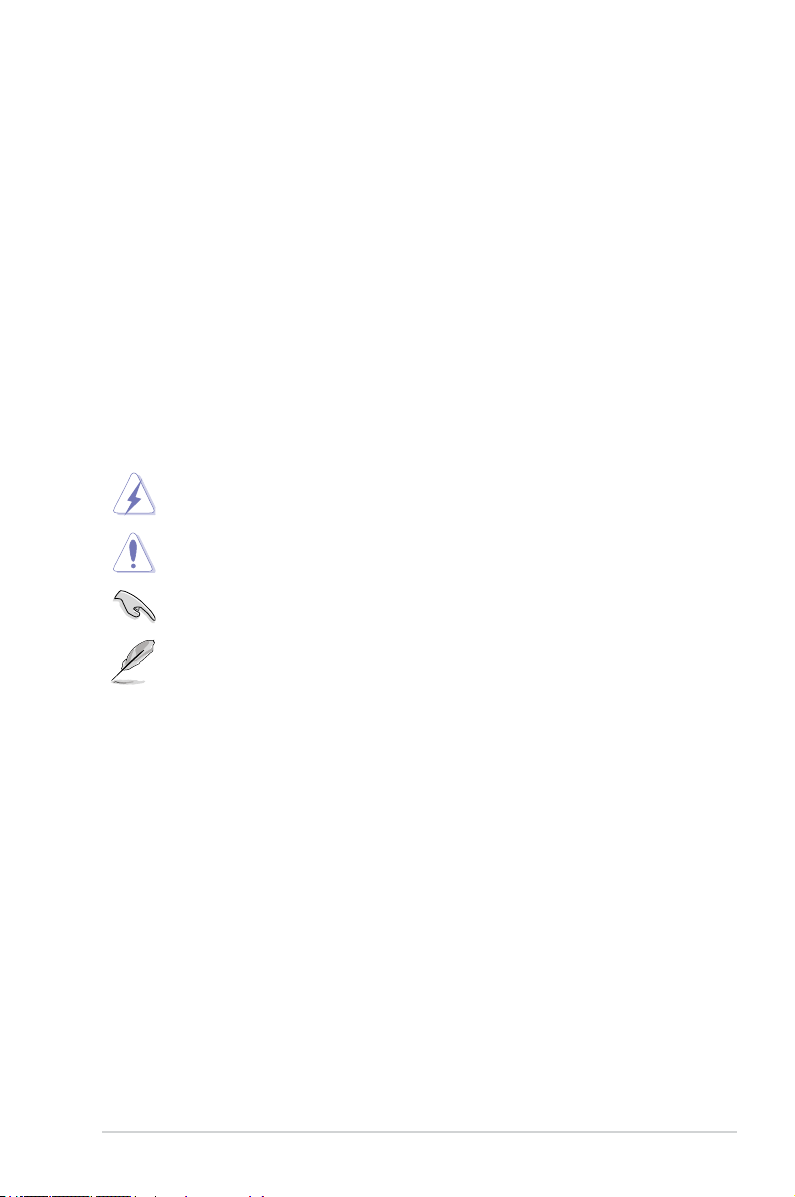
v
Where to nd more information
Refer to the following sources for additional information and for product and software
updates.
1. ASUS websites
The ASUS website provides updated information on ASUS hardware and software
products. Refer to the ASUS contact information.
2. Optional documentation
Your product package may include optional documentation, such as warranty yers,
that may have been added by your dealer. These documents are not part of the
standard package.
Conventions used in this guide
To ensure that you perform certain tasks properly, take note of the following symbols used
throughout this manual.
DANGER/WARNING: Information to prevent injury to yourself when trying to
complete a task.
CAUTION: Information to prevent damage to the components when trying to
complete a task
IMPORTANT: Instructions that you MUST follow to complete a task. .
NOTE: Tips and additional information to help you complete a task.
Typography
Bold text Indicates a menu or an item to select.
Italics
Used to emphasize a word or a phrase.
<Key> Keys enclosed in the less-than and greater-than sign
means that you must press the enclosed key.
Example: <Enter> means that you must press the Enter or
Return key.
<Key1> + <Key2> + <Key3> If you must press two or more keys simultaneously, the key
names are linked with a plus sign (+).
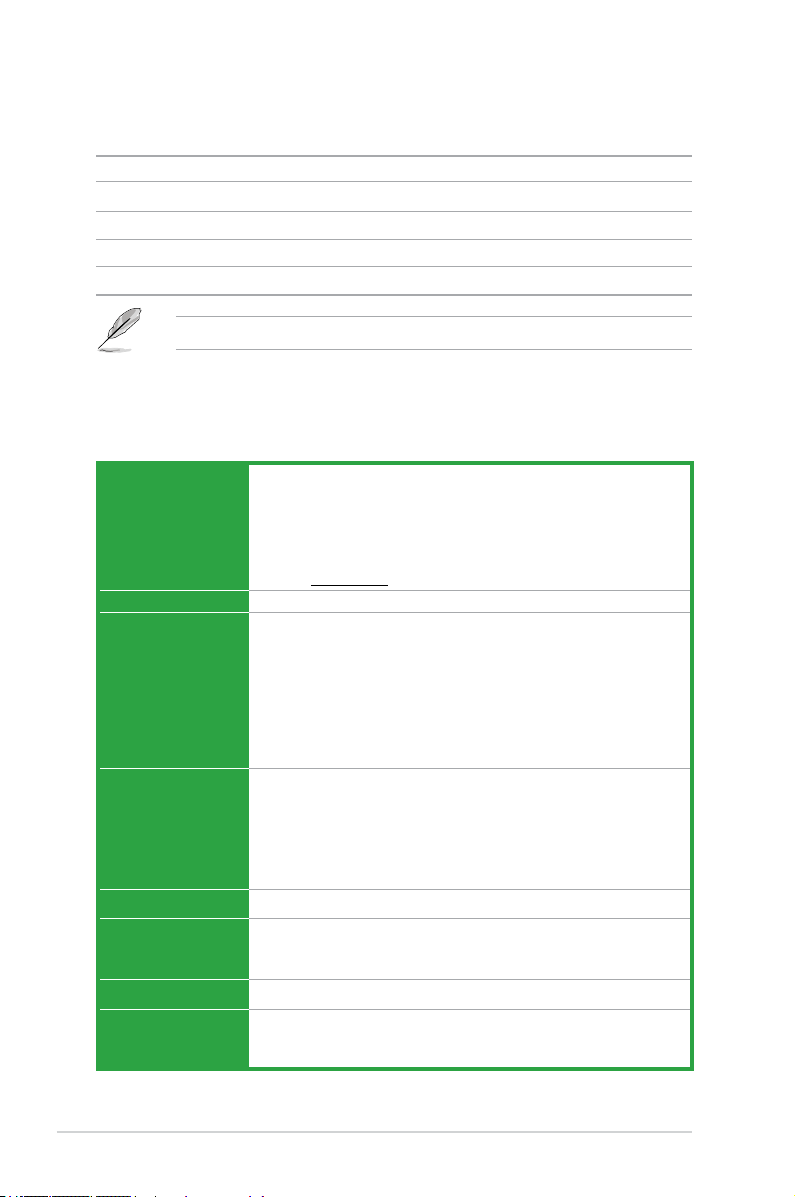
vi
(continued on the next page)
H87I-PLUS specications summary
CPU LGA1150 socket for Intel® 4th Generation CoreTM i7/ i5 / i3, Pentium®,
Celeron® Processors
Supports 22nm CPU
Supports Intel® Turbo Boost Technology 2.0*
* The Intel
®
Turbo Boost Technology 2.0 support depends on the CPU types.
** Refer to www.asus.com for Intel
®
CPU support list.
Chipset Intel® H87 Express Chipset
Memory 2 x U-DIMM, max. 16GB DDR3 1600/1333/1066MHz, non-ECC, unbuffered
memory modules
Dual-channel memory architecture
* The maximum 16GB memory capacity can be supported with 8GB or above
DIMMs. ASUS will update the memory QVL once the DIMMs are available in the
market.
** Refer to www.asus.com for the latest Memory QVL (Qualied Vendors List).
*** Due to Intel® chipset limitation, DDR3 1600MHz and higher memory modules on
XMP mode will run at the maximum transfer rate of DDR3 1600MHz.
Graphics Multi-VGA output support: HDMI/DVI/D-Sub port
- Supports HDMI with max. resolution 4096 x 2304@24Hz / 2560 x
1600@60Hz
- Supports DVI with max. resolution 1920 x1200@60Hz
- Supports D-Sub with max. resolution 1920x1200@60Hz
* Max. UMA Memory: 1024MB
Expansion slots
1 x PCI Express 3.0/2.0 x16 slot
Storage
Intel® H87 Express Chipset:
- 6 x Serial ATA 6Gb/s connectors (yellow)
- Support RAID 0, 1, 5, 10 mode
LAN
Intel® I217 Gigabit LAN Controller
Audio Realtek® ALC887 8-Channel High Denition Audio CODEC
* Use a chassis with HD audio module in the front panel to support a 8-
channel audio output
Package contents
Check your motherboard package for the following items.
Motherboard ASUS H87I-PLUS motherboard
Cables 2 x Serial ATA 6.0 Gb/s cables
Accessories 1 x I/O Shield
Application DVD Support DVD
Documentation User Guide
If any of the above items is damaged or missing, contact your retailer.
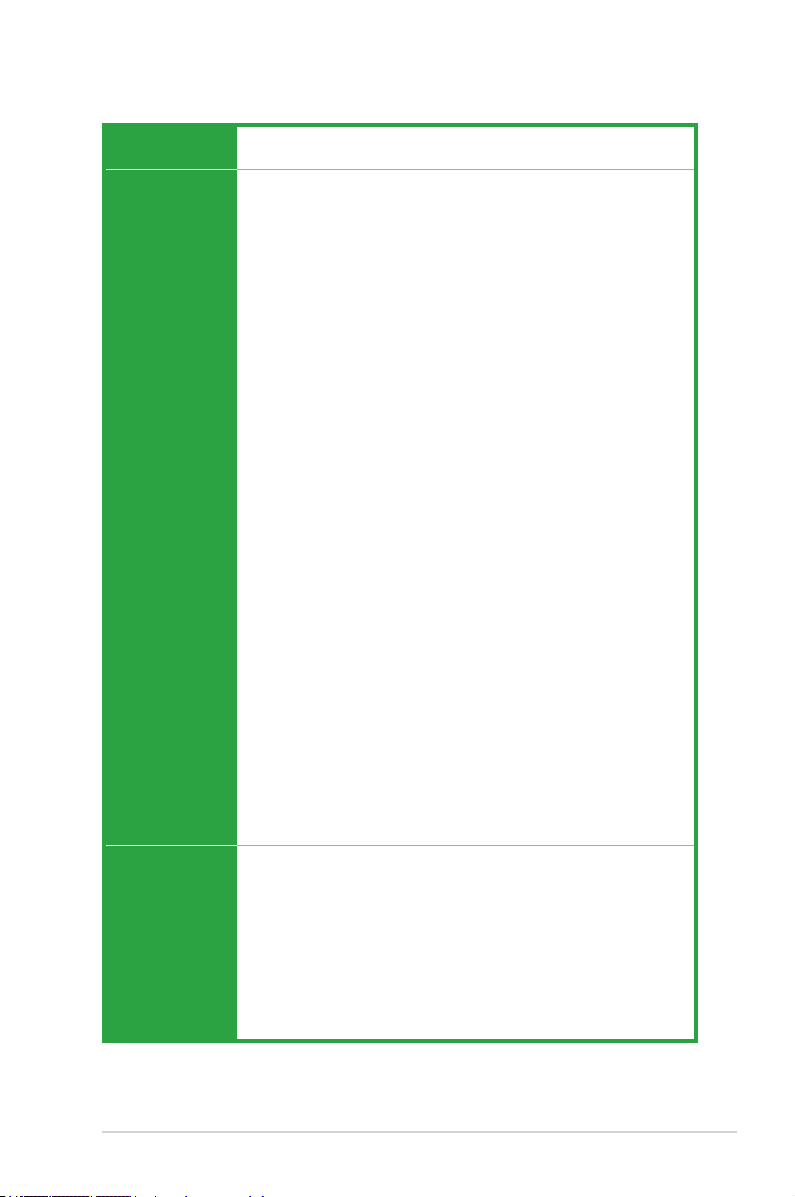
vii
H87I-PLUS specications summary
USB 6 x USB 3.0/2.0 ports (4 ports at back panel, [blue], 2 ports at mid-board)
8 x USB 2.0/1.1 ports (4 ports at back panel, [black], 4 ports at mid-board)
ASUS unique
features
ASUS 5X Protection
- ASUS motherboards safeguard your PC with 5X Protection: DIGI+VRM,
DRAM Fuse, ESD Guards, All 5K-Hour Solid Capacitors, and Stainless
Steel Back I/O to ensure the best quality, reliability, and durability
ASUS Digital Power Design
- ASUS Digital Power Control: Digital Power Design for CPU and iGPU
- ASUS 3 Phase Power Design
ASUS DRAM Fuse
- Enhanced DRAM overcurrent protection and short circuit damage
prevention
ASUS ESD Guards
- Strong ESD protection for extended component lifespan
ASUS All 5K-Hour Solid Capacitors
- 2.5x Long Lifespan with excellent durability
ASUS Stainless Steel Back I/O
- 3x More durable corrosion-resistant coating
ASUS Exclusive Features:
- ASUS USB 3.0 Boost featuring speedy USB 3.0 transmission
- ASUS Network iControl
- ASUS Ai Charger
- ASUS UEFI BIOS EZ Mode featuring friendly graphics user interface
- ASUS AI Suite 3
- ASUS GPU Boost
- ASUS Anti-surge
ASUS Turbo-V EVO
ASUS Quiet Thermal Solution:
- ASUS Fan Xpert
ASUS EZ DIY:
- ASUS My Logo2
- ASUS CrashFree BIOS 3
- ASUS EZ Flash 2
Back Panel I/O
ports
1 x PS/2 keyboard/mouse combo port
1 x HDMI port
1 x DVI-D port
1 x D-Sub port
1 x Optical S/PDIF Output port
1 x LAN (RJ-45) port
4 x USB 2.0/1.1 ports
4 x USB 3.0/2.0 ports
3 Audio jack(s)
(continued on the next page)
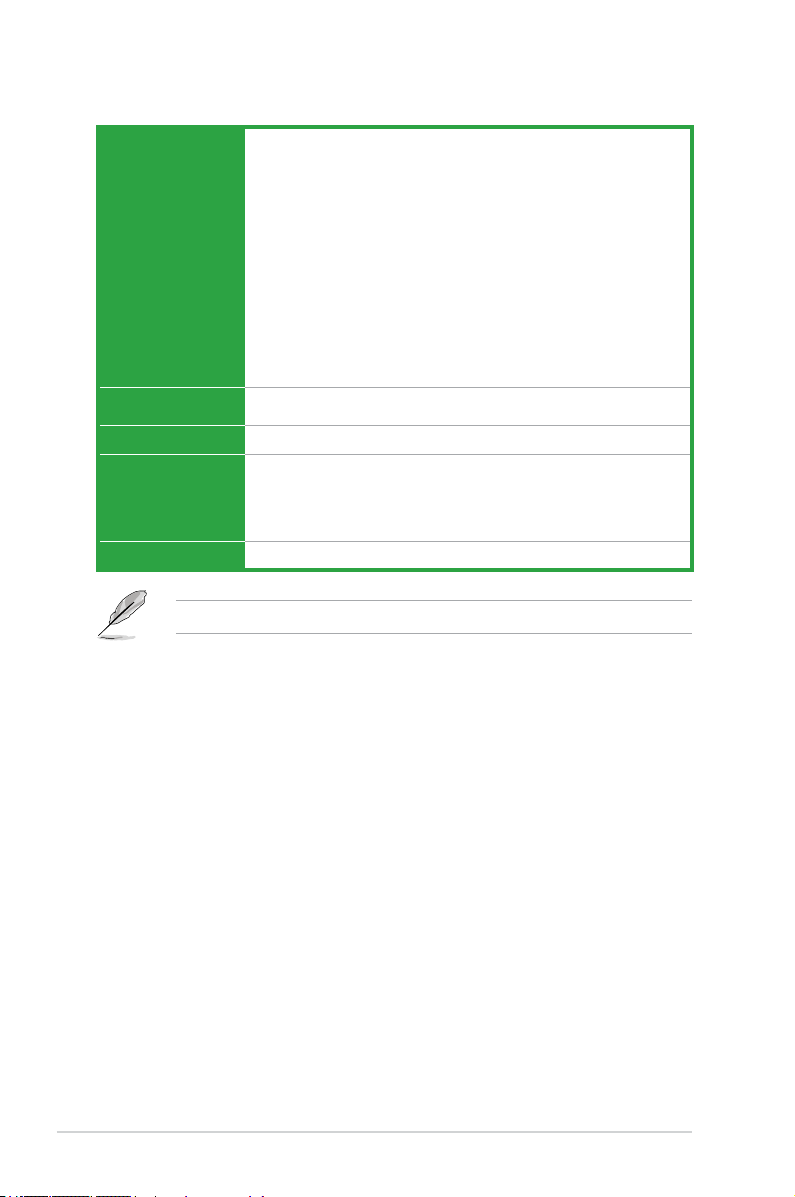
viii
H87I-PLUS specications summary
Specications are subject to change without notice.
Internal I/O
connectors/
buttons/switches
1 x USB 3.0/2.0 connector supports additional 2 USB 3.0/2.0 ports (19-pin)
2 x USB 2.0/1.1 connectors support additional 4 USB 2.0/1.1 ports
6 x SATA 6.0Gb/s connectors (yellow)
1 x CPU fan connector (4-pin)
1 x Chassis fan connector (4-pin)
1 x Front panel audio connector
1 x S/PDIF Out connector
1 x System panel connector (10-1pin)
1 x 24-pin EATX power connector
1 x 4-pin ATX 12V poweer connector
1 x Clear CMOS jumper
1 x Speaker header
BIOS features 64 Mb Flash ROM, AMI BIOS, PnP, DMI 2.0, WfM 2.0, SM BIOS 2.5, ACPI
2.0a
Manageability
WOL by PME, PXE
Support DVD Drivers
ASUS utilities
EZ Update
Anti-virus software (OEM version)
Form factor
Mini-ITX form factor: 6.7 in x 6.7 in (17.0cm x 17.0 cm)
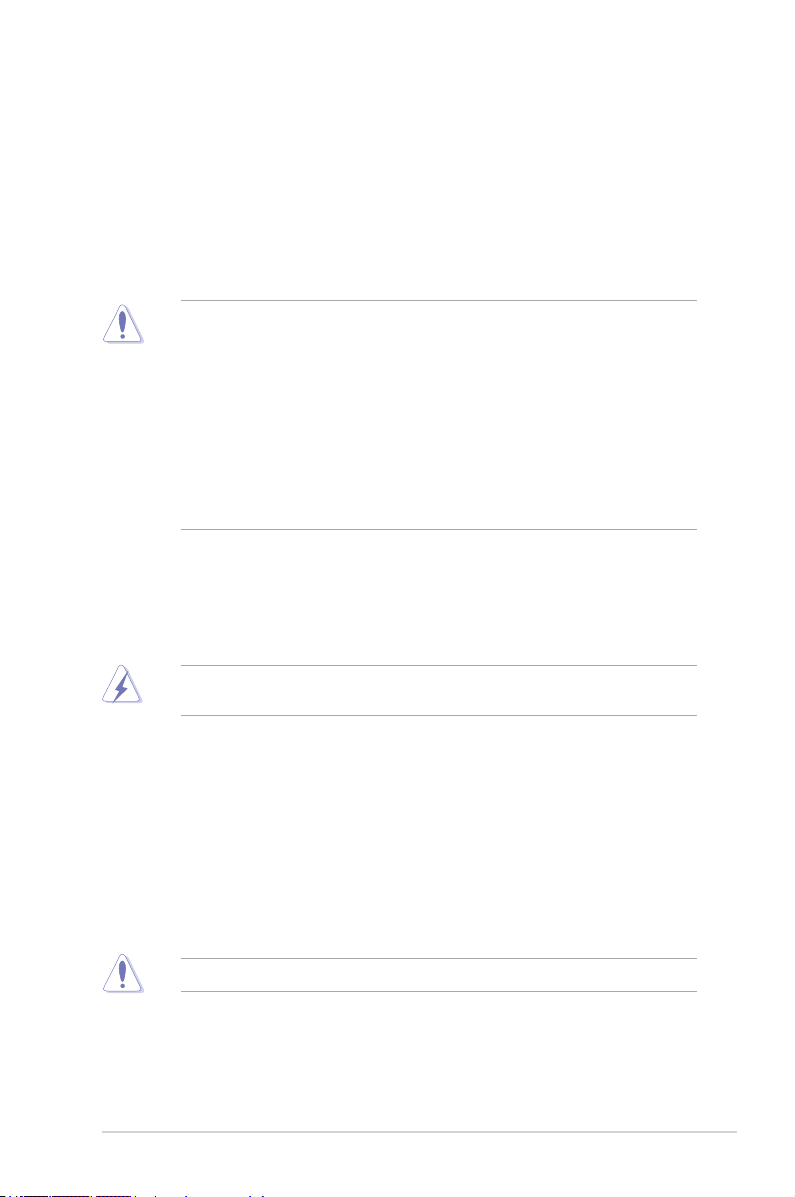
ASUS H87I-PLUS
1-1
Product introduction
1
1.1 Before you proceed
Take note of the following precautions before you install motherboard components or change
any motherboard settings.
• Unplug the power cord from the wall socket before touching any component.
• Before handling components, use a grounded wrist strap or touch a safely grounded
object or a metal object, such as the power supply case, to avoid damaging them due
to static electricity.
• Hold components by the edges to avoid touching the ICs on them.
• Whenever you uninstall any component, place it on a grounded antistatic pad or in the
bag that came with the component.
• Before you install or remove any component, ensure that the ATX power supply is
switched off or the power cord is detached from the power supply. Failure to do so
may cause severe damage to the motherboard, peripherals, or components.
1.2 Motherboard overview
Before you install the motherboard, study the conguration of your chassis to ensure that the
motherboard ts into it.
Ensure that you unplug the power cord before installing or removing the motherboard.
Failure to do so can cause you physical injury and damage motherboard components.
1.2.1 Placement direction
When installing the motherboard, ensure that you place it into the chassis in the correct
orientation. The edge with external ports goes to the rear part of the chassis as indicated in
the image below.
1.2.2 Screw holes
Place four screws into the holes indicated by circles to secure the motherboard to the
chassis.
Do not overtighten the screws! Doing so can damage the motherboard.
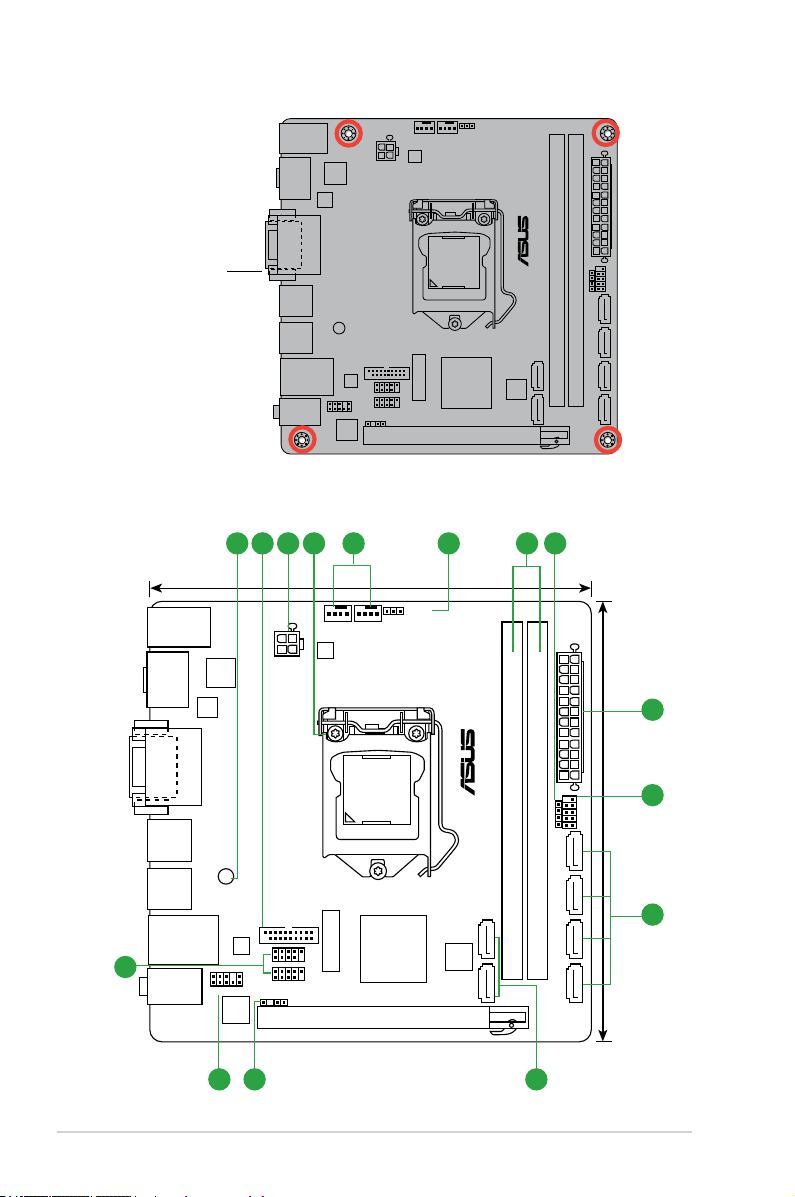
1-2
Chapter 1: Product introduction
H87I-PLUS
Place this side towards
the rear of the chassis
1.2.3 Motherboard layout
S
U
L
P
-
I
7
8
H
PCIEX16
Super
I/O
F_PANEL
AAFP
ATX12V
EATXPWR
CPU_FANCHA_FAN
USB1112
USB78
USB910
USB34
Intel
I217
ASM
1442
ALC
887
8MB
BIOS
SB_PWR
17cm(6.7in)
17cm(6.7in)
Intel
®
H87
SATA_6
SATA_5SATA_2
SATA_1
SATA_4SATA_3
SPDIF_OUT
SPEAKER
DDR3 DIMMA1 (64bit, 240-pin module)
DDR3 DIMMB1 (64bit, 240-pin module)
CLRTC
LGA1150
AUDIO
SPDIFO
_HDMI
LAN_USB12
KBMS_USB56
DVI_VGA
USB1314
DIGI
+VRM
BATTERY
621 3 4
3
9
10
1112
13
5
10
7 8
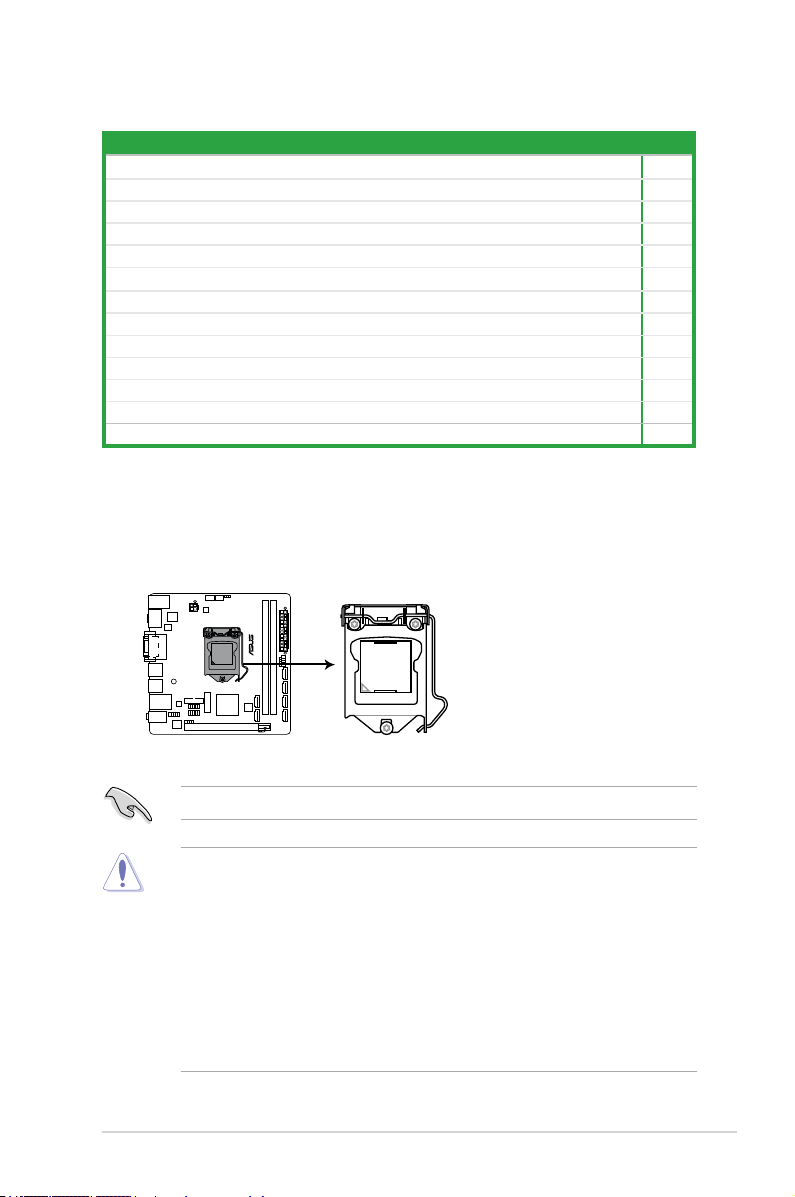
ASUS H87I-PLUS
1-3
1.3 Central Processing Unit (CPU)
This motherboard comes with a surface mount LGA1150 socket designed for the Intel® 4th
generation Core™ i7 / Core™ i5 / Core™ i3, Pentium® , Celeron® processors.
H87I-PLUS
H87I-PLUS CPU socket LGA1150
1.2.4 Layout contents
Connectors/Jumpers/Slots/LED Page
1. Onboard LED (SB_PWR) 1-18
2. USB 3.0 connector (20-1 pin USB_1314) 1-16
3. ATX power connectors (24-pin EATXPWR, 4-pin ATX12V) 1-15
4. Intel® LGA1150 CPU socket 1-3
5. CPU and chassis fan connectors (4-pin CPU_FAN, 4-pin CHA_FAN) 1-14
6. Clear RTC RAM (3-pin CLRTC) ) 1-10
7. DDR3 DIMM slots 1-6
8. Speaker connector (4-pin SPEAKER) 1-15
9. System panel connector (10-1 pin F_PANEL) 1-17
10. Intel® H87 Serial ATA 6.0Gb/s connector (7-pin SATA6G_1~6 [yellow]) 1-14
11. Digital audio connector (4-1 pin SPDIF_OUT) 1-13
12. Front panel audio connector (10-1 pin AAFP) 1-13
13. USB 2.0 connectors (10-1 pin USB78, 1112) 1-16
Unplug all power cables before installing the CPU.
• Upon purchase of the motherboard, ensure that the PnP cap is on the socket and
the socket contacts are not bent. Contact your retailer immediately if the PnP cap
is missing, or if you see any damage to the PnP cap/socket contacts/motherboard
components. ASUS will shoulder the cost of repair only if the damage is shipment/
transit-related.
• Keep the cap after installing the motherboard. ASUS will process Return Merchandise
Authorization (RMA) requests only if the motherboard comes with the cap on the
LGA1150 socket.
• The product warranty does not cover damage to the socket contacts resulting from
incorrect CPU installation/removal, or misplacement/loss/incorrect removal of the PnP
cap.
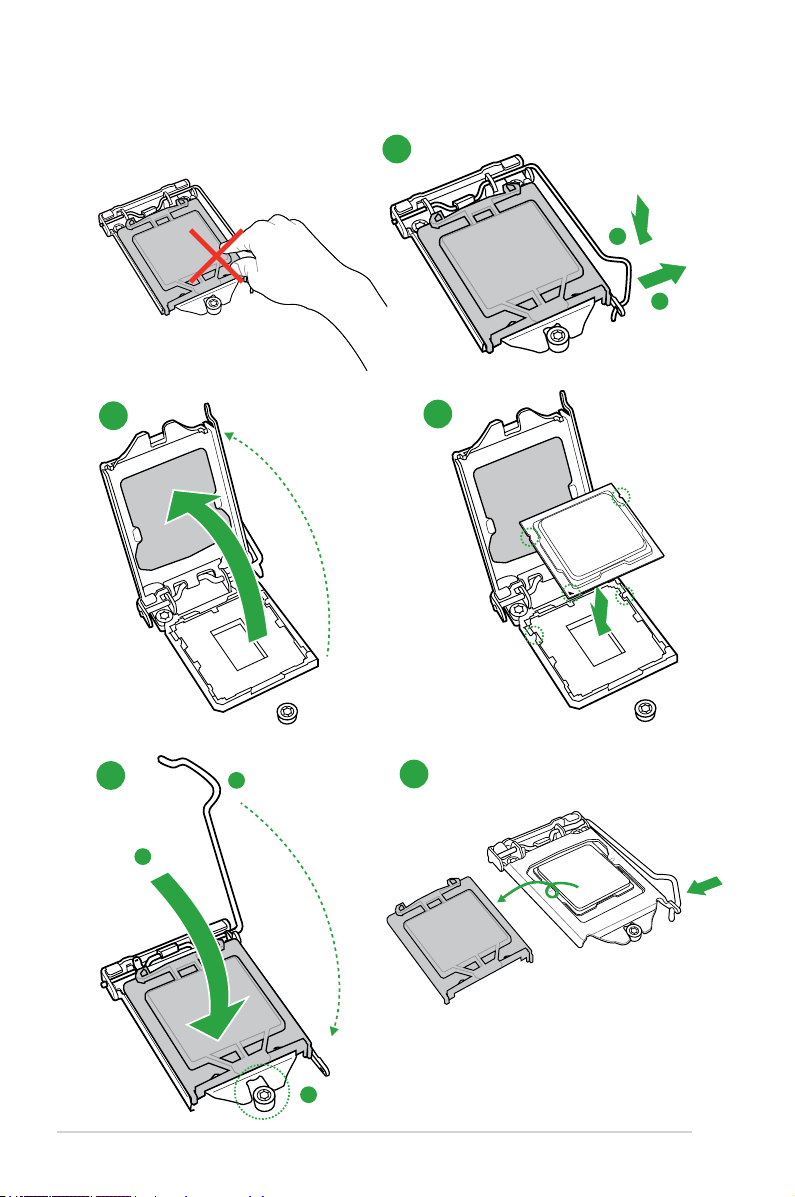
1-4
Chapter 1: Product introduction
1.3.1 Installing the CPU
1
2
3
A
B
A
B
C
4
5
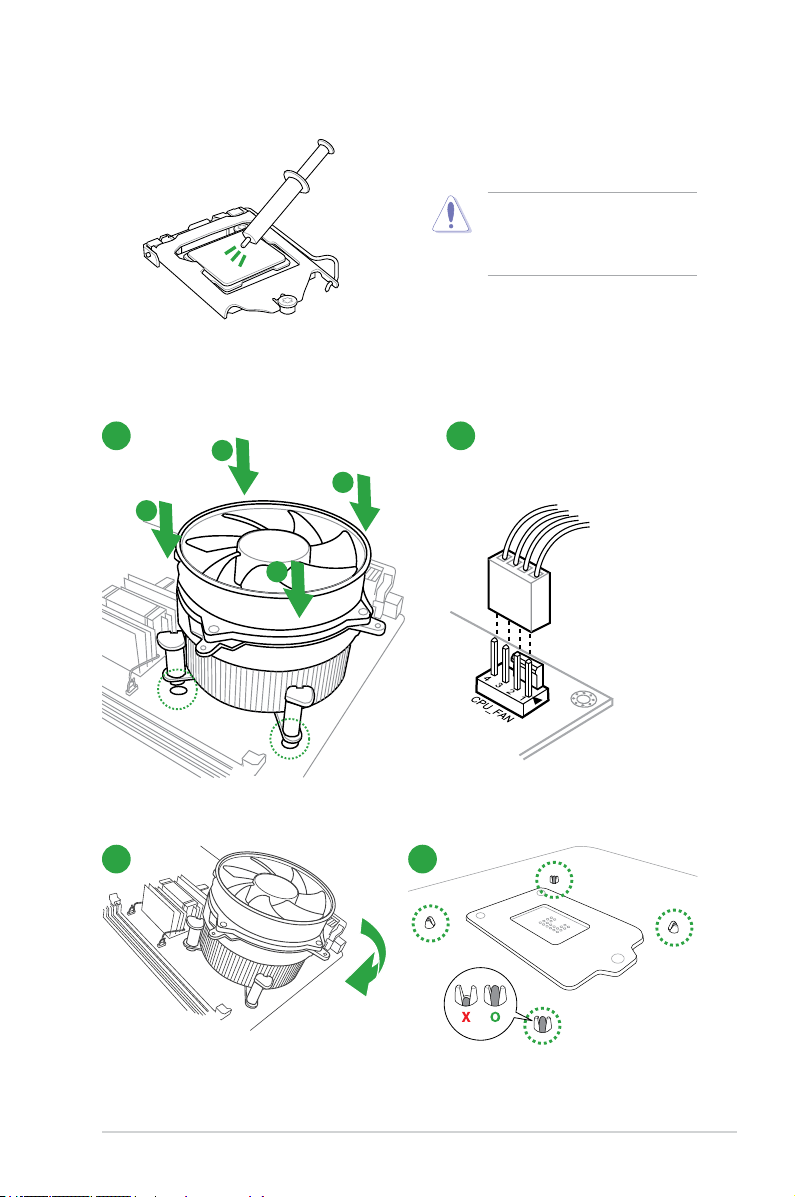
ASUS H87I-PLUS
1-5
1.3.2 CPU heatsink and fan assembly installation
To install the CPU heatsink and fan assembly
2
B
A
A
B
1
Apply the Thermal Interface Material
to the CPU heatsink and CPU
before you install the heatsink and
fan if necessary.
3 4
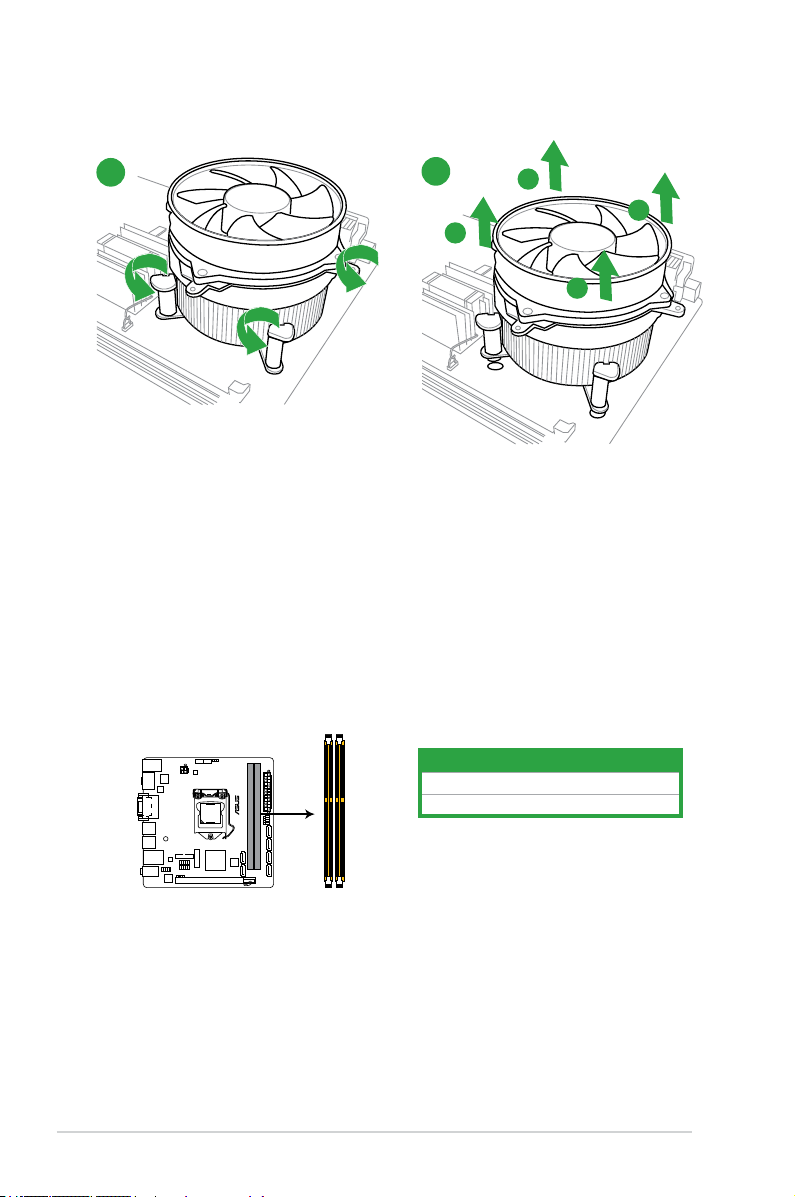
1-6
Chapter 1: Product introduction
1.4 System memory
1.4.1 Overview
This motherboard comes with two Double Data Rate 3 (DDR3) Dual Inline Memory Module
(DIMM) sockets. A DDR3 module has the same physical dimensions as a DDR2 DIMM but
is notched differently to prevent installation on a DDR2 DIMM socket. DDR3 modules are
developed for better performance with less power consumption. The gure illustrates the
location of the DDR3 DIMM sockets:
Channel Sockets
Channel A DIMM_A1
Channel B DIMM_B1
H87I-PLUS
H87I-PLUS 240-pin DDR3 DIMM sockets
DIMM_A1
DIMM_B1
1.4.2 Memory congurations
You may install 1GB, 2GB, 4GB, and 8GB unbuffered non-ECC DDR3 DIMMs into the DIMM
sockets.
A
B
B
A
To uninstall the CPU heatsink and fan assembly
2
1
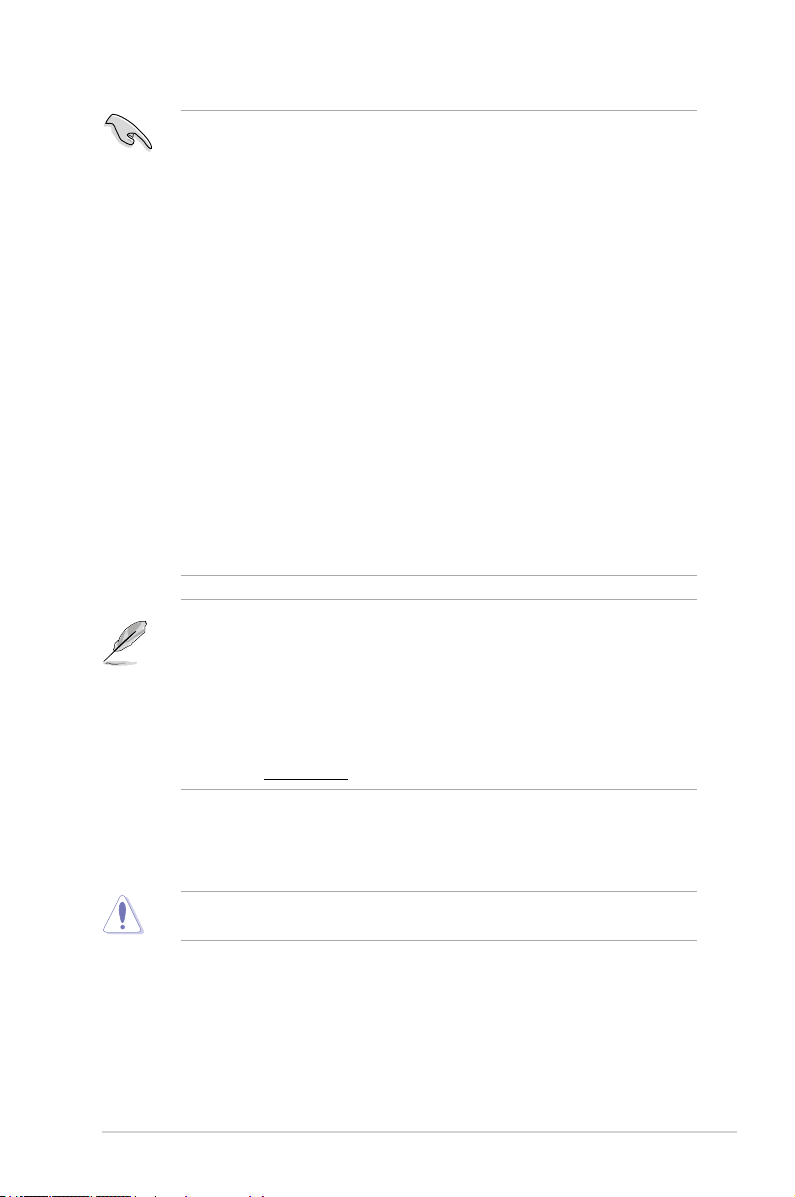
ASUS H87I-PLUS
1-7
• You may install varying memory sizes in Channel A and Channel B. The system maps
the total size of the lower-sized channel for the dual-channel conguration. Any excess
memory from the higher-sized channel is then mapped for single-channel operation.
• Due to Intel
®
chipset limitation, DDR3 1600MHz and higher memory modules on XMP
mode will run at the maximum transfer rate of DDR3 1600MHz.
• Always install DIMMs with the same CAS latency. For optimal compatibility, we
recommend that you install memory modules of the same version or date code (D/C)
from the same vendor. Check with the retailer to get the correct memory modules.
• Due to the memory address limitation on 32-bit Windows
®
OS, when you install 4GB
or more memory on the motherboard, the actual usable memory for the OS can be
about 3GB or less. For effective use of memory, we recommend that you do any of the
following:
- Use a maximum of 3GB system memory if you are using a 32-bit Windows
®
OS.
- Install a 64-bit Windows
®
OS if you want to install 4GB or more on the
motherboard.
• This motherboard does not support DIMMs made up of 512 megabits (Mb) chips or
less.
• Memory modules with memory frequency higher than 2133 MHz and its corresponding
timing or the loaded X.M.P. Prole is not the JEDEC memory standard. The stability
and compatibility of these memory modules depend on the CPU’s capabilities and
other installed devices.
• The maximum 16GB memory capacity can be supported with 8GB or above DIMMs.
ASUS will update the memory QVL once the DIMMs are available in the market.
• The default memory operation frequency is dependent on its Serial Presence Detect
(SPD), which is the standard way of accessing information from a memory module.
Under the default state, some memory modules for overclocking may operate at a
lower frequency than the vendor-marked value. To operate at the vendor-marked
or at a higher frequency, refer to section 2.5 Ai Tweaker menu for manual memory
frequency adjustment.
• For system stability, use a more efcient memory cooling system to support a full
memory load (2 DIMMs) or overclocking condition.
• Refer to
www.asus.com for the latest Memory QVL (Qualied Vendors List)
1.4.3 Installing a DIMM
Unplug the power supply before adding or removing DIMMs or other system components.
Failure to do so can cause severe damage to both the motherboard and the components.
1. Press the retaining clips outward to unlock a DIMM socket.
2. Align a DIMM on the socket such that the notch on the DIMM matches the DIMM slot
key on the socket.
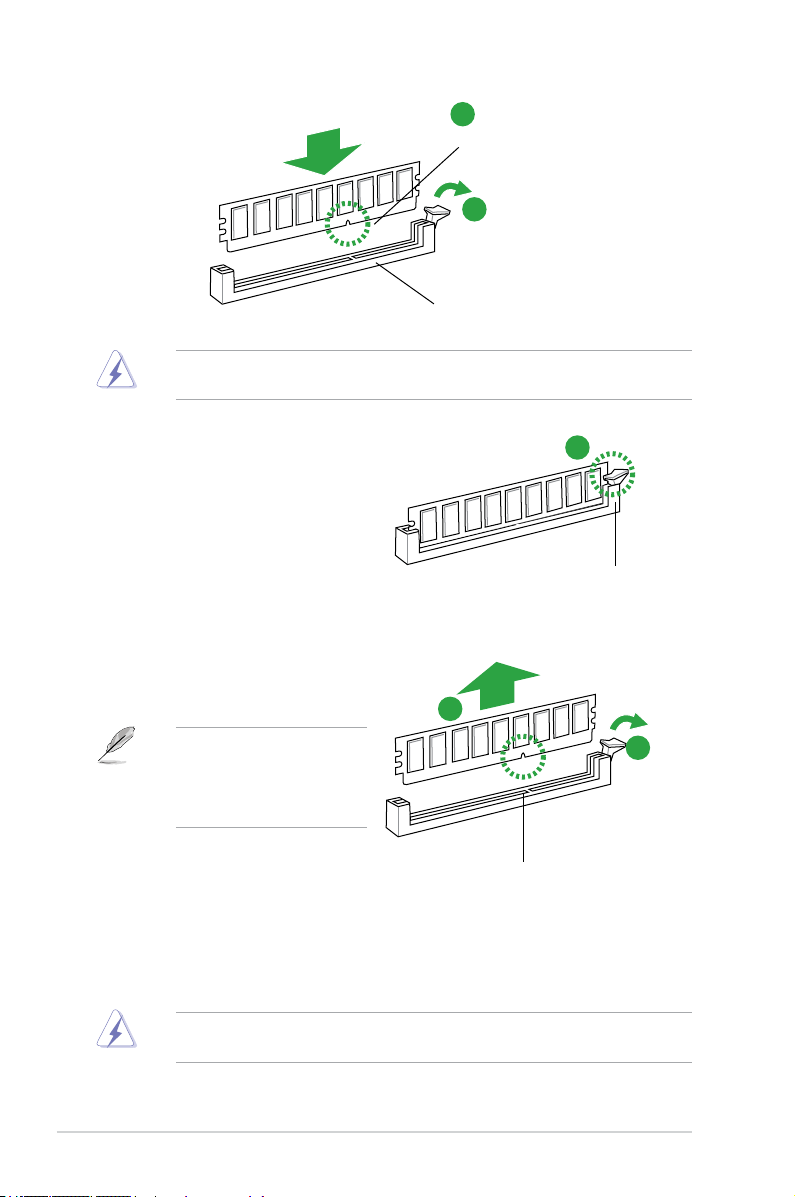
1-8
Chapter 1: Product introduction
A DIMM is keyed with a notch so that it ts in only one direction. DO NOT force a DIMM into
a socket in the wrong direction to avoid damaging the DIMM.
3. Firmly insert the DIMM into the socket
until the retaining clips snap back in
place and the DIMM is properly seated.
1.4.4 Removing a DIMM
To remove a DIMM:
1. Simultaneously press the retaining
clips outward to unlock the DIMM.
2. Remove the DIMM from the socket.
Support the DIMM lightly with
your ngers when pressing the
retaining clips. The DIMM might
get damaged when it ips out
with extra force.
1.5 Expansion slots
In the future, you may need to install expansion cards. The following sub-sections describe
the slots and the expansion cards that they support.
Unplug the power cord before adding or removing expansion cards. Failure to do so may
cause you physical injury and damage motherboard components.
DIMM notch
2
1
DIMM slot key
Unlocked
retaining clip
3
Locked Retaining Clip
DIMM notch
1
2
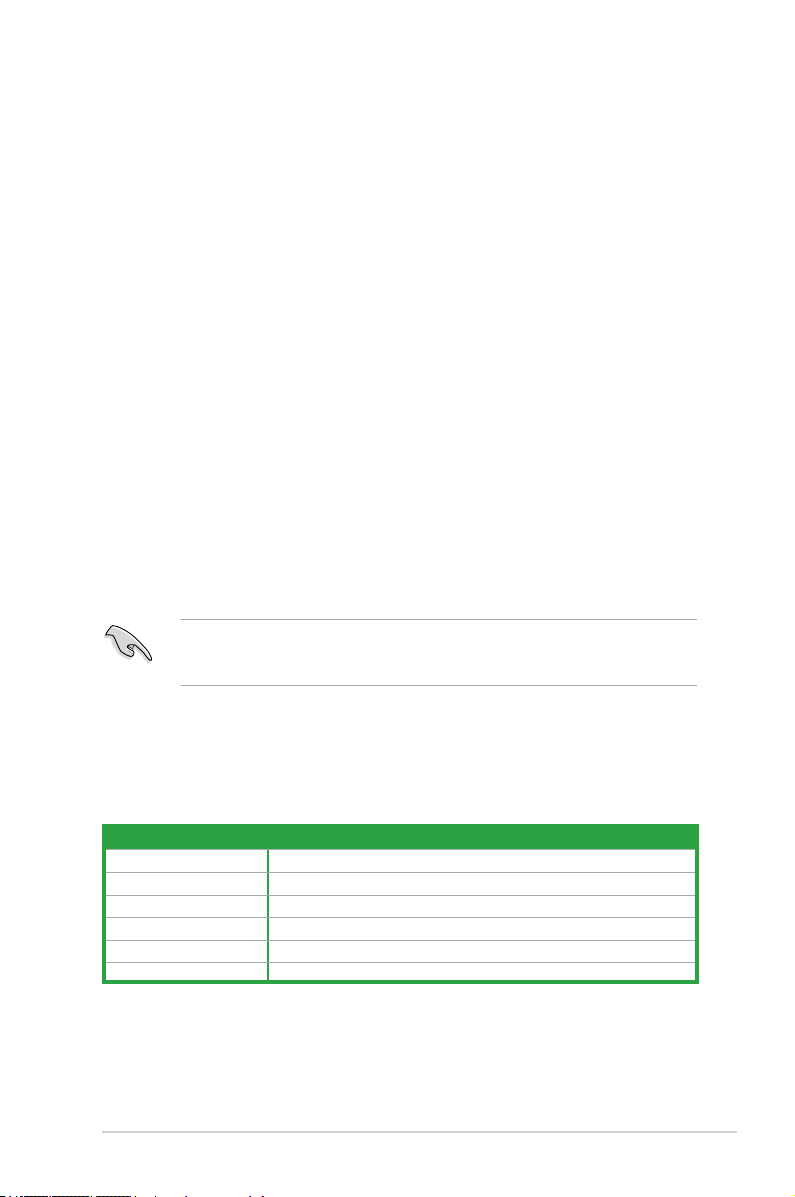
ASUS H87I-PLUS
1-9
1.5.1 Installing an expansion card
To install an expansion card:
1. Before installing the expansion card, read the documentation that came with it and
make the necessary hardware settings for the card.
2. Remove the system unit cover (if your motherboard is already installed in a chassis).
3. Remove the bracket opposite the slot that you intend to use. Keep the screw for later
use.
4. Align the card connector with the slot and press rmly until the card is completely
seated on the slot.
5. Secure the card to the chassis with the screw you removed earlier.
6. Replace the system cover.
1.5.2 Conguring an expansion card
After installing the expansion card, congure it by adjusting the software settings.
1. Turn on the system and change the necessary BIOS settings, if any. See Chapter 2 for
information on BIOS setup.
2. Assign an IRQ to the card.
3. Install the software drivers for the expansion card.
When using PCI cards on shared slots, ensure that the drivers support “Share IRQ” or that
the cards do not need IRQ assignments. Otherwise, conicts will arise between the two PCI
groups, making the system unstable and the card inoperable.
1.5.3 PCI Express x16 slot
This motherboard supports two PCI Express x16 graphics cards that comply with the PCI
Express specications.
IRQ assignments for this motherboard
A B C D E F G H
PCIe x16 shared - - - - - - -
Intel I217 (LAN) - - - - shared - - -
On Chip SATA - - - shared - - - -
On Chip USB EHCI 1/2 - - - - shared - - -
On Chip USB XHCI - - - - - shared - HD Audio - - - - - - shared -
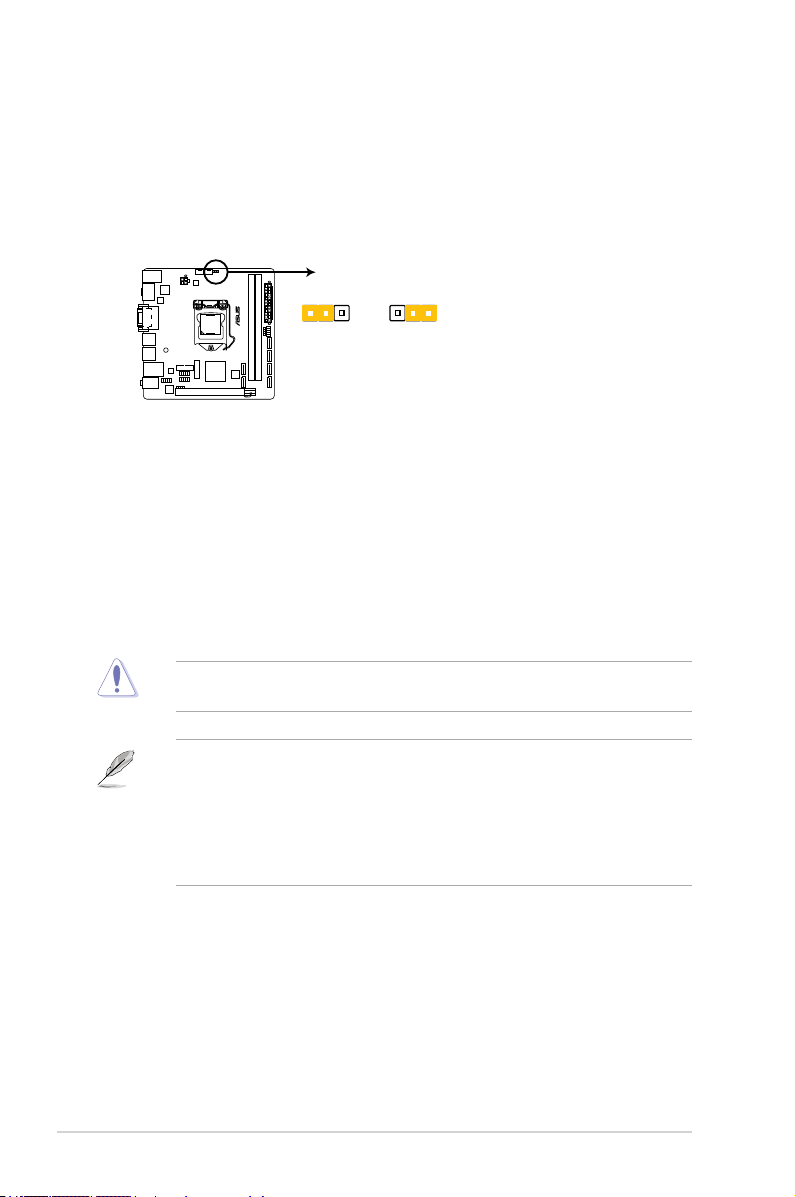
1-10
Chapter 1: Product introduction
1.6 Jumpers
Clear RTC RAM (3-pin CLRTC)
This jumper allows you to clear the Real Time Clock (RTC) RAM in CMOS. You can
clear the CMOS memory of date, time, and system setup parameters by erasing
the CMOS RTC RAM data. The onboard button cell battery powers the RAM data in
CMOS, which include system setup information such as system passwords.
H87I-PLUS
H87I-PLUS Clear RTC RAM
1 2 2 3
Normal
(Default)
Clear RTC
CLRTC
To erase the RTC RAM:
1. Turn OFF the computer and unplug the power cord.
2. Move the jumper cap from pins 1-2 (default) to pins 2-3. Keep the cap on pins 2-3
for about 5-10 seconds, then move the cap back to pins 1-2.
3. Plug the power cord and turn ON the computer.
4. Hold down the <Del> key during the boot process and enter BIOS setup to reenter data.
Except when clearing the RTC RAM, never remove the cap on CLRTC jumper default
position. Removing the cap will cause system boot failure!
• If the steps above do not help, remove the onboard battery and move the jumper
again to clear the CMOS RTC RAM data. After clearing the CMOS, reinstall the
battery.
• You do not need to clear the RTC when the system hangs due to overclocking. For
system failure due to overclocking, use the CPU Parameter Recall (C.P.R.) feature.
Shut down and reboot the system, then the BIOS automatically resets parameter
settings to default values.
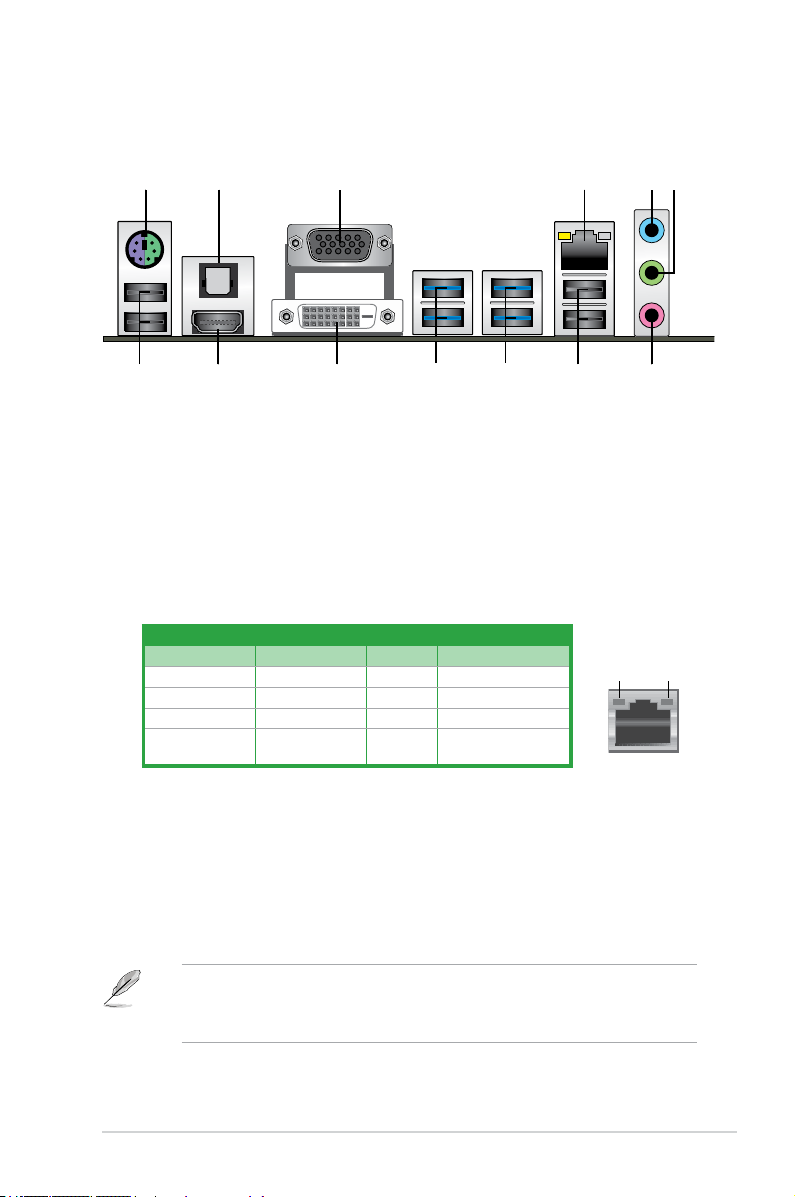
ASUS H87I-PLUS
1-11
1.7 Connectors
1.7.1 Rear panel connectors
1. PS/2 Keyboard/Mouse combo port. This port is for a PS/2 keyboard/mouse.
2. Optical S/PDIF Out port.
This port connects an external audio output device via an
optical S/PDIF cable
3. Video Graphics Adapter (VGA) port. This 15-pin port is for a VGA monitor or other
VGA-compatible devices.
4. LAN (RJ-45) port.
This port allows Gigabit connection to a Local Area Network (LAN)
through a network hub. Refer to the table below for the LAN port LED indications.
10 9
2
4
8
5 6
7
12
1
13
3
11
LAN port
Speed
LED
Activity Link
LED
LAN port LED indications
5. Line In port (light blue). This port connects the tape, CD, DVD player, or other audio
sources.
6. Line Out port (lime)
. This port connects a headphone or a speaker. In 4-channel, 6-
channel, and 8-channel congurations, the function of this port becomes Front Speaker
Out.
7. Microphone port (pink)
. This port connects a microphone.
To congure an 8-channel audio output:
Use a chassis with HD audio module in the front panel to support an 8-channel audio
output.
Activity/Link LED Speed LED
Status Description Status Description
Off No link OFF 10Mbps connection
Orange Linked ORANGE 100Mbps connection
Orange (Blinking) Data activity GREEN 1Gbps connection
Orange (Blinking
then steady)
Ready to wake
up from S5 mode
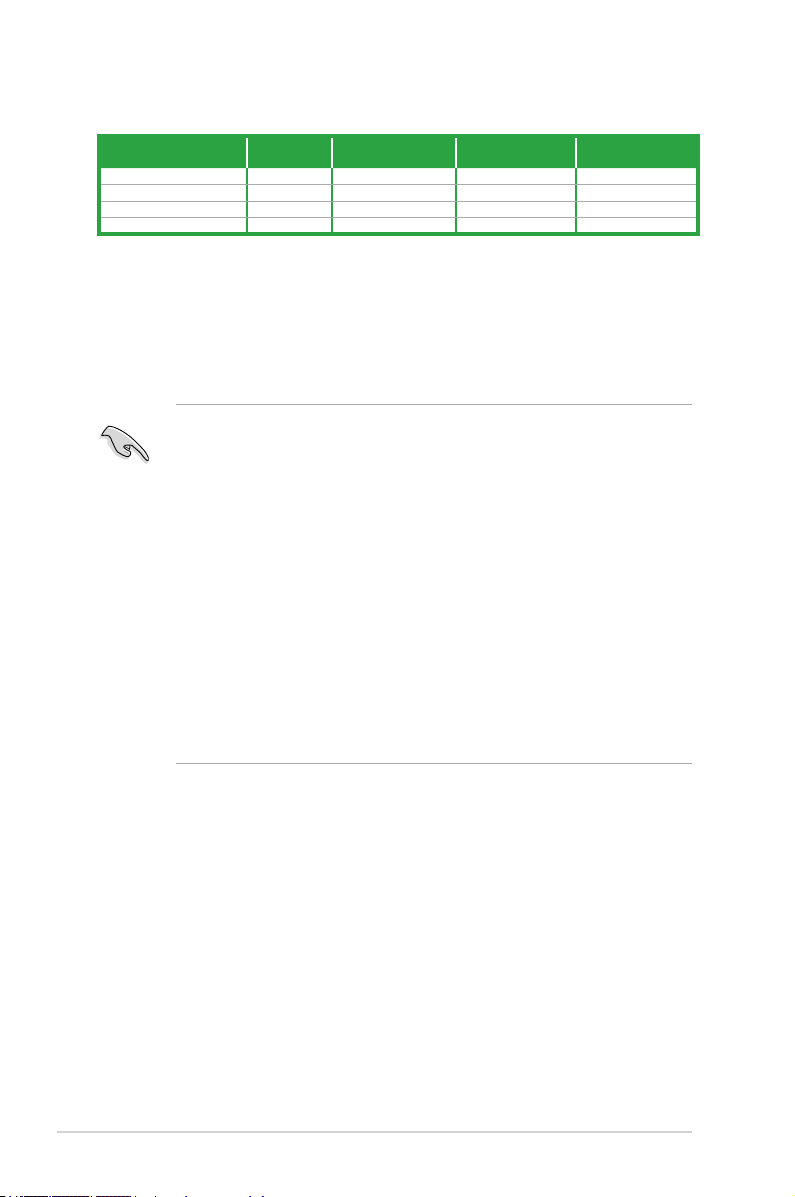
1-12
Chapter 1: Product introduction
8. USB 2.0 ports 1 and 2. These two 4-pin Universal Serial Bus (USB) ports are for USB
2.0/1.1 devices.
9. USB 3.0 ports 1 and 2.
These two 9-pin Universal Serial Bus (USB) ports connect to
USB 3.0/2.0 devices.
10. USB 3.0 ports 3 and 4.
These two 9-pin Universal Serial Bus (USB) ports connect to
USB 3.0/2.0 devices.
• Due to USB 3.0 controller limitations, USB 3.0 devices can only be used under a
Windows® OS environment and after USB 3.0 driver installation.
• The plugged USB 3.0 device may run on xHCI or EHCI mode, depending on the
operating system’s setting.
• USB 3.0 devices can only be used for data storage.
• We strongly recommend that you connect USB 3.0 devices to USB 3.0 ports for faster
and better performance from your USB 3.0 devices.
• Due to the design of the Intel
®
8 series chipset, all USB devices connected to the
USB 2.0 and USB 3.0 ports are controlled by the xHCI controller. Some legacy USB
devices must update their rmware for better compatibility.
• Intel display architecture design supports the following maximum supported pixel
clocks (Pixel Clock = H total x V Total x Frame Rate (Screen refresh rate)):
- HDMI port: 300 MHz
- DVI port: 165 MHz
- VGA port: 180 MHz
11. DVI-D port. This port is for any DVI-D compatible device. DVI-D can’t be converted to
output RGB Signal to CRT and isn’t compatible with DVI-I.
12. HDMI port.
This port is for a High-Denition Multimedia Interface (HDMI) connector,
and is HDCP compliant allowing playback of HD DVD, Blu-ray, and other protected
content.
13. USB 2.0 ports 1 and 2
. These two 4-pin Universal Serial Bus (USB) ports are for USB
2.0/1.1 devices.
Audio 2, 4, 6, or 8-channel conguration
Port
Headset
2-channel
4-channel 6-channel 8-channel
Light Blue (Rear panel) Line In Rear Speaker Out Rear Speaker Out Rear Speaker Out
Lime (Rear panel) Line Out Front Speaker Out Front Speaker Out Front Speaker Out
Pink (Rear panel) Mic In Mic In Bass/Center Bass/Center
Lime (Front panel) - - - Side Speaker Out
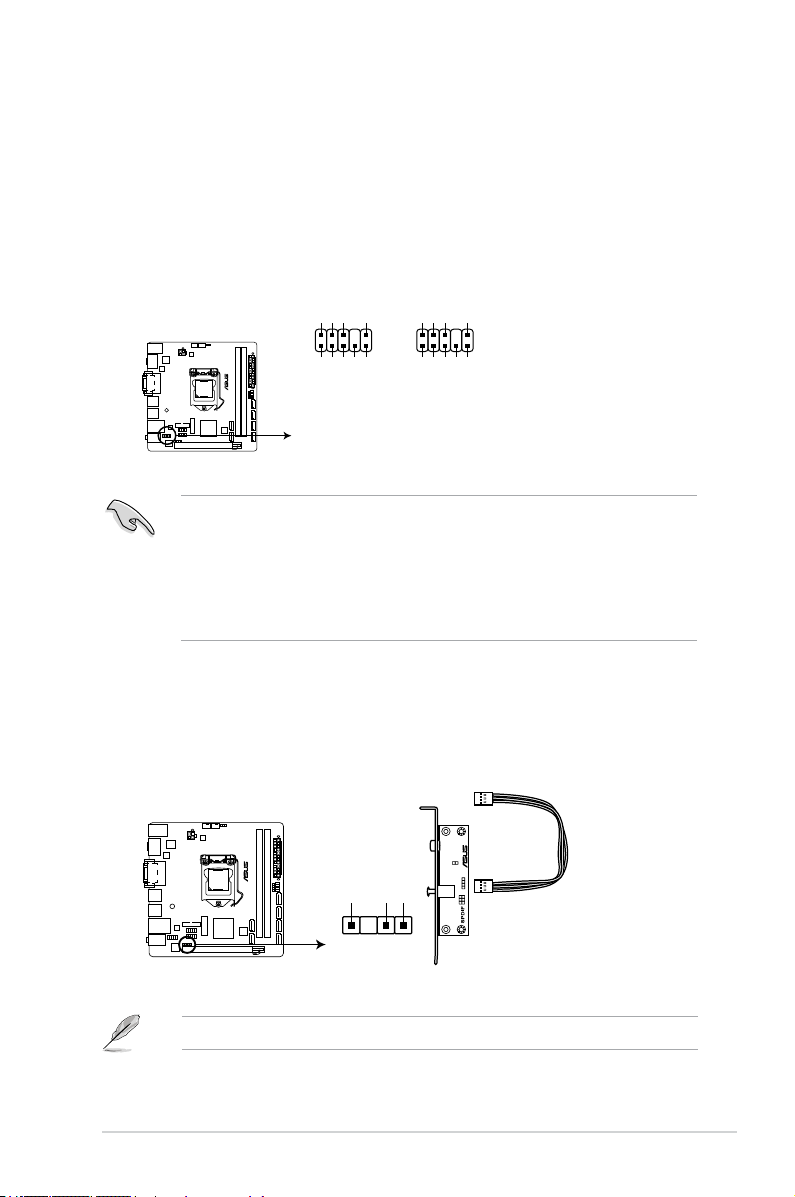
ASUS H87I-PLUS
1-13
1.7.2 Internal connectors
1. Front panel audio connector (10-1 pin AAFP)
This connector is for a chassis-mounted front panel audio I/O module that supports
either HD Audio or legacy AC`97 audio standard. Connect one end of the front panel
audio I/O module cable to this connector.
• We recommend that you connect a high-denition front panel audio module to this
connector to avail of the motherboard’s high-denition audio capability.
• If you want to connect a high-denition front panel audio module to this connector,
set the Front Panel Type item in the BIOS setup to [HD]. If you want to connect an
AC’97 front panel audio module to this connector, set the item to [AC97]. By default,
this connector is set to [HD]. See section 2.6.7 Onboard Devices Conguration for
details.
H87I-PLUS
H87I-PLUS Front panel audio connector
AAFP
AGNDNCSENSE1_RETUR
SENSE2_RETUR
PORT1 L
PORT1 R
PORT2 R
SENSE_SEND
PORT2 L
HD-audio-compliant
pin definition
PIN 1
AGNDNCNC
NC
MIC2
MICPWR
Line out_R
NC
Line out_L
Legacy AC’97
compliant definition
The S/PDIF module is purchased separately.
2. Digital audio connector (4-1 pin SPDIF_OUT)
This connector is for an additional Sony/Philips Digital Interface (S/PDIF) port. Connect
the S/PDIF Out module cable to this connector, then install the module to a slot
opening at the back of the system chassis.
H87I-PLUS
H87I-PLUS Digital audio connector
SPDIF_OUT
+5V
SPDIFOUT
GND
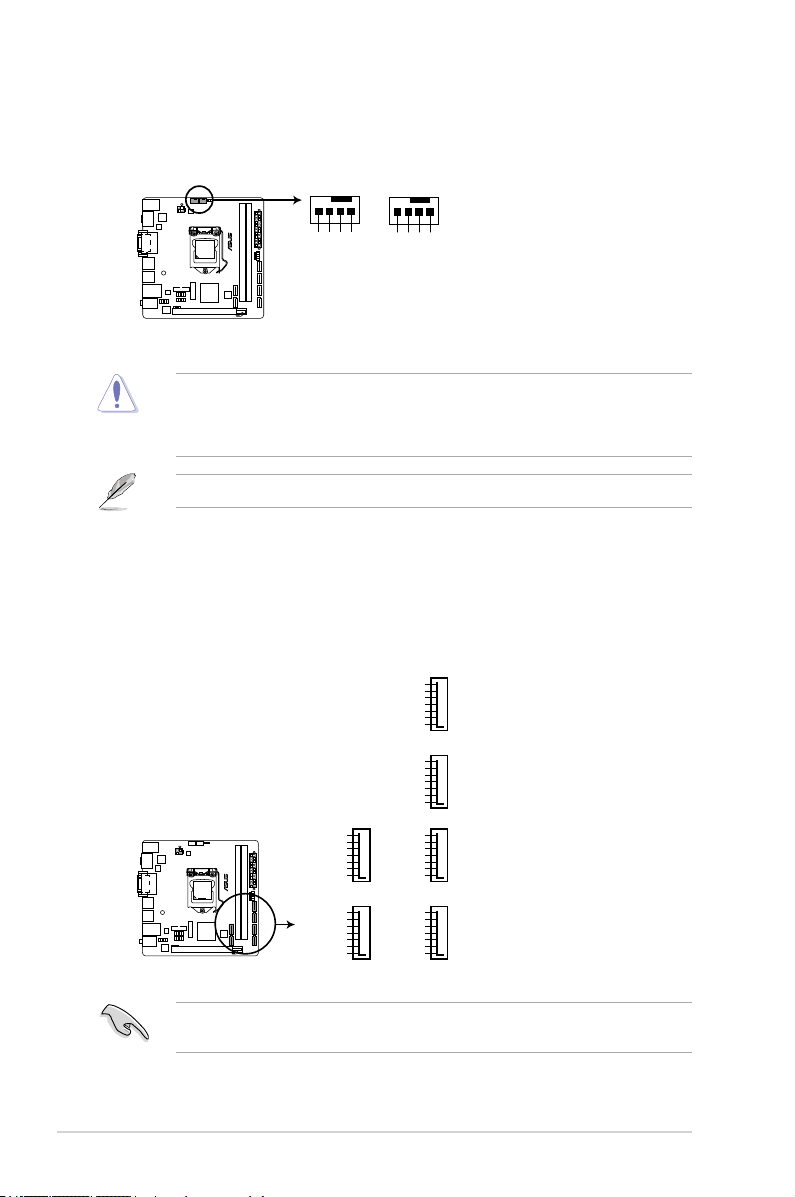
1-14
Chapter 1: Product introduction
3. CPU and chassis fan connectors (4-pin CPU_FAN, 4-pin CHA_FAN)
Connect the fan cables to the fan connectors on the motherboard, ensuring that the
black wire of each cable matches the ground pin of the connector.
Do not forget to connect the fan cables to the fan connectors. Insufcient air ow inside
the system may damage the motherboard components. These are not jumpers! Do not
place jumper caps on the fan connectors! The CPU_FAN connector supports a CPU fan of
maximum 1A (12 W) fan power.
Only the 4-pin CPU fan supports the ASUS Fan Xpert 2 feature.
H87I-PLUS
H87I-PLUS Fan connectors
CPU_FAN
CPU FAN PWM
CPU FAN IN
CPU FAN PWR
GND
CHA_FAN
CHA FAN PWM
CHA FAN IN
CHA FAN PWR
GND
4. Intel® H87 Serial ATA 6.0Gb/s connector (7-pin SATA6G_1~6 [yellow])
This connector connects to Serial ATA 6.0 Gb/s hard disk drives via Serial ATA 6.0 Gb/s
signal cables.
When using hot-plug and NCQ, set the SATA Mode Selection item in the BIOS to [AHCI].
See section 2.6.3 SATA Conguration for details.
H87I-PLUS
H87I-PLUS SATA 6.0Gb/s connectors
SATA3
GND
RSATA_TXP3
RSATA_TXN3
GND
RSATA_RXN3
RSATA_RXP3
GND
SATA4
GND
RSATA_TXP4
RSATA_TXN4
GND
RSATA_RXN4
RSATA_RXP4
GND
SATA1
GND
RSATA_TXP1
RSATA_TXN1
GND
RSATA_RXN1
RSATA_RXP1
GND
SATA2
GND
RSATA_TXP2
RSATA_TXN2
GND
RSATA_RXN2
RSATA_RXP2
GND
SATA5
GND
RSATA_TXP5
RSATA_TXN5
GND
RSATA_RXN5
RSATA_RXP5
GND
SATA6
GND
RSATA_TXP6
RSATA_TXN6
GND
RSATA_RXN6
RSATA_RXP6
GND
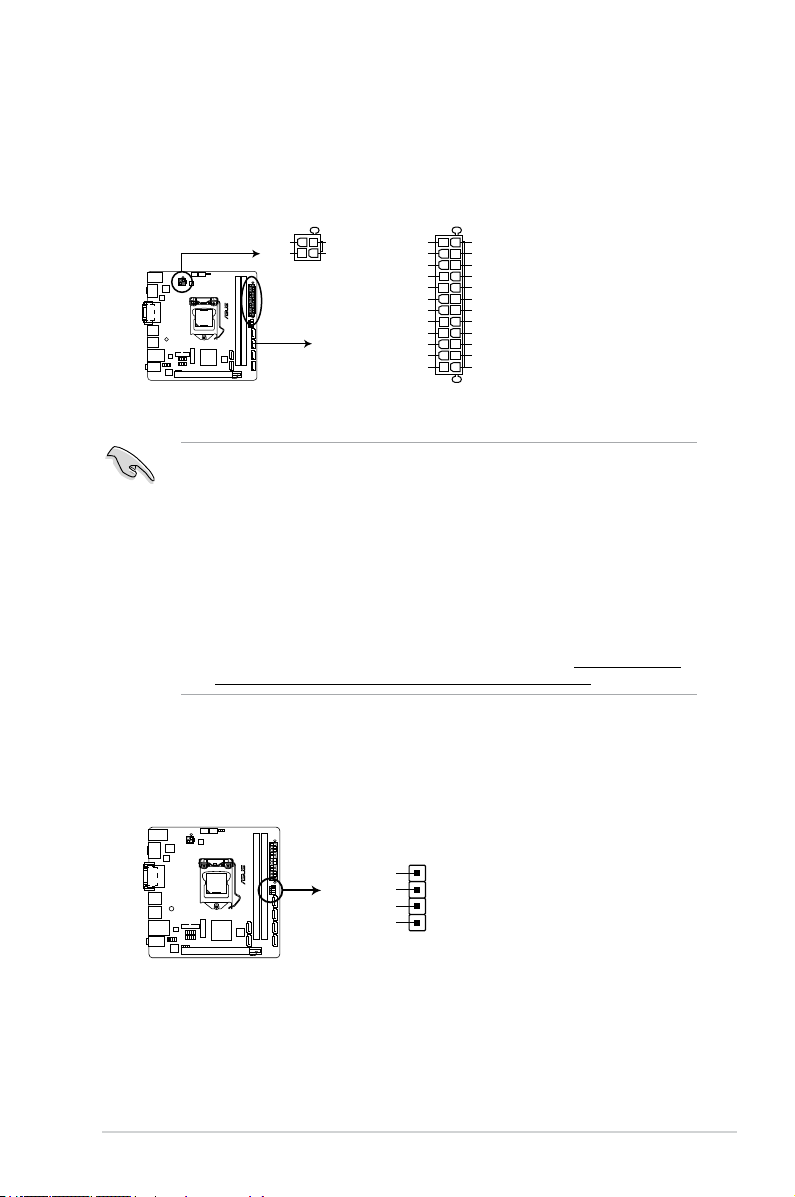
ASUS H87I-PLUS
1-15
•
We recommend that you use an ATX 12V Specication 2.0-compliant power supply
unit (PSU) with a minimum of 300W power rating. This PSU type has 24-pin and 4-pin
power plugs.
•
DO NOT forget to connect the 4-pin ATX +12V power plug. Otherwise, the system will
not boot up.
• We recommend that you use a PSU with higher power output when conguring a
system with more power-consuming devices or when you intend to install additional
devices. The system may become unstable or may not boot up if the power is
inadequate.
•
If you are uncertain about the minimum power supply requirement for your system,
refer to the Recommended Power Supply Wattage Calculator at http://support.asus.
com/PowerSupplyCalculator/PSCalculator.aspx?SLanguage=en-us for details.
5. ATX power connectors (24-pin EATXPWR, 4-pin ATX12V)
These connectors are for ATX power supply plugs. The power supply plugs are
designed to t these connectors in only one orientation. Find the proper orientation and
push down rmly until the connectors completely t.
H87I-PLUS
H87I-PLUS ATX power connectors
ATX12V
PIN 1
+12V DC
+12V DC
GND
GND
EATXPWR
PIN 1
GND
+5 Volts
+5 Volts
+5 Volts
-5 Volts
GND
GND
GND
PSON#
GND
-12 Volts
+3 Volts
+3 Volts
+12 Volts
+12 Volts
+5V Standby
Power OK
GND
+5 Volts
GND
+5 Volts
GND
+3 Volts
+3 Volts
6. Speaker connector (4-pin SPEAKER)
The 4-pin connector is for the chassis-mounted system warning speaker. The speaker
allows you to hear system beeps and warnings.
Speaker Out
GND
GND
+5V
SPEAKER
PIN 1
H87I-PLUS
H87I-PLUS Speaker Out connector
 Loading...
Loading...