Asus 90IG04N0-MM3G20 User Manual
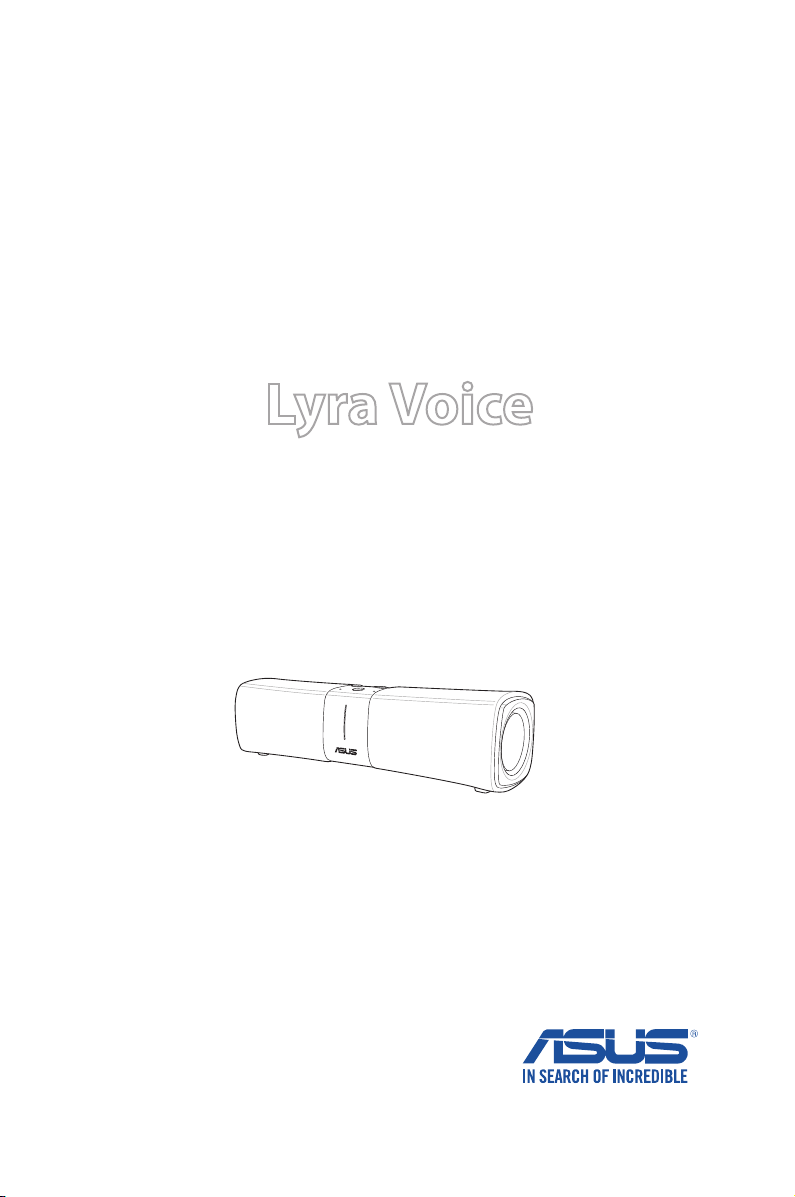
User Instructions
Lyra Voice
Wireless-AC2200 Tri Band Gigabit Router
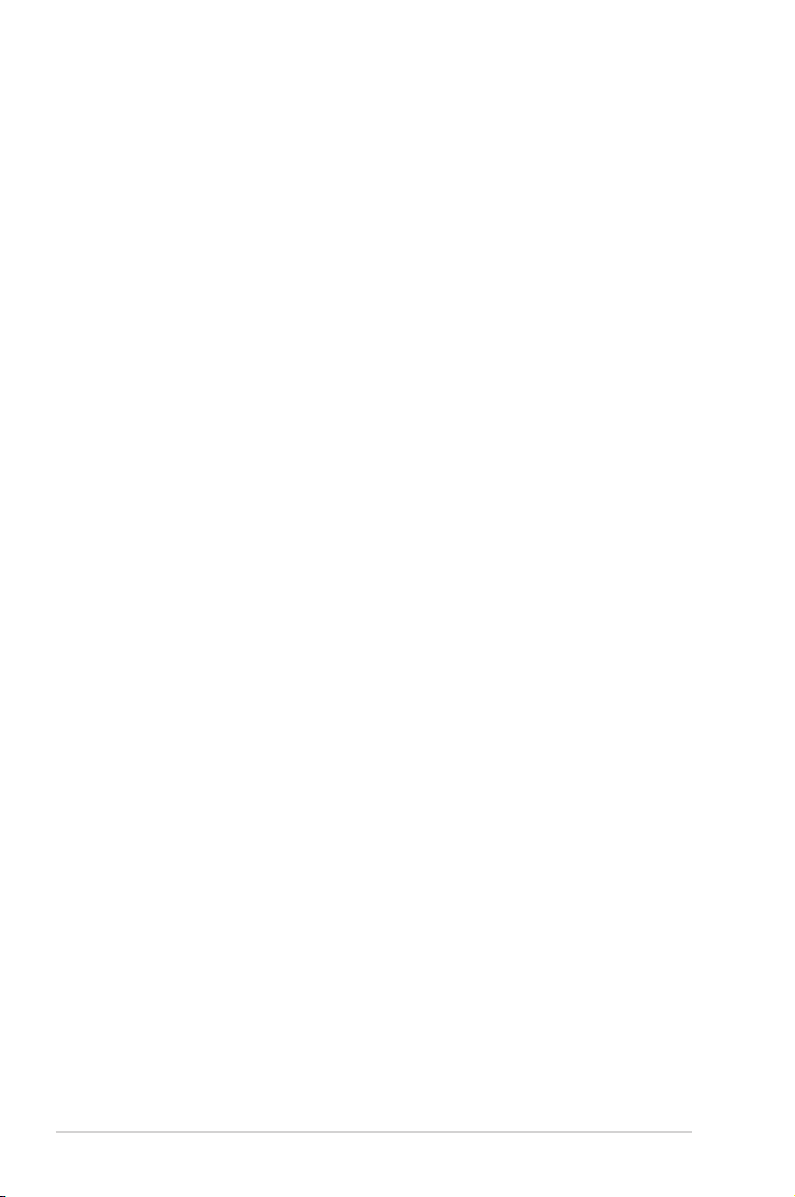
E15051
First Edition
December 2018
Copyright © 2018 ASUSTeK Computer Inc. All Rights Reserved.
No part of this manual, including the products and software described
in it, may be reproduced, transmitted, transcribed, stored in a retrieval
system, or translated into any language in any form or by any means, except
documentation kept by the purchaser for backup purposes, without the
express written permission of ASUSTeK Computer Inc. (“ASUS”).
Product warranty or service will not be extended if: (1) the product is repaired,
modified or altered, unless such repair, modification of alteration is authorized
in writing by ASUS; or (2) the serial number of the product is defaced or
missing.
ASUS PROVIDES THIS MANUAL “AS IS” WITHOUT WARRANTY OF ANY KIND,
EITHER EXPRESS OR IMPLIED, INCLUDING BUT NOT LIMITED TO THE IMPLIED
WARRANTIES OR CONDITIONS OF MERCHANTABILITY OR FITNESS FOR A
PARTICULAR PURPOSE. IN NO EVENT SHALL ASUS, ITS DIRECTORS, OFFICERS,
EMPLOYEES OR AGENTS BE LIABLE FOR ANY INDIRECT, SPECIAL, INCIDENTAL,
OR CONSEQUENTIAL DAMAGES (INCLUDING DAMAGES FOR LOSS OF PROFITS,
LOSS OF BUSINESS, LOSS OF USE OR DATA, INTERRUPTION OF BUSINESS
AND THE LIKE), EVEN IF ASUS HAS BEEN ADVISED OF THE POSSIBILITY OF
SUCH DAMAGES ARISING FROM ANY DEFECT OR ERROR IN THIS MANUAL OR
PRODUCT.
SPECIFICATIONS AND INFORMATION CONTAINED IN THIS MANUAL ARE
FURNISHED FOR INFORMATIONAL USE ONLY, AND ARE SUBJECT TO CHANGE
AT ANY TIME WITHOUT NOTICE, AND SHOULD NOT BE CONSTRUED AS A
COMMITMENT BY ASUS. ASUS ASSUMES NO RESPONSIBILITY OR LIABILITY
FOR ANY ERRORS OR INACCURACIES THAT MAY APPEAR IN THIS MANUAL,
INCLUDING THE PRODUCTS AND SOFTWARE DESCRIBED IN IT.
Products and corporate names appearing in this manual may or may not be
registered trademarks or copyrights of their respective companies, and are used
only for identification or explanation and to the owners’ benefit, without intent
to infringe.
2
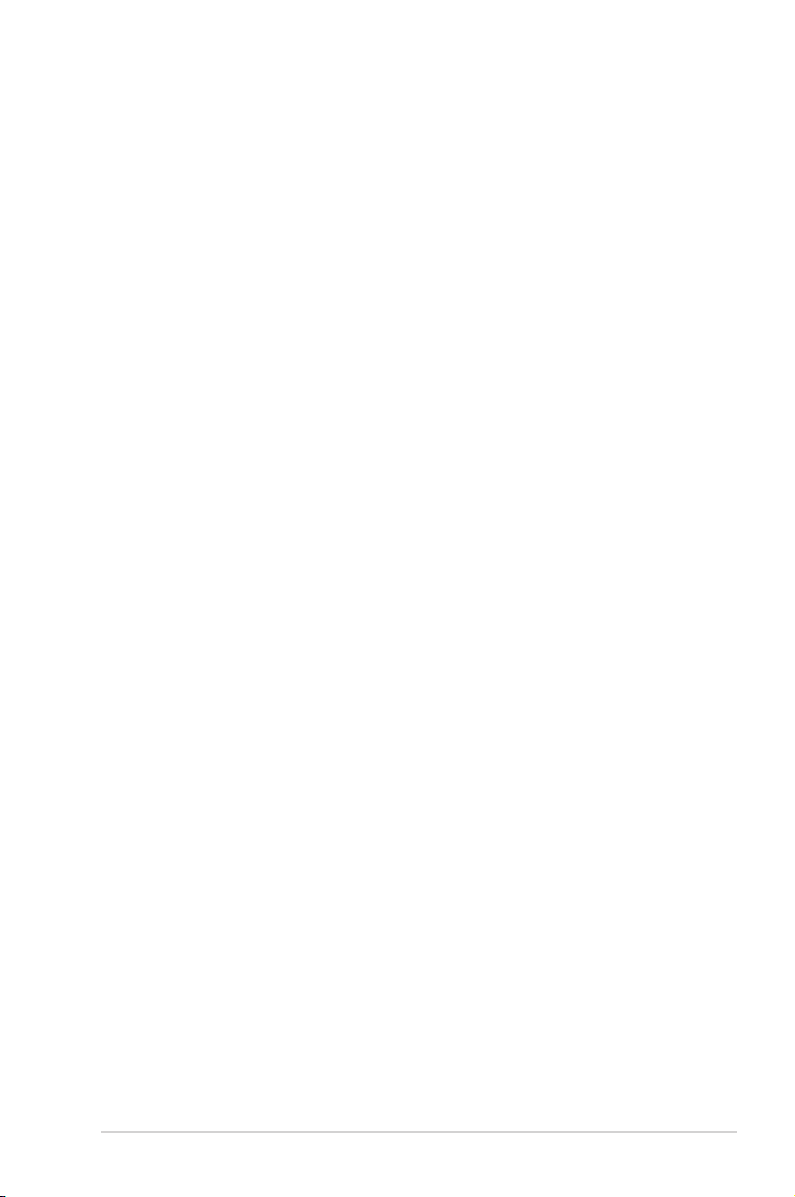
Table of contents
1 Setting up your Lyra Voice ........................................................4
2 Device usage and supported language .............................. 7
3 Setting up your Amazon account for Alexa voice service .. 9
4 Setting up AiMesh .................................................................... 10
5 Setting up Repeater Mode..................................................... 11
6 Enabling Bluetooth for music streaming .......................... 13
7 Configuring Spotify .................................................................. 13
8 DTS surround sound ................................................................ 15
9 LED Night Mode ........................................................................ 16
10 Using Web GUI for advanced settings ............................... 17
11 Resetting Lyra Voice ................................................................. 18
12 Updating firmware on Lyra Voice ........................................ 19
13 Enabling Rescue Mode (Firmware Restoration) ............. 20
14 Enabling/view logging for troubleshooting ................... 24
15 Supported functions ................................................................ 26
Appendices
Notices ....................................................................................................... 27
ASUS Contact information .................................................................... 45
Networks Global Hotline Information............................................... 46
3
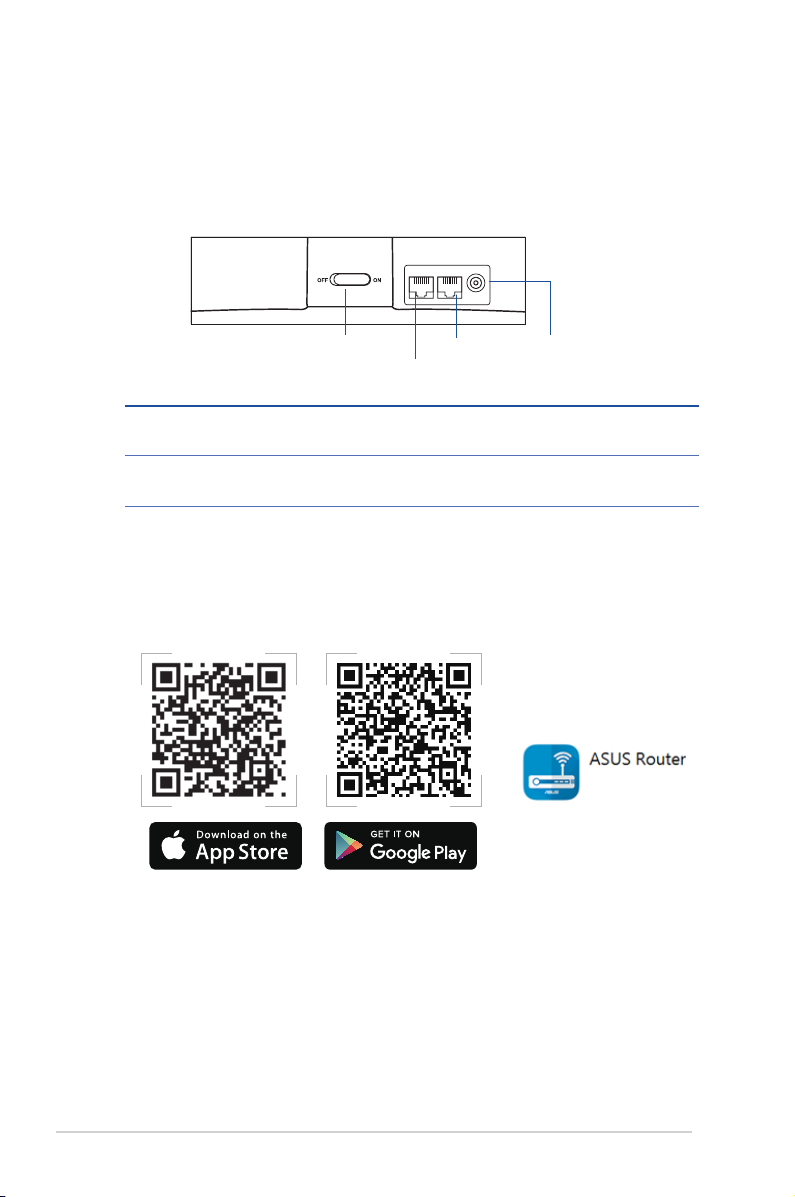
1 Setting up your Lyra Voice
1. Plug the adapter into the DCIN port of your Lyra Voice.
2 Connect an Ethernet cable with Internet access to the WAN port on the
rear side of your Lyra Voice.
switch
LAN port DCIN
WAN port
WAN PORT
Connect your modem to this port with a network cable.
LAN PORT
Connect your PC to this port with a network cable.
3. Slide the switch to ON to power on your device.
4. Use your mobile device to scan either of the QR codes below to install
the ASUS Router app for iOS or Android and setup Wi-Fi and Alexa
functionality on your Lyra Voice.
5. After installing the ASUS Router app, tap on the app and complete the
following steps.
4
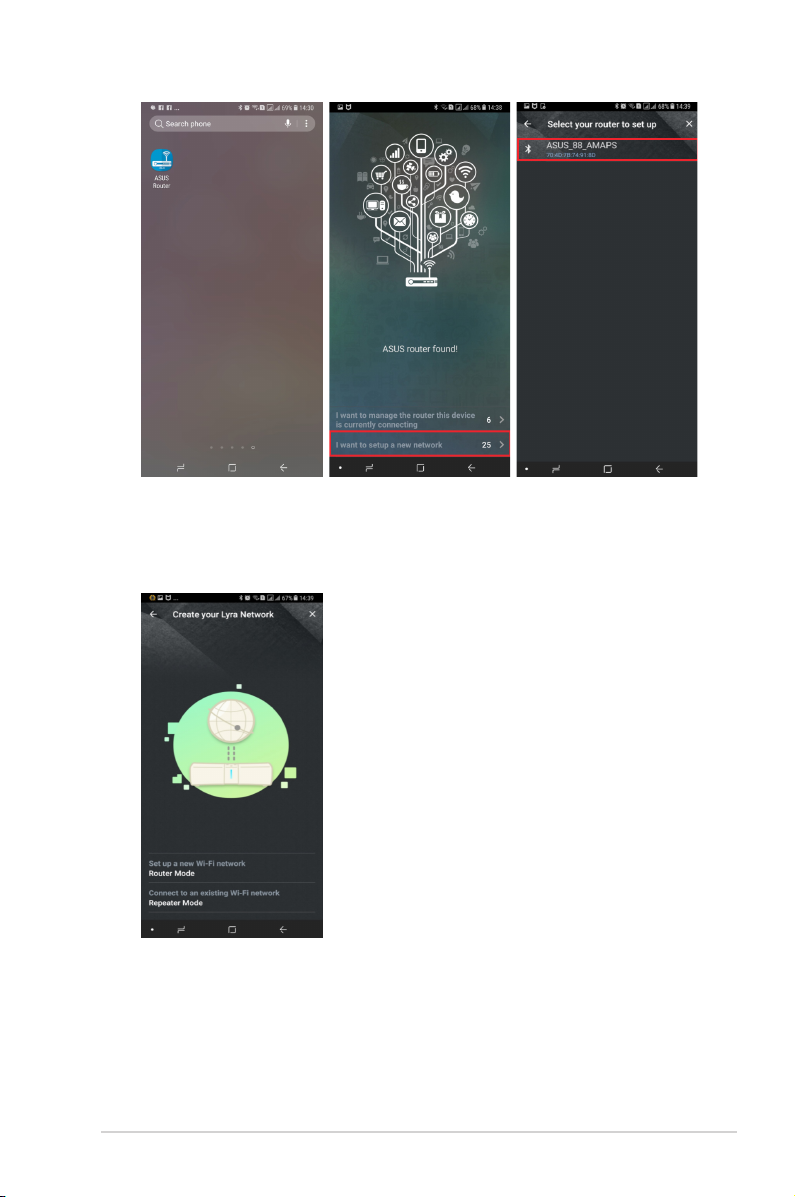
6. Choose whether you want to setup your Lyra Voice as a router or as a
repeater. If you have existing routers, you can choose Repeater Mode to
connect your Lyra Voice to your existing routers for Wi-Fi signal extension.
5
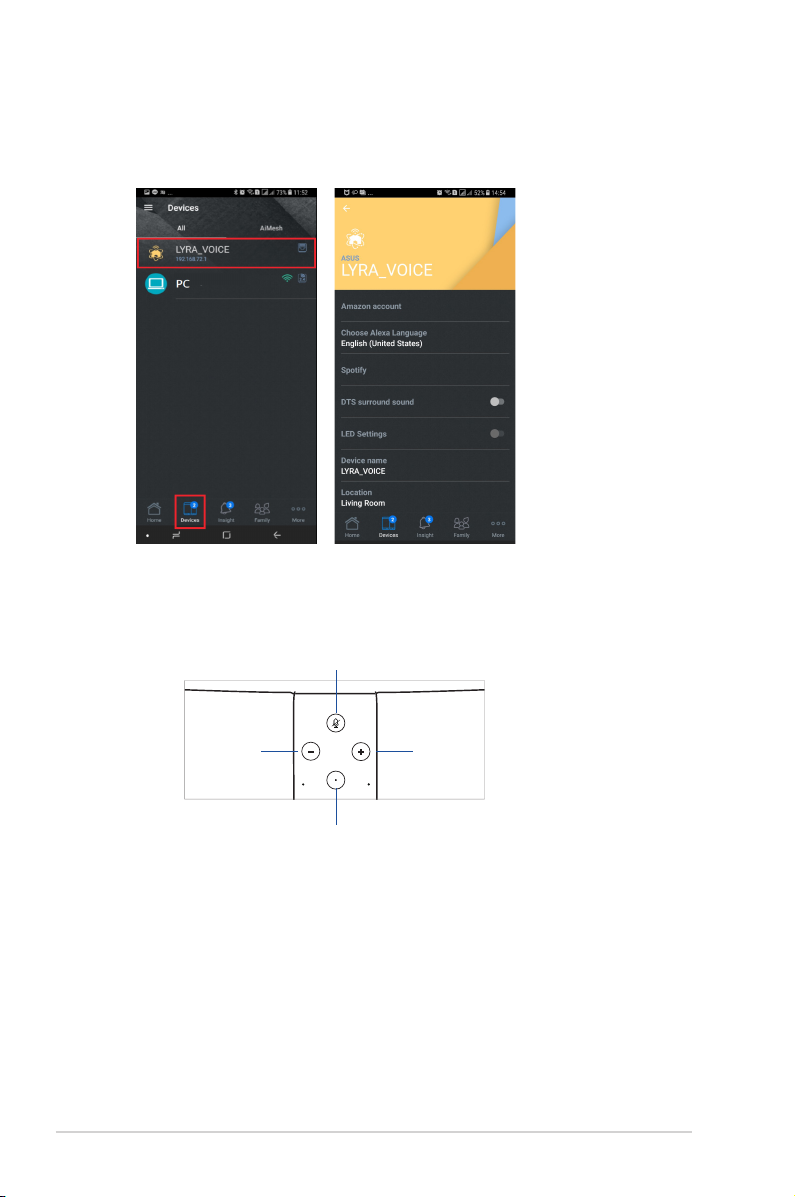
7. When you have finished setting up your Lyra Voice, tap on the Devices
icon for more settings, such as Amazon account configuration, Alexa
Language settings, DTS surround sound and LED settings.
8. Now your Lyra Voice is ready to use Alexa. Launch Alexa via voice
commands or by tapping on the Set button.
Mute
Volume
down
Set
6
Volume
up
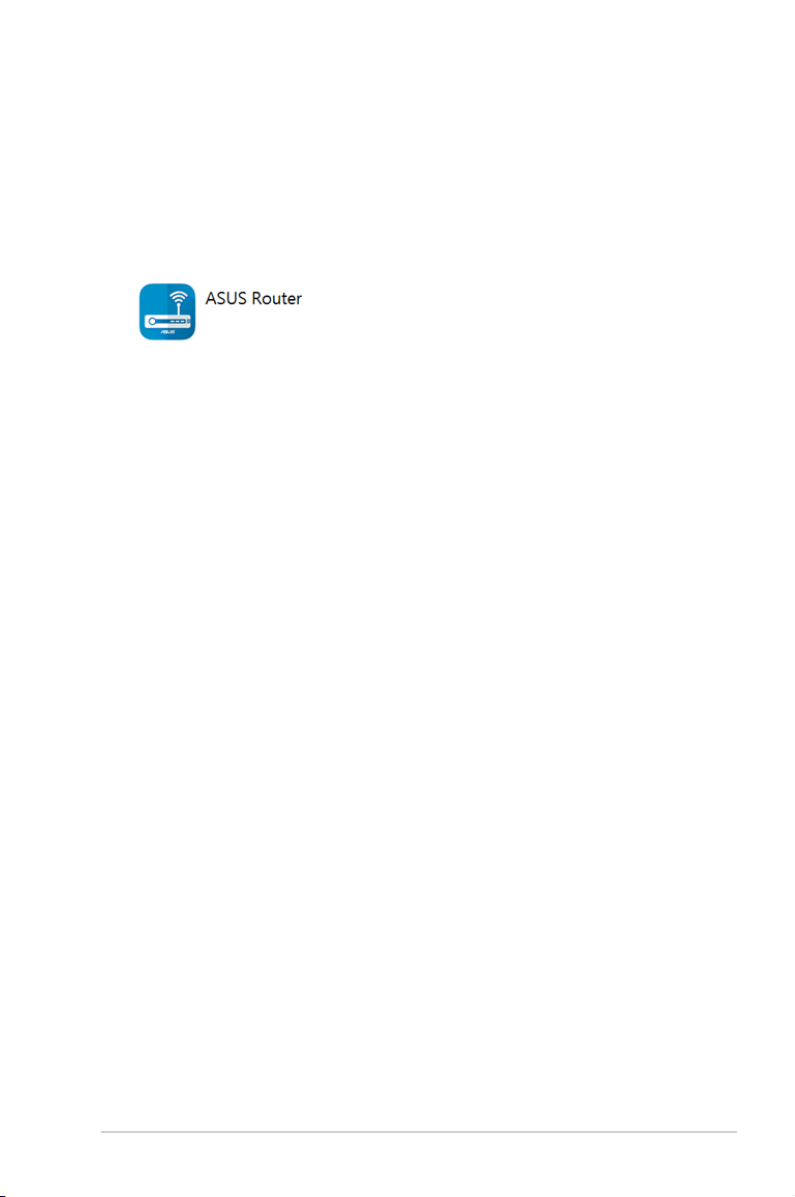
2 Device usage and supported language
1. Device usage
Currently Lyra Voice can be set up in Router/AP/Repeater mode, and AVS
Client will be initiated once there is an available Internet connection. It can
be set up via the ASUS Router app.
2. Language support
• Deutsch(Germany)
• English(UnitedStates)
• English(Canada)
• English(India)
• English(Australia)
• English(UnitedKingdom)
• Español(Spain)
• Français(France)
• Italiano(Italy)
• 日本語 (Japan)
The following languages will be supported soon in 2019:
• Español(Mexico)
• Français(Canada)
After setting up your device, you can change the Alexa language by tapping on
Device > Choose Alexa Language:
7
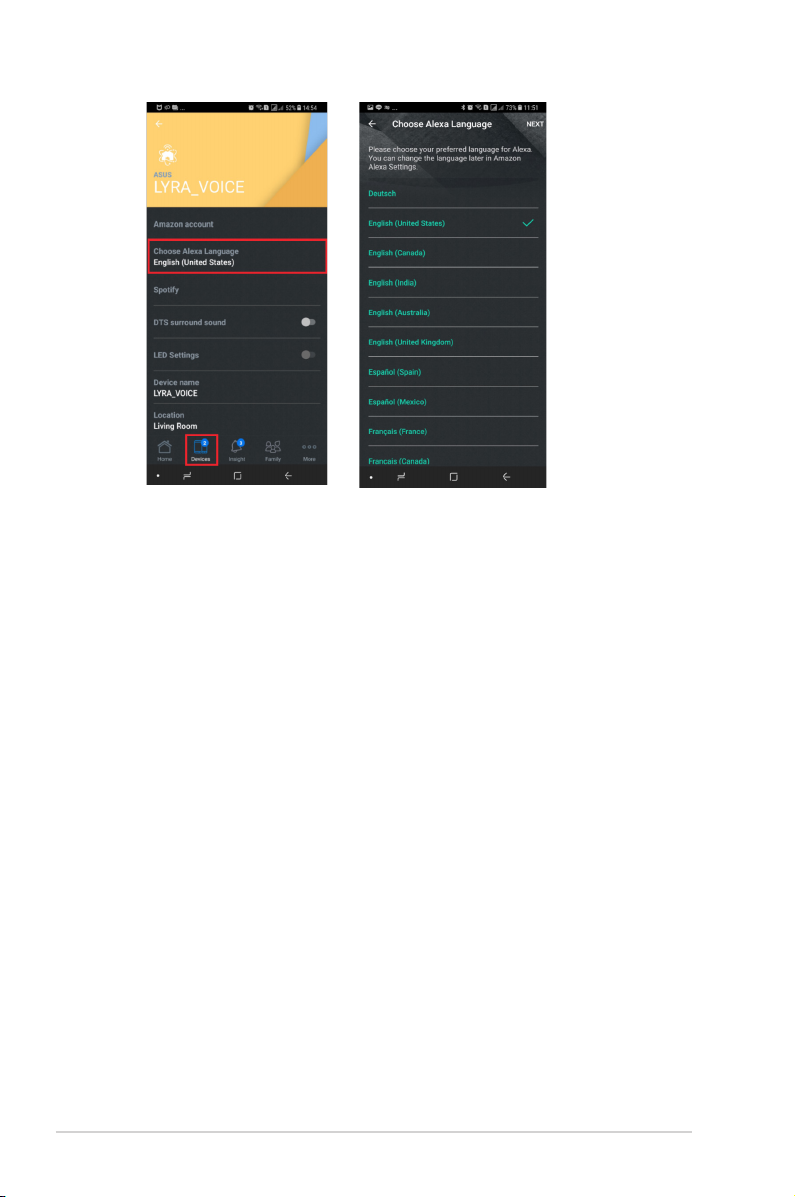
8
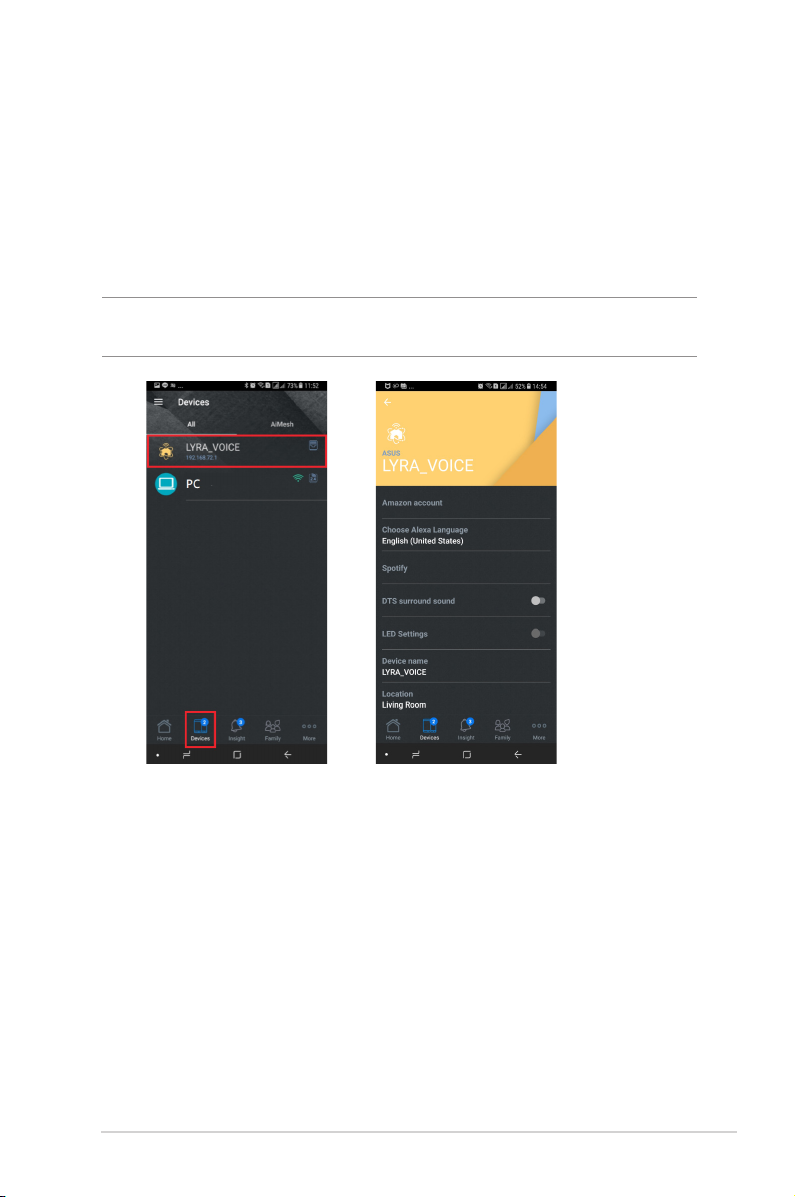
3 Setting up your Amazon account for
Alexa voice service
1. When you have completed setting up your Lyra Voice via the ASUS Router
app, tap on Amazon account to log into your Amazon account of each
Lyra Voice device, you can use the Alexa voice service once completing the
set up process.
NOTE: You can also set different Amazon accounts on different Lyra Voice
devices.
9
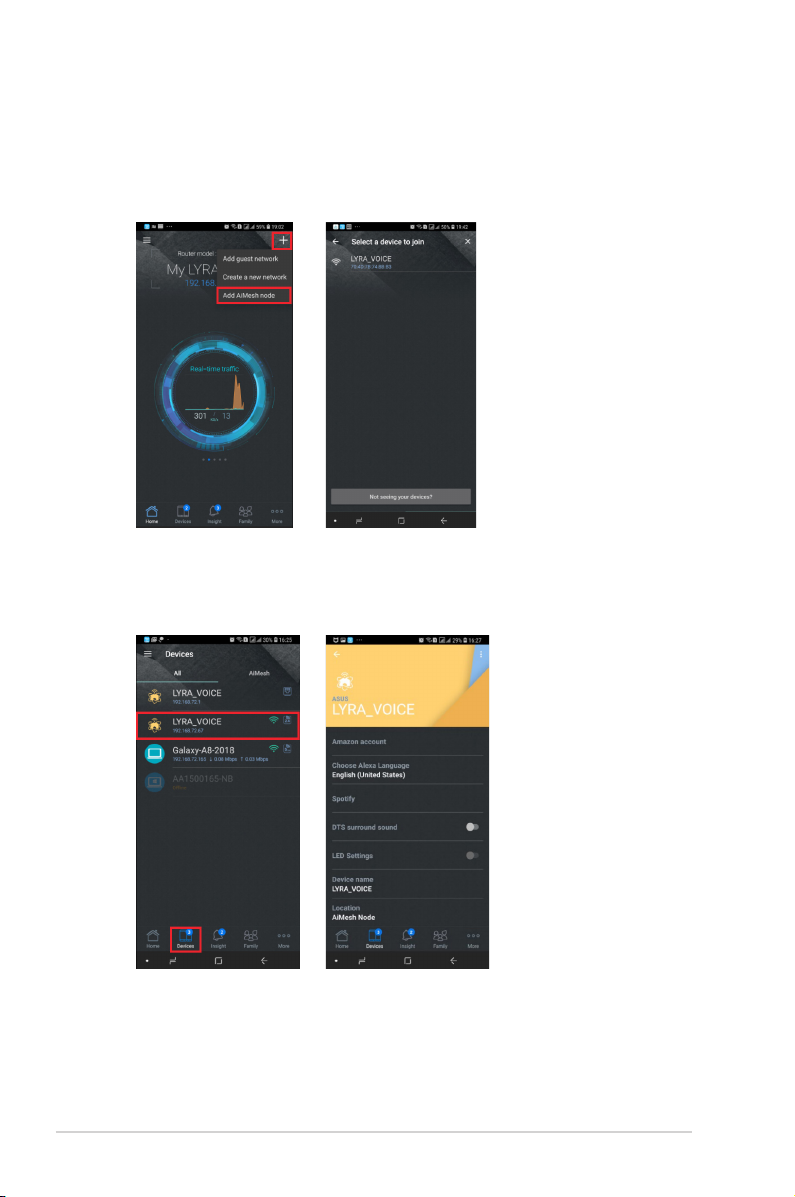
4 Setting up AiMesh
If you want to add an AiMesh node to your existing network, you can go to
ASUS Router app and follow the steps below.
It takes around 2 minutes to connect your Router and node, once connected,
go to Devices icon and choose the node for more settings.
10
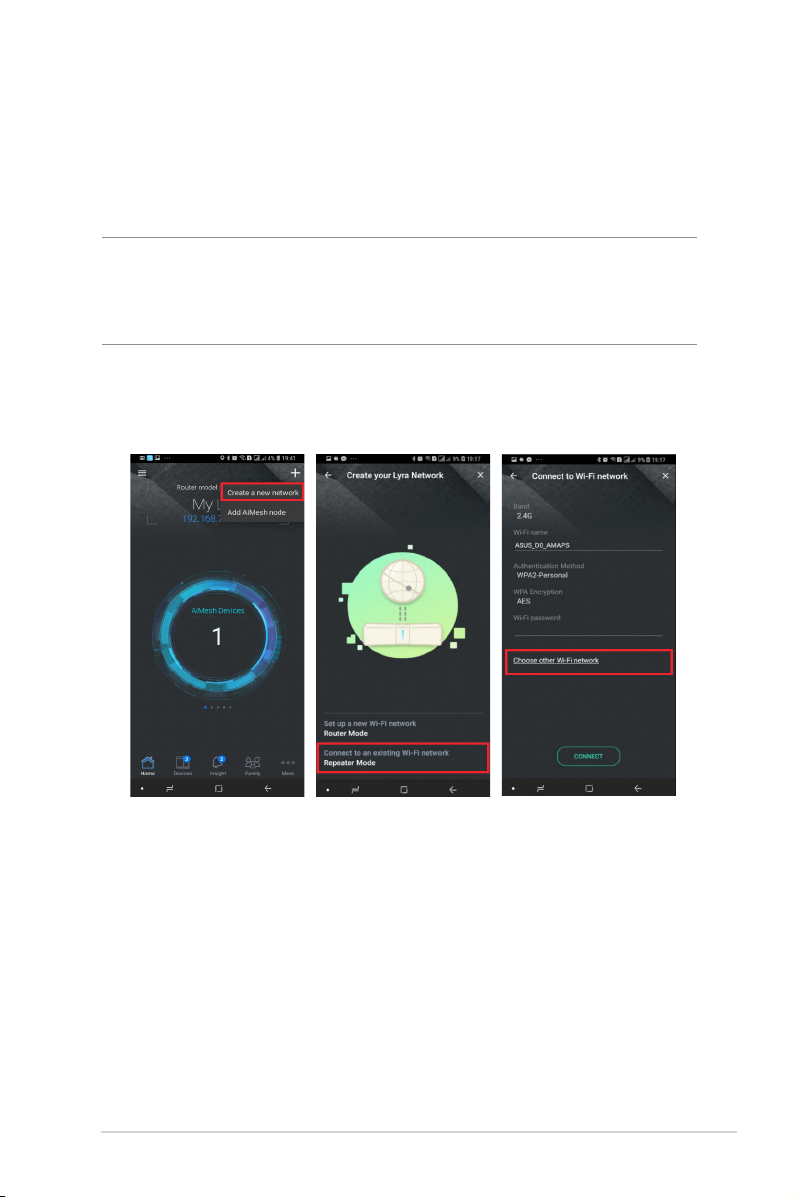
5 Setting up Repeater Mode
If you already have an existing router, you can configure your Lyra Voice as a
repeater to extend the Wi-Fi signal in your home by following the instructions
below:
NOTE: Your Lyra Voice should be in its default status before starting the setup
process and the LED should be white and spinning. If your device isn’t in its
default status, press the volume- and mute button simultaneously for around 6
seconds to reset the system.
a. Go to ASUS Router app > Create a new network > Repeater Mode and
choose an existing Wi-Fi network you would like to connect to, you can
also manually fill in the Wi-Fi name and password on this page.
b. If you choose connecting to an existing router ASUS_E0_AMAPS, please
key in the Wi-Fi password of ASUS_E0_AMAPS first, and set up the Wi-Fi
password for your repeater, and its default SSID will be ASUS_E0_AMAPS_
RPT.
11
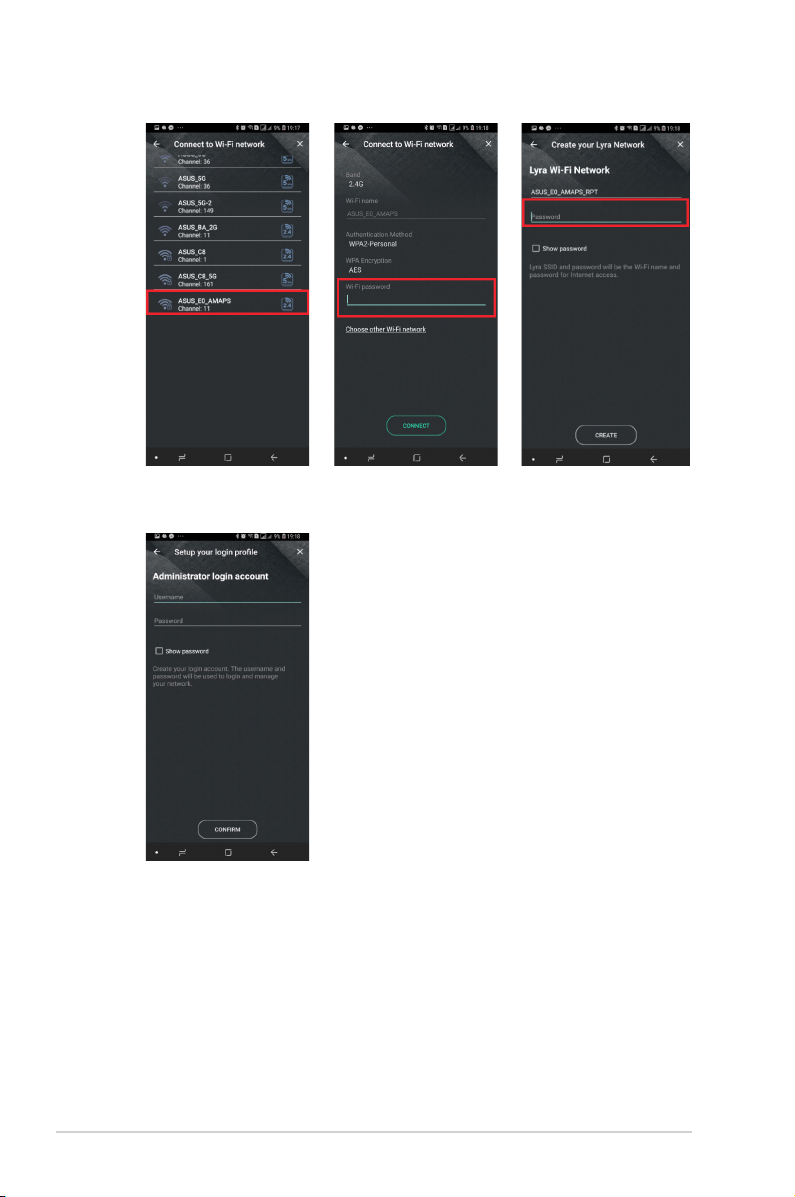
c. Set up your Administrator login account and password for your repeater.
12
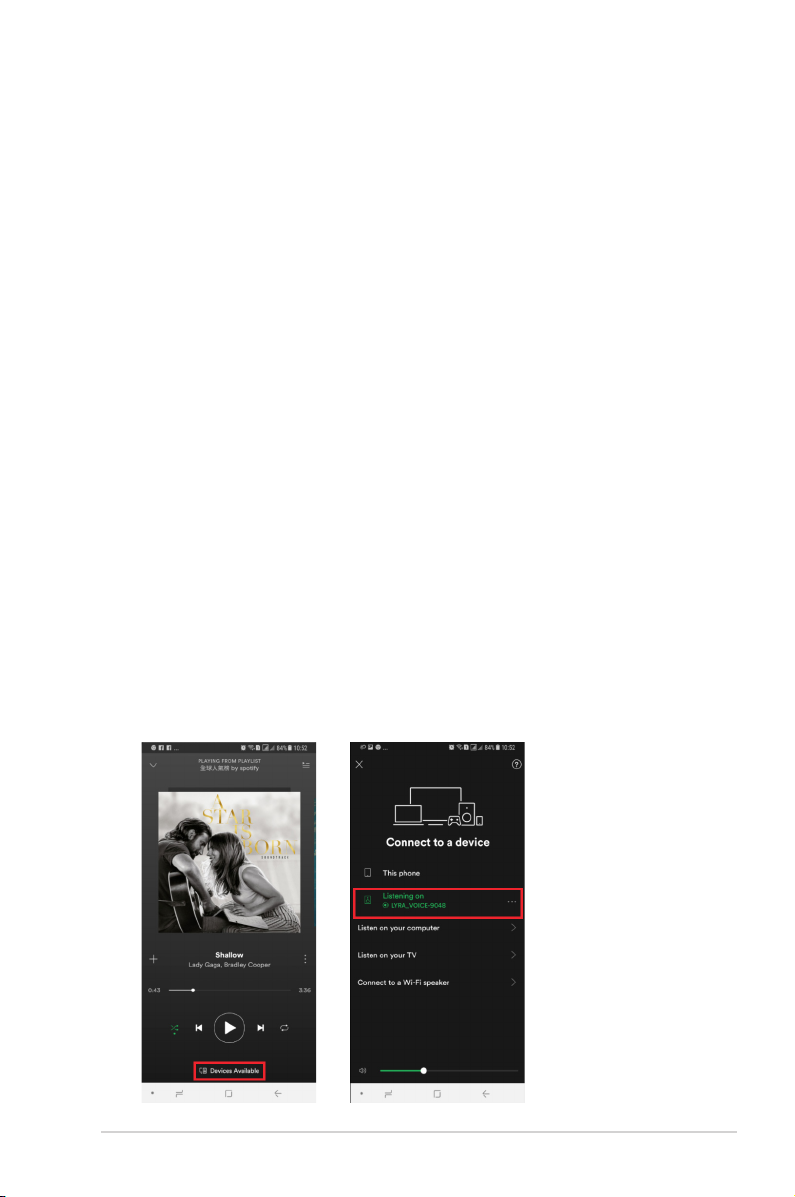
6 Enabling Bluetooth for music streaming
1. Bluetooth pairing can be triggered by pressing and holding the volume+
and volume- buttons on your Lyra Voice for 5 seconds. The LED will pulse
with a blue light (timeout 3 minutes). This mode can be used when
the ASUS Router app > QIS setup or Web QIS setup process has been
completed.
2. You can also use voice command “Alexa, pair my phone” to trigger
Bluetooth on your Lyra Voice, then turn on your mobile device’s bluetooth
and choose Lyra_Voice_XX to pair.
3. Once Bluetooth pairing is completed, you can stream any music source
from your target devices to your Lyra Voice via Bluetooth.
7 Configuring Spotify
1. Connect your mobile device to the same Wi-Fi network (SSID) as your Lyra
Voice.
2. Open Spotify APP and play a song.
3. Tap Devices Available and choose the device name LYRA_VOICE to
stream your music from the device to your Lyra Voice.
4. If your Lyra Voice is in its system defaults (not setup via Lyra app > QIS), the
Device ID will be LYRA_VOICE-XXXX (XXXX stands for the last two bytes of
its MAC address).
13
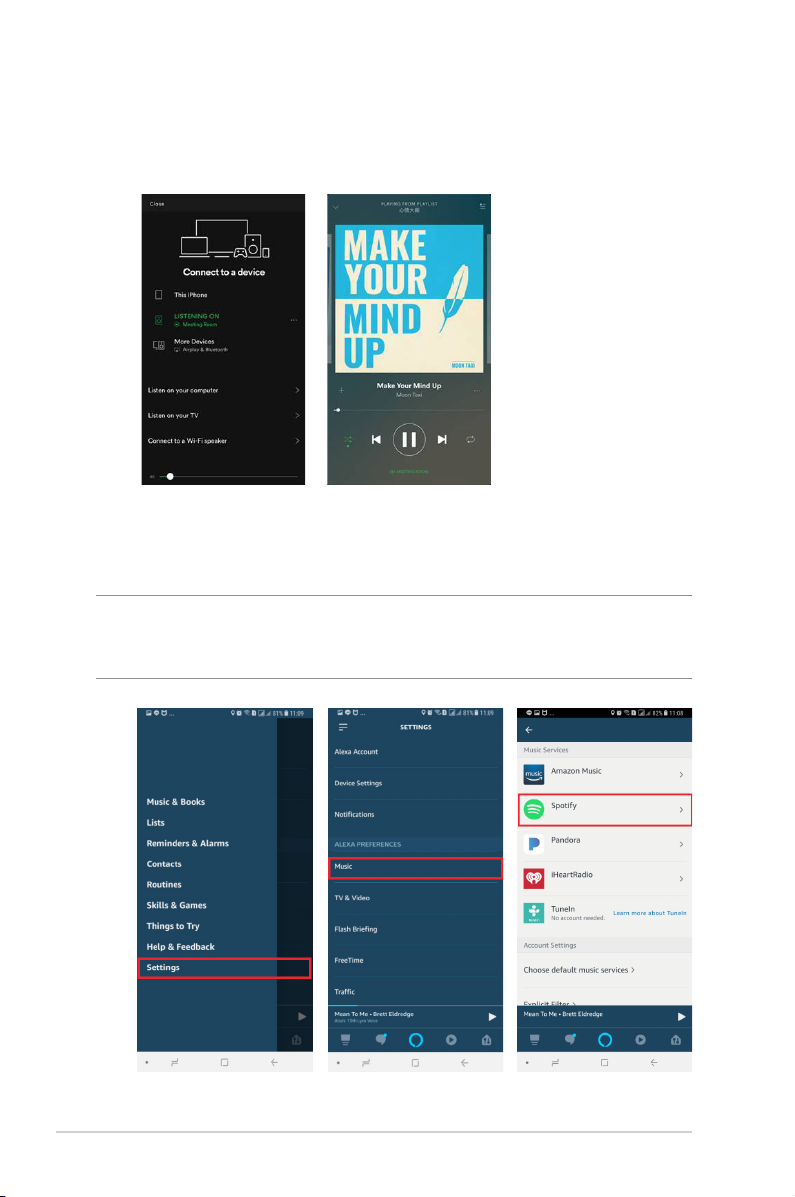
5. If your Lyra Voice has been configured using the Lyra app > QIS, the Device
ID will be the name assigned during the QIS setup process. The following
images show the Device ID configured as “Meeting Room”.
6. You can also use Spotify Music after binding your Spotify account to your
Amazon account via the Alexa app, you can ask Alexa to play music from
Spotify using the voice command “Alexa, play [song] from Spotify”.
NOTE: Please download the Amazon Alexa app and follow the steps below to
setup your Spotify account on Amazon Alexa app before asking Alexa to play
music from Spotify.
14
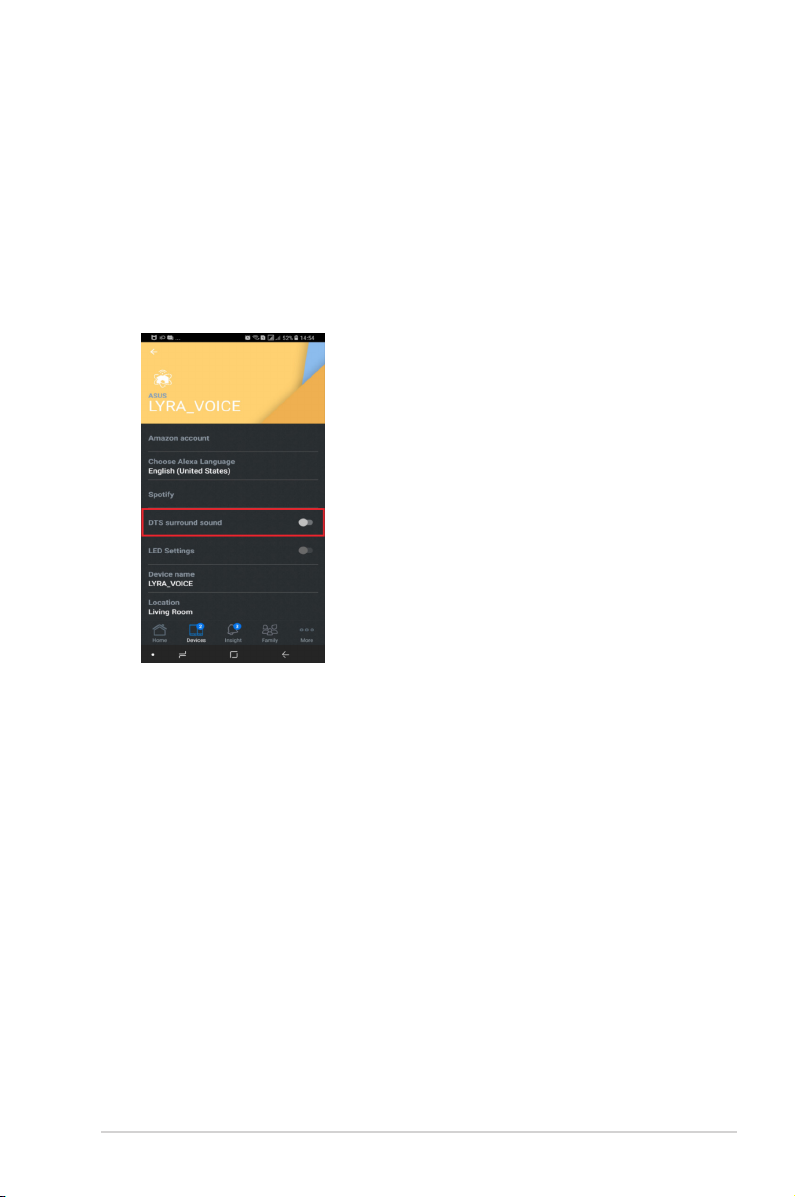
8 DTS surround sound
1. Your Lyra Voice has been designed to include DTS surround sound
technology. DTS (dedicated to sound) is a series of multichannel audio
technologies owned by Xperi Corporation. When you are streaming music
via your Lyra Voice, you can turn on DTS surround sound to make the
sound similar to a movie theater experience.
2. Go to Devices and turn on DTS surround sound to use this feature.
15
 Loading...
Loading...