Page 1
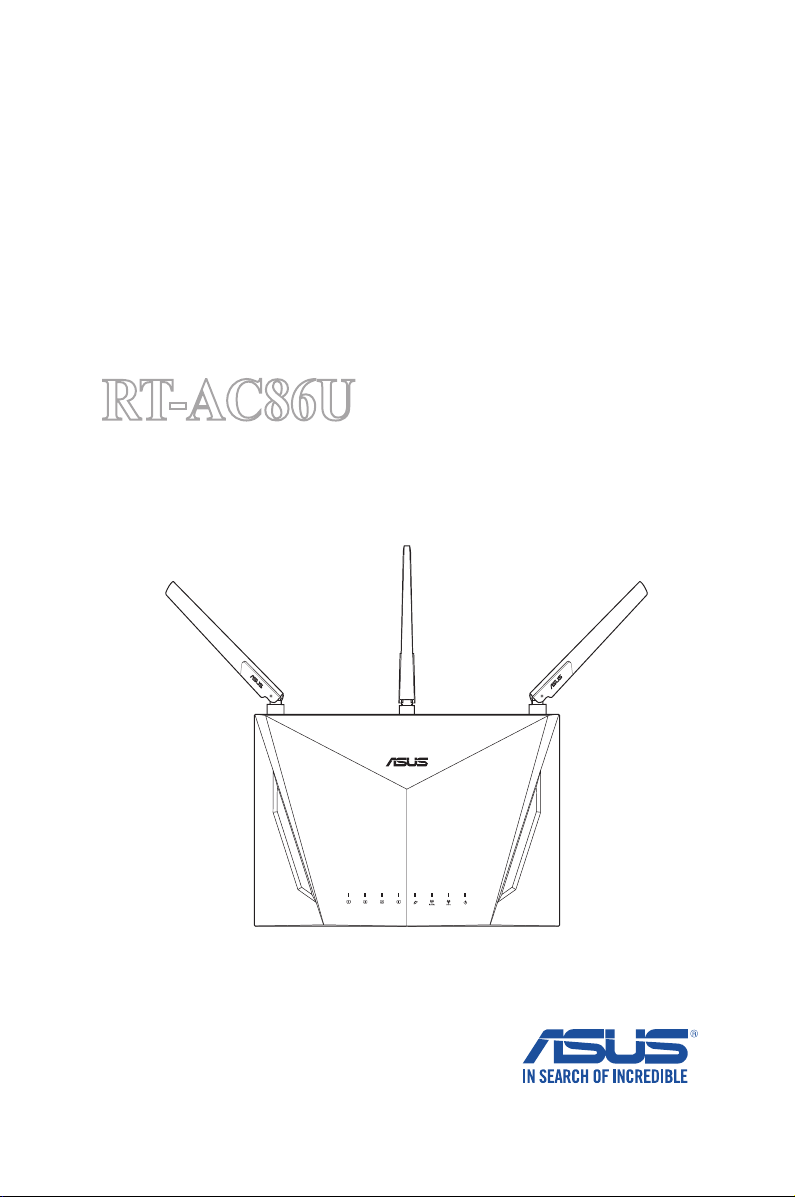
Руководство пользователя
RT-AC86U
Гигабитный двухдиапазонный AC 2900 роутер
Page 2
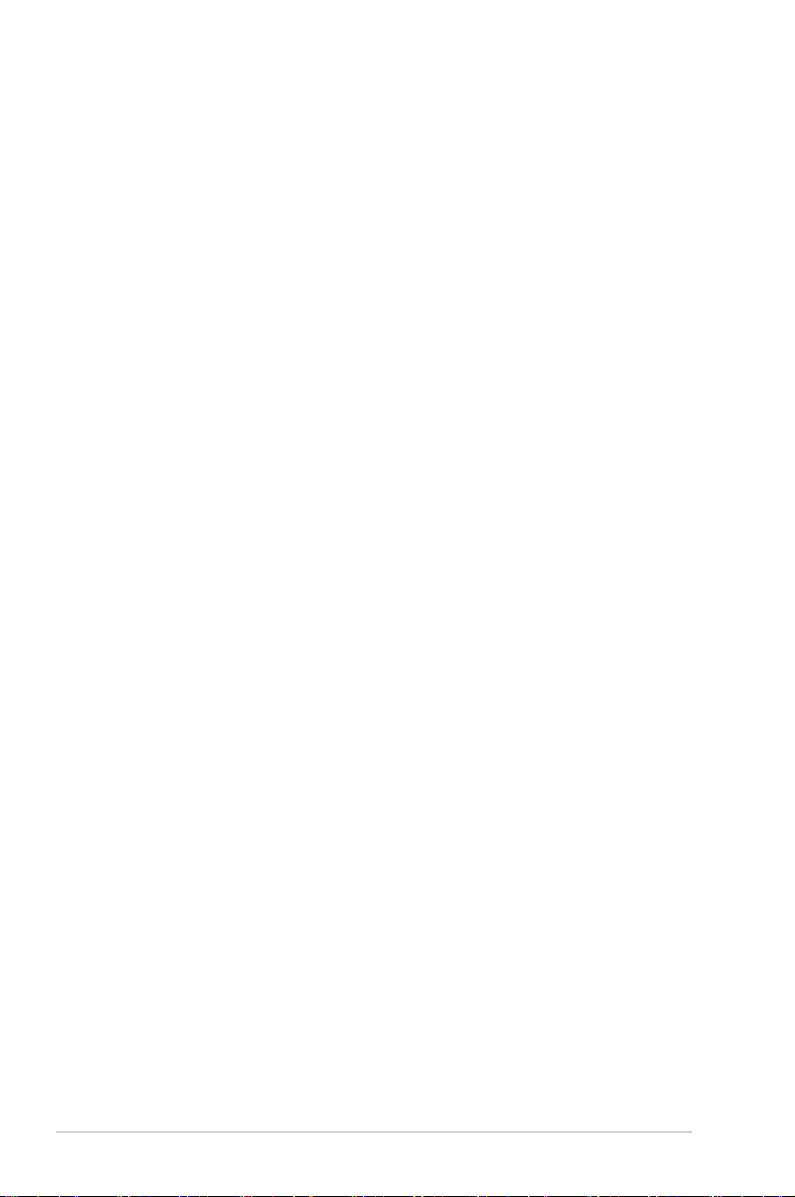
R14026
Проверенное издание V2
Февраль 2018
Copyright © 2018 ASUSTeK Computer Inc. Все права защищены.
Любая часть этого руководства, включая оборудование и программное
обеспечение, описанные в нем, не может быть дублирована, передана,
преобразована, сохранена в системе поиска или переведена на другой язык
в любой форме или любыми средствами, кроме документации, хранящейся
покупателем с целью резервирования, без специального письменного
разрешения ASUSTeK COMPUTER INC. (“ASUS”).
Гарантия прекращается, если: (1) изделие отремонтировано, модифицировано
или изменено без письменного разрешения ASUS; (2) серийный номер изделия
поврежден, неразборчив либо отсутствует.
КОМПАНИЯ ASUS ПРЕДОСТАВЛЯЕТ ДАННОЕ РУКОВОДСТВО
НА УСЛОВИИ «КАК ЕСТЬ», БЕЗ КАКИХ-ЛИБО ГАРАНТИЙ,
ПРЯМЫХ ИЛИ ПОДРАЗУМЕВАЕМЫХ, ВКЛЮЧАЯ, В ТОМ ЧИСЛЕ,
ЛЮБЫЕ ПОДРАЗУМЕВАЕМЫЕ ГАРАНТИИ ИЛИ УСЛОВИЯ
ГОДНОСТИ ДЛЯ ПРОДАЖИ, ИЛИ ПРИГОДНОСТИ К КОНКРЕТНОЙ
ЦЕЛИ ИСПОЛЬЗОВАНИЯ. КОМПАНИЯ ASUS, ЕЕ ДИРЕКТОРА,
РУКОВОДИТЕЛИ, СОТРУДНИКИ ИЛИ ПРЕДСТАВИТЕЛИ НЕ
НЕСУТ НИКАКОЙ ОТВЕТСТВЕННОСТИ ЗА ЛЮБЫЕ КОСВЕННЫЕ,
ФАКТИЧЕСКИЕ ОСОБЫЕ ИЛИ СЛУЧАЙНЫЕ УБЫТКИ (ВКЛЮЧАЯ
УБЫТКИ ОТ УПУЩЕННОЙ ВЫГОДЫ, УТРАТУ ДЕЯТЕЛЬНОСТИ,
НЕ ИСПОЛЬЗОВАНИЕ ИЛИ ПОТЕРЮ ДАННЫХ, ПРЕРЫВАНИЕ
ДЕЯТЕЛЬНОСТИ И ТОМУ ПОДОБНОЕ), ДАЖЕ ЕСЛИ КОМПАНИЯ ASUS
БЫЛА ОСВЕДОМЛЕНА О ВОЗМОЖНОСТИ УБЫТКОВ ВСЛЕДСТВИЕ
ДЕФЕКТА ИЛИ ОШИБКИ В ДАННОМ РУКОВОДСТВЕ ИЛИ ПРОДУКТЕ.
ТЕХНИЧЕСКИЕ ХАРАКТЕРИСТИКИ И ИНФОРМАЦИЯ,
СОДЕРЖАЩИЕСЯ В ДАННОМ РУКОВОДСТВЕ, ПРИВОДЯТСЯ ТОЛЬКО
В ЦЕЛЯХ ОЗНАКОМЛЕНИЯ. ОНИ МОГУТ БЫТЬ ИЗМЕНЕНЫ В ЛЮБОЕ
ВРЕМЯ БЕЗ УВЕДОМЛЕНИЯ И НЕ ДОЛЖНЫ РАССМАТРИВАТЬСЯ
КАК ОБЯЗАТЕЛЬСТВО СО СТОРОНЫ ASUS. КОМПАНИЯ ASUS НЕ
НЕСЕТ НИКАКОЙ ОТВЕТСТВЕННОСТИ И ОБЯЗАТЕЛЬСТВ ЗА ЛЮБЫЕ
ОШИБКИ ИЛИ НЕТОЧНОСТИ, КОТОРЫЕ МОГУТ СОДЕРЖАТЬСЯ В
НАСТОЯЩЕМ РУКОВОДСТВЕ, ВКЛЮЧАЯ ОПИСАНИЯ ПРОДУКЦИИ И
ПРОГРАММНОГО ОБЕСПЕЧЕНИЯ.
Продукция и названия корпораций, имеющиеся в этом руководстве, могут
являться зарегистрированными торговыми знаками или быть защищенными
авторскими правами соответствующих компаний и используются только в
целях идентификации.
2
Page 3

Содержание
1 Информация о беспроводном роутере 7
1.1 Приветствие! ......................................................................7
1.2 Комплект поставки ............................................................7
1.3 Данный беспроводной роутер ..........................................8
1.4 Размещение роутера ........................................................10
1.5 Системные требования ................................................... 11
1.6 Настройка роутера ...........................................................12
1.6.1 Проводное подключение ............................................12
1.6.2 Беспроводное подключение .......................................13
2 Первое включение 15
2.1 Вход в веб-интерфейс .....................................................15
2.2 Быстрая настройка Интернет (QIS) с автоопределением ....16
2.3 Подключение к беспроводной сети...............................19
3 Конфигурация общих параметров 20
3.1 Использование карты сети ............................................20
3.1.1 Настройка параметров безопасности
беспроводной сети ..................................................................21
3.1.2 Управление сетевыми клиентами ..............................23
3.1.3 Мониторинг USB-устройства ....................................24
3.2 Создание гостевой сети ..................................................27
3.3 AiProtection .......................................................................29
3.3.1 Сетевая защита ............................................................30
3.3.2 Настройка Родительского контроля ..........................34
3.4 Адаптивная QoS ..............................................................38
3.4.1 Монитор пропускной способности ...........................38
3.4.2 QoS ................................................................................39
3.4.3 Веб история ..................................................................40
3.5 Анализатор трафика ........................................................41
3.6 Использование USB приложений ..................................42
6.5.1 Использование AiDisk ...................................................42
3.6.2 Использование серверов .............................................44
3.6.3 3G/4G ............................................................................49
3
Page 4
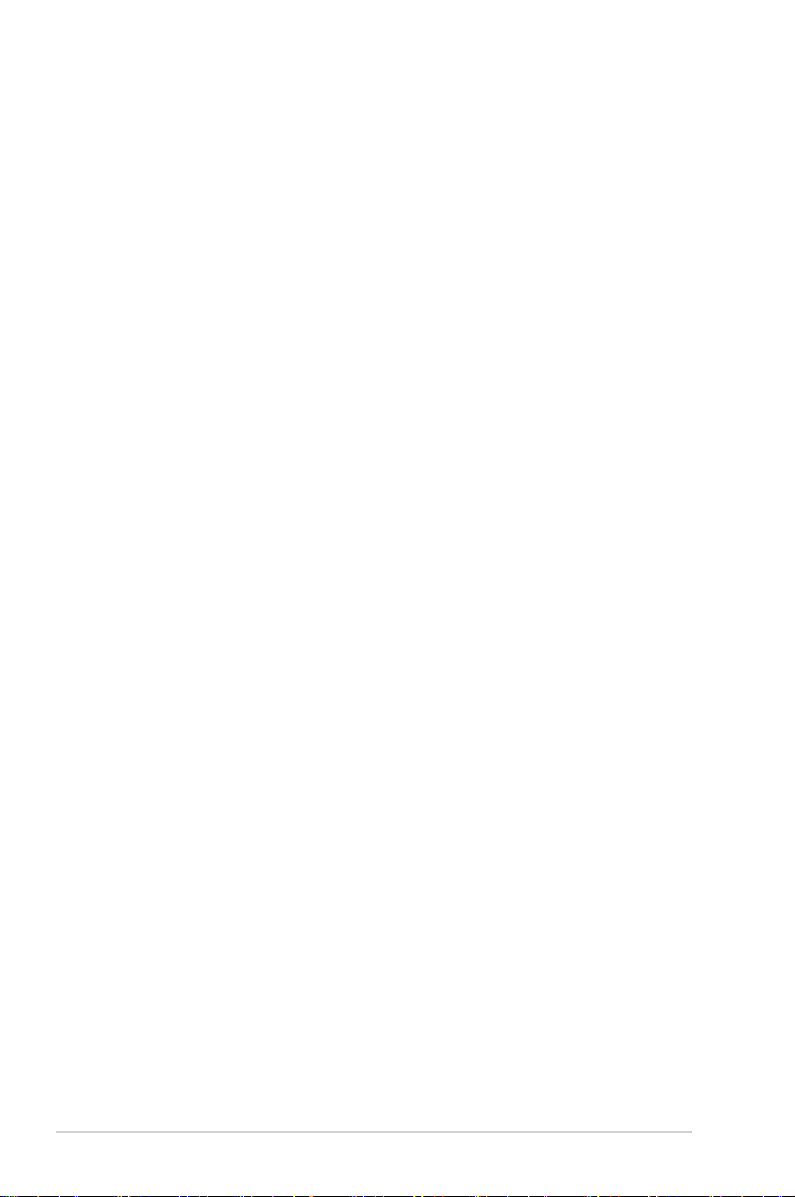
Содержание
3.7 Использование AiCloud 2.0 ............................................50
3.7.1 Облачный диск .............................................................51
3.7.2 Smart Access..................................................................53
3.7.3 Smart Sync .....................................................................54
4 Конфигурация дополнительных параметров 55
4.1 Беспроводная связь .........................................................55
4.1.1 Общие ...........................................................................55
4.1.2 WPS ...............................................................................57
4.1.3 Мост ..............................................................................59
4.1.4 Фильтр MAC-адресов беспроводной сети ...............61
4.1.5 Настройка RADIUS .....................................................62
4.1.6 Профессиональный .....................................................63
4.2 LAN ...................................................................................66
4.2.1 LAN IP ...........................................................................66
4.2.2 DHCP-сервер ................................................................67
4.2.3 Маршрут .......................................................................69
4.2.4 IPTV ...............................................................................70
4.3 WAN ..................................................................................71
4.3.1 Подключение к сети Интернет ..................................71
4.3.2 Двойной WAN ..............................................................74
4.3.3 Переключение портов .................................................75
4.3.4 Virtual Server/Port Forwarding .....................................77
4.3.5 DMZ ..............................................................................80
4.3.6 DDNS ............................................................................81
4.3.7 NAT Passthrough ...........................................................82
4.4 IPv6 ....................................................................................83
4.5 VPN-сервер ......................................................................84
4.6 Брандмауэр .......................................................................85
4.6.1 Общие ...........................................................................85
4.6.2 Фильтр URL..................................................................85
4.6.3 Фильтр ключевых слов ...............................................86
4.6.4 Фильтр сетевых служб ................................................87
4.6.5 Брандмауэр для IPv6 ...................................................88
4
Page 5

Содержание
4.7 Администрирование .......................................................89
4.7.1 Режим работы...............................................................89
4.7.2 Система .........................................................................90
4.7.3 Обновление прошивки ................................................91
4.7.4 Восстановить/сохранить/загрузить настройки ........92
4.8 Системный журнал .........................................................93
5 Утилиты 94
5.1 Обнаружение устройства ...............................................94
5.2 Восстановление прошивки ............................................95
5.3 Настройка сетевого принтера ........................................96
5.3.1 Общий принтер ASUS EZ...........................................96
5.3.2 Использование LPR для совместного использования
принтера .................................................................................100
5.4 Download Master ............................................................105
5.4.1 Конфигурация параметров Bit Torrent ....................106
5.4.2 Настройки NZB ..........................................................107
6 Устранение неисправностей 108
6.1 Устранение основных неисправностей ......................108
6.2 Часто задаваемые вопросы (FAQ) ..............................110
Приложение 119
Уведомления ................................................................................119
Контактная информация ASUS .................................................137
Информация о горячих линиях .................................................138
5
Page 6

6
Page 7
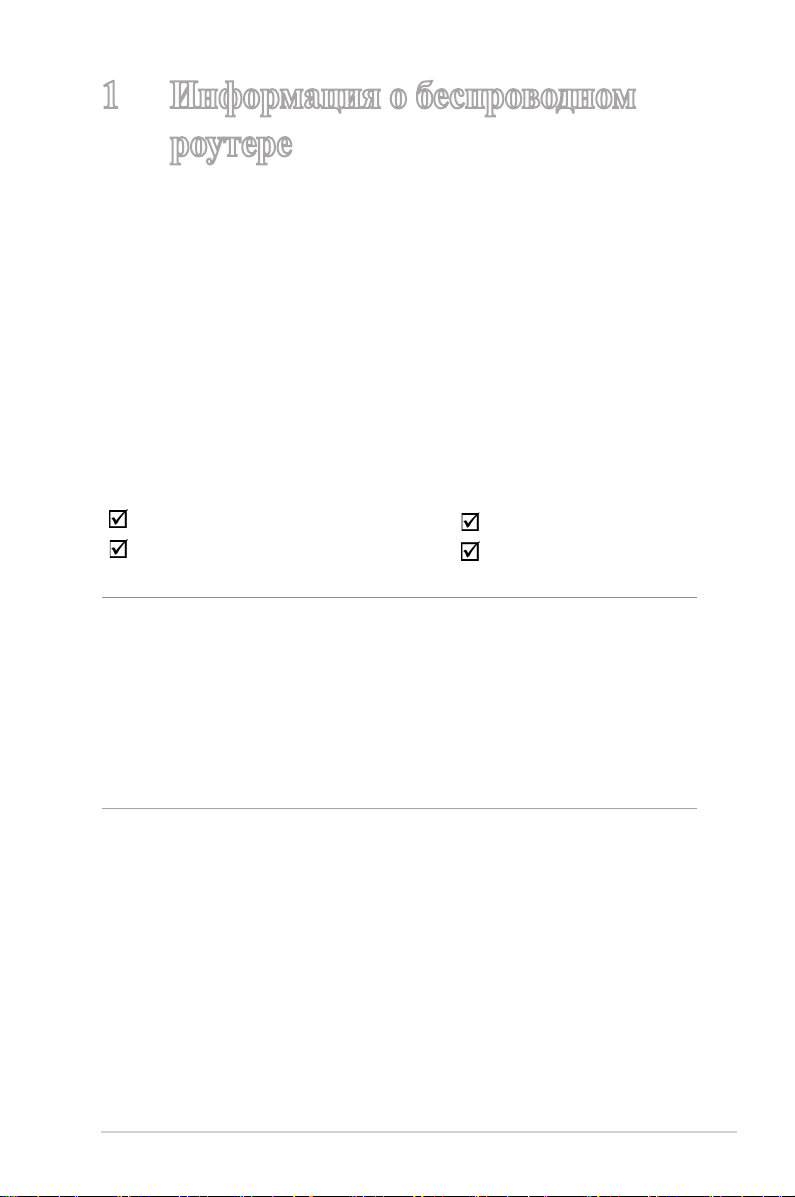
1 Информация о беспроводном
роутере
1.1 Приветствие!
Благодарим Вас за приобретение беспроводного роутера ASUS
RT-AC86U!
Стильный RT-AC86U поддерживает частоты 2.4ГГц и 5ГГц, SMB
, UPnP AV, FTP сервера для круглосуточного доступа к файлам,
одновременную работу до 300,000 сессий; а также технологию
ASUS Green Network, обеспечивающую энергосбережение до 70%.
1.2 Комплект поставки
Беспроводной роутер RT-AC86U Блок питания
Сетевой кабель (RJ-45) Краткое руководство
ПРИМЕЧАНИЯ:
• Если какие-либо элементы комплекта поставки отсутствуют или
повреждены, обратитесь в службу техподдержки ASUS. Горячую
линия службы технической поддержки смотрите в конце этого
руководства.
• Сохраните оригинальную упаковку на случай, если в будущем
потребуется гарантийное обслуживание, например ремонт или
замена.
7
Page 8
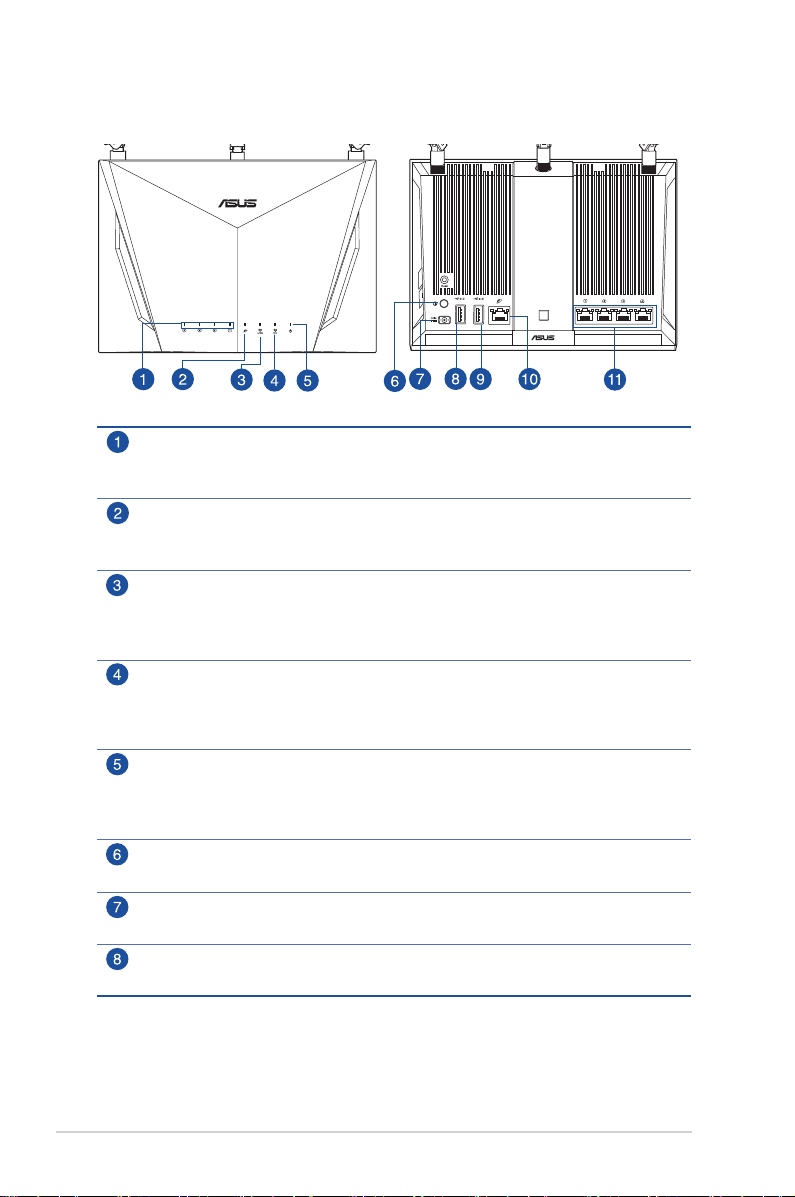
1.3 Данный беспроводной роутер
Индикаторы LAN 1~4
Выключен: Нет питания или физического соединения.
Включен: Имеется физическое соединение с локальной сетью (LAN).
Индикатор WAN (Internet)
Красный: Нет IP или физического соединения.
Включен: Имеется физическое соединение с локальной сетью (LAN).
Индикатор 2.4 ГГц
Выключен: Нет сигнала 2.4 ГГц.
Включен: Беспроводная система готова.
Мигает: Передача данных через беспроводное подключение.
Индикатор 5 ГГц
Выключен: Нет сигнала 5 ГГц.
Включен: Беспроводная система готова.
Мигает: Передача данных через беспроводное подключение.
Индикатор питания
Выключен: Нет питания.
Включен: устройство готово.
Медленно мигает: Режим восстановления
Кнопка питания
Нажмите эту кнопку включения/отключения системы.
Разъем питания (DC-In)
Подключение блока питания.
Порт USB 2.0
Подключение USB-устройств, например жесткого диска USB или USB флэш-диска.
8
Page 9

Порт USB 3.0
Подключение USB-устройств, например жесткого диска USB или USB флэш-диска.
Порт WAN (Internet)
Подключение сетевого кабеля для установки WAN подключения.
4 сетевых порта
Подключение сетевых устройств.
ПРИМЕЧАНИЯ:
• Используйте только блок питания, поставляемый с устройством.
При использовании других блоков питания устройство может быть
повреждено.
• Спецификация:
Блок питания
Температура при
работе
Влажность при
работе
Выходная мощность: 75 В с максимальным током
2,75 A;
0~40°C Температура
при хранении
50~20% Температура
при хранении
0~70°C
20~20%
9
Page 10
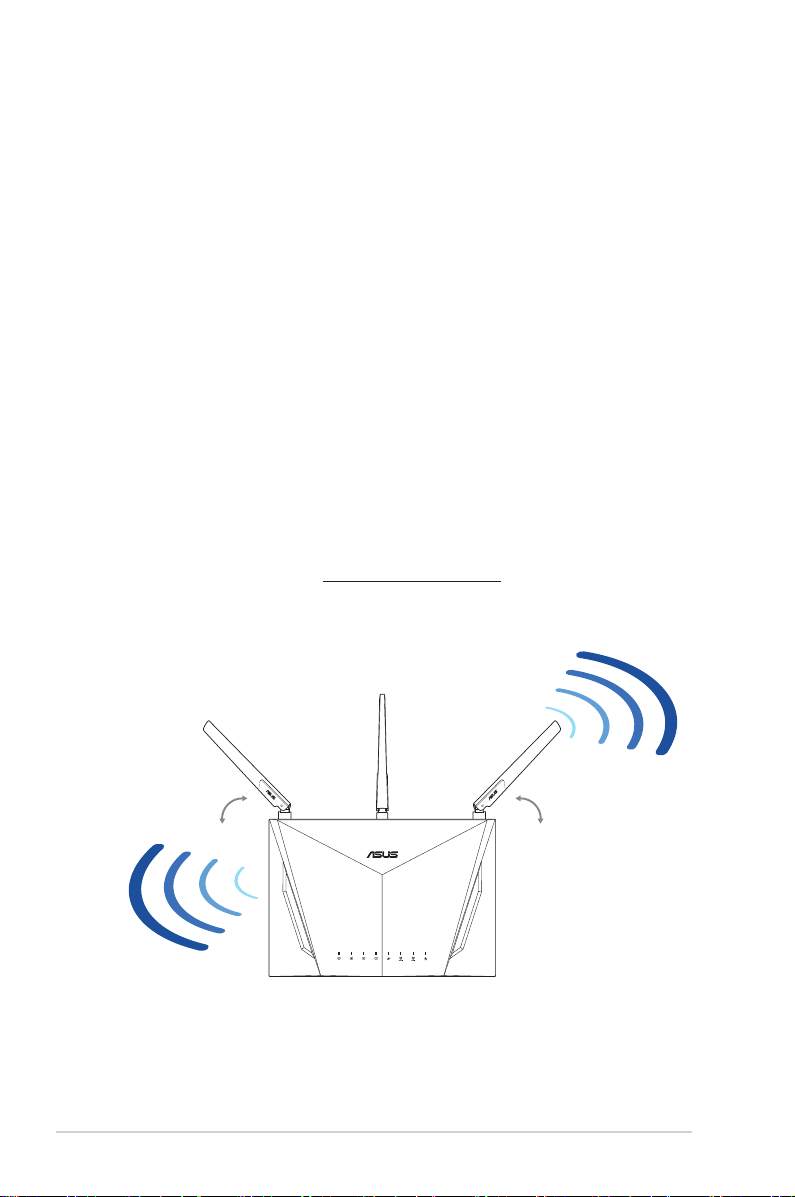
1.4 Размещение роутера
Для улучшения беспроводной связи между беспроводным
роутером и сетевыми устройствами, подключенными к нему,
выполните следующее:
• Поместите беспроводной роутер в центре беспроводной сети
для максимального покрытия.
• Поместите устройство подальше от металлических преград и
прямых солнечных лучей.
• Для предотвращения помех поместите устройство подальше
от устройств стандарта 802.11g или устройств, работающих
на частоте 20 МГц или 2.4ГГц, устройств Bluetooth,
беспроводных телефонов, трансформаторов, мощных
двигателей, флюоресцентных ламп, микроволновых лучей,
холодильников и другого промышленного оборудования.
• Используйте последнюю прошивку. Для получения
подробной информации о наличии свежей прошивки
посетите сайт ASUS http://www.asus.com.
• Для обеспечения оптимального сигнала, расположите четыре
съемные антенны, как показано на рисунке ниже.
10
45° 90° 45°
Page 11
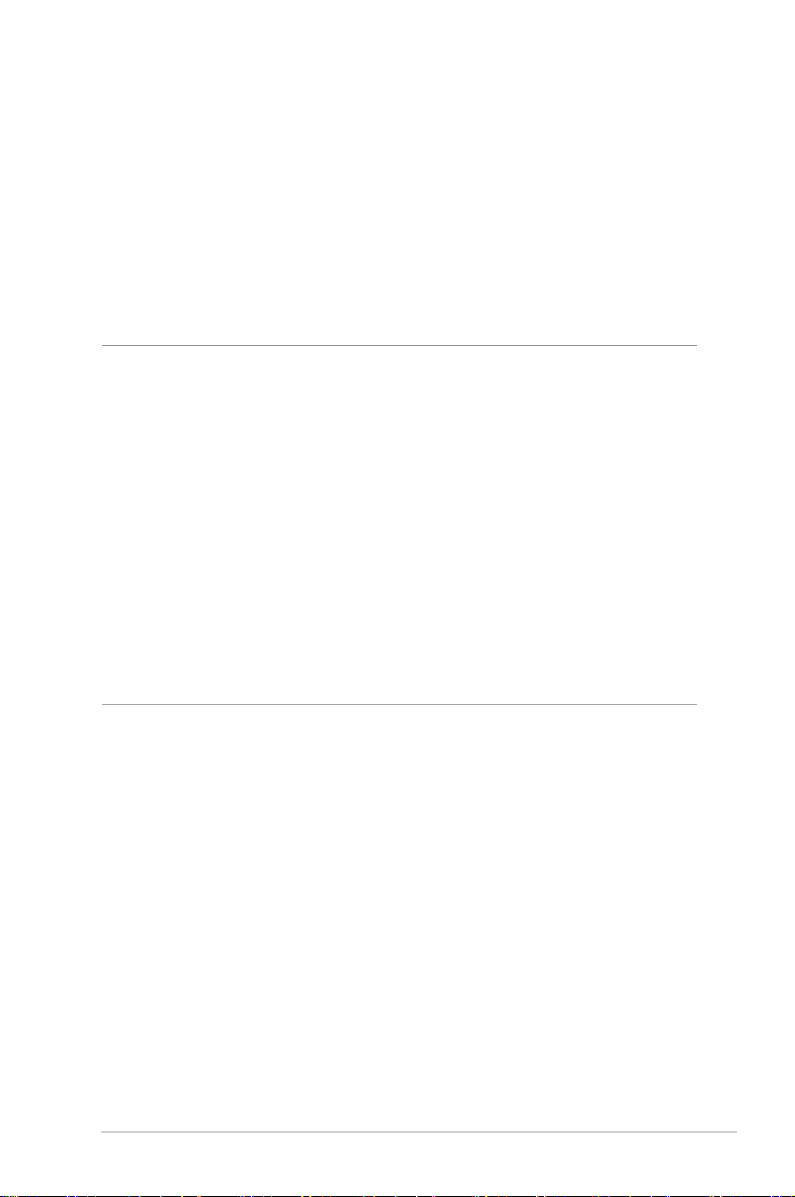
1.5 Системные требования
Для настройки сети необходим компьютер, соответствующий
следующим требованиям:
• Сетевой порт RJ-45 (10Base-T/100Base-TX/1000BaseTX)
• Беспроводной интерфейс IEEE 802.11a/b/g/n/ac
• Установленный протокол TCP/IP
• Браузер, например Internet Explorer, Firefox, Safari или
Google Chrome
ПРИМЕЧАНИЯ:
• Если компьютер не имеет встроенных беспроводных сетевых
адаптеров, для подключения к сети Вы можете установить в
компьютер беспроводной адаптер IEEE 802.11a/b/g/n/ac.
• Беспроводной роутер одновременно поддерживает работу на
частотах 2.4 ГГц и 5 ГГц. Это позволяет выполнять интернетсерфинг и работать с электронной почтой, используя частоту 2,4
ГГц и одновременно смотреть потоковое видео высокой четкости,
или слушать музыку, используя диапазон 5 ГГц.
• Некоторые устройства IEEE 802.11n, которые вы хотите подключить
к сети могут не поддерживать частоту 5 ГГц. Обратитесь к
спецификации устройства.
• Длина Ethernet кабеля, используемого для подключения сетевых
устройств не должна превышать 100 метров.
11
Page 12

1.6 Настройка роутера
ВАЖНО!
• Во избежание возможных помех с беспроводной связью, при
настройке беспроводного роутера используйте проводное
соединение.
• Перед настройкой беспроводного роутера, выполните следующие
действия:
• При замене существующего роутера, отключите его от сети.
• Отключите провода/кабели от модема. Если на модеме есть
аккумулятор, отключите его.
• Перезагрузите модем и компьютер (рекомендуется).
1.6.1 Проводное подключение
ПРИМЕЧАНИЕ: Для проводного подключения можно использовать
любой (прямой или перекрестный) кабель.
RT-AC86U
LAN
2
Laptop
4
1
Modem
Internet
WAN
3
Для настройки беспроводного роутера через проводное
соединение:
1. Подключите блок питания роутера к разъему DC-In и к
розетке.
12
Page 13
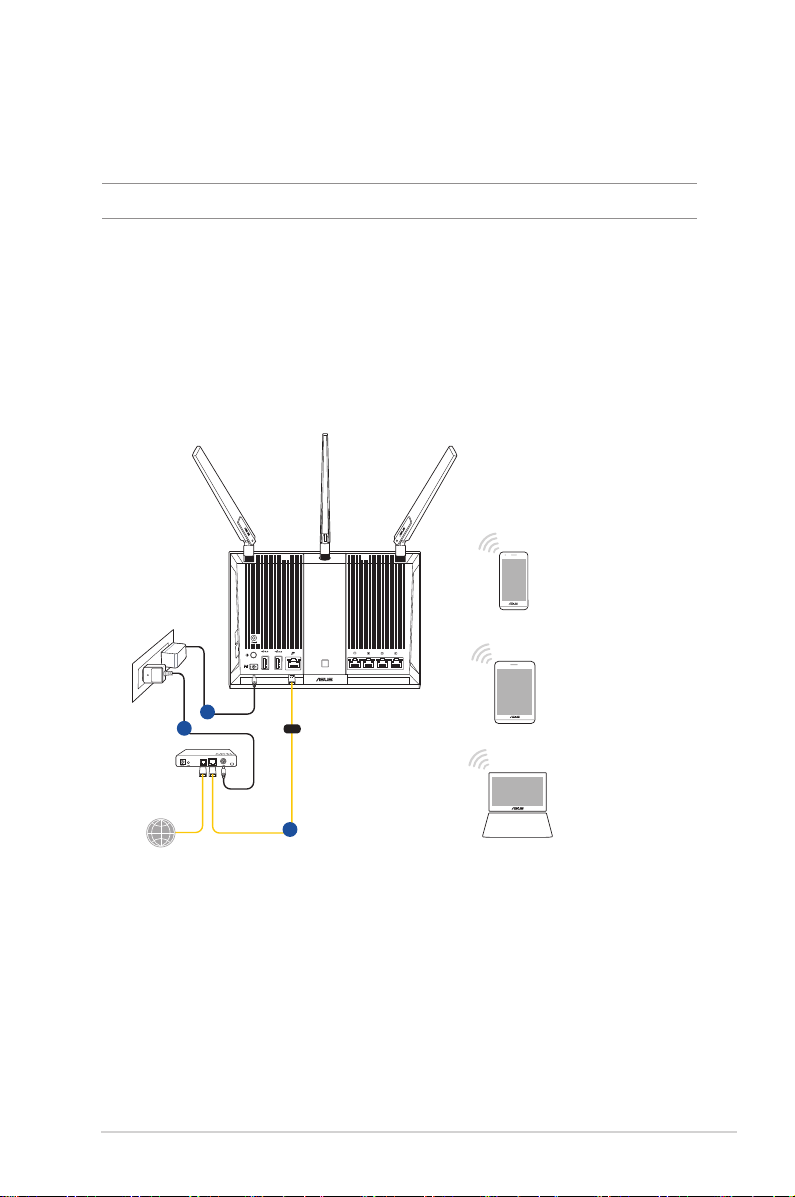
2. С помощью поставляемого сетевого кабеля подключите
компьютер к LAN порту роутера.
ВАЖНО! Убедитесь, что индикатор LAN мигает.
3. С помощью другого сетевого кабеля, подключите модем к
WAN порту беспроводного роутера.
4. Подключите блок питания модема к разъему DC-In модема и
к розетке.
1.6.2 Беспроводное подключение
Smart phone
RT-AC86U
Tablet
Laptop
3
1
Modem
Internet
WAN
2
Для настройки беспроводного роутера через беспроводное
соединение:
1. Подключите блок питания роутера к разъему DC-In и к
розетке.
2. Подключите сетевой кабель провайдера или от модема к
WAN порту роутера.
13
Page 14
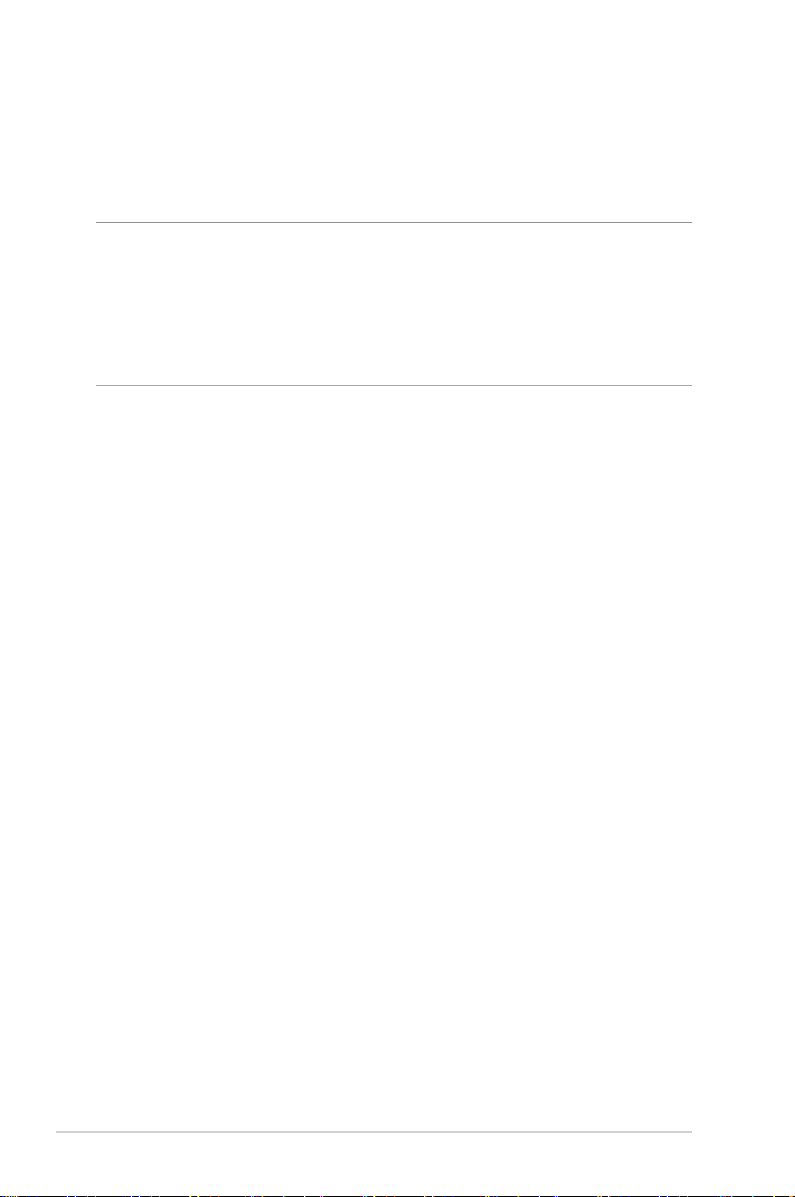
3. Подключите блок питания модема к разъему DC-In модема и
к розетке.
4. Установите в компьютер сетевой адаптер IEEE 802.11a/b/g/n/ac.
ПРИМЕЧАНИЯ:
• Подробную информацию о подключении к беспроводной сети
смотрите в руководстве пользователя для WLAN адаптера.
• Информацию по настройке параметров безопасности смотрите в
разделе Настройка параметров безопасности беспроводной сети
данного руководства.
14
Page 15

2 Первое включение
2.1 Вход в веб-интерфейс
Данный беспроводной роутер имеет интуитивно понятный
графический интерфейс пользователя (GUI), что позволяет легко
сконфигурировать его функции через браузер, например Internet
Explorer, Firefox, Safari или Google Chrome.
ПРИМЕЧАНИЕ: Функции могут изменяться в зависимости от версии
прошивки.
Для входа в веб-интерфейс:
1. В браузере введите IP-адрес роутера по умолчанию: http://
router.asus.com.
2. Задайте пароль роутера для предотвращения
несанкционированного доступа.
3. Теперь можно использовать веб-интерфейс для
конфигурации различных параметров роутера.
Верхние кнопки
QIS -
Быстрая
настройка
Интернет
Меню
навигации
ПРИМЕЧАНИЕ: При входе в веб-интерфейс в первый раз
автоматически появится страница быстрой настройки Интернет (QIS).
Информация
Правый
столбец
Средний
столбец
15
Page 16

2.2 Быстрая настройка Интернет (QIS) с автоопределением
Функция быстрой настройки интернета (QIS) поможет Вам
быстро настроить подключение к Интернет.
ПРИМЕЧАНИЕ: При первом подключении к Интернет нажмите на
роутере кнопку сброса для сброса роутера к заводским настройкам по
умолчанию.
Для использования QIS с автоматическим определением:
1. Войдите в веб-интерфейс. Автоматически появится страница
быстрой настройки (QIS).
ПРИМЕЧАНИЕ: Имя пользователя и пароль отличается от имени
сети (SSID) и ключа безопасности. Имя пользователя и пароль
позволяют войти в веб-интерфейс роутера для конфигурации
параметров беспроводного роутера. Имя сети (SSID) и ключ
безопасности позволяют беспроводным устройствам подключаться к
беспроводной сети.
16
Page 17

2. Роутер поддерживает следующие типы подключения:
Динамический IP, PPPoE, PPTP, L2TP. Введите
необходимую информацию для Вашего типа подключения.
ВАЖНО! Необходимую информацию о Вашем подключении к сети
Интернет узнайте у Вашего провайдера.
для автоматического IP (DHCP)
для PPPoE, PPTP и L2TP
17
Page 18
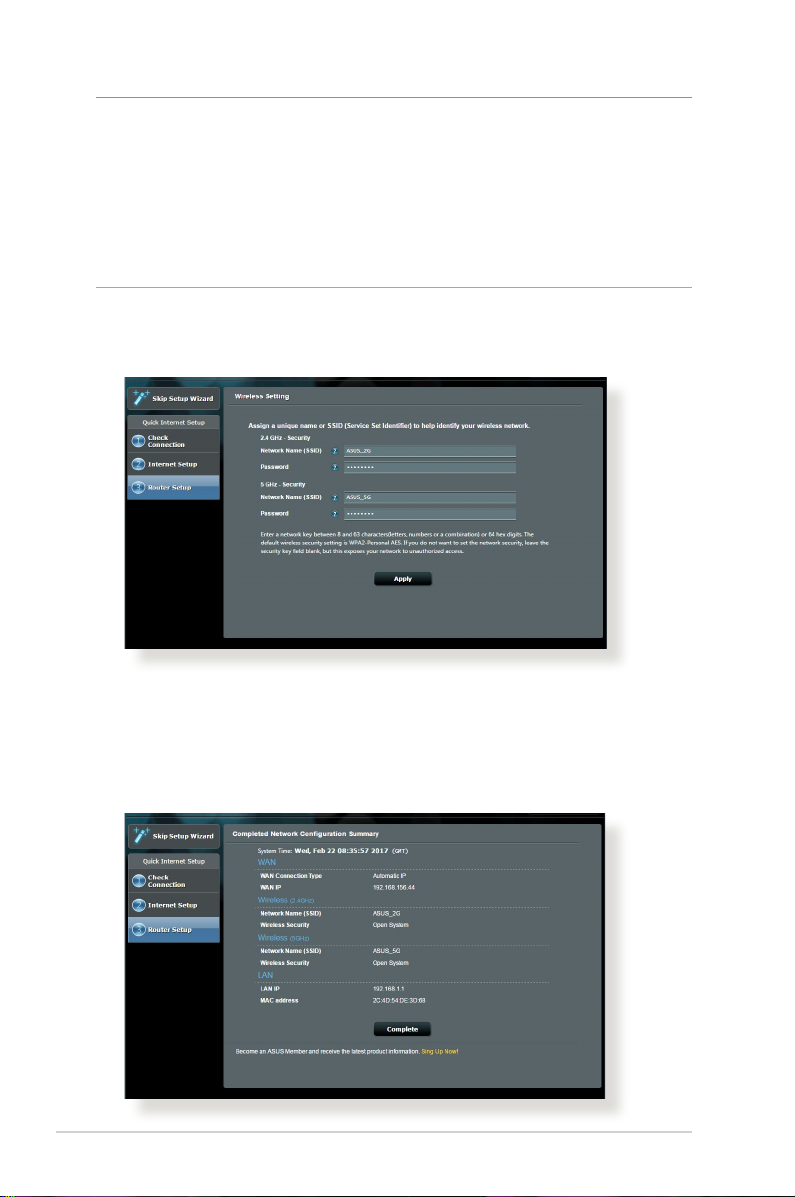
ПРИМЕЧАНИЯ:
• Автоматическое определение типа подключения имеет место при
первой настройке роутера или после сброса роутера к настройкам
по умолчанию.
• Если QIS не может определить тип подключения к Интернет,
нажмите Skip to manual settings и вручную сконфигурируйте тип
подключения.
3. Назначьте имя сети (SSID) и ключ безопасности для
беспроводных подключений 2.4 ГГц и 5 ГГц. Когда
закончите, нажмите Применить.
4. Появятся настройки Интернет и беспроводной сети.
Нажмите Далее для продолжения.
5. Ознакомьтесь с описанием беспроводного сетевого
подключения. Когда закончите, нажмите Готово.
18
Page 19

2.3 Подключение к беспроводной сети
После настройки беспроводного роутера через QIS к
беспроводной сети можно подключить компьютер и другие
устройства.
Для подключения к Вашей сети выполните следующее:
1. Для просмотра доступных беспроводных сетей щелкните по
иконке сети
2. Выберите беспроводную сеть, к которой Вы желаете
подключиться и нажмите Подключить.
3. При доступе к безопасной беспроводной сети введите пароль
или сетевой ключ и нажмите OK.
4. Дождитесь подключения компьютера к беспроводной сети.
Иконка
сигнала проводного или беспроводного подключения.
ПРИМЕЧАНИЯ:
• Подробную информацию по настройке беспроводной сети смотрите
в следующей главе.
• Подробную информацию по подключению устройства к
беспроводной сети смотрите в руководстве пользователя
устройства.
в области уведомлений.
отображает состояние подключения и мощность
19
Page 20
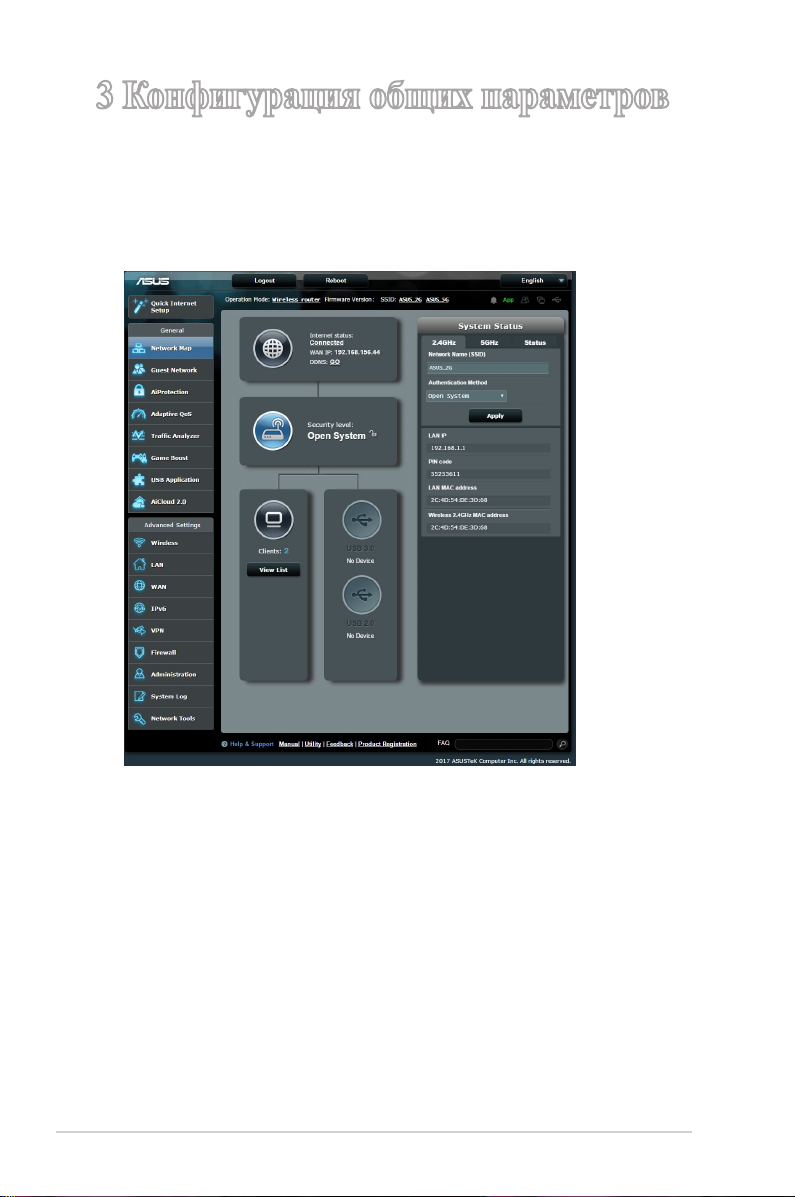
3 Конфигурация общих параметров
3.1 Использование карты сети
Карта сети позволяет конфигурировать параметры сетевой
безопасности, управлять сетевыми клиентами и USBустройствами.
20
Page 21
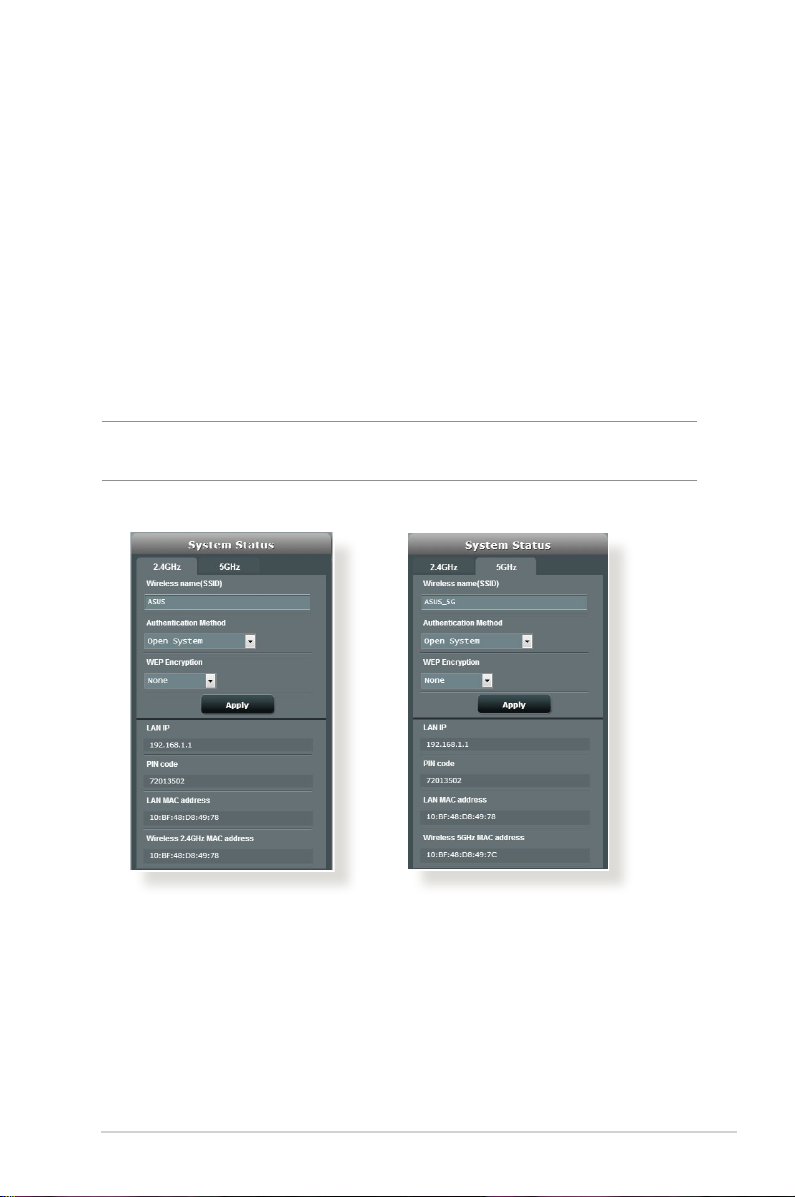
3.1.1 Настройка параметров безопасности беспроводной
сети
Для защиты беспроводной сети от несанкционированного
доступа, необходимо настроить параметры безопасности.
Для настройки параметров безопасности:
1. В меню навигации выберите Общие > Карта сети.
2. На экране карты сети, под областью Состояние системы
можно сконфигурировать параметры безопасности
беспроводной сети, например SSID, уровень безопасности и
настройки шифрования.
ПРИМЕЧАНИЕ: Вы можете настроить параметры безопасности для
диапазонов 2.4 ГГц и 5 ГГц.
Настройки 2.4 ГГц Настройки 5 ГГц
21
Page 22

3. В поле Wireless name (SSID) введите уникальное имя для
Вашей беспроводной сети.
4. В списке Метод аутентификации выберите метод
шифрования для беспроводной сети.
При выборе метода аутентификации WPA-Personal или WPA-
2 Personal необходимо ввести ключ.
ВАЖНО! Стандарт IEEE 802.11n/ac не поддерживает
высокоскоростного соединения с WEP или WPA-TKIP ключом.. Если
Вы используете эти методы шифрования, скорость передачи данных
снизится до IEEE 802.11g 54Mbps.
5 Когда закончите, нажмите Применить.
22
Page 23
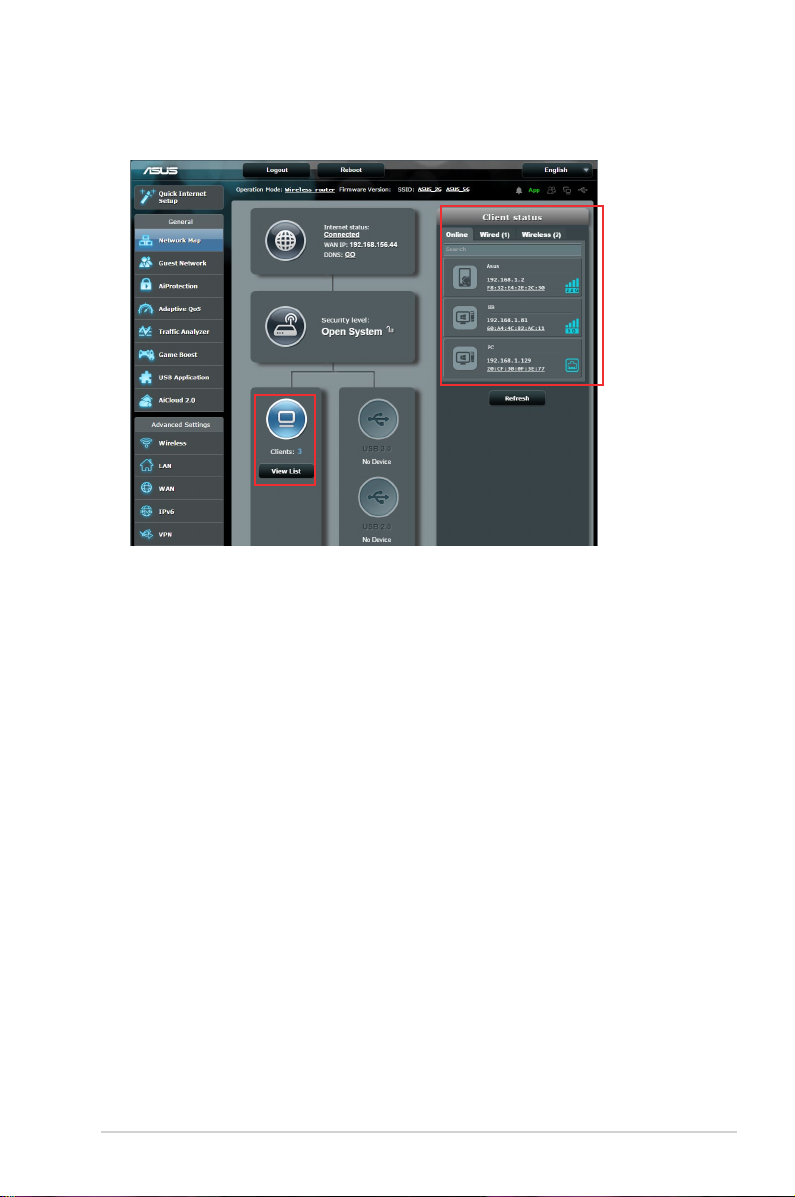
3.1.2 Управление сетевыми клиентами
Для управления сетевыми клиентами:
1. В меню навигации выберите Общие > Карта сети.
2. На экране карта сети, выберите иконку состояние клиента
для отображения информации о сетевых клиентах.
3. Для блокирования клиента, выберите клиента и нажмите
иконку открытого замка.
23
Page 24

3.1.3 Мониторинг USB-устройства
Беспроводной роутер оснащен двумя портами USB,
предназначенными для подключения USB-накопителя или USBпринтера.
ПРИМЕЧАНИЯ:
• Для использования этой функции, необходимо подключить USBнакопитель (жесткий диск USB или USB флэш-диск) к разъему
USB на задней панели беспроводного роутера. Убедитесь, что USBнакопитель готов к использованию. Список совместимых устройств
смотрите на http://event.asus.com/networks/disksupport
• К портам USB одновременно можно подключить два USBнакопителя или один принтер и один USB-накопитель.
24
Page 25
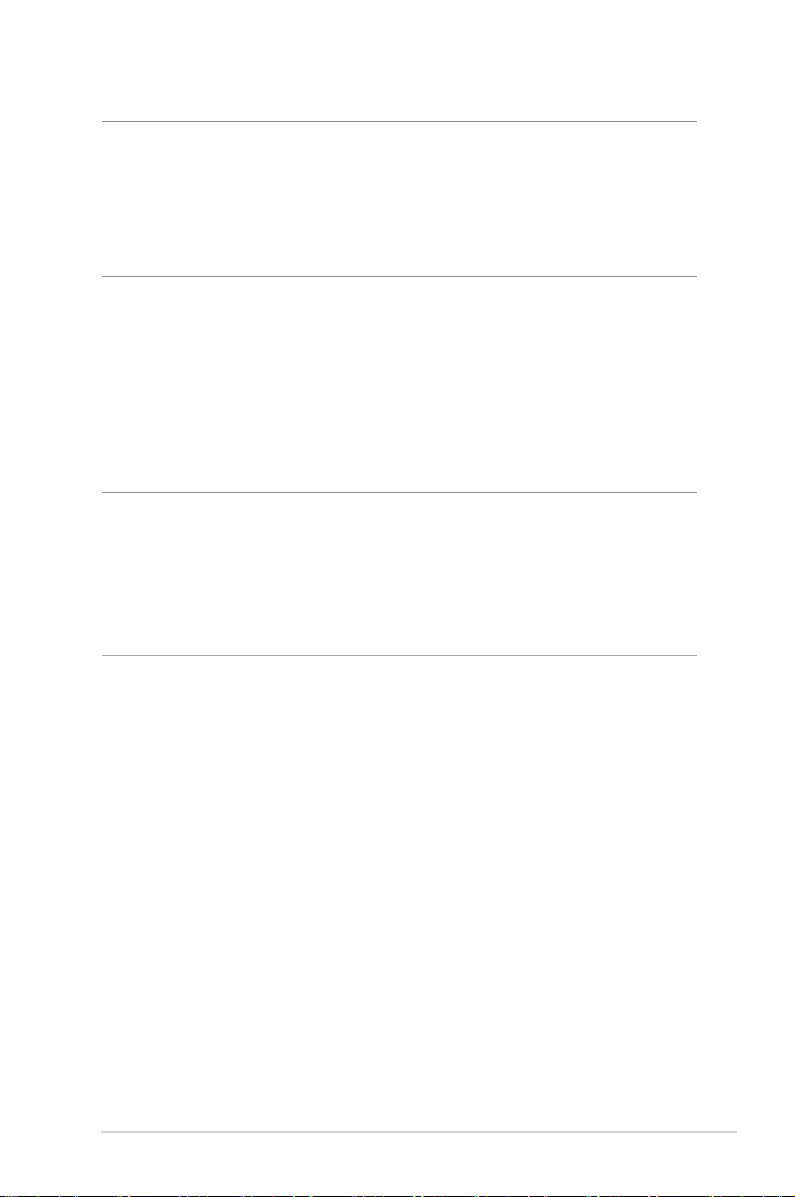
ВАЖНО!Сначала необходимо создать учетную запись и задать для
нее права доступа, позволяющие другим сетевым клиентам доступа
к USB-устройству через FTP, Samba или AiCloud. Для получения
дополнительной информации смотрите разделы 3.5. Использование
USB приложений и 3.6 Использование AiCloud в данном
руководстве.
Для мониторинга USB-устройства:
1. В меню навигации выберите Общие > Карта сети.
2. Для отображения информации об USB-устройстве на экране
карты сети выберите иконку Состояние USB диска.
3. В поле AiDisk Wizard нажмите GO для создания FTP
сервера, позволяющему обмен файлами через Интернет.
ПРИМЕЧАНИЯ:
• Дополнительную информацию смотрите в разделе 3.6.2
Использование серверов данного руководства.
• Беспроводной роутер работает с большинством USB жестких
дисков/ флэш-дисков (размером до 4 Тб) и поддерживает чтение и
запись для FAT16, FAT32, vFAT, EXT2, EXT3, EXT4, HFS+ и NTFS.
25
Page 26

Безопасное извлечение USB-диска
ВАЖНО: Неправильное извлечение USB диска может привести к
потере данных.
Для безопасного извлечения USB-накопителя:
1. В меню навигации выберите Общие > Карта сети.
2. В правом верхнем углу нажмите
> Отключить USB-
накопитель. После успешного отключения USB-накопителя
состояние изменится на Отключен.
26
Page 27
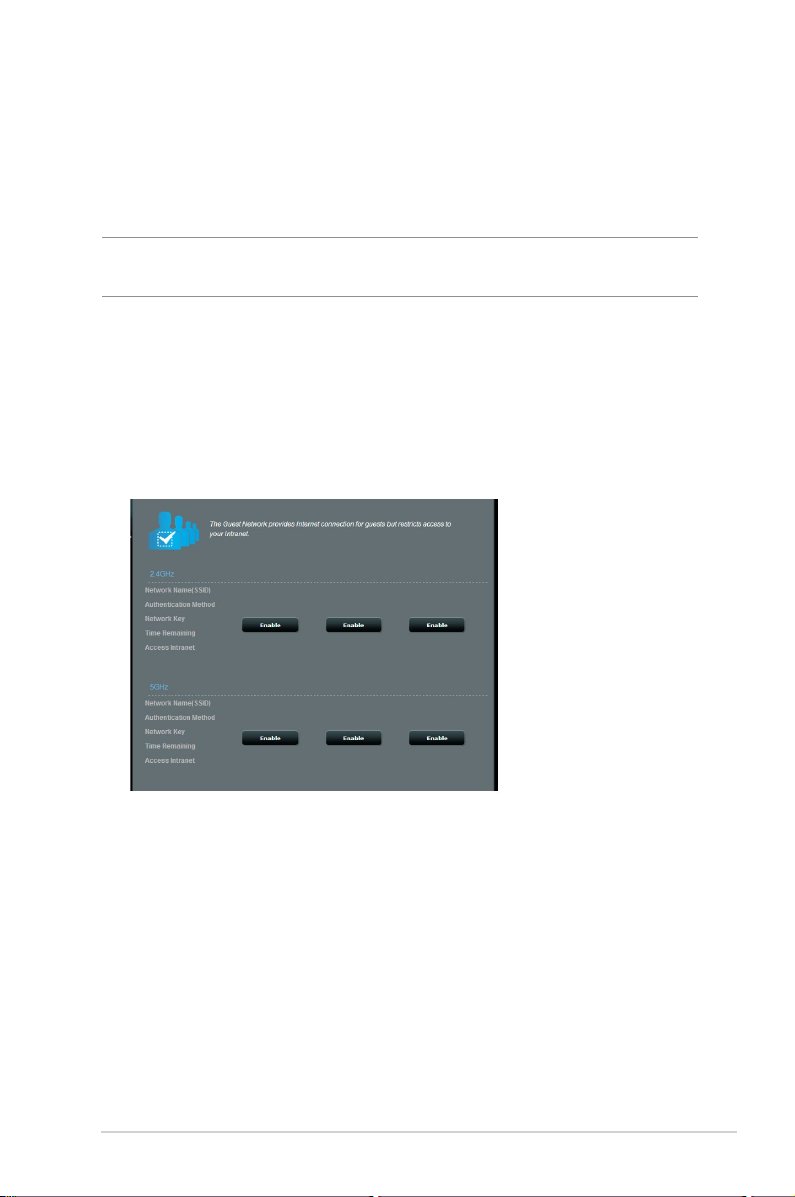
3.2 Создание гостевой сети
Гостевая сеть предоставляет подключение к сети Интернет для
временных посетителей через отдельный SSID без доступа к
локальной сети.
ПРИМЕЧАНИЕ: Роутер поддерживает до шести SSID (три SSID для
2.4 и три SSID для 5 ГГц).
Для создания гостевой сети:
1. В меню навигации выберите Общие > Карта сети.
2. На экране гостевой сети выберите используемый диапазон:
2.4 или 5 ГГц.
3. Выберите Включить.
27
Page 28
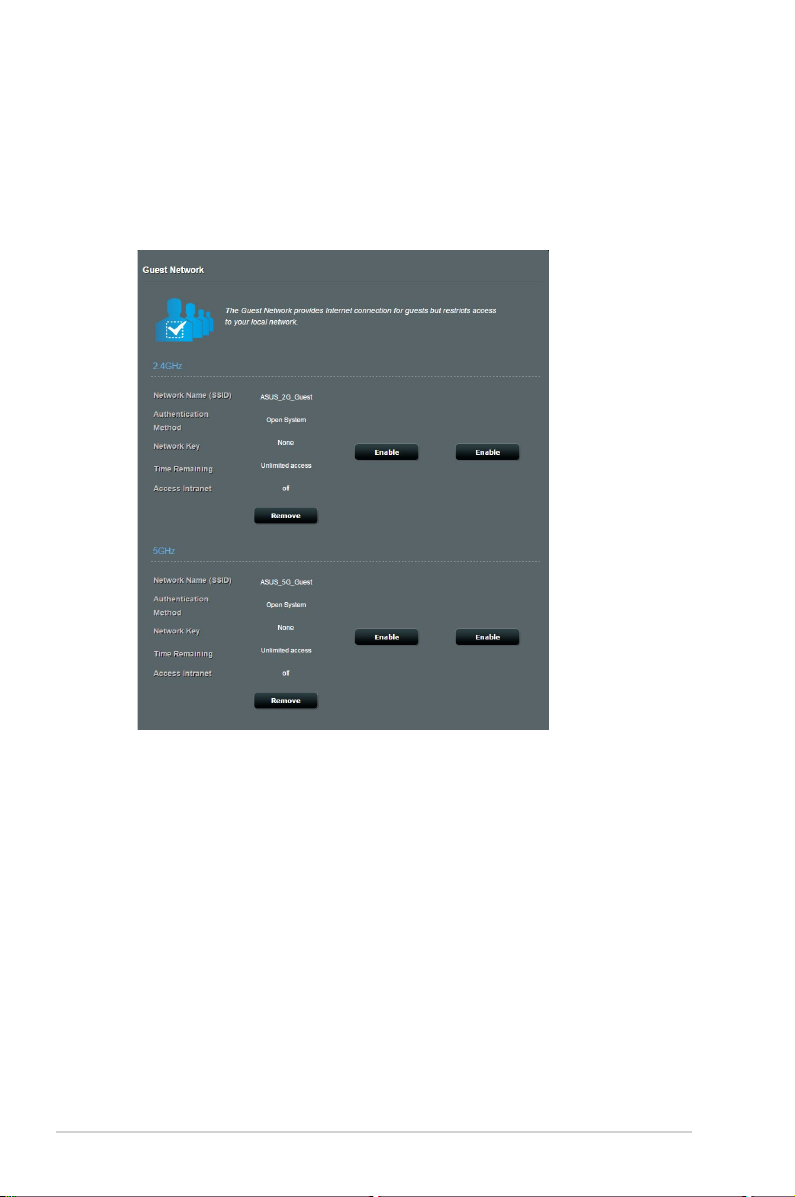
4. Для изменения гостевых настроек, щелкните по ним.
Нажмите Удалить для удаления гостевых настроек.
5. В поле Имя сети (SSID) назначьте имя для временной
беспроводной сети.
6. Выберите метод аутентификации.
7. При выборе WPA-аутентификации выберите шифрование
WPA.
8. Укажите время доступа или выберите пункт Безграничный.
9. Включите или отключите Доступ к Интранет.
10. Когда закончите, нажмите Применить.
28
Page 29

3.3 AiProtection
AiProtection обеспечивает мониторинг в режиме реального
времени для обнаружения вредоносного программного
обеспечения. Также возможна фильтрация нежелательных сайтов
и приложений и установка времени доступа к сети Интернет.
29
Page 30
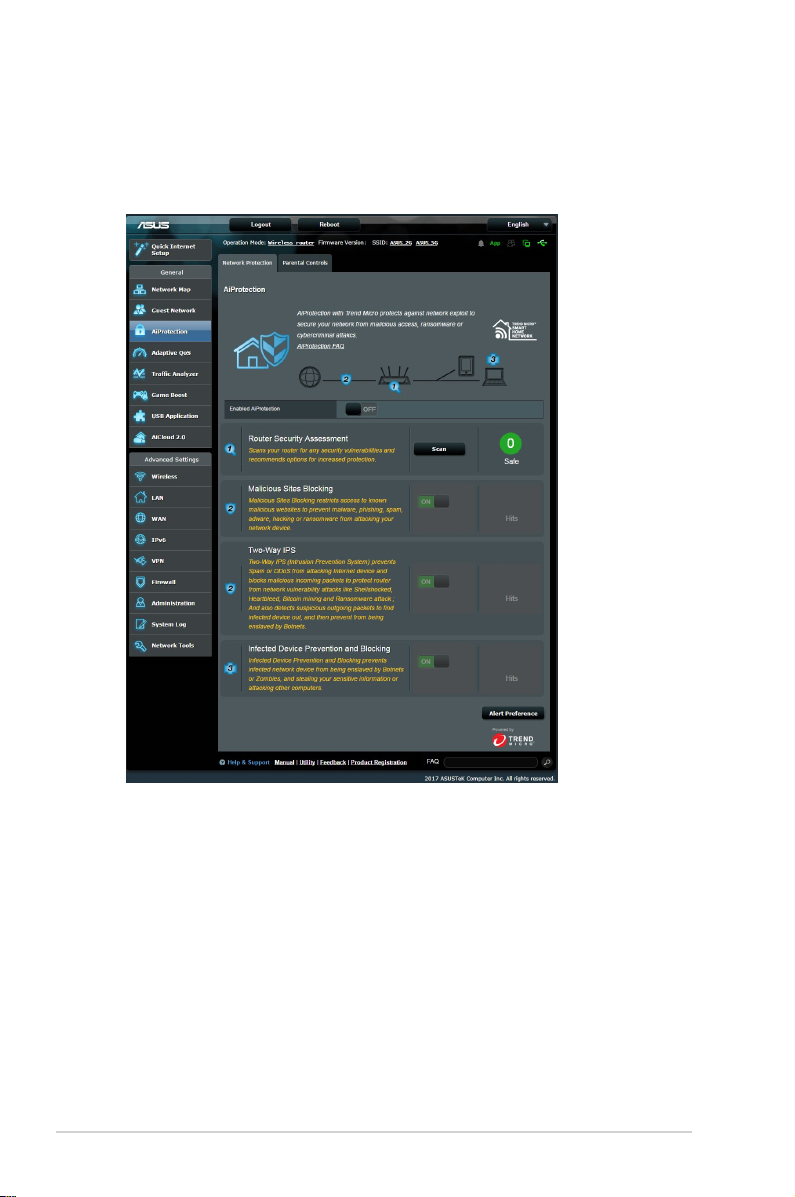
3.3.1 Сетевая защита
Сетевая защита обеспечивает защиту сети от
несанкционированного доступа.
Конфигурация сетевой защиты
Для конфигурации сетевой защиты:
1. В меню навигации выберите Общие > AiProtection.
2. На главной странице AiProtection нажмите Сетевая защита.
3. На вкладке Сетевая защита нажмите Сканировать.
После завершения сканирования утилита отобразит
результаты на странице Оценка безопасности роутера.
30
Page 31

ВАЖНО! Поля, помеченные как Да означают безопасность. Пункты,
помеченные как Нет, Слабо или Очень слабо рекомендуется
сконфигурировать соответствующим образом.
4. (Дополнительно) На странице Оценка безопасности
роутера вручную сконфигурируйте пункты, помеченные как
Нет, Слабо или Очень слабо. Для этого:
a. Щелкните по элементу.
ПРИМЕЧАНИЕ: При щелчке по элементу откроется страница его
настроек.
b. На странице настроек безопасности элемента внесите
необходимые изменения и нажмите Применить.
c. Вернитесь на страницу Оценка безопасности роутера и
нажмите Закрыть для закрытия страницы.
5. Для конфигурации настроек безопасности автоматически
нажмите Защитить роутер.
6. При появлении подтверждения нажмите OK.
31
Page 32

Блокировка вредоносных сайтов
Эта функция ограничивает доступ к известным вредоносным
сайтам, добавленных в базу данных.
ПРИМЕЧАНИЕ: Эта функция включается автоматически при
запуске Сканирование роутера.
Для включения блокировки вредоносных сайтов:
1. В меню навигации выберите Общие > AiProtection.
2. На главной странице AiProtection нажмите Сетевая защита.
3. В панели Блокировка вредоносных сайтов нажмите ВКЛ.
Защита уязвимостей
Эта функция устраняет известные эксплоиты в конфигурации
роутера.
ПРИМЕЧАНИЕ: Эта функция включается автоматически при
запуске Сканирование роутера.
Для включения защиты от уязвимостей:
1. В меню навигации выберите Общие > AiProtection.
2. На главной странице AiProtection нажмите Сетевая защита.
3. В панели Защита уязвимостей нажмите ВКЛ.
32
Page 33

Профилактика и блокировка зараженных устройств
Эта функция предотвращает заражение устройств при обмене
персональной информацией с внешней стороной.
ПРИМЕЧАНИЕ: Эта функция включается автоматически при
запуске Сканирование роутера.
Для включения защиты от уязвимостей:
1. В меню навигации выберите Общие > AiProtection.
2. На главной странице AiProtection нажмите Сетевая защита.
3. В панели Профилактика и блокировка зараженных
устройств нажмите ВКЛ.
Для конфигурации предпочитаемых оповещений:
1. В панели Профилактика и блокировка зараженных
устройств нажмите Предпочитаемые оповещения.
2. Выберите или введите провайдера электронной почты,
учетную запись электронной почты и пароль, затем нажмите
Применить.
33
Page 34

3.3.2 Настройка Родительского контроля
Родительский контроль позволяет контролировать время доступа
к сети Интернет или ограничивать время использования сети
Интернет.
Для перехода на главную страницу родительского контроля:
1. В меню навигации выберите Общие > AiProtection.
2. На главной странице AiProtection нажмите вкладку
Родительский контроль.
34
Page 35

Фильтры для веб и приложений
Фильтры для веб и приложений - функция Родительского
контроля, которая позволяет блокировать доступ к
нежелательным сайтов или приложениям.
Для конфигурации фильтров для веб и приложений:
1. В меню навигации выберите Общие > AiProtection.
2. На главной странице AiProtection нажмите иконку
Родительский контроль для перехода на вкладку
Родительский контроль.
3. В панели Включить фильтры для веб и приложений
нажмите ВКЛ.
4. При появлении лицензионного соглашения нажмите Я
согласен.
5. В столбце Список клиентов выберите или введите имя
клиента из выпадающего списка.
6. В столбце Содержимое выберите фильтры из четырех
основных категорий: Взрослый, Мгновенные сообщения
и связь, P2P и передача файлов и Потоковое вещание и
развлечения.
7. Нажмите
для добавления клиентского профиля.
8. Нажмите Применить для сохранения настроек.
35
Page 36

Расписание
Расписание позволяет установить ограничение времени для
использования сети клиентом.
ПРИМЕЧАНИЕ: Убедитесь, что системное время синхронизировано
с NTP-сервером.
Для конфигурации расписания:
1. В меню навигации выберите Общие > AiProtection >
Родительский контроль > Расписание.
2. В панели Расписание нажмите ВКЛ.
36
Page 37

3. В столбце Имя клиента введите или выберите имя клиента
из выпадающего списка.
ПРИМЕЧАНИЕ: Также можно ввести MAC-адрес клиента в поле
MAC-адрес клиента. Убедитесь, что имя клиента не содержит
специальных символов или пробелов, поскольку это может вызвать
сбой в работе роутера.
4. Нажмите для добавления клиентского профиля.
5. Нажмите Применить для сохранения настроек.
37
Page 38

3.4 Адаптивная QoS
3.4.1 Монитор пропускной способности
Эта функция позволяет Вам отслеживать пропускную
способность WAN/LAN и отображать входящую и исходящую
скорости Вашего соединения.
Анализ приложений
Для включения анализа приложения:
На вкладке Монитор пропускной способности перейдите в
Анализ Приложений.
38
Page 39

3.4.2 QoS
Эта функция гарантирует пропускную способность для
приоритезированных задач и приложений.
Для включения функции QoS:
1. В меню навигации выберите Общие > Адаптивная QoS >
вкладка QoS.
2. В панели Включить Smart QoS нажмите ВКЛ.
3. Заполните поля входящей и исходящей скорости.
ПРИМЕЧАНИЕ: Информацию о ширине канала можно получить
у Вашего провайдера (ISP). Можно посетить http://speedtest .net и
проверить свою пропускную способность.
4. Выберите тип QoS (Adaptive или Traditional).
ПРИМЕЧАНИЕ: Описание типа QoS отображается на вкладке QoS.
5. Нажмите Применить.
39
Page 40

3.4.3 Веб история
Эта функция отображает историю и подробную информацию о
сайтах, которые посетил клиент.
Для просмотра веб-истории:
1. В меню навигации выберите Общие > Адаптивная QoS >
вкладка Веб история.
2. (Дополнительно) Нажмите Обновить для очистки списка.
40
Page 41

3.5 Анализатор трафика
Функция мониторинга трафика позволяет оценить объем
трафика, а также скорость подключения к Интернет, проводного
и беспроводного подключений. Функция позволяет ежедневно
контролировать сетевой трафик. Также имеется возможность
отобразить трафик в течение последних 24 часов.
41
Page 42

3.6 Использование USB приложений
Функция USB-приложения содержит подменю AiDisk, Серверы,
Сервер печати и Download Master.
ВАЖНО! Для использования серверных функций необходимо
подключить USB-накопитель (жесткий диск USB или USB флэш-диск)
к порту USB на задней панели беспроводного роутера. Убедитесь, что
USB-накопитель готов к использованию. Таблицу с поддерживаемыми
файловыми системами смотрите на сайте ASUS http://event.asus.
com/2009/networks/disksupport/.
6.5.1 Использование AiDisk
AiDisk позволяет обмениваться файлами, хранящимися на
подключенном USB-накопителе через Интернет. AiDisk также
позволяет настроить ASUS DDNS и FTP сервер.
Для использования AiDisk выполните следующее:
1. В меню навигации нажмите Общие > USB Application, затем
нажмите иконку AiDisk.
2. На экране Добро пожаловать в мастер AiDisk нажмите Go.
42
Page 43

3. Выберите права доступа для клиентов.
4. Создайте собственное доменное имя через службу ASUS
DDNS, прочитайте условия использования и выберите I will
use the service и введите доменное имя. Когда закончите,
нажмите Next.
Для пропуска настройки DDNS выберите Пропустить
настройку ASUS DDNS и нажмите Далее.
5. Нажмите Готово для завершения настройки.
6. Для доступа к созданному FTP серверу запустите браузер или
FTP клиент и введите созданную FTP ссылку (ftp://<domain
name>.asuscomm.com).
43
Page 44

3.6.2 Использование серверов
Страница Серверы позволяет осуществить обмен файлами
с USB-накопителя по сети с помощью Samba, FTP или
медиасервера. Также можно сконфигурировать другие параметры
USB-накопителя.
Использование медиасервера
Беспроводной роутер обеспечивает доступ для DLNAсовместимых устройств к мультимедийным файлам на
подключенном USB-накопителе.
ПРИМЕЧАНИЕ: Подключите Ваше устройство к локальной сети
перед использованием функции DLNA-медиасервера.
44
Page 45

Для открытия страницы настроек медиасервера перейдите
Общие > USB-приложение > Серверы > вкладка Медиасервер.
Ознакомьтесь с описанием полей:
• Включить iTunes сервер?: Выберите ВКЛ/ОТКЛ для
включения/отключения iTunes сервера.
• Включите DLNA медиасервер: Выберите ВКЛ/ОТКЛ для
включения/отключения DLNA медиасервера.
• Состояние медиасервера: Отображает состояние
медиасервера.
• Настройки медиасервера: Выберите Общий доступ ко
всем дискам или Настройка медиасервера вручную.
Использование сетевого окружения (Samba)
Сетевое окружение (Samba) позволяет создать учетные записи и
назначить им разрешения.
Для использования Samba сервера:
1. В меню навигации выберите Общие > USB-приложение
> Службы и серверы > вкладка Сетевого окружения
(Samba) / Облачный диск.
ПРИМЕЧАНИЕ: Сетевое окружение (Samba) по умолчанию
включено.
45
Page 46

2. Для добавления, удаления или изменения учетной записи
выполните следующие действия.
Для создания учетной записи выполните следующее:
a) Нажмите
для добавления новой учетной записи.
b) В поля Account и Password введите имя и пароль сетевого
клиента. Повторите ввод пароля для подтверждения.
Нажмите Add для добавления учетной записи.
Для удаления учетной записи пользователя:
а) Выберите учетную запись для удаления.
b) Нажмите
.
c) При появлении запроса нажмите Удалить для
подтверждения.
Для добавления папки:
a) Нажмите
.
b) Введите имя папки и нажмите Добавить. Папка будет
добавлена в список папок.
46
Page 47

3. В списке папок выберите права доступа:
• R/W: Выберите эту опцию для назначения прав чтение/
запись.
• R: Выберите эту опцию для назначения прав чтение.
• No: Выберите эту опцию, если Вы не хотите сделать папку
общей.
4. Для применения изменений нажмите Apply.
Использование FTP сервера
FTP сервер позволяет обмениваться файлами с USB-накопителя
по локальной сети или через Интернет.
ВАЖНО:
• Убедитесь, что Вы безопасно отключили USB диск. Неправильное
извлечение USB диска может привести к потере данных.
• Для безопасного извлечения USB-накопителя обратитесь к разделу
Безопасное извлечение USB-диска.
47
Page 48

Для использования службы FTP:
ПРИМЕЧАНИЕ: Убедитесь, что Вы настроили FTP сервер с
помощью AiDisk. Подробную информацию смотрите в разделе 6.5.1
Использование AiDisk.
1. В меню навигации нажмите Общие > USB-приложение >
Серверы > вкладка FTP сервер.
2. В списке папок выберите права доступа:
• R/W: Выберите эту опцию для назначения прав чтение/
запись для указанной папки.
• W: Выберите эту опцию для назначения прав запись для
указанной папки.
• R: Выберите эту опцию для назначения прав чтение для
указанной папки.
• No: Выберите эту опцию, если Вы не хотите предоставлять
общий доступ к конкретной папке.
3. При желании можно включить опцию Разрешить
анонимный вход.
4. В поле Максимальное число одновременных
подключений введите количество устройств, которые могут
одновременно подключаться к FTP-серверу.
5. Для применения изменений нажмите Применить.
6. Для доступа к FTP серверу, в браузере или FTP утилите
введите ссылку FTP://<hostname>.asuscomm.com, имя
пользователя и пароль.
48
Page 49

3.6.3 3G/4G
Для доступа к сети Интернет к роутеру можно подключить
3G/4G USB-модем.
ПРИМЕЧАНИЕ: Список поддерживаемых USB-модемов смотрите на
странице http://event.asus.com/2009/networks/3gsupport
Для настройки доступа к сети Интернет через 3G/4G:
1. В меню навигации нажмите Общие > USB-приложение >
3G/4G.
2. В поле Включить USB-модем выберите ВКЛ.
3. Настройте следующее:
• Местоположение: Выберите местоположение Вашего
3G/4G провайдера из списка.
• Провайдер: Выберите Вашего провайдера (ISP) из списка.
• Служба APN (Access Point Name) (опционально):
Подробную информацию можно получить у Вашего 3G/4G
провайдера.
• Набираемый номер и ПИН-код: Номер 3G/4G провайдера
и ПИН-код для подключения.
ПРИМЕЧАНИЕ: ПИН-код может отличаться в зависимости от
провайдера.
• Имя пользователя / Пароль: Имя пользователя и пароль
будут предоставлены 3G/4G провайдером.
• USB-адаптер: Выберите USB 3G/4G адаптер из списка.
Если модель вашего USB-адаптера неизвестна или
отсутствует в списке, выберите Авто.
4. Нажмите Применить.
ПРИМЕЧАНИЕ: Роутер будет перезагружен для применения
изменений.
49
Page 50

3.7 Использование AiCloud 2.0
AiCloud 2.0 - приложение, позволяющее сохранять,
синхронизировать, обмениваться файлами.
Для использования AiCloud:
1. Скачайте и установите приложение ASUS AiCloud с Google
Play Store или Apple Store.
2. Подключите устройства к сети. Следуйте инструкциям на
экране для завершения процесса настройки AiCloud.
50
Page 51

3.7.1 Облачный диск
Для создания облачного диска:
1. Подключите USB-накопитель к беспроводному роутеру.
2. Включите Cloud Disk.
3. Посетите https://router.asus.com и введите логин и пароль
роутера. Рекомендуется использовать Google Chrome или
Firefox.
51
Page 52

4. Теперь можно подключиться к облачному хранилищу с
любого устройства, подключенного к сети Интернет.
ПРИМЕЧАНИЕ: При доступе к подключенным к сети устройствам
необходимо вручную ввести имя устройства и пароль вручную,
поскольку они не сохраняются в AiCloud.
52
Page 53

3.7.2 Smart Access
Функция Smart Access позволяет получить доступ к домашней
сети через доменное имя роутера.
ПРИМЕЧАНИЯ:
• С помощью ASUS DDNS можно создать доменное имя для вашего
роутера. Подробную информацию смотрите в разделе 6.3.5 DDNS.
• AiCloud предоставляет безопасное соединение HTTPS по
умолчанию. Для безопасного использования Cloud Disk и Smart
Access введите https:// [yourASUSDDNSname]. Asuscomm.com.
53
Page 54

3.7.3 Smart Sync
Для использования Smart Sync:
1. Запустите AiCloud и нажмите Smart Sync > Go.
2. Выберите ON для включения Smart Sync.
3. Нажмите Добавить новую учетную запись.
4. Введите пароль ASUS WebStorage и выберите директорию
для синхронизации.
5. Нажмите Применить.
54
Page 55

4 Конфигурация дополнительных
параметров
4.1 Беспроводная связь
4.1.1 Общие
На странице Общие можно сконфигурировать основные
параметры беспроводной сети.
Для конфигурации основных параметры беспроводной сети:
1. В меню навигации выберите Дополнительные настройки >
Беспроводная связь > вкладка Общие.
2. Выберите 2,4 или 5 ГГц в качестве диапазона частот для
беспроводной сети.
3. Для использования функции Smart Connect переместите
ползунок в поле Enable Smart Connect в положение ВКЛ.
Эта функция автоматически подключает сетевых клиентов к
соответствующему диапазону (2,4 ГГц или 5 ГГц).
55
Page 56

4. Для идентификации Вашей беспроводной сети назначьте
сетевое имя или SSID (Идентификатор беспроводной
сети). Беспроводный устройства могут подключиться
к беспроводной сети через назначенный SSID. SSID на
информационном баннере обновляются при сохранении
настроек.
ПРИМЕЧАНИЕ: Можно назначить уникальные SSID для частотных
диапазонов 2,4 ГГц и 5 ГГц.
5. В поле Скрыть SSID выберите Да для предотвращения
обнаружения SSID другими беспроводными устройствами.
Когда эта функция включена, для доступа к беспроводной
сети необходимо ввести SSID вручную.
6. Выберите беспроводной режим, определяющий тип
беспроводных устройств, которые могут подключиться к
роутеру:
• Авто: Выберите Авто для разрешения подключения к
роутеру устройств 802.11ac, 802.11n, 802.11 g и 802.11b.
• N only: Выберите N only для максимальной
производительности Wireless N. Этот режим запрещает
подключение к роутеру устройств 802.11g и 802.11b.
• Legacy: Выберите Legacy для разрешения подключения к
роутеру устройств 802.11b/g/n. Максимальная скорость для
устройств 802.11n будет 54 Mбит/с.
7. Выберите рабочий канал для беспроводного роутера.
Выберите Авто для автоматического выбора канала с
наименьшим количеством помех.
8. Выберите ширину канала для обеспечения высокой скорости
передачи данных.
9. Выберите метод аутентификации.
ПРИМЕЧАНИЕ: Беспроводной роутер поддерживает максимальную
скорость передачи 54 Мбит когда Режим беспроводной сети
установлен в Авто.
10. Когда закончите, нажмите Применить.
56
Page 57

4.1.2 WPS
WPS (Wi-Fi Protected Setup) - стандарт беспроводной
безопасности, позволяющий быстро подключать устройства к
беспроводной сети. Функцию WPS можно сконфигурировать с
помощью ПИН-кода или кнопки WPS.
ПРИМЕЧАНИЕ: Убедитесь, что устройства поддерживают WPS.
Для включения WPS в беспроводной сети:
1. В меню навигации выберите Дополнительные настройки >
Беспроводная связь > вкладка WPS.
2. В поле Включить WPS переместите ползунок в положение
ON.
3. По умолчанию WPS использует 2,4 ГГц. Если нужно
изменить частоту на 5 ГГц, в поле Включить WPS
переместите ползунок в положение OFF, в поле Текущая
частота щелкните Переключить частоту, затем в поле
Включить WPS переместите ползунок в положение ON еще
раз.
57
Page 58

ПРИМЕЧАНИЕ: WPS поддерживает методы аутентификации Open
system, WPA-Personal и WPA2-Personal. WPS не поддерживает Shared
Key, WPA-Enterprise, WPA2-Enterprise и Radius.
3. В поле Метод WPS выберите Кнопка или ПИН-код
клиента. При выборе Кнопка перейдите к шагу 4. При
выборе ПИН-код клиента перейдите к шагу 5.
4. Для настройки WPS с помощью кнопки на роутере,
выполните следующие действия:
a. Нажмите Пуск или нажмите кнопку WPS на задней панели
роутера.
b. Нажмите кнопку WPS на роутере. Обычно помечено
логотипом WPS.
ПРИМЕЧАНИЕ: Расположение кнопки WPS смотрите в
документации беспроводного устройства.
c. Роутер начнет поиск доступных устройств. Если роутер не
найдет ни одного устройства, он переключится в режим
ожидания.
5. Для настройки WPS с помощью ПИН-кода клиента
выполните следующие действия:
a. Найдите WPS ПИН-код в руководстве пользователя
беспроводного устройства или на самом устройстве.
b. Введите ПИН-код клиента в текстовое поле.
c. Нажмите Пуск для переключения роутера в режим поиска
WPS. Индикаторы роутера быстро мигают до завершения
настройки WPS.
58
Page 59

4.1.3 Мост
Мост или WDS (Wireless Distribution System) позволяет
использовать роутер для соединения беспроводных устройств
по радиоканалу для увеличения зоны покрытия беспроводной
сети. Он может также рассматриваться в качестве беспроводного
повторителя.
Для настройки беспроводного моста:
1. В меню навигации выберите Дополнительные настройки >
Беспроводная связь > вкладка WDS.
2. Выберите диапазон частот для беспроводного моста.
59
Page 60

3. В поле Режим AP выберите любую из следующих опций:
• AP Only: Отключает функцию беспроводного моста.
• WDS Only: Включает функцию беспроводного моста, но
запрещает подключение к роутеру других беспроводных
устройств.
• HYBRID: Включает функцию беспроводного моста и
разрешает подключение к роутеру других беспроводных
устройств.
ПРИМЕЧАНИЕ: Беспроводные устройства, подключенные к роутеру
в гибридном режиме получат только половину скорости точки доступа.
4. В поле Подключиться к точкам доступа в списке выберите
Да, если необходимо подключиться к точке доступа в списке
удаленных AP.
5. По умолчанию, канал беспроводного моста установлен в
Авто, что позволяет роутеру автоматически выбрать канал с
наименьшим количеством помех.
Канал можно изменить в Дополнительные настройки >
Беспроводная связь > вкладка Общее.
ПРИМЕЧАНИЕ: Доступность канала зависит от страны или региона.
6. В списке удаленных AP введите МАС-адрес и нажмите
Добавить для ввода MAC-адреса доступной точки
доступа Access Points.
ПРИМЕЧАНИЕ: Любая добавленная в список точка доступа
использовать одинаковый с роутером канал управления.
7. Нажмите Применить.
60
Page 61

4.1.4 Фильтр MAC-адресов беспроводной сети
Фильтр MAC адресов беспроводной сети позволяет
контролировать пакеты с указанными MAC-адресами в
беспроводной сети.
Для настройки фильтра MAC адресов беспроводной сети:
1. В меню навигации выберите Дополнительные настройки
> Беспроводная связь > вкладка Фильтр MAC-адресов
беспроводной сети.
2. В поле Включить MAC фильтр выберите Да.
3. В поле Режим фильтра MAC-адресов выберите Принять
или Отклонить.
• Выберите Принять для разрешения доступа к
беспроводной сети устройствам из списка MAC-фильтра.
• Выберите Отклонить для запрещения доступа к
беспроводной сети устройствам из списка MAC-фильтра.
4. В списке MAC-фильтра, нажмите кнопку Добавить
введите МАС-адрес беспроводного устройства.
5. Нажмите Применить.
и
61
Page 62

4.1.5 Настройка RADIUS
Настройка RADIUS (Remote Authentication Dial In User Service)
обеспечивает дополнительный уровень безопасности при
использовании режима аутентификации WPA-Enterprise, WPA2Enterprise или Radius with 802.1x.
Для настройки параметров RADIUS:
1. Убедитесь, что режим аутентификации беспроводного
роутера установлен в значение WPA-Enterprise или WPA2Enterprise.
ПРИМЕЧАНИЕ: Настройки режима аутентификации для
беспроводного роутера смотрите в разделе 4.1.1 Общие .
2. В меню навигации выберите Дополнительные настройки >
Беспроводная связь > вкладка Настройка RADIUS.
3. Выберите диапазон частот.
4. В поле IP-адрес сервера введите IP-адрес сервера RADIUS.
5. В поле Порт сервера введите порт сервера.
6. В поле Ключ соединения назначьте пароль для доступа к
серверу RADIUS.
7. Нажмите Применить.
62
Page 63

4.1.6 Профессиональный
На экране Профессиональный можно сконфигурировать
дополнительные параметры.
ПРИМЕЧАНИЕ: Мы рекомендуем использовать значения по
умолчанию.
На экране Профессиональные настройки можно
сконфигурировать следующее:
• Диапазон: Выберите диапазон, настройки которого нужно
изменить.
• Включить радиомодуль: Выберите Да для включения
радиомодуля. Выберите Нет для отключения радиомодуля.
63
Page 64

64
• Включить беспроводный планировщик: Можно выбрать
использование 12-часового или 24-часового формата. Цвет
в таблице означает Разрешить или Запретить. Нажмите
каждую ячейку для изменения настройки времени в будние
дни, затем нажмите OK.
• Изолировать точку доступа: Изолирование точки доступа
запрещает беспроводным устройствам в сети подключаться
друг к другу. Эта функция полезна когда к вашей сети
подключается много гостей. Выберите Да для включения
этой функции или Нет для отключения.
• Скорость многоадресной передачи (Мбит/с): Скорость
многоадресной передачи или нажмите Отключить для
отключения многоадресной передачи.
• Тип преамбулы: Тип преамбулы определяет
продолжительность времени, которое требуется роутеру
для CRC (Cyclic Redundancy Check). CRC - это метод
обнаружения ошибок во время передачи данных. Выберите
Короткая для беспроводной сети с большим трафиком.
Выберите Длинная для беспроводной сети со старыми
беспроводными устройствами.
Page 65

• Порог RTS: Для беспроводных сетей с большим трафиком
и большим количеством беспроводных устройств выберите
низкий порог RTS.
• Интервал DTIM: Интервал DTIM (Delivery Trafc
Indication Message) или Data Beacon Rate - это интервал
времени перед отправкой сигнала беспроводному
устройству в спящем режиме, указывая, что пакет
данных ожидает доставки. Значение по умолчанию: три
миллисекунды.
• Сигнальный интервал: Сигнальный интервал - это период
времени между DTIM-пакетами.. Значение по умолчанию:
100 миллисекунд. Для нестабильного беспроводного
подключения или для роуминга устройств рекомендуется
низкое значение.
• Включить TX Bursting: TX Bursting улучшает скорость
передачи данных между беспроводным роутером и
устройствами 802.11g.
• Включить WMM APSD: Включить WMM APSD
(Автоматический переход в режим энергосбережения) для
управления энергосбережением беспроводных устройств.
Выберите Отключить для отключения WMM APSD.
65
Page 66

4.2 LAN
4.2.1 LAN IP
На экране LAN IP можно изменить настройки LAN IP роутера.
ПРИМЕЧАНИЕ: Любые изменения LAN IP повлияют на настройки
DHCP.
Для изменения параметров LAN IP:
1. В меню навигации выберите Дополнительные настройки >
LAN > вкладка LAN IP.
2. Измените IP-адрес и маску подсети.
3. Когда закончите, нажмите Применить.
66
Page 67

4.2.2 DHCP-сервер
Роутер использует DHCP для автоматического назначения IPадресов сетевым клиентам. Вы можете назначить диапазон IPадресов и время аренды.
Для конфигурации DHCP сервера:
1. В меню навигации выберите Дополнительные настройки >
Брандмауэр > вкладка DNS-сервер.
2. В поле Включить DHCP сервер выберите Да.
3. В поле Имя домена введите доменное имя для
беспроводного роутера.
4. В поле Начальный адрес пула введите начальный IP-адрес.
67
Page 68

5. В поле Конечный адрес пула введите конечный IP-адрес.
6. В поле Время аренды введите время аренды IP-адреса. По
истечении времени, DHCP сервер назначит новый IP-адрес.
ПРИМЕЧАНИЯ:
• Рекомендуется использовать IP-адрес в формате: 192.168.1.xxx (где
xxx может быть любым числом в диапазоне от 2 до 254).
• Начальный IP-адрес пула не должен быть больше конечного IP-
адреса.
7. Если необходимо, введите IP-адреса DNS и WINS серверов в
разделе Настройка DNS и WINS сервера.
8. Роутер также позволяет назначить IP-адреса сетевым
клиентам вручную. В поле Включить назначение вручную
выберите Да для назначения IP-адреса для указанного MACадреса в сети. Для назначения IP-адресов вручную можно
использовать до 32 MAC-адресов.
68
Page 69

4.2.3 Маршрут
Если в сети используется несколько роутеров, можно настроить
таблицу маршрутизации.
ПРИМЕЧАНИЕ: Не изменяйте маршруты по умолчанию, если вы не
имеете представления о маршрутизации.
Для конфигурации таблицы маршрутизации:
1. В меню навигации выберите Дополнительные настройки >
LAN > вкладка Маршрут.
2. В поле Включить статические маршруты выберите Да.
3. В Списке статических маршрутов введите информацию
о маршруте. Нажмите Добавить
добавления или удаления устройства из списка.
4. Нажмите Применить.
или Удалить .для
69
Page 70

4.2.4 IPTV
Беспроводной роутер поддерживает подключение к службе IPTV
по локальной сети или через провайдера. На вкладке IPTV можно
сконфигурировать параметры IPTV, VoIP, групповой рассылки
и UDP. Подробную информацию можно получить у Вашего
провайдера.
70
Page 71

4.3 WAN
4.3.1 Подключение к сети Интернет
На странице подключение к сети Интернет можно
сконфигурировать параметры WAN подключения.
Для конфигурации параметров WAN:
1. В меню навигации выберите Дополнительные настройки >
WAN > вкладка Подключение к сети Интернет.
2. Сконфигурируйте нижеследующие параметры. Когда
закончите, нажмите Применить.
• Тип WAN-подключения: Выберите тип вашего провайдера.
Возможные варианты: Автоматический IP, PPPoE,
PPTP, L2TP или Статический IP. Если Вы не знаете
тип подключения к сети Интернет, проконсультируйтесь с
Вашим провайдером.
• Включить WAN: Выберите Да для включения доступа к
сети Интернет. Выберите Нет для отключения доступа к
сети Интернет.
71
Page 72

• Включить функцию трансляции сетевых адресов
(NAT): NAT (трансляция сетевых адресов) представляет
собой систему, в которой один публичный IP (WAN IP)
используется для предоставления доступа в Интернет для
сетевых клиентов с локальным IP-адресом. Локальный
IP-адрес каждого сетевого клиента сохраняется в таблице
NAT и используется для маршрутизации входящих пакетов
данных.
• Включить UPnP: UPnP (Universal Plug и Play) позволяет
использовать несколько устройств (роутеры, телевизоры,
стереосистемы, игровые приставки, сотовые телефоны),
которые будут управляться через IP-сети с или без
централизованного управления через шлюз. UPnP соединяет
компьютеры любых типов, обеспечивая единую сеть для
удаленной конфигурации и передачи данных. Новое сетевое
устройство обнаруживается автоматически с помощью UPnP.
После подключения к сети, устройства можно дистанционно
сконфигурировать для поддержки P2P-приложений,
интерактивных игр, видеоконференций и веб- или проксисерверов. В отличие от перенаправления портов, которое
требует ручной настройки, UPnP автоматически настраивает
роутер для принятия входящих соединений и передает
запросы к определенному компьютеру в локальной сети.
• Подключение к DNS серверу автоматически: Позволяет
роутеру автоматически получить IP-адрес DNS сервера
от провайдера. DNS - это хост в сети Интернет, который
транслирует имена Интернет в IP-адреса.
• Аутентификация: Этот пункт может указываться
некоторыми поставщиками услуг Интернета. Уточните у
Вашего провайдера и заполните в случае необходимости.
• Имя хоста: Это поле позволяет указать имя хоста для
роутера. Обычно, это специальное требование от провайдера.
Введите имя хоста здесь, если ваш провайдер назначил его
для вашего компьютера.
72
Page 73

• MAC-адрес: MAC (Media Access Control) адрес
уникальный идентификатор для сетевого устройства.
Некоторые провайдеры контролируют MAC-адреса
устройств, подключенных к их оборудованию и могут
запретить подключение устройства с незнакомым MACадресом. Во избежание проблем с подключением из-за
незарегистрированного МАС-адреса возможны следующие
действия:
• Обратитесь к Вашему провайдеру и попросите обновить
МАС адрес.
• Склонируйте или измените МАС-адрес роутера в
соответствии с МАС адресом оригинального устройства..
• Частота запросов DHCP: Изменяет интервала обнаружения
DHCP во избежание перегрузки DHCP-сервера.
73
Page 74

4.3.2 Двойной WAN
Данный беспроводной роутер поддерживает функцию двойной
WAN. Функция двойной WAN может функционировать в любом
из этих двух режимов:
• Режим отказоустойчивости: Выберите этот режим для
использования вторичного WAN в качестве резервного.
• Режим балансировки нагрузки: Выберите этот режим
для оптимизации пропускной способности, уменьшения
времени отклика и предотвращения перегрузки первичного и
вторичного WAN.
74
Page 75

4.3.3 Переключение портов
Функция переключения портов открывает входящий порт
на ограниченный период времени, когда клиент в локальной
сети запрашивает исходящее соединение на заданный порт.
Переключение портов используется в следующих случаях:
• Нескольким локальным клиентам необходима переадресация
портов для одного приложения в разное время.
• Приложению требуются конкретные входящие порты,
которые отличаются от исходящих портов.
Для настройки переключения портов:
1. В меню навигации выберите Дополнительные настройки >
WAN > вкладка Переключение портов.
2. В поле Включить переключение портов выберите Да.
3. В поле Известные приложения выберите популярные игры
и веб-службы для добавления в список переключения портов.
75
Page 76

4. В таблице Список переключаемых портов введите
следующую информацию:
• Описание: Введите имя или описание службы.
• Переключаемый порт: Укажите переключаемый порт для
приложения.
• Протокол: Выберите протокол TCP или UDP.
• Входящий порт: Укажите входящий порт для приема
пакетов из сети Интернет.
• Протокол: Выберите протокол TCP или UDP.
5. Нажмите Добавить
для добавления информации в
список. Нажмите Удалить для удаления информации из
списка.
6. Когда закончите, нажмите Применить.
ПРИМЕЧАНИЯ:
• При подключении к серверу IRC, клиентский компьютер создает
исходящее соединение с использованием переключаемых портов в
диапазоне 6666-7000.. Сервер IRC реагирует путем проверки имени
пользователя и создания нового соединения с клиентским ПК,
используя входящий порт.
• Если переключение портов отключено, роутер обрывает соединение
поскольку не может определить компьютер, запрашивавший доступ
к IRC. Когда переключение портов включено роутер назначает
входящий порт для получения входящих пакетов. Этот входящий
порт закрывается через определенный период времени, поскольку
роутер не уверен, что приложение все еще активно.
• Переключения портов может быть использовано только для одного
сетевого клиента одновременно.
• Невозможно использовать приложение, использующее
переключение портов на нескольких клиентах одновременно.
При открытии одного порта несколькими клиентами, запросы с
внешнего порта будут направлены клиенту, использующему данный
порт последним.
76
Page 77

4.3.4 Virtual Server/Port Forwarding
Переадресация портов - метод для перенаправления сетевого
трафика из Интернета на указанный порт или диапазон портов
устройства в локальной сети. Настройка переадресации портов
на роутере позволяет удаленным компьютерам использовать
службы, предоставляемые компьютерами вашей сети.
ПРИМЕЧАНИЕ: Когда включена переадресация портов, роутер
блокирует входящий трафик из Интернет кроме ответов на исходящие
запросы из локальной сети. У сетевого клиента нет прямого доступа к
сети Интернет и наоборот.
Для настройки переадресации портов:
1. В меню навигации выберите Дополнительные настройки
> WAN > вкладка Виртуальный сервер/Переадресация
портов.
2. В поле Включить переадресацию портов выберите Да.
77
Page 78

3. В поле Список известных серверов выберите тип службы, к
которой нужно получить доступ.
4. В поле Список известных игр выберите популярную игру,
к которой нужно получить доступ. Этот пункт перечисляет
порт для выбранный популярным онлайн-игры работать
должным образом.
5. В таблице Список переадресованных портов введите
следующую информацию:
• Имя службы: Введите имя службы.
• Диапазон портов: Если нужно задать диапазон портов для
переадресации портов для сетевых клиентов, введите имя
службы, диапазон портов (например, 10200:10300), IP-адрес
и оставьте поле локальный порт пустым. Диапазон портов
принимает различные форматы, например диапазон портов
(300:350), отдельные порты (566,789) или смешанный
(1015:1024,3021).
ПРИМЕЧАНИЯ:
• Когда в Вашей сети отключен брандмауэр и Вы установили 80 порт
для использования веб-сервером в локальной сети, этот веб-сервер
будет конфликтовать с веб-интерфейсом роутера.
• Сеть использует порты для обмена данными, где каждому порту
присваиваются определенный номер и служба. Например, порт
80 используется для HTTP. Отдельный порт может одновременно
использоваться только одним приложением или службой.
Следовательно, попытка двух компьютеров получить доступ к
данным через один и тот же порт приведет к ошибке. Например,
нельзя использовать порт 100 для переадресации портов для двух
компьютеров одновременно.
• Локальный IP-адрес: Введите IP-адрес клиента локальной
сети.
ПРИМЕЧАНИЕ: Для корректной переадресации используйте для
локального клиента статический IP-адрес. Подробную информацию
смотрите в разделе 4.2 LAN.
78
Page 79

• Локальный порт: Введите порт для пересылки пакетов.
Оставьте это поле пустым, если хотите перенаправить
входящие пакеты на диапазон портов.
• Протокол: Выберите протокол. Если вы не уверены,
выберите BOTH.
5. Нажмите Добавить
для добавления информации в список.
Нажмите Удалить для удаления информации из списка.
6. Когда закончите, нажмите Применить.
Для проверки правильной настройки переадресации портов:
• Убедитесь, что Ваш сервер работает.
• Вам понадобится клиент, находящийся за пределами Вашей
локальной сети, но имеющий доступ к Интернет (называемый
"Интернет-клиент"). Этот клиент не должен быть подключен к
роутеру.
• В интернет-клиенте для доступа к серверу используйте WAN
IP роутера. Если переадресация портов работает правильно, Вы
получите доступ к серверу.
Различия между переключением портов и перенаправлением
портов:
• Переключение портов будет работать даже без настройки
LAN IP-адреса. В отличие от перенаправления портов,
которое требует статический LAN IP-адрес, переключение
портов обеспечивает динамическое перенаправление портов
с помощью маршрутизатора. Диапазоны портов настроены
на прием входящих соединений в течение ограниченного
периода времени. Переключение портов позволяет нескольким
компьютерам запускать приложения, которые обычно требуют
перенаправления портов вручную для каждого компьютера в
сети.
• Переключение портов является более безопасным, чем
перенаправление портов, поскольку входящие порты открыты
не все время. Они открыты только когда приложение совершает
исходящее соединение через переключаемый порт.
79
Page 80

4.3.5 DMZ
Virtual DMZ отображает один компьютер в сети Интернет,
позволяя ему принимать все входящие пакеты, направленные в
локальную сеть.
Входящий трафик из сети Интернет обычно отбрасывается или
перенаправляется на указанный компьютер, если настроена
переадресация или переключение портов. В режиме DMZ один
компьютер получает все входящие пакеты.
Включение DMZ оправдано при открытии неограниченного
двухстороннего доступа к компьютеру, например серверу (WWW,
FTP, MAIL).
ВНИМАНИЕ: Открытие всех портов клиента для сети Интернет
делает сеть уязвимой для атак извне. Обратите внимание на риск,
связанный с использованием DMZ.
Для настройки DMZ:
1. В меню навигации выберите Дополнительные настройки >
WAN > вкладка DMZ.
2. Сконфигурируйте параметры ниже. Когда закончите,
нажмите Применить.
• IP-адрес видимой станции: Введите LAN IP-адрес
клиента, который будет использоваться для DMZ. Убедитесь,
что сервер использует статический IP-адрес.
Для удаления DMZ:
1. Удалите LAN IP-адрес из поля IP-адрес видимой станции.
2. Когда закончите, нажмите Применить.
80
Page 81

4.3.6 DDNS
Настройка DDNS (динамический DNS) позволяет получить
доступ к роутеру из Интернет посредством службы ASUS DDNS
или другой службы DDNS.
Для настройки DDNS:
1. В меню навигации выберите Дополнительные настройки >
WAN > вкладка DDNS.
2. Сконфигурируйте нижеследующие параметры. Когда
закончите, нажмите Применить.
• Включить DDNS клиент?: Включение функции DDNS для
возможности доступа к роутеру через доменное имя, а не
через WAN IP.
• Сервер и имя хоста: Выберите ASUS DDNS или другой
DDNS. При использовании ASUS DDNS введите имя хоста в
формате xxx.asuscomm.com (где ххх имя хоста).
• При использовании другого DDNS выберите бесплатную
пробную версию и зарегистрируйтесь на сайте. Введите имя
пользователя или адрес электронной почты и пароль или
DDNS ключ.
81
Page 82

• Включить шаблон: Включите шаблон, если он требуется
для службы DDNS.
ПРИМЕЧАНИЯ:
Служба DDNS сервис не будет работать при следующих условиях:
• Когда в беспроводной роутер использует приватный WAN IP адрес
(192.168.xx, 10.xxx или 172.16.xx-172.31.xx), как показано желтым
текстом.
• Роутер может быть подключен к сети, которая использует несколько
таблиц NAT.
4.3.7 NAT Passthrough
NAT Passthrough разрешает пакетам (VPN) проходить через
роутер к сетевым клиентам. PPTP Passthrough, L2TP Passthrough,
IPsec Passthrough и RTSP Passthrough включены по умолчанию.
Для включения /отключения NAT Passthrough перейдите
в Дополнительные настройки > WAN > вкладка NAT
Passthrough. Когда закончите, нажмите Применить.
82
Page 83

4.4 IPv6
Данный роутер поддерживает адресацию IPv6, поддерживающую
большее количество IP-адресов. Этот стандарт еще не получил
широкого распространения. Информацию о поддержке IPv6
можно узнать у Вашего провайдера.
Для настройки IPv6:
1. В меню навигации выберите Дополнительные настройки >
IPv6.
2. Выберите Тип подключения. Параметры отличаются в
зависимости от типа выбранного подключения.
3. Введите параметры IPv6 и DNS.
4. Нажмите Применить.
ПРИМЕЧАНИЕ: Конкретную информацию по IPv6 можно узнать у
Вашего провайдера.
83
Page 84

4.5 VPN-сервер
VPN (виртуальная частная сеть) обеспечивает безопасное
подключение к удаленному компьютеру или сети через
публичную сеть, например Интернет.
ПРИМЕЧАНИЕ: Перед настройкой VPN-подключения потребуется
IP-адрес или доменное имя VPN-сервера.
Для настройки доступа к VPN-серверу:
1. В меню навигации выберите Дополнительные настройки >
VPN-сервер.
2. В поле Включить VPN-сервер выберите Да.
3. Если нужно настроить дополнительные параметры VPN,
например поддержка трансляции, аутентификация, MPPEшифрование, а также диапазона IP адресов клиента, в списке
Подробнее о VPN выберите Дополнительные настройки..
4. В поле Поддержка Сетевого окружения (Samba) выберите
Да.
5. Введите имя пользователя и пароль для доступа к VPNсерверу. Нажмите кнопку
6. Нажмите Применить.
84
.
Page 85

4.6 Брандмауэр
Роутер может функционировать в качестве аппаратного
брандмауэра.
ПРИМЕЧАНИЕ: Брандмауэр включен по умолчанию.
4.6.1 Общие
Для настройки параметров брандмауэра:
1. В меню навигации выберите Дополнительные настройки >
Брандмауэр > вкладка Общие.
2. В поле Включить брандмауэр выберите Да.
3. В поле Включить защиту от DoS выберите Да для защиты
вашей сети от DoS (отказ в обслуживании) атак. Это может
повлиять на производительность роутера.
4. Вы можете также отслеживать пакеты между LAN и WAN. В
поле Тип регистрируемых пакетов выберите Отброшенные,
Принятые или Оба.
5. Нажмите Применить.
4.6.2 Фильтр URL
Можно запретить доступ к определенным URL-адресам, добавив
их в фильтр.
ПРИМЕЧАНИЕ: Фильтр URL функционирует на основе запроса
DNS. Если сетевой клиент уже посещал сайт, например http://www.
abcxxx.com, то сайт заблокирован не будет ( DNS-кэш сохраняет ранее
посещенные сайты). Для решения этой проблемы очистите DNS-кэш
перед установкой фильтра URL.
85
Page 86

Для настройки фильтра URL:
1. В меню навигации выберите Дополнительные настройки >
Брандмауэр > вкладка Фильтр URL.
2. В поле Включить URL фильтр выберите Включить.
3. Введите URL и нажмите
.
4. Нажмите Применить.
4.6.3 Фильтр ключевых слов
Фильтр ключевых слов блокирует доступ к страницам,
содержащим заданные ключевые слова.
Для настройки фильтра ключевых слов:
1. В меню навигации выберите Дополнительные настройки >
Брандмауэр > вкладка Фильтр ключевых слов.
2. В поле Включить фильтр ключевых слов выберите
Включить.
86
Page 87

3. Введите слово или фразу и нажмите Добавить.
4. Нажмите Применить.
ПРИМЕЧАНИЯ:
• Фильтр ключевых слов функционирует на основе запроса DNS.
Если сетевой клиент уже посещал сайт, например http://www.
abcxxx.com, то сайт заблокирован не будет ( DNS-кэш сохраняет
ранее посещенные сайты). Для решения этой проблемы очистите
DNS-кэш перед установкой фильтра ключевых слов.
• Сжатые веб-страницы не могут быть отфильтрованы. Страницы,
загружаемые по протоколу HTTPS, не могут быть заблокированы.
4.6.4 Фильтр сетевых служб
Фильтр сетевых служб позволяет ограничить доступ к
конкретным веб-службам, например Telnet или FTP.
87
Page 88

Для настройки фильтра сетевых служб:
1. В меню навигации выберите Дополнительные настройки >
Брандмауэр > вкладка Фильтр сетевых служб.
2. В поле Включить фильтр сетевых служб выберите Да.
3. Выберите режим фильтра. Черный список блокирует
указанные сетевых службы. Белый список предоставляет
доступ только к указанным сетевым службам.
4. Укажите день и время работы фильтра.
5. Введите исходный IP-адрес, целевой IP-адрес, диапазон
портов и протокол. Нажмите кнопку
.
6. Нажмите Применить.
4.6.5 Брандмауэр для IPv6
По умолчанию, роутер блокирует весь входящий трафик.
Функция Брандмауэр для IPv6 позволяет разрешить входящий
трафик с указанных служб.
88
Page 89

4.7 Администрирование
4.7.1 Режим работы
На странице режим работы можно выбрать наиболее подходящий
режим.
Для настройки режима работы:
1. В меню навигации выберите Дополнительные настройки >
Администрирование > вкладка Режим работы.
2. Выберите любой из следующих режимов:
• Режим беспроводного роутера (по умолчанию): В
режиме беспроводного роутера, роутер подключается к
сети Интернет и предоставляет доступ к сети Интернет для
устройств в локальной сети.
• Режим точки доступа: В этом режиме роутер создает
новую беспроводную сеть.
• Медиа-мост: Для этого требуется два беспроводных
роутера. Второй роутер работает в качестве медиа-моста,
где несколько устройств, например телевизор и игровая
приставка подключаются через Ethernet.
3. Нажмите Применить.
ПРИМЕЧАНИЕ: При изменении режима роутер перезагрузится.
89
Page 90

4.7.2 Система
На странице Система можно сконфигурировать параметры
беспроводного роутера.
Для настройки параметров системы:
1. В меню навигации выберите Дополнительные
настройки > Администрирование > вкладка Система.
2. Можно сконфигурировать следующие параметры:
• Изменение пароля роутера: Можно изменить имя
пользователя и пароль беспроводного роутера, введя
новые.
• Часовой пояс: Выберите часовой пояс для Вашей сети.
• NTP-сервер: Для синхронизации времени роутер может
подключаться к серверу NTP (Network Time Protocol).
• Включить Telnet: Нажмите Да для включения службы
Telnet. Выберите Нет для отключения Telnet.
• Метод аутентификации: Можно выбрать HTTP, HTTPS
или оба протокола для безопасного доступа к роутеру.
• Включить веб-доступ из WAN: Выберите Да для
разрешения доступа к веб-интерфейсу роутера из WAN.
Выберите No для предотвращения доступа.
• Разрешить только указанный IP-адрес: Выберите
Да, если нужно задать IP-адреса устройств, которым
разрешен доступ к веб-интерфейсу роутера из WAN.
• Список клиентов: Введите IP-адреса сетевых
устройств, которым разрешен доступ к веб-интерфейсу
роутера из WAN. Этот список будет использоваться, если
включена опция Разрешить только определенный IP.
3. Нажмите Применить.
90
Page 91

4.7.3 Обновление прошивки
ПРИМЕЧАНИЕ: Скачайте последнюю версию прошивки с сайта
ASUS http://www.asus.com
Для обновления прошивки:
1. В меню навигации выберите Дополнительные настройки >
Администрирование > вкладка Обновление прошивки.
2. В поле Новая прошивка нажмите Обзор для нахождения
прошивки.
3. Нажмите Загрузить.
ПРИМЕЧАНИЯ:
• После завершения обновления дождитесь перезагрузки системы.
• При ошибке во время обновления беспроводной роутер переходит
в аварийный режим и индикатор питания на передней панели
медленно мигает. Подробную информацию о восстановлении
системы смотрите в разделе 5.2 Восстановление прошивки.
91
Page 92

4.7.4 Восстановить/сохранить/загрузить настройки
Для восстановления/сохранения/сброса параметров:
1. В меню навигации выберите Дополнительные настройки >
Администрирование > вкладка Восстановить, Сохранить,
Загрузить настройки.
2. Выберите задачу:
• Для восстановления настроек по умолчанию нажмите
Восстановить, затем OK для подтверждения.
• Для сохранения текущих настроек нажмите Сохранить,
затем Сохранить в окне с указанием пути.
• Для восстановления сохраненных настроек нажмите Обзор
для нахождения файла настроек, затем нажмите Загрузить.
ПРИМЕЧАНИЕ: В случае возникновения проблем, загрузите
последнюю версию прошивки и сконфигурируйте новые параметры.
Не сбрасывайте роутер к настройкам по умолчанию.
92
Page 93

4.8 Системный журнал
Системный журнал содержит записанную сетевую активность.
ПРИМЕЧАНИЕ: Системный журнал очищается при перезагрузке
или выключении роутера.
Для просмотра системного журнала:
1. В меню навигации выберите Дополнительные настройки >
Системный журнал.
2. Можно посмотреть сетевую активность на любой из этих
вкладок:
• Общий журнал
• Аренда адресов DHCP
• Журнал беспроводной сети
• Переадресация портов
• Таблица маршрутизации
93
Page 94

5 Утилиты
ПРИМЕЧАНИЯ:
• Скачайте и установите утилиты с сайта ASUS:
• Device Discovery v1.4.7.1 c http://dlcdnet.asus.com/pub/ASUS/
LiveUpdate/Release/Wireless/Discovery.zip
• Firmware Restoration v1.9.0.4 chttp://dlcdnet.asus.com/pub/ASUS/
LiveUpdate/Release/Wireless/Rescue.zip
• Windows Printer v1.0.5.5 c http://dlcdnet.asus.com/pub/ASUS/
LiveUpdate/Release/Wireless/Printer.zip
• Утилиты не поддерживаются в MAC OS.
5.1 Обнаружение устройства
Device Discovery - ASUS WLAN утилита, которая обнаруживает
роутер и позволяет его конфигурировать.
ПРИМЕЧАНИЕ: При установке роутера в режим точки доступа, Вам
необходимо использовать утилиту Device Discovery для получения IPадреса роутера.
94
Page 95

5.2 Восстановление прошивки
Firmware Restoration - утилита, которая используется в случае
ошибки при обновлении прошивки роутера. Она загружает
указанную прошивку. Процесс занимает около трех минут.
ВАЖНО: Перед использованием утилиты Firmware Restoration
переключите роутер в режим восстановления.
ПРИМЕЧАНИЕ: Эта функция не поддерживается в MAC OS.
Для запуска утилиты Firmware Restoration:
1. Отключите питание от роутера.
2. Удерживая кнопку Reset, расположенную на задней панели,
подключите питание к роутеру. Отпустите кнопку сброса
когда индикатор питания, расположенный на передней
панели, начнет медленно мигать, означая, что роутер
находится в режиме восстановления.
3. Установите статический IP на Вашем компьютере и
используйте следующие настройки TCP/IP:
IP-адрес: 192.168.1.x
Маска подсети: 255.255.255.0
95
Page 96

4. Запустите утилиту Firmware Restoration.
5. Укажите файл и нажмите Upload.
ПРИМЕЧАНИЕ: Это не утилита обновления прошивки и не может
быть использована при рабочем роутере. Обычное обновление
прошивки можно выполнить через веб-интерфейс. Подробную
информацию смотрите в главе 4 Настройка дополнительных
параметров.
5.3 Настройка сетевого принтера
5.3.1 Общий принтер ASUS EZ
Утилита ASUS EZ Printing позволяет к USB порту роутера
подключить USB принтер и настроить сервер печати. Это
позволяет сетевым клиентам печатать файлы и сканировать
документы.
ПРИМЕЧАНИЕ: Функция сетевого принтера поддерживается только
в Windows XP, Windows Vista и Windows 7.
96
Page 97

Для установки утилиты EZ Printer sharing:
1. В меню навигации выберите Общие > USB-приложение >
Сервер печати.
2. Нажмите Скачать сейчас для загрузки утилиты сетевого
принтера.
ПРИМЕЧАНИЕ: Утилита сетевого принтера поддерживается только
в Windows XP, Windows Vista и Windows 7. Для установки утилиты на
Mac OS, выберите Используйте протокол LPR для общей печати.
3. Разархивируйте скачанный файл и нажмите иконку принтера
для запуска программы установки утилиты для сетевого
принтера.
97
Page 98

4. Следуйте инструкциям на экране для настройки
оборудования, затем нажмите Next.
5. Подождите несколько минут до завершения начальной
настройки. Нажмите Далее.
6. Нажмите Готово для завершения установки.
7. Следуйте инструкциям ОС Windows для установки драйвера
принтера.
98
Page 99

8. После завершения установки драйвера для принтера сетевые
клиенты могут использовать принтер.
99
Page 100

5.3.2 Использование LPR для совместного использования принтера
С помощью LPR/LPD (Line Printer Remote/Line Printer Daemon)
можно совместно использовать принтер с компьютерами с ОС
Windows и MAC.
Совместное использование принтера LPR
Для совместного использования принтера LPR:
1. Для запуска Мастера установки принтера нажмите Пуск >
Устройства и принтеры > Мастер установки.
2. Выберите Добавить локальный принтер, затем нажмите
Далее.
100
 Loading...
Loading...