Page 1

Podręcznik
użytkownika
RT-AC66U
Dwupasmowy router gigabitowy 3x3
802.11AC
RT-AC66U charakteryzuje się podwójnym pasmem 2.4GHz oraz 5GHz
zapewniając jednoczesne bezprzewodowe przesyłanie strumieni HD; serwer
SMB; serwer UPnP AV i serwer FTP do wymiany plików 24 godz/7 dni w
tygodniu; możliwość obsługi 300.000 sesji. Technologia ASUS Green Network
Technology zapewnia do 70% oszczędności energii.
Page 2
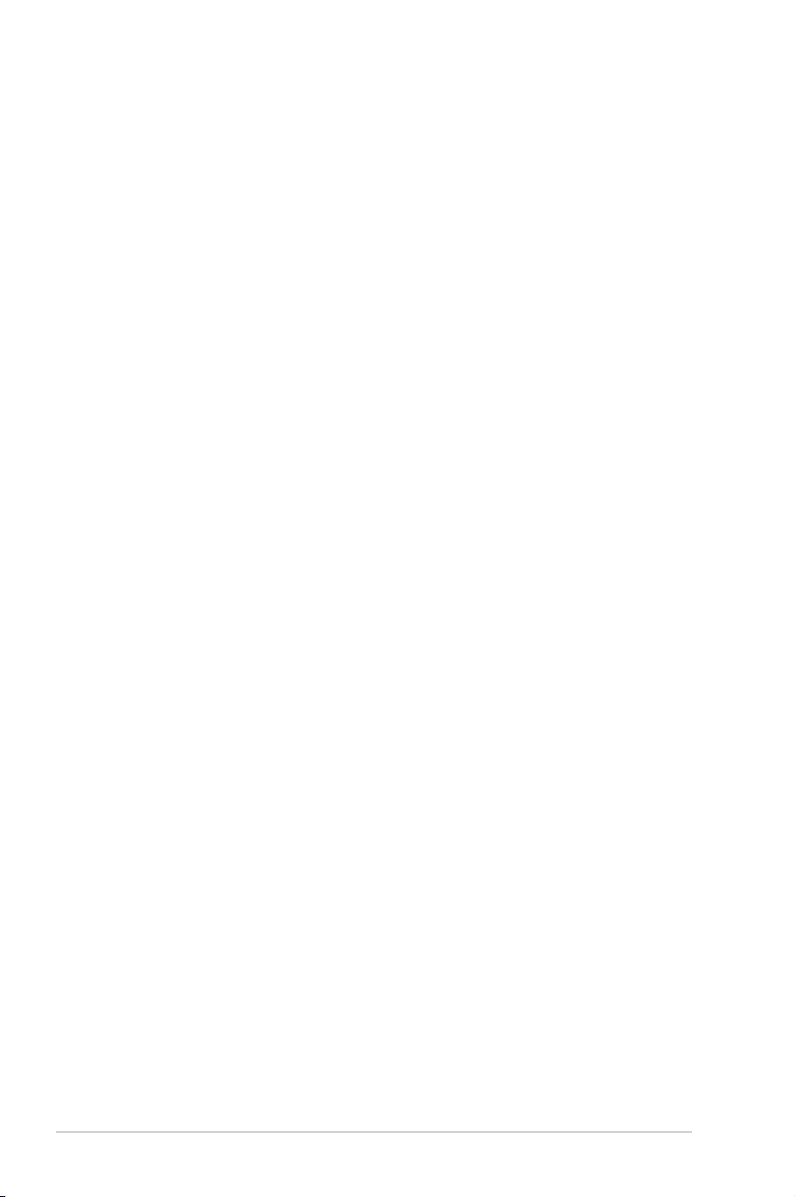
PL7415
Druga Edycja
Maj 2012
Copyright © 2012 ASUSTeK COMPUTER INC. Wszelkie prawa zastrzeżone.
Żadnej z części tego podręcznika, włącznie z opisem produktów i
oprogramowania, nie można powielać, przenosić, przetwarzać, przechowywać
w systemie odzyskiwania danych lub tłumaczyć na inne języki, w jakiejkolwiek
formie lub w jakikolwiek sposób, za wyjątkiem wykonywania kopii zapasowej
dokumentacji otrzymanej od dostawcy, bez wyraźnego, pisemnego
pozwolenia ASUSTeK COMPUTER INC. (“ASUS”).
Gwarancja na produkt lub usługa gwarancyjna nie zostanie wydłużona, jeśli:
(1) produkt był naprawiany, modykowany lub zmieniany, jeśli wykonane
naprawy, modykacje lub zmiany zostały wykonane bez pisemnej autoryzacji
ASUS; lub, gdy (2) została uszkodzona lub usunięta etykieta z numerem
seryjnym.
ASUS UDOSTĘPNIA TEN PODRĘCZNIK W STANIE “JAKI JEST”, BEZ UDZIELANIA
JAKICHKOLWIEK GWARANCJI, ZARÓWNO WYRAŹNYCH JAK I DOMNIEMANYCH,
WŁĄCZNIE, ALE NIE TYLKO Z DOMNIEMANYMI GWARANCJAMI LUB
WARUNKAMI PRZYDATNOŚCI HANDLOWEJ LUB DOPASOWANIA DO
OKREŚLONEGO CELU. W ŻADNYM PRZYPADKU FIRMA ASUS, JEJ DYREKTORZY,
KIEROWNICY, PRACOWNICY LUB AGENCI NIE BĘDĄ ODPOWIADAĆ ZA
JAKIEKOLWIEK NIEBEZPOŚREDNIE, SPECJANE, PRZYPADKOWE LUB
KONSEKWENTNE SZKODY (WŁĄCZNIE Z UTRATĄ ZYSKÓW, TRANSAKCJI
BIZNESOWYCH, UTRATĄ MOŻLIWOŚCI KORZYSTANIA LUB UTRACENIEM
DANYCH, PRZERWAMI W PROWADZENIU DZIAŁANOŚCI ITP.) NAWET, JEŚLI
FIRMA ASUS UPRZEDZAŁA O MOŻLIWOŚCI ZAISTNIENIA TAKICH SZKÓD,
W WYNIKU JAKICHKOLWIEK DEFEKTÓW LUB BŁĘDÓW W NINIEJSZYM
PODRĘCZNIKU LUB PRODUKCIE.
SPECYFIKACJE I INFORMACJE ZNAJDUJĄCE SIĘ W TYM PODRĘCZNIKU,
SŁUŻĄ WYŁĄCZNIE CELOM INFORMACYJNYM I MOGĄ ZOSTAĆ ZMIENIONE W
DOWOLNYM CZASIE, BEZ POWIADOMIENIA, DLATEGO TEŻ, NIE MOGĄ BYĆ
INTERPRETOWANE JAKO WIĄŻĄCE FIRMĘ ASUS DO ODPOWIEDZIALNOŚCI.
ASUS NIE ODPOWIADA ZA JAKIEKOLWIEK BŁĘDY I NIEDOKŁADNOŚCI, KTÓRE
MOGĄ WYSTĄPIĆ W TYM PODRĘCZNIKU, WŁĄCZNIE Z OPISANYMI W NIM
PRODUKTAMI I OPROGRAMOWANIEM.
Produkty i nazwy rm pojawiające się w tym podręczniku mogą, ale nie
muszą być zastrzeżonymi znakami towarowymi lub prawami autorskimi ich
odpowiednich właścicieli i używane są wyłącznie w celu identykacji lub
wyjaśnienia z korzyścią dla ich właścicieli i bez naruszania ich praw.
2
Page 3

Spis treści
1 Szybki przegląd
Zawartość opakowania ...........................................................5
Router bezprzewodowy ..........................................................5
2 Tworzenie sieci
Usytuowanie routera ...............................................................8
Co jest potrzebne .....................................................................9
Ustawienia routera bezprzewodowego .............................. 10
Połączenie przewodowe ..................................................................10
Połączenie bezprzewodowe ...........................................................11
Montaż na stojaku ................................................................ 12
Przed pierwszym użyciem .................................................... 13
A. Wyłączyć serwer proxy jeżeli jest włączony ....................13
B. Skongurować ustawienia TCP/IP do automatycznego
uzyskiwania adresu IP. ................................................ .............14
C. Wyłączyć połączenie dial-up jeżeli jest włączone. ........16
3 Konguracja przez web GUI
Logowanie do GUI web ......................................................... 17
Ustawienia połączenia z Internetem ................................... 18
QIS z autodetekcją Quick Internet Setup (Szybkie ustawienia
połączenia z Internetem ) ...............................................................18
Wykonanie ustawień zabezpieczenia sieci
bezprzewodowej ................................................................... 22
Zarządzanie klientami sieci.................................................. 24
Monitorowanie urządzenia USB .......................................... 25
Tworzenie Guest Network (Sieć gości) ................................ 27
Używanie Trac Manager (Menedżer ruchu) ..................... 28
Zarządzanie pasmem QoS (Quality of Service) .......................28
Monitorowanie ruchu ......................................................................29
3
Page 4
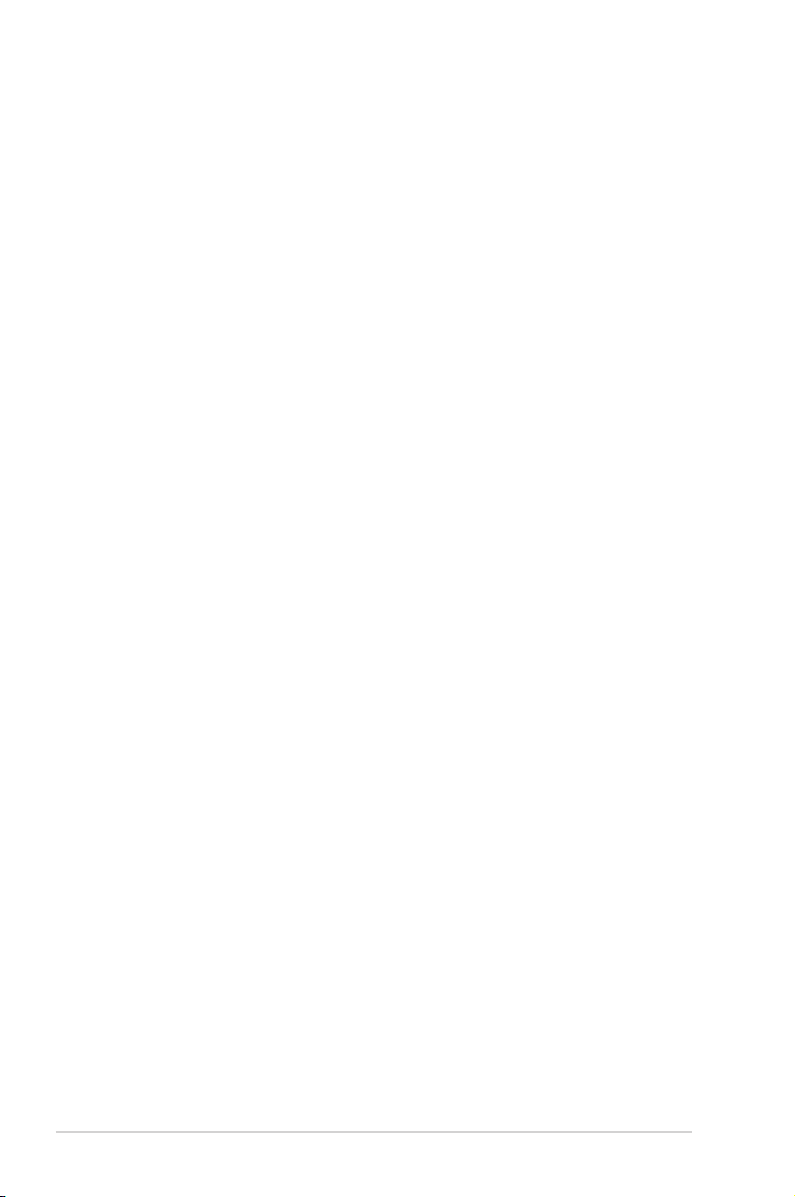
Spis treści
Używanie rozszerzenia USB ................................................ 29
Używanie AiDisk do udostępniania plików ..............................30
Używanie usługi Servers Center (Centrum serwerów) .........33
Używanie usługi udostępniania miejsca sieciowego
(Samba) ..................................................................................................34
Używanie usługi FTP Share (Udostępnianie FTP) ...................35
Używanie ustawienia Miscellaneous (Różne) ..........................37
Konguracja ustawień zaawansowanych ........................... 38
Ustawienia serwera DHCP ...............................................................38
Aktualizacja rmware........................................................................40
Przywracanie/zapisywanie/przesyłanie ustawień ..................41
Wykonanie ustawień drukarki sieciowej ............................ 42
4 Używanie programów narzędziowych
Device Discovery ................................................................... 46
Firmware Restoration ........................................................... 47
5 Rozwiązywanie problemów
Rozwiązywanie problemów ................................................. 49
Usługa ASUS DDNS ............................................................... 52
Często zadawane pytania (FAQ) ....................................................52
4
Załączniki
Ogłoszenie ............................................................................. 54
Informacje kontaktowe producenta.................................... 67
Informacje o globalnych punktach wsparcia technicznego dla
sieci ........................................................................................ 68
Page 5
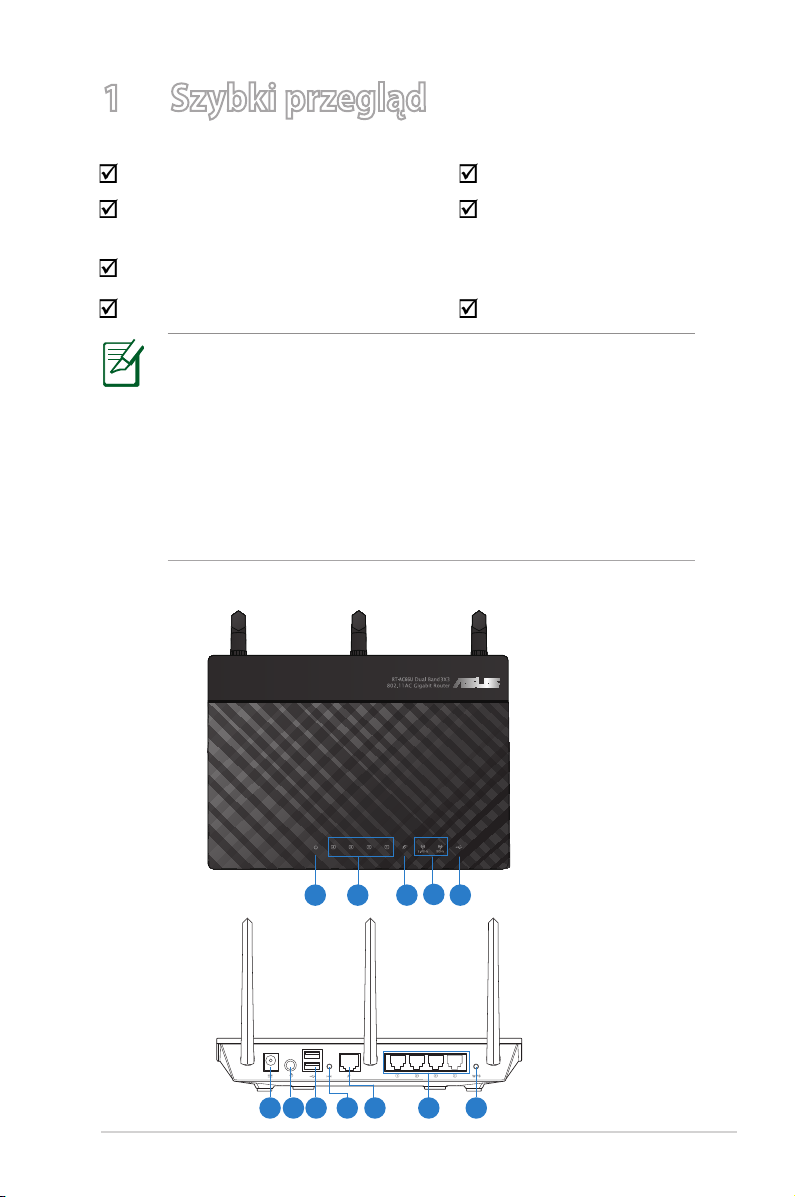
1 Szybki przegląd
Zawartość opakowania
Router bezprzewodowy RT-AC66U Kabel RJ45
Adapter zasilania Instrukcja szybkiego
uruchomienia
Pomocniczy dysk CD (Instrukcja, oprogramowanie użytkowe)
Karta gwarancyjna Stojak
Uwagi:
• Jeżeli którykolwiek z elementów jest uszkodzony lub brakuje
go, skontaktować się z rmą ASUS celem uzyskania pomocy
technicznej; patrz lista telefonów pomocy technicznej rmy
ASUS na tylnej stronie okładki niniejszej instrukcji obsługi.
• Zachować oryginalne opakowanie na wypadek skorzystania
w przyszłości z usług gwarancyjnych takich jak naprawa lub
wymiana.
Router bezprzewodowy
6 87 10 12119
4
51 2 3
5
Page 6
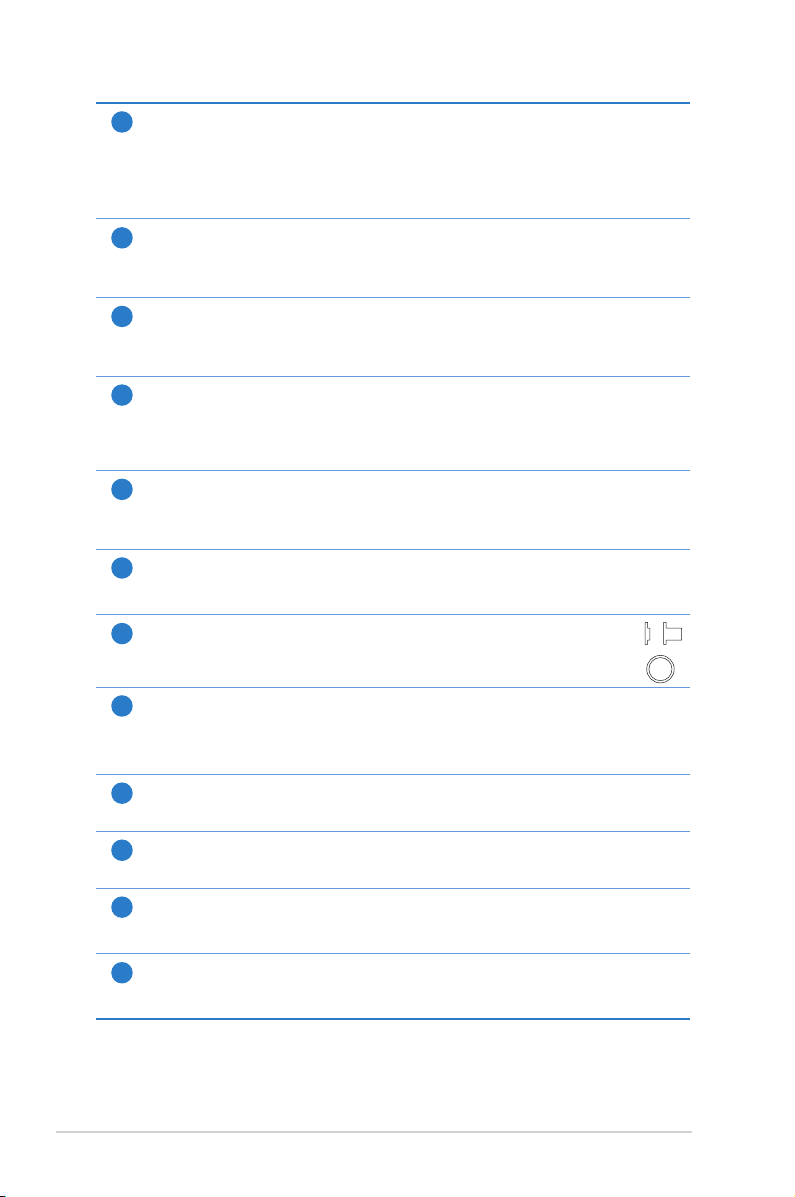
Dioda zasilania
On Off
1
Wyłączona: Brak zasilania
Włączona: Urządzenie jest gotowe.
Powolne miganie: Tryb ratunkowy
Szybkie miganie: Trwa przetwarzanie WPS.
LAN LED
2
Wyłączona: Brak zasilania lub brak zycznego połączenia z siecią LAN.
Włączona: Fizyczne połączenie z siecią lokalną (LAN).
WAN LED
3
Wyłączona: Brak zasilania lub brak zycznego połączenia z siecią WAN.
Włączona: Fizyczne połączenie z siecią rozległą (WAN).
2.4GHz LED / 5GHz LED
4
Wyłączona: Brak sygnału 2.4 GHz / 5 GHz.
Włączona: System bezprzewodowy jest gotowy.
Miganie: Przesyłanie lub odbieranie danych przez połączenie bezprzewodowe.
USB LED
5
Wyłączona: Brak zasilania lub połączenia zycznego z urządzeniem USB.
Włączona: Jest zyczne połączenie z urządzeniami USB
Gniazdo zasilania (DC-IN)
6
Służy do podłączenia wtyczki zasilacza prądu przemiennego wchodzącego w skład
zestawu i podłączenia routera do zasilacza.
Przycisk zasilania
7
Naciśnij ten przycisk w celu włączenia lub wyłączenia zasilania systemu
Gniazda USB 2.0
8
Gniazda te służą do podłączania urządzeń USB 2.0 takich jak dyski twarde USB lub
pamięci ash USB.
Do jednego z tych gniazd można podłączyć kabel USB iPada w celu naładowania iPada.
Przycisk RESET
9
Przycisk służy do przywracania domyślnych ustawień systemu.
Gniazdo sieci WAN (Internet)
10
Służy do podłączania kabla sieciowego w celu ustanowienia połączenia z siecią rozległą.
Gniazda LAN 1 ~ 4
11
Służą do podłączania kabli sieciowych celem ustanowienia lokalnego połączenia
sieciowego.
Przycisk WPS
12
Przycisk służy do uruchamiania kreatora WPS.
6
Page 7

Uwagi:
• Stosować tylko zasilacz dołączony do zestawu. Zastosowanie
innych zasilaczy może spowodować uszkodzenie urządzenia.
• Dane techniczne:
Zasilacz sieciowy
prądu stałego
Temperatura pracy 0~40oC Przechowywanie 0~70oC
Wilgotność
działania
Wyjście prądu stałego: +19 V przy prądzie
maks. 1,58 A
50~90% Przechowywanie 20~90%
7
Page 8
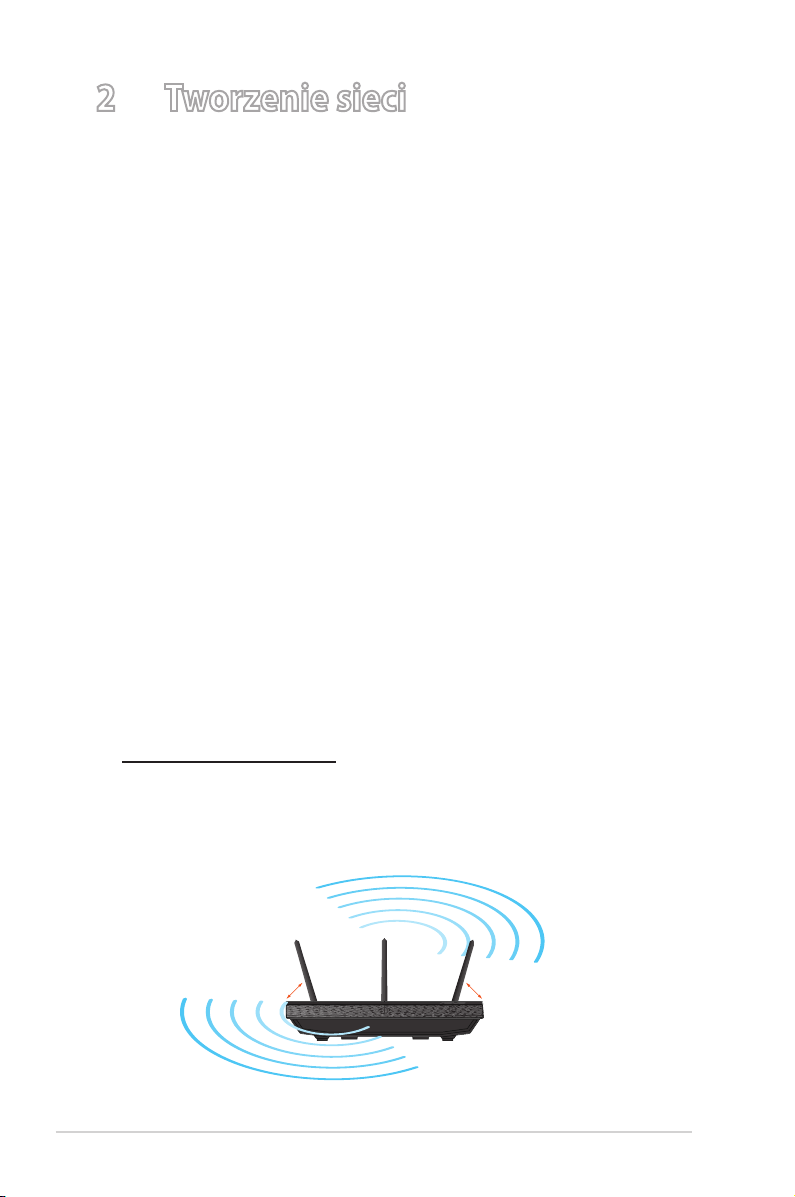
2 Tworzenie sieci
45°45°
90°
Usytuowanie routera
Dla zapewnienia najlepszej transmisji sygnału bezprzewodowego
pomiędzy routerem bezprzewodowym a podłączonymi
urządzeniami sieciowymi należy upewnić się, że:
• Router bezprzewodowy należy umieścić centralnie, aby
zapewnić maksymalny zasięg transmisji bezprzewodowej do
urządzeń sieciowych w pomieszczeniu bądź w budynku.
• Urządzenie trzymać z dala od metalowych przeszkód oraz
bezpośredniego działania promieniowania słonecznego.
• W celu zapobiegnięcia zakłóceniom lub utratom sygnału
trzymać urządzenie z dala od urządzeń Wi-Fi obsługujących
wyłącznie pasma 802.11g lub 20 MHz, komputerowych
urządzeń peryferyjnych 2,4 GHz, urządzeń Bluetooth,
telefonów bezprzewodowych, transformatorów, silników do
wysokich obciążeń, świetlówek, kuchenek mikrofalowych,
lodówek oraz innego wyposażenia przemysłowego.
• Zawsze zaktualizować oprogramowanie do najnowszej
wersji oprogramowania sprzętowego. Najnowsze informacje
dotyczące aktualizacji oprogramowania można uzyskać na
stronie internetowej ASUS pod adresem
http://www.asus.com.
• Aby zapewnić najlepszy sygnał bezprzewodowy należy
ukierunkować trzy odłączane anteny jak na ilustracji poniżej.
• Dla uzyskania optymalnej wydajności należy włączyć system
chłodzenia.
8
Page 9
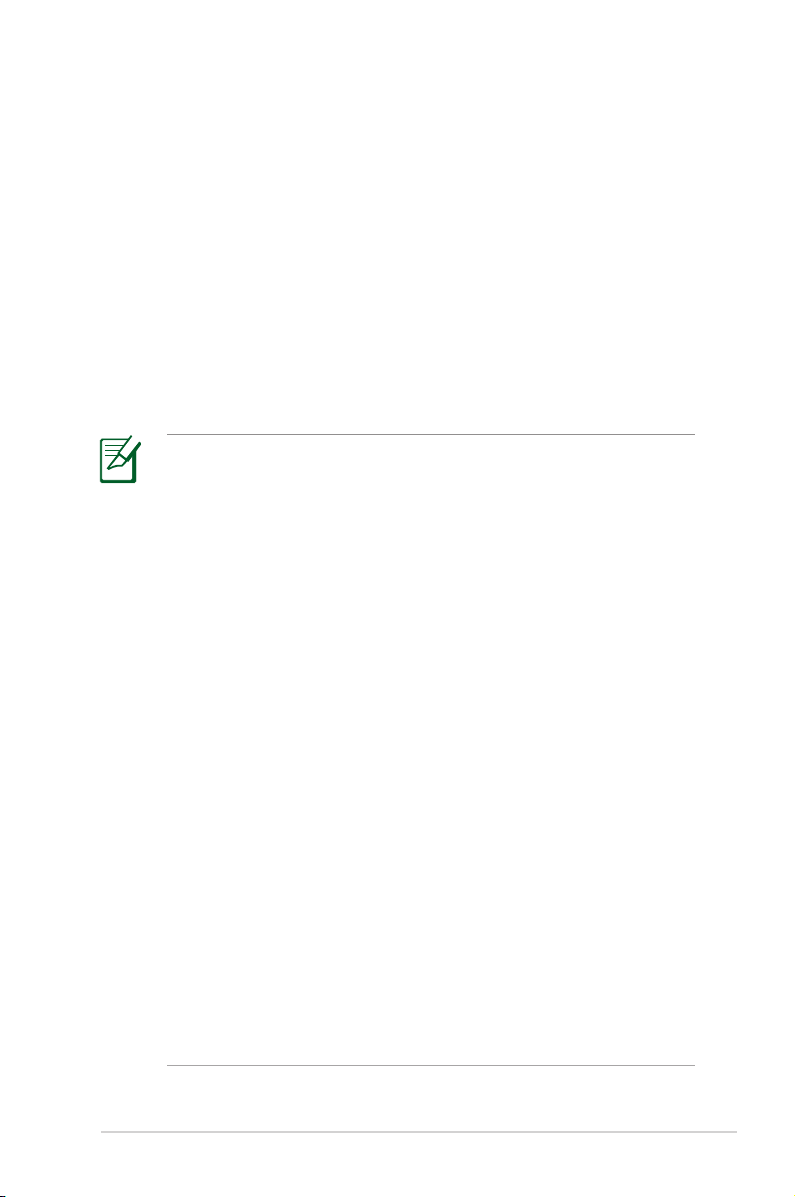
Co jest potrzebne
Do wykonania ustawień sieci potrzeba jednego lub dwóch
komputerów, które spełniają następujące wymagania systemowe:
• Port Ethernet RJ-45 (LAN) (10Base-T/100Base-TX/
1000BaseTX)
• Obsługa sieci bezprzewodowej IEEE 802.11a/b/g/n/ac
• Zainstalowana usługa TCP/IP
• Przeglądarka sieci web, taka jak Internet Explorer, Firefox,
Safari lub Google Chrome
Uwagi:
• Jeśli komputer nie posiada wbudowanej obsługi sieci
bezprzewodowej, w celu połączenia z siecią WLAN, można
zainstalować w komputerze adapter WLAN
IEEE 802.11a/b/g/n/ac.
• Dzięki technologii podwójnego pasma, router bezprzewodowy
obsługuje równolegle bezprzewodowe sygnały 2,4GHz i 5GHz.
Umożliwia to wykonywanie działań powiązanych z Internetem,
takich jak surfowanie po Internecie lub czytanie/pisanie wiadomości
e-mail z wykorzystaniem pasma 2,4GHz, przy równoległym
przesyłaniu strumieni wysokiej jakości plików audio/wideo, takich
jak lmy lub muzyka, z wykorzystaniem pasma 5GHz.
• W przypadku korzystania z tylko jednego komputera z
jednopasmową bezprzewodową kartą sieciową IEEE 802.11b/g/n,
będzie można korzystać tylko z pasma 2,4 GHz.
• W przypadku korzystania z tylko jednego komputera z
dwupasmową bezprzewodową kartą sieciową IEEE 802.11a/b/g/n/
ac, będzie można korzystać z pasma 2,4 GHz lub 5 GHz.
• W przypadku korzystania z dwóch komputerów z bezprzewodowymi
kartami sieciowymi IEEE 802.11a/b/g/n/ac, będzie można
równocześnie korzystać z pasma 2,4 GHz i 5 GHz.
• Kable Ethernet RJ-45 wykorzystywane do połączenia z urządzeniami
sieciowymi nie powinny być dłuższe niż 100 metrów.
9
Page 10
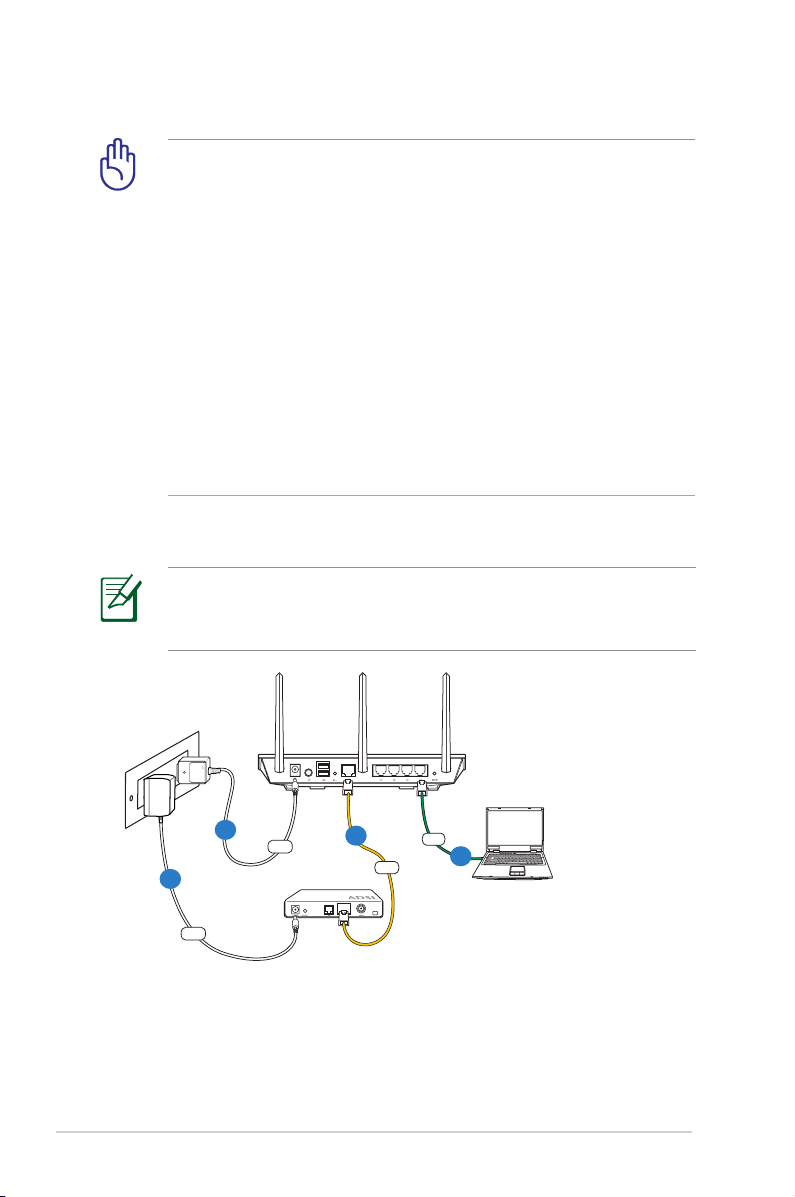
Ustawienia routera bezprzewodowego
RT-AC66U
Computer
Modem
LAN
Power
Wall Power Outlet
Power
WAN
WAŻNE!
• Do wykonania ustawień routera bezprzewodowego należy
wykorzystać połączenie przewodowe, aby uniknąć możliwych
problemów spowodowanych stabilnością połączenia
bezprzewodowego.
• Przed skongurowaniem routera bezprzewodowego ASUS
wykonać następujące czynności:
• W przypadku zastępowania istniejącego routera odłączyć
router od sieci.
• Odłączyć kable/przewody od istniejącego modemu. Jeżeli
modem ma baterię zasilania awaryjnego należy ją również
wyciągnąć.
• Ponownie uruchomić komputer (zalecane).
Połączenie przewodowe
Uwaga: Router bezprzewodowy posiada zintegrowaną
funkcję automatycznego krosowania, dlatego do połączenia
przewodowego można używać skrętki prostej lub skrosowanej.
1
4
W celu wykonania ustawienia routera bezprzewodowego
3
2
poprzez połączenie przewodowe:
1. Włożyć wtyczkę zasilacza prądu przemiennego do gniazda
10
wejścia prądu stałego i włożyć zasilacz do gniazda sieciowego.
Page 11
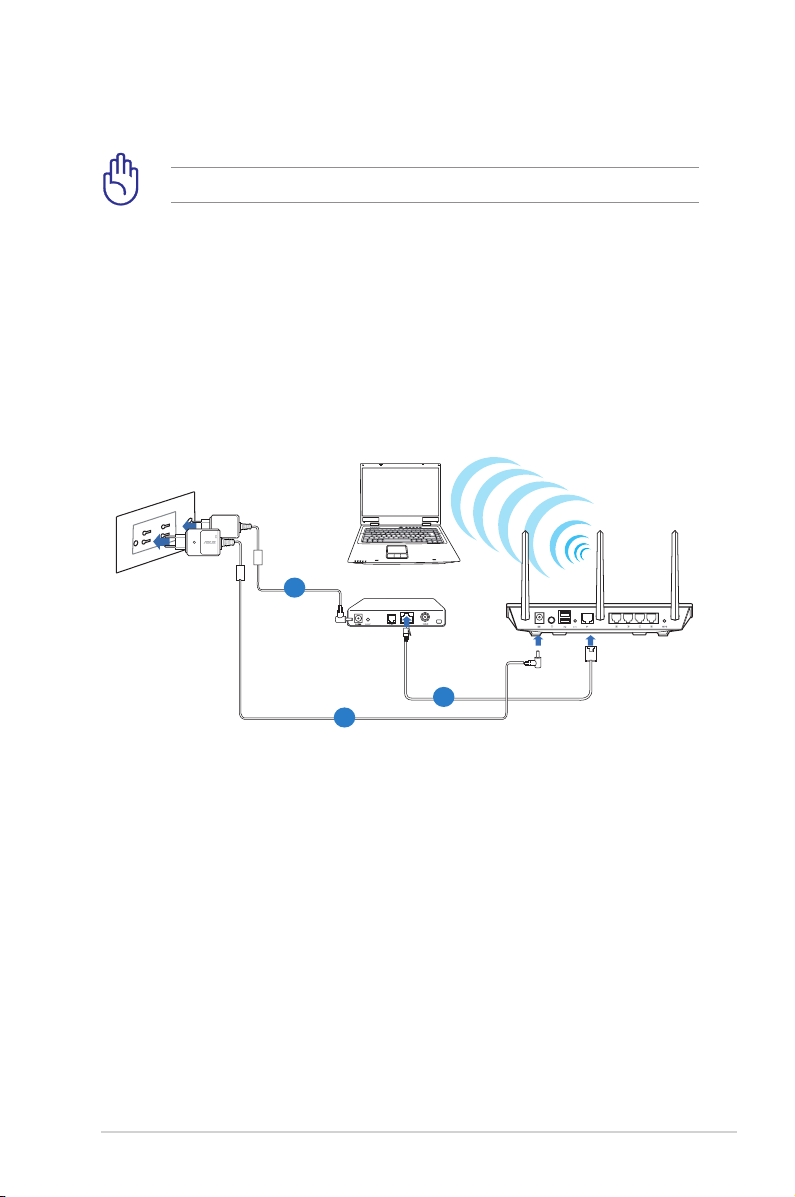
2. Używając dołączonego kabla sieciowego, podłączyć komputer
Mode
m
do gniazda sieci lokalnej routera bezprzewodowego.
WAŻNE! Upewnij się, czy dioda sieci lokalnej miga.
3 Używając drugiego kabla sieciowego, podłączyć modem do
gniazda sieci WAN routera bezprzewodowego.
4. Włożyć wtyczkę zasilacza prądu przemiennego modemu do
gniazda wejścia prądu stałego i włożyć zasilacz do gniazda
sieciowego.
Połączenie bezprzewodowe
3
2
1
W celu wykonania ustawienia routera bezprzewodowego
poprzez połączenie przewodowe:
1. Włożyć wtyczkę zasilacza prądu przemiennego do gniazda
wejścia prądu stałego i włożyć zasilacz do gniazda sieciowego.
2 Używając dołączonego kabla sieciowego, podłączyć modem
do gniazda sieci WAN routera bezprzewodowego.
3. Włożyć wtyczkę zasilacza prądu przemiennego modemu do
gniazda wejścia prądu stałego i włożyć zasilacz do gniazda
sieciowego.
4. Zainstalować w komputerze bezprzewodową kartę sieciową
IEEE 802.11a/b/g/n/ac.
11
Page 12
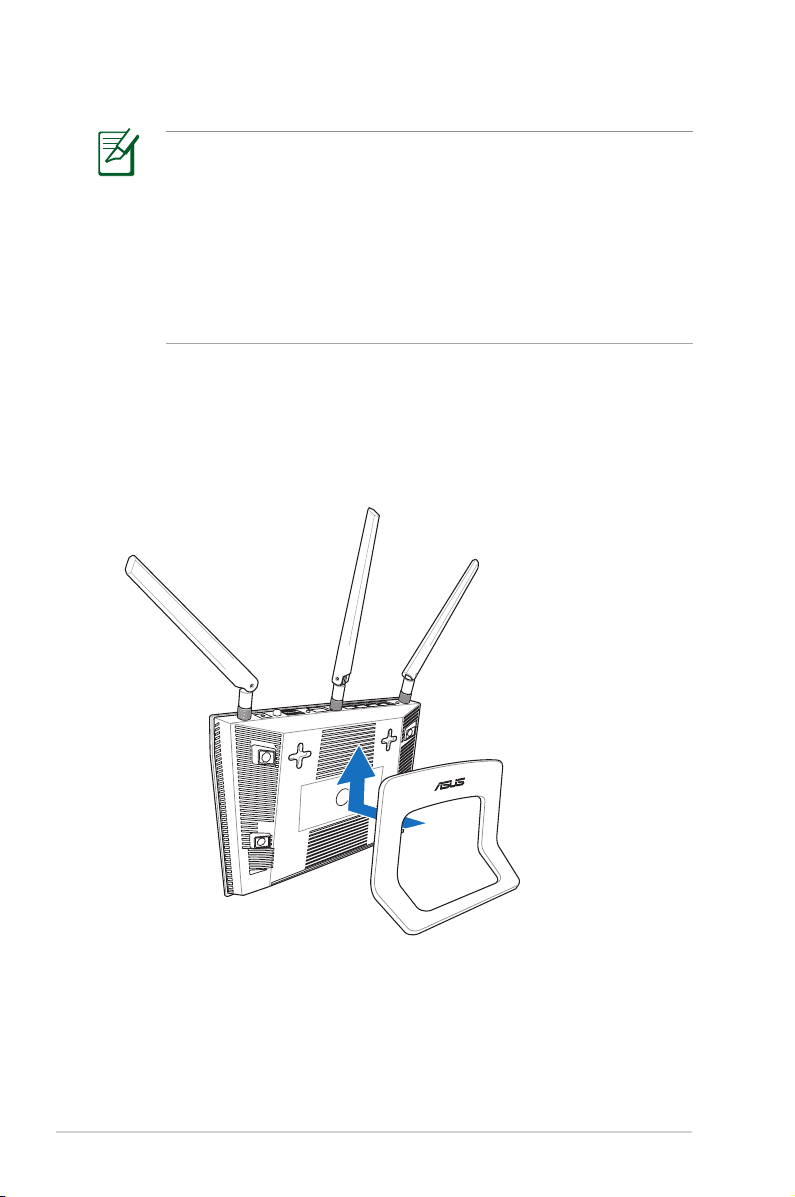
Uwagi:
• Szczegółowe informacje dotyczące połączenia z siecią
bezprzewodową znajdują się w podręczniku użytkownika
adaptera WLAN.
• Aby wykonać ustawienia zabezpieczenia sieci, sprawdź część
tego podręcznika Wykonanie ustawień zabezpieczenia
sieci bezprzewodowej.
Montaż na stojaku
• Wyosiować i włożyć zatrzaski montażowe podstawy do
otworów montażowych routera.
12
Page 13
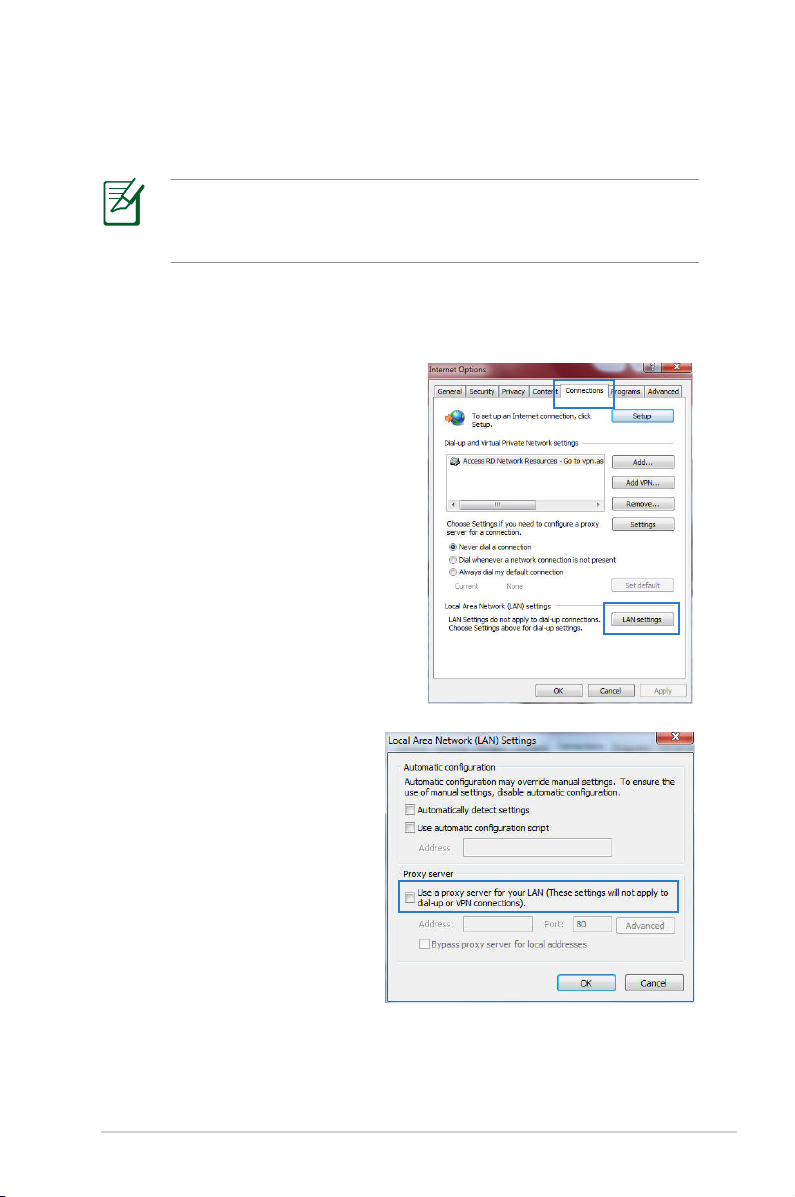
Przed pierwszym użyciem
Uwagi: Przed konguracją routera bezprzewodowego
wykonać czynności opisane w tej części dla komputera hosta i
klientów sieciowych.
A. Wyłączyć serwer proxy jeżeli jest włączony
Windows® 7
1. Kliknij przyciskKliknij przycisk Start > Internet
Explorer w celu uruchomienia
przeglądarki internetowej.
2. Kliknij przyciskKliknij przycisk Tools
(Narzędzia) > Internet options
(Opcje internetowe) > zakładkę
Connections (Połączenia) >
LAN settings (Ustawienia sieci
LAN).
3. Na ekranie Local Area Na ekranie Local AreaNa ekranie Local Area
Network (LAN) Settings
(Ustawienia sieci lokalnej
(LAN)) odznacz opcję Use a
proxy server for your LAN
(Użyj serwera proxy dla
sieci LAN).
4. Po zakończeniu kliknij
przycisk OK.
13
Page 14
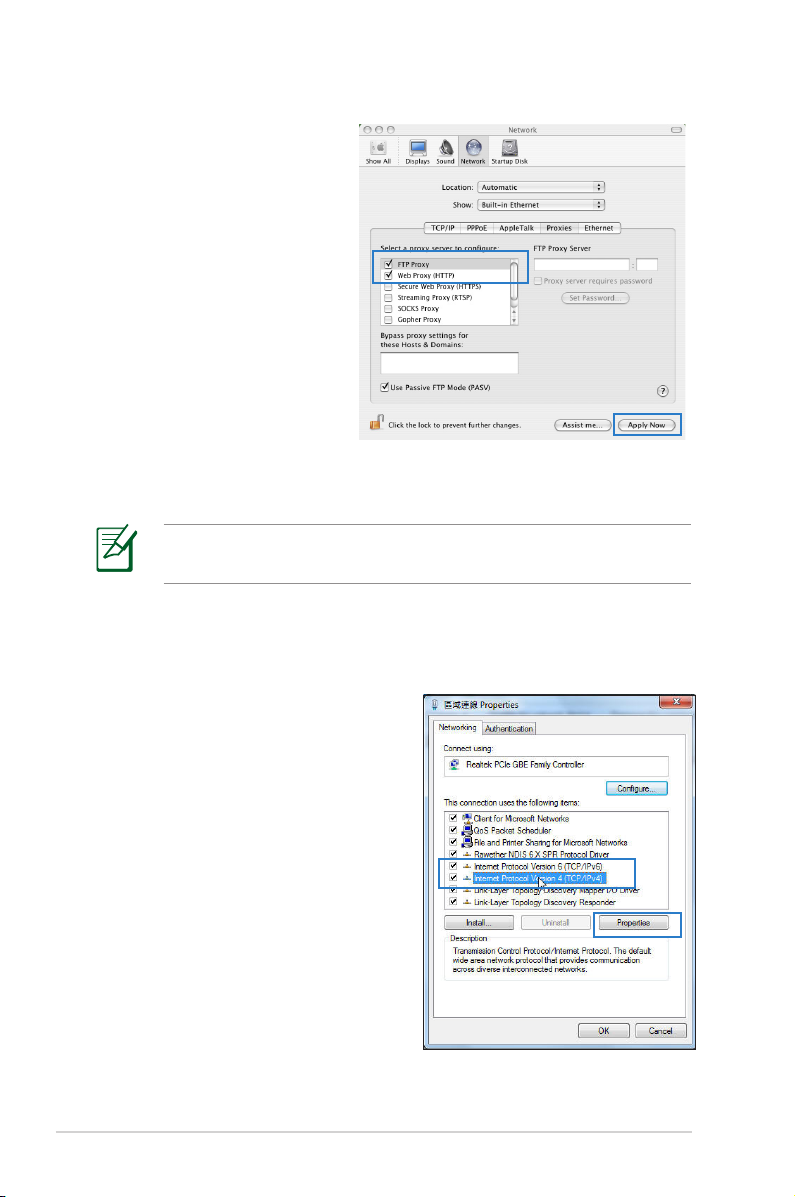
MAC OS
1. W przeglądarce
Safari kliknąć Safari
> Preferences
(Preferencje)
> Advanced
(Zaawansowane) >
Change Settings...
(Zmień ustawienia...)
2. Na ekranie Network
(Sieć) usunąć
zaznaczenie FTP Proxy
(Proxy FTP) i Web Proxy
(HTTP) (Proxy www (HTTP)).
3. Po zakończeniu kliknąć przycisk Apply Now (Zastosuj teraz).
Uwaga: Szczegółowe informacje dotyczące wyłączania serwera
proxy, patrz funkcja pomocy danej przeglądarki.
B. Skongurować ustawienia TCP/IP do
automatycznego uzyskiwania adresu IP.
Windows® 7
1. Kliknij przycisk Start >
Control Panel (Panel
Sterowania) > Network and
Internet (Sieć i Internet)
> Network and Sharing
Center (Centrum sieci i
udostępniania) > Manage
network connections
(Zarządzaj połączeniami
sieciowymi).
2. Zaznacz opcję Internet
Protocol Version 4 (TCP/
IPv4) (Protokół internetowy
w wersji 4 (TCP/IPv4)) lub
Internet Protocol Version
6 (TCP/IPv6) (Protokół
internetowy w wersji 6
(TCP/IPv6)) , a następnie kliknij
przycisk Properties (Właściwości).
14
Page 15
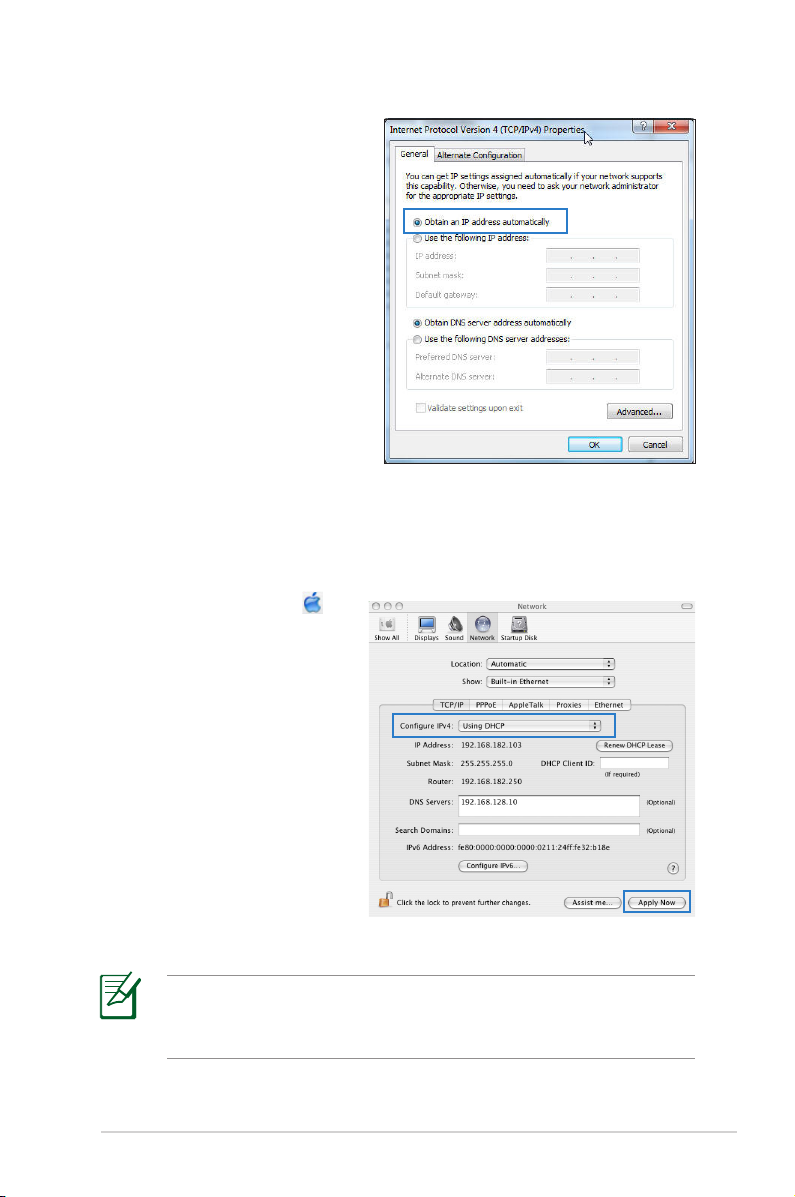
3. W celu automatycznego
uzyskania ustawień iPv4 IP,
zaznacz opcję Obtain an
IP address automatically
(Automatycznie uzyskaj
adres IP).
W celu automatycznego
uzyskania ustawień
iPv6 IP, zaznacz opcję
Obtain an IPv6
address automatically
(Automatycznie uzyskaj
adres IPv6).
4. Po zakończeniu kliknij
przycisk OK.
MAC OS
1. Kliknij ikonę Apple
umieszczoną w górnej
lewej części ekranu.
2. Kliknij polecenie System
Preferences (Preferencje
systemu) > Network
(Sieć) > Congure...
(Konguruj...)
3. Na zakładce TCP/IP
wybierz Using DHCP (Z
użyciem DHCP) na liście
rozwijalnej Congure
IPv4 (Konguruj IPv4).
4. Po zakończeniu kliknąć przycisk Apply Now (Zastosuj teraz).
Uwagi: Informacje dotyczące konguracji ustawień połączenia
TCP/IP komputera patrz pomoc systemu operacyjnego i funkcje
wsparcia.
15
Page 16

C. Wyłączyć połączenie dial-up jeżeli jest włączone.
Windows® 7
1. Kliknij przycisk Start > Internet
Explorer w celu uruchomienia
przeglądarki internetowej.
2. Kliknij przycisk Tools
(Narzędzia) > Internet options
(Opcje internetowe) > zakładkę
Connections (Połączenia).
3. Zaznaczyć opcję Zaznaczyć opcjęZaznaczyć opcję Never dial
a connection (Nigdy nie
wybieraj połączenia).
4. Po zakończeniu kliknij przycisk
OK.
Uwaga: Szczegółowe informacje o wyłączaniu połączenia dial-
up, patrz funkcja pomocy przeglądarki sieciowej.
16
Page 17
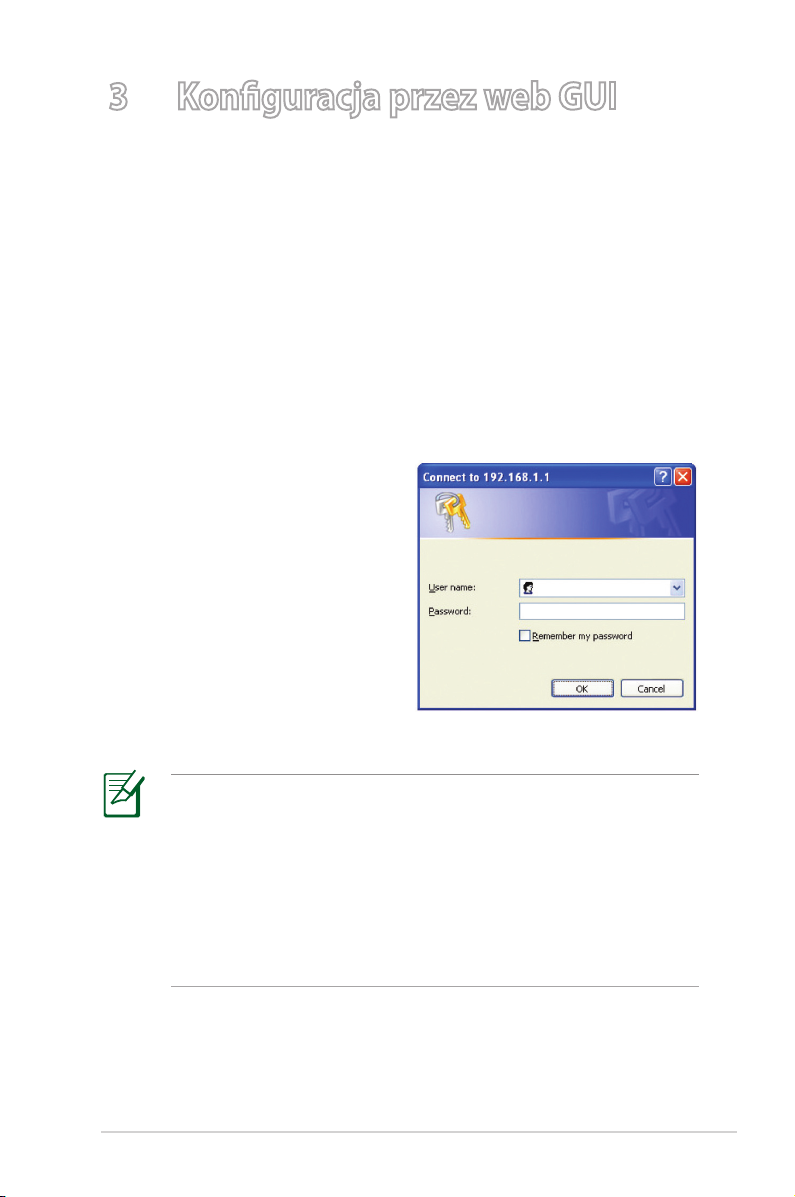
3 Konguracja przez web GUI
Logowanie do GUI web
Router bezprzewodowy ASUS jest dostarczany z intuicyjnym
GUI (graphics user interface (graczny interfejs użytkownika)),
który umożliwia łatwą kongurację jego różnych funkcji poprzez
przeglądarkę sieci web, taką jak Internet Explorer, Firefox, Safari
lub Google Chrome.
Aby zalogować się do GUI web:
1. W przeglądarce sieci web, takiej jak Internet Explorer, Firefox,
Safari lub Google Chrome, ręcznie wprowadź domyślny adres IP
routera bezprzewodowego:
192.168.1.1
2. Na stronie logowania
wprowadź domyślną nazwę
użytkownika (admin) i hasło
(admin).
Uwagi:
• Dla klientów sieciowych upewnić się, że ustawienia TCP/IP
pozwalają na automatyczne uzyskiwanie adresu IP, wyłączyć
ustawienia serwera proxy, wyłączyć ustawienia połączenia
dial-up i anulować połączenie dial-up.
• Dodatkowe informacje, patrz rozdział Przed kontynuacją w
niniejszej instrukcji.
17
Page 18
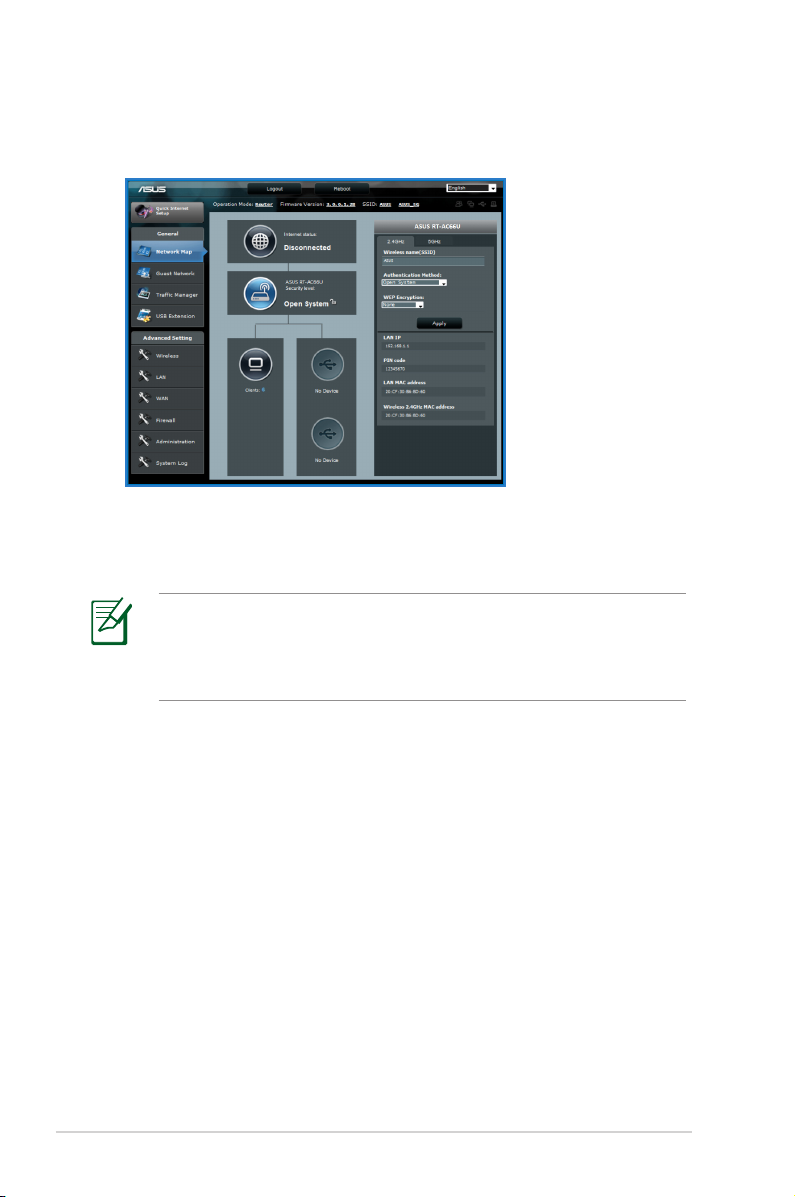
3. Nastąpi uruchomienie GUI web routera bezprzewodowego.
Użyj GUI web do konguracji różnych ustawień sieci
bezprzewodowej.
Ustawienia połączenia z Internetem
Uwagi: Podczas ustawiania połączenia z Internetem
pierwszy raz, naciśnij i przytrzymaj przycisk Reset na routerze
bezprzewodowym w celu przywrócenia jego ustawień
fabrycznych.
QIS z autodetekcją Quick Internet Setup (Szybkie ustawienia połączenia z Internetem )
Funkcja QIS (Quick Internet Setup (Szybkie ustawienia połączenia
z Internetem)) pomaga w szybkim wykonaniu połączenia z
Internetem.
Aby użyć QIS z autodetekcją:
1. Uruchom przegladarkę sieci web, taką jak Internet Explorer,
Firefox, Safari, lub Google Chrome.
18
Page 19

2. Router bezprzewodowy automatycznie wykryje, czy typ
połączenia ISP to Dynamic IP (Dynamiczny adres IP), PPPoE,
PPTP, L2TP oraz Static IP (Statyczny adres IP). Wprowadź
niezbędne informacje dla typu połączenia ISP.
WAŻNE! Uzyskaj niezbędne informacje dotyczące połączenia z
Internetem od ISP.
19
Page 20
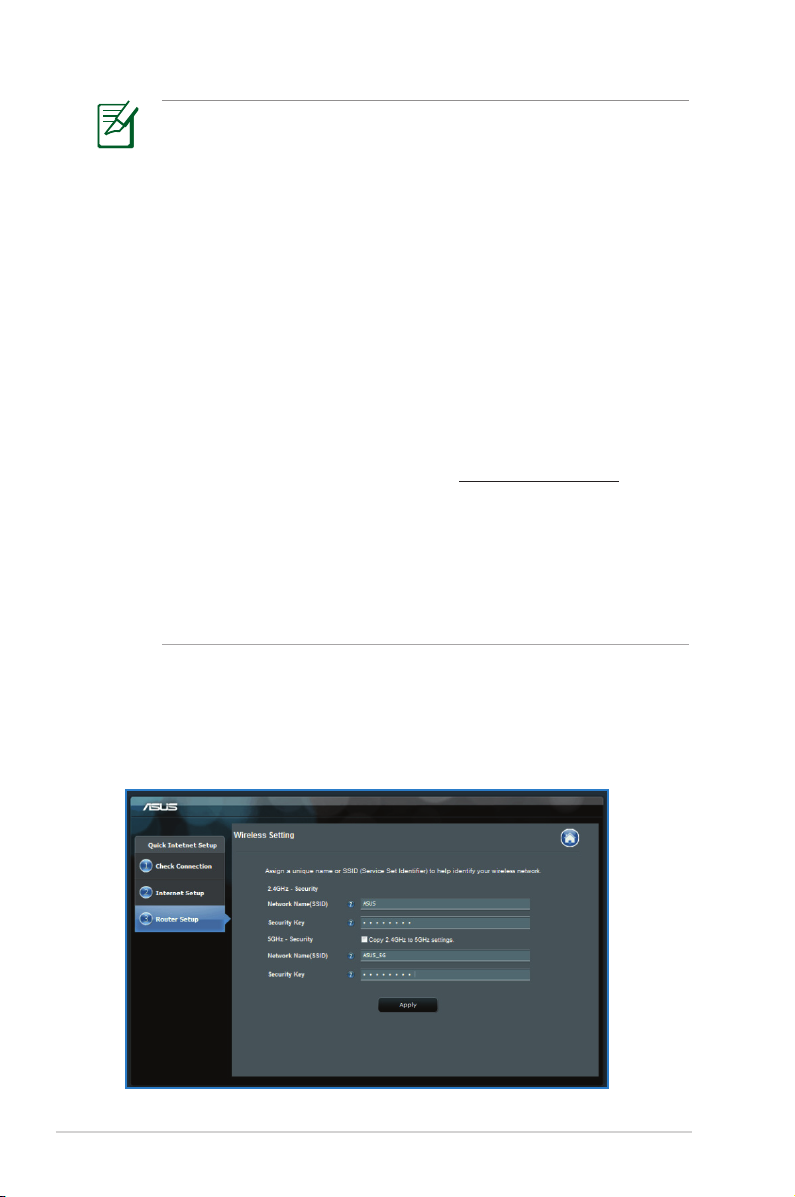
Uwagi:
• Automatyczne wykrywanie typu połączenia ISP jest
wykonywane przy pierwszej konguracji routera
bezprzewodowego lub po zresetowaniu routera
bezprzewodowego do ustawień domyślnych.
• Jeżeli funkcja QIS nie może wykryć typu połączenia z
Internetem, kliknij polecenie Skip to manual setting
(Przejdź do ustawień ręcznych) (patrz zrzut ekranu w etapie
1) i ręcznie skonguruj ustawienia połączenia.
• Jeżeli nie uda się automatyczne uruchomienie QIS, ręcznie
uruchomić interfejs web GUI w celu uzyskania dostępu do
strony QIS. W tym celu wykonaj następujące czynności:
• W przeglądarce sieciowej wpisz http://192.168.1.1
• Na stronie logowania podaj domyślną nazwę użytkownika
admin i hasło admin.
• Kliknij polecenie GO (IDŹ) w polu Quick Internet Setup
(Szybkie ustawienie Internetu) w opcji Internet status
(Stan Internetu) na stronie Network Map (Mapa sieci).
3. Przydziel nazwę sieci (SSID) i klucz zabezpieczenia dla
połączenia bezprzewodowego 2,4GHz i 5 GHz. Po zakończeniu
kliknij Apply (Zastosuj).
20
Page 21
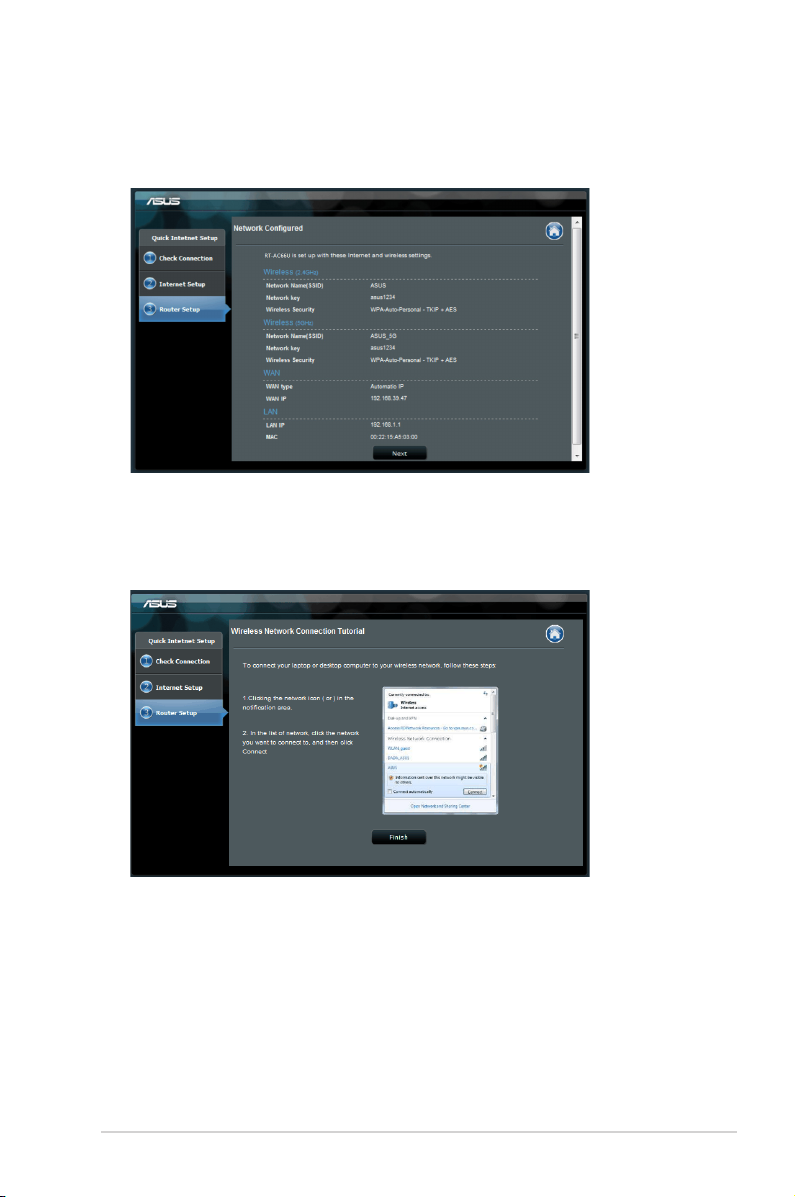
4. Wyświetlone zostaną ustawienia połączenia z Internetem
oraz dane dotyczące połączenia bezprzewodowego. Aby
kontynuować kliknij Next (Dalej).
5. Przeczytaj instrukcję połączenia Twojego komputera z siecią
bezprzewodową. Po zakończeniu kliknij Finish (Zakończ).
21
Page 22

Wykonanie ustawień zabezpieczenia sieci bezprzewodowej
Aby zabezpieczyć sieć bezprzewodową przed nieautoryzownym
dostępem należy skongurować ustawienia zabezpieczenia.
W celu wykonania ustawień zabezpieczenia sieci
bezprzewodowej:
1. Wprowadź w przeglądarce sieci web adres 192.168.1.1
2. Na ekranie logowania wprowadź domyślną nazwę użytkownika
“admin” i hasło “admin” , a następnie kliknij OK. Nastąpi
uruchomienie GUI web routera bezprzewodowego.
3. Na ekranie Network Map (Mapa sieci), wybierz ikonę
System status (Stan systemu), aby wyświetlić ustawienia
zabezpieczenia sieci bezprzewodowej takie jak SSID, poziom
zabezpieczenia i ustawienia szyfrowania.
Uwaga: Można ustawić różne zabezpieczenia sieci
bezprzewodowej dla pasm 2,4GHz i 5GHz.
Ustawienia zabezpieczenia 2,4GHz
22
Page 23

Ustawienia zabezpieczenia 5GHz
4. W polu Wireless name (SSID) (Nazwa sieci bezprzewodowej
(SSID)), wprowadź unikalną nazwę dla własnej sieci
bezprzewodowej.
5. Na rozwijanej liście Security Level (Poziom zabezpieczenia),
wybierz metodę szyfrowania dla sieci bezprzewodowej.
WAŻNE! Standard IEEE 802.11n/ac zakazuje używania wysokiej
przepustowości z WEP lub WPA-TKP, jako pojedynczego szyfru.
Jeśli używane są te metody szyfrowania, szybkość danych
spadnie do szybkości połączenia 54Mbps IEEE 802.11g.
6. Wprowadź klucz hasła zabezpieczenia.
7. Po wykonaniu kliknij Apply (Zastosuj).
23
Page 24

Zarządzanie klientami sieci
W celu zarządzania klientami sieci:
1. Uruchom GUI web routera bezprzewodowego.
2. Na ekranie Network Map (Mapa sieci), wybierz ikonę Client
Status (Stan klienta), aby wyświetlić informacje o klientach
sieciowych.
24
Page 25

Monitorowanie urządzenia USB
Router bezprzewodowy ASUS udostępnia dwa porty USB2.0 do
podłączania urządzeń USB takich jak urządzenie pamięci masowej
USB, aparat USB i drukarka USB, co umożliwia monitorowanie
otoczenia pracy, udostępnianie plików i drukarki z klientami w
sieci.
Uwaga: Do używania tej funkcji wymagane jest podłączenie
do portu USB2.0 na panelu tylnym posiadanego routera
bezprzewodowego urządzenia pamięci masowej USB
takiego jak dysk twardy USB lub napęd ash USB. Patrz lista
obsługiwanych urządzeń Plug-n-Share Disk pod adresem
http://event.asus.com/networks/disksupport.
WAŻNE! Aby umożliwić innym użytkownikom sieci dostęp do
urządzenia USB należy najpierw utworzyć konto użytkownika.
Dalsze szczegółowe informacje znajdują się w części tego
podręcznika Używanie AiDisk do udostępniania plików .
Aby monitorować urządzenie USB:
1. Uruchom GUI web routera bezprzewodowego.
2. Na ekranie Network Map (Mapa sieci) wybierz ikonę USB
Disk Status (Stan dysku USB), aby wyświetlić informacje o
urządzeniu USB.
25
Page 26

4. W polu AiDisk Wizard (Kreator AiDisk) kliknij GO (PRZEJDŹ),
aby ustawić serwer FTP dla udostępniania pliku w Internecie.
Uwagi:
• Dalsze szczegółowe informacje znajdują się w części tego
podręcznika Używanie usługi udostępniania miejsca
sieciowego (Samba) i używanie usługi udostępniania FTP.
• Na zewnętrznym dysku twardym/dysku ash USB:
• Router bezprzewodowy współpracuje z większością dysków
twardych/dysków ash USB (wielkości do 2TB) i obsługuje
dostęp odczyt-zapis w systemach FAT16, FAT32, EXT2, EXT3 i
NTFS.
• W celu bezpiecznego wysunięcia dysku USB uruchomić
interfejs web GUI (http://192.168.1.1), następnie w górnym,
prawym rogu strony Mapa sieci kliknij ikonę USB > kliknij
Eject USB 1 (Wysuń USB 1).
• Niewłaściwe wysunięcie dysku USB może spowodować
uszkodzenie danych.
26
Page 27

Tworzenie Guest Network (Sieć gości)
Opcja Guest Network (Sieć gości) udostępnia możliwości
połączenia z Internetem tymczasowym użytkownikom, bez
zapewniania dostępu do zasobów sieci prywatnej.
W celu utworzenia sieci gości:
1. Uruchom graczny interfejs użytkownika web routera
bezprzewodowego.
2. Na ekranie Guest Network (Sieć gości) kliknij Create (Utwórz)
w celu utworzenia sieci dla odwiedzających.
27
Page 28

Używanie Trac Manager (Menedżer ruchu)
Zarządzanie pasmem QoS (Quality of Service)
QoS (Quality of Service) umożliwia ustawienie priorytetu pasma i
zarządzanie ruchem sieciowym.
Aby ustawić priorytet szerokości pasma:
1. Uruchom graczny interfejs użytkownika web routera
bezprzewodowego.
2. Na ekranie Trac Manager (Menedżer ruchu) wybierz zakładkę
QoS.
3. Kliknij ON (Włącz), aby włączyć domyślną zasadę i wypełnij
pola pasma dla przesyłanie i pobieranie.
Uwaga:
• Uzyskaj informacje dotyczące pasma od ISP.
• Aby ustawić priorytet specycznych aplikacji sieciowych
i urządzeń sieciowych, wybierz preferowany priorytet ze
zdeniowanych przez użytkownika zasad QoS.
28
Page 29

Monitorowanie ruchu
Funkcja monitorowania ruchu umożliwia ocenę wykorzystania
pasma i szybkości połączenia z Internetem, sieci LAN, sieci
przewodowej, sieci WLAN (2,4GHz lub 5GHz).
Używanie rozszerzenia USB
Funkcja USB Extension (Rozszerzenie USB) udostępnia podmenu
AiDisk, Servers Center (Centrum serwerów), Network Printer
Server (Serwer wydruków sieciowych) i Download Master
(Zarządzanie pobieraniem).
29
Page 30

Używanie AiDisk do udostępniania plików
AiDisk umożliwia udostępnianie plików na dysku USB przez
Internet.
Uwaga: Przed użyciem AiDisk sprawdź, czy do portu USB
routera bezprzewodowego włożony został dysk USB.
Aby używać AiDisk:
1. Kliknij ikonę AiDisk w USB Extension (Rozszerzenie USB).
2. Na ekranie Welcome to AiDisk wizard (Witamy w kreatorze
AiDisk), kliknij Go (Przejdź).
30
Page 31

3. Wybierz prawa dostępu, które chcesz przydzielić
użytkownikom mającym dostęp do współdzielonych danych.
4. Utwórz nazwę domeny przez usługi DDNS ASUS, wybierz I
will use the service and accept the Terms of service (Będę
korzystał z tej usługi i akceptuję warunki korzystania z
usługi) i wprowadź nazwę domeny. Po zakończeniu kliknij
Next (Dalej).
31
Page 32

5. Kliknij Finish (Zakończ), aby zakończyć ustawienia.
6. Aby uzyskać dostęp do utworzonej strony FTP uruchom
przeglądarkę sieci web lub program klienta FTP innej rmy i
wprowadź poprzednio utworzone łącze ftp
(ftp://<nazwa domeny>).
32
Page 33

Używanie usługi Servers Center (Centrum serwerów)
Router bezprzewodowy umożliwia urządzeniom multimedialnym
UPnP (Universal Plug and Play (Uniwersalne Plug and Play)), takim
jak PS3 i XBox 360, dostęp do plików multimedialnych z dysku USB
podłączonego do routera bezprzewodowego.
Uwaga: Przed użyciem funkcji serwera mediów UPnP należy
zainstalować w urządzeniu UPnP kartę sieci bezprzewodowej.
Aby wykorzystać router jako centrum serwerów:
1. Kliknij USB Extension (Rozszerzenie USB) w menu nawigacji z
lewej strony ekranu.
2. Wybierz Servers Center (Centrum serwerów). Router
bezprzewodowy jest teraz gotowy do współdzielenia plików
medialnych zapisanych na dysku twardym USB.
33
Page 34

Używanie usługi udostępniania miejsca sieciowego (Samba)
Udostępnianie miejsca sieciowego (Samba), umożliwia ustawienie
konta i uprawnień dla usługi Samba.
Aby używać udostępniania Samba:
1. Kliknij zakładkę Network place (Samba) Share (Udostępnianie
miejsca sieciowego (Samba)) w opcji Servers Center (Centrum
serwerów) funkcji USB Extension (Rozszerzenie USB).
2. Kliknij Add (Dodaj), Delete (Usuń) lub Modify (Modykuj),
aby dodawać, usuwać lub modykować konto. Po zakończeniu
kliknij Apply (Zastosuj).
34
Page 35

Używanie usługi FTP Share (Udostępnianie FTP)
Udostępnianie plików przez serwer FTP
Router bezprzewodowy ASUS umożliwia udostępnianie
plików zapisanych w pamięci masowej USB przez serwer FTP,
komputerom w sieci LAN lub przez Internet.
WAŻNE! Do używania tej funkcji wymagane jest podłączenie
do portu USB2.0 na panelu tylnym posiadanego routera
bezprzewodowego urządzenia pamięci masowej USB, takiego
jak dysk twardy USB lub napęd ash USB. Sprawdź stronę
sieci web ASUS pod adresem http://event.asus com/2009/
networks/disksupport/ w celu uzyskania tabeli obsługi
systemu plików HD.
Uwaga: Upewnić się, że dysk USB został bezpiecznie wysunięty.
Niewłaściwe wysunięcie dysku USB może spowodować
uszkodzenie danych.
Aby udostępnić pliki przez serwer FTP:
1. Upewnij się, że poprzez AiDisk ustawiony został serwer FTP.
2. Włącz usługę DDNS dla dostępu do serwera FTP. W tym celu
wykonaj następujące czynności:
a. W menu nawigacji kliknij zakładkę Advanced
(Zaawansowane) > WAN > DDNS.
b. W polu Enable the DDNS Client? (Włączyć klienta
DDNS?) zaznacz Yes (Tak).
c. Wprowadź User Name or E-mail Address (Nazwa
użytkownika lub adres e-mail) i Password or DDNS key
(Hasło lub klucz DDNS).
d. Wprowadź Host name (Nazwa hosta). Format to
xxx.asuscomm.com, gdzie xxx jest nazwą hosta.
e. Po zakończeniu kliknij Apply (Zastosuj).
3. W menu nawigacji kliknij zakładkę Advanced Setting
(Ustawienia zaawansowane) > USB Application (Aplikacja
USB) > FTP Share (Udostępnij FTP) i wybierz konto, dla
którego mają zostać przydzielone prawa.
35
Page 36

4. Z listy plików/folderów wybierz typ praw dostępu, który ma
zostać przydzielony określonym plików/folderów:
• R/W: Wybierz tę opcję, aby przydzielić prawo odczytu/
zapisu określonych plików/folderów.
• W: Wybierz tę opcję, aby przydzielić prawo zapisu
wyłącznie określonych plików/folderów.
• R: Wybierz tę opcję, aby przydzielić wyłącznie prawo
odczytu określonych plików/folderów.
• No: Wybierz tę opcję, jeśli określony plik/folder ma nie być
udostępniany.
5. Kliknij Apply (Zastosuj), aby zastosować zmiany.
6. W celu dostępu do serwera FTP wprowadź w przeglądarce sieci
web lub programie narzędziowym FTP innej rmy, łącze do ftp
ftp://<nazwa hosta>.asuscomm.com i nazwę użytkownika
oraz hasło.
36
Page 37

Używanie ustawienia Miscellaneous (Różne)
Ustawienie Miscellaneous (Różne) umożliwia kongurację innych
ustawień dla dysku USB, włącznie z maksymalną liczbą logowania
użytkownika, nazwą urządzenia, grupą roboczą i językiem na
serwerze FTP.
W celu wykonania różnych ustawień:
1. Kliknij zakładkę Miscellaneous setting (Różne ustawienia) w
opcji Servers Center (Centrum serwerów) funkcji USB Extension
(Rozszerzenie USB).
2. Wykonaj instrukcję wprowadzania niezbędnych informacji.
3. Po zakończeniu kliknij Apply (Zastosuj).
37
Page 38

Konguracja ustawień zaawansowanych
Advanced Setting (Ustawienia zaawansowane) umożliwiają
kongurację zaawansowanych funkcji routera bezprzewodowego.
Ustawienia serwera DHCP
Można włączyć w routerze bezprzewodowym funkcję DHCP
Server (Serwer DHCP), aby klienci sieciowi mogli automatycznie
uzyskiwać adresy IP z routera bezprzewodowego.
Uwaga: Router bezprzewodowy ASUS może obsługiwać
do 253 adresów IP sieci.
W celu wykonania ustawień serwera DHCP:
1. Kliknij Advanced Setting (Ustawienia zaawansowane) w
menu nawigacji z lewej strony ekranu.
2. W menu LAN kliknij DHCP Server (Serwer DHCP).
38
Page 39

3. W polu Enable the DHCP Server? (Włączyć serwer DHCP?)
zaznacz Yes (Tak).
4. W polu IP Pool Starting Address (Adres początkowy zakresu
IP) wprowadź adres początkowy IP.
5. W polu IP Pool Ending Address (Adres końcowy zakresu IP)
wprowadź adres końcowy IP.
6. W polu Lease Time (Czas dzierżawy) wprowadź czas
zakończenia ważności adresów IP, po czym router
bezprzewodowy automatycznie przydzieli nowe adresy IP
klientom sieci.
WAŻNE!
• Dla początkowych i końcowych adresów zakresu IP, zalecamy
używanie:
• Adres IP: 192.168.1.xxx (xxx może być dowolną liczbą z
zakresu 2 do 254)
• IP Pool Starting Address (Adres początkowy zakresu IP) nie
może być wyższy nż IP Pool Ending Address (Adres końcowy
zakresu IP).
39
Page 40

Aktualizacja rmware
Uwaga: Pobierz najnowszy rmware ze strony sieci web ASUS,
pod adresem http://www.asus.com.
Aktualizacja rmware:
1. Kliknij Advanced Setting (Ustawienia zaawansowane) z menu
nawigacji w lewej części ekranu.
2. W menu Administration (Administracja) kliknij Firmware
Upgrade (Aktualizacja rmware).
3. W polu New Firmware File (Nowy plik rmware) kliknij Browse
(Przeglądaj), aby zlokalizować nowy rmware w komputerze.
4. Kliknij Upload (Prześlij). Proces przesyłania zajmie około trzech
minut.
40
Uwaga: Jeśli aktualizacja nie powiedzie się, router
bezprzewodowy automatycznie przejdzie do trybu awaryjnego,
lub zacznie wolno migać wskaźnik LED zasilania na panelu
przednim. Aby przywrócić system należy użyć programu
narzędziowego Firmware Restoration.
Page 41

Przywracanie/zapisywanie/przesyłanie ustawień
Aby przywrócić/zapisać/przesłać ustawienia:
1. Kliknij Advanced Setting (Ustawienia zaawansowane) z
menu nawigacji w lewej części ekranu.
2. W menu Administration (Administracja), kliknij Restore/Save/
Upload Setting (Przywróć/zapisz/prześlij ustawienia).
3. Wybierz zadanie:
• Aby przywrócić domyślne ustawienia fabryczne,Aby przywrócić domyślne ustawienia fabryczne,
kliknij Restore (Przywróć) i kliknij OK w komunikacie
potwierdzenia.
• Aby zapisać bieżące ustawienia systemu, kliknijAby zapisać bieżące ustawienia systemu, kliknij Save
(Zapisz) i kliknij Save (Zapisz) w oknie pobierania pliku,
aby zapisać plik systemowy w preferowanej ścieżce.
• Aby przywrócić poprzednie ustawienia systemu, kliknijAby przywrócić poprzednie ustawienia systemu, kliknij
Browse (Przeglądaj), zlokalizuj plik systemowy do
przywrócenia, a następnie kliknij Upload (Prześlij).
41
Page 42

Wykonanie ustawień drukarki sieciowej
Użyj programu narzędziowego ustawień drukarki sieciowej do
wykonania ustawień drukarki USB w routerze bezprzewodowym i
zezwól na dostęp klientów sieciowych do drukarki USB.
Uwagi:
• Aby sprawdzić, czy drukarka USB jest kompatybilna z routerem
bezprzewodowym ASUS spójrz na listę obsługiwanych
urządzeń Plug-n-Share Disk pod adresem
http://event.asus.com/2009/networks/printersupport/rtac66u.htm
• Funkcja serwera druku routera bezprzewodowego nie jest
obsługiwana w systemie Windows® 2000.
W celu wykonania ustawień drukarki USB:
1. Kliknij USB Extension (Rozszerzenie USB) w menu nawigacji z
lewej strony ekranu, następnie kliknij Network Printer Server
(Serwer wydruków sieciowych).
2. Kliknij Download Now! (Pobierz teraz!) w trybie
udostępniania drukarki ASUS EZ w celu pobrania programu
narzędziowego drukarki sieciowej.
42
Page 43

3. Rozpakuj pobrany plik i kliknij ikonę drukarki w celu
uruchomienia programu ustawień drukarki sieciowej.
4. Wykonaj instrukcje ekranowe w celu przeprowadzenia
ustawień sprzętu, a następnie kliknij Next (Dalej).
43
Page 44

5. Zaczekaj kilka minut na zakończenie początkowych ustawień.
Kliknij Next (Dalej).
6. Kliknij Finish (Zakończ) w celu dokończenia instalacji.
44
Page 45

7. Wykonaj instrukcje systemu operacyjnego Windows® w celu
instalacji sterownika drukarki.
8. Po zakończeniu instalacji sterownika drukarki klienci sieciowi
będą mogli korzystać z drukarki.
45
Page 46

4 Używanie programów
narzędziowych
Uwagi:
• Zainstaluj programy narzędziowe routera bezprzewodowego
z dostarczonej pomocniczej płyty CD.
• Jeśli wyłączona jest funkcja Autorun (Autoodtwarzanie),
uruchom setup.exe w głównym katalogu pomocniczej płyty
CD.
Device Discovery
Device Discovery to narzędzie ASUS WLAN, które wykrywa wersję
routera bez przewodowego ASUS i umożliwia kongurację
urządzenia.
Uruchamianie narzędzia Device Discovery:
• Na pulpicie komputera, kliknij Start > All Programs
(Wszystkie programy) > ASUS Utility > Router
bezprzewodowy RT-AC66U > Device Discovery.
46
Uwaga: W przypadku ustawienia routera w trybie punktu
dostępowego w celu uzyskania adresu IP routera należy
skorzystać z narzędzia Device Discovery (Wykrywanie
urządzeń).
Page 47

Firmware Restoration
Narzędzie Firmware Restoration (Odtwarzanie oprogramowania)
wykorzystywane jest w routerze bezprzewodowym ASUS w
przypadku niepowodzenia procesu aktualizacji oprogramowania.
Umożliwia ono wczytanie określonego oprogramowania. Proces
trwa około trzech do czterech minut.
WAŻNE! : Przed skorzystaniem z narzędzia Firmware
Restoration (Odtwarzanie oprogramowania) uruchomić tryb
ratunkowy.
Uruchomienie trybu ratunkowego i użycie narzędzia Firmware
Restoration (Odtwarzanie oprogramowania sprzętowego):
1. Odłącz router bezprzewodowy od źródła zasilania.
2. Przytrzymaj wciśnięty przycisk Reset na tylnym panelu i
jednocześnie podłącz router bezprzewodowy do zasilania.
Kiedy dioda zasilania na panelu czołowym powoli miga
wskazując, że znajduje się on w trybie ratunkowym, zwolnij
przycisk Reset.
3. Skorzystać z poniższych informacji w celu konguracji ustawień
TCP/IP:
Adres IP: 192.168.1.x
Maska podsieci: 255.255.255.0
4. Na pulpicie komputera kliknąć Start (Start)> All Programs
(Wszystkie programy) > ASUS Utility RT-AC66U Wireless
Router (Narzędzie routera bezprzewodowego ASUS
RT-AC66U) > Firmware Restoration (Odtwarzanie
oprogramowania sprzętowego).
47
Page 48

5. Wybrać plik oprogramowania, a następnie kliknąć przycisk
Upload (Prześlij).
Uwaga: Nie jest to narzędzie do aktualizacji oprogramowania
sprzętowego i nie może być używane na pracującym
routerze bezprzewodowym ASUS. Normalna aktualizacja
oprogramowania sprzętowego musi być wykonywana przez
interfejs przeglądarki sieciowej. Dodatkowe informacje, patrz
Rozdział 3: Konguracja za pomocą interfejsu Web GUI.
48
Page 49

5 Rozwiązywanie problemów
Uwaga: Jeśli wystąpią problemy nie omówione w tym
rozdziale, skontaktuj się z pomocą techniczną ASUS.
Rozwiązywanie problemów
Nie można uzyskać dostępu do przeglądarki sieci web w celu
konguracji routera.
• Usunąć ciasteczka i pliki w przeglądarce sieciowej. W tym celu,
wykonaj następujące czynności:
1. Uruchom przeglądarkę sieci web, a następnie kliknij Tools
(Narzędzia) > Internet Options... (Opcje internetowe)
2. W opcji Temporary Internet les (Tymczasowe pliki
internetowe), kliknij Delete Cookies... (Usuń pliki cookie)
NOTE: Polecenie dotyczące usuwania ciasteczek i plików są
różne dla różnych przeglądarek sieciowych.
• Wyłączyć ustawienia serwera proxy, połączenie dial-up
i skongurować ustawienia TCP/IP do automatycznego
uzyskiwania adresu IP. Dodatkowe informacje, patrz rozdział
Przed pierwszym użyciem w niniejszej instrukcji.
Klient nie może ustanowić połączenia bezprzewodowego z
routerem.
Poza zakresem:
• Przesuń router bliżej klienta bezprzewodowego.
• Spróbuj zmienić ustawienia kanałów.
Uwierzytelnianie:
• Użyj połączenia przewodowego do połączenia z
routerem.
• Sprawdź ustawienia zabezpieczenia połączenia
bezprzewodowego.
• Naciśnij i przytrzymaj przycisk Reset na tylnym panelu na
więcej niż pięć sekund.
49
Page 50

Nie można znaleźć routera:
• Naciśnij i przytrzymaj przycisk Reset na panelu tylnym
na dłużej niż pięć sekund.
• Sprawdź ustawienie adaptera bezprzewodowego, takie
jak SSID i ustawienia szyfrowania.
Nie można uzyskać dostępu do Internetu poprzez adapter
bezprzewodowej sieci LAN.
• Przesuń router bliżej klienta sieci bezprzewodowej.
• Sprawdź czy adapter sieci bezprzewodowej jest podłączony do
prawidłowego routera bezprzewodowego.
• Sprawdź czy używany kanał transmisji bezprzewodowej jest
zgodny z kanałami dostępnymi w danym kraju/regionie.
• Sprawdź ustawienia szyfrowania.
• Sprawdź czy prawidłowo działa połączenie ADSL lub
połączenie kablowe.
• Spróbuj ponownie używając innego kabla Ethernet.
Niedostępny Internet .
• Sprawdź wskaźniki stanu na modemie ADSL i na routerze
bezprzewodowym.
• Sprawdź czy dioda LED WAN na routerze bezprzewodowym
jest WŁĄCZONA. Jeśli dioda LED nie jest WŁĄCZONA, zmień
kabel i spróbuj ponownie.
Gdy kontrolka “Link” modemu ADSL jest WŁĄCZONA (nie
miga), oznacza to, że dostęp do Internetu jest możliwy.
• Uruchom ponownie komputer.
• Sprawdź informacje w Instrukcji szybkiego uruchomienia
routera bezprzewodowego i przekonguruj ustawienia.
• Sprawdź, czy dioda LED WAN routera bezprzewodowego jest
WŁĄCZONA.
• Sprawdź ustawienia szyfrowania połączenia
bezprzewodowego.
• Sprawdź, czy komputer może uzyskać adres IP (przez sieć
przewodową i bezprzewodową).
• Sprawdź, czy przeglądarka sieci web jest skongurowana na
używanie lokalnej sieci LAN oraz, czy nie jest skongurowana
na używanie serwera proxy.
50
Page 51

Jeśli kontrolka ADSL “LINK” świeci stałym światłem lub jest
wyłączona, dostęp do Internetu nie jest możliwy - router nie
może nawiązać połączenia z siecią ADSL.
• Upewnij się, że wszystkie kable są prawidłowo podłączone.
• Odłącz przewód zasilający od modemu ADSL lub modemu
kablowego, zaczekaj kilka minut, a następnie podłącz
ponownie.
• Jeśli kontrolka ADSL świeci stałym światłem lub pozostaje
WYŁĄCZONA, skontaktuj się z dostawcą usługi ADSL.
Zapomniane zostały nazwa sieciowa lub klucze szyfrowania.
• Spróbuj ustawić połączenie przewodowe i ponownie
skongurować szyfrowanie połączenia bezprzewodowego.
• Naciśnij i przytrzymaj przycisk Reset na tylnym panelu routera
bezprzewodowego na więcej niż pięć sekund.
Jak przywrócić domyślne ustawienia systemu?
• Naciśnij i przytrzymaj przycisk Reset na panelu tylnym routera
bezprzewodowego na dłużej niż pięć sekund.
• Sprawdź część Firmware Restoration w rozdziale 5 tego
podręcznika użytkownika.
Następujące ustawienia są fabrycznymi ustawieniami
domyślnymi:
Nazwa użytkownika: admin
Hasło: admin
Włączenie DHCP: Tak (jeśli jest podłączony kabel
WAN)
IP address: 192.168.1.1
Nazwa domeny: (Blank)
Maska podsieci: 255.255.255.0
Serwer DNS 1: 192.168.1.1
Serwer DNS 2: (Blank)
SSID: ASUS
SSID (2.4GHz): ASUS
SSID (5GHz): ASUS_5G
51
Page 52

Usługa ASUS DDNS
RT-AC66U obsługuje usługę ASUS DDNS. Po wymianie wadliwego
urządzenia w punkcie serwisowym, jeśli uprzednio zarejestrowana
została usługa ASUS DDNS i wymagane jest zachowanie
oryginalnej nazwy domeny, konieczny jest transfer danych. W
celu uzyskania dalszych informacji należy skontaktować się ze
wsparciem technicznym Asus.
Uwagi:
• Przy braku aktywności w domenie – takiej jak rekonguracja
routera lub dostęp do zarejestrowanej nazwy domeny – w
ciągu 90 dni, system automatycznie usunie zarejestrowane
informacje.
• Po wystąpieniu jakichkolwiek problemów lub trudności w
używaniu urządzenia należy skontaktować się z punktem
serwisowym.
Często zadawane pytania (FAQ)
1. Czy zarejestrowane informacje zostaną utracone lub
zarejestrowane przez innych?
Jeśli w ciągu 90 dni nie zostaną zaktualizowane informacje,
system automatycznie usuwa zarejestrowane informacje i
nazwa domeny może być zarejestrowana przez innych.
2. Nie zarejestrowałem ASUS DDNS dla routera, który został
zakupiony sześć miesięcy temu. Czy nadal mogę go
zarejestrować?
Tak, nadal można zarejestrować usługę ASUS DDNS dla
posiadanego routera. Usługa DDNS jest wbudowana w router,
dlatego można zarejestrować ją w dowolnym czasie. Przed
rejestracją kliknij Query (Zapytanie), aby sprawdzić, czy została
zarejestrowana nazwa hosta. Jeśli nie, system zarejestruje
nazwę hosta automatycznie.
52
Page 53

3. Zarejestrowałem wcześniej nazwę domeny i działała
dobrze, jednak moi znajomi zgłaszają mi, że nie mogą
uzyskać dostępu do domeny.
Sprawdź następujące elementy:
1. Czy działa prawidłowo Internet.
2. Czy działa prawidłowo serwer DNS.
3. Ostatni czas aktualizacji nazwy domeny.
Jeśli nadal utrzymują się problemy z dostępem do nazwy
domeny należy skontaktować się z punktem serwisowym.
4. Czy można zarejestrować dwie nazwy domeny dla
oddzielnego dostępu do serwerów http i ftp?
Nie, nie można. Można zarejestrować jedną nazwę domeny dla
jednego routera.
5. Dlaczego po ponownym uruchomieniu routera widoczne
są inne adresy IP WAN w systemie MS DOS i na stronie
konguracji routera?
Jest to normalne. Odstęp czasu pomiędzy serwerem ISP DNS, a
ASUS DDNS powoduje, że widziane są różne IP WAN w systemie
MS DOS i na stronie konguracji routera. Różni dostawcy ISP
mają różny odstęp czasu na aktualizację IP.
6. Czy usługa ASUS DDNS jest bezpłatna lub czy jest to wersja
testowa?
Usługa ASUS DDNS jest bezpłatna i wbudowana w niektóre
routery ASUS. Sprawdź, czy posiadany router ASUS obsługuje
usługę ASUS DDNS.
53
Page 54

Załączniki
Ogłoszenie
ASUS Recycling/Takeback Services
ASUS recycling and takeback programs come from our
commitment to the highest standards for protecting our
environment. We believe in providing solutions for you to be able
to responsibly recycle our products, batteries, other components,
as well as the packaging materials. Please go to http://csr.asus.
com/english/Takeback.htm for the detailed recycling information
in dierent regions.
REACH
Complying with the REACH (Registration, Evaluation,
Authorisation, and Restriction of Chemicals) regulatory
framework, we published the chemical substances in our products
at ASUS REACH website at
http://csr.asus.com/english/index.aspx
Federal Communications Commission Statement
This device complies with Part 15 of the FCC Rules. Operation is
subject to the following two conditions:
• This device may not cause harmful interference.
• This device must accept any interference received, including
interference that may cause undesired operation.
This equipment has been tested and found to comply with the
limits for a class B digital device, pursuant to part 15 of the FCC
Rules. These limits are designed to provide reasonable protection
54
Page 55

against harmful interference in a residential installation.
This equipment generates, uses and can radiate radio frequency
energy and, if not installed and used in accordance with
the instructions, may cause harmful interference to radio
communications. However, there is no guarantee that interference
will not occur in a particular installation. If this equipment does
cause harmful interference to radio or television reception, which
can be determined by turning the equipment o and on, the user
is encouraged to try to correct the interference by one or more of
the following measures:
• Reorient or relocate the receiving antenna.
• Increase the separation between the equipment and receiver.
• Connect the equipment into an outlet on a circuit dierent
from that to which the receiver is connected.
• Consult the dealer or an experienced radio/TV technician for
help.
IMPORTANT! This device within the 5.15 ~ 5.25 GHz is
restricted to indoor operations to reduce any potential for
harmful interference to co-channel MSS operations.
Caution: Any changes or modications not expressly approved
by the party responsible for compliance could void the user’s
authority to operate the equipment.
Prohibition of Co-location
This device and its antenna(s) must not be co-located or operating
in conjunction with any other antenna or transmitter
55
Page 56

Safety Information
To maintain compliance with FCC’s RF exposure guidelines, this
equipment should be installed and operated with minimum
distance 20cm between the radiator and your body. Use on the
supplied antenna.
Declaration of Conformity for R&TTE directive 1999/5/EC
Essential requirements – Article 3
Protection requirements for health and safety – Article 3.1a
Testing for electric safety according to EN 60950-1 has been
conducted. These are considered relevant and sucient.
Protection requirements for electromagnetic compatibility
– Article 3.1b
Testing for electromagnetic compatibility according to EN
301 489-1 and EN 301 489-17 has been conducted. These are
considered relevant and sucient.
Eective use of the radio spectrum – Article 3.2
Testing for radio test suites according to EN 300 328- 2 has been
conducted. These are considered relevant and sucient.
CE Mark Warning
This is a Class B product, in a domestic environment, this product
may cause radio interference, in which case the user may be
required to take adequate measures.
Canada, Industry Canada (IC) Notices
This Class B digital apparatus complies with Canadian ICES-003
56
Page 57

and RSS-210.
Operation is subject to the following two conditions: (1) this
device may not cause interference, and (2) this device must accept
any interference, including interference that may cause undesired
operation of the device.
Radio Frequency (RF) Exposure Information
The radiated output power of the ASUS Wireless Device is below
the Industry Canada (IC) radio frequency exposure limits. The
Dell Wireless Device should be used in such a manner such that
the potential for human contact during normal operation is
minimized.
This device has been evaluated for and shown compliant with
the IC Specic Absorption Rate (“SAR”) limits when installed in
specic host products operated in portable exposure conditions
(antennas are less than 20 centimeters of a person’s body).
This device has been certied for use in Canada. Status of the
listing in the Industry Canada’s REL (Radio Equipment List) can be
found at the following web address: http://www.ic.gc.ca/app/sitt/
reltel/srch/nwRdSrch.do?lang=eng
Additional Canadian information on RF exposure also can be
found at the following web: http://www.ic.gc.ca/eic/site/smt-gst.
nsf/eng/sf08792.html
Canada, avis d’Industry Canada (IC)
Cet appareil numérique de classe B est conforme aux normes
canadiennes ICES-003 et RSS-210.
Son fonctionnement est soumis aux deux conditions suivantes:
(1) cet appareil ne doit pas causer d’interférence et (2) cet appareil
57
Page 58

doit accepter toute interférence, notamment les interférences qui
peuvent a ecter son fonctionnement.
NCC 警語
經型式認證合格之低功率射頻電機,非經許可,公司、商號或
使用者均不得擅自變更頻率、加大功率或變更原設計之特性及
功能。低功率射頻電機之使用不得影響飛航安全及干擾合法通
信;經發現有干擾現象時,應立即停用,並改善至無干擾時方
得繼續使用。前項合法通信,指依電信法規定作業之無線電通
信。低功率射頻電機須忍受合法通信或工業、科學及醫療用電
波輻射性電機設備之干擾。
GNU General Public License
Licensing information
This product includes copyrighted third-party software licensed
under the terms of the GNU General Public License. Please see The
GNU General Public License for the exact terms and conditions
of this license. We include a copy of the GPL with every CD
shipped with our product. All future rmware updates will also be
accompanied with their respective source code. Please visit our
web site for updated information. Note that we do not oer direct
support for the distribution.
GNU GENERAL PUBLIC LICENSE
Version 2, June 1991
Copyright (C) 1989, 1991 Free Software Foundation, Inc.
59 Temple Place, Suite 330, Boston, MA 02111-1307 USA
Everyone is permitted to copy and distribute verbatim copies of
this license document, but changing it is not allowed.
58
Page 59

Preamble
The licenses for most software are designed to take away your
freedom to share and change it. By contrast, the GNU General
Public License is intended to guarantee your freedom to share
and change free software--to make sure the software is free for all
its users. This General Public License applies to most of the Free
Software Foundation’s software and to any other program whose
authors commit to using it. (Some other Free Software Foundation
software is covered by the GNU Library General Public License
instead.) You can apply it to your programs, too.
When we speak of free software, we are referring to freedom, not
price. Our General Public Licenses are designed to make sure that
you have the freedom to distribute copies of free software (and
charge for this service if you wish), that you receive source code or
can get it if you want it, that you can change the software or use
pieces of it in new free programs; and that you know you can do
these things.
To protect your rights, we need to make restrictions that forbid
anyone to deny you these rights or to ask you to surrender the
rights. These restrictions translate to certain responsibilities for
you if you distribute copies of the software, or if you modify it.
For example, if you distribute copies of such a program, whether
gratis or for a fee, you must give the recipients all the rights that
you have. You must make sure that they, too, receive or can get
the source code. And you must show them these terms so they
know their rights.
59
Page 60

We protect your rights with two steps: (1) copyright the software,
and (2) oer you this license which gives you legal permission to
copy, distribute and/or modify the software.
Also, for each author’s protection and ours, we want to make
certain that everyone understands that there is no warranty for
this free software. If the software is modied by someone else and
passed on, we want its recipients to know that what they have is
not the original, so that any problems introduced by others will
not reect on the original authors’ reputations.
Finally, any free program is threatened constantly by software
patents. We wish to avoid the danger that redistributors of a free
program will individually obtain patent licenses, in eect making
the program proprietary. To prevent this, we have made it clear
that any patent must be licensed for everyone’s free use or not
licensed at all.
The precise terms and conditions for copying, distribution and
modication follow.
Terms & conditions for copying, distribution, & modication
0. This License applies to any program or other work which
contains a notice placed by the copyright holder saying it may
be distributed under the terms of this General Public License.
The “Program”, below, refers to any such program or work, and
a “work based on the Program” means either the Program or
any derivative work under copyright law: that is to say, a work
containing the Program or a portion of it, either verbatim or
with modications and/or translated into another language.
(Hereinafter, translation is included without limitation in the
term “modication”.) Each licensee is addressed as “you”.
Activities other than copying, distribution and modication are
not covered by this License; they are outside its scope. The act
60
Page 61

of running the Program is not restricted, and the output from
the Program is covered only if its contents constitute a work
based on the Program (independent of having been made by
running the Program). Whether that is true depends on what
the Program does.
1. You may copy and distribute verbatim copies of the Program’s
source code as you receive it, in any medium, provided that
you conspicuously and appropriately publish on each copy
an appropriate copyright notice and disclaimer of warranty;
keep intact all the notices that refer to this License and to the
absence of any warranty; and give any other recipients of the
Program a copy of this License along with the Program.
You may charge a fee for the physical act of transferring a
copy, and you may at your option oer warranty protection in
exchange for a fee.
2. You may modify your copy or copies of the Program or any
portion of it, thus forming a work based on the Program, and
copy and distribute such modications or work under the
terms of Section 1 above, provided that you also meet all of
these conditions:
a) You must cause the modied les to carry prominent
notices stating that you changed the les and the date of any
change.
b) You must cause any work that you distribute or publish, that
in whole or in part contains or is derived from the
Program or any part thereof, to be licensed as a whole at no
charge to all third parties under the terms of this License.
c) If the modied program normally reads commands
interactively when run, you must cause it, when started
running for such interactive use in the most ordinary way, to
print or display an announcement including an appropriate
copyright notice and a notice that there is no warranty (or
else, saying that you provide a warranty) and that users may
redistribute the program under these conditions, and telling
61
Page 62

the user how to view a copy of this License. (Exception: if the
Program itself is interactive but does not normally print such
an announcement, your work based on the Program is not
required to print an announcement.)
These requirements apply to the modied work as a whole.
If identiable sections of that work are not derived from the
Program, and can be reasonably considered independent and
separate works in themselves, then this License, and its terms,
do not apply to those sections when you distribute them as
separate works. But when you distribute the same sections
as part of a whole which is a work based on the Program, the
distribution of the whole must be on the terms of this License,
whose permissions for other licensees extend to the entire
whole, and thus to each and every part regardless of who
wrote it.
Thus, it is not the intent of this section to claim rights or contest
your rights to work written entirely by you; rather, the intent is
to exercise the right to control the distribution of derivative or
collective works based on the Program.
In addition, mere aggregation of another work not based on
the Program with the Program (or with a work based on the
Program) on a volume of a storage or distribution medium
does not bring the other work under the scope of this License.
3. You may copy and distribute the Program (or a work based on
it, under Section 2) in object code or executable form under the
terms of Sections 1 and 2 above provided that you also do one
of the following:
a) Accompany it with the complete corresponding machine-
readable source code, which must be distributed under the
terms of Sections 1 and 2 above on a medium customarily used
for software interchange; or,
b) Accompany it with a written oer, valid for at least three
years, to give any third party, for a charge no more than your
cost of physically performing source distribution, a complete
62
Page 63

machine-readable copy of the corresponding source code, to
be distributed under the terms of Sections 1 and 2 above on a
medium customarily used for software interchange; or,
c) Accompany it with the information you received as to the oer
to distribute corresponding source code. (This alternative is
allowed only for noncommercial distribution and only if you
received the program in object code or executable form with
such an oer, in accord with Subsection b above.)
The source code for a work means the preferred form of
the work for making modications to it. For an executable
work, complete source code means all the source code for all
modules it contains, plus any associated interface denition
les, plus the scripts used to control compilation and
installation of the executable. However, as a special exception,
the source code distributed need not include anything that
is normally distributed (in either source or binary form) with
the major components (compiler, kernel, and so on) of the
operating system on which the executable runs, unless that
component itself accompanies the executable.
If distribution of executable or object code is made by
oering access to copy from a designated place, then oering
equivalent access to copy the source code from the same place
counts as distribution of the source code, even though third
parties are not compelled to copy the source along with the
object code.
4. You may not copy, modify, sublicense, or distribute the
Program except as expressly provided under this License. Any
attempt otherwise to copy, modify, sublicense or distribute
the Program is void, and will automatically terminate your
rights under this License. However, parties who have received
copies, or rights, from you under this License will not have
their licenses terminated so long as such parties remain in full
compliance.
5. You are not required to accept this License, since you have
not signed it. However, nothing else grants you permission to
modify or distribute the Program or its derivative works. These
actions are prohibited by law if you do not accept this License.
63
Page 64

Therefore, by modifying or distributing the Program (or any
work based on the Program), you indicate your acceptance
of this License to do so, and all its terms and conditions for
copying, distributing or modifying the Program or works based
on it.
6. Each time you redistribute the Program (or any work based
on the Program), the recipient automatically receives a license
from the original licensor to copy, distribute or modify the
Program subject to these terms and conditions. You may not
impose any further restrictions on the recipients’ exercise of
the rights granted herein. You are not responsible for enforcing
compliance by third parties to this License.
7. If, as a consequence of a court judgment or allegation of patent
infringement or for any other reason (not limited to patent
issues), conditions are imposed on you (whether by court order,
agreement or otherwise) that contradict the conditions of this
License, they do not excuse you from the conditions of this
License. If you cannot distribute so as to satisfy simultaneously
your obligations under this License and any other pertinent
obligations, then as a consequence you may not distribute
the Program at all. For example, if a patent license would not
permit royalty-free redistribution of the Program by all those
who receive copies directly or indirectly through you, then the
only way you could satisfy both it and this License would be to
refrain entirely from distribution of the Program.
If any portion of this section is held invalid or unenforceable
under any particular circumstance, the balance of the section
is intended to apply and the section as a whole is intended to
apply in other circumstances.
It is not the purpose of this section to induce you to infringe
any patents or other property right claims or to contest
validity of any such claims; this section has the sole purpose
of protecting the integrity of the free software distribution
system, which is implemented by public license practices.
Many people have made generous contributions to the wide
range of software distributed through that system in reliance
64
Page 65

on consistent application of that system; it is up to the author/
donor to decide if he or she is willing to distribute software
through any other system and a licensee cannot impose that
choice.
This section is intended to make thoroughly clear what is
believed to be a consequence of the rest of this License.
8. If the distribution and/or use of the Program is restricted in
certain countries either by patents or by copyrighted interfaces,
the original copyright holder who places the Program under
this License may add an explicit geographical distribution
limitation excluding those countries, so that distribution is
permitted only in or among countries not thus excluded. In
such case, this License incorporates the limitation as if written
in the body of this License.
9. The Free Software Foundation may publish revised and/or new
versions of the General Public License from time to time. Such
new versions will be similar in spirit to the present version, but
may dier in detail to address new problems or concerns.
Each version is given a distinguishing version number. If the
Program species a version number of this License which
applies to it and “any later version”, you have the option of
following the terms and conditions either of that version or of
any later version published by the Free Software Foundation. If
the Program does not specify a version number of this License,
you may choose any version ever published by the Free
Software Foundation.
10. If you wish to incorporate parts of the Program into other free
programs whose distribution conditions are dierent, write to
the author to ask for permission.
For software which is copyrighted by the Free Software
Foundation, write to the Free Software Foundation; we
sometimes make exceptions for this. Our decision will be
guided by the two goals of preserving the free status of all
65
Page 66

derivatives of our free software and of promoting the sharing
and reuse of software generally.
NO WARRANTY
11 BECAUSE THE PROGRAM IS LICENSED FREE OF CHARGE,
THERE IS NO WARRANTY FOR THE PROGRAM, TO THE EXTENT
PERMITTED BY APPLICABLE LAW. EXCEPT WHEN OTHERWISE
STATED IN WRITING THE COPYRIGHT HOLDERS AND/OR OTHER
PARTIES PROVIDE THE PROGRAM “AS IS” WITHOUT WARRANTY
OF ANY KIND, EITHER EXPRESSED OR IMPLIED, INCLUDING,
BUT NOT LIMITED TO, THE IMPLIED WARRANTIES OF
MERCHANTABILITY AND FITNESS FOR A PARTICULAR PURPOSE.
THE ENTIRE RISK AS TO THE QUALITY AND PERFORMANCE OF
THE PROGRAM IS WITH YOU. SHOULD THE PROGRAM PROVE
DEFECTIVE, YOU ASSUME THE COST OF ALL NECESSARY
SERVICING, REPAIR OR CORRECTION.
12 IN NO EVENT UNLESS REQUIRED BY APPLICABLE LAW OR
AGREED TO IN WRITING WILL ANY COPYRIGHT HOLDER, OR
ANY OTHER PARTY WHO MAY MODIFY AND/OR REDISTRIBUTE
THE PROGRAM AS PERMITTED ABOVE, BE LIABLE TO YOU FOR
DAMAGES, INCLUDING ANY GENERAL, SPECIAL, INCIDENTAL
OR CONSEQUENTIAL DAMAGES ARISING OUT OF THE USE
OR INABILITY TO USE THE PROGRAM (INCLUDING BUT NOT
LIMITED TO LOSS OF DATA OR DATA BEING RENDERED
INACCURATE OR LOSSES SUSTAINED BY YOU OR THIRD PARTIES
OR A FAILURE OF THE PROGRAM TO OPERATE WITH ANY OTHER
PROGRAMS), EVEN IF SUCH HOLDER OR OTHER PARTY HAS
BEEN ADVISED OF THE POSSIBILITY OF SUCH DAMAGES.
66
END OF TERMS AND CONDITIONS
Page 67

Informacje kontaktowe producenta
ASUSTeK COMPUTER INC. (Asia Pacic)
Adres 15 Li-Te Road, Peitou, Taipei, Taiwan 11259
Strona internetowa www.asus.com.tw
Pomoc techniczna
Telefon +886228943447
Faks +886228907698
Wsparcie online support.asus.com
ASUS COMPUTER INTERNATIONAL (Ameryka)
Adres 800 Corporate Way, Fremont, CA 94539, USA
Telefon +15107393777
Faks +15106084555
Strona internetowa usa.asus.com
Strona internetowa support.asus.com
ASUS COMPUTER GmbH (Niemcy and Austria)
Adres Harkort Str. 21-23, D-40880 Ratingen, Germany
Faks +492102959911
Strona internetowa www.asus.de
Kontakt online www.asus.de/sales
Pomoc techniczna
Telefon (Podzespół) +491805010923*
Telefon
(System/Notebook/Eee/LCD) +491805010920*
Fax (wsparcie) +492102959911
Wsparcie online support.asus.com
* EUR 0,14/min z Niemiec z telefonu stacjonarnego; EUR 0,42/min z
telefonu komórkowego.
67
Page 68

Informacje o globalnych punktach wsparcia technicznego dla sieci
Area Hotline Number
Australia 1300-2787-88 English 8:00-20:00 Mon. to Fri.
Austria 0043-820240513 German 9:00-18:00 Mon. to Fri.
Belgium 0032-78150231 Dutch /French 9:00-17:00 Mon. to Fri.
China 400-620-6655
Denmark 0045-3832-2943 Denish/English 9:00-17:00 Mon. to Fri.
Finland 00358-9693-7969
France 0033-170949400 France 9:00-17:45 Mon. to Fri.
Greece 00800-44-14-20-44 Greek
Hong Kong 3582-4770
Ireland 0035-31890719918 English 9:00-17:00 Mon. to Fri.
Italy 199-400089 Italian
Japan 0800-123-2787 Japanese
+603 2148 0827 (Check
Malaysia
Netherlands
/ Luxembourg
New Zealand
Norway 0047-2316-2682
Philippine
Poland 22 571 80 33 Polish 8:00-17:00 Mon. to Fri.
Portugal 707-500-310 Portuguese 9:00-17:00 Mon. to Fri.
Repair Detail Status
Only)
+603-6279-5077
0031-591-570290 Dutch / English 9:00-17:00 Mon. to Fri.
0800-278-788 /
0800-278-778
+632-636 8504;
180014410573
Support
Languages
Simplied
Chinese
Finnish/English/
Swedish
Cantonese/
Chinese/
English
Bahasa Melayu/
English
English 8:00-20:00 Mon. to Fri.
Norwegian
/English
English 9:00-18:00 Mon. to Fri.
Working
Hour
9:00-18:00
10:00-18:00 Mon. to Fri.
9:00-13:00;
14:00-18:00
10:00-20:00
10:00-17:00 Sat.
09:00-13:00
14:00-18:00
9:00-18:00 Mon. to Fri.
9:00-17:00 Sat. to Sun.
10:00-19:00 Mon. to Fri.
9:00-17:00 Mon. to Fri.
Working
Day
Mon. to
Sun.
Mon. to Fri.
Mon. to Fri.
Mon. to Fri.
68
Page 69

Informacje o globalnych punktach wsparcia
technicznego dla sieci
Area Hotline Number
Russia
Singapore
Slovak 00421-232-162-621 Czech 8:00-17:00 Mon. to Fri.
Spain 902-88-96-88 Spanish 9:00-18:00 Mon. to Fri.
Sweden 0046-8587-6940
Switzerland
Taiwan
Thailand
Turkey +90-216-524-3000 Turkish 09:00-18:00 Mon. to Fri
United Kingdom
USA/Canada
+8-800-100-ASUS; +7495-231-1999
+65-6720-3835
(Check Repair Detail
Status Only)
-66221701
0041-848111010 German/French 9:00-18:00 Mon. to Fri.
0041-848111014 French 9:00-17:45 Mon. to Fri.
0041-848111012 Italian 9:00-17:00 Mon. to Fri.
0800-093-456;
02-81439000
+662-679-8367 -70; 001
800 852 5201
0044-870-1208340;
0035-31890719918
1-812-282-2787 English
Support
Languages
Russian/
English
English
Swedish/
English
Traditional
Chinese
Thai/English 9:00-18:00 Mon. to Fri.
English 9:00-17:00 Mon. to Fri.
Working
Hour
9:00-18:00 Mon. to Fri.
11:00-19:00 Mon. to Fri.
9:00-17:00 Mon. to Fri.
9:00-12:00;
13:30-18:00
8:30-12:00am
EST
(5:30am9:00pm PST)
9:00am6:00pm EST
(6:00am3:00pm PST)
Working
Day
Mon. to Fri.
Mon. to Fri.
Sat. to Sun.
Uwaga: W celu uzyskania dodatkowych informacji wejść na
stronę wsparcia rmy ASUS pod adresem
http://support.asus.com
69
Page 70

Producent:
Autoryzowany
przedstawiciel w
Europie:
ASUSTeK Computer Inc.
Telefon: +886-2-2894-3447
Adres: No. 150, LI-TE RD., PEITOU,
TAIPEI 112, TAIWAN
ASUS Computer GmbH
Adres: HARKORT STR. 21-23, 40880
RATINGEN, GERMANY
Autoryzowani
dystrybutorzy w
Turcji:
BOGAZICI BIL GISAYAR SAN. VE TIC.
A.S.
Telefon: +90 212 3311000
Adres: AYAZAGA MAH.
CIZGI Elektronik San. Tic. Ltd. Sti.
Telefon: +90 212 3567070
Adres: CEMAL SURURI CD. HALIM
EEE Yönetmeliğine Uygundur.
KEMERBURGAZ CAD. NO.10
AYAZAGA/ISTANBUL
MERIC IS MERKEZI
No: 15/C D:5-6 34394
MECIDIYEKOY/ISTANBUL
70
 Loading...
Loading...