
Brukerveiledning
4G-N12
Trådløs N300 LTE-modemruter
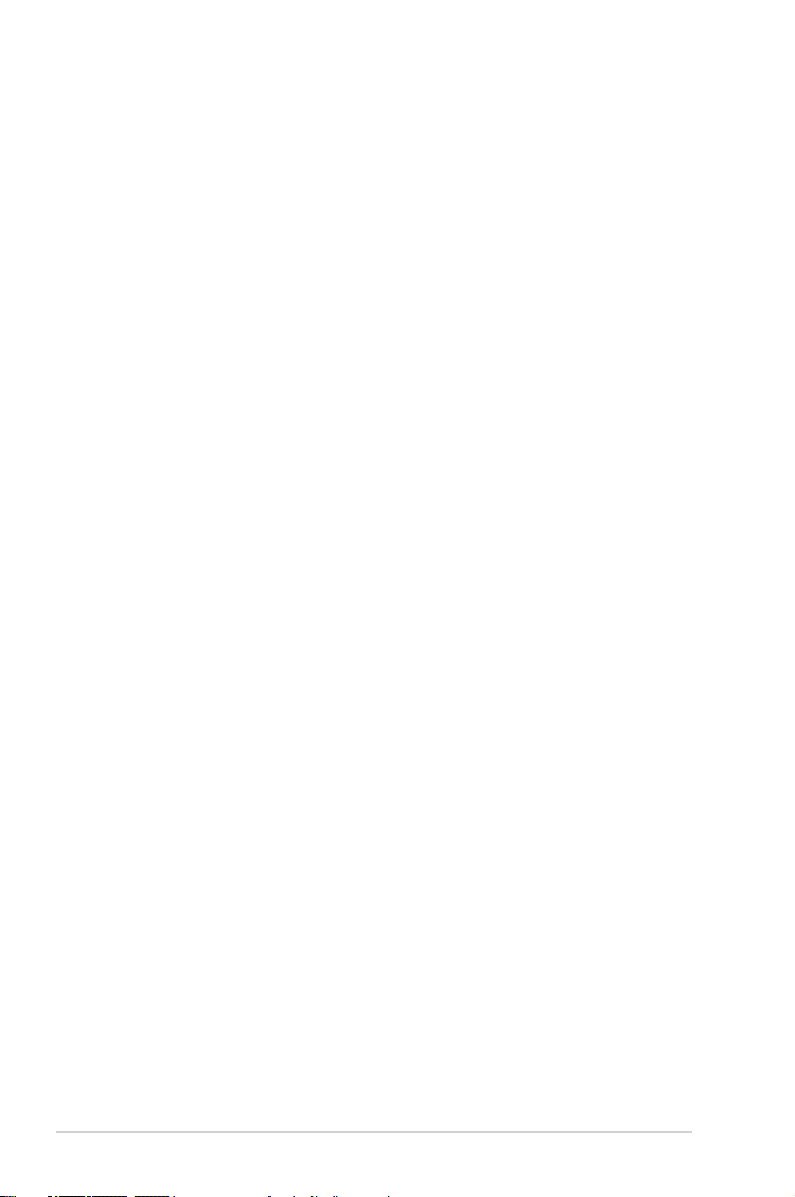
NW9553
Første utgave
Desember 2014
Copyright © 2014 ASUSTeK Computer, Inc. Med enerett.
Ingen deler av denne håndboken, produktene og programvaren beskrevet i
den, kan gjenproduseres, overføres, skrives av, lagres i et gjennningssystem
eller oversettes til et annet språk i noe form eller på noe måte, utenom
dokumentasjon som beholdes av kjøper for som en sikkerhetskopi, uten
uttrykkelig skriftlig tillatelse fra ASUSTeK Computer, Inc. (“ASUS”).
Produktgaranti eller service kan ikke utvides hvis: (1) produktet er reparert,
tilpasset eller endret, med mindre slik reparasjon, tilpasning eller endring er
skriftlig godkjent av ASUS; eller (2) serienummeret til produktet er uleselig eller
mangler.
ASUS LEVERER DENNE HÅNDBOKEN ”SOM DEN ER” UTEN GARANTI AV NOE
SLAG, UANSETT UTTRYKT ELLER UNDERFORSTÅTT, INKLUDERT, MEN IKKE
BEGRENSET TIL, ENHVER INNEFORSTÅTTE GARANTIER ELLER TILSTANDER
FOR SALGBARHET ELLER EGNETHET FOR ET SPESIELT FORMÅL. IKKE I NOE
TILFELLE SKAL ASUS, DETS DIREKTØRER, TJENESTEMENN, ANSATTE ELLER
AGENTER VÆRE ANSVARLIGE FOR INDIREKTE SKADER, FØLGESKADER, UHELL,
(INKLUDERT SKADER FOR TAP AV FORTJENESTE, DRIFTSAVBRUDD ELLER TAP AV
FORRETNING, TAP AV BRUK ELLER DATA ELLER LIGNENDE), SELV OM ASUS HAR
BLITT UNDERRETTET OM MULIGHETEN FOR SLIKE SKADER SOM OPPSTÅR SOM
FØLGE AV DEFEKT ELLER FEIL I DENNE HÅNDBOKEN ELLER PRODUKTET.
SPESIFIKASJONER OG INFORMASJON I DENNE HÅNDBOKEN ER KUN SATT
SAMMEN FOR INFORMASJON, OG KAN ENDRES NÅR SOM HELST UTEN
FORVARSEL, OG BØR IKKE ANSES SOM EN FORPLIKTELSE AV ASUS. ASUS
PÅTAR SEG IKKE NOE ANSVAR ELLER ERSTATNINGSANSVAR FOR FEIL ELLER
UNØYAKTIGHETER SOM KAN OPPSTÅ I DENNE HÅNDBOKEN, INKLUDERT
PRODUKTENE OG PROGRAMVAREN SOM ER BESKREVET I DEN.
Produkter og rmanavn i denne håndboken kan være registrerte varemerker
eller kopibeskyttet av deres respektive rmaer, og brukes kun for identisering
eller forklaring og til eierens fordel, uten gjøre inngrep.
2
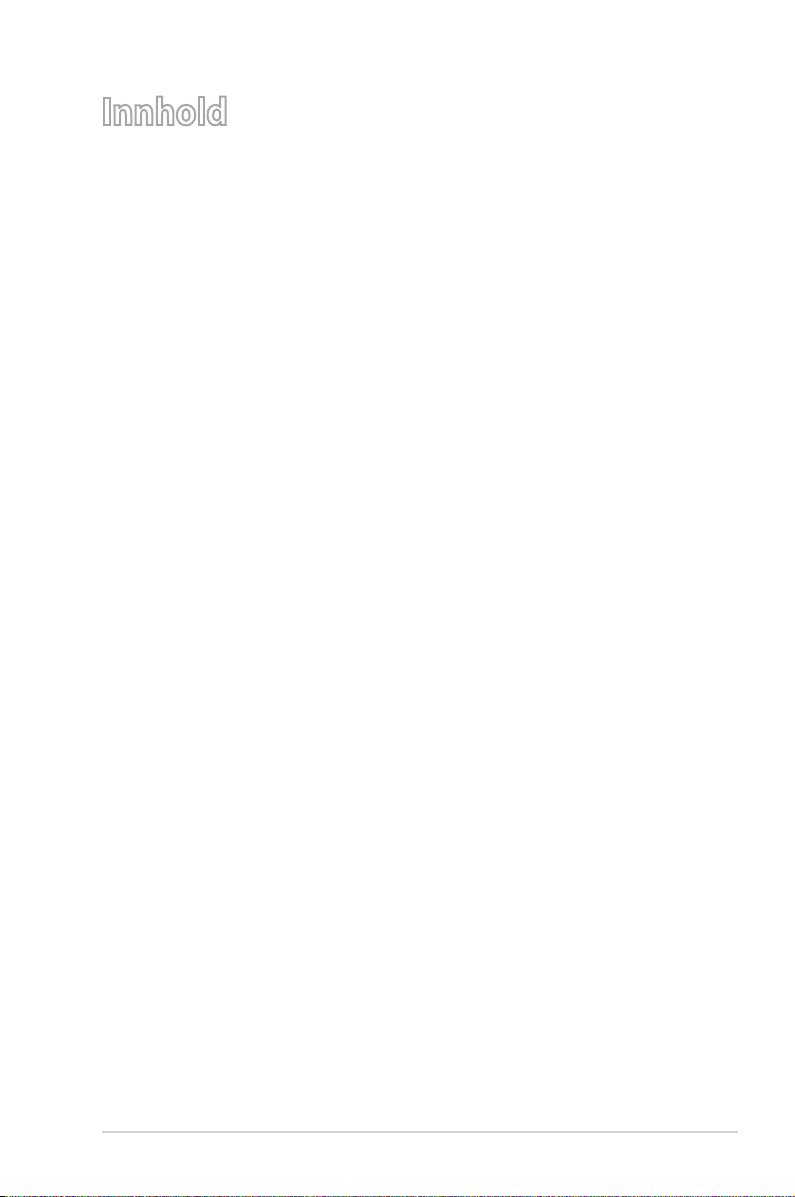
Innhold
1 Bli kjent med den trådløse ruteren
1.1 Velkommen! ...................................................................................5
1.2 Innholdet i pakken .......................................................................5
1.3 Din trådløse ruter .........................................................................6
1.4 Plassere ruteren ............................................................................8
1.5 Krav for oppsett ............................................................................9
1.6 Sette opp ruteren ...................................................................... 10
2 Komme i gang
2.1 Logge på det nettbaserte brukergrensesnittet .............. 12
2.2 Hurtigoppsett for Internett (QIS) med automatisk
registrering .................................................................................. 13
3 Kongurere generelle innstillinger
3.1 Bruke nettverkskartet ............................................................. 16
3.2 SMS ................................................................................................. 16
3.2.1 Ny SMS ...................................................................................... 17
3.2.2 Innboks .................................................................................... 18
3.2.3 Utkast .......................................................................................18
3.2.4 Telefonbok ..............................................................................18
4 Kongurere avanserte innstillinger
4.1 Trådløs ...........................................................................................19
4.1.1 Generelt .................................................................................... 19
4.1.2 RADIUS-innstilling ...............................................................22
4.1.3 Trådløst MAC-lter ................................................................ 23
4.1.4 WPS (Wi-Fi Protected Setup) ............................................. 24
4.2 LAN ................................................................................................. 26
4.2.1 LAN-innstillinger ...................................................................26
4.2.2 DHCP-klientliste ..................................................................... 28
3
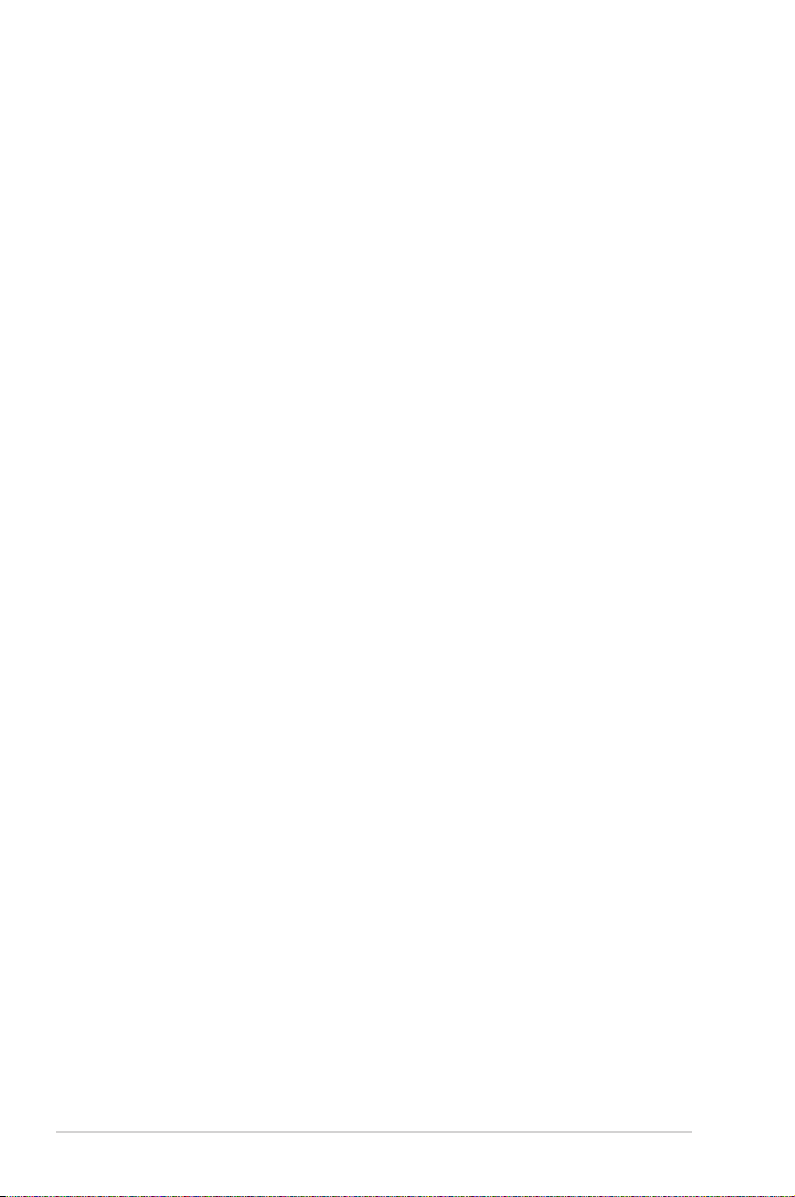
4.3 WAN ............................................................................................... 28
4.3.1 Internett-tilkobling ............................................................... 28
4.3.2 Mobil tilkoblingsstatus ........................................................32
4.3.3 Skanning av mobil tilkobling ............................................ 34
4.3.4 UPnP .........................................................................................35
4.3.5 Virtuell server / viderekobling av porter .......................36
4.3.6 DMZ............................................................................................37
4.3.7 DDNS .........................................................................................39
4.4 Brannmur ..................................................................................... 40
4.4.1 Generelt .................................................................................... 40
4.4.2 MAC-lter .................................................................................41
4.4.3 Påvisning av inntrenger ......................................................42
4.4.4 Tilgangskontroll .....................................................................43
4.4.5 URL-lter ...................................................................................45
4.4.6 Tidsplanregel .........................................................................46
4.5 Administrasjon ........................................................................... 47
4.5.1 System .......................................................................................47
4.5.2 Fastvareoppgradering ......................................................... 48
4.5.3 Gjenopprett / Lagre / Last opp innstilling ....................48
4.6 Systemlogg .................................................................................. 49
4.7 Nettverksverktøy ....................................................................... 50
4.7.1 Ping ............................................................................................50
4.7.2 Søkerute ...................................................................................51
4.7.3 WAN-opptak ...........................................................................52
5 Vanlige spørsmål (FAQ)
Tillegg
Merknader................................................................................................... 56
Kontaktinformasjon for ASUS .............................................................. 69
Global kontaktinformasjon ................................................................... 70
4
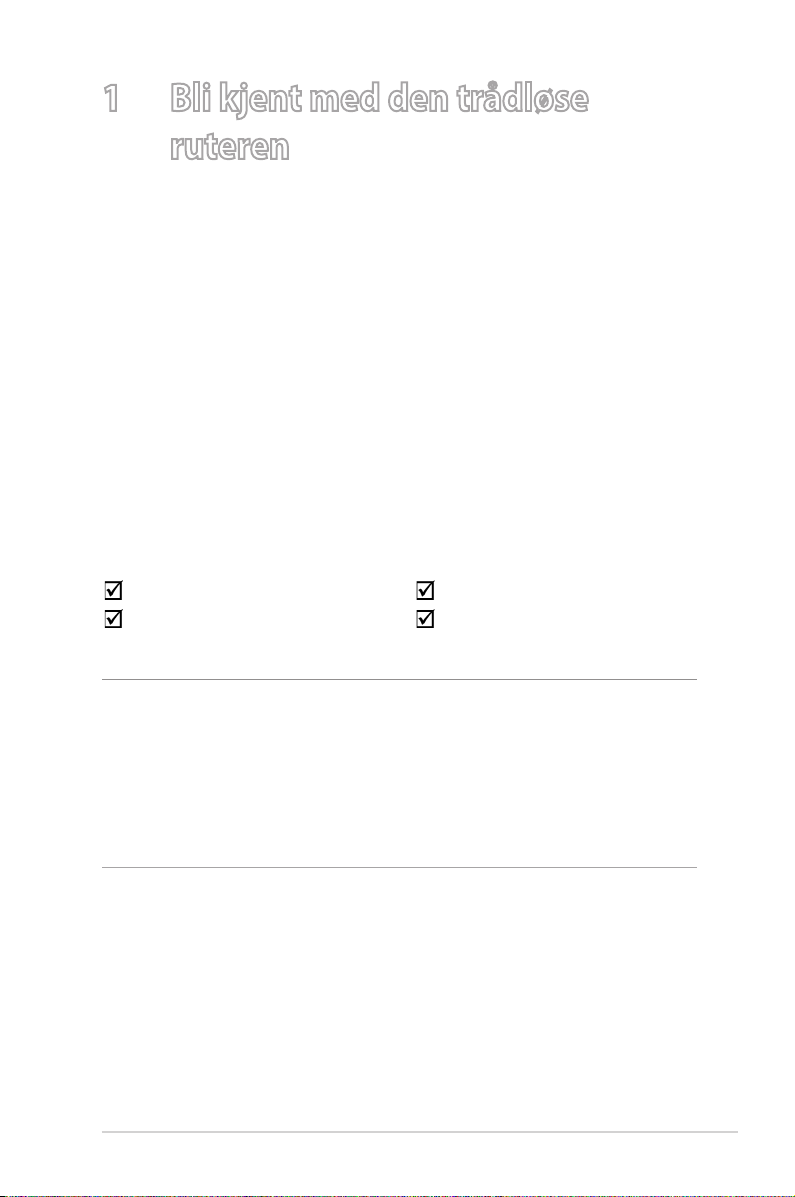
1 Bli kjent med den trådløse
ruteren
1.1 Velkommen!
Takk for at du kjøpte en ASUS 4G-N12 trådløs LTE-ruter!
ASUS 4G-N12 trådløs LTE-ruter har en 4G-nettverksmodul, slik
at du kan sette inn et SIM-/USIM-kort og få tilgang til og dele
en 4G LTE- eller 3G-nettverkstilkobling via et sikkert trådløst
nettverk eller en av de re Ethernet-portene. Den tilbyr en
nedlastingshastighet på 100 Mbps og opplastingshastighet på 50
Mbps for rask Internett-tilgang, sømløs mediestreaming og enkel
overføring av data.
1.2 Innholdet i pakken
4G-N12 trådløs ruter Nettverkskabel (RJ-45)
Strømadapter Hurtigstartsguide
MERKNADER:
• Hvis noen av elementene er skadet eller mangler, kontakter du ASUS
for tekniske spørsmål og støtte. Henvis til ASUS Support Hotlinelisten på baksiden av denne brukerveiledningen.
• Ta vare på den originale esken i tilfelle du får bruk for
garantitjenester, som reparasjon eller utskiftning.
5
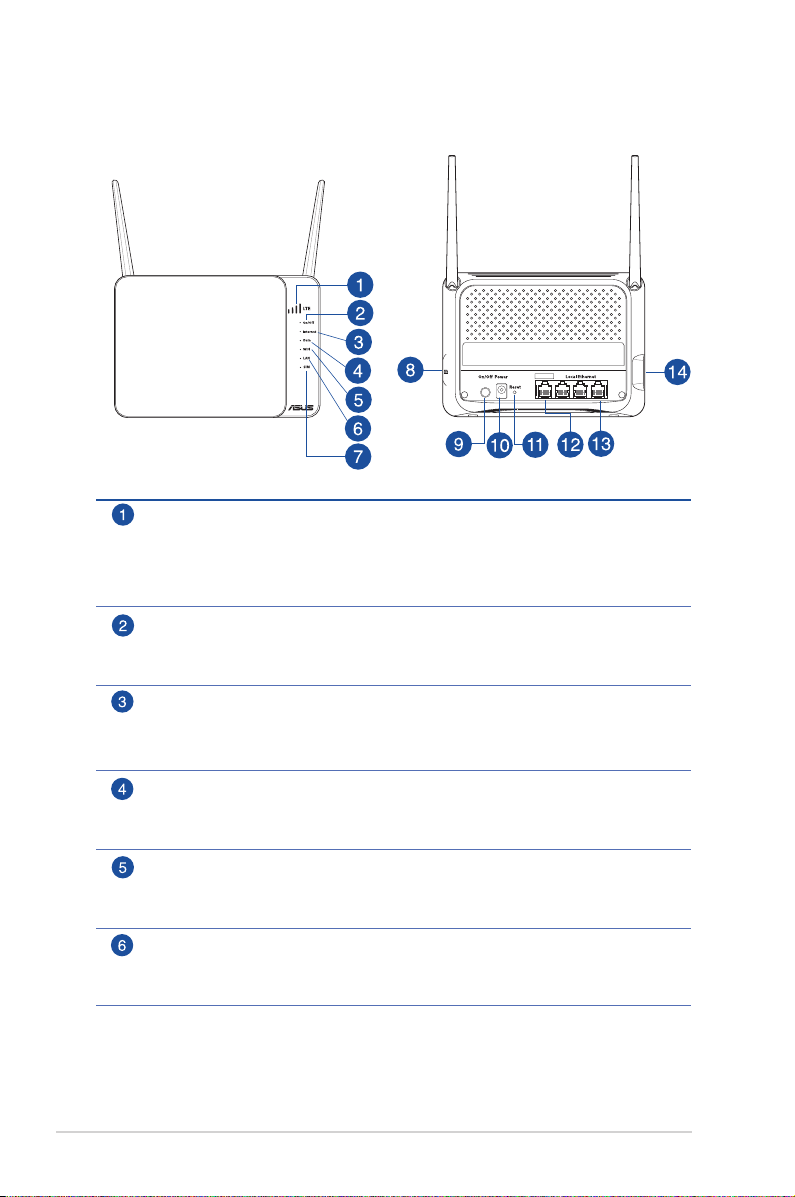
1.3 Din trådløse ruter
Signalstyrke LAN 1–4 LED-lampe
1 LED-lampe lyser: Veldig svakt signal;
2 LED-lamper lyser: Svakt signal;
3 LED-lamper lyser: Normalt signal;
4 LED-lamper lyser: Sterkt signal.
LED-lampe for strøm
Av: Ingen strøm.
På: Enheten er klar.
LED-lampe for Internett
Av: Ingen LTE-tilkobling.
Blinker: Oppretter en LTE-/Ethernet WAN-tilkobling.
På: Er koblet til LTE-/Ethernet WAN.
LED-lampe for data (LTE-/Ethernet WAN-trakk)
Av: Ingen dataaktivitet.
På: Datatilkobling er klar.
WAN/ LAN
LED-lampe for Wi-Fi
Av: Ingen signal for 2,4 GHz.
På: Trådløst system er klart.
LED-lampe for LAN
Av: Ingen strøm eller ingen fysisk tilkobling.
På: Ethernet-tilkobling er opprettet.
6
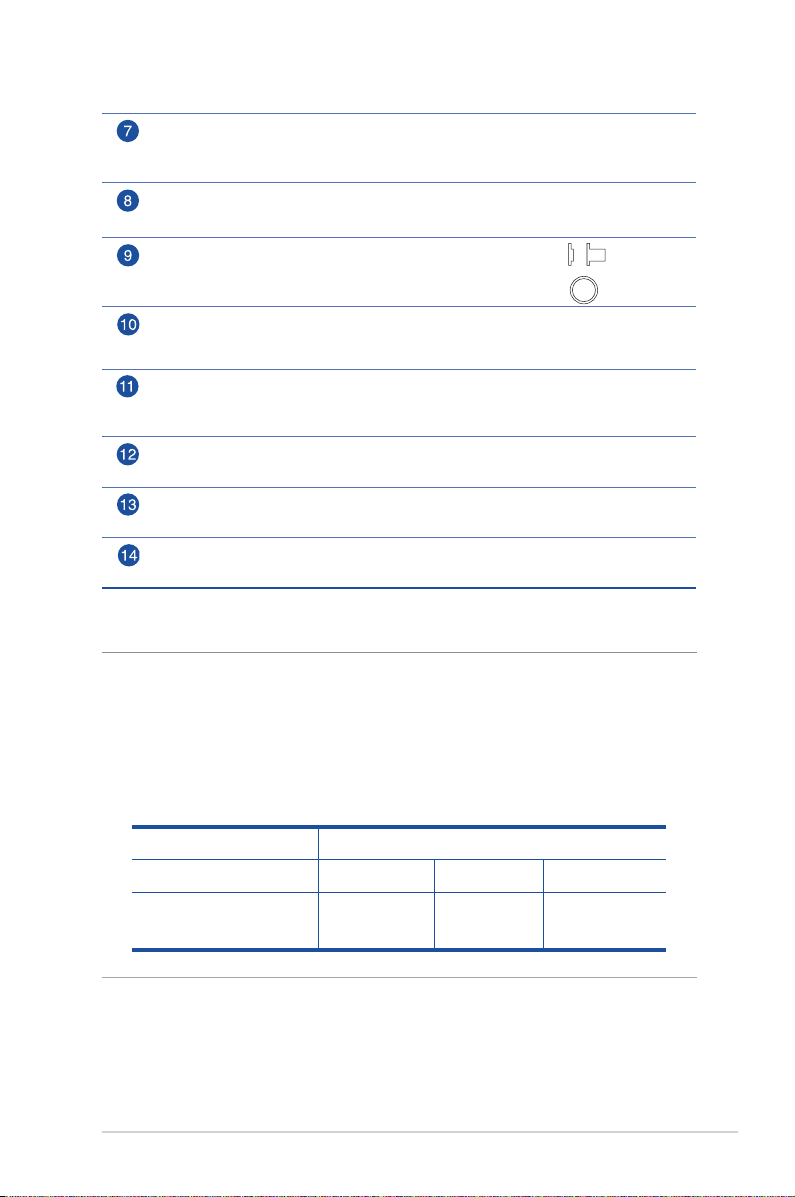
LED-lampe for USIM-kort
On
Av: USIM-kort er ikke satt inn.
På: USIM-kortet er riktig satt inn.
USIM-kortspor
Sett et USIM-kort inn i dette sporet for å etablere en WAN-LTE-tilkobling.
Strømknapp
Trykk på denne knappen for å slå systemet av eller på.
Strømport (likestrøm inn)
Sett den medfølgende vekselstrømadapteren inn i denne porten, og koble ruteren til en
strømkilde.
Off
Nullstillingsknapp
Trykk denne knappen i 5 sekunder eller lenger for å tilbakestille eller
gjenopprette systemet til fabrikkinnstillingene.
WAN-/LAN-port
Koble en Ethernet-kabel mellom modemet og WAN-/LAN-porten på den trådløse ruteren.
LAN-porter
Koble nettverkskabler til disse portene for å opprette LAN-tilkoblinger.
WPS-knapp
Denne knappen starter WPS-veiviseren.
MERKNADER:
• Bruk kun adapteren som følger med i esken. Bruk av andre adaptere
kan skade enheten.
• Sørg for at du setter SIM-kortet inn i kortsporet før du slår på ruteren.
• Spesikasjoner:
Likestrømadapter Likestrømutgang: +12 V med maks. 1 A strøm;
Driftstemperatur 0~40
Luftfuktighet ved drift 50~90% Oppbevaring 20~90%
o
C Oppbevaring 0~70oC
7
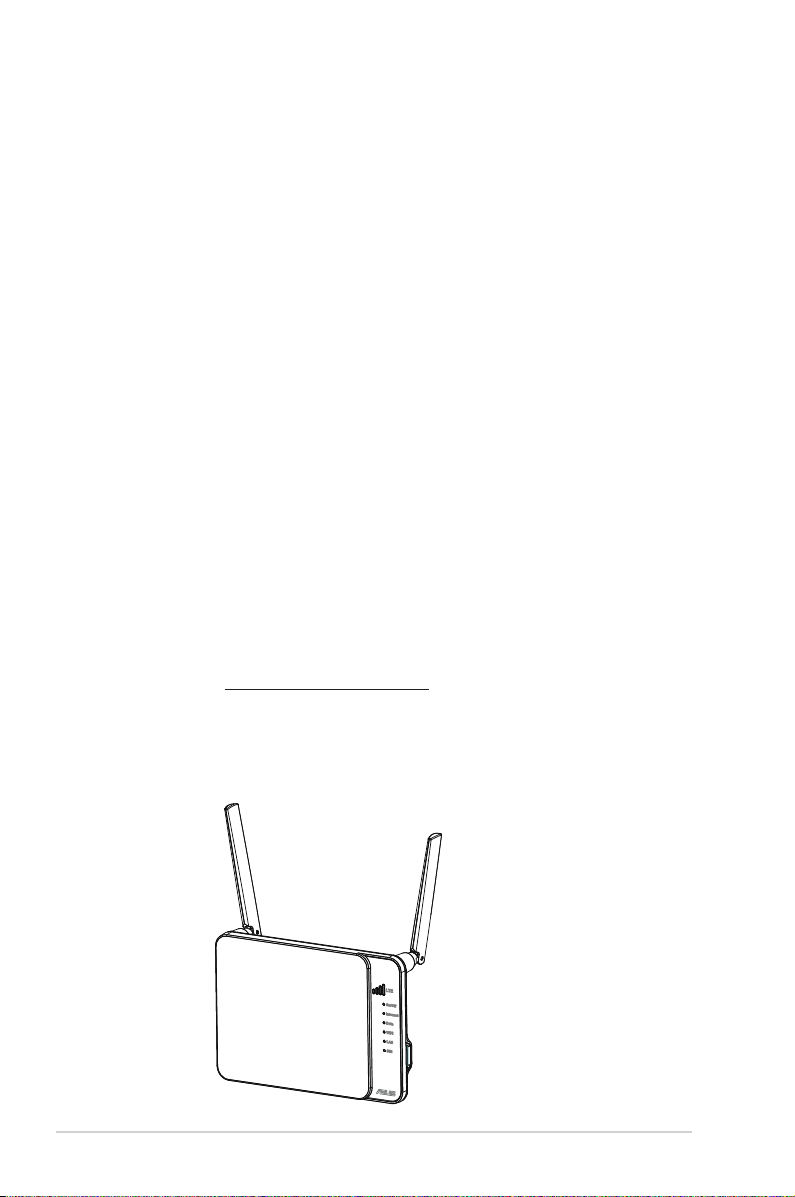
1.4 Plassere ruteren
Gjør følgende for å få best mulig trådløs signaloverføring mellom
den trådløse ruteren og enhetene som er koblet til den:
• Plasser den trådløse LTE-ruteren nærheten av et vindu for å få
den beste LTE-signalkvaliteten for maksimal opplastingsytelse
med en LTE-basestasjon.
• Hold enheten unna metallhindringer og direkte sollys.
• Ikke plasser den trådløse LTE-ruteren i støvete eller våte
omgivelser.
• Du bør også huske å slå av strømmen, ta ut strømledningen fra
stikkontakten og holde hendene tørre når du installerer den
trådløse LTE-ruteren.
• Hold enheten unna Wi-Fi-enheter med bare 802.11g eller
20MHz, 2,4 GHz-datamaskinutstyr, Bluetooth-enheter, trådløse
telefoner, transformatorer, tunge motorer, uorescerende
lys, mikrobølgeovner, kjøleskap og annet industriutstyr for å
forhindre signalinterferens eller -tap.
• Alltid oppdater til den nyeste fastvaren. Besøk hjemmesiden
til ASUS på http://www.asus.com for å laste ned de nyeste
fastvareoppdateringene.
• Juster de to avtakbare antennene som vist på tegningen under
for å sikre best trådløst signal.
8
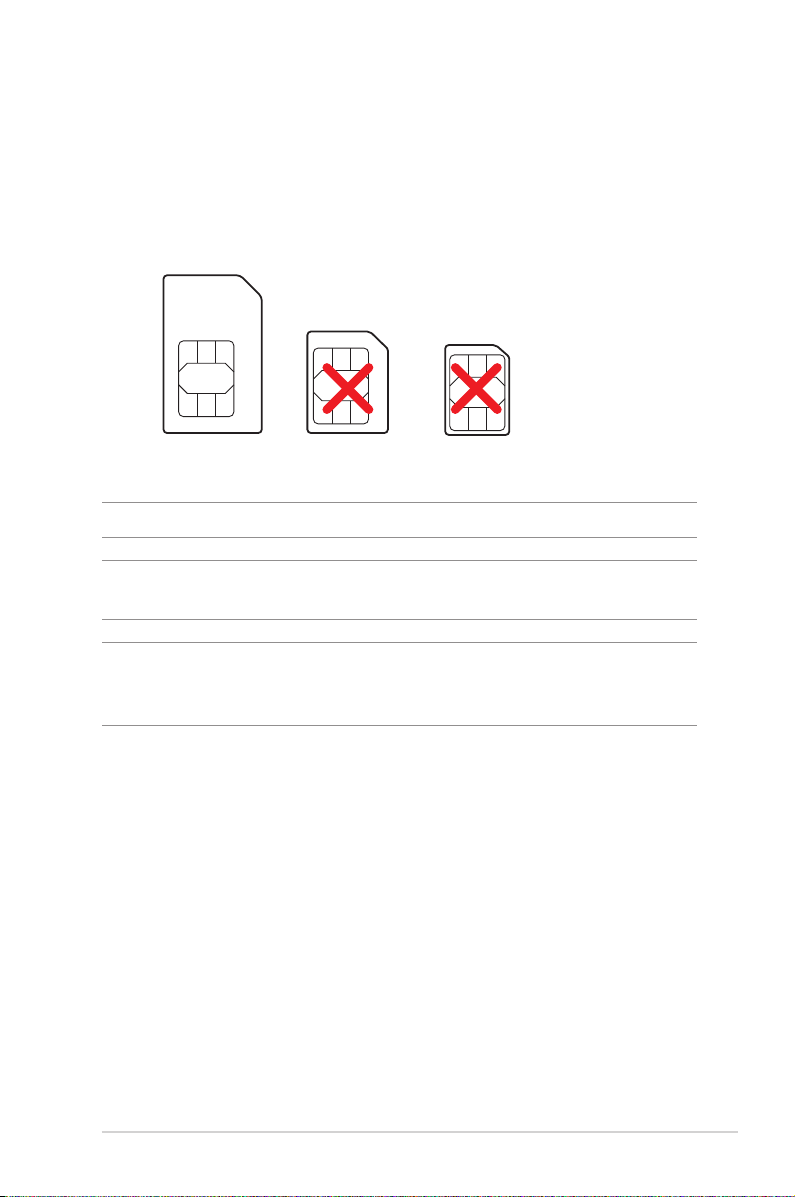
1.5 Krav for oppsett
Du trenger følgende for å sette opp et trådløst nettverk:
• Et mini-SIM-/USIM-kort med WCDMA- eller LTE-abonnement
Mini SIM card Micro SIM card Nano SIM card
MERK: Mini-SIM-/USIM-kort er det man kaller et vanlig SIM-kort.
VIKTIG! Sørg for at SIM-/USIM-kortet er aktivert for WCDMA- eller LTE-
tjenester. Kontakt mobiloperatøren om disse tjenestene.
ADVARSEL! Bruk bare et vanlig SIM-/USIM-kort i ruteren. Dersom du
bruker et annet SIM-kort, for eksempel et mikro- eller nano-SIM-kort,
kan det skade ruteren.
• Et ADSL-/kabelmodem med Internett-abonnement
• En datamaskin med Ethernet RJ-45 (LAN)-port (10BaseT/100Base-TX) eller en Wi-Fi-kompatibel enhet med 2,4 GHz
802.11 b/g/n trådløst grensesnitt
• Nettleser som Internet Explorer, Firefox, Safari eller Google
Chrome
9
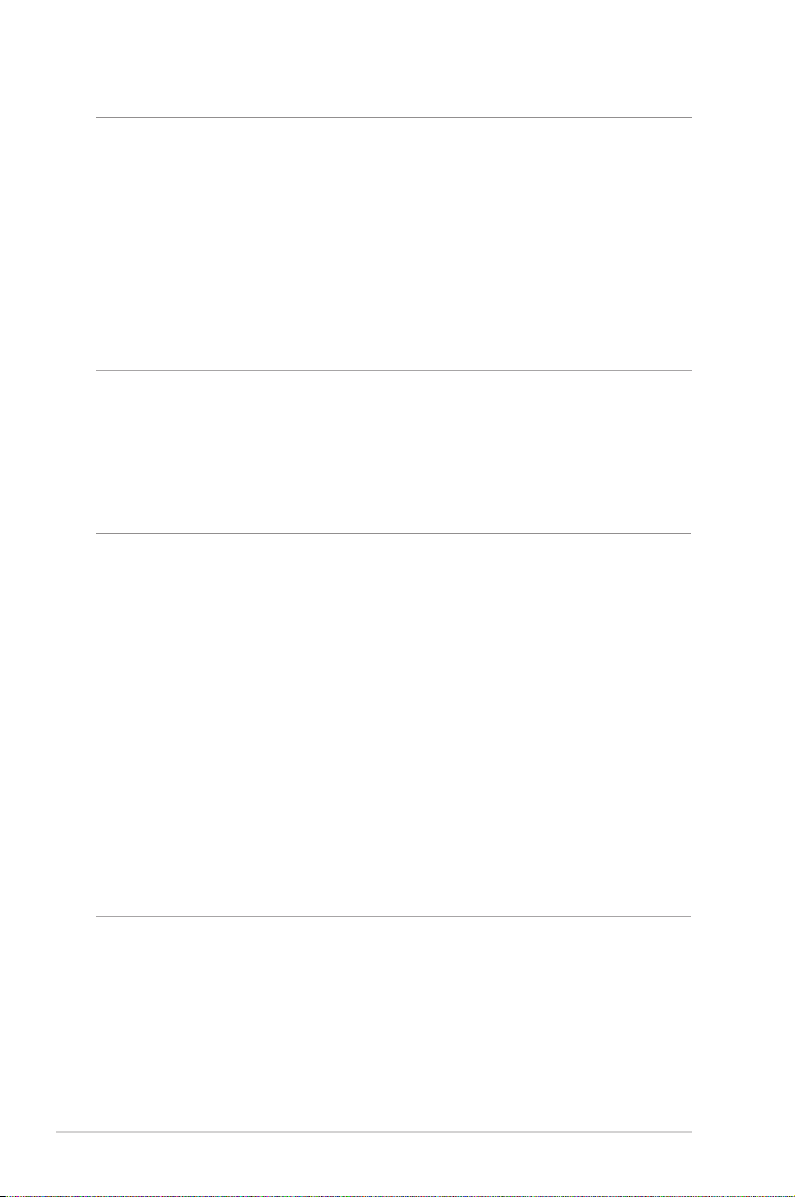
MERKNADER:
• Hvis datamaskinen ikke har et trådløst nettverkskort innebygd, kan
du installere en IEEE 802.11 b/g/n WLAN-adapter i datamaskinen for
å koble til nettverket.
• Ikke koble en telefonkontakt inn i en RJ-45-port. Dette kan skade den
trådløse LTE-ruteren.
• Ethernet RJ-45-kabelene som brukes til å koble til nettverksenhetene
bør ikke være lengre enn 100 meter.
1.6 Sette opp ruteren
VIKTIG!
• Du må ikke installere den trådløse LTE-ruteren når det er tordenvær.
Det nnes en liten risiko for elektrisk støt som følge av lynnedslag.
• Best radioytelse i høye frekvenser får du ved å plassere den trådløse
LTE-ruteren så høyt som mulig, for eksempel på en vegg eller en
stang. Dette gir sterkere signalstyrke fra en LTE-basestasjon.
• Ikke prøv å ta denne enheten fra hverandre. Hvis du tukler med den
trådløse LTE-ruteren, kan det gjøre garantien ugyldig.
• Når du monterer eller rengjør enheten, må du sørge for å trekke
strømledningen ut fra den trådløse LTE-ruteren.
• Hold hendene tørre når du tar på den trådløse LTE-ruteren for å
unngå mulig elektrisk støt.
10
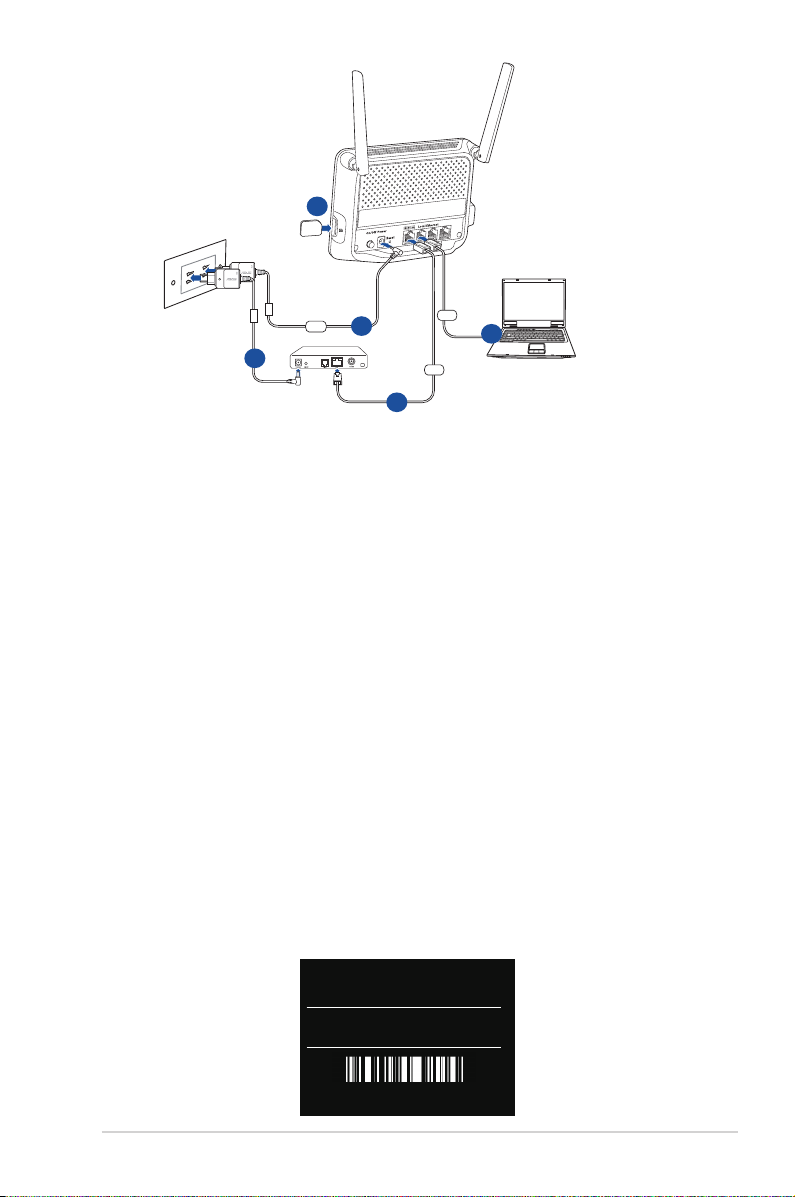
4G-N12
a
Wall Power Outlet
Power
b
d
Modem
WAN
LAN
f
Computer
c
a. Sett SIM-/USIM-kortet inn i USIM-kortsporet.
b. Sett den trådløse ruterens AC-adapter inn i likestrøminngangsporten,
og koble til en stikkontakt.
c. Bruk en nettverkskabel til å koble modemet til WAN-/LAN-porten på
den trådløse ruteren.
d. Sett modemets vekselstrømadapter inn i likestrøminngangsporten, og
koble til et strømuttak.
e. Slå på ruteren.
f. Koble den medfølgende nettverkskabelen til LAN-portene på
datamaskinen og ruteren.
g. Slik kobler du til et trådløst nettverk manuelt:
1. Aktiver Wi-Fi-funksjonen på den trådløse klienten, og la den
automatisk søke etter trådløse nettverk.
2. Velg det trådløse nettverket som heter "ASUS" – dette er
standardnavnet på det trådløse nettverket (SSID) på en trådløs ruter
fra ASUS.
3. Når du blir bedt om det, taster du inn standardpassordet på
ruteren. Du nner det på klistremerket på baksiden.
Wi-Fi Network Name (SSID)
Access Key (Password)
IMEI:XXXXXXXXXXXXXX
ASUS
YYYYYYYY
MAC:AC221BD10330
11
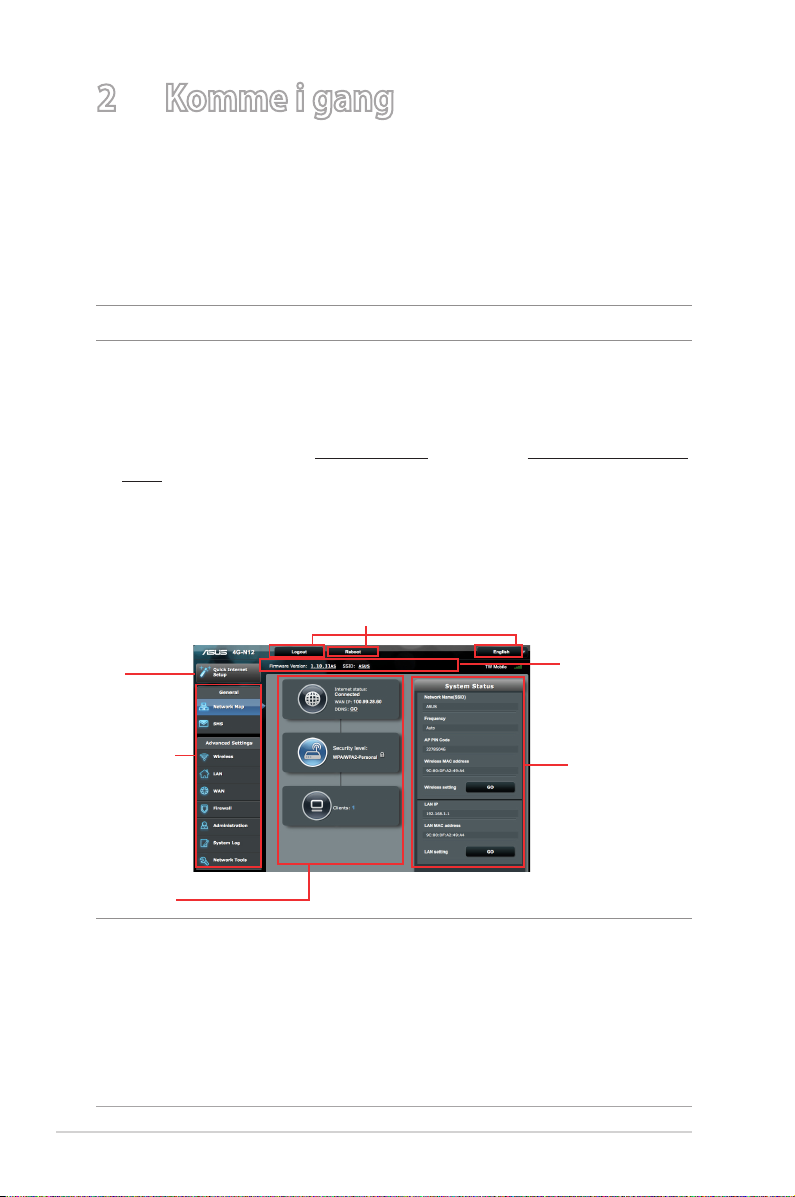
2 Komme i gang
2.1 Logge på det nettbaserte brukergrensesnittet
Den trådløse ASUS-ruteren leveres med et intuitivt nettbasert
brukergrensesnitt (GUI) som lar deg enkelt kongurere forskjellige
funksjoner gjennom en nettleser som Internet Explorer, Firefox,
Safari eller Google Chrome.
MERK: Funksjonene kan variere mellom ulike fastvareversjoner.
Slik logger du på det nettbaserte brukergrensesnittet:
1. Åpne nettleseren og skriv manuelt inn standard IP-adresse for
den trådløse ruteren: 192.168.1.1, eller skriv http://router.asus.
com.
2. På påloggingssiden skriver du standard brukernavn (admin) og
passord (admin).
3. Du kan nå bruke det nettbaserte brukergrensesnittet til å
kongurere ulike innstillinger for den trådløse ruteren fra ASUS.
Kommandoknapper på toppen
QIS
Navigeringspanelet
midterste kolonne
MERKNADER:
• Standard påloggingspassord er admin. Du kan manuelt sette opp et
nytt passord som inneholder 3 til 16 alfanumeriske tegn som skiller
mellom stor og liten bokstav.
• Hvis WAN-forbindelsen ikke er klar, vil du bli sendt til siden med
Hurtigoppsett for Internett (QIS) automatisk.
12
Informasjonsbanner
høyre kolonne
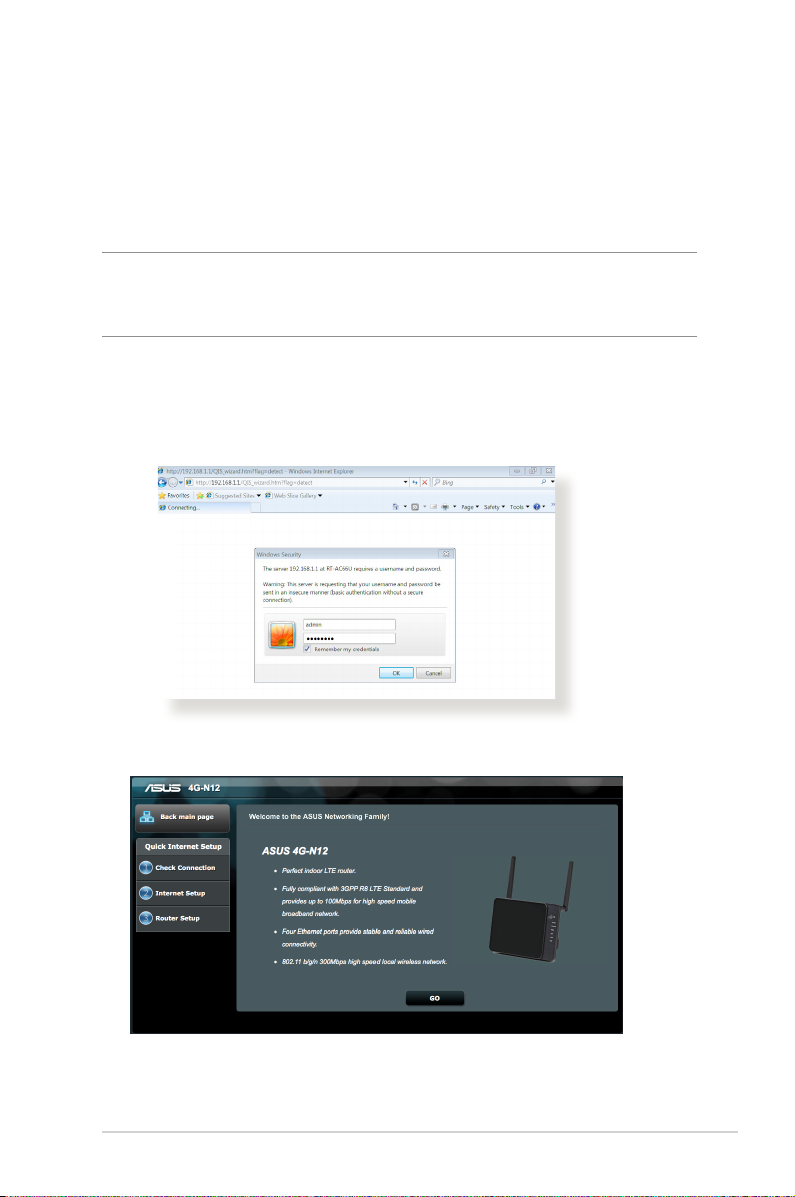
2.2 Hurtigoppsett for Internett (QIS) med automatisk registrering
Funksjonen Hurtigoppsett for Internett (QIS) leder deg gjennom
hurtigoppsett av Internett-tilkoblingen.
MERK: Når du setter opp Internett-tilkoblingen for første gang,
trykker du først på Nullstillingsknappen på den trådløse ruteren for å
tilbakestille til fabrikkinnstillingene.
Slik bruker du QIS med automatisk registrering:
1. Logg på det nettbaserte brukergrensesnittet. QIS-siden åpnes
automatisk.
2. På velkomstsiden klikker du på Go (Gå) for å fortsette.
13
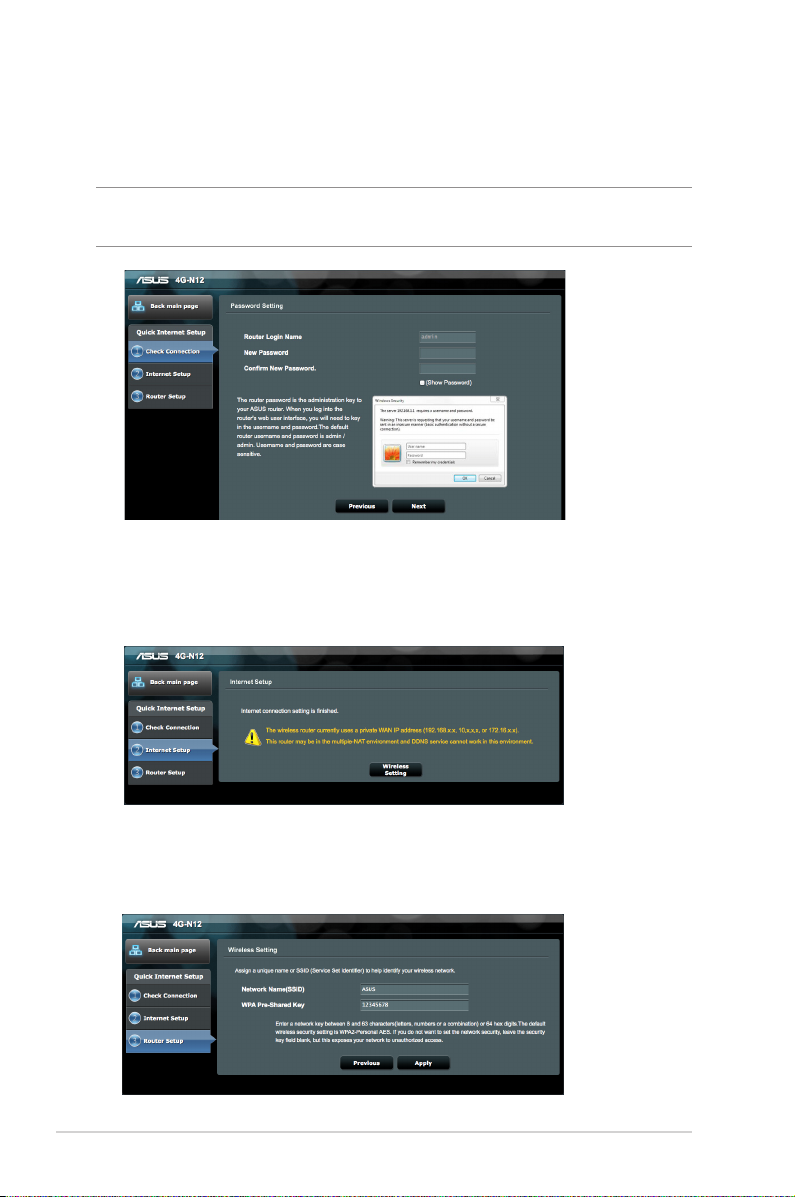
3. Endre passordet for den trådløse ruteren. Når du er ferdig,
klikker du på Next (Neste).
MERK: Vi anbefaler at du tilordner et unikt administratorpassord for å
beskytte nettverket mot ondsinnede angrep.
4. Den trådløse ruteren oppdager og bruker APN-innstillingene
automatisk. Når du er ferdig, klikker du på WLAN Setting
(WLAN-innstilling) for å kongurere innstillinger for trådløst
nettverk.
5. Tildel et unikt nettverksnavn (SSID) og en
nettverkssikkerhetsnøkkel. Når du er ferdig, klikker du på
Apply (Bruk).
14
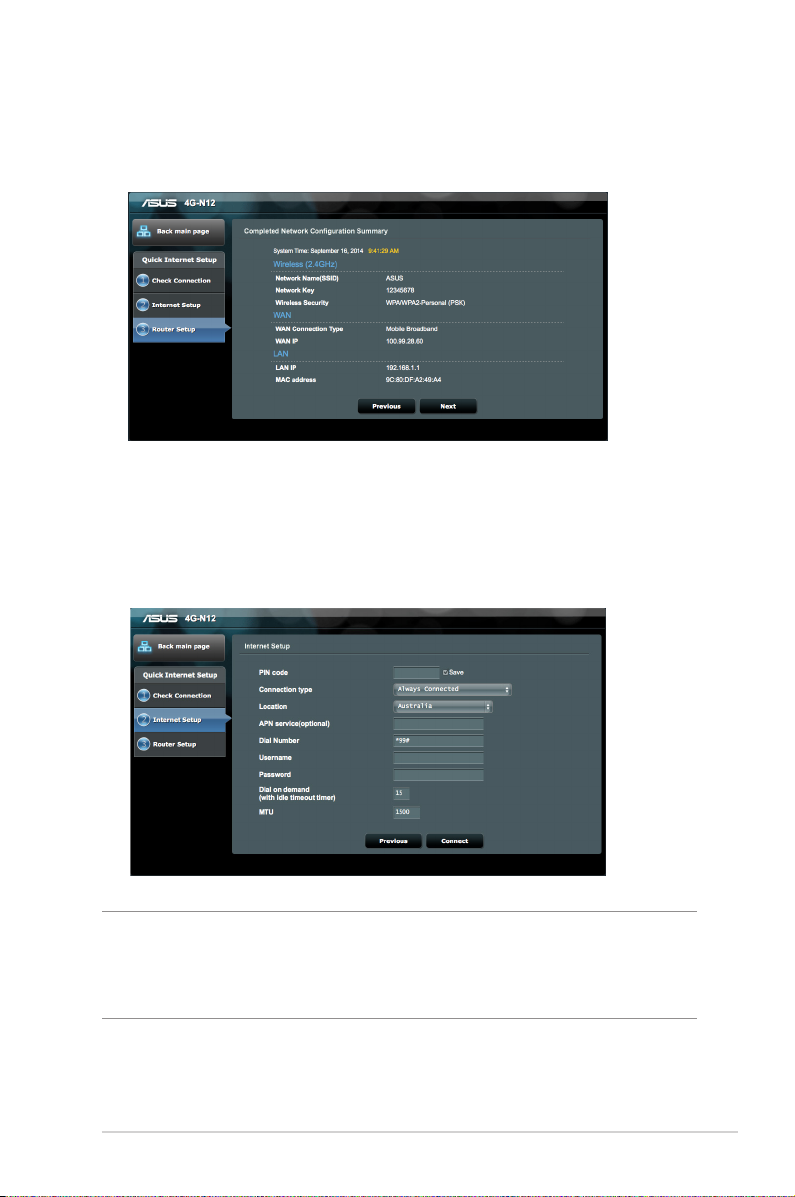
6. Innstillingene for Internett og trådløst nettverk vises. Klikk Next
(Neste) for å gå videre.
7. Hvis veiviseren ikke klarte å bruke APN-innstillingene, eller
SIM-kortet er låst med en PIN-kode, må du stille inn den mobile
bredbåndstilkoblingen manuelt. Legg inn de nødvendige APNinnstillingene og PIN-koden til SIM-kortet. Når du er ferdig,
klikker du Add (Legg til).
MERK: Automatisk registrering av tilkoblingstypen for
Internettleverandøren utføres når du kongurerer den trådløse
ruteren for første gang eller når den trådløse ruteren er nullstilt til
standardinnstillingene.
15
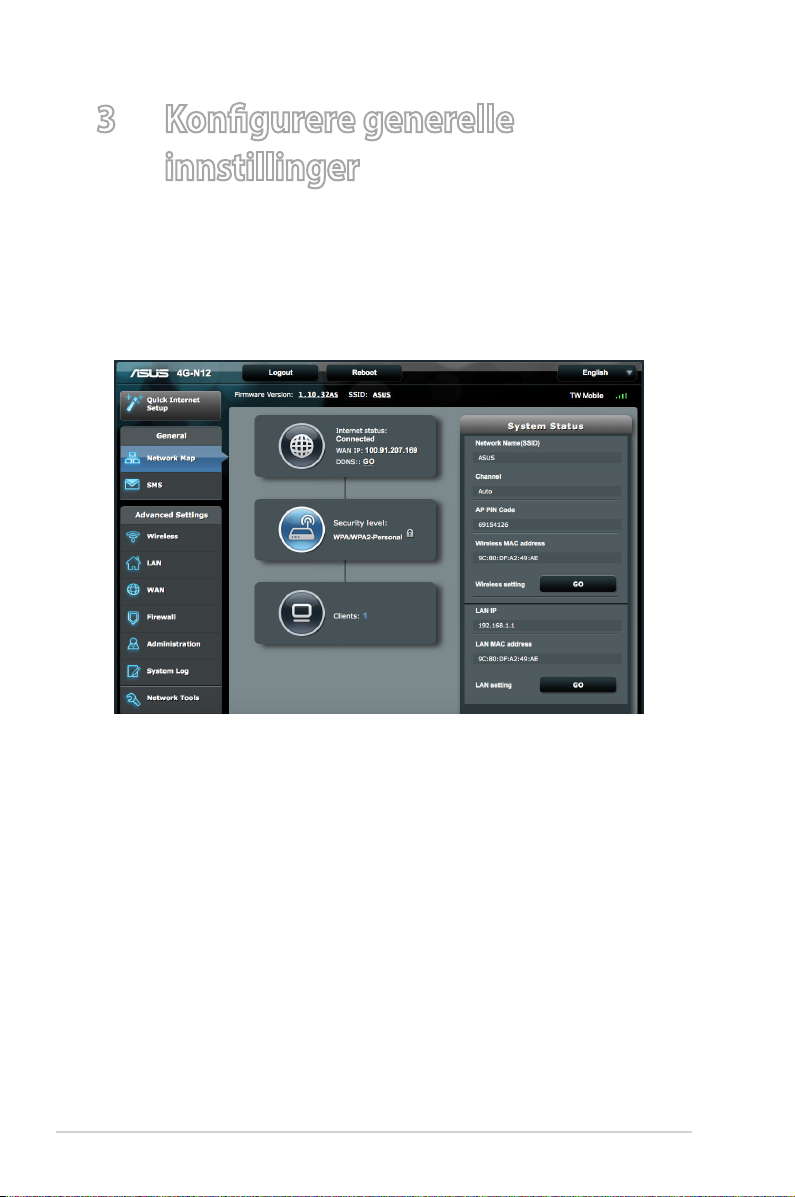
3 Kongurere generelle
innstillinger
3.1 Bruke nettverkskartet
Nettverkskartet lar deg kontrollere status for Internetttilkoblingen, kongurere nettverkets sikkerhetsinnstillinger og
administrere nettverksklienter.
3.2 SMS
Short Message Service (SMS) er en tekstmeldingstjeneste som lar
deg sende eller motta meldinger fra eller på den trådløse ruteren.
16
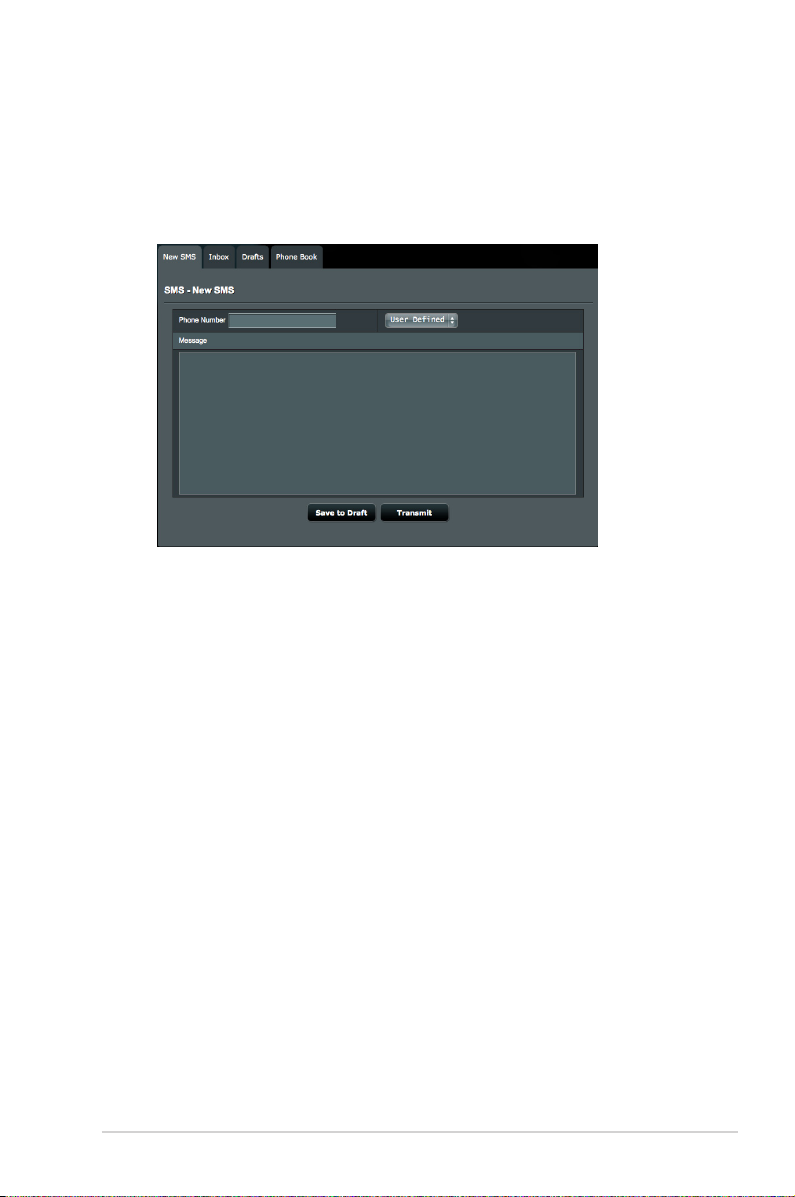
3.2.1 Ny SMS
Denne funksjonen lar deg sende tekstmeldinger fra den trådløse
ruteren.
Slik sender du en ny tekstmelding:
1. Skriv inn mottakerens telefonnummer.
2. Skriv meldingen.
3. Klikk Transmit (Send) for å sende meldingen.
Slik lagrer du en tekstmelding som utkast:
1. Skriv inn mottakerens telefonnummer.
2. Skriv meldingen.
3. Klikk på Save to Draft (Lagre som utkast) for å lagre et
meldingsutkast.
17
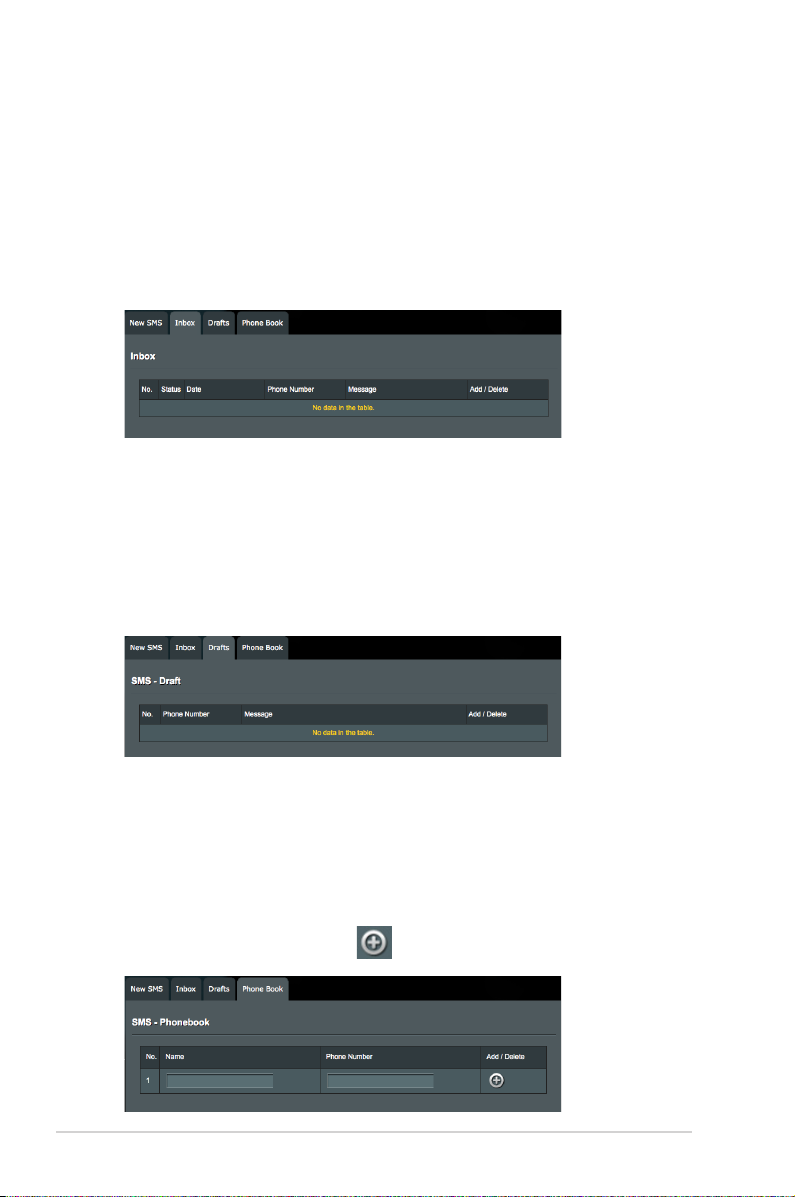
3.2.2 Innboks
Innboksen lar deg se de mottatte tekstmeldinger som er lagret på
enheten.
Klikk på Read (Les) for å lese en melding, eller klikk på Delete
(Slett) for å slette en melding.
3.2.3 Utkast
Alle meldingsutkast lagres på den trådløse LTE-ruteren og vises
her.
Klikk på Transmit (Send) for å sende en melding, eller klikk på
Delete (Slett) for å slette en melding.
3.2.4 Telefonbok
Telefonboken lar deg lagre telefonnumrene til kontakter du bruker
ofte.
For å legge til et telefonnummer skriver du inn navnet og
telefonnummeret, og klikker
18
.
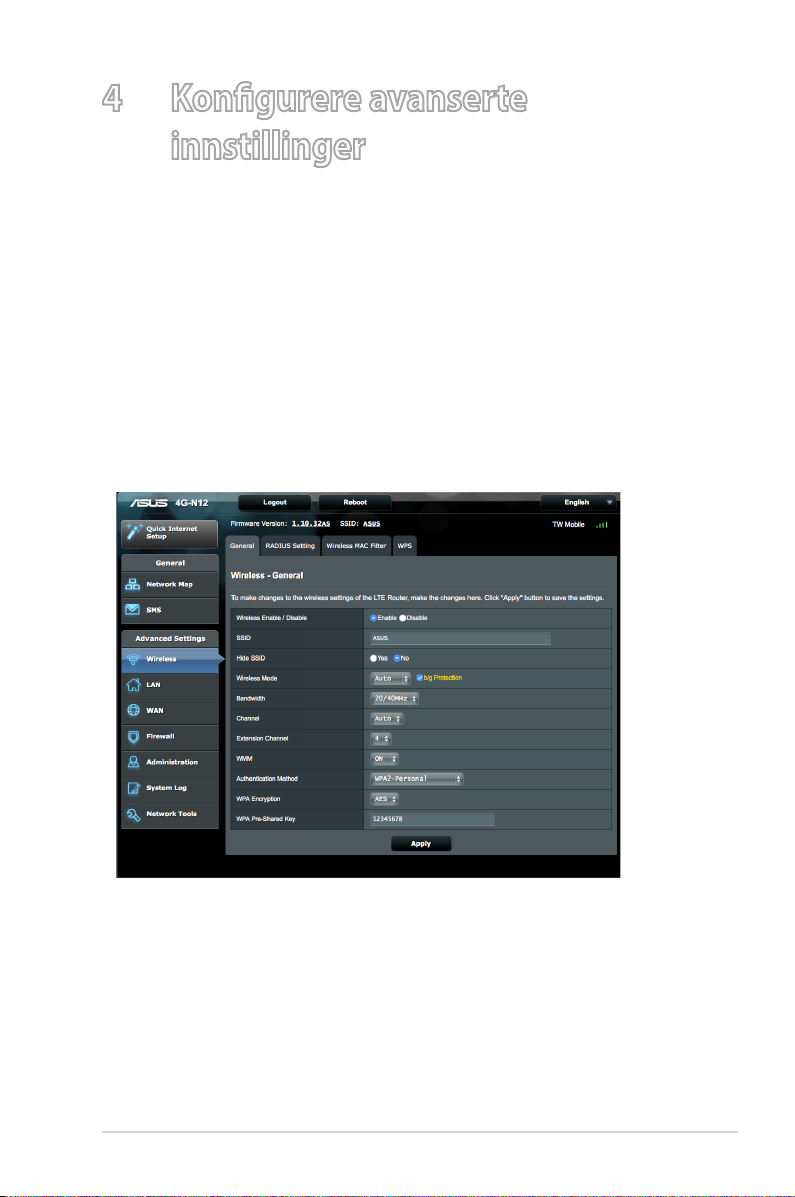
4 Kongurere avanserte
innstillinger
4.1 Trådløs
Den trådløse LTE-ruteren fungerer som et trådløst tilgangspunkt
slik at trådløse enheter kan koble til Internett. Det graske
brukergrensesnitt lar deg kongurere radiokanalen, nettverksnavn
(SSID: Service Set Identier), sikkerhet og WPS-innstillinger.
4.1.1 Generelt
Generelt-fanen lar deg kongurere grunnleggende innstillinger
for trådløst nettverk.
Slik kongurerer du grunnleggende innstillinger for trådløst
nettverk:
1. Fra navigeringspanelet går du til Advanced Settings
(Avanserte innstillinger) > Wireless (Trådløs) > General
(Generelt).
2. Wireless Enable / Disable (Aktiver/deaktiver trådløst):
Velg Enable (Aktiver) for å bruke ruteren som et trådløst
tilgangspunkt.
19
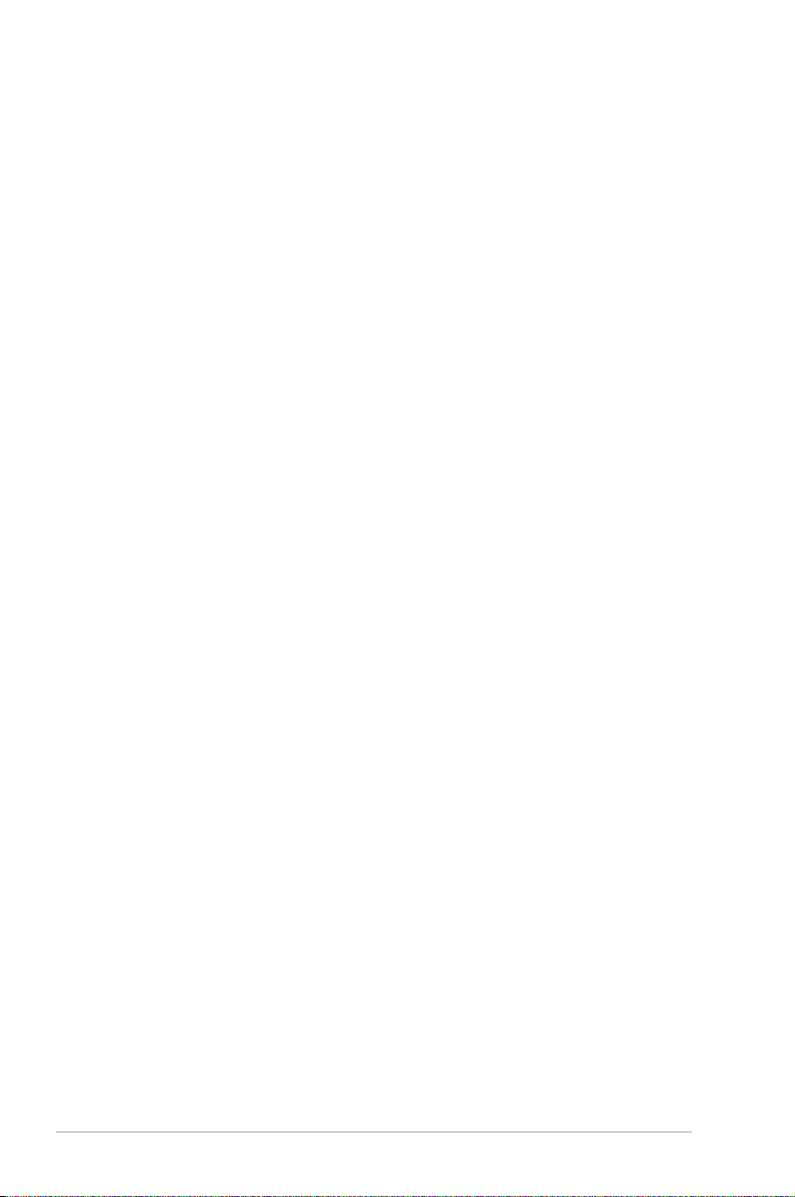
3. Tildel et unikt navn som inneholder opptil 32 tegn som
nettverksnavn (SSID: Service Set Identier) eller nettverksnavn
for å identisere det trådløse nettverket. Wi-Fi-enheter kan
identisere og koble seg til det trådløse nettverket via tildelt
nettverksnavn. Nettverksnavnene på informasjonsfeltet blir
oppdatert når nye nettverksnavn lagres i innstillingene.
4. I feltet Hide SSID (Skjul nettverksnavn) velger du Yes (Ja)
for å hindre at trådløse enheter oppdager nettverket. Når
denne funksjonen er aktivert, må du skrive inn nettverksnavn
manuelt på den trådløse enheten for å få tilgang til det trådløse
nettverket.
5. Velg et av disse alternativene for trådløs modus for å bestemme
hvilke typer trådløse enheter som kan koble seg til den trådløse
ruteren:
• Auto: Velg Auto for å la enheter som bruker 802.11ac, 802.11n,
802.11g og 802.11b koble seg til den trådløse ruteren.
• Legacy (Eldre): Hvis du velger Legacy (Eldre), så kan
enheter med 802.11b/g/n koble seg til den trådløse ruteren.
Maskinvare som støtter 802.11n, vil imidlertid kun kjøre på en
maksimal hastighet på 54 Mbps.
• N only (Kun N): Velg N only (Kun N) for å maksimere ytelsen
med N-enheter. Denne innstillingen gjør at enheter med
802.11g og 802.11b ikke kan koble seg til den trådløse
ruteren.
• b/g Protection (b/g-beskyttelse): I de este situasjoner
får du best ytelse når trådløs beskyttet modus er slått av.
Hvis du bruker ruteren i et miljø med mye 802.11b- eller
802.11g-trakk eller alvorlige forstyrrelser, kan du aktivere
denne funksjonen for å sikre best mulig ytelse for 802.11n.
6. Velg en av disse kanalbåndbreddene for å tilrettelegge for
høyere overføringshastigheter:
20/40MHz (20/40 MHz): Velg denne båndbredden for å
maksimere hastigheten for det trådløse nettverket.
20MHz (default) (20 MHz [standard]):Velg denne
båndbredden hvis du støter på problemer med den trådløse
tilkoblingen.
20
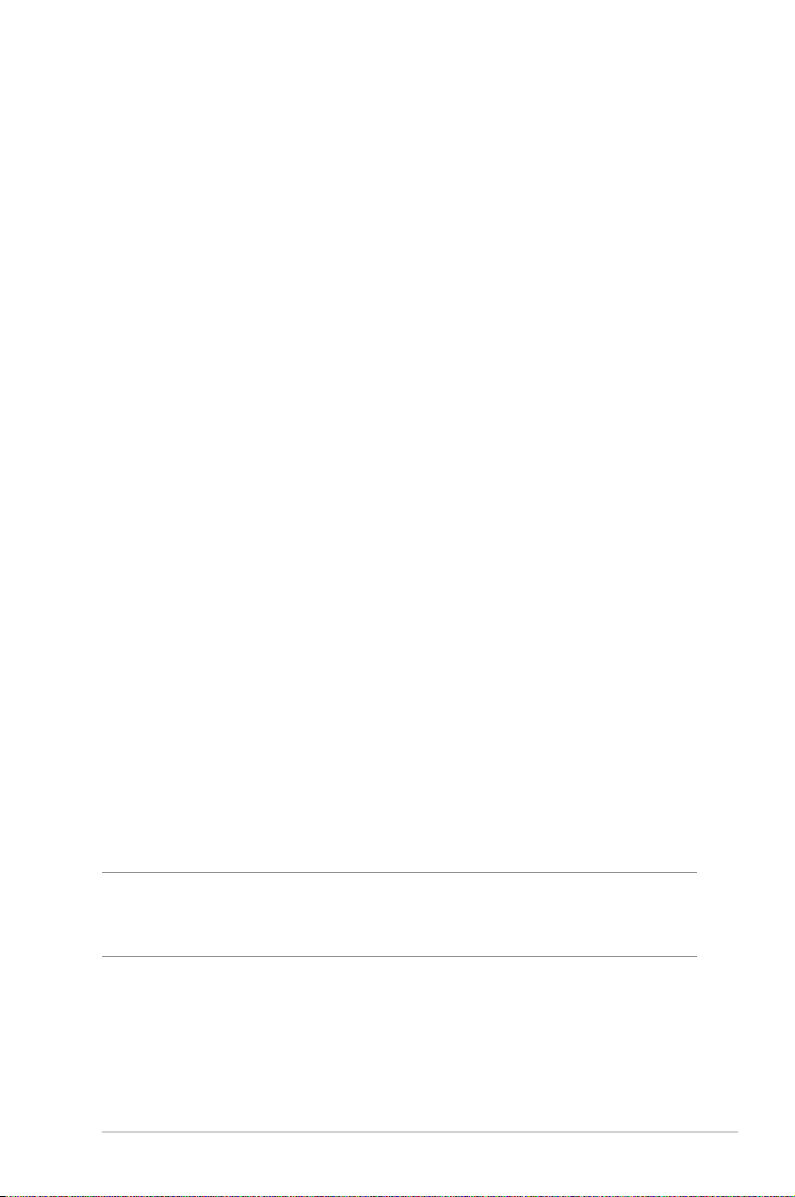
7. Velg driftskanalen for den trådløse ruteren. Velg Auto for
å la trådløse ruteren velge den kanalen som har den minst
forstyrrelse automatisk.
8. Extension Channel (Utvidelseskanal): Utvidelseskanalen som
du kan tilordne er basert på følgende:
• Når båndbredden er satt til 20 MHz, er utvidelseskanalen
deaktivert.
• Når trådløs kanal (hovedkanal) er satt til 1, velger du kanal 5
som utvidelseskanal.
• Når trådløs kanal er satt til kanal 9, velger du kanal 5 eller 13
som utvidelseskanal.
9. WMM: Aktiverer eller deaktiverer bruken av QoS. Funksjonen for
QoS (tjenestekvalitet) lar deg skille mellom WMM-trakk (Wi-Fi
Multimedia) og gi det høy prioritet for videresending.
10. Velg en av disse godkjenningsmetodene:
• Open System (Åpent system): Dette alternativet gir ingen
sikkerhet.
• WPA/WPA2 Personal/WPA Auto-Personal: Dette
alternativet gir god sikkerhet. Du kan bruke enten WPA (med
TKIP) eller WPA2 (med AES). Hvis du velger dette alternativet,
må du bruke TKIP + AES-kryptering og angi WPA-passordet
(nettverksnøkkelen).
• WPA/WPA2 Enterprise/WPA Auto-Enterprise:
Dette alternativet gir svært god sikkerhet. Det brukes
med en integrert EAP-server eller en ekstern RADIUS
autentiseringsserver på bakenden.
11. Når du er ferdig, klikker du på Apply (Bruk).
MERK: Den trådløse ruteren støtter maksimal overføringshastighet på
54 Mbps når trådløs modus er satt til Auto og krypteringsmetoden er
WEP eller TKIP.
21
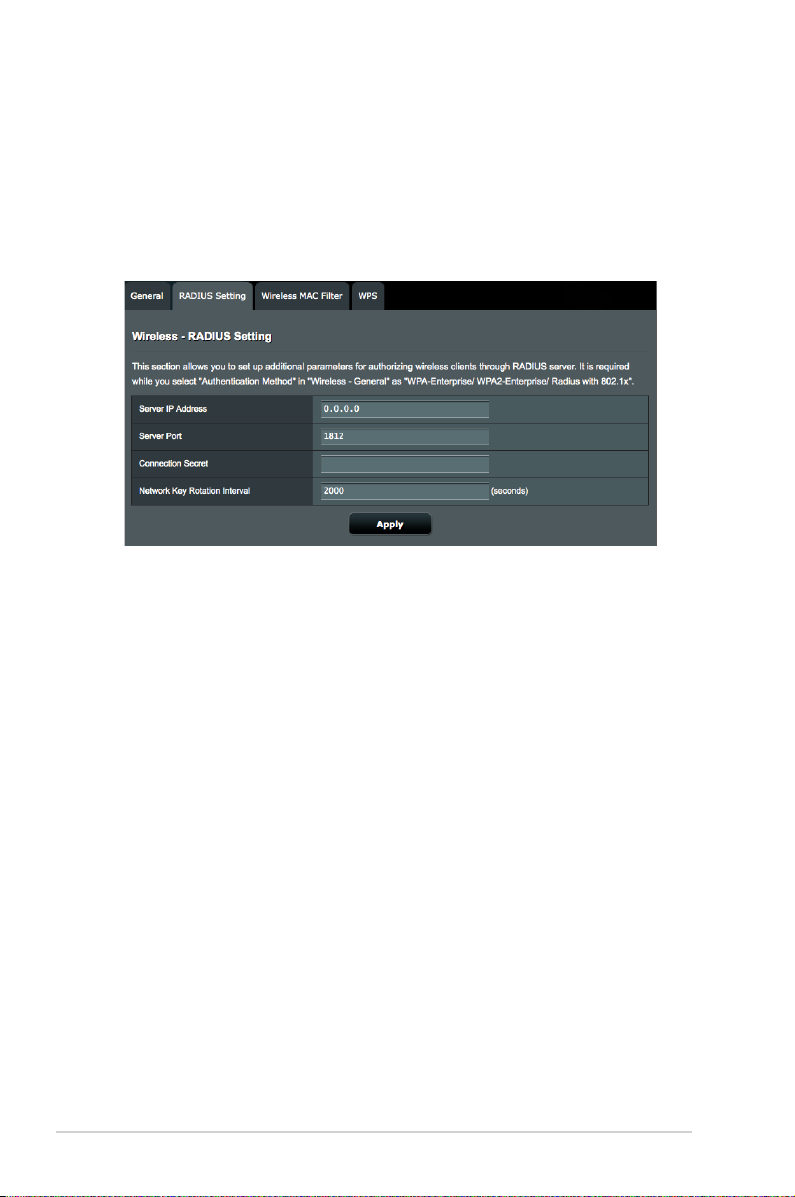
4.1.2 RADIUS-innstilling
Innstillingen for RADIUS (Remote Authentication Dial In User
Service) gir et ekstra lag med sikkerhet når du velger WPAEnterprise, WPA2-Enterprise eller RADIUS med 802.1x som
godkjenningsmodus.
Slik kongurerer du innstillinger for trådløs RADIUS:
1. Fra navigeringspanelet går du til Advanced Settings
(Avanserte innstillinger) > Wireless (Trådløs) > RADIUS
Setting (RADIUS-innstilling)-fanen.
2. Server IP Address (Server-IP-adresse): Skriv inn RADIUSserverens IP-adresse i dette feltet.
3. Server Port (Server-port): Skriv inn RADIUS-serverens
portnummer i dette feltet.
4. Connection Secret (Tilkoblingsnøkkel): Skriv inn passordet
for å få tilgang til RADIUS-serveren.
5. Network Key Rotation Interval (Tidsintervall for rotering av
nettverksnøkkel): Angi perioden det tar før RADIUS-serveren
sender nye krypteringsnøkler ut til alle klienter.
6. Når du er ferdig, klikker du på Apply (Bruk).
22
 Loading...
Loading...