
Manuale utente
4G-N12
Modem Router Wireless-N300 LTE
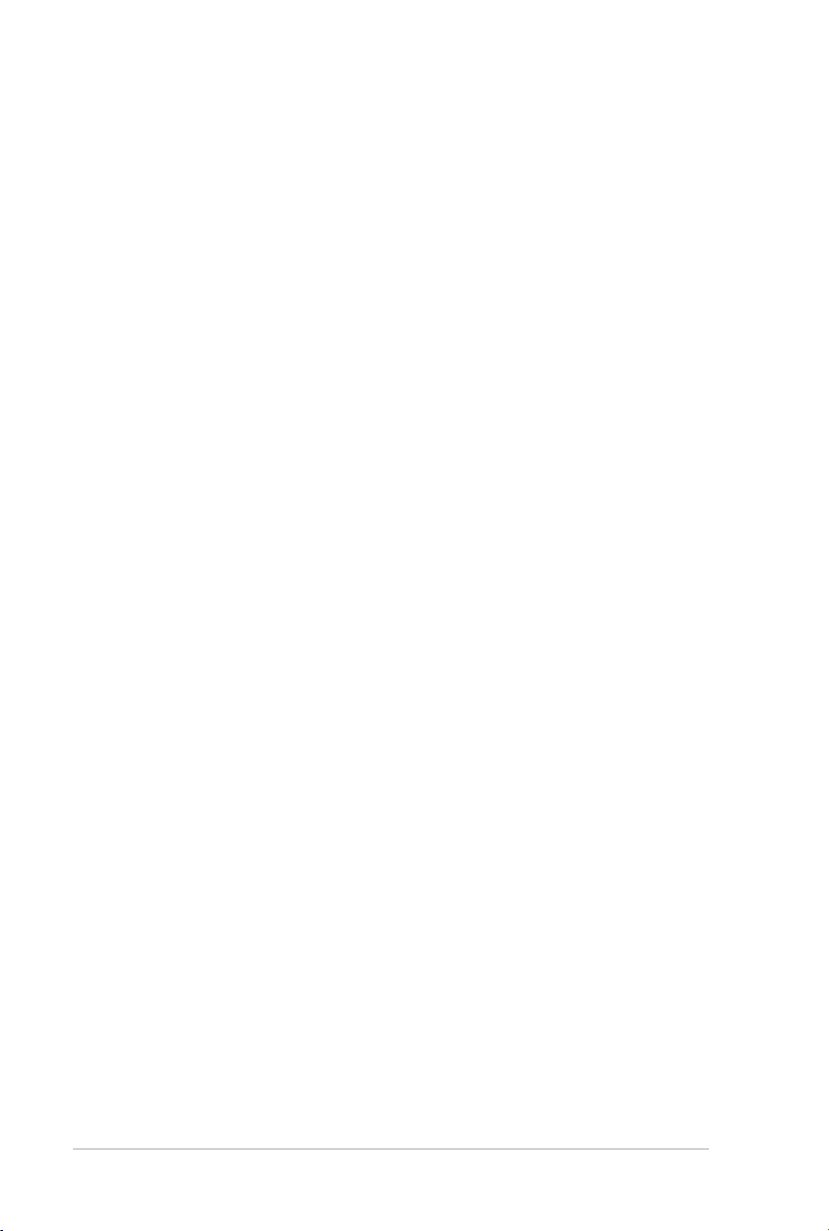
I9553
Prima edizione
Novembre 2014
INFORMAZIONI SUL COPYRIGHT
Nessuna parte di questo manuale, compresi i prodotti e i software in esso descritti, può essere
riprodotta, trasmessa, trascritta, archiviata in un sistema di recupero o tradotta in alcuna
lingua, in alcuna forma e in alcun modo, fatta eccezione per la documentazione conservata
dall’acquirente a scopi di backup, senza l’espressa autorizzazione scritta di ASUSTeK
COMPUTER INC. (“ASUS”).
ASUS FORNISCE QUESTO MANUALE “COSÌ COM’È” SENZA GARANZIA DI ALCUN TIPO,
ESPLICITA O IMPLICITA, INCLUDENDO SENZA LIMITAZIONI LE GARANZIE O CONDIZIONI
IMPLICITE DI COMMERCIABILITÀ O IDONEITÀ AD UN PARTICOLARE SCOPO. IN NESSUN CASO
ASUS, I SUOI DIRIGENTI, FUNZIONARI, IMPIEGATI O DISTRIBUTORI SONO RESPONSABILI PER
QUALSIASI DANNO INDIRETTO, PARTICOLARE, ACCIDENTALE O CONSEGUENTE (COMPRESI
DANNI DERIVANTI DA PERDITA DI PROFITTO, PERDITA DI CONTRATTI, PERDITA D’USO O DI
DATI, INTERRUZIONE DELL’ATTIVITÀ E SIMILI), ANCHE SE ASUS È STATA AVVISATA DELLA
POSSIBILITÀ CHE TALI DANNI SI POSSANO VERIFICARE IN SEGUITO A QUALSIASI DIFETTO O
ERRORE NEL PRESENTE MANUALE O NEL PRODOTTO.
I prodotti e nomi delle aziende che compaiono in questo manuale possono essere marchi
registrati o diritti d’autore delle rispettive aziende, o meno, e sono usati a solo scopo
identificativo o illustrativo, a beneficio dell’utente, senza alcuna intenzione di violazione dei
diritti di alcun soggetto.
LE SPECIFICHE E LE INFORMAZIONI CONTENUTE IN QUESTO MANUALE SONO FORNITE A SOLO
USO INFORMATIVO E SONO SOGGETTE A CAMBIAMENTI IN QUALSIASI MOMENTO, SENZA
PREAVVISO, E NON POSSONO ESSERE INTERPRETATE COME UN IMPEGNO DA PARTE DI ASUS.
ASUS NON SI ASSUME ALCUNA RESPONSABILITÀ E NON SI FA CARICO DI ALCUN ERRORE
O INESATTEZZA CHE POSSA COMPARIRE IN QUESTO MANUALE COMPRESI I PRODOTTI E I
SOFTWARE DESCRITTI AL SUO INTERNO.
Copyright © 2014 ASUSTeK Computer, Inc. Tutti i diritti riservati.
CONDIZIONI E LIMITI DI COPERTURA DELLA GARANZIA SUL PRODOTTO
Le condizioni di garanzia variano a seconda del tipo di prodotto e sono specificatamente
indicate nel Certificato di Garanzia allegato a cui si fa espresso rinvio.
Inoltre la garanzia stessa non è valida in caso di danni o difetti dovuti ai seguenti fattori:
(a) uso non idoneo, funzionamento o manutenzione impropri inclusi (senza limitazioni)
e l’utilizzo del prodotto con una finalità diversa da quella conforme alle istruzioni fornite
da ASUSTeK COMPUTER INC. in merito all’idoneità di utilizzo e alla manutenzione; (b)
installazione o utilizzo del prodotto in modo non conforme agli standard tecnici o di sicurezza
vigenti nell’Area Economica Europea e in Svizzera; (c) collegamento a rete di alimentazione
con tensione non corretta; (d) utilizzo del prodotto con accessori di terzi, prodotti o dispositivi
ausiliari o periferiche; (e) tentativo di riparazione effettuato da una qualunque terza parte
diversa dai centri di assistenza ASUSTeK COMPUTER INC. autorizzati; (f) incidenti, fulmini,
acqua, incendio o qualsiasi altra causa il cui controllo non dipenda da ASUSTeK COMPUTER
INC.; (g) abuso, negligenza o uso commerciale.
2
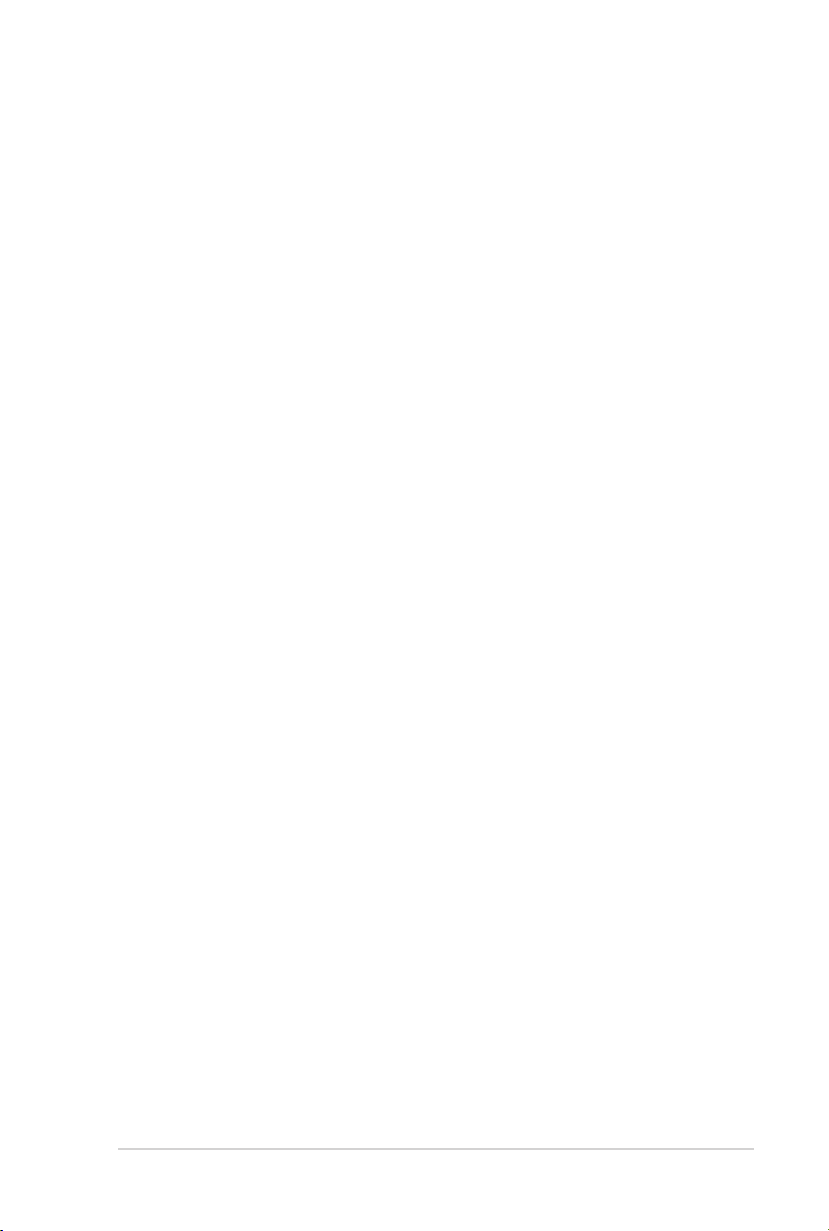
La Garanzia non è valida per l’assistenza tecnica o il supporto per l’utilizzo del Prodotto
in merito all’utilizzo dell’hardware o del software. L’assistenza e il supporto disponibili (se
previsti) nonchè le spese e gli altri termini relativi all’assistenza e al supporto (se previsti)
verranno specificati nella documentazione destinata al cliente fornita a corredo del prodotto.
È responsabilità dell’utente, prima ancora di richiedere l’assistenza, effettuare il backup dei
contenuti presenti sul Prodotto, inclusi i dati archiviati o il software installato.
ASUSTeK COMPUTER INC. non è in alcun modo responsabile per qualsiasi danno, perdita di
programmi, dati o altre informazioni archiviate su qualsiasi supporto o parte del prodotto
per il quale viene richiesta l’assistenza; ASUSTeK COMPUTER INC. non è in alcun modo
responsabile delle conseguenze di tali danni o perdite, incluse quelle di attività, in caso di
malfunzionamento di sistema, errori di programmi o perdite di dati.
È responsabilità dell’utente, prima ancora di richiedere l’assistenza, eliminare eventuali
funzioni, componenti, opzioni, modifiche e allegati non coperti dalla Garanzia prima di far
pervenire il prodotto a un centro servizi ASUSTeK COMPUTER INC. ASUSTeK COMPUTER INC.
non è in alcun modo responsabile di qualsiasi perdita o danno ai componenti sopra descritti.
ASUSTeK COMPUTER INC. non è in alcun modo responsabile di eliminazioni, modifiche o
alterazioni ai contenuti presenti sul Prodotto compresi eventuali dati o applicazioni prodottesi
durante le procedure di riparazione del Prodotto stesso. Il Prodotto verrà restituito all’utente
con la configurazione originale di vendita, in base alle disponibilità di software a magazzino.
LIMITAZIONE DI RESPONSABILITÀ
Potrebbero verificarsi circostanze per le quali, a causa di difetti di componenti ASUS, o per
altre ragioni, abbiate diritto a richiedere un risarcimento danni ad ASUS. In ciascuna di queste
circostanze, a prescindere dai motivi per i quali si ha diritto al risarcimento danni, ASUS è
responsabile per i danni alle persone (incluso il decesso), danni al patrimonio o alla proprietà
privata; o qualsiasi altro danno reale e diretto risultante da omissione o mancata osservazione
degli obblighi di legge previsti in questo Certificato di Garanzia, fino al prezzo contrattuale
elencato per ogni prodotto e non oltre.
ASUS sarà solo responsabile o indennizzerà per perdite, danni o reclami su base contrattuale,
extracontrattuale o di infrazione ai sensi del presente Certificato di Garanzia.
Questo limite si applica anche ai fornitori e rivenditori ASUS. Questo è il limite massimo per il
quale ASUS, i suoi fornitori e il vostro rivenditore sono responsabili collettivamente.
IN NESSUN CASO ASUS È RESPONSABILE DI QUANTO SEGUE: (1) RICHIESTE DI TERZI PER
DANNI DA VOI CAUSATI; (2) PERDITA O DANNEGGIAMENTO DEI VOSTRI DATI O DOCUMENTI O
(3) QUALSIASI DANNO INDIRETTO, PARTICOLARE, ACCIDENTALE O CONSEGUENTE (COMPRESI
DANNI DERIVANTI DA PERDITA DI PROFITTO, PERDITA DI CONTRATTI, PERDITA D’USO O
DI DATI, INTERRUZIONE DELL’ ATTIVITÀ E SIMILI) ANCHE SE ASUS, I SUOI DISTRIBUTORI E I
VOSTRI RIVENDITORI SONO CONSAPEVOLI DELLA POSSIBILITÀ CHE TALI DANNI SI POSSANO
VERIFICARE.
LICENZA SOFTWARE
I prodotti ASUS possono essere corredati da software, secondo la tipologia del prodotto. I
software, abbinati ai prodotti, sono in versione “OEM”: il software OEM viene concesso in licenza
all’utente finale come parte integrante del prodotto; ciò significa che non può essere trasferito
ad altri sistemi hardware e che, in caso di rottura, di furto o in ogni altra situazione che lo renda
inutilizzabile anche la possibilità di utilizzare il prodotto OEM viene compromessa. Chiunque
acquisti, unitamente al prodotto, un software OEM è tenuto ad osservare i termini e le condizioni
del contratto di licenza, denominato“EULA” (End User Licence Agreement), tra il proprietario
del software e l’utente finale e visualizzato a video durante l'installazione del software stesso. Si
avvisa che l’accettazione da parte dell’utente delle condizioni dell’EULA ha luogo al momento
dell’installazione del software stesso.
ASSISTENZA E SUPPORTO
Visitate il nostro sito multi-lingua all' indirizzo: http://support.asus.com/
3
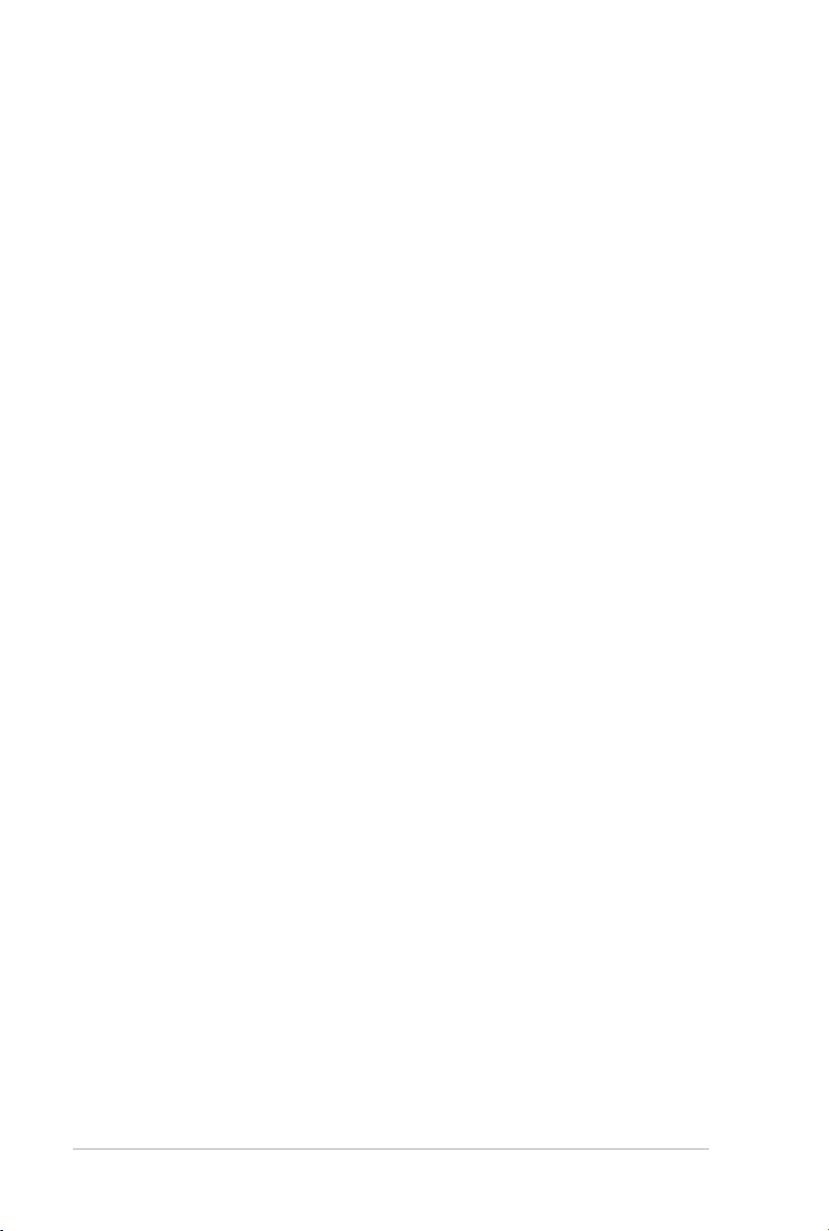
Indice
1 Conoscete il vostro router wireless
1.1 Benvenuti! .......................................................................................6
1.2 Contenuto della confezione .....................................................6
1.3 Il vostro router wireless ..............................................................7
1.4 Posizionamento del router .......................................................9
1.5 Requisiti per l'installazione .................................................... 10
1.6 Congurazione del router ...................................................... 11
2 Per iniziare
2.1 Accedere all'interfaccia web ................................................. 13
2.2 Installazione guidata Internet (QIS) con
auto-rilevamento ...................................................................... 14
3 Congurare le impostazioni generali
3.1 Usare la Mappa di rete ............................................................ 17
3.2 SMS ................................................................................................. 17
3.2.1 Nuovo SMS ..............................................................................18
3.2.2 La mia attività ......................................................................... 19
3.2.3 Bozze..........................................................................................19
3.2.4 Rubrica telefonica .................................................................19
4 Impostazioni avanzate
4.1 Wireless ......................................................................................... 20
4.1.1 Generale ...................................................................................20
4.1.2 Impostazioni RADIUS ..........................................................23
4.1.3 Filtro MAC wireless ...............................................................24
4.1.4 WPS (Wi-Fi Protected Setup) ............................................. 25
4.2 LAN ................................................................................................. 27
4.2.1 Impostazioni LAN .................................................................. 27
4.2.2 Elenco client DHCP ............................................................... 29
4
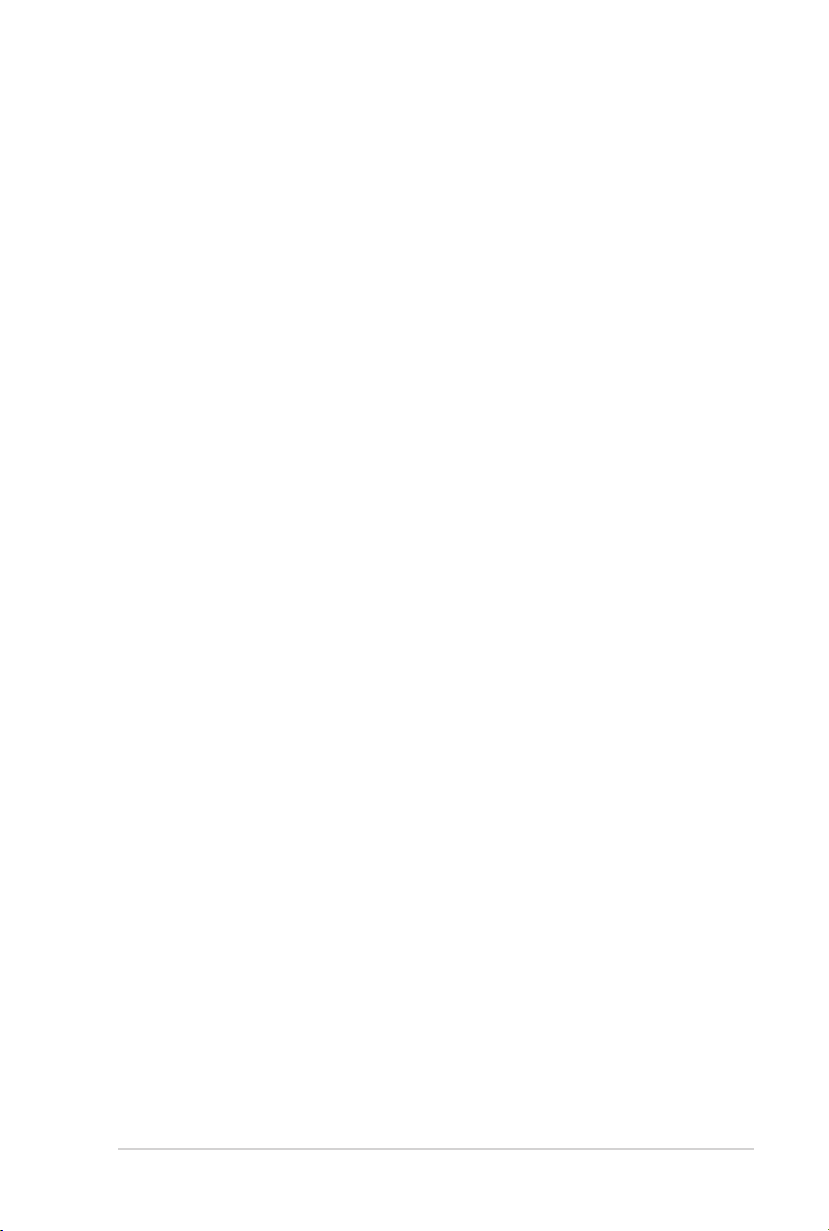
4.3 WAN ............................................................................................... 29
4.3.1 Connessione ad Internet .................................................... 29
4.3.2 Stato connessione mobile .................................................33
4.3.3 Scansione connessione mobile .......................................35
4.3.4 UPnP .........................................................................................36
4.3.5 Virtual Server / Port Forwarding ...................................... 37
4.3.6 DMZ............................................................................................38
4.3.7 DNS Dinamico ........................................................................40
4.4 Firewall .......................................................................................... 41
4.4.1 Generale ...................................................................................41
4.4.2 Filtro MAC ................................................................................42
4.4.3 Rilevamento intrusioni ........................................................ 43
4.4.4 Controllo accessi....................................................................44
4.4.5 Filtro URL ..................................................................................46
4.4.6 Pianica regola .......................................................................47
4.5 Amministrazione ....................................................................... 48
4.5.1 Sistema......................................................................................48
4.5.2 Aggiornamento rmware ..................................................49
4.5.3 Ripristina/Salva/Carica Impostazioni ............................. 50
4.6 Registro di sistema .................................................................... 51
4.7 Strumenti di rete ....................................................................... 52
4.7.1 Ping ............................................................................................52
4.7.2 Traceroute ................................................................................ 53
4.7.3 Cattura pacchetti WAN ........................................................ 54
5 Domande frequenti (FAQ)
Appendice
Comunicazioni .......................................................................................... 58
Contatti ASUS ............................................................................................ 71
Hotline telefoniche ASUS nel mondo ............................................... 72
5
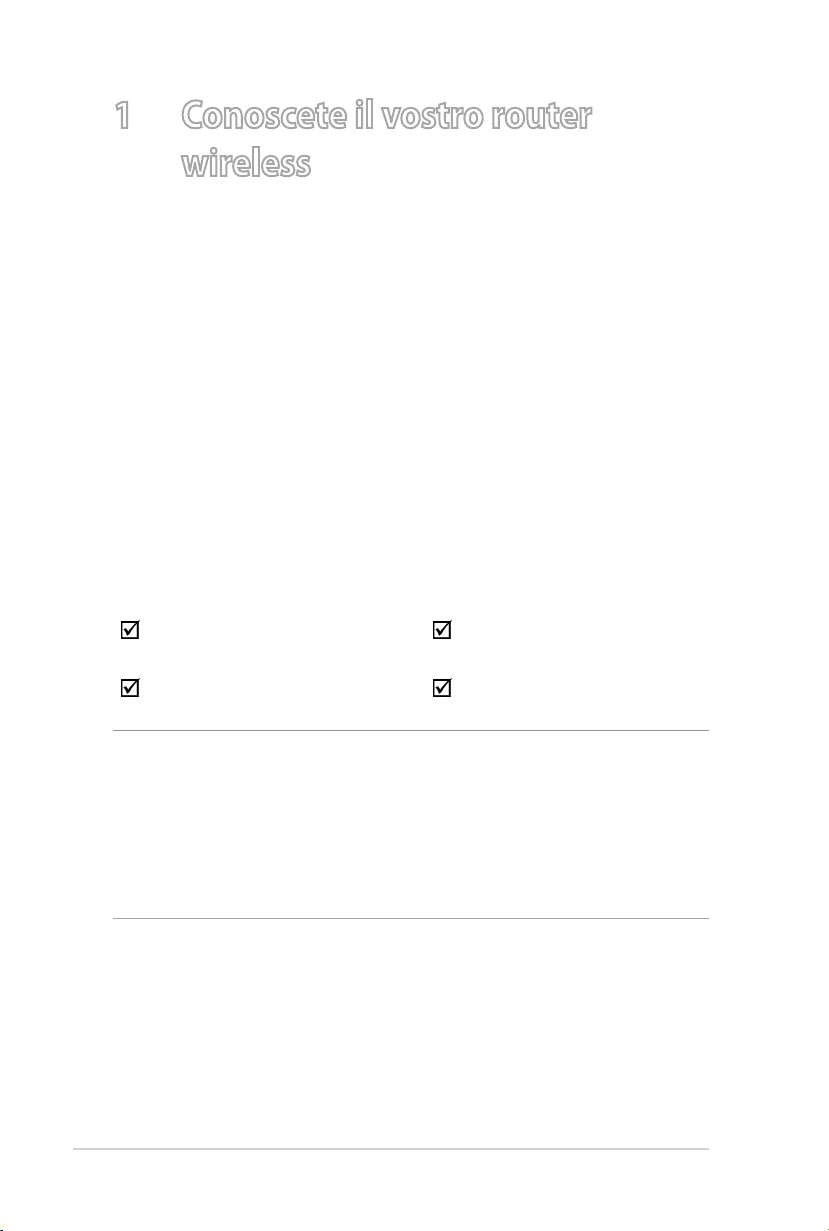
1 Conoscete il vostro router
wireless
1.1 Benvenuti!
Vi ringraziamo per aver acquistato il router wireless LTE ASUS 4GN12!
Il router wireless LTE ASUS 4G-N12 dispone di un modulo di rete
4G e vi permette di inserire una scheda SIM/USIM per accedere e
condividere la vostra rete 4G LTE, o 3G, tramite una rete wireless
sicura o grazie alle quattro porte Ethernet. Il dispositivo ore
una velocità di download di 100 Mbps e un upload di 50 Mbps
per un accesso a Internet veloce, una trasmissione di contenuti
multimediali uida o un trasferimento conveniente dei dati.
1.2 Contenuto della confezione
Router Wireless 4G-N12 Cavo di rete Ethernet
(RJ-45)
Adattatore di alimentazione Guida rapida
NOTE:
• Nel caso in cui uno di questi articoli sia danneggiato o mancante
contattate ASUS per ottenere supporto. Fate riferimento alle Hotline
telefoniche ASUS che trovate in fondo a questo manuale.
• Conservate la confezione originale integra nel caso abbiate bisogno,
in futuro, di servizi di garanzia come la riparazione o la sostituzione.
6
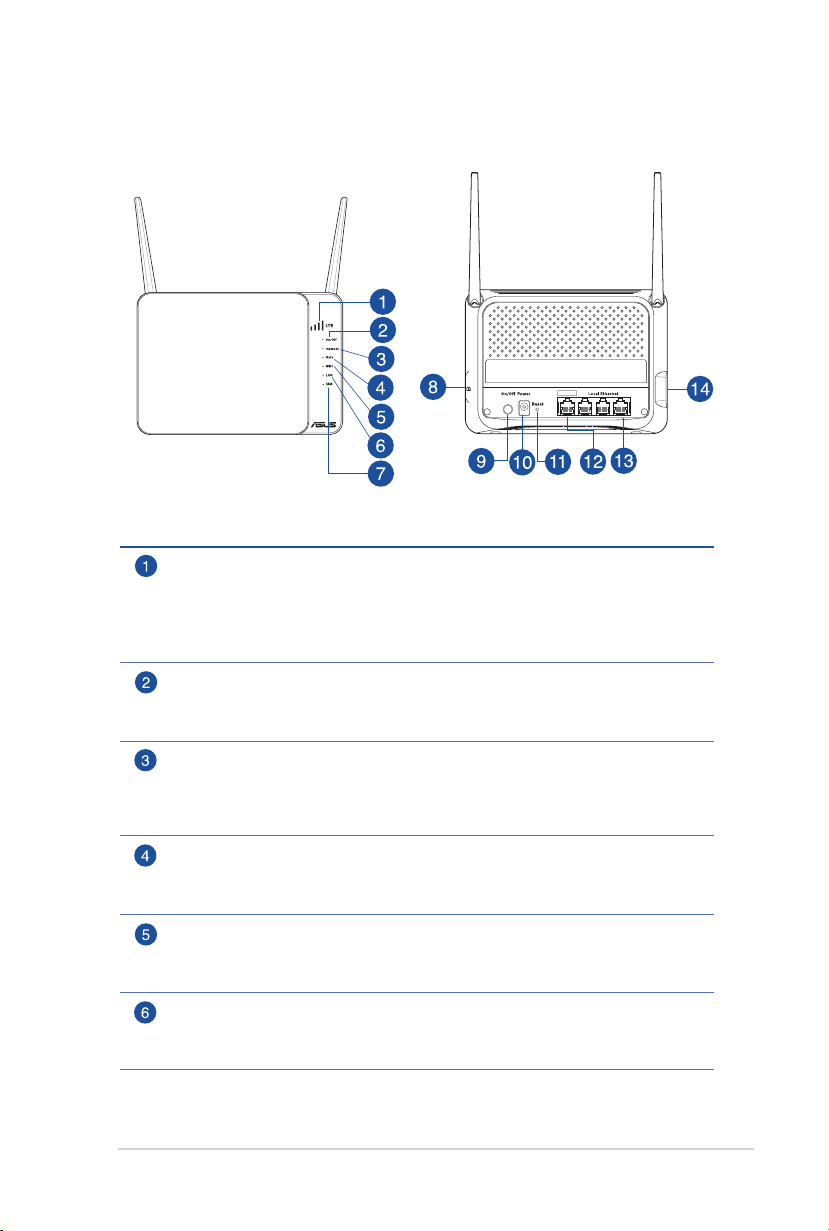
1.3 Il vostro router wireless
LED 1~4 potenza segnale LTE
1 LED: segnale molto debole.
2 LED: segnale debole.
3 LED: segnale normale.
4 LED: segnale forte.
LED alimentazione
Spento: Nessuna alimentazione.
Acceso: Il dispositivo è pronto.
WAN/ LAN
LED Internet
Spento: Nessuna connessione LTE.
Lampeggiante: Connessione alla rete LTE/WAN in corso.
Acceso: Connessione LTE/WAN stabilita.
LED trasferimento dati (traco LTE/WAN)
Spento: Nessun trasferimento in corso.
Acceso: Connessione dati pronta.
LED Wi-Fi
Spento: Nessun segnale 2.4GHz.
Acceso: Il sistema wireless è pronto.
LED LAN
Spento: Nessuna alimentazione o nessuna connessione sica.
Acceso: Connessione Ethernet stabilita correttamente.
7
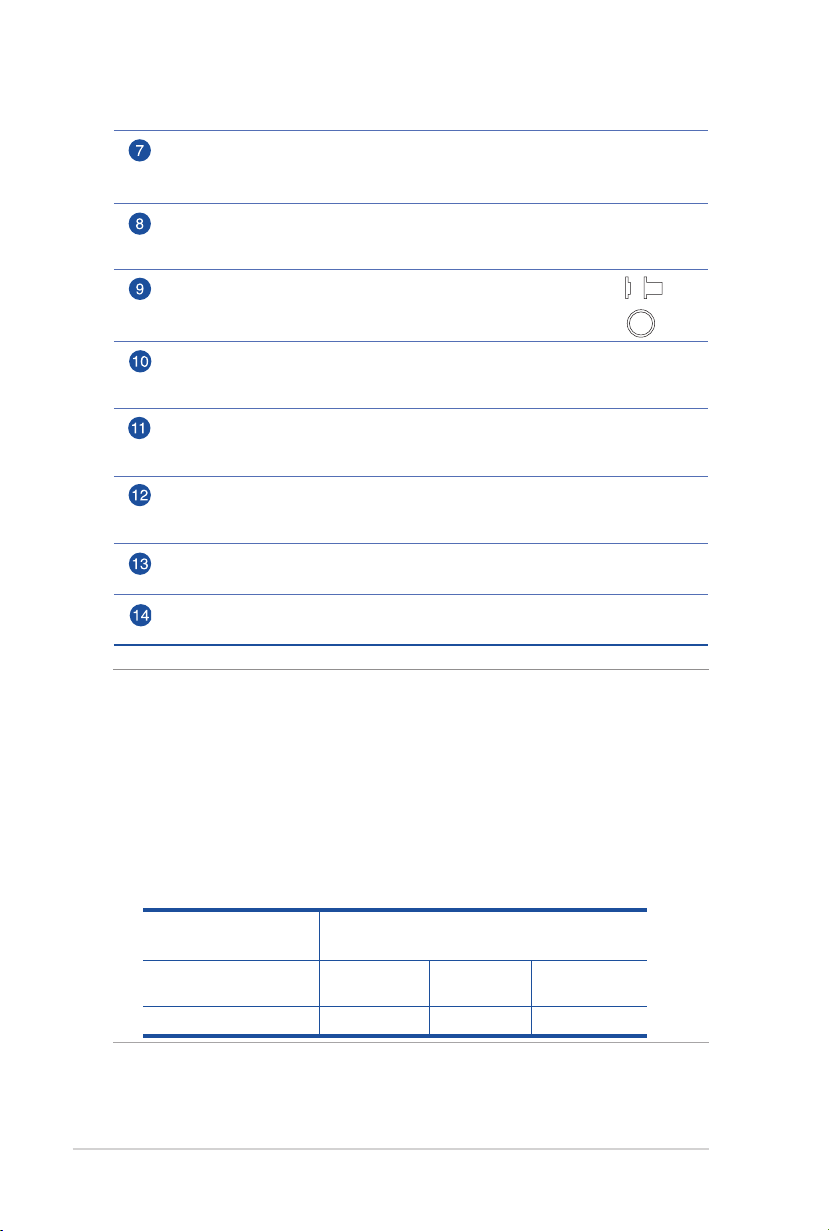
LED scheda USIM
On
Spento: Nessuna scheda USIM installata.
Acceso: Scheda USIM installata correttamente.
Slot USIM card
Installate una scheda USIM in questo slot per stabilire una connessione LTE.
Pulsante di accensione/spegnimento
Premete questo pulsante per accendere o spegnere il sistema.
Porta ingresso alimentazione (DC-IN)
Inserite l'alimentatore in dotazione in questo ingresso e collegate il router ad
una sorgente di alimentazione.
Pulsante di reset
Premete questo pulsante per più di cinque secondi per ripristinare il sistema
alle impostazioni predenite di fabbrica.
Porta WAN/LAN
Usando un cavo Ethernet potete collegare il vostro modem alla porta WAN/
LAN del router wireless.
Porte LAN
Collegate i cavi di rete in queste porte per stabilire connessioni LAN.
Pulsante WPS
Questo pulsante attiva la congurazione guidata di WPS.
Off
NOTE:
• Usate solamente l'adattatore di alimentazione che trovate nella
confezione. L'utilizzo di altri adattatori potrebbe danneggiare il
dispositivo.
• Assicuratevi di inserire la scheda SIM nello slot prima di accendere il
router.
• Specifiche:
Adattatore di
alimentazione DC:
Temperatura di
esercizio
Umidità di esercizio 50~90% Stoccaggio 20~90%
8
Uscita alimentatore DC:
+12V con corrente massima 1A
0~40°C Stoccaggio 0~70°C
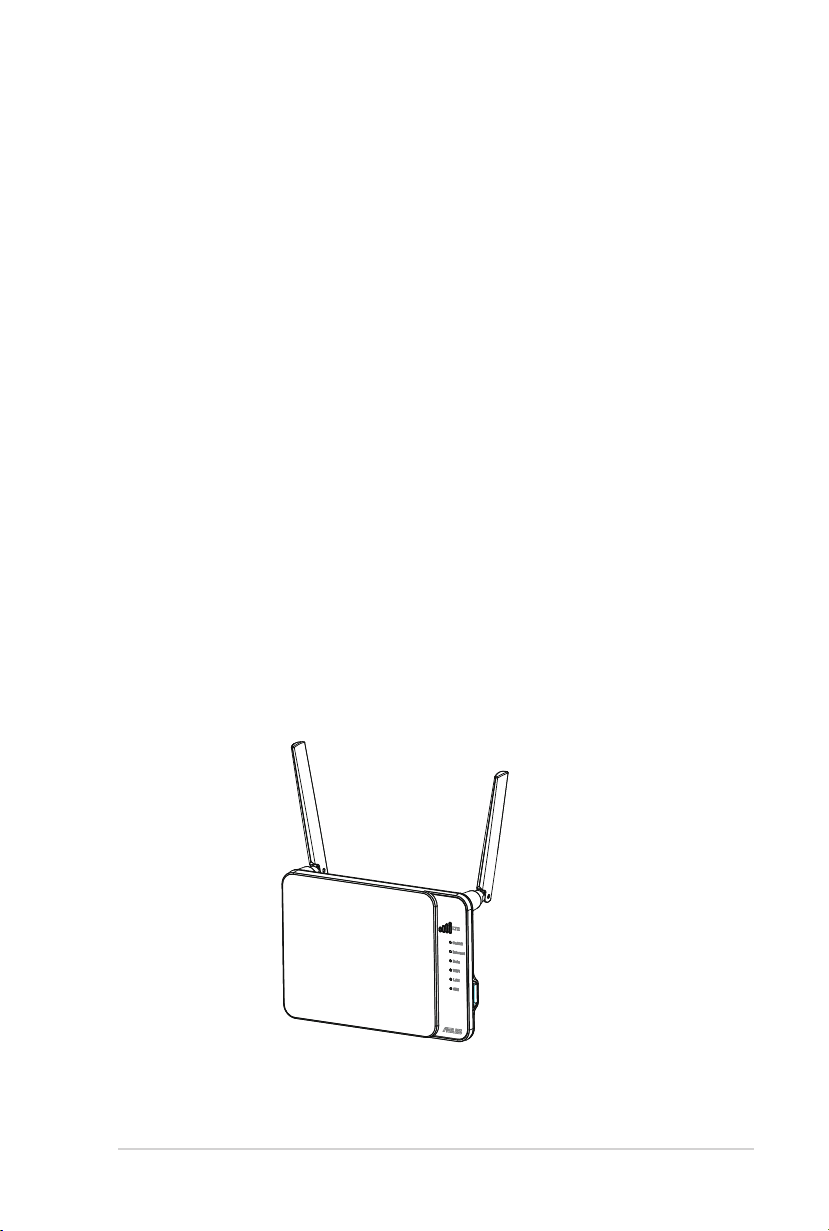
1.4 Posizionamento del router
Per ottenere una migliore trasmissione del segnate tra il router
wireless e i dispositivi di rete:
• Posizionate il router wireless LTE vicino a una nestra per
ricevere il miglior segnale LTE.
• Tenete lontano il router da ostacoli di metallo e dalla luce solare
diretta.
• Non posizionate il router wireless LTE in ambienti polverosi o
umidi.
• Tenete lontano da dispositivi Wi-Fi (che supportino solo
802.11g o 20Mhz), periferiche per computer a 2.4Ghz,
dispositivi Bluetooth, telefoni cordless, trasformatori, motori
pesanti, luci uorescenti, forni a microonde, frigoriferi o altre
attrezzature industriali per prevenire interferenze sul segnale.
• Aggiornate sempre all'ultimo rmware disponibile. Scaricate
l'ultimo rmware disponibile dal sito web ASUS: http://www.
asus.com.
• Per assicurarvi la migliore qualità del segnale wireless orientate
le due antenne come mostrato nella gura seguente.
9
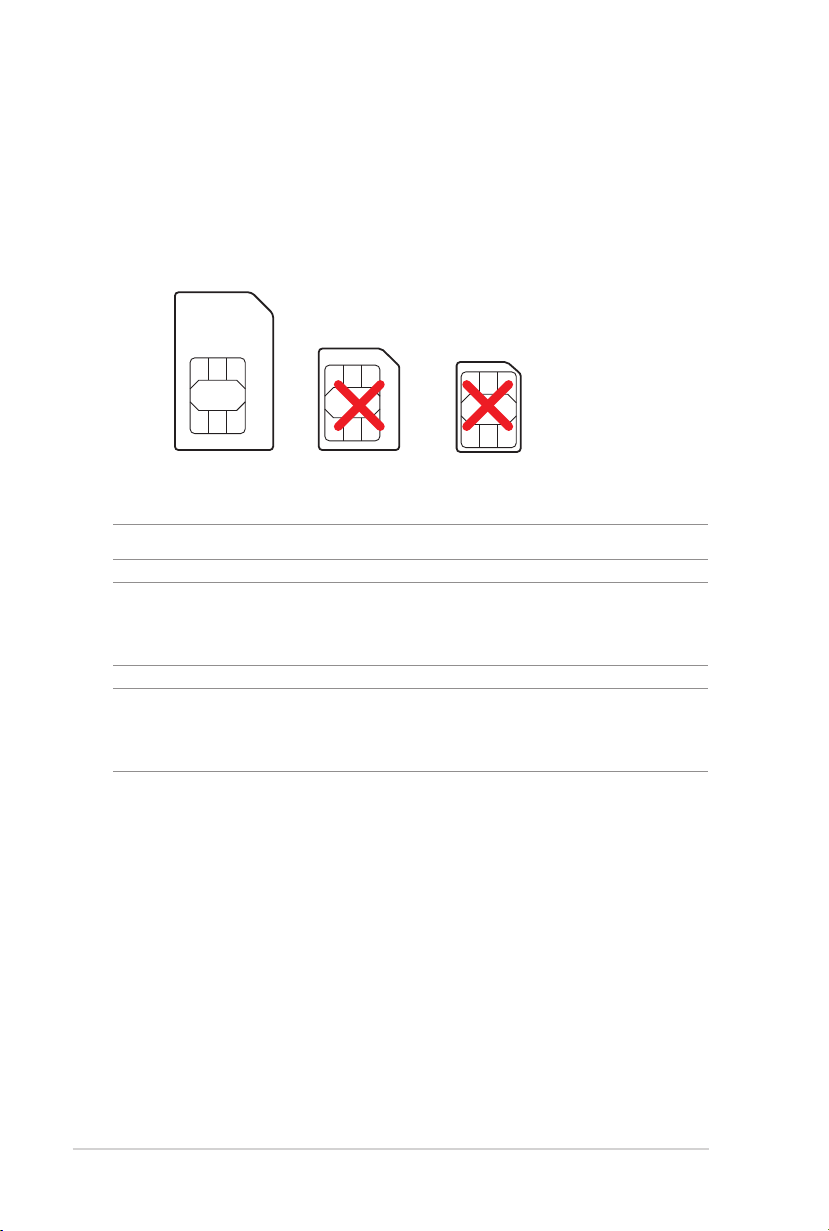
1.5 Requisiti per l'installazione
Per congurare la vostra rete wireless avete bisogno dei seguenti
requisiti minimi:
• Una mini SIM/USIM card con abbonamento WCDMA e LTE
Mini SIM card Micro SIM card Nano SIM card
NOTA: Una SIM/USIM card standard è una mini SIM card standard.
IMPORTANTE! Assicuratevi che sulla vostra SIM/USIM card sia attivo un
abbonamento WCDMA e LTE. Contattate il vostro provider di telefonia
mobile in merito a questi servizi.
ATTENZIONE! Usate solamente una SIM/USIM card standard con il
vostro router. Usare una SIM card dierente, ad esempio una SIM card
micro o nano, potrebbe danneggiare il vostro router.
10
• Un modem ADSL/via cavo con collegamento a Internet
• Un computer con una porta LAN RJ-45 (10Base-T/100BaseTX) o un dispositivo compatibile Wi-Fi con interfaccia
wireless 2.4 GHz 802.11 b/g/n
• Un browser Internet come Internet Explorer, Mozilla Firefox,
Safari o Google Chrome
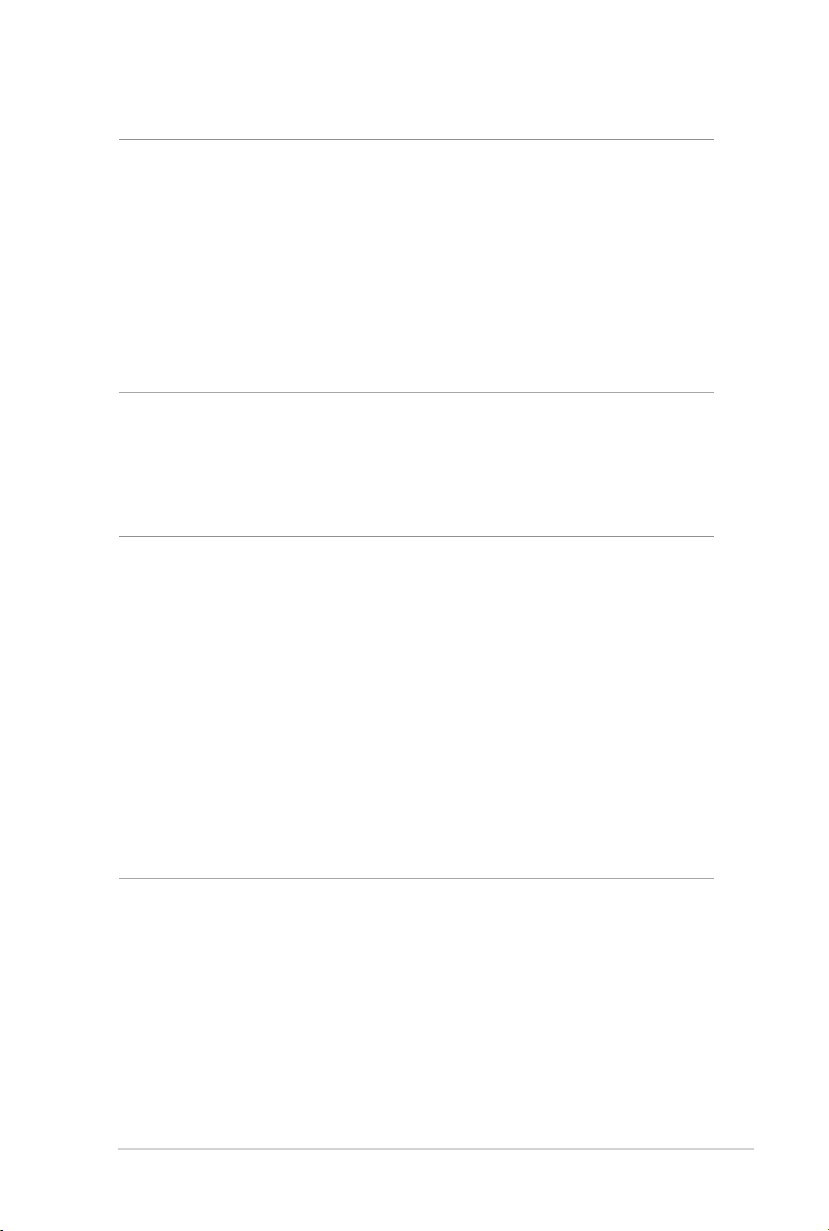
NOTE:
• Se il vostro computer non è dotato di connettività wireless potete
installare un adattatore WLAN, compatibile con gli standard IEEE
802.11 b/g/n, per connettervi alla rete wireless.
• Non collegate un cavo telefonico RJ-11 in una porta RJ-45. Questo
potrebbe danneggiare il router wireless LTE.
• Il cavo Ethernet RJ-45, usato per la connessione cablata, non deve
essere lungo più di 100m.
1.6 Congurazione del router
ATTENZIONE!
• Evitate di installare il vostro router wireless durante un temporale. Si
può incorrere nel rischio, seppur remoto, di essere vittima di scosse
elettriche causate da fulmini.
• Non provate a disassemblare o riassemblare il dispositivo. La
manomissione del router wireless LTE potrebbe annullarne la
garanzia.
• Quando installate o pulite il dispositivo assicuratevi di scollegarlo
dalla presa di corrente.
• Per evitare il rischio di shock elettrici assicuratevi di avere le mani
asciutte quando maneggiate il router wireless LTE.
11
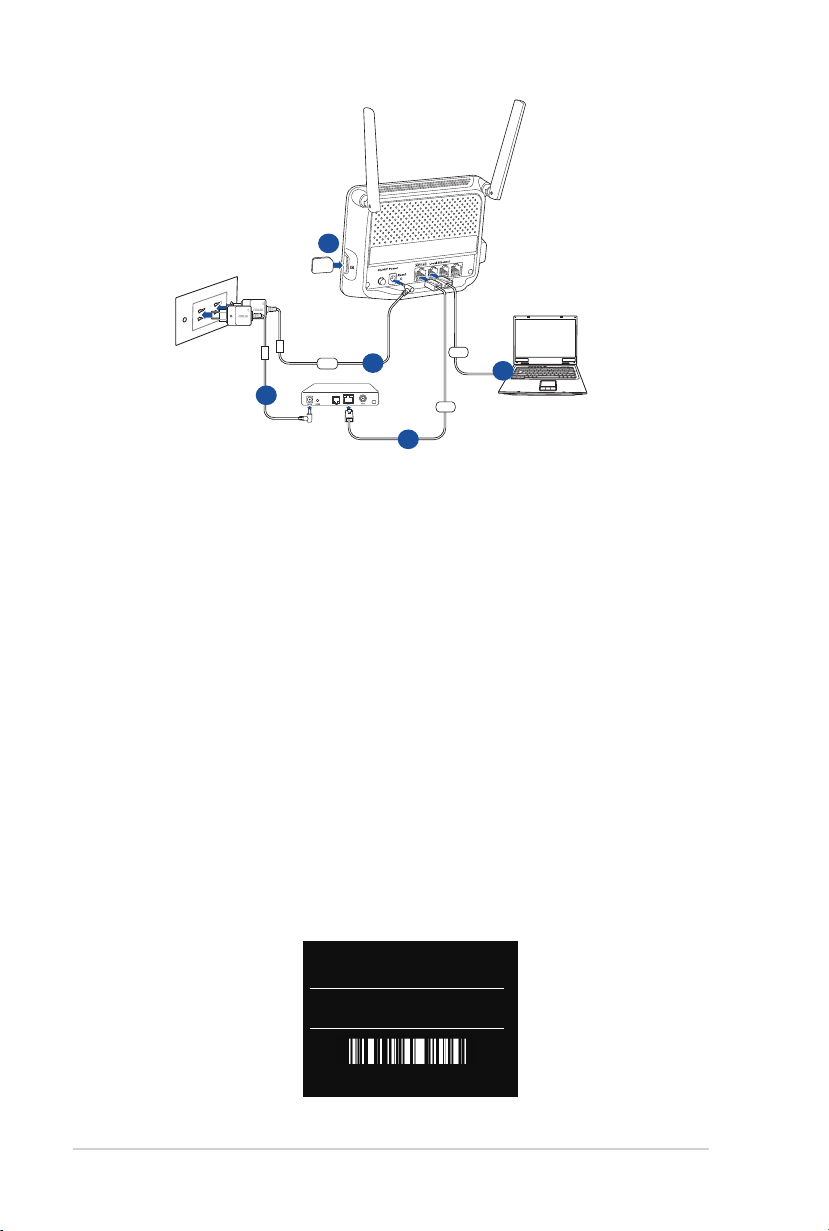
4G-N12
a
Wall Power Outlet
Power
b
d
Modem
WAN
LAN
f
Computer
c
a. Inserite la SIM/USIM card nello slot USIM card.
b. Inserite l'adattatore AC del router nella porta DC-In e
collegatelo ad una presa di corrente.
c. Usando un cavo di rete collegate il vostro modem alla porta
WAN/LAN del router wireless.
d. Inserite l'adattatore AC del modem nella porta DC-In e
collegatelo ad una presa di corrente.
e. Accendete il router.
f. Utilizzate il cavo di rete in dotazione per collegare il vostro
computer alla porta LAN del vostro router.
g. Per connettervi manualmente ad una rete wireless:
1. Abilitate le funzioni Wi-Fi sul vostro dispositivo client per
fare una ricerca delle reti wireless disponibili.
2. Selezionate la rete wireless il cui nome è “ASUS” ovvero il
nome di rete (SSID) predenito per il router wireless ASUS.
3. Quando richiesto inserite la password predenita del router
che trovate nell'adesivo sul retro.
12
Wi-Fi Network Name (SSID)
Access Key (Password)
ASUS
YYYYYYYY
MAC:AC221BD10330
IMEI:XXXXXXXXXXXXXX
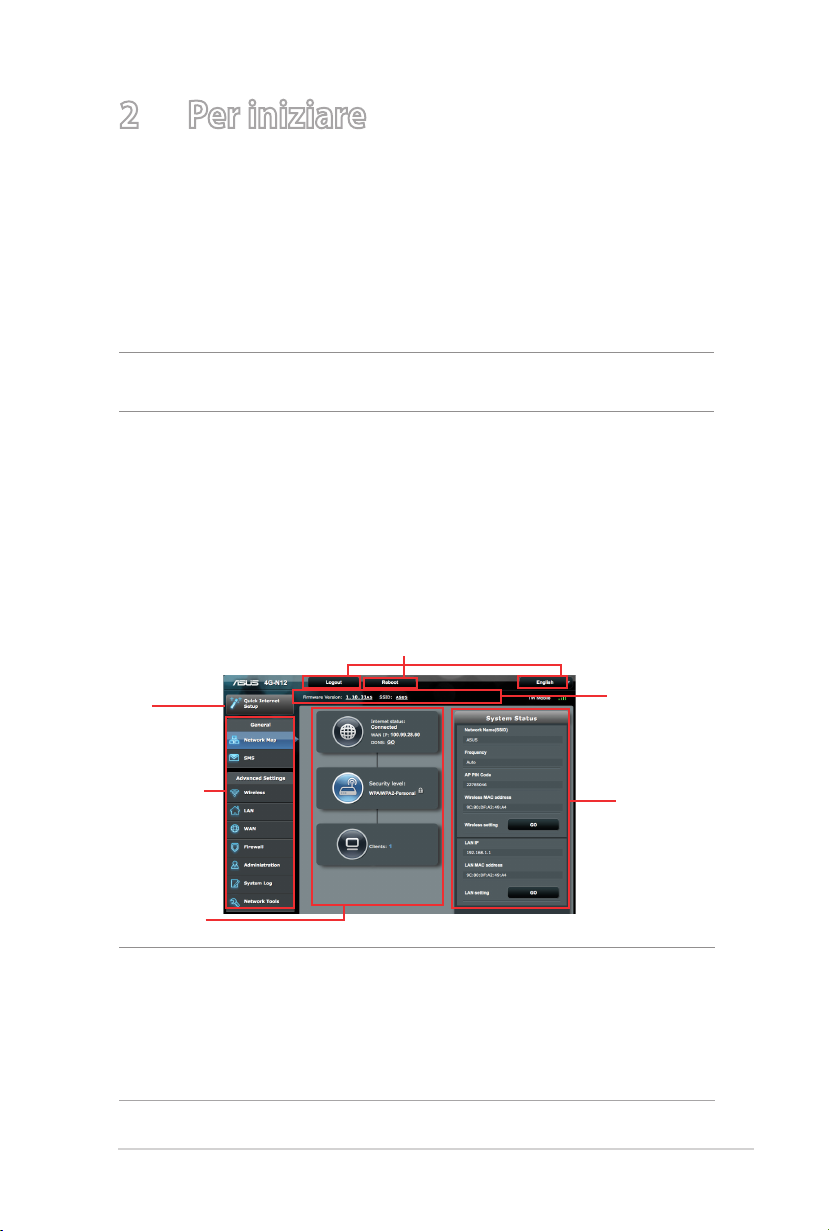
2 Per iniziare
2.1 Accedere all'interfaccia web
Il vostro router wireless ASUS dispone di un'interfaccia Web
intuitiva, chiamata anche GUI (Graphical User Interface), che vi
permette di congurare tutte le varie impostazioni disponibili
tramite l'utilizzo di un browser Internet come, ad esempio,
Internet Explorer, Mozilla Firefox, Safari o Google Chrome.
NOTA: Le caratteristiche possono variare in base alla versione del
rmware installata sul router.
Per accedere all'interfaccia web GUI (Graphical User Interface):
1. Nel vostro browser web inserite manualmente l'indirizzo IP del
router wireless: 192.168.1.1 oppure http://router.asus.com.
2. Nella pagina di login inserite il nome utente (admin) e la
password (admin).
3. Ora potete usare la GUI per congurare le varie impostazioni
del vostro router wireless ASUS.
Pulsanti comandi veloci
QIS
(Installazione
guidata
Internet)
Pannello di
navigazione
Colonna
centrale
Barra delle
informazioni
Colonna di
destra
NOTE:
• La password di accesso predefinita è admin. Potete impostare
manualmente una password che contiene da 3 a 16 caratteri alfanumerici.
• Se la connessione WAN non è pronta verrete indirizzati automaticamente
alla pagina di installazione guidata Internet (QIS).
13
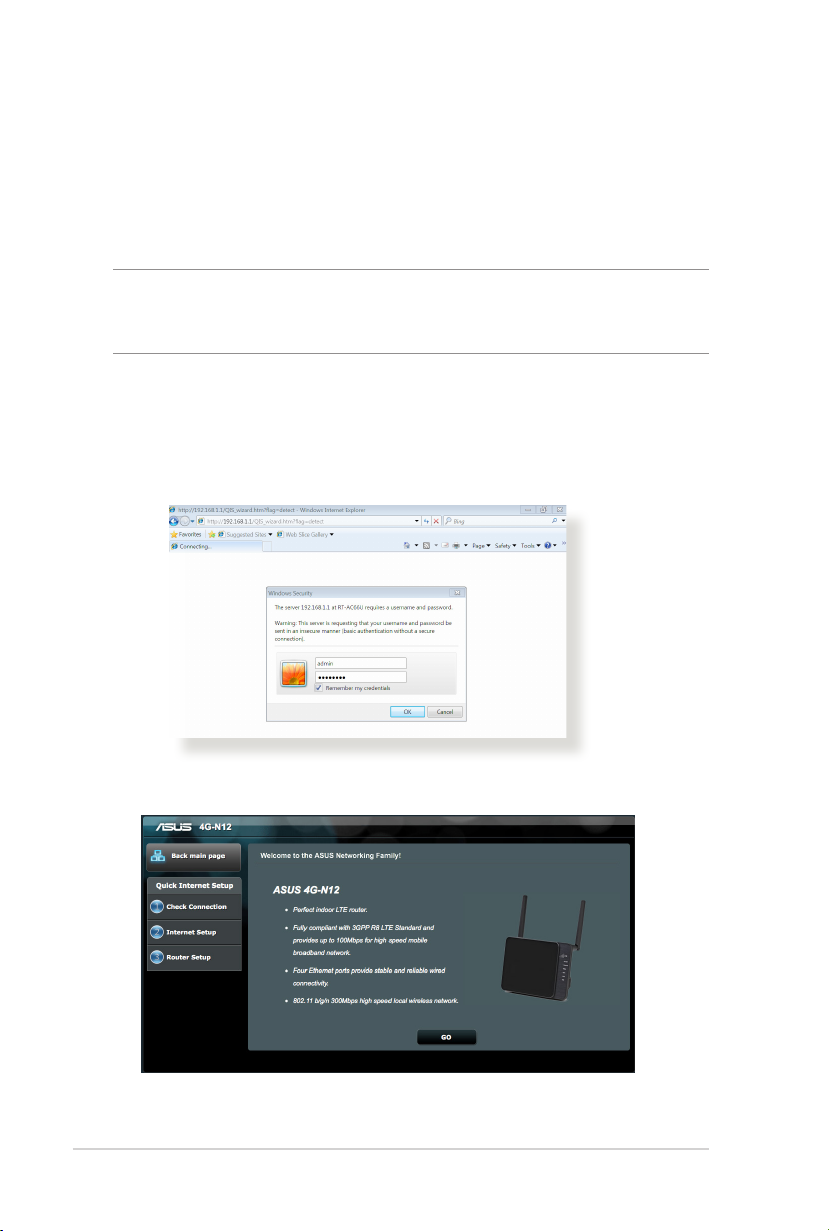
2.2 Installazione guidata Internet (QIS) con auto-rilevamento
L'Installazione guidata Internet (QIS) vi aiuterà nella
congurazione della vostra connessione a Internet.
NOTA: Prima di impostare la connessione ad Internet per la prima
volta assicuratevi di aver premuto il tasto di Reset per riportare il router
wireless alle impostazioni predenite di fabbrica.
Per usare l'auto-rilevamento dell'installazione guidata:
1. Entrate nell'interfaccia web. La pagina dell'installazione guidata
si carica automaticamente.
2. Nella pagina di benvenuto cliccate su Go (Vai) per continuare.
14
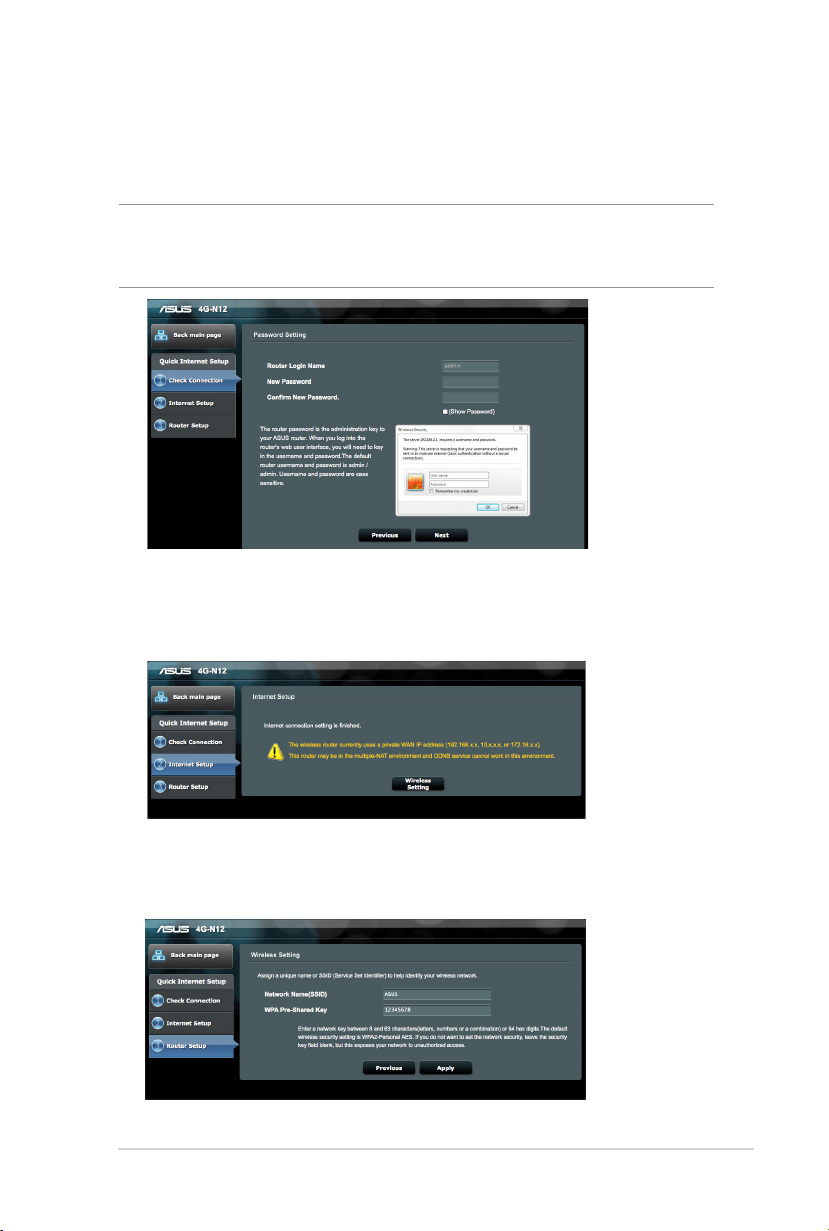
3. Cambiate la password del router wireless. Quando avete nito
cliccate su Next (Avanti).
NOTA: Raccomandiamo di scegliere una password unica per
l'amministrazione in modo da proteggere la vostra rete da attacchi
malevoli.
4. Il router wireless rileva e applica automaticamente le
impostazioni APN. Quando il processo è completato cliccate
su WLAN Setting (Impostazioni WLAN) per congurare le
impostazioni della rete wireless.
5. Assegnate un nome unico per la rete (SSID) e una chiave
di sicurezza di rete. Quando avete nito cliccate su Apply
(Applica).
15
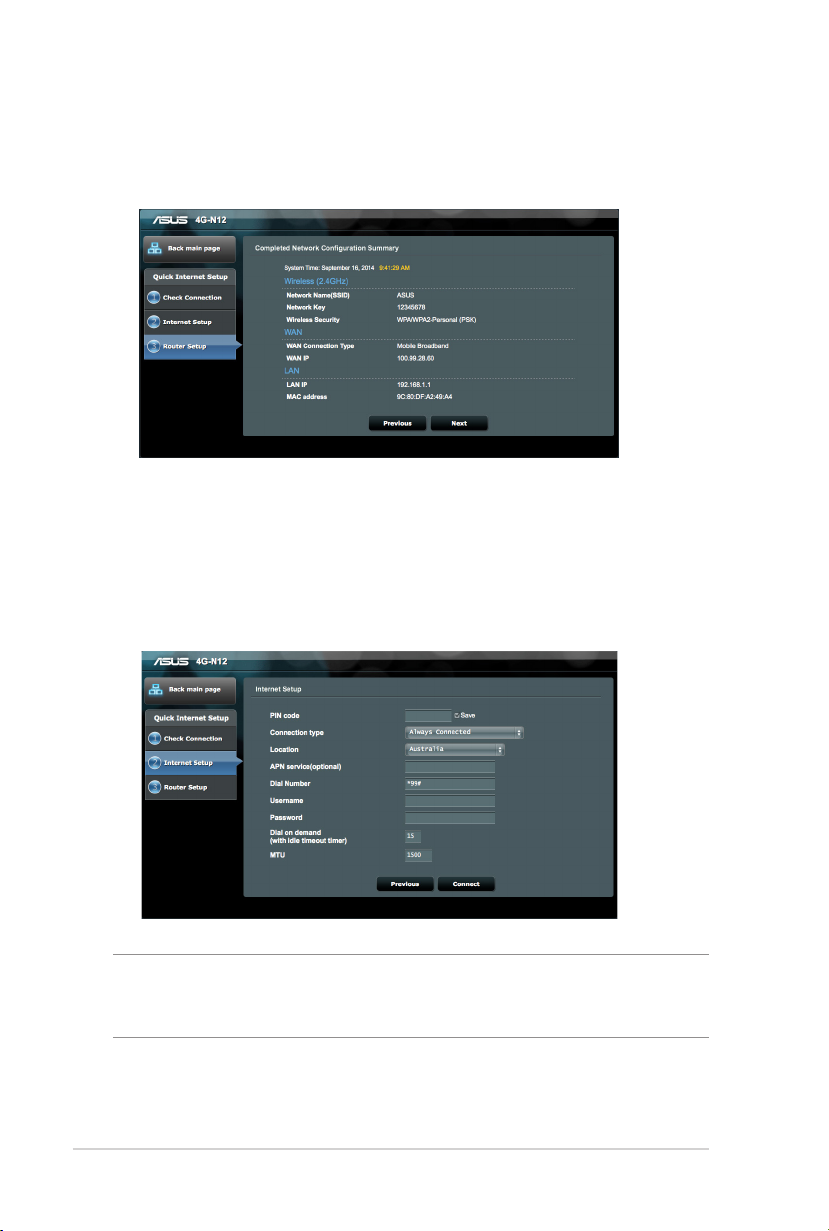
6. Verranno visualizzate le vostre impostazioni Internet e wireless.
Se è tutto corretto cliccate su Next (Avanti) per continuare.
7. Se la procedura guidata non riuscisse ad applicare le
impostazioni APN, o se fosse richiesto il codice PIN della scheda
SIM, dovrete completare la connessione mobile manualmente.
Inserite le impostazioni APN necessarie e il codice PIN della
vostra scheda SIM. Quando avete nito cliccate su Connect
(Connetti).
NOTA: Il rilevamento automatico dell'ISP viene attivato quando
congurate il router wireless per la prima volta, o dopo aver resettato il
router wireless alle impostazioni di fabbrica.
16
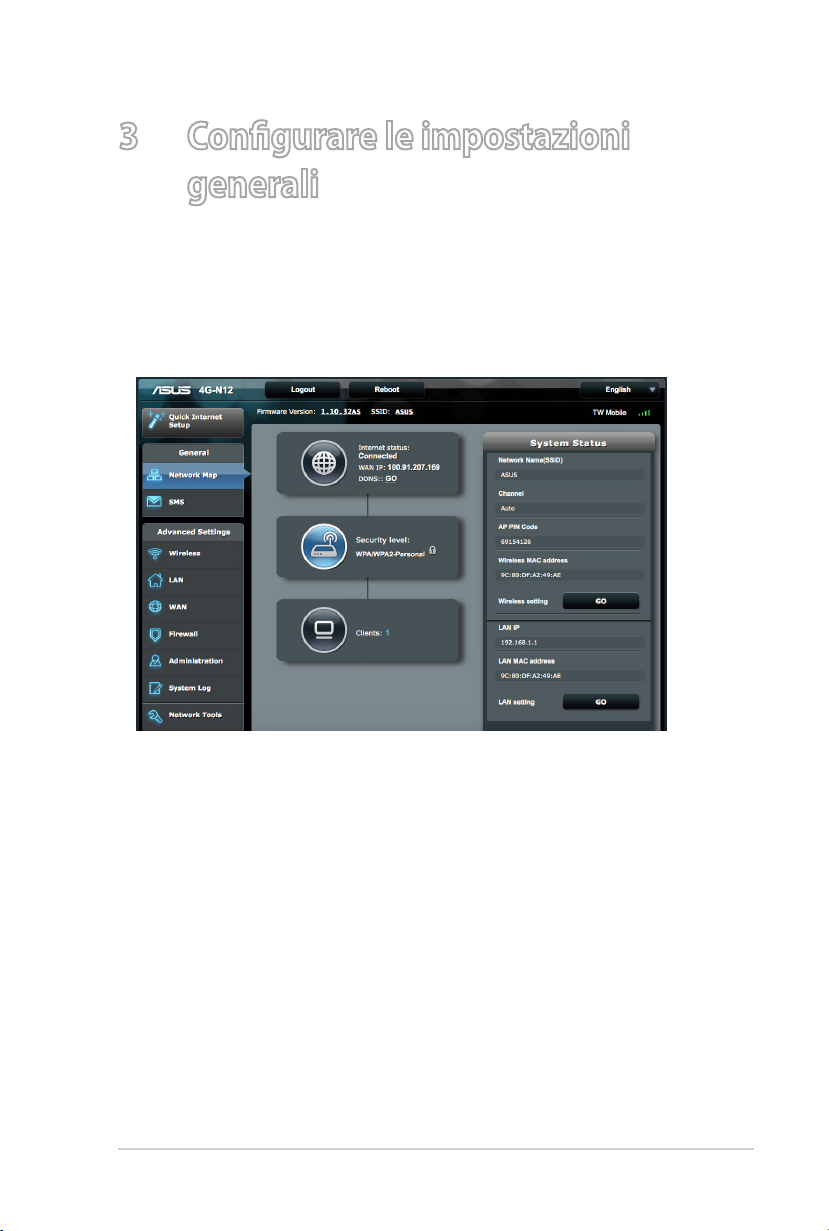
3 Congurare le impostazioni
generali
3.1 Usare la Mappa di rete
La Mappa di rete vi permette di controllare lo stato della
connessione a Internet, congurare le impostazioni di sicurezza
della vostra rete e gestire i diversi client.
3.2 SMS
Il servizio SMS (Short Message Service) permette di inviare e
ricevere messaggi da o sul vostro router wireless.
17
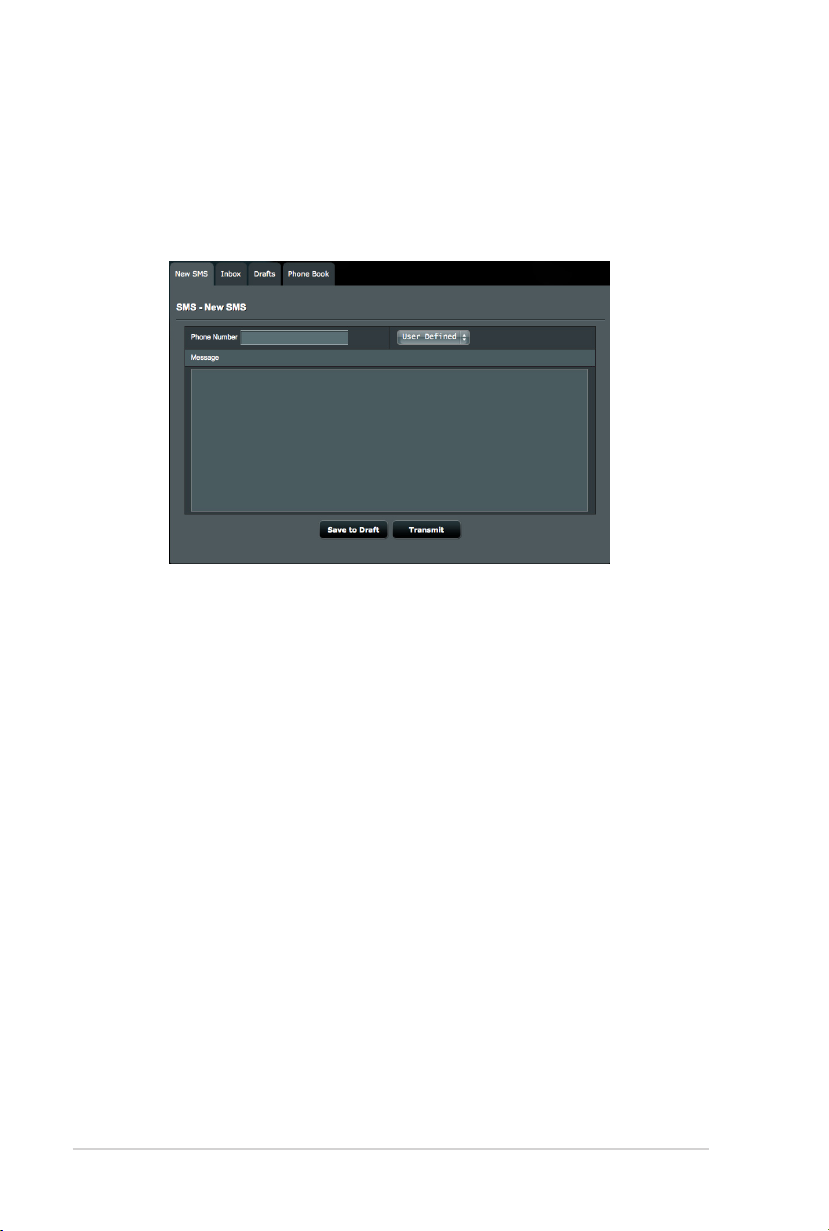
3.2.1 Nuovo SMS
Questa funzione vi permette di inviare brevi messaggi dal vostro
router wireless.
Per inviare un nuovo messaggio SMS:
1. Inserite il numero di telefono del destinatario.
2. Componente il messaggio.
3. Cliccate su Transmit (Trasmetti) per inviare il messaggio.
Per salvare un messaggio come bozza:
1. Inserite il numero di telefono del destinatario.
2. Componente il messaggio.
3. Cliccate su Save to Draft (Salva in bozze) per salvare il
messaggio nelle bozze.
18
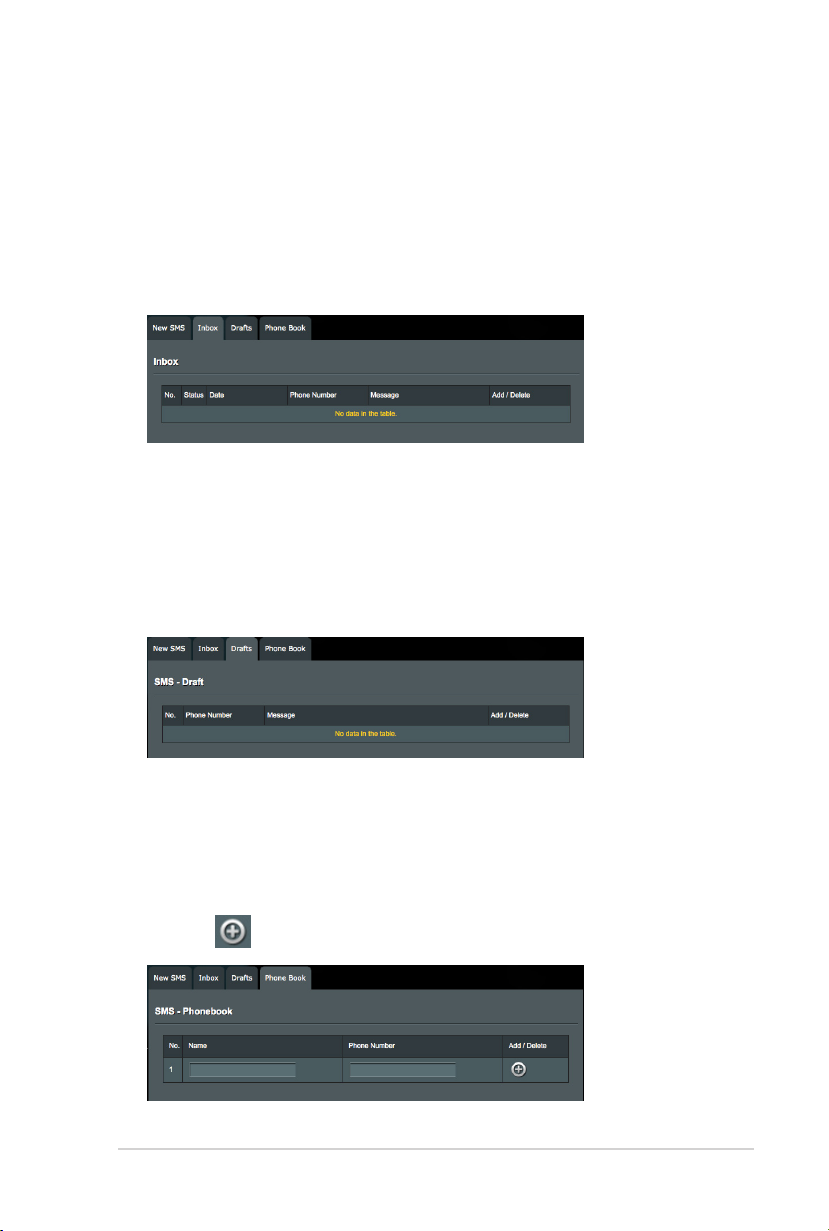
3.2.2 La mia attività
Inbox (In arrivo) permette di visualizzare i messaggi ricevuti e
salvati sul dispositivo.
Cliccate su Read (Leggi) per leggere un messaggio o su Delete
(Elimina) per eliminare un messaggio.
3.2.3 Bozze
Tutte le bozze dei messaggi salvati nel router wireless LTE
vengono visualizzate qui.
Cliccate su Transmit (Trasmetti) per inviare un messaggio o su
Delete (Elimina) per eliminare un messaggio.
3.2.4 Rubrica telefonica
Phone Book (Rubrica telefonica) vi permette di memorizzare i
numeri di telefono dei vostri contatti frequenti.
Per aggiungere un contatto inserite nome, numero di telefono e
cliccate su .
19
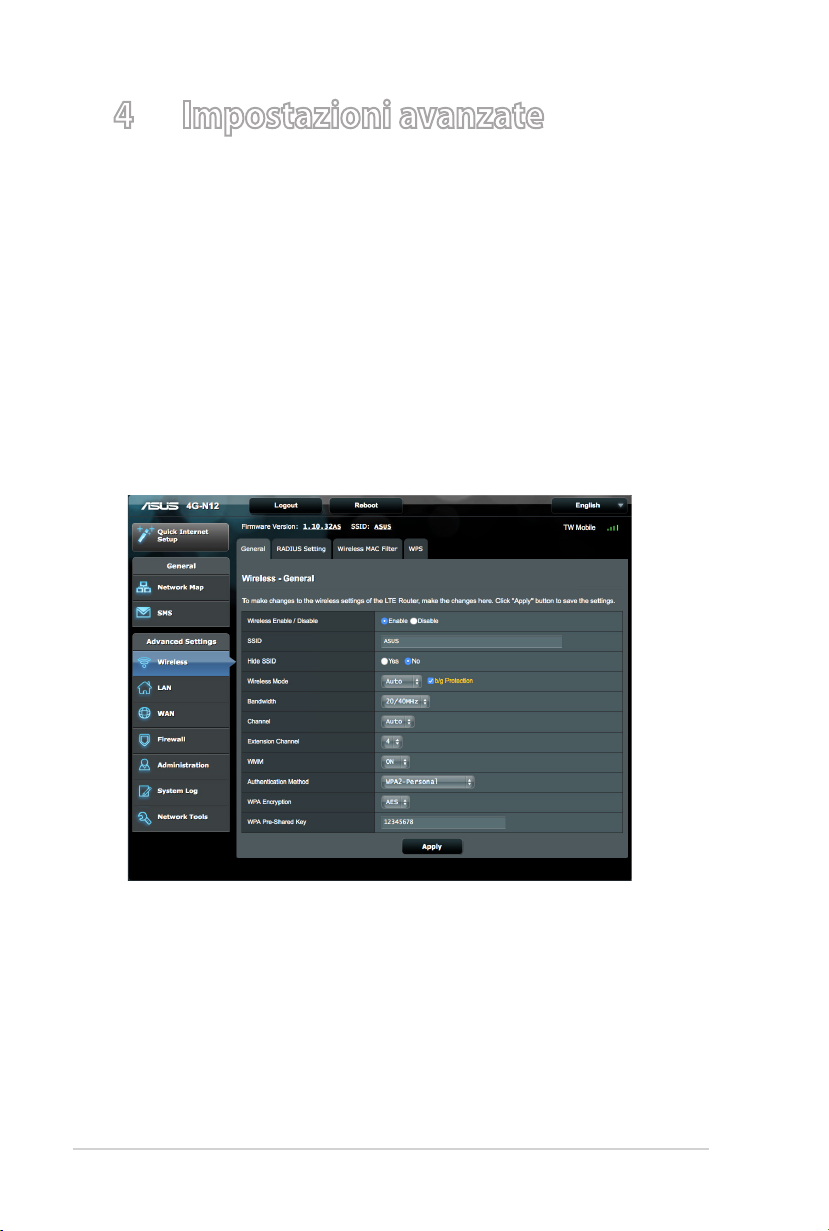
4 Impostazioni avanzate
4.1 Wireless
Il router wireless LTE si comporta da access point permettendo
ai dispositivi wireless di collegarsi a Internet. L'interfaccia graca
(GUI) vi permette di congurare il canale, il SSID (Service Set
Identier), le impostazioni di sicurezza e WPS.
4.1.1 Generale
La scheda Generale vi permette di congurare le opzioni di base
della vostra connessione wireless.
Per congurare le impostazioni base della connessione
wireless:
1. Dal pannello di navigazione andate su Advanced Settings
(Impostazioni avanzate) > Wireless e selezionate la scheda
General (Generale).
2. Wireless Enable / Disable (Wireless Abilita / Disabilita):
Selezionate Enable (Abilita) per usare il vostro router come
access point wireless.
20
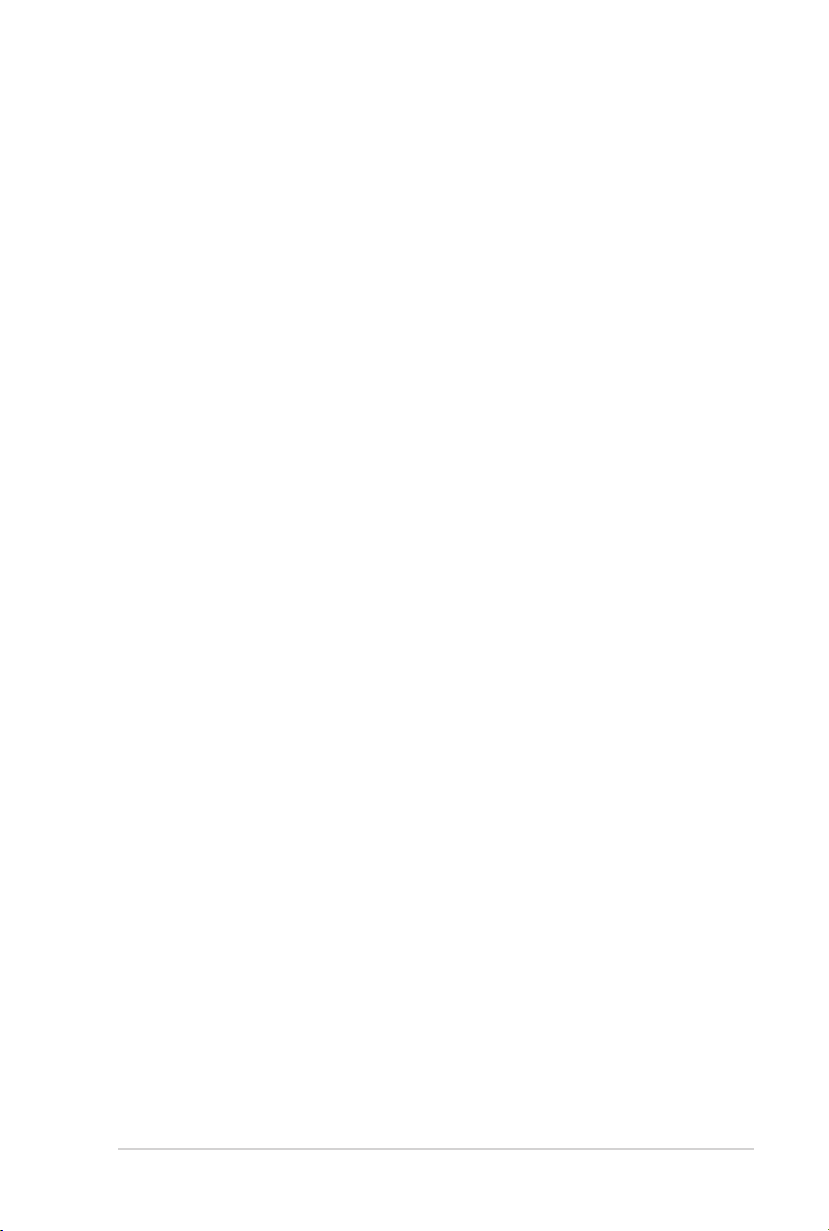
3. Selezionate un nome univoco, al massimo di 32 caratteri, per il
vostro SSID (Service Set Identier) che identica la vostra rete
wireless. I dispositivi WiFi possono rilevare e connettersi alle reti
wireless tramite il SSID. La lista dei SSID trovati dai dispositivi
è aggiornata dopo che il SSID modicato è stato salvato nelle
impostazioni.
4. Nel campo Hide SSID (Nascondi SSID) selezionate Yes (Sì) per
impedire agli altri dispositivi wireless di vedere il vostro SSID.
Quando questa opzione è abilitata avrete bisogno di inserire il
SSID sul vostro dispositivo wireless manualmente.
5. Selezionate una di queste Modalità wireless per determinare
la tipologia dei dispositivi che possono connettersi al vostro
router wireless:
• Automatico: Selezionate Auto (Automatico) per permettere
la connessione ai dispositivi 802.11ac, 802.11n, 802.11g e
802.11b.
• Legacy: Selezionate Legacy per permettere la connessione ai
dispositivi 802.11b/g/n. I dispositivi che supportano 802.11n, in
ogni caso, lavoreranno alla velocità massima di 54 Mbps.
• Solo N: Selezionate N only (Solo N) per massimizzare le
prestazioni wireless N. Questa impostazione impedisce ai
dispositivi 802.11g e 802.11b di connettersi al router wireless.
• b/g Protection (Protezione b/g): Nella maggior parte dei
casi le prestazioni migliori sono ottenibili disattivando questa
protezione. Se però vi trovate in un ambiente con elevato
traco proveniente da dispositivi 802.11b e 802.11g, o
con interferenze importanti, abilitate questa funzione per
assicurare le prestazioni più elevate possibili per i dispositivi
802.11n.
6. Selezionate la larghezza del canale per favorire maggiori
velocità di trasmissione
20/40MHz: Selezionate questa opzione per massimizzare la
velocità di trasferimento wireless.
20MHz (predenita): Selezionate questa opzione se
incontrate qualche problema con la vostra connessione
wireless.
21
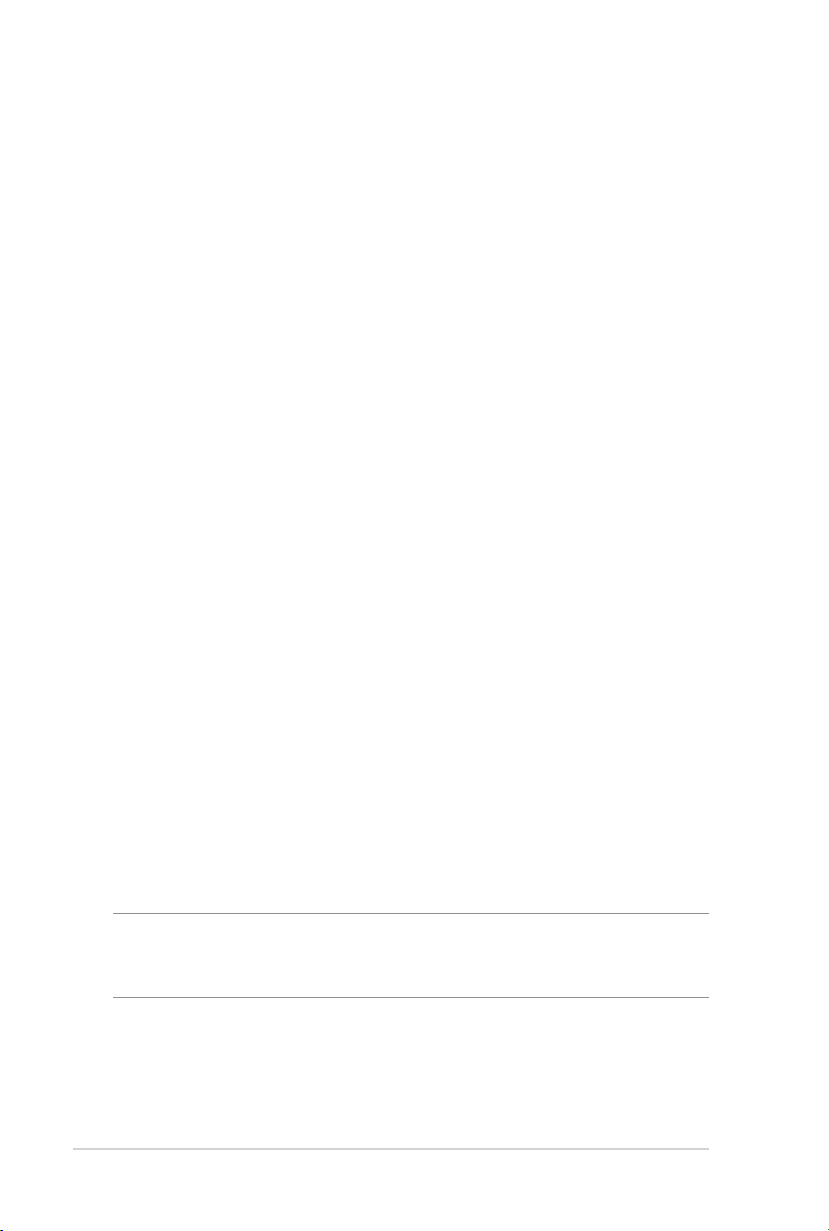
7. Selezionate il canale operativo per il vostro router wireless.
Selezionate Auto (Automatico) per permettere al router di
scegliere automaticamente il canale con interferenza minima.
8. Extension Channel (Canale d'estensione): Le opzioni
disponibili per il canale d'estensione sono le seguenti:
• Quando la banda è impostata a 20 MHz il canale d'estensione
è disabilitato.
• Quando il canale wireless (canale principale) è impostato su
1 potete selezionare il canale 5 come canale d'estensione.
• Quando il canale wireless (canale principale) è impostato su
9 potete selezionare il canale 5 o il canale 13 come canale
d'estensione.
9. WMM: Abilita/disabilita la funzione QoS. La funzione QoS
(Quality of Service) permette di dierenziare il traco WMM
(Wi-Fi Multimedia) e impostarne le priorità desiderate.
10. Selezionate uno di questi metodi di autenticazione:
• Open System (Nessuno): Questa opzione non fornisce
sicurezza.
• WPA/WPA2 Personal/WPA Auto-Personal: Questa opzione
fornisce un elevato livello di sicurezza. Potete scegliere di
usare WPA (TKIP) o WPA2 (AES). Se scegliete questa opzione
dovete usare la cifratura TKIP o AES e inserire una passphrase
WPA (chiave di rete).
• WPA/WPA2 Enterprise/WPA Auto-Enterprise: Questa
opzione fornisce un livello molto elevato di sicurezza. È
previsto un server di autenticazione che può essere integrato
(EAP) o esterno (RADIUS).
11. Quando avete nito cliccate su Apply (Applica).
NOTA: Il vostro router wireless supporta la velocità massima di 54 Mbps
quando la Modalità wireless è impostata su Automatico e il metodo
di cifratura è impostato su WEP o TKIP.
22
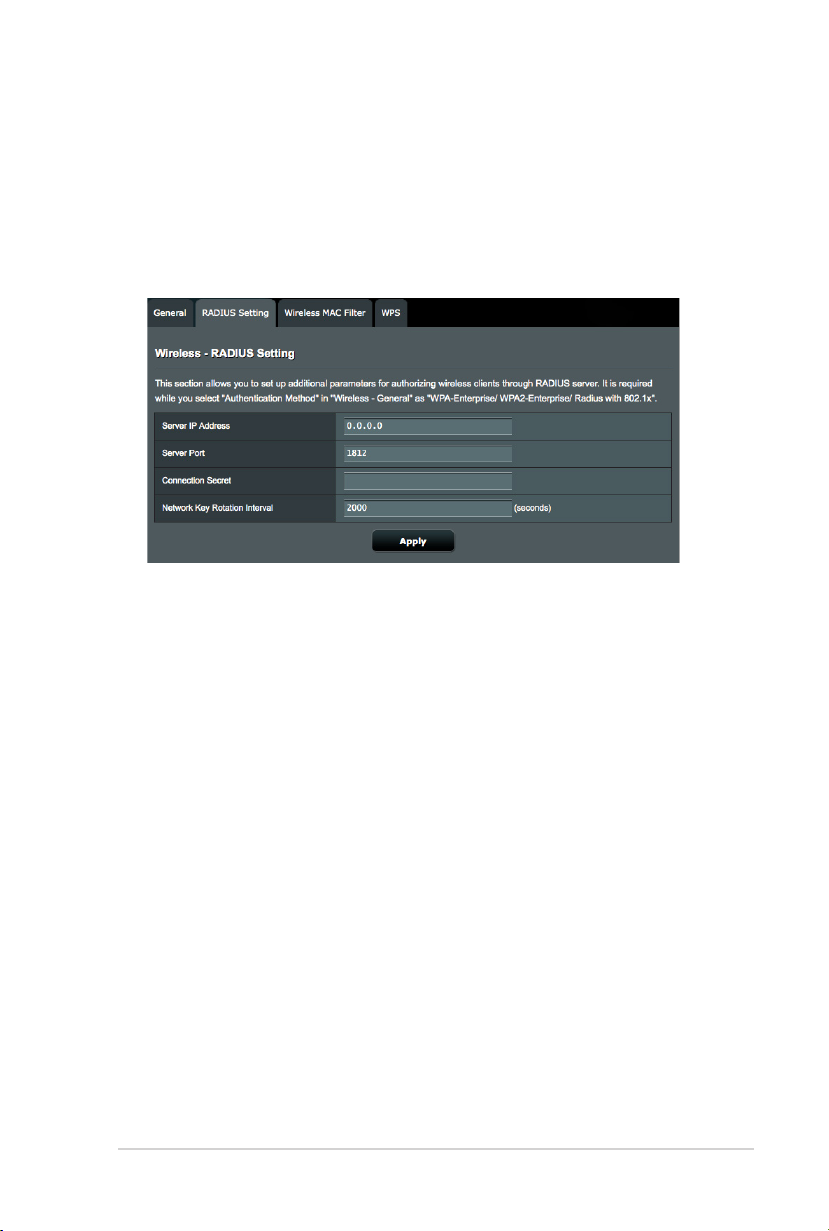
4.1.2 Impostazioni RADIUS
Il servizio RADIUS (Remote Authentication Dial In User Service)
fornisce un ulteriore livello di sicurezza nel caso si siano
selezionate le modalità di autenticazione WPA-Enterprise, WPA2Enterprise o Radius 802.1x.
Per congurare le impostazioni wireless RADIUS:
1. Dal pannello di navigazione andate su Advanced Settings
(Impostazioni avanzate) > Wireless e selezionate la scheda
RADIUS Setting (Impostazioni RADIUS).
2. Server IP Address (Indirizzo IP server): Inserite l'indirizzo IP
del server RADIUS.
3. Server Port (Porta server): Inserite il numero di porta
utilizzato dal server RADIUS.
4. Connection Secret: Inserite la password per accedere al server
RADIUS.
5. Network Key Rotation Interval (Intervallo rotazione chiave
di rete): Impostate l'intervallo con il quale il server RADIUS
invia nuove chiavi di rete a tutti i client.
6. Quando avete nito cliccate su Apply (Applica).
23

4.1.3 Filtro MAC wireless
Il Filtro MAC wireless fornisce controllo sui pacchetti trasmessi
verso uno specico indirizzo MAC (Media Access Control) presente
nella vostra rete wireless.
Per impostare il Filtro MAC wireless:
1. Dal pannello di navigazione andate su Advanced Settings
(Impostazioni avanzate) > Wireless e selezionate la scheda
Wireless MAC Filter (Filtro MAC Wireless).
2. Nel campo Enable MAC Filter (Abilita ltro MAC) selezionate
Yes (Sì) per abilitare il ltro MAC wireless.
3. Nel menu MAC Filter Mode (Modalità ltro MAC) selezionate
Accept (Accetta) o Reject (Riuta).
• Selezionate Accept (Accetta) per permettere agli indirizzi
MAC nell'elenco di accedere alla rete wireless.
• Selezionate Reject (Riuta) per impedire agli indirizzi MAC
nell'elenco di accedere alla rete wireless.
4. In MAC lter list (Elenco ltro MAC) cliccate su e inserite
l'indirizzo MAC del dispositivo wireless.
5. Cliccate su Apply (Applica).
24

4.1.4 WPS (Wi-Fi Protected Setup)
Il sistema WPS (Wi-Fi Protected Setup) permette di creare
facilmente una rete wireless sicura usando un codice PIN o tramite
la funzione PBC (Push Button Control).
Scorrete verso il basso per visualizzare le voci disponibili:
25
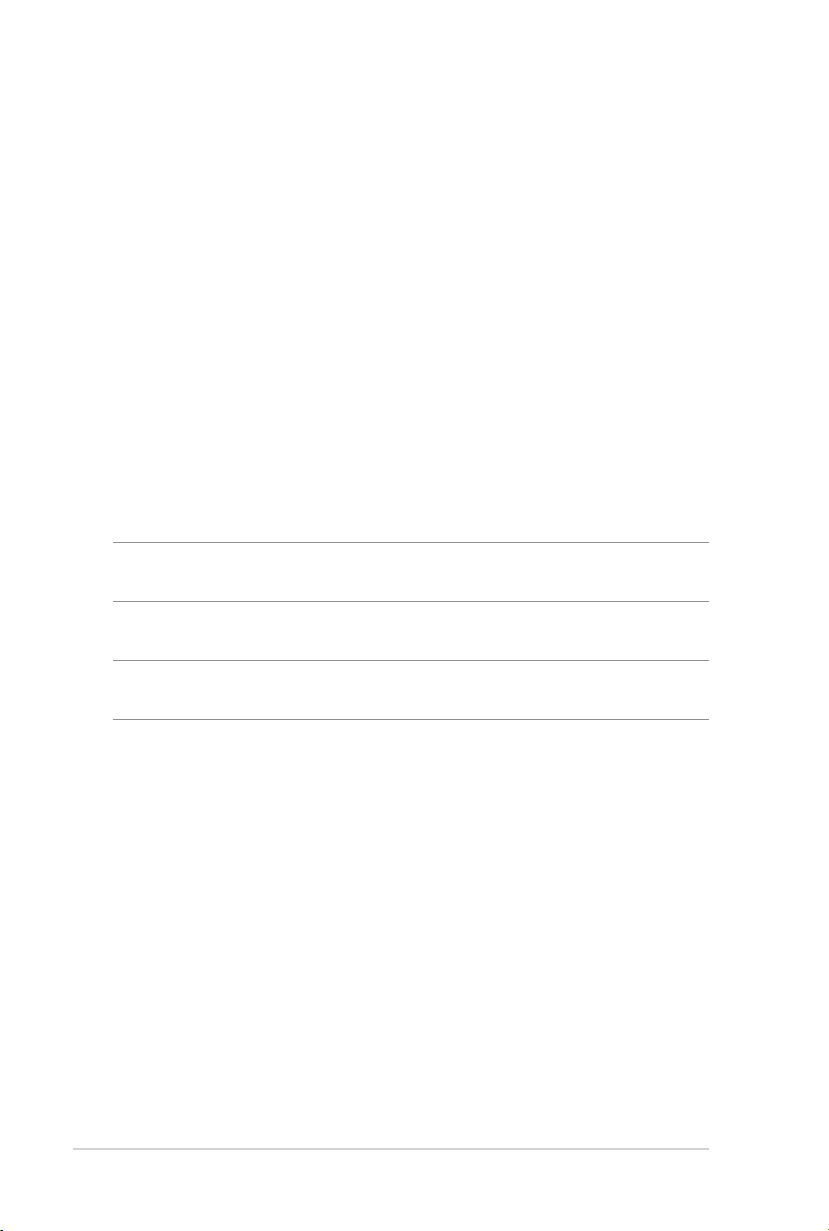
Per creare una rete sicura usando WPS:
1. Dal pannello di navigazione andate su Advanced Settings
(Impostazioni avanzate) > Wireless e selezionate la scheda
WPS.
2. Nel campo Enable WPS (Abilita WPS) selezionate Enabled
(Abilitato) quindi cliccate su Apply (Applica).
3. Scegliete il metodo da usare tra codice PIN e PBC (Push Button
Control). Fate riferimento ai seguenti passaggi per ulteriori
dettagli.
Per congurare il WPS tramite codice PIN:
1. Accendete il vostro client compatibile WPS.
2. Inserite il codice PIN del dispositivo client e cliccate su Enroll.
NOTA: Il codice PIN può essere trovato sul fondo della confezione o
sull'interfaccia utente del dispositivo client.
3. Avviate il processo WPS PIN sul dispositivo client.
NOTA: Per maggiori informazioni fate riferimento al manuale utente del
dispositivo client.
4. Se volete cambiare il codice PIN del router wireless cliccate su
Generate PIN (Genera PIN) o su Restore PIN (Ripristina PIN)
per creare o ripristinare un codice PIN.
Per congurare il WPS tramite il metodo PBC:
1. Accendete il vostro client compatibile WPS.
2. Nella schermata del vostro router wireless WPS cliccate su Start
PBC (Avvia PBC). In alternativa potete premete il pulsante WPS
che trovate sul lato sinistro del vostro router wireless.
3. Premete il pulsante WPS sul dispositivo client.
26

4.2 LAN
4.2.1 Impostazioni LAN
Questa schermata vi permette di congurare l'indirizzo IP locale
del router LTE e modicare le impostazioni del server DHCP.
Per modicare le impostazioni LAN:
1. Dal pannello di navigazione andate su Advanced Settings
(Impostazioni avanzate) > LAN e selezionate la scheda LAN.
2. Inserite indirizzo IP e maschera di sottorete per il router
wireless.
3. Alla voce Enable the DHCP Server (Abilita il server DHCP)
selezionate Yes (Sì) o No. Come impostazione standard la
funzione server DHCP è abilitata.
4. Nel campo IP Pool Starting Address (Indirizzo IP iniziale)
inserite l'indirizzo IP iniziale dell'intervallo desiderato.
5. Nel campo IP Pool Ending Address (Indirizzo IP nale)
inserite l'indirizzo IP nale dell'intervallo desiderato.
27
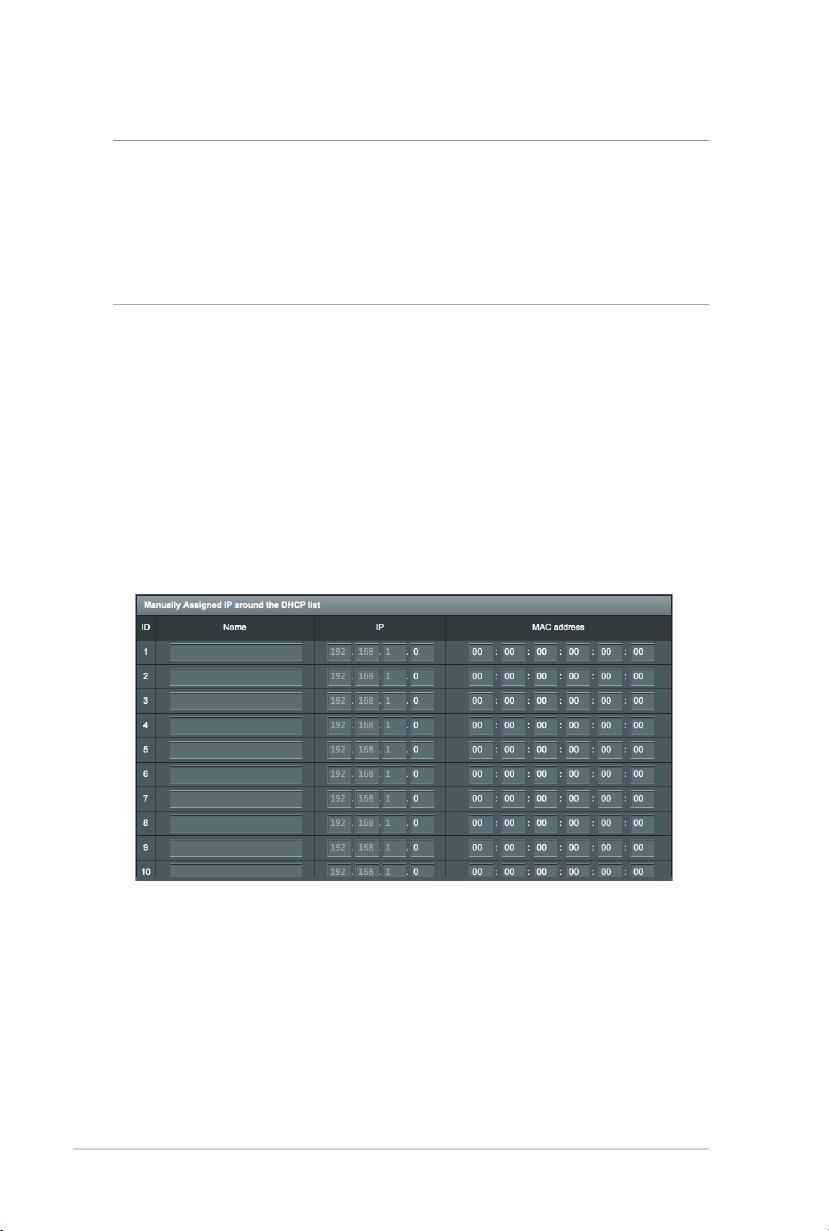
NOTE:
• Raccomandiamo di utilizzare un indirizzo IP del formato
192.168.1.xxx (con xxx che può variare da 2 a 254) quando dovete
scegliere un intervallo di indirizzi IP.
• L'indirizzo IP iniziale non deve essere superiore all'indirizzo IP finale.
6. Nel campo Lease Time (Tempo di rilascio) specicate, in
termini di secondi, la durata dell'assegnazione di un indirizzo
IP. Una volta raggiunto il tempo di rilascio il server DHCP
assegnerà al client un nuovo indirizzo IP.
La funzione Static DHCP (DHCP statico) permette di assegnare
un indirizzo IP statico ad un particolare dispositivo client sulla
vostra LAN. L'indirizzo IP del server DHCP sarà riservato per un
singolo indirizzo MAC di un client DHCP inserito nella tabella
seguente.
28
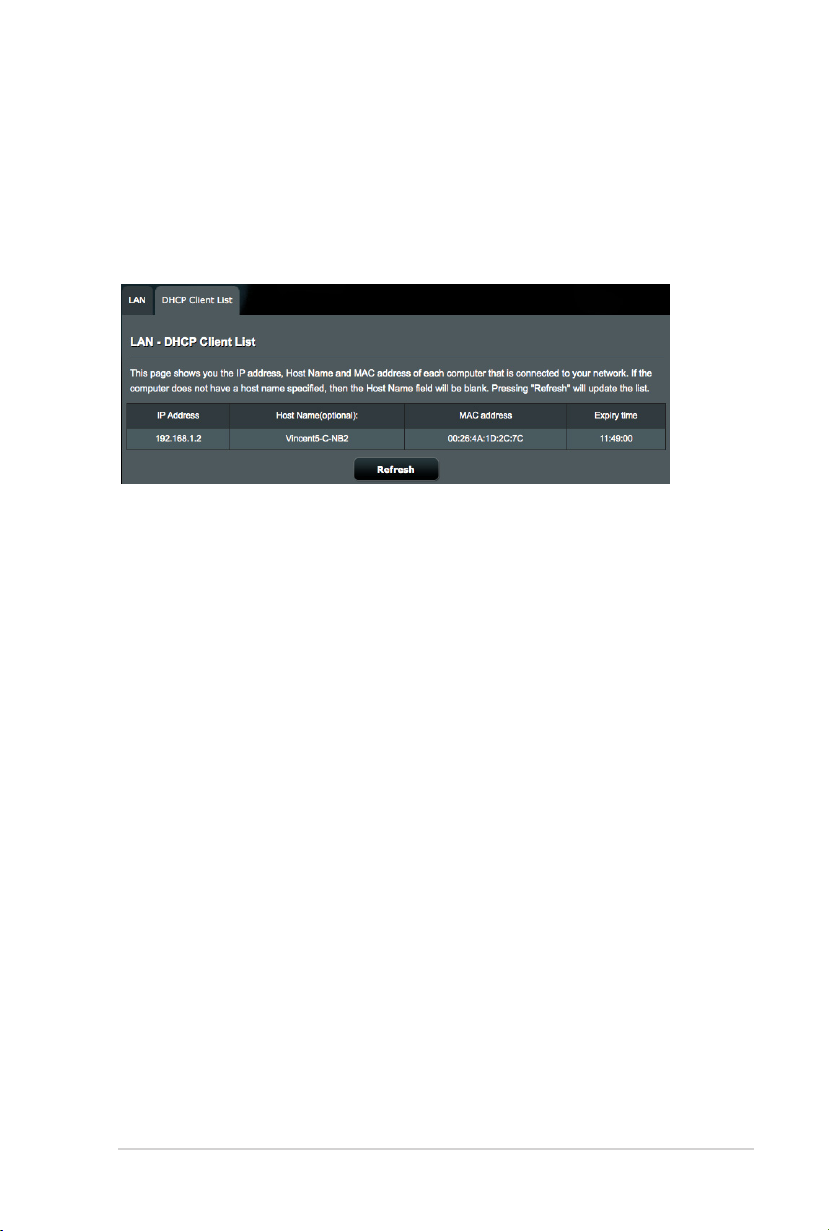
4.2.2 Elenco client DHCP
L'Elenco client DHCP mostra le informazioni sui client DHCP.
Cliccate su Refresh (Aggiorna) per aggiornare l'elenco dei client
connessi.
4.3 WAN
Il router LTE è dotato di un modulo LTE (Long Term Evolution). La
rete LTE fornisce un'ampia larghezza di banda (da 5MHz a 20 MHz)
e velocità no a 50 Mbps (upload) e 100 Mbps (download).
Le bande supportate sono le seguenti:
• Banda LTE: FDD B3/7/20
• LTE Cat. 3: DL: 100Mbps, UL: 50Mbps
• UMTS: B1/8
• HSPA +: DL: 42Mbps, UL: 5.76Mbps
4.3.1 Connessione ad Internet
Per congurare le impostazioni della connessione a Internet:
1. Dal pannello di navigazione andate su Advanced Settings
(Impostazioni avanzate) > WAN e selezionate la scheda
Internet Connection (Connessione ad Internet).
2. Nel campo WAN Type (Tipo di connessione WAN) selezionate
LTE/UMTS o WAN.
29
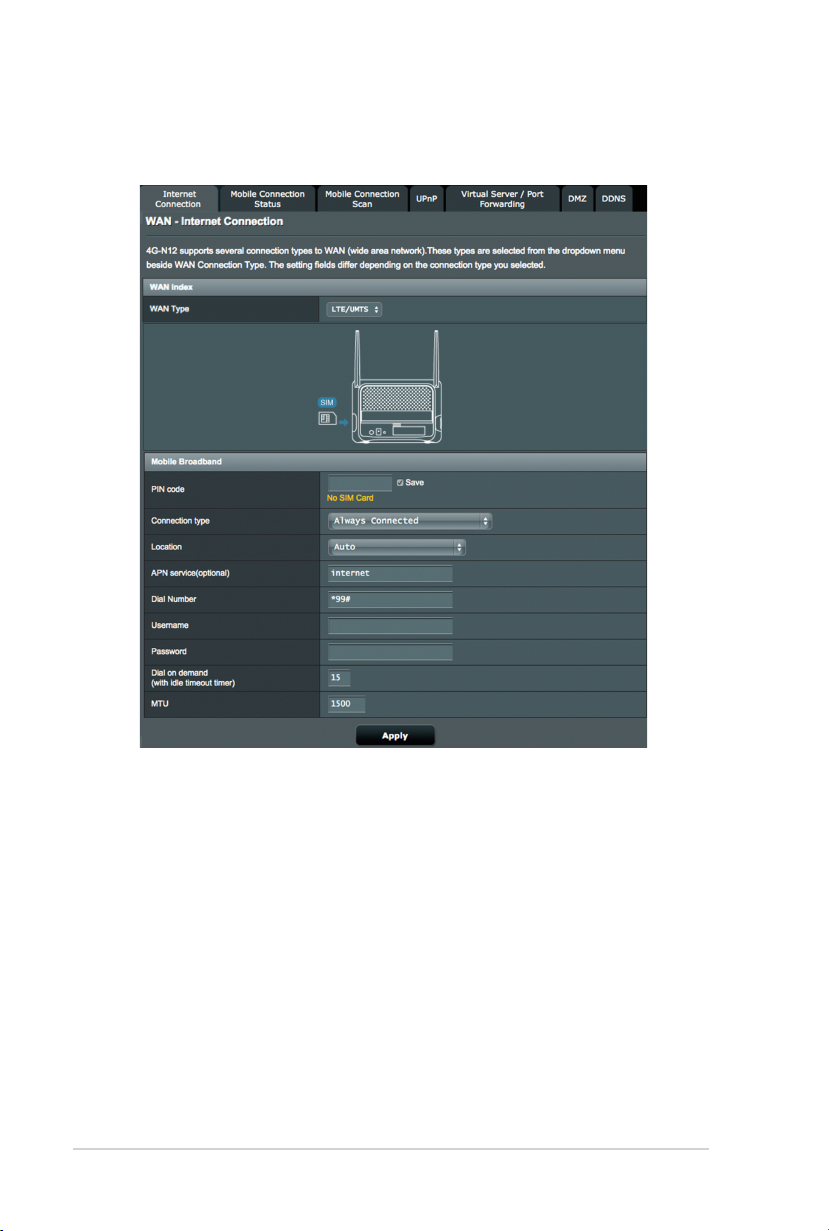
• Tipo di connessione WAN - LTE/UMTS
a. Congurate le seguenti opzioni:
• Codice PIN: Inserite il codice PIN fornito dal provider 3G/4G.
• Tipo di connessione: Questo campo permette di denire le
regole di connessione. Raccomandiamo di selezionare Auto-
Triggered by trac se non disponete di un abbonamento
dati senza limiti.
• Paese: Selezionate la posizione del vostro service provider
3G/4G dall'elenco.
• APN service (optional): Inserite in questo campo le
informazioni APN. Contattate il vostro fornitore di servizi
3G/4G per maggiori informazioni.
• Numero da comporre: Inserite il numero da comporre per
l'accesso 3G/4G.
30
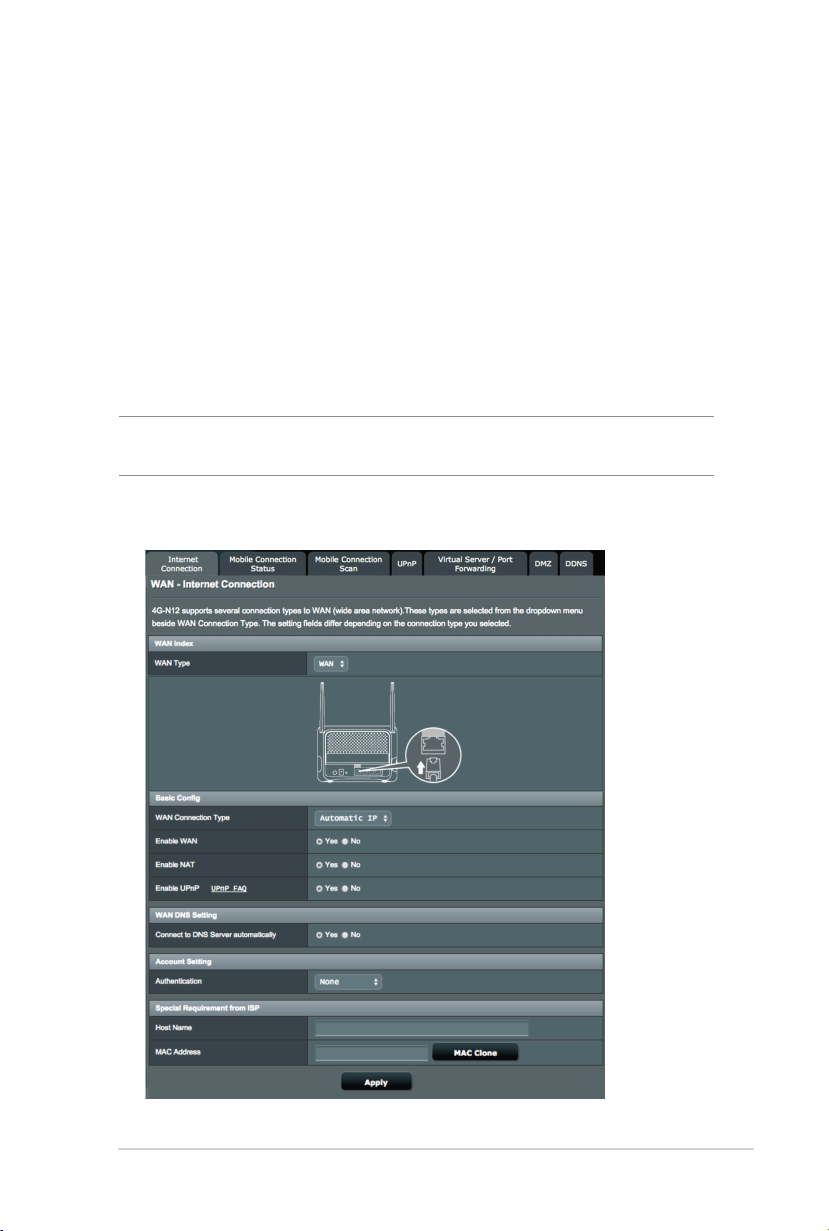
• Nome utente / Password: Inserite nome utente e password
per il vostro servizio 3G/4G.
• Dial on demand (with idle timeout timer): Inserite il
periodo di tempo (in minuti) oltre al quale il router entra in
sospensione quando non c'è attività di rete.
• MTU: Questa voce permette di impostare la MTU (Maximum
Transmission Unit).
b. Cliccate su Apply (Applica) per connettervi alla rete 3G/4G.
Lo stato della connessione è visibile nella scheda Mobile
Connection Status (Stato connessione mobile).
NOTA: Il codice PIN potrebbe variare a seconda del vostro fornitore di
servizi Internet.
• Tipo di connessione WAN - WAN
31

a. Congurate le seguenti impostazioni. Quando avete nito
cliccate su Apply (Applica).
• Tipo di connessione WAN: Scegliete il protocollo di
connessione ad Internet in base alle indicazioni del vostro
ISP. Le scelte sono le seguenti: IP automatico, PPPoE,
PPTP, L2TP o IP statico. Contattate il vostro ISP nel caso
in cui il vostro router non riuscisse ad ottenere un indirizzo
IP valido o se non siete sicuri del tipo di connessione WAN.
• Abilita WAN: Selezionate Yes (Sì) per permettere al router
di accedere ad Internet. Selezionate No per impedirlo.
• Abilita NAT: Il servizio NAT (Network Address Translation)
prevede che un unico indirizzo IP pubblico (WAN) possa
essere usato per condividere l'accesso ad Internet a
diversi client presenti nella rete locale (LAN) assegnando
a ciascuno di essi un indirizzo IP privato. L'indirizzo IP
privato di ogni client della rete locale è salvato in una
tabella di NAT ed è usato per instradare i pacchetti di dati
in entrata.
• Connetti automaticamente al Server DNS: Ordina al
router di ottenere automaticamente dall'ISP l'indirizzo IP
del Server DNS. Un Server DNS è un'entità presente nella
rete Internet che si occupa di tradurre gli indirizzi Internet
nei corrispondenti indirizzi IP.
• Autenticazione: Questo campo potrebbe essere richiesto
da alcuni ISP. Vericate con il vostro ISP e compilate
questo campo se necessario.
• Nome Host: Questo campo vi permette di inserire un
Nome Host per il vostro router. Di solito è un requisito
speciale richiesto da alcuni ISP. Se il vostro ISP ha
assegnato un Nome Host al vostro computer dovete
inserirlo qui.
32
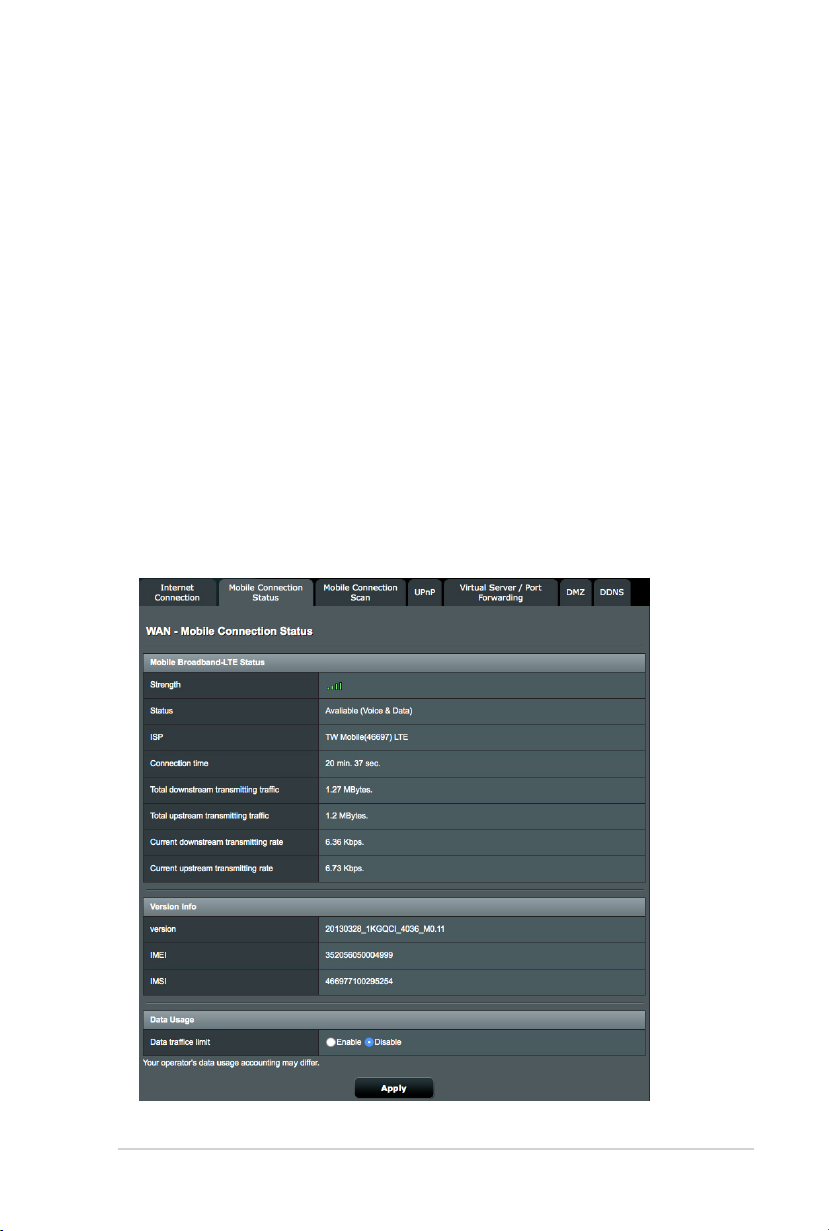
• Indirizzo MAC: L'indirizzo MAC (Media Access Control) è
un codice identicativo unico per ogni interfaccia di rete.
Alcuni ISP controllano gli indirizzi MAC dei dispositivi di
rete che tentano di connettersi al loro servizio e riutano
ogni richiesta proveniente da dispositivi di cui non sono a
conoscenza. Per evitare problemi di questo tipo dovuti a
indirizzi MAC non registrati potete:
• Contattare il vostro ISP e aggiornare l'elenco degli
indirizzi MAC associati al vostro servizio.
• Clonare o modicare l'indirizzo MAC del vostro router
ASUS in modo che sia uguale all'indirizzo MAC del
vostro precedente router.
4.3.2 Stato connessione mobile
La scheda Stato connessione mobile mostra le informazioni nel
dettaglio sullo stato della connessione mobile a banda larga.
33

Scorrete verso il basso per visualizzare le voci disponibili:
Per congurare le impostazioni di uso dei dati:
1. Dal pannello di navigazione andate su Advanced Settings
(Impostazioni avanzate) > WAN e selezionate la scheda
Mobile Connection Status (Stato connessione mobile).
2. Data trac limit (Limite traco dati): Selezionate Enable
(Abilita) per impostare un limite al traco Internet.
3. Data usage limit (Limite uso dati): Impostate un limite
mensile per il traco Internet. Una volta raggiunto il limite
l'accesso a Internet verrà bloccato.
4. Cliccate su Apply (Applica).
34
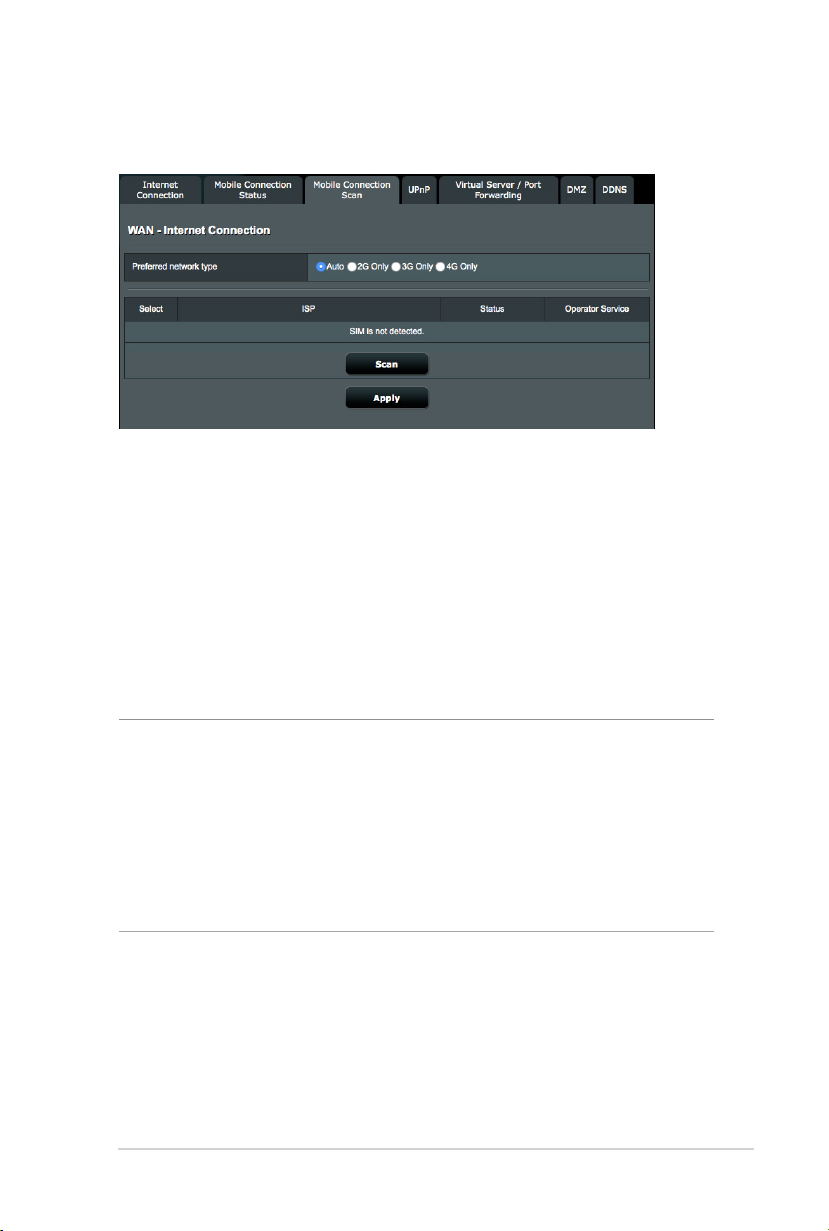
4.3.3 Scansione connessione mobile
Per selezionare la vostra connessione mobile a banda larga
preferita:
1. Nel campo Preferred network type (Tipologia di rete
preferita) selezionate la banda di frequenza desiderata.
2. Cliccate su Scan (Cerca) per visualizzare tutte le reti mobili
disponibili.
3. Selezionate una rete mobile e cliccate su Apply (Applica) per
connettervi ad essa.
NOTE:
• Il router LTE può rilevare il vostro ISP grazie alle informazioni IMSI
presenti nella scheda SIM. Se la rete mobile del vostro ISP non può
essere trovata collegatevi in roaming alla rete di un altro ISP.
• Utilizzando il servizio roaming si andrà incontro a costi aggiuntivi.
Prima di utilizzare il servizio roaming chiedete informazioni al vostro
operatore.
35

4.3.4 UPnP
Il protocollo UPnP (Universal Plug and Play) permette a diversi
dispositivi (come router, televisioni, sistemi stereo, console di
gioco e telefoni cellulari) di essere controllati all'interno di una
rete IP con, o senza, il bisogno di un controller centrale come
potrebbe essere un gateway. UPnP connette PC di vario tipo
fornendo funzionalità di rete per la congurazione remota e il
trasferimento dati. Usando UPnP un nuovo dispositivo di rete
viene rilevato automaticamente. Una volta collegati in rete i
dispositivi possono essere congurati da remoto per supportare
applicazioni P2P (peer-to-peer), gioco online, video conferenze
e server proxy o web. A dierenza del Port Forwarding, il quale
richiede la congurazione manuale delle porte, UPnP congura
automaticamente il router ad accettare le connessioni in ingresso
e indirizzare le richieste ad un PC specico sulla rete locale.
36

4.3.5 Virtual Server / Port Forwarding
Il Virtual Server è un metodo per dirigere il traco di rete da
Internet ad una porta specica, o ad un intervallo specico di
porte, verso un client della vostra rete locale.
Congurando virtual server sul router LTE gli utenti remoti
potranno accedere a servizi come web e FTP forniti da un server
locale all’interno della rete. La richiesta inoltrata all'indirizzo IP
pubblico verrà inviata al server privato che fornisce il servizio. A
seconda del servizio richiesto (in base alla porta TCP/UDP) il router
LTE indirizza la richiesta esterna al server locale appropriato.
Ad esempio: se impostate la porta 80 TCP (servizio HTTP), e
l'indirizzo privato 192.168.2.2 porta 80, tutte le richieste HTTP
provenienti dall'esterno della rete verranno indirizzate al server
192.168.2.2 in ascolto sulla porta 80. Di conseguenza inserendo
l'indirizzo IP fornito dall'ISP gli utenti Internet potranno accedere
al servizio fornito dal server presente nella rete locale.
NOTA: I numeri di porte per i servizi TCP più comuni includono: 80 per
HTTP, 21 per FTP, 23 per Telnet e 110 per POP3. Per un elenco completo
delle porte visitate il sito http://www.iana.org/assignments/port-
numbers.
37
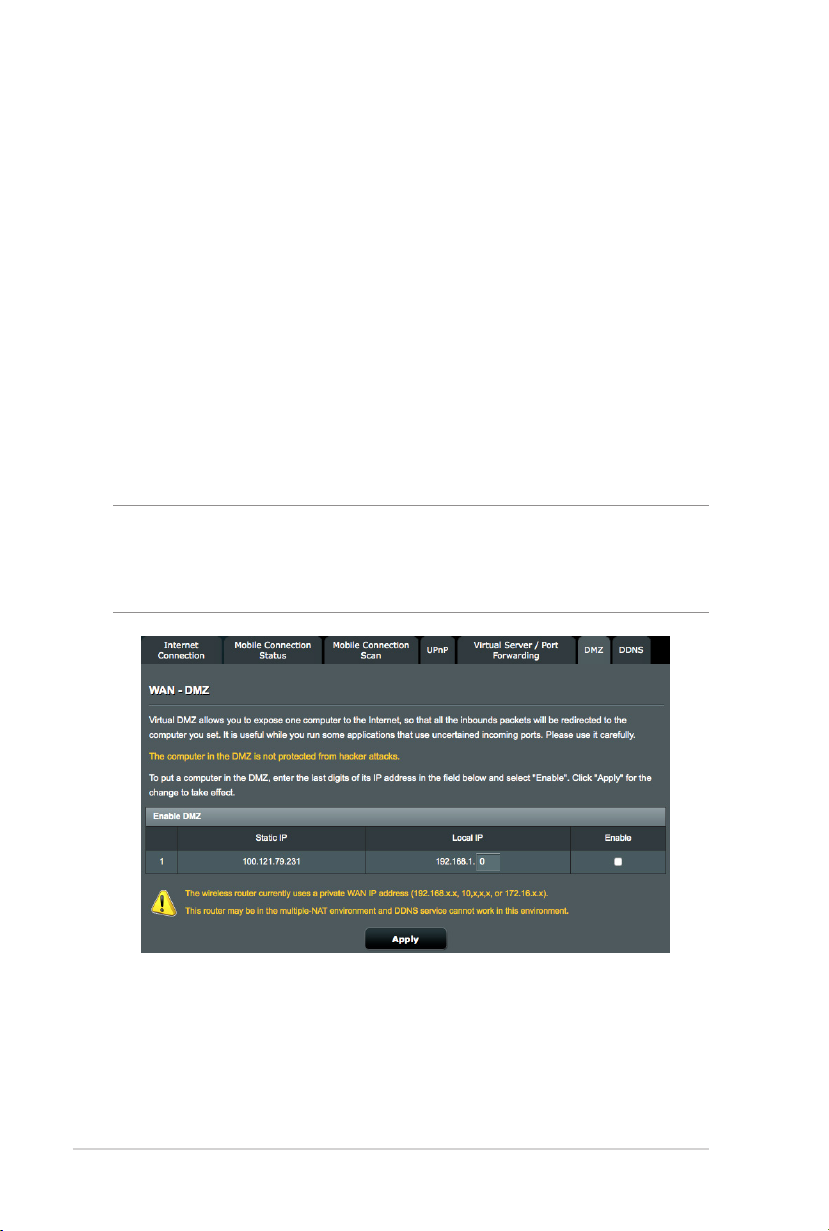
4.3.6 DMZ
Il servizio DMZ espone un client della rete direttamente ad
Internet permettendogli di ricevere tutti i pacchetti in entrata
diretti alla vostra rete locale.
Il traco in ingresso, di solito, è diretto ad un client specico della
rete solamente se una regola di port-forwarding per una specica
porta è stata congurata sul router, altrimenti viene scartato. In
una congurazione DMZ uno specico client della rete riceve tutti
i pacchetti in ingresso.
La congurazione DMZ è utile quando si ha bisogno di avere le
porte in ingresso aperte verso l'esterno perché, ad esempio, si
intende ospitare un server di dominio, web o e-mail.
ATTENZIONE: L'apertura di tutte le porte in ingresso verso un client
rende la rete locale vulnerabile agli attacchi dall'esterno. Siate quindi
consapevoli dei rischi a cui andate incontro se decidete di usare il
servizio DMZ.
38

Per congurare DMZ:
1. Dal pannello di navigazione andate su Advanced Settings
(Impostazioni avanzate) > WAN e selezionate la scheda DMZ.
2. Congurate le seguenti impostazioni. Quando avete nito
cliccate su Apply (Applica).
• Abilita DMZ: Inserite le ultime cifre dell'indirizzo IP del client
per il quale volete attivare il servizio DMZ in modo da esporlo
alla rete Internet. Assicuratevi che il client disponga di un
indirizzo IP statico. Selezionate Enable (Abilita).
Per disabilitare DMZ:
1. Togliete la spunta Enable (Abilita) e cliccate su Apply
(Applica).
39
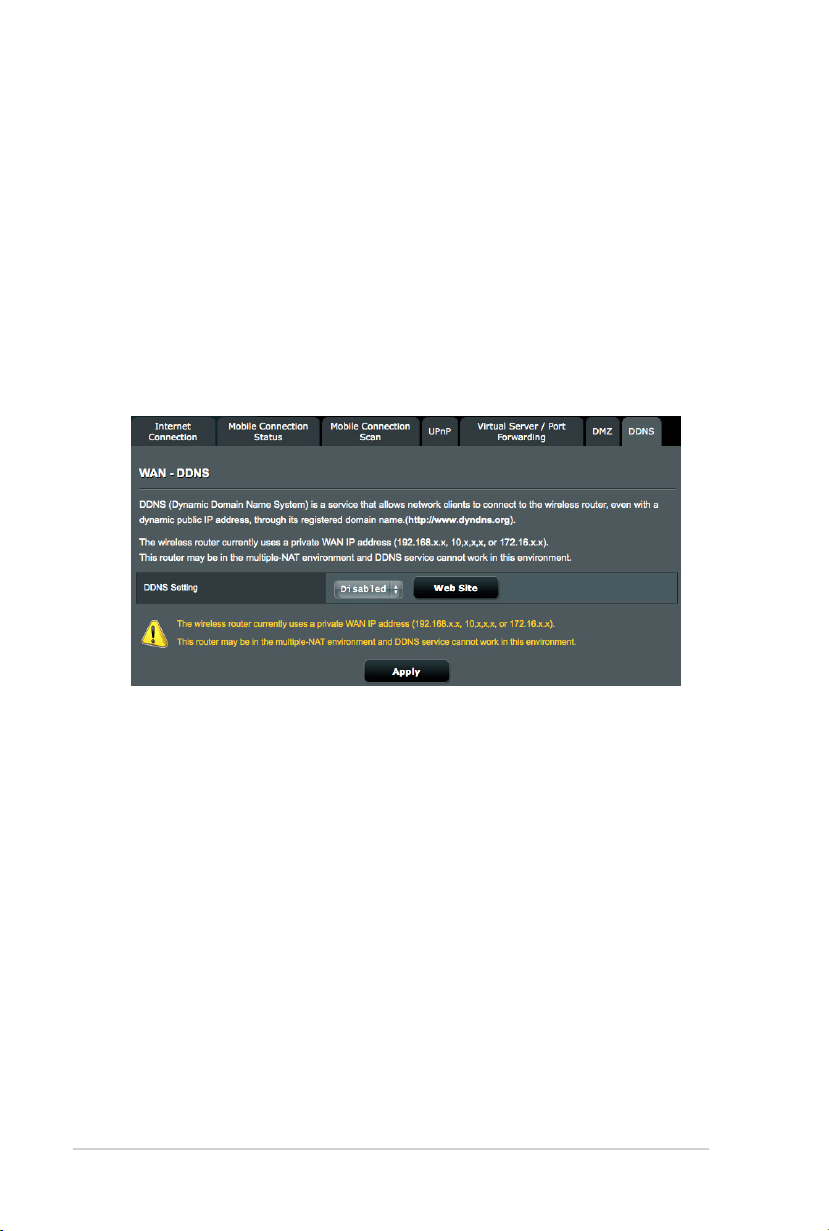
4.3.7 DNS Dinamico
Congurando il servizio DNS dinamico (DDNS) avrete la possibilità
di accedere al router dall'esterno della vostra rete grazie al servizio
DDNS incluso. Il servizio DDNS, che associa un nome di dominio
ad un indirizzo IP statico o dinamico, è fornito da DynDNS.org.
Grazie al servizio DDNS potete ospitare un sito web, un server
e-mail, un sito FTP o un'applicazione Internet all'interno della
vostra rete locale anche se disponete di un IP dinamico sulla rete
Internet.
Per congurare un DNS Dinamico:
1. Selezionate Enabled (Abilitato) dall'elenco a discesa e cliccate
su Web Site (Sito web) per accedere al sito web DynDNS.org.
2. Completate la registrazione al sito web DDNS.
3. Inserite nome utente, password e nome di dominio per le
vostre impostazioni DDNS.
4. Cliccate su Update Dynamic DNS (Aggiorna DNS dinamico)
per aggiornare l'indirizzo IP.
5. Quando avete nito cliccate su Apply (Applica).
40

4.4 Firewall
4.4.1 Generale
Il router wireless può funzionare anche da rewall hardware per
la vostra rete. Impostate il rewall per proteggere la vostra rete da
minacce provenienti dall'esterno come gli attacchi DoS (Denial of
Service). Gli attacchi DoS sovraccaricano un dispositivo, o una rete,
e impediscono l'accesso alle risorse di rete.
Per congurare le impostazioni di base del rewall:
1. Dal pannello di navigazione andate su Advanced Settings
(Impostazioni avanzate) > Firewall e selezionate la scheda
General (Generale).
2. Alla voce Enable Firewall (Abilita Firewall) selezionate Enable
(Abilita).
3. Alla voce Respond Ping Request from WAN (Rispondi alle
richieste ping dalla WAN) selezionate Yes (Sì) per impedire
agli hacker di mandare ping da Internet ai dispositivi della
vostra rete.
4. Cliccate su Apply (Applica).
41

4.4.2 Filtro MAC
Quando il ltro MAC è abilitato ai soli client nell'elenco è
permesso, o negato, l'accesso alla rete.
Per impostare il ltro MAC:
1. Dal pannello di navigazione andate su Advanced Settings
(Impostazioni avanzate) > Firewall e selezionate la scheda
MAC Filter (Filtro MAC).
2. Alla voce Enable MAC Filter (Abilita ltro MAC) selezionate
Enable (Abilita).
3. Inserite un indirizzo MAC quindi cliccate sul pulsante .
4. Cliccate su Apply (Applica).
42
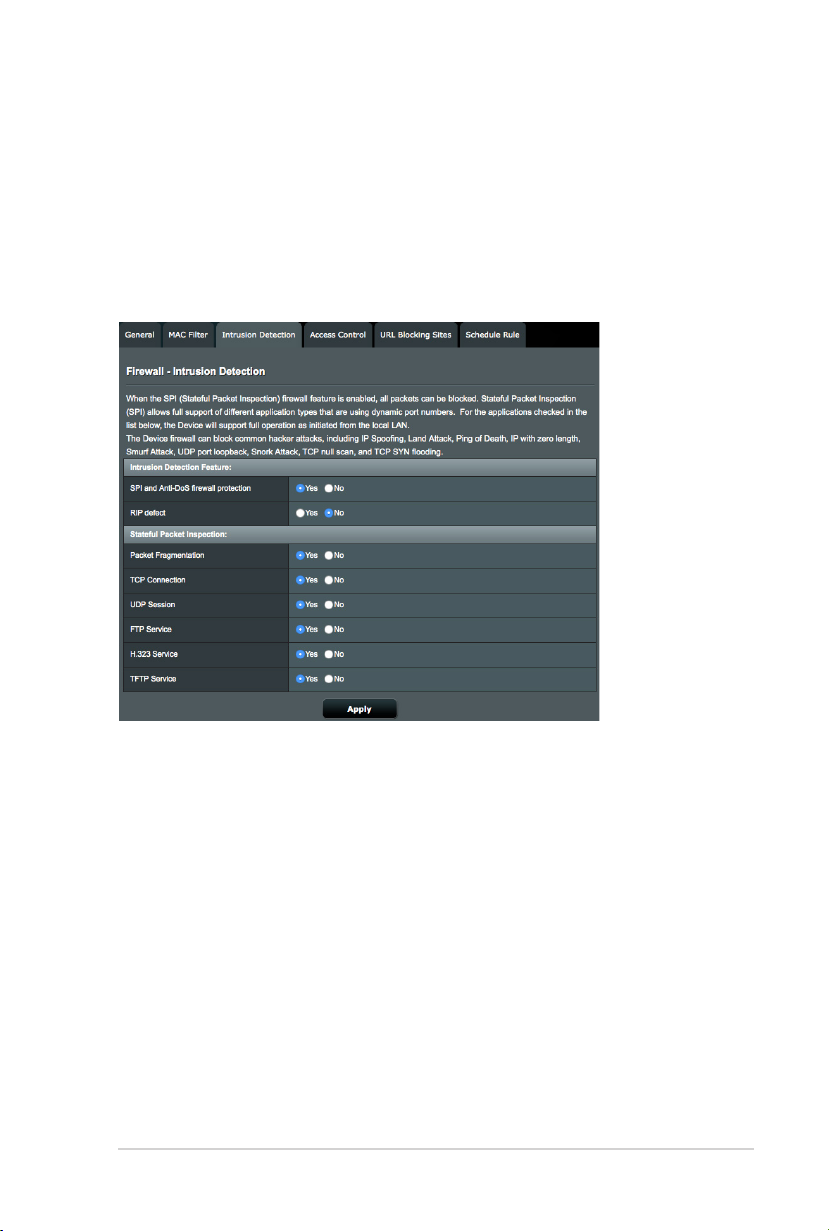
4.4.3 Rilevamento intrusioni
Rilevamento intrusioni blocca e previene attacchi dall'esterno
che possono danneggiare la rete e i dispositivi connessi. Il router
wireless previene diversi tipi di attacchi, ad esempio: DoS, IP
Spoong, Ping of Death, IP with Zero Length, Smurf Attack, UDP
port loopback, Snork Attack, TCP null scan e TCP SYN ooding.
Intrusion Detection Feature (Funzione rilevamento intrusioni)
SPI and Anti-DoS rewall protection (Protezione SPI e AntiDoS): Quando questa voce è abilitata tutti i pacchetti in ingresso
dai servizi WAN vengono bloccati tranne quelli selezionati nella
sezione Stateful Packet Inspection (SPI).
RIP defect: Quando questa opzione è abilitata il router non
bloccherà i pacchetti di richiesta RIP dai servizi WAN impedendo
quindi l'overow a causa dell'accumulo di pacchetti.
Stateful Packet Inspection
Selezionate Yes (Sì) per permettere ad un tipo particolare di
traco di passare attraverso il rewall o No per bloccare quel tipo
di traco.
43

4.4.4 Controllo accessi
Controllo accessi permette di denire i client e i servizi permessi o
non permessi sulla porta WAN. Le regole di controllo accessi sono
eseguite con la pianicazione specicata.
Per impostare un ltro per i servizi di rete:
1. Dal pannello di navigazione andate su Advanced Settings
(Impostazioni avanzate) > Firewall e selezionate la scheda
Access Control (Controllo accessi).
2. Alla voce Enable Filtering Function (Abilita funzione ltro)
selezionate il valore Enable (Abilita).
3. Cliccate sul pulsante per accedere alla pagina successiva e
aggiungere una nuova regola.
44

4. Inserite una descrizione dei client.
5. Inserite l'intervallo IP dei client per bloccare client specici.
6. Denite una regola. Potete scegliere di bloccare tutto il giorno
o specicare data e ora nelle quali il servizio è disponibile.
7. Per specicare un servizio di rete da bloccare selezionate il
servizio e spuntate Blocking (Blocco) nella tabella Client PC
Service (Servizio PC client).
8. Nel campo User-dened services (Denito dall'utente)
selezionate il tipo di protocollo e l'intervallo di indirizzi IP per
denire manualmente i client che volete bloccare.
9. Cliccate su Apply (Applica).
45

4.4.5 Filtro URL
Potete specicare parole chiave o indirizzi web per impedire
l'accesso a URL specici.
NOTA: Il ltro URL lavora sulle query DNS. Se un client ha già eettuato
l'accesso ad un sito web, ad esempio http://www.abcxxx.com, potrà
comunque visitare nuovamente il sito anche se il ltro lo impedirebbe
(la cache DNS del sistema ricorda i siti visitati in precedenza in modo da
non dover continuamente interrogare il server DNS). Per risolvere questo
problema svuotate la cache DNS prima di impostare il ltro URL.
Per abilitare e congurare il ltro URL:
1. Dal pannello di navigazione andate su Advanced Settings
(Impostazioni avanzate) > Firewall e selezionate la scheda
URL lter (Filtro URL).
2. Inserite una parola chiave.
3. Cliccate su Apply (Applica).
46

4.4.6 Pianica regola
Ciascuna regola di controllo dell'accesso può essere attivata ad un
orario ben preciso.
Potete denire la regola nella pagina Schedule Rule (Pianica
regola) e applicarla nella pagina Access Control (Controllo
accessi).
47
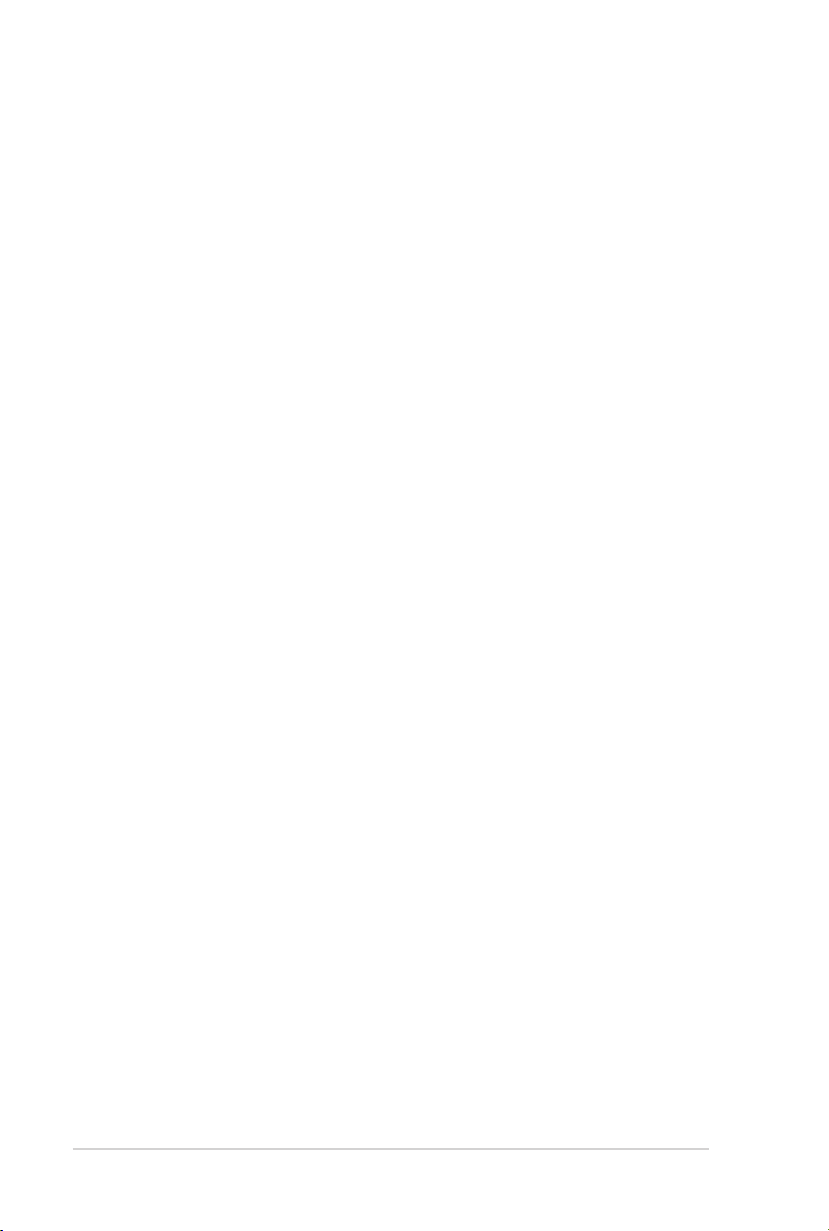
4.5 Amministrazione
4.5.1 Sistema
La pagina Sistema vi permette di congurare le impostazioni del
vostro router wireless.
Per congurare le impostazioni di sistema:
1. Dal pannello di navigazione andate su Advanced
Settings (Impostazioni avanzate) > Administration
(Amministrazione) e selezionate la scheda System (Sistema).
2. Potete congurare le seguenti impostazioni:
• Administrator Password: Potete cambiare la password e il
nome utente del vostro router wireless inserendo un nuovo
nome utente e una nuova password.
• Login Timeout (Timeout accesso): La maggior parte
degli amministratori web impostano questo valore a
10 minuti. Questo valore non dovrebbe superare i 20
minuti (tranne in rari casi) in quanto ogni sessione aperta
occupa una parte di memoria.
• Time and Time Zone (Ora e fuso orario): Selezionate l'ora e
il fuso orario per la vostra rete.
• Time Zone (Fuso Orario): Impostate il fuso orario a
seconda di dove si trova il vostro router.
• Ora legale (DST): Se la vostra regione prevede l'ora
legale abilitate questa opzione.
• NTP Server (Server NTP): Il router wireless può ottenere
informazioni da un server NTP (Network time Protocol)
per regolare automaticamente data e ora.
• Web Access from WAN (Accesso all'interfaccia web da
Internet):
• Enable Web Access from WAN (Abilita l'accesso
all'interfaccia Web da Internet): Selezionate Enable
(Abilita) per permettere ai dispositivi al di fuori della
rete di accedere alle impostazioni del router wireless.
Selezionate Disable (Disabilita) per impedirlo.
48

• Permitted IP Address (Indirizzi IP consentiti):
• Any IP address can remotely manage the wireless
router (Qualsiasi indirizzo IP può gestire il router
wireless da remoto).
• Only allow specic IP (Permetti solo indirizzi IP
specici): Inserite gli indirizzi IP WAN dei dispositivi
di rete per i quali volete permettere l'accesso alle
impostazioni del router wireless.
• Port of Web Access from WAN (Porta d’accesso web
dalla WAN): Specicate il numero di porta del server
web per accedere alle impostazioni del router wireless.
3. Cliccate su Apply (Applica).
4.5.2 Aggiornamento rmware
NOTA: Scaricate l’ultimo rmware disponibile dal sito web ASUS: http://
www.asus.com
Per aggiornare il rmware:
1. Dal pannello di navigazione andate su Advanced
Settings (Impostazioni avanzate) > Administration
(Amministrazione) e selezionate la scheda Firmware
Upgrade (Aggiornamento rmware).
2. Dalla pagina Firmware Upgrade (Aggiornamento rmware)
cliccate su Choose File (Sfoglia) per cercare il le del rmware
che avete appena scaricato.
3. Cliccate su Upload (Carica) per aggiornare il rmware.
NOTA: Quando l’aggiornamento del rmware è completato aspettate
qualche minuto per permettere al sistema di riavviarsi.
49

4.5.3 Ripristina/Salva/Carica Impostazioni
Per ripristinare/salvare/caricare le impostazioni del router
wireless:
1. Dal pannello di navigazione andate su Advanced
Settings (Impostazioni avanzate) > Administration
(Amministrazione) e selezionate la scheda Restore/Save/
Upload Setting (Impostazione Ripristina/Salva/Carica).
2. Selezionate il processo che volete eseguire:
• Cliccate su Restore (Ripristina) e poi su OK se volete
ripristinare le impostazioni predenite di fabbrica.
• Cliccate su Save (Salva), scegliete un percorso dove salvare
il le e poi cliccate su Save (Salva) se volete salvare le
impostazioni correnti del sistema.
• Cliccate su Choose File (Sfoglia), selezionate il vostro le
e poi cliccate su Upload (Carica) se volete ripristinare le
impostazioni che avete precedentemente salvato su un le.
Se ci fossero dei problemi aggiornate il rmware all'ultima versione e
congurate le nuove impostazioni. NON ripristinate le impostazioni
predenite del router.
50

4.6 Registro di sistema
Il registro di sistema contiene la registrazione delle vostre attività
di rete.
NOTA: Il registro di sistema viene cancellato quando il router viene
riavviato o spento.
Per visualizzare il vostro registro di sistema:
1. Dal pannello di navigazione andate su Advanced Settings
(Impostazioni avanzate) > System Log (Registro di sistema).
2. Potete visualizzare le diverse attività di rete in questa pagina:
3. (Opzionale) Cliccate su Save (Salva) per esportare il registro di
sistema.
51
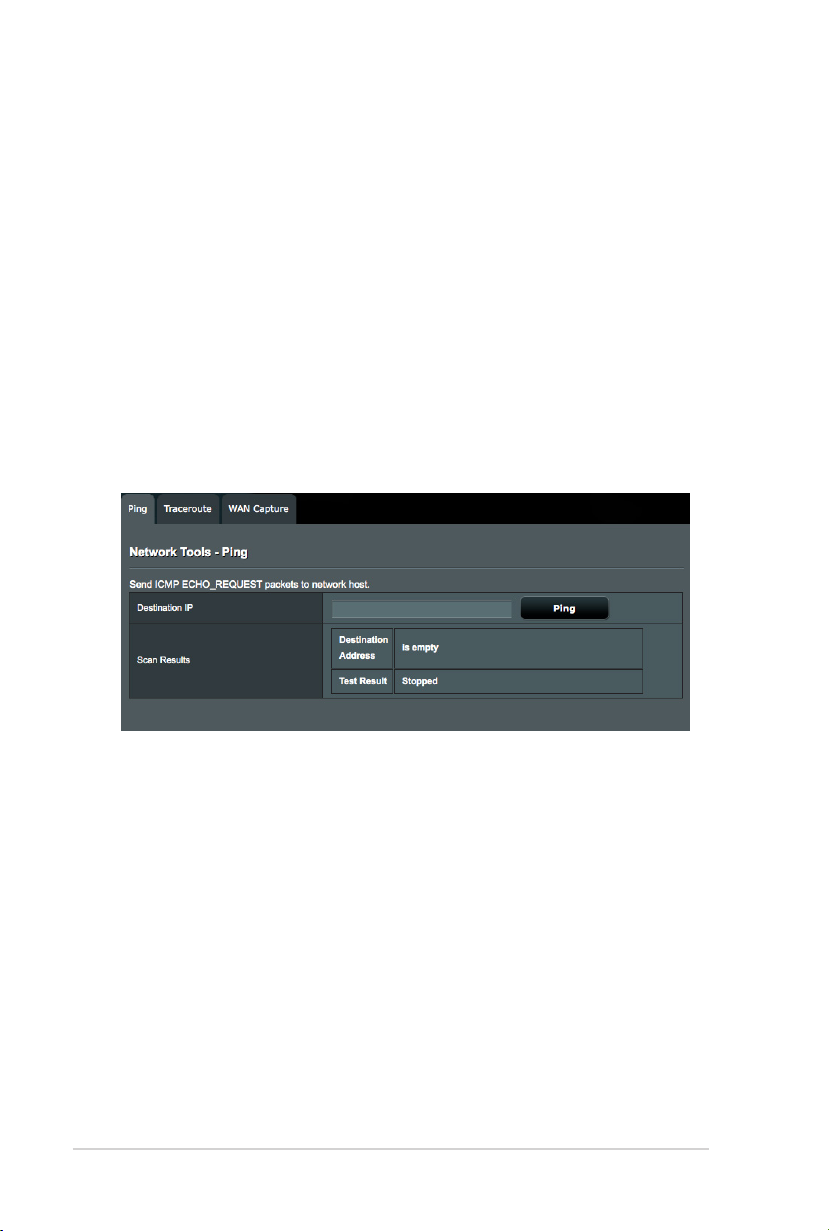
4.7 Strumenti di rete
4.7.1 Ping
Un test con il comando ping permette di determinare la latenza
(ritardo di comunicazione) tra il router ASUS e un altro server
(ad esempio www.google.it) inviando alcuni pacchetti ICMP e
restando in ascolto per le risposte. Inserite un nome host, o un
indirizzo IP, per eseguire un ping. Il test mostra il tempo impiegato
da un pacchetto per arrivare al server e tornare indietro. Vengono
visualizzati il tempo minimo, medio e massimo così come i
pacchetti persi nel processo.
52
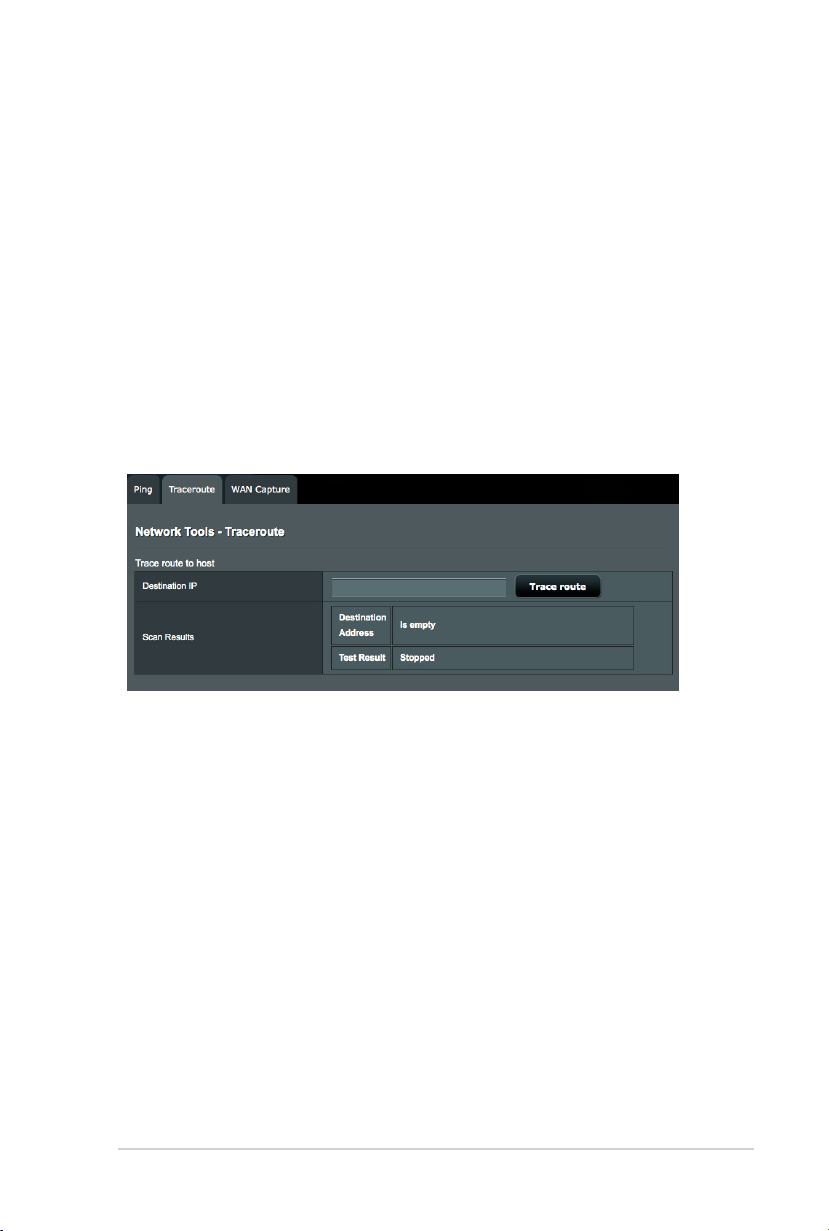
4.7.2 Traceroute
Il test Traceroute visualizza il percorso compiuto dai pacchetti per
raggiungere una determinata destinazione a partire dal vostro
client. Come risultato otterrete un elenco di host, o indirizzi IP,
che indica il percorso compiuto dal pacchetto di test a partire
dal client di partenza no al dominio o IP di destinazione (ad es.
www.google.it). Il Traceroute viene utilizzato tipicamente per
una diagnosi della rete, per identicare problemi con le tabelle di
routing o per vericare che un rewall non blocchi l'accesso ad un
particolare sito web.
53

4.7.3 Cattura pacchetti WAN
WAN Capture (Cattura pacchetti WAN) permette di catturare tutti i
pacchetti che passano attraverso la rete mobile a banda larga.
Per catturare i pacchetti WAN del router:
1. Per avviare la cattura cliccate su Start (Avvia). Il browser avvia
il download del le pktDump.cap sul vostro computer.
2. Per fermare la cattura cliccate tu Stop (Arresta). Il browser
interrompe la cattura dei pacchetti e completa il download del
le pktDump.cap.
NOTA: Per visualizzare il le pktDump.cap con i pacchetti catturati è
necessaria un'applicazione esterna quale Wireshark.
54

5 Domande frequenti (FAQ)
Impossibile accedere all'interfaccia web usando il
browser Internet.
• Congurazione hardware:
• Se il vostro computer è collegato via cavo controllate
accuratamente la connessione del cavo e lo stato dei LED.
• Accesso non riuscito:
• Assicuratevi di usare le corrette informazioni di login. Il nome
utente e la password predenite sono entrambe "admin".
Assicuratevi che il tasto "BLOCCO MAIUSCOLE" sia disattivato
quando inserite il nome utente e la password.
• La cache DNS porta a un DNS errato:
• Rimuovete i cookie e i le temporanei dal vostro browser.
• Presenti impostazioni di connessioni non più in uso:
• Disabilitate il server proxy (se abilitato).
• Congurate le impostazioni TCP/IP in modo da ottenere un
indirizzo IP automaticamente.
• Disabilitate la connessione remota (se abilitata).
NOTE:
• La procedura per la rimozione dei cookie e dei file temporanei
potrebbe variare a seconda del browser utilizzato.
• Disabilitate il server proxy, le connessioni remote e configurate
le impostazioni TCP/IP in modo da ottenere un indirizzo IP
automaticamente. Per maggiori informazioni fate riferimento al
Capitolo 1 di questo manuale.
Il client non riesce a stabilire una connessione wireless
con il router.
• Fuori portata:
• Avvicinate il router al client wireless.
55

• Provate a modicare l'angolazione delle antenne del router
per trovare la direzione migliore come descritto nella sezione
1.4 Posizionamento del router.
• Il server DHCP è stato disabilitato:
• Aprite l'interfaccia web. Andate su Generale > Mappa di
rete > Client e cercate il dispositivo che volete connettere al
router.
• Se non riuscite a trovare il dispositivo nella Mappa di rete
andate su Impostazioni avanzate > LAN e selezionate Sì
all'opzione Abilita il server DHCP.
• Impossibile trovare il SSID:
• Se state usando un adattatore per la rete wireless assicuratevi
che il canale che state usando sia conforme con i canali
wireless disponibili nella vostra zona. Potete modicare il
canale, la larghezza di banda e la modalità wireless in base ai
valori disponibili nel vostro paese.
• Se ancora non riuscite a connettervi al router in modalità
wireless potete resettare il router alle impostazioni predenite
di fabbrica. Aprite l'interfaccia web, andate su Administration
(Amministrazione), selezionate la scheda Restore/Save/
Upload Setting (Impostazione Ripristina/Salva/Carica) e
cliccate sul pulsante Restore (Ripristina).
Nessun accesso a Internet.
• Vericate che il vostro router si possa connettere all'indirizzo
IP pubblico (WAN) del vostro ISP. Per fare questo aprite
l'interfaccia web e andate su General (Generale)> Network
Map (Mappa di rete) e controllate la voce Internet Status
(Stato Internet).
• Se ancora non avete accesso ad Internet provate a riavviare il
computer e, in seguito, controllate il suo indirizzo IP di rete e
l'indirizzo del gateway predenito.
• Controllate gli indicatori di stato presenti sul router wireless. Se
il LED Internet sul router wireless non è acceso controllate che
tutti i cavi siano collegati correttamente.
56

Avete dimenticato il nome della rete (SSID) o la chiave di
rete:
• Impostate un nuovo SSID e una nuova chiave di rete
collegandovi al router tramite un cavo Ethernet. Aprite
l'interfaccia web, andate su Mappa di rete, cliccate sull'icona
del router, inserite un nuovo SSID e una nuova chiave di rete e
poi cliccate su Applica.
• Ripristinate le impostazioni predenite del router.
Aprite l'interfaccia web, andate su Administration
(Amministrazione), selezionate la scheda Restore/Save/
Upload Setting (Impostazione Ripristina/Salva/Carica) e
cliccate sul pulsante Restore (Ripristina). Il nome utente e la
password predenite sono entrambe "admin".
Come faccio a ripristinare le impostazioni predenite del
router?
• Andate su Administration (Amministrazione), selezionate
la scheda Restore/Save/Upload Setting (Impostazione
Ripristina/Salva/Carica) e cliccate sul pulsante Restore
(Ripristina).
Queste sono le impostazioni predenite di fabbrica:
Nome utente: admin
Password: admin
Abilita Server DHCP: Sì
Indirizzo IP: 192.168.1.1
Nome dominio: (Vuoto)
Maschera di sottorete: 255.255.255.0
Server DNS primario: 192.168.1.1
Server DNS secondario: (Vuoto)
SSID (2.4GHz): ASUS
57
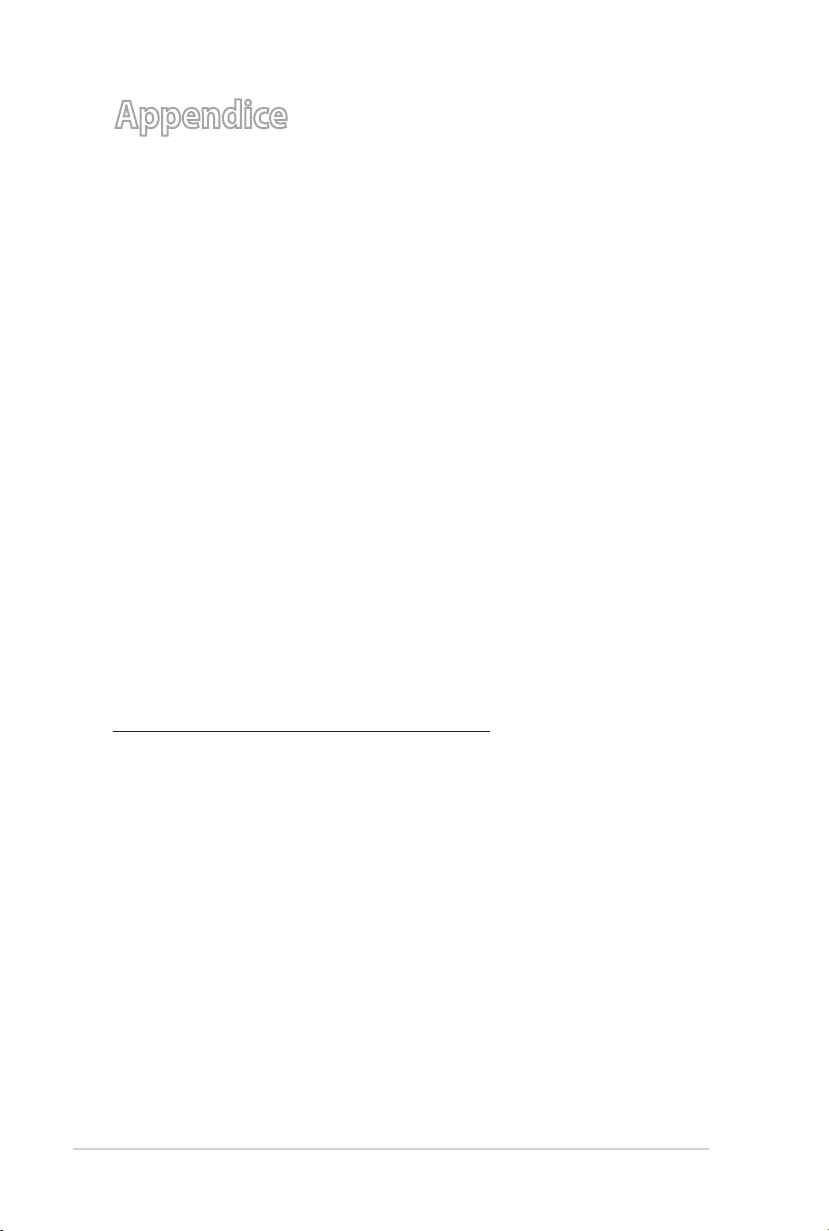
Appendice
Comunicazioni
Servizio di ritiro e riciclaggio ASUS
Il programma di ritiro e riciclaggio dei prodotti ASUS deriva dal
costante impegno aziendale a raggiungere i più elevati standard
di protezione ambientale. ASUS crede, infatti, di poter fornire
soluzioni in grado di riciclare in modo responsabile non soltanto i
prodotti, le batterie e le altre componenti elettroniche, ma anche
i materiali utilizzati per l'imballaggio. Per informazioni dettagliate
sulle modalità di riciclaggio nei vari paesi visitate la pagina: http://
csr.asus.com/english/Takeback.htm.
Comunicazione REACH
Nel rispetto del regolamento REACH (Registration, Evaluation,
Authorisation and Restriction of Chemicals) le sostanze chimiche
contenute nei prodotti ASUS sono state pubblicate sul sito web
ASUS REACH:
http://csr.asus.com/english/REACH.htm
58
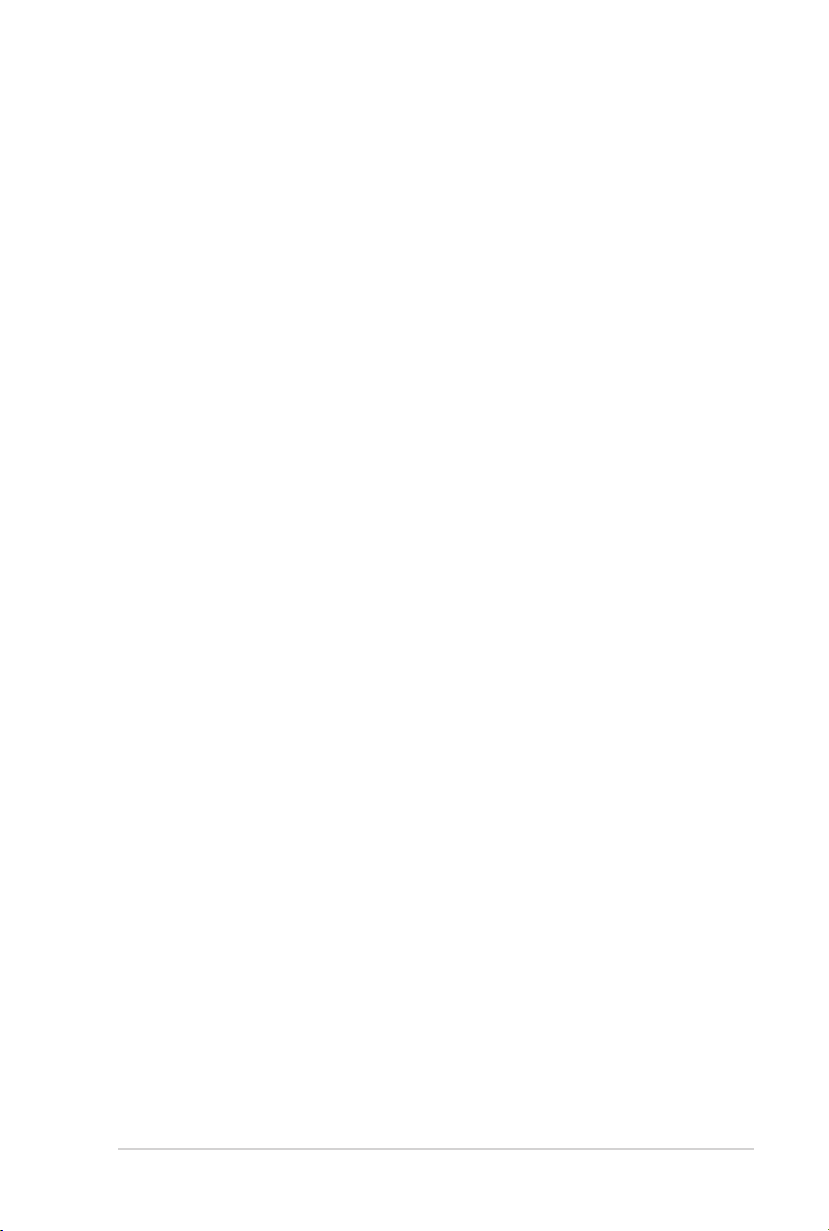
Dichiarazione di conformità (Direttiva R&TTE 1999/5/EC)
Requisiti essenziali [Articolo 3]
Requisiti di protezione per la salute e sicurezza [Articolo 3.1a]
Test per la sicurezza elettrica condotto secondo le direttive [EN
60950-1]. Questi test sono considerati rilevanti e sucienti.
Requisiti di protezione per la compatibilità elettromagnetica
[Articolo 3.1b]
Test per la compatibilità elettromagnetica condotto secondo
le direttive [EN 301 489-1] & [EN 301 489-17]. Questi test sono
considerati rilevanti e sucienti.
Utilizzo eettivo dello spettro radio [Articolo 3.2]
Test per gli esperimenti radio condotto secondo le direttive [EN
300 328-2] & [EN 301 893]. Questi test sono considerati rilevanti e
sucienti.
Avviso marchio CE
Questo è un prodotto di classe B il quale, in ambienti domestici,
potrebbe causare interferenze radio e, di conseguenza, l'utente
potrebbe dover adottare misure adeguate.
Questo dispositivo può essere usato in: AT, BE, CY, CZ, DK, EE, FI,
FR, DE, GR, HU, IE, IT, LU, MT, NL, PL, PT, SK, SL, ES, SE, GB, IS, LI, NO,
CH, BG, RO, RT.
Canada, Comunicazione di Industry Canada (IC)
Questo apparecchio digitale di Classe B è conforme alle norme
canadesi ICES-003 e RSS-210.
Il funzionamento è subordinato alle seguenti due condizioni: (1)
questo dispositivo non causa interferenze dannose, (2) questo
dispositivo accetta qualsiasi interferenza ricevuta comprese quelle
che potrebbero causare un comportamento indesiderato.
59

Dichiarazione per l'esposizione a RF
La potenza irradiata in uscita da questo dispositivo wireless è
inferiore ai limiti espositivi consentiti dall'Industry Canada (IC).
Il dispositivo wireless dovrebbe essere usato in modo tale che il
contatto con l'uomo, durante l'uso normale, sia minore possibile.
Il dispositivo è stato giudicato per e trovato conforme ai limiti
IC conosciuti con la sigla SAR (Tasso di assorbimento specico)
quando installato nei prodotti specici e in condizioni di
esposizione mobile (le antenne sono a meno di 20 cm di distanza
dal corpo).
Questo dispositivo è stato certicato per l'uso in Canada. La lista
delle apparecchiature radio valevole per il Canada può essere
trovata sul seguente sito Internet: http://www.ic.gc.ca/app/sitt/
reltel/srch/nwRdSrch.do?lang=eng
Informazioni addizionali sull'esposizione RF per il Canada possono
essere trovare al seguente sito Internet: http://www.ic.gc.ca/eic/
site/smt-gst.nsf/eng/sf08792.html
Canada, avis d’Industry Canada (IC)
Cet appareil numérique de classe B est conforme aux normes
canadiennes ICES-003 et RSS-210.
60
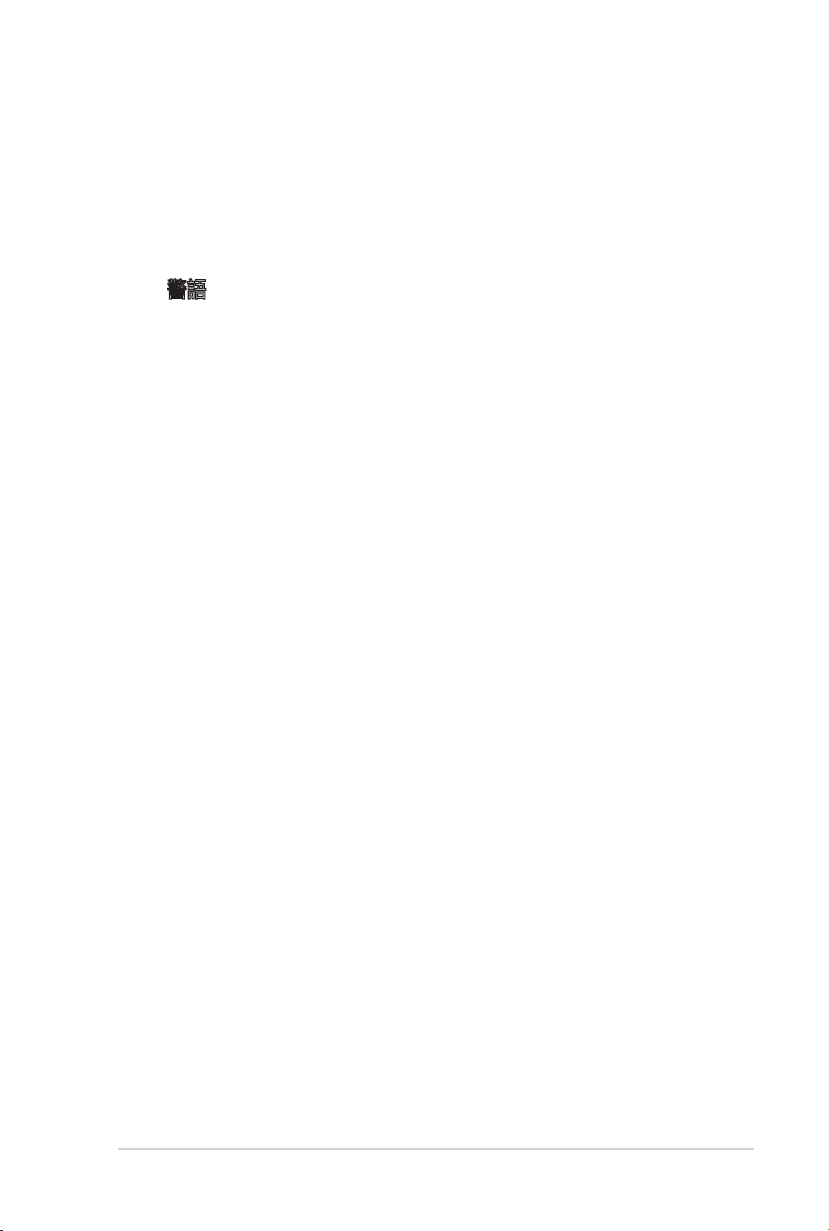
Son fonctionnement est soumis aux deux conditions suivantes:
(1) cet appareil ne doit pas causer d’interférence et (2) cet appareil
doit accepter toute interférence, notamment les interférences qui
peuvent a ecter son fonctionnement.
NCC 警語
經型式認證合格之低功率射頻電機,非經許可,公司、商號或
使用者均不得擅自變更頻率、加大功率或變更原設計之特性及
功能。低功率射頻電機之使用不得影響飛航安全及干擾合法通
信;經發現有干擾現象時,應立即停用,並改善至無干擾時方
得繼續使用。前項合法通信,指依電信法規定作業之無線電通
信。低功率射頻電機須忍受合法通信或工業、科學及醫療用電
波輻射性電機設備之干擾。
GNU General Public License
Licensing information
This product includes copyrighted third-party software licensed
under the terms of the GNU General Public License. Please see The
GNU General Public License for the exact terms and conditions
of this license. We include a copy of the GPL with every CD
shipped with our product. All future rmware updates will also be
accompanied with their respective source code. Please visit our
web site for updated information. Note that we do not oer direct
support for the distribution.
GNU GENERAL PUBLIC LICENSE
Version 2, June 1991
Copyright (C) 1989, 1991 Free Software Foundation, Inc.
59 Temple Place, Suite 330, Boston, MA 02111-1307 USA
61
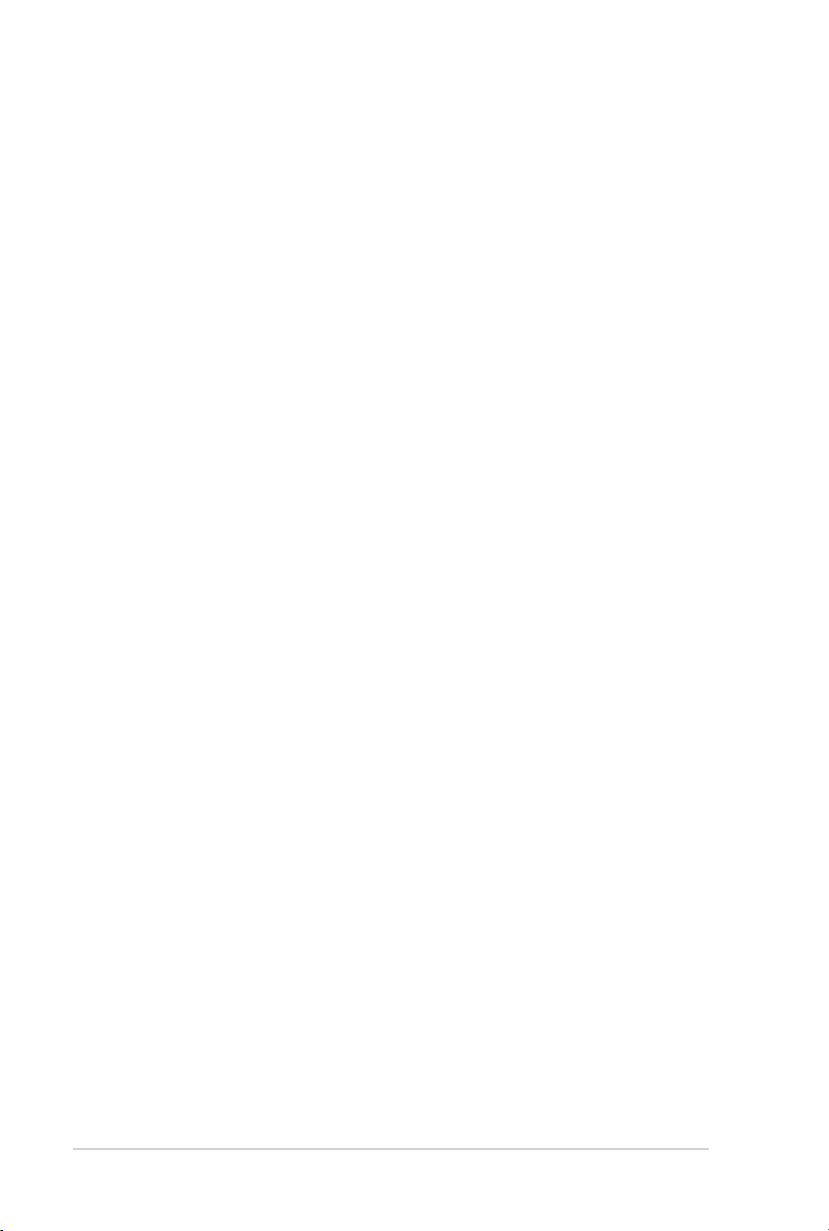
Everyone is permitted to copy and distribute verbatim copies of
this license document, but changing it is not allowed.
Preamble
The licenses for most software are designed to take away your
freedom to share and change it. By contrast, the GNU General
Public License is intended to guarantee your freedom to share
and change free software--to make sure the software is free for all
its users. This General Public License applies to most of the Free
Software Foundation’s software and to any other program whose
authors commit to using it. (Some other Free Software Foundation
software is covered by the GNU Library General Public License
instead.) You can apply it to your programs, too.
When we speak of free software, we are referring to freedom, not
price. Our General Public Licenses are designed to make sure that
you have the freedom to distribute copies of free software (and
charge for this service if you wish), that you receive source code or
can get it if you want it, that you can change the software or use
pieces of it in new free programs; and that you know you can do
these things.
To protect your rights, we need to make restrictions that forbid
anyone to deny you these rights or to ask you to surrender the
rights. These restrictions translate to certain responsibilities for
you if you distribute copies of the software, or if you modify it.
For example, if you distribute copies of such a program, whether
gratis or for a fee, you must give the recipients all the rights that
you have. You must make sure that they, too, receive or can get
the source code. And you must show them these terms so they
know their rights.
62
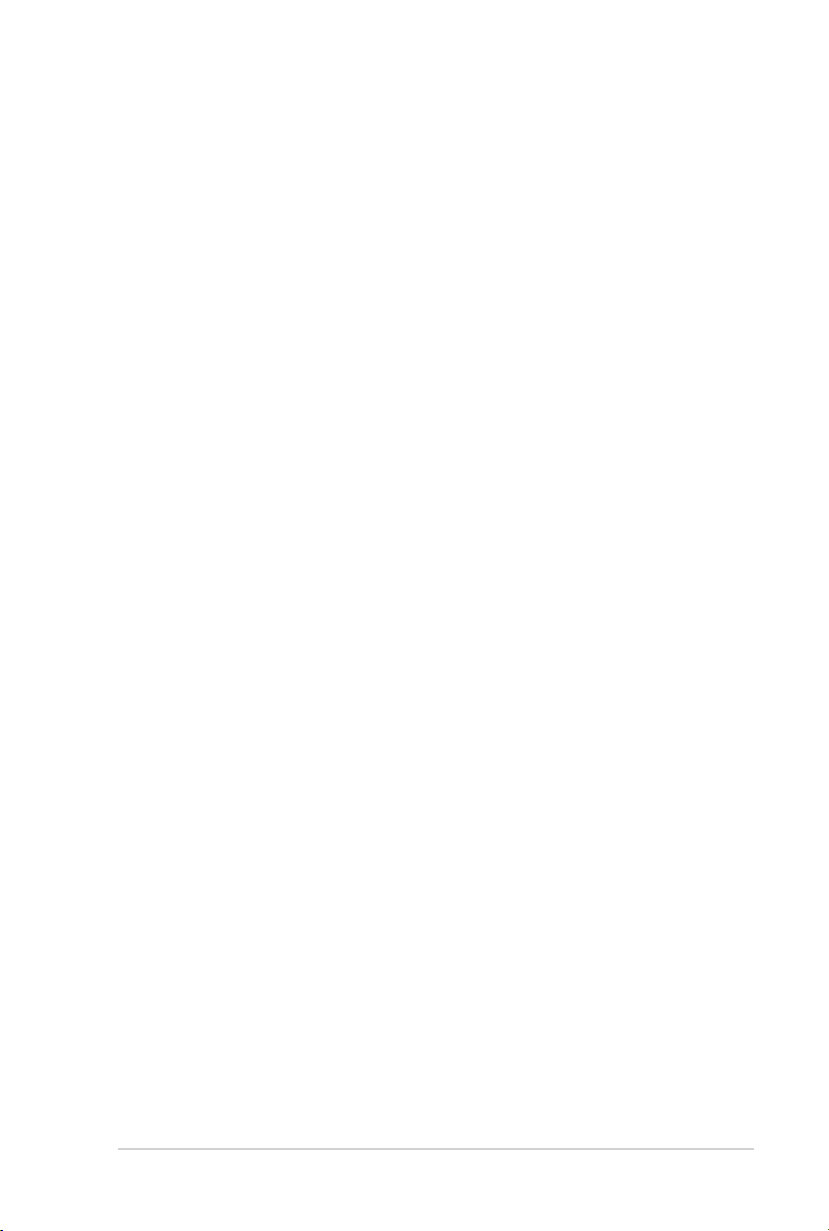
We protect your rights with two steps: (1) copyright the software,
and (2) oer you this license which gives you legal permission to
copy, distribute and/or modify the software.
Also, for each author’s protection and ours, we want to make
certain that everyone understands that there is no warranty for
this free software. If the software is modied by someone else and
passed on, we want its recipients to know that what they have is
not the original, so that any problems introduced by others will
not reect on the original authors’ reputations.
Finally, any free program is threatened constantly by software
patents. We wish to avoid the danger that redistributors of a free
program will individually obtain patent licenses, in eect making
the program proprietary. To prevent this, we have made it clear
that any patent must be licensed for everyone’s free use or not
licensed at all.
The precise terms and conditions for copying, distribution and
modication follow.
Terms & conditions for copying, distribution, & modication
0. This License applies to any program or other work which
contains a notice placed by the copyright holder saying it may
be distributed under the terms of this General Public License.
The “Program”, below, refers to any such program or work, and
a “work based on the Program” means either the Program or
any derivative work under copyright law: that is to say, a work
containing the Program or a portion of it, either verbatim or
with modications and/or translated into another language.
(Hereinafter, translation is included without limitation in the
term “modication”.) Each licensee is addressed as “you”.
Activities other than copying, distribution and modication are
not covered by this License; they are outside its scope. The act
63

of running the Program is not restricted, and the output from
the Program is covered only if its contents constitute a work
based on the Program (independent of having been made by
running the Program). Whether that is true depends on what
the Program does.
1. You may copy and distribute verbatim copies of the Program’s
source code as you receive it, in any medium, provided that
you conspicuously and appropriately publish on each copy
an appropriate copyright notice and disclaimer of warranty;
keep intact all the notices that refer to this License and to the
absence of any warranty; and give any other recipients of the
Program a copy of this License along with the Program.
You may charge a fee for the physical act of transferring a
copy, and you may at your option oer warranty protection in
exchange for a fee.
2. You may modify your copy or copies of the Program or any
portion of it, thus forming a work based on the Program, and
copy and distribute such modications or work under the
terms of Section 1 above, provided that you also meet all of
these conditions:
a) You must cause the modied les to carry prominent
notices stating that you changed the les and the date of any
change.
b) You must cause any work that you distribute or publish, that
in whole or in part contains or is derived from the Program or
any part thereof, to be licensed as a whole at no charge to all
third parties under the terms of this License.
c) If the modied program normally reads commands
interactively when run, you must cause it, when started
running for such interactive use in the most ordinary way, to
print or display an announcement including an appropriate
copyright notice and a notice that there is no warranty (or
else, saying that you provide a warranty) and that users may
redistribute
64

the program under these conditions, and telling the user how
to view a copy of this License. (Exception: if the Program itself is
interactive but does not normally print such an announcement,
your work based on the Program is not required to print an
announcement.)
These requirements apply to the modied work as a whole.
If identiable sections of that work are not derived from the
Program, and can be reasonably considered independent and
separate works in themselves, then this License, and its terms,
do not apply to those sections when you distribute them as
separate works. But when you distribute the same sections
as part of a whole which is a work based on the Program, the
distribution of the whole must be on the terms of this License,
whose permissions for other licensees extend to the entire
whole, and thus to each and every part regardless of who
wrote it.
Thus, it is not the intent of this section to claim rights or contest
your rights to work written entirely by you; rather, the intent is
to exercise the right to control the distribution of derivative or
collective works based on the Program.
In addition, mere aggregation of another work not based on
the Program with the Program (or with a work based on the
Program) on a volume of a storage or distribution medium
does not bring the other work under the scope of this License.
3. You may copy and distribute the Program (or a work based on
it, under Section 2) in object code or executable form under the
terms of Sections 1 and 2 above provided that you also do one
of the following:
a) Accompany it with the complete corresponding machine-
readable source code, which must be distributed under the
terms of Sections 1 and 2 above on a medium customarily used
for software interchange; or,
b) Accompany it with a written oer, valid for at least three
years, to give any third party, for a charge no more than your
65

cost of physically performing source distribution, a complete
machine-readable copy of the corresponding source code, to
be distributed under the terms of Sections 1 and 2 above on a
medium customarily used for software interchange; or,
c) Accompany it with the information you received as to the oer
to distribute corresponding source code. (This alternative is
allowed only for noncommercial distribution and only if you
received the program in object code or executable form with
such an oer, in accord with Subsection b above.)
The source code for a work means the preferred form of
the work for making modications to it. For an executable
work, complete source code means all the source code for all
modules it contains, plus any associated interface denition
les, plus the scripts used to control compilation and
installation of the executable. However, as a special exception,
the source code distributed need not include anything that
is normally distributed (in either source or binary form) with
the major components (compiler, kernel, and so on) of the
operating system on which the executable runs, unless that
component itself accompanies the executable.
If distribution of executable or object code is made by
oering access to copy from a designated place, then oering
equivalent access to copy the source code from the same place
counts as distribution of the source code, even though third
parties are not compelled to copy the source along with the
object code.
4. You may not copy, modify, sublicense, or distribute the
Program except as expressly provided under this License. Any
attempt otherwise to copy, modify, sublicense or distribute
the Program is void, and will automatically terminate your
rights under this License. However, parties who have received
copies, or rights, from you under this License will not have
their licenses terminated so long as such parties remain in full
compliance.
5. You are not required to accept this License, since you have
not signed it. However, nothing else grants you permission to
modify or distribute the Program or its derivative works. These
actions are prohibited by law if you do not accept this License.
66

Therefore, by modifying or distributing the Program (or any
work based on the Program), you indicate your acceptance
of this License to do so, and all its terms and conditions for
copying, distributing or modifying the Program or works based
on it.
6. Each time you redistribute the Program (or any work based
on the Program), the recipient automatically receives a license
from the original licensor to copy, distribute or modify the
Program subject to these terms and conditions. You may not
impose any further restrictions on the recipients’ exercise of
the rights granted herein. You are not responsible for enforcing
compliance by third parties to this License.
7. If, as a consequence of a court judgment or allegation of patent
infringement or for any other reason (not limited to patent
issues), conditions are imposed on you (whether by court order,
agreement or otherwise) that contradict the conditions of this
License, they do not excuse you from the conditions of this
License. If you cannot distribute so as to satisfy simultaneously
your obligations under this License and any other pertinent
obligations, then as a consequence you may not distribute
the Program at all. For example, if a patent license would not
permit royalty-free redistribution of the Program by all those
who receive copies directly or indirectly through you, then the
only way you could satisfy both it and this License would be to
refrain entirely from distribution of the Program.
If any portion of this section is held invalid or unenforceable
under any particular circumstance, the balance of the section
is intended to apply and the section as a whole is intended to
apply in other circumstances.
It is not the purpose of this section to induce you to infringe
any patents or other property right claims or to contest
validity of any such claims; this section has the sole purpose
of protecting the integrity of the free software distribution
system, which is implemented by public license practices. Many
people have made generous contributions to the wide range of
software distributed through that system in reliance
67

on consistent application of that system; it is up to the author/
donor to decide if he or she is willing to distribute software
through any other system and a licensee cannot impose that
choice.
This section is intended to make thoroughly clear what is
believed to be a consequence of the rest of this License.
8. If the distribution and/or use of the Program is restricted in
certain countries either by patents or by copyrighted interfaces,
the original copyright holder who places the Program under
this License may add an explicit geographical distribution
limitation excluding those countries, so that distribution is
permitted only in or among countries not thus excluded. In
such case, this License incorporates the limitation as if written
in the body of this License.
9. The Free Software Foundation may publish revised and/or new
versions of the General Public License from time to time. Such
new versions will be similar in spirit to the present version, but
may dier in detail to address new problems or concerns.
Each version is given a distinguishing version number. If the
Program species a version number of this License which
applies to it and “any later version”, you have the option of
following the terms and conditions either of that version or of
any later version published by the Free Software Foundation. If
the Program does not specify a version number of this License,
you may choose any version ever published by the Free
Software Foundation.
10. If you wish to incorporate parts of the Program into other free
programs whose distribution conditions are dierent, write to
the author to ask for permission.
For software which is copyrighted by the Free Software
Foundation, write to the Free Software Foundation; we
sometimes make exceptions for this. Our decision will be
guided by the two goals of preserving the free status of all
derivatives of our free software and of promoting the sharing
and reuse of software generally.
68
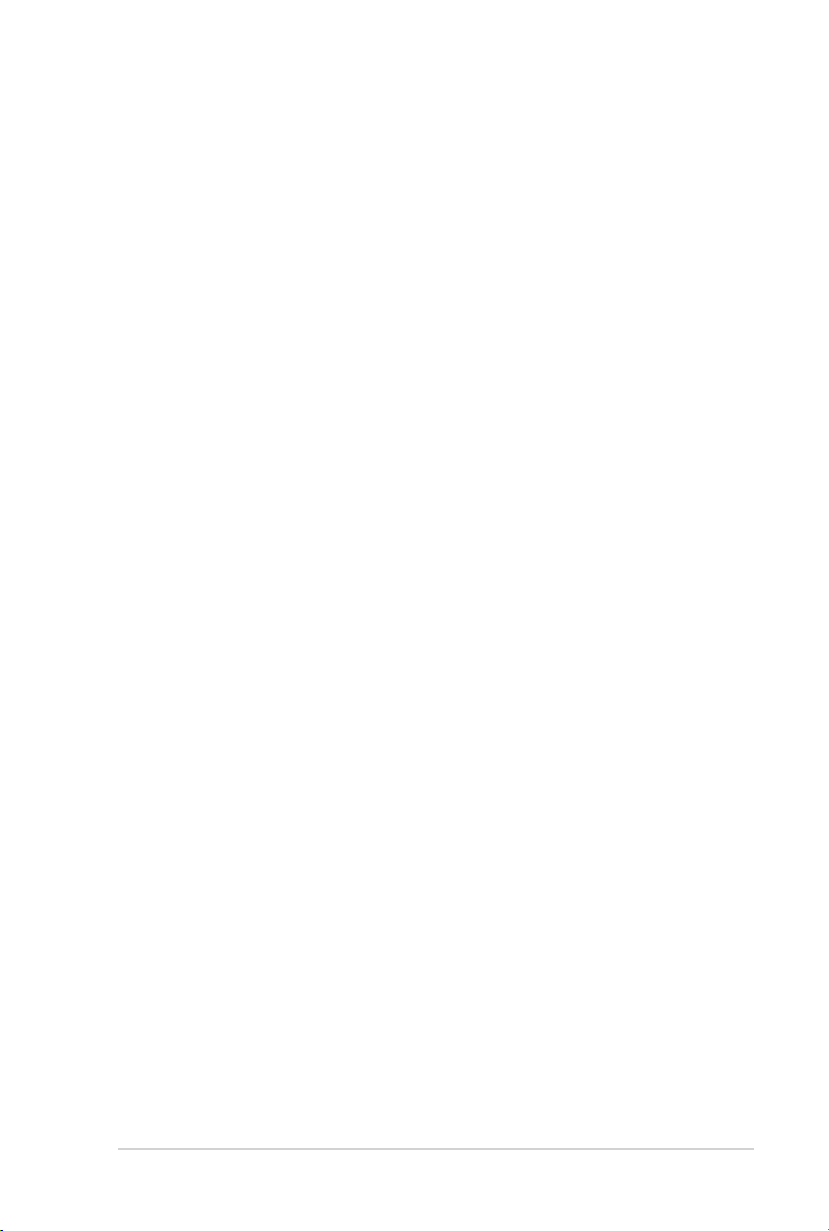
NO WARRANTY
11 BECAUSE THE PROGRAM IS LICENSED FREE OF CHARGE,
THERE IS NO WARRANTY FOR THE PROGRAM, TO THE EXTENT
PERMITTED BY APPLICABLE LAW. EXCEPT WHEN OTHERWISE
STATED IN WRITING THE COPYRIGHT HOLDERS AND/OR OTHER
PARTIES PROVIDE THE PROGRAM “AS IS” WITHOUT WARRANTY
OF ANY KIND, EITHER EXPRESSED OR IMPLIED, INCLUDING,
BUT NOT LIMITED TO, THE IMPLIED WARRANTIES OF
MERCHANTABILITY AND FITNESS FOR A PARTICULAR PURPOSE.
THE ENTIRE RISK AS TO THE QUALITY AND PERFORMANCE OF
THE PROGRAM IS WITH YOU. SHOULD THE PROGRAM PROVE
DEFECTIVE, YOU ASSUME THE COST OF ALL NECESSARY
SERVICING, REPAIR OR CORRECTION.
12 IN NO EVENT UNLESS REQUIRED BY APPLICABLE LAW OR
AGREED TO IN WRITING WILL ANY COPYRIGHT HOLDER, OR
ANY OTHER PARTY WHO MAY MODIFY AND/OR REDISTRIBUTE
THE PROGRAM AS PERMITTED ABOVE, BE LIABLE TO YOU FOR
DAMAGES, INCLUDING ANY GENERAL, SPECIAL, INCIDENTAL
OR CONSEQUENTIAL DAMAGES ARISING OUT OF THE USE
OR INABILITY TO USE THE PROGRAM (INCLUDING BUT NOT
LIMITED TO LOSS OF DATA OR DATA BEING RENDERED
INACCURATE OR LOSSES SUSTAINED BY YOU OR THIRD PARTIES
OR A FAILURE OF THE PROGRAM TO OPERATE WITH ANY OTHER
PROGRAMS), EVEN IF SUCH HOLDER OR OTHER PARTY HAS
BEEN ADVISED OF THE POSSIBILITY OF SUCH DAMAGES.
END OF TERMS AND CONDITIONS
69

Solo per la Turchia
Distributori autorizzati in Turchia:
BOGAZICI BIL GISAYAR SAN. VE TIC. A.S.
Tel. No.: +90 212 3311000
Indirizzo: AYAZAGA MAH. KEMERBURGAZ CAD. NO.10
AYAZAGA/ISTANBUL
CIZGI Elektronik San. Tic. Ltd. Sti.
Tel. No.: +90 212 3567070
Indirizzo: CEMAL SURURI CD. HALIM MERIC IS MERKEZI
No: 15/C D:5-6 34394 MECIDIYEKOY/
ISTANBUL
KOYUNCU ELEKTRONiK BiLGi iSLEM SiST. SAN. VE DIS TIC.
A.S.
Tel. No.: +90 216 5288888
Indirizzo: EMEK MAH.ORDU CAD. NO:18, SARIGAZi,
SANCAKTEPE ISTANBUL
AEEE Yönetmeliğine Uygundur.
70
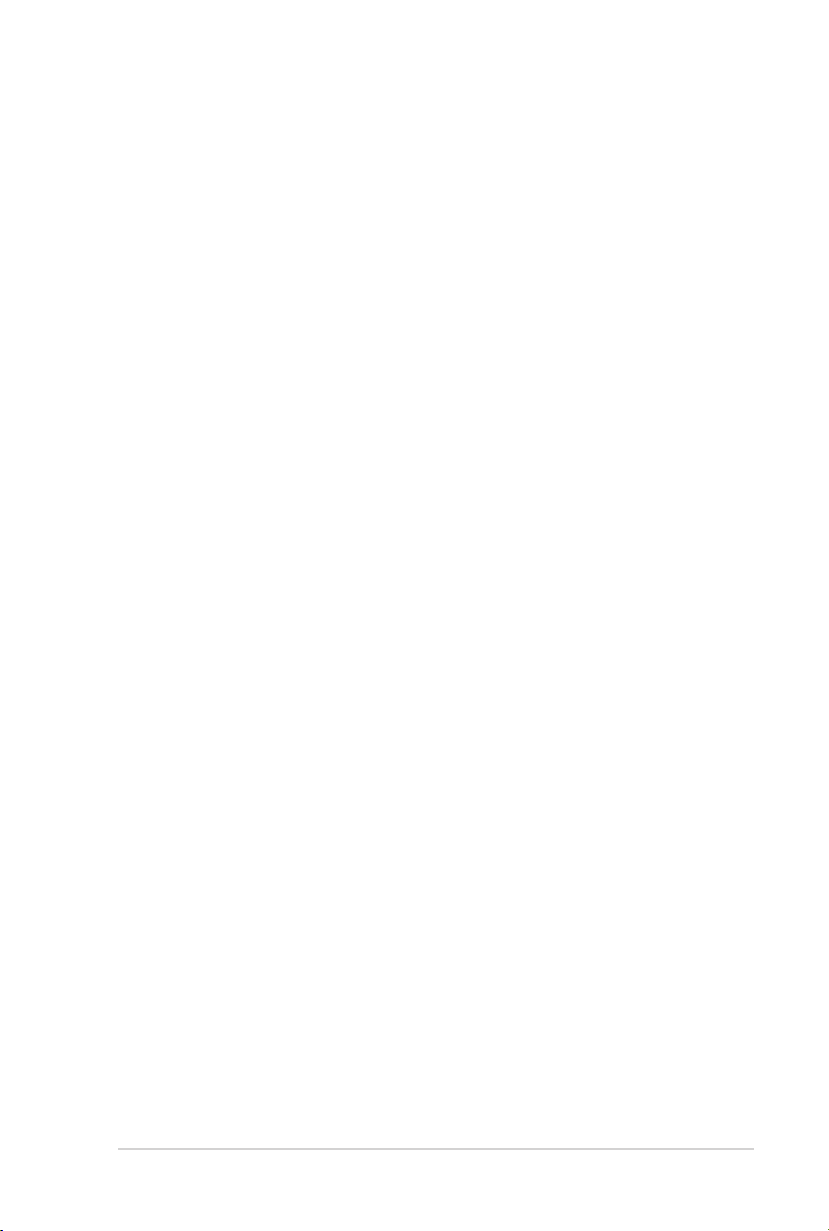
Contatti ASUS
ASUSTeK COMPUTER INC.
Indirizzo 15 Li-Te Road, Peitou, Taipei, Taiwan 11259
Telefono +886-2-2894-3447
Fax +886-2-2890-7698
E-mail info@asus.com.tw
Sito Web www.asus.com.tw
Supporto Tecnico
Telefono +86-21-3842-9911
Supporto Online support.asus.com
ASUS COMPUTER INTERNATIONAL (America)
Indirizzo 800 Corporate Way, Fremont, CA 94539, USA
Telefono +1-510-739-3777
Fax +1-510-608-4555
Sito Web usa.asus.com
Supporto Tecnico
Telefono +1-812-282-2787
Fax di Supporto +1-812-284-0883
Supporto Online support.asus.com
ASUSTeK ITALY S.r.l (Italia)
Indirizzo Strada Statale Padana Superiore, 28
20063 Cernusco sul Naviglio (MI)
Supporto Tecnico
Telefono/Notebook/Eee 199 400 089*
Altri Prodotti 199 400 059*
Sito Web www.asus.it
Supporto Online support.asus.com
**Per le chiamate da rete fissa Telecom Italia il costo della chiamata è di 0,12
euro al minuto iva inclusa. La durata massima della telefonata non può essere
superiore a 120 minuti. Per le chiamate da cellulare il costo varia in base
all'operatore utilizzato.
71
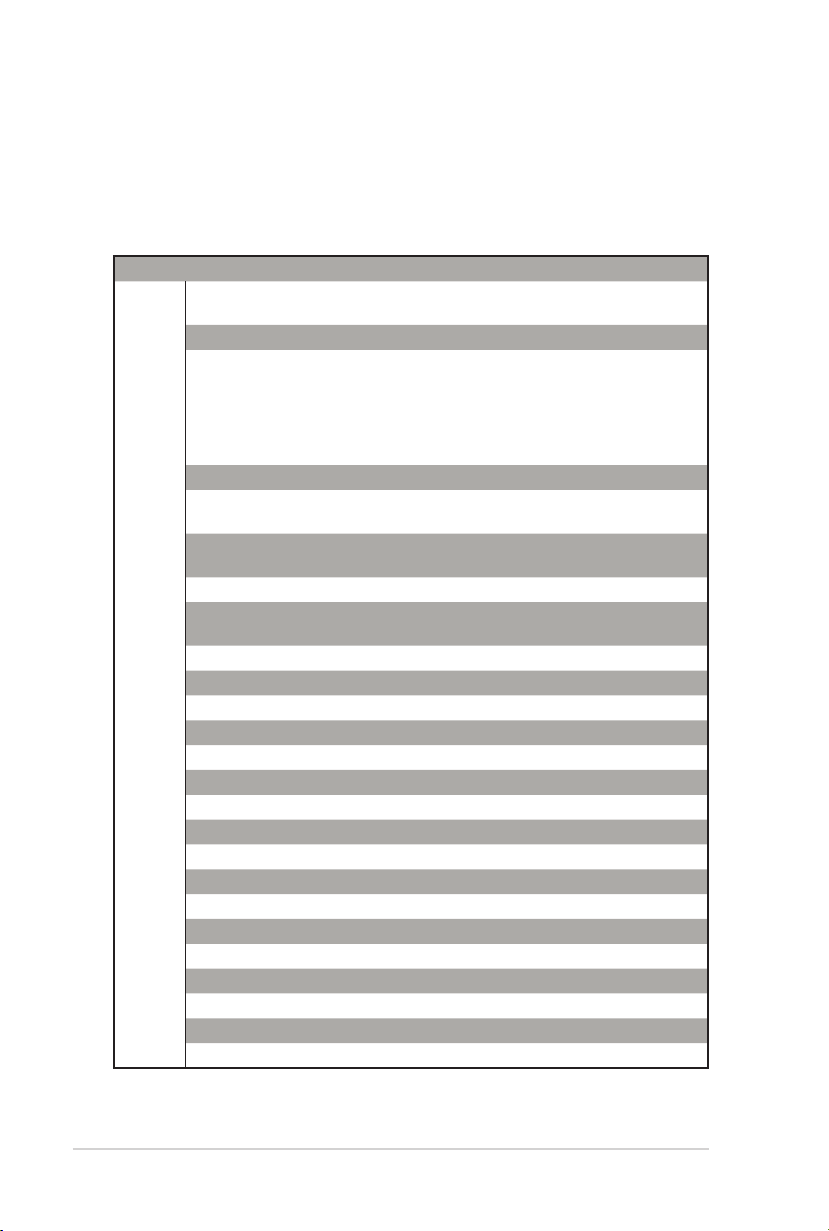
Hotline telefoniche ASUS nel mondo
Regione Paese: Numero Hotline Orario
09:00-13:00
14:00-18:00 Lun-Ven
09:00-18:00 Lun-Ven
10:00-17:00 Lun-Ven
09:00-13:00 ;
14:00-18:00 Lun-Ven
09:00-13:00 ;
14:00-18:00 Lun-Ven
Europa
Cipro 800-92491
Francia 0033-170949400 09:00-18:00 Lun-Ven
0049-1805010920
0049-1805010923
Germania
Ungheria 0036-15054561 09:00-17:30 Lun-Ven
Italia 199-400089
Grecia 00800-44142044
Austria 0043-820240513 09:00-18:00 Lun-Ven
Paesi Bassi/
Lussemburgo
Belgio 0032-78150231 09:00-17:00 Lun-Ven
Norvegia 0047-2316-2682 09:00-18:00 Lun-Ven
Svezia 0046-858769407 09:00-18:00 Lun-Ven
Finlandia 00358-969379690 10:00-19:00 Lun-Ven
Danimarca 0045-38322943 09:00-18:00 Lun-Ven
Polonia 0048-225718040 08:30-17:30 Lun-Ven
Spagna 0034-902889688 09:00-18:00 Lun-Ven
Portogallo 00351-707500310 09:00-18:00 Lun-Ven
Slovacchia 00421-232162621 08:00-17:00 Lun-Ven
Repubblica Ceca 00420-596766888 08:00-17:00 Lun-Ven
Svizzera tedesca 0041-848111010 09:00-18:00 Lun-Ven
Svizzera francese 0041-848111014 09:00-18:00 Lun-Ven
Svizzera italiana 0041-848111012 09:00-18:00 Lun-Ven
Regno Unito 0044-8448008340 09:00-17:00 Lun-Ven
Irlanda 0035-31890719918 09:00-17:00 Lun-Ven
Russia e CIS 008-800-100-ASUS 09:00-18:00 Lun-Ven
Ucraina 0038-0445457727 09:00-18:00 Lun-Ven
(supporto sulle
componenti)
0049-2102959911 (Fax)
0031-591570290 09:00-17:00 Lun-Ven
72
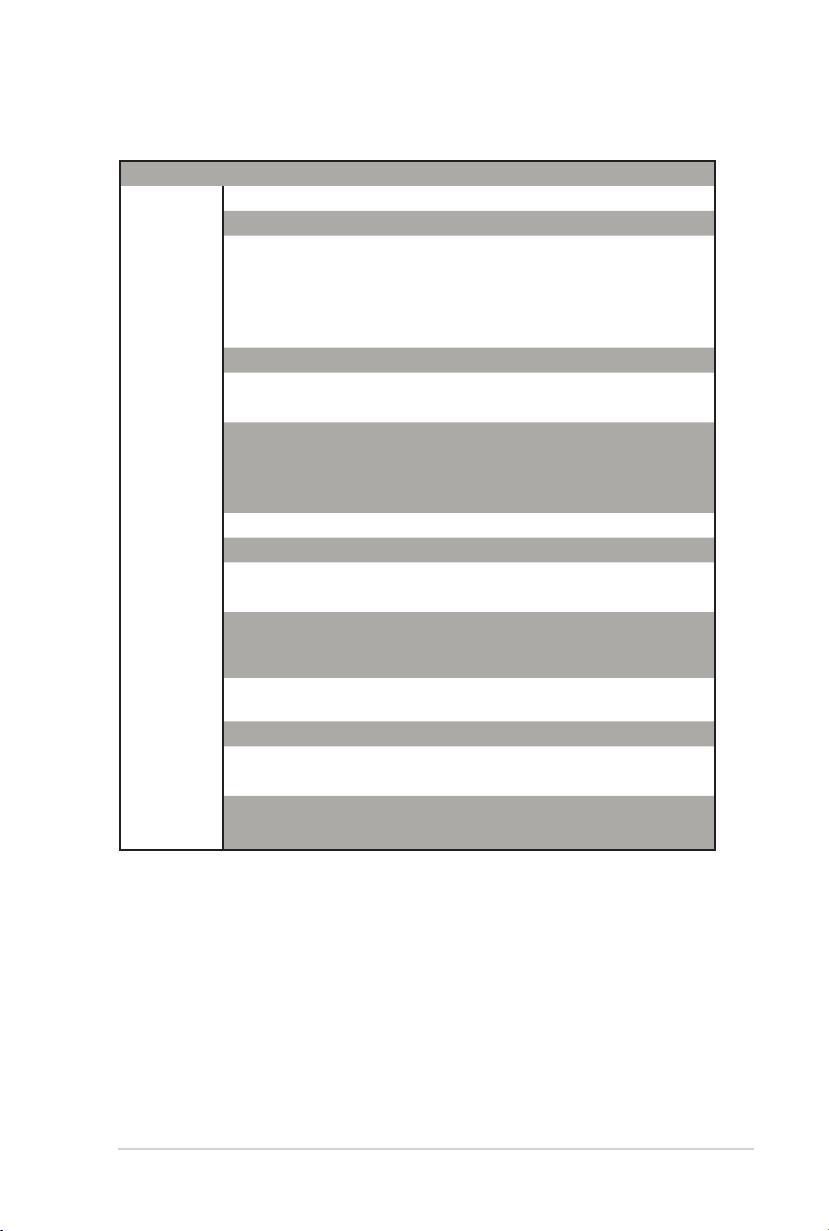
Regione Paese: Numero Hotline Orario
Australia 1300-278788 09:00-18:00 Lun-Ven
Nuova Zelanda 0800-278788 09:00-18:00 Lun-Ven
Asia-Pacico
Americhe
Giappone
Corea 0082-215666868 09:30-17:00 Lun-Ven
Thailandia 0066-24011717 09:00-18:00 Lun-Ven
Singapore 0065-64157917 11:00-19:00 Lun-Ven
Malesia 0060-320535077 10:00-19:00 Lun-Ven
Filippine 1800-18550163 09:00-18:00 Lun-Ven
India
India (WL/NW) 09:00-21:00 Lun-Dom
Indonesia 0062-2129495000 09:30-17:00 Lun-Ven
Vietnam 1900-555581
Hong Kong 00852-35824770 10:00-19:00 Lun-Sab
USA
Canada 9:00-18:00 EST Sab-Dom
Messico 001-8008367847 08:00-20:00 CST Lun-Ven
0800-1232787
0081-473905630
(Numero a
pagamento)
1800-8525201
0065-67203835 11:00-19:00 Lun-Ven
(Solo per stato
riparazioni )
1800-2090365
500128 (Solo
chiamate locali)
1-812-282-2787
09:00-18:00 Lun-Ven
09:00-17:00 Sab-Dom
09:00-18:00 Lun-Ven
09:00-17:00 Sab-Dom
11:00-13:00 Sab
09:00-18:00 Lun-Sab
9:30 - 12.00 Sab
08:00-12:00
13:30-17:30 Lun-Sab
8:30-12:00 EST Lun-Ven
08:00-15:00 CST Sab
73

Regione Paese: Numero Hotline Orario
Egitto 800-2787349 09:00-18:00 Dom-Gio
Arabia Saudita 800-1212787 09:00-18:00 Sab-Mer
Medio
Oriente +
Africa
Paesi
Balcanici
Emirati Arabi
Uniti
Turchia 0090-2165243000 09:00-18:00 Lun-Ven
Sudafrica 0861-278772 08:00-17:00 Lun-Ven
Israele *6557/00972-39142800 08:00-17:00 Dom-Gio
Romania 0040-213301786 09:00-18:30 Lun-Ven
Bosnia
Erzegovina
Bulgaria 00359-70014411 09:30-18:30 Lun-Ven
Croazia 00385-16401111 09:00-17:00 Lun-Ven
Montenegro 00382-20608251 09:00-17:00 Lun-Ven
Serbia 00381-112070677 09:00-17:00 Lun-Ven
Slovenia 00368-59045400
Estonia 00372-6671796 09:00-18:00 Lun-Ven
Lettonia 00371-67408838 09:00-18:00 Lun-Ven
Lituania-Kaunas 00370-37329000 09:00-18:00 Lun-Ven
Lituania-Vilnius 00370-522101160 09:00-18:00 Lun-Ven
00971-42958941 09:00-18:00 Dom-Gio
*9770/00972-35598555 08:30-17:30 Dom-Gio
00387-33773163 09:00-17:00 Lun-Ven
00359-29889170 09:30-18:00 Lun-Ven
00368-59045401
08:00-16:00 Lun-Ven
NOTA: Per maggiori informazioni visitate il sito di supporto ASUS
all'indirizzo: http://support.asus.com
Produttore:
ASUSTeK Computer Inc.
Tel: +886-2-2894-3447
Indirizzo: 4F, No. 150, LI-TE RD., PEITOU,
TAIPEI 112, TAIWAN
Rappresentante
autorizzato in
Europa:
74
ASUS Computer GmbH
Indirizzo: HARKORT STR. 21-23, 40880
RATINGEN, GERMANY
 Loading...
Loading...