
Manuel de l’utilisateur
4G-N12
Routeur modem LTE sans l N300
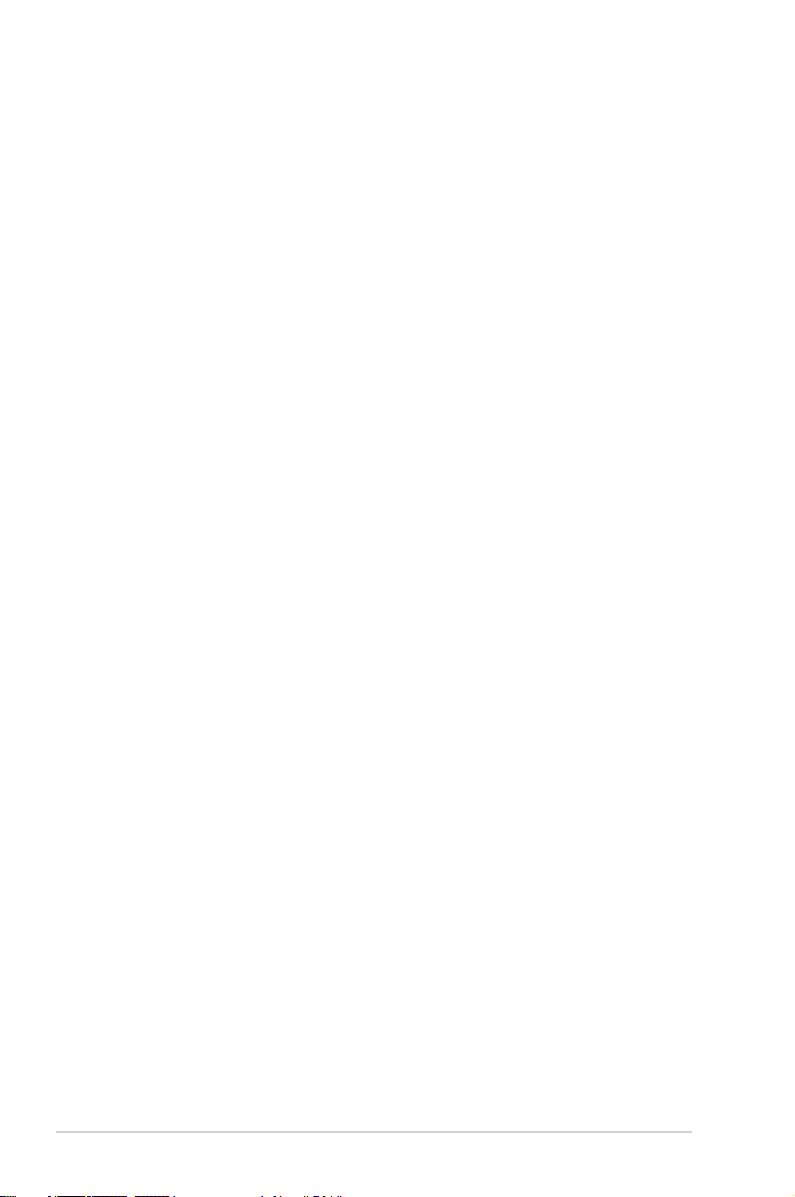
F9553
Première édition
Novembre 2014
Copyright © 2014 ASUSTeK COMPUTER INC. Tous droits réservés.
Aucun extrait de ce manuel, incluant les produits et logiciels qui y sont
décrits, ne peut être reproduit, transmis, transcrit, stocké dans un système de
restitution, ou traduit dans quelque langue que ce soit sous quelque forme ou
quelque moyen que ce soit, à l’exception de la documentation conservée par
l’acheteur dans un but de sauvegarde, sans la permission écrite expresse de
ASUSTeK COMPUTER INC. (“ASUS”).
La garantie sur le produit ou le service ne sera pas prolongée si (1) le produit
est réparé, modié ou altéré, à moins que cette réparation, modication ou
altération ne soit autorisée par écrit par ASUS; ou (2) si le numéro de série du
produit est dégradé ou manquant.
ASUS FOURNIT CE MANUEL “TEL QUEL” SANS GARANTIE D’AUCUNE SORTE,
QU’ELLE SOIT EXPRESSE OU IMPLICITE, COMPRENANT MAIS SANS Y ÊTRE
LIMITÉ, LES GARANTIES OU CONDITIONS DE COMMERCIALISATION OU
D’APTITUDE POUR UN USAGE PARTICULIER. EN AUCUN CAS ASUS, SES
DIRECTEURS, CADRES, EMPLOYÉS OU AGENTS NE POURRONT ÊTRE TENUS
POUR RESPONSABLES POUR TOUT DOMMAGE INDIRECT, SPÉCIAL, SECONDAIRE
OU CONSÉCUTIF (INCLUANT LES DOMMAGES POUR PERTE DE PROFIT, PERTE
DE COMMERCE, PERTE D‘UTILISATION DE DONNÉES, INTERRUPTION DE
COMMERCE ET ÉVÉNEMENTS SEMBLABLES), MÊME SI ASUS A ÉTÉ INFORMÉ DE
LA POSSIBILITÉ DE TELS DOMMAGES PROVENANT DE TOUT DÉFAUT OU ERREUR
DANS CE MANUEL OU DU PRODUIT.
LES SPÉCIFICATIONS ET INFORMATIONS CONTENUES DANS CE MANUEL
SONT FOURNIES À TITRE INFORMATIF SEULEMENT, ET SONT SUJETTES À
CHANGEMENT À TOUT MOMENT SANS AVERTISSEMENT ET NE DOIVENT PAS
ÊTRE INTERPRÉTÉES COMME UN ENGAGEMENT DE LA PART D’ASUS. ASUS
N‘ASSUME AUCUNE RESPONSABILITÉ POUR TOUTE ERREUR OU INEXACTITUDE
QUI POURRAIT APPARAÎTRE DANS CE MANUEL, INCLUANT LES PRODUITS ET
LOGICIELS QUI Y SONT DÉCRITS.
Les produits et noms de sociétés qui apparaissent dans ce manuel ne sont
utilisés que dans un but d’identication ou d’explication dans l’intérêt du
propriétaire, sans intention de contrefaçon.
2
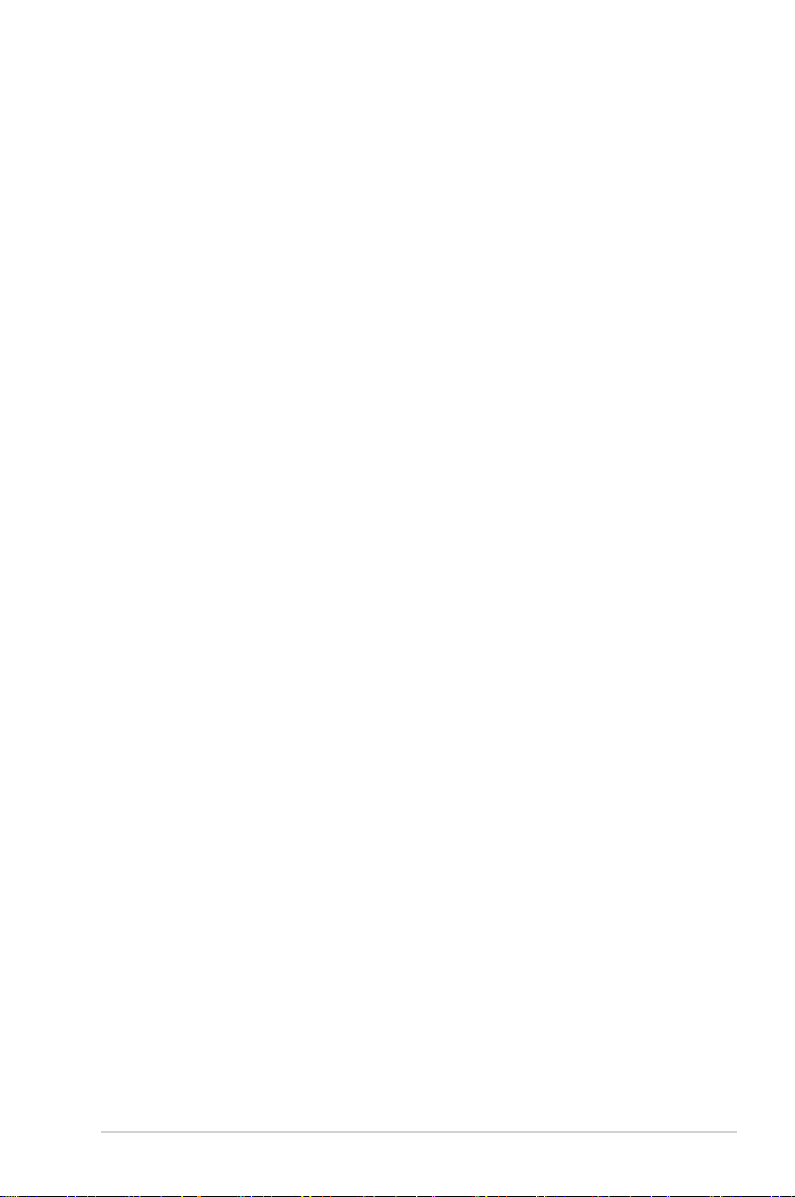
Table des matières
1 Faire connaissance avec votre routeur sans l
1.1 Bienvenue ! .....................................................................................5
1.2 Contenu de la boîte .....................................................................5
1.3 Votre routeur sans l ................................................................... 6
1.4 Positionner le routeur sans l ..................................................8
1.5 Pré-requis ........................................................................................ 9
1.6 Congurer le routeur ............................................................... 10
2 Prise en main
2.1 Se connecter à l’interface de conguration .................... 12
2.2 Conguration Internet rapide .............................................. 13
3 Paramètres généraux
3.1 Utiliser la carte du réseau ...................................................... 16
3.2 SMS ................................................................................................. 16
3.2.1 Envoi de SMS ..........................................................................17
3.2.2 Boîte de réception ...............................................................18
3.2.3 Brouillons ................................................................................18
3.2.4 Répertoire téléphonique ................................................... 18
4 Paramètres avancés
4.1 Sans l ........................................................................................... 19
4.1.1 Général ...................................................................................... 19
4.1.2 Service RADIUS ...................................................................... 22
4.1.3 Filtrage d’adresses MAC ...................................................... 23
4.1.4 WPS ............................................................................................24
4.2 Réseau local................................................................................. 26
4.2.1 Paramètres de réseau local ................................................26
4.2.2 Liste des clients DHCP ......................................................... 28
3
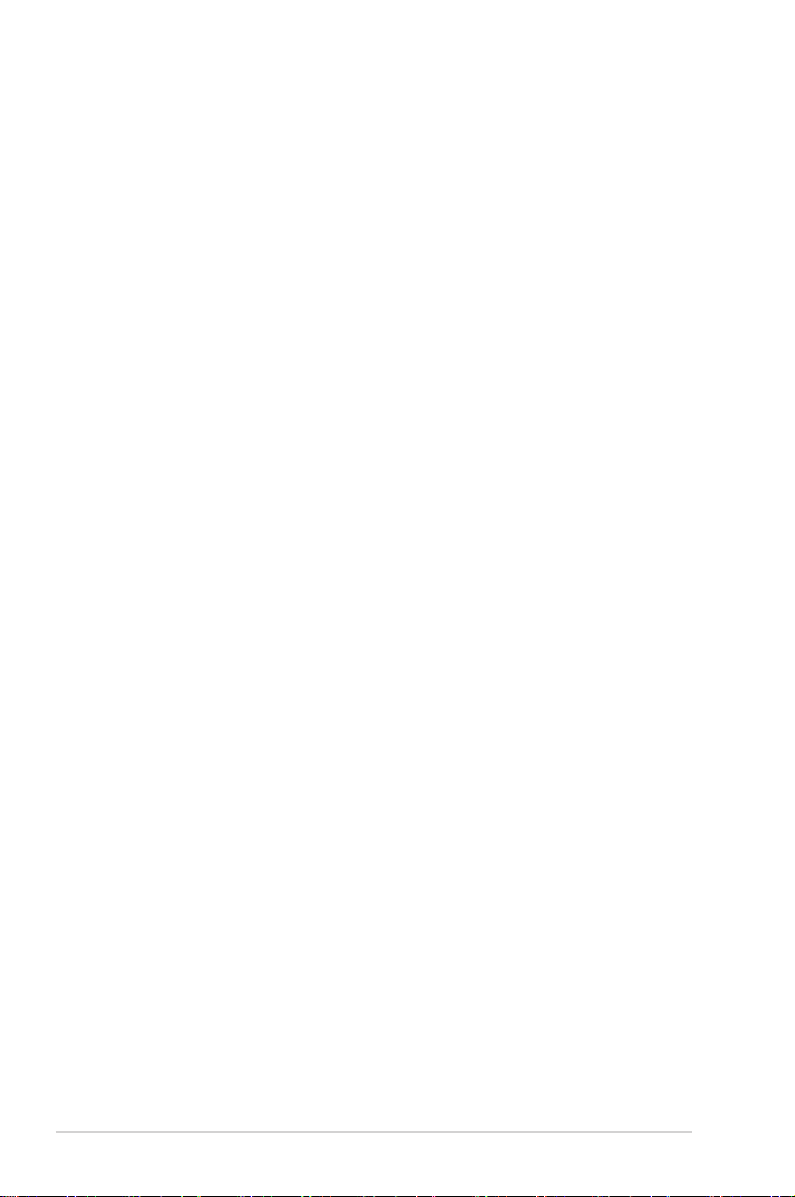
Table des matières
4.3 Réseau étendu ........................................................................... 28
4.3.1 Connexion Internet ..............................................................28
4.3.2 État de la connexion mobile .............................................32
4.3.3 Analyse de connexion cellulaire ......................................34
4.3.4 UPnP ..........................................................................................35
4.3.5 Serveur virtuel et rédirection de port ............................ 36
4.3.6 Zone démilitarisée ................................................................ 37
4.3.7 Service DDNS .......................................................................... 39
4.4 Pare-feu ......................................................................................... 40
4.4.1 Paramètres de base ..............................................................40
4.4.2 Filtrage d’adresses MAC ...................................................... 41
4.4.3 Détection des intrusion ......................................................42
4.4.4 Contrôle d’accès ....................................................................43
4.4.5 Filtrage d’URL .........................................................................45
4.4.6 Programme horaire de ltrage ........................................46
4.5 Administration ........................................................................... 47
4.5.1 System .......................................................................................47
4.5.2 Mise à jour du microprogramme .....................................48
4.5.3 Restauration/Sauvegarde/Transfert de paramètres . 48
4.6 Journal système ......................................................................... 50
4.7 Outils réseau ............................................................................... 51
4.7.1 Ping ............................................................................................51
4.7.2 Détermination d’itinéraire .................................................52
4.7.3 Capture de trac Internet ...................................................53
5 Forum aux questions (FAQ)
Appendice
Notices ....................................................................................................... 58
Contacter ASUS ......................................................................................... 70
Centres d’appel mondiaux .................................................................... 71
4
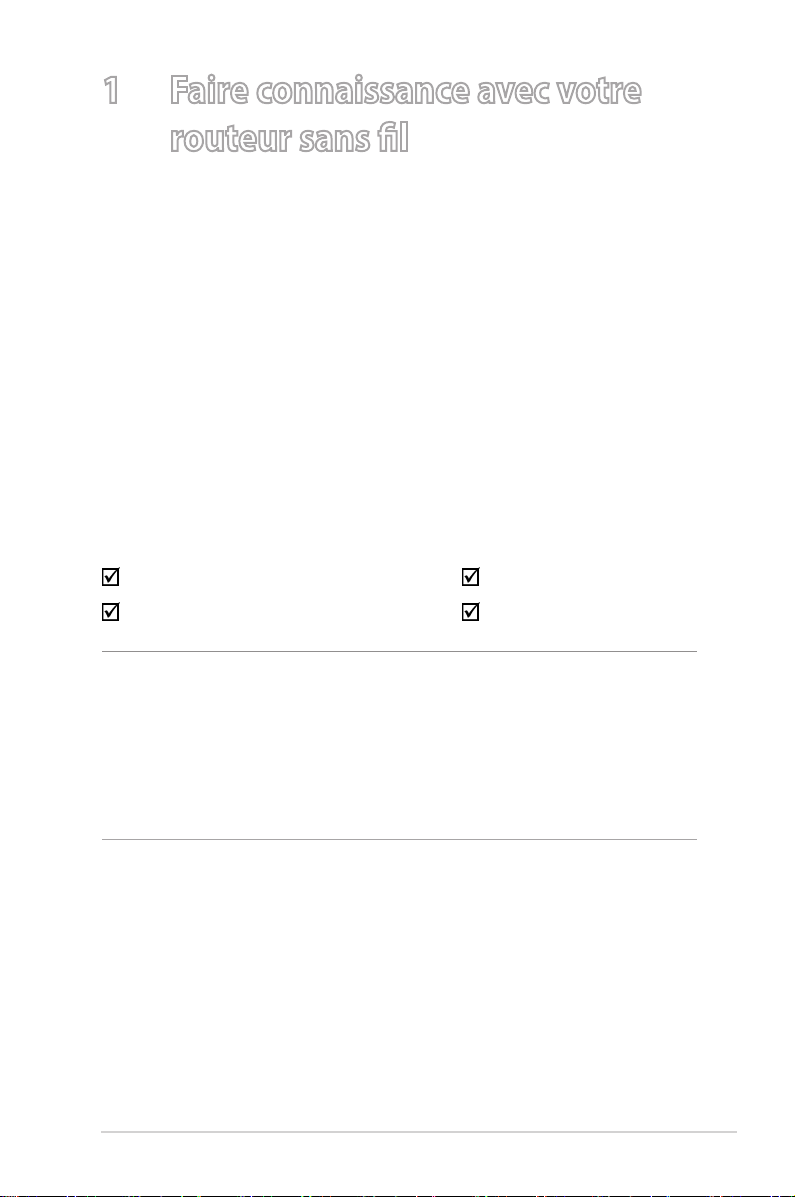
1 Faire connaissance avec votre
routeur sans l
1.1 Bienvenue !
Merci pour votre achat d’un routeur sans l LTE ASUS 4G-N12 !
Le routeur 4G-N12, intègrant un module 4G permettant d’insérer
une carte SIM/USIM, permet d’accéder ou de partager une
connexion 3G et 4G LTE via un réseau sans l sécurisé ou l’un des
ports Ethernet disponibles. Le routeur ore un débit montant de
100 Mbps et descendant de 50 Mbps garantissant une connexion
Internet rapide, la diusion de contenu multimédia uide ou un
transfert de données aisé.
1.2 Contenu de la boîte
Routeur sans l 4G-N12 Câble réseau (RJ-45)
Adaptateur secteur Guide de démarrage rapide
REMARQUES :
• Contactez votre service après-vente ASUS si l’un des éléments est
manquant ou endommagé. Consultez la liste des centres d’appels
ASUS en n de manuel.
• Conservez l'emballage d'origine pour toutes futures demandes de
prises sous garantie.
5
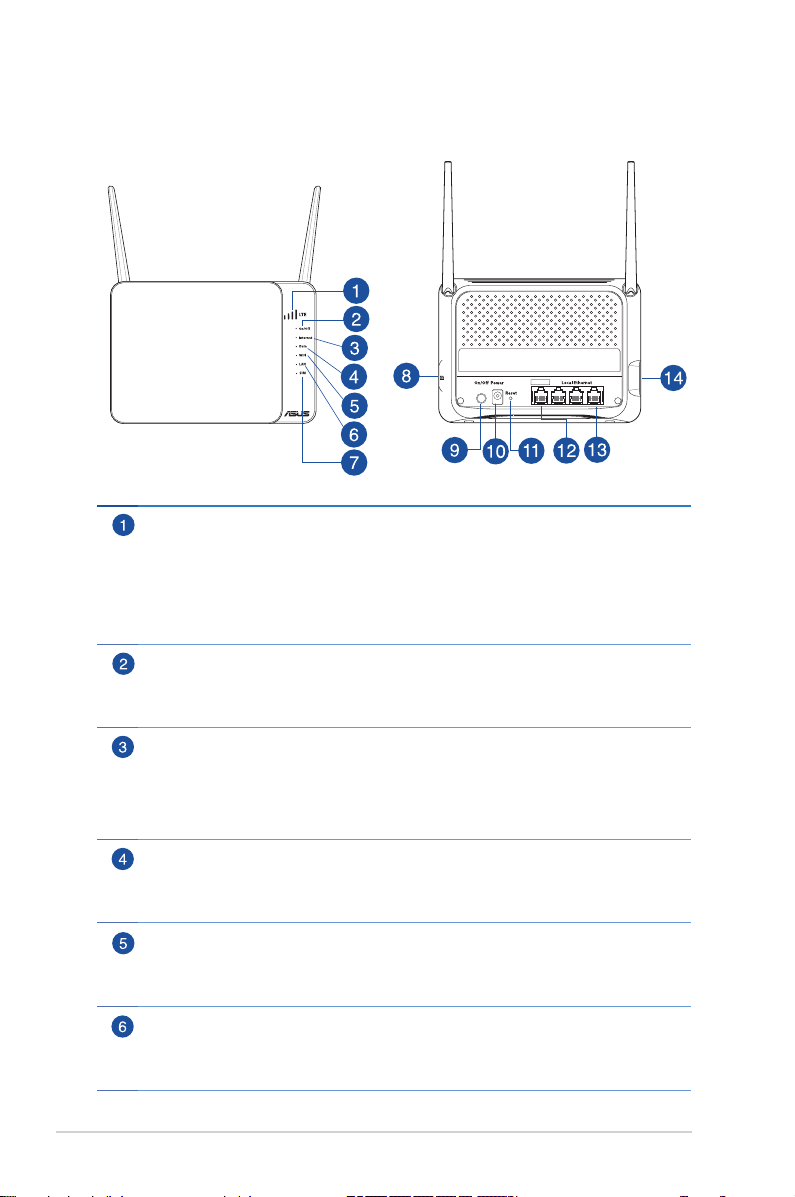
1.3 Votre routeur sans l
Voyants d’indication de la puissance du réseau LTE
1 voyant allumé : signal très faible.
2 voyants allumés : signal faible.
3 voyants allumés : signal correct.
4 voyants allumés : signal fort.
Voyant d’alimentation
Éteint : aucune alimentation.
Allumé : le routeur est prêt.
Voyant réseau étendu (Internet)
Éteint : aucune connexion.
Allumé : connexion établie à un réseau.
Clignotant : connexion en cours.
Voyant de transmission de données (trac LTE/Ethernet)
Éteint : aucune activité.
Allumé : connexion prête.
Voyant Wi-Fi
Éteint : aucun signal sans l 2.4 GHz.
Allumé : connexion sans l prête.
Voyant réseau local
Éteint : routeur éteint ou aucune connexion physique.
Allumé : connexion laire établie.
WAN/ LAN
6
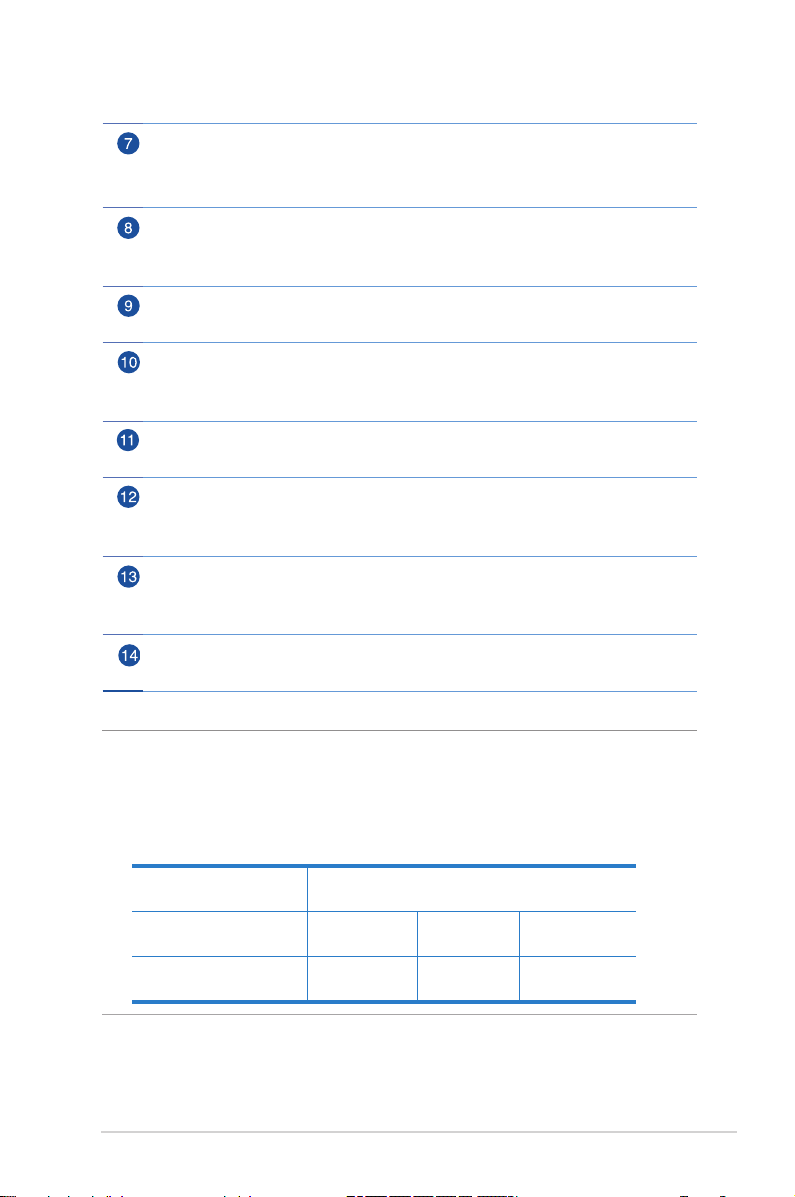
Voyant carte USIM
Éteint : aucune carte USIM installée.
Allumé : carte USIM installée.
Fente pour carte USIM
Installez une carte USIM dans cette fente pour établir une connexion Internet
via un réseau LTE.
Bouton d’alimentation
Ce bouton permet d’allumer ou d’éteindre le routeur.
Prise d’alimentation (CC)
Insérez l’adaptateur secteur sur ce port puis reliez votre routeur à une source
d’alimentation.
Bouton de réinitialisation
Ce bouton permet de restaurer les paramètres par défaut du routeur.
Port réseau étendu (Internet)
Connectez un câble réseau sur ce port pour établir une connexion à un réseau
étendu.
Ports réseau local 1 ~ 4
Connectez des câbles réseau sur ces ports pour établir une connexion
à un réseau local.
Bouton WPS
Ce bouton permet de lancer l’Assistant WPS.
REMARQUES :
• N'utilisez que l'adaptateur secteur accompagnant le routeur.
L'utilisation d'autres adaptateurs peut endommager le routeur.
• Caractéristiques :
Adaptateur secteur CCSortie CC :: +12V (max 1A)
Température
d’opération
Humidité
d’opération
0~40oC Stockage 0~70oC
50~90% Stockage 20~90%
7
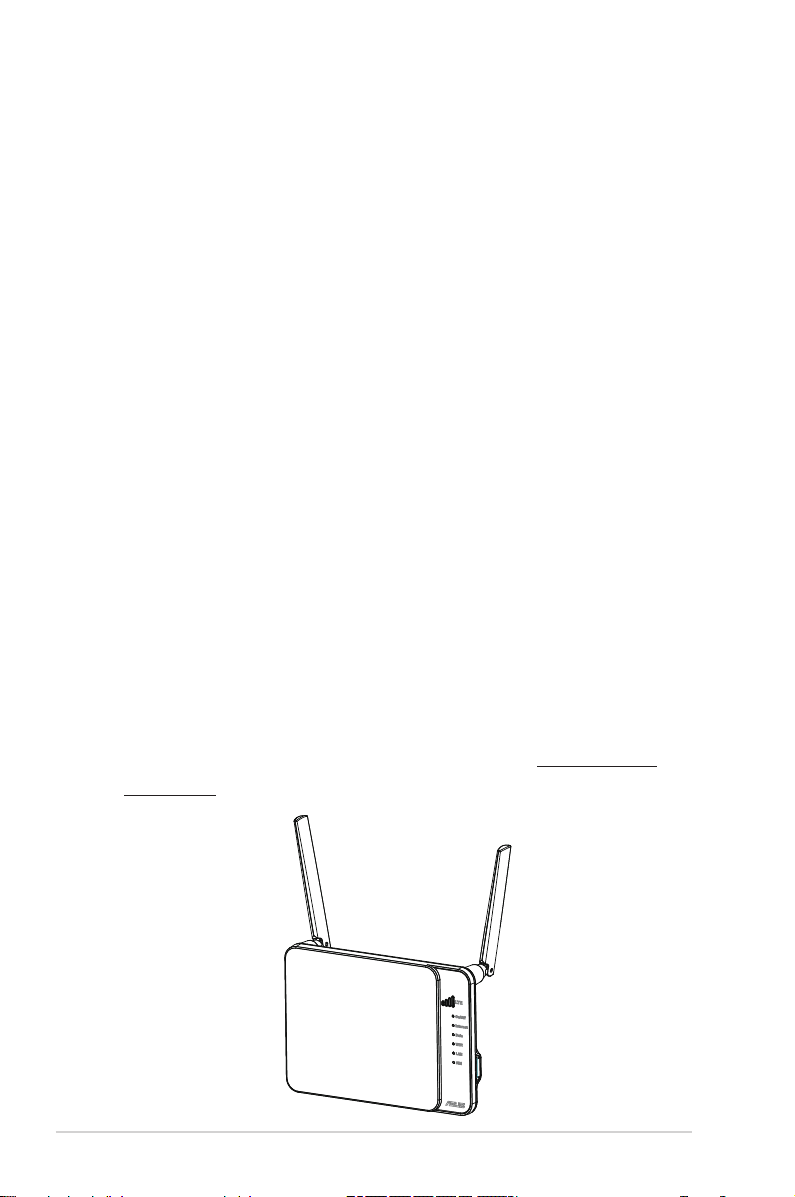
1.4 Positionner le routeur sans l
Pour optimiser la transmission du signal sans l entre votre
routeur et les périphériques réseau y étant connecté, veuillez vous
assurer des points suivants :
• Placez le routeur sans l près d’une fenêtre pour obtenir
une couverture sans l optimale.
• Maintenez le routeur à distance des obstructions
métalliques, des rayons du soleil, de la poussière et de
substances liquides.
• Orientez les deux antennes amovibles comme illustré cidessous pour améliorer le qualité de couverture du signal
sans l.
• Maintenez le routeur à distance d’appareils ne fonctionnant
qu’avec les standards/fréquences Wi-Fi 802.11g ou 20MHz,
les périphériques 2.4GHz et Bluetooth, les téléphones sans
l, les transformateurs électriques, les moteurs à service
intense, les lumières uorescentes, les micro-ondes, les
réfrigérateurs et autres équipements industriels pour éviter
les interférences ou les pertes de signal sans l.
• Mettez toujours le routeur à jour dans la version de rmware
la plus récente. Visitez le site Web d’ASUS sur http://www.
asus.com pour consultez la liste des mises à jour.
8
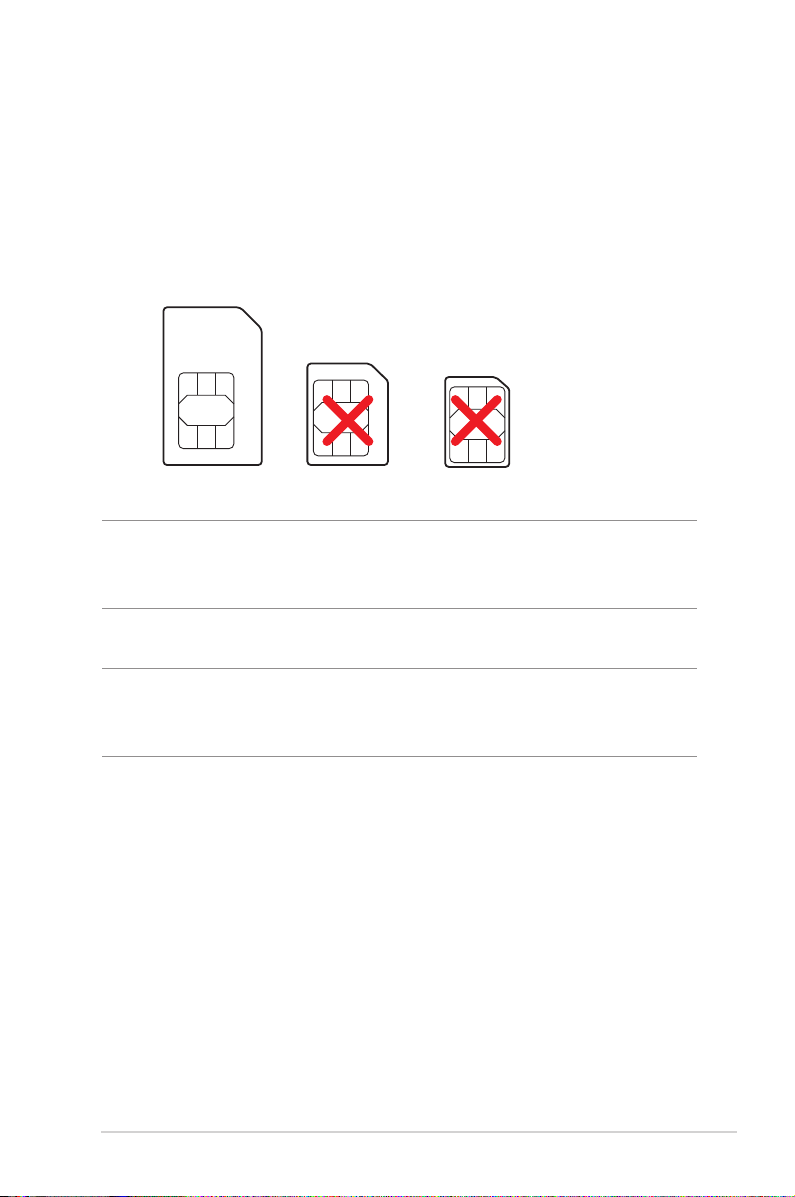
1.5 Pré-requis
Avant de congurer votre réseau sans l, veuillez vous munir des
éléments suivants :
• Une carte mini SIM/USIM pour laquelle vous avez souscrit à
un service WCDMA et LTE.
Carte mini SIM Carte micro SIM Carte nano SIM
IMPORTANT ! Veillez à utiliser une carte SIM/USIM avec laquelle vous
avez souscrit à un service WCDMA et LTE. Si nécessaire, contactez votre
opérateur de téléphonie mobile pour en savoir plus sur ces services.
MISE EN GARDE ! N’utilisez qu’une carte de type SIM/USIM sur votre
routeur. L’utilisation de tout autre type de carte SIM (ex : carte micro ou
nano SIM) peut endommager votre carte SIM et le routeur.
• Un ordinateur doté d’une prise réseau Ethernet (RJ-45 de
type 10Base-T/100Base-TX) ou d’un adaptateur Wi-Fi sur
bande 2,4 GHz et compatible avec les standards 802.11
b/g/n.
• Un navigateur Internet tel que Internet Explorer, Firefox,
Safari ou Google Chrome.
9
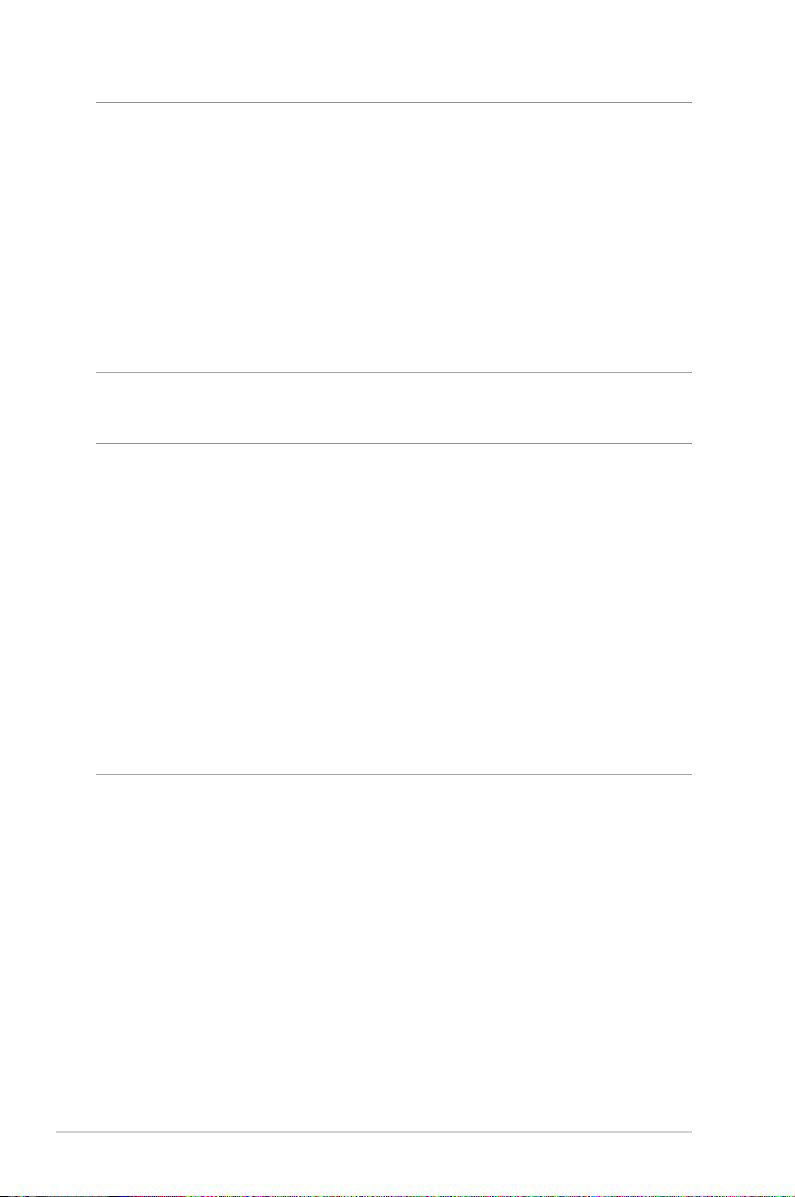
REMARQUES :
• Si votre ordinateur ne possède pas de module réseau sans l,
installez une carte réseau sans l compatible avec le standard IEEE
802.11b/g/n sur votre ordinateur.
• Ne branchez pas de câble téléphonique dans un port Ethernet RJ-45
pour éviter d’endommager le routeur LTE.
• Les câble réseau Ethernet RJ-45 utilisés pour établir une connexion
réseau ne doivent pas excéder une longueur de 100 mètres.
1.6 Congurer le routeur
AVERTISSEMENT !
• N’installez pas votre routeur lors d’un orage pour éviter tout risque
de choc électrique causé par un éclair.
• Ne tentez pas de désassembler ou de réassembler le routeur. Le faire
peut annuler la garantie de l'appareil.
• Lors du démontage ou de l'entretien du routeur, débranchez-le de la
prise électrique.
• Manipulez le routeur avec des mains sèches pour éviter tout risque
de choc électrique.
10
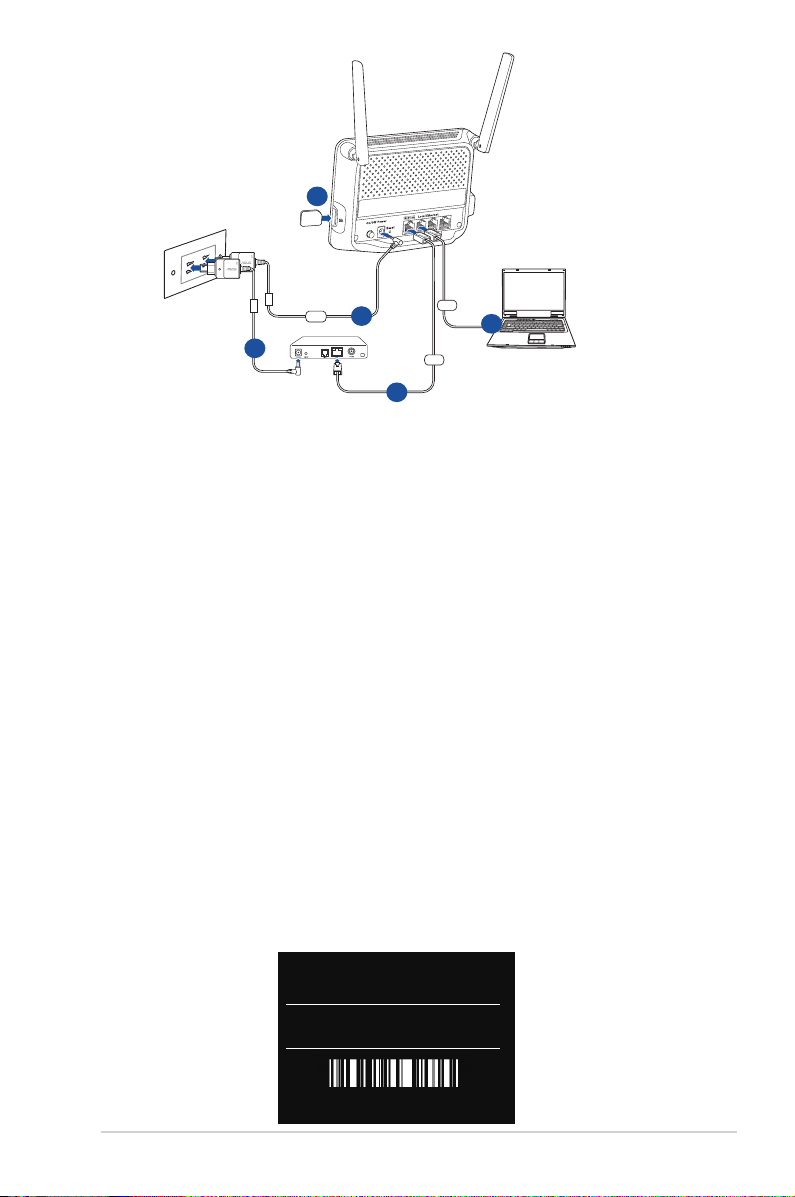
4G-N12
a
Wall Power Outlet
Power
b
d
Modem
WAN
LAN
f
Computer
c
a. Insérez la carte SIM/USIM dans la fente dédiée du routeur.
b. Branchez une extrémité de l’adaptateur secteur au routeur, et
l’autre extrémité à une prise électrique.
c. Reliez votre modem au routeur via un câble réseau Ethernet.
c. Branchez l’adaptateur secteur du modem.
d. Allumez votre routeur.
d. Utilisez le câble réseau fourni pour relier le routeur à votre
ordinateur.
e. Pour établir une connexion manuelle à un réseau sans l :
1. Activez la fonctionnalité Wi-Fi de votre client sans l pour
que ce dernier puisse détecter les réseaux disponibles.
2. Sélectionnez le réseau sans l “ASUS”, celui-ci faisant oce
de nom par défaut du réseau sans l de votre routeur ASUS.
3. Lorsque vous y êtes invité, entrez le mot de passe d’accès tel
qu’indiqué sur l’autocollant à l’arrière du routeur.
Wi-Fi Network Name (SSID)
ASUS
Access Key (Password)
YYYYYYYY
MAC:AC221BD10330
IMEI:XXXXXXXXXXXXXX
11
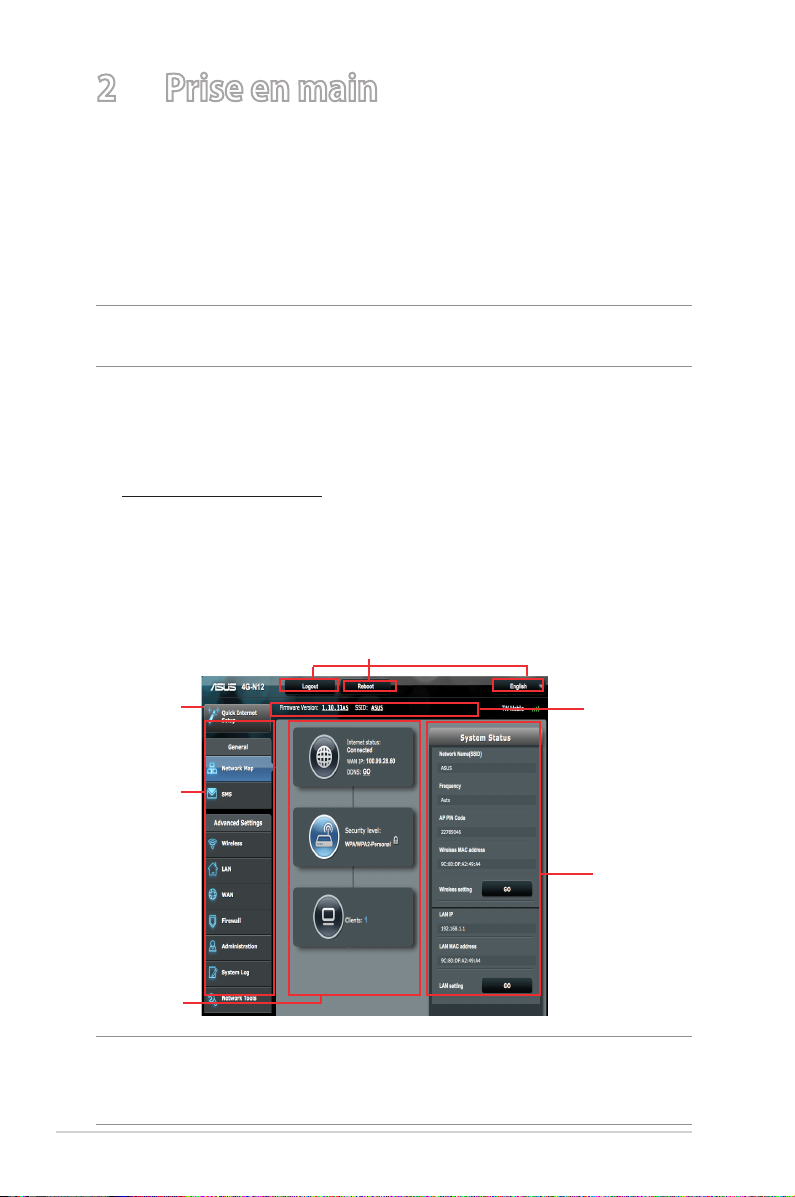
2 Prise en main
2.1 Se connecter à l’interface de conguration
Le routeur sans l ASUS intègre une interface utilisateur en ligne
qui permet de congurer le routeur sans l sur votre ordinateur à
l’aide d’un explorateur Web tel qu’Internet Explorer, Firefox, Safari
ou Google Chrome.
REMARQUE : les fonctionnalités présentées peuvent varier en fonction
des modèles.
Pour vous connecter à l’interface de conguration :
1. Dans la barre d’adresse de votre navigateur Internet, entrez
l’adresse IP par défaut de votre routeur sans l : 192.168.1.1 ou
http://router.asus.com.
2. Dans la fenêtre de connexion, saisissez le nom d’utilisateur par
défaut (admin) et le mot de passe (admin).
3. Vous pouvez dès lors congurer une grande variété de
paramètres dédiés à votre routeur sans l ASUS.
Boutons de commande
Assistant de
conguration
d’Internet
Volet de
navigation
Colonne
centrale
REMARQUE : lors du tout premier accès à l’interface de conguration
du routeur, vous serez automatiquement redirigé vers la page de
conguration de connexion Internet.
12
Zone d’infos
Colonne de droite
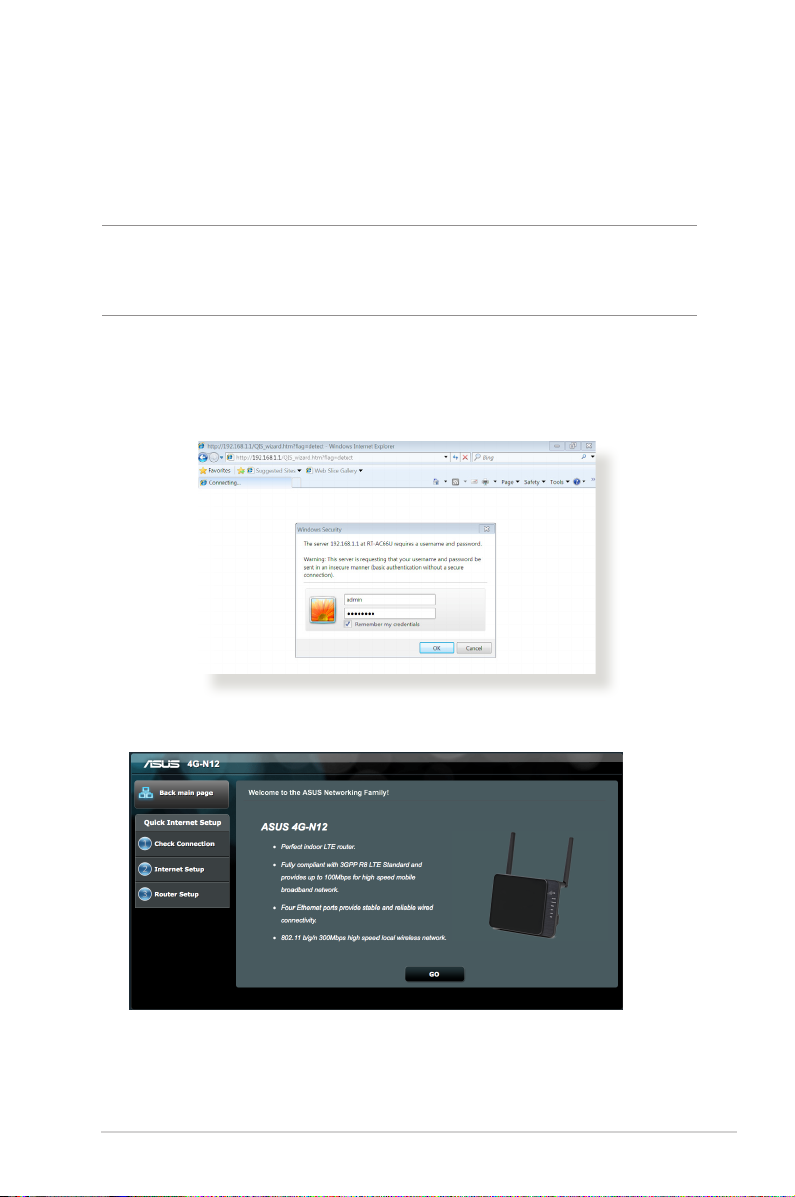
2.2 Conguration Internet rapide
L’assistant de conguration vous aide à congurer rapidement
votre connexion Internet.
REMARQUE : lors de la toute première conguration de connexion
Internet, appuyez sur le bouton de réinitialisation de votre routeur
sans l pour restaurer ses paramètres par défaut.
Utilisation de l’assistant de conguration Internet :
1. Lors du premier accès à l’interface de conguration du routeur,
l’assistant de conguration Internet se lance automatiquement.
2. Sur la page de bienvenue, cliquez sur Go (Aller) pour continuer.
13
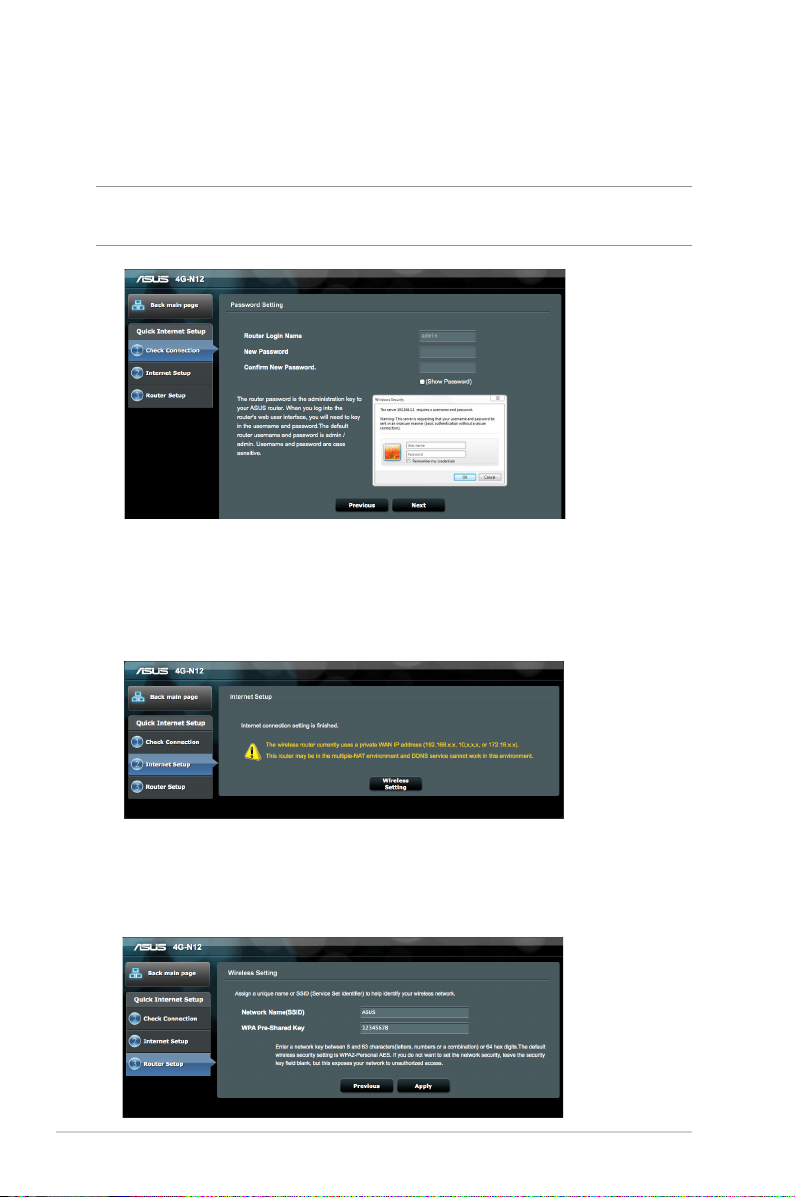
3. Modiez le mot de passe du routeur sans l, puis cliquez sur
Next (Suivant).
REMARQUE : Il est fortement recommandé d’assigner un nouveau mot
de passe pour mieux sécuriser le routeur sans l.
4. Le routeur sans l détecte et applique automatiquement les
paramètres de connexion Internet. Une fois terminé, cliquez
sur WLAN Setting (Paramètres sans l) pour congurer plus
amplement les options de connexion sans l.
5. Assignez un nom au réseau (SSID) ainsi qu’une clé de sécurité
pour votre connexion sans l. Cliquez sur Apply (Appliquer)
une fois terminé.
14
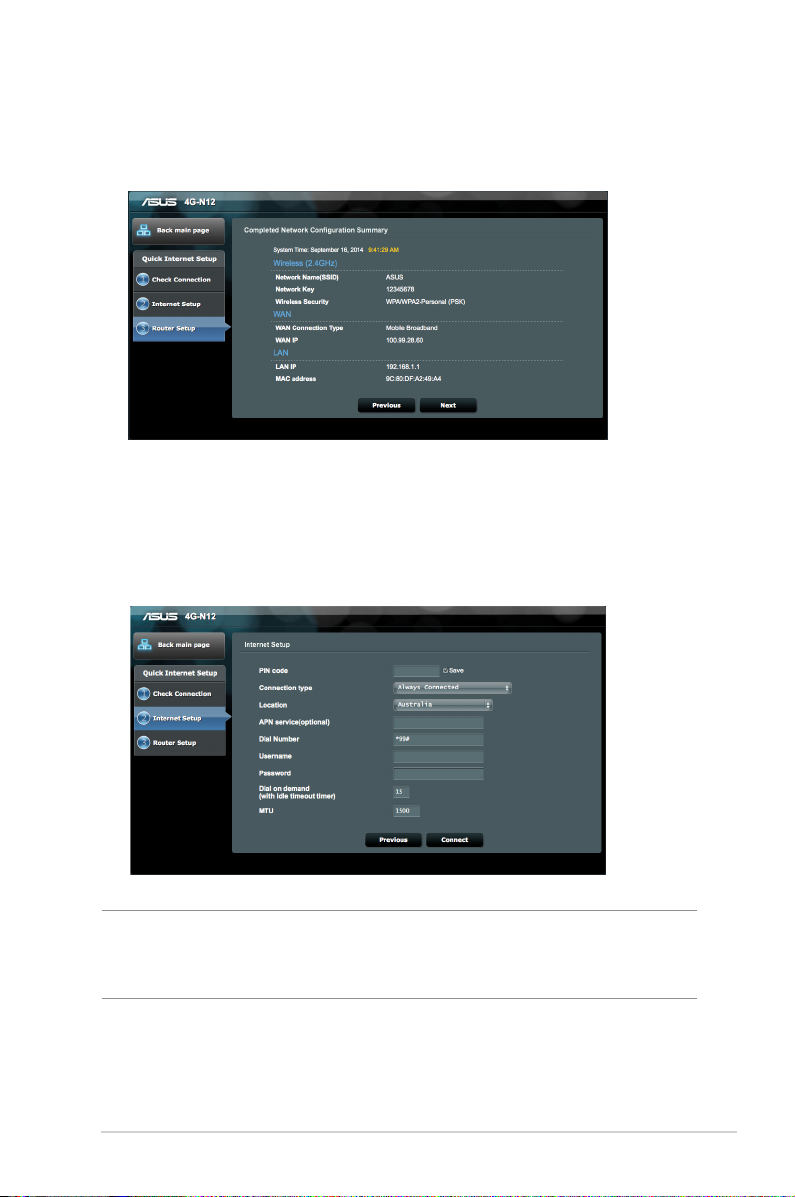
6. Les paramètres de connexion Internet et sans l apparaissent.
Cliquez sur Next (Suivant) pour continuer.
7. Si la connexion ne peut pas être établie ou si un code PIN de
carte SIM est requis, une conguration manuelle de certains
paramètres de connexion peut être requise. Une fois terminé,
cliquez sur Connect (Connexion).
REMARQUE : L’auto-détection de votre type de connexion a lieu
lorsque vous congurez le routeur sans l pour la première fois ou
lorsque vous restaurez les paramètres par défaut du routeur.
15
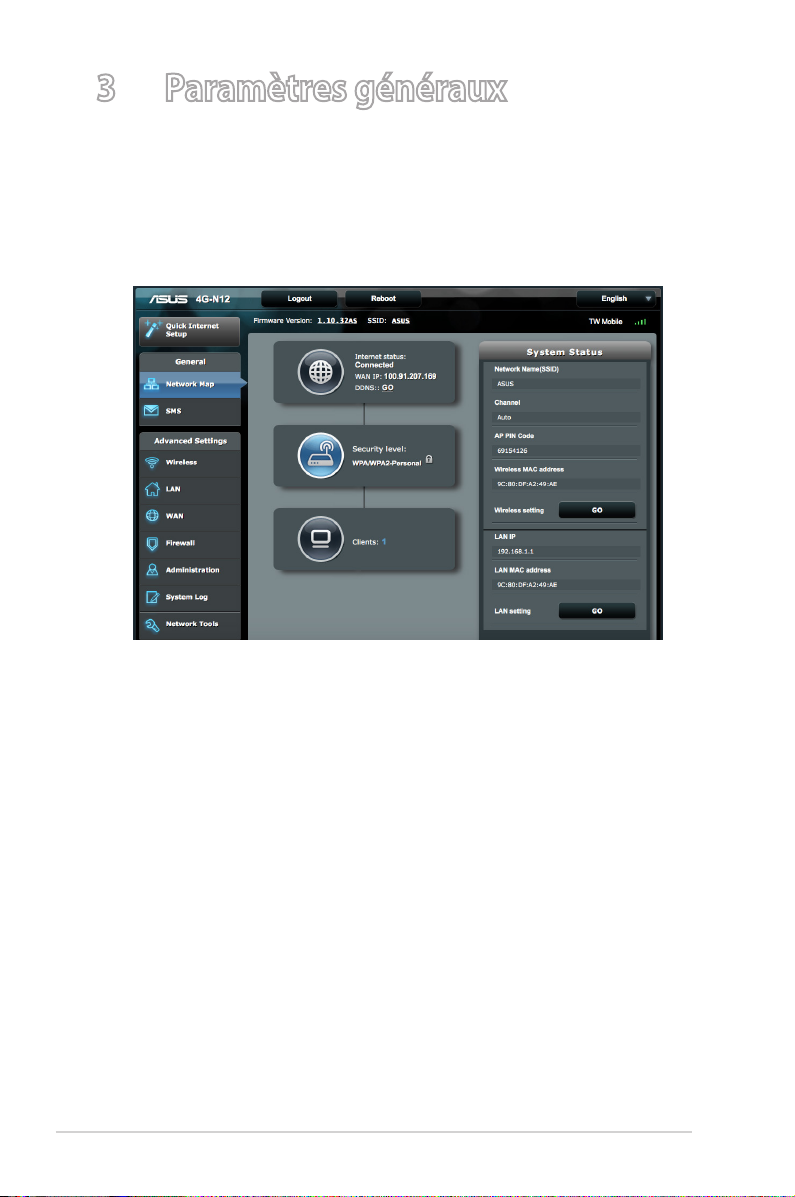
3 Paramètres généraux
3.1 Utiliser la carte du réseau
La carte du réseau vous permet d’avoir une vue d’ensemble du
réseau, mais aussi de congurer certains paramètres de sécurité et
de gérer les clients du réseau connectés au routeur.
3.2 SMS
La fonction SMS (Short Message Service) est un service de
messagerie permettant d’envoyer et de recevoir des messages
directement sur votre routeur sans l.
16
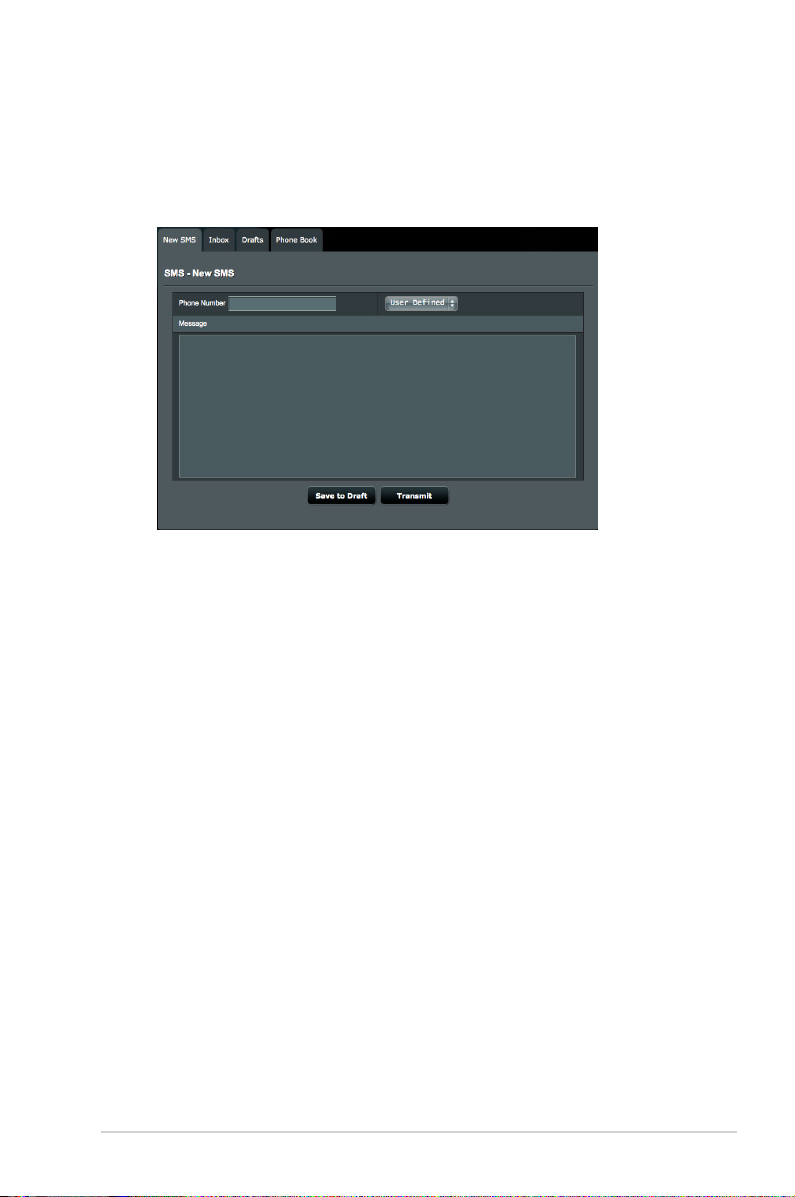
3.2.1 Envoi de SMS
Cette fonction vous permet de rédiger et d’envoyer un SMS via
votre routeur sans l.
Pour envoyer un nouveau SMS :
1. Entrez le numéro de téléphone du destinataire.
2. Rédigez votre message.
3. Cliquez sur Transmit (Transmettre) pour envoyer le message.
Pour enregistrer le brouillon d’un message SMS :
1. Entrez le numéro de téléphone du destinataire.
2. Rédigez votre message.
3. Cliquez sur Save to Draft (Enregistrer comme brouillon).
17
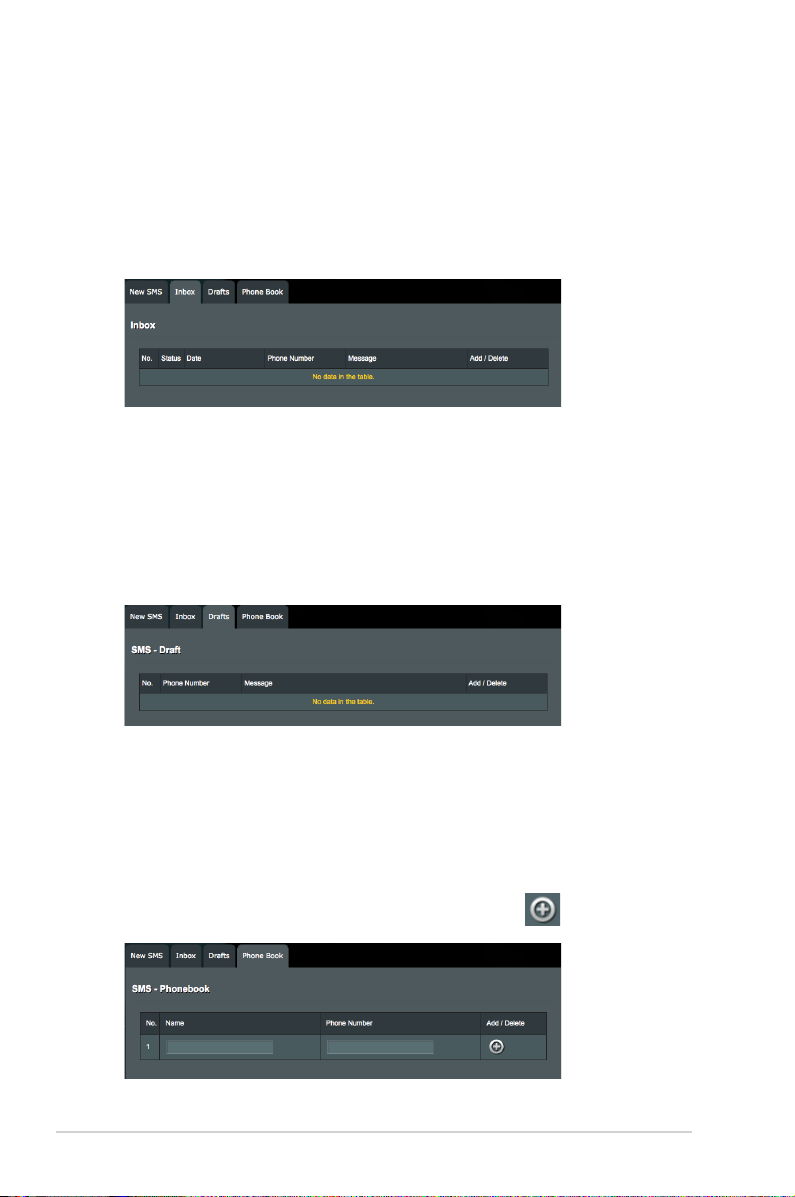
3.2.2 Boîte de réception
La boîte de réception stocke tous les SMS reçus sur le routeur sans
l.
Cliquez sur Read (Lire) pour lire un message ou sur Delete
(Supprimer) pour le supprimer.
3.2.3 Brouillons
Tous les brouillons de SMS enregistrés sur le routeur apparaissent
sur cette page.
Cliquez sur Transmit (Transmettre) pour envoyer le message ou
sur Delete (Supprimer) pour le supprimer.
3.2.4 Répertoire téléphonique
Le répertoire contient la liste des numéros de téléphone de vos
contacts.
Pour ajouter un numéro, spéciez le nom et le numéro de
téléphone du contact à ajouter, puis cliquez sur .
18
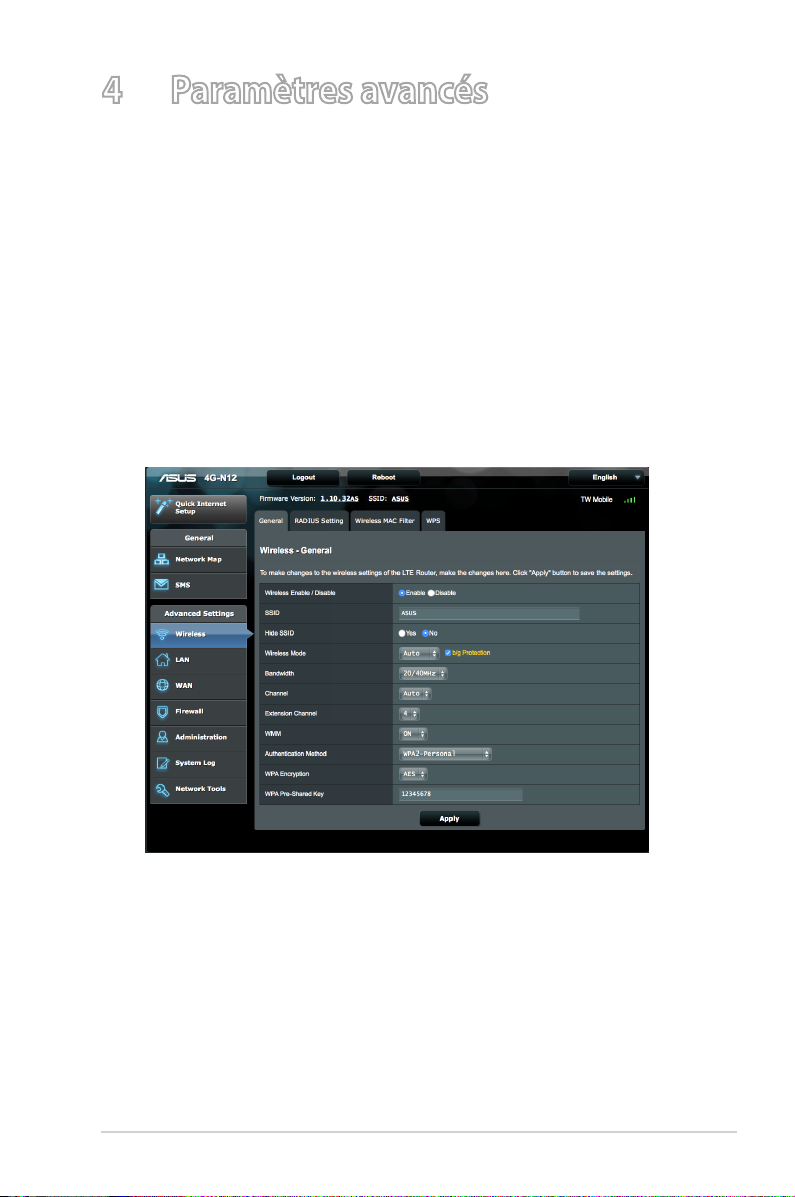
4 Paramètres avancés
4.1 Sans l
Le routeur LTE opère comme point d’accès sans l, pour permettre
à des dispositifs sans l d’établir une connexion à Internet.
L’interface de conguration vous permet, entre autres, de
congurer le canal sans l, de spécier le nom du réseau sans l et
de régler les paramètres de sécurité et de connexion WPS.
4.1.1 Général
L’onglet General (Général) vous permet de congurer les
paramètres sans l de base.
Pour congurer les paramètres sans l de base :
1. À partir du volet de navigation, cliquez sur Advanced Settings
(Paramètres avancés) > Wireless (Sans l) > onglet General
(Général).
2. Wireless Enable / Disable (Activer/Désactiver la connexion
sans l) : sélectionnez Enable (Activer) pour utiliser le routeur
comme point d’accès sans l.
19

3. Assignez un nom unique composé d’un maximum de 32
caractères et faisant oce de SSID (Service Set Identier) et
permettant d’identier votre réseau sans l. Les appareils
disposant de capacités Wi-Fi peuvent identier et se connecter
à votre réseau sans l par le biais du SSID.
4. Dans le champ Hide SSID (Masquer le SSID), sélectionnez Ye s
(Oui) si vous ne souhaitez pas que les appareils sans l puissent
détecter votre SSID. Lorsque cette option est activée, vous
devez saisir manuellement le SSID sur l’appareil souhaitant se
connecter à votre réseau sans l.
5. Sélectionnez ensuite l’un des modes sans l disponibles :
• Auto : les appareils utilisant les standards 802.11AC, 802.11n,
802.11g et 802.11b peuvent se connecter au routeur sans l.
• Legacy (Hérité) : les appareils utilisant les standards
802.11b/g/n peuvent se connecter au routeur sans l.
Toutefois le matériel prenant en charge le standard 802.11n
de manière native, ne fonctionnera qu’à une vitesse
maximum de 54Mbps.
• N only (N uniquement) : permet de maximiser les
performances du standard 802.11n. Toutefois, le matériel
prenant en charge les standards 802.11g et 802.11b ne pourra
pas établir de connexion au routeur sans l.
• b/g Protection (Protection b/g) : activez cette option pour
optimiser les performances si vous utilisez le routeur dans un
environnement dotés de nombreuses interférences.
6. Sélectionnez l’un des canaux de bande passante disponibles :
20/40MHz : maximise le débit sans l.
20MHz (par défaut) : sélectionnez ce canal si vous rencontrez
des dicultés avec votre connexion sans l.
20
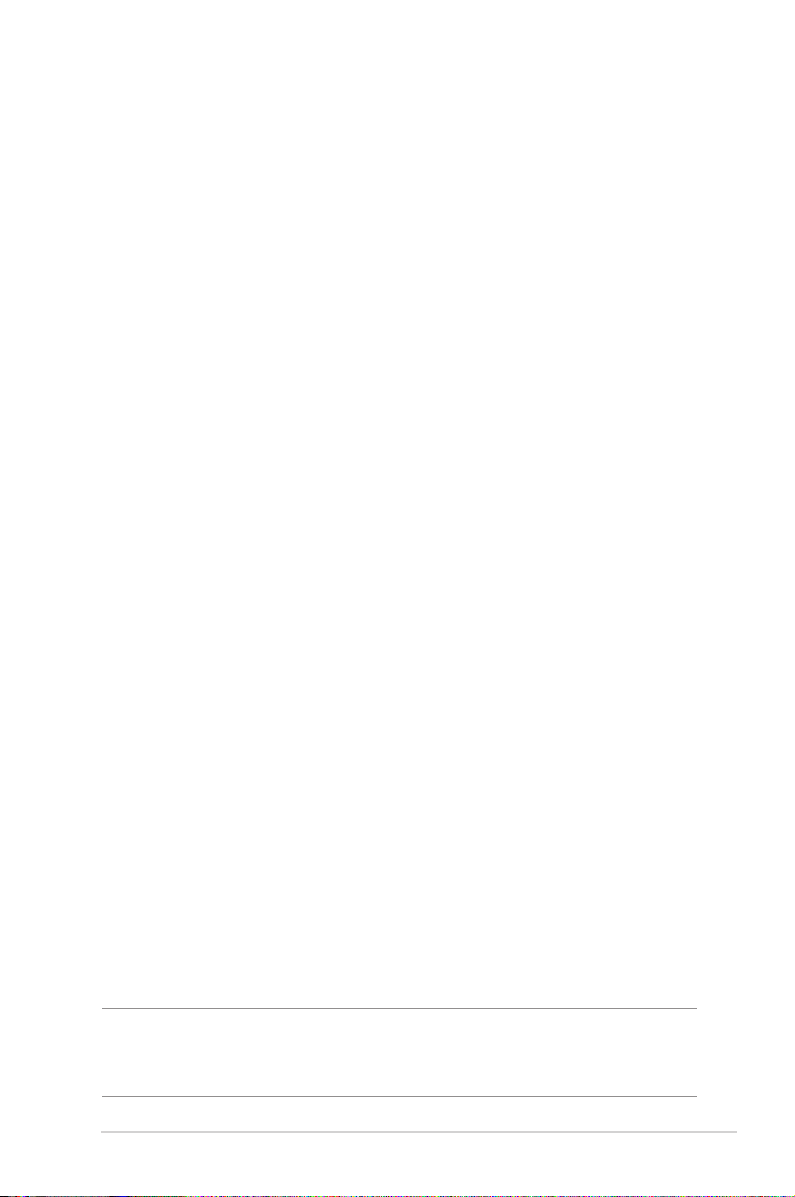
7. Sélectionnez le canal d’opération du routeur. Choisissez Auto
pour autoriser le routeur à sélectionner automatiquement le
canal générant le moins d’interférences.
8. Extension Channel (Canal d’extension) : l’option choisie varie
en fonction des critères suivants :
• lorsque la bande passante est réglée sur le canal 20MHz, le
canal d’extension est désactivé.
• Lorsque le canal sans l (canal principal) est réglé sur le canal
1, sélectionnez le canal 5 comme canal d’extension.
• Lorsque le canal sans l (canal principal) est réglé sur le canal
9, sélectionnez le canal 5 ou 13 comme canal d’extension.
9. WMM : active ou désactive l’utilisation de la fonction QoS. La
fonction QoS (Quality of Service) permet de diérencier le trac
WMM (Wi-Fi Multimedia) et le rendre prioritaire.
10. Choisissez l’une des méthodes d’authentication
disponibles :
• Open System (Système ouvert) : cette option n’ore aucune
forme de sécurité.
• Shared Key (Clés partagées) : utilise un chirement WEP par
le biais d’au moins une clé partagée.
• WPA/WPA2 Personal/WPA Auto-Personal : ces options
orent une plus grande sécurité. Ces méthodes de
chirement se basent sur les protocoles TKIP et/ou AES et
doivent être combinées à un mot de passe.
• WPA/WPA2 Enterprise/WPA Auto-Enterprise : ces
options orent une très grande sécurité. Ces méthodes de
chirement font appel à des serveurs EAP ou RADIUS pour
l’authentication.
11. Une fois terminé, cliquez sur Apply (Appliquer).
REMARQUE : le débit sans l du routeur est limité à 54Mbps lorsque
le mode sans l est déni sur Auto et que la méthode de chirement
utilisée est WEP ou TKIP.
21
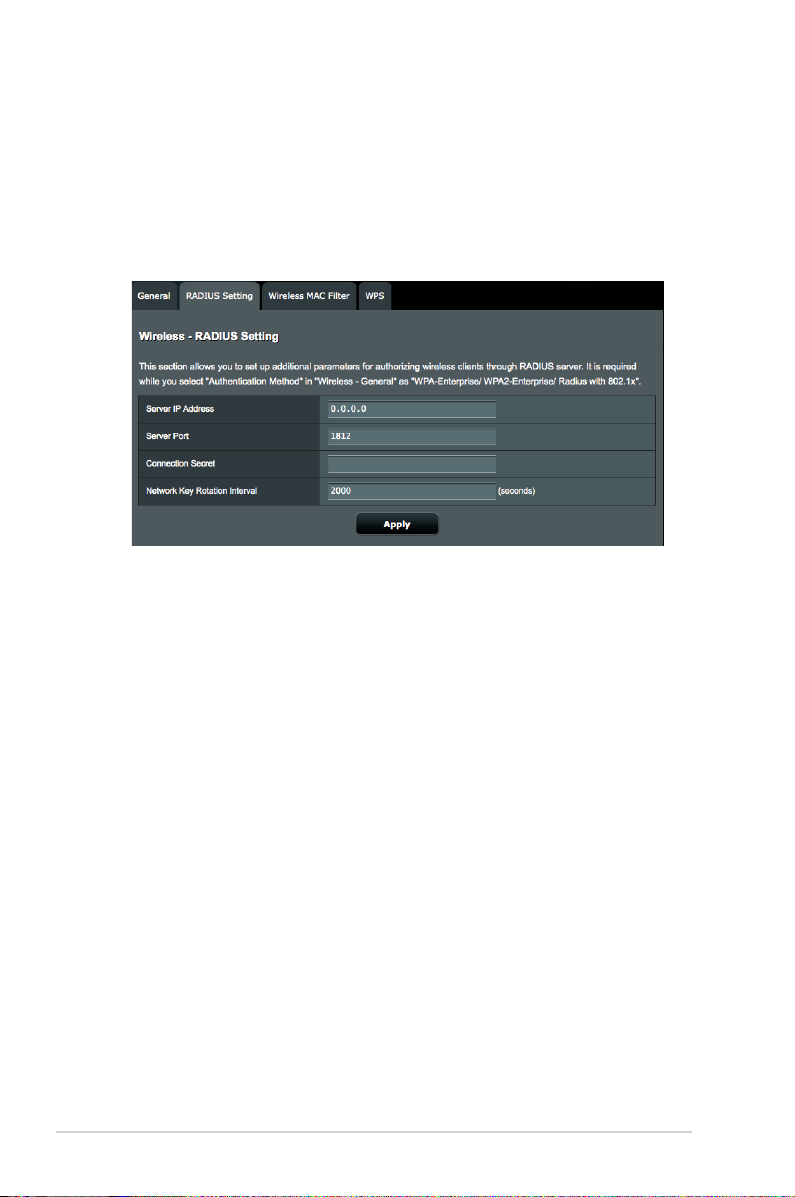
4.1.2 Service RADIUS
Le service RADIUS (Remote Authentication Dial In User Service)
ore un niveau de sécurité additionnel lorsque vous sélectionnez
la méthode de chirement WPA-Enterprise, WPA2-Enterprise ou
Radius with 802.1x.
Pour congurer le service RADIUS :
1. À partir du volet de navigation, cliquez sur Advanced Settings
(Paramètres avancés) > Wireless (Sans l) > onglet RADIUS
Setting (RADIUS).
2. Dans le champ Server IP Address (Adresse IP du serveur),
entrez l’adresse IP du serveur RADIUS.
3. Dans le champ Server Port (Port du serveur), entrez le port du
serveur RADIUS.
4. Dans le champ Connection Secret (Phrase secrète), assignez le
mot de passe d’accès au serveur RADIUS.
5. Dans le champ Network Key Rotation (Rotation de clés
réseau), entrez l’intervalle pour lequel le serveur RADIUS
attribue de nouvelles clés de chirement aux clients.
6. Cliquez sur Apply (Appliquer).
22
 Loading...
Loading...