Asus 4G-AC68U User's Manual [hu]

Felhasználói kézikönyv
4G-AC68U
Kétsávú, vezeték nélküli AC1900 LTE modem
router
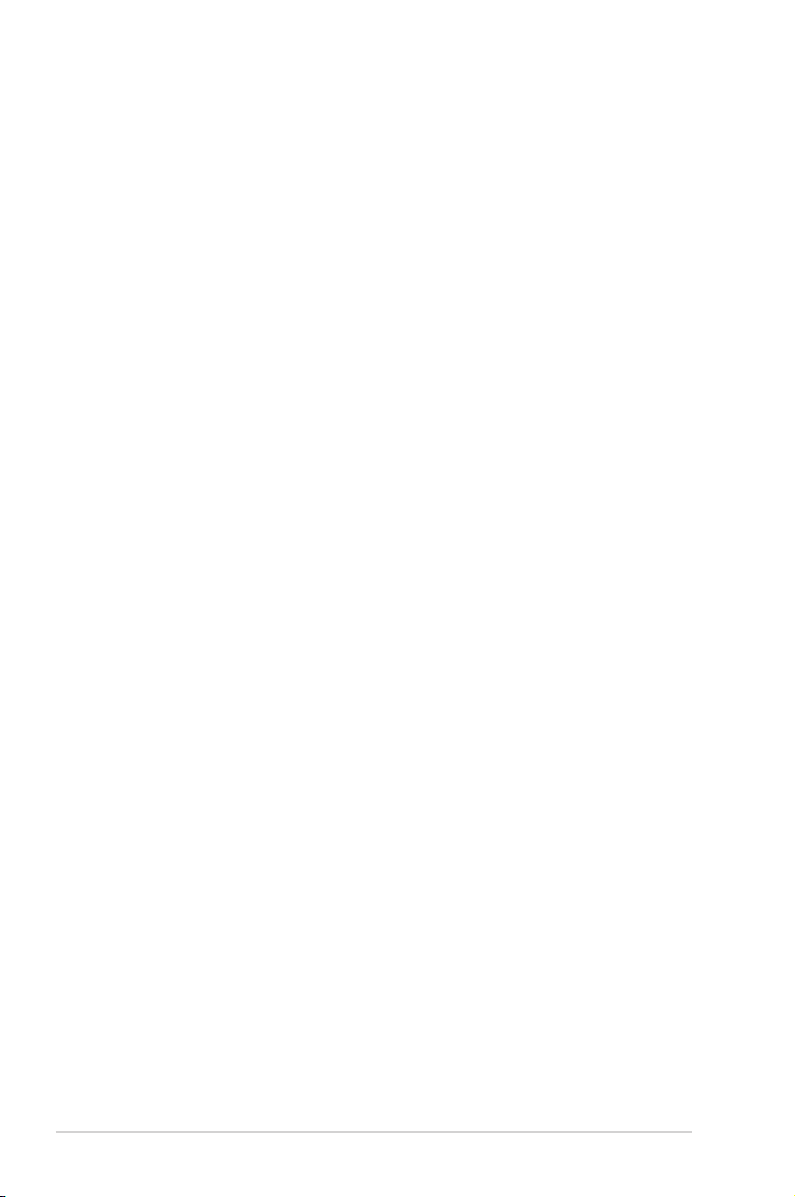
HUG13374
Első kiadás
Szeptember 2017
Copyright® 2017 ASUSTeK COMPUTER INC. Minden jog fenntartva!
Az ASUSTeK COMPUTER INC. („ASUS”) előzetes írásos engedélye nélkül ennek
a kiadványnak, illetve a benne leírt termékeknek vagy szoftvernek, semmilyen
részletét nem szabad sokszorosítani, továbbítani, átírni, adatfeldolgozó
rendszerben tárolni, bármilyen nyelvre lefordítani, legyen az bármilyen
formában vagy eszközzel, kivéve a vásárlói dokumentációt tartalékmásolat
készítése céljából.
A termékgarancia, illetve szolgáltatás nem kerül meghosszabbításra, ha: (1) a
terméket megjavítják, módosítják vagy átalakítják, kivéve ha az ilyen javítást,
módosítást vagy átalakítást az ASUS írásban jóváhagyta; vagy (2) a termék
sorozatszámát olvashatatlanná teszik vagy hiányzik.
AZ ASUS A KÉZIKÖNYVET „ÖNMAGÁBAN” BOCSÁTJA RENDELKEZÉSRE,
BÁRMILYEN KIFEJEZETT VAGY BELEÉRTETT JÓTÁLLÁS NÉLKÜL, TARTALMAZVA,
DE NEM KORLÁTOZÓDVA PUSZTÁN AZ ELADHATÓSÁGBAN LÉVŐ JÓTÁLLÁSRA,
ILLETVE MEGHATÁROZOTT CÉLRA VALÓ ALKALMASSÁGRA. AZ ASUS, ILLETVE
ANNAK IGAZGATÓI, TISZTSÉGVISELŐI, ALKALMAZOTTAI VAGY MEGBÍZOTTAI
SEMMILYEN ESETBEN NEM TARTOZNAK FELELŐSSÉGGEL SEMMILYEN OLYAN
KÖZVETLEN, KÖZVETETT, ESETI, KÜLÖNLEGES VAGY KÖVETKEZMÉNYES
KÁRÉRT, SEM KÁRTÉRÍTÉSSEL AZ ELMARADT NYERESÉG, ELMARADT BEVÉTEL,
ADATVESZTÉS VAGY ÜZEMKIESÉS OKOZTA OLYAN KÁRÉRT, AMELY A JELEN
KÉZIKÖNY VAGY TERMÉK HIBÁJÁBÓL ERED, MÉG AKKOR IS, HA AZ ASUS-T
TÁJÉKOZTATTÁK ENNEK LEHETŐSÉGÉRŐL.
A JELEN KÉZIKÖNYVBEN SZEREPLŐ MŰSZAKI ADATOK ÉS INFORMÁCIÓ
KIZÁRÓLAG TÁJÉKOZTATÓ CÉLÚ, ELŐZETES ÉRTESÍTÉS NÉLKÜL BÁRMIKOR
MEGVÁLTOZHATNAK ÉS NEM ÉRTELMEZHETŐK AZ ASUS ÁLTALI
KÖTELEZETTSÉGVÁLLALÁSKÉNT. AZ ASUS NEM VÁLLAL SEMMINEMŰ
FELELŐSSÉGET A KÉZIKÖNYVBEN ELŐFORDULÓ HIBÁKÉRT VAGY PONTATLAN
INFORMÁCIÓKÉRT, A BENNE LEÍRT TERMÉKEKET ÉS SZOFTVERT IS BELEÉRTVE.
A jelen kézikönyvben szereplő termékek és cégnevek az adott cégeik bejegyzett
védjegyei vagy szerzői tulajdona lehetnek vagy sem, és használatuk kizárólag
azonosítás vagy magyarázat céljából történik a tulajdonos javára, mindennemű
jogsértés szándéka nélkül.
2
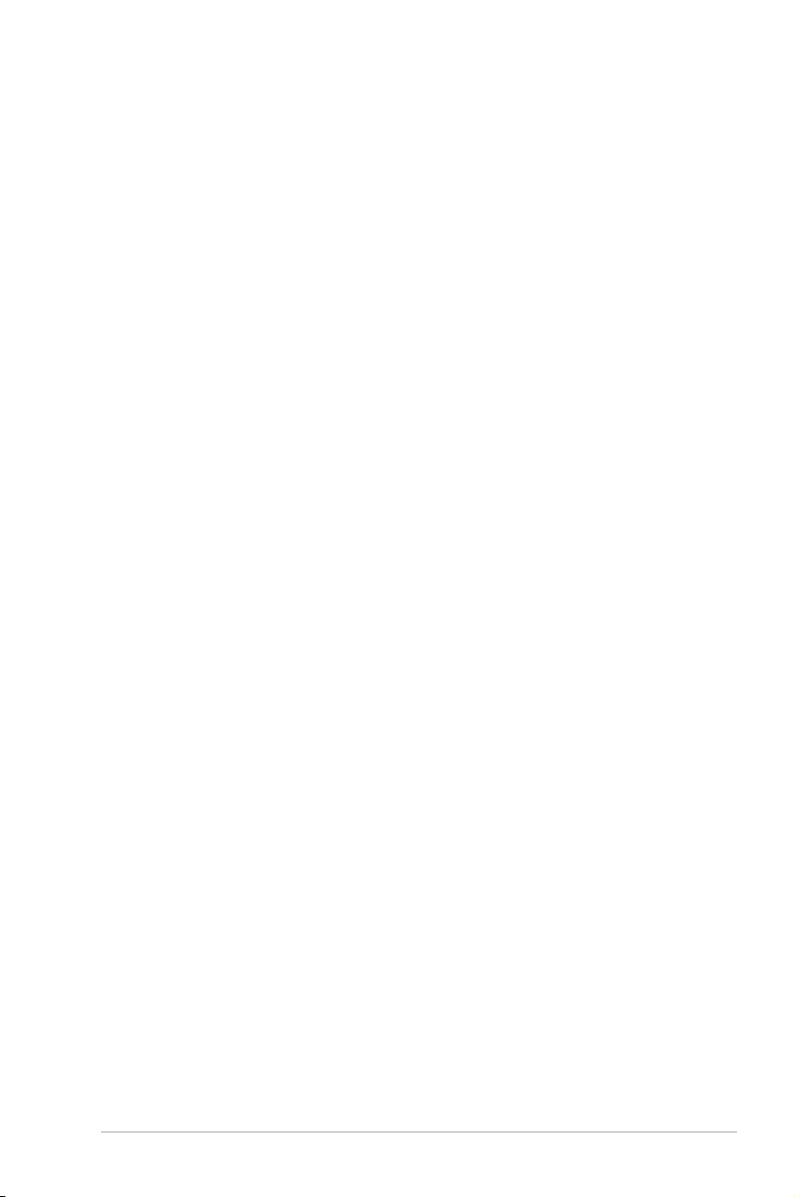
Tartalomjegyzék
1 A vezeték nélküli router megismerése
1.1 Üdvözöljük! .......................................................................................7
1.2 A csomag tartalma ......................................................................... 7
1.3 A vezeték nélküli router ................................................................8
1.4 Az eszköz tulajdonságai ............................................................ 10
1.5 A router elhelyezése ................................................................... 11
1.6 A router üzembe helyezése ...................................................... 12
1.6.1 Készítse elő a beállításhoz szükséges
követelményeket. ..................................................................12
1.6.2 Állítsa be az LTE vezeték nélküli routert. .......................13
2 A hardver üzembe helyezése
2.1 Gyors internetbeállítás (QIS) automatikus észleléssel .... 15
3 Az általános beállítások konfigurálása
3.1 A Network Map használata ..................................................... 20
3.1.1 A vezeték nélküli hálózati biztonság beállítása ..........21
3.1.2 Rendszerállapot ..................................................................... 22
3.1.3 A hálózati kliensek kezelése .............................................. 23
3.1.4 Az internet állapotának megtekintése .......................... 25
3.1.5 Az USB eszköz ellenőrzése ................................................. 26
3.2 Vendéghálózat ..............................................................................27
3.3 AiProtection ................................................................................... 29
3.3.1 Hálózatvédelem ....................................................................30
3.3.2 Szülői felügyelet beállítása ................................................34
3.4 Adaptív QoS ................................................................................... 38
3.4.1 Sávszélesség-figyelő ............................................................38
3.4.2 QoS ............................................................................................. 39
3.4.3 Web előzmények ................................................................... 40
3
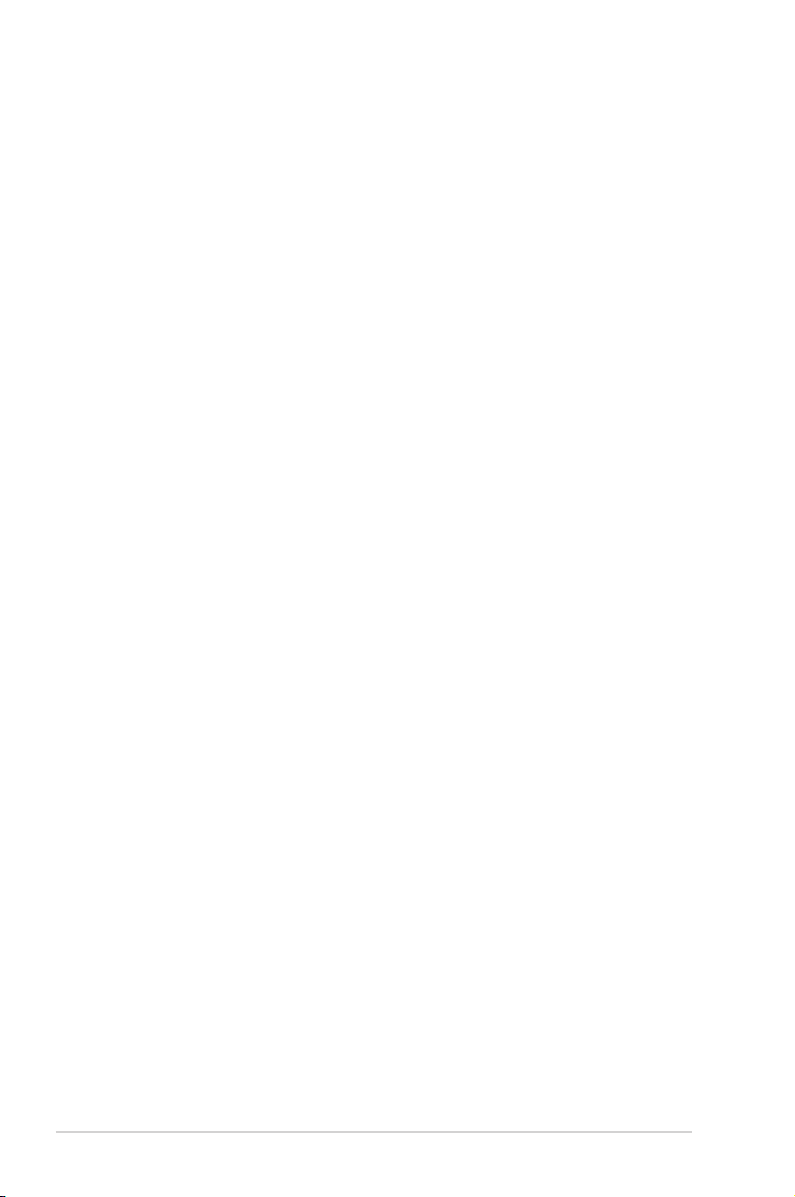
Tartalomjegyzék
3.5 Traffic Analyzer ............................................................................. 41
3.6 Az USB-alkalmazás használata ................................................ 42
3.6.1 Az AiDisk használata ............................................................42
3.6.2 A Kiszolgálóközpont használata ...................................... 45
3.6.3 A Hálózati hely (Samba) megosztása szolgáltatás
használata ................................................................................ 46
3.6.4 Az FTP megosztás szolgáltatás használata .................. 48
3.7 AiCloud 2.0 használata ............................................................... 50
3.7.1 Felhőalapú tároló ..................................................................51
3.7.2 Intelligens elérés ...................................................................52
3.7.3 Smart Sync (Intelligens szinkronizálás) .........................53
3.7.4 Szinkronizálási kiszolgáló ................................................... 54
3.7.5 Beállítások ................................................................................ 57
4 A speciális beállítások konfigurálása
4.1 Vezeték nélküli .............................................................................. 58
4.1.1 Általános ...................................................................................58
4.1.2 WPS ............................................................................................60
4.1.3 WDS ............................................................................................ 62
4.1.4 Vezeték nélküli MAC-szűrő ................................................64
4.1.5 RADIUS beállítás .................................................................... 65
4.1.6 Professzionális ........................................................................ 66
4.2 LAN .................................................................................................... 69
4.2.1 LAN IP ........................................................................................ 69
4.2.2 DHCP szerver .......................................................................... 70
4.2.3 Útvonal .....................................................................................72
4.2.4 IPTV ............................................................................................ 73
4.2.5 Kapcsolóvezérlés ................................................................... 73
4.3 WAN .................................................................................................. 74
4.3.1 Internetkapcsolat .................................................................. 74
4.3.2 IPv6 ............................................................................................. 83
4
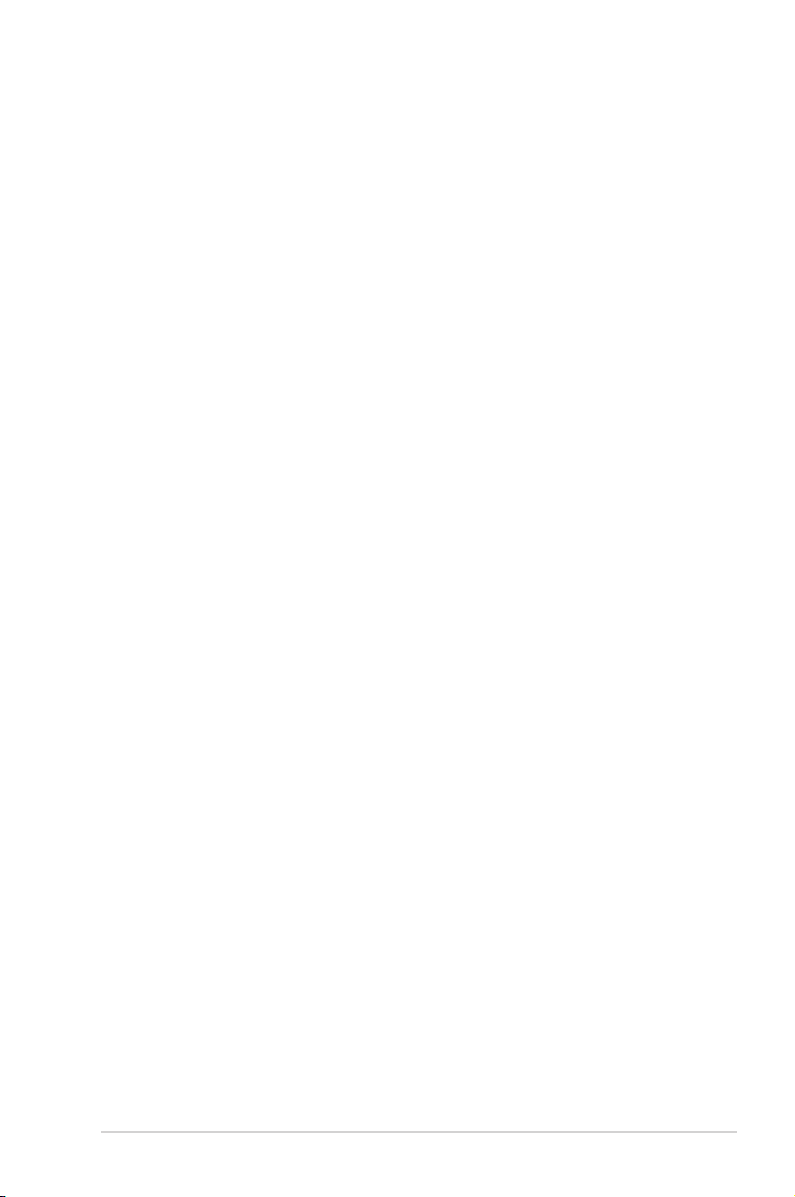
Tartalomjegyzék
4.3.3 Kettős WAN ..............................................................................84
4.3.4 Portindító ................................................................................. 85
4.3.5 Virtuális kiszolgáló/Porttovábbítás ................................. 87
4.3.6 DMZ............................................................................................90
4.3.7 DDNS .........................................................................................91
4.3.8 NAT áthaladás ........................................................................92
4.4 IPv6 ................................................................................................... 93
4.5 VPN-kiszolgáló .............................................................................. 94
4.6 Tűzfal ................................................................................................ 95
4.6.1 Általános ...................................................................................95
4.6.2 URL-szűrő .................................................................................95
4.6.3 Kulcsszószűrő .........................................................................96
4.6.4 Hálózatiszolgáltatás-szűrő .................................................96
4.6.5 IPv6 tűzfal.................................................................................97
4.7 Adminisztráció .............................................................................. 98
4.7.1 Üzemmód ................................................................................98
4.7.2 Rendszer ............................................................................................... 99
4.7.3 A firmware frissítése .......................................................... 101
4.7.4 Beállítások visszaállítása/mentése/feltöltése ........... 102
4.8 Rendszernapló ............................................................................ 103
4.9 Az Ethernet WAN mobil szélessáv támogatási listája ...104
5 Segédprogramok
5.1 Eszközfelderítés ..........................................................................106
5.2 Firmware helyreállítása ............................................................ 107
5.3 Nyomtatókiszolgáló beállítása .............................................. 108
5.3.1 ASUS EZ nyomtatómegosztás ....................................... 108
5.3.2 LPR használata nyomtató megosztására ................... 112
5.4 Download Master ......................................................................117
5.4.1 BitTorrent letöltési beállítások konfigurálása .......... 119
5
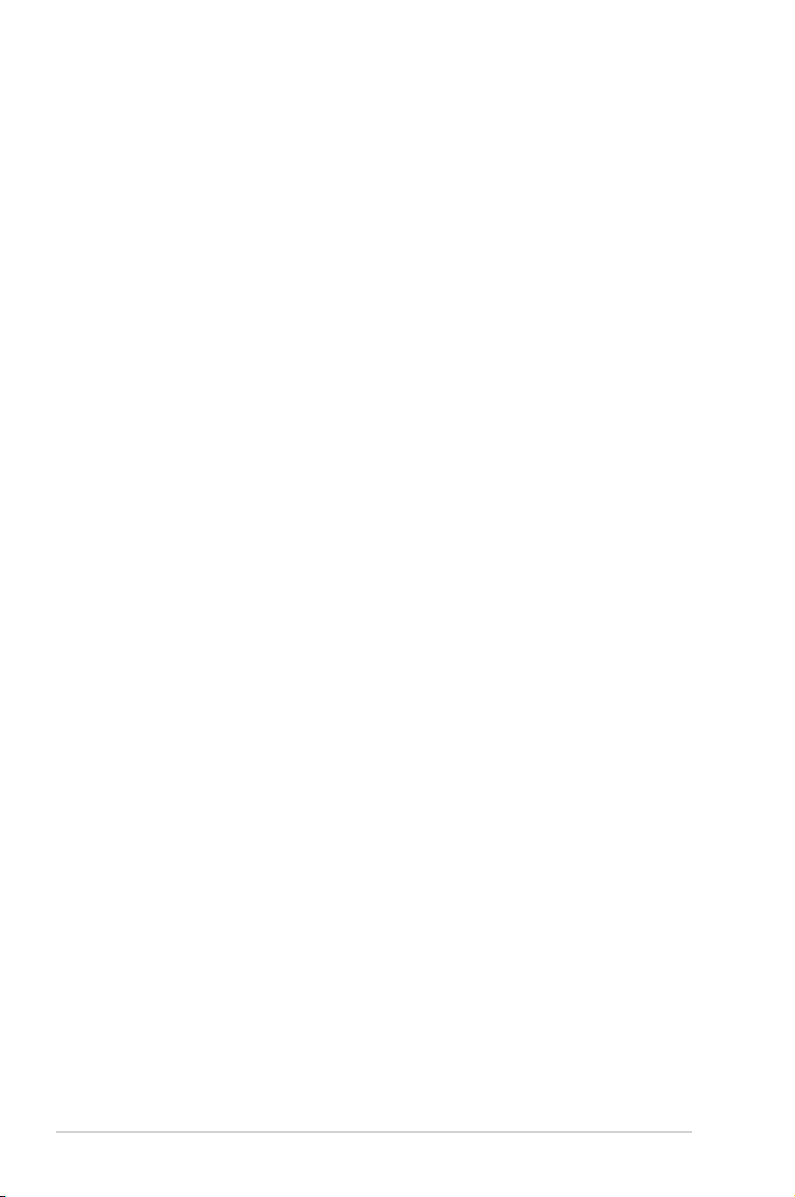
Tartalomjegyzék
5.4.2 NZB beállítások ................................................................... 120
5.4.3 eMule-beállítások............................................................... 120
6 Hibaelhárítás
6.1 Alapvető hibaelhárítás .............................................................121
6.2 Gyakran ismétlődő kérdések (GYIK) ................................... 123
Függelék
MEGJEGYZÉSEK ....................................................................................... 132
ASUS elérhetőségi adatok ................................................................... 146
Globális hálózati forróvonal információ ......................................... 147
6
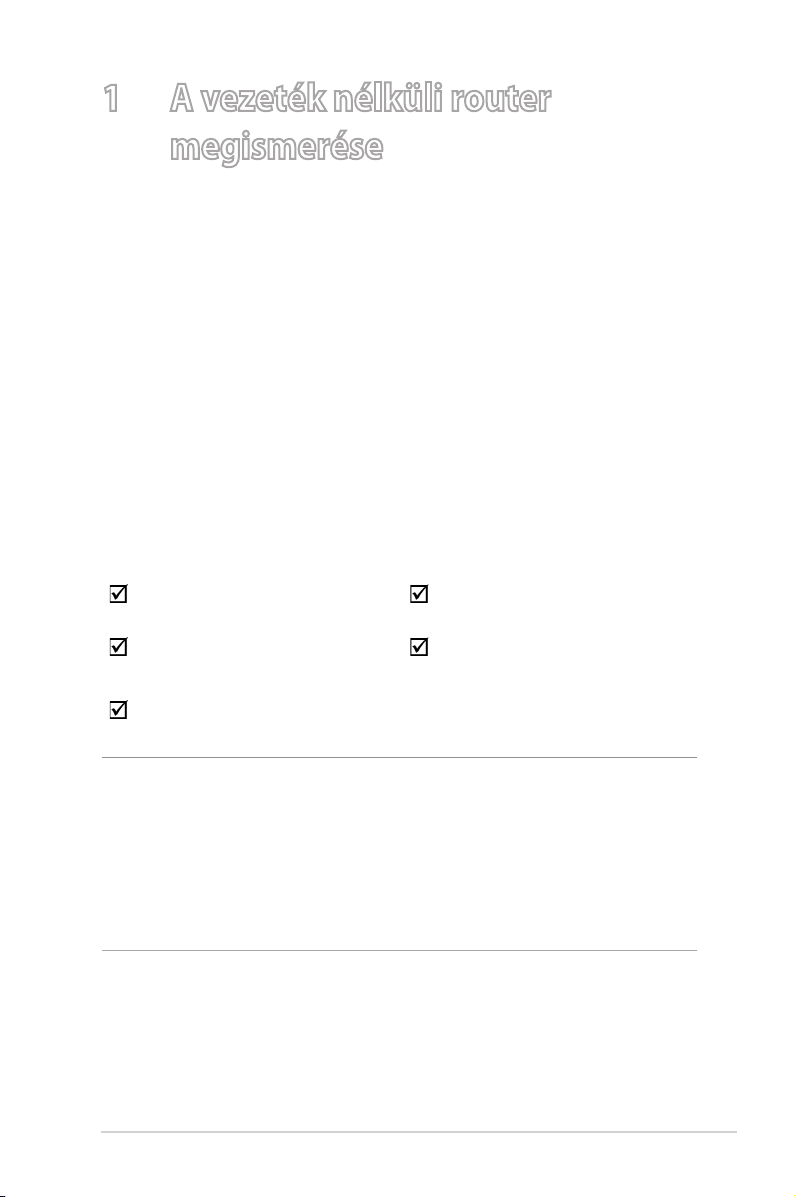
1 A vezeték nélküli router
megismerése
1.1 Üdvözöljük!
Köszönjük, hogy ASUS 4G-AC68U vezeték nélküli LTE routert
választott!
A hatékony és stílusos 4G-AC68U router 2,4 GHz-es és 5 GHzes dupla sávot kínál az egyidejű, vezeték nélküli, HD minőségű
streameléshez, ezenkívül SMB-kiszolgálót, UPnP AV-kiszolgálót és
FTP-kiszolgálót biztosít a folyamatos fájlmegosztáshoz, akár 300
000 munkamenetet képes kezelni, és tartalmazza az ASUS Green
Network technológiát, amely akár 70%-os energiamegtakarítást
tesz lehetővé.
1.2 A csomag tartalma
4G-AC68U vezeték nélküli
router
Hálózati kábel (RJ-45) Gyors üzembe helyezési
2 x 3G/4G antenna
MEGJEGYZÉS:
• Habármelyikelemsérültvagyhiányzik,vegyefelakapcsolatotaz
ASUS-szal műszaki támogatás vagy kérdések ügyében, tekintse meg
az ASUS Support Hotline listát a kézikönyv végén.
• Kérjük,őrizzemegazeredeticsomagolástarraazesetre,ha
garanciális szolgáltatás keretében javítás vagy csere céljából a
készüléket vissza kellene küldeni.
Hálózati adapter
útmutató
7
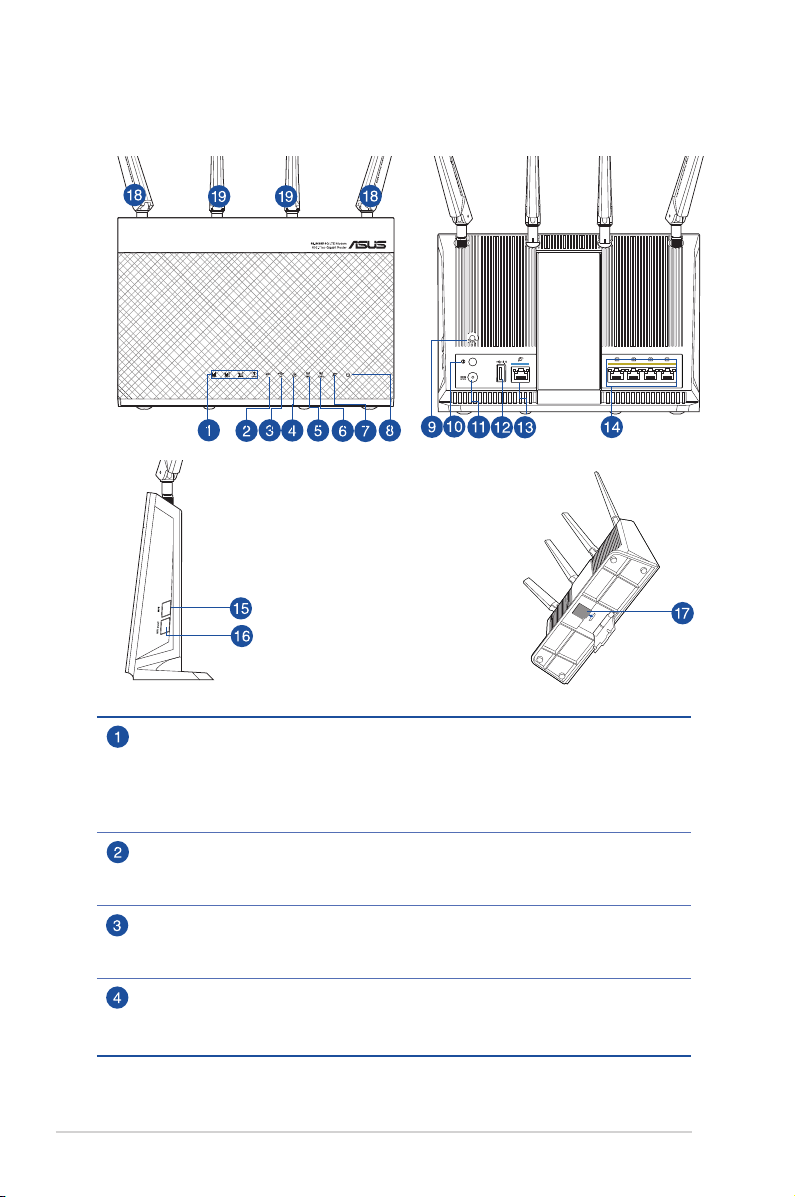
1.3 A vezeték nélküli router
3G/4G jelerősséget jelző LED
1 világító LED: Gyenge jel
2 világító LED: Megfelelő jel
3 világító LED: Erős jel
Lila fény a 3G kapcsolathoz, kék fény a 4G kapcsolathoz
WPS LED
Nem világít: A WPS nem végez feldolgozást.
Gyors villogás: A WPS feldolgozást végez.
USB 3.0 LED
Nem világít: Nincs áramforrás vagy fizikai kapcsolat.
Világít: Fizikai kapcsolat áll fenn az USB 3.0-s eszközökkel.
LAN LED
Ki: Nincs áramforrás vagy fizikai kapcsolat.
Be: Fizikai kapcsolat áll fenn egy helyi hálózattal (LAN).
8
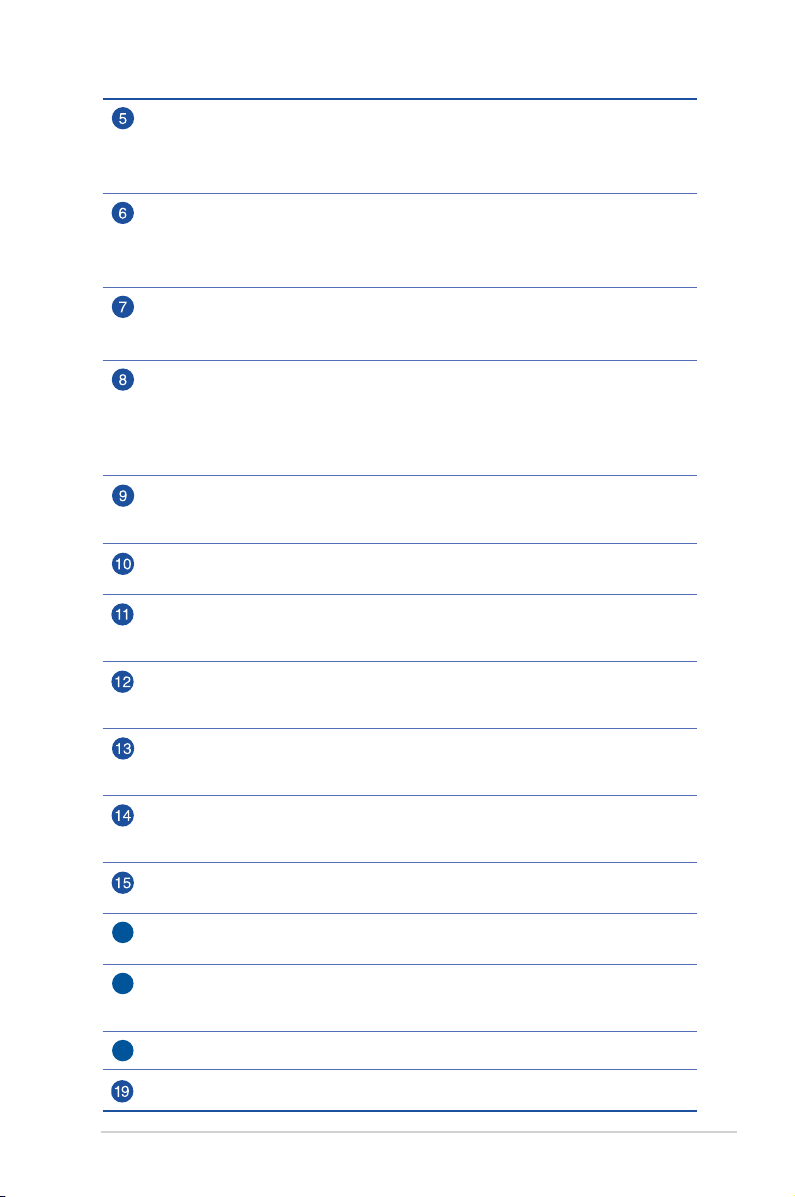
5GHz Wi-Fi LED
Ki: Nincs 5 GHz jel.
Be: A vezeték nélküli rendszer használatra kész.
Villog: Adatok sugárzása vagy fogadása vezeték nélküli kapcsolaton.
2.4GHz Wi-Fi LED
Ki: Nincs 2.4 GHz jel.
Be: A vezeték nélküli rendszer használatra kész.
Villog: Adatok sugárzása vagy fogadása vezeték nélküli kapcsolaton.
WAN (internet) LED-fénye
Ki: Nincs áramforrás vagy fizikai kapcsolat.
Be: Fizikai kapcsolat áll fenn egy helyi hálózattal (LAN).
Működésjelző LED
Ki: Nincs áram.
Be: Az eszköz használatra kész.
Lassan villog: Mentés mód
Gyors ütemben villog: A WPS feldolgozást végez.
Alaphelyzet gomb
Ez a gomb alaphelyzetbe állítja a rendszert vagy visszaállítja a gyári
alapértékeket.
Főkapcsoló gomb
A gomb megnyomásával be- és kikapcsolhatja a rendszert.
Tápcsatlakozó (DC-IN) bemenet
Csatlakoztassa a mellékelt hálózati (AC) adaptert ehhez a csatlakozóhoz, hogy
a routert áramforrásról működtesse.
USB 3.0 csatlakozó
USB 3.0-s eszközök, például USB-merevlemezek vagy USB flash-meghajtók
csatlakoztathatók ebbe a csatlakozóba.
WAN (internet) port
Csatlakoztasson hálózati kábelt e csatlakozóhoz a WAN kapcsolat
felépítéséhez.
LAN (1~4) portok
Csatlakoztasson hálózati kábelt e csatlakozókhoz a LAN kapcsolat
felépítéséhez.
WPS gomb
Ez a gomb a WPS varázslót indítja el.
Wi-Fi be- és kikapcsoló gombja
16
A gomb megnyomásával be- és kikapcsolhatja a Wi-Fi-kapcsolatot.
Micro SIM/USIM-kártya nyílása
17
Helyezzen egy Micro SIM/USIM-kártyát a nyílásba egy mobil szélessávú
internetkapcsolat létrehozásához.
Leválasztható LTE-antennák
18
Rögzített Wi-Fi-antennák
9
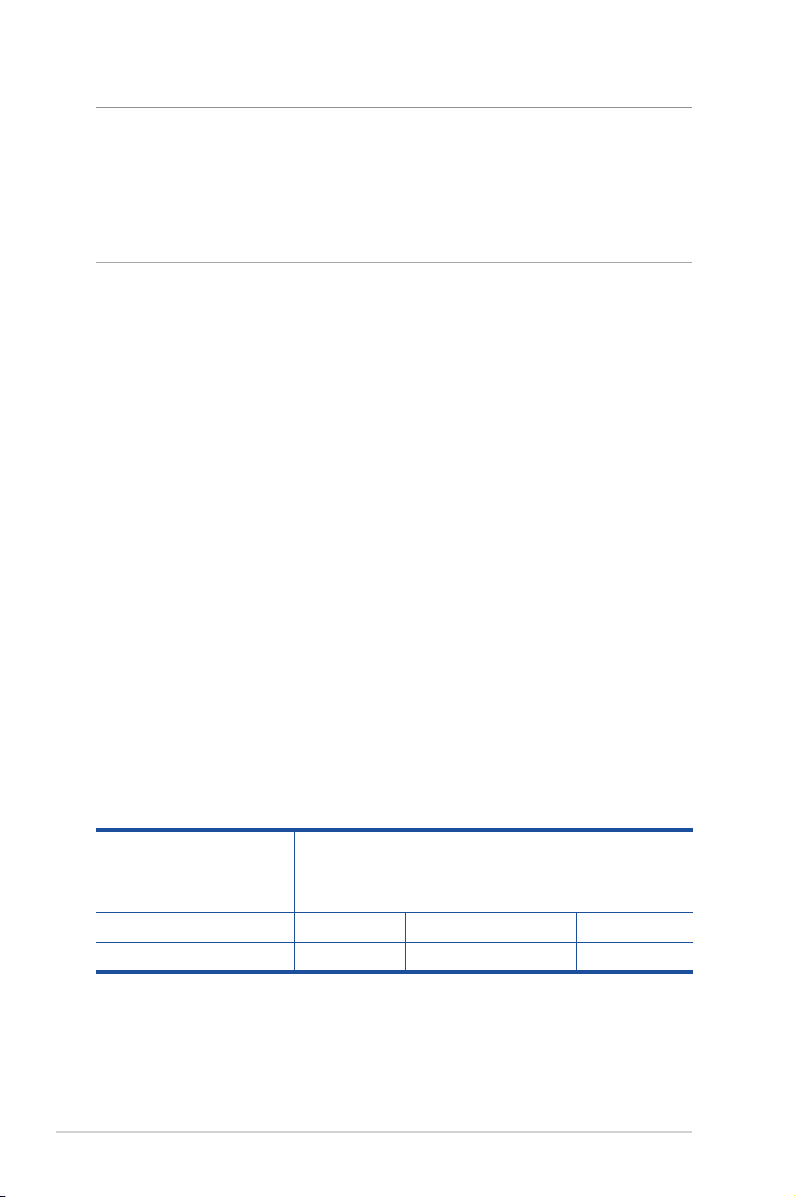
MEGJEGYZÉS:
• Csakacsomagbanmellékelthálózatiadapterthasználja.Más
adapterek használata esetén megsérülhet az eszköz.
• ArouterbekapcsolásaelőtthelyezzebeaMicroSIM/USIM-kártyáta
kártyanyílásba.
1.4 Az eszköz tulajdonságai
Energiafogyasztás:
• Bemenet:AC100~240V/50~60Hz,DC19V/2.37A(EU)
Bemenet:AC100~240V/50~60Hz,DC19V/3.42A(UK)
• Maximálisenergiafogyasztás:25.8W
• Átlagosenergiafogyasztás:10.3W
• Azátlagosenergiafogyasztásszobahőmérsékleten
(23 °C-27 °C) lett meghatározva az alábbi terhelés mellett:
• Aktív mobil szélessávú kapcsolat
• A vezeték nélküli LAN aktív; a vezeték nélküli LANhálózathoz egyetlen eszköz sem csatlakozik
• Egyetlen hálózati eszköz csatlakozik egy LAN-porthoz;
nincs adatátvitel; a többi LAN-porthoz nem csatlakozik
hálózati eszköz
Környezeti feltételek:
DC tápfeszültség
adapter
Üzemi hőmérséklet 0~40oC Tárolás 0~70oC
Üzemi páratartalom 10~90% Tárolás 10~90%
10
Egyenfeszültségű (DC) kimenet: +19V legfeljebb 2.37A
áramerősség mellett;
Egyenfeszültségű (DC) kimenet: +19V legfeljebb 3.42A
áramerősség mellett.
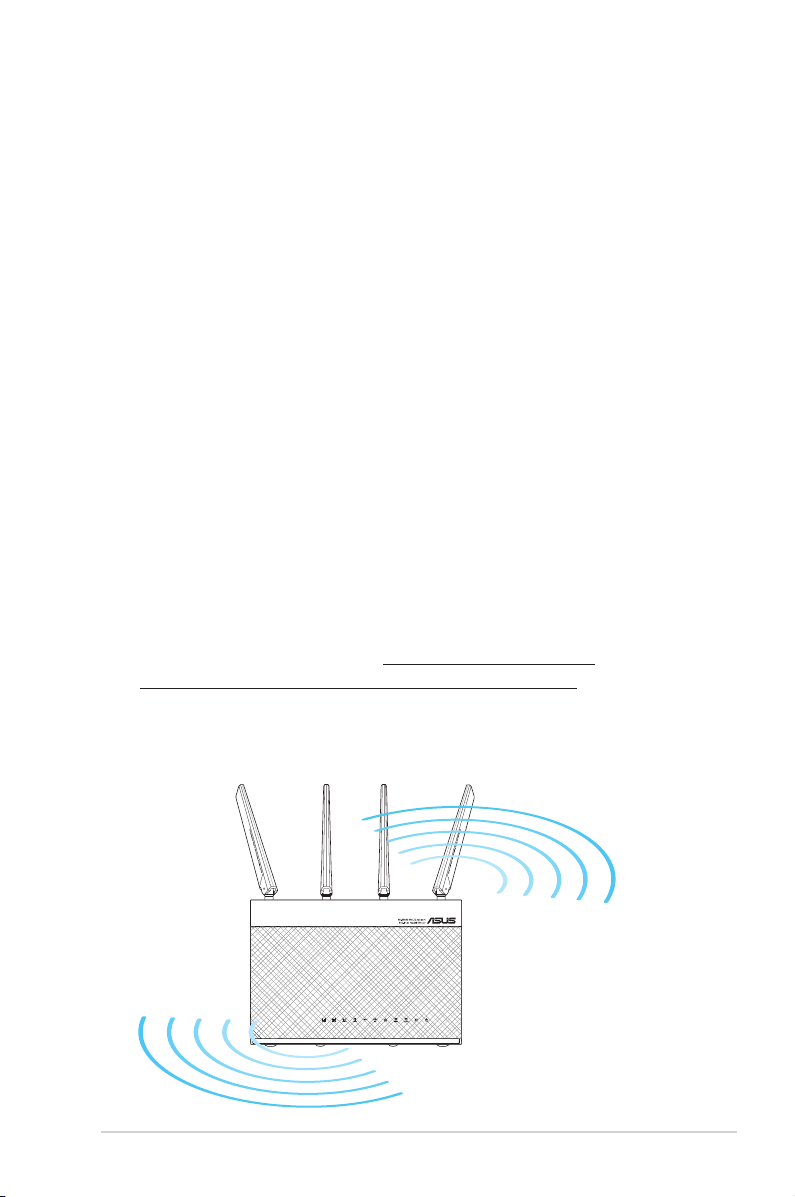
1.5 A router elhelyezése
A vezeték nélküli router és a hálózati eszközök közötti
legjobb vezeték nélküli jelátvitel érdekében gondoskodjon a
következőkről:
• HelyezzeavezetéknélküliLTEroutertablakközelébe,hogy
a lehető legerősebb LTE jelet fogja az LTE bázisállomással
történő maximális feltöltési teljesítmény érdekében.
• Azeszközttartsatávolafémakadályoktólésaközvetlen
napsütéstől.
• Helyezzeelavezetéknélküliroutertvízszintesen.
• NetelepítseavezetéknélküliLTEroutertporosvagynedves
környezetbe.
• Azeszközttartsatávol802.11gvagycsak20MHz-en
működő Wi-Fi eszközöktől, 2.4 GHz-es működő számítógépes
perifériáktól, Bluetooth eszközöktől, vezeték nélküli
telefonoktól, transzformátoroktól, nagyteljesítményű
motoroktól, fénycsövektől, mikrohullámú sütőktől,
hűtőszekrényektől és egyéb ipari berendezésektől a jel
akadályozásának elkerülése érdekében.
• Armware-tmindigalegújabbverziórafrissítse.Látogassa
meg az ASUS weboldalát a http://www.asus.com/
Networking/4G-AC68U/HelpDesk_Download/ címen a
legfrissebb firmware-ért.
• Az optimális vezeték nélküli jelátvitel érdekében az alábbi
ábra szerint állítsa be a ket darab leválasztható antennát.
11
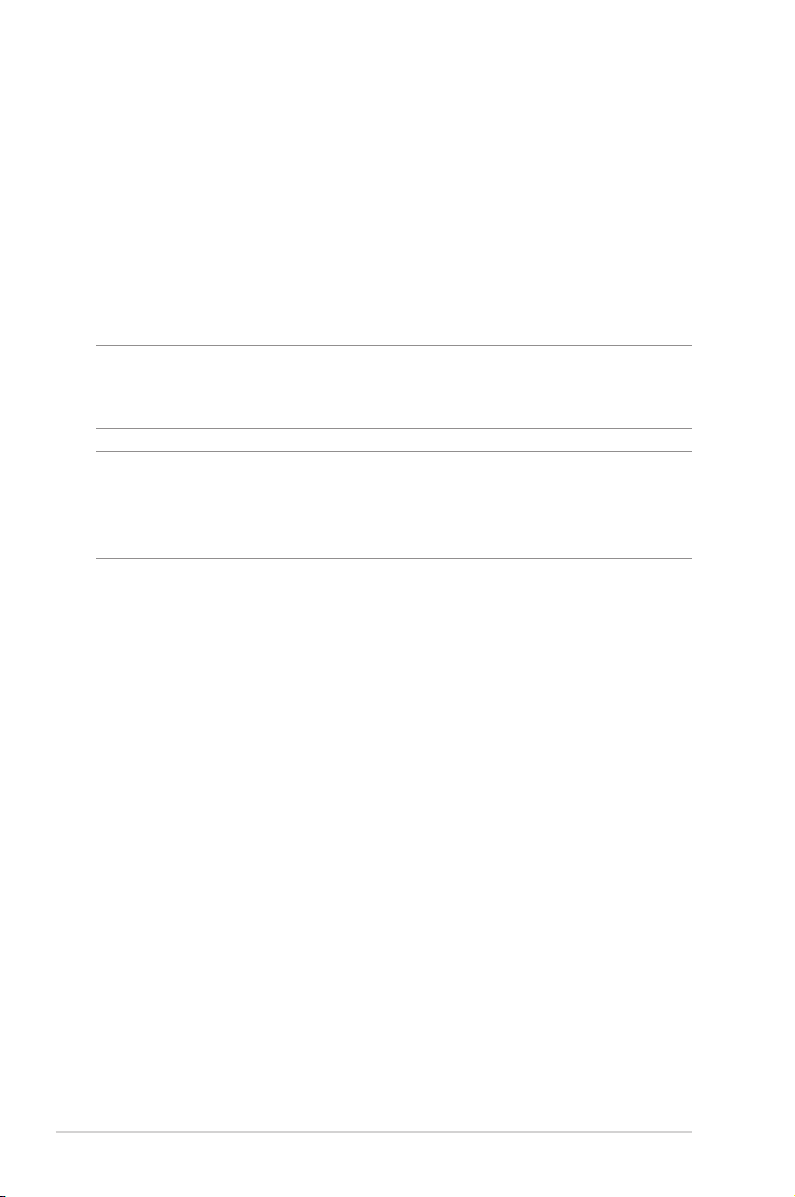
1.6 A router üzembe helyezése
1.6.1 Készítse elő a beállításhoz szükséges
követelményeket.
A vezeték nélküli hálózat beállításához az alábbi követelmények
kielégítése szükséges:
• MicroSIM/USIM-kártyaWCDMA-ésLTE-előzetéssel
FONTOS! Győződjön meg arról, hogy a Micro SIM/USIM-kártyához
WCDMA és LTE szolgáltatásokra szóló előfizetéssel rendelkezik. A
szolgáltatásokkal kapcsolatban forduljon a mobilszolgáltatójához.
VIGYÁZAT! A routeren csak szabványos Micro SIM-/USIM-kártyát
használjon az eszközhöz kapott SIM-adapterrel. Ha másfajta SIM-kártyát,
például micro vagy nano SIM-kártyát használ, a SIM-kártya beszorulhat
és kárt okozhat a routerben.
• ADSL/kábelmodem internet-előfizetéssel
•
Ethernet RJ-45 (LAN) porttal (10/100/1000 Base-TX) rendelkező
számítógép vagy 2,4 GHz és 5 GHz 802.11 a/b/g/n/ac vezeték
nélküli csatolóval ellátott Wi-Fi-kompatibilis eszköz
• WebböngészőmintpéldáulExplorer,Firefox,Safarivagy
Google Chrome
12
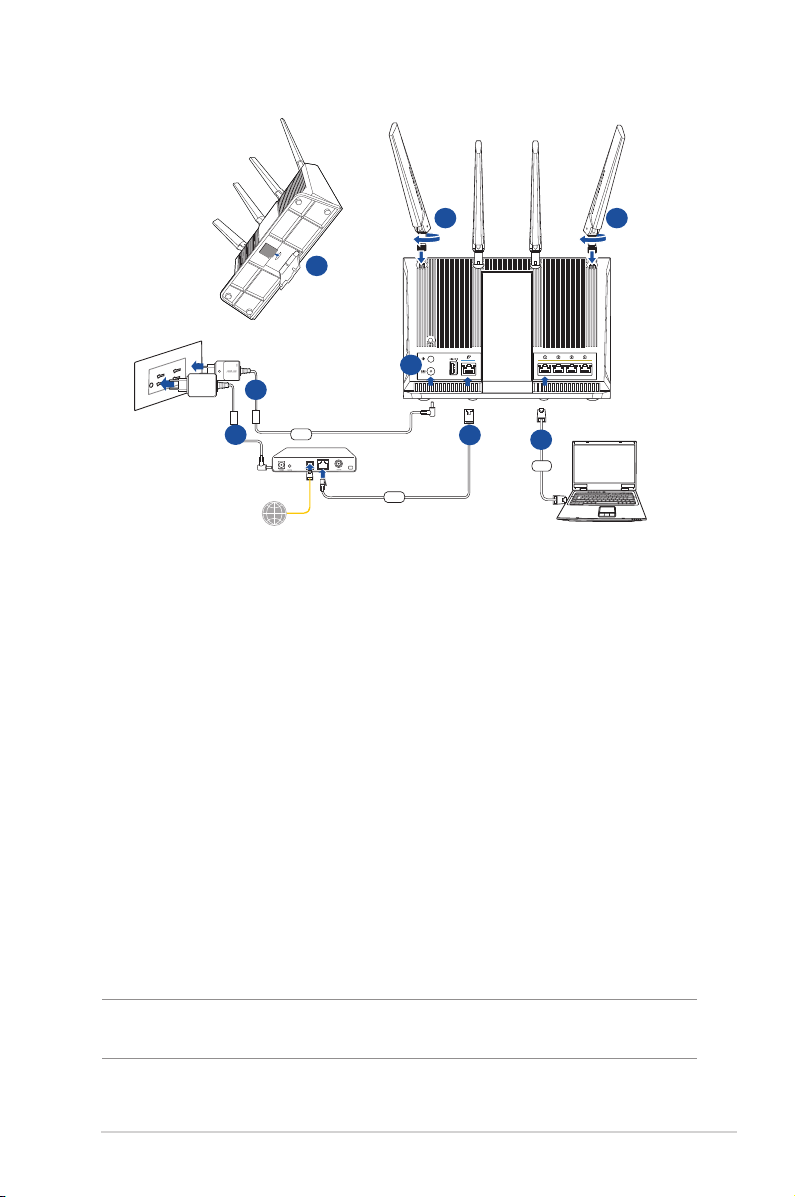
1.6.2 Állítsa be az LTE vezeték nélküli routert.
a
Computer
Wall Power Outlet
f
a
b
d
c
Power
Modem
WAN
e
g
LAN
a. Szerelje fel a két 3G/4G antennát.
b. Helyezze be a Micro SIM/USIM-kártyát az Micro SIM/USIM-
kártya nyílásába. Ha a Micro SIM/USIM-kártya megfelelően
van behelyezve, az eszköz bekapcsolását követően a mobil
szélessávot jelző LED-fények kigyulladnak és elkezdenek
lassú ütemben villogni. Lásd: Install Micro SIM/USIM card
into your router (Helyezze be a micro SIM/USIM-kártyát a
routerbe).
c. Csatlakoztassa a router hálózati adapterét a DC-IN-portba, és
csatlakoztassa a hálózati aljzathoz.
d. Kapcsolja be a routert.
e. Használjon egy hálózati kábelt, hogy összekösse a router
WAN/LAN csatlakozóját a modemmel. A hálózati kábel helyes
csatlakoztatása esetén a WAN LED kigyullad.
f. Csatlakoztassa a modem tápfeszültség adapterét a DC-IN-
portba, és csatlakoztassa egy hálózati aljzathoz.
MEGJEGYZÉS: Az internet eléréséhez 3G/4G vagy vezetékes kapcsolatot
használhat.
g. Csatlakoztassa a számítógépét a router LAN-portjába az
eszközhöz kapott hálózati kábel segítségével.
13
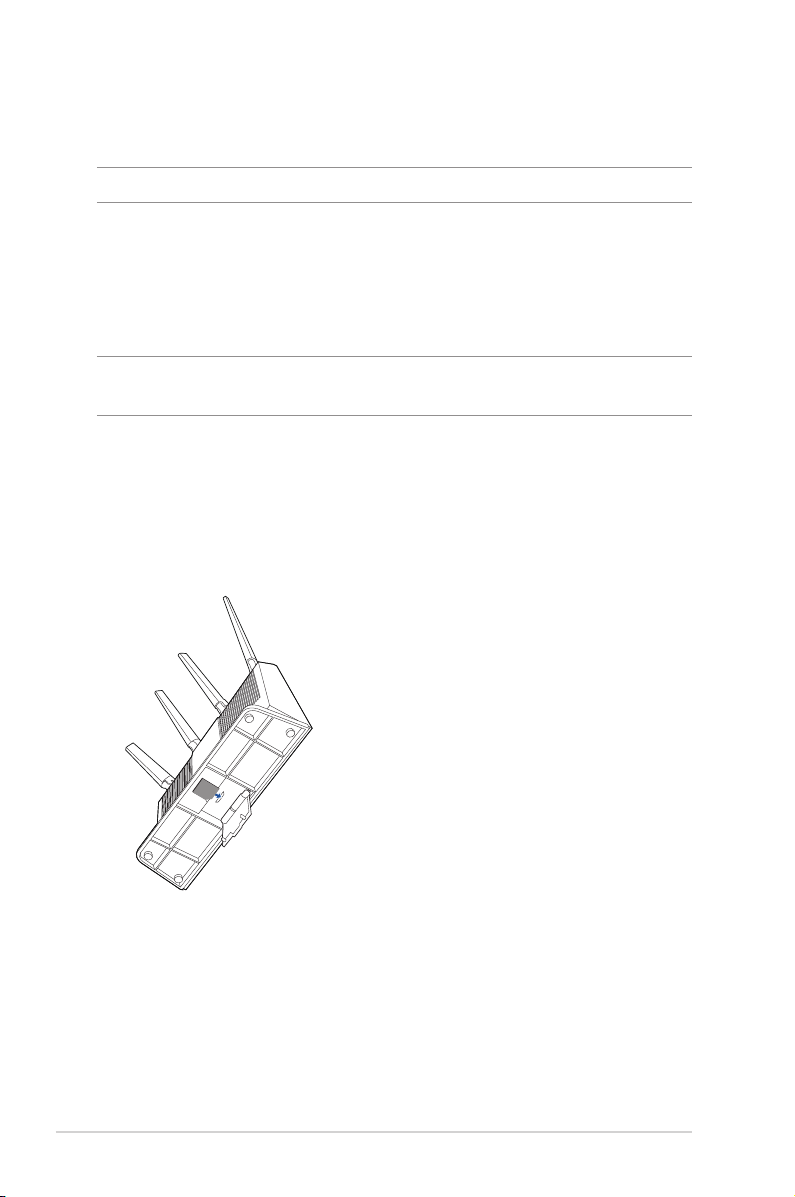
Ha manuálisan szeretne csatlakozni egy vezeték nélküli
hálózathoz, tegye a következőket
MEGJEGYZÉS: Feltétlenül nyomja meg a routeren lévő Wi-Fi gombot.
1. Engedélyezze a Wi-Fi funkciót a vezeték nélküli kliensen a
vezeték nélküli hálózatok automatikus kereséséhez.
2. Jelölje ki az “ASUS_XX_2G” vagy “ASUS_XX_5G” nevű vezeték
nélküli hálózatot, amely az ASUS vezeték nélküli routerek
alapértelmezett vezeték nélküli hálózati neve (SSID-je).
MEGJEGYZÉS: Az XX a 2,4 GHz-es MAC-cím utolsó két számjegyét jelöli.
Ez a 4G-AC68U hátoldalán lévő címkén található.
Helyezze be a micro SIM/USIM-kártyát a routerbe
1. Keresse meg a micro SIM/USIM-kártya nyílását a router alján,
és emelje fel a fedelet.
2. Helyezze be a micro SIM/USIM-kártyát.
14
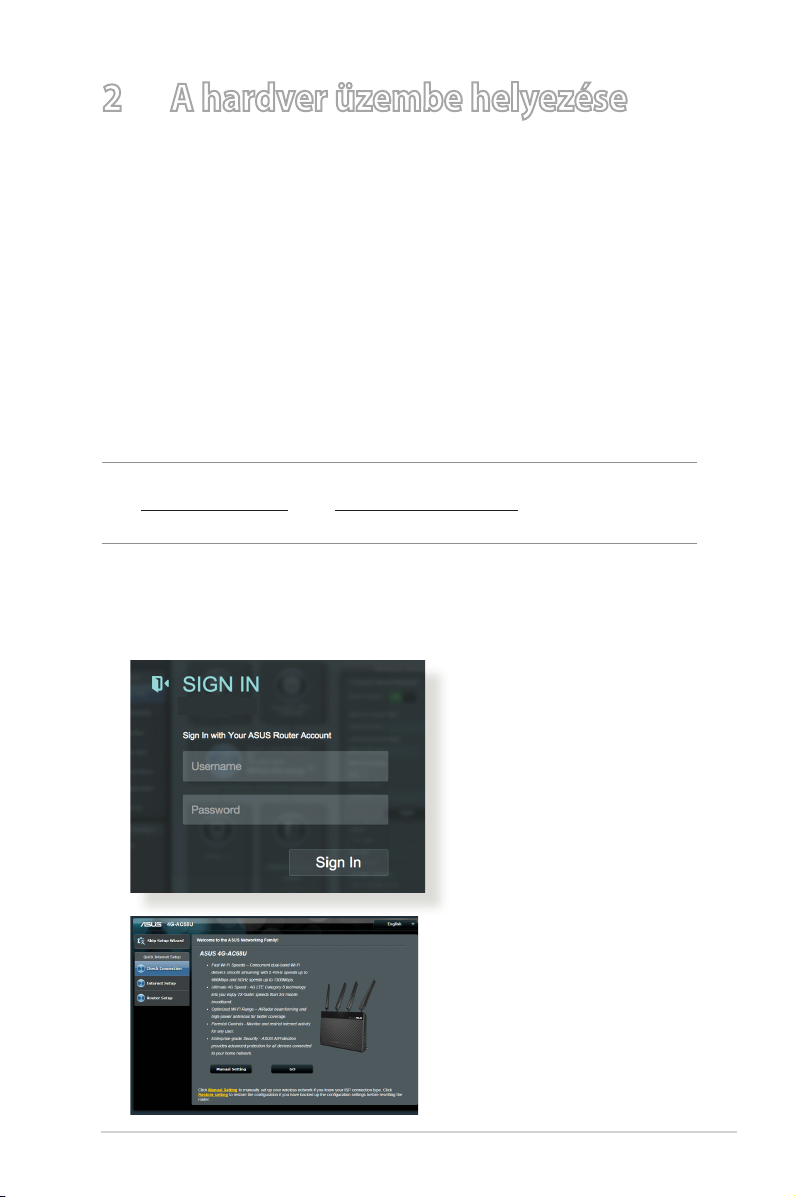
2 A hardver üzembe helyezése
4G-AC68U
2.1 Gyors internetbeállítás (QIS)
automatikus észleléssel
A router QIS (Quick Internet Setup) segítségével történő
telepítéséhez:
1. Nyomja meg a router hátoldalán lévő üzemkapcsoló gombot.
Ellenőrizze, hogy az alábbi LED-fények világítanak:
•MűködésjelzőLED •2,4GHzWi-FiLED
•WAN vagy Mobil szélessáv LED •5GHzWi-FiLED
2. Indítsa el a böngészőprogramot, például Internet Explorer,
Firefox, Google Chrome, vagy Safari.
MEGJEGYZÉS: Ha a QIS nem indul el automatikusan, billentyűzze
be a http://192.168.1.1 vagy http://router.asus.com címet a
böngészőprogram címsorába, majd frissítse ismét a böngészőt.
3. Jelentkezzen be a webes felhasználói felületen. A gyors
internetbeállítási oldal automatikusan elindul. A router webes
felhasználói felületén az alapértelmezett bejelentkezési
felhasználónév és jelszó az „admin”.
15
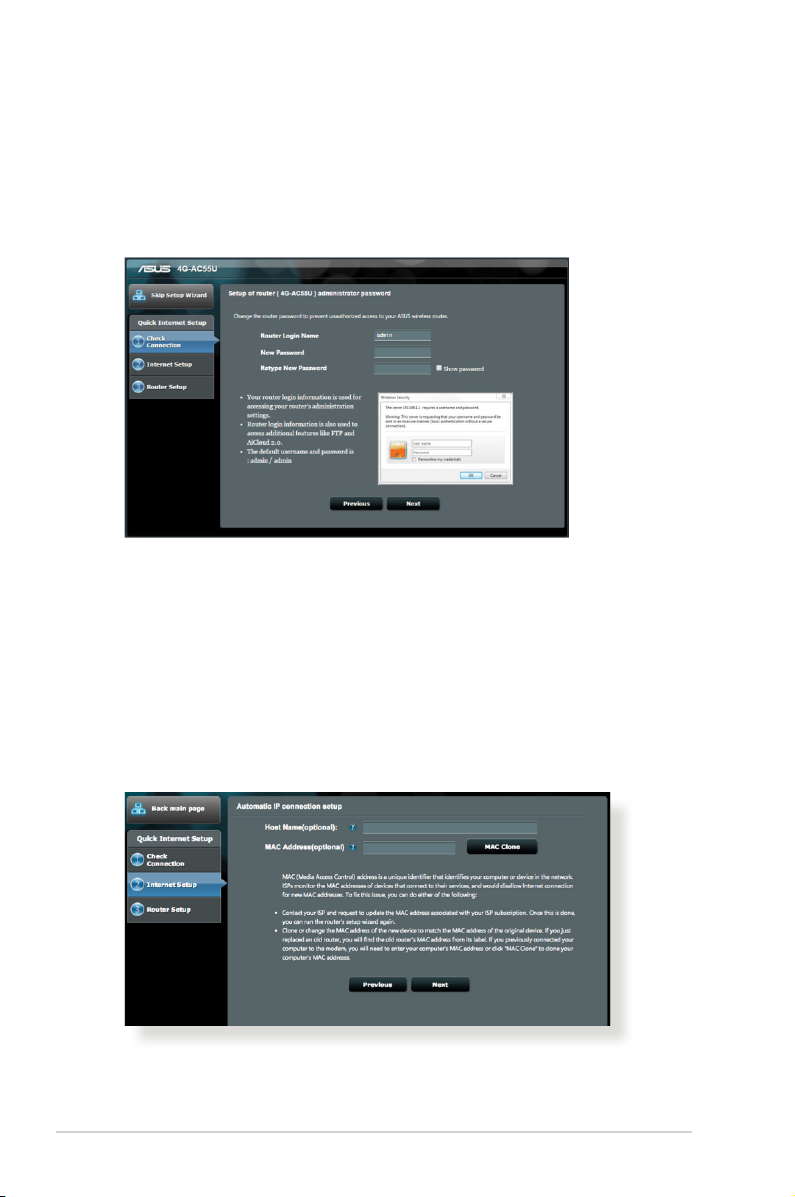
4. Rendeljen bejelentkezési nevet és jelszót a routerhez, majd
kattintson a Next (Tovább) gombra. Ezt a bejelentkezési
nevet és jelszót kell megadnia, hogy bejelentkezzen az
4G-AC68U eszközre a router beállításainak megtekintéséhez,
illetve módosításához. A későbbi használat céljából jegyezze
fel a routerhez szükséges bejelentkezési nevet és jelszót.
5. Ha vezetékes hálózat kapcsolódik, a vezeték nélküli router
Quick Internet Setup (QIS) szolgáltatása automatikusan
észleli, ha ISP kapcsolatának típusa Dinamikus IP,
PPPoE, PPTP, L2TP és Statikus IP. Kérjük, szerezze be a
szükséges információkat az internet-szolgáltatótól (ISP).
Ha kapcsolattípusa Dinamikus IP (DHCP), a QIS varázsló
automatikusan a következő lépésre irányítja.
Automatikus IP (DHCP) esetén
16
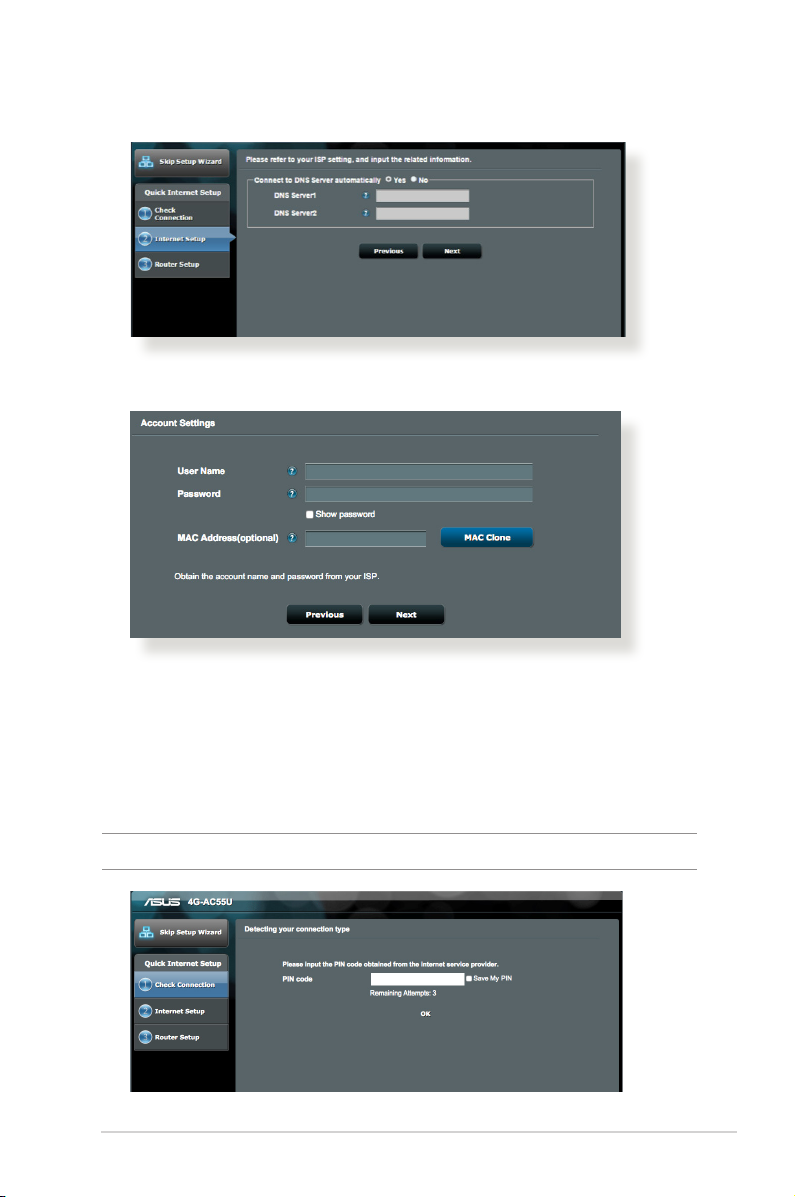
PPPoE, PPTP, és L2TP esetén
Statikus IP esetén
6. Ha 3G/4G hálózat kapcsolódik, a vezeték nélküli router
Quick Internet Setup (QIS) szolgáltatása automatikusan
érzékeli és alkalmazza az APN-beállítást a vezeték nélküli
bázisállomáshoz történő csatlakozáshoz. Ha a QIS varázslónak
nem sikerül automatikusan alkalmaznia az APN-beállítást,
adja meg a beállítást manuálisan.
MEGJEGYZÉS: A PIN-kód szolgáltatónként eltérő lehet.
17
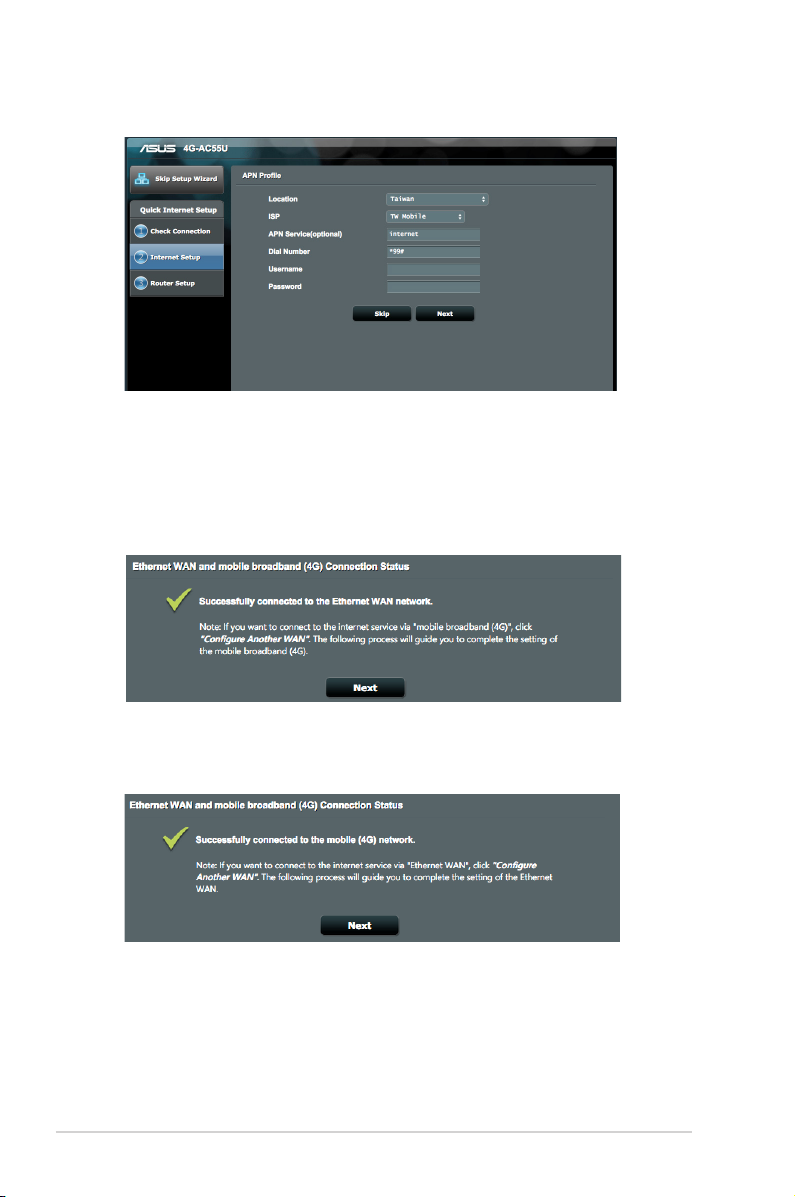
7. Megjelenik a kettős WAN-kapcsolat konfigurációs eredménye.
Kattintson a Next (Tovább) gombra a folytatáshoz.
A mobil szélessávú kapcsolat konfigurálása sikeresen
megtörtént.
Az Ethernet WAN-kapcsolat konfigurálása sikeresen
megtörtént.
8. Ha mindkét WAN-kapcsolat konfigurálva van, térjen át
a következő lépésre a vezeték nélkül LAN-beállítások
konfigurálásához.
18
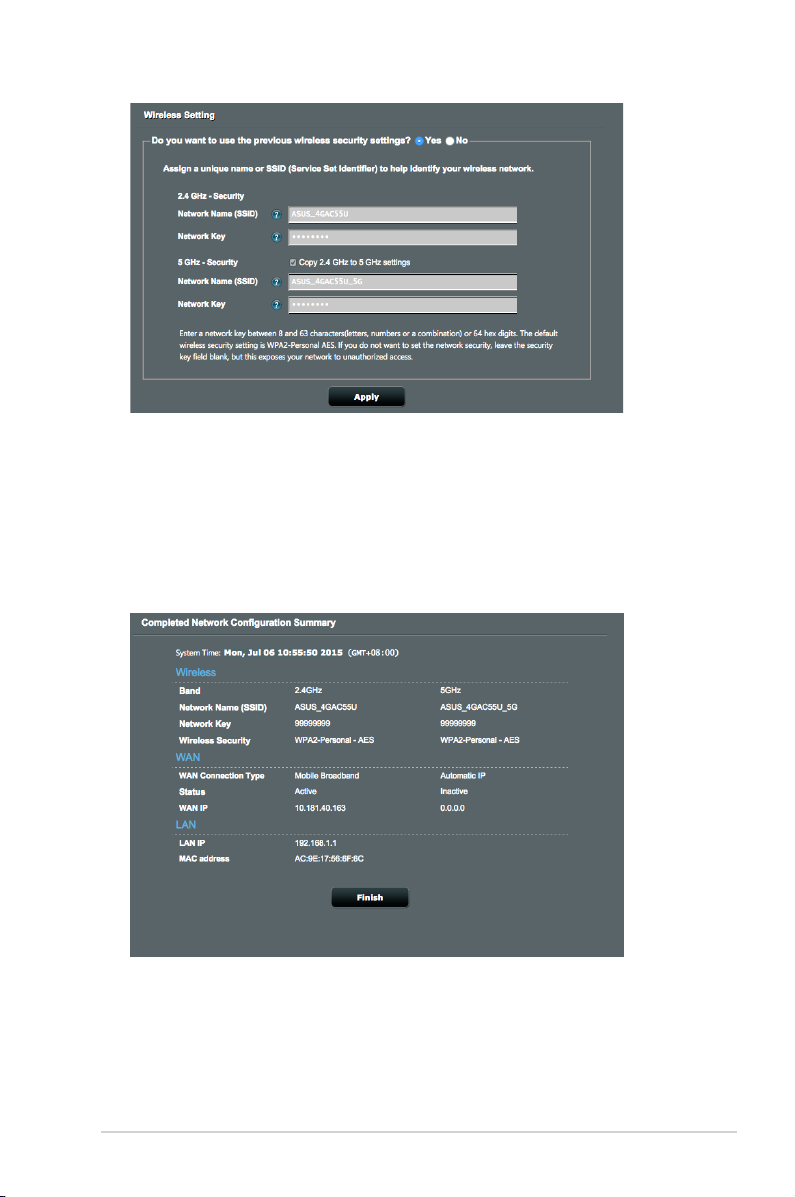
9. Jelölje ki a hálózat nevét (SSID) és biztonsági kulcsát a 2,4 GHz
vezeték nélküli kapcsolathoz. Kattintson az Apply (Alkalmaz)
gombra, ha végzett.
10. Megjelennek az internet és vezeték nélküli kapcsolat
beállításai. A folytatáshoz kattintson a Next (Tovább)
gombra.
11. Miután a QIS funkción keresztül megadta a 3G/4G hálózati
beállításokat, az 3G/4G-jelerősség LED-fénye kigyullad, ami a
sikeres internetkapcsolat létrejöttét jelzi.
19
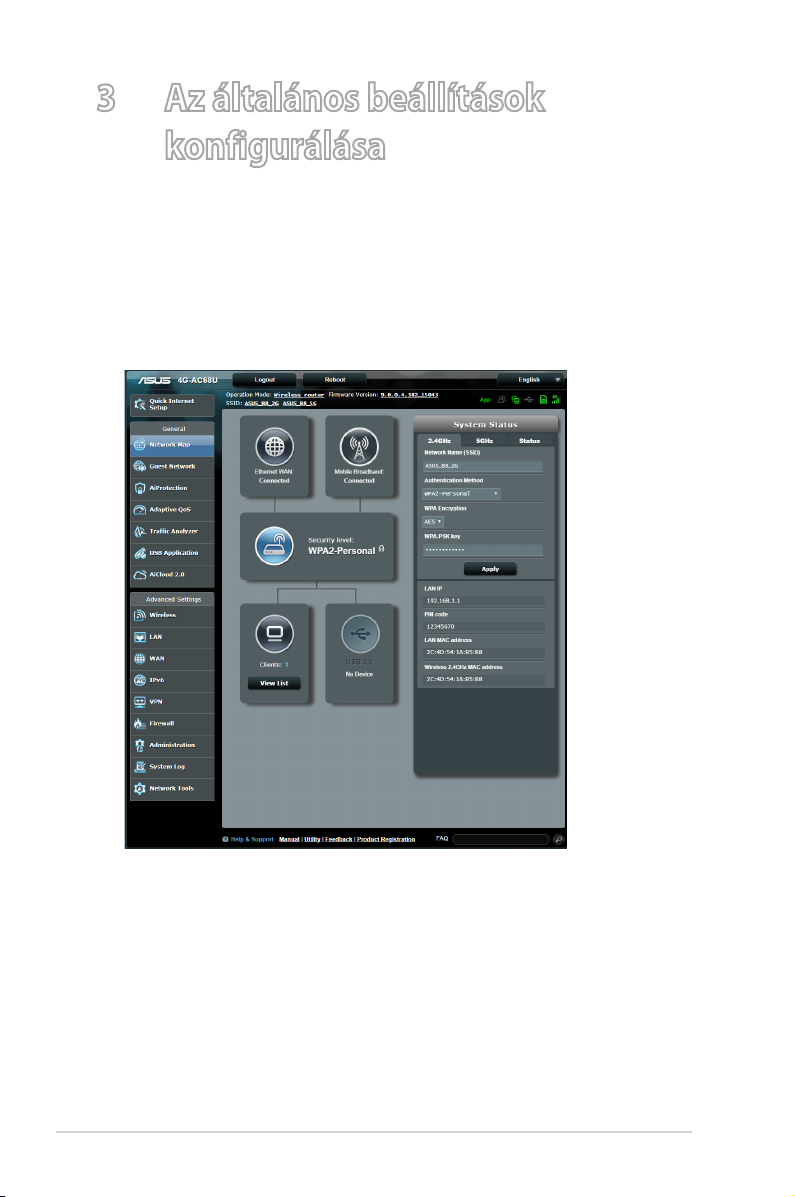
3 Az általános beállítások
konfigurálása
3.1 A Network Map használata
A Network Map (Hálózattérkép) lehetővé teszi az
internetkapcsolat állapotának ellenőrzését, a hálózat biztonsági
beállításainak konfigurálását és hálózaton lévő kliensek kezelését.
20
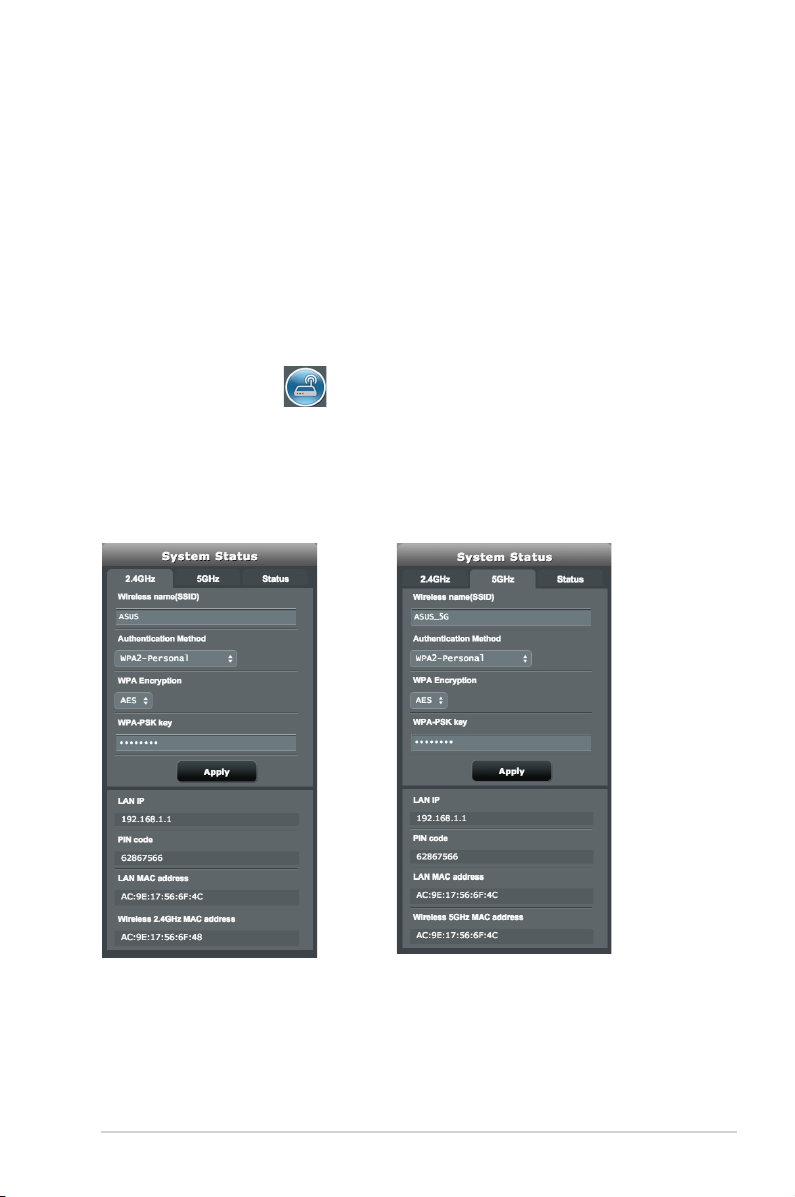
3.1.1 A vezeték nélküli hálózati biztonság beállítása
A hálózat rosszindulatú támadásokkal és engedély nélküli
eléréssel szembeni védelmének érdekében el kell végeznie a
biztonsági beállításait.
A vezeték nélküli hálózati biztonság beállításához:
1. A navigációs pultról menjen a General (Általános) >
Network Map (Hálózattérkép) elemhez.
2. A Network Map (Hálózattérkép) képernyőn kattintson a
rendszerállapot ikonra. Megadhatja a vezeték nélküli
biztonsági beállításokat, például a vezeték nélküli nevet
(SSID), a hitelesítési módszert és a titkosítási beállításokat.
2,4 GHz biztonsági beállítások 5GHz biztonsági beállítások
21
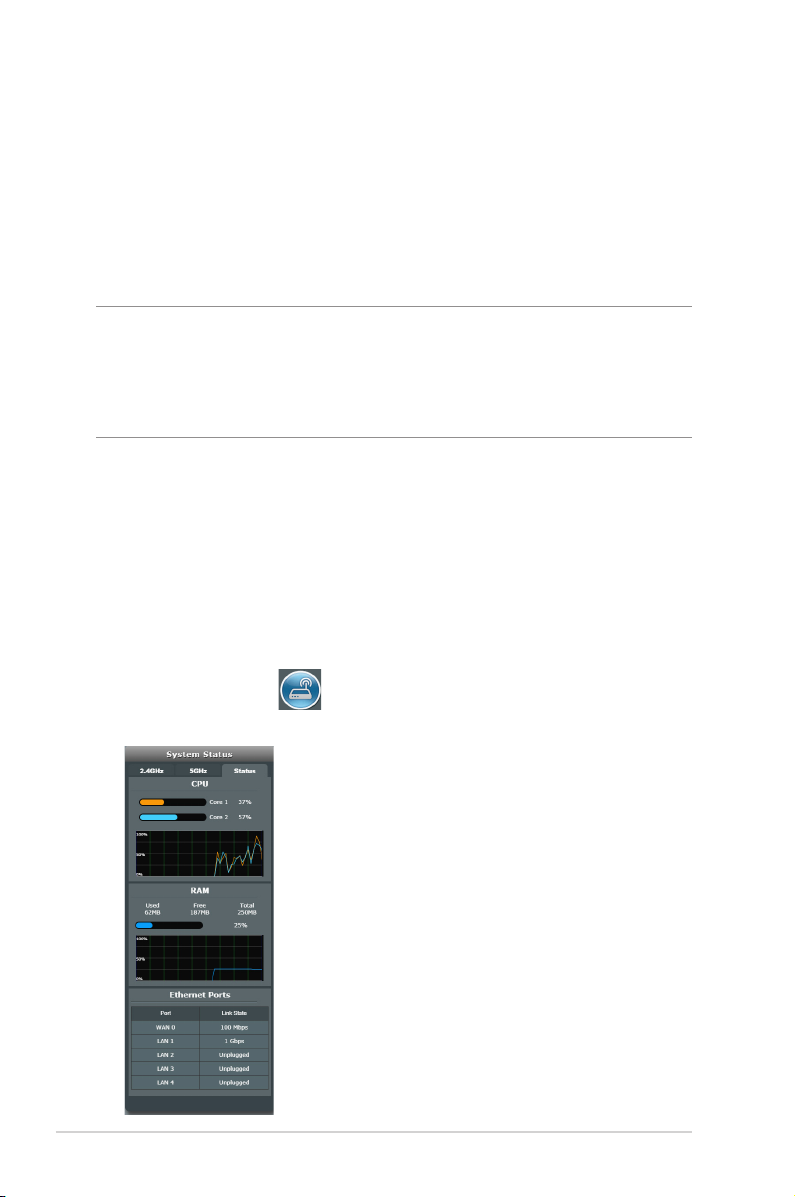
3. A Wireless name (SSID) (Vezeték nélküli hálózat neve
(SSID)) mezőbe billentyűzzön be egy egyedi nevet a vezeték
nélküli hálózat számára.
4. Az Authentication Method (Hitelesítési mód) legördülő
listán válassza ki a vezeték nélküli hálózat hitelesítési módját.
Ha a WPA-Personal vagy WPA-2 Personal lehetőséget
választja hitelesítési módként, billentyűzze be a WPA-PSK
kulcsot vagy biztonsági hozzáférési kulcsot.
FONTOS! Az IEEE 802.11n/ac szabvány nem teszi lehetővé a High
Throughput with WEP (Nagy áteresztő-képesség WEP-pel) vagy a WPATKP használatát unicast rejtjelként. Ha ezeket a titkosítási módszereket
használja, az adatátviteli sebesség az IEEE 802.11g 54 Mbps kapcsolat
sebességére fog csökkenni.
5. Kattintson az Apply (Alkalmaz) gombra, ha végzett.
3.1.2 Rendszerállapot
A rendszererőforrások megtekintéséhez és nyomon
követéséhez tegye a következőket:
1. A navigációs pultról menjen a General (Általános)> Network
Map (Hálózattérkép) elemhez.
2. A Network Map (Hálózattérkép) képernyőn kattintson a
rendszerállapot ikonra. Megtekintheti a processzor- és
22
memóriahasználatra vonatkozó információkat.
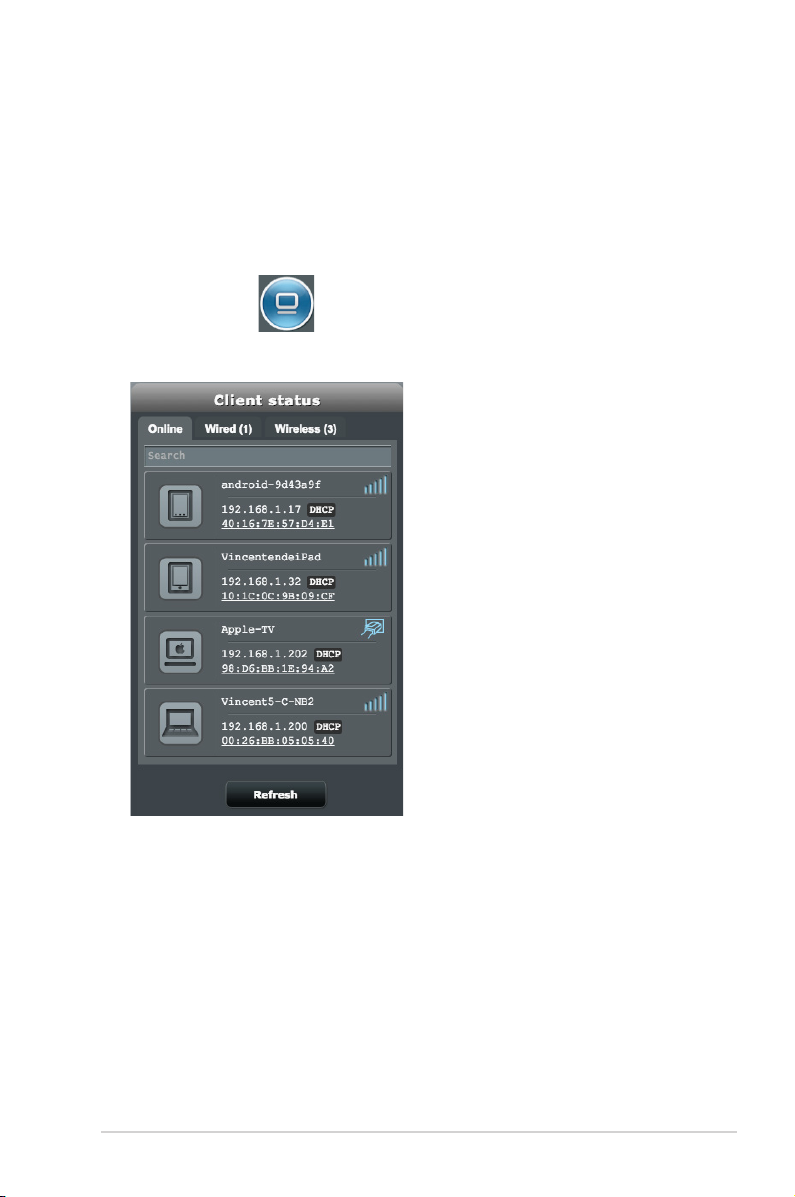
3.1.3 A hálózati kliensek kezelése
A hálózati kliensek kezeléséhez tegye a következőket:
1. A navigációs panelen navigáljon a General (Általános) >
Network Map (Hálózattérkép) lapra.
2. A Network Map (Hálózattérkép) képernyőn jelölje ki a
kliensállapot ikonját a hálózati kliensre vonatkozó
információk megjelenítéséhez.
23
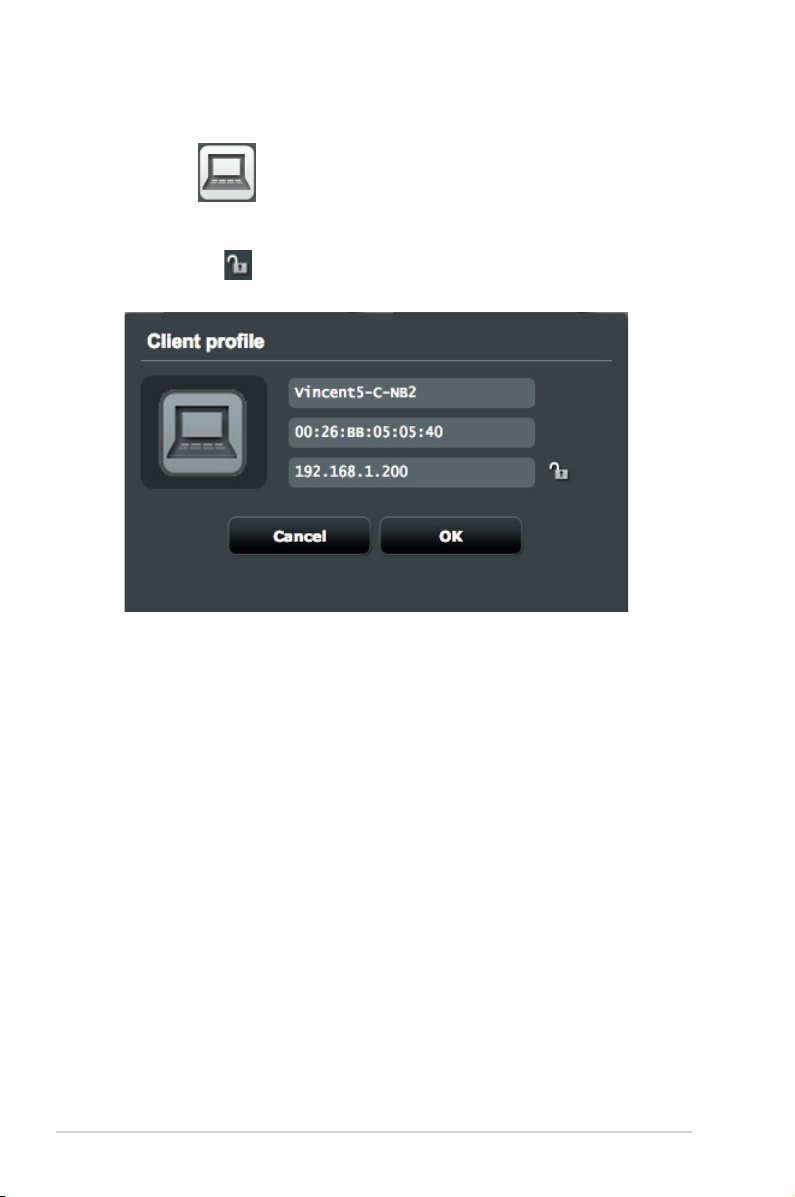
3. A Client status (Kliens állapota) táblázatban kattintson az
eszköz ikonjára az eszköz részletes profiljának
megtekintéséhez. Ha azt szeretné, hogy egy kliens ne tudjon
hozzáférni a hálózatához, jelölje ki a klienst, és kattintson a
blokkolás ikonra.
24
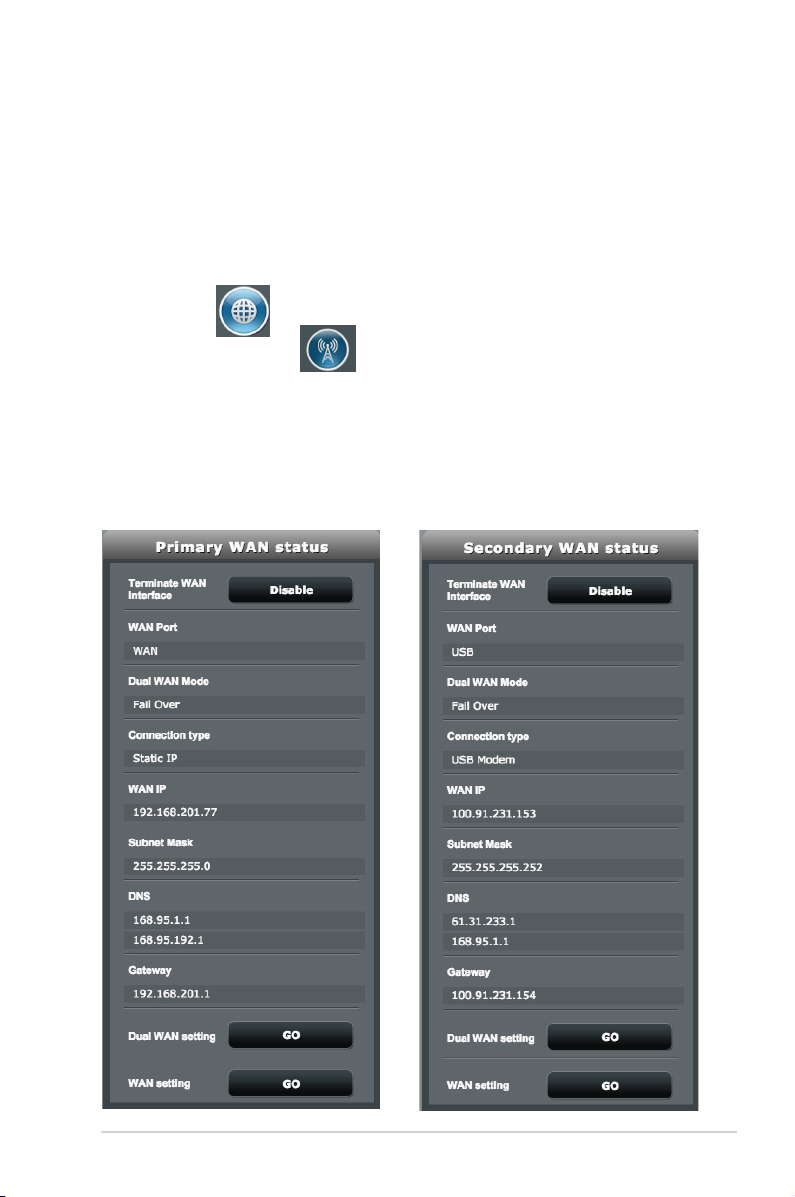
3.1.4 Az internet állapotának megtekintése
Az internet állapotának megtekintéséhez és nyomon
követéséhez tegye a következőket:
1. A navigációs panelen navigáljon a General (Általános) >
Network Map (Hálózattérkép) lapra.
2. A Network Map (Hálózattérkép) képernyőn jelölje ki az
internet ikont az internetbeállítások megjelenítéséhez.
A Mobil szélessáv ikonját is kiválaszthatja a Mobil
szélessáv konfigurációjának megjelenítéséhez.
3. Ha a hálózatán inaktiválni szeretné a WAN-kapcsolatot,
kattintson a Disable (Letiltás) gombra a Terminate WAN
Interface (WAN-csatlakozás leállítása) résznél.
Elsődleges WAN Másodlagos WAN
25
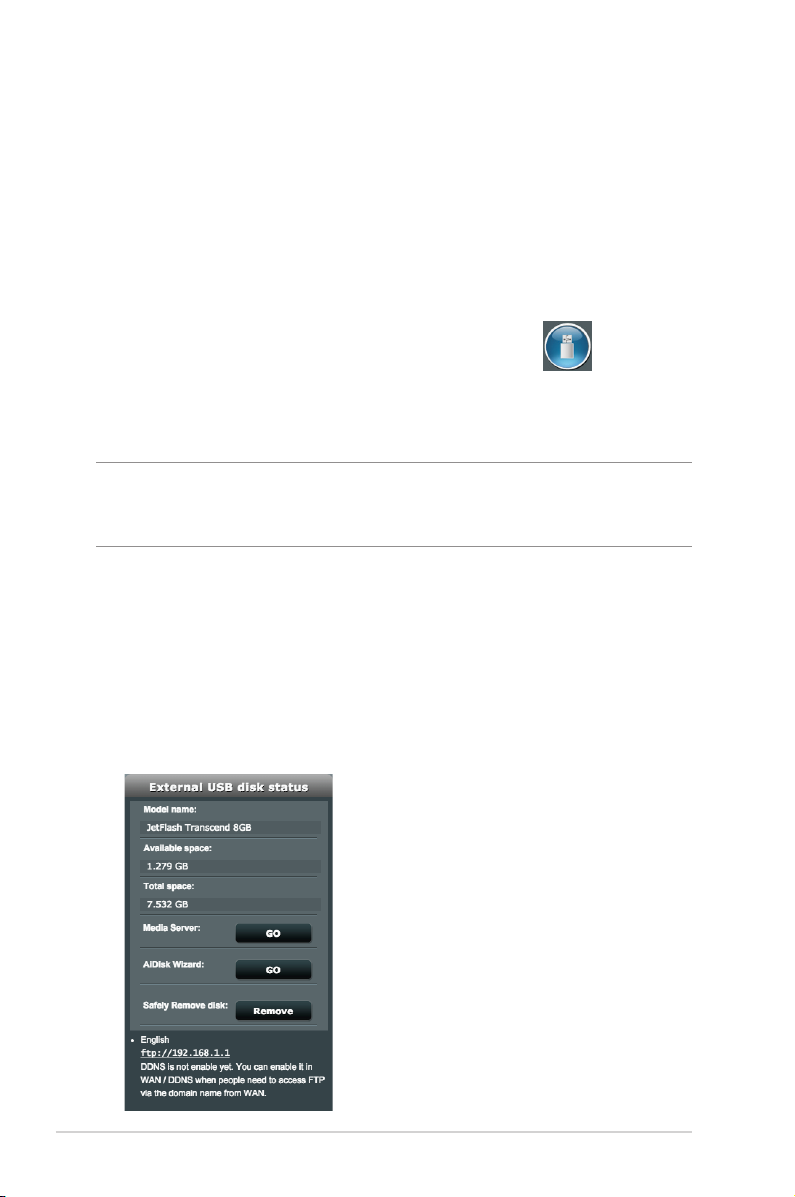
3.1.5 Az USB eszköz ellenőrzése
Az ASUS vezeték nélküli router két USB portot biztosít USB
eszközök vagy USB nyomtató csatlakoztatására a fájlok és nyomtató
megosztásának lehetővé tételére a hálózatban levő kliensekkel.
Az USB eszköz ellenőrzéséhez:
1. A navigációs pultról menjen a General (Általános)> Network
Map (Hálózattérkép) elemhez.
2. A Network Map (Hálózattérkép) képernyőn, jelölje ki az
USB Disk Status (USB lemez állapota) ikont , hogy
megjelenítse az USB eszköz adatait.
3. A Media Server (Médiakiszolgáló) mezőben kattintson a GO
(Ugrás) elemre, és állítson be egy iTunes- és DLNA-kiszolgálót
a médiafájlok helyi megosztásához.
MEGJEGYZÉS: A vezeték nélküli router működik a legtöbb USB HDDs/
Flash lemezekkel (legfeljebb 2 TB méretig) és a támogatja az írást/
olvasást FAT16, FAT32, EXT2, EXT3 és NTFS fájlrendszerek esetében.
4. Az AiDisk Wizard (AiDisk-varázsló) mezőben kattintson
a GO (Ugrás) elemre, és állítson be egy FTP-kiszolgálót az
internetes fájlmegosztáshoz.
5. Ha ki szeretné adni az USB-lemezt az USB-csatlakozóból,
kattintson a Remove (Eltávolítás) gombra a Safely Remove
disk (Lemez biztonságos eltávolítása) mezőben. Az USBlemez sikeres kiadása esetén az USB állapota Unmounted
(Leválasztva) lesz.
26
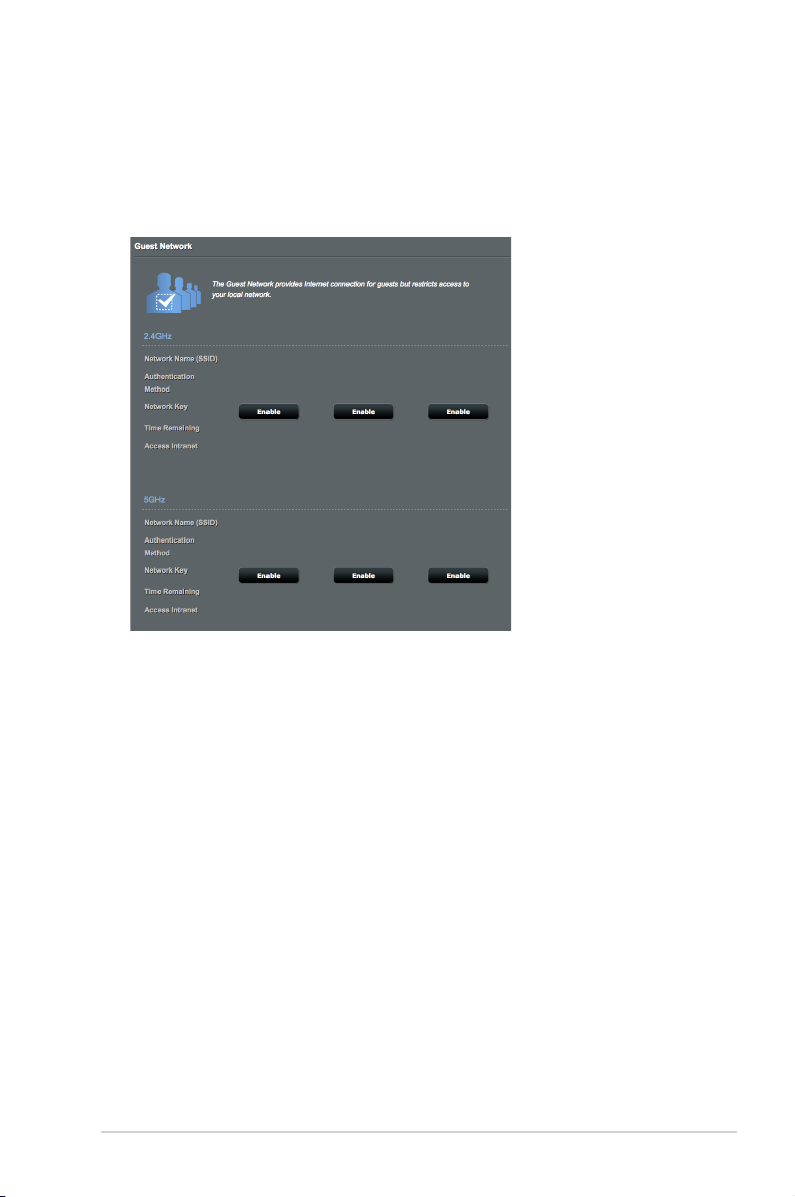
3.2 Vendéghálózat
A vendéghálózat lehetővé teszi, hogy ideiglenes látogatók az
internethez kapcsolódjanak külön SSID-k vagy hálózatok elérése
révén anélkül, hogy elérnék az Ön magánhálózatát.
Vendéghálózat létrehozásához:
1. A navigációs pultról menjen a General (Általános) > Guest
Network (Vendéghálózat) elemre.
2. A Guest Network (Vendéghálózat) képernyőn válassza ki
a 2,4 GHz-es és 5 GHz-es frekvenciasávot a létrehozni kívánt
vendéghálózathoz.
3. Kattintson az Enable (Engedélyezés) gombra.
4. Konfigurálja egy vendég beállításait az előugró képernyőn.
5. Adjon nevet ideiglenes vezeték nélküli hálózatának a Network
Name (SSID) (Hálózatnév [SSID]) mezőben.
6. Válasszon hitelesítési módszert.
7. Ha WPA hitelesítési módot választott, válasszon WPA
titkosítást.
8. Adja meg a Hozzáférési idő értékét vagy válassza a Limitless
(Korlátlan) lehetőséget.
27
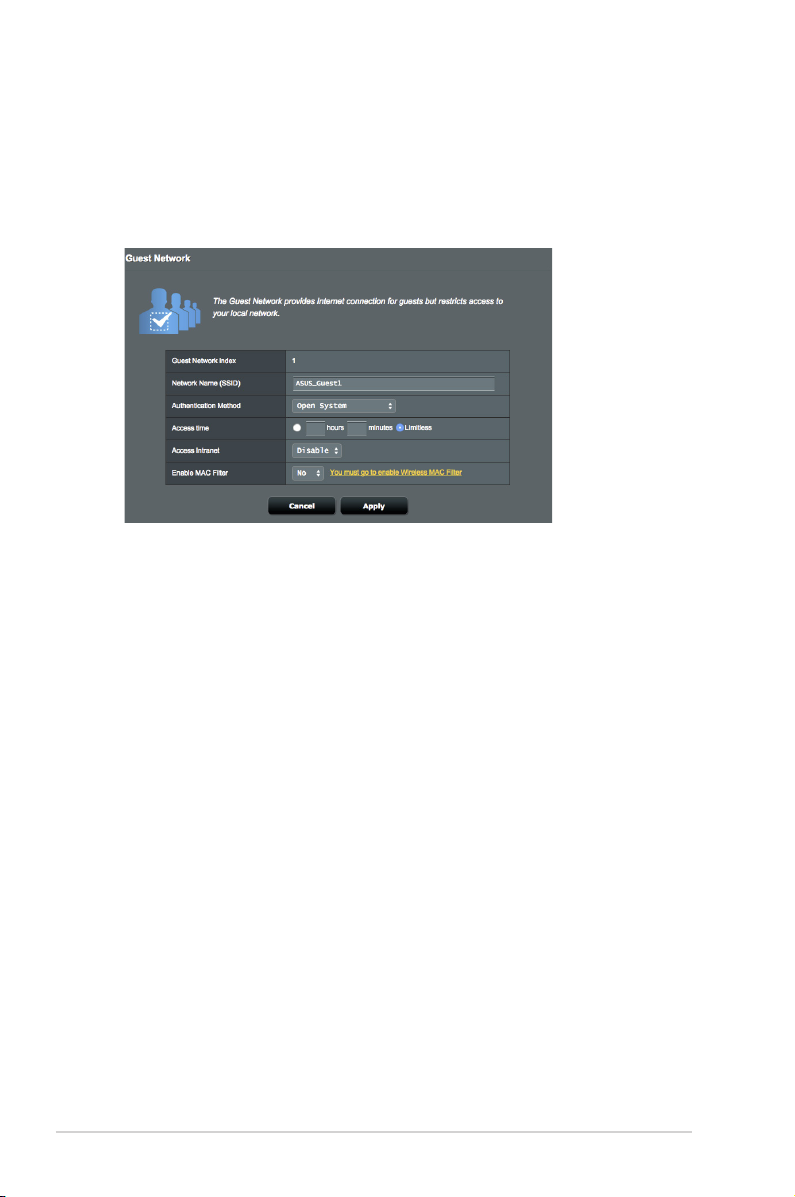
9. Válassza ki a Disable (Letiltás) vagy Enable (Engedélyezés)
lehetőséget az Access Intranet (Intranet elérése) elemben.
10. Válassza a No (Nem) vagy a Yes (Igen) lehetőséget a MAC
Filter (MAC-szűrő) elem mellett az adott vendéghálózathoz.
11. Ha végzett, kattintson az Apply (Alkalmaz) gombra.
28
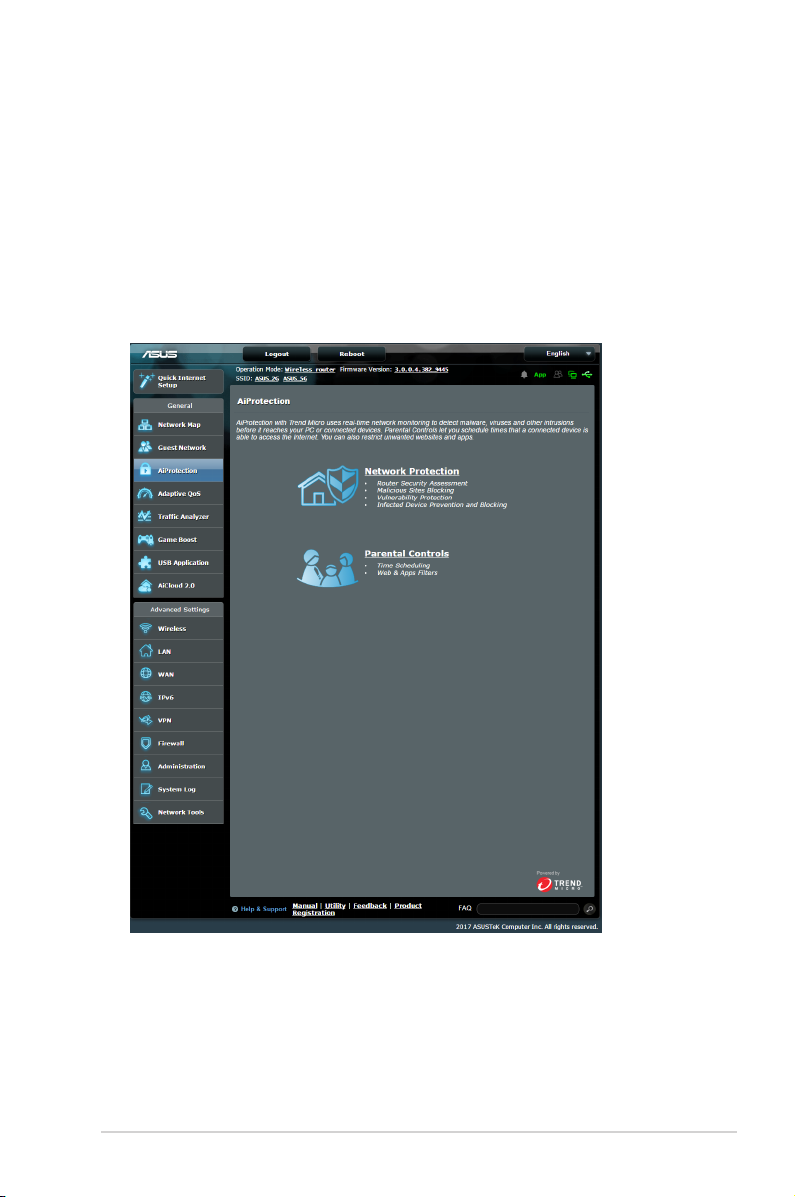
3.3 AiProtection
Az AiProtection valós idejű hálózatfigyelést biztosít a
rosszindulatú szoftverek, kémprogramok és illetéktelen
hozzáférés észleléséhez. Kiszűri a nemkívánatos weboldalakat
é alkalmazásokat is, és lehetővé teszi annak megadását, hogy
mely időközökben férhessen hozzá egy csatlakoztatott eszköz az
internethez.
29
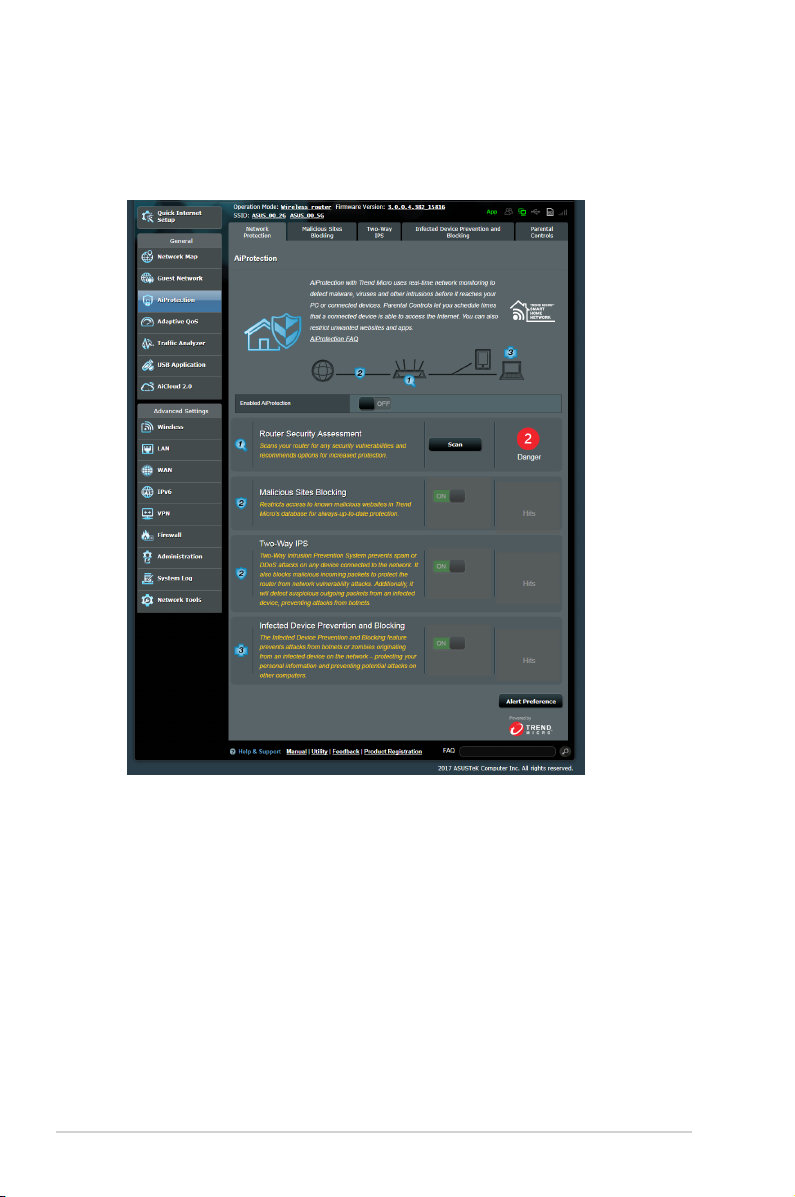
3.3.1 Hálózatvédelem
A Hálózatvédelem védelmet nyújt a hálózatot kihasználó
illetéktelen elemekkel szemben.
A Hálózatvédelem konfigurálása
A Hálózatvédelem konfigurálásához:
1. A navigációs pultról lépjen a General (Általános) >
AiProtection elemre.
2. Az AiProtection főoldalán kattintson a Network Protection
(Hálózatvédelem) elemre.
3. A Network Protection (Hálózatvédelem) fülön kattintson a
Scan (Keresés) gombra.
A keresés végén a segédprogram megjeleníti az
eredményeket a Router Security Assessment (Router
biztonsági felmérése) oldalon.
30
 Loading...
Loading...