Asus 4G-AC55U User's Manual [sv]

Bruksanvisning
4G-AC55U
Trådlös-AC1200 LTE Modemrouter
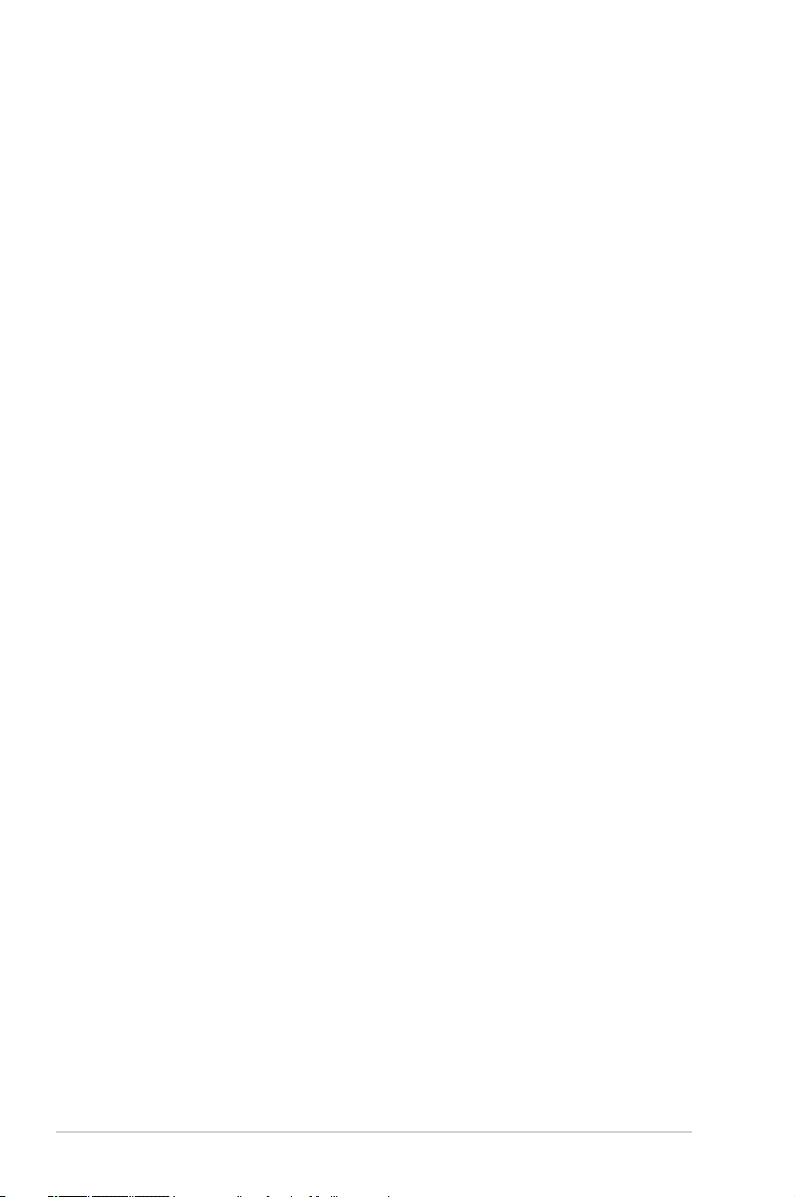
SW10633
reviderade utgåva
Oktober 2015
Upphovsrätt © 2015 ASUSTeK Computer Inc. Alla rättigheter förbehållna.
Ingen del av den här manualen, inräknat produkter och programvara
som beskrivs i den, får reproduceras, överföras, kopieras, sparas i ett
återvinningssystem eller översättas till något språk i någon form eller på något
sätt, förutom dokumentation som behålls av köparen i uppbackningssyfte, utan
skriftlig tillåtelse från ASUSTeK Computer Inc. (”ASUS”).
Produktgaranti eller service kommer inte att förlängas om: (1) produkten är
reparerad, modierad eller ändrad, såvida inte sådan reparation, modikation
eller ändring skriftligt godkänts av ASUS; eller (2) serienumret på produkten
gjorts oläsligt eller saknas.
ASUS TILLHANDAHÅLLER DEN HÄR MANUALEN I “BEFINTLIGT SKICK” UTAN
NÅGON SLAGS GARANTI, VARE SIG UTTRYCKLIGEN ELLER TILLÄMPBART,
INRÄKNAT MEN INTE BEGRÄNSAT TILL TILLÄMPBARA GARANTIER ELLER
VILLKOR FÖR KÖPSKAP ELLER TILLPASSNING TILL SÄRSKILT SYFTE. UNDER INGA
OMSTÄNDIGHETER SKALL ASUS, DESS DIREKTÖRER, TJÄNSTEMÄN, ANSTÄLLDA
ELLER REPRESENTANTER HÅLLAS ANSVARIGA FÖR NÅGRA INDIREKTA,
SÄRSKILDA, TILLFÄLLIGA ELLER HÄRAV FÖLJANDE SKADOR (INKLUSIVE
SKADOR AVSEENDE FÖRLUST AV FÖRTJÄNST, AFFÄRSFÖRLUSTER, FÖRLUST AV
ANVÄNDNING ELLER DATA, AVBROTT AV AFFÄRSVERKSAMHET ELLER LIKNADE)
ÄVEN OM ASUS HAR AVISERAT OM MÖJLIGHETEN AV ATT SÅDANA SKADOR
KAN UPPSTÅ FRÅN NÅGRA DEFEKTER ELLER FEL I DENNA MANUAL ELLER
PRODUKT.
SPECIFIKATIONER OCH INFORMATION I DENNA MANUAL LÄMNAS ENDAST
SOM INFORMATION OCH KAN ÄNDRAS NÄR SOM HELST UTAN MEDDELANDE
OCH SKALL INTE TOLKAS SOM ETT ÅTAGANDE AV ASUS. ASUS PÅTAR SIG INGET
ANSVAR ELLER SKYLDIGHET FÖR NÅGRA FEL ELLER BRISTER SOM KAN VISA SIG I
DENNA MANUAL INKLUSIVE PRODUKTER OCH PROGRAM SOM BESKRIVS DÄRI.
Produkter och företagsnamn som visas i denna manual kan eller kan inte vara
registrerade varumärken eller upphovrättsligt skyddade av respektive företag
och används endast för identiering eller förklaring och till ägarens fördel utan
intrångsavsikt.
2
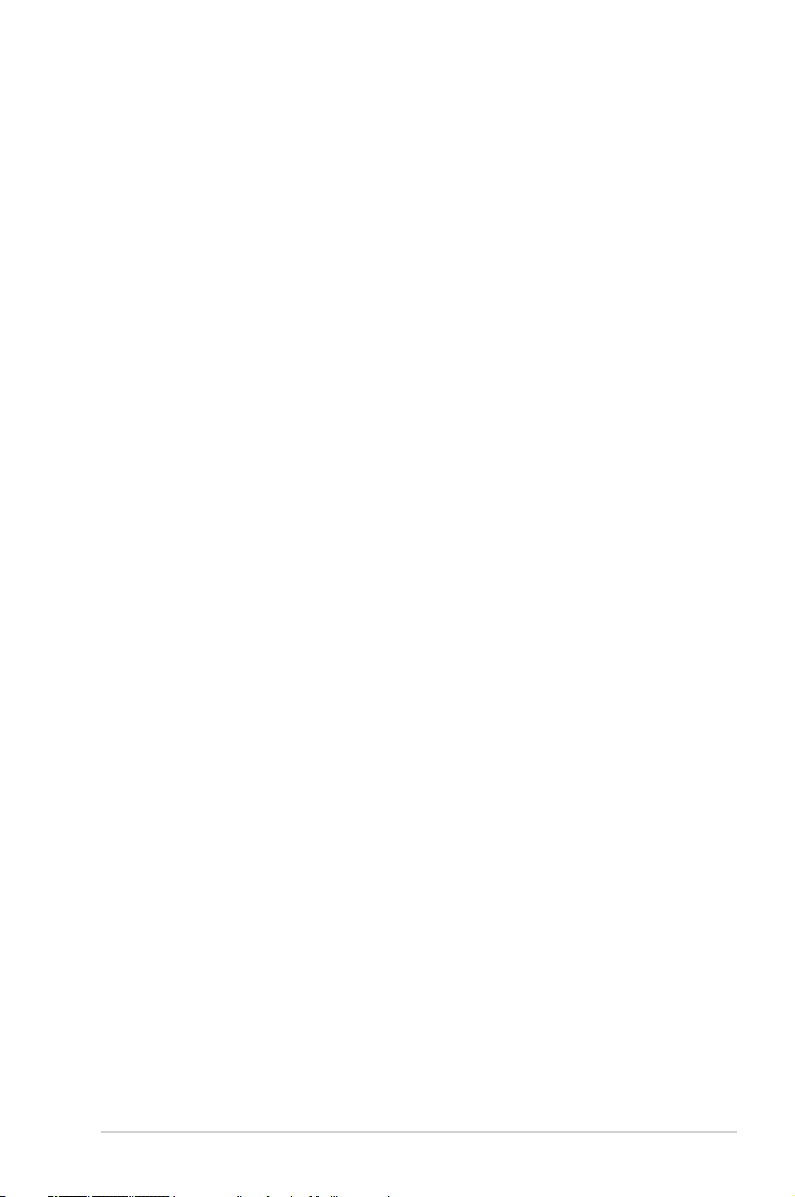
Innehållsförteckning
1 Lär känna din trådlösa router
1.1 Välkommen! ......................................................................................7
1.2 Paketinnehåll ....................................................................................7
1.3 Din trådlösa router .........................................................................8
1.4 Egenskaper för enheten ............................................................ 10
1.5 Placera din router ......................................................................... 11
1.6 Installera din router ..................................................................... 12
1.6.1 Förbered för installationskraven. .....................................12
1.6.2 Ställa in din LTE trådlösa router. ....................................... 13
2 Komma igång
2.1 Snabb Internetkonguration (QIS) med autodetektering 15
3 Snabböversikt av den trådlösa routern
3.1 Använda nätverkskartan .......................................................... 20
3.1.1 Inställning av de trådlösa säkerhetsinställningarna .. 21
3.1.2 Systemstatus ...........................................................................22
3.1.3 Hantera dina nätverksklienter ............................................ 23
3.1.4 Övervakning av internetstatus .........................................25
3.1.5 Övervaka din USB-enhet ......................................................26
4 Kongurera de avancerade inställningarna
4.1 Trådlös anslutning ....................................................................... 27
4.1.1 Allmänt .....................................................................................27
4.1.2 WPS ............................................................................................29
4.1.3 WDS ............................................................................................ 31
4.1.4 Trådlöst MAC-lter ................................................................ 33
4.1.5 RADIUS-inställning ..............................................................34
4.1.6 Professionell ...........................................................................35
4.1.7 Gästnätverk ............................................................................. 38
4.2 LAN .................................................................................................... 40
4.2.1 LAN IP ........................................................................................ 40
3
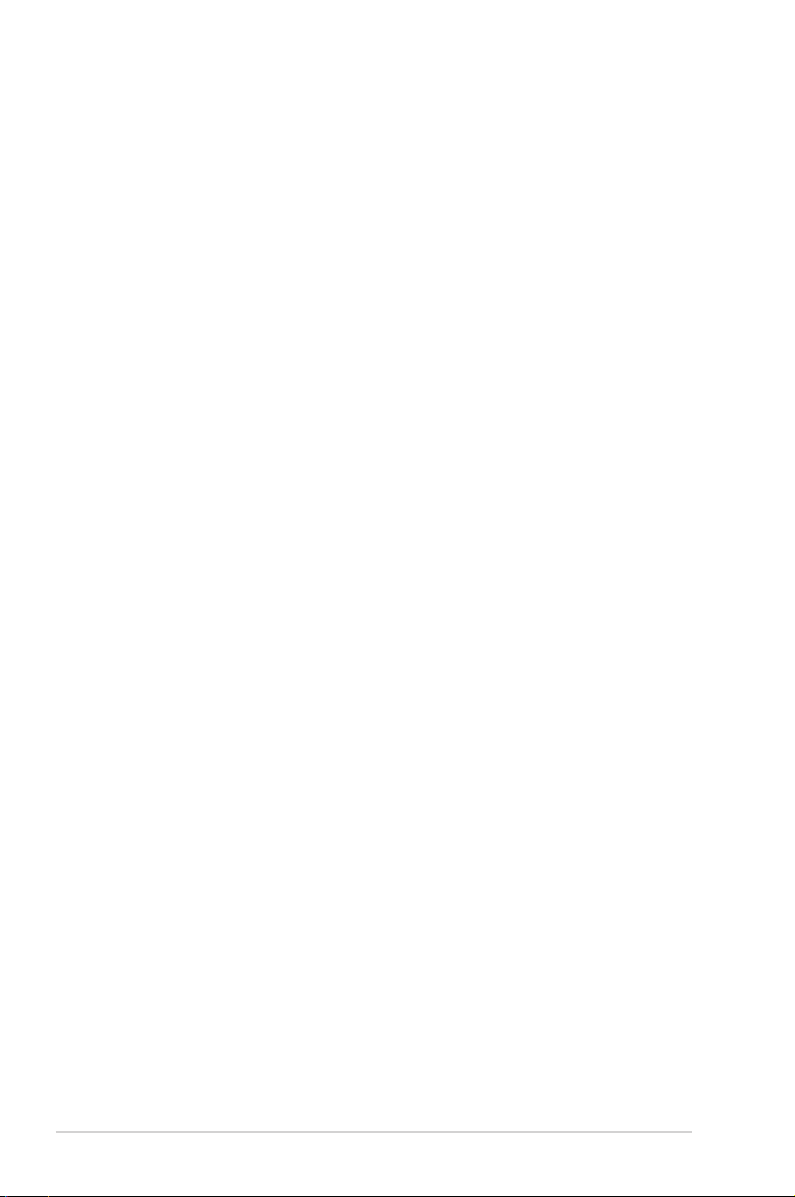
Innehållsförteckning
4.2.2 DHCP-server ............................................................................ 41
4.2.3 Väg ..............................................................................................43
4.2.4 IPTV ............................................................................................ 44
4.2.5 Växelkontroll ........................................................................... 44
4.3 WAN .................................................................................................. 45
4.3.1 Internetanslutning ................................................................45
4.3.2 IPv6 (Internetinställningar) ................................................ 54
4.3.3 Dual WAN (Dubbel WAN) ....................................................55
4.3.4 Portutlösning .......................................................................... 56
4.3.5 Virtuell server/Portvidarebefordran ............................... 58
4.3.6 DMZ............................................................................................61
4.3.7 DDNS .........................................................................................62
4.3.8 NAT-genomströmning ........................................................63
4.4 Trakhanterare .............................................................................. 64
4.4.1 QoS (Tjänstkvalitet) ..............................................................64
4.4.2 Trac Monitor (Trakövervakare) ...................................66
4.4.3 Installera Parental Controls (Klassif-
iceringskontroller) .................................................................68
4.5 Brandvägg ...................................................................................... 70
4.5.1 Allmänt .....................................................................................70
4.5.2 URL-lter ...................................................................................70
4.5.3 Nyckelordslter ......................................................................71
4.5.4 Nätverkstjänstlter ...............................................................71
4.5.5 IPv6-brandvägg .....................................................................72
4.6 Använda USB-applikation ......................................................... 73
4.6.1 Använda AiDisk ......................................................................73
4.6.2 Använda Servers Center .....................................................76
4.7 Hämtningsadministratör .......................................................... 81
4.7.1 Kongurera hämtningsinställningar för Bit Torrent..83
4.7.2 NZB-inställningar ..................................................................84
4.7.3 eMule-inställningar .............................................................. 84
4
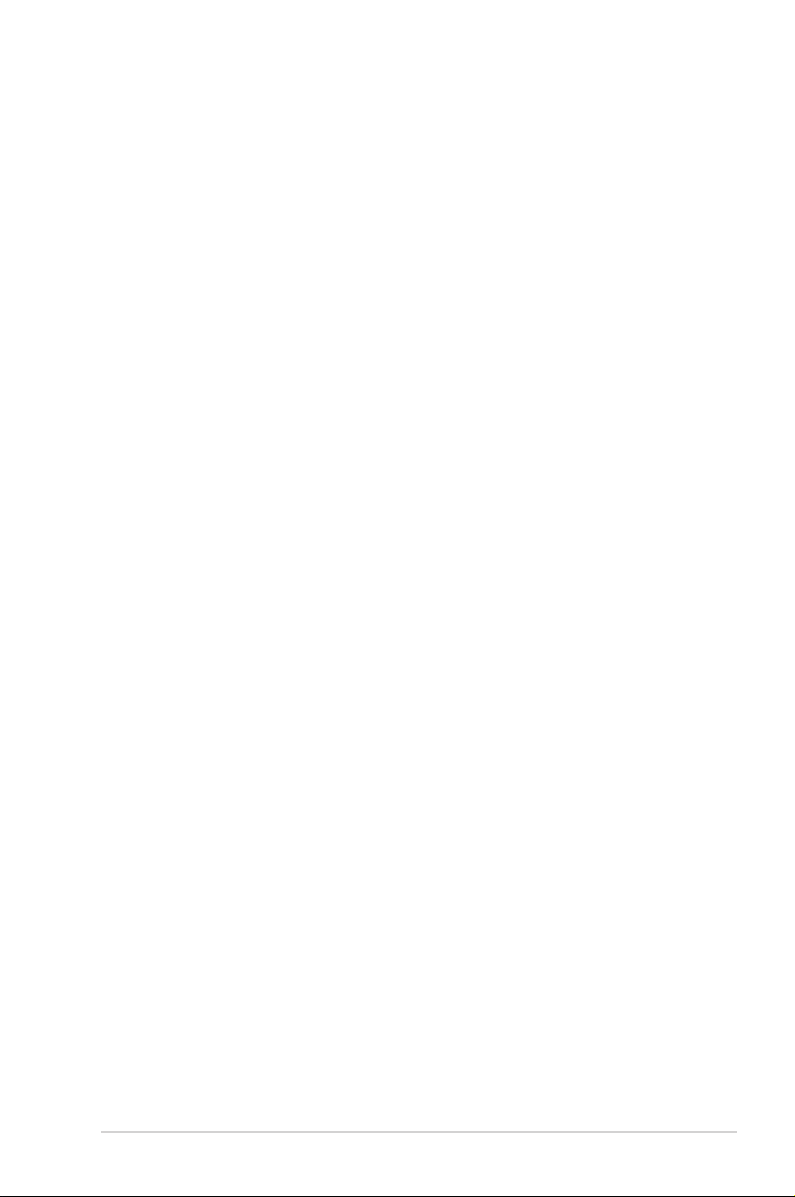
4.8 Använda AiCloud 2.0 .................................................................. 85
4.8.1 Molndisk ................................................................................... 86
4.8.2 Smart Access ........................................................................... 87
4.8.3 Smart synkronisering ...........................................................88
4.8.4 Synk-server .............................................................................. 89
4.8.5 Inställningar ............................................................................ 92
4.9 Administration .............................................................................. 93
4.9.1 Driftläge .................................................................................... 93
4.9.2 System .......................................................................................94
4.9.3 Uppgradera inbyggd programvara ................................ 96
4.9.4 Återställ/Spara/Överföringsinställning ......................... 97
4.10 Systemlogg .................................................................................... 98
4.11 Lista över Ethernet WAN Mobilt bredband, fun-
ktioner som stöds ................................................................... 99
5 Verktyg
5.1 Enhetsidentiering ....................................................................101
5.2 Återställning av fast programvara .......................................102
5.3 Installera din skrivarserver ......................................................103
5.3.1 ASUS Delning av EZ-skrivare .......................................... 103
5.3.2 Använd LPR för att dela skrivare ................................... 107
5
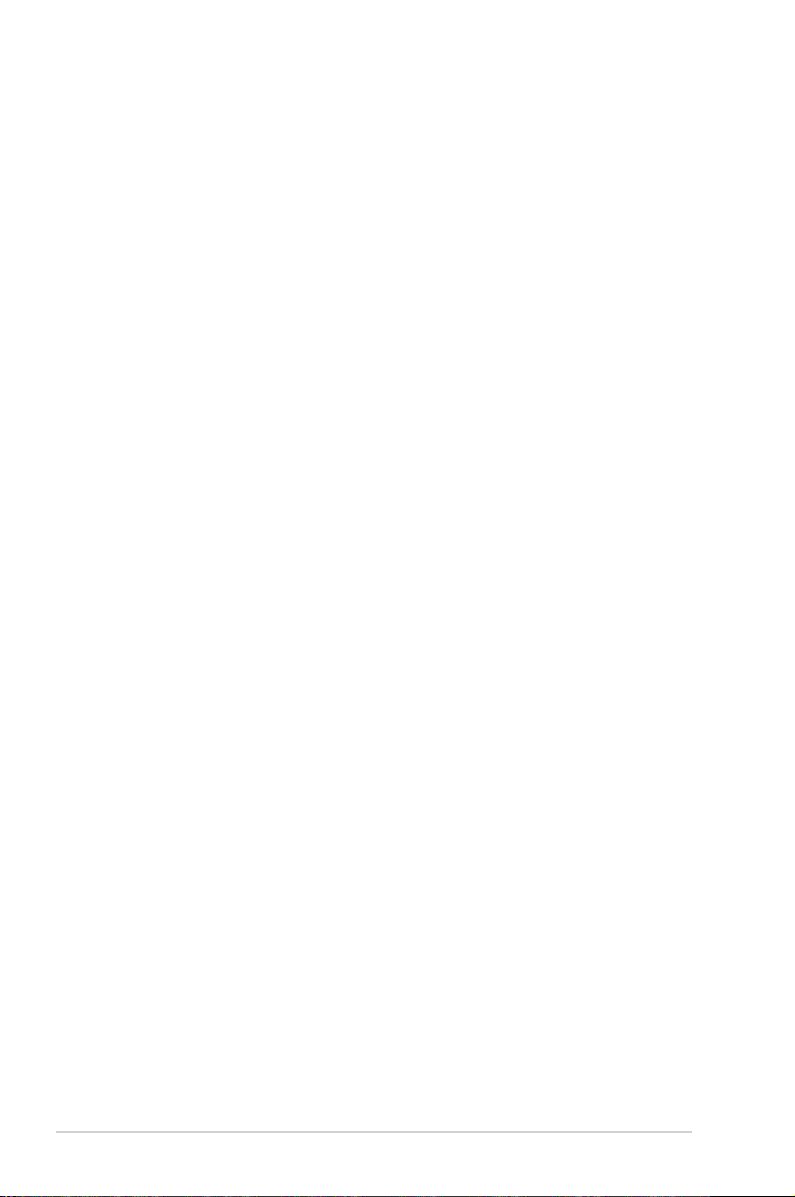
6 Felsökning
6.1 Grundläggande felsökning .................................................... 112
6,2 Vanliga frågor (FAQ) ................................................................. 114
Tillägg
Information ............................................................................................... 123
Information ............................................................................................... 123
ASUS kontaktinformation ...................................................................136
Nätverks globala hotlineinformation .............................................. 137
Nätverks globala hotlineinformation .............................................. 139
6
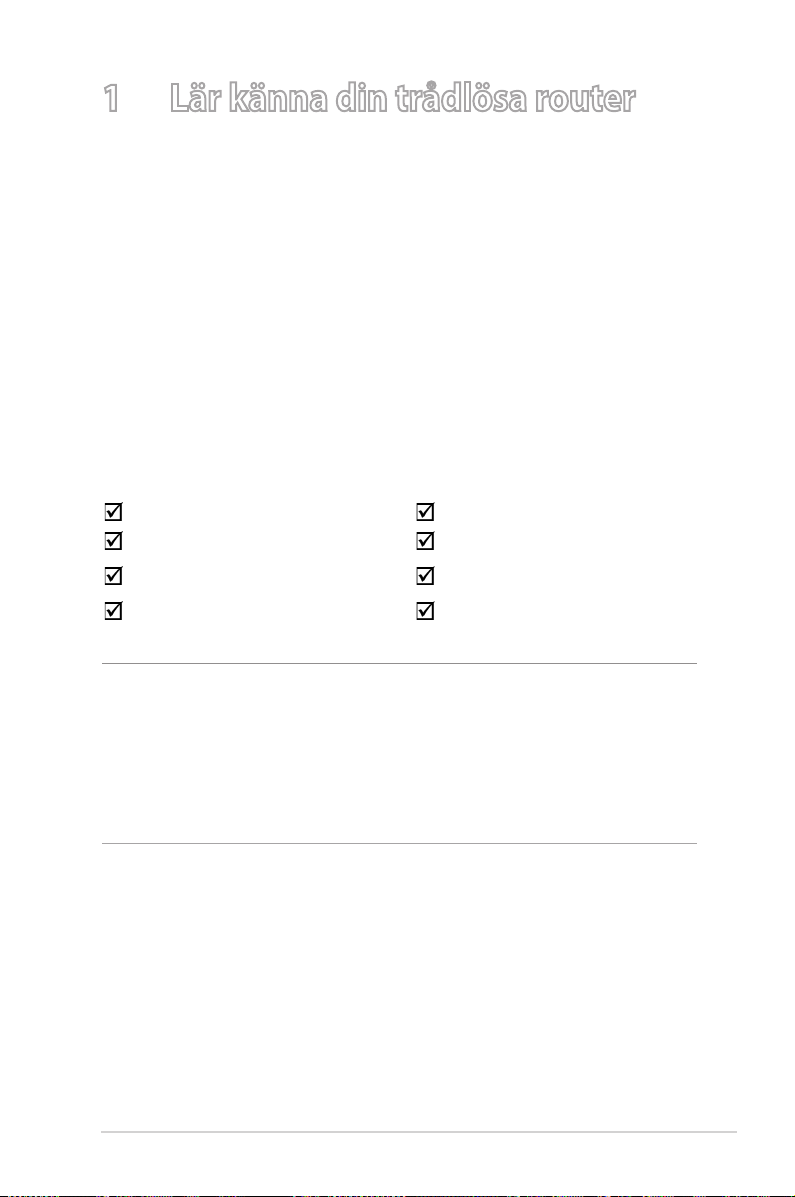
1 Lär känna din trådlösa router
1.1 Välkommen!
Tack för att du har köpt en trådlös ASUS 4G-AC55U LTE-router!
Den kraftfulla och eleganta 4G-AC55U har 2,4 GHz och 5 GHz
dualband för en makalös samverkande trådlös HD-strömning,
SMB-server, UPnP AV-server och FTP-server för ldelning dygnet
runt; en möjlighet att hantera 300,000 sessioner och ASUS gröna
nätverksteknologi, vilken ger en lösning för energibesparing på
upp till 70 %.
1.2 Paketinnehåll
4G-AC55U Nätverkskabel (RJ-45)
Nätadapter adapter Snabbstartguide
Support-CD (bruksanvisning) SIM-adapter
2 x 3G/4G-antenner
ANMÄRKNINGAR!
• Om någon av artiklarna är skadad eller saknas, kontakta ASUS för
tekniska frågor och support, se listan över direktnummer till ASUS
Support på baksidan av denna bruksanvisning.
• Spara originalförpackningen och dess material utifall att du i
framtiden behöver garantiservice som t.ex. reparation eller utbyte.
7
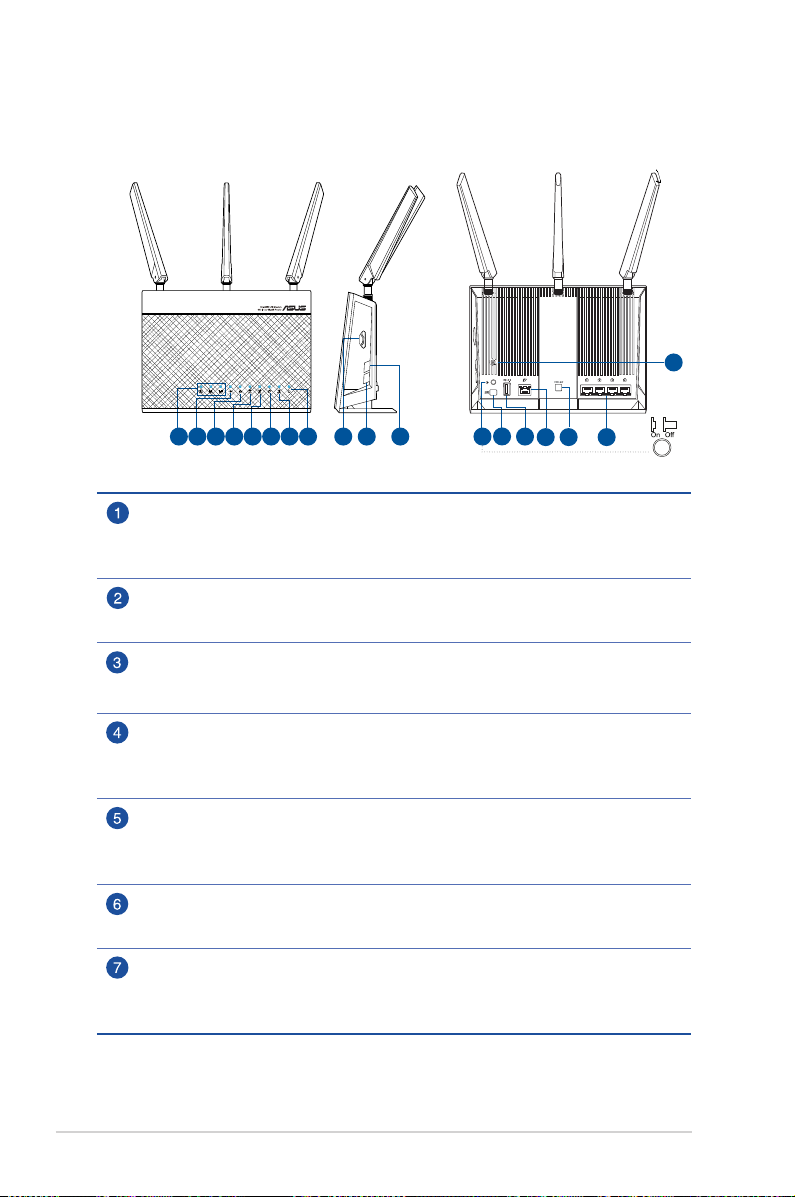
1.3 Din trådlösa router
3G/4G antenna
13
14
121 2 3 4 5 6 7 8 9 10 11
3G/4G-signalstyrka LED
1 tänd LED: Svag signal
2 tända LED: Normal signal
3 tända LED: Stark signal
USB 2.0 LED
Av: Ingen ström eller fysisk anslutning.
På Har fysisk anslutning till USB 2.0-enheter.
LAN-LED
Av: Ingen dataaktivitet eller fysisk anslutning.
På Ethernet-anslutning upprättad.
2,4 GHz Wi-Fi LED
Av: Ingen 2,4 GHz-signal.
På 2,4 GHz trådlös är klar.
Blinkar: Sänder eller tar emot data via trådlös anslutning.
5GHz Wi-Fi LED
Av: Ingen 5GHz-signal.
På 5GHz trådlös är klar.
Blinkar: Sänder eller tar emot data via trådlös anslutning.
WAN-lysdiod
Av: Ingen dataaktivitet eller fysisk anslutning.
På Har fysisk anslutning till ett wide area network (WAN).
3G/4G Mobilt bredband-lampa
Av: Ingen mobil bredbandsuppkoppling.
Blinkar: Upprättar en LTE/Ethernet WAN-anslutning.
På Etablerade en mobil bredbandsuppkoppling.
Wi-Fi antenna
3G/4G antenna
18
15 16 17
8
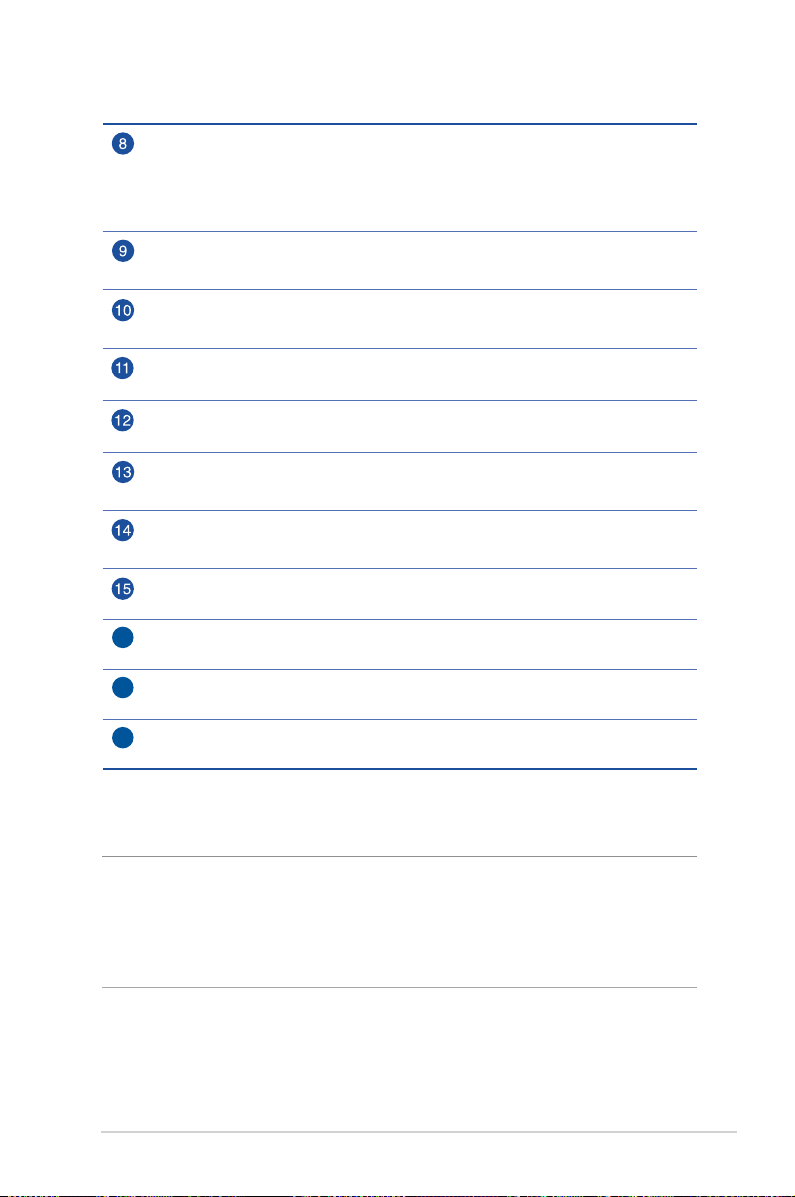
Strömindikator
Av: Ingen ström.
På Enheten är klar.
Blinkar sakta: Räddningsläge
Blinkar snabbt: WPS behandlas.
SIM-kortplats
Installera ett USIM-kort med medföljande SIM-adapter på den här platsen för
att upprätta en mobil bredbandsuppkoppling.
Knapp för mobil bredbandssignal
Trykk knappen lenge for å vise signalstyrken. Antallet LED-lamper (opptil 10)
som lyser opp indikerer signalstyrken.
WPS-knapp
Lång tryckning på knappen för att starta WPS-guiden.
Strömbrytare
Tryck på denna knapp för att slå på/stänga av systemet.
Strömingång (DC-IN)
Sätt in den medföljande strömadaptern i denna port för att ansluta din router
till en strömkälla.
USB 2.0-port
Sätt in USB 2.0-kompatibla enheter såsom USB-hårddiskar eller USB
ashenheter i denna port.
WAN-port
Anslut en nätverkskabel i denna port för att etablera WAN-anslutning.
Wi-Fi På/av-knapp
16
Tryck på denna knapp för att aktivera/inaktivera Wi-Fi-anslutning.
LAN-portar
17
Anslut nätverkskablar i dessa portar för att etablera LAN-anslutning.
Återställningsknapp
18
Denna knapp återställer systemet till dess standard fabriksinställningar.
ANMÄRKNINGAR:
• Använd endast adaptern som följer med i ditt paket. Användning av
andra adaptrar kan skada enheten.
• Se till att SIM-kortet är isatt i kortplatsen innan du slår på routern.
9
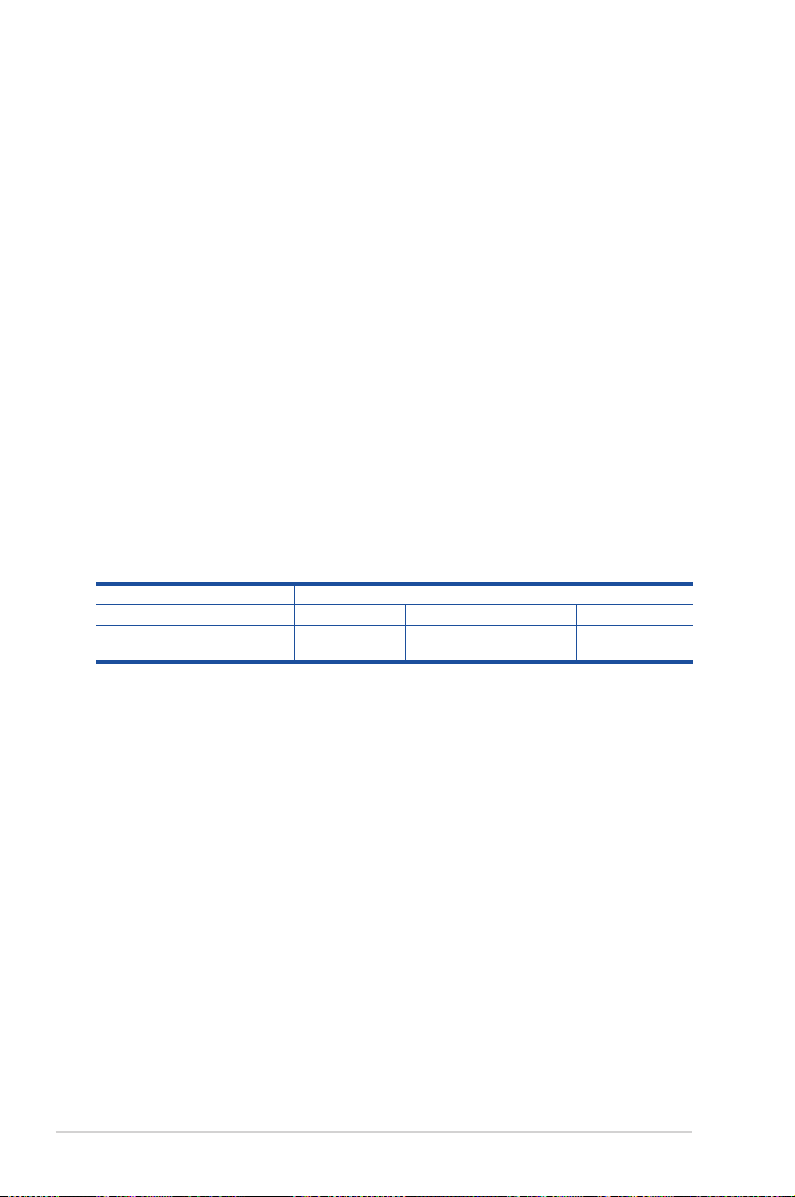
1.4 Egenskaper för enheten
Strömförbrukning:
• Inmatning: AC 230 V / 50 HzV, DC 19V /1,75 A (EU)
(STORBRITANNIEN)
• Maximal strömförbrukning: 17,1 W
• Genomsnittlig strömförbrukning: 11,4 W
• Den genomsnittliga strömförbrukningen uppmättes i
rumstemperaturer (23 °C till 27 °C ) med följande belastning:
• Aktiv mobil bredbandsanslutning
• Trådlöst LAN på; inga enheter anslutna till trådlöst LAN
• En nätverksenhet ansluten till en LAN-port, ingen
dataöverföring, inga nätverksenheter kopplade till andra
LAN-portar
Omgivande förhållanden:
DC strömadapter DC-uteekt: +19V med max 1,75A spänning
Driftstemperatur 0~40
Luftfuktighet vid drift 10 ~ 90% Luftfuktighet vid
10
o
C Förvaringstemperatur 0~70oC
förvaring:
5 ~ 95%
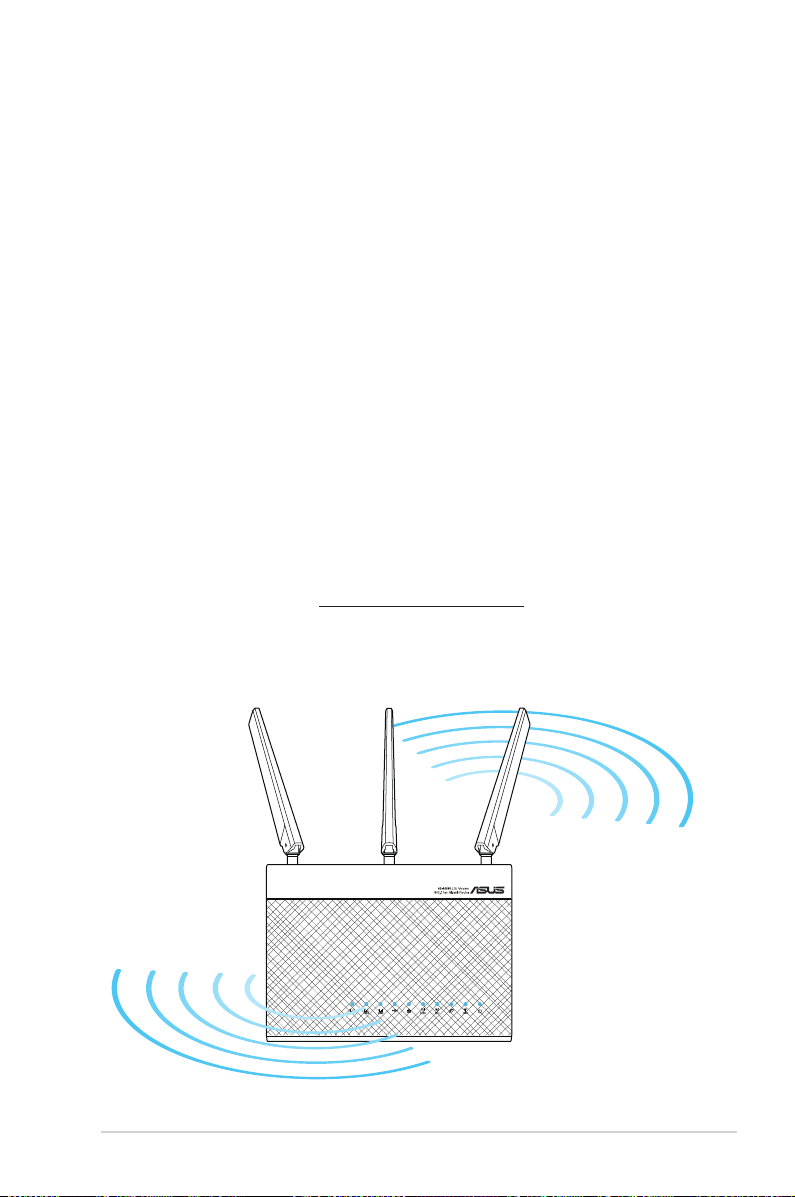
1.5 Placera din router
För bästa trådlösa signalsändning mellan den trådlösa routern och
nätverksenheterna som är anslutna till den, se till att du:
• Placera den trådlösa LTE-routern nära ett fönster för bästa
kvalitet och maximal uppströmsprestanda med en LTEbasstation.
• Håll enheten borta från metallhinder och direkt solljus.
• Placera inte den trådlösa LTE-routern i en dammig eller våt
miljö.
• Håll enheten borta från 802.11g eller 20 MHz endast Wi-Fienheter, 2,4 GHz datorkringutrustning, Bluetooth-enheter,
sladdlösa telefoner, transformatorer, kraftiga motorer,
uorescerande ljus, mikrovågsugnar, kylskåp och andra
industriella utrustningar, för att förhindra signalförluster.
• Uppdatera alltid till senaste inbyggda programvara. Besök
ASUS webbplats på http://www.asus.com för att hämta den
senaste uppdateringen för den inbyggda programvaran.
• För bästa trådlösa signal, rikta de två antennerna enligt bilden
nedan.
11
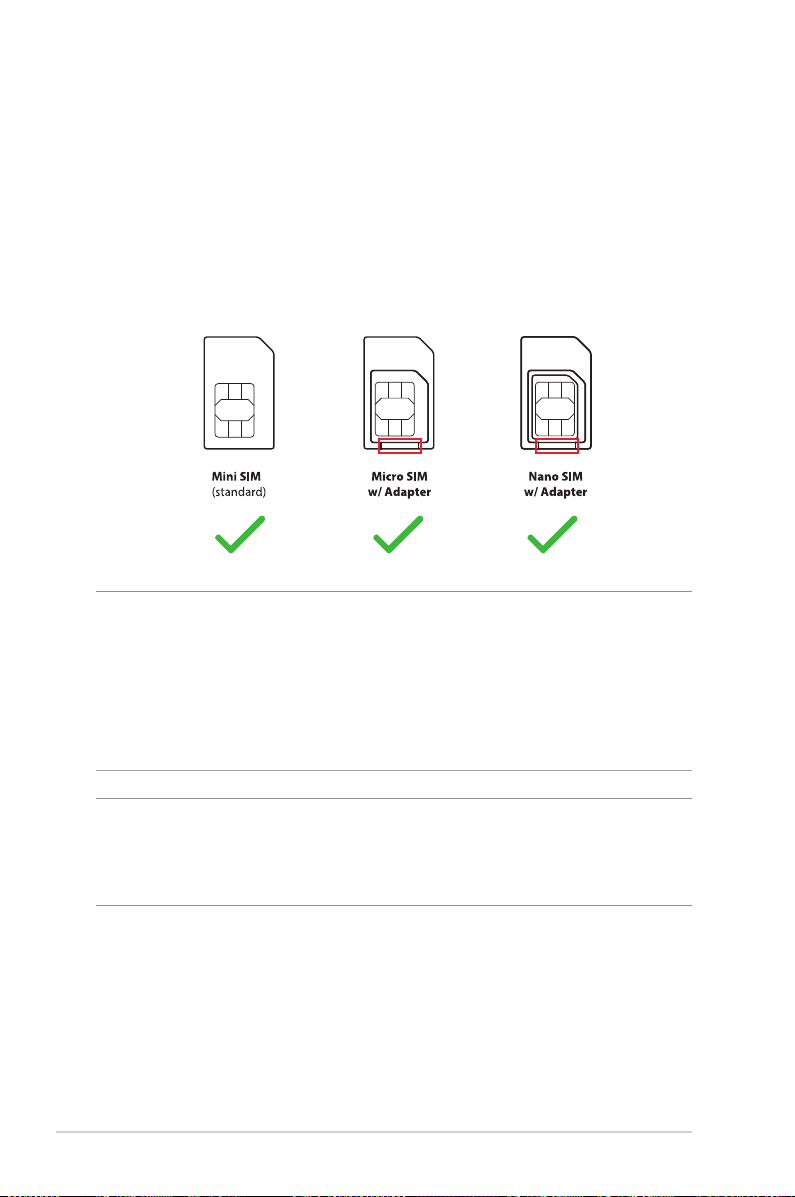
1.6 Installera din router
1.6.1 Förbered för installationskraven.
För att installera ditt trådlösa nätverk måste du uppfylla följande
krav:
• Ett mini SIM/USIM-kort med WCDMA och LTE-abonnemang
VIKTIGT!
Se till att ditt SIM/USIM-kort har ett abonnemang för WCDMA- och
•
LTE-tjänster. Kontakta din mobiloperatör för dessa tjänster.
• Om du använder en adapter från tredje part, skär av den del
markerad i rött ovan för att undvika att SIM-kortet fastnar i SIMkortplatsen.
FÖRSIKTIGHET! Använd endast ett standard SIM/USIM-kort med
medföljande SIM-adapter på din router. Användning av en annan typ
av SIM-kort, t ex micro eller nano SIM-kort, kan leda till att SIM-kortet
fastnar och kan skada din router.
• Ett ADSL/kabelmodem med Internetabonnemang
• En dator med Ethernet RJ-45-port (LAN, 10/100/1000 BaseTX) eller en Wi-Fi-aktiverad enhet med ett 2,4 GHz och 5 GHz
802.11 a/b/g/n/ac trådlöst gränssnitt
• Webbläsare som t.ex. Internet Explorer, Firefox, Safari eller
Google Chrome
12
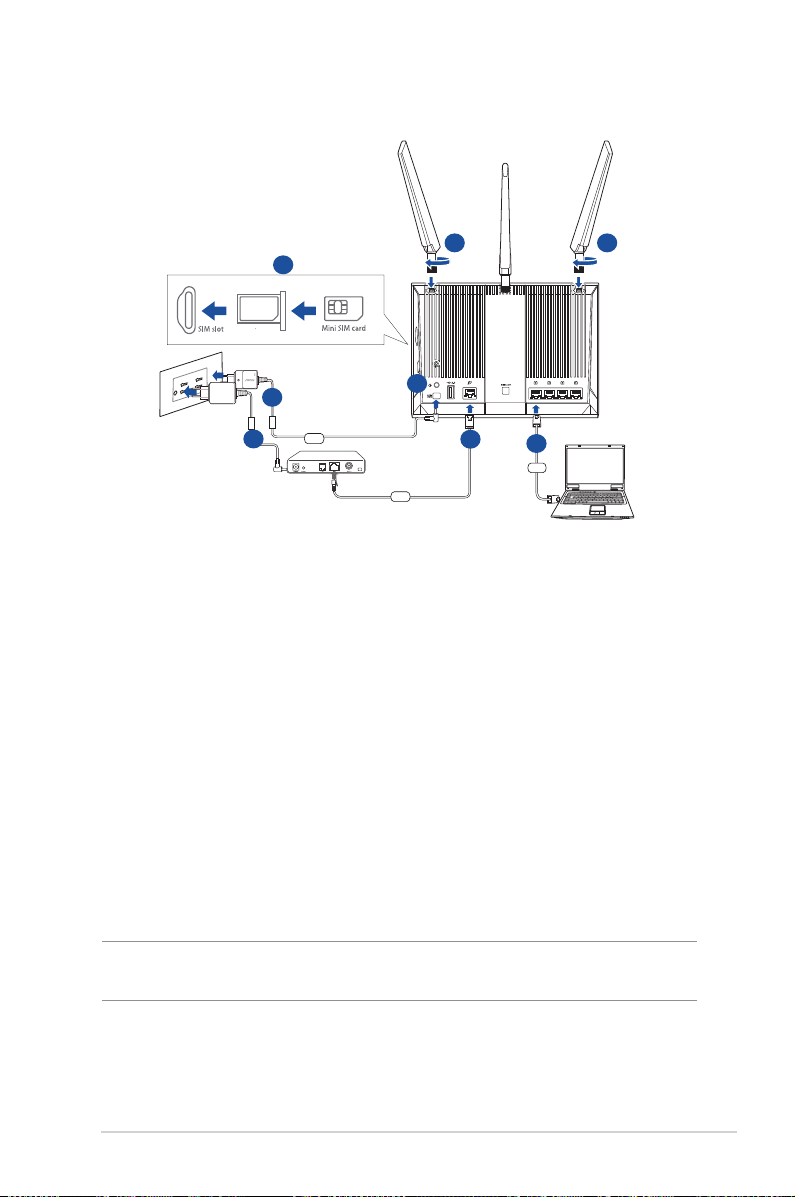
1.6.2 Ställa in din LTE trådlösa router.
a
Computer
Wall Power Outlet
f
a
b
c
Power
Modem
d
e
WAN
g
LAN
a. Fäst de två 3G/4G-antennerna.
b. Sätt in SIM/USIM-kortet i USIM-kortplatsen. När SIM/USIM-
kortet är ordentligt installerat tänds Mobilt bredband-lampan
och blinkar långsamt efter att strömmen slagits på. Se Install
SIM/USIM card into your router.
c. Sätt in din trådlösa routers AC-adapter i DC-IN-uttaget och
anslut den till ett strömuttag.
d. Slå på routern.
e. Anslut ditt modem via en nätverkskabel till WAN-porten
på din router. När nätverkskabeln är ansluten, tänds WAN-
lampan.
f. Sätt in modemets AC-adapter i DC-IN-uttaget och anslut den
till ett strömuttag.
OBSERVERA: Du kan använda antingen 3G/4G-nätverk eller
trådbunden ethernet-anslutning för internetanslutning.
g. Använd medföljande nätverkskabel och anslut datorn till den
trådlösa routerns LAN-port.
13
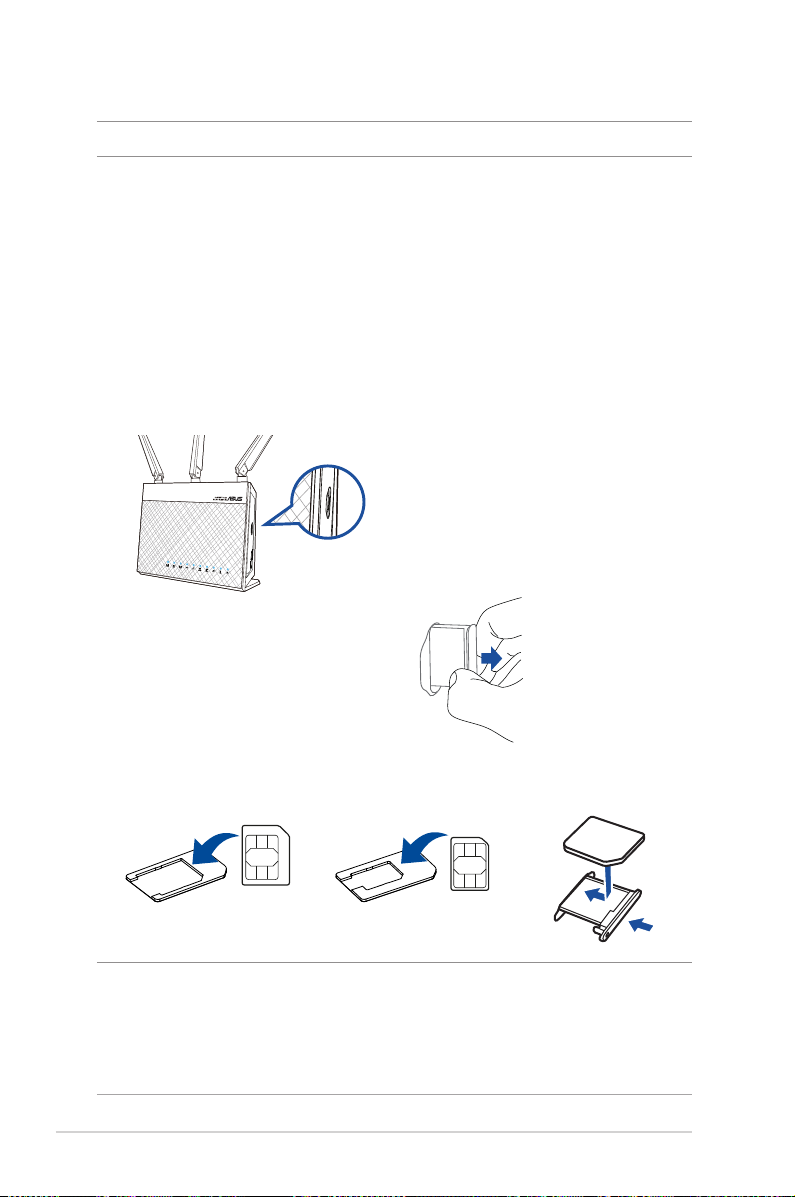
Ansluta manuellt till ett trådlöst nätverk
OBSERVERA: Tryck på Wi-Fi-knappen på routern.
1. Aktivera Wi-Fi-funktionen på din trådlösa klient för att
automatiskt söka efter trådlösa nätverk.
2. Välj det trådlösa nätverket "ASUS" eller "ASUS_5G", vilket är
ett standardnamn för trådlösa nätverk (SSID) i ASUS trådlösa
routrar.
Installera SIM/USIM-kortet i din router
1. Tag det medföljande gemet från undersidan av stativet och
tryck in ena änden av gemet i hålet.
2. Dra ut facket.
3. Placera SIM/USIM-kortet i facket och skjut tillbaka facket hela
vägen in i platsen.
Bundled SIM
Adapter 1
Micro SIM
Bundled SIM
Adapter 2
ANMÄRKNINGAR:
• Använd endast den medföljande SIM-adaptern.
• Sätt alltid in SIM-adaptern med ett micro-SIM kort eller nano SIM-
kort. SIM-adaptern kan fastna om den sätts in tom.
14
Nano SIM
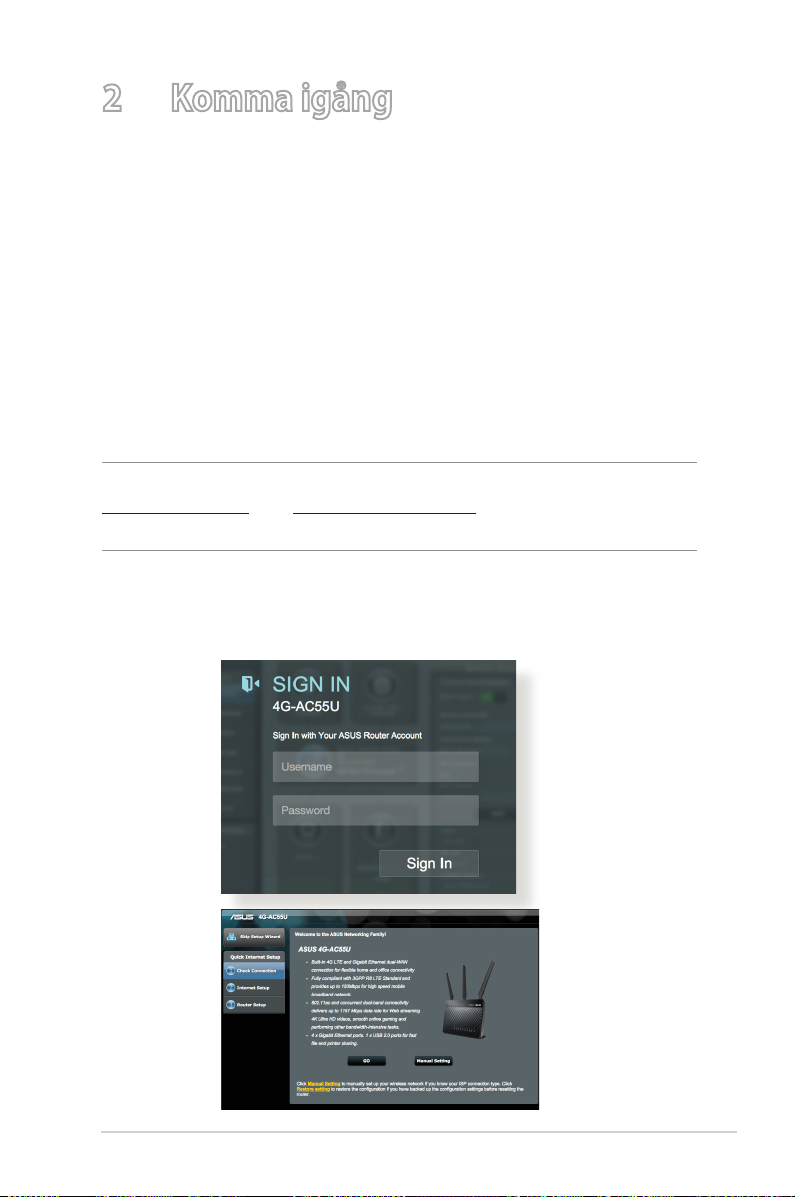
2 Komma igång
2.1 Snabb Internetkonguration (QIS) med
autodetektering
Installera routern med hjälp av QIS (Quick Internet Setup):
1. Tryck på strömbrytaren på routerns baksida. Se till att följande
indikatorlampor tänds:
• Strömlampa • 2,4 GHz Wi-Fi-lampa
• WAN eller mobilt
bredband-lampa
2. Starta din webbläsare såsom Internet Explorer, Firefox, Google
Chrome eller Safari.
OBSERVERA: Om inte QIS startar automatiskt, skriv in
http://192.168.1.1 eller http://router.asus.com i adressfältet och
uppdatera webbläsaren igen.
3. Logga in på Web GUI QIS-sidan startas automatiskt. Som
standard är användarnamn och lösenord för din routers Web
GUI "admin".
• 5GHz Wi-Fi-lampa
15
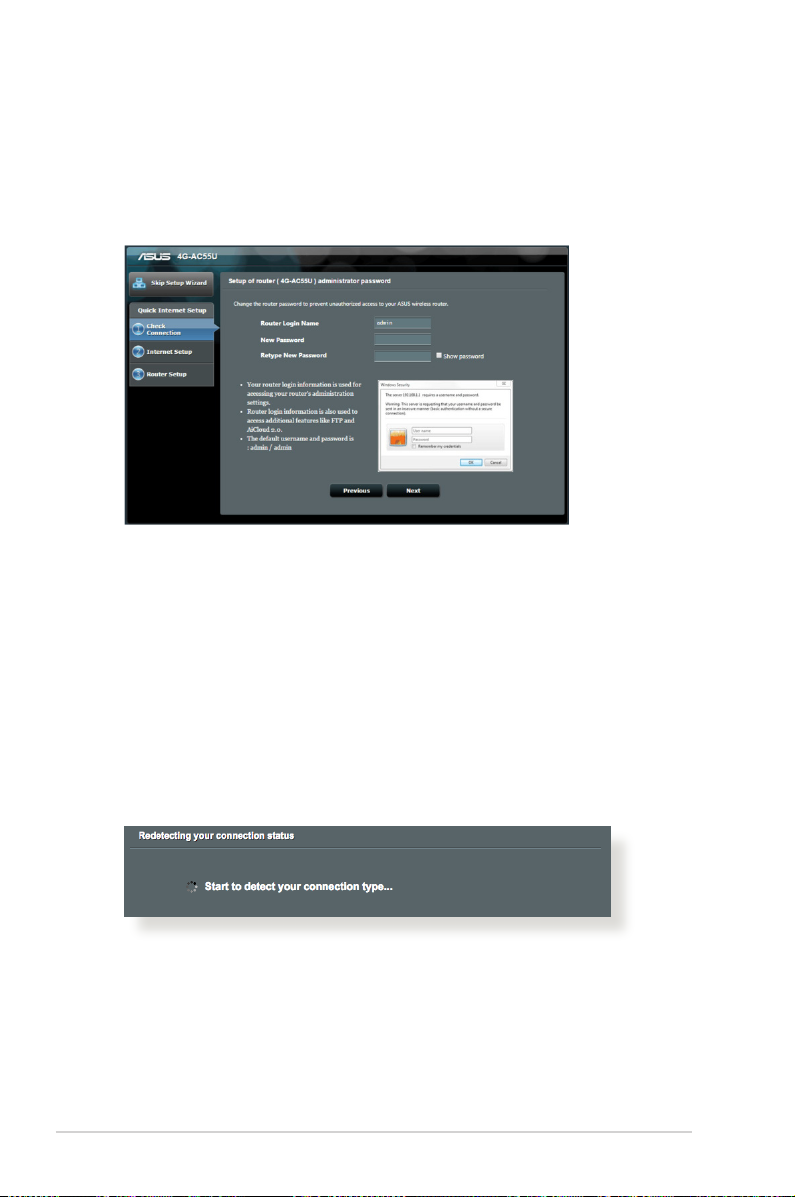
4. Tilldela din router ett inloggningsnamn och lösenord och
klicka på Next (Nästa). Detta inloggningsnamn och lösenord
krävs för att logga in på 4G-AC55U för att visa eller ändra
routerinställningarna. Anteckna routerns inloggningsnamn
och lösenord för framtida behov.
5. Om WAN-porten är ansluten, upptäcker den trådlösa
routerns Quick Internet Setup (QIS)-funktion automatiskt
om din internetleverantörs anslutningstyp är Dynamic IP
(Dynamiskt IP), PPPoE, PPTP, L2TP eller Static IP (Fast IP).
Inhämta nödvändig information från din internetleverantör
(ISP). Om din anslutningstyp är dynamisk IP (DHCP), leder QISguiden dig automatiskt till nästa steg.
för automatisk IP (DHCP)
DHCP-servern tilldelar automatiskt IP-adressen.
16
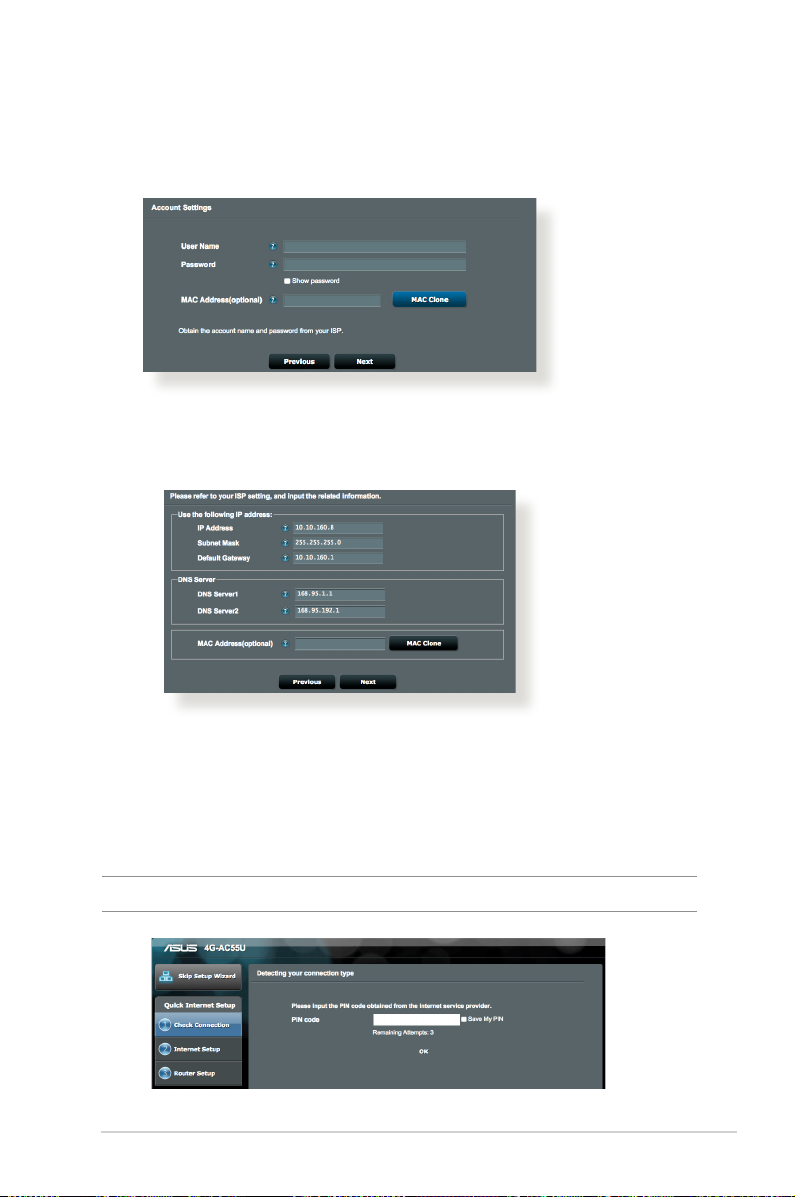
för PPPoE, PPTP och L2TP
Du måste ange kontonamn och lösenord som du fått från din
Internetleverantör för Internet-anslutning.
för statisk IP
Du måste kongurera IP-adressen manuellt.
6. Om ett 3G/4G-nätverk är anslutet, upptäcker den trådlösa
routerns Quick Internet Setup (QIS)-funktion automatiskt
och tillämpar APN-inställning för att ansluta till den trådlösa
basstationen. Om QIS-guiden inte automatiskt kan tillämpa
APN-inställningen eller om SIM-kortet frågar efter en PIN-kod,
ange APN-inställningen manuellt.
NOTERA: PIN-koden kan variera mellan olika leverantörer.
17
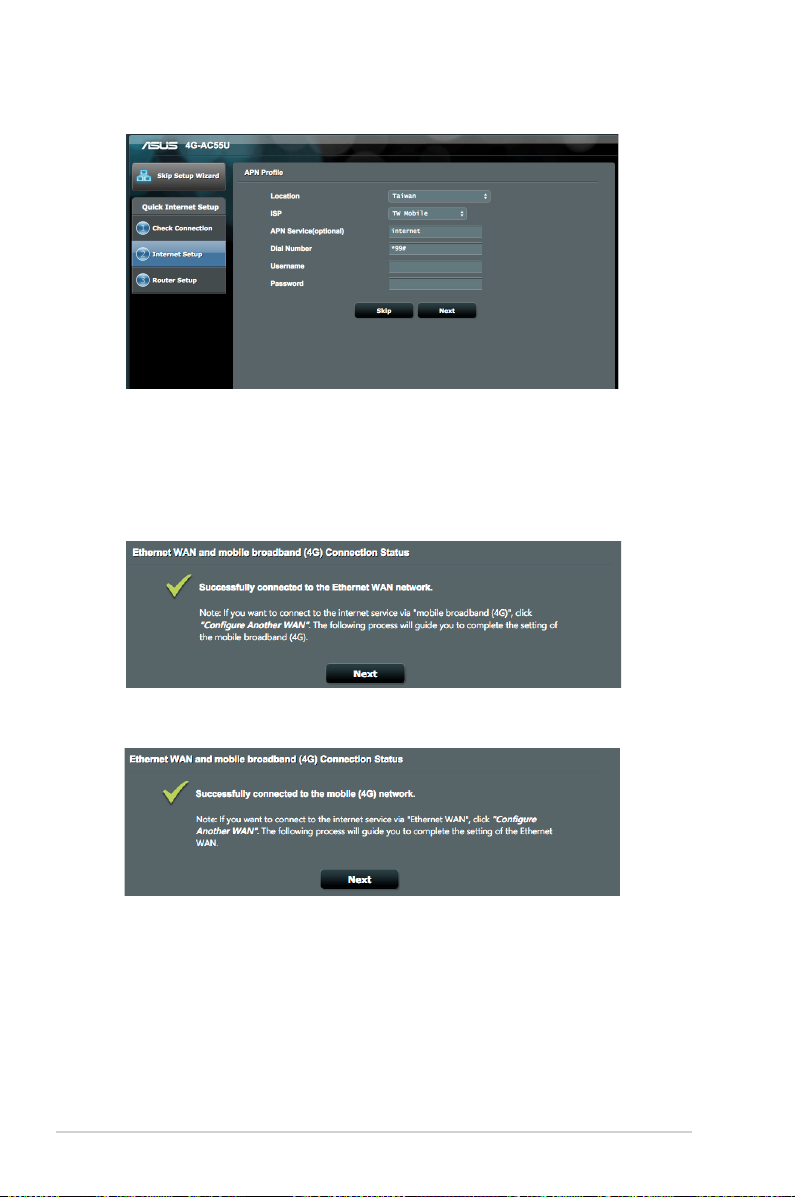
7. Kongurationen för den dubbla WAN-anslutningen visas.
Klicka på Next (Nästa) för att fortsätta.
Mobilt bredband har kongurerats
Ethernet-WAN har kongurerats
8. Om båda WAN är kongurerade, gå till nästa steg för att
kongurera inställningarna för trådlöst nätverk.
18
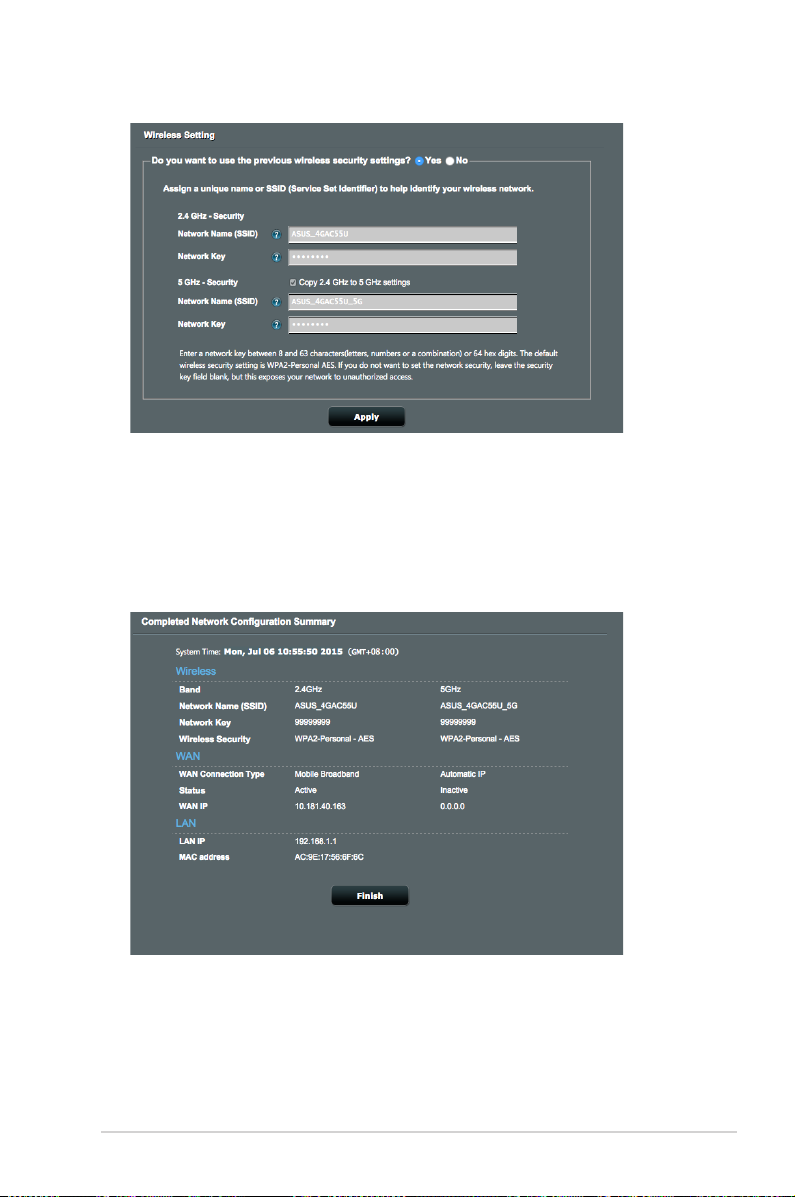
9. Tilldela ett nätverksnamn (SSID) och en säkerhetsnyckel för
din 2.4GHz och 5GHz trådlösa anslutning. Klicka på Apply
(Verkställ) när du är klar.
10. Dina Internet- och trådlösa inställningar visas. Klicka på Next
(Nästa) för att slutföra QIS-processen.
11. Lampan för 3G/ 4G-signalstyrka tänds och lyser med fast sken
efter slutförda 3G/4G nätverksinställningar via QIS, vilket
indikerar en aktiv internetanslutning.
19
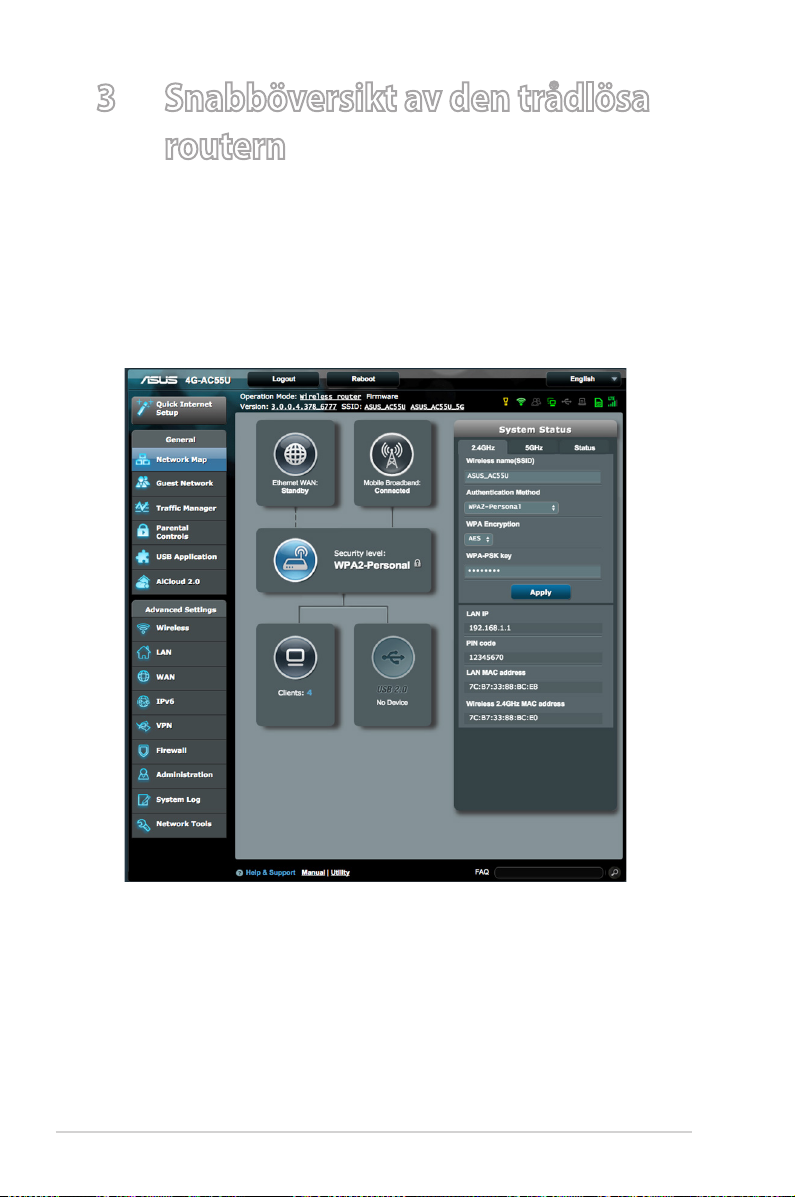
3 Snabböversikt av den trådlösa
routern
3.1 Använda nätverkskartan
Network Map (Nätverkskartan) låter dig kontrollera
Internetanslutningens status, kongurera nätverkets
säkerhetsinställningar och hantera dina nätverksklienter.
20
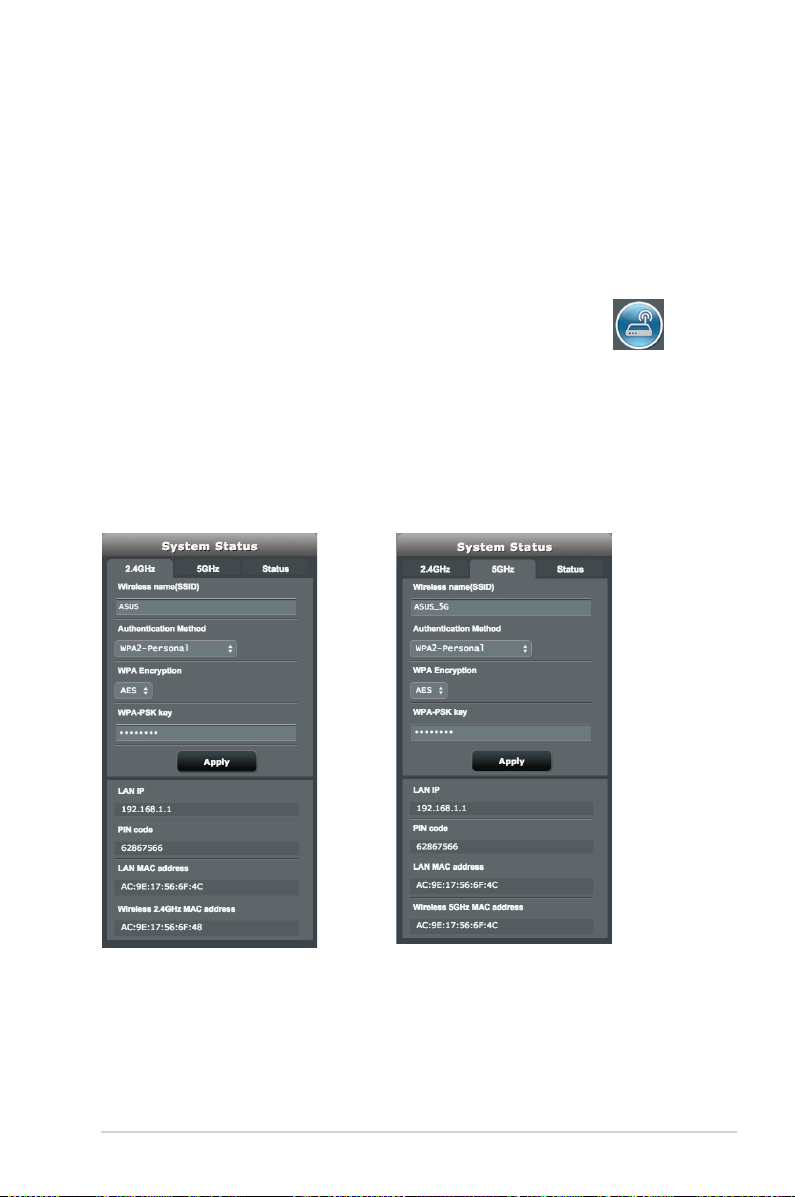
3.1.1 Inställning av de trådlösa
säkerhetsinställningarna
För att skydda ditt trådlösa nätverk från obehörig åtkomst
behöver du kongurera dess säkerhetsinställningar.
Ställa in de trådlösa säkerhetsinställningarna:
1. Från navigeringsfältet, gå till General (Allmänt) > Network
Map (Nätverkskarta).
2. På nätverkskartan klickar du på ikonen Systemstatus
Du kan kongurera inställningarna för trådlös säkerhet såsom
wireless name(SSID) (trådlöst namn(SSID)), authentication
method (autentiseringsmetod) och encryption settings
(krypteringsinställningar).
2,4GHz säkerhetsinställningar 5GHz
säkerhetsinställningar
.
21
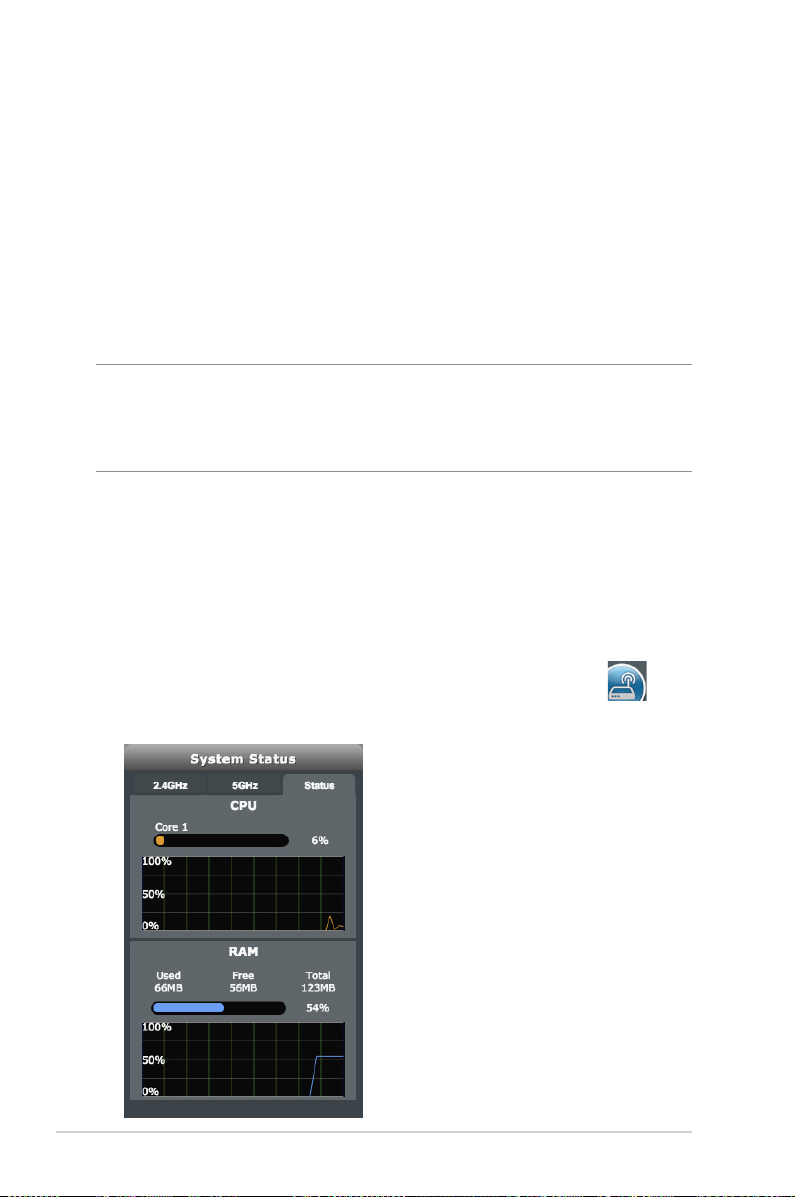
3. I fältet Wireless name (SSID) (Trådlöst namn (SSID)), knappa
in ett unikt namn för ditt trådlösa nätverk.
4. Välj verieringsmetod för ditt trådlösa nätverk
från rullgardinsmenyn Authentication Method
(Verieringsmetod).
Om du väljer WPA-Personal eller WPA-2 Personal
som verieringsmetod, ange WPA-PSK-nyckeln eller
säkerhetslösenordet.
VIKTIGT! IEEE 802.11n/ac standard förbjuder användning av Låg
genomströmning med WEP eller WPA-TKIP som unicastchier. Om
du använder dessa krytperingmetoder kommer din datahastighet att
minska till IEEE 802.11g 54 Mbps anslutning.
5 Klicka på Apply (Verkställ) när du är klar.
3.1.2 Systemstatus
För att övervaka systemets resurser:
1. Från navigeringsfältet, gå till General (Allmänt) > Network
Map (Nätverkskarta).
2. På nätverkskartan klickar du på ikonen Systemstatus
. du
22
kan hitta information om CPU- och minnesanvändning.
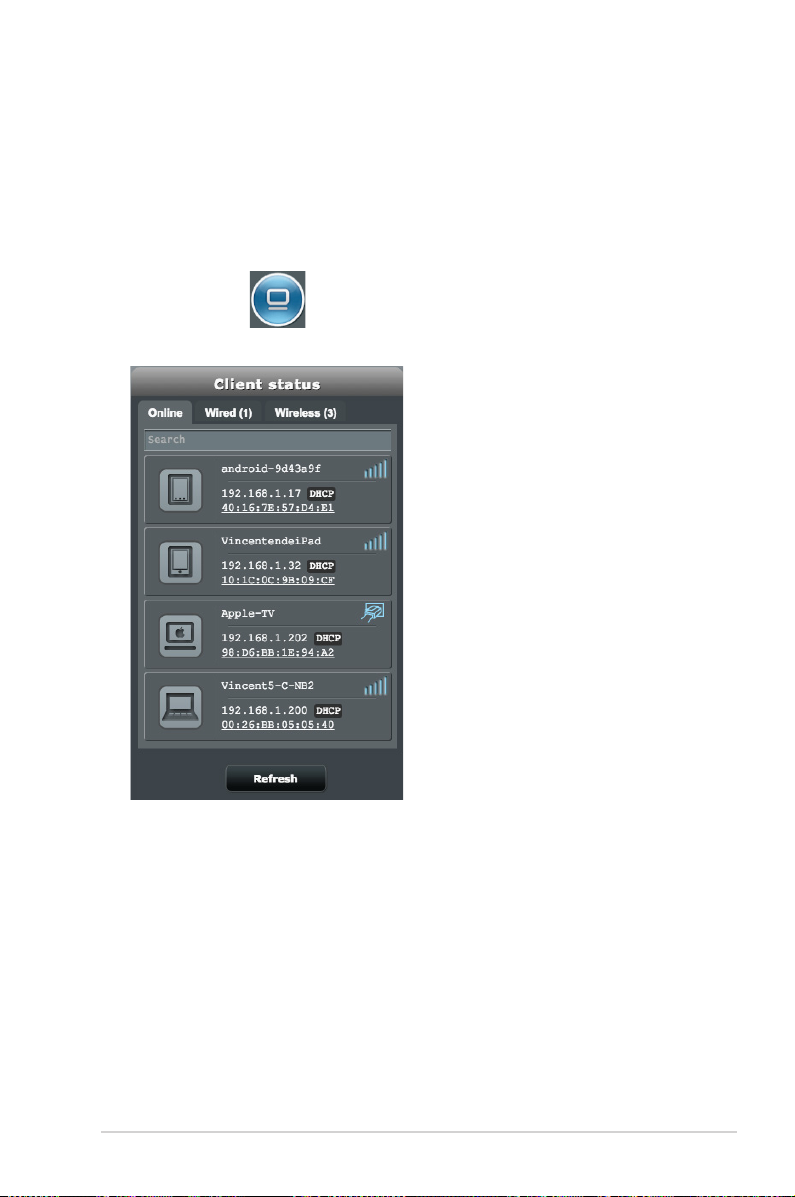
3.1.3 Hantera dina nätverksklienter
Hantering av dina nätverksklienter:
1. Från navigeringsfältet, gå till iken General (Allmänt) >
Network Map (Nätverkskarta).
2. På skärmen Network Map (Nätverkskarta), välj ikonen
Klientstatus för att visa information om dina
nätverksklienter.
23
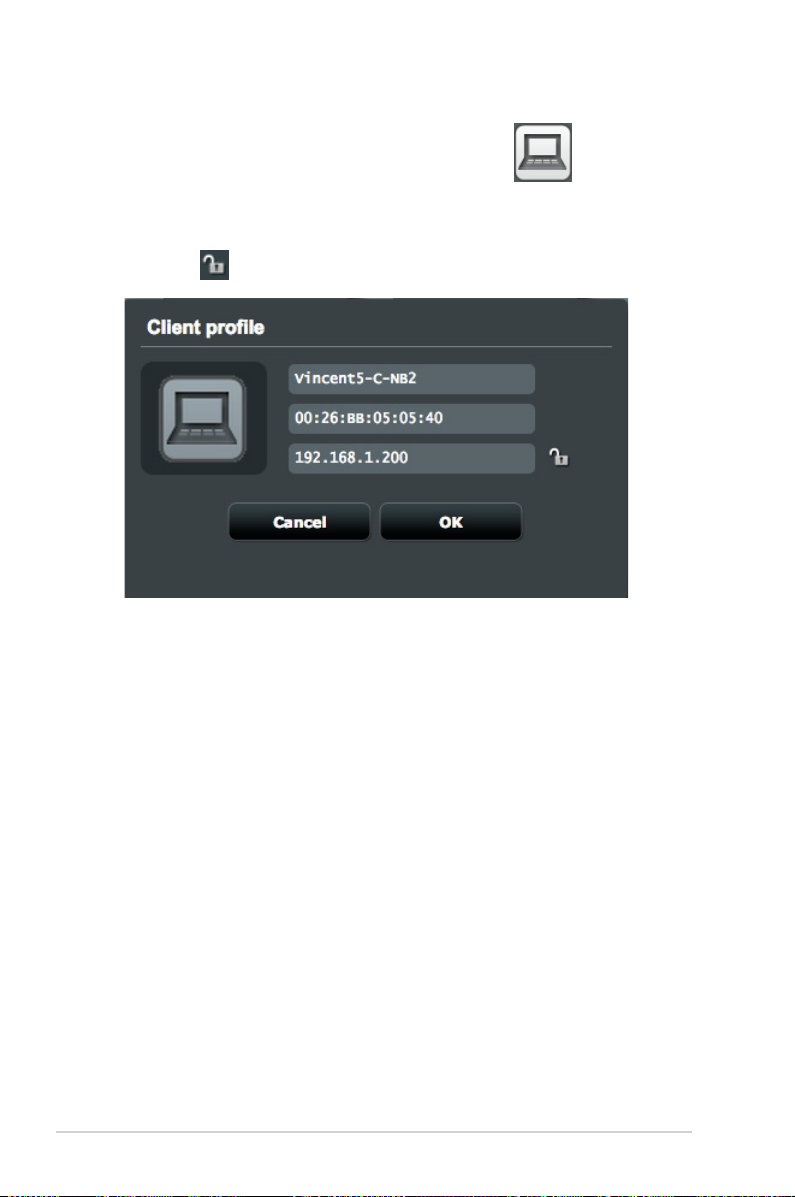
3. I tabellen för klientstatus, klicka på ikonen för att visa
detaljerad prol för enheten. För att blockera en klients
åtkomst till ditt nätverk välj klienten och klicka på blockeraikonen
.
24
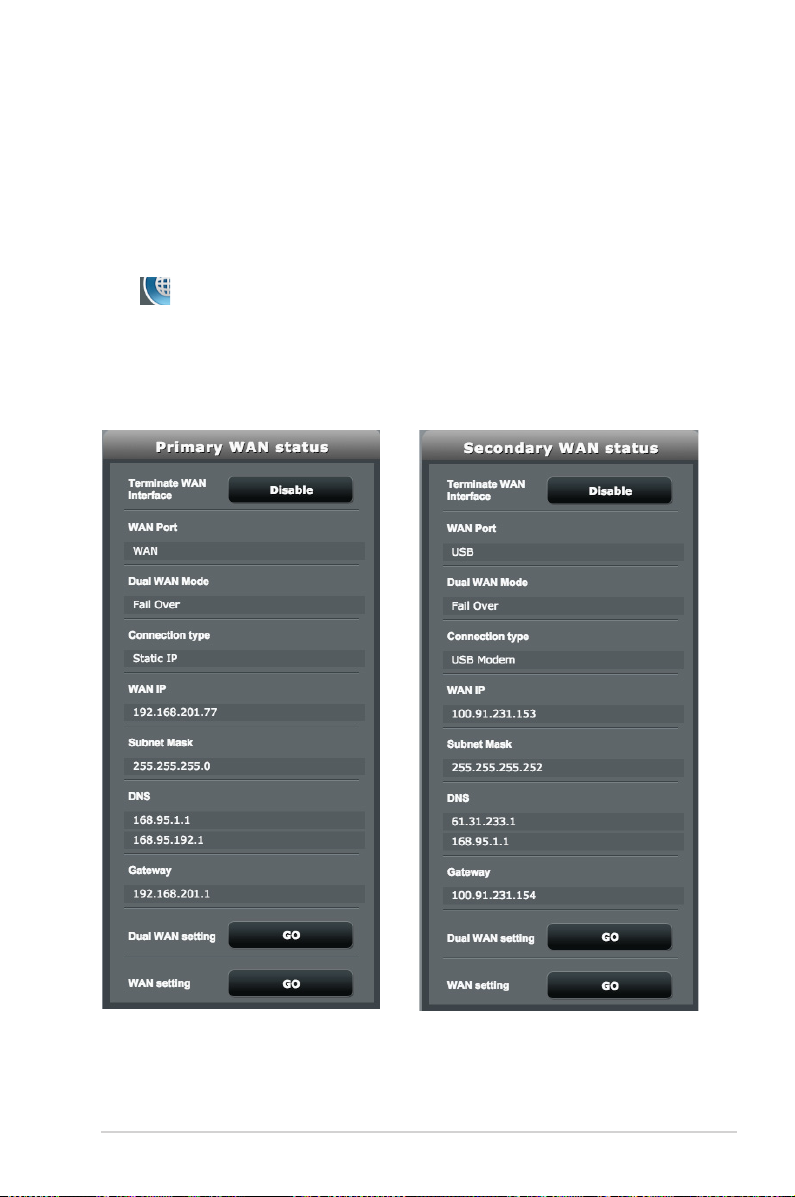
3.1.4 Övervakning av internetstatus
För att övervaka din internetstatus:
1. Från navigeringsfältet, gå till iken General (Allmänt) >
Network Map (Nätverkskarta).
2. På Network Map (nätverkskartan) väljer du internetikonen
för att visa din internetkonguration.
3. För att avsluta WAN-gränssnitt från nätverket klickar du på
knappen Disable (Inaktivera) på Avsluta WAN-gränssnittet.
Primär WAN Sekundär WAN
25
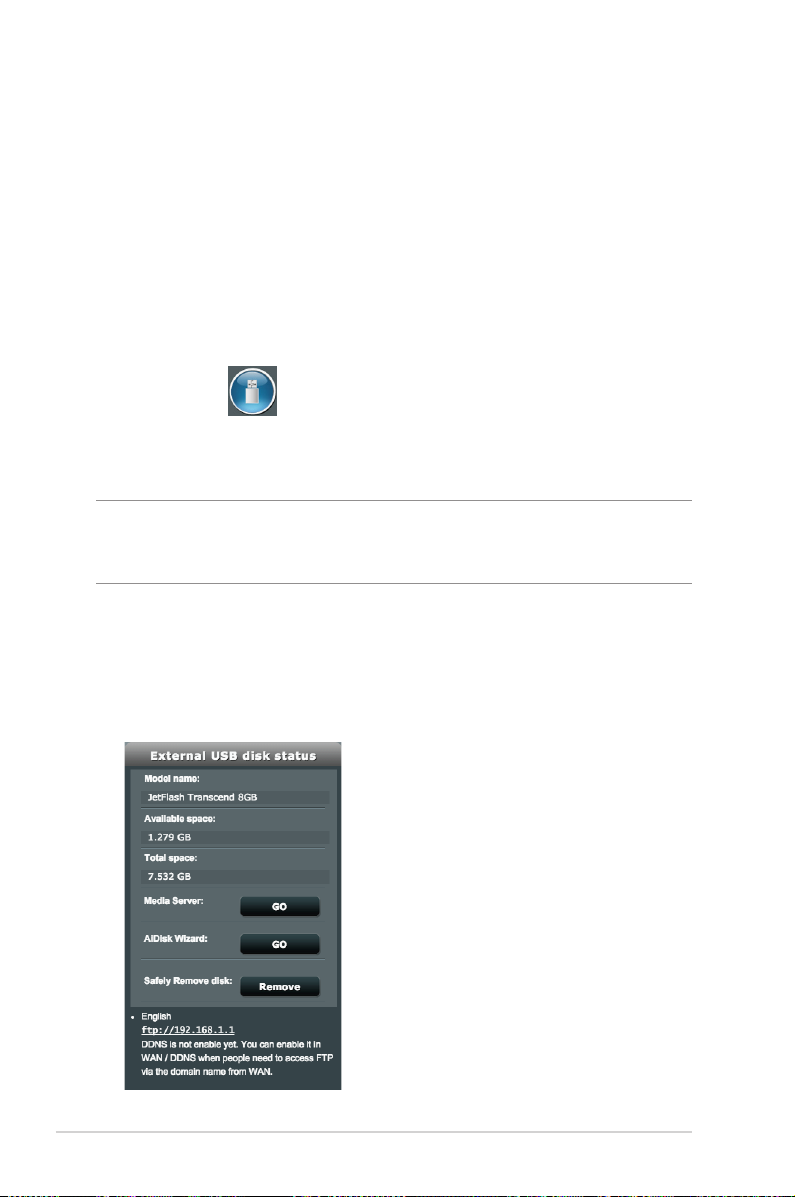
3.1.5 Övervaka din USB-enhet
ASUS trådlösa router har en USB-port för anslutning av USBenheter eller USB-skrivare, för att kunna dela ler och skrivare med
klienter i nätverket.
Övervakning av din USB-enhet:
1. Från navigeringsfältet, gå till iken General (Allmänt) >
Network Map (Nätverkskarta).
2. På skärmen Network Map (Nätverkskarta), välj ikonen USBdiskstatus
för att visa informationen om din USB-enhet.
3. I fältet Media Server (Mediaserver), klicka på GO (STARTA)
för att ställa in en iTunes och DLNA-server för lokal
medialdelning.
OBSERVERA: Den trådlösa routern arbetar mest med USB HDD-/ashenheter (upp till 2 TB i storlek) och stödjer läs-/skrivåtkomst för FAT16,
FAT32, EXT2, EXT3 och NTFS.
4. I fältet AiDisk Wizard (AiDisk-guide), klicka på GO (STARTA)
för att ställa in en FTP-server för internetldelning.
5. För att mata ut USB-disk från USB-gränssnittet, klicka på
knappen Remove (Ta bort) i fältet Safely Remove disk
(Säker borttagning av disk). När USB-enheten matas ut,
visar USB-statusen Unmounted (Demonterad).
26
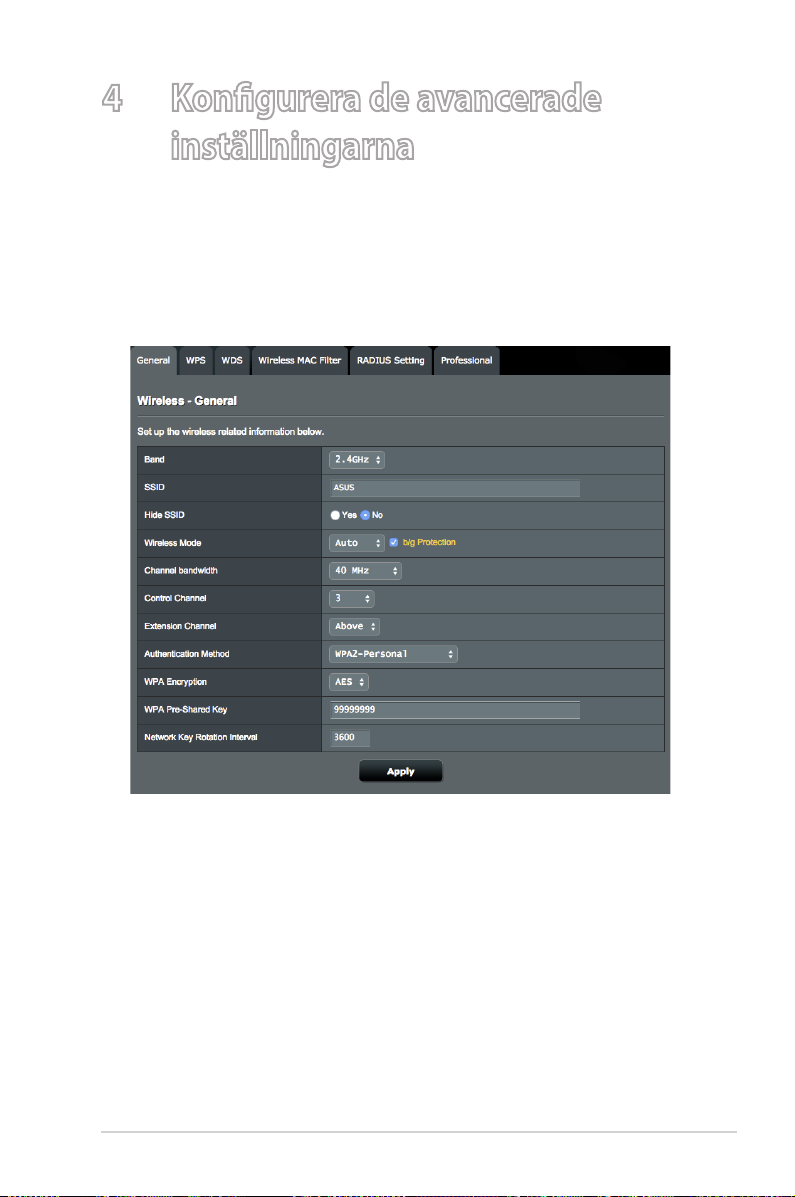
4 Kongurera de avancerade
inställningarna
4.1 Trådlös anslutning
4.1.1 Allmänt
Fliken General (Allmänt) ger dig möjlighet att kongurera
grundinställningarna för trådlös anslutning.
Kongurera grundinställningarna för trådlös anslutning:
1. Från navigeringsfältet, gå till iken Advanced Settings
(Avancerade inställningar) > Wireless (Trådlöst) > General
(Allmänt).
2. Kongurera grundläggande trådlös konguration för
frekvensbandet 2.4 GHz eller 5GHz.
3. I fältet SSID, tilldela ett unikt namn med högst 32 tecken för
ditt SSID (Service Set Identier) eller nätverksnamn för att
identiera ditt trådlösa nätverk. Wi-Fi-enheter kan identiera
och ansluta till det trådlösa nätverket via ditt tilldelade SSID.
SSID på informationsbanderollen uppdateras när nya SSID
sparas i inställningarna.
27
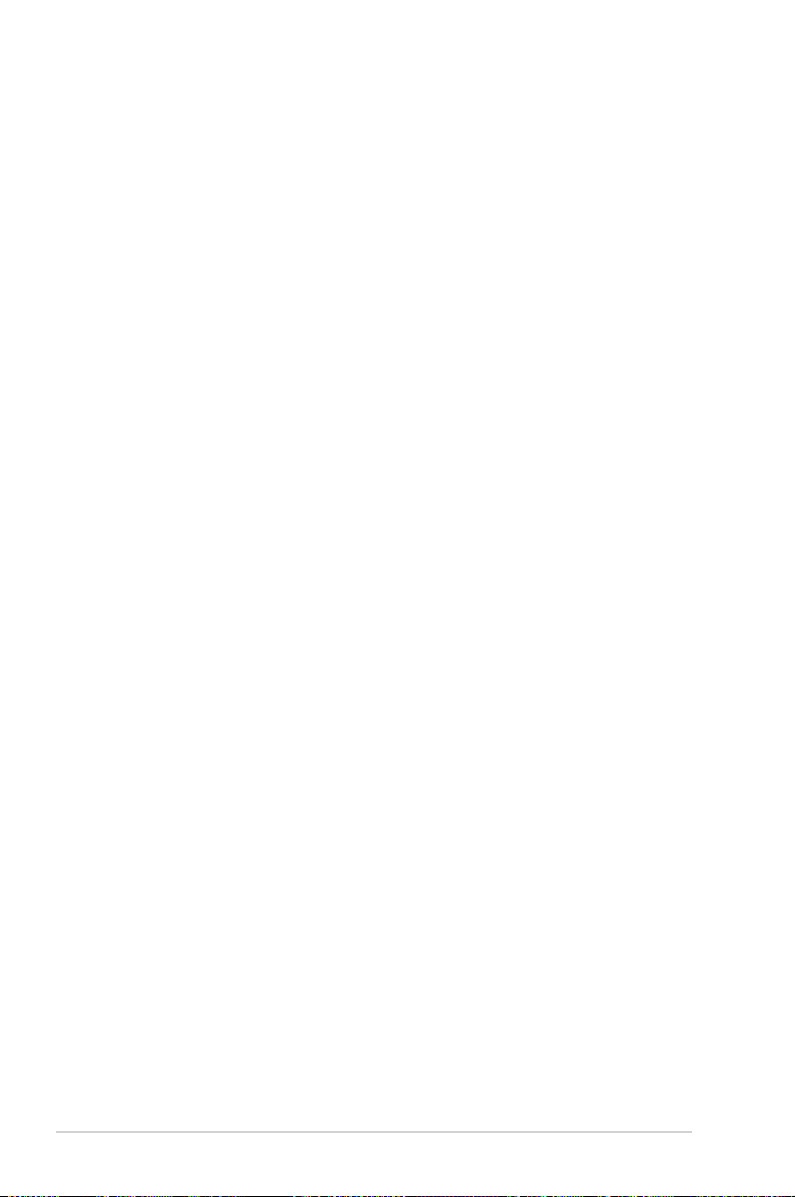
4. I fältet Hide SSID (Dölj SSID), välj Yes (Ja) för att förhindra
att trådlösa enheter identierar din SSID. När funktionen
aktiverats måste du ange SSID:n manuellt på den trådlösa
enheten för åtkomst till det trådlösa nätverket.
5. I fältet Trådlöst läge, välj något av dessa trådlösa lägen för att
bestämma vilken typ av trådlösa enheter som kan anslutas till
din trådlösa router:
• Auto: Välj Auto för att tillåta att 802.11ac, 802.11n, 802.11g,
802.11b och 802.11a-enheter ansluter till den trådlösa
routern.
• Bakåtkompatibelt: Välj Bakåtkompatibelt för att tillåta
att 802.11b/g/n-enheter ansluter till den trådlösa routern.
Maskinvara som stöder 802.11n internt kommer bara att
köras på högst 54 Mbps hastghet.
• b/g-skydd: Markera b/g-skydd som gör att trådlösa routern
skyddar 802.11n-sändningar från äldre enheter med 802.11g,
802.11b-anslutning.
6. I fältet Control Channel (Kontrollkanal), välj operativ kanal
för din trådlösa router. Välj Auto för att tillåta att den trådlösa
routern automatiskt väljer kanalen som har minst störning.
7. I fältet Channel bandwidth (Kanalbandbredd) väljer du
någon av dessa kanalbandsbredder för att tillgodose högre
överföringshastigheter:
• 20/40MHz (standard): Välj denna bandbredd för att
automatiskt välja den bästa bandbredden för den trådlösa
miljön. I 5 GHz-bandet, är standard bandbredd 20/40/80
MHz valt.
• 80MHz: Välj denna bandbredd för att maximera den trådlösa
genomströmningen av 5GHz radio.
• 40MHz: Välj denna bandbredd för att maximera den trådlösa
genomströmningen av 2,4GHz radio.
• 20MHz: Välj denna bandbredd om du har problem med din
trådlösa anslutning
8. Om 20/40/80 MHz, 20/40MHz, 40 MHz eller 80 MHz är
markerat kan du ange en övre eller nedre intilliggande kanal i
fältet Extension Channel (Tilläggskanal) som ska anpassas
9. I fältet Autentiseringsmetod väljer du någon av dessa
autentiseringsmetoder:
28
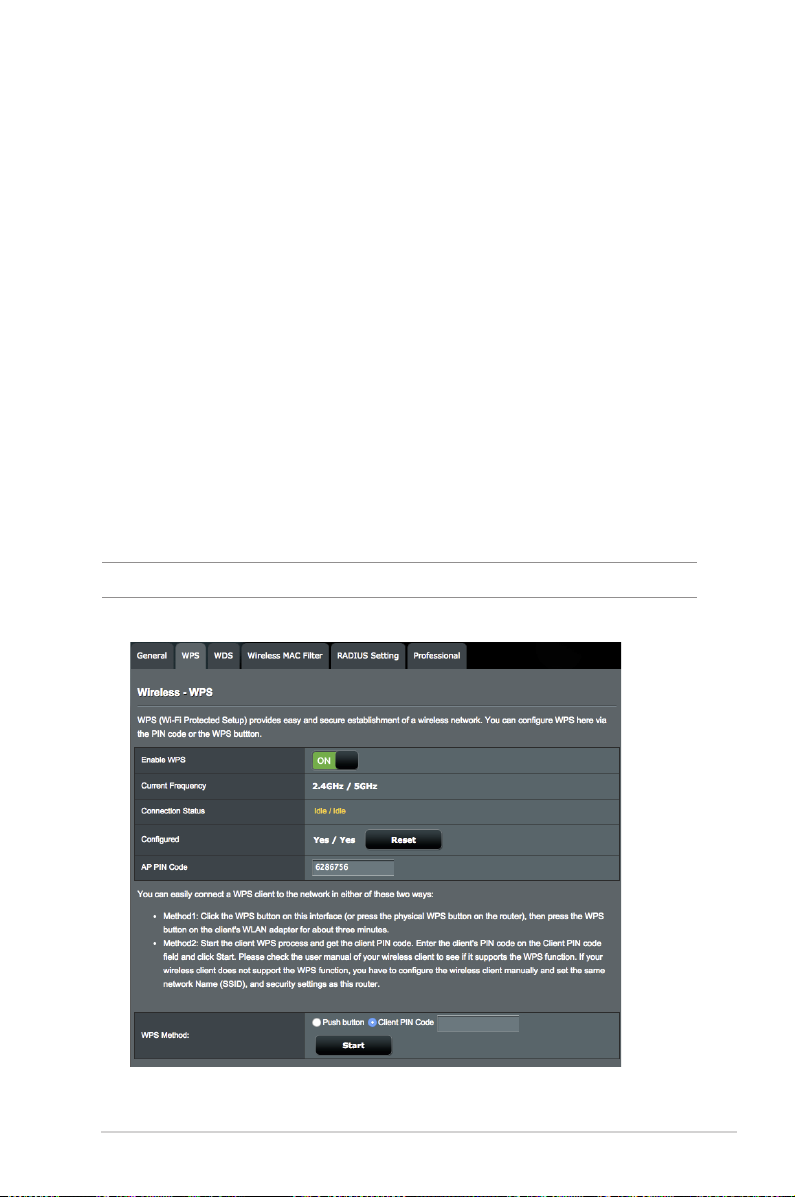
• Öppet system: Detta alternativ ger ingen säkerhet.
• WPA2-Personal / WPA Auto-Personal: Detta alternativ
ger hög säkerhet. Du kan använda antingen WPA2Personal (AES) eller WPA Auto-Personal (med AES eller
TKIP + AES). Om du väljer det här alternativet måste du
ange WPA i förväg delad nyckel (nätverksnyckel).
• WPA2 Enterprise / WPA Auto-Enterprise: Detta
alternativ ger mycket hög säkerhet. Det är med integrerad
EAP-server eller en extern RADIUS-autentiseringsserver.
11. När du är klar, klicka på Apply (Verkställ).
4.1.2 WPS
WPS (Wi-Fi Protected Setup) är en trådlös säkerhetsstandard som
tillåter dig att enkelt ansluta enheter till ett trådlöst nätverk. Du
kan kongurera WPS-funktionen via PIN-kod eller WPS-knapp.
NOTERA: Kontrollera att enheten stödjer WPS.
29
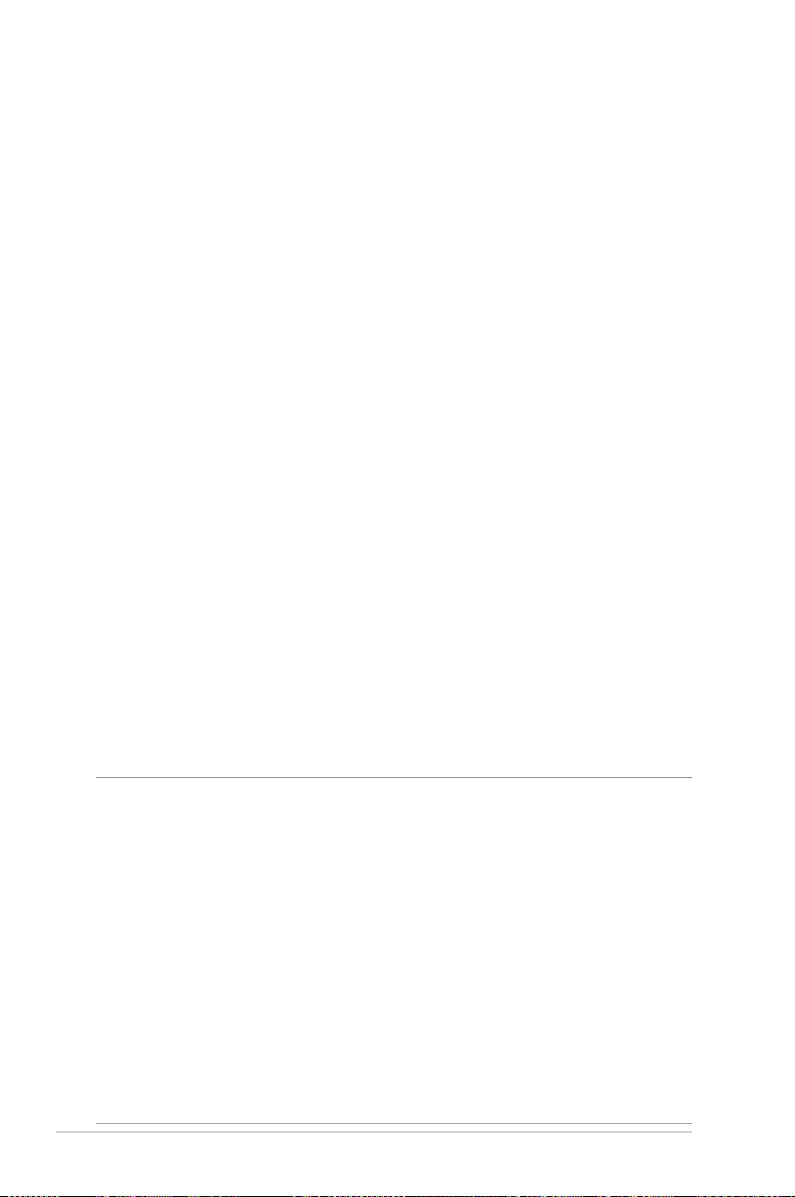
Aktivera WPS på ditt trådlösa nätverk:
1. Från navigeringsfältet, gå till iken Advanced Settings
(Avancerade inställningar) > Wireless (Trådlöst) > WPS.
2. I fältet Enable WPS (Aktivera WPS), ytta skjutreglaget till
On (På).
3. WPS använder 2,4 GHz och 5GHz radio samtidigt.
4. Du kan använda någon av följande WPS-metoder för länkning
av trådlös anslutning:
• Läget PBC (Tryckknappskongurering):
• PBC-maskinvara på routern: Tryck på den fysiska WPSknappen på den trådlösa routern och sedan på WPSknappen på den trådlösa klienten inom tre (3) minuter.
• PBC-programvara på routern: Markera <tryck på knapp>
i fältet WPS Method (WPS-metod), klicka på Start och
sedan på WPS-knappen på den trådlösa klienten inom tre
(3) minuter.
• PIN-kodläge:
• Länkning från den trådlösa klienten: Tryck på WPSknappen på den trådlösa routern och utför sedan WPSanslutningsprocessen i PIN-kodläge och ange AP PIN
Code (AP PIN-kod)på klientenheten.
• Länkning från den trådlösa routern: Tryck på WPSknappen på den trådlösa klienten och utför sedan WPSanslutningsprocessen i PIN-kodläge och ange Client
PIN Code (Klient PIN-kod) i fältet WPS Method (WPSmetod) > Client PIN Code (Klient PIN-kod). Kontrollera
om PIN-koden är korrekt och klicka sedan på Start
(Starta) för att länka med trådlös klient.
ANMÄRKNINGAR:
• WPS stödjer autentisering med Open System och WPA2Personal. WPS stödjer inte ett trådlöst nätverk som använder en
krypteringsmetod med Shared Key, WPA-Personal, WPA-Enterprise,
WPA2-Enterprise och RADIUS.
• Kontrollera din trådlösa enhet eller bruksanvisningen för WPSknappens placering.
• Under WPS-processen söker den trådlösa routern efter alla
tillgängliga WPS-enheter. Om den trådlösa routern inte hittar några
WPS-enheter, kommer den att växla till vänteläge.
• Routerns lampor blinkar snabbt i tre minuter tills WPS-installationen
är klar.
30
 Loading...
Loading...