Asus 4G-AC55U User's Manual [de]

Benutzerhandbuch
4G-AC55U
Dual-Band Wireless-AC1200 LTE Modem
Router
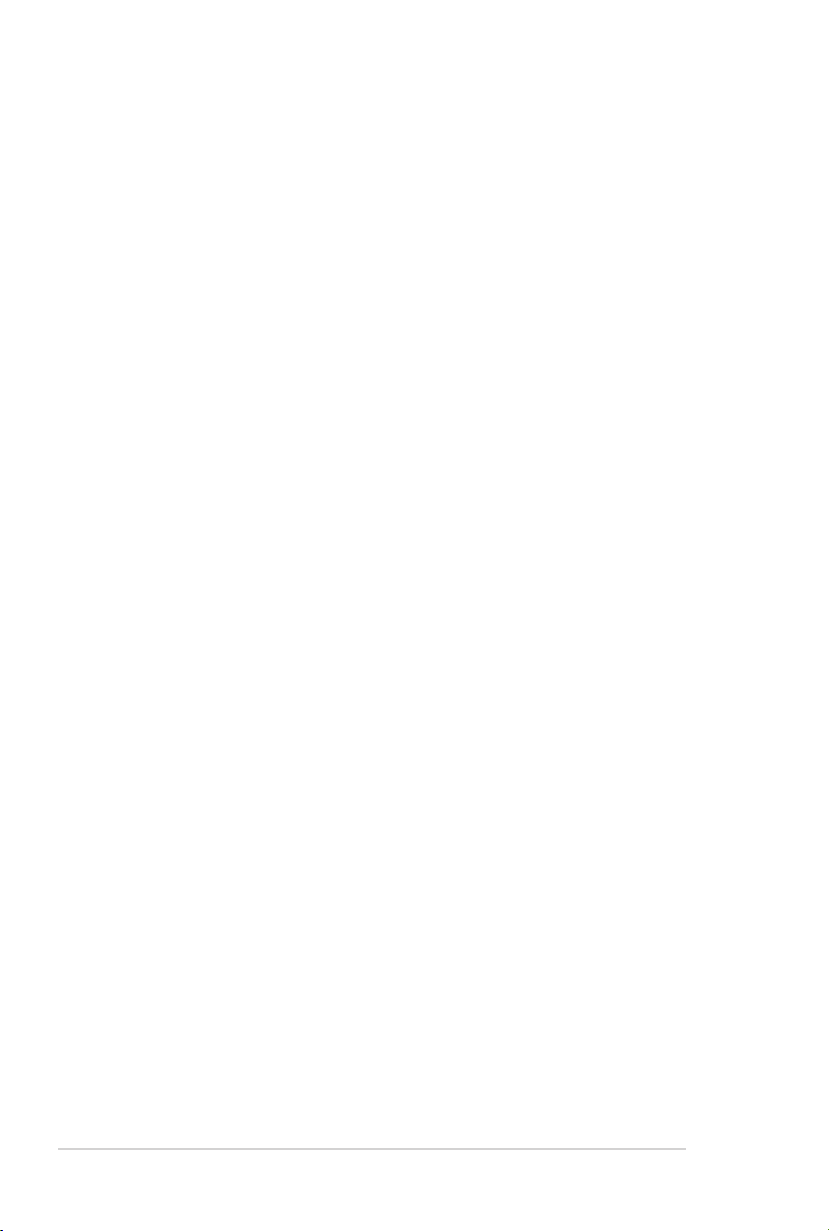
G10180
Zweite Ausgabe
Juni 2015
Copyright © 2015 ASUSTeK Computer Inc. Alle Rechte vorbehalten.
Kein Teil dieses Handbuchs, einschließlich der darin beschriebenen Produkte
und Software, darf ohne ausdrückliche, schriftliche Genehmigung von ASUSTeK
COMPUTER INC. (“ASUS”) in irgendeiner Form, ganz gleich auf welche Weise,
vervielfältigt, übertragen, abgeschrieben, in einem Wiedergewinnungssystem
gespeichert oder in eine andere Sprache übersetzt werden.
Produktgarantien oder Service werden nicht geleistet, wenn: (1) das Produkt
repariert, modifiziert oder abgewandelt wurde, außer schriftlich von ASUS
genehmigte Reparaturen, Modifizierung oder Abwandlungen; oder (2) die
Seriennummer des Produkts unkenntlich gemacht wurde oder fehlt.
ASUS STELLT DIESES HANDBUCH “SO, WIE ES IST”, OHNE DIREKTE ODER INDIREKTE
GARANTIEN, EINSCHLIESSLICH, JEDOCH NICHT BESCHRÄNKT AUF GARANTIEN ODER
KLAUSELN DER VERKÄUFLICHKEIT ODER TAUGLICHKEIT FÜR EINEN BESTIMMTEN ZWECK,
ZUR VERFÜGUNG. UNTER KEINEN UMSTÄNDEN HAFTET ASUS, SEINE DIREKTOREN,
VORSTANDSMITGLIEDER, MITARBEITER ODER AGENTEN FÜR INDIREKTE, BESONDERE,
ZUFÄLLIGE ODER SICH ERGEBENDE SCHÄDEN (EINSCHLIESSLICH SCHÄDEN AUF GRUND
VON PROFITVERLUST, GESCHÄFTSVERLUST, BEDIENUNGSAUSFALL ODER DATENVERLUST,
GESCHÄFTSUNTERBRECHUNG UND ÄHNLICHEM), AUCH WENN ASUS VON DER
WAHRSCHEINLICHKEIT DERARTIGER SCHÄDEN AUF GRUND VON FEHLERN IN DIESEM
HANDBUCH ODER AM PRODUKT UNTERRICHTET WURDE.
SPEZIFIKATIONEN UND INFORMATIONEN IN DIESEM HANDBUCH DIENEN
AUSSCHLIESSLICH DER INFORMATION, KÖNNEN JEDERZEIT OHNE
ANKÜNDIGUNG GEÄNDERT WERDEN UND DÜRFEN NICHT ALS VERPFLICHTUNG
SEITENS ASUS AUSGELEGT WERDEN. ASUS ÜBERNIMMT FÜR EVENTUELLE FEHLER
ODER UNGENAUIGKEITEN IN DIESEM HANDBUCH KEINE VERANTWORTUNG
ODER HAFTUNG, EINSCHLIESSLICH DER DARIN BESCHRIEBENEN PRODUKTE UND
SOFTWARE.
In diesem Handbuch angegebene Produkt- und Firmennamen können u.U.
eingetragene Warenzeichen oder Urheberrechte der entsprechenden Firmen sein
und dienen nur der Identifizierung oder Erklärung zu Gunsten des Eigentümers,
ohne Rechte verletzen zu wollen.
2
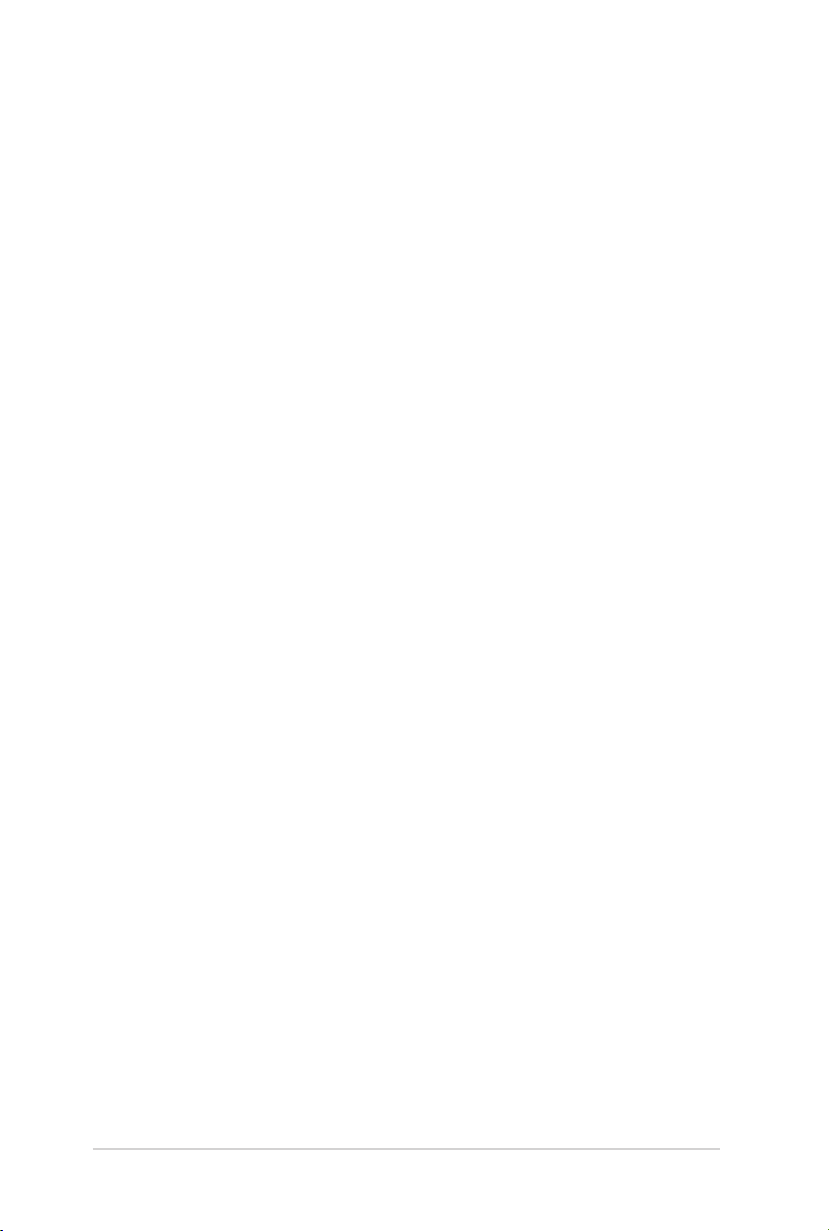
Inhaltsverzeichnis
1 Kennenlernen Ihres drahtlosen Routers
1.1 Willkommen! ........................................................................................... 6
1.2 Packungsinhalt ....................................................................................... 6
1.3 Der drahtlose Router ............................................................................ 7
1.4 Geräteeigenschaften ............................................................................ 9
1.5 Router Aufstellen .................................................................................10
1.6 Ihren Router installieren .................................................................... 11
1.6.1 Einrichtungsvoraussetzungen .........................................11
1.6.2. Ihr WLAM-Router einstellen. ............................................. 12
2 Erste Schritte
2.1 Router mit dem Internet-Schnelleinrichtungsassistenten
einrichten ...............................................................................................14
3 Allgemeine Einstellungen konfigurieren
3.1 Netzwerkübersicht verwenden ..................................................... 19
3.1.1 Einrichten der Drahtlos-Sicherheit .................................20
3.1.2 System Status (Systemstatus) ...........................................21
3.1.3 Ihre Netzwerk-Clients verwalten ..................................... 22
3.1.4 Internetstatus überwachen ............................................... 24
3.1.5 Überwachen der USB-Geräte ............................................25
4 Konfigurieren der erweiterten Einstellungen
4.1 Wireless ...................................................................................................26
4.1.1 General (Allgemein) .............................................................26
4.1.2 WPS ............................................................................................28
4.1.3 WDS ............................................................................................ 30
4.1.4 Wireless MAC Filter ............................................................... 32
4.1.5 RADIUS-Einstellungen ......................................................... 33
4.1.6 Professionell ............................................................................34
3
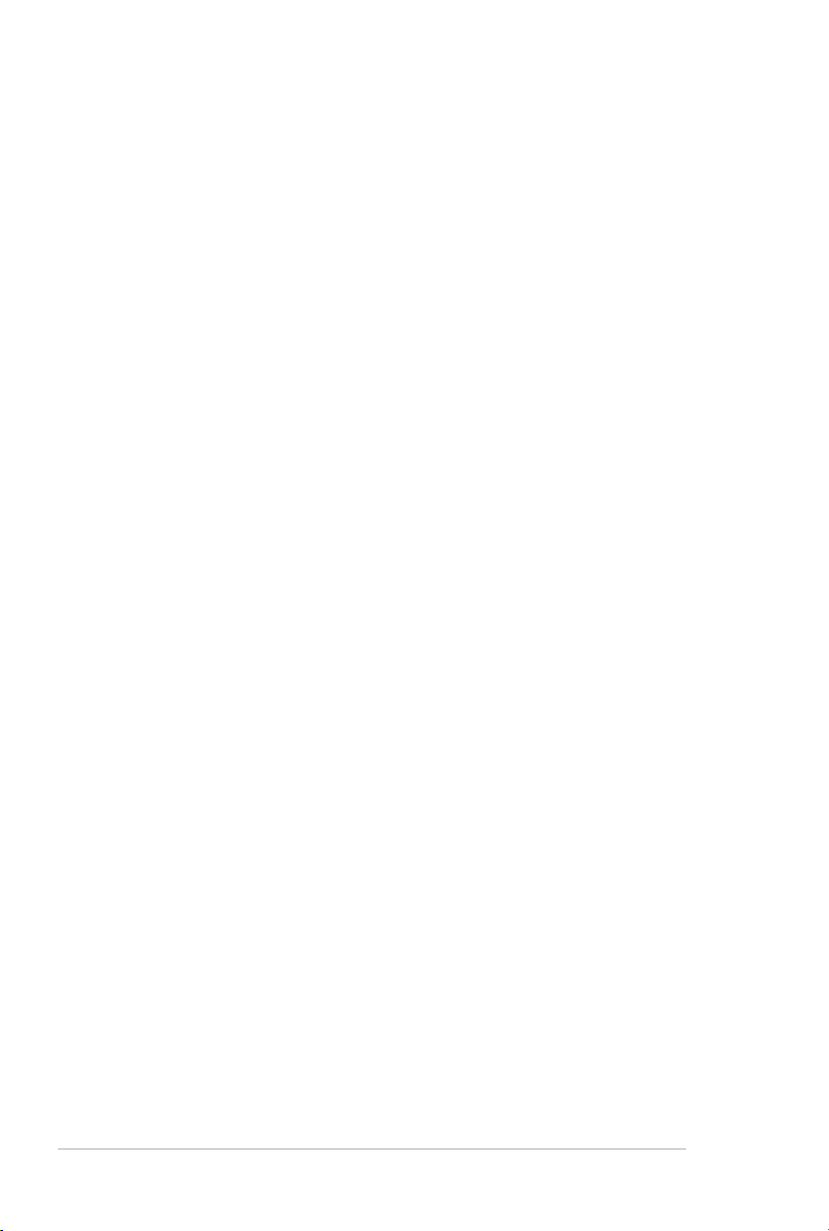
Inhaltsverzeichnis
4.1.7 Erstellen eines Gästenetzwerkes ..................................... 37
4.2 LAN............................................................................................................39
4.2.1 LAN-IP ........................................................................................ 39
4.2.2 DHCP-Server ...........................................................................40
4.2.3 Route .........................................................................................42
4.2.4 IPTV ............................................................................................ 43
4.2.5 Switch Control (Switch-Steuerung) ................................43
4.3 WAN ..........................................................................................................44
4.3.1 Internetverbindung .............................................................44
4.3.2 IPv6 (Internet Einstellungen) ............................................53
4.3.3 Dual-WAN .................................................................................54
4.3.4 Portauslösung ........................................................................55
4.3.5 Virtueller Server/Portweiterleitung ................................ 57
4.3.6 DMZ............................................................................................60
4.3.7 DDNS .........................................................................................61
4.3.8 NAT Passthrough ...................................................................62
4.4 Datenverkehrsmanager .....................................................................63
4.4.1 QoS ............................................................................................. 63
4.4.2 Traffic Monitor (Datenverkehrsüberwachung) ...........65
4.4.3 Jugendschutz einrichten .................................................... 67
4.5 Firewall.....................................................................................................69
4.5.1 Allgemein ................................................................................. 69
4.5.2 URL-Filter .................................................................................. 69
4.5.3 Schlüsselwortfilter ................................................................ 70
4.5.4 Netzwerkdienstefilter .......................................................... 70
4.5.5 IPv6-Firewall ............................................................................71
4.6 USB-Anwendungen verwenden ....................................................72
4.6.1 AiDisk verwenden ....................................................................72
4.6.2 Servercenter verwenden .................................................... 75
4.7 Download Master ................................................................................80
4.7.1 BitTorrent-Download-Einstellungen konfigurieren ..82
4.7.2 NZB-Einstellungen ................................................................ 83
4

4.7.3 eMule settings (eMule-Einstellungen) ..........................83
4.8 AiCloud 2.0 verwenden ..................................................................... 84
4.8.1 Cloud-Laufwerk .....................................................................85
4.8.2 Intelligenter Zugriff ..............................................................86
4.8.3 Intelligente Synchronisierung ..........................................87
4.8.4 Sync Server (Synchronisierungsserver) ......................... 88
4.8.5 Settings (Einstellungen) ......................................................91
4.9 Administration ......................................................................................92
4.9.1 Betriebsmodus ....................................................................... 92
4.9.2 System .......................................................................................93
4.9.3 Aktualisieren der Firmware ................................................95
4.9.4 Wiederherstellen/Speichern/Hochladen der
Einstellungen ....................................................................................... 96
4.10 Systemprotokoll ...................................................................................97
4.11 Liste unterstützter Ethernet-WAN/Mobiles-Breitband-
Funktionen .............................................................................................98
5 Verwenden der Hilfsprogramme
5.1 Device Discovery ............................................................................... 100
5.2 Firmware Restoration ...................................................................... 101
5.3 Druckerserver einrichten ............................................................... 102
5.3.1 ASUS EZ Printer Sharing .................................................. 102
5.3.2 LPR zur Druckerfreigabe verwenden .......................... 106
6 Fehlerbehebung
6.1 Allgemeine Problemlösung .......................................................... 111
6.2 Häufig gestellte Fragen (FAQ) ..................................................... 113
Anhang
Hinweise 122
ASUS Kontaktinformationen ......................................................................... 137
Globale Netzwerk-Hotlines ............................................................................ 138
Globale Netzwerk-Hotlines ............................................................................ 139
Globale Netzwerk-Hotlines ............................................................................ 140
5

1 Kennenlernen Ihres drahtlosen
Routers
1.1 Willkommen!
Vielen Dank, dass Sie einen ASUS 4G-AC55U-WLAN-LTE-Router
gekauft haben!
Der WLAN-LTE-Router ASUS 4G-AC55U verfügt über ein
4G-Netzwerkmodul, in das Sie eine SIM/USIM-Karte einlegen
können; dies ermöglicht Ihnen das Zugreifen auf und Teilen Ihrer
4G-LTE- oder 3G-Netzwerkverbindung über ein sicheres WLANNetzwerk oder einen der vier Netzwerkanschlüsse. Er bietet eine
Download-Geschwindigkeit von 100 Mb/s und eine UploadGeschwindigkeit von 50 Mb/s für schnellen Internetzugriff,
unterbrechungsfreies Medienstreaming und einfache
Datenübertragung.
1.2 Packungsinhalt
4G-AC55U Wireless Router Netzteil
Netzwerkkabel (RJ-45) Schnellanleitung
Support-CD (Benutzerhandbuch) SIM-Adapter
2 x 3G/4G-Antennen Heftklammer
Hinweise
• FallsArtikelbeschädigtodernichtvorhandensind,wendenSiesichfür
• BewahrenSiedieOriginalverpackungfürdenFalleineszukünftigen
6
:
technische Anfragen und Support an ASUS. Eine Liste der ASUS Support
Hotlines finden Sie auf der Rückseite dieser Anleitung.
Garantieanspruchs wie Nachbesserung oder Ersatz gut auf.
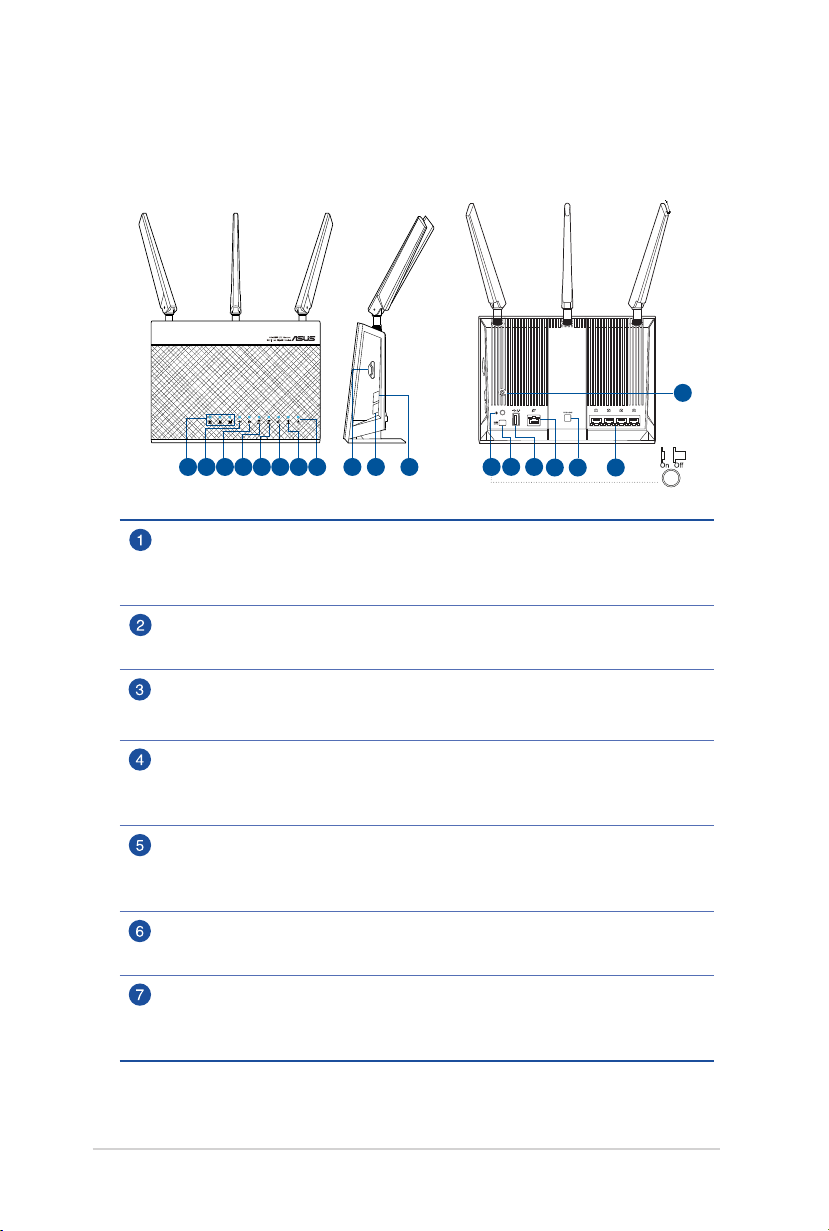
1.3 Der drahtlose Router
3G/4G antenna
3G/4G antenna
13
121 2 3 4 5 6 7 8 9 10 11
14
15 16 17
Wi-Fi antenna
18
3G/4G-Signalstärke-LED
1 leuchtende LED: Schwaches Signal
2 leuchtende LEDs: Normales Signal
3 leuchtende LEDs: Starkes Signal
USB 2.0-LED
Aus: Keine Stromversorgung oder keine physikalische Verbindung.
Ein: Physikalische Verbindung mit USB 2.0-Geräten.
LAN LED
Aus: Kein Strom oder keine physische Verbindung.
An: Physische Verbindung mit LAN (Lokales Netzwerk).
2.4GHz Wi-Fi LED
AUS: Kein 2,4-GHz Signal
EIn: 2.4GHz-WLAN ist bertei.
Blinkend: Daten-Übertragung oder -Empfang über WLAN-Verbindung.
5GHz Wi-Fi LED
Aus: Kein 5-GHz Signal
EIn: 5GHz-WLAN ist bertei.
Blinkend: Daten-Übertragung oder -Empfang über WLAN-Verbindung.
Strom LED
Aus: Kein Strom.
An: Gerät ist bereit.
3G/4G-mobiles-Breitband-LED
Aus: Keine Internetverbindung über mobiles Breitband.
Blinkt: Herstellung einer LTE/Ethernet-WAN-Verbindung.
Ein: Internetverbindung über mobiles Breitband erfolgreich hergestellt.
7

Trom LED
Aus: Kein Strom.
An: Gerät ist bereit.
Langsames Blinken: Rettungsmodus
Blinkt schnell: WPS-Verarbeitung
SIM-Kartenschlitz
Installieren Sie zum Herstellen einer mobilen Breitbandinternetverbindung eine
USIM-Karte mit dem mitgelieferten SIM-Adapter in diesem Schlitz.
Mobiles-Breitbandsignal-Taste
Drücken Sie diese Taste zur Anzeige detaillierter Signalinformationen mit bis zu
10 LED-Anzeigen lange.
WPS-Taste
Diese Taste startet den WPS-Assistenten.
Stromtaste
Mit dieser Taste können Sie Ihr System ein-/ausschalten.
Stromanschluss (DC-IN)
Verbinden das mitgelieferte Netzteil mit diesem Anschluss und schließen Sie
den Router an eine Stromversorgung an.
USB 2.0-Anschluss
Stecken Sie USB 2.0-kompatible Geräte, wie z. B. USB-Festplatten oder USBFlash-Laufwerke, in diesen Port.
WAN-Anschluss (Internet)
Verbinden Sie ein Netzwerkkabel mit diesem Anschluss, um eine WANVerbindung einzurichten.
WLAN-ein/aus-Taste
16
Drücken Sie diese Taste zum Ein-/Ausschalten der WLAN-Verbindung.
LAN-Anschlüsse
17
Verbinden Sie Netzwerkkabel mit diesen Anschlüssen, um eine LANVerbindung. einzurichten.
Reset-Taste
18
Drücken Sie diese Taste zum Wiederherstellen oder Rücksetzen des Systems auf
die werkseitigen Standardeinstellungen 5 Sekunden oder länger.
HINWEISE:
• VerwendenSienurdasmitgelieferteNetzteil.AndereNetzteile
könnten das Gerät beschädigen.
• DenkenSiedaran,vorEinschaltendesRoutersdieSIM-Karteinden
Kartenschlitz zu stecken.
8

1.4 Geräteeigenschaften
Stromverbrauch:
• Eingang:230VWechselspannung/50Hz,19VGleichspannung
/ 1,75 A (EU) (GB)
• MaximalerStromverbrauch:17,1W
• DurchschnittlicherStromverbrauch:11,4W
• DerdurchschnittlicheStromverbrauchwurdebei
Raumtemperatur (23 °C bis 27 °C) mit folgender Last ermittelt:
• AktivemobileBreitbandverbindung
• WLANeingeschaltet;essindkeineGerätemitdemWLAN
verbunden
• EinNetzwerkgerätistmiteinemLAN-Portverbunden;keine
Datenübertragung; es sind keine Netzwerkgeräte an die
anderen LAN-Ports angeschlossen
Umgebungsbedingungen:
Netzteil Gleichstromausgang: +19V mit max 1.75A Strom;
Betriebstemperatur 0~40oC Lagerung 0~70oC
Betriebsluftfeuchtigkeit 10~90% Lagerung 5~95%
9
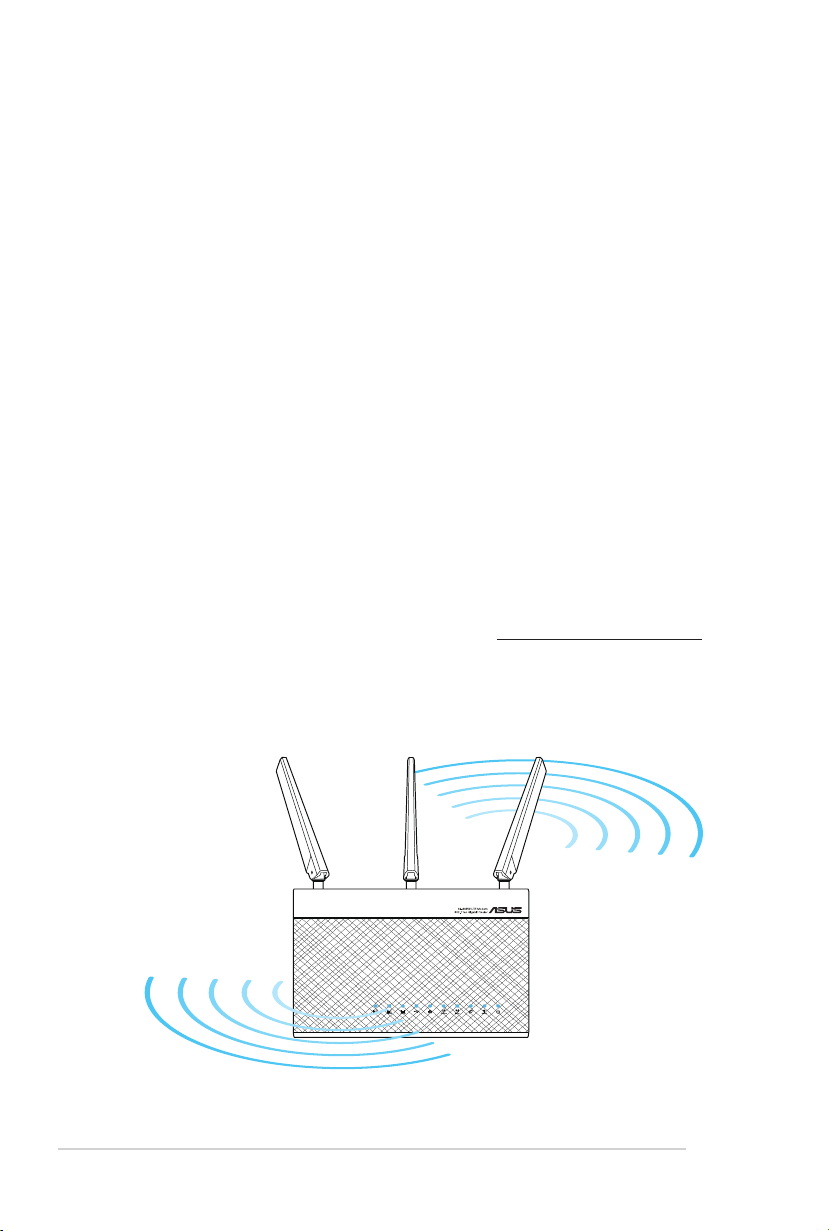
1.5 Router Aufstellen
Für beste Funksignalübertragung zwischen dem drahtlosen
Router und damit verbundenen Netzwerkgeräten sollten Sie:
• StellenSiedenWLAN-LTE-RouterinderNäheeinesFensters
auf; dies gewährleistet beste LTE-Signalqualität für maximale
Upstream-Leistung mit einer LTE-Basisstation.
• DasGerätvonMetallhindernissenoderdirektenSonnenlicht
fernhalten.
• StellenSiedenWLAN-LTE-Routernichtaneinemstaubigen
oder feuchten Ort auf.
• DasGerätvon802.11godernur20MHzWi-Fi-Geräten,
2.4GHz Computerperipherie, Bluetooth-Geräten, schnurlosen
Telefonen, Transformatoren, Hochleistungsmotoren,
Neonlampen, Mikrowellen, Kühlschränken und anderen
Industriegeräten fernhalten, um Signalstörungen oder -verlust
zu vermeiden.
• ImmerdieaktuellsteFirmwareverwenden.NeuesteFirmware
finden Sie auf der ASUS-Webseite unter http://www.asus.com.
• Richten Sie die beiden abnehmbaren Antennen zur
Gewährleistung eines optimalen WLAN-Signals wie in der
Abbildung unten gezeigt aus.
10

1.6 Ihren Router installieren
1.6.1 Einrichtungsvoraussetzungen
Zur Einrichtung Ihres WLAN-Netzwerks müssen Sie die folgenden
Anforderungen erfüllen:
• EineSIM/USIM-KartemitWCDMA-undLTE-Abonnement
WICHTIG!
Stellen Sie sicher, dass Sie WCDMA- und LTE-Dienste für Ihre SIM/
•
USIM-Karte abonniert haben. Wenden Sie sich bezüglich dieser
Dienste an Ihren Mobilfunkanbieter.
Wenn Sie einen Adapter eines Drittanbieters verwenden, denken
•
Sie daran, den oben rot gekennzeichneten Bereich abzuschneiden,
damit der SIM-Adapter nicht im SIM-Schlitz stecken bleibt.
Achtung! Verwenden Sie nur eine standardmäßige SIM/USIM-Karte
mit Ihrem Router. Bei Verwendung eines anderen SIM-Kartentyps, wie
Micro- oder Nano-SIM-Karten, kann die SIM-Karte stecken bleiben und
Ihren Router beschädigen.
• EinADSL-/KabelmodemmitInternetabonnement
• EinComputermitRJ-45-(LAN)Netzwerkanschluss
(10/100/1000 Base-TX) oder ein WLAN-fähiges Gerät mit
einer 2,4/5-GHz-802.11b/g/n/ac-WLAN-Schnittstelle
• EinWebbrowser,wieInternetExplorer,Firefox,Safarioder
Google Chrome.
11

1.6.2. Ihr WLAM-Router einstellen.
a
Wall Power Outlet
f
a
b
c
Power
Modem
d
e
WAN
g
LAN
a. Die beiden 3G/4G-Antennen installieren.
b. Stecken Sie die SIM/USIM-Karte in den USIM-Kartenschlitz.
Wenn die SIM/USIM-Karte richtig installiert ist, leuchtet die
Mobiles-Breitband-LED nach dem Einschalten auf und blinkt
langsam. Siehe Install SIM/USIM card into your router.
c. Verstecken Sie das Netzteil Ihres Routers in den DC-IN-Port und
verstecken Sie in eine Steckdose.
d. Schalten Sie Ihren Router ein.
e. Verbinden Sie Ihr Modem über ein Netzwerkkabel mit dem
WAN-Anschluss Ihres Routers. Wenn das Netzwerkkabel richtig
angeschlossen ist, leuchtet die WAN-LED auf.
f. Schließen Sie das Netzteil Ihres Modems am Netzeingang und
einer Steckdose an.
HINWEIS: Sie können entweder 3G/4G oder eine Kabelverbindung für
Internetzugang verwenden.
g. Verbinden Sie Ihren Computer über das mitgelieferte
Netzwerkkabel mit dem LAN-Port Ihres Routers. gniazdem LAN
routera.
12
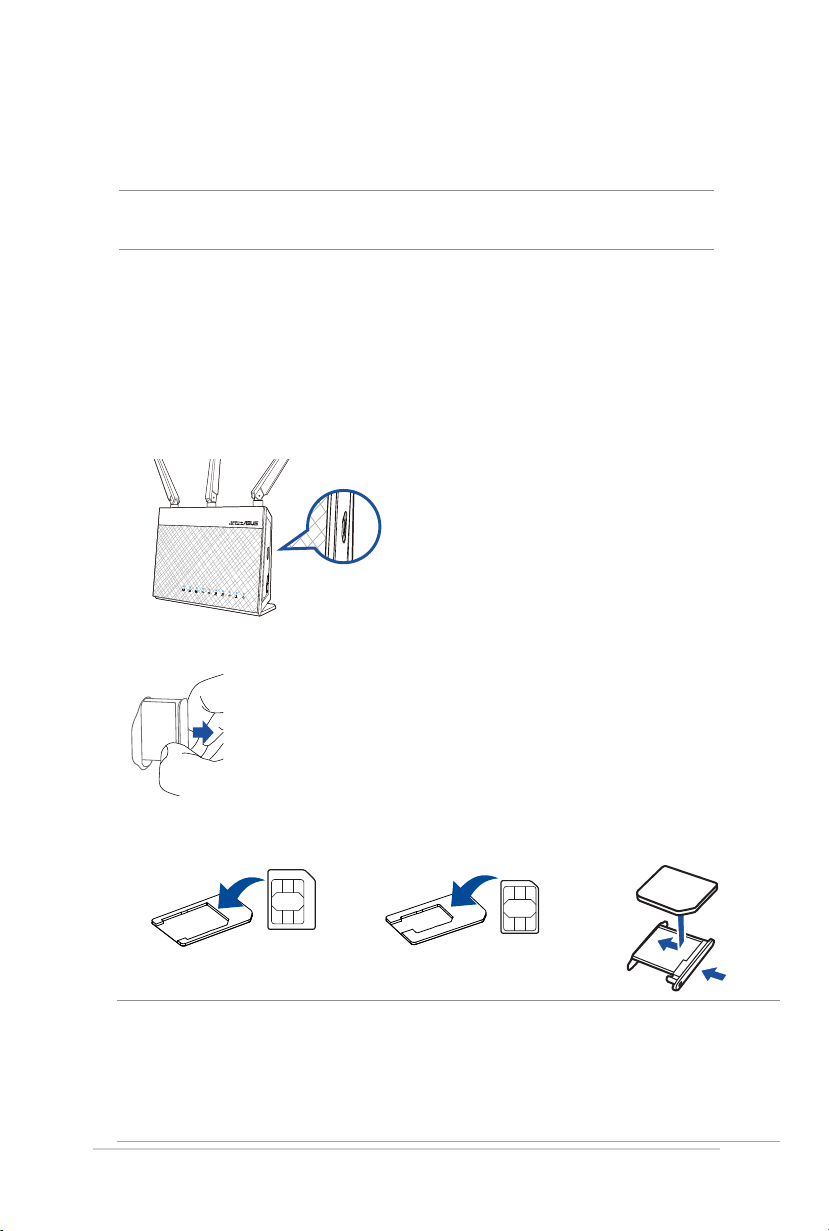
So stellen Sie manuell eine Verbindung zu
einem WLAN-Netzwerk her:
HINWEISE: Stellen Sie sicher, dass Sie auf den WLAN-Knopf am Router
drücken.
1. Aktivieren Sie die WLAN-Funktion an Ihrem WLAN-Client,damit
es automatisch nach WLAN-Netzwerken sucht.
2. Wählen Sie das WLAN-Netzwerk namens „ASUS“ oder
„ASUS_5G“; dies ist der Standard-WLAN-Netzwerkname (SSID)
von ASUS-WLAN-Routern.
Installieren Sie die SIM/USIM-Karte in Ihrem Router.
1. Finden Sie das SIM-Karte Fach on der Seite des Router.
2. Ziehen Sie die Schublade heraus.
3. Setzen Sie die SIM/USIM-Karte in die Schublade ein und drücken die Schublade
vollständig in den Steckplatz.
Bundled SIM
Mitgelieferter
Adapter 1
SIM-Adapter 1
microSIM
Micro SIM
Bundled SIM
Mitgelieferter
Adapter 2
SIM-Adapter 2
Nano SIM
Nano-SIM
HINWEISE:
• VerwendenSienurdenmitgeliefertenSIM-Adapter.
• SteckenSieimmerdenSIM-AdaptermiteinerMicro-SIM-oderNano-SIM-
Karte ein. Der SIM-Adapter könnte steckenbleiben, wenn er ohne Karte
eingesteckt wird.
13
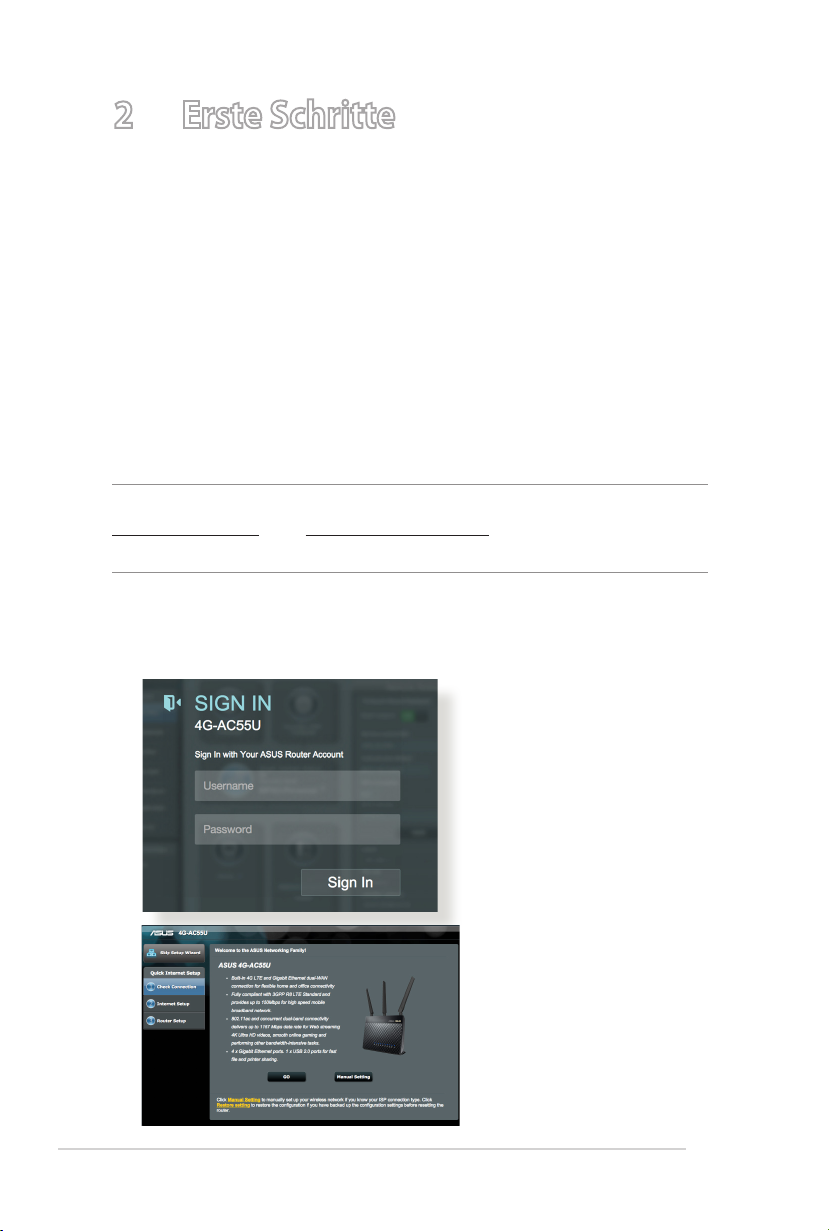
2 Erste Schritte
2.1 Router mit dem InternetSchnelleinrichtungsassistenten einrichten
So richten Sie Ihren Router mit ISE (Internet-Schnelleinrichtung) ein:
1. Drücken Sie die Ein-/Austaste an der Rückseite des Routers.
Vergewissern Sie sich, dass die Betrieb-, LAN- und WAN-LEDs
leuchten.
•Betriebs-LED •2,4-GHz-WLAN-LED
•WAN-oderMobiles-Breitband-LED •5-GHz-WLAN-LED
2. Starten Sie einen Webbrowser wie Internet Explorer, Google
Chrome, Firefox oder Safari.
HINWEIS: Falls ISE nicht automatisch starten sollte, geben Sie
http://192.168.1.1 oder http://router.asus.com in die Adresszeile Ihres
Browsers ein und aktualisieren die Darstellung .
3. Melden Sie sich an der Webbenutzeroberfläche an. Die
QIS-Seite erscheint automatisch. Standardmäßig lauten
Benutzername und Kennwort zur Anmeldung an der
Webbenutzeroberfläche Ihres Routers „admin“.
14

4. Geben Sie Ihren Benutzernamen und das Kennwort ein, klicken
Sie dann auf Weiter. Diesen Benutzernamen und das Kennwort
benötigen Sie immer, wenn Sie sich am 4G-AC55U anmelden,
die Router-Einstellungen anschauen oder ändern möchten.
Schreiben Sie sich den Benutzernamen und das Kennwort am
besten auf; sicher ist sicher.
5. Wenn ein Kabelnetzwerk verbunden ist, erkennt die QIS- (Quick
Internet Setup) Funktion des WLAN-Routers automatisch, ob
der Verbindungstyp Ihres Internetanbeiters Dynamische IP,
PPPoE, PPTP, L2TP oder Statische IP ist. Die erforderlichen
Informationen erhalten Sie von Ihrem Internetanbieter. Wenn
Ihre Verbindung mit dynamischer IP-Vergabe (DHCP) erfolgt,
leitet Sie der QIS-Assistent automatisch zum nächsten Schritt.
für Automatic IP (DHCP)
Der DHCP Server überträgt automatisch IP Adresse.
15

für PPPoE, PPTP, and L2TP
Um eine Internetverbindung herzustellen, geben Sie den
Namen des Kontos und das Kennwort ein, die Sie von
Ihrem Internet Service Provider erhielten.
für Static IP
Richten Sie die IP-Adresse manuell ein.
6. Wenn ein 3G/4G-Netzwerk verbunden ist, kann die QIS- (Quick
Internet Setup) Funktion des WLAN-Routers automatisch die
APN-Einstellung zur Verbindung mit der WLAN-Basisstation
erkennen und anwenden. Wenn der QIS-Assistent die
APN-Einstellung nicht anwenden kann, legen Sie die APNEinstellung manuell fest.
Hinweis: Der PIN-Code kann je nach Anbieter unterschiedlich
ausfallen.
16
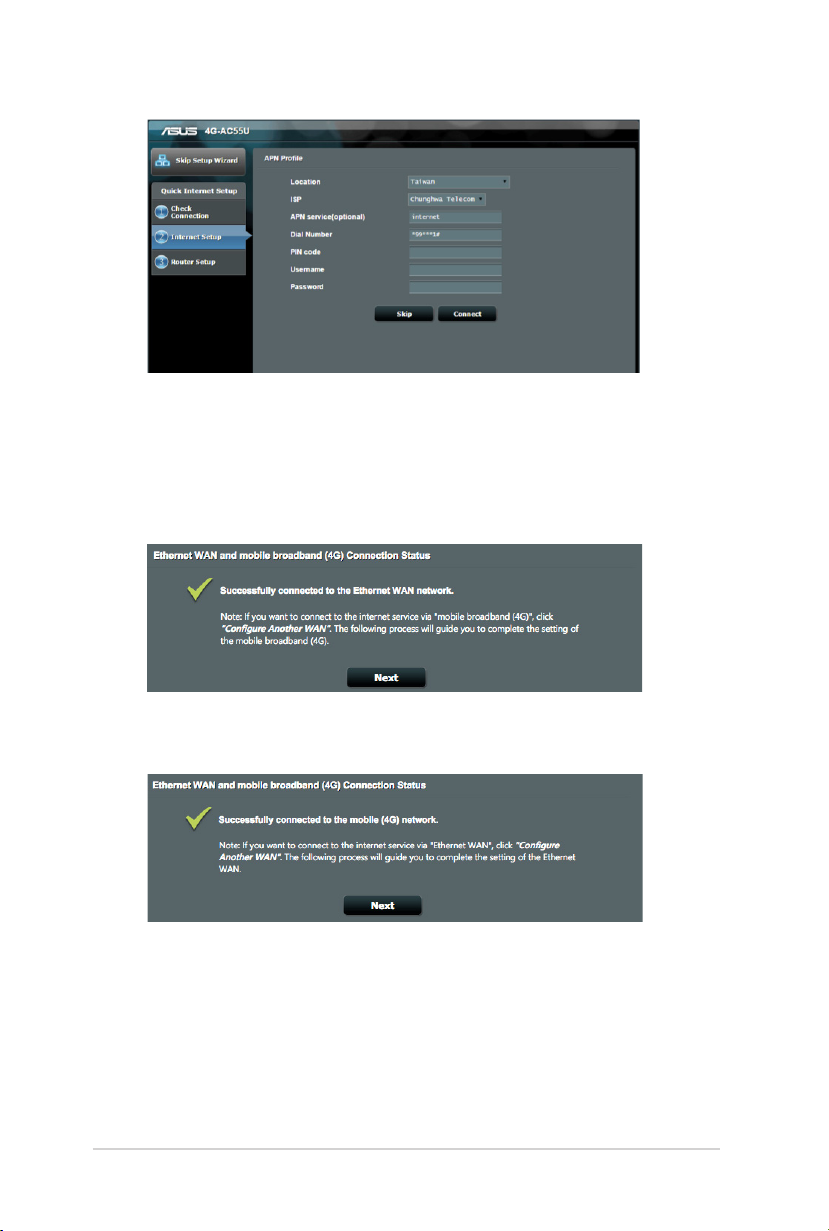
7. Das Konfigurationsergebnis der Dual-WAN-Verbindung wird
angezeigt. Kicken Sie zum Fortfahren auf Next (Weiter).
Damit ist die mobile Breitbandverbindung erfolgreich
konfiguriert
Damit ist die Ethernet-WAN-Verbindung erfolgreich
konfiguriert
8. Falls beide WANs konfiguriert sind, gehen Sie zur Konfiguration
der WLAN-Einstellungen zum nächsten Schritt über.
17
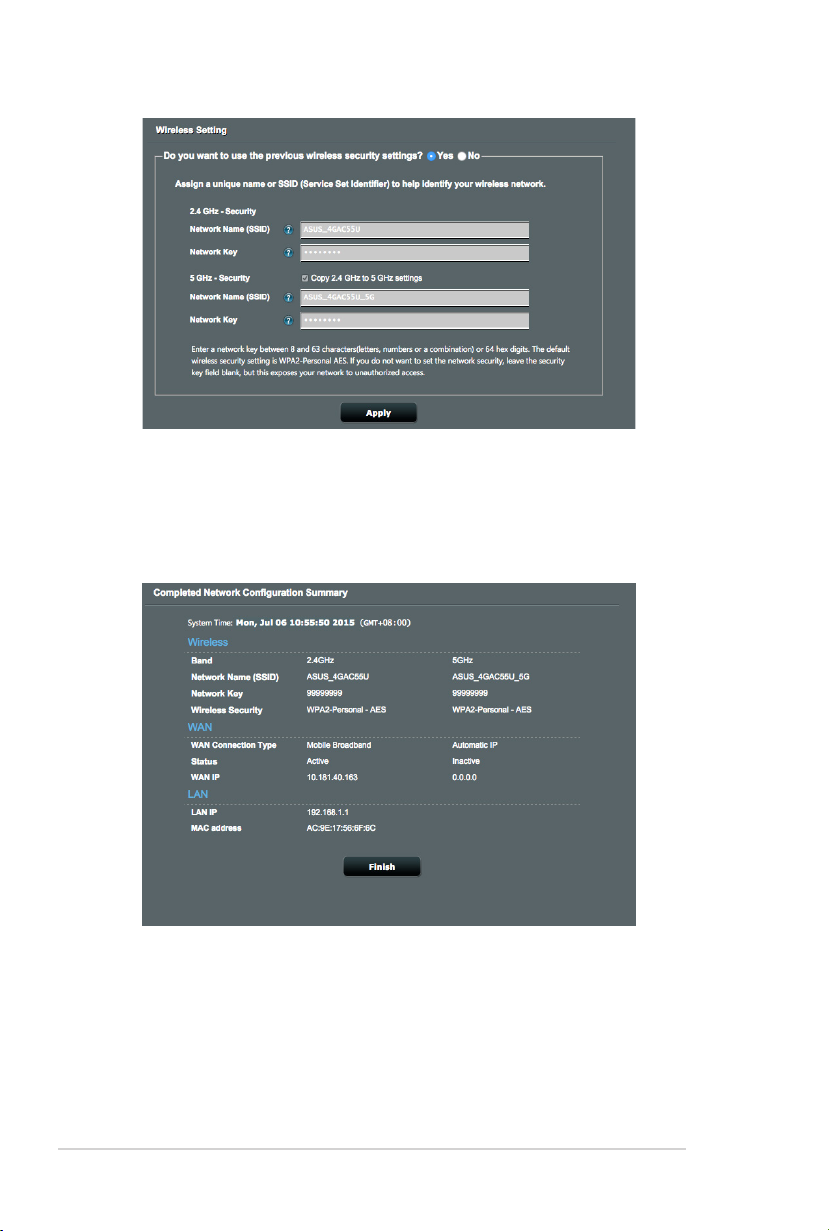
9. Weisen Sie der 2.4GHz- und 5GHz-Verbindung einen
Netzwerknamen (SSID) und einen Sicherheitsschlüssel zu.
Klicken Sie auf Apply (Übernehmen), wenn Sie fertig sind.
10.Ihre Internet und Drahtloseinstellungen werden angezeigt.
Klicken Sie auf Next (Weiter), um fortzufahren.
11.Die 3G/4G-Signalstärke-LED leuchtet auf und ist konstant,
nachdem Sie die 3G/4G-Netzwerkeinstellungen über
QIS abgeschlossen haben; dies zeigt eine erfolgreiche
Internetverbindung.
18
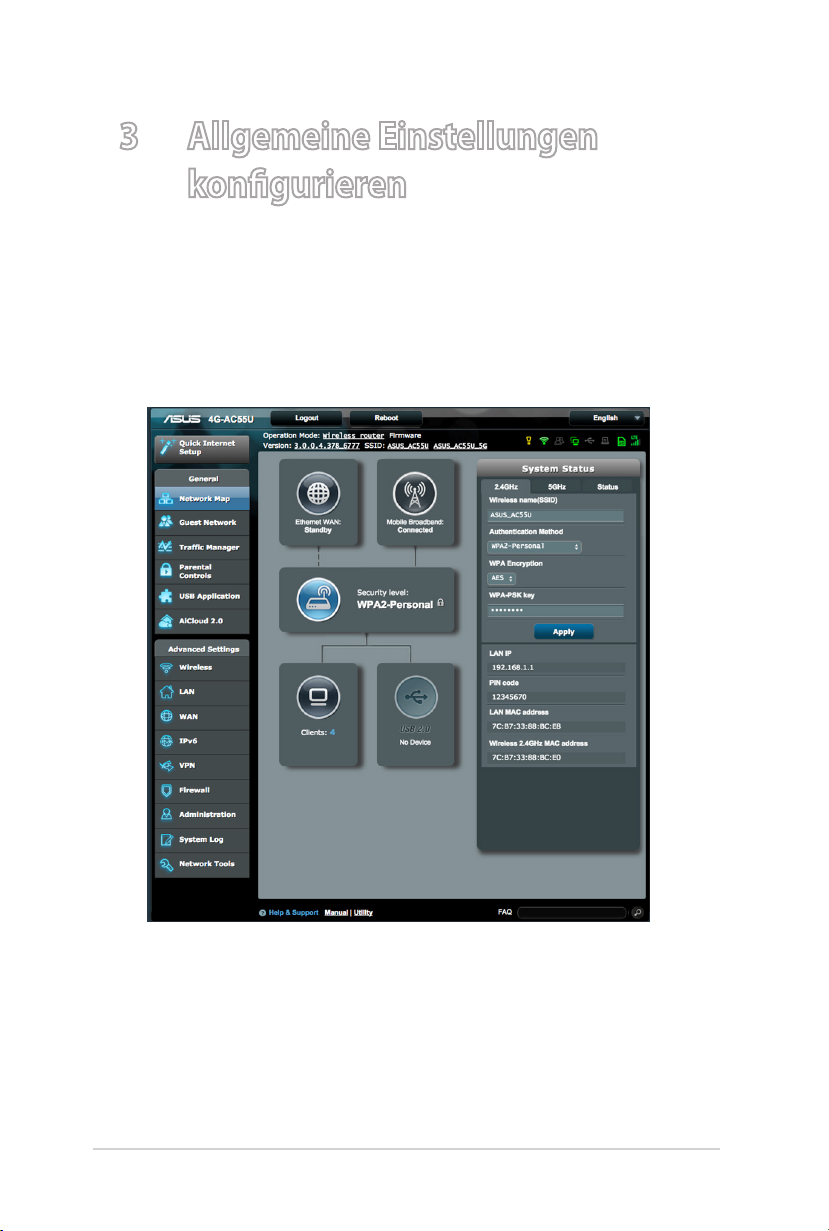
3 Allgemeine Einstellungen
konfigurieren
3.1 Netzwerkübersicht verwenden
Network Map (Netzwerkkarte) ermöglicht Ihnen die Prüfung
des Internetverbindungsstatus, die Konfiguration der
Sicherheitseinstellungen Ihres Netzwerks und die Verwaltung
Ihrer Netzwerk-Clients.
19
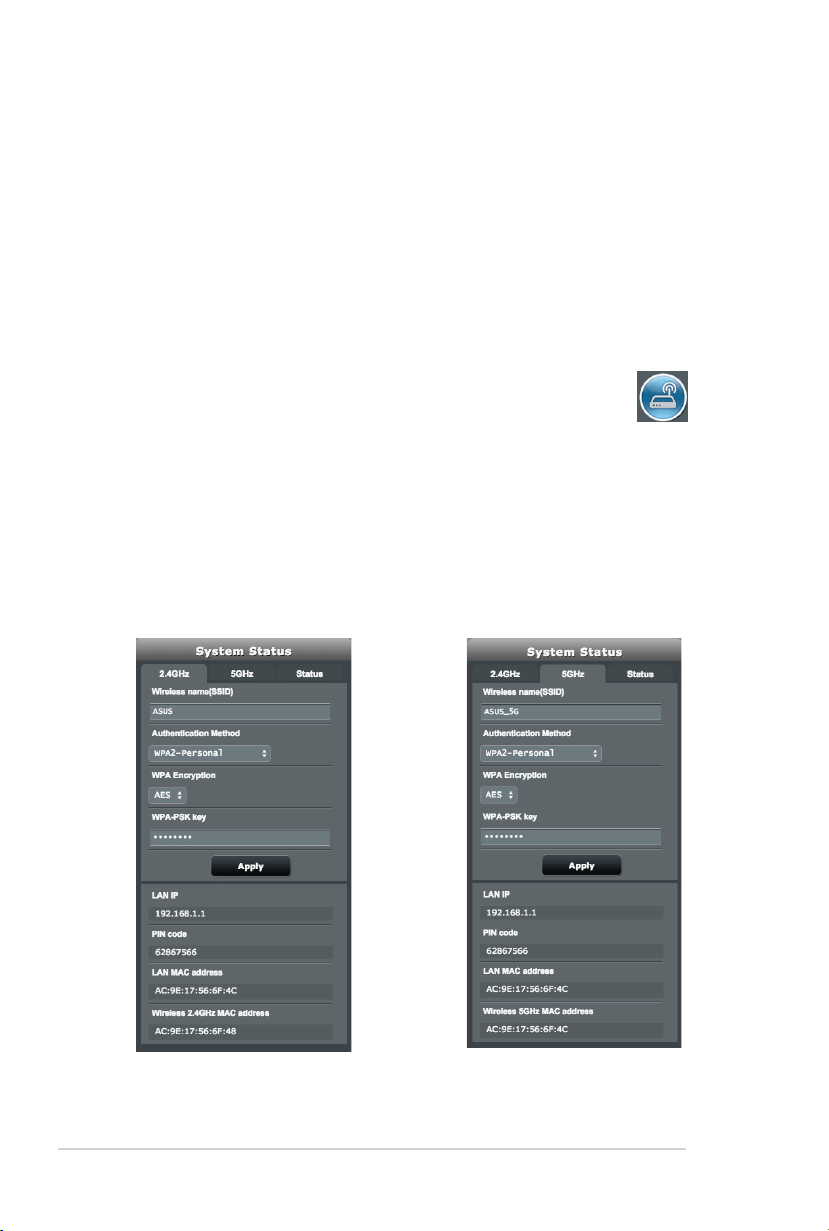
3.1.1 Einrichten der Drahtlos-Sicherheit
Um Ihr Netzwerk vor unautorisierten Zugriff zu schützen, müssen
Sie dessen Sicherheitseinstellungen einrichten.
So richten Sie die Drahtlos-Sicherheitseinstellungen ein:
1. Wechseln Sie vom Navigationspanel zu General (Allgemein)>
Network Map (Netzwerkübersicht).
2. Klicken Sie am Bildschirm Network Map
(Netzwerkübersicht) auf das Systemstatus-Symbol .
Sie können die WLAN-Sicherheitseinstellungen, wie WLAN-
Namen (SSID), Authentifizierungsmethode und
Verschlüsselungseinstellungen, konfigurieren.
Sicherheitseinstellungen
für 2.4GHz
Sicherheitseinstellungen
für 5 GHz
20
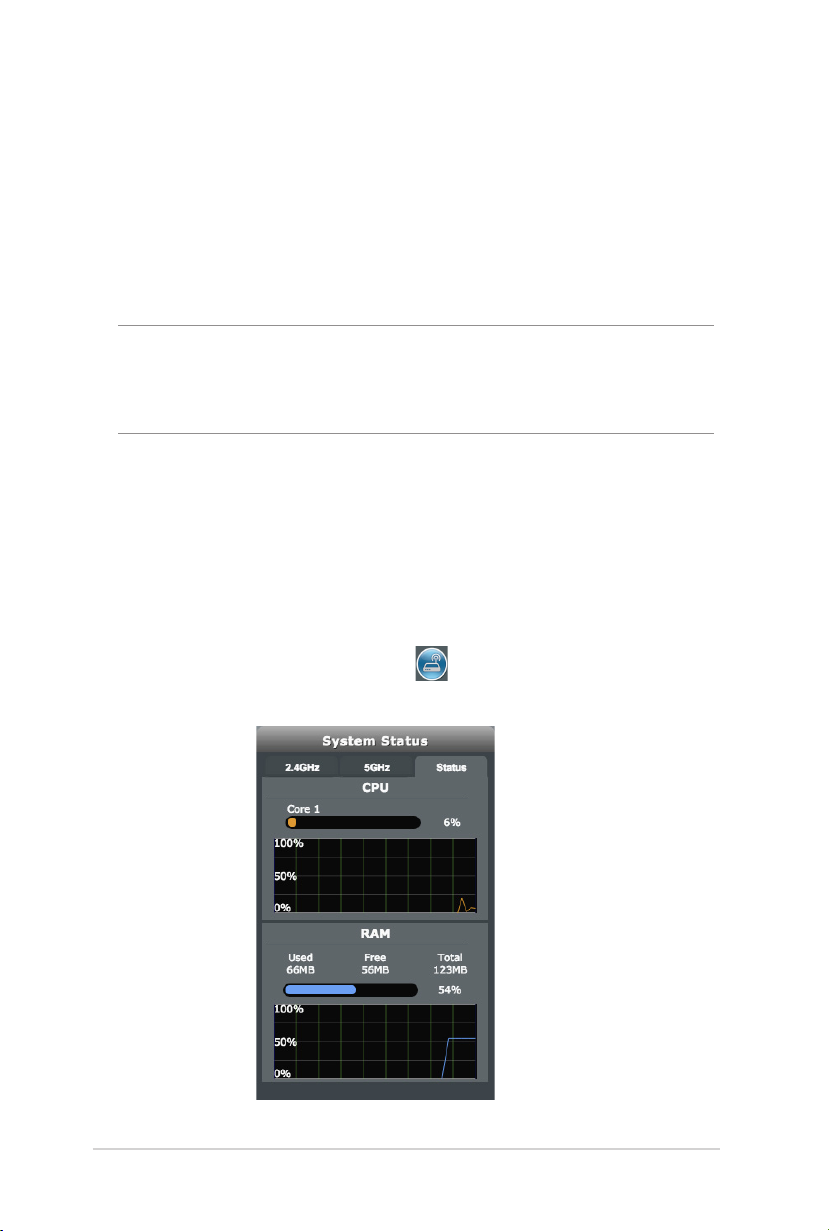
3. Geben Sie im Feld Wireless name (Drahtlos-Kennung, SSID)
Ihrem drahtlosen Netzwerk einen individuellen Namen.
4. Wählen Sie in der Dropdownliste Security Level (Sicherheitsstufe)
eine Verschlüsselungsmethode für Ihr drahtloses Netzwerk.
Falls Sie WPA-Personal oder WPA-2 Personal als
Authentifizierungsverfahren wählen, geben Sie den WPA-PSKSchlüssel oder das Sicherheitskennwort ein.
WICHTIG!DerIEEE802.11n/ac-StandarderkenntdieVerwendungeines
hohen Durchsatzes mit WEP oder WPA-TKIP als Unicastchiffrierung nicht
an. Falls Sie diese Verschlüsselungsmethoden verwenden, wird Ihre
DatenrateaufdieIEEE802.11g54Mbps-Verbindungheruntergestuft.
5 Zum fertigstellen auf Apply (Übernehmen) klicken.
3.1.2 System Status (Systemstatus)
So überwachen Sie die Systemressourcen:
1. Wechseln Sie vom Navigationspanel zu General (Allgemein) >
Network Map tab (Netzwerkübersicht-Register).
2. Klicken Sie am Bildschirm Network Map (Netzwerkübersicht)
auf das Systemstatus-Symbol .
Sie können Informationen über CPU- und Speichernutzung
einsehen.
21

3.1.3 Ihre Netzwerk-Clients verwalten
So verwalten Sie Ihre Netzwerk-Clients:
1. Wechseln Sie vom Navigationspanel zu General (Allgemein) >
Network Map (Netzwerkübersicht)-Register.
2. Wählen Sie am Bildschirm Network Map (Netzwerkübersicht)
das Client-Statussymbol , Informationen zu Ihrem
Netzwerk-Client werden angezeigt.
22

3. Klicken Sie in der Client-Statustabelle auf das Gerätesymbol
, dadurch wird das detaillierte Profil des Gerätes
angezeigt. Sie können den Zugriff eines Clients auf Ihr
Netzwerk sperren, indem Sie den Client wählen und das
Sperrsymbol anklicken.
23

3.1.4 Internetstatus überwachen
So überwachen Sie Ihren Internetstatus:
1. Wechseln Sie vom Navigationspanel zu General (Allgemein) >
Network Map (Netzwerkübersicht)-Register.
2. Wählen Sie am Bildschirm Network Map
(Netzwerkübersicht) das Internetsymbol , Ihre
Internetkonfiguration wird angezeigt.
3. Zum Terminieren der WAN-Schnittstelle von Ihrem Netzwerk
klicken Sie bei Terminate WAN Interface (WAN-Schnittstelle
terminieren) auf Disable (Deaktivieren).
Primäres WAN
Sekundäres WAN
24
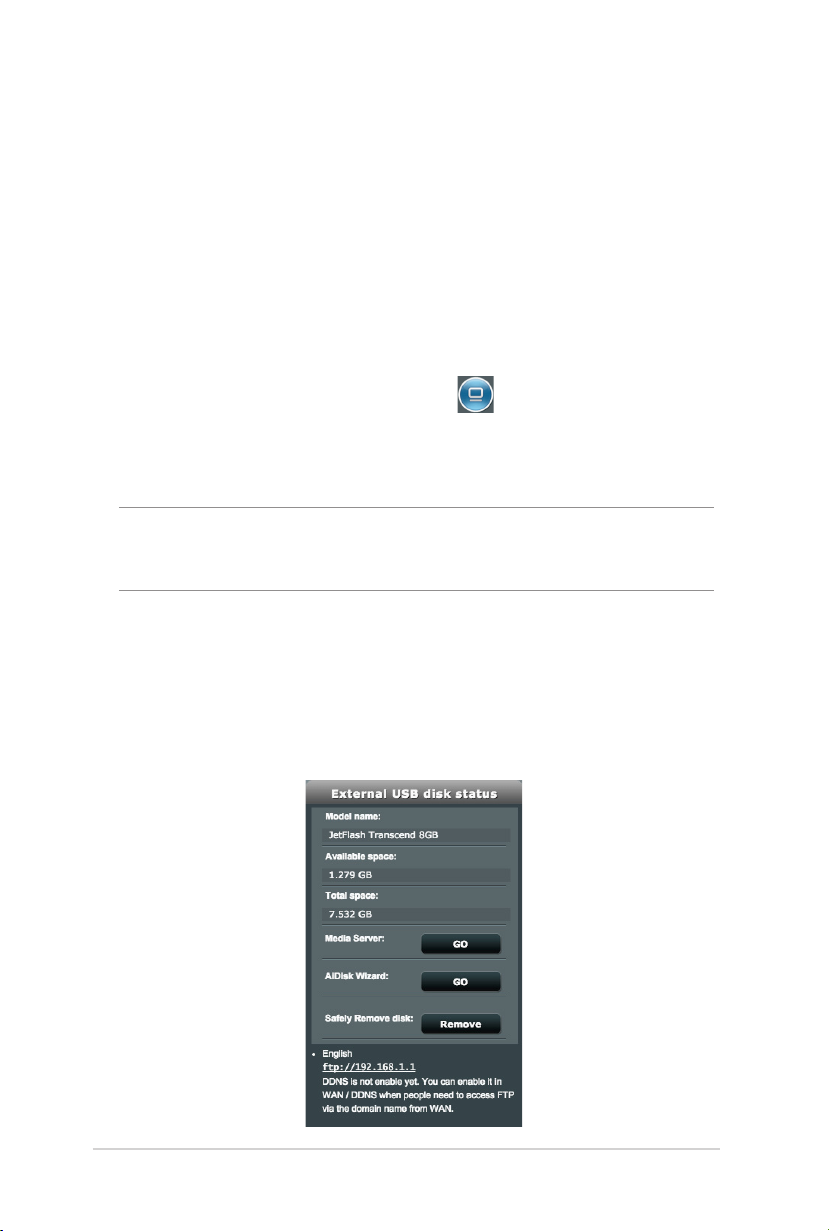
3.1.5 Überwachen der USB-Geräte
Der ASUS-WLAN-Router bietet zwei USB 2.0-Ports zum Anschluss von
USB-Geräten oder USB-Druckern; so können Sie Dateien und Drucker mit
Clients in Ihrem Netzwerk teilen.
So überwachen Sie die USB-Geräte:
1. Wechseln Sie vom Navigationspanel zu General (Allgemein) > Network
Map (Netzwerkübersicht).
2. Wählen Sie im Fenster Network Map (Netzwerkübersicht) das Symbol
USB Disk Status (USB-Laufwerksstatus) , um Informationen über Ihre
USB-Geräte anzuzeigen.
3. Klicken Sie im Feld Media Server (Medienserver) zur Einrichtung eines
iTunes- und DLNA-Servers für die lokale Mediendateifreigabe auf GO (Los).
HINWEISE: DerdrahtloseRouterläuftmitdenmeistenUSB-Festplatten/
Flashlaufwerken(biszu2TB)undunterstütztLese-/Schreibezugriffin
FAT16, FAT32, NTFS und HFS+.
4. Klicken Sie im Feld AiDisk Wizard (AiDisk-Assistent) zur Einrichtung
eines FTP-Servers für die Internetdateifreigabe auf GO (Los).
5. Zum Auswerfen des USB-Datenträgers von der USB-Schnittstelle
klicken Sie im Feld Safely Remove disk (Datenträger sicher
auswerfen) auf die Schaltfläche Remove (Auswerfen). Wenn das
USB-Laufwerk erfolgreich getrennt wurde, wird als USB-Status
Unmounted (Ausgeworfen) ausgeworfen.
25
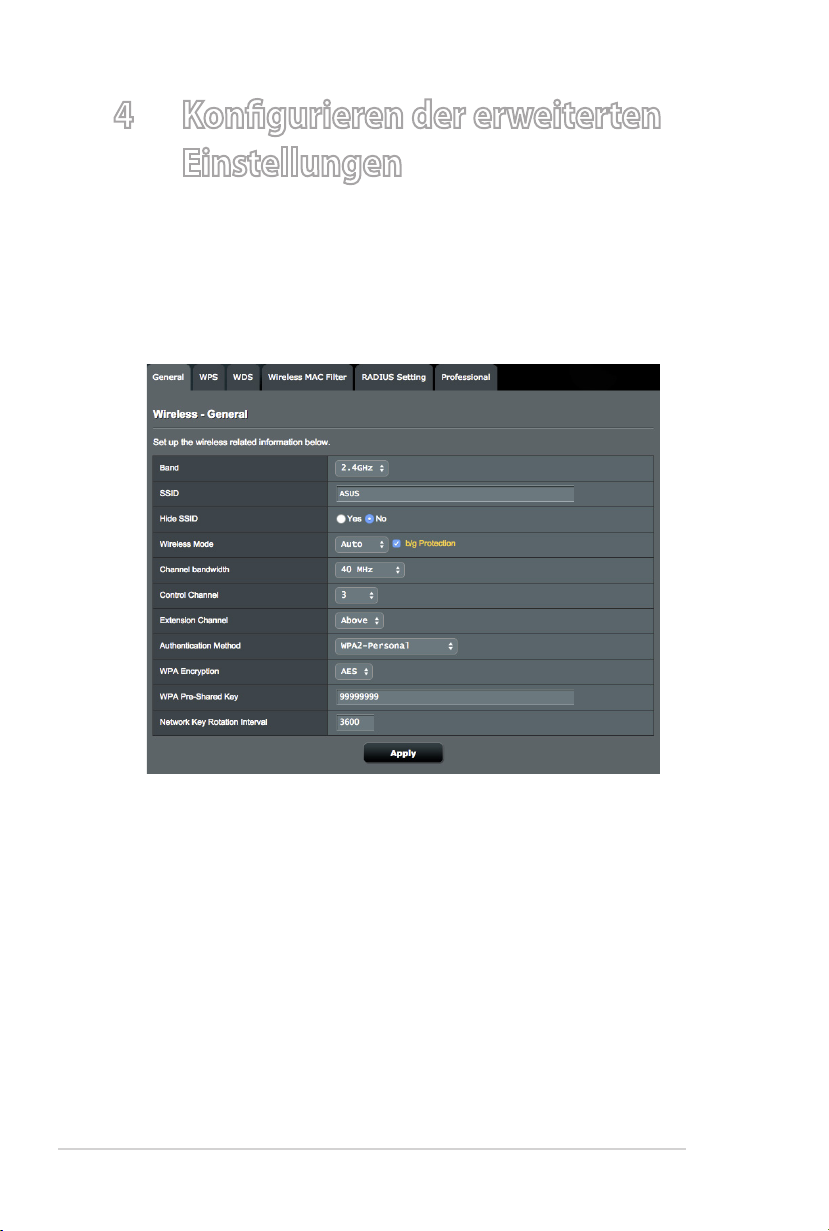
4 Konfigurieren der erweiterten
Einstellungen
4.1 Wireless
4.1.1 General (Allgemein)
Im Allgemein-Register können Sie WLAN-Grundeinstellungen
konfigurieren.
So kongurieren Sie die WLAN-Grundeinstellungen:
1. Wechseln Sie vom Navigationspanel zum Register Advanced
Settings (Erweiterte Einstellungen)> Wireless (WLAN) >
General (Allgemein).
2. Wählen Sie 2,4 GHz oder 5 GHz als Frequenzband Ihres WLANNetzwerks.
3. Weisen Sie einen eindeutigen Namen zu, der aus bis zu
32 Zeichen bestehen darf. Dieser Name ist die SSID oder
der Netzwerkname Ihres WLAN-Netzwerks. WLAN-Geräte
können das WLAN-Netzwerk über die von Ihnen zugewiesene
SSID identifizieren und sich damit verbinden. Die SSIDs
im Infobanner werden aktualisiert, sobald eine neue SSID
gespeichert wird.
26
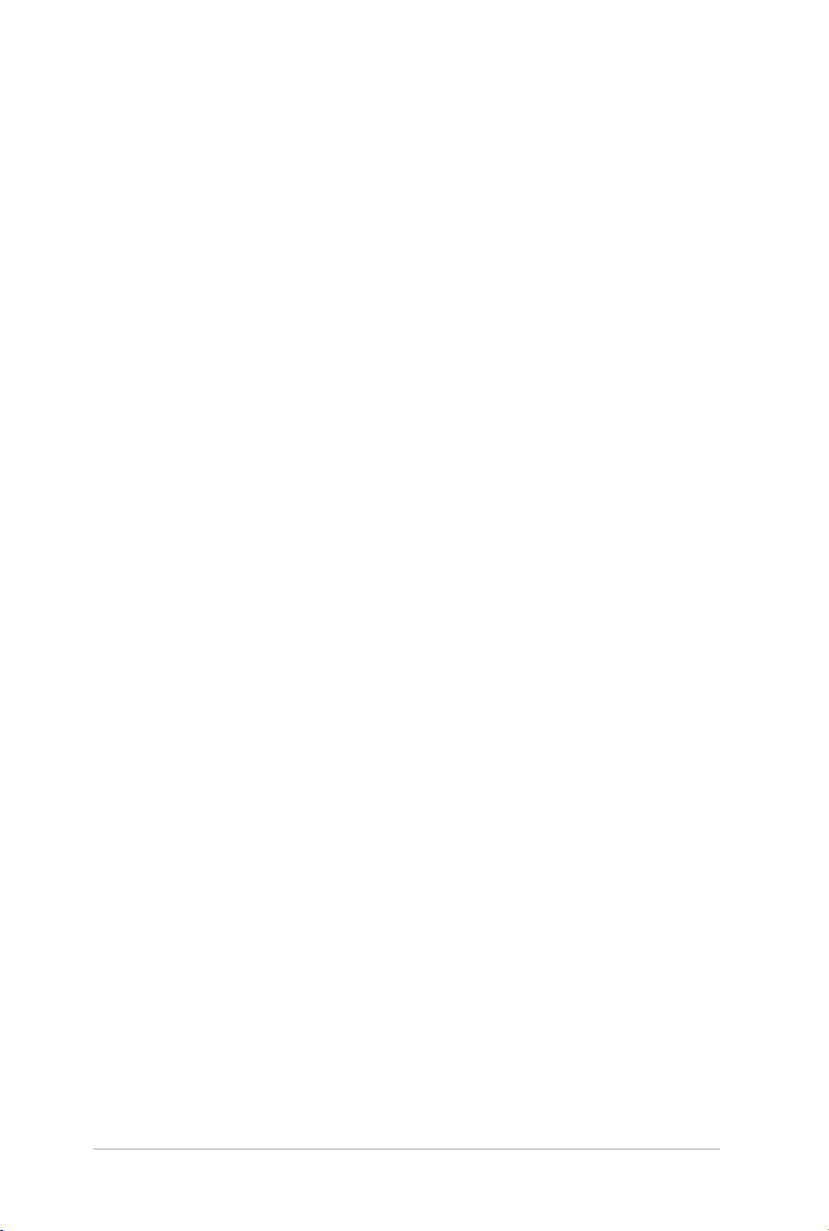
4. Wählen Sie im Hide SSID (SSID verbergen)-Feld Yes (Ja) aus,
wenn WLAN-Geräte Ihre SSID nicht ermitteln sollen. Wenn
diese Funktion aktiv ist, müssen Sie die SSID manuell an WLANGeräten eingeben, wenn Sie auf das WLAN-Netzwerk zugreifen
möchten.
5. Wählen Sie unter den folgenden WLAN-Optionen aus, mit
denen Sie festlegen können, welche WLAN-Gerätetypen auf
Ihren WLAN-Router zugreifen können:
• Auto: Wählen Sie Auto, wenn sich 802.11AC-,
802.11n-, 802.11g- und 802.11b-Geräte mit dem WLANRouter verbinden sollen.
• Altgeräte: Wählen Sie Legacy (Altgeräte), wenn 802.11b/g/n-
Geräte auf den WLAN-Router zugreifen dürfen. Allerdings
ermöglicht Hardware, die 802.11n physikalisch unterstützt, lediglich
eine maximale Übertragungsgeschwindigkeit von 54 Mb/s.
• b/g Protection (b/g-Schutz): Setzen Sie ein Häkchen bei b/g
Protection (b/g-Schutz), wenn der WLAN-Router die Leistung von
802.11n-Übertragungen von Altgeräten mit einer 802.11g- oder
802.11b-Verbindung schützen darf.
6. Wählen Sie im Feld Control Channel (Steuerkanal) den Betriebskanal
Ihres WLAN-Routers. Wählen Sie Auto, wenn der WLAN-Router
automatisch einen besonders störungsfreien Kanal auswählen soll.
7. Wählen Sie im Feld Channel bandwidth (Kanalbandbreite)
eine dieser Kanalbandbreiten zur Unterstützung höherer
Übertragungsgeschwindigkeiten:
• 20/40MHz (20/40 MHz) (Standard): Wählen Sie diese Bandbreite
zur automatischen Auswahl der besten Bandbreite für Ihre
WLAN-Umgebung. Im 5-GHz-Band ist die Standardbandbreite
20/40/80MHz (20/40/80 MHz) ausgewählt.
• 80MHz (80 MHz): Wählen Sie diese Bandbreite, wenn Sie auf einen
besonders hohen WLAN-Durchsatz im 5-GHz-Funknetz Wert legen.
• 40MHz (40 MHz): Wählen Sie diese Bandbreite, wenn Sie auf einen
besonders hohen WLAN-Durchsatz im 2,4-GHz-Funknetz Wert legen.
• 20MHz (20 MHz): Diese Bandbreite wählen Sie, falls Probleme mit
Ihrer WLAN-Verbindung auftreten sollten.
8. Falls 20/40/80MHz (20/40/80 MHz), 20/40MHz (20/40 MHz),
40MHz (40 MHz) oder 80MHz (80 MHz) ausgewählt ist, können Sie
zur Übernahme einen oberen oder unteren benachbarten Kanal im
Feld Extension Channel (Erweiterungskanal) wählen.
9. Wählen Sie im Feld Authentication Method
(Authentifizierungsmethode) aus den folgenden
Authentifizierungsmethoden:
• Offenes System: Diese Option bietet keine Absicherung.
27

• Shared Key: Sie müssen die WEP-Verschlüsselung
verwenden und mindestens einen gemeinsam genutzten
Schlüssel („Shared Key“) eingeben.
• WPA/WPA2 Personal/WPA Auto-Personal: Diese Option
bietet eine wirkungsvolle Absicherung. Dazu können Sie
entweder WPA (mit TKIP) oder WPA2 (mit AES) einsetzen.
Wenn Sie sich für diese Option entscheiden, müssen Sie als
Verschlüsselung TKIP + AES wählen und das WPA-Kennwort
(Netzwerkschlüssel) eingeben.
• WPA/WPA2 Enterprise/WPA Auto-Enterprise: Diese Option
ermöglicht eine besonders sichere Verschlüsselung. Dazu
wird der integrierte EAP-Server oder ein externer RADIUS-
Backend-Authentisierungserver eingesetzt.
11. Klicken Sie zum Abschluss auf Apply (Übernehmen).
4.1.2 WPS
WPS (Wi-Fi Protected Setup) ist ein WLAN-Sicherheitsstandard,
der einfache Geräteverbindungen zu einem WLAN-Netzwerk
ermöglicht. Sie können die WPS-Funktion über den PIN-Code oder
die WPS-Taste konfigurieren.
HINWEIS: Überzeugen Sie sich davon, dass die Geräte WPS
unterstützen.
28

So aktivieren Sie WPS in Ihrem WLAN-Netzwerk:
1. Wechseln Sie vom Navigationspanel zum Register Advanced
Settings (Erweiterte Einstellungen) > Wireless (WLAN ) >
WPS (WPS).
2. Stellen Sie den Schieber im Enable WPS (WPS aktivieren)-Feld
auf ON (Ein) ein.
3. WPS nutzt das 2,4-GHz- und das 5-GHz-Funknetz gleichzeitig.
4. Sie können eine der folgenden WPS-Methoden für die WLANVerbindungskopplung verwenden:
• PBC (Push Button Configuration) Mode (PBC- (Push Button
Configuration) Modus):
•HardwarePBContherouter(Hardware-PBCamRouter):Drücken
Sie die WPS-Taste am WLAN-Router, halten Sie dann die WPSTaste am WLAN-Client drei (3) Minuten gedrückt.
•SoftwarePBContherouter(Software-PBCamRouter):Setzen
Sie ein Häkchen bei <Push button (Taste)> im Feld WPS Method
(WPS-Methode), klicken Sie auf Start, drücken Sie dann drei (3)
Minuten lang die WPS-Taste am WLAN-Client.
• PIN Code Mode (PIN-Code-Modus):
•Pairingfromthewirelessclient(KopplungvomWLAN-Client):
Drücken Sie die WPS-Taste am WLAN-Router, führen Sie dann die
WPS-Verbindung im PIN-Code-Modus durch und geben Sie den
AP PIN Code (AP-PIN-Code) am Client-Gerät ein.
• Pairingfromthewirelessrouter(KopplungvomWLAN-Router):
Drücken Sie die WPS-Taste am WLAN-Client, führen Sie dann die
WPS-Verbindung im PIN-Code-Modus durch und geben Sie den
Client PIN Code (Client-PIN-Code) bei WPS Method (WPSMethode) > Client PIN Code (Client-PIN-Code)-Feld ein. Prüfen
Sie, ob der PIN-Code stimmt; klicken Sie dann zum Koppeln mit
dem WLAN-Client auf Start.
Hinweise:
• WPSunterstütztAuthentisierungperOpenSystemundWPA2-Personal.WPS
unterstützt keine WLAN-Netzwerke, die mit den Verschlüsselungsverfahren
Shared Key, WPA-Personal, WPA-Enterprise, WPA2-Enterprise oder RADIUS
arbeiten.
• SchauenSiezurNotinderBedienungsanleitungIhresWLAN-Gerätesnach,
wo sich die WPS-Taste befindet.
• WährenddesWPS-VerfahrenssuchtderWLAN-Routernachverfügbaren
WPS-Geräten. Falls der WLAN-Router keine WPS-Geräte finden kann,
schaltet er in den Inaktivitätsmodus um.
• BiszumAbschlussderWPS-EinrichtungblinkendieBetriebs-LEDsdes
Routers drei Minuten lang schnell.
29

4.1.3 WDS
Eine Brücke oder WDS (Wireless Distribution System) ermöglicht
Ihrem ASUS-WLAN-Router exklusive Verbindungen zu anderen
WLAN-APs; dabei verhindert das System, dass andere WLANGeräte oder -Stationen auf Ihren ASUS-WLAN-Router zugreifen
können. Diese Funktion lässt sich auch mit einem WLAN-Repeater
(Reichweitenverstärker) vergleichen, wobei Ihr ASUS-WLANRouter als Vermittlungsstelle zwischen einem anderen AP und
anderen WLAN-Geräten auftritt.
So richten Sie die WLAN-Brücke ein:
1. Wechseln Sie vom Navigationspanel zum Register Advanced
Settings (Erweiterte Einstellungen) > Wireless (WLAN ) >
Bridge (Brücke).
30
 Loading...
Loading...