Asus 4G-AC53U User Manual [ru]

Руководство пользователя
4G-AC53U
Wireless-AC750 LTE роутер с модемом
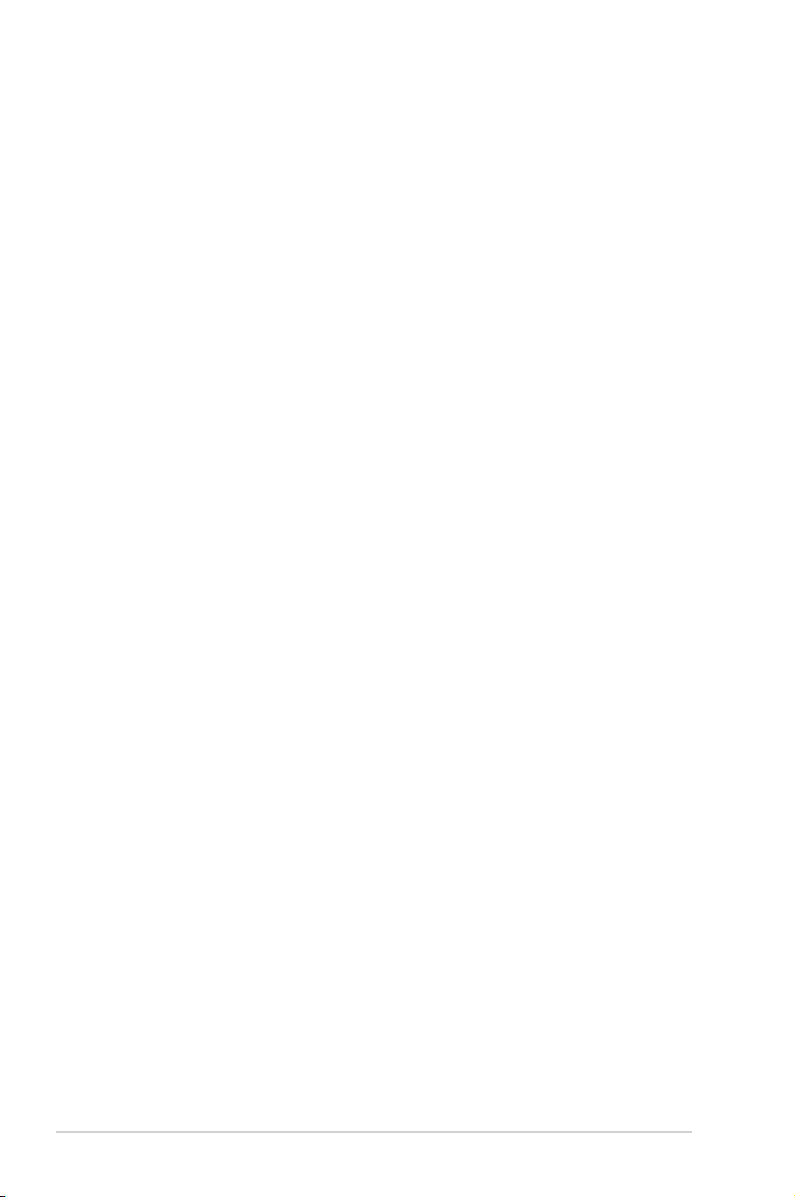
R14236
Первое издание
Май 2018
Copyright © 2018 ASUSTeK Computer Inc. Все права защищены.
Любая часть этого руководства, включая оборудование и программное
обеспечение, описанные в нем, не может быть дублирована, передана,
преобразована, сохранена в системе поиска или переведена на другой язык
в любой форме или любыми средствами, кроме документации, хранящейся
покупателем с целью резервирования, без специального письменного
разрешения ASUSTeK COMPUTER INC. (“ASUS”).
Гарантия прекращается, если: (1) изделие отремонтировано, модифицировано
или изменено без письменного разрешения ASUS; (2) серийный номер изделия
поврежден, неразборчив либо отсутствует.
КОМПАНИЯ ASUS ПРЕДОСТАВЛЯЕТ ДАННОЕ РУКОВОДСТВО
НА УСЛОВИИ «КАК ЕСТЬ», БЕЗ КАКИХ-ЛИБО ГАРАНТИЙ,
ПРЯМЫХ ИЛИ ПОДРАЗУМЕВАЕМЫХ, ВКЛЮЧАЯ, В ТОМ ЧИСЛЕ,
ЛЮБЫЕ ПОДРАЗУМЕВАЕМЫЕ ГАРАНТИИ ИЛИ УСЛОВИЯ
ГОДНОСТИ ДЛЯ ПРОДАЖИ, ИЛИ ПРИГОДНОСТИ К КОНКРЕТНОЙ
ЦЕЛИ ИСПОЛЬЗОВАНИЯ. КОМПАНИЯ ASUS, ЕЕ ДИРЕКТОРА,
РУКОВОДИТЕЛИ, СОТРУДНИКИ ИЛИ ПРЕДСТАВИТЕЛИ НЕ
НЕСУТ НИКАКОЙ ОТВЕТСТВЕННОСТИ ЗА ЛЮБЫЕ КОСВЕННЫЕ,
ФАКТИЧЕСКИЕ ОСОБЫЕ ИЛИ СЛУЧАЙНЫЕ УБЫТКИ (ВКЛЮЧАЯ
УБЫТКИ ОТ УПУЩЕННОЙ ВЫГОДЫ, УТРАТУ ДЕЯТЕЛЬНОСТИ,
НЕ ИСПОЛЬЗОВАНИЕ ИЛИ ПОТЕРЮ ДАННЫХ, ПРЕРЫВАНИЕ
ДЕЯТЕЛЬНОСТИ И ТОМУ ПОДОБНОЕ), ДАЖЕ ЕСЛИ КОМПАНИЯ ASUS
БЫЛА ОСВЕДОМЛЕНА О ВОЗМОЖНОСТИ УБЫТКОВ ВСЛЕДСТВИЕ
ДЕФЕКТА ИЛИ ОШИБКИ В ДАННОМ РУКОВОДСТВЕ ИЛИ ПРОДУКТЕ.
ТЕХНИЧЕСКИЕ ХАРАКТЕРИСТИКИ И ИНФОРМАЦИЯ,
СОДЕРЖАЩИЕСЯ В ДАННОМ РУКОВОДСТВЕ, ПРИВОДЯТСЯ ТОЛЬКО
В ЦЕЛЯХ ОЗНАКОМЛЕНИЯ. ОНИ МОГУТ БЫТЬ ИЗМЕНЕНЫ В ЛЮБОЕ
ВРЕМЯ БЕЗ УВЕДОМЛЕНИЯ И НЕ ДОЛЖНЫ РАССМАТРИВАТЬСЯ
КАК ОБЯЗАТЕЛЬСТВО СО СТОРОНЫ ASUS. КОМПАНИЯ ASUS НЕ
НЕСЕТ НИКАКОЙ ОТВЕТСТВЕННОСТИ И ОБЯЗАТЕЛЬСТВ ЗА ЛЮБЫЕ
ОШИБКИ ИЛИ НЕТОЧНОСТИ, КОТОРЫЕ МОГУТ СОДЕРЖАТЬСЯ В
НАСТОЯЩЕМ РУКОВОДСТВЕ, ВКЛЮЧАЯ ОПИСАНИЯ ПРОДУКЦИИ И
ПРОГРАММНОГО ОБЕСПЕЧЕНИЯ.
Продукция и названия корпораций, имеющиеся в этом руководстве, могут
являться зарегистрированными торговыми знаками или быть защищенными
авторскими правами соответствующих компаний и используются только в
целях идентификации.
2
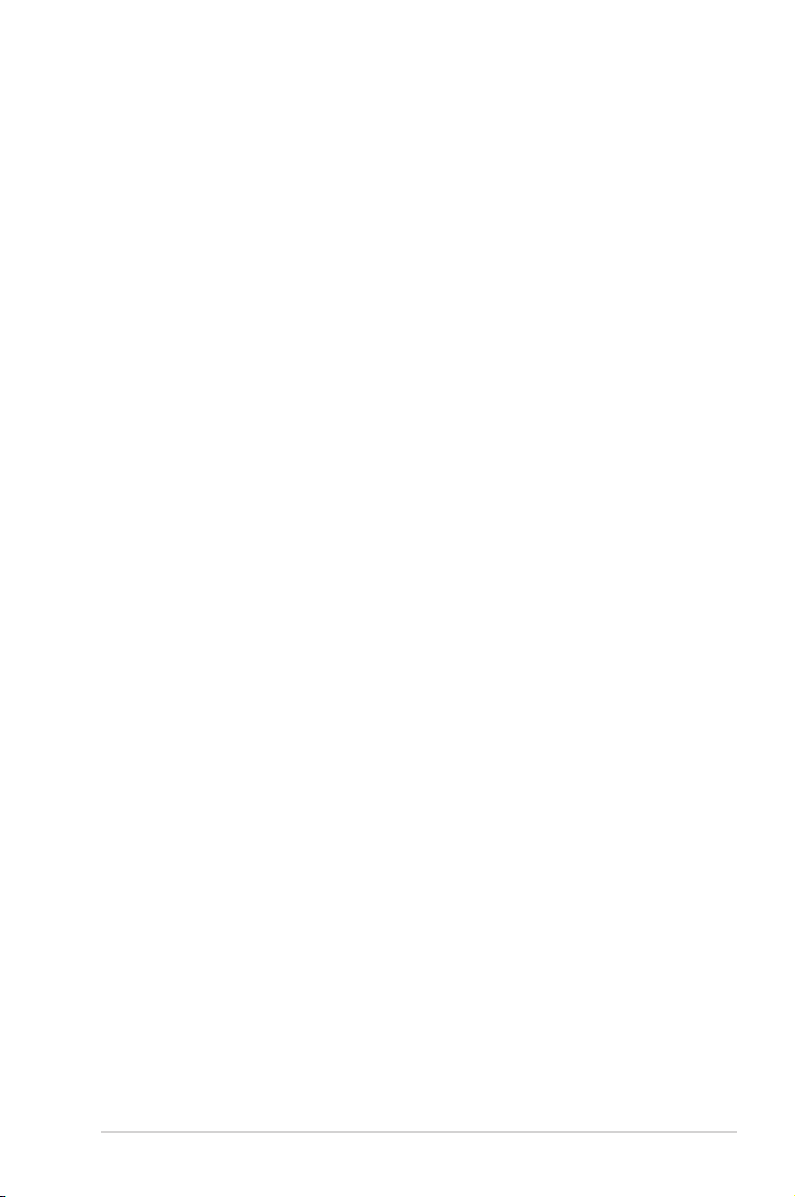
Оглавление
1 Информация о беспроводном роутере
1.1 Приветствие! ........................................................................6
1.2 Комплект поставки ..............................................................6
1.3 Данный беспроводной роутер ............................................7
1.4 Свойства устройства ...........................................................9
1.5 Размещение роутера ..........................................................10
1.6 Установка роутера ..............................................................11
1.6.1 Требования к установке. ............................................. 11
1.6.2 Настройте беспроводной роутер. ..............................12
2 Первое включение
2.1 Быстрая настройка Интернет (QIS) с автоопределением . 14
3 Конфигурация общих параметров
3.1 Использование карты сети ...............................................18
3.1.1 Настройка параметров безопасности беспроводной сети
19
3.1.2 Состояние системы .....................................................20
3.1.3 Управление сетевыми клиентами ..............................21
3.1.4 Отслеживание состояния Интернет ..........................23
3.1.5 Мониторинг USB-устройства ....................................24
3.2 Гостевая сеть ......................................................................25
3.3 Диспетчер трафика ............................................................27
3.3.1 QoS ................................................................................27
3.3.2 Мониторинг трафика...................................................28
3.4 Родительский контроль .....................................................29
3.5 Использование USB приложений ....................................31
3.5.1 Использование AiDisk .................................................31
3.5.2 Использование служб и серверов ..............................34
3.5.3 Использование сетевого окружения (Samba)
/ Облачного диска .......................................................35
3.5.4 Использование FTP сервера .......................................37
3
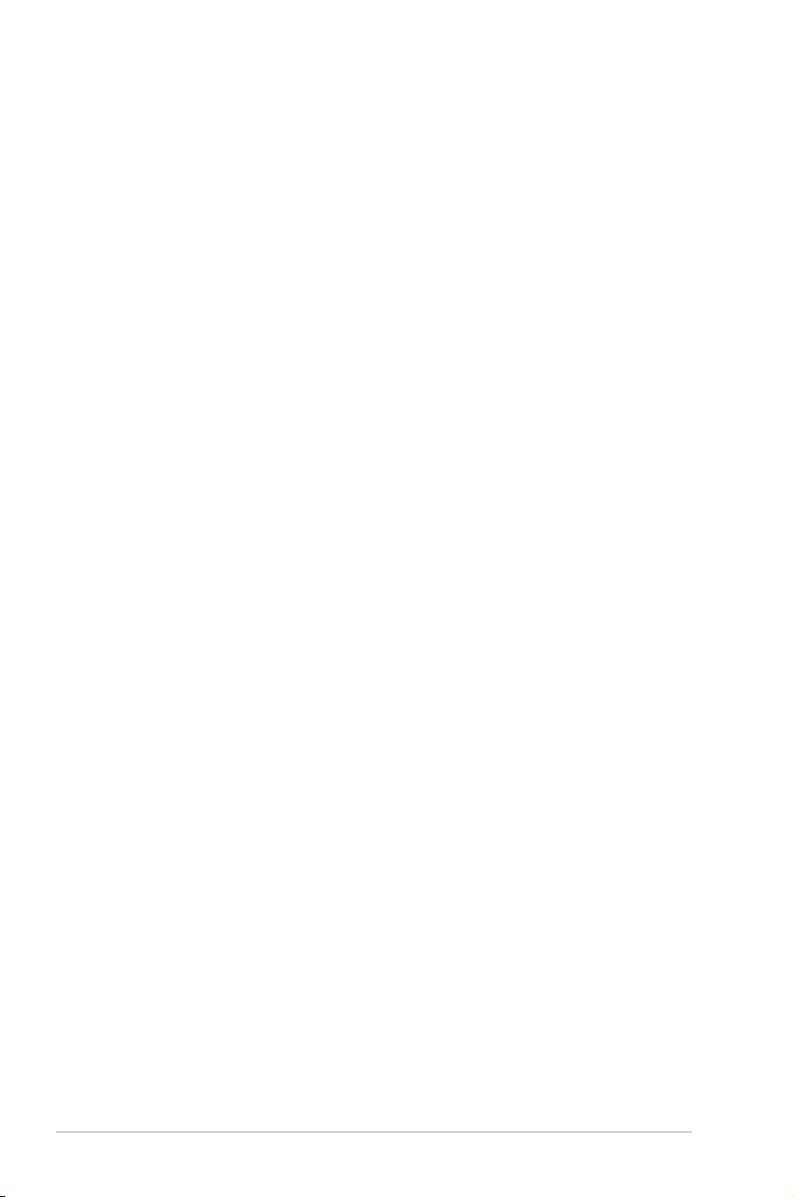
Оглавление
3.6 Использование AiCloud 2.0 ..............................................39
3.6.1 Облачный диск .............................................................40
3.6.2 Smart Access..................................................................41
3.6.3 Smart Sync .....................................................................42
3.6.4 Sync Server ....................................................................43
3.6.5 Настройки .....................................................................46
4 Конфигурация дополнительных параметров
4.1 Беспроводная связь ............................................................47
4.1.1 Общие ...........................................................................47
4.1.2 WPS ...............................................................................49
4.1.3 WDS ..............................................................................51
4.1.4 Фильтр MAC-адресов беспроводной сети ...............53
4.1.5 Настройка RADIUS ....................................................54
4.1.6 Профессиональный ....................................................55
4.2 LAN .....................................................................................58
4.2.1 LAN IP ...........................................................................58
4.2.2 DHCP-сервер ................................................................59
4.2.3 Маршрут .......................................................................61
4.2.4 Переключение управления .........................................62
4.3 WAN ....................................................................................63
4.3.1 Двойной WAN ..............................................................63
4.3.2 Подключение к сети Интернет ..................................64
4.3.3 IPv6 (Настройки Интернета) ......................................74
4.3.4 Переключение портов .................................................75
4.3.5 Virtual Server/Port Forwarding .....................................77
4.3.6 DMZ ..............................................................................80
4.3.7 DDNS ............................................................................81
4.3.8 NAT Passthrough ...........................................................82
4.4 IPv6 ......................................................................................83
4.5 VPN-сервер .........................................................................84
4.6 Брандмауэр .........................................................................85
4.6.1 Общие ...........................................................................85
4
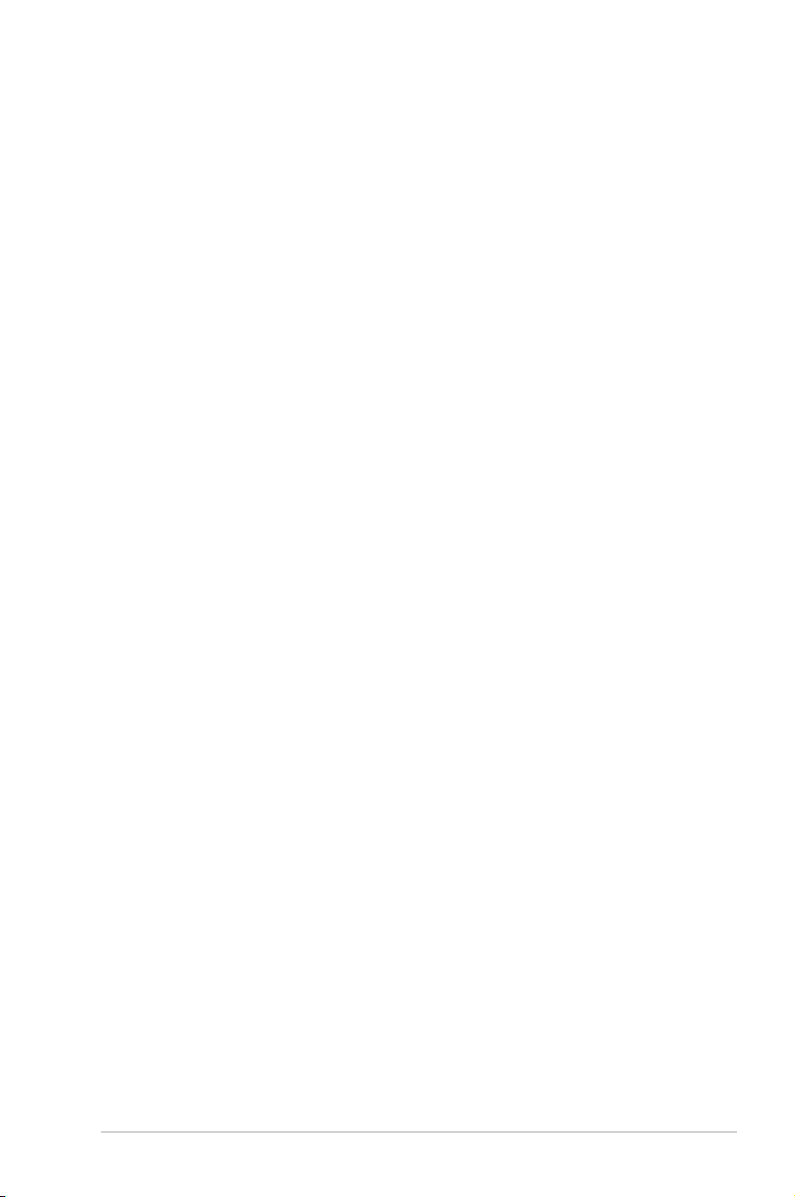
Оглавление
4.6.2 Фильтр URL..................................................................85
4.6.3 Фильтр ключевых слов ...............................................86
4.6.4 Фильтр сетевых служб ................................................86
4.7 Администрирование ..........................................................88
4.7.1 Режим работы...............................................................88
4.7.2 Система .........................................................................89
4.7.3 Обновление прошивки ................................................91
4.7.4 Восстановить/сохранить/загрузить настройки ........92
4.7.5 Обратная связь .............................................................93
4.8 Системный журнал ............................................................94
4.9 Список поддерживаемых функция для Ethernet WAN и
мобильного подключения .............................................95
5 Утилиты
5.1 Обнаружение устройства ..................................................97
5.2 Восстановление прошивки ...............................................98
6 Устранение неисправностей
6.1 Устранение основных неисправностей .........................100
6.2 Часто задаваемые вопросы (FAQ) ................................102
Приложение
Уведомления ................................................................................ 111
Контактная информация ASUS .................................................124
Информация о горячих линиях .................................................125
5
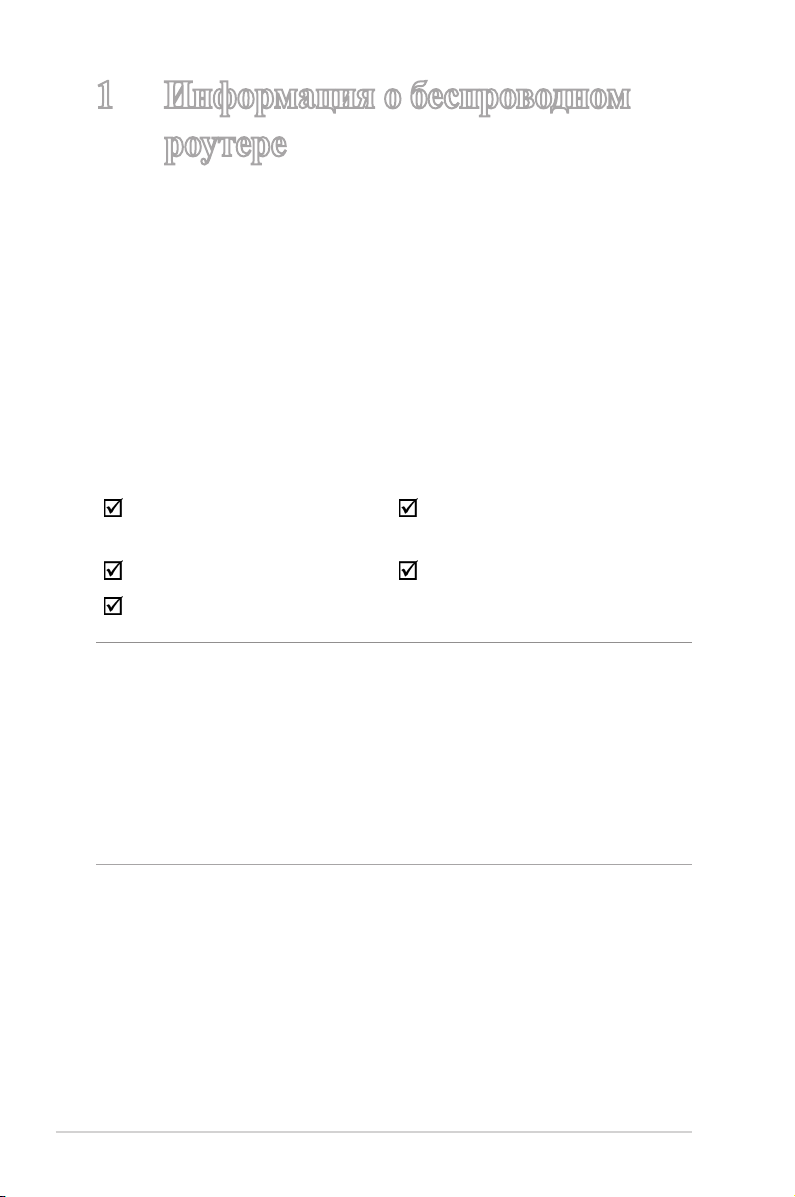
1 Информация о беспроводном
роутере
1.1 Приветствие!
Благодарим Вас за приобретение беспроводного роутера ASUS
4G-AC53U
Мощный и стильный 4G-AC55U использует частоты 2.4ГГц
и 5ГГц и поддерживает SMB, UPnP AV и FTP сервера для
круглосуточного доступа к файлам, одновременную работу
до 300,000 сессий; а также технологию ASUS Green Network,
обеспечивающую энергосбережение до 70%.
1.2 Комплект поставки
Беспроводной роутер
4G-AC53U
Сетевой кабель (RJ-45) Краткое руководство
2 3G/4G антенны
ПРИМЕЧАНИЯ:
• Если какие-либо элементы комплекта поставки отсутствуют или
повреждены, обратитесь к продавцу или в службу техподдержки
ASUS. Горячую линия службы технической поддержки смотрите в
конце этого руководства.
• Сохраните оригинальную упаковку на случай, если в будущем
потребуется гарантийное обслуживание, например ремонт или
замена.
Блок питания
6
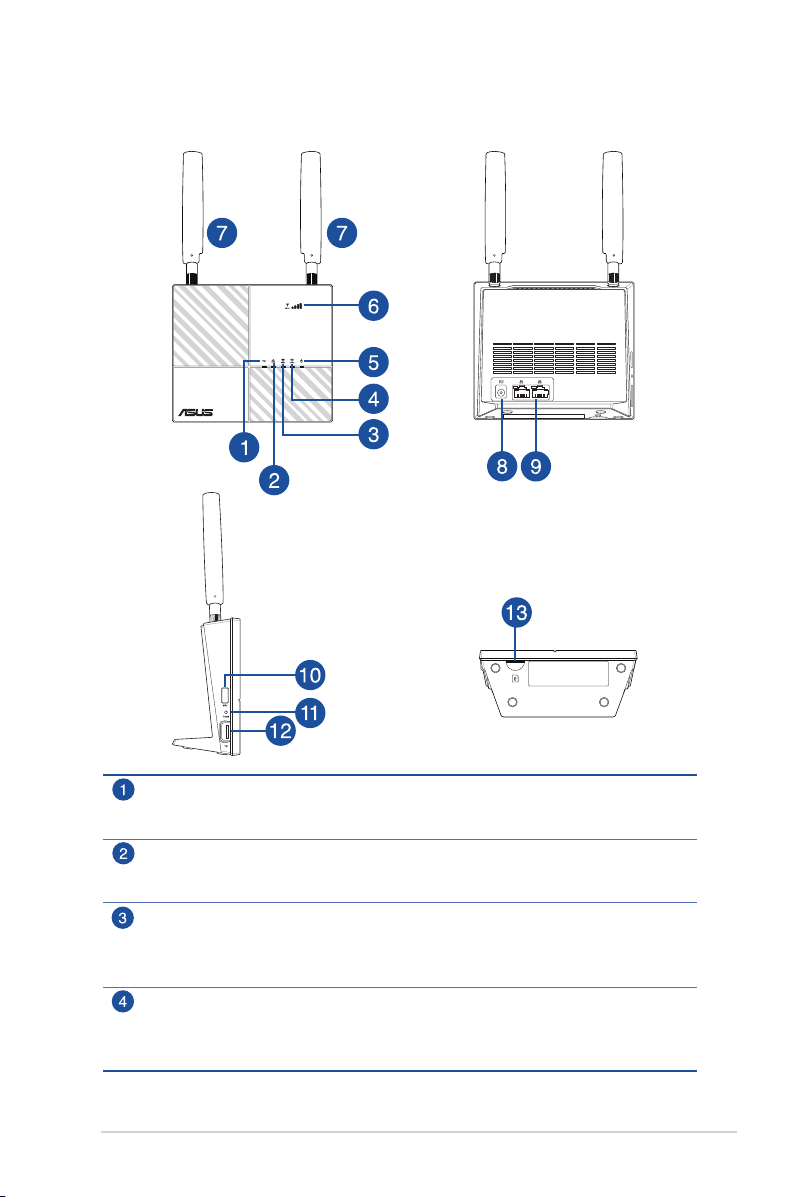
1.3 Данный беспроводной роутер
Индикатор USB
Выключен: Нет питания или физического соединения.
Включен: Имеется физическое соединение с устройством USB.
Индикатор LAN
Выключен: Нет питания или физического соединения.
Включен: Установлено подключение к Ethernet.
Индикатор 5 ГГц
Выключен: Нет сигнала 5 ГГц.
Включен: диапазон 5 ГГц готов к работе.
Мигает: Передача данных через беспроводное подключение.
Индикатор 2.4 ГГц
Выключен: Нет сигнала 2.4 ГГц.
Включен: диапазон 2,4 ГГц готов к работе.
Мигает: Передача данных через беспроводное подключение.
7
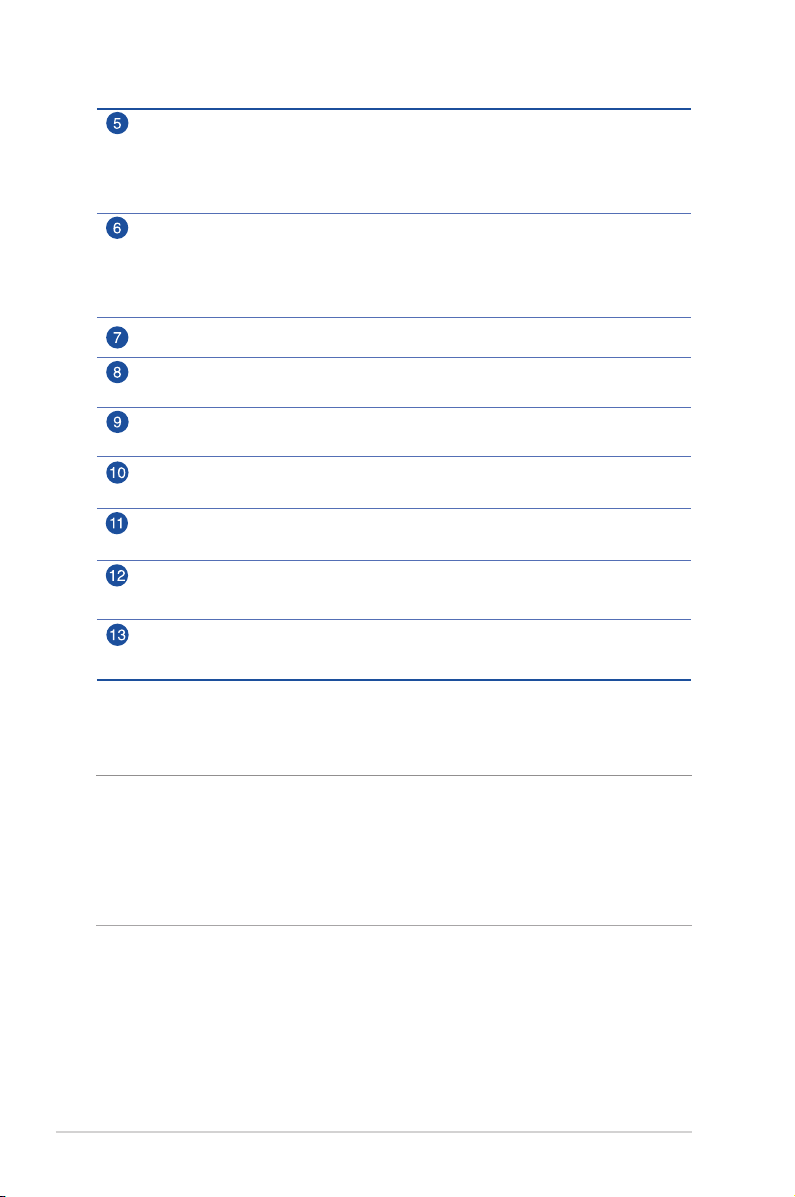
Индикатор питания
Выключен: Нет питания.
Включен: устройство готово.
Медленно мигает: Режим восстановления
Быстро мигает: Обработка WPS.
Индикаторы мощности сигнала 3G/4G
1 горящий: слабый сигнал
2 горящих: нормальный сигнал
3 горящих: мощный сигнал
Фиолетовый свет для подключения 3G, синий свет для подключения 4G
Съемные антенны LTE
Разъем питания (DC-In)
Подключение блока питания.
Порты LAN 1~2
Подключение сетевых устройств.
Кнопка WPS
Нажмите и удерживайте кнопку для запуска мастера WPS.
КНОПКА СБРОСА
Эта кнопка предназначена для сброса системы к настройкам по умолчанию.
Разъем USB 2.0
Подключение USB-устройств, например жесткого диска USB или USB флэшдиска.
Слот карты SIM/USIM
Для подключения к сети Интернет через мобильную сеть установите в этот
слот карту SIM/USIM.
ПРИМЕЧАНИЯ:
• Используйте только блок питания, поставляемый с устройством.
При использовании других блоков питания устройство может быть
повреждено.
• Установите карту mini-SIM/USIM в слот перед включением роутера.
8
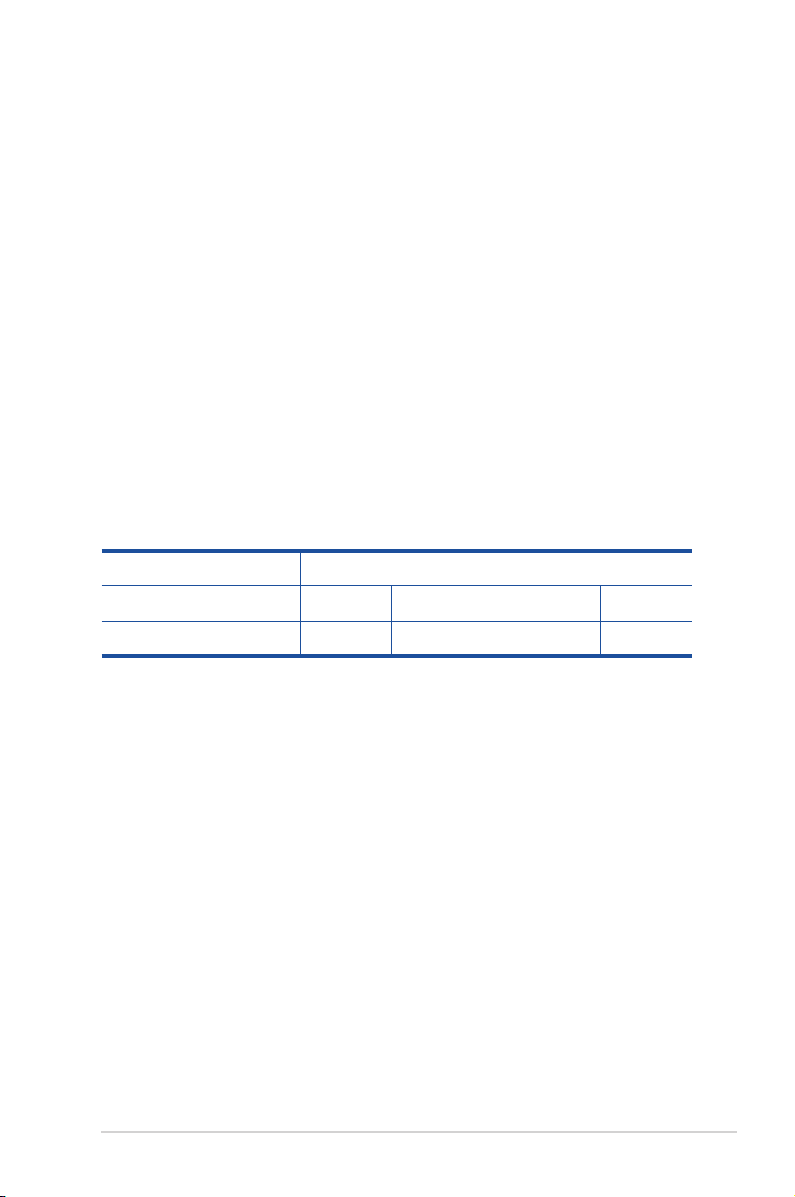
1.4 Свойства устройства
Потребляемая мощность:
• Вход: 100~240 В / 50~60 Гц, 12 В / 2 A пост. тока
• Максимальная потребляемая мощность: 18,4 Вт
• Средняя потребляемая мощность: 12,7 Вт
• Средняя потребляемая мощность определяется при
комнатной температуре (23°C - 27°C) как приведено ниже:
• Активно подключение к мобильной сети
• Включена беспроводная сеть; нет устройств,
подключенных к беспроводной сети
• Одно сетевое устройство, подключенное к порту LAN;
отсутствие передачи данных; нет подключенных сетевых
устройств к другим портам LAN
Окружающие условия:
Блок питания
Температура при работе 0~40°C Температура при хранении 0~70°C
Влажность при работе 10~90% Влажность при хранении 10~90%
Выходное напряжение 12 В с током 2 A
9
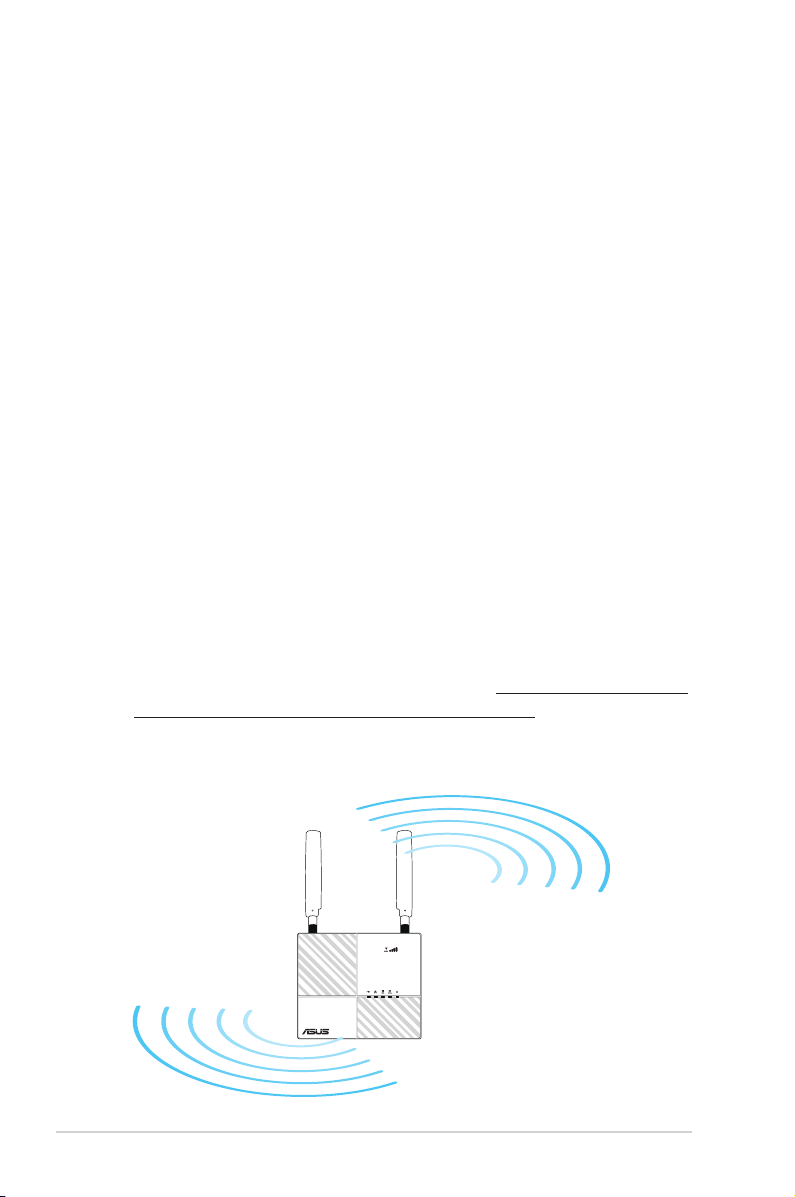
1.5 Размещение роутера
Для улучшения беспроводной связи между беспроводным
роутером и сетевыми устройствами, подключенными к нему,
выполните следующее:
• Установите роутер рядом с окном для обеспечения лучшего
качества сигнала и скорости передачи данных.
• Поместите устройство подальше от металлических преград и
прямых солнечных лучей.
• Поместите роутер горизонтально.
• Не устанавливайте роутер в пыльных или влажных
помещениях.
• Для предотвращения потери сигнала поместите устройство
подальше от устройств стандарта 802.11g или устройств,
работающих на частоте 20 МГц или 2.4ГГц, устройств
Bluetooth, беспроводных телефонов, трансформаторов,
мощных двигателей, флюоресцентных ламп, микроволновых
лучей, холодильников и другого промышленного
оборудования.
• Используйте последнюю прошивку. Скачать последнюю
версию прошивки можно с сайта ASUS https://www.asus.com/
Networking/4G-AC53U/HelpDesk_Download/.
• Для обеспечения оптимального сигнала, расположите
антенны, как показано на рисунке ниже.
10
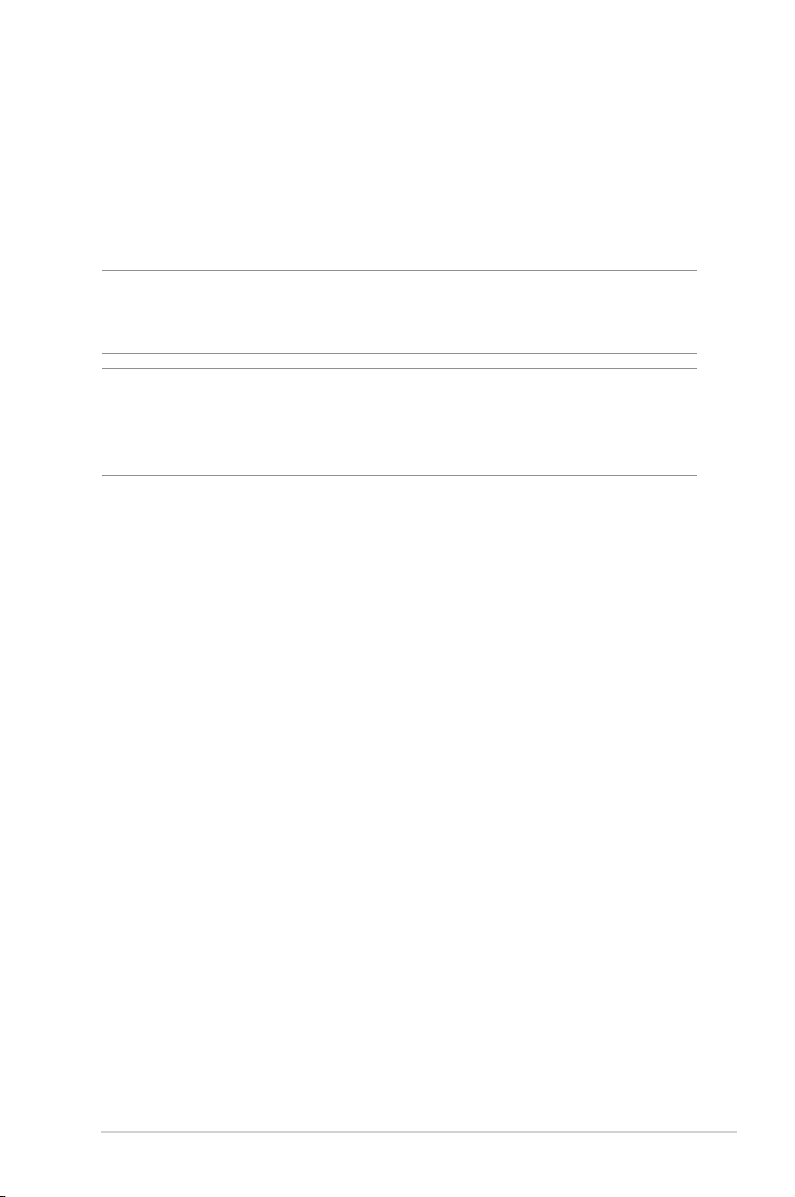
1.6 Установка роутера
1.6.1 Требования к установке.
Для настройки беспроводной требуется следующее:
• Карта mini SIM с пакетом WCDMA или LTE
ВАЖНО! Убедитесь, что на карте mini-SIM/USIM включен пакет
WCDMA или LTE. Приобрести пакет можно у оператора мобильной
связи.
ВНИМАНИЕ! Используйте только стандартную карту mini-SIM/
USIM. Использование SIM-карты другого типа, например микро
и нано, может привести к застреванию SIM-карты и повреждению
роутера.
• Подключенный к Интернету ADSL/кабельный модем
• Компьютер с разъемом RJ-45 (10/100/1000 Base-TX) или
беспроводное устройство стандарта 802.11a/b/g/n/ac 2,4/5
ГГц
• Браузер, например Internet Explorer, Firefox, Safari или
Google Chrome
11
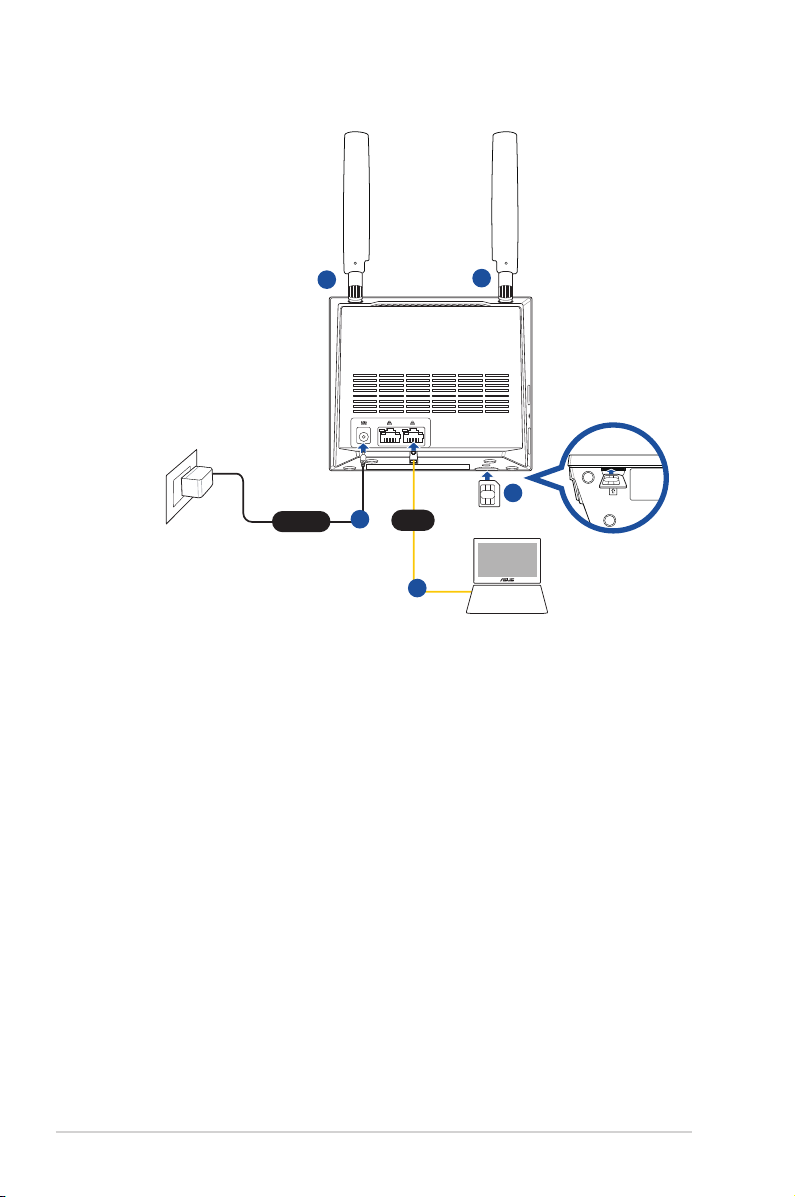
1.6.2 Настройте беспроводной роутер.
Laptop
a
Wall Power Outlet
Power
c
LAN
d
a
b
a. Прикрепите две антенны 3G/4G.
b. Вставьте карту mini-SIM/USIM в слот mini-SIM/USIM. При
правильной установке карты mini-SIM/USIM индикатор
мобильной сети загорится и начнет медленно мигать после
включения.
c. Подключите блок питания к разъему DC-IN роутера и
к электрической розетке, затем дождитесь включения
индикатора питания. Роутер включен.
d. С помощью сетевого кабеля подключите компьютер к LAN
порту роутера.
12
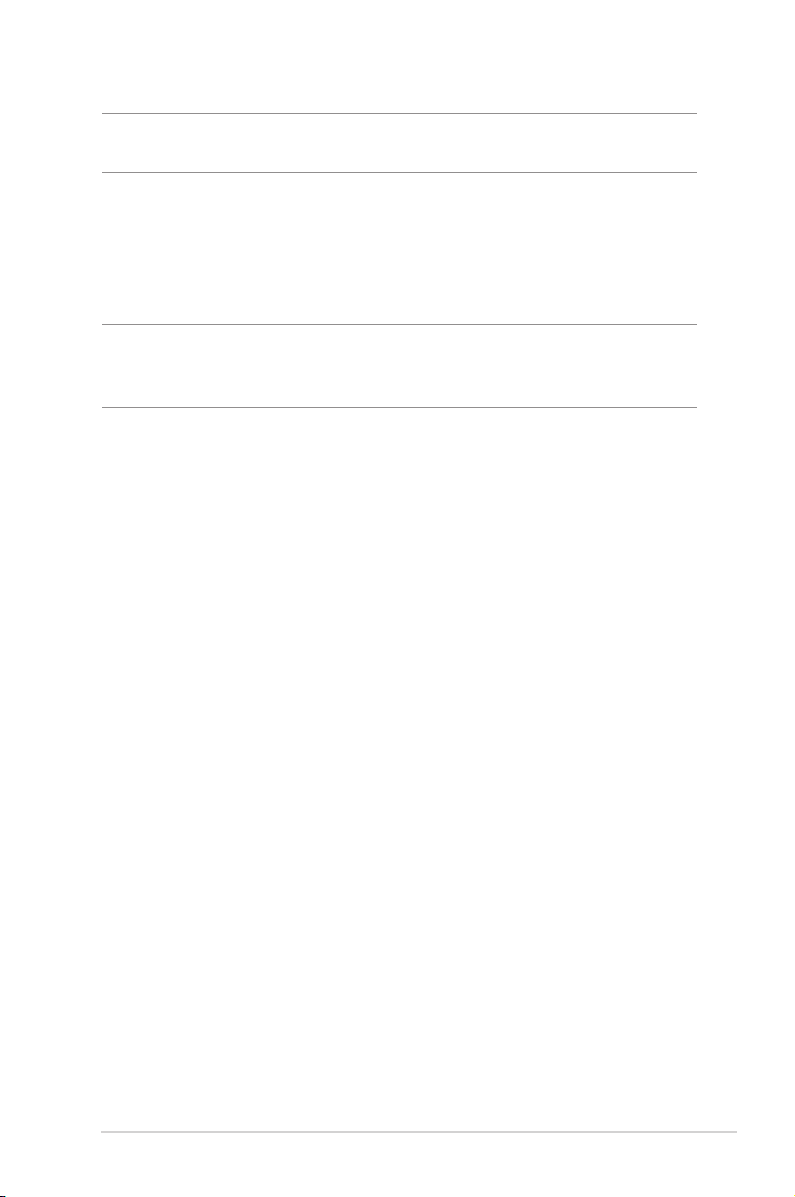
Подключение к беспроводной сети вручную
ПРИМЕЧАНИЕ: Убедитесь, что вы нажали кнопку Wi-Fi на
роутере.
1. Включите Wi-Fi на беспроводном клиенте для поиска
доступных беспроводных сетей.
2. Выберите беспроводную сеть с именем "ASUS_XX_2G" или
“ASUS_XX_5G”, являющейся беспроводной сетью роутера
по умолчанию.
ПРИМЕЧАНИЕ: XX относится к двум последним цифрам MACадреса диапазона 2,4 ГГц. Его можно найти на этикетке на задней
панели роутера.
13
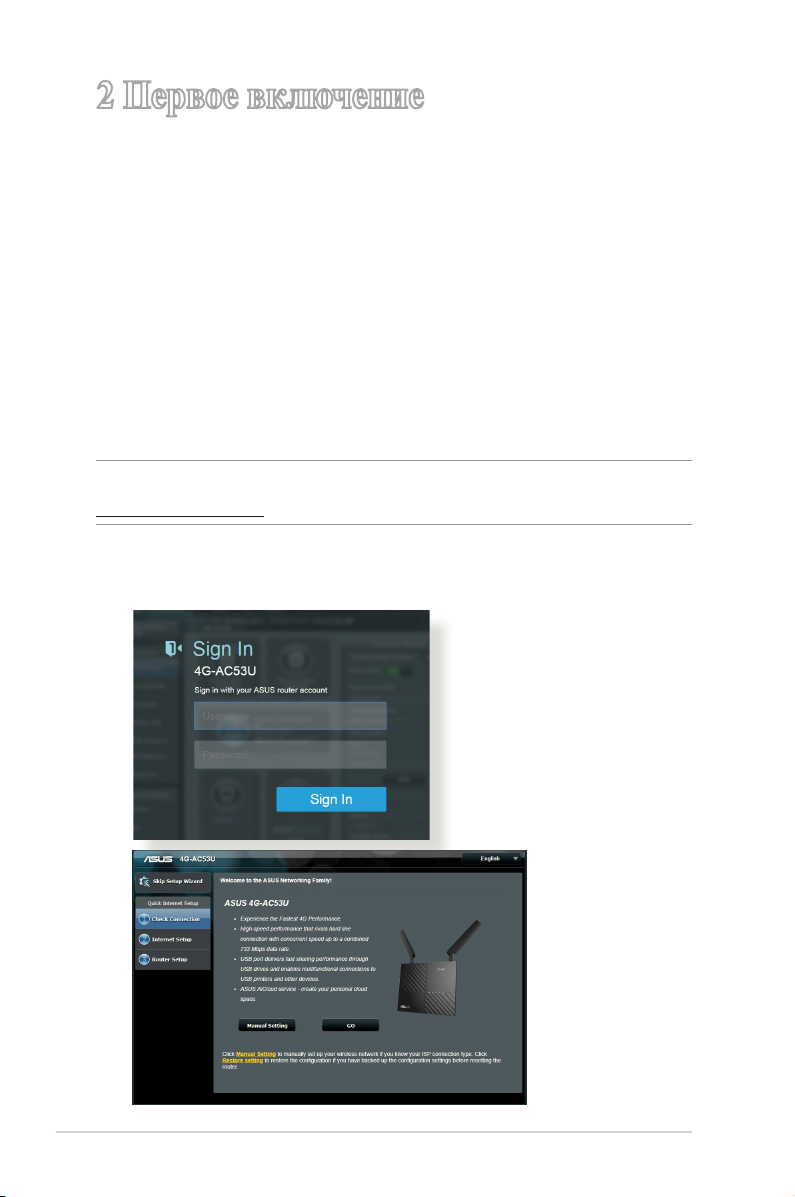
2 Первое включение
2.1 Быстрая настройка Интернет (QIS) с
автоопределением
Для настройки роутера с помощью QIS (Быстрая настройка
Интернет):
1. Включите роутер. Убедитесь, что следующие индикаторы горят:
• Индикатор LAN или
мобильной сети
2. Запустите браузер, например Internet Explorer, Firefox, Safari
или Google Chrome.
ПРИМЕЧАНИЕ: Если QIS не запускается автоматически, введите
http://router.asus.com в адресной строке и обновите страницу.
3. Войдите в веб-интерфейс. Автоматически появится страница
быстрой настройки (QIS). По умолчанию, имя пользователя
и пароль для веб-интерфейса роутера admin.
• Индикатор 2.4 ГГц
• Индикатор 5 ГГц
14
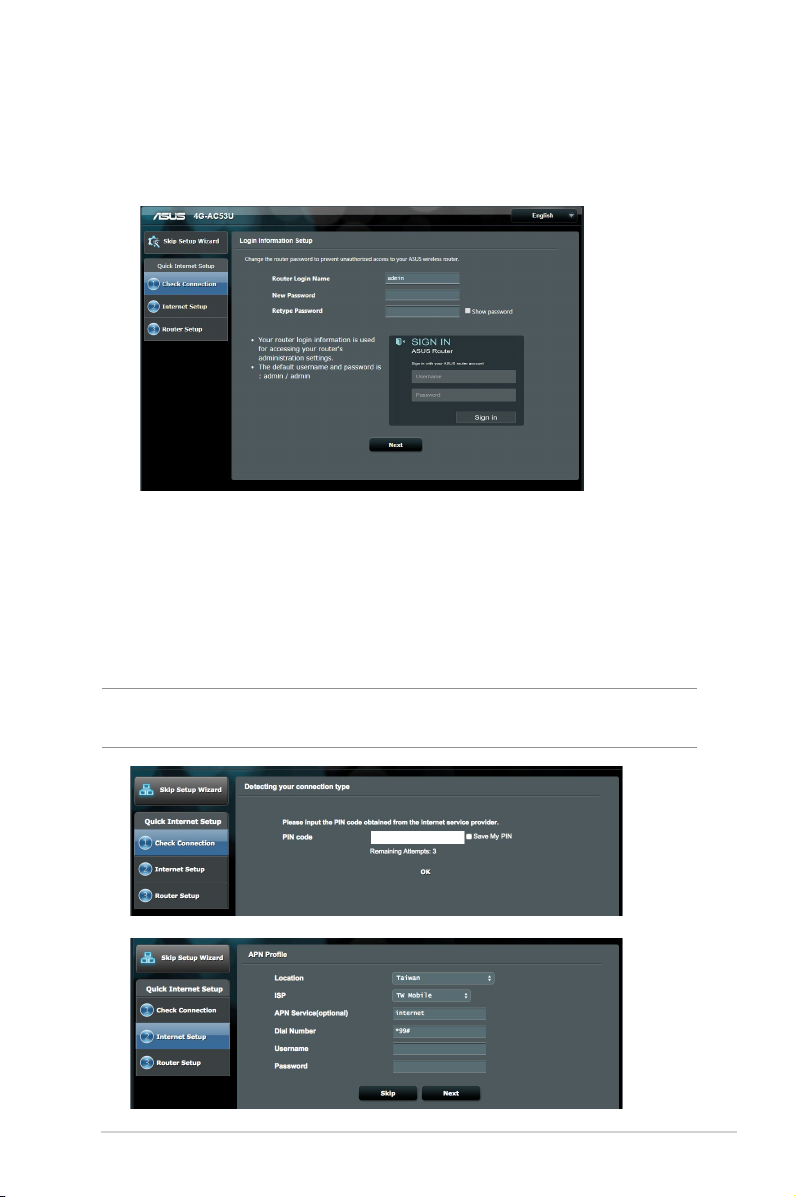
4. Назначьте логин и пароль для роутера и нажмите Далее.
Логин и пароль необходимы для входа в веб-интерфейс
роутера для просмотра или изменения его параметров.
Запишите логин и пароль для использования в дальнейшем.
5. Если имеется подключение к сети 3G/4G, роутер запустит
функцию Быстрая настройка Интернет (QIS),которая
автоматически обнаруживает и применяет настройки APN
для подключения к беспроводной базовой станции. Если
мастер QIS не применил настройки APN автоматически или
появился запрос ПИН-кода для SIM-карты, настройте APN
вручную.
ПРИМЕЧАНИЕ: ПИН-код может отличаться в зависимости от
провайдера.
15
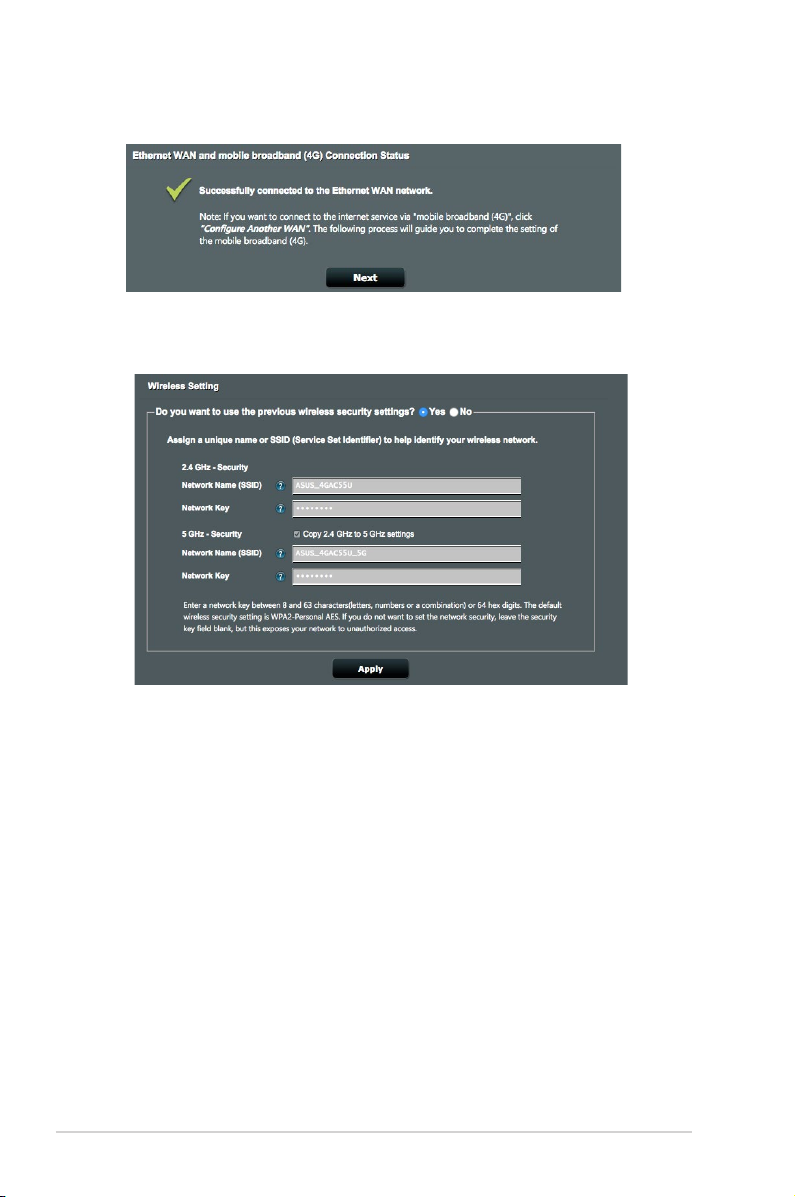
Успешная настройка мобильного подключения
6. Перейти к следующему шагу для настройки параметров
беспроводной сети.
7. Назначьте имя сети (SSID) и ключ безопасности для
беспроводного подключения 2.4 ГГц. Когда закончите,
нажмите Применить.
16
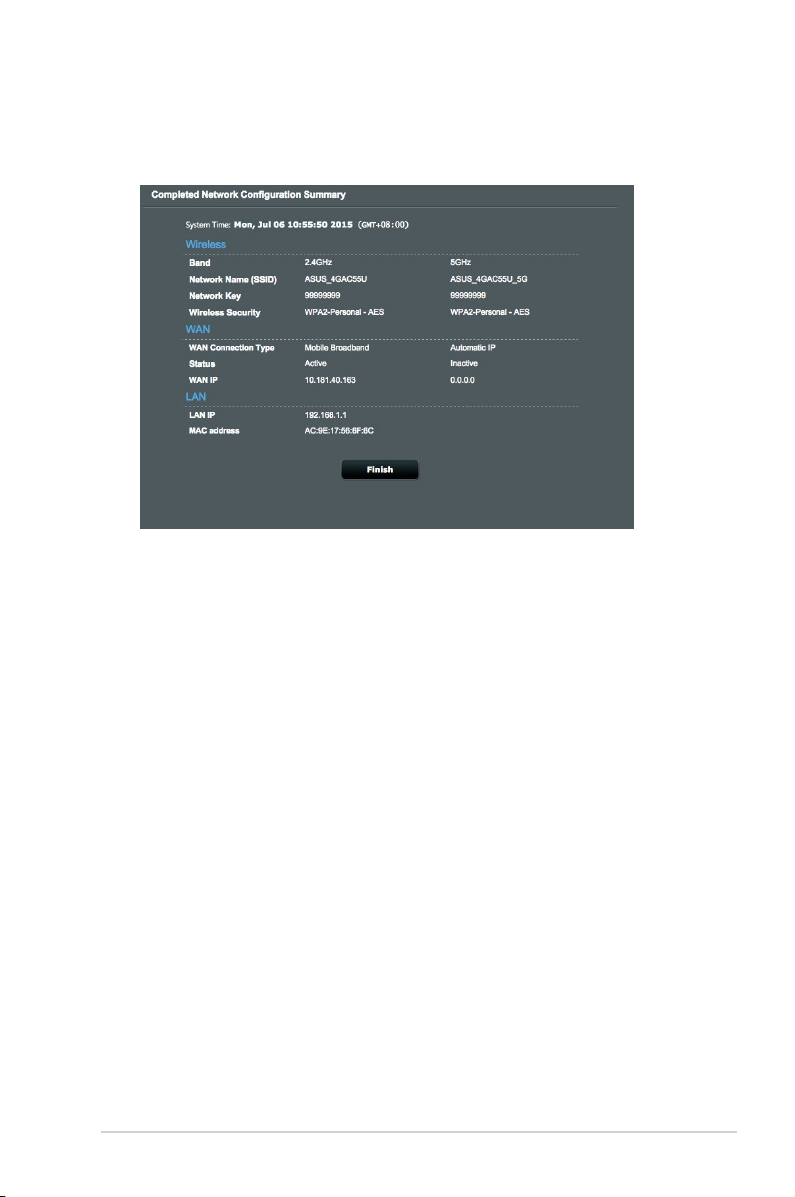
8. Появятся настройки Интернет и беспроводной сети.
Нажмите Готово для завершения процесса быстрой
настройки.
9. Индикатор мощности сигнала 3G/4G загорится после
завершения настройки сети 3G/4G , что означает успешное
подключение к сети Интернет.
17
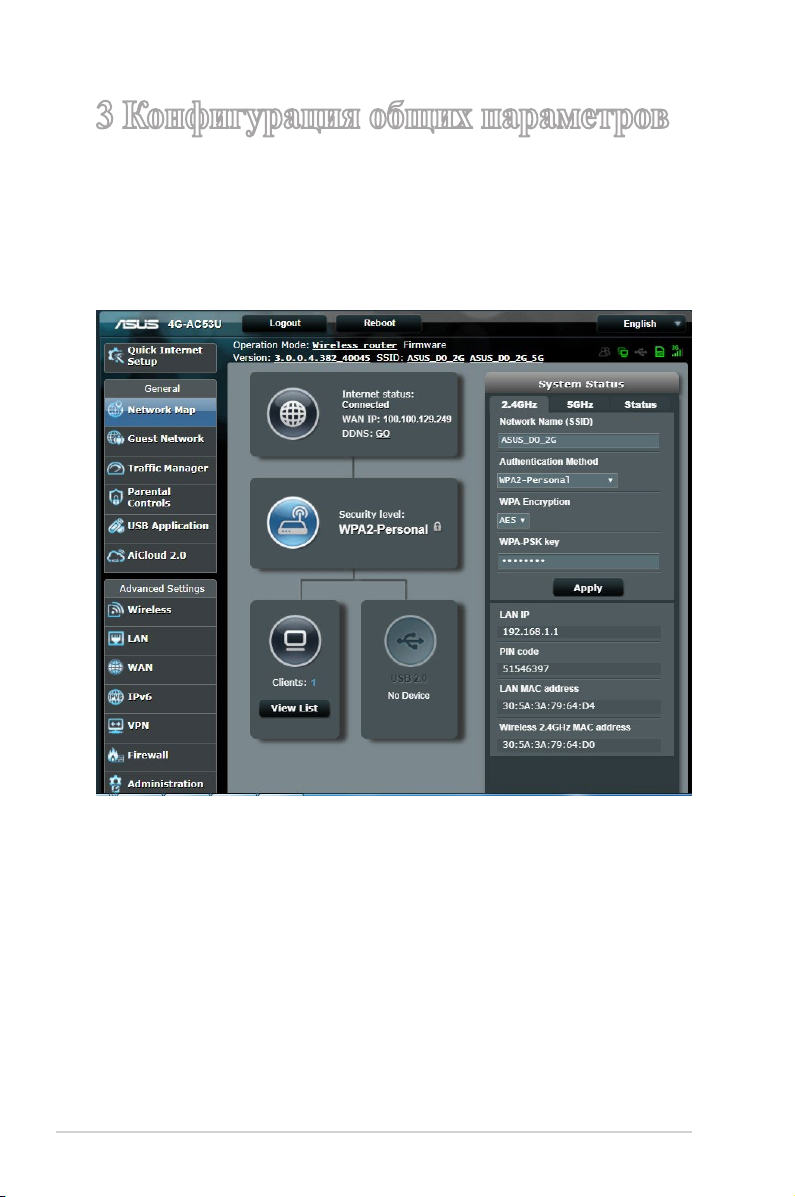
3 Конфигурация общих параметров
3.1 Использование карты сети
Карта сети позволяет проверить состояние подключения к сети
Интернет, сконфигурировать сетевые настройки и управлять
сетевыми клиентами.
18
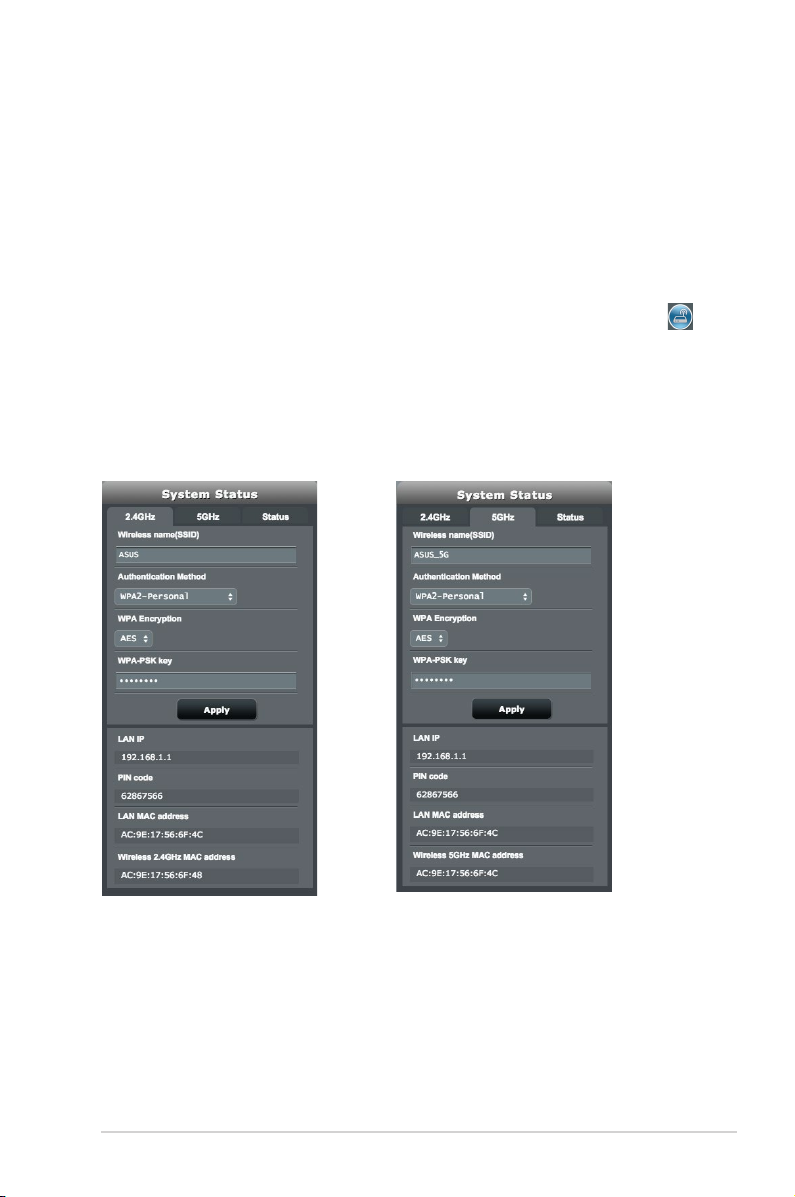
3.1.1 Настройка параметров безопасности
беспроводной сети
Для защиты беспроводной сети от несанкционированного
доступа, необходимо настроить параметры безопасности.
Для настройки параметров безопасности:
1. В меню навигации выберите Общие > Карта сети.
2. На экране карты сети нажмите иконку состояния системы
. Можно сконфигурировать параметры безопасности
беспроводной сети, например имя (SSID), метод
аутентификации и параметры шифрования.
Настройки 2.4 ГГц Настройки 5 ГГц
19
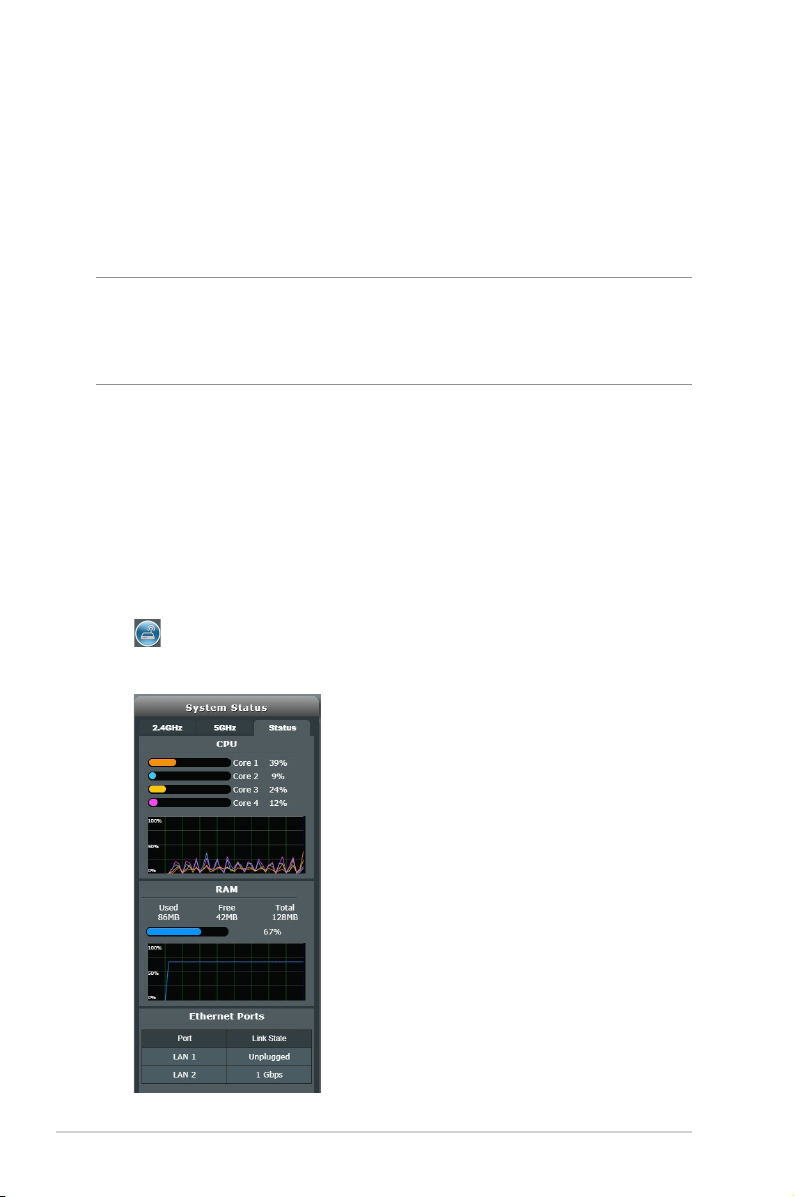
3. В поле Wireless name (SSID) введите уникальное имя для
Вашей беспроводной сети.
4. В списке Метод аутентификации выберите метод
шифрования для беспроводной сети.
При выборе метода аутентификации WPA-Personal или
WPA-2 Personal необходимо ввести ключ.
ВАЖНО! Стандарт IEEE 802.11n/ac не поддерживает низко
скоростное соединение с ключом WEP или WPA-TKIP. Если Вы
используете эти методы шифрования, скорость передачи данных
снизится до IEEE 802.11g 54Mbps.
5 Когда закончите, нажмите Применить.
3.1.2 Состояние системы
Для мониторинга системных ресурсов:
1. В меню навигации выберите Общие > Карта сети.
2. На экране карты сети нажмите иконку состояния системы
. Вы можете найти информацию об использовании
процессора и памяти.
20
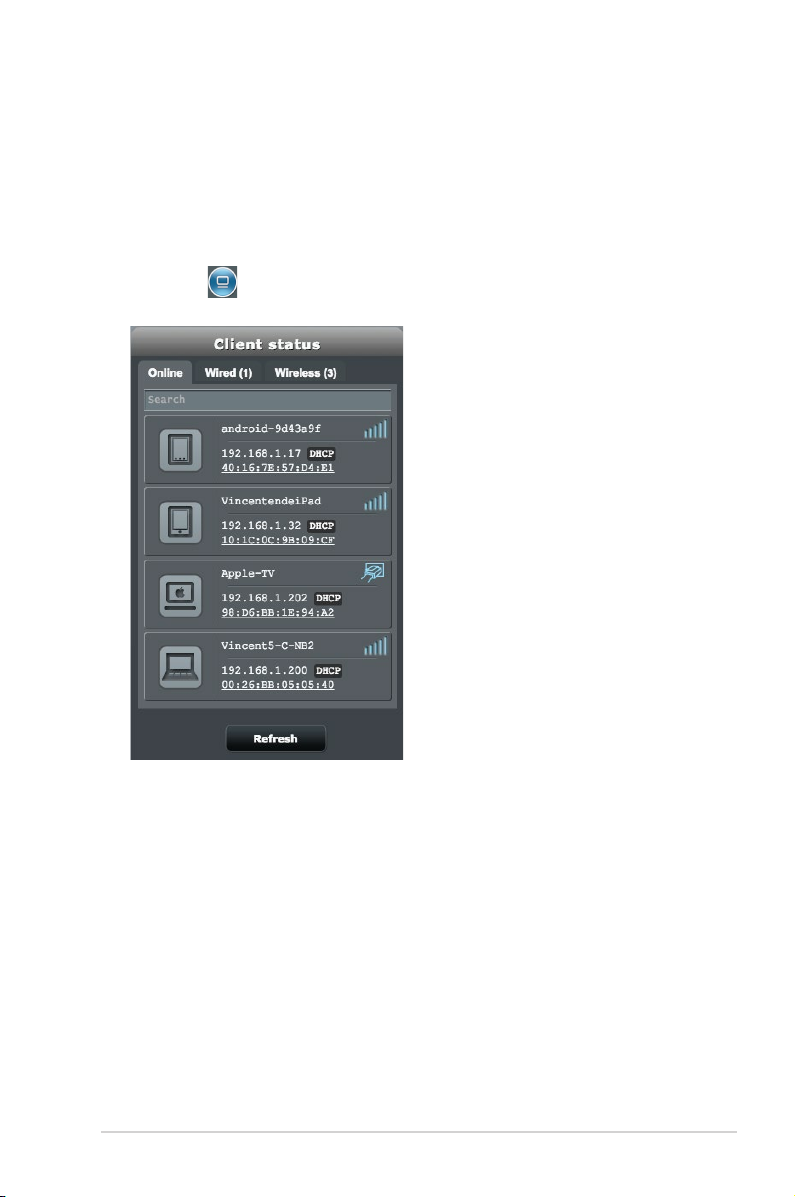
3.1.3 Управление сетевыми клиентами
Для управления сетевыми клиентами:
1. В меню навигации выберите Общие > Карта сети.
2. Для отображения информации о сетевых клиентах нажмите
иконку
на экране карты сети.
21
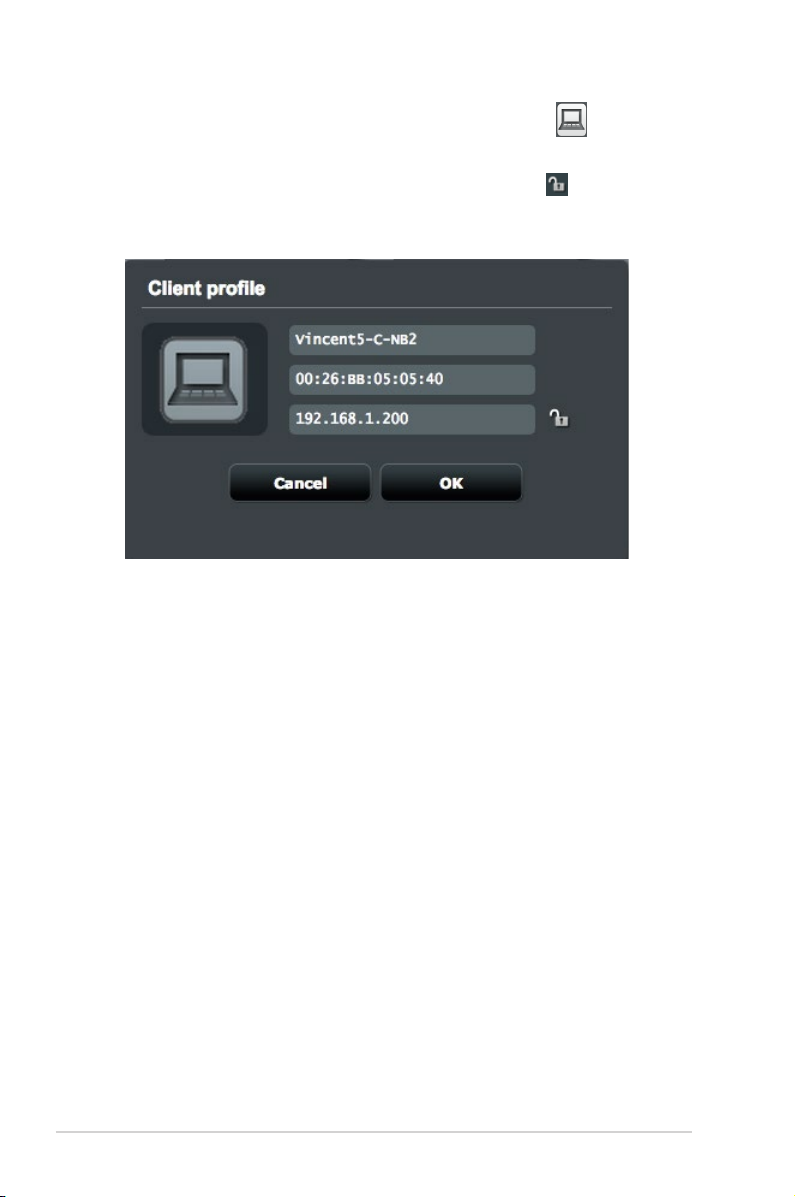
3. В таблице состояния клиента нажмите иконку для
отображения подробной информации. Для блокирования
клиента выберите клиента и нажмите иконку .
22
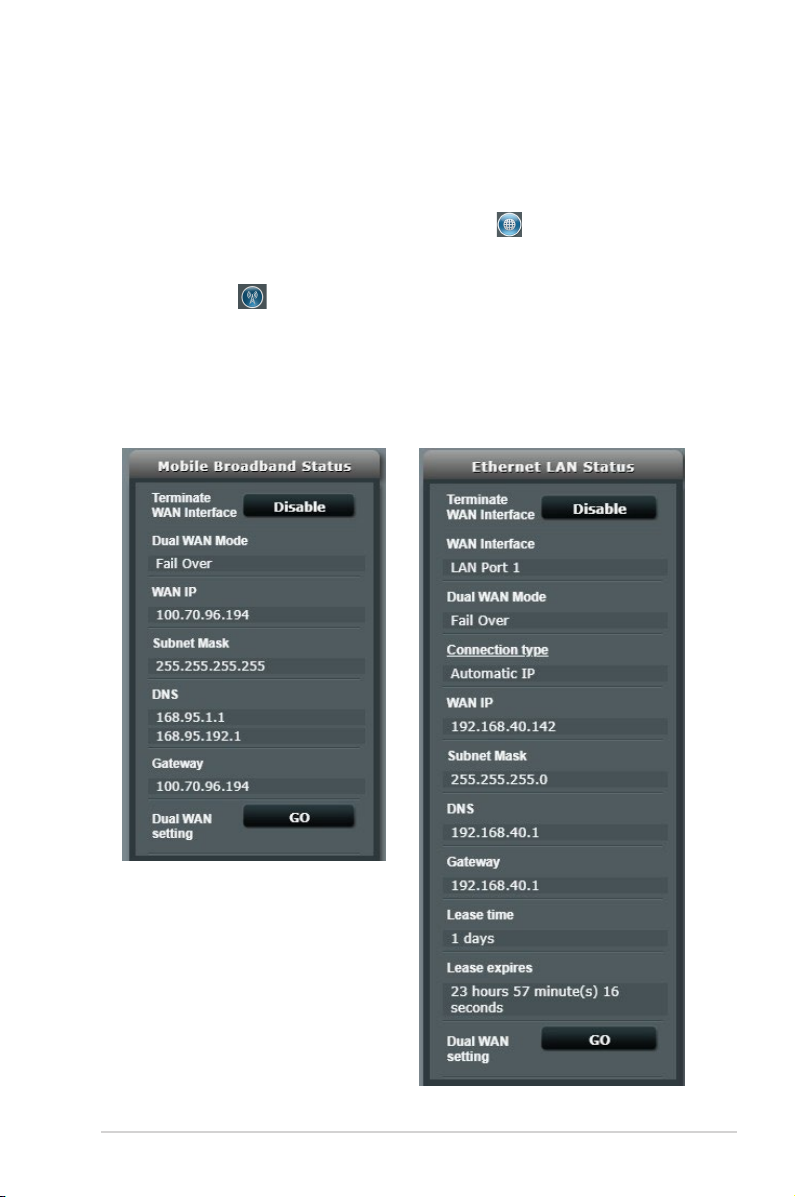
3.1.4 Отслеживание состояния Интернет
Для отслеживания состояния подключения к Интернет:
1. В меню навигации выберите Общие > Карта сети.
2. На экране карта сети, выберите иконку
информации о сетевых клиентах. Для отображения
конфигурации мобильной сети можно выбрать иконку Mobile
Broadband .
3. Для отключения WAN-интерфейса нажмите кнопку
Отключить.
Мобильная сеть Ethernet LAN как WAN
для отображения
23
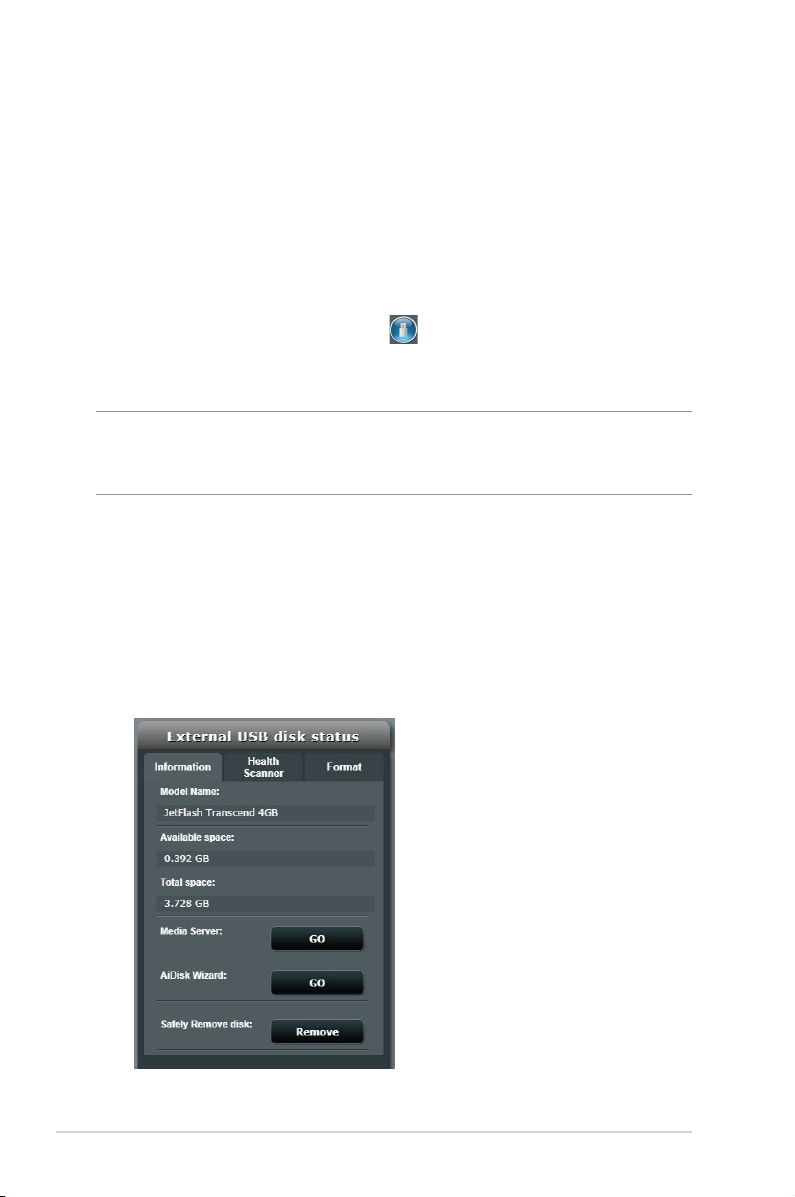
3.1.5 Мониторинг USB-устройства
Беспроводной роутер оснащен портом USB, предназначенными
для подключения USB-накопителя или USB-принтера.
Для мониторинга USB-устройства:
1. В меню навигации выберите Общие > Карта сети.
2. Для отображения информации об USB-устройстве на экране
карты сети нажмите иконку
.
3. В поле Медиасервер нажмите GO для настройки iTune и
DLNA для обмена файлами в локальной сети.
ПРИМЕЧАНИЕ: Беспроводной роутер работает с большинством
USB жестких дисков/ флэш-дисков (размером до 2 Тб) и поддерживает
чтение и запись для FAT16, FAT32, EXT2, EXT3 и NTFS.
4. В поле AiDisk Wizard нажмите GO для создания FTP
сервера, позволяющему обмен файлами через Интернет.
5. Для извлечения USB-накопителя нажмите кнопку Удалить
в поле Безопасное извлечение диска. После успешного
отключения USB-накопителя состояние изменится на
Отключен.
24
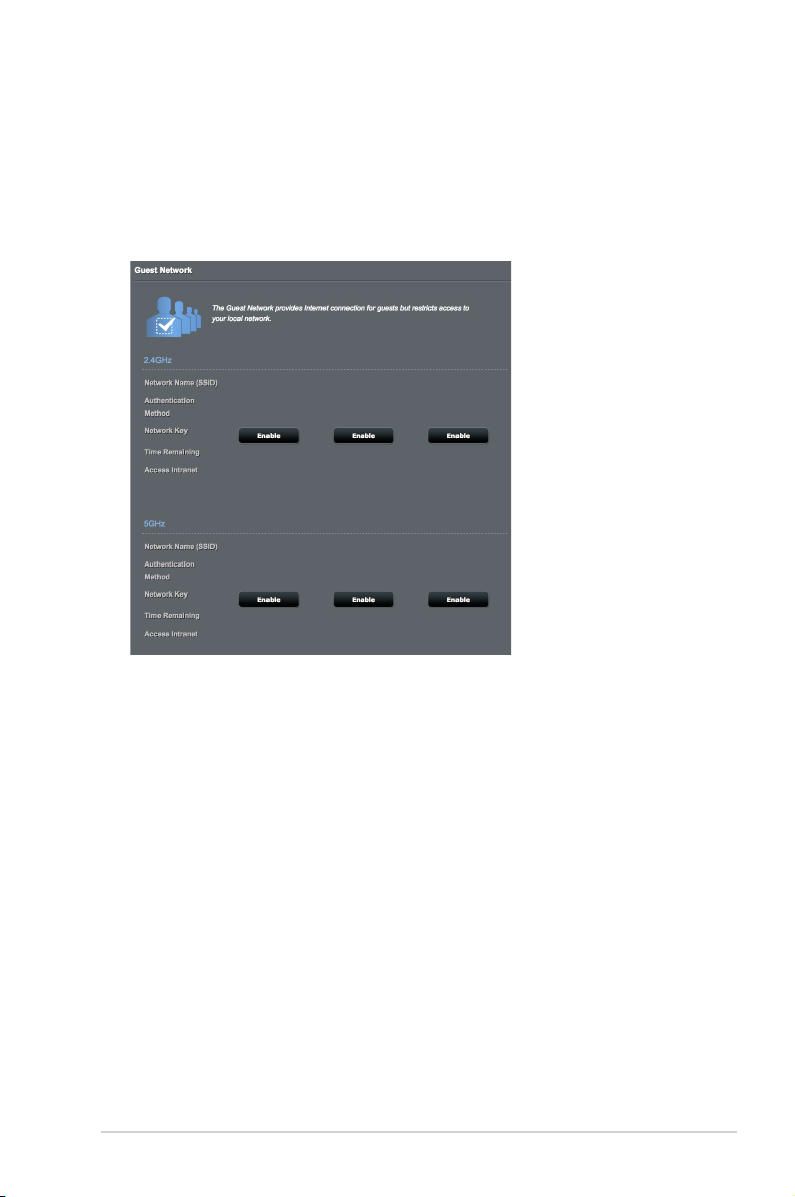
3.2 Гостевая сеть
Гостевая сеть предоставляет подключение к сети Интернет для
временных посетителей через отдельный SSID без доступа к
локальной сети.
Для создания гостевой сети:
1. В меню навигации выберите Общие > Карта сети.
2. На экране гостевой сети выберите используемый диапазон:
2.4 или 5 ГГц.
3. Выберите Включить.
4. Конфигурация гостевых настроек на всплывающем экране
5. Назначьте сетевое имя (SSID) для идентификации вашей
гостевой сети.
6. Выберите метод аутентификации.
7. При выборе WPA-аутентификации выберите шифрование
WPA.
8. Укажите Время доступа или выберите Безграничный.
25
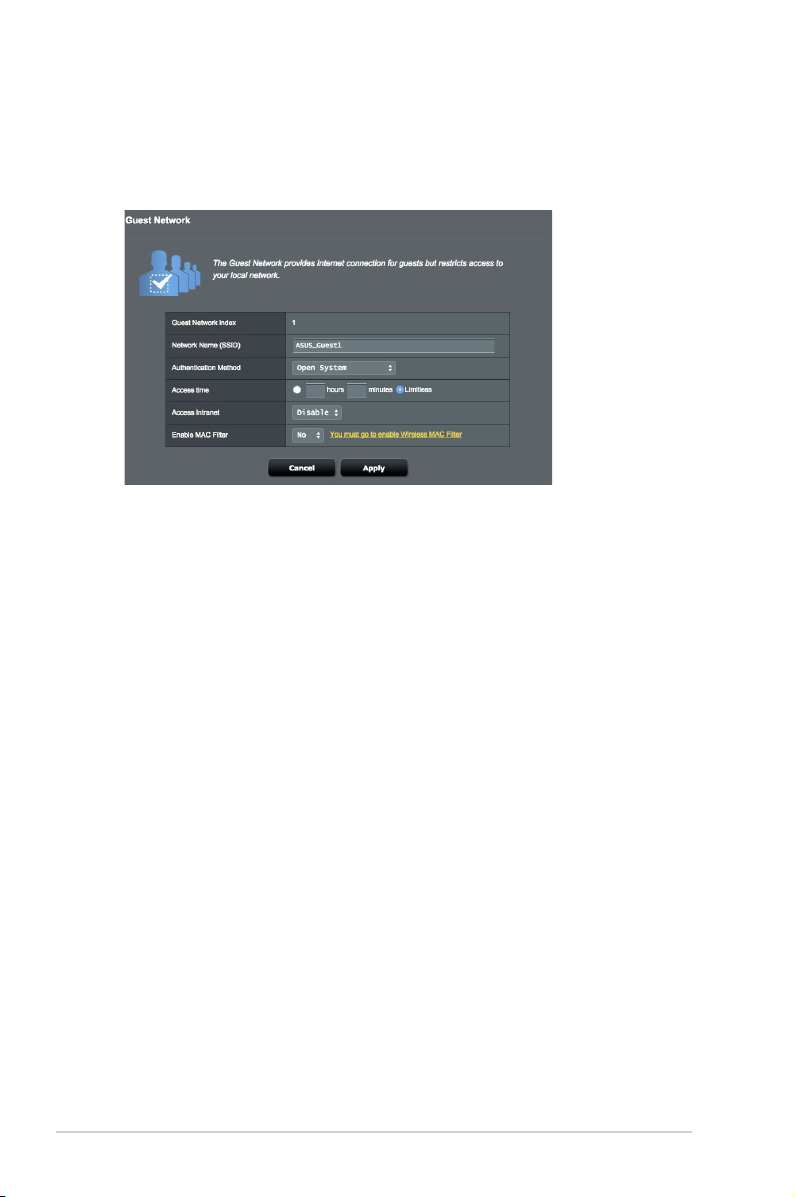
9. Включите или отключите Доступ к Интранет.
10. В поле Фильтр MAC адресов выберите Да или Нет.
11. Когда закончите, нажмите Применить.
26
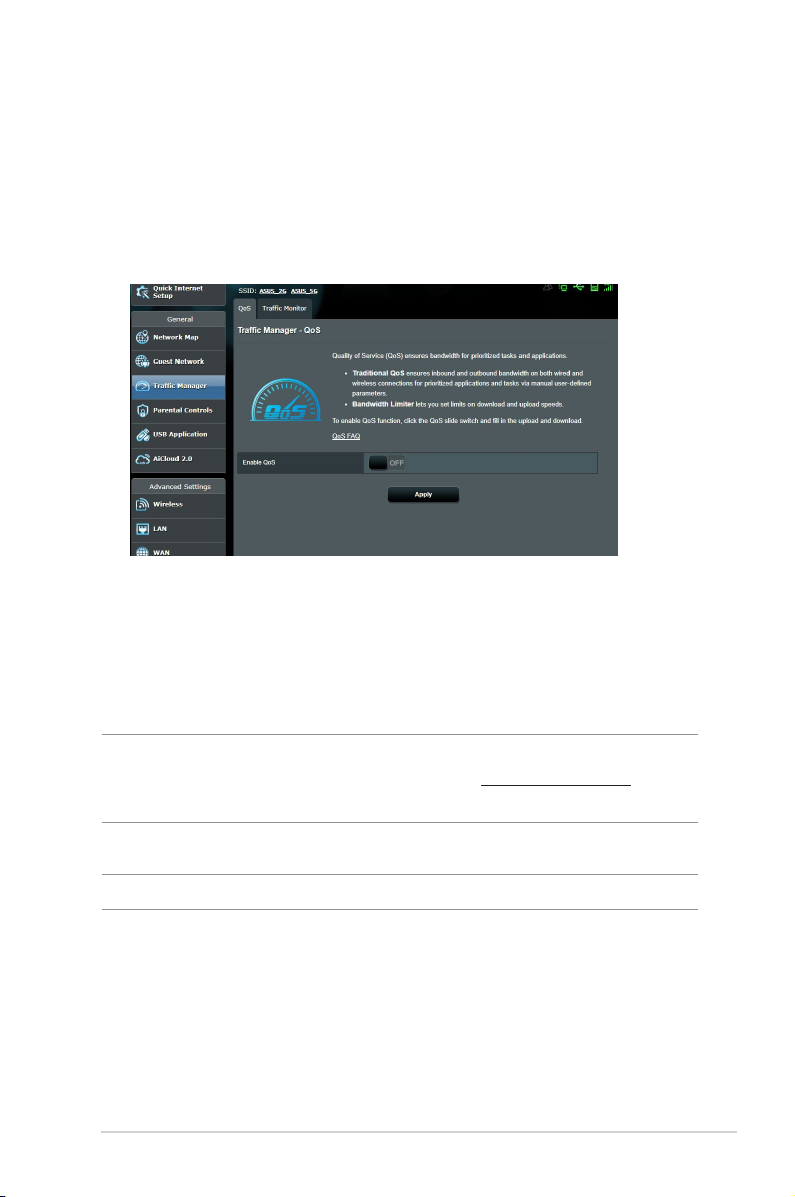
3.3 Диспетчер трафика
3.3.1 QoS
Эта функция гарантирует пропускную способность для
приоритезированных задач и приложений.
Для включения функции QoS:
1. В меню навигации выберите Общие > Диспетчер трафика
> вкладка QoS.
2. В панели Включить QoS нажмите ВКЛ.
3. Заполните поля входящей и исходящей скорости.
ПРИМЕЧАНИЕ: Информацию о ширине канала можно получить
у Вашего провайдера (ISP). Можно посетить http://speedtest .net и
проверить свою пропускную способность.
4. Выберите тип QoS (Adaptive или Traditional).
ПРИМЕЧАНИЕ: Описание типа QoS отображается на вкладке QoS.
5. Нажмите Применить.
27
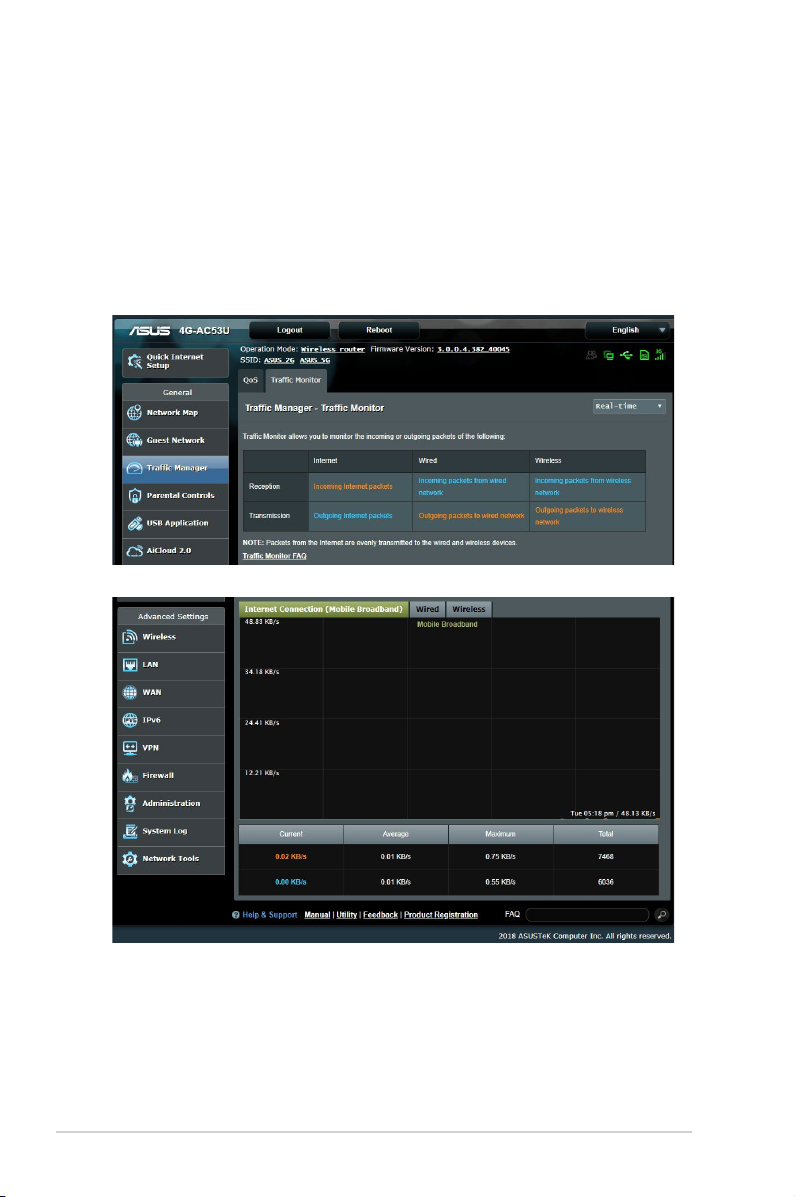
3.3.2 Мониторинг трафика
Функция мониторинга трафика позволяет оценить объем
трафика, а также скорость подключения к Интернет, проводного
и беспроводного подключений. Функция позволяет ежедневно
контролировать сетевой трафик. Также имеется возможность
отобразить трафик в течение последних 24 часов.
28
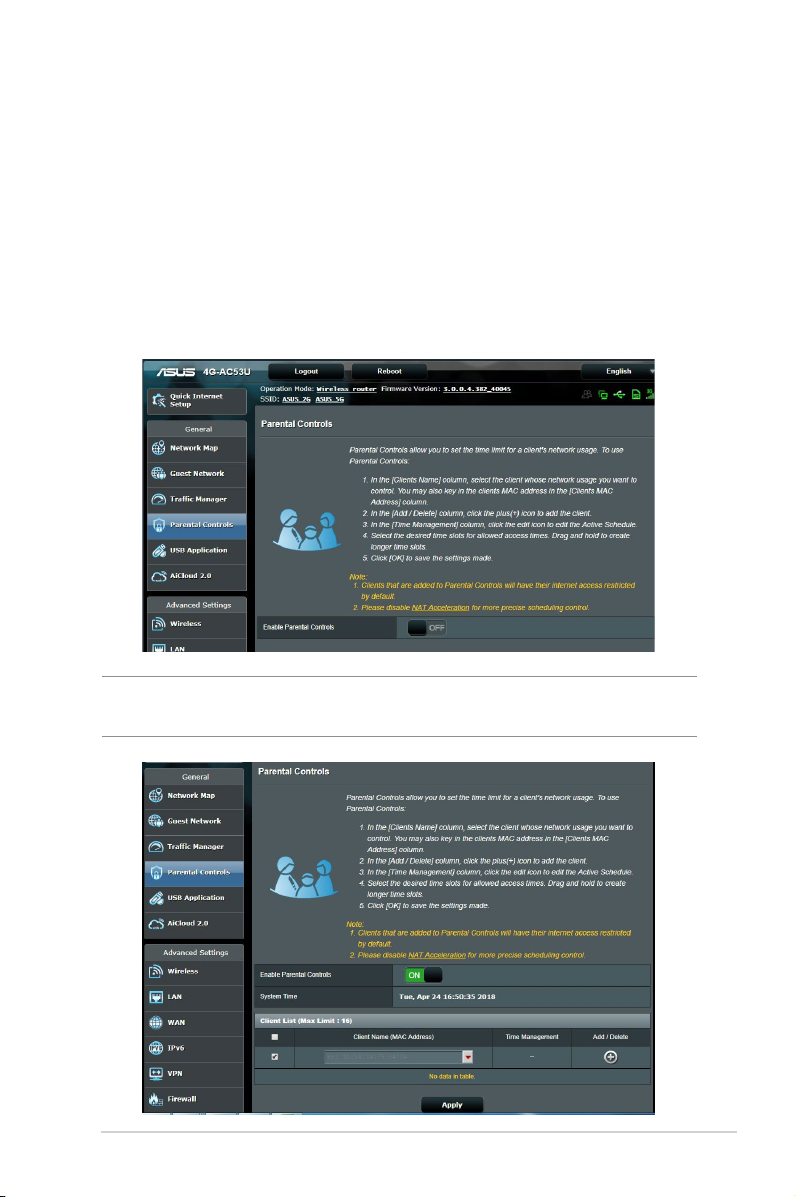
3.4 Родительский контроль
Родительский контроль позволяет установить ограничение
времени для использования сети клиентом.
Для перехода на главную страницу родительского контроля:
1. В меню навигации выберите Общие > Родительский
контроль.
2. В области Включить родительский контроль нажмите
ВКЛ.
ПРИМЕЧАНИЕ: Убедитесь, что системное время синхронизировано
с NTP-сервером.
29
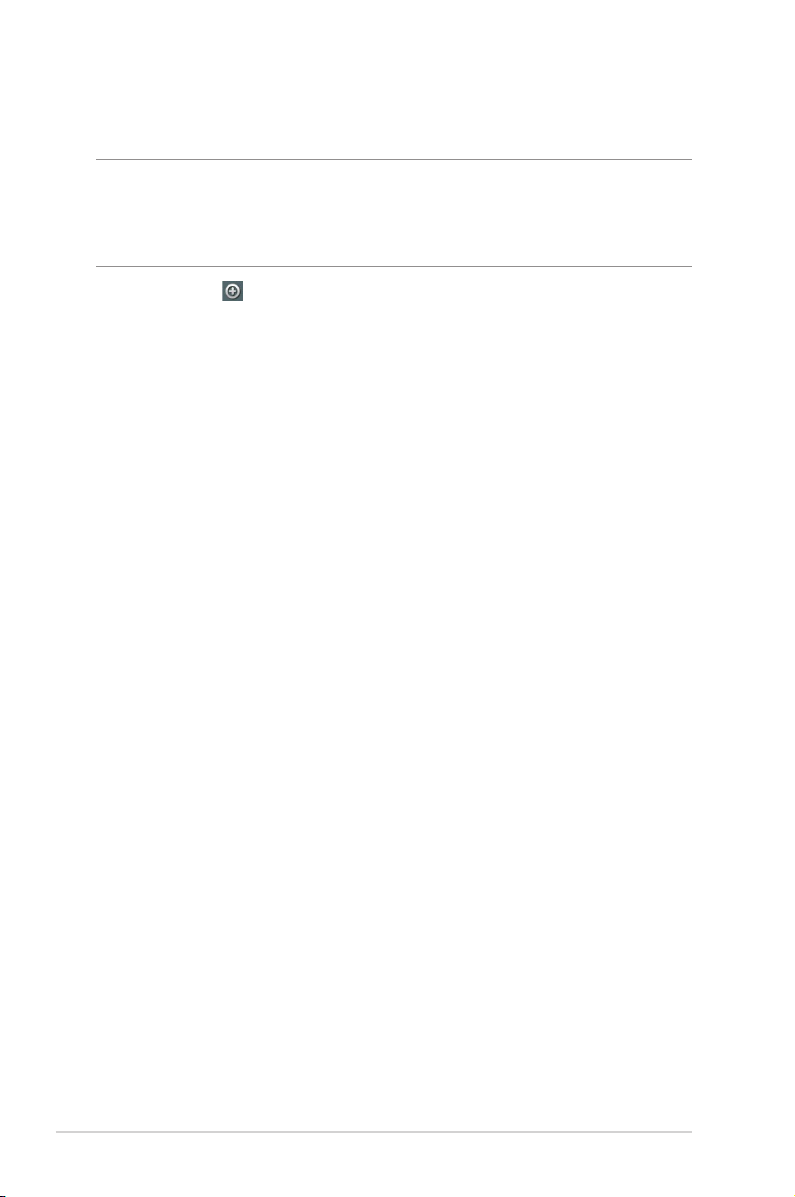
3. В столбце Имя клиента введите или выберите имя клиента
из выпадающего списка.
ПРИМЕЧАНИЕ: Также можно ввести MAC-адрес клиента в поле
MAC-адрес клиента. Убедитесь, что имя клиента не содержит
специальных символов или пробелов, поскольку это может вызвать
сбой в работе роутера.
4. Нажмите для добавления клиентского профиля.
5. Нажмите Применить для сохранения настроек.
30
 Loading...
Loading...