Page 1

THREE–LINE TELEPHONE WITH ANSWERING
User Guide
Venture
Multiline Communications
Page 2
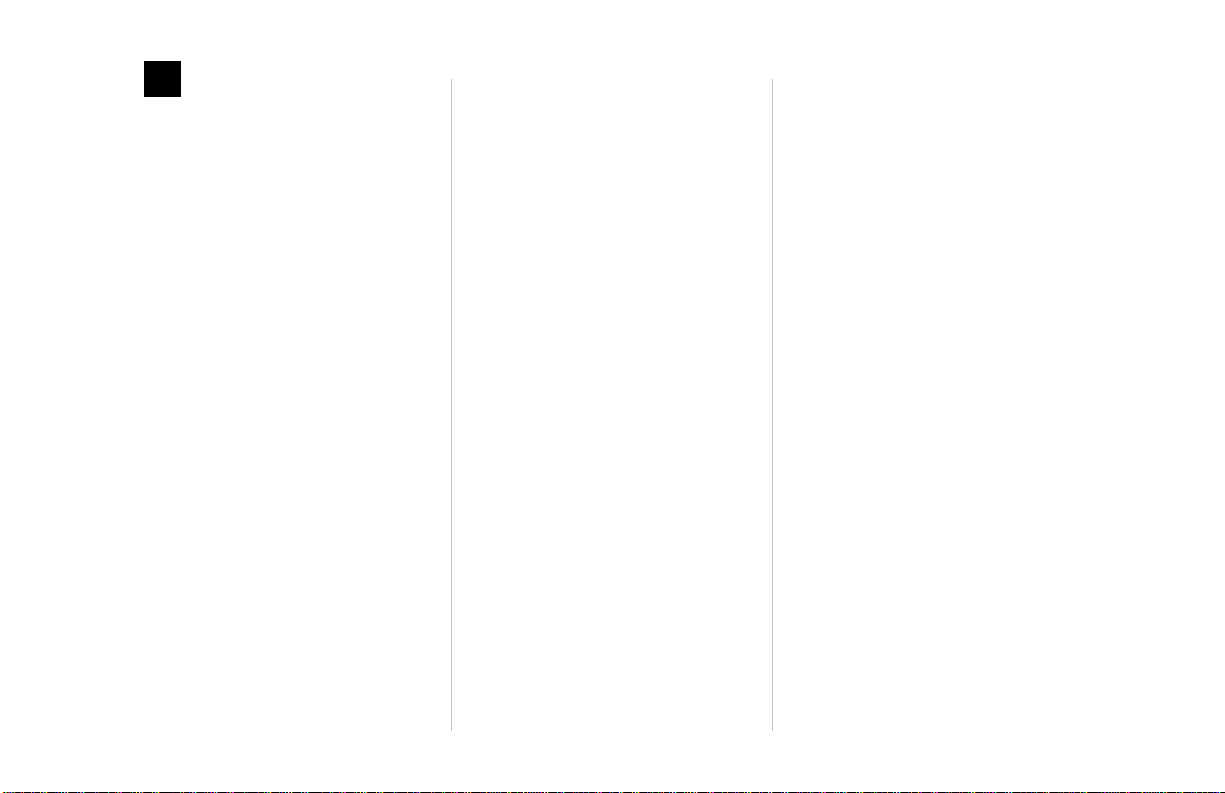
elcome to Venture — the 3 Line
W
phone/system with a built-in
Telephone Answering Device
(TAD). The Venture is a fully
customizable phone, providing you
with big features for the small
business or home.
Your Venture’s “system”
intelligence is built right into the
phone. Therefore, no costly or
complicated central control is
required. And, the Venture TAD
easily connects to your home or
office’s existing telephone lines.
The versatility of the Venture TAD
allows your phone/system to grow
right along with your business or
family needs. You can add up to
seven other Venture sets to create an
efficient, productive and cost
effective telephone system. With the
further addition of an Enhanced
Feature Adaptor, you’ll be able to
expand the functionality of your
Venture system by adding the ability
to print a detailed record of all calls,
play music or even answer your door.
Whether alone or linked to other
Venture sets, your Venture TAD
provides you with the following big
features!
• Answering device — compact
because it’s part of your phone and
digital so there is no need to
replace tapes. With the Venture
TAD you will be able to:
-customize up to 14 separate
mailboxes
-record personal greetings for each
mailbox
-direct callers to specific
mailboxes for easy message
organization
-record voice tags so incoming
callers will be announced over
the speaker
-record special memos for
business colleagues or family
members
-pick up your messages from
outside the home or office
-program your phone to call you,
wherever you may be, when you
have messages
• When you subscribe to Caller ID
or Caller ID on Call Waiting from
your local service provider, you
also have the ability to:
-view the name and number of
incoming calls, even Call
Waiting calls, before you answer
-log the name and number of up to
200 incoming calls to easily track
and organize calls
• Other exciting Venture features
are:
-200 name/number Directory
-high quality speakerphone
enabling handsfree conversations
-10 call Redial list of outgoing
telephone numbers
-8 programmable memory keys
-20 item Services list
Introduction
Venture 3-Line Telephone with Answering Device User Guide 1
Page 3
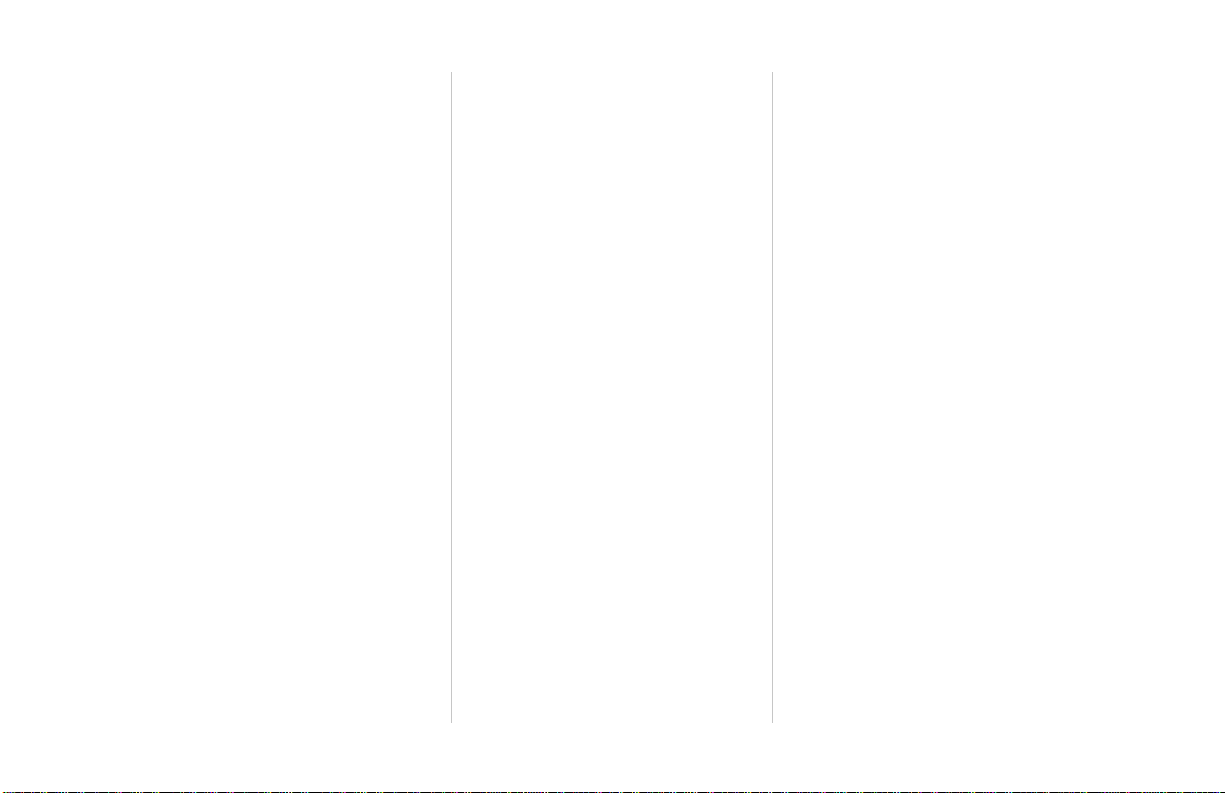
• When you use your Venture TAD
within a linked system, you can:
-call or page between other phones
in your system
-transfer calls between other
phones in your system
-share messages between phones
in your system using common
lines
-share a Public Directory between
Introduction
phones in your system
-generate a list of the names and
IDs for phones in your system
-monitor the line/phone status for
phones in your system.
The Venture Display or
User Guide...
As you begin to set up and program
your Venture TAD, you will notice
that the display shows a variety of
prompts and icons. Simply read and
follow these easy to understand
instructions to complete all
functions. You can also read this
User Guide, which describes in
detail, the steps necessary to
complete any function.
2 Venture 3-Line Telephone with Answering Device User Guide
Page 4
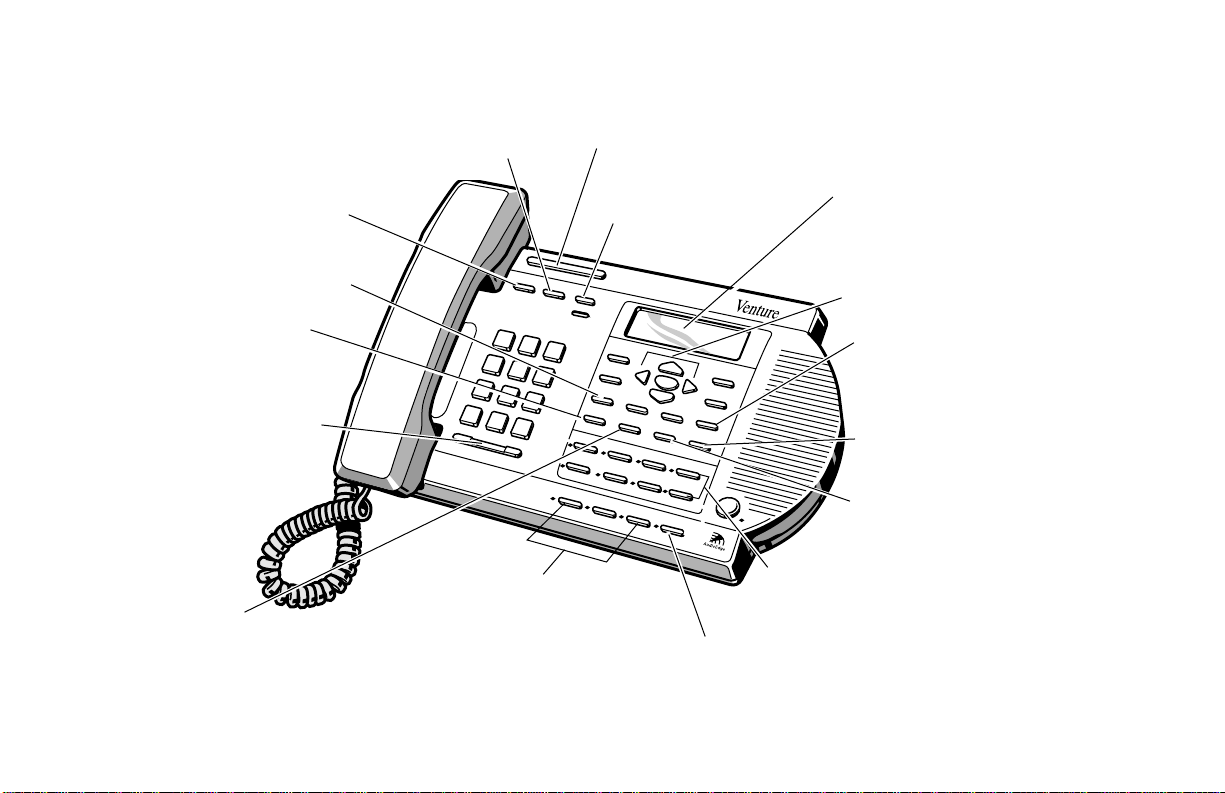
Venture’s Standard Functional Keys
f— answers Call Waiting
calls and activates telephone company
features such as 3 Way Calling* (Flash
is the same as Link)
˙ — places calls
on or off Hold; enters a pause
q — stops any
activity without ending a call
¡ — edits
Directory, Callers list,
Services list or memory key
information
¶ — sets
the ringer volume when the
phone is idle; sets the
receiver and speaker
volume while on a call
Lines 1, 2 and 3 (green) —
answers incoming calls when light
d — removes
entire entries or lists; removes
individual characters or
numbers from lists
* You may be required to subscribe to a telephone company feature.
flashes; press to hear dial tone for
outgoing calls
Multipurpose Light — flashes or
lights for incoming calls, messages
and features on/off
g (orange) —
ends an active call
8 Memory keys with lights — stores
a name and number or feature for easy
one key access (page 48)
Û ”Intercom” (green) —
makes or answers calls between other
Venture sets using this intercom key
(page 18)
Display — shows incoming caller
information* and instructions for
using the set—even in the dark
Navigational
moves through lists and access
further information
”’“‘ (blue) —
ß — stores names
and numbers in the Directory,
Services list, and memory keys;
sets your various Option selections
⁄ — sends calls to
other phones in your Venture
system (page 21)
ø — links up
to 2 other callers for a
conference (page 21)
Introduction
Venture 3-Line Telephone with Answering Device User Guide 3
Page 5
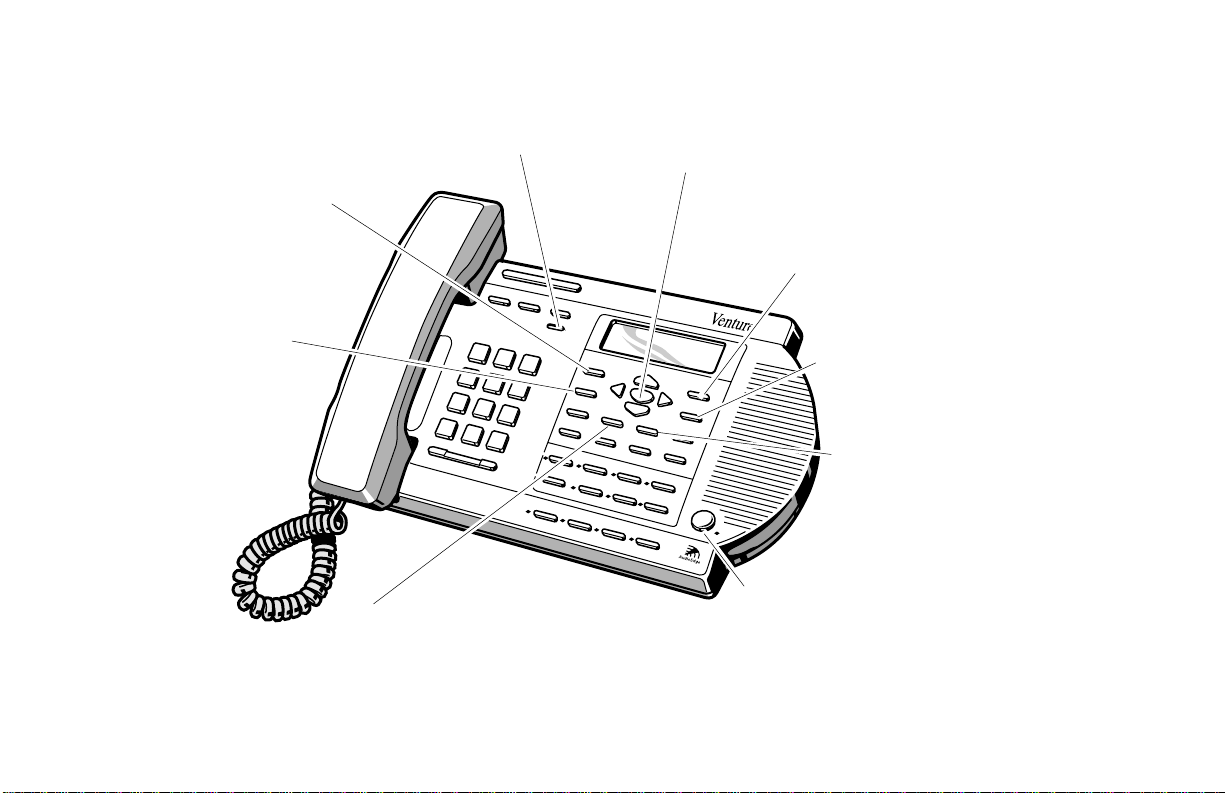
Venture’s Answering Device and List Keys
¥ — displays the list of 42
options to customize your Venture set
(page 25, page 49)
D — enters the list
of Public and Private Directory
names and numbers.
The Public Directory is
automatically updated across
all Venture sets in your system
when a change is made
(page 53)
——
——
Play/Action key (blue) — plays
messages, greetings, memos and voice tags;
when idle, activates a feature; dials displayed
numbers when in a list (this key is not labelled)
ç — displays* a list of up to
200 incoming calls and their status
(page 49, page 52)
Introduction
† —
displays the last 10
outgoing telephone
numbers (page 52)
œ (blue) — records and
modifies greetings, voice tags and memos
(page 33—page 44)
*You may be required to subscribe to or pay a charge for the features.
4 Venture 3-Line Telephone with Answering Device User Guide
£ — displays a list of up
to 20 telephone company features*
(page 49, page 53)
¤ (blue) — displays
your list of mailboxes, greetings and
answering machine features
(page 36, page 53)
Handsfree/Mute key and light (green) —
press to listen and talk without using the handset;
press again to mute conversations (this key is not
labelled) (page 20)
Page 6
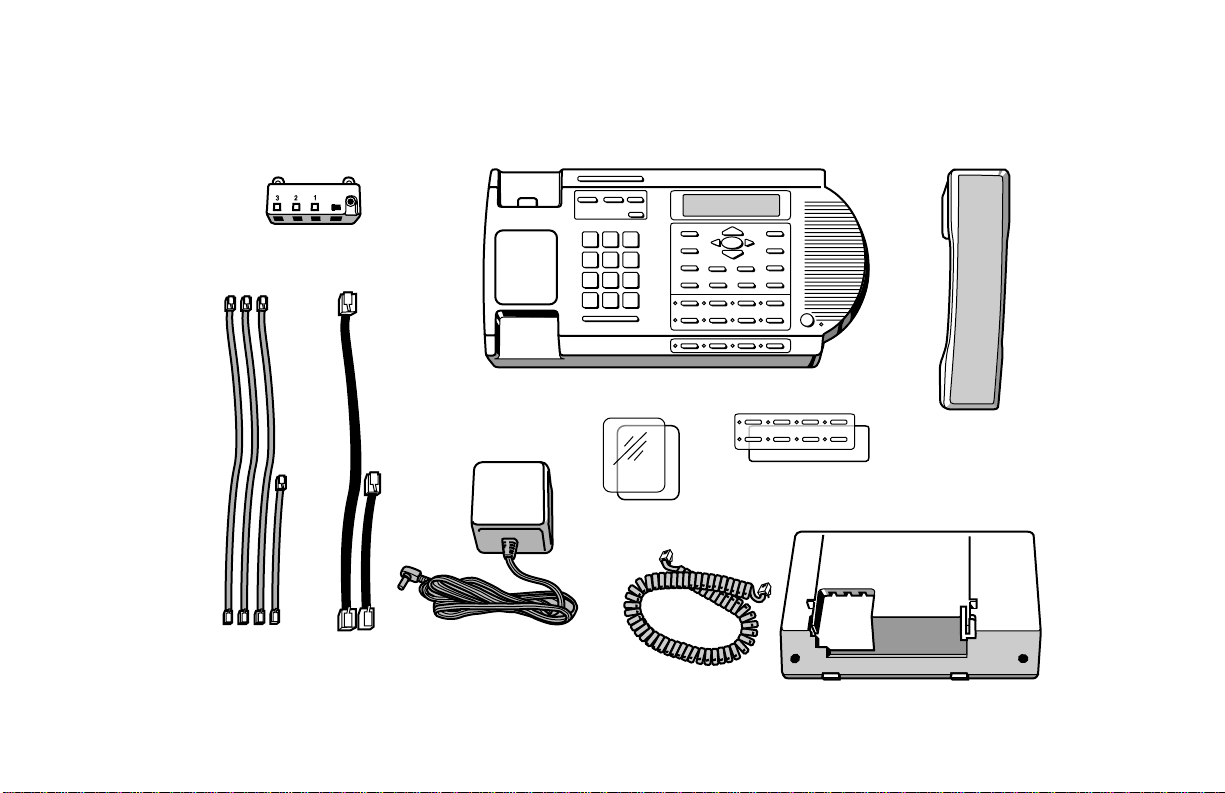
Unpacking the phone
When you unpack your new Venture TAD phone, ensure that you have all of the parts shown below as well as a User
Guide and the Quick Start Card.
Cord Adapter Module (CAM)
Venture base phone
handset
plastic memory key lens
and paper labels
plastic handset lens and
paper labels
Introduction
6-wire cords
(silver)
8-wire cords
(black)
power adapter
and cord
handset cord
stand
Venture 3-Line Telephone with Answering Device User Guide 5
Page 7
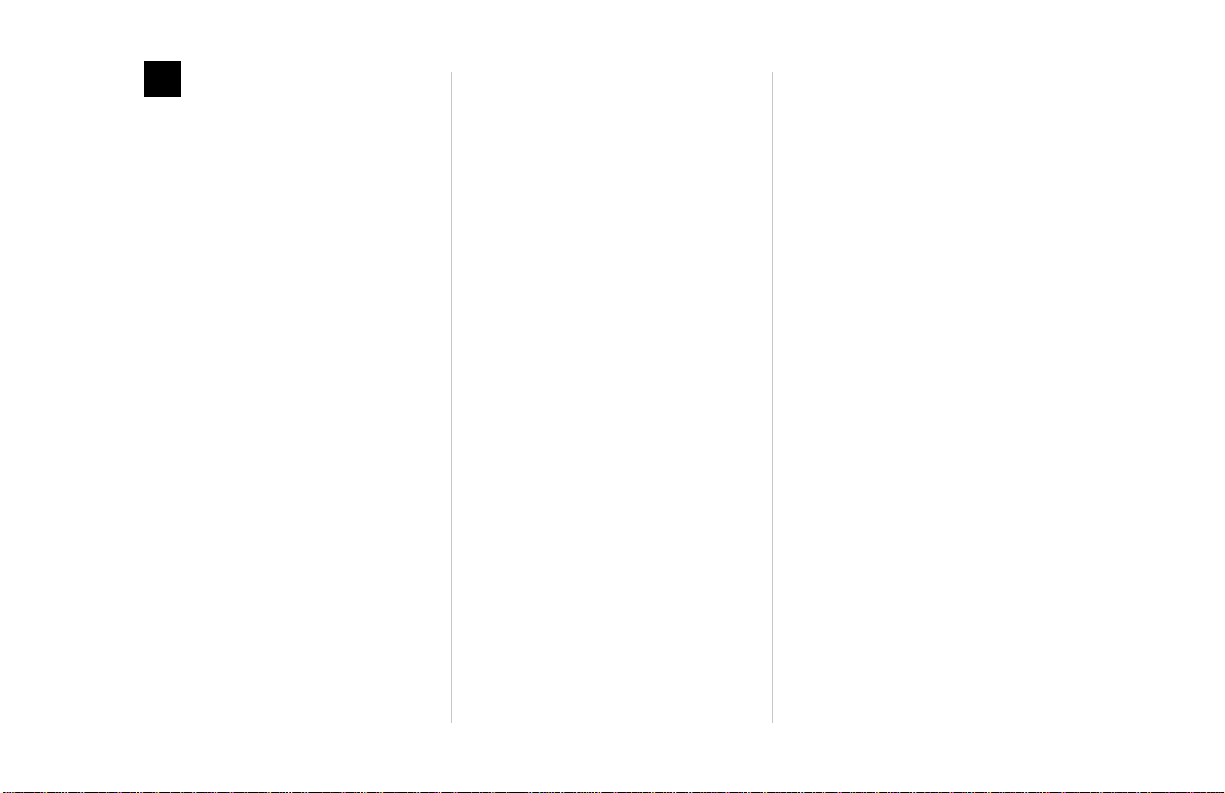
lthough there are many possible
A
installation configurations for your
Venture with Telephone Answering
Device (TAD), you can install the
phone/system yourself once you’ve
determined the following:
❶
the number of Venture phones to
be included in the system (up to 8);
❷
the number of lines you require for
each phone;
❸
the intended location of each
Venture phone (ensure that a
Getting started
phone jack and power supply is
nearby); and
❹
phone line configuration.
Phone line
configuration
Whether you require extra lines to be
installed or are using existing lines,
you need to determine the
configuration of your telephone lines
and jacks. For example, are all three
lines available from a single phone
jack or does each line have its own
separate phone jack. Your local
telephone company can assist you
with this determination. You can also
review the illustrations on the
following pages.
The Installation Planning Worksheet
on the next page can assist you in
planning your Venture system
installation.
Single phone
You can install a single Venture TAD
phone using one, two or three
separate lines. Simply follow the
instructions and review the
illustrations on page 9, page 10 or
page 11 once you have determined
which set up is best suited to your
needs.
Multiple Phone System
If you are installing more then one
Venture phone, and want them to
communicate with each other,
MUST be the same telephone
number for all installed phones in
the system
. Although line 1 must be
line 1
common, lines 2 and 3 may be the
same, different, or some combination
on each set.
As well, each phone in your Venture
system
digit phone ID and name assigned to
it. As you install each phone,
Venture’s display prompts you to
enter this information. See “Setting
up your phone” on page 13.
The following pages guide you
through the installation of your
Venture system. Please read each
section carefully.
that you install one phone at a time
and confirm the installation of
each set before moving on to the
next phone.
easy set up of your Venture system.
Important...
Review the instructions and the
illustrations on page 9, page 10 and
page 11 to help you determine which
installation set up is best suited to
your needs.
MUST
have a unique two-
It is important
This ensures a quick and
6 Venture 3-Line Telephone with Answering Device User Guide
Page 8
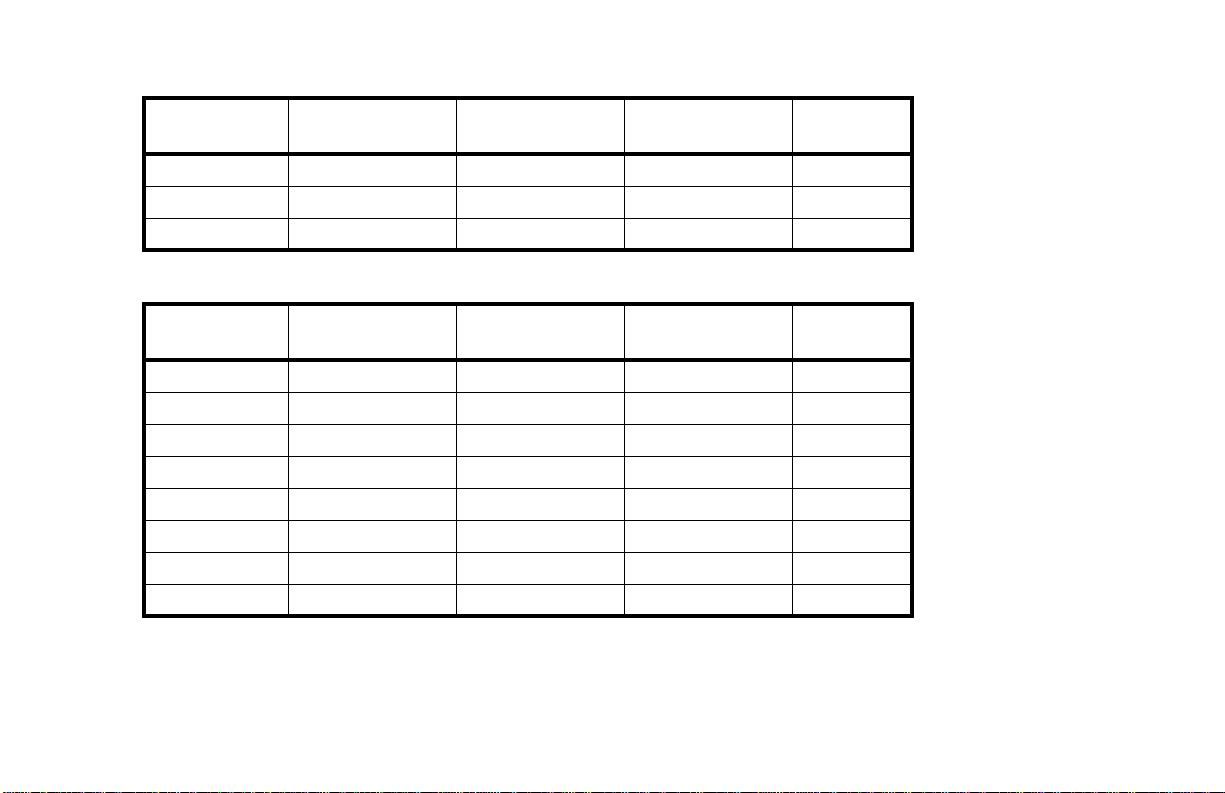
Installation planning worksheet example
Phone ID/
Name
01– Michael 555-4443/ jack 1 555-4444/ jack 1 555-4445/ jack 1 reception
02– Gord 555-4443/ jack 1 555-4444/ jack 1 555-4446/ jack 1 service
03– Carol 555-4443/ jack 1 555-4447/ jack 2 lab
Line 1/Jack Line 2/Jack Line 3/Jack Location
Installation planning worksheet
Phone ID/
Name
Line 1/Jack Line 2/Jack Line 3/Jack Location
Getting started
Note:
The same telephone number
communicate with each other.
must be
used for line 1 on every phone in your system otherwise phones can not
Venture 3-Line Telephone with Answering Device User Guide 7
Page 9
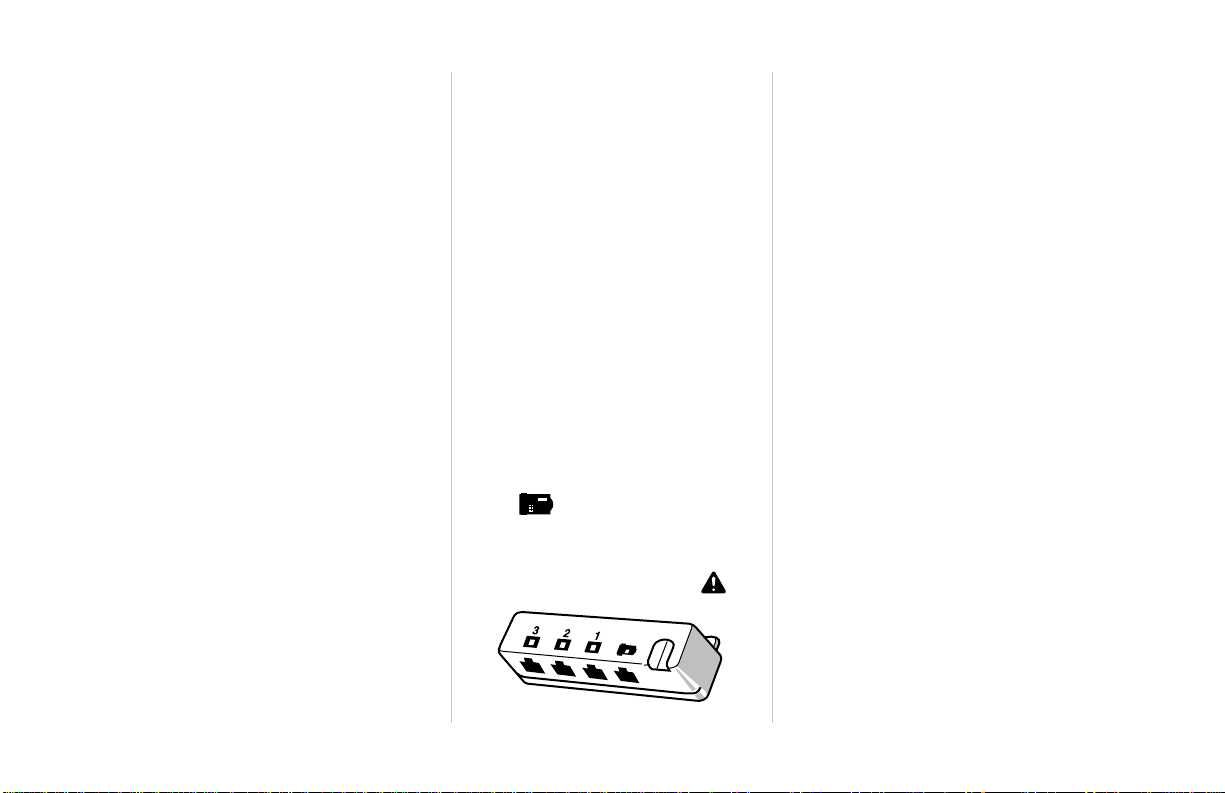
Installing the phone
❶
Disconnect all equipment, such as
other phones, faxes, or modems
from the lines you will be using for
your Venture system. You can
reconnect this equipment later,
after the Venture system has been
installed and checked.
❷
Review the following
configuration drawings to
determine which set up is best
suited to your individual
requirements.
Getting started
❸
Install and check one Venture
phone at a time.
❹
Check to see that your Venture
system is properly installed and
communicating.
Ensure that you use only those
☞
cords provided and in the
correct configuration, as
described on the following
pages.
The cord adapter
module
The Cord Adapter Module (CAM)
connects the phone lines and the
power adapter to the Venture phone
through one 8-wire cord. The CAM
has three line ports, labeled as port 1,
port 2 and port 3.
• Port 1 provides a connection to
Venture lines 1, 2 and 3.
• Port 2 provides a connection to
Venture lines 2 and 3 only.
• Port 3 provides a connection to
Venture line 3 only.
The phone port, located next to port
1, is used to connect the CAM to the
phone . The power port, located
on the top of the CAM, is used to
connect the CAM through the power
adapter to an electrical outlet .
☞
Only one line cord needs to be
routed to a desktop when the
CAM is used for line
management. This allows you
to keep a neat and tidy surface
area even when using three
separate lines.
Fax and modem
To install a fax or modem to your
Venture phone/system, you should
not use line 1. Plug your fax or
modem into either the line 2 or line 3
port of the CAM, depending on your
system and line configuration.
If you must use line 1 to connect a fax
or modem, we recommend that you
use a separate wall jack.
8 Venture 3-Line Telephone with Answering Device User Guide
Page 10
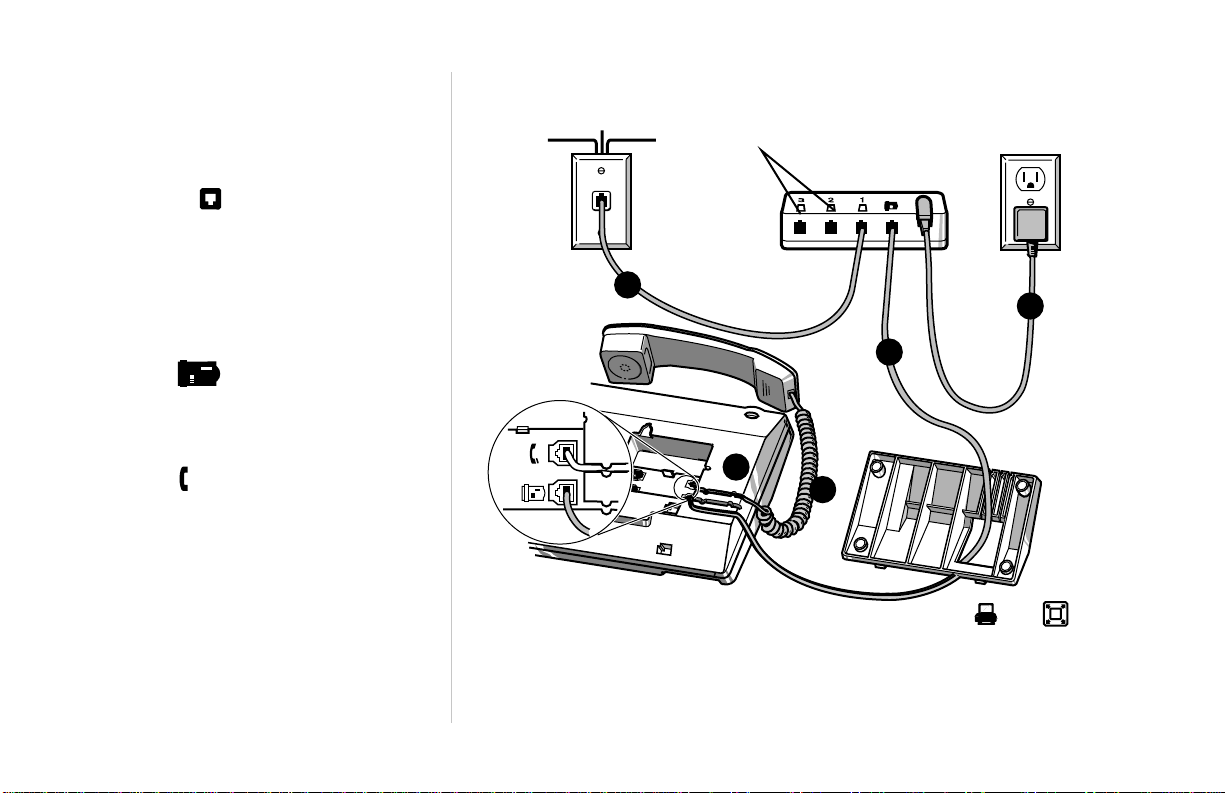
One or more lines, one
phone jack
1. Plug one end of a grey
cord
into the phone jack; the
other end into port 1 of the CAM.
1
2. Plug one end of a black
cord into the phone port of the
CAM,
run the cord through the
stand
and plug the other end into
the CAM port on the back of
phone.
3. Connect the handset cord to the
end of the handset. Connect the
other end to the back of the base.
4. Route the handset cord through
the bottom right channel on the
back of the base.
5. Plug the power adapter cord into
the power adapter port on the top
of the CAM and the
adapter
into an electrical outlet.
6-wire
8-wire
power
Getting started
line 1, line 2 & line 3
Optional for
fax or modem
CAM
1
5
2
4
3
☞ The ports on the back of the base, bearing the icons and ,
are not currently used.
Venture 3-Line Telephone with Answering Device User Guide 9
Page 11
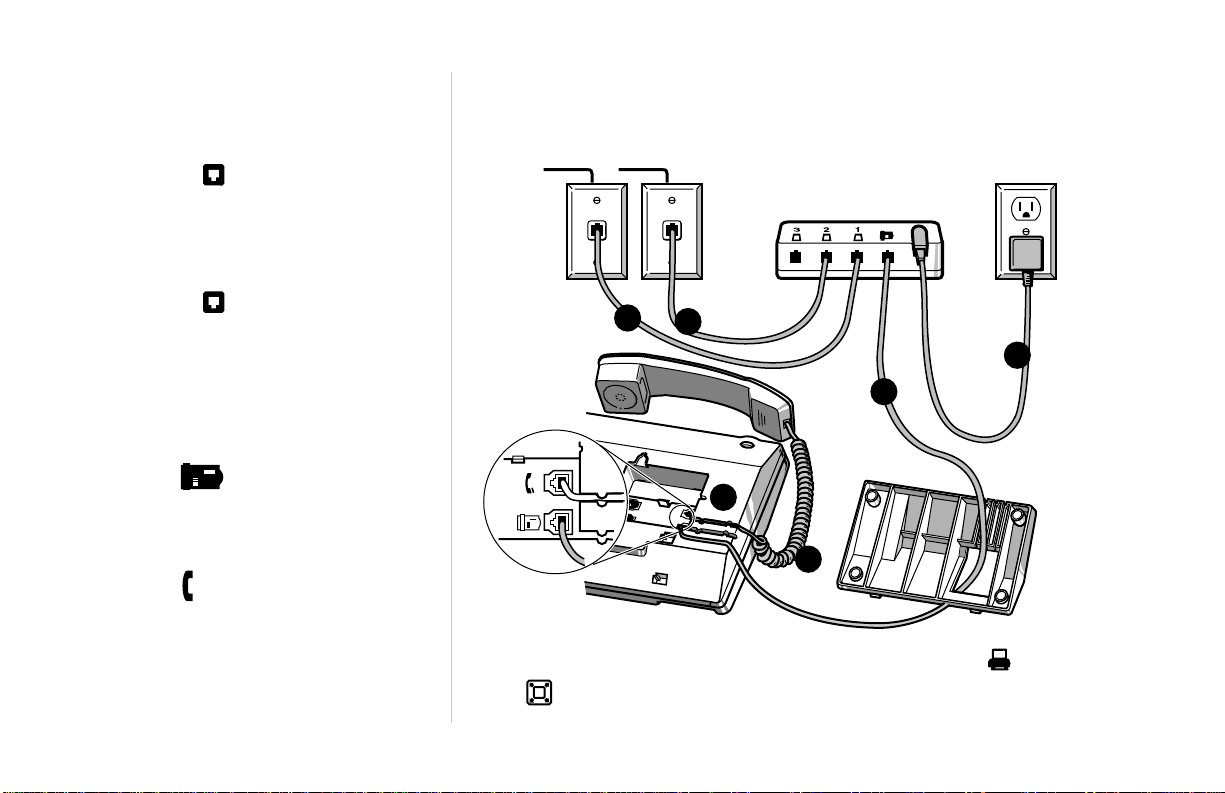
Two lines, two phone jacks
1. Plug one end of a grey
cord
to the line 1 phone jack; the
other end to port 1 on the CAM.
1
2. Plug one end of another grey
6-wire cord
jack and plug the other end to
port 2 on the CAM.
2
3. Plug one end of a black
cord
CAM,
Getting started
the stand
into the CAM port on the back of
the phone.
to the line 2 phone
into the phone port of the
run the cord through
and plug the other end
6-wire
8-wire
6. Plug the
CAM and the
line 1
power adapter cord
power adapter
line 2
1
2
into the power adapter port on the top of the
into an electrical outlet.
CAM
6
3
4. Connect the handset cord to the
end of the handset. Connect the
other end to the back of the base.
5. Route the handset cord through
the bottom right channel on the
back of the base.
☞ The ports on the back of the base, bearing the icons and
, are not currently used.
10 Venture 3-Line Telephone with Answering Device User Guide
5
4
Page 12
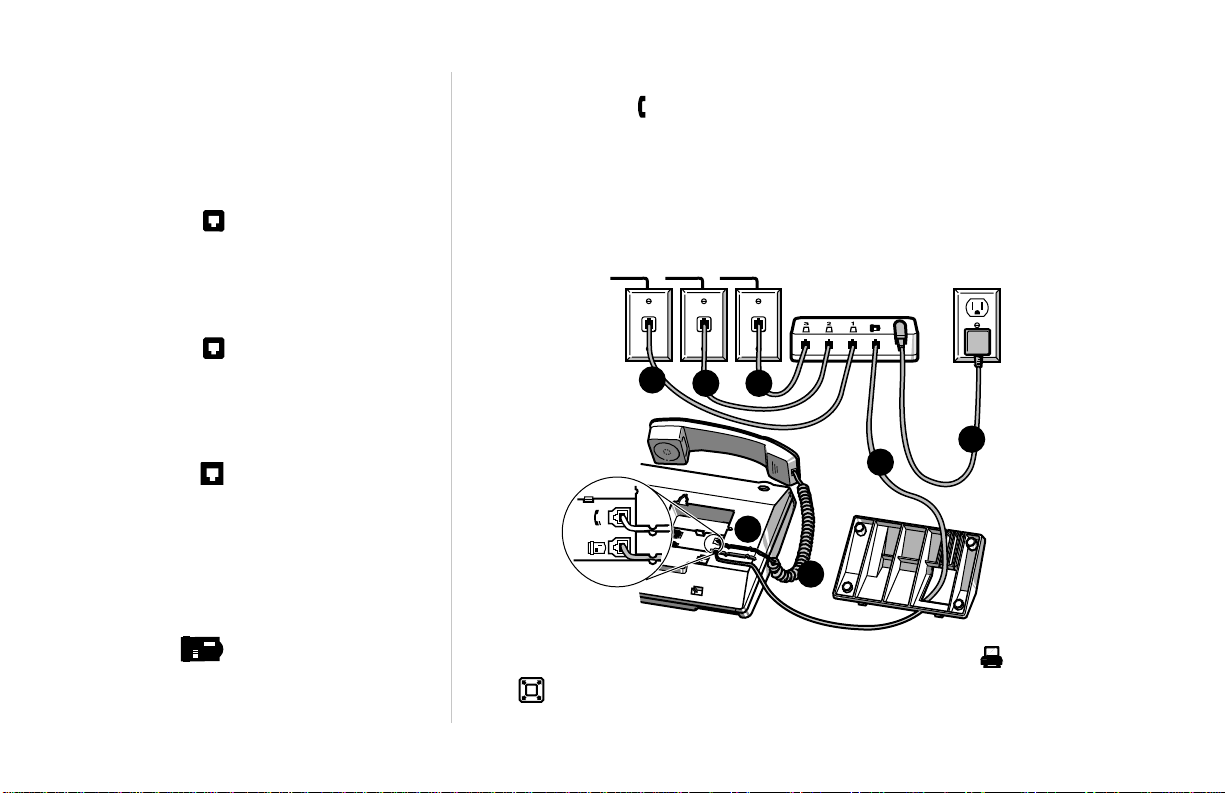
Three lines, three phone
jacks
1. Connect one end of a grey
6-wire cord
jack and plug the other end to
port 1 on the CAM.
1
2. Connect one end of another grey
6-wire cord
jack and plug the other end to
port 2 on the CAM.
2
3. Connect one end of another grey
6-wire cord
jack and plug the other end to
port 3 on the CAM.
3
4. Plug one end of a black
cord
CAM,
the stand
into the CAM port on the back of
the phone.
to the line 1 phone
to the line 2 phone
to the line 3 phone
8-wire
into the phone port on the
run the cord through
and plug the other end
5. Connect the handset cord to the handset. Connect the other end to the
back of the base .
6. Route the handset cord through the bottom right channel on the back of
the base.
7. Plug the
CAM and the
power adapter cord into the power adapter port on the top of the
power adapter
line 2
line 1
1
into an electrical outlet.
line 3
CAM
2 3
7
4
6
5
Getting started
☞ The ports on the back of the base, bearing the icons and
, are not currently used.
Venture 3-Line Telephone with Answering Device User Guide 11
Page 13
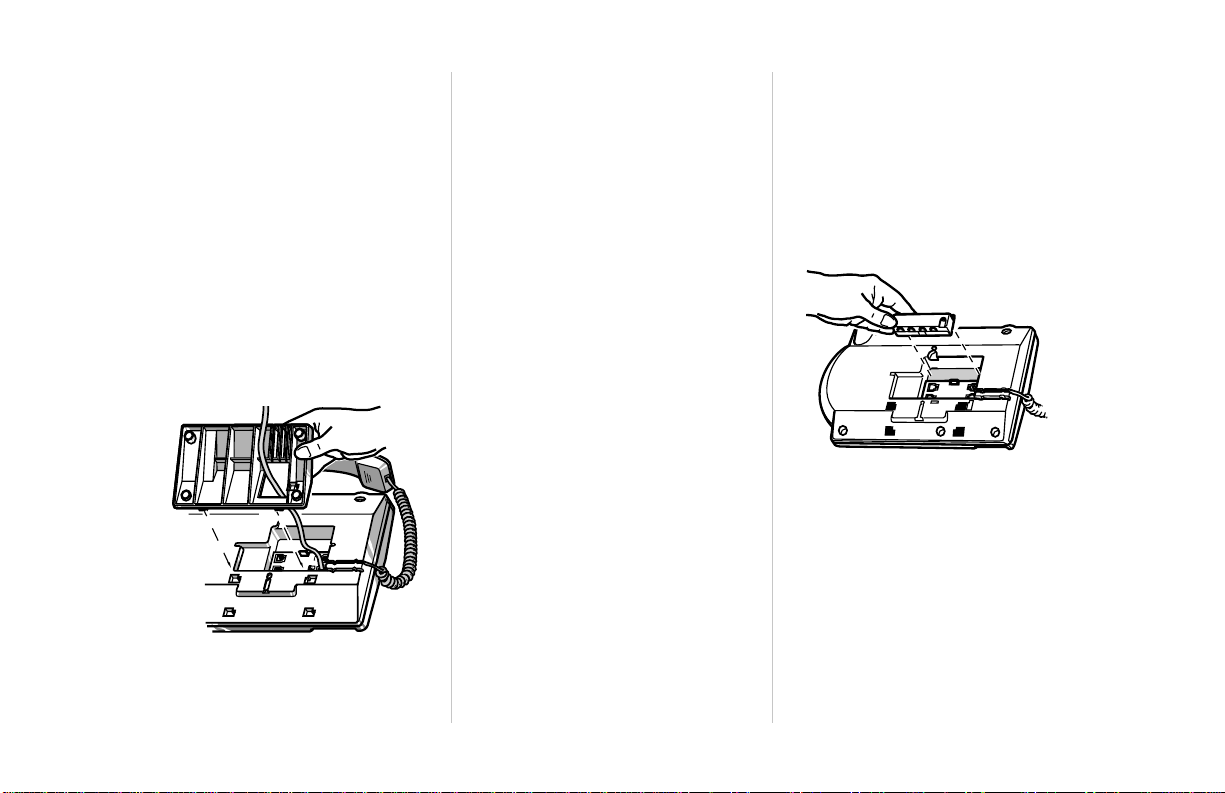
☞
For additional configurations
see pages 71 through 73.
Attaching the stand
With the line cord routed through the
hole on the stand:
1. Align the tabs on the edge of the
stand with the holes on the back
of the phone.
☞
You can adjust the phone to sit
at a higher or lower angle by
choosing between the two sets
of holes on the phone.
Getting started
2. Lower the tabs into the holes that
you have chosen.
3. Push the stand against the phone
until the tabs click into the
locking holes.
4. Press the cord into the channels
on the bottom of the stand.
Removing the stand
1. Firmly grasp the stand and the
phone.
2. Pull hard until the parts separate.
☞
You will hear a loud cracking
sound as the stand separates
from the base.
Installing a phone on a
wall
To install a Venture phone on the
wall, the wall jack should have a wall
mount plate (which can be purchased
from your telephone company or
from an electronics store) and be
configured with all lines on one jack
(see the illustration on page 9).
1. Plug one end of the handset cord
into the handset port on the back
of your phone.
2. Press the cord into the channel
provided.
3. Press the CAM into the cavity in
the back of your phone.
4. Plug one end of the black
8-wire
cord to the phone port of
your CAM.
short
12 Venture 3-Line Telephone with Answering Device User Guide
Page 14
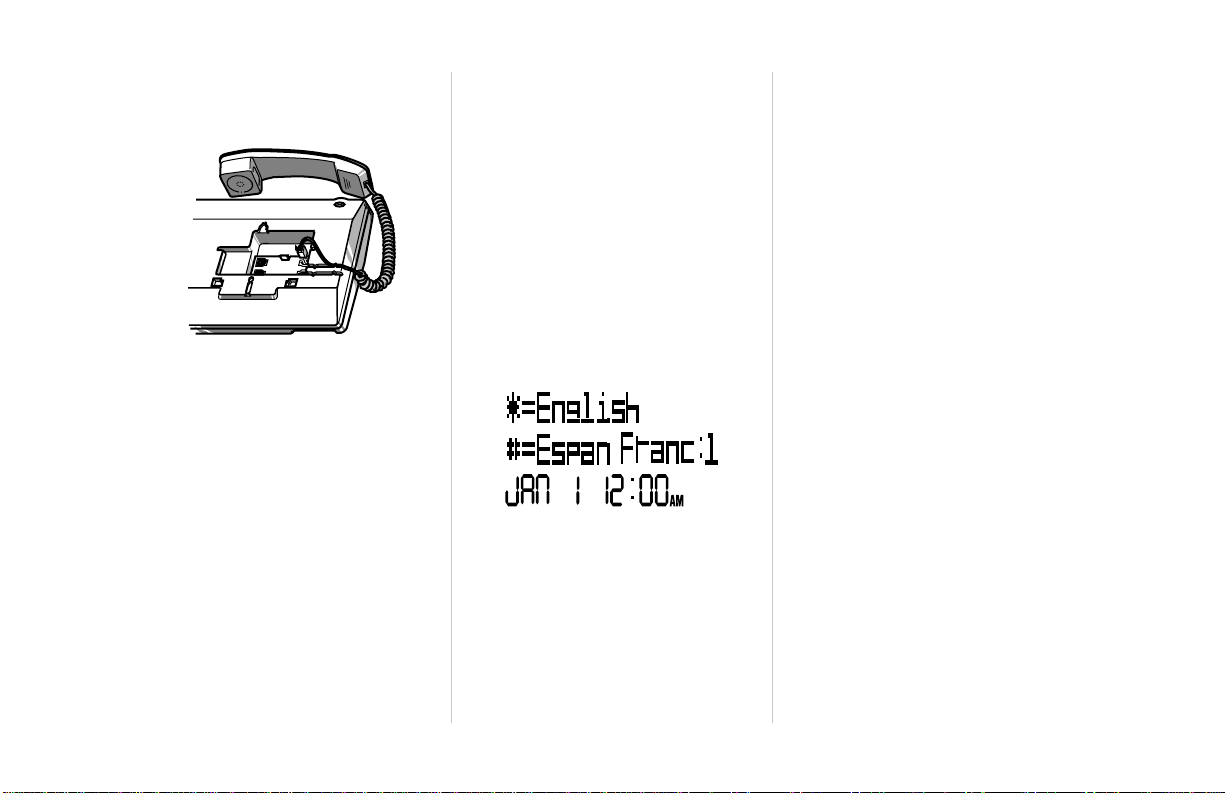
5. Plug the other end of the black
short 8-wire cord into the CAM
port on the back of your phone.
6. Plug the power adapter cord into
the power adapter port on the
CAM.
7. Press the cord into the channel
provided.
8. Plug the power adapter into an
electrical outlet.
9. Plug one end of the grey short 6-
wire cord into CAM port 1.
10. Plug the other end of the grey
short 6-wire cord into the wallmount jack.
11. Align the slots on the back of the
phone with the studs on the wallmount plate.
12. Slide the phone down until it
locks into place.
☞ The stand is not used when wall
mounting your Venture.
Setting up your phone
Once you have made all the physical
connections required and powered up
your phone, your display shows:
1. Press *, # or 1 to select your
preferred language.
☞ You can change the language at
any time by accessing the
Options list and selecting a new
language under Option 28.
2. The display now shows:
Enter phone ID
(01 - 99)
3. Enter a number between 01 and
99 for the phone ID—a different
two digit number for each
Venture set in your system.
The display shows Please wait
while it confirms that the twodigit number you entered has not
been used for another phone.
When the phone has finished
checking, the display shows
confirmed.
☞ If your display shows Invalid
phone ID please try again
instead of confirmed, enter a
different phone ID number.
Getting started
Venture 3-Line Telephone with Answering Device User Guide 13
Page 15
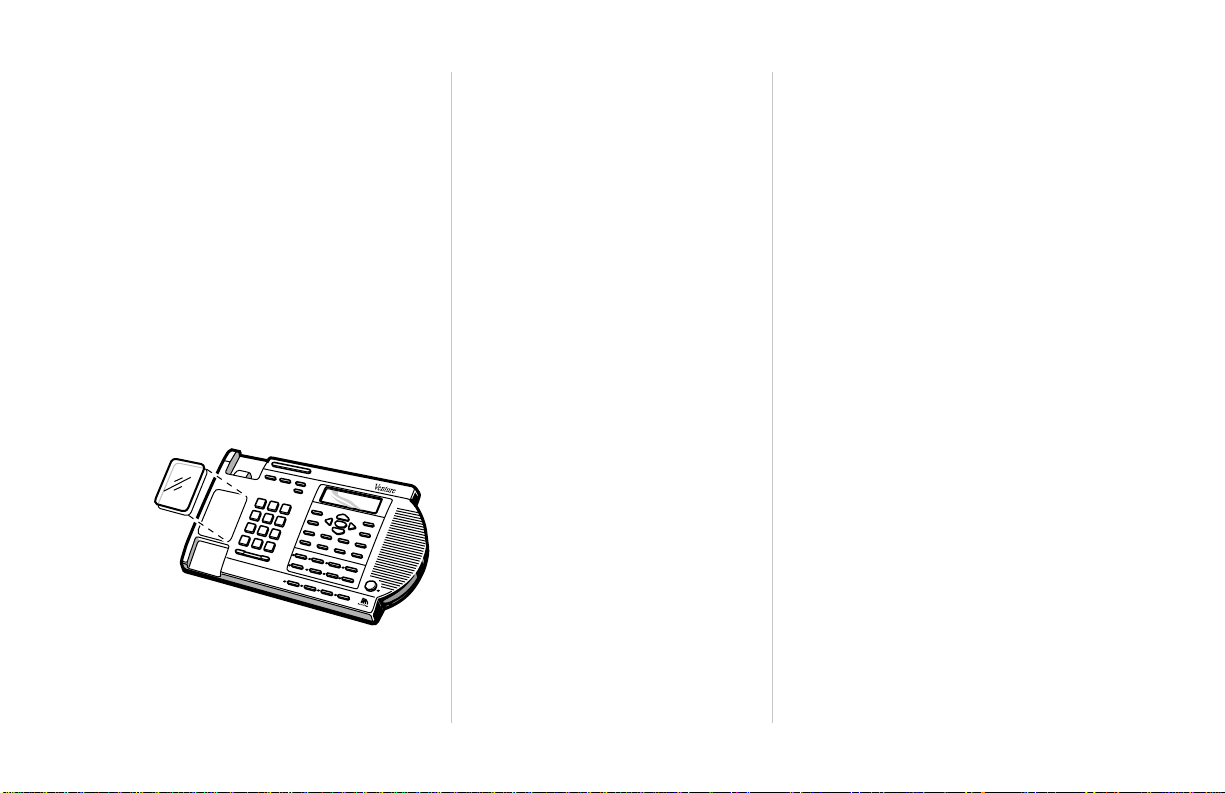
4. Press s. Your display
shows Enter a name for this
phone. Use the dial pad to enter
a name. See “Entering numbers,
letters and symbols” on page 16.
☞ A name can have up to 16
characters including spaces.
5. Press s once you have
entered a name.
6. Fill out the paper handset label.
7. Insert the handset label on the
front of the phone and attach the
Getting started
plastic handset lens.
8. Press each line key (to which a
telephone line is connected) as
well as the I/C key—listen for
dial tone. If you don’t hear a dial
tone, see “No dial tone” on
page 63.
Your Phone list
The phone ID and name of each new
phone is automatically added to each
Public Directory in the system and
forms part of the Phone list. If you
have more than one phone in your
Venture system, you can use the
Phone list to call the other phones in
your Venture system. For more
information on using lists, see “The
Phone list...” on page 52.
Phone list changes
Changes made to a phone ID or
phone name are automatically
updated on all Phone lists in your
Venture system.
If you disconnect a Venture phone to
move it to another location, the
Venture automatically updates the
system and re-establishes
communication.
If you permanently remove a phone
from the Venture system, you must
manually delete the phone ID and
name from each Venture set (see “To
delete a Phone list entry” on
page 55).
14 Venture 3-Line Telephone with Answering Device User Guide
Page 16
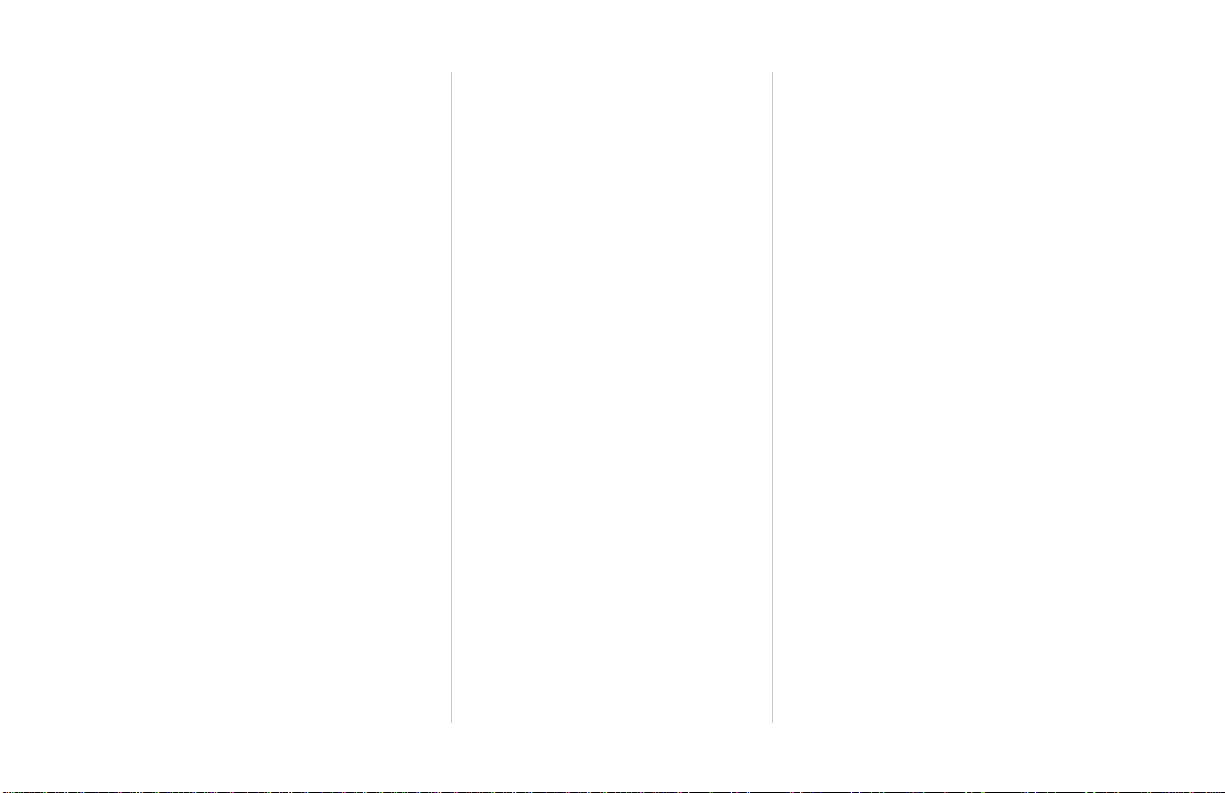
Checking the
installation
Single phone check
To check the installation of a single
Venture TAD, simply press each line
key. You should hear a dial tone and
each line’s indicator should light.
System check
Once each Venture set is installed,
you need to ensure that your system
is communicating. To do so, you
must verify that line 1 is common to
each Venture set in your system.
To verify, first lift the handset and
press the line 1 key on ONE set. You
should hear a dial tone and the line 1
indicator should be lit—leave the
handset off hook. Next, move to each
Venture set in the system. If the line
1 indicator light is lit on all sets, you
have successfully installed your
Venture system!
You can also press J and
enter 00 using the dial pad—all
phones in your system should ring.
At each phone, check the following:
1. When idle, press ’ to review
the ID and name of each phone
in your system. If you have
assigned phone 01 the name
“Venture One” and it is not in
use, the display shows:
Venture One
Phone 01 idle
If “Venture One” is being used,
the word idle is replaced by
busy. If neither idle nor busy
shows, see “Communication
problems” on page 63.
2. Repeat for each phone in the
system.
3. Reconnect any non-Venture
equipment that shares the
telephone lines used by your
Venture phones. (This
equipment was disconnected
before the installation of your
Venture phones.)
Getting started
Venture 3-Line Telephone with Answering Device User Guide 15
Page 17
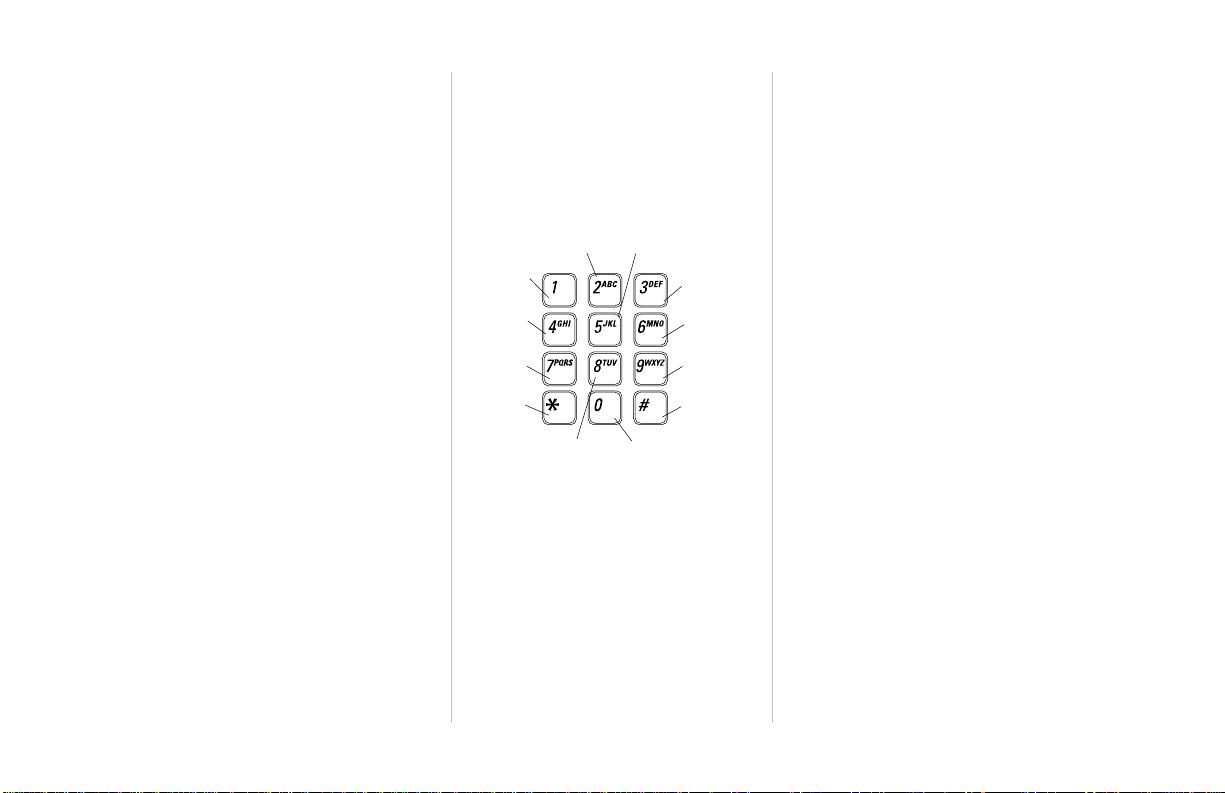
Entering numbers,
letters and symbols
Each dial pad key has a variety of
symbols, as well as the labelled
number and letters, programmed into
it. When you are prompted to enter a
name, simply press the appropriate
dial pad key until the number, letter
or symbol you wish to enter is
displayed. If you go past the number,
letter or symbol you wish to enter,
continue to press the key; it circles
back through the list.
Use the > key to add a space. The
Getting started
first letter of each word (or character
appearing after a space) is
capitalized.
If a character you wish to enter is on
the same key as the last number,
letter or symbol you entered, press >.
You can now add a new number,
letter or symbol from the same key.
When a letter is capitalized, press [
to change to lower case; when lower
case, press [ to change to upper
case.
☞ Most symbols are not labelled
on the dial pad; numbers and
letters are.
The following illustration shows the
numbers, letters and symbols found
on each dial pad key.
A B C 2
,-‘ & .( ) 1
G H I 4
P Q R S 7
*
T U V 8
J K L 5
D E F 3
M N O 6
W X Y Z 9
#
0
☞ When entering a number, you
may enter up to 24 digits,
including pauses.
☞ When entering a name, you
may enter up to 16 characters.,
including spaces
What’s next?
At this point you may…
• begin making calls (see “To make
a phone call” on page 17).
• program your options, such as
Don’t disturb or Receive page (see
“Options chart” on page 25)
• set up your answering device (see
“Setting up your Answering
device” beginning on page 35)
• learn more about or program your
memory keys (see “Saving to
memory keys” on page 48)
• learn more about or program your
Venture lists (see “List
descriptions” on page 52)
16 Venture 3-Line Telephone with Answering Device User Guide
Page 18
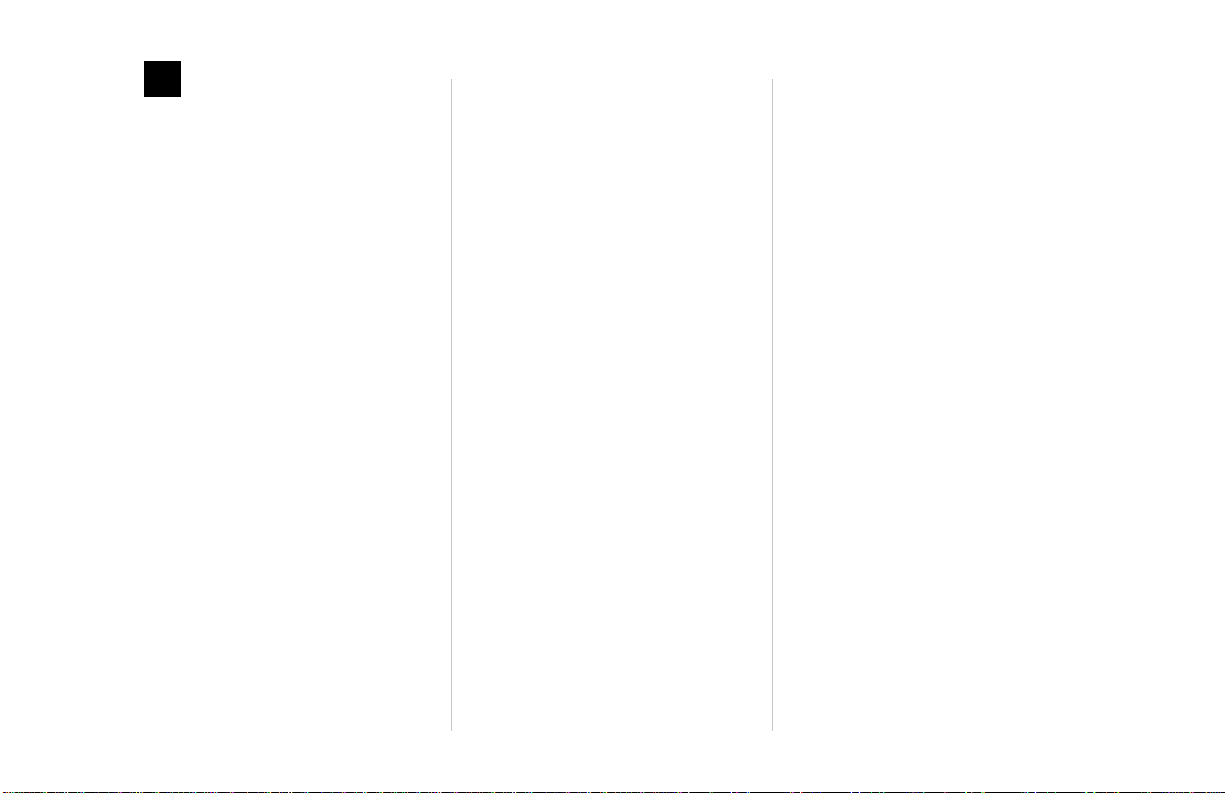
With your Venture phone you can
make and receive calls using several
different methods. You can also
transfer calls, reserve lines and use
features while making calls.
Making calls
By setting various options you can
customize your Venture TAD to your
individual needs. You can decide if
you want to set your Venture to
predial (the number you enter is not
dialed out until you pickup the
handset, press a line key or press
Handsfree/Mute). This option helps
to prevent dialing errors (see Option
13, Live dialpad, on page 28 to turn
this option on or off). You can also
set your Venture TAD to
automatically select an outgoing line
(see Option 11, Prime line on
page 27).
To make a phone call
1. Pick up the handset, press
„, Ù,
Á or the Handsfree/
Mute key.
2. When you hear the dial tone, use
the dial pad to enter the phone
number you want to call.
3. When you complete your call,
hang up or press g to
end the call.
Joining calls &
reserving lines
When you select a line that is already
in use, your display shows:
*=Join call #=Reserve line
To join the call
1. To join the call in process on that
line, press *.
To reserve the line
You may decide that you do not want
to join a call but want to use that line
as soon as it becomes available.
1. Press # to reserve the line. When
the reserved line becomes
available, your phone beeps and
the display shows:
Line x available
2. To cancel a reserved line, press
the line key you reserved and
then press #.
To make an intercom call
An intercom call is a call to another
phone in your Venture system.
1. Press Û.
2. Use the dial pad to enter the ID
number for the Venture phone
you want to call.
☞ When you cannot complete
your intercom call, one of the
following three messages
appears on your display:
System busy –no intercom
channel is available.
Phone busy –the phone you are
trying to reach is busy.
Phone not responding–the
phone is not communicating
(“Communication problems”
on page 63).
Making & receiving calls
Venture 3-Line Telephone with Answering Device User Guide 17
Page 19
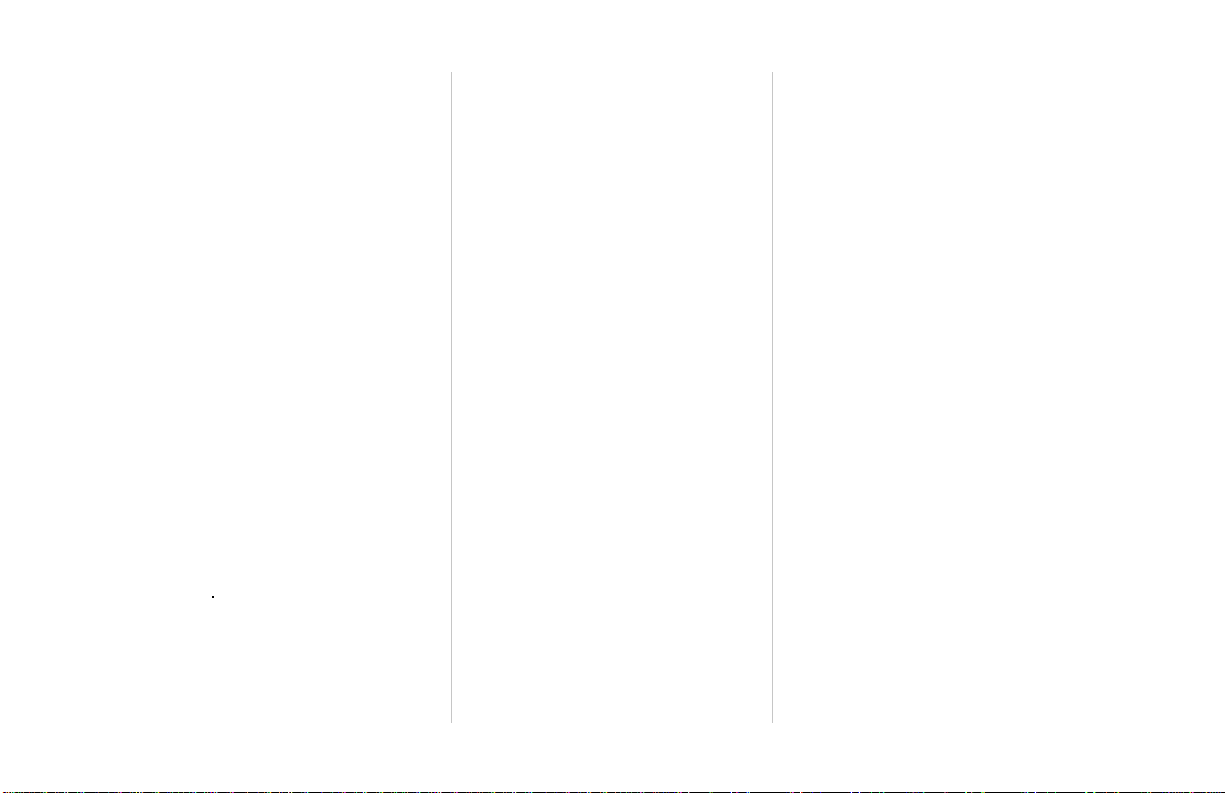
Other ways to make a call
Any number stored in a Venture list
or to a memory key can also be used
to make calls. See “To make a call or
activate a feature in a list” beginning
on page 54.
Incoming call icons
If you subscribe to Caller ID you will
see the following icons.
Answering calls
If you subscribe to Caller ID or
Caller ID on Call Waiting from your
local telephone company, your phone
displays the name and number of
incoming callers (after the first ring
and when available) before you
answer.
When you subscribe to Caller ID or
Caller ID on Call Waiting from your
telephone company, you will see
different information depending on
the service you subscribe to. For
example:
If you subscribe to Caller ID on Call
Waiting and receive a second call,
you will see the following icons.
To answer a call
When the phone rings:
1. Pick up the handset, press the
Handsfree/Mute, the flashing
Û or the line key.
Making & receiving calls
☞ If more then one incoming call
is ringing, your Venture selects
your prime line or the line that
has been ringing the longest
(see Option “12 Answer line”
on page 27 for more
information).
To answer an intercom call
You can answer an intercom call in
the same manner as a regular call —
with one exception. If you have
programmed a memory key on your
Venture set with the same number as
an incoming call, you can also press
the flashing memory key to answer
the intercom call (see “Saving to
memory keys” on page 48 for further
information).
18 Venture 3-Line Telephone with Answering Device User Guide
Page 20
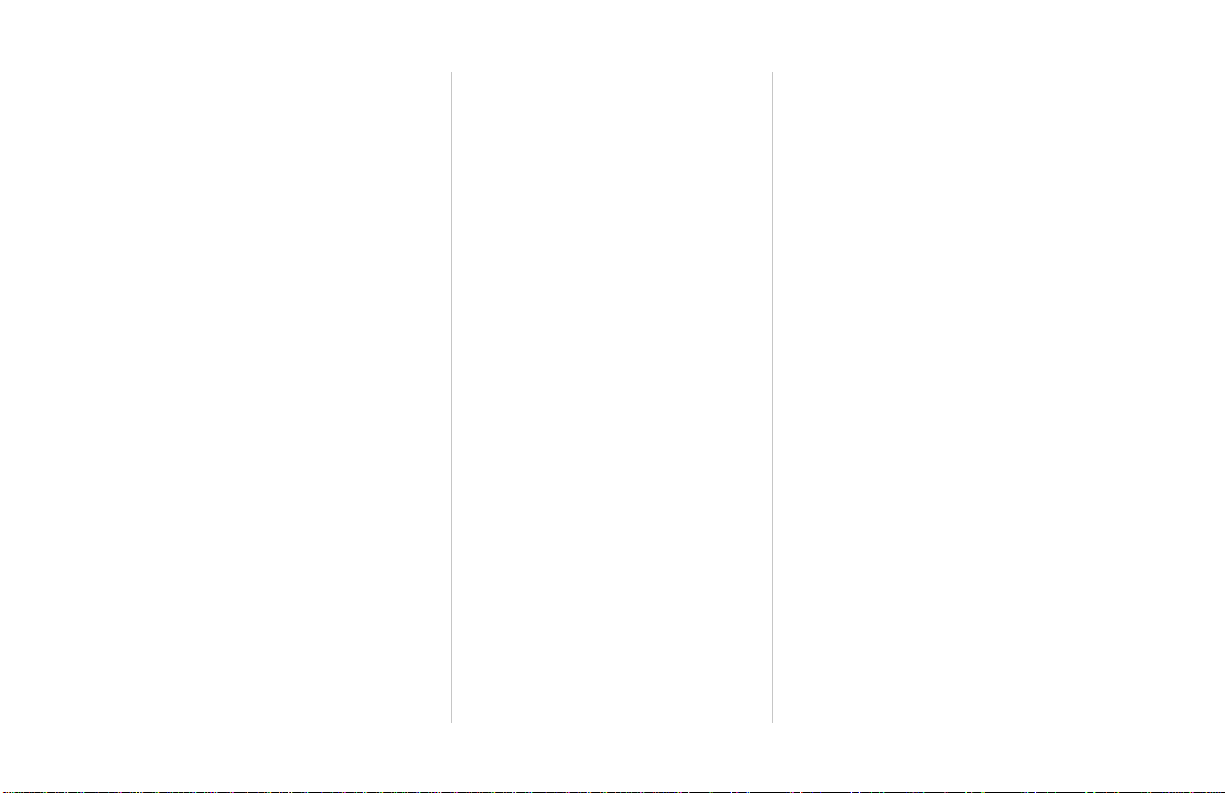
Another call—another line
When you are on a call and a second
call comes in on another line:
-you will hear a beep but the
phone will not ring;
-call announce will not be heard;
-the line indicator light blinks; and
-if you subscribe to the Caller ID
or Caller ID on Call Waiting, the
“ icon is displayed.
1. Press “ to see information about
the second call (that is the name/
number if available).
2. If you want to interrupt your
current call to answer this new
call, press the line key with the
flashing indicator light. You are
automatically connected to the
second call and your first call is
automatically placed on hold.
☞ You can switch back and forth
between the two calls by
pressing each line key.
Answering Call Waiting calls
When you subscribe to Call Waiting,
you can answer a second incoming
call on a line that is already in use. If
you subscribe to Caller ID on Call
Waiting, you can not only answer the
second call but also know who is
calling before you answer. When a
second call comes in, you will hear
the unique Call Waiting tone — press
f to interrupt your call. You
are automatically connected to the
second call and your first call is
placed on hold.
☞ You can switch back and forth
between the two calls by
pressing f.
Adjusting the receiver
Making & receiving calls
and speaker volume
While making or receiving calls, you
can adjust the volume of the
Handsfree speaker or handset
receiver.
• Press the right side of
¶ to increase the
volume level.
• Press the left side of ¶
to reduce the volume level.
☞ If you want to change the
volume of the handset receiver
permanently, see Option “14
Hndset deflt” on page 28.
Venture 3-Line Telephone with Answering Device User Guide 19
Page 21
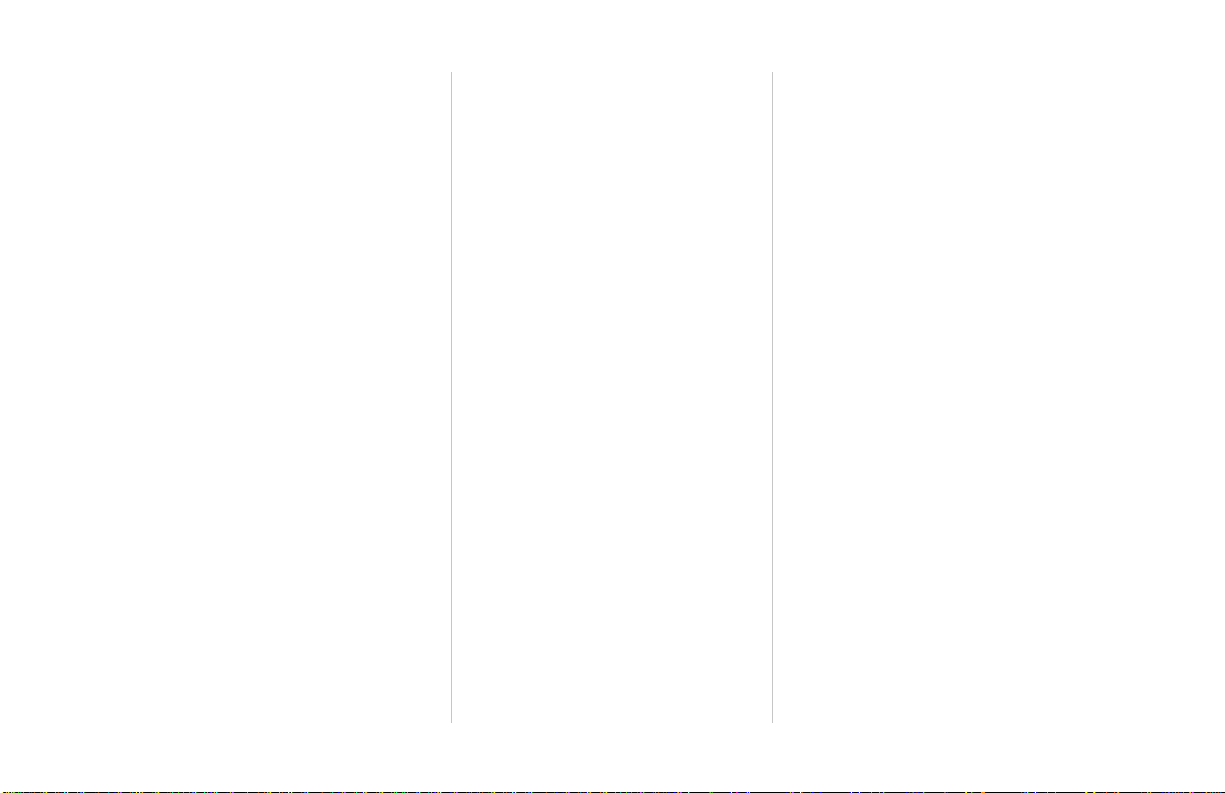
Adjusting the ringer
volume
When the phone is idle or ringing,
you can adjust the volume of the
ringer.
You need to adjust the volume for
each of the three telephone lines.
1. Press ¶.
The display shows:
Ringer volume
Select line key
2. Press a line key.
3. Press the right side of the
volume bar to increase volume
OR
press the left side of the volume
bar to reduce volume.
4. Press s.
5. Repeat for each line.
Using the Handsfree
and Mute features
during calls
When making or receiving calls you
can use the Handsfree speaker and
microphone instead of the handset.
When Handsfree is activated you or a
number of people can hold a
conversation without using the
handset. If you need to speak
privately or do not wish your caller to
hear room noise, you can mute the
sound so that your caller cannot hear
you.
☞ The Handsfree speaker and
receiver work most effectively
when set at moderate volume
levels.
Making & receiving calls
To activate Handsfree
1. Press the Handsfree/Mute key to
answer an incoming call or to
obtain a dial tone. The
Handsfree light turns on and you
will hear your caller or dial tone
through the Handsfree speaker.
2. To end a handsfree call, press
g.
To activate Mute
While on a handsfree call:
1. Press the Handsfree/Mute key
again. The indicator light flashes
and the display shows
Microphone muted. You can
still hear the caller but the caller
cannot hear you.
2. When you want to be heard by
the caller, press the Handsfree/
Mute key again. The light stays
on to indicate you are still on
handsfree.
20 Venture 3-Line Telephone with Answering Device User Guide
Page 22
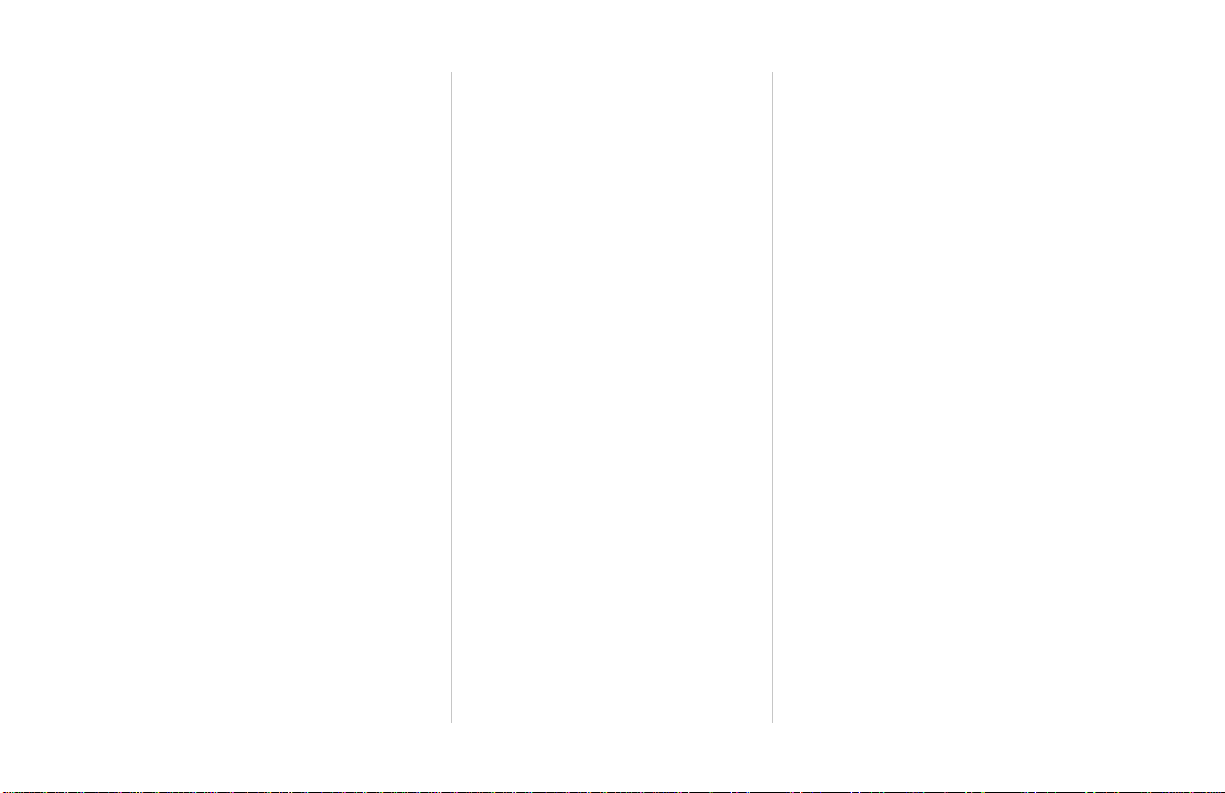
Transferring calls
You can answer a call and then send
(transfer) it to another phone in your
Venture system.
To transfer a call
1. When you have answered a call
that you want to transfer, press
⁄. The display shows
Transfer to? ’.
2. Press ’ until the display shows
the phone to which you want to
transfer the call
OR
if you have programmed a
memory key for the phone that
you want to transfer the call to,
press the memory key.
3. Press — (Play) or ⁄.
☞ If the destination phone is busy
or does not answer within four
rings, the transferred call rings
back to the sending phone and
the display shows Transfer
back.
Making conference
calls
You can make a conference call that
includes any two phone lines or one
phone line and another phone in your
Venture system.
To make a conference call
1. Make or answer a call.
☞ If you press u without
placing your calls first, the
display shows:
Make calls first
2. Press ˙.
3. Make your second call.
4. Press u.
5. You and the two numbers you
dialed may now speak.
☞ If you have more than two lines
on hold or connected, the
display shows Select line
key. Press the line keys you
want to include in your
conference call.
☞ When you hang up or press
Making & receiving calls
g, all calls are
disconnected.
To place a conference call on
hold
1. Press ˙. All the
conferenced lines are placed on
hold.
☞ When a conference call is on
hold, the conferees cannot
speak to each other.
2. To reestablish the call, press
u.
☞ Remember, only two other
callers or lines, along with
yourself, can be involved in a
conference call.
☞ When you are on a conference
call, you cannot use your dial
pad to send tones (for example,
to use a voice mail system or
banking service).
Venture 3-Line Telephone with Answering Device User Guide 21
Page 23
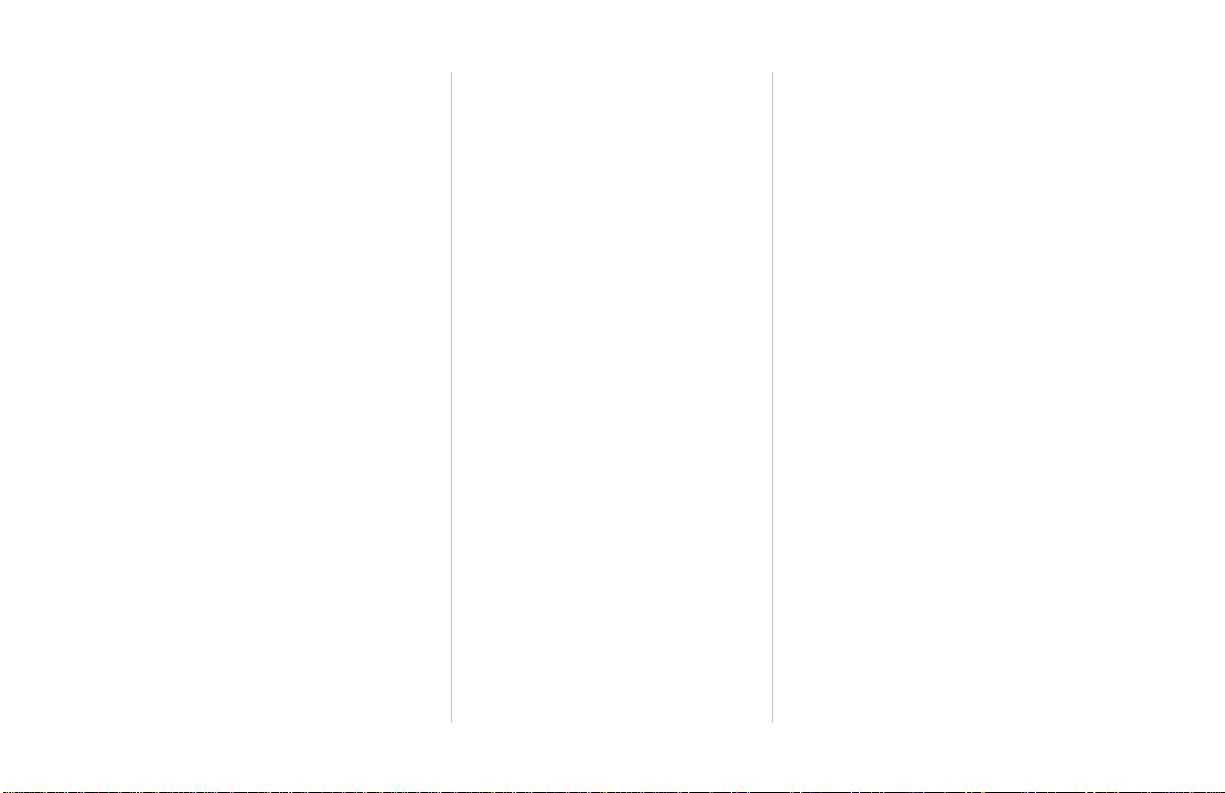
To consult privately during a
conference call
1. Press the line key for the person
with whom you want to speak
privately. The other line is
automatically placed on hold.
2. To reestablish the conference
call, press ø.
☞ If you make a conference call
using the telephone service
3 Way Calling, you must use
f to connect each
participant to the call.
Paging
Paging is a feature available only
between phones in your Venture
system. You can page all phones in
the system at once, or a single
Venture set.
Paging all phones
1. Hold down Û for two
Making & receiving calls
seconds. The page tone is heard
on all phones in the system,
unless they are in use.
2. Wait for the tone to end.
3. Speak into the handset or
handsfree microphone.
4. Hang up or press g to
end the page.
Paging one phone
1. Press ’ repeatedly until the
display shows the phone you
want to page.
2. Hold down the J key for
two seconds
OR
if you have saved that phone ID
to a memory key, hold down the
memory key for two seconds.
3. Wait for the tone to end.
4. Speak into the handset or the
handsfree microphone.
5. Hang up or press g to
end the page.
☞ You may also program the page
option to a memory key (see “To
Save an option to a memory
key” on page 50).
To answer a page
When all phones in the system are
paged, you will hear two short tones
before the person paging you begins
speaking. You can listen but you can
not respond.
When only your specific phone has
been paged, you will hear a tone (at
15 second intervals) until you pick up
the phone or press the Handsfree key.
If you have Handsfree answer turned
on (Option “03 Hndfree ansr” on
page 26), you can answer the page by
talking into the handsfree
microphone without touching your
phone.
If you have Option 03 set to off, you
must lift the handset or press the
Handsfree key to respond.
22 Venture 3-Line Telephone with Answering Device User Guide
Page 24
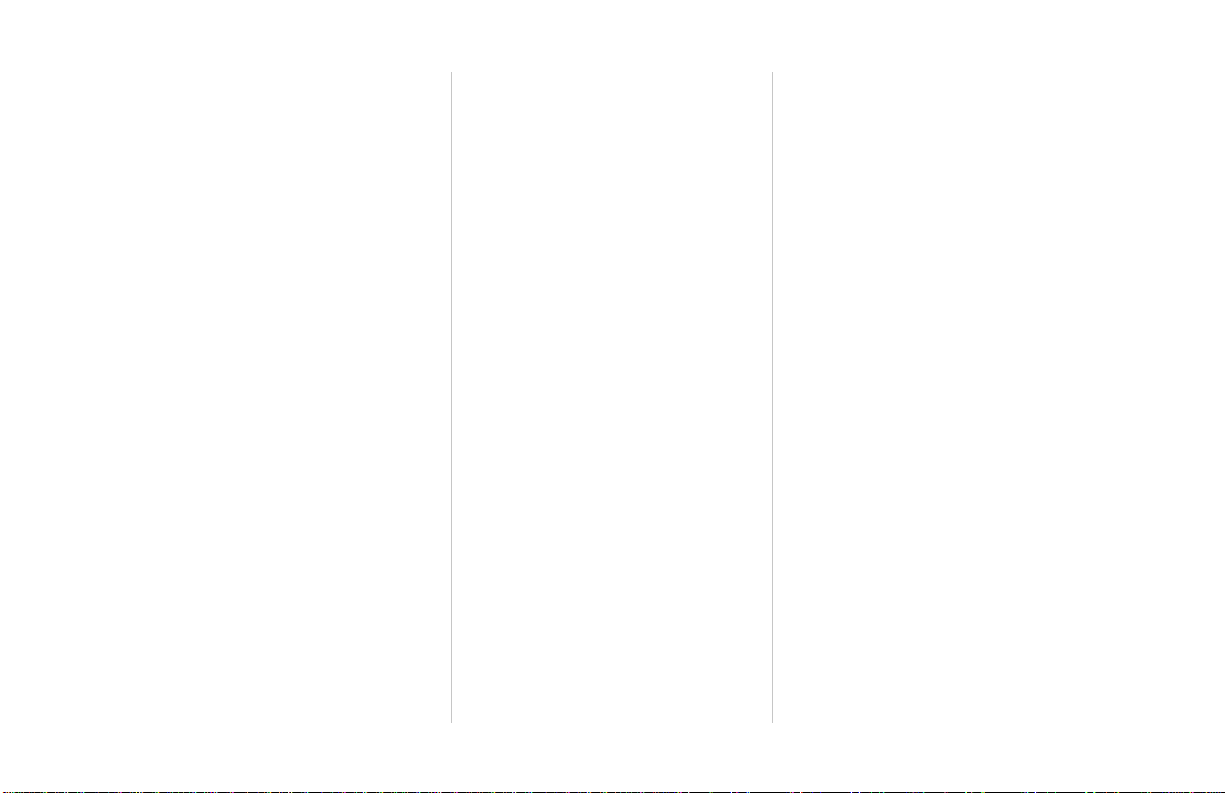
Setting up Room
monitor
The Room monitor feature is used to
remotely listen to sounds in a room,
such as an unattended lobby or a
baby’s room. The Room monitor
feature only works between two
phones at a time. When functioning,
each phone’s display shows the
message: Room monitor ON.
If you receive a call when Room
monitor is active, you must press the
flashing line key to answer the call
and press “ to view the incoming
callers information. Answering a
call turns Room monitor off on
both phones. If your TAD answers
the call, Room monitor remains
activated.
You must first program a memory
key with the room monitor option
(see Option “08 Memory keys prog”
on page 26) for every Venture set.
Saving Room monitor to a
memory key
1. Press O.
2. Press ’ until the display shows:
08 Memory keys prog.
3. Press *. The display shows:
Don’t disturb.
4. Press ’ until the display shows:
Room monitor.
5. Press *. The display shows:
Press memory key.
6. Press the memory key you want
to use for the Room monitor
feature. The display shows:
Saved: Memory key
Room monitor.
7. Note on the memory key label
which key you have used for
Room monitor.
8. Repeat steps 1 through 7 on
every Venture set from which
you may wish to monitor.
Setting the Room monitor
option
On the set you wish to listen to, you
must set Option “07 Room monitor”
on page 26 to on. If this option is not
set to on, the Room monitor option is
not available.
1. Press O.
2. Press ’ until the display shows:
07 Room monitor OFF.
3. Press *. The display shows:
Room monitor ON.
To activate Room monitor
1. Go to the phone from which you
wish to listen (monitoring
phone).
2. Press ’ until the display shows
the ID of the phone you want to
monitor.
Making & receiving calls
Venture 3-Line Telephone with Answering Device User Guide 23
Page 25
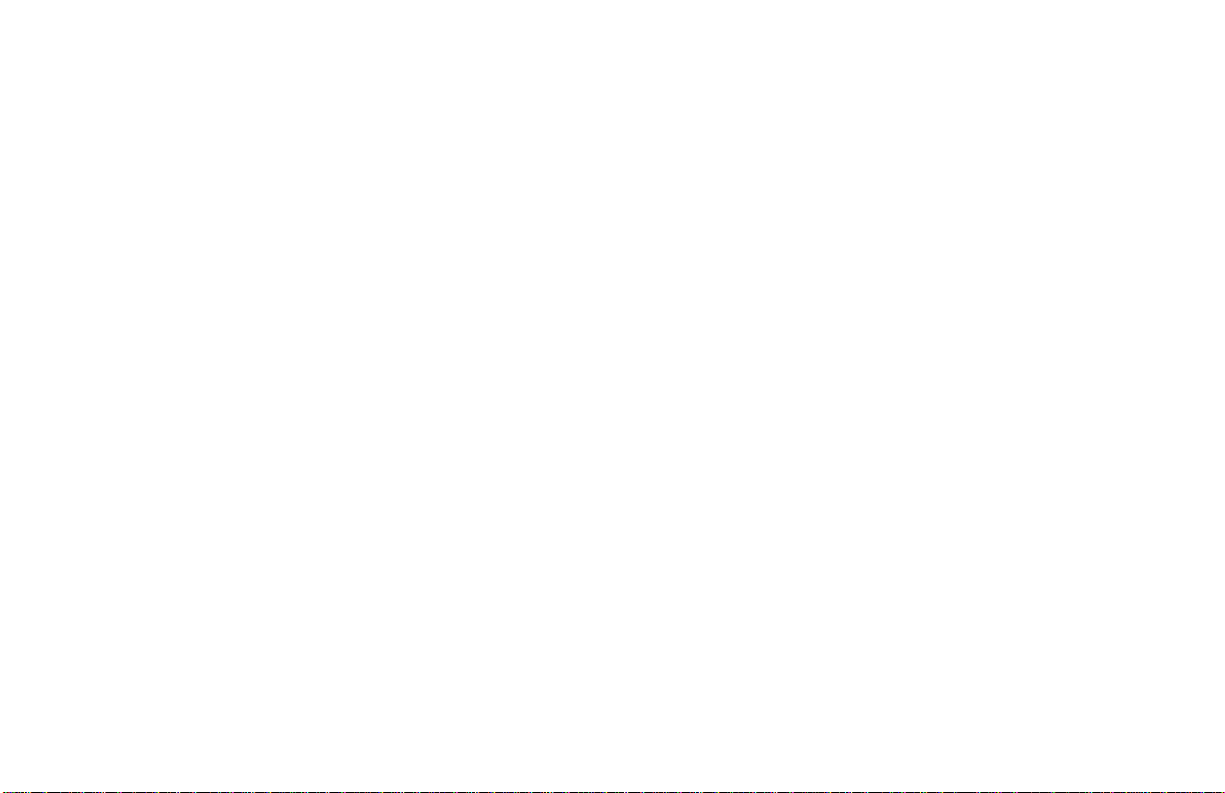
3. Press the Room monitor
memory key, you programmed
previously, in the room which
you wish to listen from. The
light next to your Handsfree key
flashes and your display shows:
Room monitor ON
☞
Find the Phone ID for the
phone you wish to monitor
and press the Room
monitor memory key to
begin monitoring from a
new location.
To end Room monitoring
1. When the display shows:
Room monitor ON
2. Press Goodbye.
☞
Answering a call turns
Room monitor off on both
phones. If your TAD
answers the call, Room
monitor remains activated
.
Making & receiving calls
Using a headset
You can connect a headset and
amplifier for your Venture phone.
This enables you to make and answer
calls without using the handset.
When Option “05 Headset” on
page 26 is set to on, your handsfree
functionality is disabled. Once
connected and set up, simply make or
answer calls by pressing the
Handsfree/Mute key and talking/
hearing using the Headset. Press
Goodbye
If you wish to return to Handsfree
operation, you must reset Option 05
to Headset off.
☞
.
to disconnect calls.
An amplifier is
recommended. It allows
you to keep both your
headset and handset
connected to your
Venture. Simply switch
between headset and
handset to customize your
Venture.
24 Venture 3-Line Telephone with Answering Device User Guide
Page 26
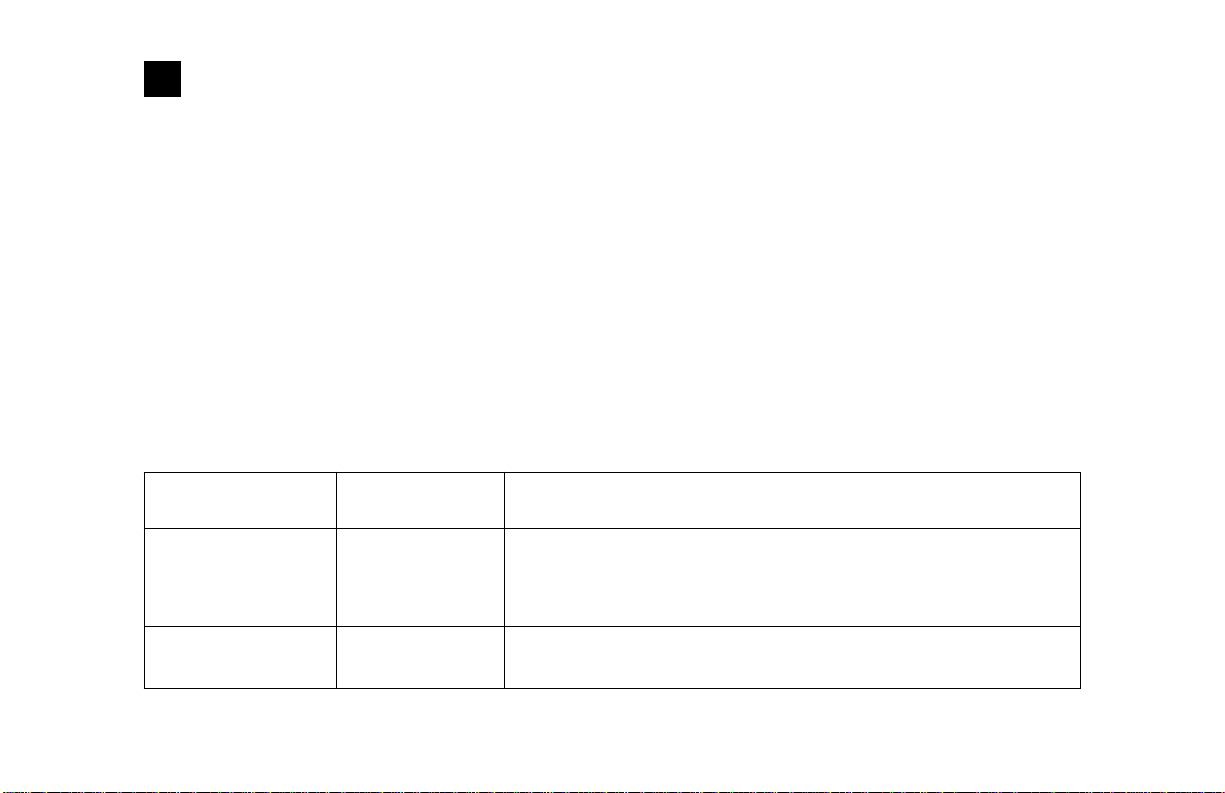
Your Venture phone comes equipped with the most commonly used options already set for you (default settings).
As you begin using your phone you may decide to change the way your phone operates. You can do this by
customizing any of the 42 available options to suit your individual needs.
To set an option
1. Press ¥.
2. Press ’ or ” repeatedly until your display shows the option you want to set
OR
use the dial pad to enter the two digit option number to go directly to it in the list (e.g. 06 for Call timer).
3. Follow the display prompts to select the setting you prefer.
The following chart explains each option. Options are listed in the order in which they appear in the list. The first
column shows the option number and name. Enter this number to go directly to it in the list — no need to scroll through
the list. The second column shows the possible settings for each option. An asterisk (*) indicates the default setting of
an option. The last column explains how the settings for each option affects the way your phone works.
Options chart
Programming
Number and
Option
01 Don’t dsturb
02 Receive page ON *
Settings
(*=default)
OFF
ON
OFF
Option function
*
Allows the phone to ring for internal and external calls.
Prevents the phone from ringing for external and internal calls nor will you hear a
page or call announce. The multipurpose light still flashes for incoming calls from
outside your Venture system.
Allows the phone to receive pages.
Prevents the phone from receiving pages.
Venture 3-Line Telephone with Answering Device User Guide 25
Page 27

Options chart
Number and
Option
03 Hndfree ansr ON *
04 Contrast level 4 *
05 Headset ON
Programming
06 Call timer OFF*
07 Room monitor OFF*
08 Memory keys prog
Settings
(*=default)
OFF
(levels 1 - 8)
OFF*
ON
ON
Option function
Allows you to answer a page automatically, without lifting the handset or pressing
the Handsfree/Mute key. You will hear a page tone every 15 seconds.
Allows you to answer the page by lifting the handset or by pressing the
Handsfree/Mute key or I/C key. You will not hear a page tone.
Increases or decreases the contrast from 1 (the lightest) to 8 (the darkest) to better
view the display.
Allows you to make or answer calls using a headset plugged into the handset port
on the back of the phone when you press the Handsfree key.
Prevents headset use (must use the handset or Handsfree key).See “Using a
headset” on page 24.
Turns off the Call timer.
During active calls, the elapsed time of the call is displayed on the third line of the
screen.
Prevents your phone from being monitored by another Venture phone in your
system.
Enables your phone to be monitored by another phone in your Venture system.
Allows you to program the Venture options: Don’t disturb; Page; Room monitor; or
Call timer to any of the memory keys. For additional information, see “To Save an
option to a memory key” on page 50.
26 Venture 3-Line Telephone with Answering Device User Guide
Page 28
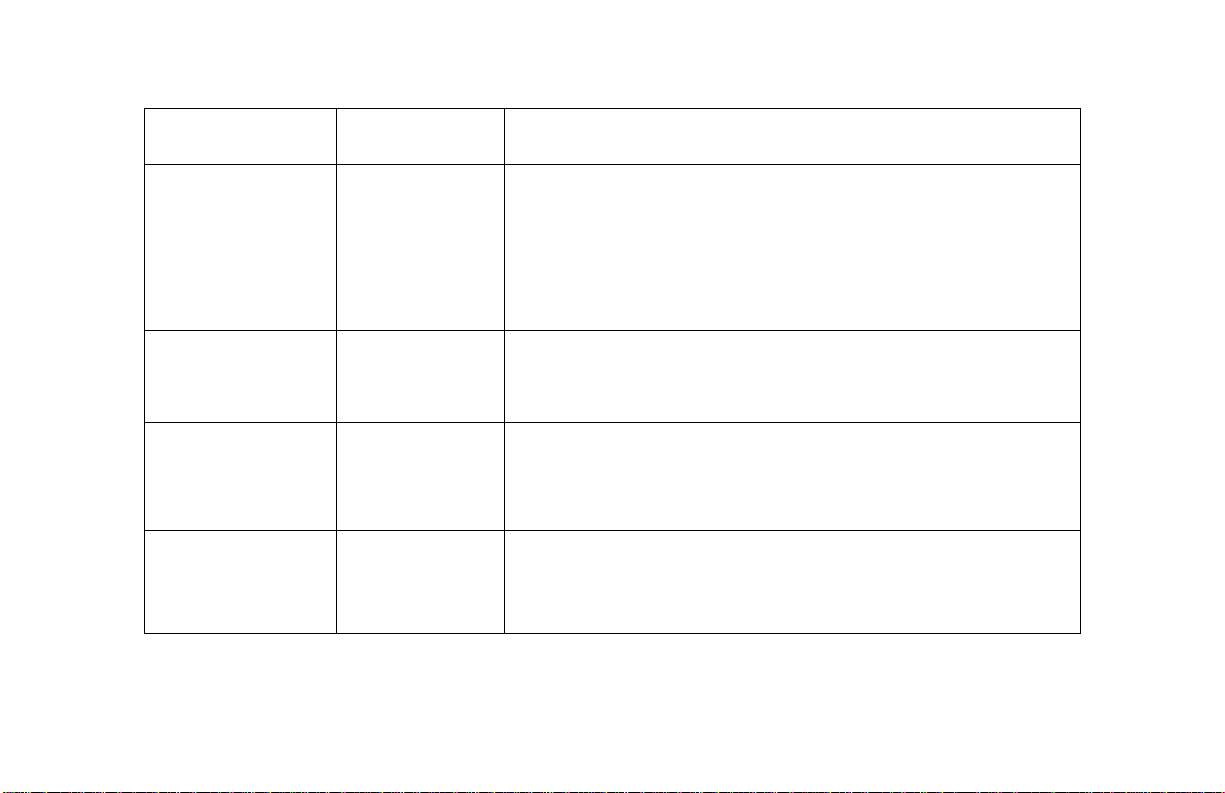
Options chart
Programming
Number and
Option
Settings
(*=default)
09 Secure number
10 Clear Msg. Wtg.
11 Prime is
Line 1 *
(Line 2 or 3)
No Prime line
12 Answer line Answer Prime
Answer Longest*
Option function
When you secure a number, passwords such as PINs and access codes are
replaced with asterisks (*) so the password will not be visible on your display. You
can secure up to five 12-digit numbers.
For example, your bank PIN is 3333 and your bank phone number is 555-4444.
When 555-4444 is made a secure number and you dial this number, the display
shows
555-4444. When you then enter your PIN (3333), the display shows
**** instead of 3333. This ensures your security.
If you subscribe to the telephone service voice messaging, and the Message
waiting prompt and telephone light remain on after you have retrieved your
messages, use this option to turn the prompt and light off. If this does not work, see
“You can’t turn off the message waiting light” on page 66.
Allows a line to be automatically selected each time you pick up the handset or
press the Handsfree/Mute key. You can select line 1, 2 or 3 for your Prime line.
Prevents automatic selection of a Prime line. You will have to manually select a line
to make or answer a call.
The Prime line is automatically selected when more than one line is ringing at the
same time and you pick up the handset or press Handsfree without selecting a line.
The line that has been ringing the longest is automatically answered when more
than one line is ringing at the same time.
Venture 3-Line Telephone with Answering Device User Guide 27
Page 29
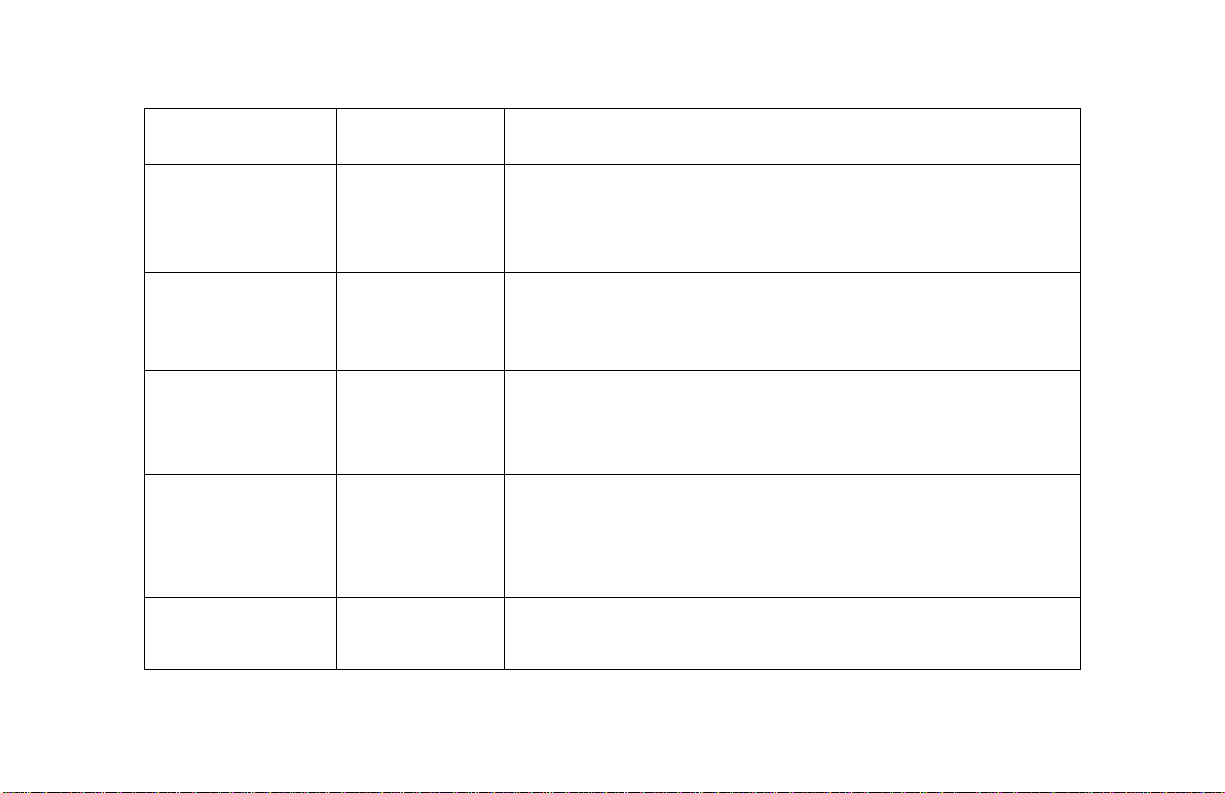
Options chart
Number and
Option
13 Live dialpad ON
14 Hndset deflt ON *
Programming
15 Callers log All calls*
16 Repeat caller
17 Area codes
* You may be required to subscribe to Caller ID or Caller ID on Call Waiting from your local telephone company.
Settings
(*=default)
OFF*
OFF
Unanswered calls
No calls
Combine calls *
Separate calls
Option function
Numbers entered using the dial pad are automatically dialed out on the defined
Prime line. If no Prime line is set in option 11, you are prompted to press a line key
Numbers entered using the dial pad are displayed before dialing. You must
manually select a line to make the call.
When you change your phone’s handset volume while you are on a call, the
change lasts for the duration of that call only.
When you change your phone’s handset volume while you are on a call, the
volume change is permanently saved.
All incoming calls are logged in the Callers list.*
Only unanswered incoming calls are logged in the Callers list.*
No incoming calls are logged in the Callers list.
(Set this option for each line on your phone.)
Only one Callers list entry is created for all calls from that number (when no
message is left); a count of the number of times that number called is displayed (up
to 9x).* When a message is left, calls are not combined but logged separately.
Caller information is listed separately in the Callers list, regardless of how many
times the same number called.*
Prevents selected area codes from being shown in your Callers list. Useful in
locations where area codes cannot be used to make local calls. Area codes are
displayed in parentheses in the Callers list. Enter up to three 3- to 7-digit codes.
.
28 Venture 3-Line Telephone with Answering Device User Guide
Page 30
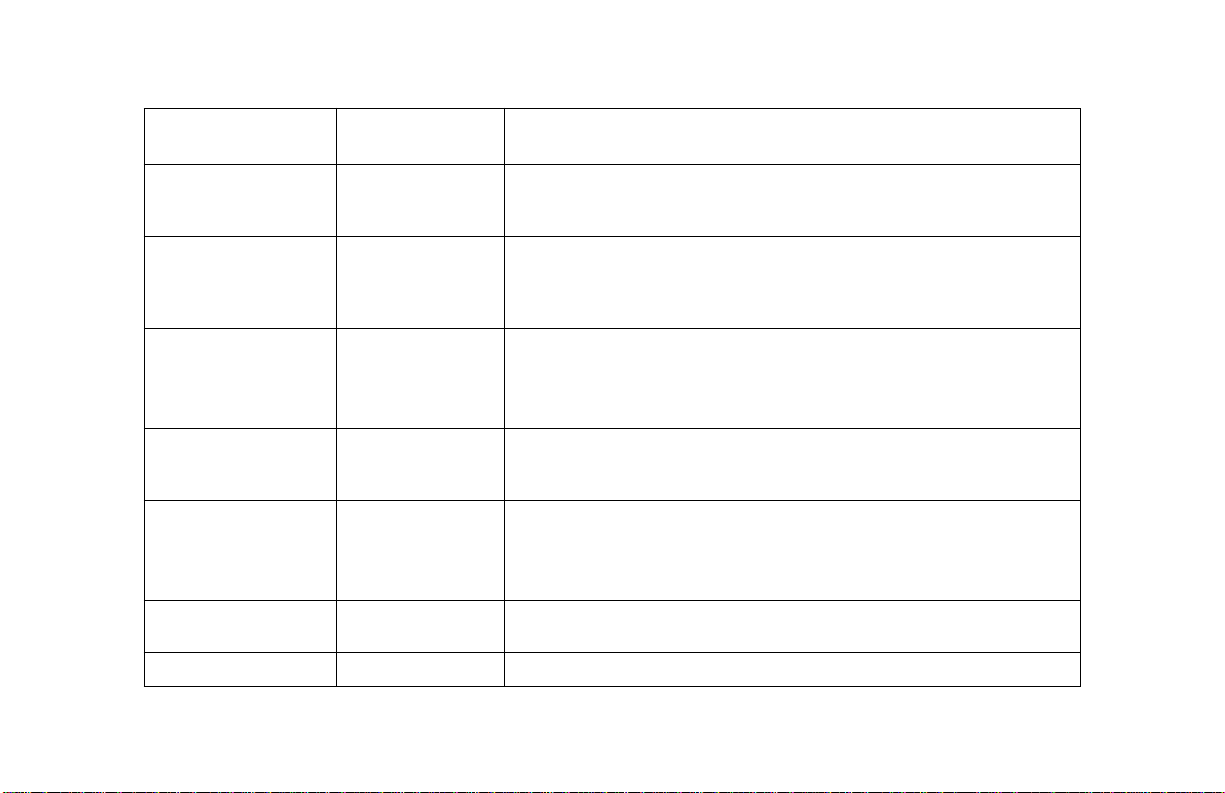
Options chart
Programming
Number and
Option
Settings
(*=default)
18 Restrictions
19 Overrides
20 Ring tone 4* (telephone
lines)
1* (intercom line)
(1,2,3,4)
21 Password
22 Lock lists ON
OFF*
23 Phone ID
24 Phone name
Option function
Blocks specific numbers or numbers beginning with certain digits (such as longdistance calls starting with 0 or 1) from being dialed from your phone. You can
restrict up to five 12-digit numbers.
Allows numbers that have been restricted (Option 18) to be dialed from your
phone. For example, if you have restricted long-distance calls beginning with 1 or
0 from being dialed, you can allow 1-800 calls to be made. You can override up
to five 12-digit numbers.
Enables you to select one of four styles of rings for each telephone line and
intercom line on your phone.
Enter a one-, two-, three-- or four-digit password to allow the Options list to be
viewed or modified. To remove a password, use the delete key. If you forget your
password, see “You forgot your password” on page 65.
Disables the save, delete and change keys so that no one can change or delete
the contents of a list or memory key. You can still erase all items in a Directory
using Option 25.
Allows the contents of a list or memory key to be changed or deleted.
Allows you to change the two-digit number used to identify your phone to the
system.
Enables you to change the name used to identify a Venture phone in the Phone list.
Venture 3-Line Telephone with Answering Device User Guide 29
Page 31
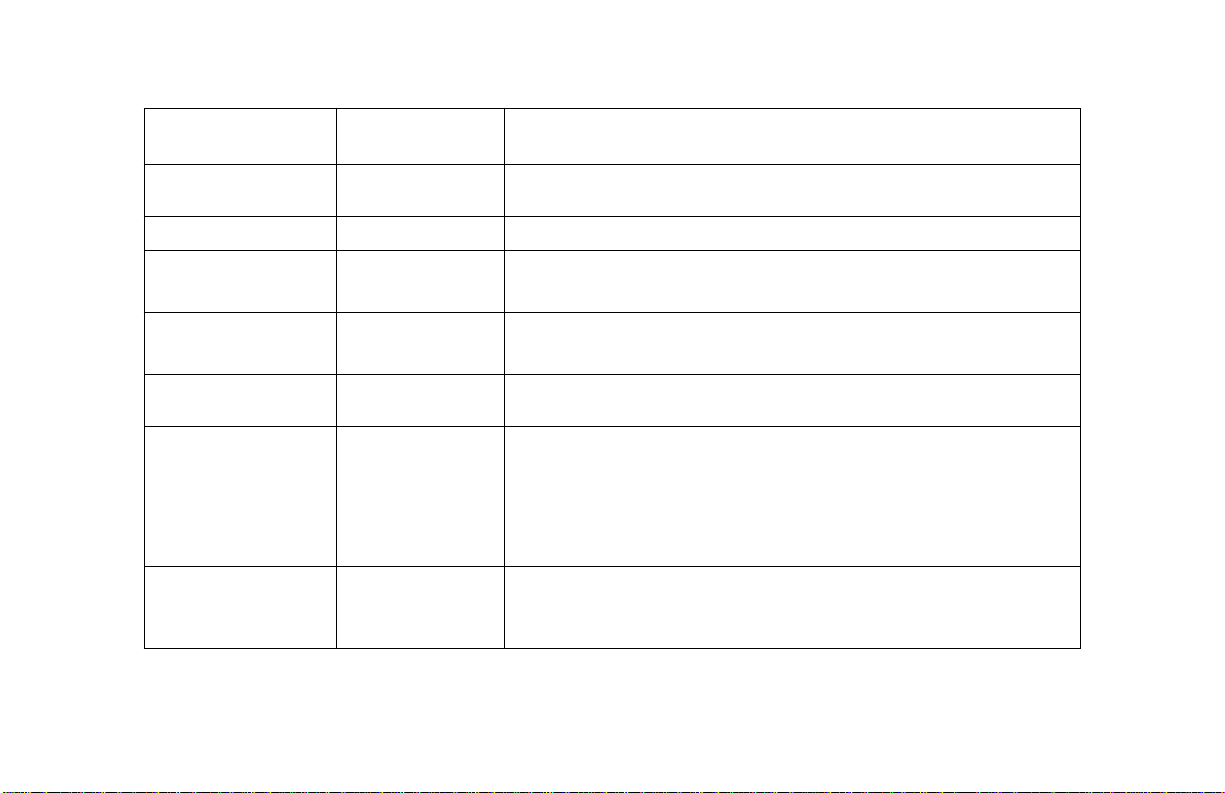
Options chart
Number and
Option
25 Directory
26 Reset options
27 Time/Date
28 Language choice English*
Programming
29 Versions
30 System test Key test
31 Answr machne ON*
* You may be required to subscribe to Caller ID or Caller ID on Call Waiting from your local telephone company.
Settings
(*=default)
French, Spanish
LCD test
LED test
OFF
Option function
Enables you to erase all items in either the Public Directory or one of the three
Private Directories. This can be done even when Option 22, Lock lists is on.
Resets all the options on your phone to the default factory settings.
Enables you to manually set the time and date. Your first incoming call resets the
time and date.*
Changes the language used on the display to English, French or Spanish.
Displays the software versions used by your phone. This information may be
necessary when calling your telephone company for assistance.
When each key is pressed, this test displays a number to indicate that the key is
functioning. Fifteen seconds after you stop pressing keys, this test
automatically ends.
The display is filled to show that each information display area is functioning.
Illuminates the lights on the phone to show that they are working.
Turns the answering device on. (Will still answer after 15 rings so that Remote
access is still possible even when this option is off.)
Turns the answering device off
.
30 Venture 3-Line Telephone with Answering Device User Guide
Page 32

Options chart
Programming
Number and
Option
32 Auto attend ON
33 Block priv. #
34 Callannounce Name or number
35 Mess. alert
36 Msg. length 2 minutes*
Settings
(*=default)
OFF*
ON
OFF*
Name only
Announce off*
ON
OFF*
Option function
Creates an auto-attendant service (see “Setting up Auto Attendant” on page 40).
Allows normal Answering Device functionality.
Sends incoming calls, with blocked names and/or numbers, directly to the Private
mailbox after the first ring. You need to record a greeting, indicating that you do
not accept calls from blocked numbers and to leave a message if they want the
call returned. (Programmed for each line.)
Calls from telephone numbers that have been blocked are treated like all other
incoming calls.
Matches incoming calls to the name or number you entered in your Directory and
plays the voice tag you recorded when you entered the number and name. If no
match is made or voice tag recorded, the phone number is announced.*
Matches to the name you entered in your Directory and plays the voice tag you
recorded. If no match is made or voice tag recorded, no announcement is made
for incoming calls.*
No announcement is made for incoming calls.*
Activates an audible alert to notify you when there are new messages.
Disables the audible alert.
Allows you to program the maximum message or greeting length.
(1 - 8 minutes)
* You may be required to subscribe to Caller ID or Caller ID on Call Waiting from your local telephone company.
Venture 3-Line Telephone with Answering Device User Guide 31
Page 33

Options chart
Number and
Option
37 No. of rings 4 rings*
38 RemoteNotify ON
39 Remote password 2222*
Programming
40 Remote phone#
41 Screen calls ON
42 Toll saver ON
Settings
(*=default)
(1 - 9 rings)
OFF*
(any 4-digit
number)
OFF*
OFF*
Option function
Sets the number of times your phone rings before the telephone answering device
answers a call.
When a message is received, your phone calls you (at the number you specify in
Option 40) to indicate you have new messages. You are required to enter a
password (see Option 39) to hear messages.
Prevents remote notification, even if you have the feature turned on, for a particular
mailbox.
Changes the default Remote password (2222) to any four-digit number you
choose. This password must be used to access your phone messages and features
from another phone.
Enter the telephone number that you want called when you have a new message.
The number may be no longer then 18 digits.
Allows you to hear messages over the handsfree speaker while they are being
recorded. You may still answer a call while a message is recording.
Prevents messages from being heard while recording.
Incomings calls are answered after the second ring when you have NEW
messages. When there are no new messages, the phone will ring the number of
times you specified in Option 37. Use this option to save toll charges when
retrieving messages remotely.
The phone rings the number of times you specified in Option 37 before your
telephone answers.
32 Venture 3-Line Telephone with Answering Device User Guide
Page 34

The Venture 3-Line Telephone
with Answering Device (TAD)
answers calls that you are unable or
choose not to answer. The versatility
of the built-in answering machine
allows you to customize your
Venture and makes retrieving and
sorting messages easy.
☞ The total recording time is
approximately 60 minutes.
Answering Device
Basics
You hear...
messages - recorded by an incoming
caller when you do not answer their
call.
voice tags - recordings you make,
when entering numbers and names in
the Directory, to announce the name
of the incoming caller.
mailbox tags - heard when you call
your Venture from a remote site to
retrieve messages. Some tags are
prerecorded, others you need to
record.
memos - recordings you make for
someone to play back on the Venture
set you recorded the message on.
Callers hear...
greetings - recorded by you for
incoming callers to hear when you do
not answer their call.
The Venture allows you to record a
general greeting or specific greetings
for each entry in your Directory and
also record specific greetings for its
various mailboxes.
Example:
General - “Hi! No one is available,
please leave a message.” Everyone
will hear this greeting.
Specific - “Hi Mom! Leave a
message, I’ll call back shortly.” Only
someone calling from “Mom’s”
telephone number will hear this
greeting.
Mailboxes
Using the answering device
Mailboxes are predefined areas
where messages can be stored.
Special mailbox - used for calls with
the Distinctive Ring tone
(subscription required).
Private mailbox - used when an
incoming call is from a blocked or
private telephone number, enabling
you to screen calls.
Mailboxes for lines 1, 2 and 3 -
organizes and stores incoming
messages for each separate line.
Nine customizable mailboxes -
organizes and stores incoming
messages as you choose.
Mailboxes can be set up to:
• provide information to callers
through specific greetings
• greet callers and allow them to
leave messages in different
mailboxes
• take messages from two lines at
the same time
• ring-through to speak to a person.
Venture 3-Line Telephone with Answering Device User Guide 33
Page 35

☞ Mailboxes are not password
protected. Messages are
accessible to all Venture system
users.
☞ Your Venture TAD can record a
message for 2 lines at once. If a
third call is received, it will go
unanswered.
You can use the factory recorded
greeting for calls, or:
• record one greeting for all calls
(General Greeting)
• record separate greetings for all
14 mailboxes
• record a personal greeting for any
of the numbers entered in your
Directory.
In addition, you can:
• use the Auto Attendant feature to
provide information to and take
messages from callers
• retrieve your messages from
remote locations
• have your phone notify you when
you are at a remote location that
you have messages
See “Mailbox greetings and mailbox
tags” beginning on page 36 and
“Mailboxes and Directory entries”
beginning on page 56 for further
information.
Mailbox Types
Mailboxes 1 through 9 have the
following type settings available. See
“Selecting a mailbox type” on
page 37 for instructions and “Setting
up Auto Attendant” beginning on
page 40 for an example of when to
use a mailbox type.
Announce only - plays the recorded
greeting but does not allow a
message to be left. Once set, the
Greetings list shows: Type
announce.
Normal - plays a greeting and takes
messages. Once set, the Greetings list
shows: Type normal .
Ring through - attempts to reach a
person by ringing 4 more times. If the
call is not answered, the caller is
directed to a mailbox to leave a
message. Once set, the Greetings list
shows: Type ring. The Ring through
type is normally set only when using
the Auto Attendant feature (see
“Setting up Auto Attendant”
beginning on page 40).
☞ You may not change the type
for the Special mailbox. The
Private mailbox and Lines 1, 2
and 3 mailboxes do not have the
Ring through type setting.
Using the answering device
34 Venture 3-Line Telephone with Answering Device User Guide
Page 36
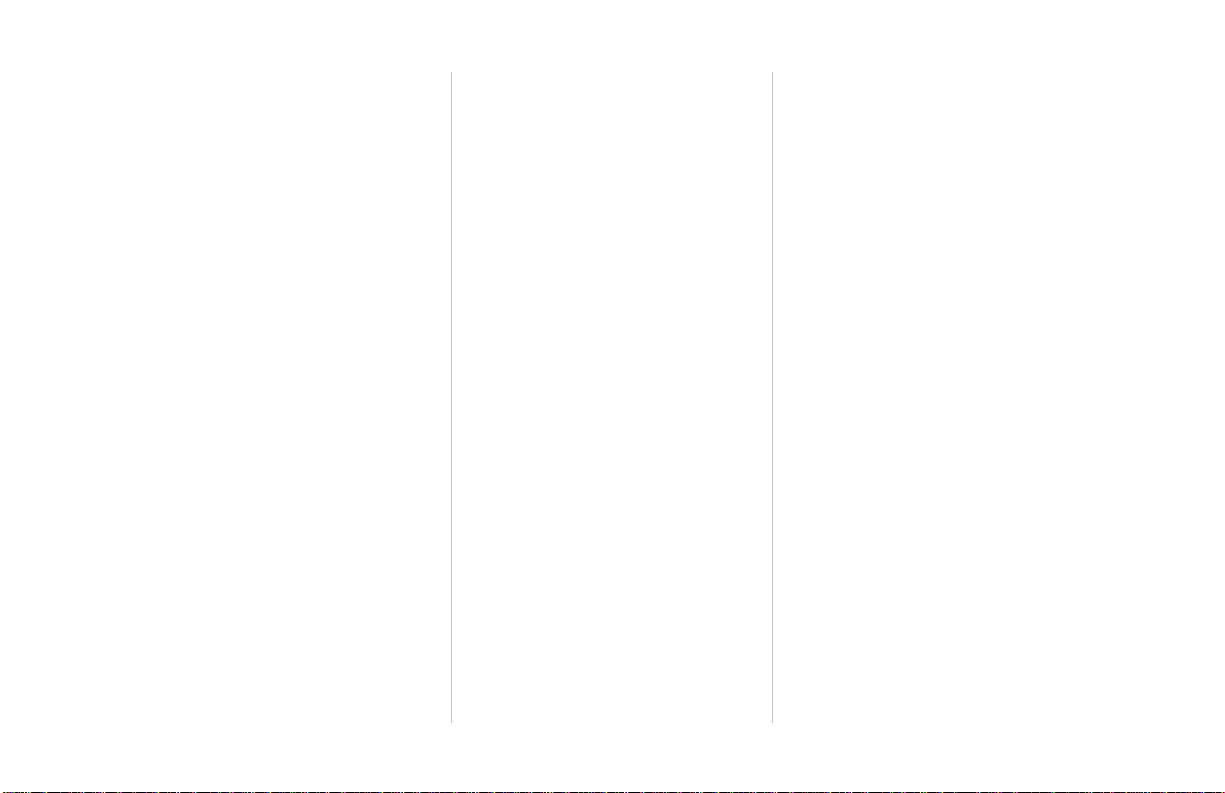
Setting up your
Answering device
To set the number of rings
You can set your Venture TAD to
answer after a predefined number of
rings.
1. Press ¥.
2. Press 37 to go to No. of rings.
3. Press *.
4. Enter the number of rings you
wish. You must enter at least 2
and not more then 9 rings.
5. Press ß.
☞ Also see “37 No. of rings” on
page 32.
☞ The Answering device is set to
On (default). To turn off the
answering device, see “31
Answr machne” on page 30.
Viewing the Greetings list
Press the ¤ key to view the
Venture’s list of greetings. They
appear in the list as follows:
• General Greeting
• Private Mailbox*
• Mailbox 1 through Mailbox 9
• Special Mailbox*
• Line 1, 2 and 3 Mailboxes
*You may be required to subscribe to
a telephone company service in order
to use these TAD features.
In the Greetings list you can change:
• mailbox name
• mailbox greeting
• mailbox tag
• mailbox type
• set remote notification
Press the ¡ key and follow
the instructions on the display.
Recording a General
greeting
If you do not record specific mailbox
greetings or Directory greetings, the
General greeting will be heard for all
lines and mailboxes. If recorded, the
Private and Special greetings play in
place of the General greeting when
incoming calls meet those mailbox
requirements.
1. Press ¤. Display shows:
Greetings list
Use ”,
2. Press ’. The display shows:
General greeting
’=Next *= Change
3. Press *. The display shows. Lift
Handset to
record greeting
4. Lift the handset. The display
shows:
Press RECORD
to begin
For the best quality recording,
speak into the handset.
’ to view
Using the answering device
Venture 3-Line Telephone with Answering Device User Guide 35
Page 37

5. Press œ. The display
shows:
Recording...
Use SAVE to end
6. Press s when you have
finished recording your greeting.
☞ To review your greeting press
—
(Play).
☞ Modify a General greeting by
repeating the steps above
(record a new greeting over the
old).
Changing a mailbox name
Mailbox names can be up to 10
characters long including spaces.
1. Press ¤. The display
shows:
Greetings list
Use ” , ’ to view
2. Press ’ until the display shows
the mailbox you want.
3. Press ¡. The display
shows the mailbox name as
Using the answering device
follows:
Mailbox x
’=Next *=Change
☞ The names of the General,
Special and Private greetings
cannot be changed. The display
only shows ’, indicating you
should move to the next
selection.
4. Press *. The display shows:
Press 1st letter
to enter name
5. Use the dial pad keys to enter the
name (see“Entering numbers,
letters and symbols” on
page 16).
6. Press ß.
Mailbox greetings and
mailbox tags
A mailbox greeting provides
information to incoming callers. You
can record a specific greeting for a
specific mailbox. You can then direct
calls automatically to that mailbox.
A mailbox tag is what you hear when
you call your Venture set from a
remote site. Mailbox tags are
prerecorded for all available remote
functions. However, when you
change the name of a mailbox, you
should record a new mailbox tag.
Recording a mailbox
greeting or tag
1. Press ¤. The display
shows:
Greetings list
Use ”, ’ to view
2. Press ’ until the display shows
the mailbox you want.
3. Press œ. The display
shows:
*=Greeting
#=Mailbox tag
4. Press
* or #. The display shows:
Lift Handset to
record greeting or
record Voice tag
36 Venture 3-Line Telephone with Answering Device User Guide
Page 38

5. Lift the handset. The display
shows:
Press RECORD
to begin
6. Press œ. The display
shows:
Recording...
Use SAVE to end
7. Record your message.
8. Press ß. The display
shows:
Saved greeting or
Saved tag
Time left xx:xx
Reviewing a mailbox
greeting or tag
1. Press ¤. The display
shows:
Greetings list
Use ”, ’ to view
2. Press ’ until the display shows
the mailbox you want.
3. Press — (Play). The display
shows:
*=Greeting
#=Mailbox tag
4. Press
Selecting a mailbox type
There are three types of mailboxes:
• Normal — plays a greeting and
takes messages.
• Announce only —plays a
greeting; no opportunity to leave a
message.
• Ring through—provides the
opportunity to speak to a person
before leaving a message.
Normally used only when setting
the Auto Attendant feature (see
“Setting up Auto Attendant” on
page 40).
*. Your display shows:
Playing greeting or
press #. The display shows:
Playing Mbox tag
To select a mailbox type
1. Press ¤.
The display shows:
Greetings list
Use ”, ’ to view
2. Press ’ until the display shows
the mailbox you want.
3. Press ¡.
4. Press ’ until the display shows:
Type xxxxxxx
’=Next *=Change
☞ The Special mailbox type
cannot be changed.
5. Press *. The display shows:
Type xxxxxxx
’=Next SAVE=End
6. Press ’ until you see the type
you want.
7. Press ß. The display
shows:
Saved:Mbox type
Type xxxxxxx
Using the answering device
Venture 3-Line Telephone with Answering Device User Guide 37
Page 39
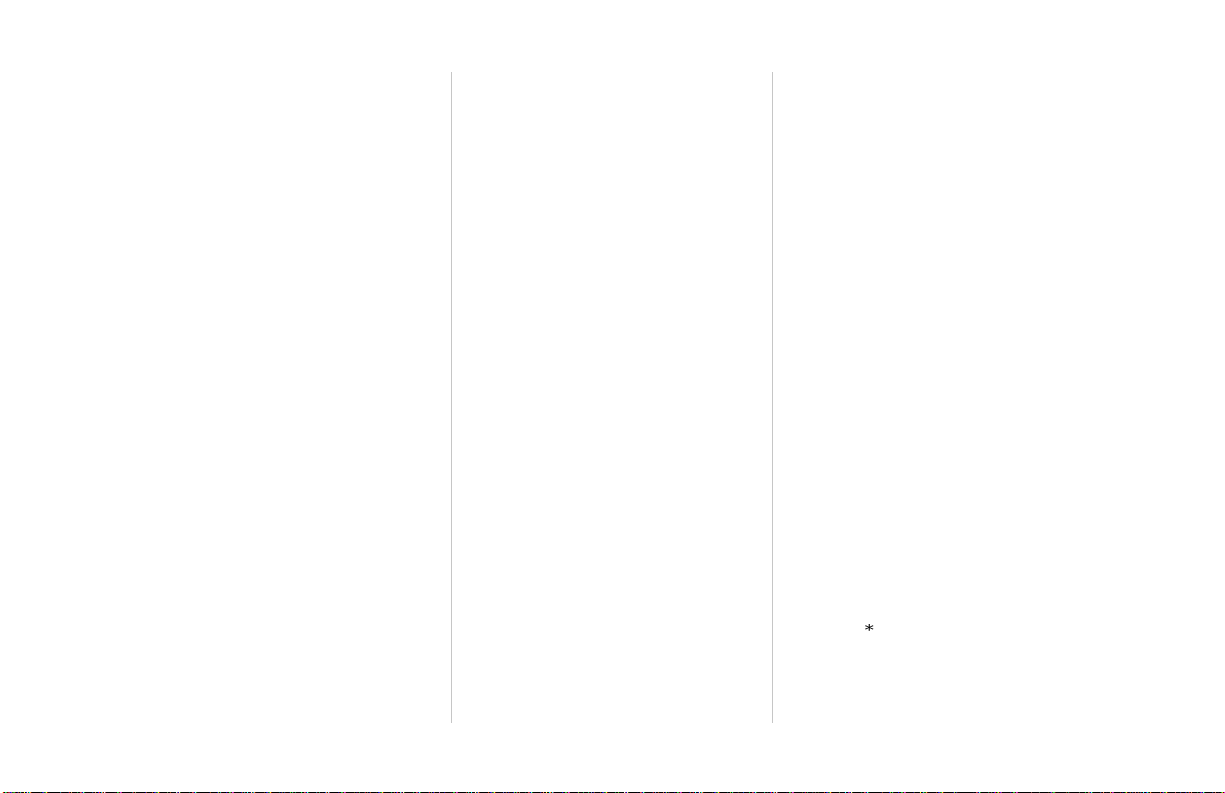
Deleting or changing a
mailbox greeting or tag
1. Press ¤.
The display shows:
Greetings list
Use ”, ’ to view
2. Press ’ until the display shows
the mailbox you want.
3. Press ¡. The display
shows the name of the mailbox
and ’=Next *=Change.
4. Press ’ until the display shows
Mailbox Greeting or Mailbox
tag.
5. Press * to change and record a
new greeting or tag OR
press d twice.
6. If deleted, the display shows:
Item is erased
Time left xx:xx
☞ When you delete a line, special
or private greeting, your TAD
will default to the General
greeting. If you delete a
General greeting, you will
default to the original factory
Using the answering device
recorded greeting. A greeting is
therefore always available.
☞ See “To Save to a Directory” on
page 56 to select a mailbox
when creating a new Directory
entry.
☞ See “To assign a mailbox to an
existing Directory entry” on
page 57.
Personal greetings and
voice tags
You can record a personal greeting
and voice tag for all entries in your
Directory.
In order to hear personal greetings
and tags, incoming calls must be
received from the telephone number
entered in your Directory (you may
be required to subscribe to Caller ID
or Caller ID on Call Waiting).
Callers hear...
• A personal greeting such as, “Hi
Peter. The time for the marketing
meeting is 2:30. See you there!”.
(The incoming call must be from
the number entered in your
Venture Directory.)
You hear...
• A voice tag, such as “It’s Peter
calling” over the speaker each time
the person calls. (The incoming
call must be from the number
entered in your Venture
Directory.) Option 34 must be set
to Name or Number or Name only
to play voice tags (see page 31).
To record a personalized
greeting or voice tag
1. Press D.
2. Press ‘ or “ until the display
shows the sub-directory you
want.
3. Press ’ until the display shows
the Directory name or number
you want.
4. Press œ.
5. The display shows:
*=Greeting
#=Voice tag
6. Press
* or #. The display shows:
Lift Handset to
record greeting or
record voice tag
38 Venture 3-Line Telephone with Answering Device User Guide
Page 40

7. Lift the handset.
The display shows:
Press RECORD
to begin
8. Press œ.
The display shows:
Recording...
Use SAVE to end
9. Record your greeting or voice
tag.
10. Press ß.
The display shows:
Saved: greeting or
Saved: tag
Time left xx:xx
To listen to a personalized
greeting or voice tag
1. Press D.
2. Press ‘ or “ until the display
shows the sub-directory you
want.
3. Press ’ until the display shows
the Directory name or number
you want.
4. Press ¤. The display
shows:
*=Greeting
#=Voice tag
5. Press
* or #.
The display shows:
Playing greeting
OR
Playing tag
It is played through the
handsfree speaker.
☞ To listen to the greeting or voice
tag through the handset, lift the
handset while the message is
playing. If you lift the handset
before the message begins, the
number you have selected is
dialed.
To change a personalized
greeting or voice tag
To change a personalized greeting or
voice tag, record over the existing
greeting or tag. See “To record a
personalized greeting or voice tag”
on page 38.
To delete a personalized
greeting or voice tag
1. Press D.
2. Press ‘ or “ until the display
shows the sub-directory you
want.
3. Press ’ until the display shows
the name/number you want.
4. Press ¤.
The display shows:
*=Greeting
#=Voice tag
5. Press * or #.
6. While playing, press d
twice.
The display shows:
Greeting or Voice tag
erased
Time left xx:xx
Using the answering device
Venture 3-Line Telephone with Answering Device User Guide 39
Page 41

Setting up Auto
Attendant
When Option 32, Auto Attend is set
to On, your Venture TAD answers
incoming calls and directs them to
any mailboxes you specify.
You must record a General greeting,
which directs callers to select a
number to leave a message in a
specific mailbox (1 through 9);
record a greeting for each mailbox
you specified in your General
greeting; and set the mailbox type for
each mailbox (see“Mailbox Types”
on page 34 for further information).
Example:
Record a General greeting such as,
“This is ABC Company. Press 1 for
hours of business, press 2 to leave a
message, press 3 to speak with our
accounts manager.” All incoming
callers will hear this General
greeting.
You would also record a specific
greeting for each mailbox specified
in the General greeting (mailbox 1, 2
and 3) and set each mailbox type as
follows:
Mailbox 1 - record a greeting listing
the business hours and set the
mailbox type to “announce only”.
Mailbox 2 - record a greeting
encouraging callers to leave
messages and set the mailbox type to
“normal”.
Mailbox 3 - record a greeting stating
that the accounts manager is
unavailable and a message should be
left; set the mailbox type to “ring
through”.
To set up Auto Attendant
❶ Turn on Auto Attendant
Option 32.
❷ Record your General greeting,
noting the mailbox numbers and
their subject.
❸ Record each mailbox greeting,
ensuring the mailbox numbers and
subjects match those stated in the
General greeting.
❹ Set the mailbox type (see“Mailbox
Types” on page 34 for further
information).
To turn on Auto Attendant
1. Press ¥.
2. Enter 32 on your dial pad. The
display shows:
Auto attend OFF
’=Next *=Change
3. Press
To record your Auto
Attendant greeting
To use the Auto Attendant feature,
think of your Auto Attendant
greeting as the General greeting. See
“Recording a General greeting” on
page 35.
*. The display shows:
Auto attend ON
-confirmed-
Using the answering device
40 Venture 3-Line Telephone with Answering Device User Guide
Page 42
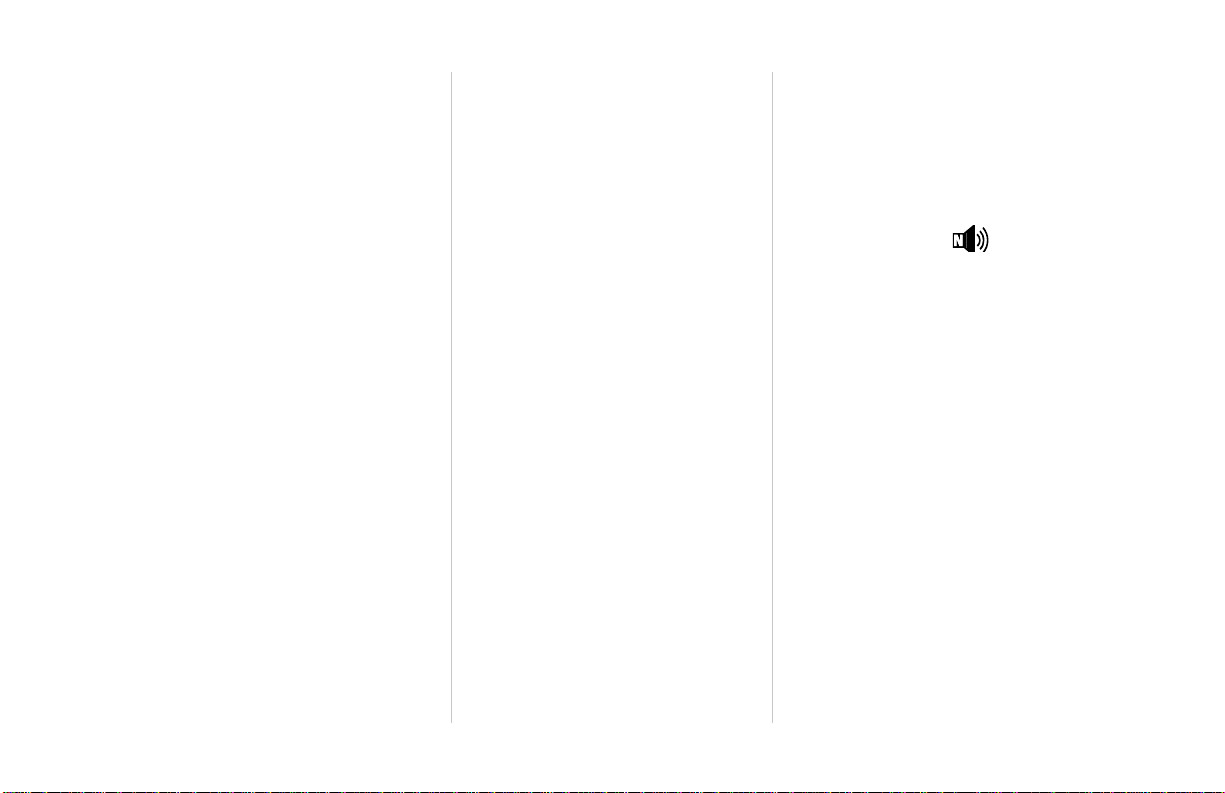
Ensure that you make note of each
mailbox number and its subject. You
will need this information when
recording the individual mailbox
greetings.
☞ When Auto Attendant is active,
personalized greetings can no
longer be heard.
To set up Auto Attendant
Refer to your list of mailbox numbers
and subjects, as recorded for the
General/Auto Attendant greeting.
1. Press ¤. The display
shows:
Greetings list
Use ”, ’ to view
2. Press ’ until the display shows
the assignable mailbox you want
(1 through 9).
3. If you wish, enter a name for the
mailbox. See “Changing a
mailbox name” on page 36.
4. Record a greeting.
See“Recording a General
greeting” on page 35.
5. Set the mailbox type to
Announce only, Normal or Ring
through, depending on how you
want the mailbox to work. See
“Selecting a mailbox type” on
page 37.
6. Record a new mailbox tag. See
“Mailbox greetings and mailbox
tags” on page 36.
7. Repeat for each mailbox
mentioned in the General/Auto
Attendant greeting.
Receiving a voice
Using the answering device
message
When the Telephone Answering
Device (TAD) answers a call, the
first line of your display shows the
number of the line being answered.
The third line shows , which
means the TAD is recording a new
message. In addition, the line key
indicator light for the line receiving
the call flashes slowly.
You can be using one line while the
TAD records messages received on
Venture’s two other lines. When you
subscribe to Caller ID on Call
Waiting and a second call is
answered by the TAD, the display
shows “. Press the “ key to see the
caller information for the second call.
You can limit the maximum length of
an incoming message using Option
“36 Msg. length” on page 31.
Venture 3-Line Telephone with Answering Device User Guide 41
Page 43
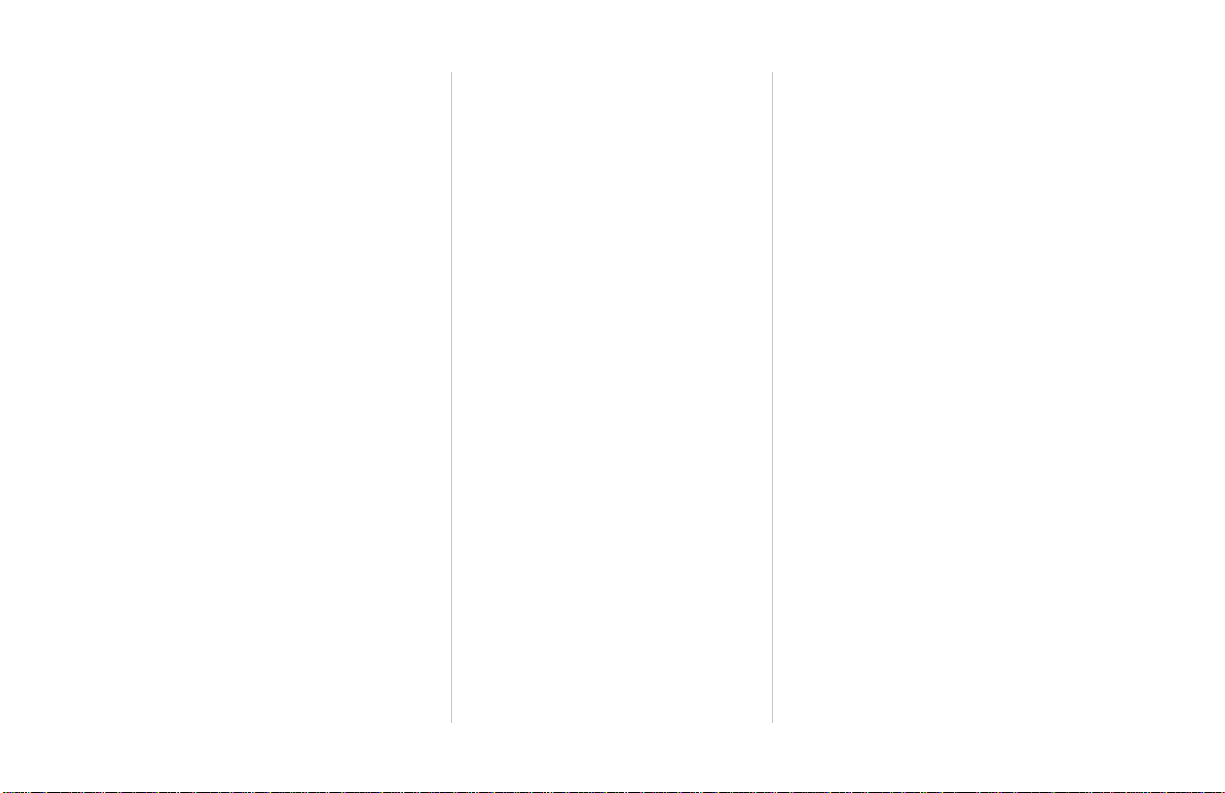
Knowing when you have a
message
After the TAD has answered a call,
the telephone indicator light will
flash slowly and x New messages
appears on the screen.
Message Alert
You can program your phone to alert
you audibly when there is a message
or a memo. A reminder tone sounds
every 20 seconds. The default setting
for the message alert is off.
1. Press ¥.
2. Using the dial pad enter 35.
The display shows:
Mess. alert OFF
3. Press
*. The display shows:
Mess. alert ON
- confirmed -
Listening to your
messages
You can listen to new messages or
old messages. You can also listen to
messages from specific mailboxes or
individual messages. Use — (Play) to
play new and old messages; use
c to listen to specific
mailbox or individual messages.
New and old messages are played in
the order they were received.
Message playback controls
You can control message playback
by using the following keys while a
message is playing:
• ‘ — skips back two seconds in the
message and resume the playback.
• ˙ — pauses the message.
(Press ˙ again to resume
playback.)
• — (Play) — starts the message
from the beginning.
• d — deletes the message.
To listen to your new
messages
1. Press — (Play).
The display shows:
Choose mailbox
or PLAY for all
2. Press — (Play) again to listen to
all your new messages. If you do
not have any new messages, all
your old messages are played.
• Your new messages are played in
the order they were received with a
short tone between each.
• To listen to your messages
privately, lift the handset once you
have pressed — (Play).
To listen to old messages
1. When you have no new
messages, press — (Play) twice.
All messages are played in the
order they were received with a
short tone between each.
Using the answering device
42 Venture 3-Line Telephone with Answering Device User Guide
Page 44

To listen to mailbox
messages
Access mailbox and individual
messages through the Callers list.
1. Press ç.
2. Press “ until the display shows
the line or mailbox you want.
3. Press — (Play).
4. All of the new messages in the
line or mailbox are played.
5. To playback all messages (old
and new), press — (Play) again.
To listen to individual
messages
1. Press ç.
2. Press “ until the display shows
the line or mailbox you want.
3. Press ’ to find the message you
want.
4. Press — (Play) to listen to the
message.
To make a message new
Once you have listened to a message,
you can make it appear “new” again
by reactivating any message alerts,
such as tones and lights.
1. Press ç.
2. Press “ until the display shows
the line or mailbox you want.
3. Press ’ until the message you
want to make new appears.
4. Press *.
Deleting messages
You can delete messages as you
listen to them, delete messages one at
a time from the Callers list, delete all
messages in a mailbox or delete all
messages from all mailboxes and
lists.
To delete messages one
at a time
You must delete the Callers list entry
in order to delete a message. This
removes the entire entry from the list.
1. Press ç.
2. Press “ until the display shows
the required line or mailbox.
3. Use ’ or ” to find the message
you want to delete.
4. Press d twice.
To delete all messages in a
mailbox
1. Press ç.
2. Press “ until the display shows
the required line or mailbox.
3. Press d twice.
Using the answering device
Venture 3-Line Telephone with Answering Device User Guide 43
Page 45
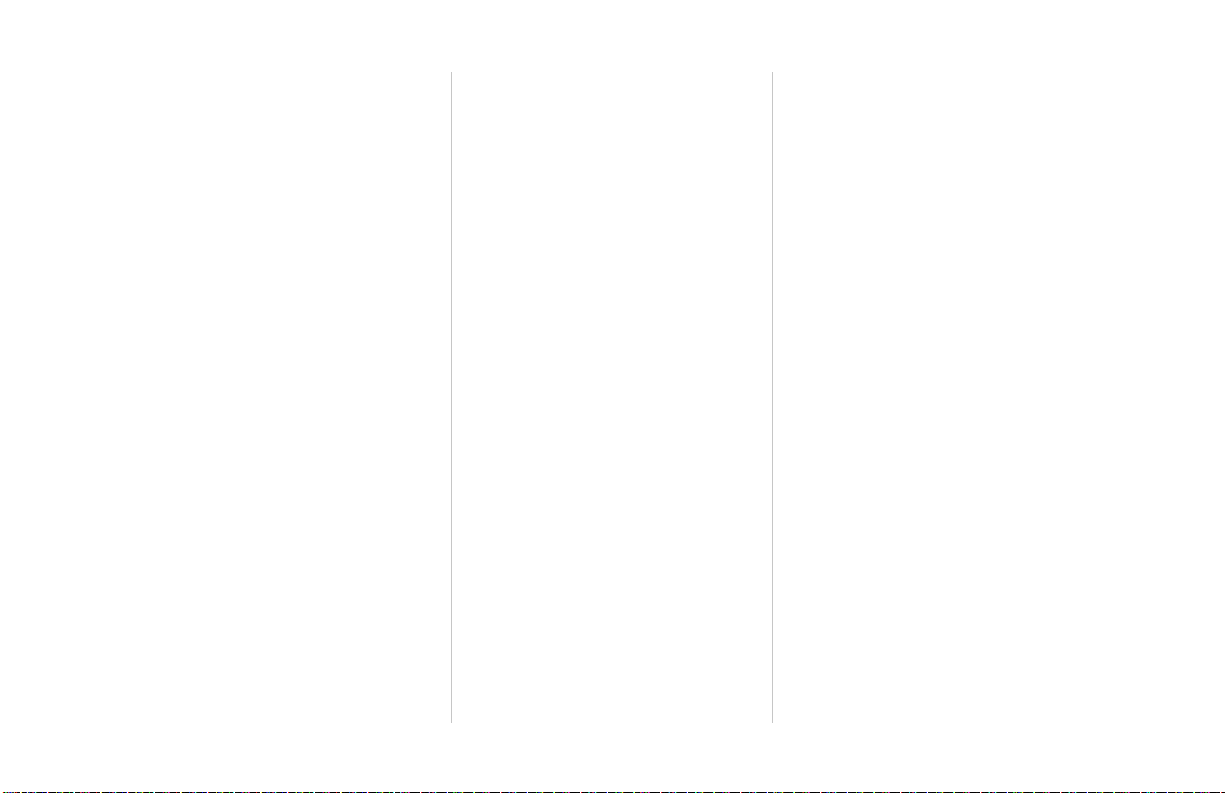
To delete all messages
When you delete the Callers list, you
not only delete all of your voice
messages but all entries in the
Callers list as well.
1. Press ç.
2. Press d when the
display shows:
Callers List=x
Recording a memo
Recording a memo allows you to
leave a message for someone on your
phone.
To Record a memo
1. Press œ.
2. Lift the handset. The display
shows:
Press RECORD to begin
3. Press œ. The display
shows:
Recording...
Use SAVE to end
4. Record your memo.
Using the answering device
5. Press ß. The display
shows:
Saving...
Time left xx:xx
THEN
PLAY to review
or SAVE to end
6. Press — (Play) to review your
memo. The display shows:
Playing memo
THEN
PLAY to review
or SAVE to end
☞ If you want to change your
memo, press g and
start over.
7. Press ß. The display
shows:
Saving
Time left xx:xx
8. Select a mailbox as follows:
• ß to automatically save to
the General mailbox
• 1 through 9 for a numbered
mailbox
• line keys 1 through 3 for each line
mailbox
• 0 for the Private mailbox
• # for the Special mailbox.
The display shows:
Saving...
Time left xx:xx
9. Press ß.
Locate, listen to, delete and
make memos new
You can locate, listen, delete and
make memos new just as you do
messages.
44 Venture 3-Line Telephone with Answering Device User Guide
Page 46
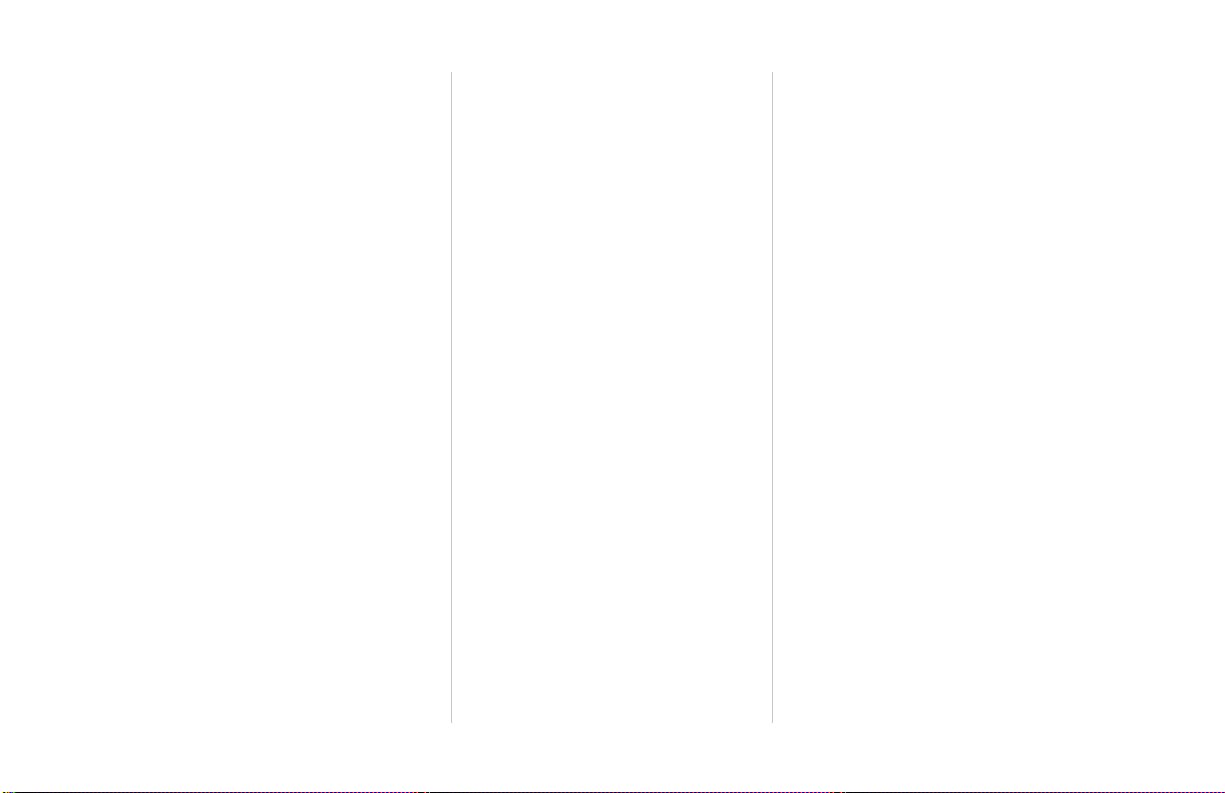
Remote notification
You can program your Venture
phone to call you at a different
telephone number when a new
message is recorded. If the Remote
notification call is not answered, the
phone attempts to call you once more
(3 1/2 minutes later). Options 38 and
40 must be set (see “38
RemoteNotify” on page 32, and “40
Remote phone#” on page 32).
You can also turn Remote
notification on for individual
mailboxes. Only if a message is left
in the particular mailbox are you
called. Option 38 must be set to on
(see “38 RemoteNotify” on page 32).
To turn the Remote
notification option on or off
1. Press ¥.
2. Enter 38 using the dial pad keys.
The display shows:
RemoteNotify OFF
3. Press *.
☞ You can turn Remote
notification on or off from a
remote phone. See “Remote
access” on page 46 and
“Changing your Remote access
password” on page 46.
To set the remote
notification number
1. Press ¥.
2. Enter 40 using the dial pad keys.
The display shows:
Remote phone #
’ = Next *=Enter
3. Press
4. Using the dial pad enter the
*.
remote notification telephone
number and press s.
☞ If you want to call a pager
system, you may need to insert
one or more pauses between the
pager number and the number
to be paged. Each time you
press ˙ you insert a two
second pause.
5. The display shows:
- confirmed -
Setting Remote notify for
individual mailboxes
You can set individual mailboxes to
notify you when you have a message.
Option “38 RemoteNotify” on
page 32 must be set to on.
1. Press ¤. The display
shows:
Greetings list
Use ”, ’ to view
2. Press ’ until the display shows
the mailbox you want.
3. Press ¡.
4. Press ’ until the display shows:
Remote notify ON.
5. If you want to turn remote notify
off, press *. The display shows:
Remote notify OFF.
To turn Remote notify off
during notification
When you are prompted to enter # to
turn Remote notify off, entering #
will turn Remote notify off for all
calls (turns Option 38 off).
Using the answering device
Venture 3-Line Telephone with Answering Device User Guide 45
Page 47

Remote access
You can access your Callers list,
Directory, Greetings list, Options list
and record memos remotely. Once
you’ve called your Venture set,
audible prompts guide you through
the various functions.
If you have changed the name of a
mailbox and recorded a new mailbox
tag, you will hear the new mailbox
tag.
When you access your Venture TAD
to retrieve messages, you will know
if you have new messages: the phone
will only ring twice. See the Option
“42 Toll saver” on page 32 for
further information.
☞ If you turn your answering
device off (page 30), your
Venture will still answer after
15 rings. This will allow you to
turn on your answering device
from a remote location.
Changing your Remote
access password
1. Press ¥.
2. Enter 39 for the remote
password.
The display shows:
39 Remote password
’=Next *=Enter
3. Use ‘ to back over any existing
password (the default is 2222).
4. Use the dial pad to enter your
new password.You may use any
combination of 4 numbers.
5. Press * to save your new
password.
☞ Also see Option “39 Remote
password” on page 32.
Using the answering device
To access your Venture from
a remote location
1. Dial the telephone number of
your Venture phone.
2. During the greeting press *.
3. Use the dial pad to enter your
password.
4. Listen and follow the prompts.
Remote access prompts
• Press 1 to access your Callers list’s
main menu
• Press 2 to access your Directory
• Press 3 to access your Greetings
• Press 4 to access your Options
• Press 5 to record a memo
• Press * to exit Remote access
when in the main menu or use to
move back a level when in a list
Once in the Callers list:
• Press 1 to replay
• Press 2 to renew a caller (make
new)
46 Venture 3-Line Telephone with Answering Device User Guide
Page 48

• Press # to play time/date for voice
messages or calls
• Press 4 to delete
• Press 7 or 9 to scroll through the
list of available mailboxes (act as
“‘ keys)
• Press * to return to main menu
Once in the Directory:
• Press 5 or 8 to move up and down
through lists (act as [ ] keys)
• Press 1 to replay
• Press 4 to record a greeting and
press # to save
• Press 6 to play Directory greeting
• Press * to return to main menu
Once in the Greetings list:
• Press 1 to replay
• Press 5 or 8 to move up and down
through lists (act as [ ] keys)
• Press 4 to record a greeting and
press # to save
• Press * to return to main menu
Once in the Options list:
• Press 4 to turn the following
Options on or off: Answering
device, Toll saver, Remote
notification, Remote notification
number
• Press * to return to main menu
To record a memo:
• Press 5 to record a memo
• Press # to save and return to main
menu
Audible prompts guide you
throughout your remote call.
☞ You must use at least two
different lines on your Venture
to retrieve messages between
phones in your system.
☞ You cannot use the intercom to
retrieve messages.
Using the answering device
Venture 3-Line Telephone with Answering Device User Guide 47
Page 49

Your Venture phone has eight
memory keys which you can
customize for easy dialing or option
activation.
❶Store any telephone number you
wish, whether it’s already stored
elsewhere in your Venture set or
not.
❷Store the name and Phone ID of
the other Venture sets in your
system (one ID for each key).
❸Program a telephone company
service, such as Repeat Dial, Call
Forward, or Call Trace.* This will
allow you to activate that service
by simply pressing a single key
and dialing.
❹Store the Venture options Don’t
disturb, Page, Room monitor and
Call timer on any of the eight
memory keys (Option 08 must be
Using the memory keys
used to save options).
* Contact your local telephone company
regarding specific services and charges.
☞ Telephone numbers and
features are dialed; options are
activated.
Saving to memory keys
You can follow the same basic steps
to save, change, delete, dial and
activate a telephone number, Phone
ID, Telephone Company Feature, or
Option.
To Save a Number to a
memory key
If you want to save a telephone
number not stored elsewhere in your
Venture system, follow these
instructions.
1. Press ß. Your display
will show Save to?
☞ If your display shows Memory
is locked , see option “22
Lock lists” on page 29.
2. Press a memory key. Your
display shows Enter number.
3. Enter a number using the dial
pad.
☞ To insert a two-second pause in
the dialing sequence press
˙.
4. Press ß. The display
shows:
Press 1st letter to enter
name.
5. Use the dial pad to enter a name
(see “Entering numbers, letters
and symbols” on page 16).
6. Press ß.
48 Venture 3-Line Telephone with Answering Device User Guide
Page 50

To Save a Number from a
list to a memory key
You can save a number from your
Callers list (incoming call log),
Redial list (outgoing call log),
Directory (stored names and
numbers) or Services list (telephone
company services) directly to a
memory key. Simply locate the
number in one of Venture’s lists (see
“To view a list item” on page 54),
and follow the instructions “To Save
a Number to a memory key” on
page 48. If a name is not already
entered, you may be prompted to
enter a name. Remember to note the
name on the memory key paper label
for future reference.
Some telephone company services
have two codes–one to turn the
feature on and one to turn the feature
off. You must save each code to a
separate memory key (see “To turn a
feature and light on or off” on
page 59 for specific information).
Saving a Phone ID to a
memory key
Press ’ to locate the list of phone
IDs. When you save all the Phone
IDs in your system to the memory
keys, you will not only be able to
quickly dial others in your system,
but also display the status of each—a
solid light beside a memory key
indicates that the phone is in use.
Saving an option to a
memory key
You can save the Don’t disturb, Page,
Room monitor or Call timer options
to a memory key. This will enable
you to easily activate the option by
pressing a single memory key. When
any of these options are saved to a
memory key, the light beside it will
light when the particular feature is
activated. You must save these
options using Option 08 (see “08
Memory keys prog” on page 26).
Once saved to a memory key, press
the...
Don’t disturb memory key -
(toggles between on/off) prevents all
incoming calls from ringing your
Venture set (the line light will still
flash).
Page memory key - initiates a page
call to all Venture sets in your
system.
Room monitor memory key -
begins monitoring the noise from
another Venture set.
Call timer memory key - when in
the Redial list or during a call,
toggles between the current time and
date and the elapsed time of the call
or Redial list entry.
Using the memory keys
Venture 3-Line Telephone with Answering Device User Guide 49
Page 51

To Save an option to a
memory key
1. Press ¥.
2. Enter 08 using the dial pad.
The display shows:
Memory keys prog
3. Press * to enter the selection list.
4. Press ’ to move through the
list: Don’t disturb; Room
monitor; Page; and Timer.
5. Press *. to save one of the four
options when it appears on your
display. The display shows:
Press memory key.
6. Press the memory key you want
to use for the option. The display
will show Saved: Memory key
and the name of the option you
saved.
7. Note the name of the option on
Using the memory keys
the memory key paper label for
future reference.
To change a memory key
1. Press the memory key.
2. Press ¡.
☞ If your display shows Key is
locked , see option “22
Lock lists” on page 29.
3. You a prompted to first make
changes to the number. If you do
not wish to change the number
press s. You will now be
prompted to change the name.
4. Use ‘ to backspace over the
numbers or letters you want to
change.
5. Press s to confirm your
changes.
To delete a memory key
1. Press the memory key.
2. Press d twice.
☞ You cannot delete an option
saved to a memory key. To reuse
the memory key, save new
information over the option.
Making calls using
memory keys
1. Lift the handset or press the
Handsfree key or a line key.
2. Press the memory key for the
number that you want to call.
☞ If you have selected a prime line
(Option 11), you need only
press the memory key twice to
dial the number or option.
To activate an option using a
memory key
Press the memory key on which the
option you want is stored. The option
is activated and the memory key light
goes on.
50 Venture 3-Line Telephone with Answering Device User Guide
Page 52

Reminder Light-telephone
company service
You can program a memory key to
remind you when you have a
telephone company service activated
by turning on the multipurpose light.
☞ You must program a separate
on and a separate off memory
key.
To save an on and an off
reminder light to a memory
key
1. Press ß.
2. Press
3. Press a memory key.
* You may be required to subscribe or pay a
service charge. Contact your local telephone
company for codes and charges.
1 to a turn the light on. The
display shows:
Save feature ON to?
OR
press 0 to turn the light off.
The display shows:
Save feature OFF to?
4. Use the dial pad to enter the
telephone company service code
to turn the feature on or off.*
5. Press ß.
The display shows:
Press 1st letter to enter a
name >.
6. Use the dial pad to enter the
feature name (see “Entering
numbers, letters and symbols”
on page 16).
7. Press ß. The display
shows Saved: Memory key and
the name of the feature.
8. Note the name of the option on
the memory key paper label for
future reference.
Using the memory keys
Venture 3-Line Telephone with Answering Device User Guide 51
Page 53
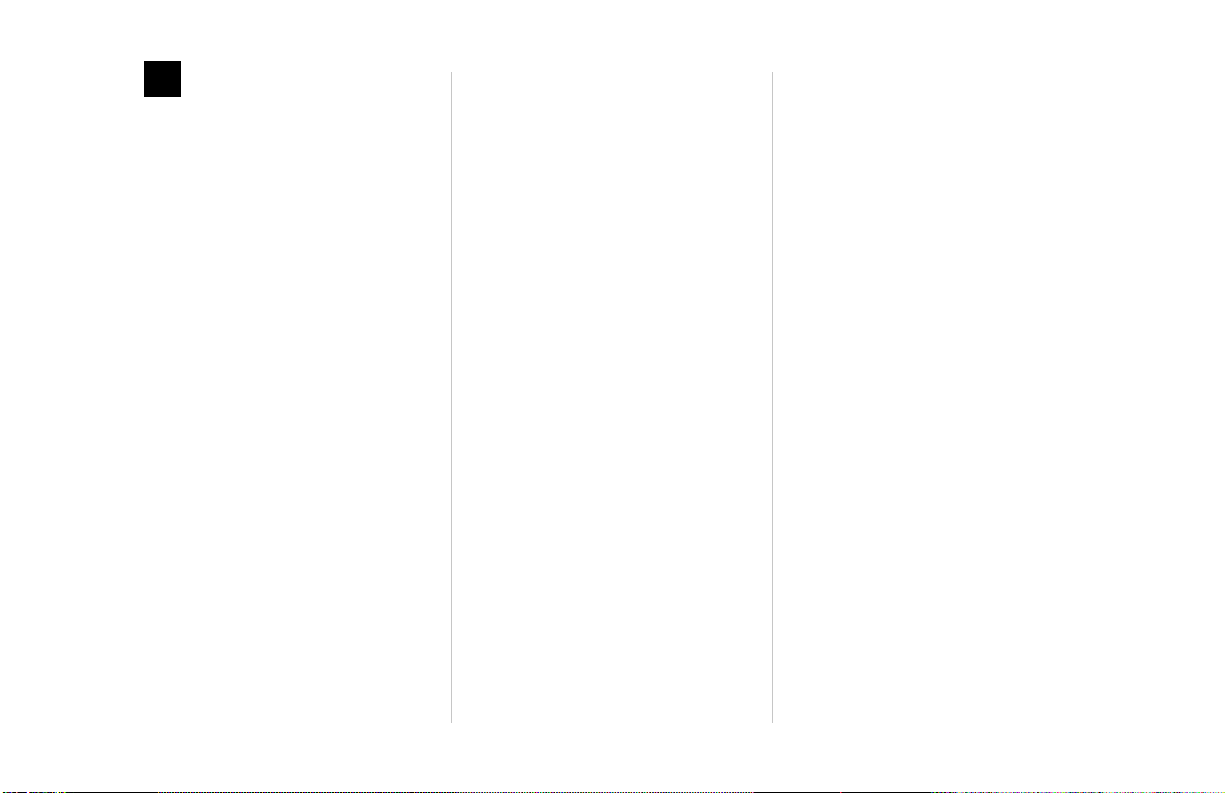
Your Venture has a variety of
lists. Lists such as Callers and Redial
log and track incoming and outgoing
calls. Lists such as the Phone list and
Directory allow you to add
frequently called telephone numbers
or customize your Venture. You can
use the information stored in these
lists to place calls and activate
features.
List descriptions
The Phone list...
includes the phone ID and name of
each phone in your Venture system.
As new Venture phones are added to
your system, the ID and name of the
Using the list keys
phones are automatically added to
your Phone list.
The information in the Phone list is
stored in your Public Directory. The
Phone list can also be accessed by
pressing ’ when the phone is idle.
Numbers in the Phone list can be
saved to a memory key.
The Redial list...
stores the last 10 numbers you dialed.
It also stores the time each call was
made and the duration of the call.
Numbers in the Redial list can be
saved to the Directory or to a
memory key.
The Callers list...
stores call information for up to 200
incoming calls when you subscribe to
Caller ID or Caller ID on Call
Waiting.
The Callers list can be set to record
information on all calls, unanswered
calls or no calls (see “15 Callers log”
beginning on page 28). In addition,
when Option “16 Repeat caller” on
page 28 is set to Separate calls ,
each incoming call, whether from the
same number or not, will appear
separately in the Callers list. When
set to Combine, calls from the same
telephone number are only logged
once. The list will indicate how many
times that number tried to call (up to
9x) and the time of the most recent
call from that number.
☞ If a message is recorded, it will
not be combined.
The Callers list consists of a main
list, which includes all call
information stored. There are also 15
sublists, one for each telephone line
in your system, one for the intercom
line, one for the Private Mailbox, one
for the Special Mailbox, and one for
each of the nine assignable
mailboxes. If a line is shared with
other phones, the Callers list for that
line appears on every phone with that
line.
If you do not subscribe to Caller ID
or Caller ID on Call Waiting and the
Callers list is activated, only internal
calls and voice messages are logged.
Numbers in the Callers list can be
saved to the Directory or to a
memory key.
☞ Deleting a Callers list item on
one phone, will not remove the
item from other Venture sets in
your system.
52 Venture 3-Line Telephone with Answering Device User Guide
Page 54

The Directory...
stores any 200 numbers and names
you choose. The Directory includes
five sections: a main list, which
includes all shared and private
directory information for that phone;
the Public Directory, which includes
all phones in your system and all
numbers shared by all telephones in
the system; and three Private
Directories, which are unique to each
phone. You can change the name of
each Private Directory. Each
Directory indicates how many items
it currently contains.
The number of items in a shared
Public Directory affects the number
of items that can be stored in the three
Private Directories of each phone in
the system. For example, if the Public
Directory has 50 items in it, each user
has 150 spaces for use in their Private
Directories.
You can save information directly to
any of your Directories and view
information in either one of your
Directories or the main list. Entries
saved to each Directory that include
only a phone number are listed first
in the Directory and are sorted by the
first digit. For example, 555-4111
appears before 555-8989. Entries that
include a name and a number are
listed after the numeric listings and
are sorted by name alphabetically.
In addition you can...
• send voice messages from callers
listed in your Directory to a
specific mailbox
• record personalized greetings for
all of the callers listed in your
Directory
• record a voice tag that will
announce the name of the callers
who are listed in your Directory.
Numbers in the Directory can be
saved to a memory key.
The Services list...
can store the feature codes and names
of up to 20 telephone company
services (such as Call Forward or
Call Return).
Telephone company services are
offered by subscription or on a payper-use basis. For more information
about features offered in your area,
contact your telephone company.
Numbers in the Services list can be
saved to the Directory or to a
memory key.
The Greetings list...
stores the General greeting and the
name, number, type, greeting and
voice tag for each of the 14 Venture
mailboxes.
You can change the name and type of
most of the mailboxes and can record
your own greetings and voice tags for
any of the mailboxes.
The section titled “Viewing the
Greetings list” beginning on page 35
instructs you on using Greetings.
Using the list keys
Venture 3-Line Telephone with Answering Device User Guide 53
Page 55
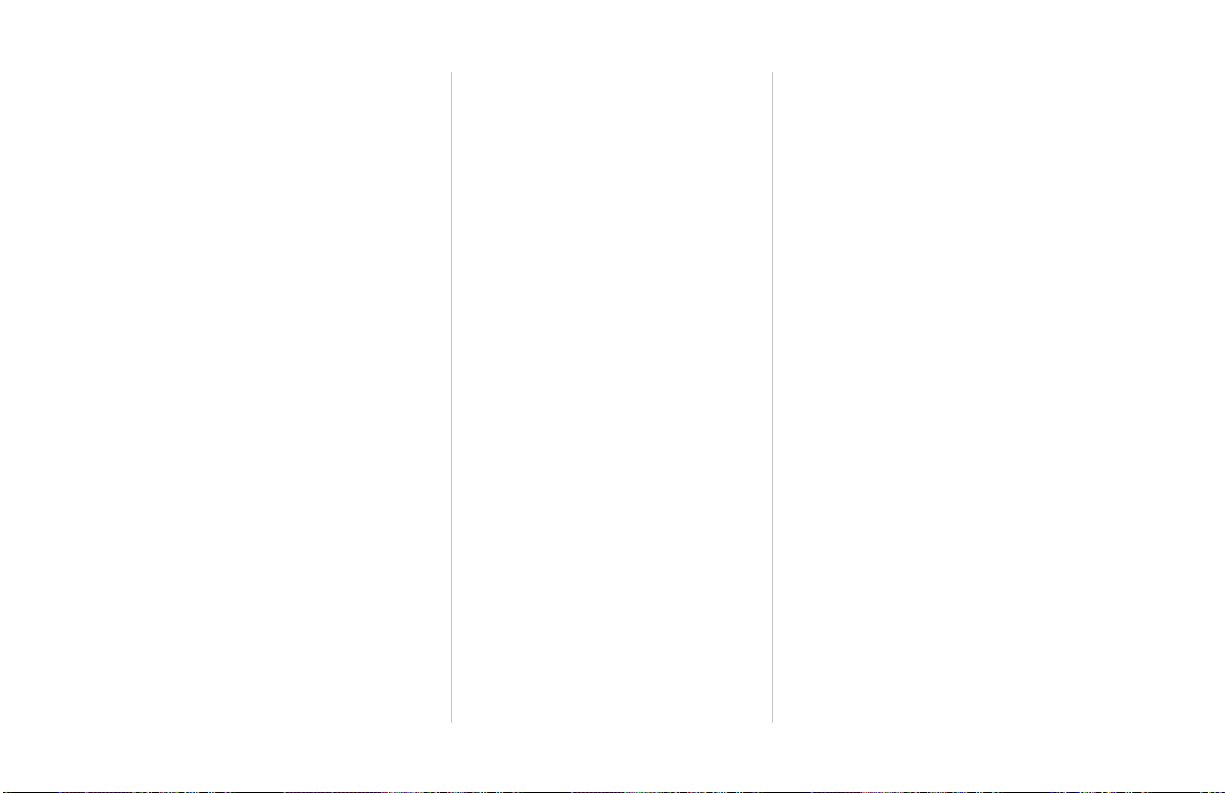
Using the lists
To view a list item
1. Press D, †,
ç, £ or
¤ to access the list. If
the number is in the Phone list,
press ” or ’ to view.
To make a call or activate a
feature in a list
1. Locate the number in one of
2. Press —.
☞ If you are in the Callers list and
☞ If you receive an incoming call
while you are in any list, you
will be bumped out of the list.
2. To go to a Directory or Callers
sublist, press “ to locate the
sublist that you want.
☞ To locate a name in the
Using the list keys
Directory quickly, press the key
with the first letter of the name
until the letter appears on your
display.
3. Press ” or ’ to move through
the lists.
☞ To dial the number when there
3. If you are activating a Services
To delete an item from
any list
1. Locate the item in any list
2. Press d twice.
Venture’s list.
there is a voice message, the
voice message will play,
otherwise the number on your
display will be dialed.
is a voice message, pick up the
handset, press the handsfree
key or press a line key.
list feature, follow the
instructions provided by your
telephone company.
Changing list entries
Phone list
You can only change Phone list
information on the phone on which
information was stored. See options
“23 Phone ID” or “24 Phone name”
on page 29.
Callers list and Services list
1. Press c and locate the
item you wish to change using
” or ’.
2. Press ¡.
The display shows:
Use > or dial pad
3. Use ‘ to remove digits and the
dial pad to add digits.
☞ You cannot change a name.
Redial list
Once you have located the number
you wish to change, simply use the
dial pad to enter numbers.
54 Venture 3-Line Telephone with Answering Device User Guide
Page 56
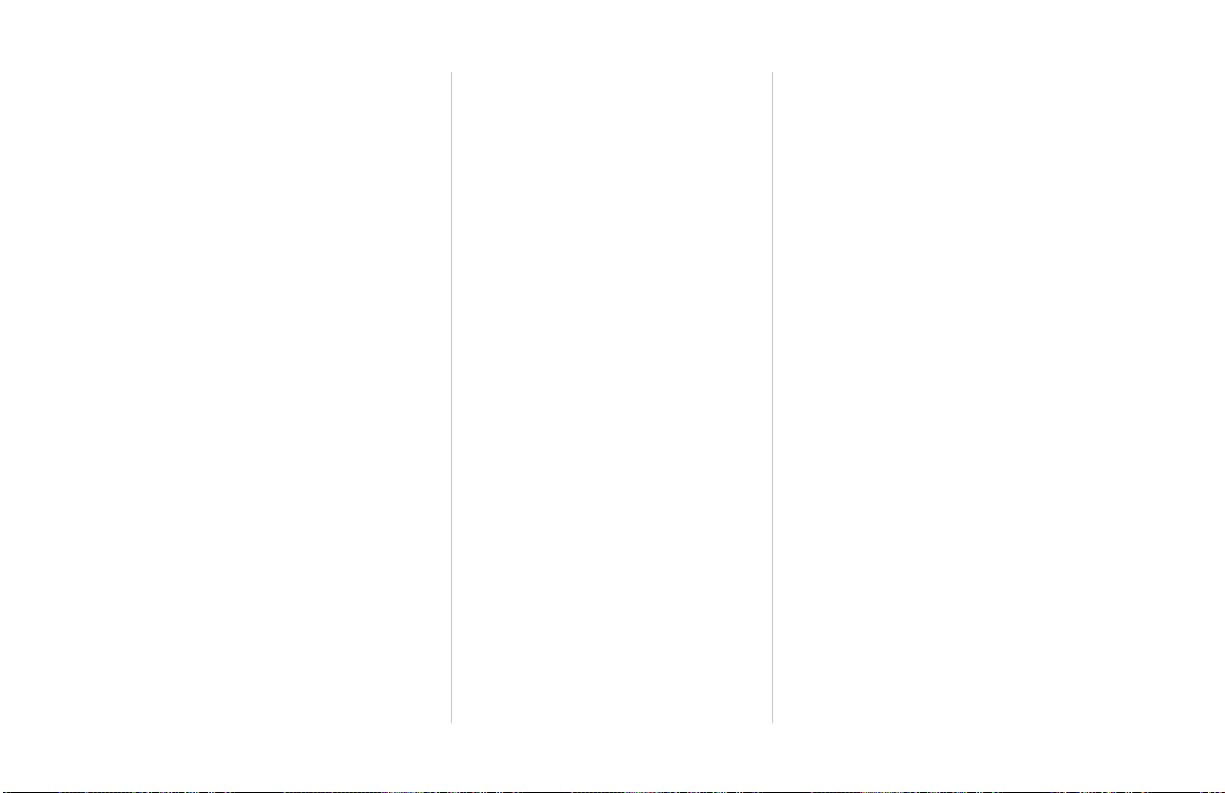
Directory
1. Press D and locate the
item you wish to change using
” or ’.
2. Press ¡.
The display shows:
]=Next *=Change
3. Press * to make a change to the
number and press s
OR
press ’ to move to the name and
then press *.
4. Press s to confirm your
changes.
☞ If Lock lists is turned on, your
display will show List is
locked No changes made . To
turn Lock lists off, see Option
“22 Lock lists” beginning on
page 29.
☞ You can press ™ at any
time to exit a list without ending
a call. Pressing
exit the list but also end an
active call.
To delete a Phone list entry
You must have more than one
Venture in your system.
1. Press ” or ’ to access the
phone list.
2. Continue to press ” or ’ until
the list item you wish to delete is
displayed.
3. Press d twice to remove
the Phone list entry.
gg
gg
will
☞ Save incoming caller
information to your Directory
by pressing
DD
DD
Save information to a memory
key by pressing
the memory key when
information is displayed.
ss
ss
qq
and
qq
,
ss
ss
.
and
Saving to the Services
Using the list keys
list or Directory
Any information on your display can
be saved to the Services list or a
Directory. See also “Saving
information from another list or a
memory key” beginning on page 58.
1. Press ß. Display shows:
Save to?
☞ If your display shows List is
locked , see option “22
Lock lists” beginning on
page 29.
2. Press D or £.
Your Directory display shows
Enter number. Once you have
entered a number and pressed
s, you will then be
prompted to enter a name.
Your Services display shows
Enter feature code.
3. Enter the number (and or name)
you want to save using the dial
pad.
Venture 3-Line Telephone with Answering Device User Guide 55
Page 57
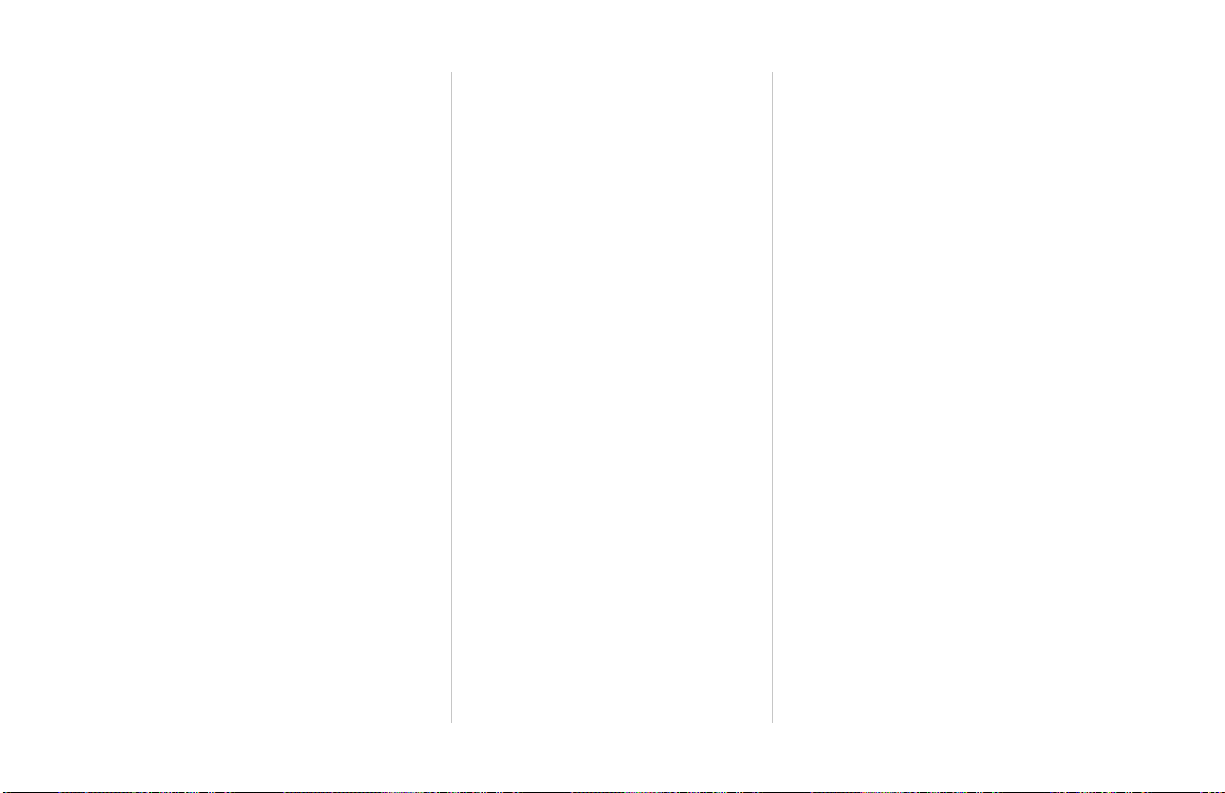
☞ To insert a two-second pause in
the dialing sequence, press
˙.
4. Press ß.
The display shows:
Press 1st letter
to enter name
5. Press ß. If you are
saving to the Services list, you
are finished.
If you are saving to the
Directory, the display shows:
Save to?
Use “ to choose
6. Use “ to select a Directory and
press s.
7. Select a mailbox and press
Using the list keys
s.
8. Record a greeting and press
s.
9. Record a voice tag and press
s.
Programming Directory
information
You can not only store the name and
telephone number of a specific
person in your Directory, you can
also set your Venture to:
❶ select a Directory to store the
name and telephone number
❷ send all messages from that
telephone number to the same
mailbox
❸ record a special greeting that only
that telephone number hears
❹ record a voice tag to announce the
name of that person to you.
Mailboxes and Directory
entries
Each Directory entry can be assigned
a mailbox. All messages from that
Directory entry number are then
recorded in that mailbox. If no
mailbox is assigned, all messages are
recorded in the mailbox for the line
on which the incoming call was
received.
Example:
Enter the name and telephone
number of each member of your
baseball team into your Directory.
Assign each team member the same
mailbox number. All messages left
by your team mates (only when
calling from the telephone numbers
entered in your Directory) are stored
in the same mailbox.
To Save to a Directory
1. Press ß.
The display shows:
Save to?
2. Press D.
3. Enter a number and press
ß.
4. Enter a name and press
ß (see “Entering
numbers, letters and symbols”
beginning on page 16).
The display shows: Save to?
5. Press “ to locate the Directory
to which you want to save
information.
56 Venture 3-Line Telephone with Answering Device User Guide
Page 58
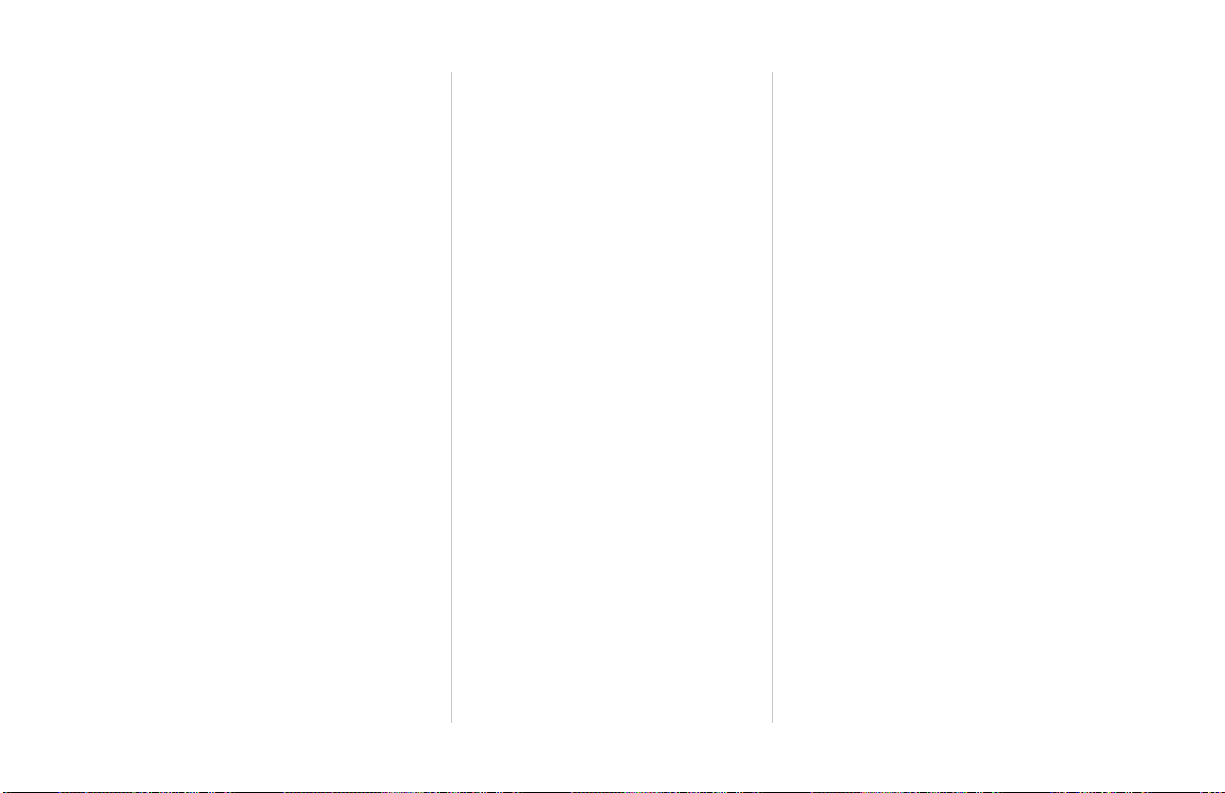
6. Press ß.
The display shows:
Press number to
Choose mailbox
If you do not want to assign calls
from this number to a mailbox,
press s again.
7. Using the dial pad, enter one of
the following to select a
mailbox:
- 1 through 9 for numbered
mailboxes
-line keys 1, 2 or 3 for line
mailboxes
- 0 for the Private mailbox
- # for the Special mailbox
8. Press ß.
The display shows:
Lift Handset to
record greeting
9. If you do not want to record a
greeting or one already exists,
press ß again.
Otherwise, lift the handset and
press œ to begin.
The display shows:
Recording...
Use SAVE to end
10. Record your greeting and press
ß. The display shows:
Saved: Greeting
Press RECORD
11. If you do not want to record a
voice tag, press ß again
OR
press œ.
The display shows:
Recording...
Use SAVE to end
12. Record your voice tag and press
ß. The display shows:
Saved: tag
Time left xx:xx
then shows:
Saved and the name of the
directory and the name or
number saved.
☞ If no mailbox is assigned, all
messages received will be
recorded in the mailbox for the
line on which the incoming call
is received.
To assign a mailbox to an
existing Directory entry
1. Press D.
2. Press ‘ or “ until the display
shows the sub-directory you
want (see “List descriptions” on
page 52).
3. Press ’ until the display shows
the name or number you want.
4. Press ¡.
5. Press ’ until the display shows:
No mailbox
’=Next *=Change
6. Press *. The display shows:
Press number to
Choose mailbox
7. Using the dial pad, press the
appropriate key as follows:
- 1 through 9 for numbered
mailboxes
- line keys 1, 2 or 3 for line
mailboxes
- 0 for the Private mailbox
- # for the Special mailbox
8. Press ß.
Using the list keys
Venture 3-Line Telephone with Answering Device User Guide 57
Page 59
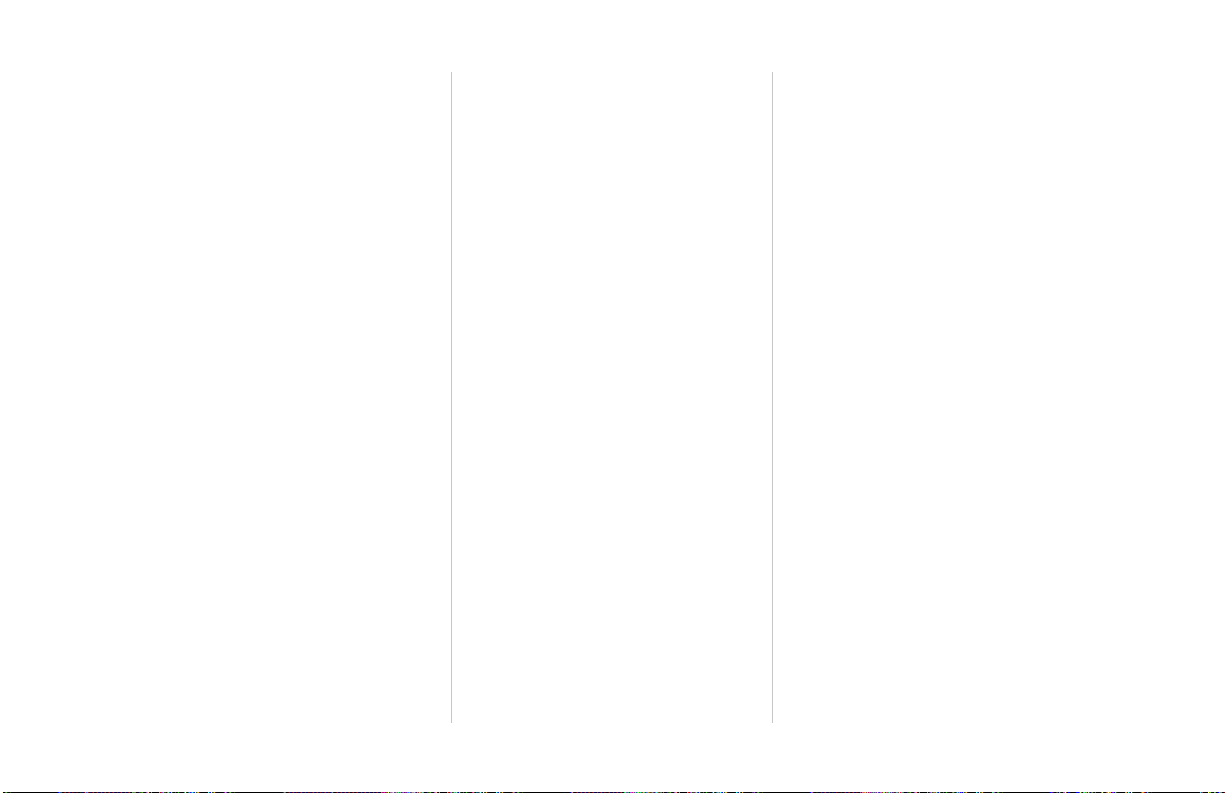
To name a Private Directory
The default names for Venture’s
directories are Public, A, B and C.
You may change A, B and C as you
wish.
1. Press D.
2. Press ‘ or “ to locate the Private
Directory (Directory A, B, or C).
3. Press ¡.
4. Enter the name (see “Entering
numbers, letters and symbols”
beginning on page 16).
5. Press ß.
To Change a Directory
1. Press D.
Using the list keys
2. Press ” or ’ to find the
Directory entry.
3. Press ¡. The display
will show:
’=Next *=Change
4. Press ’ to until the item you
5. Press * to change the item.
6. Press ß to confirm your
To delete the entire Directory
1. Press ¥.
2. Enter 25 using the dial pad.
3. Press *. The display shows:
4. Use ’ to find and display the
5. Press *. You will then be
wish to change appears on the
first line of the display:
telephone number, name,
mailbox, greeting and voice
tag
change.
The display shows:
25 Directory
’=Next *=Erase
Public Directory
’=Next *=Erase
Directory you wish to delete.
prompted to press # to confirm
the deletion of the entire
Directory.
Saving information
from another list or a
memory key
Information can be saved from other
lists or the memory keys to the
Directory and the Services list.
1. Press the list key or the memory
key where the information is
stored. If the number is in the
Phone list, press ” or ’.
☞ Information in the Greetings
list cannot be saved to another
list.
2. If you are in a list with sublists
(such as the Callers list), press ‘
or “ to locate the sublist you
want.
3. Press ” or ’ to find the phone
number you want to save.
4. Press ß. The display
shows Save to?
58 Venture 3-Line Telephone with Answering Device User Guide
Page 60
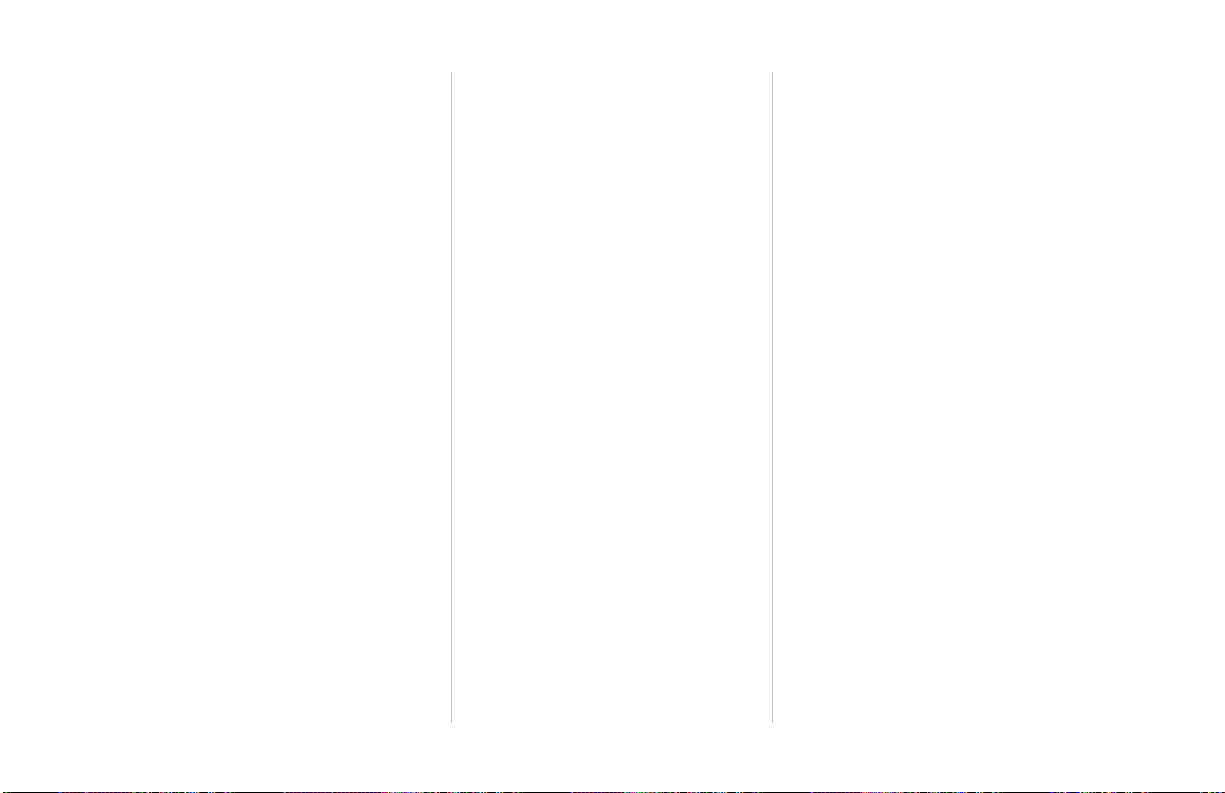
☞ If your display shows List is
locked , see option “22
Lock lists” beginning on
page 29.
5. Press £ or D. If
you are saving to the Directory,
the display shows Save to? Use
“ to choose.
6. If you are saving to the Services
list, you are finished. Otherwise
press “ to locate the Directory to
which you want to save the
information.
☞ If you have saved information
to a new location and no longer
want it in the original location,
you must delete it from the
original location.
To turn a feature on or off in
the Services list
Some telephone company services
have two codes — one to turn the
feature on and one to turn the feature
off. You must save each code to a
place in the Services list or to two
separate memory keys. For more
information on saving to a memory
key, see “Saving to memory keys”
beginning on page 48.
To turn a feature and light
on or off
Once programmed, the telephone
light on your phone can be set to turn
on or off for one of the telephone
company services (such as Call
Forward) that you program to a
memory key or to the Services list.
To save each code
1. Press ß.
2. Press £. The display
shows Enter feature code.
3. Use the dial pad to enter the
telephone company service code
to turn the feature on or the code
to turn the feature off.
4. Press ß. The display
shows Press 1st letter to
enter name. If you do not want
to enter a name, skip to step 5.
Otherwise, use the dial pad to
enter the feature code name (see
“Entering numbers, letters and
symbols” beginning on
page 16).
5. Press ß. The display
shows Saved: Services and
the name of the feature.
Using the list keys
Venture 3-Line Telephone with Answering Device User Guide 59
Page 61
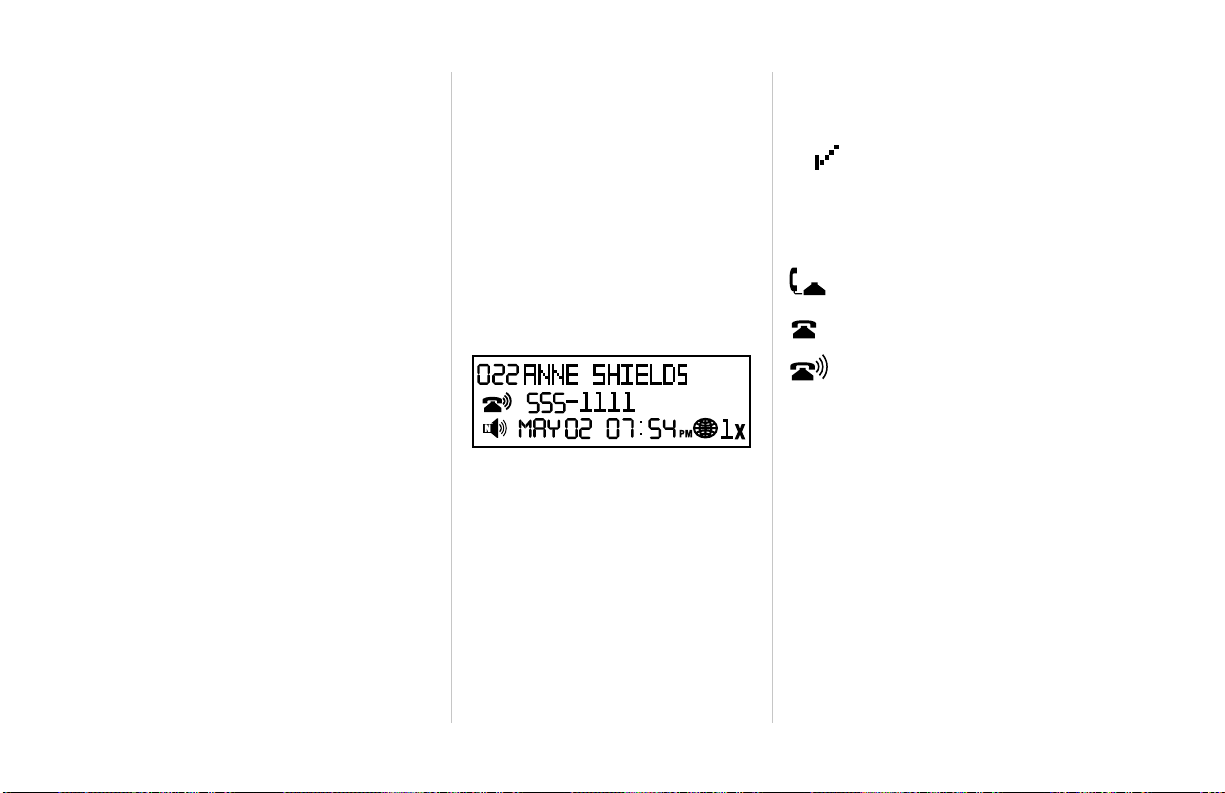
To save a code and a light
setting
1. Press ß.
2. Press 1 to a turn the light on. The
display shows:
Save feature ON to?
OR
Press 0 to turn the light off. The
display shows:
Save feature OFF to?
3. Press £.
4. Use the dial pad to enter the
telephone company service code
to turn the feature on or the code
to turn the feature off.
5. Press ß. The display
Using the list keys
shows Press 1st letter to
enter name.
6. Use the dial pad to enter the
feature name (see “Entering
numbers, letters and symbols”
beginning on page 16).
7. Press ß. The display
shows Saved: Services and
the name of the feature.
To set up the Callers list
To customize the type of call
information you want to store and the
way it appears in your Callers list, set
Option “15 Callers log” on page 28
and Option “16 Repeat caller” on
page 28.
Callers list display
information
If your caller leaves a voice message,
your display shows:
The first line shows the list number
(001 to 200) and the name of the
caller.
☞ If the phone number of a call
The second line shows the type of
call and the phone number of the
caller. If you have returned the call,
the icon will also be displayed.
Callers list icons
Icons on the second line
Answered call
Unanswered call
Call Waiting call (answered
or unanswered)
received matches one that you
have programmed on a memory
key or in the Directory, the
display shows the name as you
entered it in the Directory or
memory key.
60 Venture 3-Line Telephone with Answering Device User Guide
Page 62
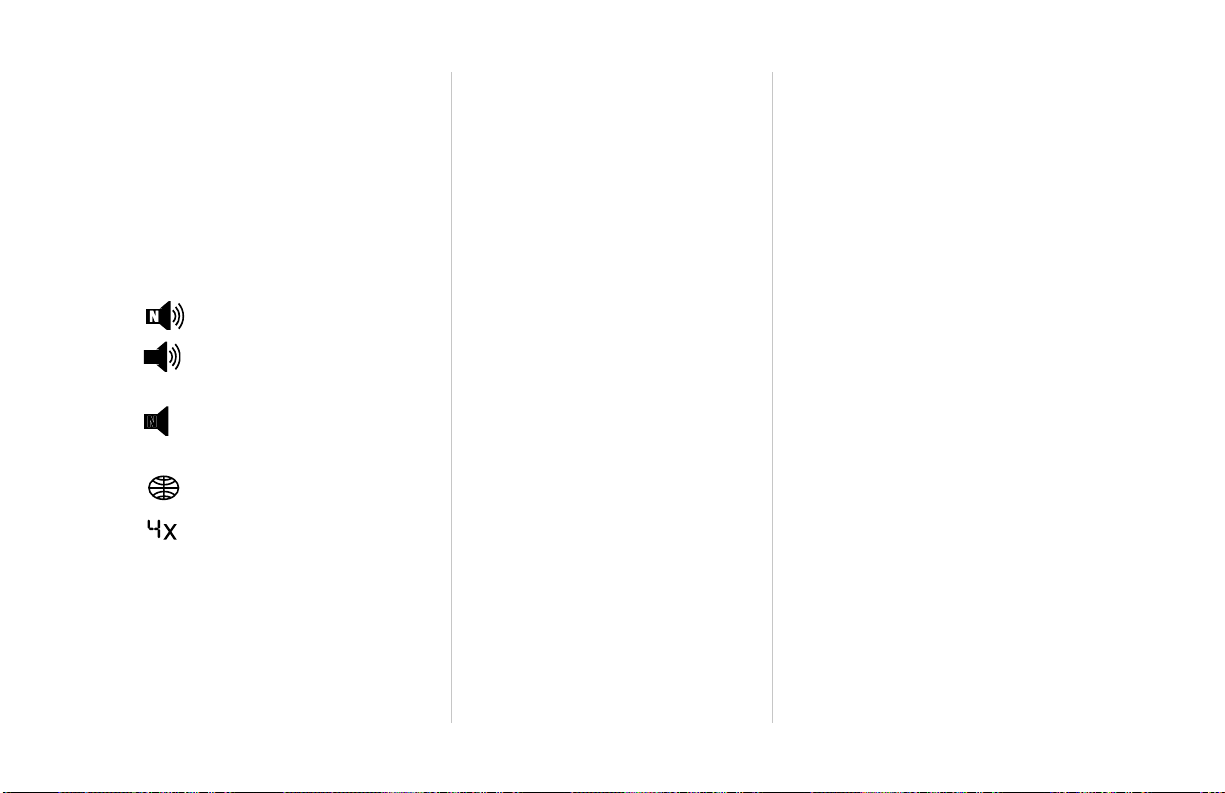
Icons on the third line
The third line indicates if the call
displayed is new, the date and time of
the most recent call, whether there is
a voice message, whether the call
was long distance, and how many
times the caller called (only when no
message is left).
N The call is new
A new voice message
A new message—viewed
but not played
To delete a single Callers list
entry
1. Press ç.
2. Press ” or ’ to move to the
Callers list entry you wish to
delete.
3. Press d twice.
To delete entire Callers list
All voice messages stored in the
Callers list are deleted.
1. Press ç.
2. Press d twice.
Using the list keys
A previously viewed and
played message
The call is long-distance*
The caller called four times
(xxx) An area code (such as 605)
has been stripped
*Icon may not be available from your
local telephone company.
To delete an entire Callers
list sublist
All voice messages stored in the
Callers sublist are deleted.
1. Press ç.
2. Press < or “ until the name of
the sublist you want is on your
display.
3. Press d twice.
Venture 3-Line Telephone with Answering Device User Guide 61
Page 63
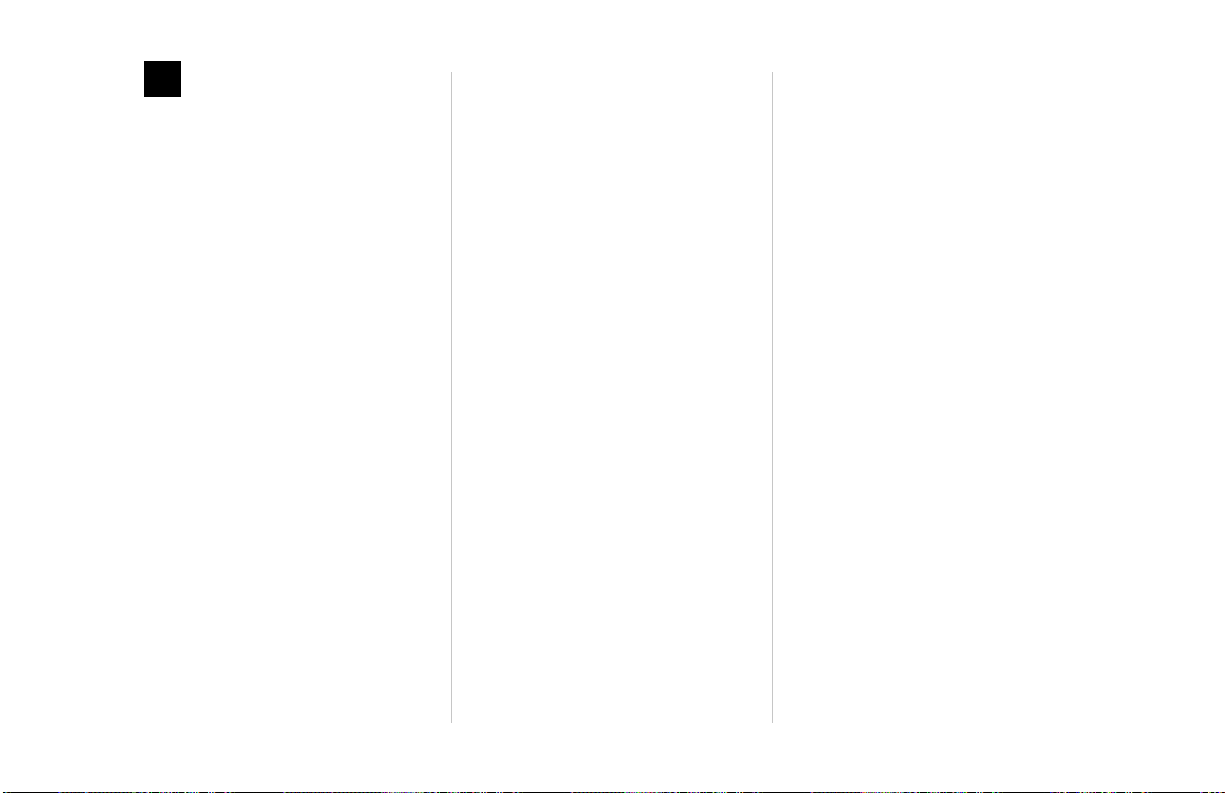
The following status messages
may be displayed when your Venture
set is idle.
If you have more than one status
message, you can view additional
messages using “. When you clear
one status message from the display,
the next one appears.
Status messages
Check line cord
A line cord may be damaged, not
plugged in, or otherwise disabled.
Copying...
Directory
Status messages
The Public Directory in one Venture
system is being copied to another
Venture phone.
Don’t disturb ON
The Don’t disturb option is on and
your phone will not ring aloud for
incoming calls.
Feature ON
When you program Feature On to
your Services list or to a memory
key, this message reminds you that a
telephone company services (such as
Call Forward) has been activated.
Line x Reserved
This message means that you have
reserved line 1, 2 or 3.
Message Waiting on line X
If you subscribe to voice message
services from your telephone
company, your phone display
indicates when you have a message
waiting, and on which line the
message is stored.
Ringer is OFF
The ringer for a line or intercom is
turned off on your phone.
xxx New caller(s)
Indicates the number of new callers
that have been added to your Callers
list since you last reviewed the list.
xxx Calls bumped
Indicates the number of calls that
have been dropped from your Callers
list.
xxx New message(s)
Indicates the number of new voice
messages that have been added to
your Callers list since you last
reviewed it.
xx New Phone(s)
Indicates the number of new phones
that have been added to your Venture
system.
xx New Service(s)
Indicates the number of new services
that have been added to your Services
list.
62 Venture 3-Line Telephone with Answering Device User Guide
Page 64
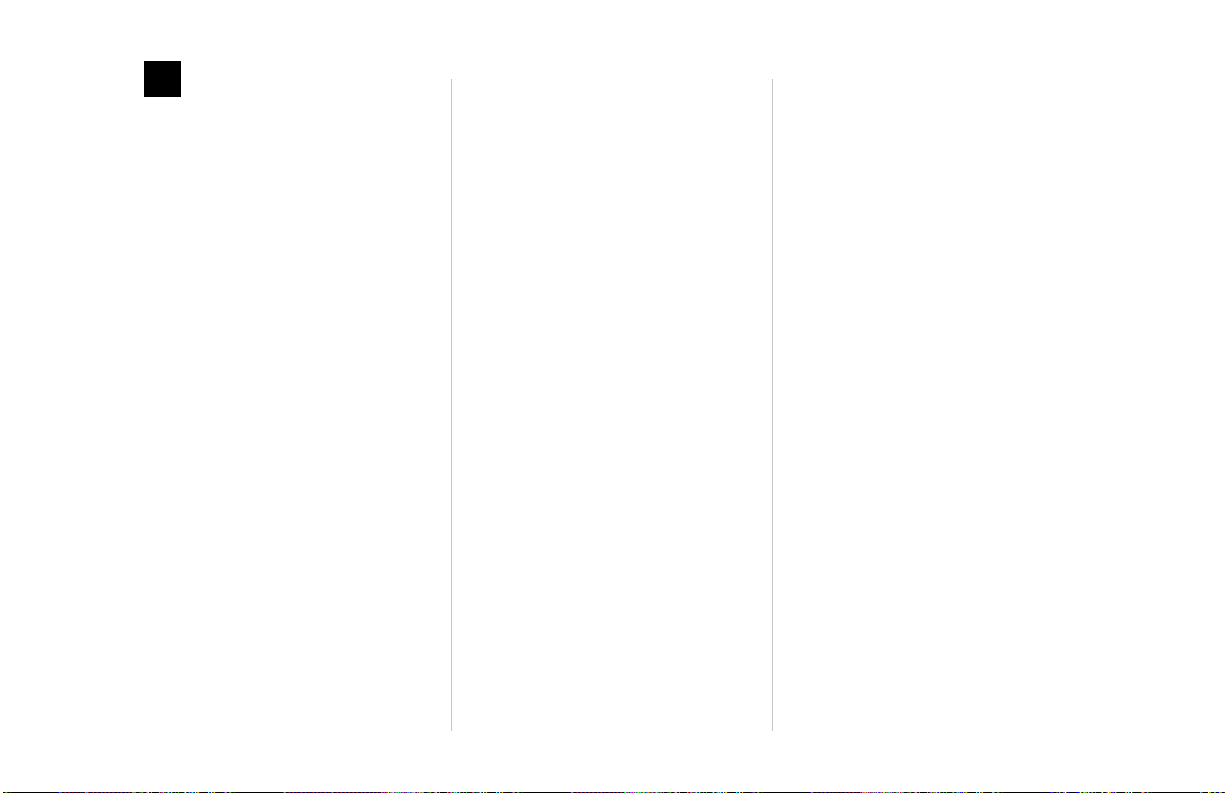
Troubleshooting is designed to
help you overcome difficulties that
may occur when installing and using
a new Venture with TAD.
Blank display
Your display is blank and the lights
on your phone are not working.
1. Check that the power adapter is
plugged into a working power
outlet and that proper
connections have been made to
the CAM.
2. Be certain that you have an 8wire cord connected from the
CAM to your Venture phone.
Display language error
1. Press ¥.
2. Press 28.
3. Press *.
4. Press ’ repeatedly until your
display shows the language you
want.
5. Press *.
The message “Check line
cord” appears on the
display
Check for dial tone on line 1. If you
have dial tone but your display still
shows “Check line cord”, unplug the
power cord for a few seconds and
then reconnect. The display should
now be clear. If you do not hear a dial
tone, see the following section “No
dial tone” for further instructions.
No dial tone
1. Check the connections of line
cords from the phone jack to the
CAM and from the CAM to your
Venture phone.
2. Ensure that working telephone
lines are connected to the wall
jack(s).
3. If you have a dial tone on the
handset but not when you are
using the Handsfree speaker,
turn off the headset using option
05. If Headset is on, the
Handsfree speaker is disabled.
4. If you have dial tone on the
Handsfree speaker but not when
you are using the handset, ensure
that the handset cord is firmly
plugged into the handset and the
handset jack on the back of your
phone.
Communication problems
You have more than one Venture
phone linked together, and you
experience any of the following:
• Other Venture phones do not
appear in your phone list.
• Public directory information is not
shared.
• You experience difficulty calling
other Venture phones.
• Your display shows Phone not
responding or System busy
when you try to place an intercom
call or page other phones.
• The status of other Venture phones
in your system is not shown —
instead you see three dots (...).
Troubleshooting
Venture 3-Line Telephone with Answering Device User Guide 63
Page 65

In order to communicate, all Venture
phones must share line 1.
1. To ensure that the same
telephone line is connected to
line 1 on all Venture phones you
can:
• Press „.
• If you do not hear dial tone, see
“No dial tone” on page 63.
• If you hear dial tone, leave the
handset off hook and check every
Venture phone. The „
indicator light should be lit.
• If the „ indicator light is
Troubleshooting
not turned on, verify that the jacks
are wired correctly and the line
cords are connected correctly.
2. Press g or hang up the
handset.
3. Press ’. For every Venture
phone in your system, the
display should show the Name
assigned to the phone, Phone xx
and one of four possible status
messages:
• idle — the phone is not in use
• busy — the phone is in use
• owner — this is the phone you are
using
• ... — the phones aren’t
communicating or the phone has
been removed from the system.
4. Call your phone from any
Venture phone that does not
appear in the Phone list.
5. If the call was placed
successfully, the phone will now
appear in the Phone list. Repeat
step 3 to verify.
6. If all the phones appear in the
Phone list, call each phone. If
you don’t encounter problems,
you are finished. If your display
shows, Phone not responding
or you continue to have
problems seeing other Venture
phones in the list, disconnect all
non-Venture telephones from
line 1 and begin installation
again (see “Installing the phone”
on page 8). Remember to install
and test one Venture phone at a
time.
• If you have disconnected and then
reconnected all Venture phones
and still have problems, call
1-800-574-1611 for assistance.
Interference caused by nonVenture phones or unused
telephone jacks
Some non-Venture equipment
connected to the telephone line that is
used as line 1 on your Venture
system can cause interference. Call
1-800-574-1611 for detailed
instructions on correcting this
problem.
64 Venture 3-Line Telephone with Answering Device User Guide
Page 66

Duplicate ID is displayed for
unexplained reason
1. Press ¥.
2. Enter 23. The display shows,
Phone ID
’ = Next * = Change
3. Press *.
4. Enter your two-digit ID.
5. Press *.
6. If the display shows:
Invalid phone ID
Please try again
Repeat steps 1 to 5 using a
different number.
You can’t hear
Use ¶ to adjust the
volume of the handset, the Handsfree
speaker or both.
You forgot your password
You can’t enter the Options list
because you have forgotten the
password.
1. Press ¥. The display
reads:
Please enter Password “.
2. Enter the month, date and hour
(in 24 hour format) displayed on
the phone (6 digits).
For example, if your phone is
displaying
FEB 21 3:45pm, the password
would be 022115.
3. Press ’ repeatedly until your
display shows 21 Password.
4. Press *. The display shows
Password > and the number.
Your caller can’t hear you
1. If you are using the handset,
check the handset cord
connections.
2. If you are using the Handsfree
speaker, make sure that you have
not activated mute. The light
beside the Handsfree/Mute key
flashes when mute is turned on.
You can’t dial from the
Callers list
You can dial a number in the Callers
list, but the call does not connect or
you get a recorded announcement.
• You may need to add or delete an
area code. See “17 Area codes” on
page 28.
Troubleshooting
Venture 3-Line Telephone with Answering Device User Guide 65
Page 67

You can’t turn off the
message waiting light
Your message waiting light cannot
be turned off using Option, “10
Clear Msg. Wtg.” on page 27.
The problem is related to the type of
message waiting signalling provided
by your telephone company, and not
with your Venture phone.
• Report the problem to your
telephone company.
A caller hears, “We are
unable to take your call.
Please call back later.”
Troubleshooting
Your Venture set’s memory is full.
You must delete old messages or
greetings.
Venture set appears to
“freeze” for a moment after
recording or deleting an
item
The Venture TAD is compressing it’s
memory and updating the available
recording time.
After entering your Remote
access password you hear
nothing
Enter the last digit of your password
again. If you still hear nothing, hang
up and dial Remote access again, this
time entering your password slowly.
The display information is
garbled
Pick up the handset. The display
should clear. If a list item is
corrupted, you must delete it and
enter it again.
Calls are not being
answered by the TAD
Ensure that Option 31 is ON.
Your Greeting plays twice
Ensure that Option 32 is OFF.
66 Venture 3-Line Telephone with Answering Device User Guide
Page 68
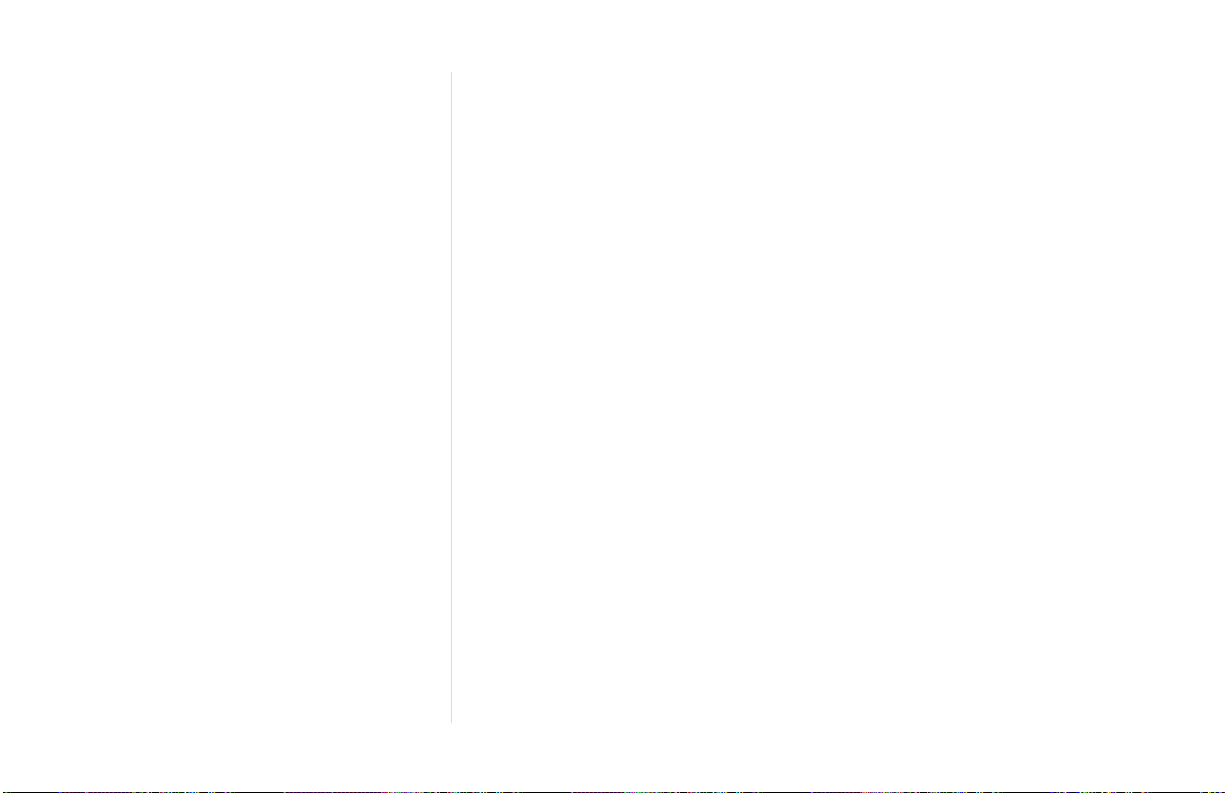
he Venture phone is fully
T
supported by Aastra.
Warranty and repairs
If you have a problem with your
phone, return it to where it was
purchased.
Cleaning the display
Use only a soft cloth soaked in
isopropyl alcohol to clean the
display.
Warning:
cloth— it might scratch the surface.
Do
not
or xylene. They may damage the
coating.
General inquiries
If you have read this guide and
consulted the Troubleshooting
section and still have questions, visit
our web site http://www.aastra.com
or call 1-800-574-1611.
Do
not
use a dry
use ketone, acetone, toluene
Warranty and repair
Venture 3-Line Telephone with Answering Device User Guide 67
Page 69

Play/Action key This key (—) is
located in the center of the arrow
keys on the right side of your Venture
phone. It is used to dial anything on
your display, play messages or to
change options.
Call log This is another name for
the Callers list.
Glossary
Call Waiting This is a telephone
company service to which you can
subscribe. The phone beeps, letting
you know that a call is waiting. If you
also have Caller ID on Call Waiting,
the display shows who is calling.
You can choose to take the second
call or to continue with the first call.
Caller ID This is a telephone
company service to which you can
subscribe. It provides information
(usually the name and phone number
of the caller) on incoming calls. This
information is shown on your
Venture phone display and stored in
your Callers list.
Conference calling A three-way
call between you and callers on two
other lines. On your Venture phone
you can conference two separate
phone lines or one phone line and an
intercom line.
Connecting block A plastic
block containing metal wiring
terminals that connect one group of
wires to another. Each wire is usually
connected to several other wires in a
bus (an electrical connection that
allows two or more wires or lines to
be connected together) or in a
common arrangement.
Daisychain A method of
connecting devices in a series. The
phone signal is passed through the
chain from one device to the next.
Differentiated ring This is a
telephone company service to which
you can subscribe. It enables you to
have a second phone number with a
unique ring on a single phone line.
Display prompts Instructions
shown on your display.
Flash This Venture feature works
like a break in the phone line
connection. For example, if you
subscribe to Call Waiting or Caller
ID on Call Waiting from your
telephone company, when you are on
a call and second call comes in on the
same line, you can press f to
answer the other call.
Home run (Star) Phone system
wiring in which the individual cables
run from each phone to a connecting
block where your phone lines are
brought into your building.
KSU-less systems Systems, like
Venture, that include only phones
directly linked to each other so that
they can call each other and share
information and lines.
Lists Information storage areas from
which information can be used to
place calls and activate features.
Lock lists A security feature that
prevents unauthorized users from
deleting or changing items in lists,
such as your Directory or Callers list.
68 Venture 3-Line Telephone with Answering Device User Guide
Page 70

Memory key Eight memory keys
are located on the lower right side of
your Venture phone. When
programmed with a number, a
memory key enables you to dial
frequently called numbers by
pressing the memory key twice.
Memory keys can also be used to
activate telephone company services
and Venture features.
Message Waiting
subscribe to a call messaging service
from your telephone company, you
will see this prompt on your display
when a message has been left for you.
Navigational keys
arrow keys that surround the action
key (—): ”, ’, “ and ‘. With these
keys you can move up, down, and
sideways through the Callers list,
Directory, Phone list, Redial list and
Services list.
If you
The four
Non-square
system, a system configuration in
which the first line must be the same
on all the phones, but the other lines
can be arranged in any order.
Phone list
identification number of all phones in
a Venture system are automatically
stored in this list. You can view
Phone list information by pressing ’
when your phone isn’t busy, or by
accessing your Public Directory.
POTS
Plain Old Telephone Service
is what you receive during a power
failure. You can receive and make
calls on line 1, but you cannot use
any other lines or features. The
display on your phone is blank when
your phone is operating in POTS
mode.
Square system
configuration in which the same lines
in the same order appear on each
phone.
Star
See Home run.
In the Venture
The name and
A system
Teladapt jack
the termination point for the
telephone lines being connected to
phones or other communications
equipment in a building.
Termination module
Aastra solution to problems that
sometimes occur when analog
phones share lines with phones in any
KSU-less system.
Tip and ring
provided for each telephone line
from the telephone company’s
central office.
Twisted pair
copper wires twisted around each
other to reduce interference.
A wall jack that is
An
The pair of wires
Two insulated
Glossar y
Venture 3-Line Telephone with Answering Device User Guide 69
Page 71
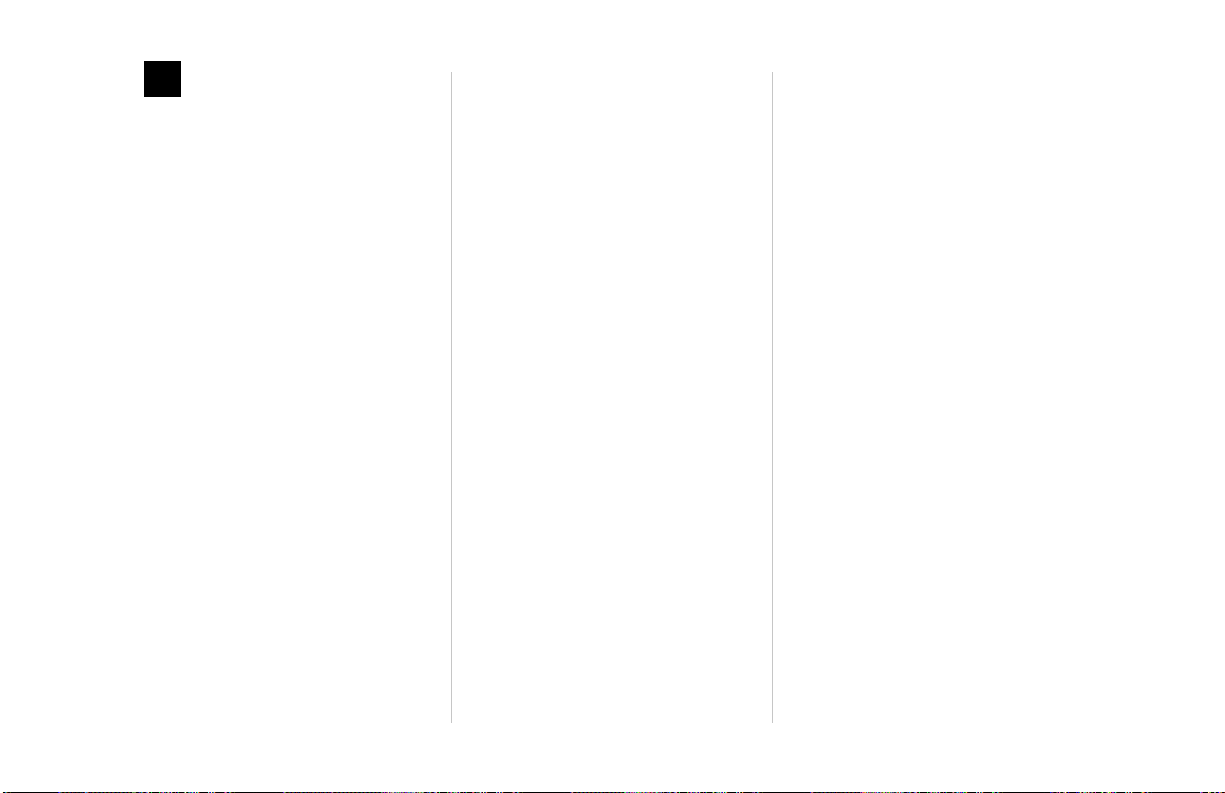
This appendix is intended for use
by installers or individuals with
system wiring experience. It provides
in-depth information required to
complete the wiring of a Venture
system, from the connecting blocks
through the jacks and the Venture
cord adapter module (CAM) to a
Venture phone. It also provides
Appendix
information relevant to new
installations and previously wired
facilities.
Running cable to phone
jacks
The following factors should be
considered when new wiring is
required for new installations or to
provide additional phone lines.
• The same telephone service
provider line must appear as line 1
on each phone so that the phones in
the system can communicate.
• Three (or more) twisted-pair cable
is recommended.
• Running cable from the
connecting blocks to each
telephone (a home run
configuration) is recommended.
• Running a cable from one phone to
the next (a daisychain
configuration) is also supported,
although it may cause more work
if the system is modified later.
• Individual cables for each phone
line can also be run; however,
there is no advantage in incurring
the additional expense.
Wiring the jacks
• One jack for each telephone is
recommended.
• On a standard 6-pin teledapt jack,
the lines terminate on the tip and
ring pins as follows:
line 1—green and red pins,
line 2—black and yellow pins,
line 3—white and blue pins.
☞ Wire color may vary from
region to region.
Two jack examples
The following two examples explain
how to connect three telephone
service provider lines terminated on
two jacks to a CAM. Other more
simple configurations, shown only
from the jack to the phone, are
explained in the section titled
“Installing the phone” on page 8.
☞ Applying the instructions
presented in these two examples
should enable you to connect
telephone service provider lines
from the connecting blocks in a
building to the CAM for any
configuration. If you require
more information, call
1-800-574-1611.
70 Venture 3-Line Telephone with Answering Device User Guide
Page 72

Line 1 on a separate jack
and lines 2 and 3 on one
jack
1. Connect line 1 to the red and
green pins of the first teledapt
jack.
2. Connect one end of a 6-wire
cord to the first teledapt jack and
the other end to port 1 on the
CAM.
3. Connect line 2 to the red and
green pins of the second teledapt
jack.
4. Connect line 3 to the black and
yellow pins of the second
teledapt jack.
5. Connect one end of the 6-wire
cord to the second teledapt jack
and the other end to port 2 on the
CAM.
Appendix
connecting block
line 1
line 2
line 3
1
1
2
3
4
3
4
5
CAM
Venture 3-Line Telephone with Answering Device User Guide 71
Page 73
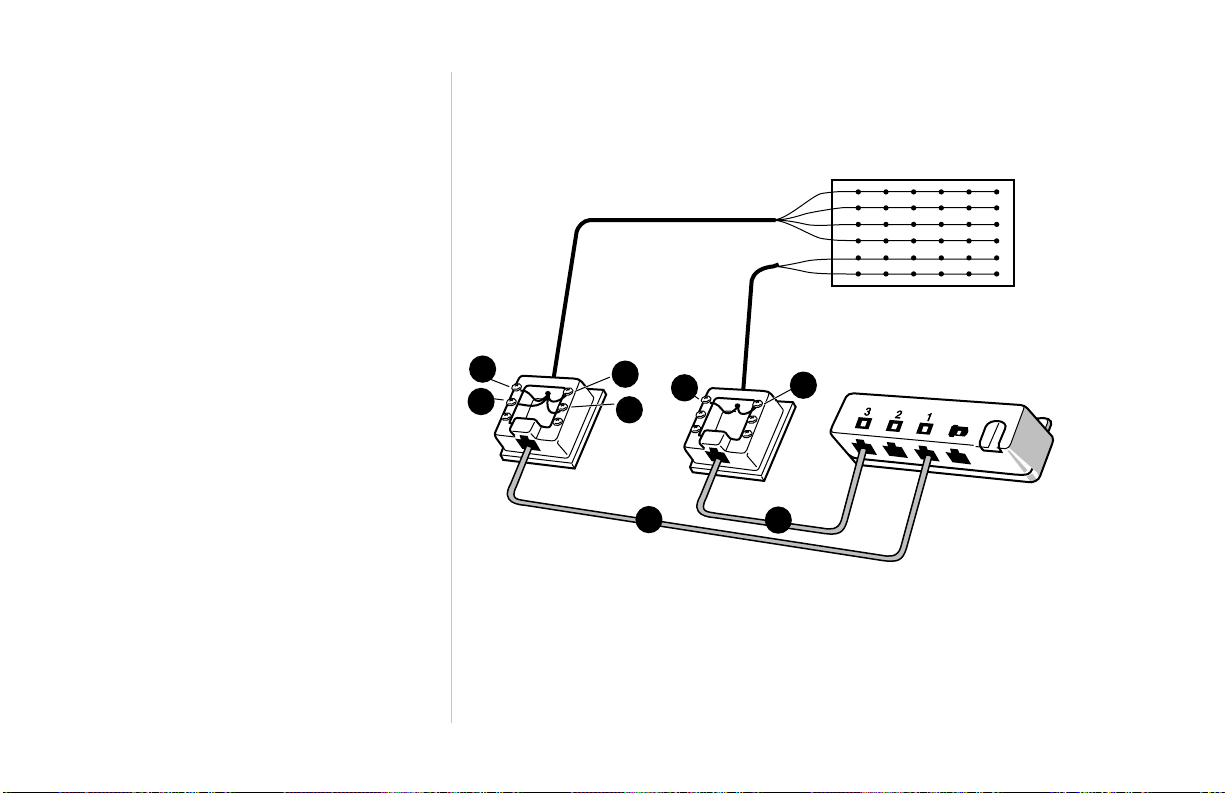
Lines 1 and 2 on one jack
and line 3 on a separate
jack
1. Connect phone line 1 to the red
and green pins of the first
teledapt jack
2. Connect phone line 2 to the
black and yellow pins of the first
Appendix
teledapt jack.
3. Connect one end of the 6-wire
cord to the first teledapt jack and
the other end to port 1 on the
CAM.
4. Connect line 3 to the red and
green pins of the second teledapt
jack.
5. Connect one end of the 6-wire
cord to the second teledapt jack
and the other end of the line cord
to port 3 on the CAM.
connecting block
line 1
line 2
line 3
1
2
1
4
2
3
4
5
CAM
72 Venture 3-Line Telephone with Answering Device User Guide
Page 74

Connecting an ISDN line to a
single Venture set
1. Connect your line to your phone
box.
2. From the phone box, connect
your lines to the ISDN Adapter.
3. Run a line jack to either Port 2 or
Port 3 on the CAM.
4. Connect the ISDN Adapter to
your computer.
From the
telephone
company
Appendix
to your computer
ISDN Analog Adapter
ISDN Line
Line 1
Venture 3-Line Telephone with Answering Device User Guide 73
Page 75

Canadian regulatory
information
Industry Canada Notice
The Industry Canada label identifies
certified equipment. This
certification means that the
equipment meets certain
telecommunications network
protective, operational and safety
Regulatory
requirements. The Department does
not guarantee the equipment will
operate to the user’s satisfaction.
Before installing this equipment,
users should ensure that it is
permissible to be connected to the
facilities of the local
telecommunications company. The
equipment must also be installed
using an acceptable method of
connection. The method of
connection approved for this
equipment as designated by D.O.C.
Standard CS-03 is a CA11A/CA14A
or CA11W/CA14W connection
arrangement. The A or W suffix
indicates that either desk or wall
mounting is approved. In some cases,
the company’s inside wiring
associated with a single line
individual service may be extended
by means of a certified jack-plugcord ensemble (telephone extension
cord). The customer should be aware
that compliance with the above
conditions may not prevent
degradation of service in some
situations.
Existing telecommunications
company requirements do not permit
their equipment to be connected to
customer provided jacks except
where specified by individual
telecommunications company tariffs.
Repairs to certified equipment
should be made by an authorized
Canadian maintenance facility
designated by the supplier. Any
repairs or alterations made by the
user to this equipment, or equipment
malfunctions, may give the
telecommunications company cause
to request the user to disconnect the
equipment.
Users should ensure for their own
protection that the electrical ground
connections of the power utility,
telephone lines and internal metallic
water pipe system, if present, are
connected together.
This precaution may be particularly
important in rural areas.
CAUTION: Users should not attempt
to make electrical ground
connections themselves, but should
contact the appropriate electric
inspection authority, or electrician, as
appropriate.
74 Venture 3-Line Telephone with Answering Device User Guide
Page 76
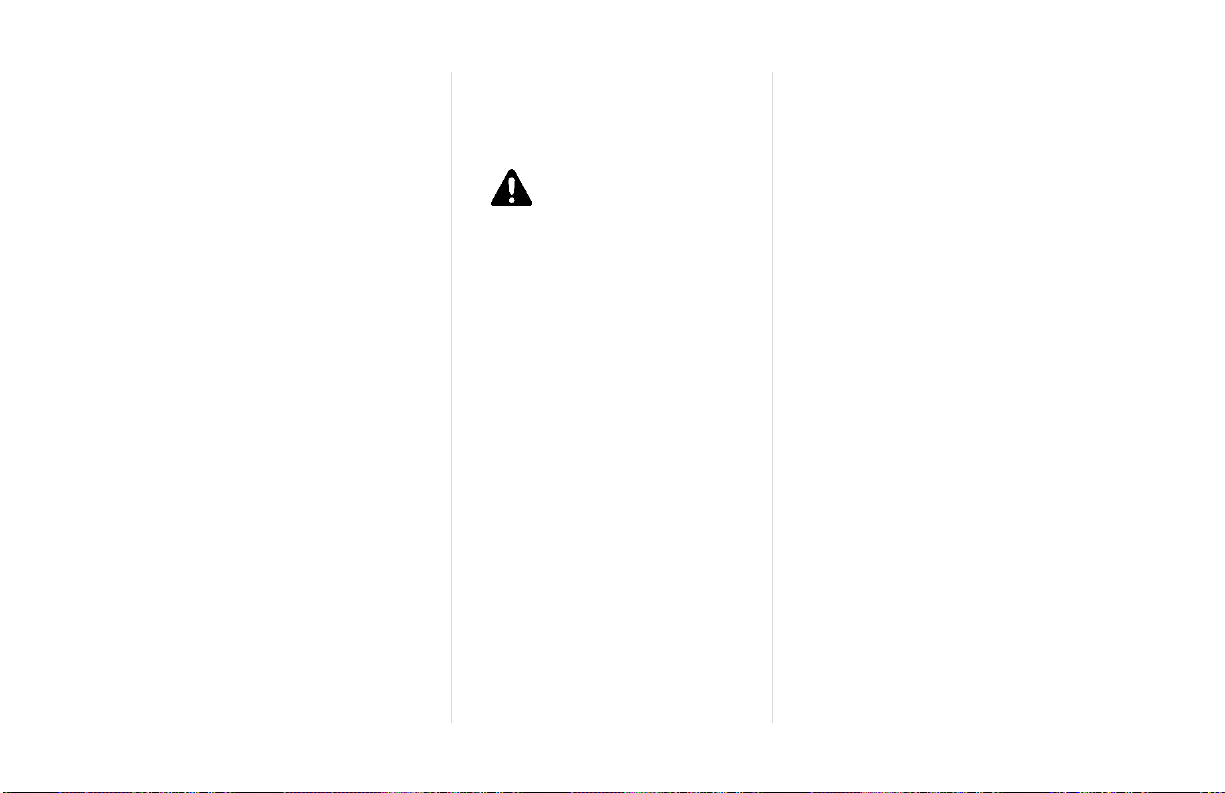
NOTICE
: The Ringer Equivalence
Number (REN) assigned to each
terminal device denotes the
percentage of the total load to be
connected to a telephone loop which
is used by the device, to prevent
overloading. The termination of a
loop may consist of any combination
of devices subject only to the
requirement that the sum of the REN
of all the devices does not exceed
100.
This telephone has been tested and
found to comply with the limits for a
Class B digital device in accordance
with the Canadian EMI requirement
ICES-003.
CAUTION
:
To eliminate the
possibility of accidental damage to
cords, plugs, jacks and the telephone,
do not use sharp instruments during
the assembly procedures.
WARNING
:
Do not insert the plug
at the free end of the receiver cord
directly into a wall or baseboard jack.
Such misuse can result in unsafe
sound levels
The exclamation point
within an equilateral
triangle is intended to
alert the user to the
presence of important
operating and
maintenance (serving)
instruction in the literature
accompanying the
product.
This symbol on the product is also
used to identify the following
important information:
Shock Hazard Warning:
To avoid potential electrical shock
hazard to personnel or damage to the
telephone, use only the manufacturer
supplied equipment and installation
procedures. Specifically, use only 6
conductor modular Teladapt plug/
cords with this product, and the AC
transformer must be CSA/UL or
CSA-NRTL/C approved Class 2,
level C, rated as follows:
For North American Markets mains
nominal AC voltage 110-117V:
For Venture- Input: 117/120VAC,
50/60Hz, 12W and Output: 16VAC
500 mA.
For International Markets mains
nominal AC voltage 220-240V:
For Venture- Input: 220/240VAC,
50/60Hz, 12W and Output: 16VAC
500 mA.
Substitution of non approved
equipment will void the Aastra
warranty.
For warranty and repairs in Canada
call: 1-800-574-1611.
Regulator y
Venture 3-Line Telephone with Answering Device User Guide 75
Page 77

U.S. regulatory
information
Radio/TV interference
Terminals equipped with electronic
push-key dials generate and use radio
frequency energy, and if not installed
and used properly and in strict
accordance with the manufacturer’s
instructions, may cause interference
Regulatory
to radio and television reception.
These terminals have been tested and
found to comply with the limits for a
Class B digital device in accordance
with the specifications in Part 15 of
the FCC rules. While these rules are
designed to provide reasonable
protection, there is no guarantee that
interference will not occur in a
particular installation. You can
determine whether interference
occurs by monitoring your radio or
television reception while placing a
call.
If your terminal causes interference,
one of the following measures may
correct the problem:
Reorient or relocate the receiving TV
or radio antenna, where this may be
done safely.
To the extent possible, move the
telephone and the radio or television
farther away from each other, or
connect the telephone and the radio
or television to outlets on separate
circuits.
Consult the dealer or an experienced
radio/television technician for
additional suggestions.
Federal Communications
Commission (FCC) notice
FCC registration number: This
telephone equipment complies with
Part 68, Rules and Regulations, of the
FCC for direct connection to the
Public Switched Telephone
Network. (The FCC registration
number appears on a sticker affixed
to the bottom of the telephone.)
Note: FCC registration does not
constitute an expressed or implied
guarantee of performance.
Your connection to the telephone line
must comply with these FCC rules:
Use only an FCC standard RJ11W/
RJ14W or RJ11C/RJ114C network
interface jack and FCC compliant
line cord and plug to connect this
telephone to the telephone line. (To
connect the telephone, press the
small plastic tab on the plug at the
end of the telephone’s line cord.
Insert into a wall or baseboard jack
until it clicks. To disconnect, press
the tab and pull out.)
If a network interface jack is not
already installed in your location,
you can order one from your
telephone company. Order RJ11W/
RJ14W for wall-mounted telephones
or RJ11C/RJ14C for desk/table use.
In some states, customers are
permitted to install their own jacks.
76 Venture 3-Line Telephone with Answering Device User Guide
Page 78
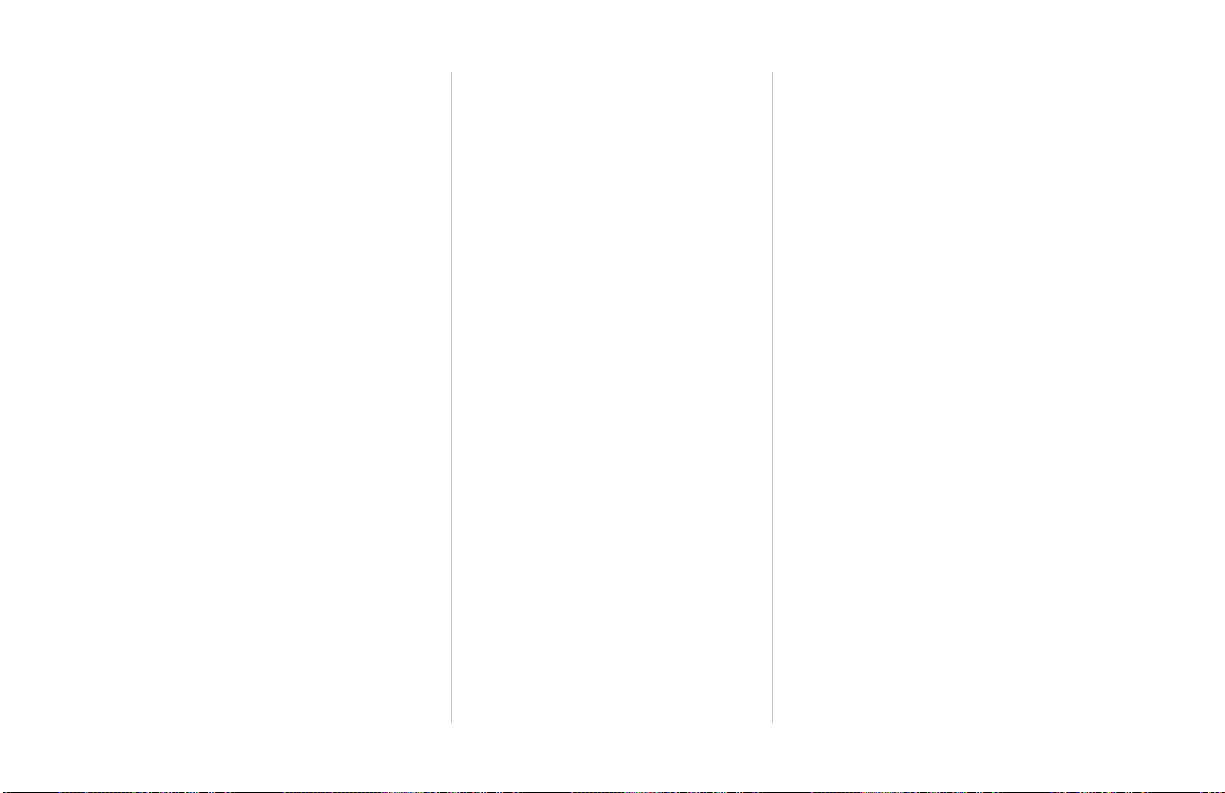
Your telephone may not be
connected to a party line or coin
telephone line. Connection to Party
Line Service is subject to state tariffs.
(Contact the state public utility
commission, public service
commission or corporation
commission for information.)
It is no longer necessary to notify the
Telephone Company of your phone’s
Registration and REN numbers.
However, you must provide this
information to the telephone
company if they request it.
If this terminal equipment causes
harm to the telephone network, the
telephone company will notify you in
advance that temporary
discontinuance of service may be
required. If advance notice isn’t
practical, the telephone company will
notify the customer as soon as
possible. Also, you will be advised of
your right to file a complaint with the
FCC if you believe it necessary.
The telephone company may make
changes in its facilities, equipment,
operations or procedures that could
affect the operation of the equipment.
If this happens the telephone
company will provide advance notice
in order for you to make necessary
modification to maintain
uninterrupted service.
Do not attempt to repair this
equipment yourself. If trouble is
experienced with this equipment, for
repair or warranty information please
contact 1-800-574-1611.
If the equipment is causing harm to
the telephone network, the telephone
company may request that you
disconnect the equipment until the
problem is resolved.
Signaling method: The unit’s
push-key dial allows it to signal in
tones (DTMF). It can complete calls
to local and long distance lines and
can also complete long distance calls
via computer-phone systems such as
MCI or SPRINT.
Ringer Equivalence Number:
The FCC Registration label (on
bottom of phone), includes a Ringer
Equivalence Number (REN), which
is used to determine the number of
devices you may connect to your
phone line. A high total REN may
prevent phones from ringing in
response to an incoming call and may
make placing calls difficult. In most
areas, a total REN of 5 should permit
normal phone operation. To
determine the total REN allowed on
your telephone line, consult your
local telephone company.
Hearing aids: The telephone is
compatible with hearing aids
equipped with an appropriate telecoil
option and is compliant with the
requirements for hearing aid
compatibility of the Americans with
Disabilities Act (ADA).
Programming emergency numbers:
When programming emergency
numbers and/or making test calls to
emergency numbers:
Regulatory
Venture 3-Line Telephone with Answering Device User Guide 77
Page 79
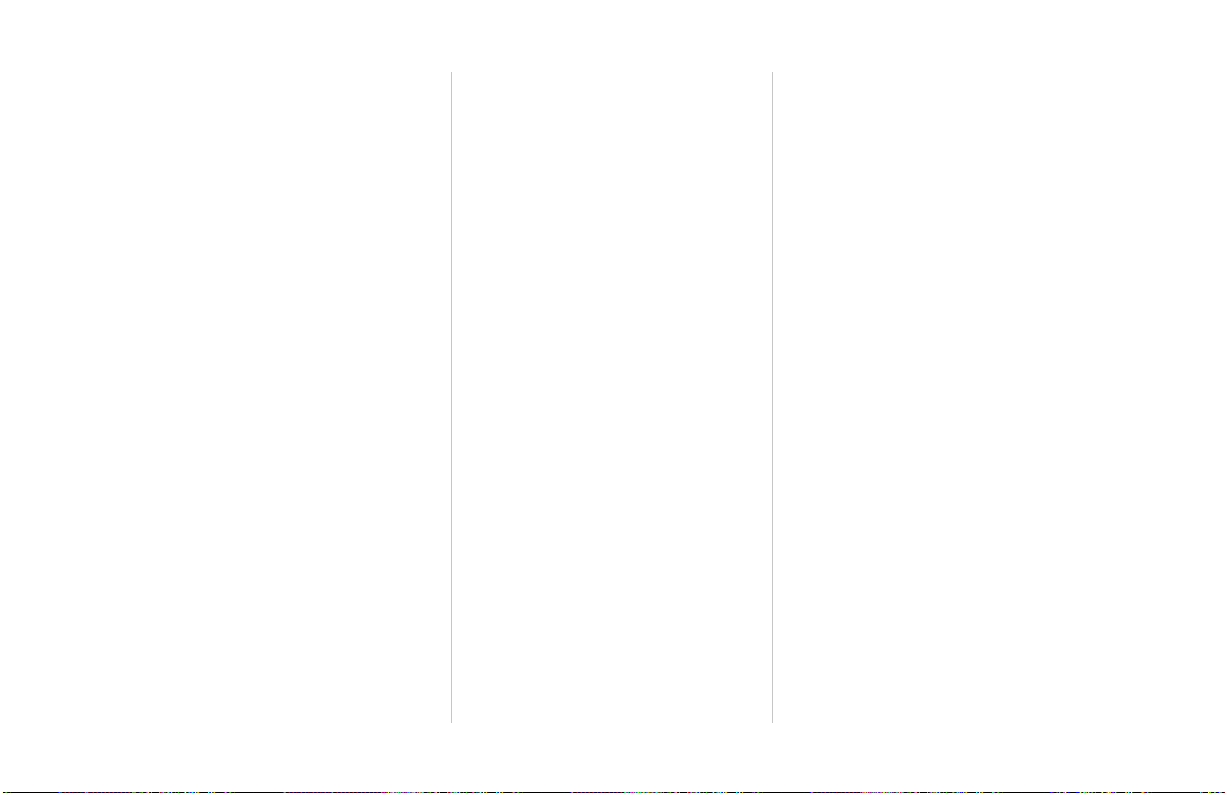
1. Check with local authorities before
making any test calls to emergency
numbers.
2. Remain on the line and briefly
explain to the dispatcher the reason
for calling before hanging up.
3. Perform such activities in the offpeak hours, such as early mornings or
late evenings.
Regulatory
CSA-NRTL/C installation
instructions
Warning: Avoid electrical shock
hazard to personnel or equipment
damage observe the following
precautions when installing
telephone equipment:
1. Never install telephone wiring
during a lightning storm.
2. Never install telephone jacks in
wet locations unless the jack is
specifically designed for wet
locations.
3. Never touch uninsulated
telephone wires or terminals
unless the telephone line has
been disconnected at the
network interface.
4. Use caution when installing or
modifying telephone lines.
Important safety
instructions
When using your telephone
equipment, basic safety precautions
should always be followed to reduce
risk of fire, electric shock and injury
to persons, including the following:
1. Read and understand all
instructions.
2. Follow the warnings and
instructions marked on the
product.
3. Unplug this product from the
wall outlet before cleaning. Do
not use liquid cleaners or aerosol
cleaners. Use a damp cloth for
cleaning.
4. Do not use this product near
water, for example, near a bath
tub, wash bowl, kitchen sink, or
laundry tub, in a wet basement,
or near a swimming pool.
5. Do not place this product on an
unstable cart, stand or table. The
product may fall, causing serious
damage to the product.
6. This product should never be
placed near or over a radiator or
heat register. This product
should not be placed in a built-in
installation unless proper
ventilation is provided.
7. Do not allow anything to rest on
the power cord. Do not locate
this product where the cord will
be abused by persons walking on
it.
8. Do not overload wall outlets and
extension cords as this can result
in the risk of fire or electric
shock.
78 Venture 3-Line Telephone with Answering Device User Guide
Page 80

9. Never spill liquid of any kind on
the product.
10. To reduce the risk of electric
shock do not disassemble this
product, but have it sent to a
qualified service person when
some service or repair work is
required.
11. Unplug this product from the
wall outlet and refer servicing to
qualified service personnel
under the following conditions:
(A) When the power supply cord or
plug is damaged or frayed.
(B) If the product has been exposed
to rain, water or liquid has been
spilled on the product, disconnect
and allow the product to dry out to
see if it still operates; but do not open
up the product.
(C) If the product housing has been
damaged.
(D) If the product exhibits a distinct
change in performance.
12. Avoid using a telephone during
an electrical storm. There may
be a remote risk of electric shock
from lightning.
13. Do not use the telephone to
report a gas leak in the vicinity
of the leak.
14. CAUTION: To eliminate the
possibility of accidental damage
to cords, plugs, jacks, and the
telephone, do not use sharp
instruments during the assembly
procedures.
15.
WARNING: Do not insert the
plug at the free end of the
handset cord directly into a wall
or baseboard jack. Such misuse
can result in unsafe sound levels
or possible damage to the
handset.
16. Save these instructions.
The exclamation point within
an equilateral triangle is
intended to alert the user to
the presence of important
operating and maintenance
(serving) instruction in the
literature accompanying the
product.
This symbol on the product is used to
identify the following important
information:
Shock Hazard Warning:
To avoid potential electrical shock
hazard to personnel or damage to the
telephone, use only the manufacturer
supplied equipment and installation
procedures. Specifically, use only 6conductor modular Teladapt plug/
cords with this product, and the AC
transformer must be CSA/UL or
CSA-NRTL/C approved Class 2,
level C, rated as follows:
Regulatory
Venture 3-Line Telephone with Answering Device User Guide 79
Page 81

For North American Markets mains
nominal AC voltage 110-117V:
For Venture- Input: 117/120VAC,
50/60Hz, 12W and Output: 16VAC
500 mA.
For International Markets mains
nominal AC voltage 220-240V:
For Venture- Input: 220/240VAC,
50/60Hz, 12W and Output: 16VAC
500 mA.
Regulator y
Substitution of non approved
equipment will void the Aastra
warranty.
Warranty and repair
If you have several telephones and
you are having problems with all of
them, or if your telephone works in
some outlets and not in others, your
problem may originate with the local
telephone lines or with central office
equipment. Contact your telephone
company repair service listed in the
front of your phone book.
Should the terminal fail during the
twelve month warranty period,
please return it for repair to the
manufacturer, or to the authorized
agent as specified in the product
literature. You will be responsible for
shipping charges, if any, and for
presenting proof of your telephone’s
date of purchase.
If the terminal is covered by a
Telephone Company Maintenance
Agreement, follow the procedure set
forth in the Maintenance Agreement
for obtaining repair or replacement of
the terminal.
If the terminal is no longer covered
by the manufacturer or its authorized
agents’ Warranty, and is not covered
by a Telephone Company
Maintenance Agreement, you may
return the terminal to the
manufacturer or its authorized agents
for repair or refurbishment. You will
be billed for any repairs.
Repair to this equipment can only be
made by Aastra Telecom Inc. and its
authorized agents, and by others who
may be authorized by the FCC.
Questions about the warranty or
requests for the manufacturer’s
policy and procedure on repair and
refurbishment should be directed to
the manufacturer or authorized agent
as specified in the product literature.
Manufacturer’s limited
twelve month warranty
Coverage
warrants this terminal against defects
and malfunctions for a period of
twelve months from the date of
original purchase. If there is a defect
or malfunction, Aastra Telecom Inc.
or its authorized agents will, at its
option, and as the exclusive remedy,
either repair or replace the terminal at
no charge if returned within the
warranty period.
If replacement parts are used during
repair, these parts may be refurbished
or may contain refurbished materials.
If it is necessary to replace the
terminal, it may be replaced with a
refurbished terminal of the same
design and color. If it should become
: The manufacturer
80 Venture 3-Line Telephone with Answering Device User Guide
Page 82

necessary to repair or replace a
defective or malfunctioning terminal
set under this warranty, the
provisions of this warranty shall
apply to the repaired or replaced
terminal until the expiration of ninety
(90) days from the date of pick-up, or
the date of shipment to you of the
repaired or replacement set or until
the end of the original twelve month
warranty period whichever is later.
Exclusions: Northern Telecom
Inc. does not warranty this terminal
to be compatible with the equipment
of any particular telephone company.
This warranty does not extend to
damage to product resulting from
improper installation or operation,
alteration, neglect, abuse, misuse,
fire or natural causes such as storms
or floods after the terminal is in your
possession.
Northern Telecom shall not be liable
for any incidental or consequential
damages, including but not limited to
loss, damage, or expense directly or
indirectly arising from the
customer’s use or inability to use this
product, either separately or in
combination with other equipment.
This paragraph, however, shall not
apply to consequential damages for
injury to the person in the case of
telephones used or bought for use
primarily for personal, family, or
household purposes.
The warranty sets forth the entire
liability and obligations of Northern
Telecom Inc. and its authorized
agents with respect to breach of
warranty, and the warranties set forth
or limited herein are the sole
warranties and are in lieu of all other
warranties, expressed or implied,
including warranties or fitness for
particular purpose and
merchantability.
State law provisions: This warranty
gives you specific legal rights and
you may have other rights which vary
from state to state. Some states do not
allow the exclusion of incidental or
consequential damages or allow
limitation on implied warranties or
their duration, so that above
exclusions or limitations may not
apply.
Regulatory
Venture 3-Line Telephone with Answering Device User Guide 81
 Loading...
Loading...