Astak MOLE VGA User Manual
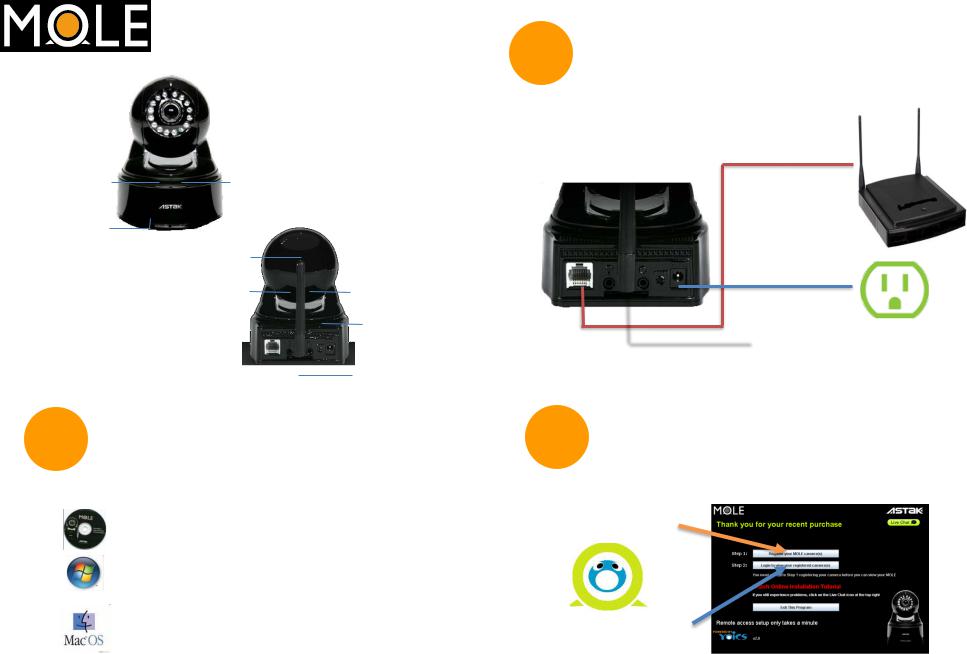
|
|
|
|
Quick Setup Guide |
|||||||||||||
LEDs |
|
|
|
|
|
|
Power Indicator |
|
|
||||||||
|
|
|
|
|
|
|
|
||||||||||
|
|
|
|
|
|
|
|
|
|
|
|
|
|
|
|
|
|
Lens |
|
|
|
|
|
|
Light Sensor |
|
|
||||||||
|
|
|
|
|
|
|
|
|
|||||||||
SD Card |
|
|
|
|
|
|
|
|
|||||||||
|
|
|
|
|
|
|
|
||||||||||
|
|
|
|
|
|
Network |
|
|
|||||||||
Indicator |
|
|
|
|
|
|
Indicator |
|
|
||||||||
|
|
|
|
|
|
|
|
||||||||||
Built-in |
|
|
|
|
|
|
|
|
|
|
|
|
|
|
|
|
|
|
|
|
|
|
|
|
|
|
|
|
|
|
|
|
|
||
Microphone |
|
WIFI Antenna |
|
|
|
|
|
|
|||||||||
|
|
|
|
|
|
|
|||||||||||
|
|
|
|
|
|
||||||||||||
|
|
|
|
|
Audio Input |
|
|
|
|
Audio Output |
|||||||
|
|
|
|
|
|
|
|
|
|
||||||||
|
|
Ethernet Port |
|
|
|
|
|
|
|
|
Reset |
||||||
|
|
|
|
|
|
|
|
|
|
||||||||
|
|
|
|
|
|
|
|
|
|
Power Slot |
|||||||
|
|
|
|
|
|
|
|
|
|||||||||
2 |
|
|
|
|
|
|
|
|
|
|
|
|
|
|
|
SD Card Slot |
|
|
|
|
|
|
|
|
|
|
|
|
|
|
|
|
|||
|
|
|
|
|
|
|
|
|
|
|
|
|
|
|
|||
|
Install Setup Software |
||||||||||||||||
Insert Setup CD into your computer’s DVD or CD drive
|
Windows (XP/Vista/Windows7) |
|
|
|
- Browser CD to ‘Windows’ folder |
|
- Double-click ‘mole-setup.exe’ |
|
- Follow screens to install on desktop |
XP/Vista/W7 |
Mac OS X (Leopard/Snow Leopard) |
|
- Open Finder to CD’s ‘Mac OS’ folder |
|
- Open ‘mole-setup.zip’ file |
v10.5/v10.6 |
- Drag ‘Remote Cameras’ app to desktop |
*If you have any problems installing the CD software, please refer to Web Setup Guide for optional web based registration.
1 |
Plug in |
First connect the network cable to Router, |
Then connect the AC power and WiFi Antenna
Step 1.
Router (Network)
Step 2.
AC Power
 Step 3. WiFi Antenna
Step 3. WiFi Antenna
*Please DO NOT connect the MOLE directly to the computer
DO NOT connect the MOLE directly to the computer
3 Run the Setup Software
1. Start the Remote
Camera Setup
2. View registered cameras
Software will walk you through the setup process

4 |
Complete Registration |
1) Find Camera
2) Register User
3) Register Camera
In the Remote Setup, you can detect cameras, create accounts, and name your camera
6 |
After plugging the power back, the LED on |
the front of the camera will turn blue to let |
you know that it has connected successfully over WiFi.
Note:
To go back to Ethernet mode, unplug the power from your camera, plug in an Ethernet cable, and plug the power back in to the camera.
Network Indicator LED
5 |
WiFi Setup (Optional) |
1.WiFi networks are scanned and listed
2.Select the network and enter security code
3.Press Join to check then activate WiFi
4.Follow verification steps to ensure access
5.Disconnect both Ethernet Cable and Power
6.Plug in the power ONLY to restart the camera in WiFi mode
Note: WiFi access varies by distance and position.
7 |
Login at: |
mole.yoics.com |
Please bookmark this page for future reference.
 Loading...
Loading...