
iOS User Manual
Device Requirements
Version: IOS system 5.0 or above.
IP Camera Network Connection
Please refer to "Quick Start Guide" to configure the network connection.
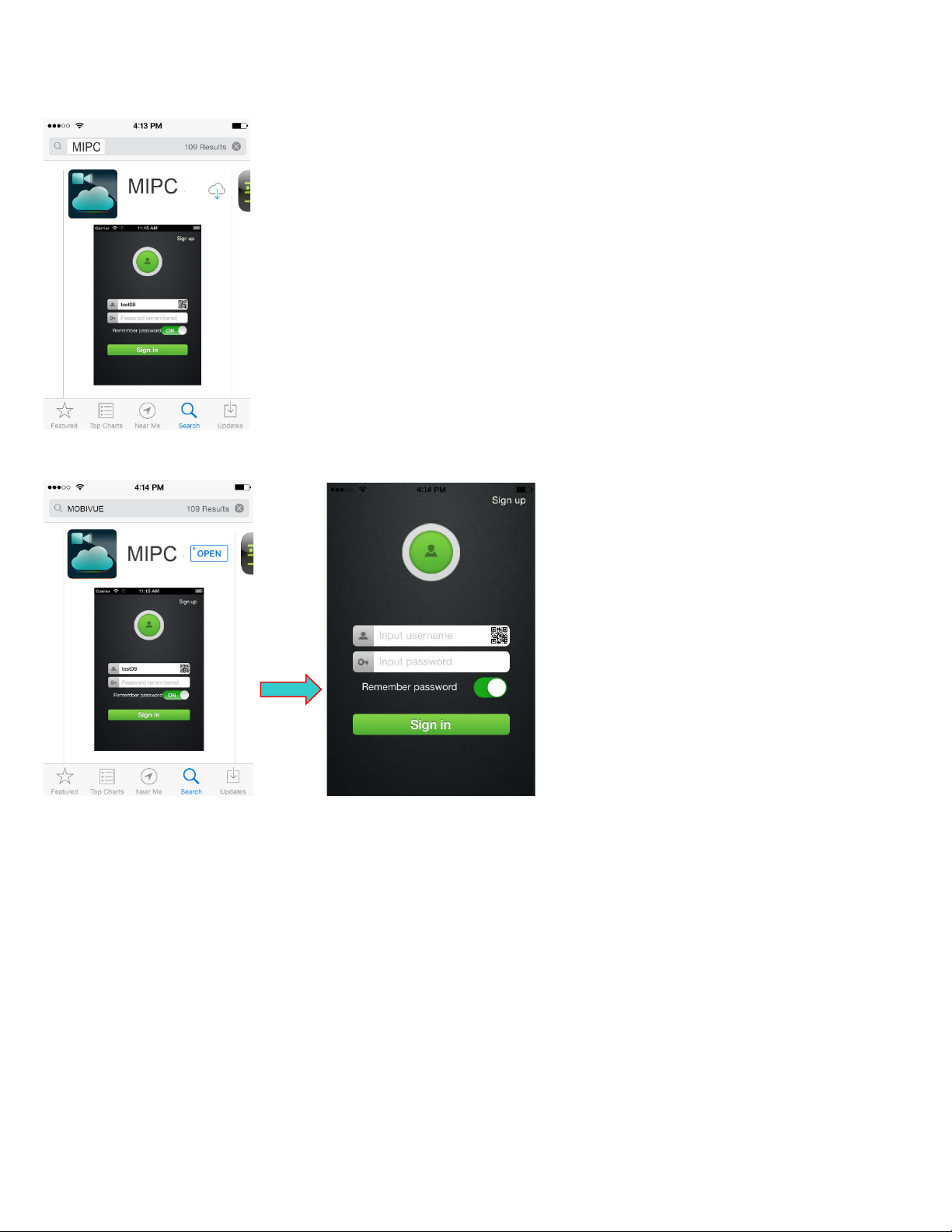
1. APP Installation
Search “MIPC” in the App Store.
Click the “download” button and “install” on your phone.
Click open and App will open
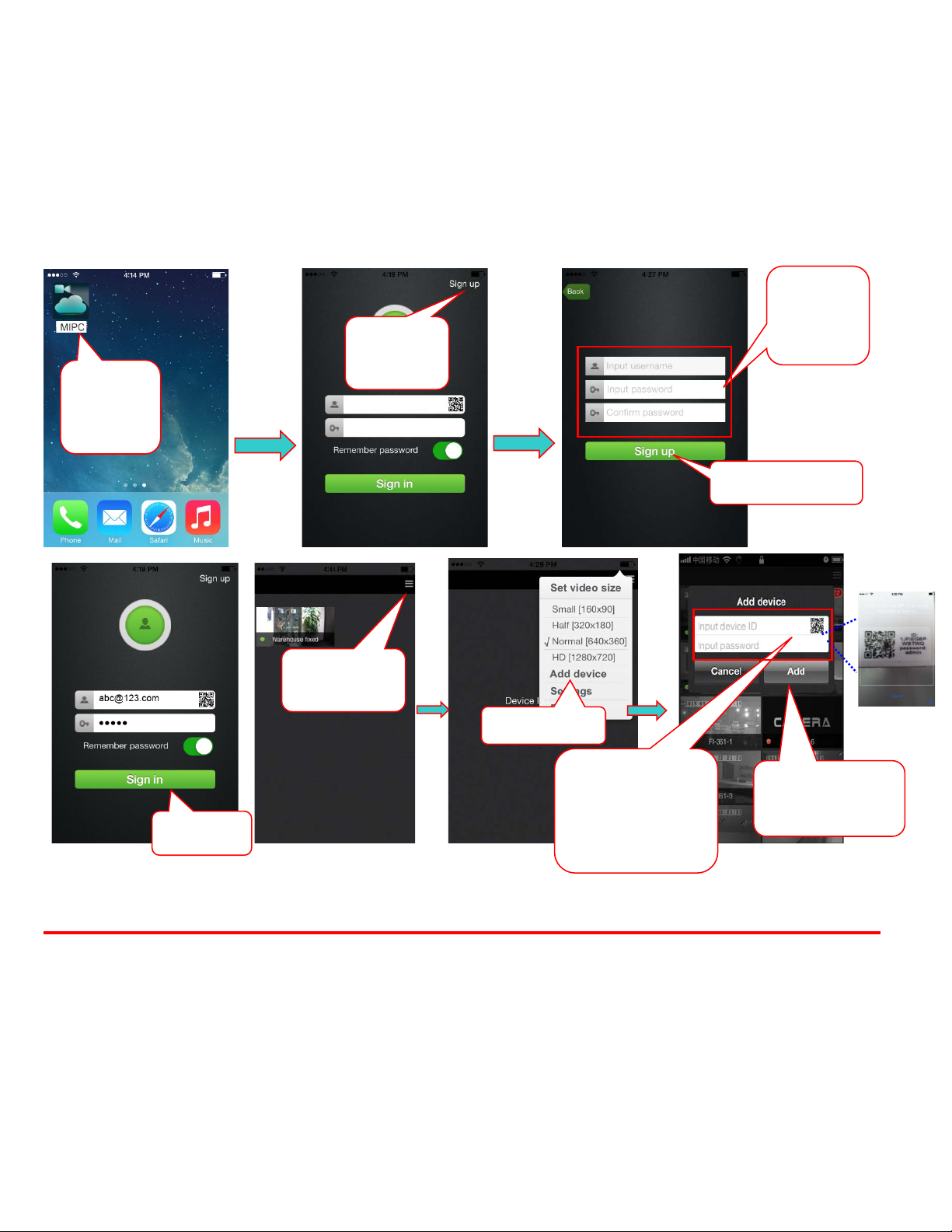
5. Sign in
3.Enter
7. Add device
6.Click option
button
2. APP Overview
The Mobile APP includes: Video online viewing, 2-way audio, PT control, snapshot, video recording / playback, software online upgrade, device settings and background alarm notification on the phone.
2.1 APP Login
2.1.1 Account registration/login and add new camera
Email and
2.Click
"Sign up"
1.Click
MIPC
icon
4. Click sign up
password
8. Scan QR code or
enter the camera
device ID number
and password
9. Wait 30 seconds
and Click Add
WARNING: You must change Password from default “Admin”
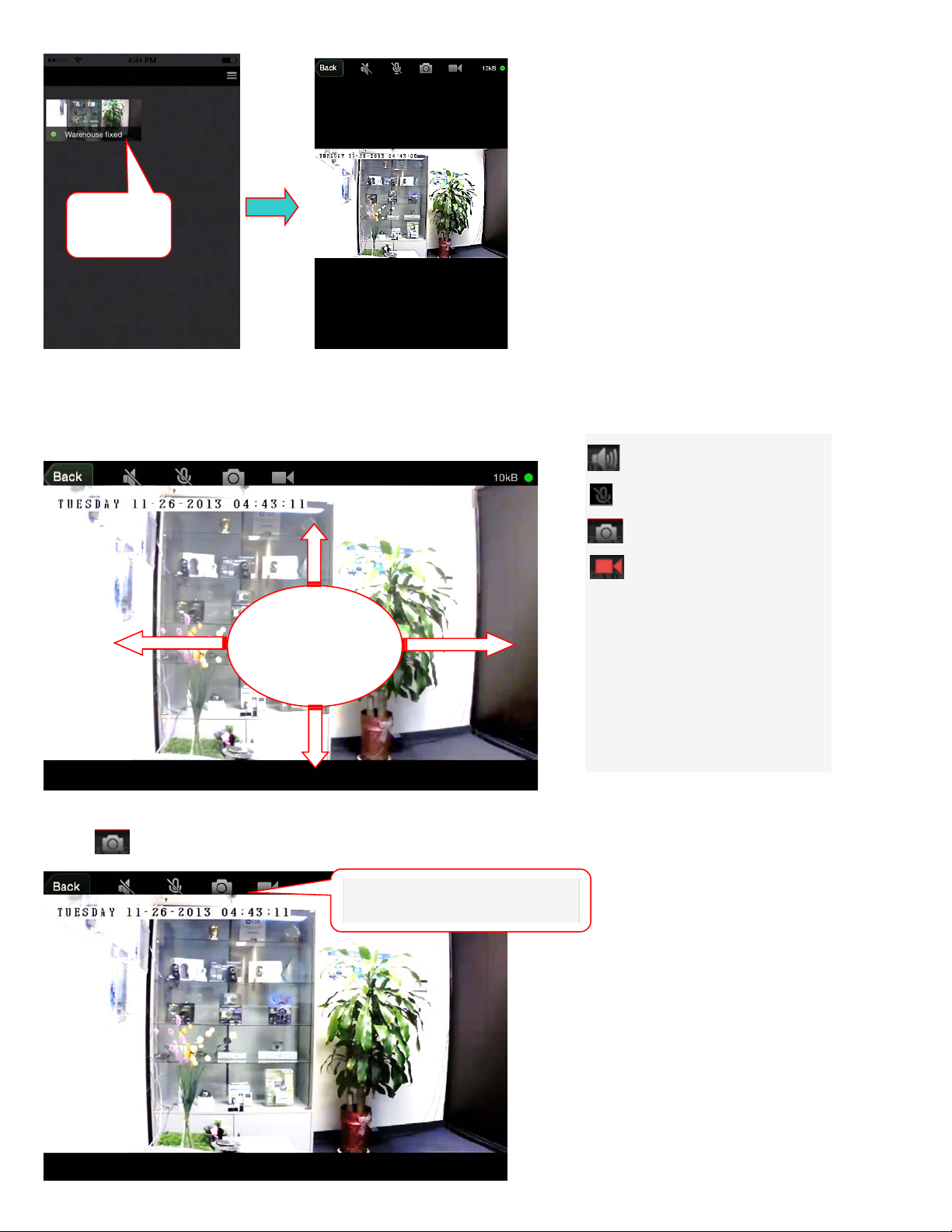
10.Select
the camera
Finger sliding:
anual (temporary)
recording will automatically
, and video will be
Click the camera button to save the
picture to your phone
Note: The green dot on left corner indicates that the device is online, the red indicates that the device is offline
2.2 APP operation:
2.2.1 Main menu
PT control
(Pan and Tilt only available for model CM-MV320)
Press icon to save snapshot
: Sound monitor
: Two-way audio
: Snapshot
: Manual (temporary):red
indicates recording.
Note: M
stop if you leave the monitor
screen
automatically saved to the Micro
SD card.

2.2.2 Resolution settings:
1.Click option
button
1.Click
button
change passwords
Enter old
new password
2.2.3 Account Password Change:
Choose desired resolution
option
3. Apply
2. Click Admin to
WARNING!! ALWAYS change the factory password for EVERY camera added
2.
password and

2.2.4 APP settings:
3.Notification options
Exit to the login screen
1.Click option
button
2.Click
Settings
2.2.5 Signing out of your account:
1. Click option
button

2.3 Camera Settings:
2. Enter a name for
the user-defined
1.Long press the
to set
2.Select
"Settings"
Note: Important! You have to
3 seconds to get the settings
1. Camera Setting
camera you need
2. Check camera information:
“Long press” the camera for 2 to
menu on the screen. If you just
touch the camera quickly, you
will get “live view” mode.
1.Select
"About"
3. Enter camera name:
1.Select
"Nickname
3.Click Apply

4. Password setup:
1.Select
1.Select
“Wi-Fi”
2.Select
3. Select the Wi-Fi
connection
4. Enter the
5.Click
WARNING: You MUST change Password from default “Admin”
2. Change the password
"Admin
Password"
3. Click Apply
5. Wi-Fi Setup
router's
password
“Client
mode”
Apply
6.When screen shows “Set
Successfully disconnect
network (Ethernet) cable
Note: After successfully linked, STATE1(STA1) flashing 3 times in each 3 second in green.
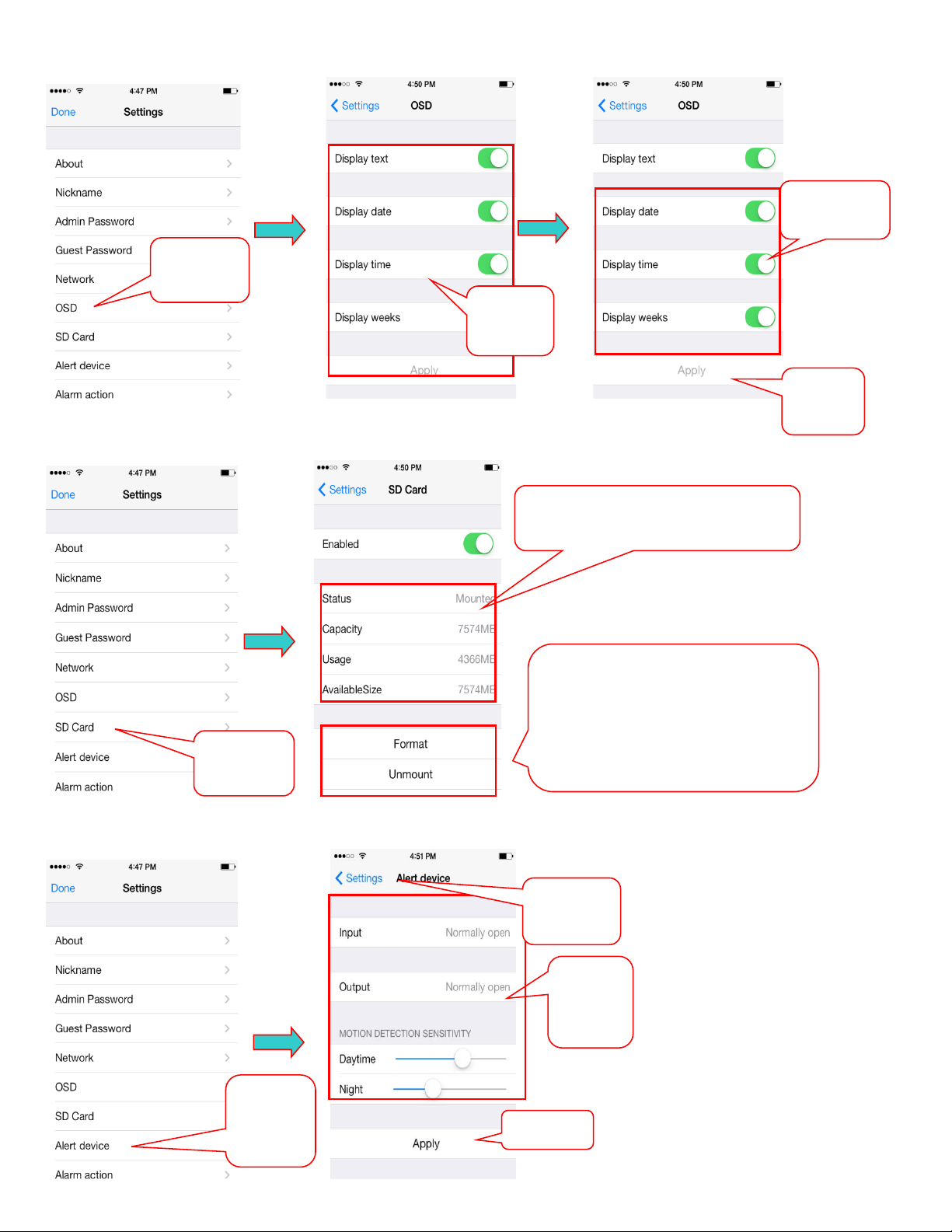
6. On Screen Display (OSD) Setting:
1.Select
"SD card"
2. With SD card in, its status and
capacity will be displayed.
1.Select
device"
alarm
3. Apply
the menu
“OSD”
3.Keep“on”
Apply
2.Time
1.Select
settings
7.
SD card status:
8.
Alarm Setting:
3. Format: While the Micro SD (TFLASH) card is formatted, the original
recording will all be cleared.
Unmount: Remove micro SD card
from the camera
4.Click
"Alert
4. Back to
2.Set
the

9. Date/Time Setting:
1. Choose
2. If new firmware available, click to
button for five seconds.
2. Time zones: Depending on the camera
1.Click
recording”
1.Select "Date /
Time"
location, select the local time zone.
Time server: Search and write your local
time in the server
Auto-Sync with a time server: Turned on
the camera will automatically synchronize
the time on the server address
Date: Turn off the Auto-Sync, user can
change the camera date on display.
Time: Turn off the Auto-Sync, user can
change the camera time on display.
3. Apply
10. Scheduled recording:
“Scheduled
Note: Video file is only available to store in the micro SD card for 30 minutes maximum for each file.
11. Camera firmware upgrade, restore factory defaults, reboot
"System"
Upgrade
3. User can click the “restore” to restore
to factory default, same operation as
long Press on the camera unit RESET

12. Set the camera's audio, image flip, power frequency
1. Choose
2. Speaker: Adjust the speaker volume
1. Long press and
Unread alarm message
"Others"
Microphone: Adjust the microphone volume
Flip: Flip camera view upside down
Power frequency: 50HZ/60HZ options, based on
user’s country
2.4 Camera Information:
Select "Messages"
2.5 Video Recording and Playback:
1.Select
"playback"
3. Apply
2. Click the image to
view and save to the
phone
2. User can select and playback the
video, the system will store a file in
the Micro SD (T-FLASH) at a unit of
30-minutes.
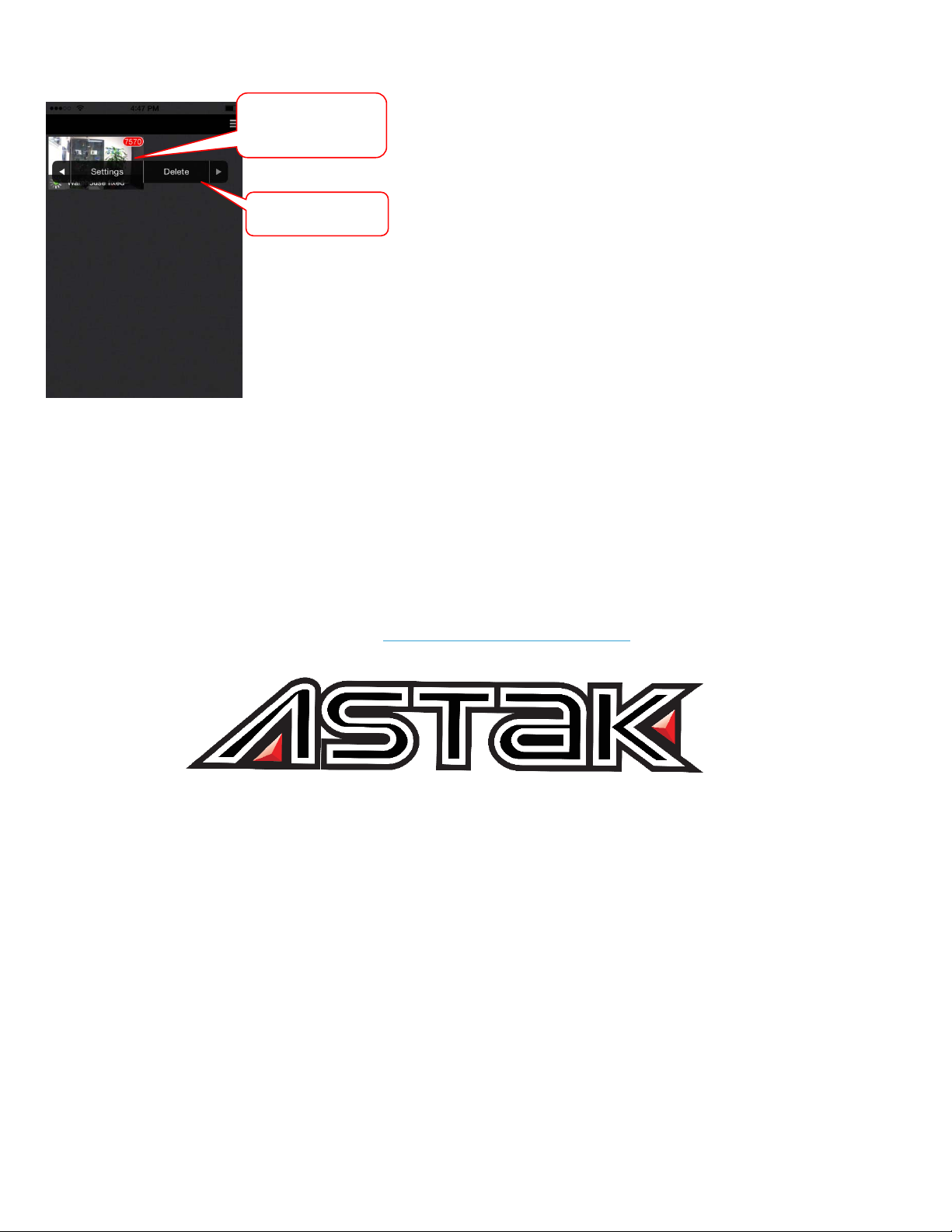
2.6 Remove Camera From Account:
camera you want
1. Long press the
2. Select "delete"
For support, Please contact toll free (866)368-8788 M-F 9-5 PST or
Email: support@astak.com
 Loading...
Loading...