Page 1
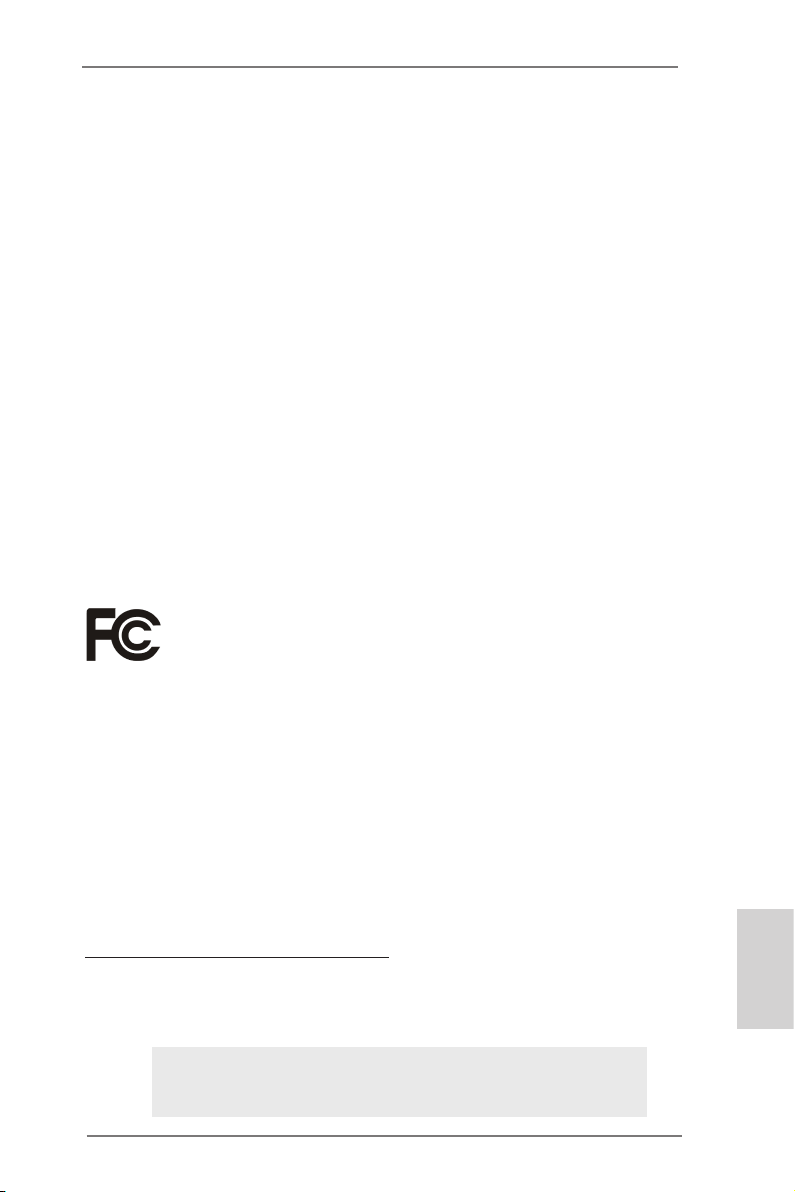
Copyright Notice:
No part of this installation guide may be reproduced, transcribed, transmitted, or translated in any language, in any form or by any means, except duplication of documentation
by the purchaser for backup purpose, without written consent of ASRock Inc.
Products and corporate names appearing in this guide may or may not be registered
trademarks or copyrights of their respective companies, and are used only for identication or explanation and to the owners’ benet, without intent to infringe.
Disclaimer:
Specications and information contained in this guide are furnished for informational use
only and subject to change without notice, and should not be constructed as a commitment by ASRock. ASRock assumes no responsibility for any errors or omissions that may
appear in this guide.
With respect to the contents of this guide, ASRock does not provide warranty of any kind,
either expressed or implied, including but not limited to the implied warranties or condi-
tions of merchantability or tness for a particular purpose. In no event shall ASRock, its
directors, ofcers, employees, or agents be liable for any indirect, special, incidental, or
consequential damages (including damages for loss of prots, loss of business, loss of
data, interruption of business and the like), even if ASRock has been advised of the possibility of such damages arising from any defect or error in the guide or product.
This device complies with Part 15 of the FCC Rules. Operation is subject to the following
two conditions:
(1) this device may not cause harmful interference, and
(2) this device must accept any interference received, including interference that
may cause undesired operation.
CALIFORNIA, USA ONLY
The Lithium battery adopted on this motherboard contains Perchlorate, a toxic substance
controlled in Perchlorate Best Management Practices (BMP) regulations passed by the
California Legislature. When you discard the Lithium battery in California, USA, please
follow the related regulations in advance.
“Perchlorate Material-special handling may apply, see
www.dtsc.ca.gov/hazardouswaste/perchlorate”
ASRock Website: http://www.asrock.com
Published June 2013
Copyright©2013 ASRock INC. All rights reserved.
ASRock Z77M Motherboard
English
1
Page 2
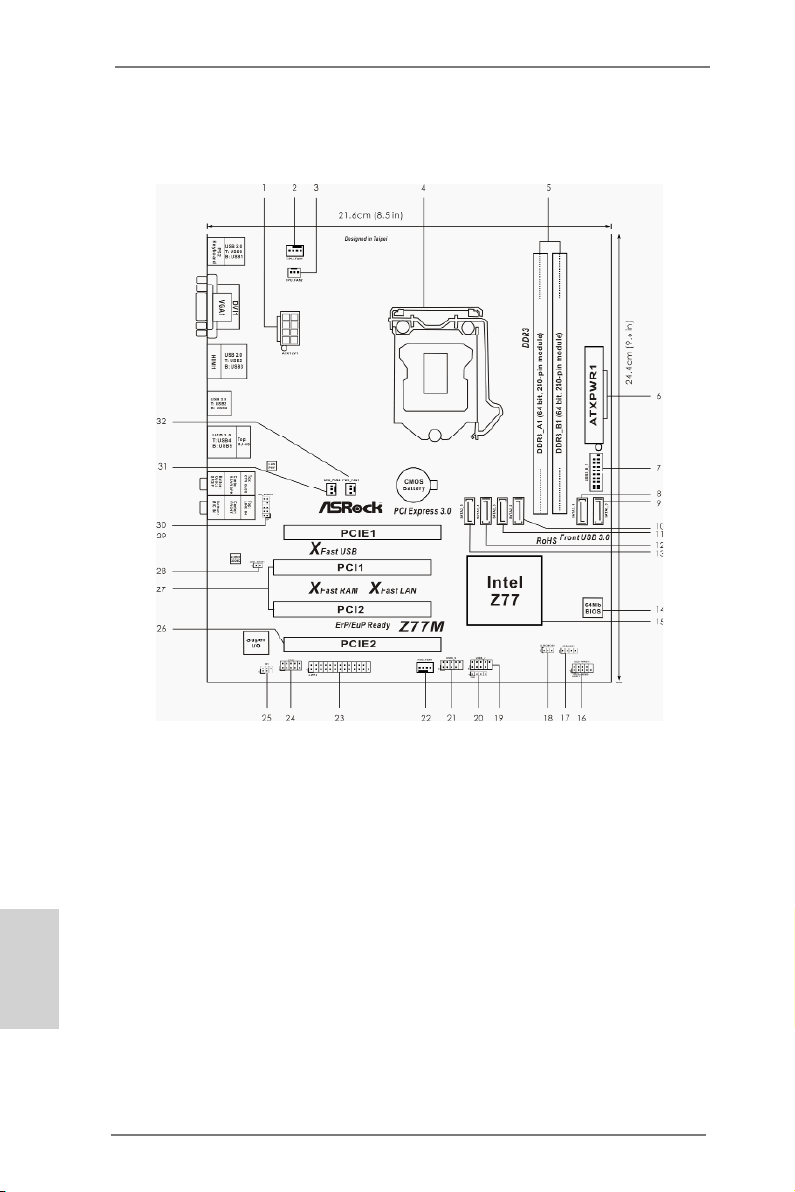
Motherboard Layout
English
2
1 ATX 12V Power Connector (ATX12V1)
2 CPU Fan Connector (CPU_FAN1)
3 CPU Fan Connector (CPU_FAN2)
4 1155-Pin CPU Socket
5 2 x 240-pin DDR3 DIMM Slots
(DDR3_A1, DDR3_B1, Black)
6 ATX Power Connector (ATXPWR1)
7 USB 3.0 Header (USB3_0_1, Black)
8 SATA3 Connector (SATA3_1, Gray)
9 SATA3 Connector (SATA3_0, Gray)
10 SATA2 Connector (SATA2_2, Black)
11 SATA2 Connector (SATA2_3, Black)
12 SATA2 Connector (SATA2_4, Black)
13 SATA2 Connector (SATA2_5, Black)
14 SPI Flash Memory (64Mb)
15 Intel Z77 Chipset
16 System Panel Header (PANEL1, Black)
17 Chassis Speaker Header (SPEAKER1, Black)
ASRock Z77M Motherboard
18 Clear CMOS Jumper (CLRCMOS1)
19 USB 2.0 Header (USB6_7, Black)
20 Consumer Infrared Module Header
(CIR1, Gray)
21 USB 2.0 Header (USB8_9, Black)
22 Chassis Fan Connector (CHA_FAN1)
23 Print Port Header (LPT1, Black)
24 COM Port Header (COM1)
25 Infrared Module Header (IR1)
26 PCI Express 2.0 x16 Slot (PCIE2, Black)
27 PCI Slots (PCI1-2, Black)
28 HDMI_SPDIF Header
(HDMI_SPDIF1, Black)
29 PCI Express 3.0 x16 Slot (PCIE1, Black)
30 Front Panel Audio Header
(HD_AUDIO1, Black)
31 Chassis Fan Connector (CHA_FAN2)
32 Power Fan Connector (PWR_FAN1)
Page 3
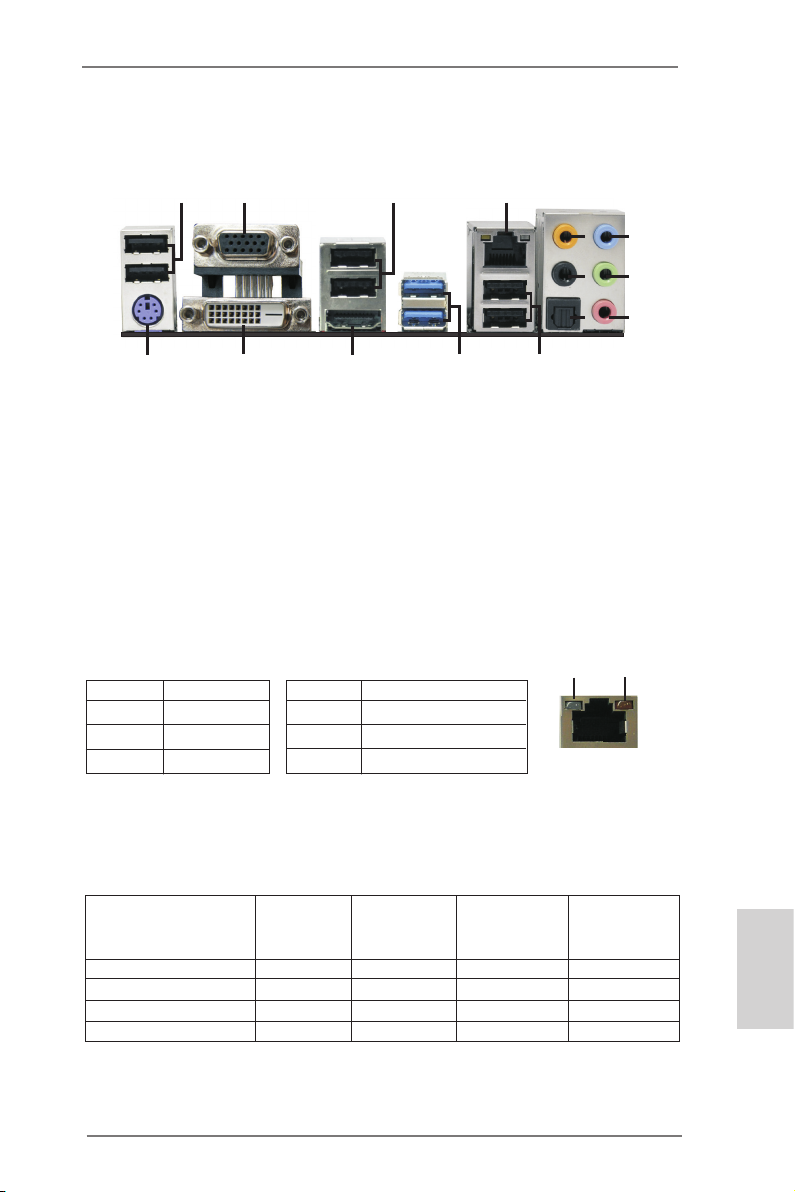
I/O Panel
1
15
1 USB 2.0 Ports (USB01) ** 9 Front Speaker (Lime)
2 D-Sub Port (VGA1) 10 Microphone (Pink)
3 USB 2.0 Ports (USB23) 11 USB 2.0 Ports (USB45)
* 4 LAN RJ-45 Port 12 USB 3.0 Ports (USB3_23)
5 Central / Bass (Orange) 13 HDMI Port (HDMI1)
6 Rear Speaker (Black) 14 DVI-D Port (DVI1)
7 Optical SPDIF Out Port 15 PS/2 Keyboard Port (Purple)
8 Line In (Light Blue)
* There are two LED next to the LAN port. Please refer to the table below for the LAN port LED
indications.
Activity/Link LED SPEED LED
Status Description Status Description
2
14
LAN Port LED Indications
3
13
12
4
5
8
6
9
10
7
11
ACT/LINK
LED
SPEED
LED
Off No Link Off 10Mbps connection
Blinking Data Activity Orange 100Mbps connection
On Link Green 1Gbps connection
LAN Port
If you use 2-channel speaker, please connect the speaker’s plug into “Front Speaker Jack”.
**
See the table below for connection details in accordance with the type of speaker you use.
TABLE for Audio Output Connection
Audio Output Channels Front Speaker Rear Speaker Central / Bass Line in
(No. 9) (No. 6) (No. 5) (No. 8)
2 V -- -- -4 V V -- -6 V V V -8 V V V V
ASRock Z77M Motherboard
English
3
Page 4
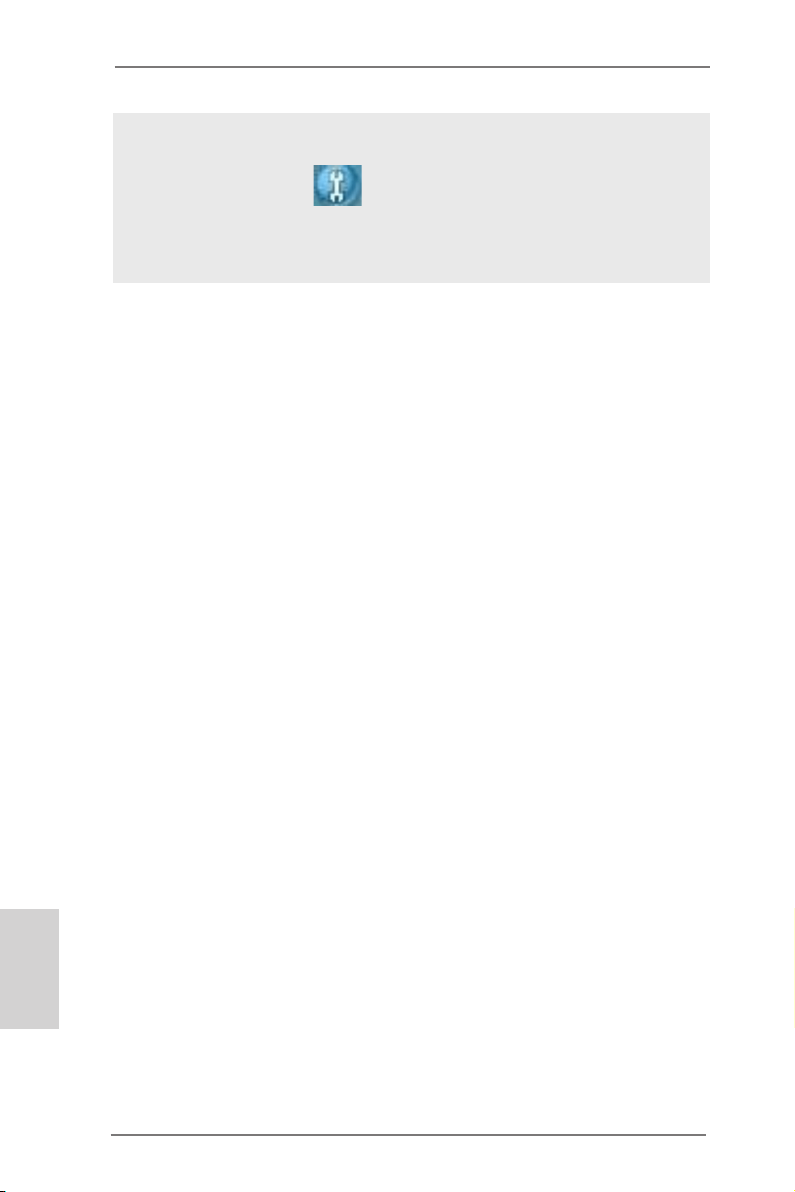
To enable Multi-Streaming function, you need to connect a front panel audio cable to the front
panel audio header. After restarting your computer, you will nd “Mixer” tool on your system.
Please select “Mixer ToolBox” , click “Enable playback multi-streaming”, and click
“ok”. Choose “2CH”, “4CH”, “6CH”, or “8CH” and then you are allowed to select “Realtek HDA
Primary output” to use Rear Speaker, Central/Bass, and Front Speaker, or select “Realtek
HDA Audio 2nd output” to use front panel audio.
English
4
ASRock Z77M Motherboard
Page 5
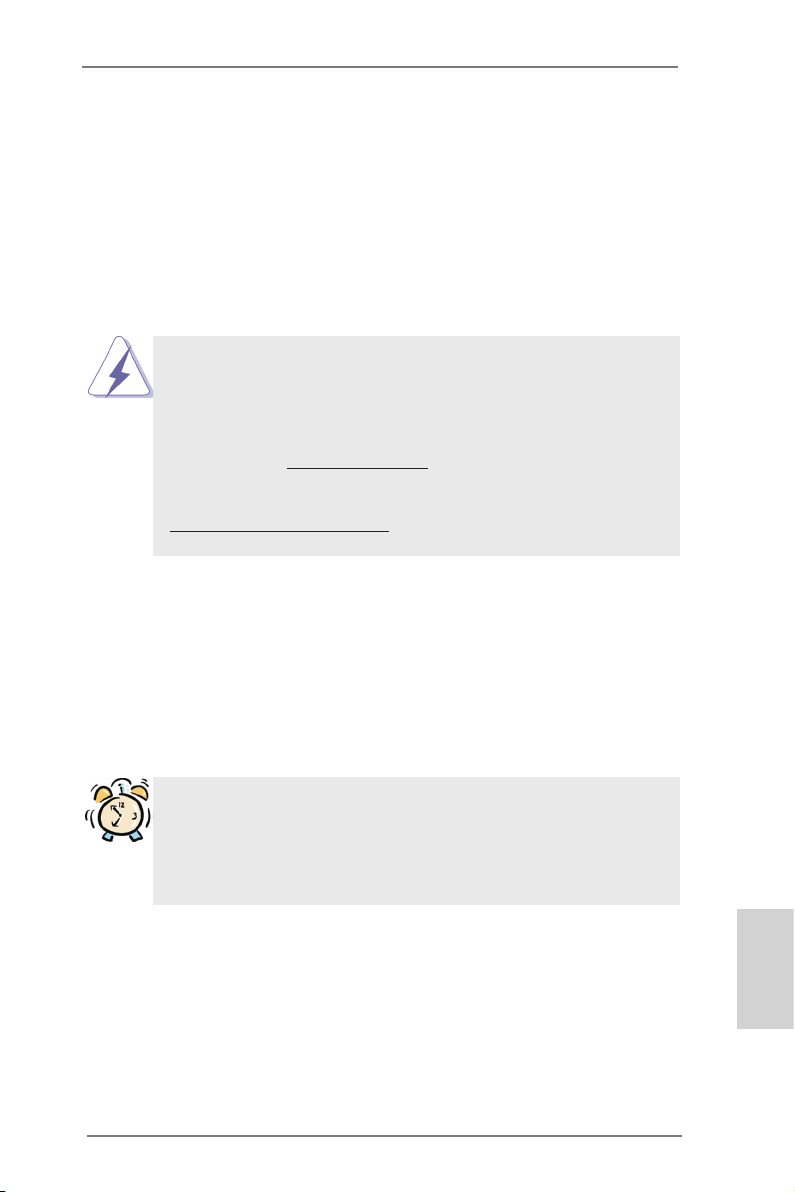
1. Introduction
Thank you for purchasing ASRock Z77M motherboard, a reliable motherboard produced under ASRock’s consistently stringent quality control. It delivers excellent
performance with robust design conforming to ASRock’s commitment to quality and
endurance.
This Quick Installation Guide contains introduction of the motherboard and step-bystep installation guide. More detailed information of the motherboard can be found
in the user manual presented in the Support CD.
Because the motherboard specications and the BIOS software might be
updated, the content of this manual will be subject to change without no-
tice. In case any modications of this manual occur, the updated version
will be available on ASRock website without further notice. You may nd
the latest VGA cards and CPU support lists on ASRock website as well.
ASRock website http://www.asrock.com
If you require technical support related to this motherboard, please visit
our website for specic information about the model you are using.
www.asrock.com/support/index.asp
1.1 Package Contents
ASRock Z77M Motherboard
(Micro ATX Form Factor: 9.6-in x 8.5-in, 24.4 cm x 21.6 cm)
ASRock Z77M Quick Installation Guide
ASRock Z77M Support CD
2 x Serial ATA (SATA) Data Cables (Optional)
1 x I/O Panel Shield
ASRock Reminds You...
To get better performance in Windows® 7 / 7 64-bit / Vista
bit, it is recommended to set the BIOS option in Storage Conguration to
AHCI mode. For the BIOS setup, please refer to the “User Manual” in our
support CD for details.
TM
/ VistaTM 64-
ASRock Z77M Motherboard
English
5
Page 6
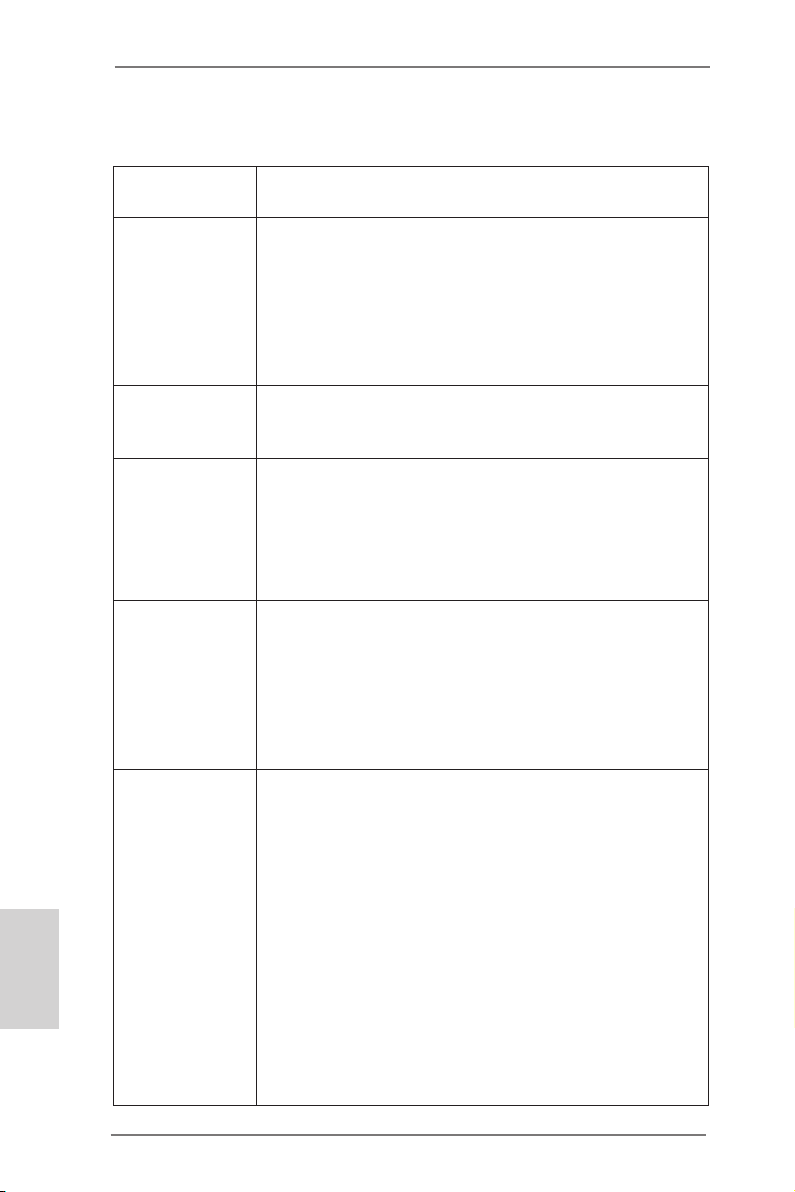
English
1.2 Specifications
Platform - Micro ATX Form Factor: 9.6-in x 8.5-in, 24.4 cm x 21.6 cm
- All Solid Capacitor design
CPU - Supports 3rd and 2nd Generation Intel® CoreTM i7 / i5 / i3 in
LGA1155 Package
- Digi Power Design
- 4 + 2 Power Phase Design
- Supports Intel® Turbo Boost 2.0 Technology
- Supports Intel® K-Series unlocked CPU
- Supports Hyper-Threading Technology (see CAUTION 1)
Chipset - Intel® Z77
- Supports Intel® Rapid Start Technology and Smart Connect
Technology
Memory - Dual Channel DDR3 Memory Technology (see CAUTION 2)
- 2 x DDR3 DIMM slots
- Supports DDR3 2800+(OC)/2400(OC)/2133(OC)/
1866(OC)/1600/1333/1066 non-ECC, un-buffered memory
- Max. capacity of system memory: 16GB (see CAUTION 3)
- Supports Intel® Extreme Memory Prole (XMP)1.3/1.2
Expansion Slot - 1 x PCI Express 3.0 x16 slot (PCIE1: x16 mode)
(see CAUTION 4)
* PCIE 3.0 is only supported with Intel® Ivy Bridge CPU. With
Intel® Sandy Bridge CPU, it only supports PCIE 2.0.
- 1 x PCI Express 2.0 x16 slot (PCIE2: x4 mode)
- 2 x PCI slots
- Supports AMD Quad CrossFireXTM and CrossFireX
Graphics * Intel® HD Graphics Built-in Visuals and the VGA outputs can
be supported only with processors which are GPU
integrated.
- Supports Intel® HD Graphics Built-in Visuals: Intel® Quick
Sync Video 2.0, Intel® InTruTM 3D, Intel® Clear Video HD
Technology, Intel® InsiderTM, Intel® HD Graphics 2500/4000
- Pixel Shader 5.0, DirectX 11 with Intel® Ivy Bridge CPU.
Pixel Shader 4.1, DirectX 10.1 with Intel® Sandy Bridge
CPU.
- Max. shared memory 1760MB (see CAUTION 5)
- Three VGA Output options: D-Sub, DVI-D and HDMI
(see CAUTION 6)
- Supports HDMI 1.4a Technology with max. resolution up to
1920x1200 @ 60Hz
TM
6
ASRock Z77M Motherboard
Page 7
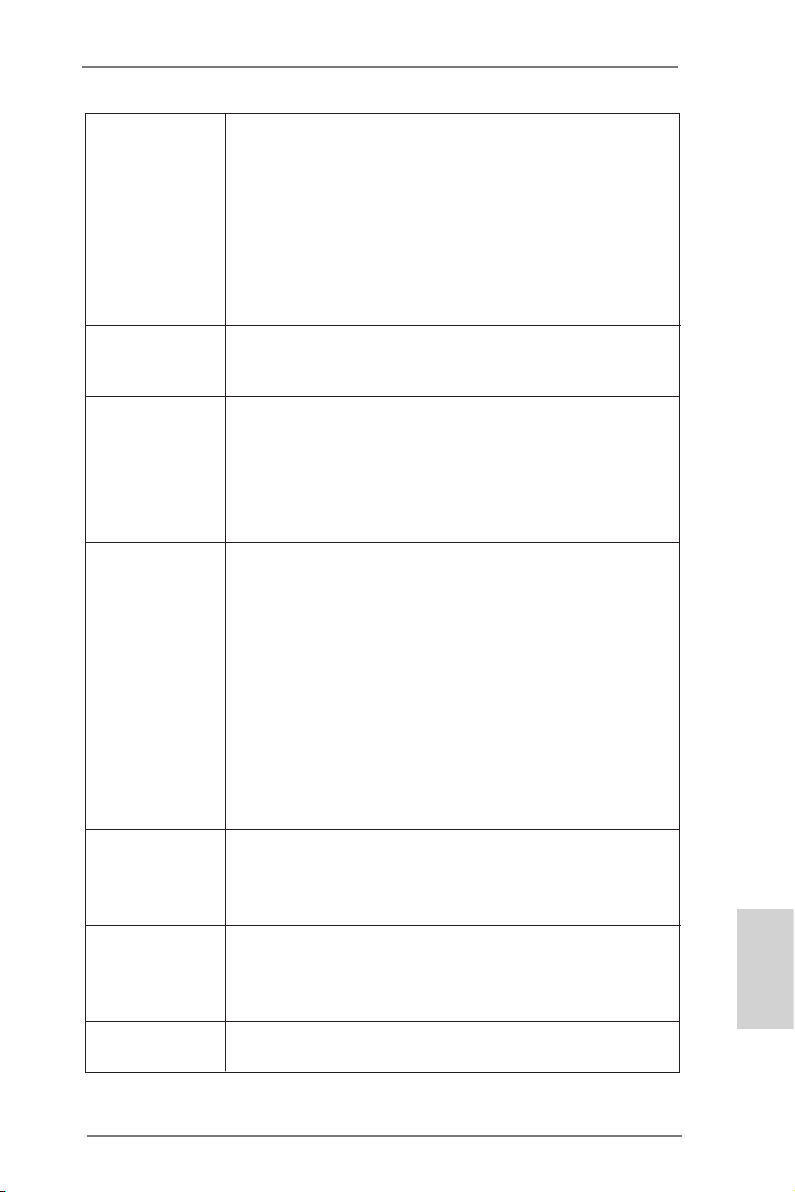
- Supports DVI with max. resolution up to 1920x1200 @ 60Hz
- Supports D-Sub with max. resolution up to 2048x1536 @
75Hz
- Supports Auto Lip Sync, Deep Color (12bpc), xvYCC and
HBR (High Bit Rate Audio) with HDMI (Compliant HDMI
monitor is required) (see CAUTION 7)
- Supports HDCP function with DVI and HDMI ports
- Supports Full HD 1080p Blu-ray (BD) / HD-DVD playback
with DVI and HDMI ports
Audio - 7.1 CH HD Audio with Content Protection
(Realtek ALC892 Audio Codec)
- Premium Blu-ray audio support
LAN - PCIE x1 Gigabit LAN 10/100/1000 Mb/s
- Realtek RTL8111E
- Supports Wake-On-LAN
- Supports LAN Cable Detection
- Supports Energy Efcient Ethernet 802.3az
- Supports PXE
Rear Panel I/O I/O Panel
- 1 x PS/2 Keyboard Port
- 1 x D-Sub Port
- 1 x DVI-D Port
- 1 x HDMI Port
- 1 x Optical SPDIF Out Port
- 6 x Ready-to-Use USB 2.0 Ports
- 2 x Ready-to-Use USB 3.0 Ports
- 1 x RJ-45 LAN Port with LED (ACT/LINK LED and SPEED
LED)
- HD Audio Jack: Rear Speaker/Central/Bass/Line in/Front
Speaker/Microphone (see CAUTION 8)
SATA3 - 2 x SATA3 6.0 Gb/s connectors, support RAID (RAID 0,
RAID 1, RAID 5, RAID 10, Intel Rapid Storage and Intel
Smart Response Technology), NCQ, AHCI and Hot Plug
functions
USB3.0 - 2 x Rear USB 3.0 ports, support USB 1.0/2.0/3.0 up to
5Gb/s
- 1 x Front USB 3.0 header (supports 2 USB 3.0 ports),
supports USB 1.0/2.0/3.0 up to 5Gb/s
Connector - 4 x SATA2 3.0 Gb/s connectors, support RAID (RAID 0,
RAID 1, RAID 5, RAID 10, Intel Rapid Storage and Intel
English
ASRock Z77M Motherboard
7
Page 8
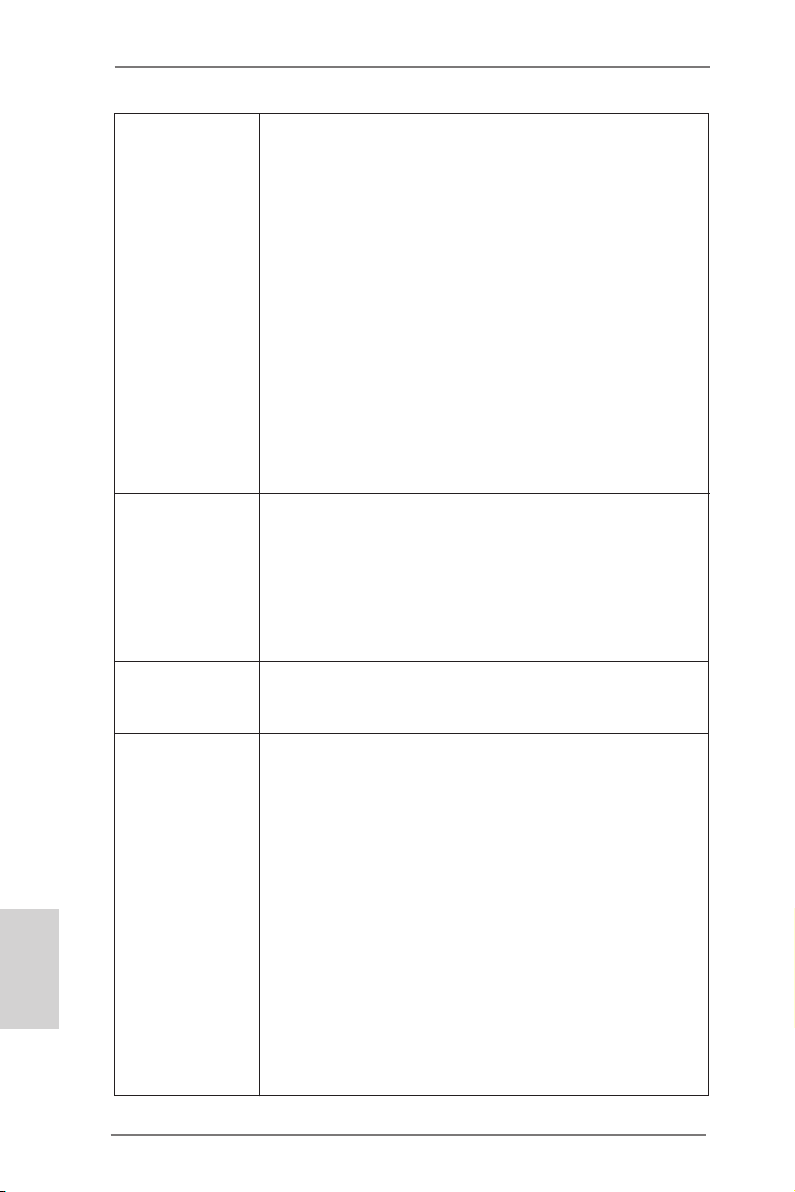
English
Smart Response Technology), NCQ, AHCI and Hot Plug
functions
- 1 x IR header
- 1 x CIR header
- 1 x Print Port header
- 1 x COM port header
- 1 x HDMI_SPDIF header
- 2 x CPU Fan connectors (1 x 4-pin, 1 x 3-pin)
- 2 x Chassis Fan connectors (1 x 4-pin, 1 x 3-pin)
- 1 x Power Fan connector (3-pin)
- 24 pin ATX power connector
- 8 pin 12V power connector
- Front panel audio connector
- 2 x USB 2.0 headers (support 4 USB 2.0 ports)
- 1 x USB 3.0 header (supports 2 USB 3.0 ports)
BIOS Feature - 64Mb AMI UEFI Legal BIOS with GUI support
- Supports “Plug and Play”
- ACPI 1.1 Compliance Wake Up Events
- Supports jumperfree
- SMBIOS 2.3.1 Support
- CPU Core, IGPU, DRAM, 1.8V PLL, VTT, VCCSA Voltage
Multi-adjustment
Support CD - Drivers, Utilities, AntiVirus Software (Trial Version),
CyberLink MediaEspresso 6.5 Trial, ASRock MAGIX
Multimedia Suite - OEM
Unique Feature - ASRock Extreme Tuning Utility (AXTU) (see CAUTION 9)
- ASRock Instant Boot
- ASRock Instant Flash (see CAUTION 10)
- ASRock APP Charger (see CAUTION 11)
- ASRock SmartView (see CAUTION 12)
- ASRock XFast USB (see CAUTION 13)
- ASRock XFast LAN (see CAUTION 14)
- ASRock XFast RAM (see CAUTION 15)
- ASRock Crashless BIOS (see CAUTION 16)
- ASRock OMG (Online Management Guard)
(see CAUTION 17)
- ASRock Internet Flash (see CAUTION 18)
- ASRock UEFI System Browser
- ASRock On/Off Play Technology (see CAUTION 19)
- ASRock Dehumidier Function (see CAUTION 20)
- 2 x SATA3 6.0Gb/s connectors
8
ASRock Z77M Motherboard
Page 9
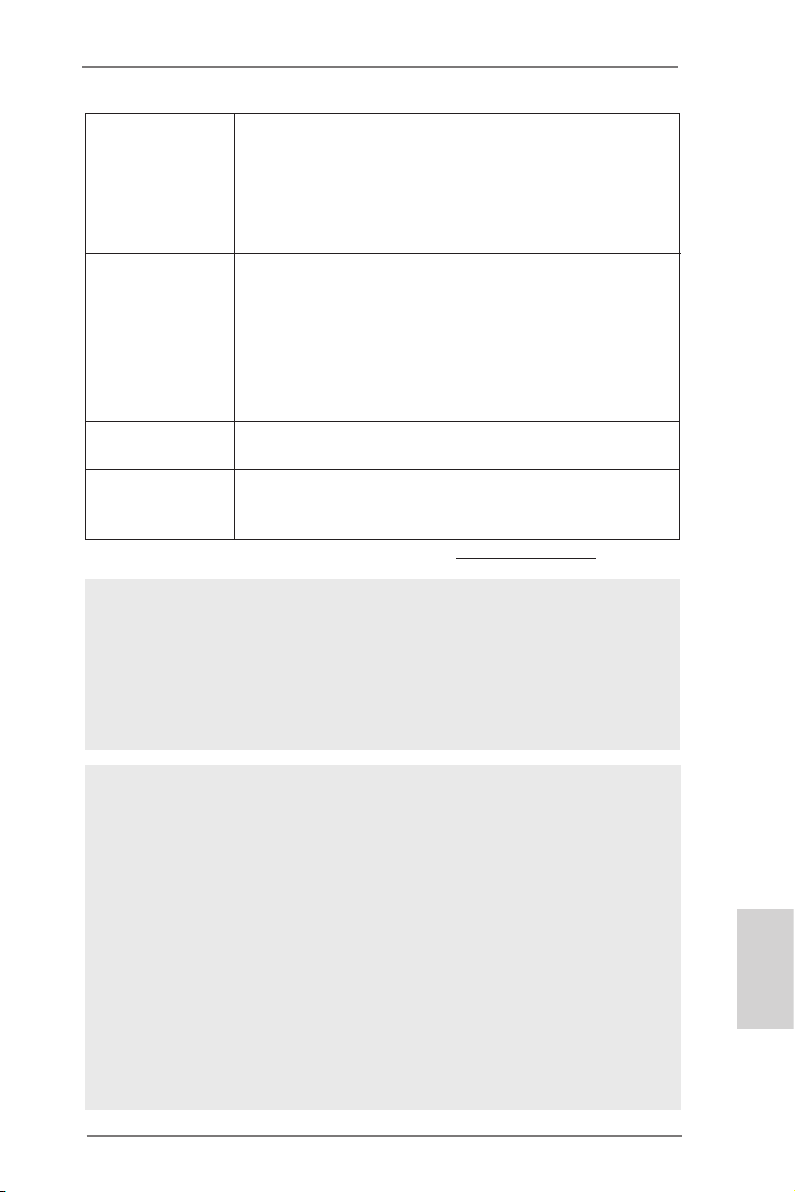
- Hybrid Booster:
- CPU Frequency Stepless Control (see CAUTION 21)
- ASRock U-COP (see CAUTION 22)
- Boot Failure Guard (B.F.G.)
- Combo Cooler Option (C.C.O.) (see CAUTION 23)
- Good Night LED
Hardware - CPU Temperature Sensing
Monitor - Chassis Temperature Sensing
- CPU/Chassis/Power Fan Tachometer
- CPU/Chassis Quiet Fan (Allows Chassis Fan Speed Auto Adjust by CPU Temperature)
- CPU/Chassis Fan Multi-Speed Control
- Voltage Monitoring: +12V, +5V, +3.3V, CPU Vcore
OS - Microsoft® Windows® 7 / 7 64-bit / VistaTM / VistaTM 64-bit /
XP / XP 64-bit compliant (see CAUTION 24)
Certications - FCC, CE, WHQL
- ErP/EuP Ready (ErP/EuP ready power supply is required)
(see CAUTION 25)
* For detailed product information, please visit our website: http://www.asrock.com
WARNING
Please realize that there is a certain risk involved with overclocking, including
adjusting the setting in the BIOS, applying Untied Overclocking Technology, or using
third-party overclocking tools. Overclocking may affect your system’s stability, or
even cause damage to the components and devices of your system. It should be
done at your own risk and expense. We are not responsible for possible damage
caused by overclocking.
CAUTION!
1. About the settings of “Hyper Threading Technology”, please check page
50 of the “User Manual” in the support CD.
2. This motherboard supports Dual Channel Memory Technology. Before
you implement Dual Channel Memory Technology, make sure to read the
installation guide of memory modules on page 17 for proper installation.
3. Due to the operating system limitation, the actual memory size may be
less than 4GB for the reservation for system usage under Windows® 7 /
VistaTM / XP. For Windows® OS with 64-bit CPU, there is no such limitation. You can use ASRock XFast RAM to utilize the memory that Win-
dows® cannot use.
4. Only PCIE1 slot supports Gen 3 speed. To run the PCI Express in Gen 3
speed, please install an Ivy Bridge CPU. If you install a Sandy Bridge
CPU, the PCI Express will run only at PCI Express Gen 2 speed.
ASRock Z77M Motherboard
English
9
Page 10

English
5. The maximum shared memory size is dened by the chipset vendor and
is subject to change. Please check Intel® website for the latest information.
6. You can choose to use two of the three monitors only. D-Sub, DVI-D and
HDMI monitors cannot be enabled at the same time. Besides, with the
DVI-to-HDMI adapter, the DVI-D port can support the same features as
HDMI port.
7. xvYCC and Deep Color are only supported under Windows® 7 64-bit /
7. Deep Color mode will be enabled only if the display supports 12bpc
in EDID. HBR is supported under Windows® 7 64-bit / 7 / VistaTM 64-bit /
VistaTM.
8. For microphone input, this motherboard supports both stereo and mono
modes. For audio output, this motherboard supports 2-channel, 4-channel, 6-channel, and 8-channel modes. Please check the table on page 3
for proper connection.
9. ASRock Extreme Tuning Utility (AXTU) is an all-in-one tool to ne-tune dif-
ferent system functions in a user-friendly interface, which includes Hardware Monitor, Fan Control, Overclocking, OC DNA and IES. In Hardware
Monitor, it shows the major readings of your system. In Fan Control, it
shows the fan speed and temperature for you to adjust. In Overclocking,
you are allowed to overclock CPU frequency for optimal system per-
formance. In OC DNA, you can save your OC settings as a prole and
share it with your friends. Your friends then can load the OC prole to
their own system to get the same OC settings. In IES (Intelligent Energy
Saver), the voltage regulator can reduce the number of output phases to
improve efciency when the CPU cores are idle without sacricing
computing performance. Please visit our website for the operation proce-
dures of ASRock Extreme Tuning Utility (AXTU).
ASRock website: http://www.asrock.com
10. ASRock Instant Flash is a BIOS ash utility embedded in Flash ROM.
This convenient BIOS update tool allows you to update system BIOS
without entering operating systems rst like MS-DOS or Windows®. With
this utility, you can press the <F6> key during the POST or the <F2>
key to enter into the BIOS setup menu to access ASRock Instant Flash.
Just launch this tool and save the new BIOS le to your USB ash drive,
oppy disk or hard drive, then you can update your BIOS only in a few
clicks without preparing an additional oppy diskette or other complicated
ash utility. Please be noted that the USB ash drive or hard drive must
use FAT32/16/12 le system.
11. If you desire a faster, less restricted way of charging your Apple devices,
such as iPhone/iPad/iPod Touch, ASRock has prepared a wonderful solution for you - ASRock APP Charger. Simply install the APP Charger
driver, it makes your iPhone charge much quickly from your computer
and up to 40% faster than before. ASRock APP Charger allows you to
quickly charge many Apple devices simultaneously and even supports
continuous charging when your PC enters into Standby mode (S1),
10
ASRock Z77M Motherboard
Page 11
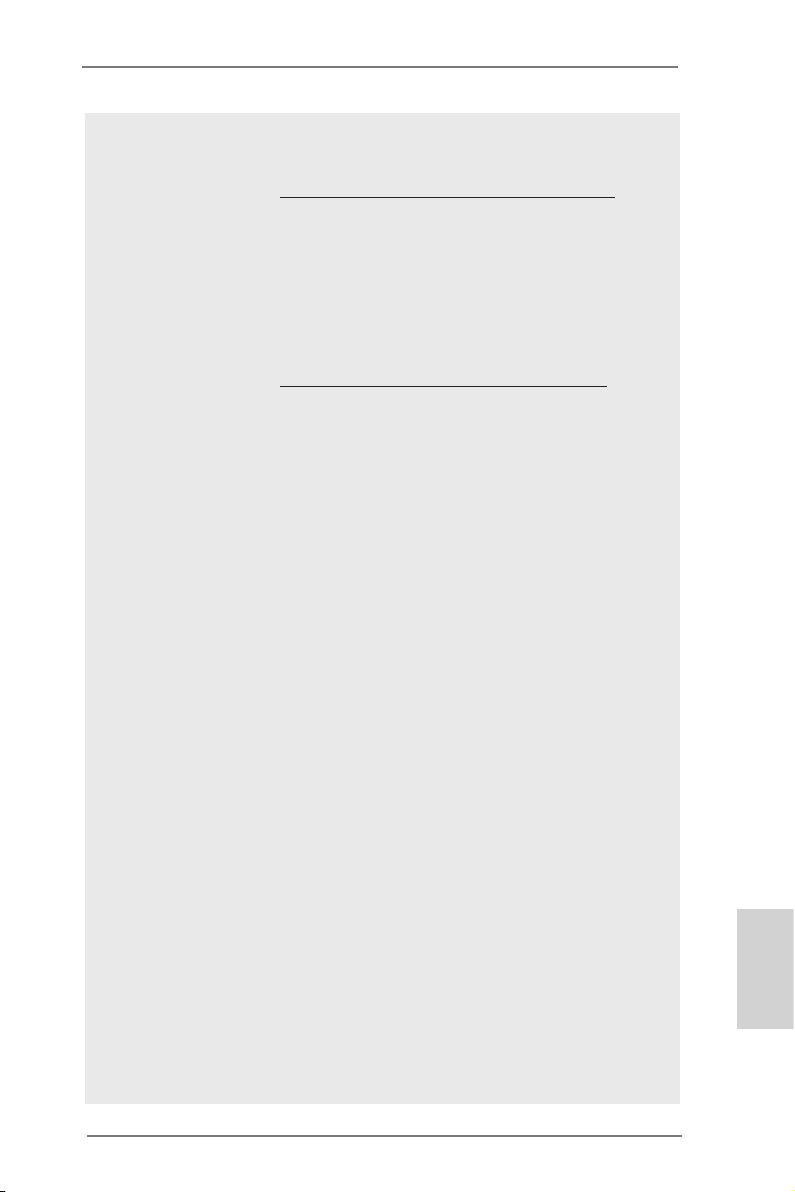
Suspend to RAM (S3), hibernation mode (S4) or power off (S5). With
APP Charger driver installed, you can easily enjoy the marvelous charging experience.
ASRock website: http://www.asrock.com/Feature/AppCharger/index.asp
12. ASRock SmartView, a new function for internet browsers, is the smart
start page for IE that combines your most visited web sites, your history,
your Facebook friends and your real-time newsfeed into an enhanced
view for a more personal Internet experience. ASRock motherboards are
exclusively equipped with the ASRock SmartView utility that helps you
keep in touch with friends on-the-go. To use ASRock SmartView feature,
please make sure your OS version is Windows® 7 / 7 64 bit / VistaTM /
VistaTM 64 bit, and your browser version is IE8.
ASRock website: http://www.asrock.com/Feature/SmartView/index.asp
13. ASRock XFast USB can boost USB storage device performance. The
performance may depend on the properties of the device.
14. ASRock XFast LAN provides a faster internet access, which includes
the benets listed below. LAN Application Prioritization: You can congure your application’s priority ideally and/or add new programs. Lower
Latency in Game: After setting online game’s priority higher, it can lower
the latency in games. Trafc Shaping: You can watch Youtube HD videos
and download simultaneously. Real-Time Analysis of Your Data: With
the status window, you can easily recognize which data streams you are
transferring currently.
15. ASRock XFast RAM is a new function that is included into ASRock Extreme Tuning Utility (AXTU). It fully utilizes the memory space that cannot
be used under Windows® OS 32-bit CPU. ASRock XFast RAM shortens
the loading time of previously visited websites, making web surng faster
than ever. And it also boosts the speed of Adobe Photoshop 5 times
faster. Another advantage of ASRock XFast RAM is that it reduces the
frequency of accessing your SSDs or HDDs in order to extend their lifespan.
16. ASRock Crashless BIOS allows users to update their BIOS without fear
of failing. If power loss occurs during the BIOS update process, ASRock
Crashless BIOS will automatically nish the BIOS update procedure after
regaining power. Please note that BIOS les need to be placed in the
root directory of your USB disk. Only USB2.0 ports support this feature.
17. Administrators are able to establish an internet curfew or restrict internet
access at specied times via OMG. You may schedule the starting and
ending hours of internet access granted to other users. In order to prevent users from bypassing OMG, guest accounts without permission to
modify the system time are required.
18. ASRock Internet Flash searches for available UEFI firmware updates
from our servers. In other words, the system can auto-detect the latest
UEFI from our servers and ash them without entering Windows® OS.
Please note that you must be running on a DHCP congured computer in
order to enable this function.
English
ASRock Z77M Motherboard
11
Page 12
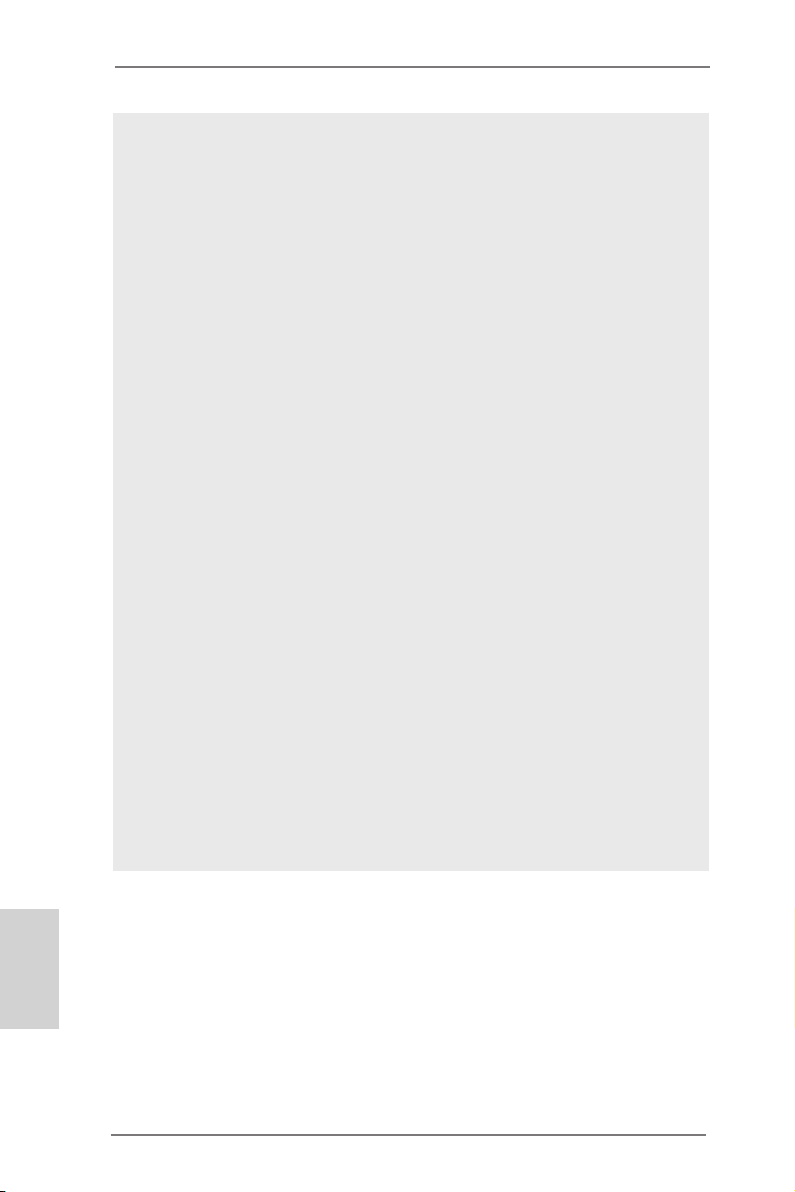
19. ASRock On/Off Play Technology allows users to enjoy the great audio
experience from the portable audio devices, such like MP3 player or
mobile phone to your PC, even when the PC is turned off (or in ACPI S5
mode)! This motherboard also provides a free 3.5mm audio cable (optional) that ensures users the most convenient computing environment.
20. Users may prevent motherboard damages due to dampness by enabling
“Dehumidier Function”. When enabling Dehumidier Function, the computer will power on automatically to dehumidify the system after entering
S4/S5 state.
21. Although this motherboard offers stepless control, it is not recommended
to perform over-clocking. Frequencies other than the recommended CPU
bus frequencies may cause instability of the system or damage the CPU.
22. While CPU overheat is detected, the system will automatically shutdown.
Before you resume the system, please check if the CPU fan on the motherboard functions properly and unplug the power cord, then plug it back
again. To improve heat dissipation, remember to spray thermal grease
between the CPU and the heatsink when you install the PC system.
23. Combo Cooler Option (C.C.O.) provides the exible option to adopt three
different CPU cooler types, Socket LGA 775, LGA 1155 and LGA 1156.
Please be noticed that not all the 775 and 1156 CPU Fan can be used.
24. ASRock XFast RAM is not supported by Microsoft® Windows® XP / XP
64-bit. Intel® Smart Connect Technology and Intel® USB 3.0 ports are not
supported by Microsoft® Windows® VistaTM / VistaTM 64-bit / XP / XP 64bit.
25. EuP stands for Energy Using Product, was a provision regulated by the
European Union to define the power consumption for the completed
system. According to EuP, the total AC power of the completed system
should be under 1.00W in off mode condition. To meet EuP standards,
an EuP ready motherboard and an EuP ready power supply are required.
According to Intel’s suggestion, the EuP ready power supply must meet
the standard of 5v, and the standby power efciency should be higher
than 50% under 100 mA current consumption. For EuP ready power supply selection, we recommend you to check with the power supply manufacturer for more details.
English
12
ASRock Z77M Motherboard
Page 13
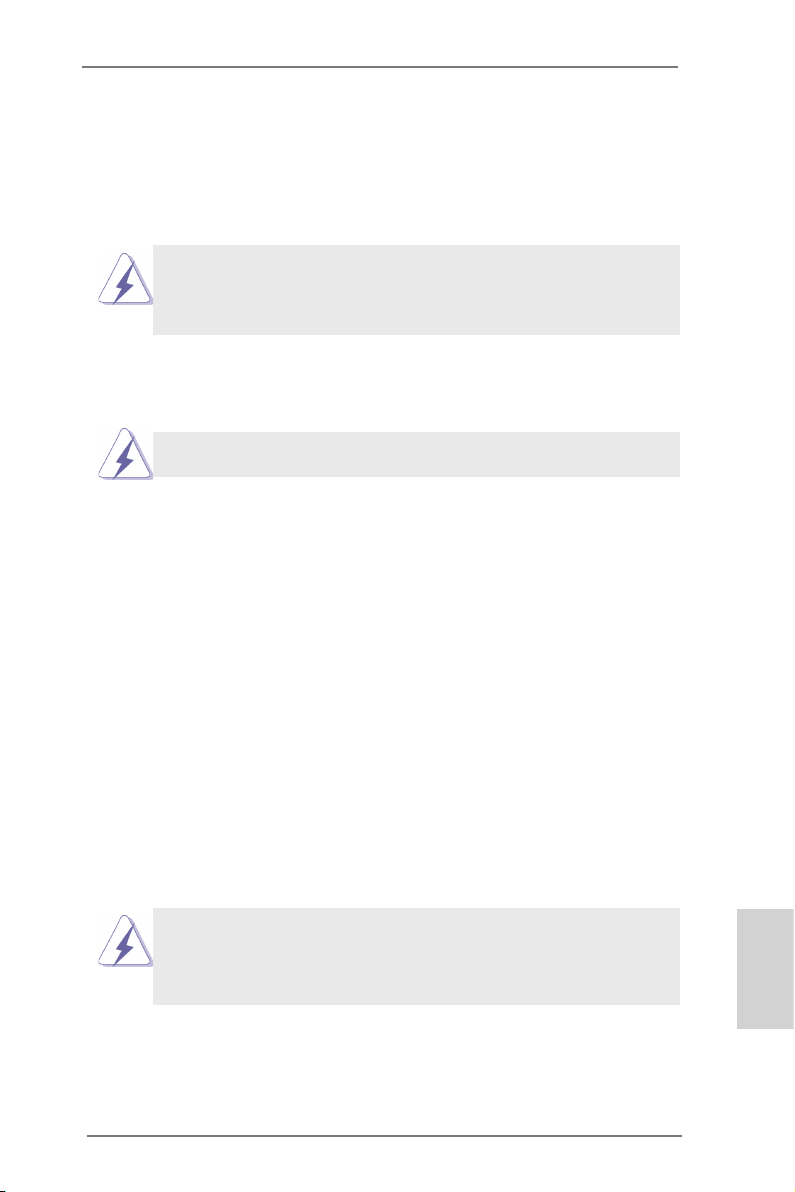
2. Installation
This is a Micro ATX form factor (9.6” x 8.5”, 24.4 x 21.6 cm) motherboard. Before
you install the motherboard, study the conguration of your chassis to ensure that
the motherboard ts into it.
motherboard. Failure to do so may cause physical injuries to you and
damages to motherboard components.
Make sure to unplug the power cord before installing or removing the
2.1 Screw Holes
Place screws into the holes indicated by circles to secure the motherboard to the
chassis.
Do not over-tighten the screws! Doing so may damage the motherboard.
2.2 Pre-installation Precautions
Take note of the following precautions before you install motherboard components
or change any motherboard settings.
1. Unplug the power cord from the wall socket before touching any
components.
2. To avoid damaging the motherboard’s components due to static
electricity, NEVER place your motherboard directly on the carpet
or the like. Also remember to use a grounded wrist strap or touch a
safety grounded object before you handle the components.
3. Hold components by the edges and do not touch the ICs.
4. Whenever you uninstall any component, place it on a grounded antistatic pad or in the bag that comes with the component.
5. When placing screws into the screw holes to secure the motherboard to the chassis, please do not over-tighten the screws! Doing
so may damage the motherboard.
Before you install or remove any component, ensure that the power is
switched off or the power cord is detached from the power supply. Failure to do
so may cause severe damage to the motherboard, peripherals, and/or
components.
ASRock Z77M Motherboard
English
13
Page 14
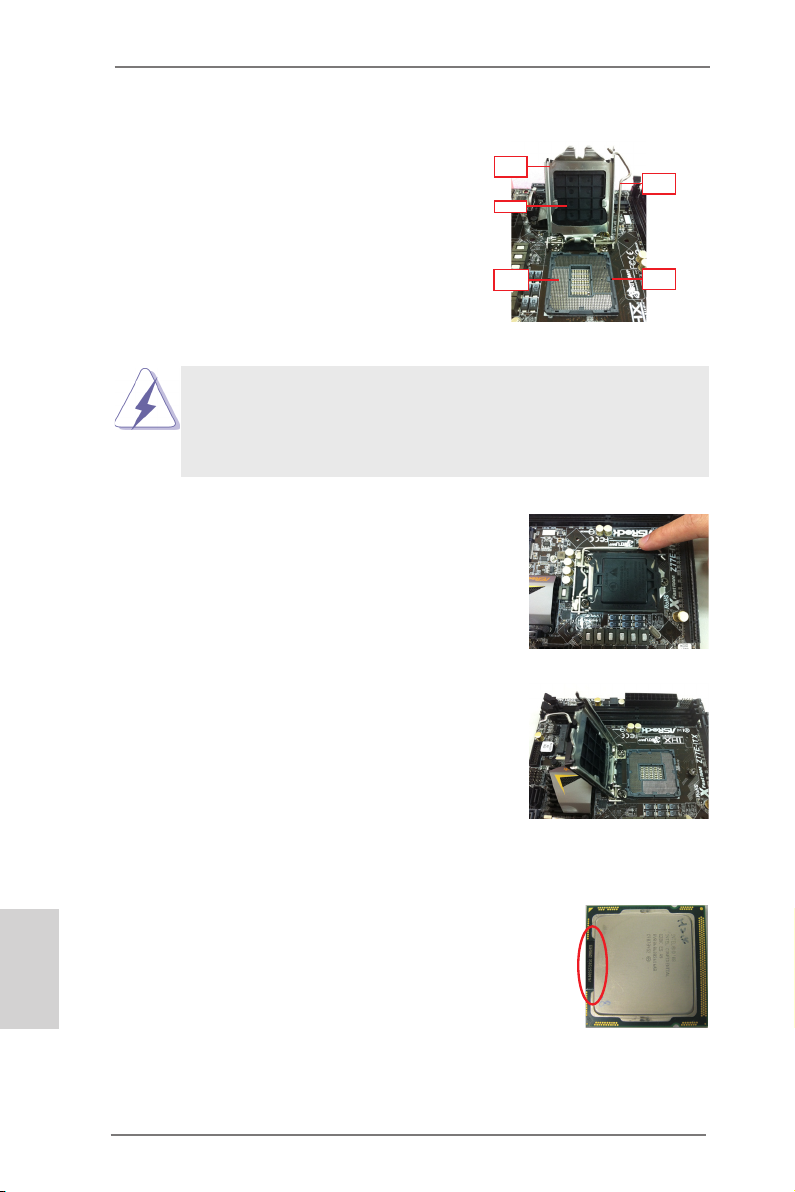
2.3 CPU Installation
In order to provide the LGA 1155 CPU sockets more protection and make the installation process easier, ASRock has added
a new protection cover on top of the load
plate to replace the former PnP caps that
were under the load plate. For the installation of Intel® 1155-Pin CPUs with the new
protection cover, please follow the steps
below.
Before you insert the 1155-Pin CPU into the socket, please check if the
CPU surface is unclean or if there are any bent pins in the socket. Do
not force to insert the CPU into the socket if above situation is found.
Otherwise, the CPU will be seriously damaged.
Step 1. Open the socket:
Step 1-1. Disengage the lever by pressing it
down and sliding it out of the hook.
You do not have to remove the protection cover.
Step 1-2. Keep the lever positioned at about
135 degrees in order to flip up the
load plate.
Loa d
Pla te
Cov er
Con tact
Arr ay
1155-Pin Socket Overview
Loa d
Lev er
Soc ket
Bod y
English
Step 2. Insert the 1155-Pin CPU:
Step 2-1. Hold the CPU by the edge which is
marked with a black line.
Step 2-2. Orient the CPU with the IHS (Inte-
grated Heat Sink) up. Locate Pin1
and the two orientation key notches.
14
black line
ASRock Z77M Motherboard
Page 15
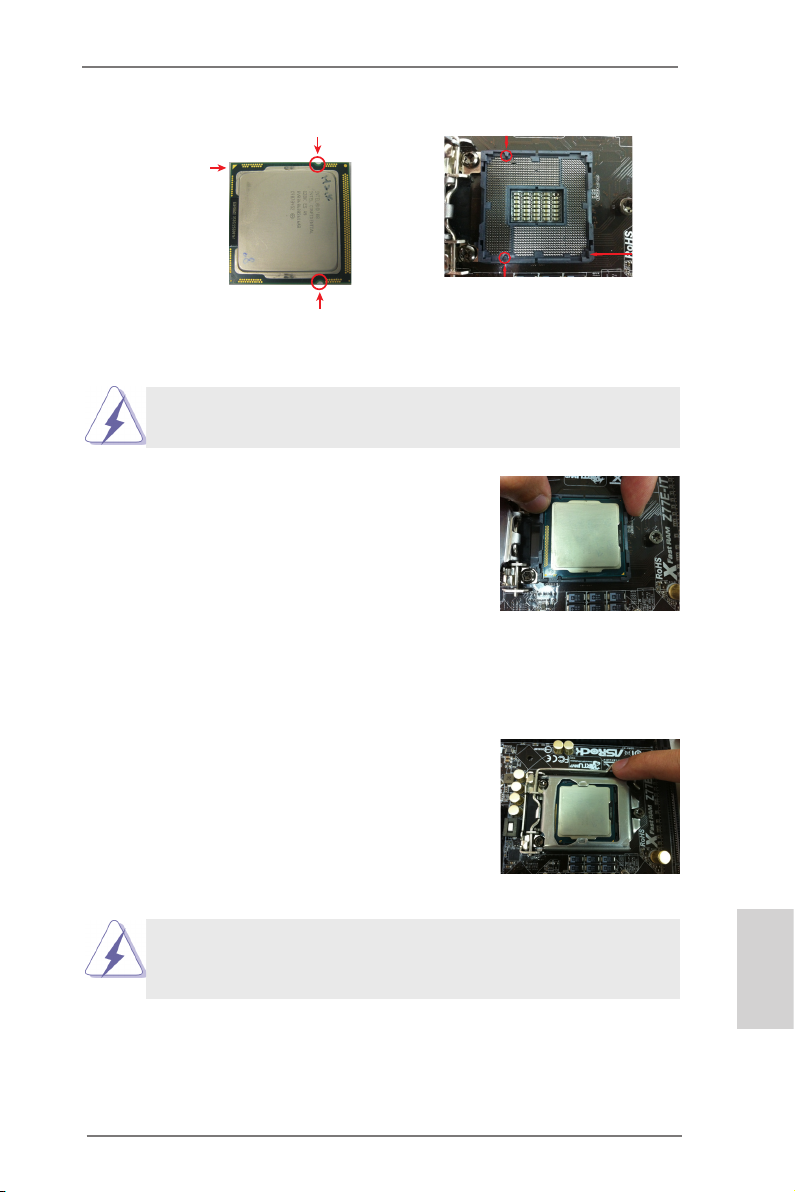
orientation key notch
Pin1
alignment key
Pin1
orientation key notch
1155-Pin CPU
For proper installation, please ensure to match the two orientation
key notches of the CPU with the two alignment keys of the socket.
Step 2-3. Car efully pla ce the CPU into the
socket.
Step 2-4. Verify that the CPU is within the sock-
et and properly mated to the orient
keys.
Step 3. Close the socket:
Step 3-1. Flip the load plate onto the IHS.
Step 3-2. Press down the load lever, and se-
cure it with the load plate tab under
th e r etention ta b. Th e p rotection
cover will automatically come off by
itself.
alignment key
1155-Pin Socket
Please save and replace the cover if the processor is removed. The
cover must be placed if you wish to return the motherboard for after
service.
ASRock Z77M Motherboard
English
15
Page 16
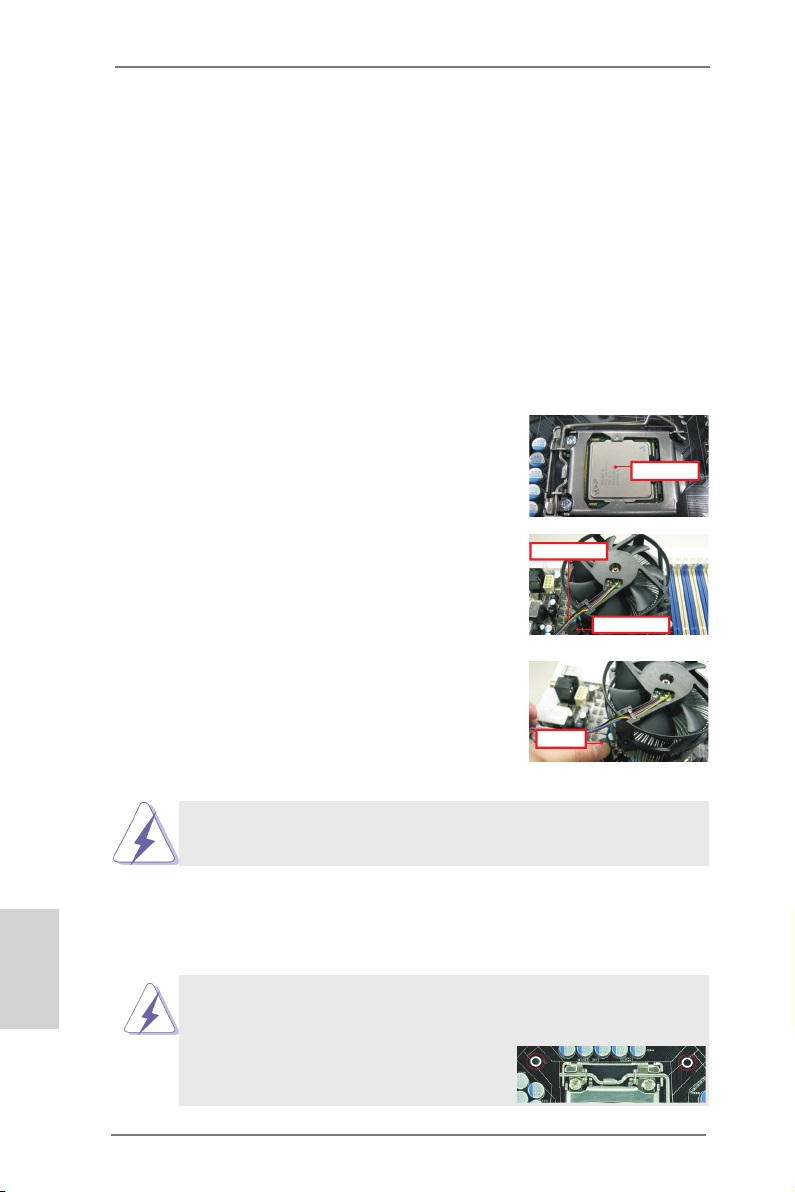
2.4 Installation of CPU Fan and Heatsink
Appl yT herma l
Inte rface Ma teria l
Fan ca bles on si de
clos est to MB he ader
Fast ener slo ts
poin ting str aight o ut
Pres s Down
(4 Pla ces)
This motherboard is equipped with 1155-Pin socket that supports Intel 1155-Pin
CPUs. Please adopt the type of heatsink and cooling fan compliant with Intel 1155Pin CPU to dissipate heat. Before you install the heatsink, you need to spray thermal interface material between the CPU and the heatsink to improve heat dissipation. Ensure that the CPU and the heatsink are securely fastened and in good contact with each other. Then connect the CPU fan to the CPU_FAN connector (CPU_
FAN1, see page 2, No. 2 or CPU_FAN2, see page 2. No. 3).
For proper installation, please kindly refer to the instruction manuals of your
CPU fan and heatsink.
Below is an example to illustrate the installation of the heatsink for 1155-Pin CPUs.
Step 1. Apply thermal interface material onto the cen-
ter of the IHS on the socket’s surface.
Step 2. Place the heatsink onto the socket. Ensure
that the fan cables are oriented on side closest
to the CPU fan connector on the motherboard
(CPU_FAN1, see page 2, No. 2 or CPU_
FAN2, see page 2. No. 3).
Step 3. Align fasteners with the motherboard through-
holes.
Step 4. Rotate the fastener clockwise, then press
down on fastener caps with thumb to install
and lock. Repeat with remaining fasteners.
English
If you press down the fasteners without rotating them clockwise, the
heatsink cannot be secured on the motherboard.
Step 5. Connect fan header with the CPU fan connector on the motherboard.
Step 6. Secure redundant cable with tie-wrap to ensure the cable does not
interfere with fan operation or contact other components.
Please be noticed that this motherboard supports Combo Cooler
Option (C.C.O.), which provides exible options to adopt three different CPU cooler types, Socket LGA 775, LGA 1155 and LGA 1156.
The white throughholes are for Socket LGA
1155/1156 CPU fan.
16
ASRock Z77M Motherboard
Page 17
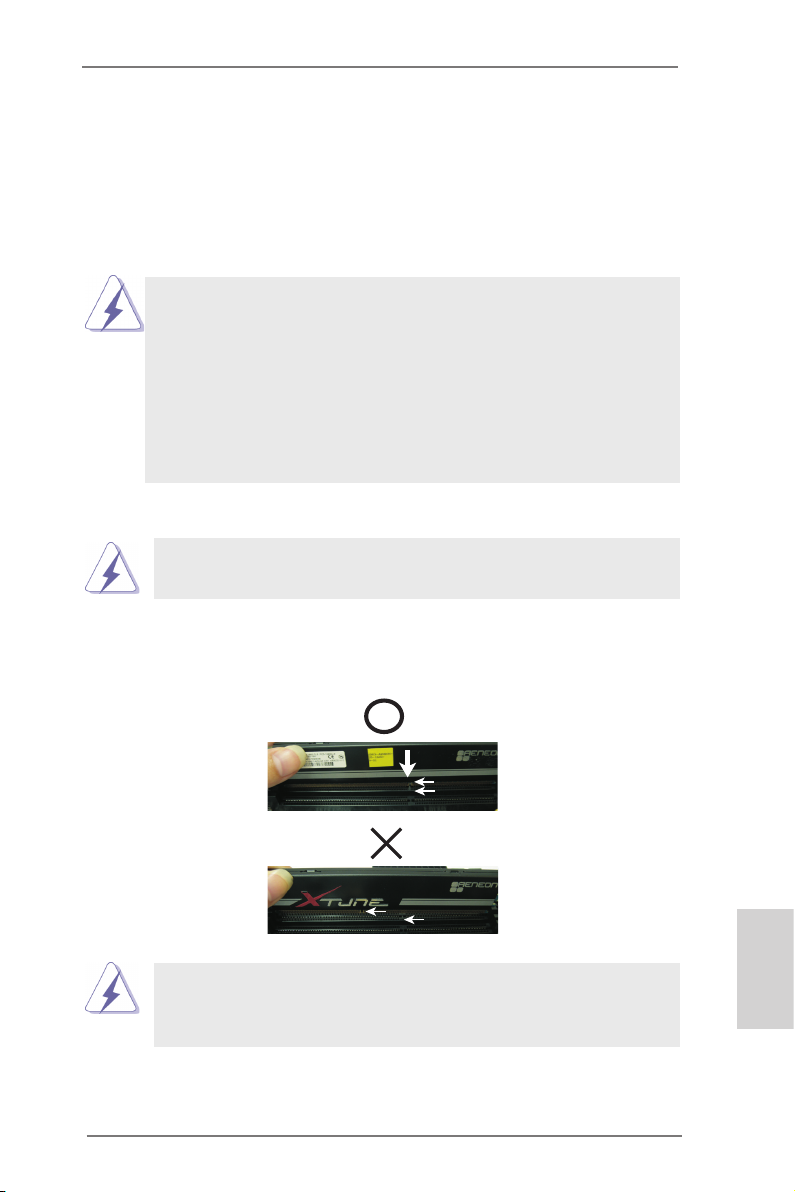
2.5 Installation of Memory Modules (DIMM)
This motherboard provides two 240-pin DDR3 (Double Data Rate 3) DIMM slots,
and supports Dual Channel Memory Technology. For dual channel configuration,
you always need to install two identical (the same brand, speed, size and chiptype) memory modules in the DDR3 DIMM slots to activate Dual Channel Memory
Technology. Otherwise, it will operate at single channel mode.
1. It is not allowed to install a DDR or DDR2 memory module into
DDR3 slot;otherwise, this motherboard and DIMM may be
damaged.
2. If you install only one memory module or two non-identical
memory modules, it is unable to activate the Dual Channel
Memory Technology.
3. Some DDR3 1GB double-sided DIMMs with 16 chips may not
work on this motherboard. It is not recommended to install them
on this motherboard.
Installing a DIMM
Please make sure to disconnect power supply before adding or
removing DIMMs or the system components.
Step 1. Unlock a DIMM slot by pressing the retaining clips outward.
Step 2. Align a DIMM on the slot such that the notch on the DIMM matches the
break on the slot.
not ch
bre ak
not ch
bre ak
The DIMM only ts in one correct orientation. It will cause permanent
damage to the motherboard and the DIMM if you force the DIMM into
the slot at incorrect orientation.
Step 3. Firmly insert the DIMM into the slot until the retaining clips at both ends
fully snap back in place and the DIMM is properly seated.
ASRock Z77M Motherboard
English
17
Page 18
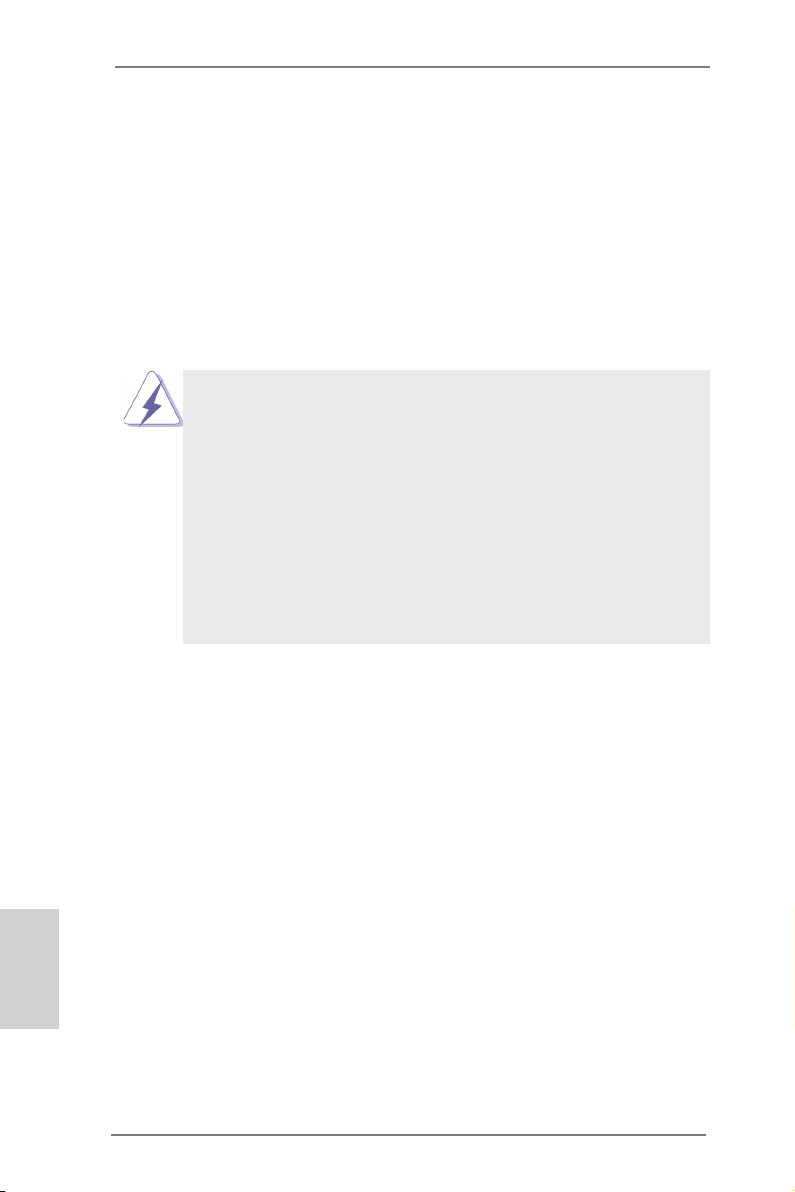
English
2.6 Expansion Slots (PCI and PCI Express Slots)
There are 2 PCI slots and 2 PCI Express slots on this motherboard.
PCI slots: PCI slots are used to install expansion cards that have the 32-bit PCI
interface.
PCIE slots: PCIE1 (PCIE 3.0 x16 slot) is used for PCI Express x16 lane width
graphics cards, or to install PCI Express graphics cards to support
CrossFireXTM function.
PCIE2 (PCIE 2.0 x16 slot) is used for PCI Express x4 lane width graph-
ics cards, or to install PCI Express graphics cards to support CrossFireXTM function.
1. In single VGA card mode, it is recommended to install a PCI Express
x16 graphics card on PCIE1 slot.
2. In CrossFireXTM mode, please install the PCI Express x16 graphics
cards on PCIE1 and PCIE2 slots. Therefore, PCIE1 will work at x16
bandwidth, while PCIE2 works at x4 bandwidth.
3. Please connect a chassis fan to the motherboard’s chassis fan
connector (CHA_FAN1 or CHA_FAN2) when using multiple
graphics cards for better thermal environment.
4. Only PCIE1 slot supports Gen 3 speed. To run the PCI Express in
Gen 3 speed, please install an Ivy Bridge CPU. If you install a Sandy
Bridge CPU, the PCI Express will run only at PCI Express Gen 2
speed.
Installing an expansion card
Step 1. Before installing an expansion card, please make sure that the power
supply is switched off or the power cord is unplugged. Please read the
documentation of the expansion card and make necessary hardware
settings for the card before you start the installation.
Step 2. Remove the system unit cover (if your motherboard is already installed
in a chassis).
Step 3. Remove the bracket facing the slot that you intend to use. Keep the
screws for later use.
Step 4. Align the card connector with the slot and press rmly until the card is
completely seated on the slot.
Step 5. Fasten the card to the chassis with screws.
Step 6. Replace the system cover.
18
ASRock Z77M Motherboard
Page 19
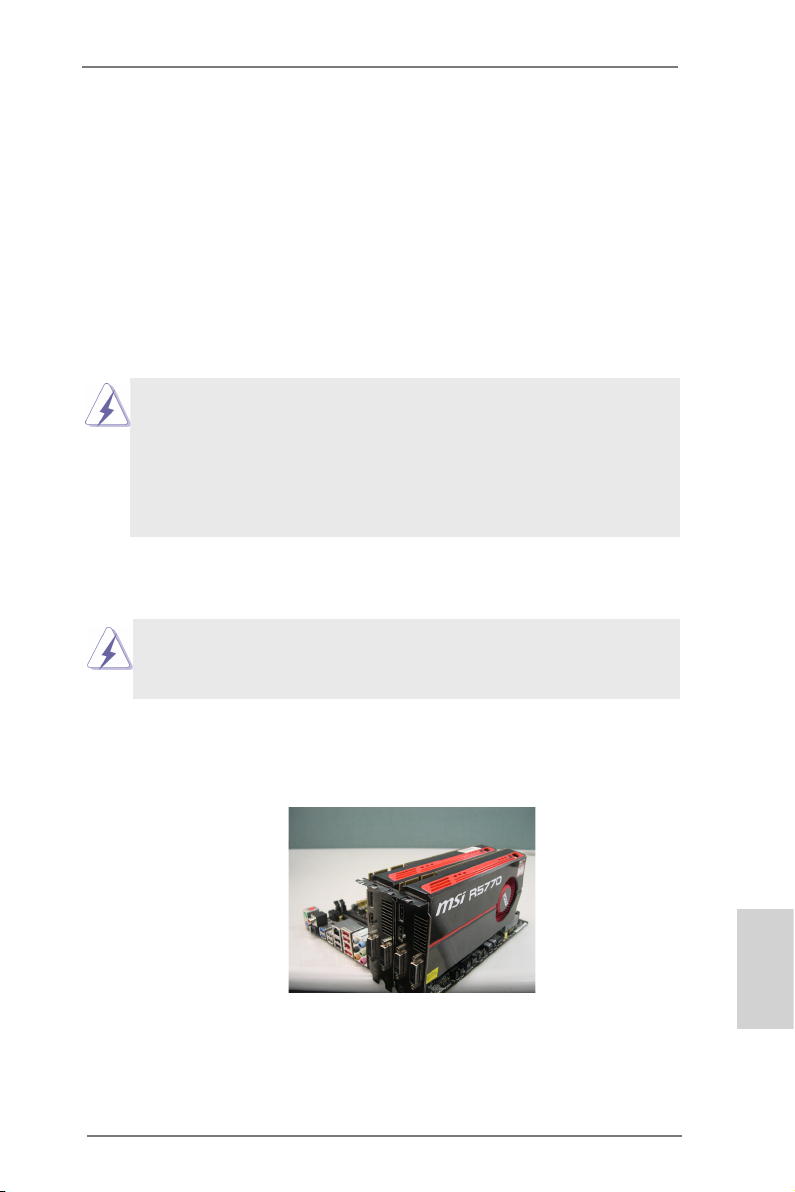
2.7 CrossFireXTM and Quad CrossFireXTM Operation Guide
This motherboard supports CrossFireX
technology offers the most advantageous means available of combining multiple
high performance Graphics Processing Units (GPU) in a single PC. Combining a
range of different operating modes with intelligent software design and an innovative
interconnect mechanism, CrossFireXTM enables the highest possible level of
performance and image quality in any 3D application. Currently CrossFireXTM is
supported by Windows® XP with Service Pack 2 / VistaTM / 7 OS. Quad CrossFireXTM
is supported by Windows® VistaTM / 7 OS only. Please check AMD’s website for AMD
CrossFireXTM driver updates.
1. If a customer incorrectly congures their system they will not see the
performance benets of CrossFireXTM. All three CrossFireXTM components, a
CrossFireXTM Ready graphics card, a CrossFireXTM Ready motherboard and a
CrossFireXTM Edition co-processor graphics card, must be installed correctly to
benet from the CrossFireXTM multi-GPU platform.
2. If you pair a 12-pipe CrossFireXTM Edition card with a 16-pipe card, both cards
will operate as 12-pipe cards while in CrossFireXTM mode.
TM
and Quad CrossFireXTM. CrossFireXTM
2.7.1 Installing Two CrossFireXTM-Ready Graphics Cards
Different CrossFireXTM cards may require different methods to enable CrossFireXTM
feature. For other CrossFireXTM cards that AMD has released or will release in the
future, please refer to AMD graphics card manuals for detailed installation guide.
Step 1. Insert one Radeon graphics card into PCIE1 slot and the other Radeon
graphics card to PCIE2 slot. Make sure that the cards are properly seated
on the slots.
ASRock Z77M Motherboard
English
19
Page 20
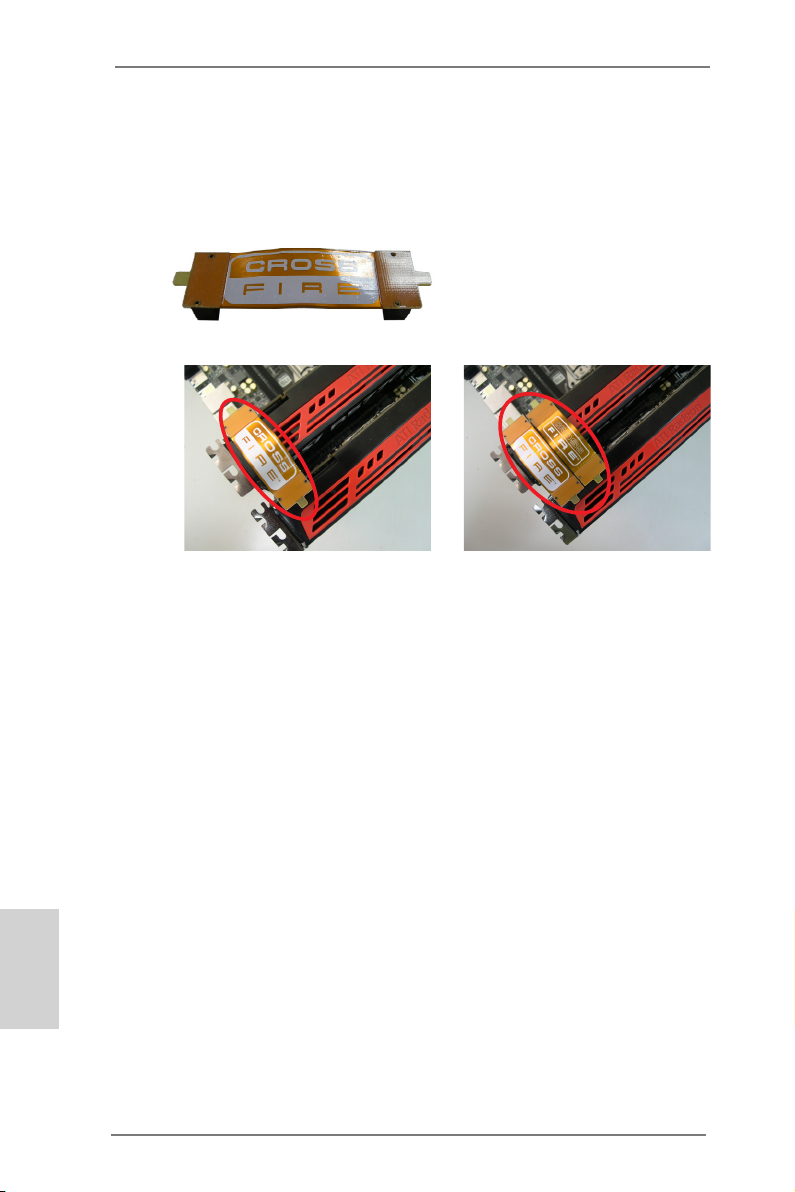
Step 2. Connect two Radeon graphics cards by installing a CrossFire Bridge on
the CrossFire Bridge Interconnects on the top of the Radeon graphics
cards. (The CrossFire Bridge is provided with the graphics card you purchase, not bundled with this motherboard. Please refer to your graphics
card vendor for details.)
CrossFire Bridge
or
Step 3. Connect the DVI monitor cable to the DVI connector on the Radeon graph-
ics card on PCIE1 slot. (You may use the DVI to D-Sub adapter to convert
the DVI connector to D-Sub interface, and then connect the D-Sub monitor
cable to the DVI to D-Sub adapter.)
English
20
ASRock Z77M Motherboard
Page 21
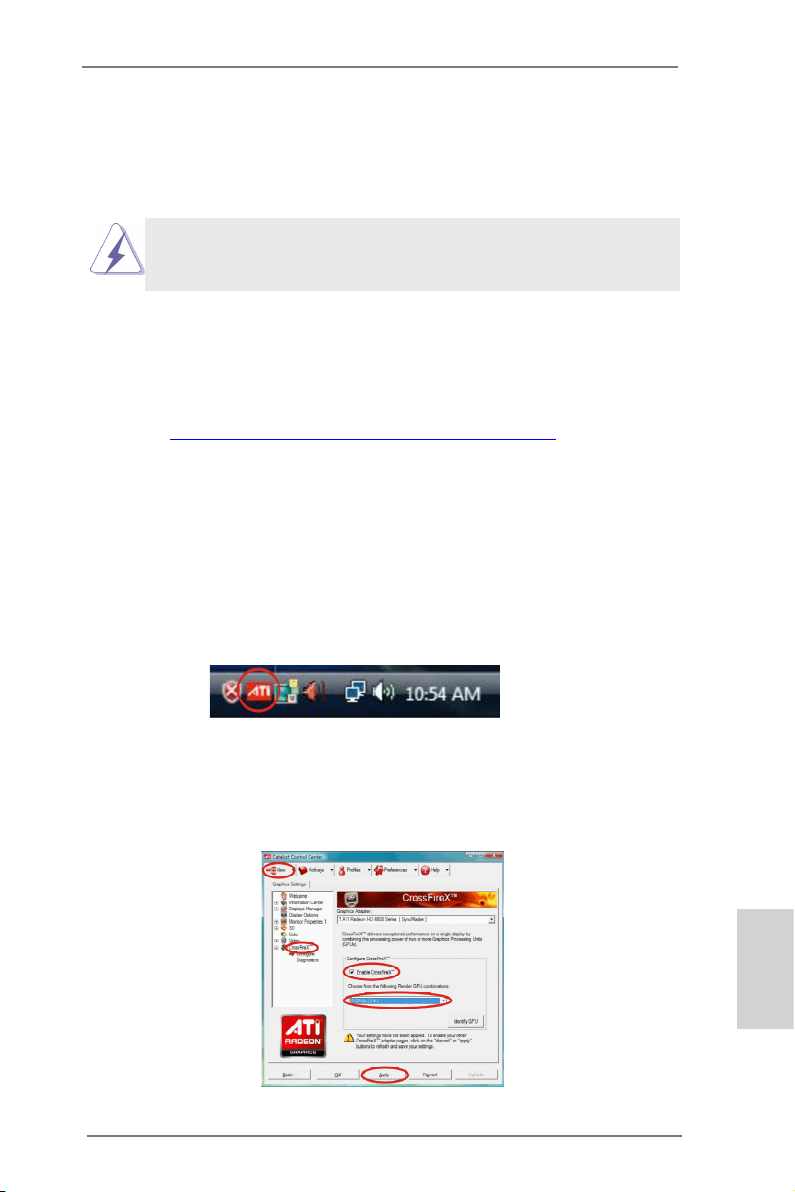
2.7.2 Driver Installation and Setup
Step 1. Power on your computer and boot into OS.
Step 2. Remove the AMD drivers if you have any VGA drivers installed in your
system.
The Catalyst Uninstaller is an optional download. We recommend using this
utility to uninstall any previously installed Catalyst drivers prior to installation.
Please check AMD’s website for AMD driver updates.
Step 3. Install the required drivers to your system.
For Windows® XP OS:
A. AMD recommends Windows® XP Service Pack 2 or higher to be
installed (If you have Windows® XP Service Pack 2 or higher installed
in your system, there is no need to download it again):
http://www.microsoft.com/windowsxp/sp2/default.mspx
B. You must have Microsoft .NET Framework installed prior to
downloading and installing the CATALYST Control Center. Please
check Microsoft’s website for details.
For Windows® 7 / VistaTM OS:
Install the CATALYST Control Center. Please check AMD’s website for de-
tails.
Step 4. Restart your computer.
Step 5. Install the VGA card drivers to your system, and restart your computer.
You will nd “AMD Catalyst Control Center” on your Windows® taskbar.
AMD Catalyst Control Center
Step 6. Double-click “ATI Catalyst Control Center”. Click “View”, select “CrossFi-
reXTM”, and then check the item “Enable CrossFireXTM”. Select “2 GPUs”
and click “Apply”.
ASRock Z77M Motherboard
English
21
Page 22
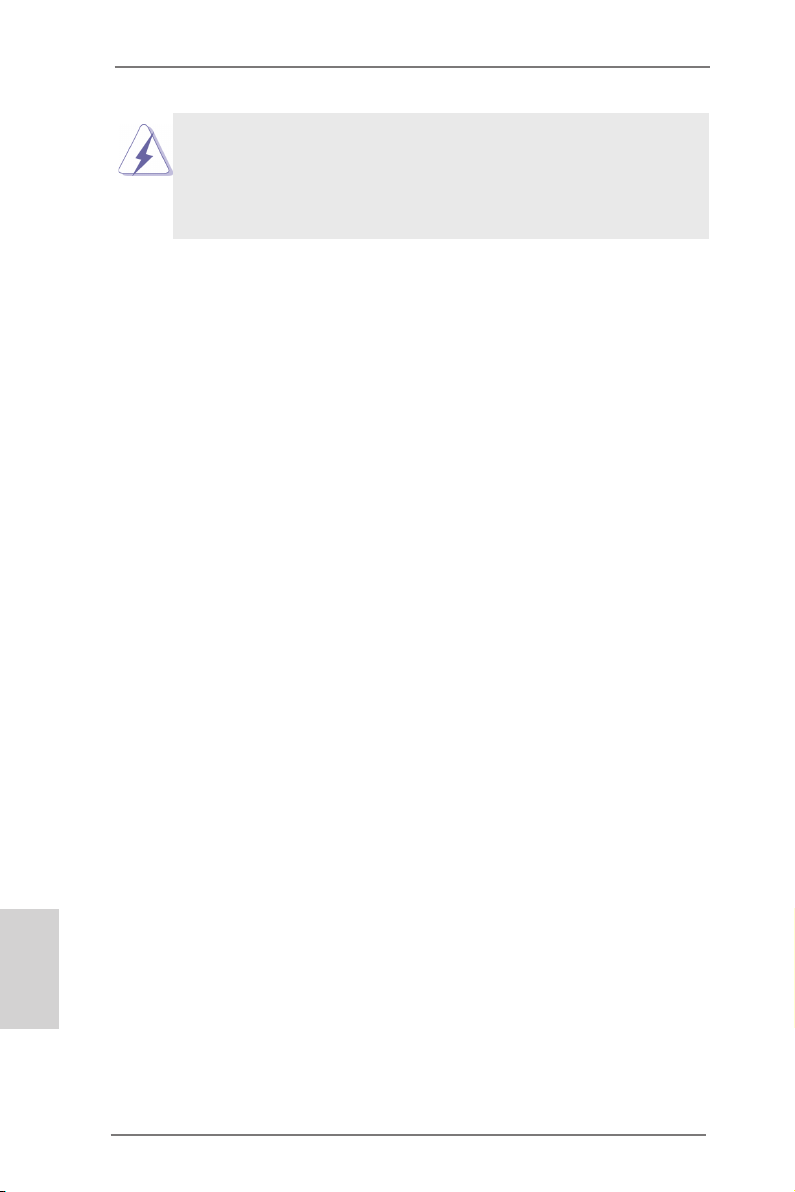
Although you have selected the option “Enable CrossFireTM”, the CrossFireXTM
function may not work actually. Your computer will automatically reboot. After
restarting your computer, please conrm whether the option “Enable CrossFireTM” in
“ATI Catalyst Control Center” is selected or not; if not, please select it again, and then
you are able to enjoy the benets of CrossFireXTM.
Step 7. You can freely enjoy the benets of CrossFireXTM or Quad CrossFireXTM.
* CrossFireXTM appearing here is a registered trademark of AMD Technologies Inc., and is used
only for identication or explanation and to the owners’ benet, without intent to infringe.
* For further information of AMD CrossFireXTM technology, please check AMD’s website for
updates and details.
English
22
ASRock Z77M Motherboard
Page 23
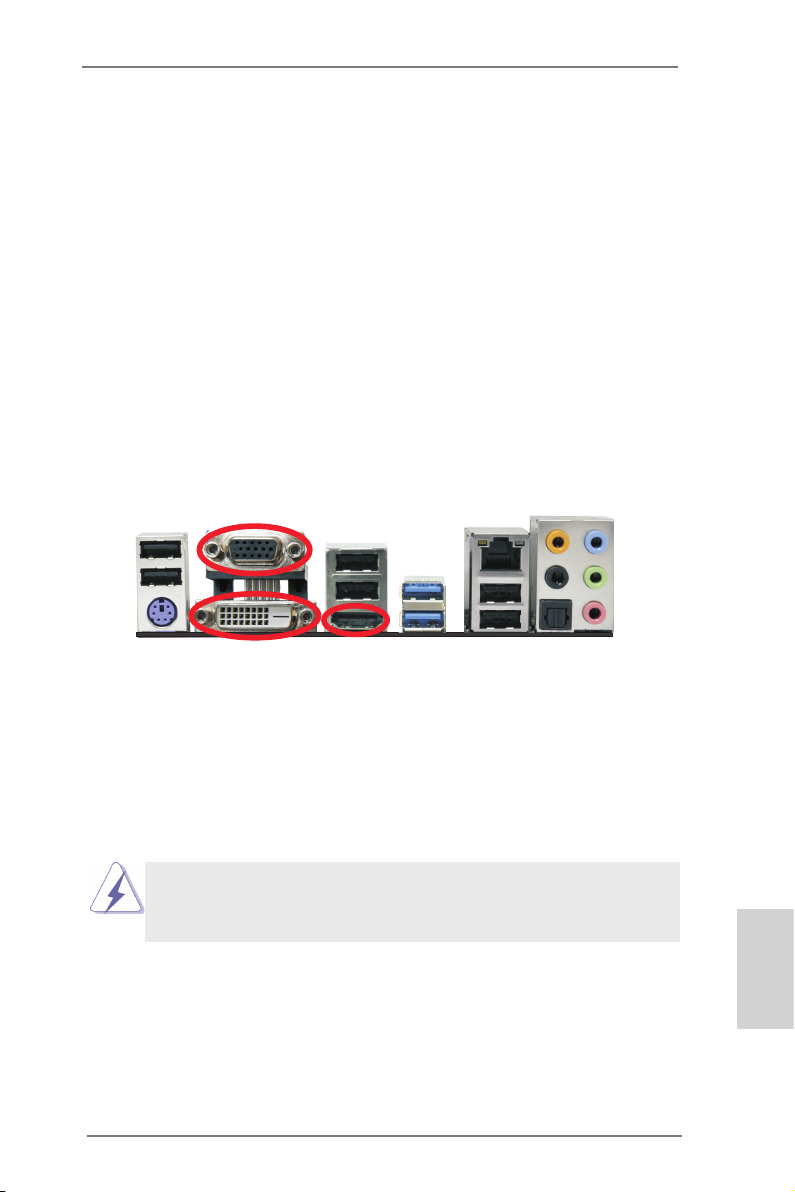
2.8 Dual Monitor and Surround Display Features
Dual Monitor Feature
This motherboard supports dual monitor feature. With the internal VGA output sup-
port (DVI-D, D-Sub and HDMI), you can easily enjoy the benets of dual monitor
feature without installing any add-on VGA cards to this motherboard. This motherboard also provides independent display controllers for DVI-D, D-Sub and HDMI to
support dual VGA output so that DVI-D, D-sub and HDMI can drive same or different
display contents.
To enable dual monitor feature, please follow the steps below:
1. Connect a DVI-D monitor cable to the DVI-D port on the I/O panel, connect a
D-Sub monitor cable to the D-Sub port on the I/O panel and connect a HDMI
monitor cable to the HDMI port on the I/O panel.
D-Sub port
DVI-D port
2. If you have already installed the onboard VGA driver from our support CD to your
system, you can freely enjoy the benets of dual monitor function after your
system boots. If you haven’t installed the onboard VGA driver yet, please install
the onboard VGA driver from our support CD to your system and restart your
computer.
D-Sub, DVI-D and HDMI monitors cannot be enabled at the same time.
You can only choose the combination: DVI-D + HDMI, DVI-D + D-Sub,
or HDMI + D-Sub.
HDMI port
ASRock Z77M Motherboard
English
23
Page 24
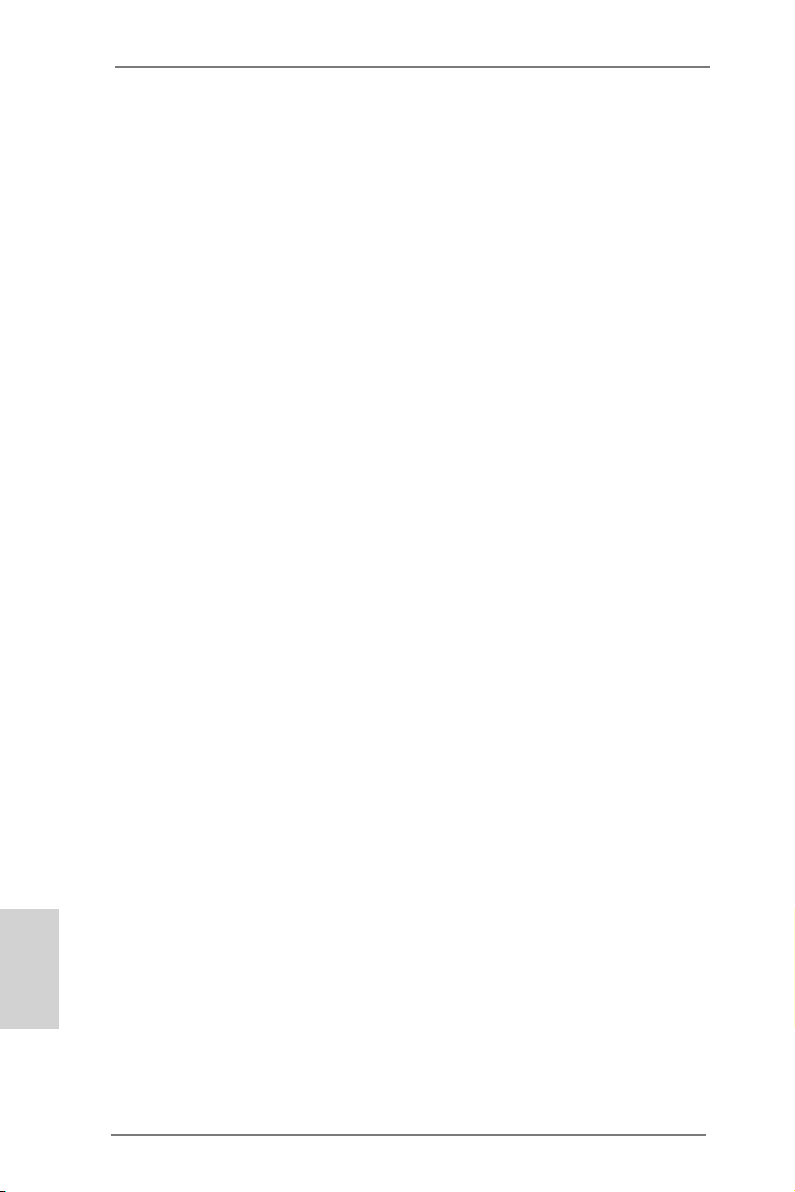
English
Surround Display Feature
This motherboard supports surround display upgrade. With the internal VGA output
support (DVI-D, D-Sub and HDMI) and external add-on PCI Express VGA cards,
you can easily enjoy the benets of surround display feature.
Please refer to the following steps to set up a surround display environment:
1. Install the PCI Express VGA cards on PCIE1 and PCIE2 slots. Please refer to
page 18 for proper expansion card installation procedures.
2. Connect a DVI-D monitor cable to the DVI-D port on the I/O panel, connect a
D-Sub monitor cable to the D-Sub port on the I/O panel and connect a HDMI
monitor cable to the HDMI port on the I/O panel. Then connect other monitor
cables to the corresponding connectors of the add-on PCI Express VGA cards on
PCIE1 and PCIE2 slots.
3. Boot your system. Press <F2> or <Del> to enter UEFI setup. Enter “Share
Memory” option to adjust the memory capability to [32MB], [64MB], [128MB],
[256MB] or [512MB] to enable the function of D-sub. Please make sure that the
value you select is less than the total capability of the system memory. If you do
not adjust the UEFI setup, the default value of “Share Memory”, [Auto], will
disable D-Sub function when an add-on VGA card is inserted to this motherboard.
4. Install the onboard VGA driver and the add-on PCI Express VGA card driver to
your system. If you have installed the drivers already, there is no need to install
them again.
5. Set up a multi-monitor display.
For Windows® XP / XP 64-bit OS:
Right click on desktop, choose “Properties”, and select the “Settings” tab
so that you can adjust the parameters of the multi-monitors according to
the steps below.
A. Click the “Identify” button to display a large number on each monitor.
B. Right-click the display icon in the Display Properties dialog that you
wish to be your primary monitor, and then select “Primary”. When
you use multiple monitors with your card, one monitor will always be
Primary, and all additional monitors will be designated as Secondary.
C. Select the display icon identied by the number 2.
D. Click “Extend my Windows desktop onto this monitor”.
E. Right-click the display icon and select “Attached”, if necessary.
F. Set the appropriate “Screen Resolution” and “Color Quality” for the
second monitor. Click “Apply” or “OK” to apply these new values.
G. Repeat steps C through E for the display icon identied by the
numbers three to six.
24
ASRock Z77M Motherboard
Page 25
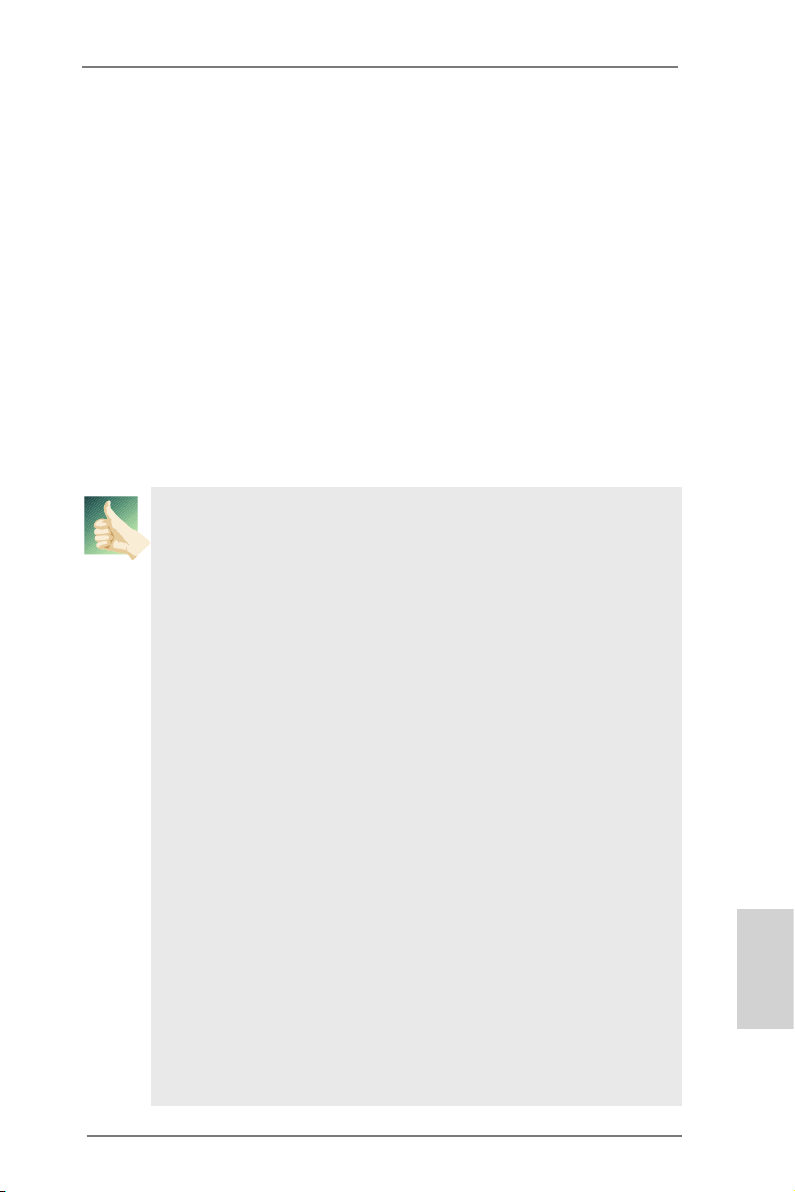
For Windows® 7 / 7 64-bit / VistaTM / VistaTM 64-bit OS:
Right click the desktop, choose “Personalize”, and select the “Display
Settings” tab so that you can adjust the parameters of the multi-monitors
according to the steps below.
A. Click the number ”2” icon.
B. Click the items “This is my main monitor” and “Extend the desktop onto
this monitor”.
C. Click “OK” to save your change.
D. Repeat steps A through C for the display icons identied by the number
three to six.
6. Use Surround Display. Click and drag the display icons to positions representing
the physical setup of your monitors that you would like to use. The placement of
display icons determines how you move items from one monitor to another.
HDCP Function
HDCP function is supported on this motherboard. To use HDCP
function with this motherboard, you need to adopt a monitor
that supports HDCP function as well. Therefore, you can enjoy
the superior display quality with high-denition HDCP
encryption contents. Please refer to the instructions below for
more details about HDCP function.
What is HDCP?
HDCP stands for High-Bandwidth Digital Content Protection, a
specication developed by Intel® for protecting digital
entertainment content that uses the DVI interface. HDCP is a
copy protection scheme to eliminate the possibility of
intercepting digital data midstream between the video source,
or transmitter - such as a computer, DVD player or set-top box -
and the digital display, or receiver - such as a monitor, television
or projector. In other words, HDCP specication is designed to
protect the integrity of content as it is being transmitted.
Products compatible with the HDCP scheme such as DVD
players, satellite and cable HDTV set-top-boxes, as well as few
entertainment PCs requires a secure connection to a compliant
display. Due to the increase in manufacturers employing HDCP
in their equipment, it is highly recommended that the HDTV or
LCD monitor you purchase is compatible.
ASRock Z77M Motherboard
English
25
Page 26
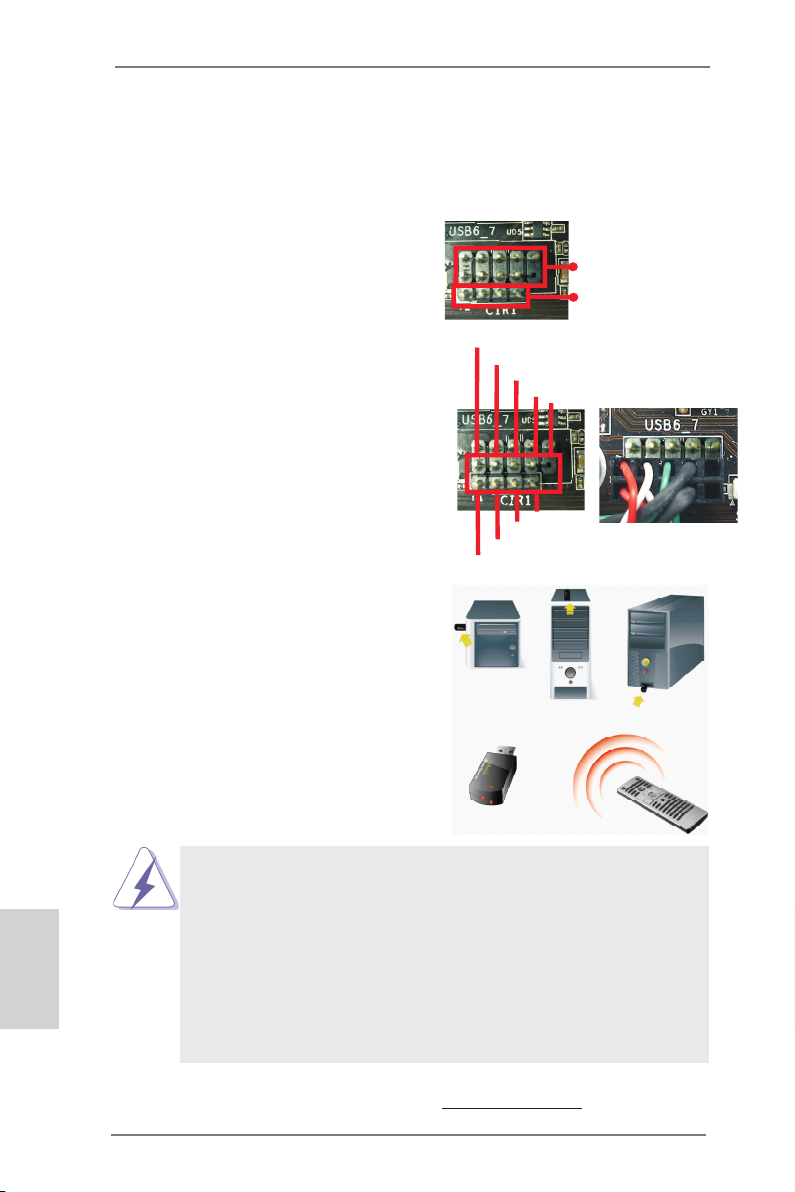
2.9 ASRock Smart Remote Installation Guide
ASRock Smart Remote is only used for ASRock motherboards with CIR header.
Please refer to below procedures for the quick installation and usage of ASRock
Smart Remote.
Step1. Find the CIR header located next
to the USB 2.0 header on ASRock
motherboard.
USB 2.0 header (9-pin, black)
CIR header (4-pin, gray)
English
Step2. Connect the front USB cable to the
USB 2.0 header (as below, pin 1-5)
and the CIR header. Please make
USB_PWR
P-
P+
GND
DUMMY
sure the wire assignments and the
pin assignments are matched
correctly.
1
ATX+5VSB
2
IRRX
3
IRTX
GND
5
4
Step3. Install Multi-Angle CIR Receiver to
the front USB port. If Multi-Angle
CIR Receiver cannot successfully
receive the infrared signals from
MCE Remote Controller, please try
to install it to the other front USB
port.
3 CIR sensors in different angles
1. Only one of the front USB port can support CIR function. When
the CIR function is enabled, the other port will remain USB
function.
2. Multi-Angle CIR Receiver is used for front USB only. Please do
not use the rear USB bracket to connect it on the rear panel.
Multi-Angle CIR Receiver can receive the multi-direction infrared
signals (top, down and front), which is compatible with most of
the chassis on the market.
3. The Multi-Angle CIR Receiver does not support Hot-Plug
function. Please install it before you boot the system.
* ASRock Smart Remote is only supported by some of ASRock's motherboards. Please refer to
ASRock's website for the motherboard support list: http://www.asrock.com
26
ASRock Z77M Motherboard
Page 27
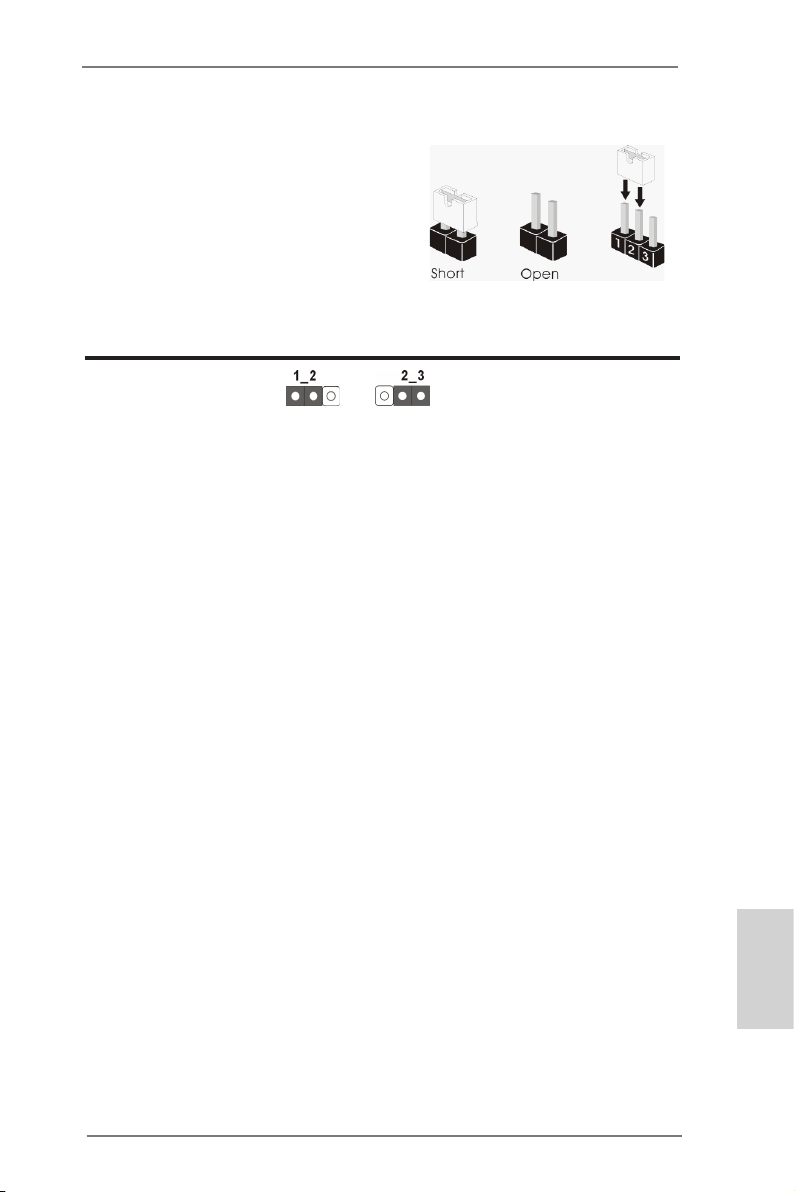
2.10 Jumpers Setup
The illustration shows how jumpers are
setup. When the jumper cap is placed on
pins, the jumper is “Short”. If no jumper cap
is placed on pins, the jumper is “Open”. The
illustration shows a 3-pin jumper whose
pin1 and pin2 are “Short” when jumper cap
is placed on these 2 pins.
Jumper Setting Description
Clear CMOS Jumper
(CLRCMOS1)
(see p.2, No. 18)
Note: CLRCMOS1 allows you to clear the data in CMOS. To clear and reset the
system parameters to default setup, please turn off the computer and unplug
the power cord from the power supply. After waiting for 15 seconds, use a
jumper cap to short pin2 and pin3 on CLRCMOS1 for 5 seconds. However,
please do not clear the CMOS right after you update the BIOS. If you need
to clear the CMOS when you just nish updating the BIOS, you must boot
up the system rst, and then shut it down before you do the clear-CMOS action. Please be noted that the password, date, time, user default prole, 1394
GUID and MAC address will be cleared only if the CMOS battery is removed.
Clear CMOSDefault
ASRock Z77M Motherboard
English
27
Page 28
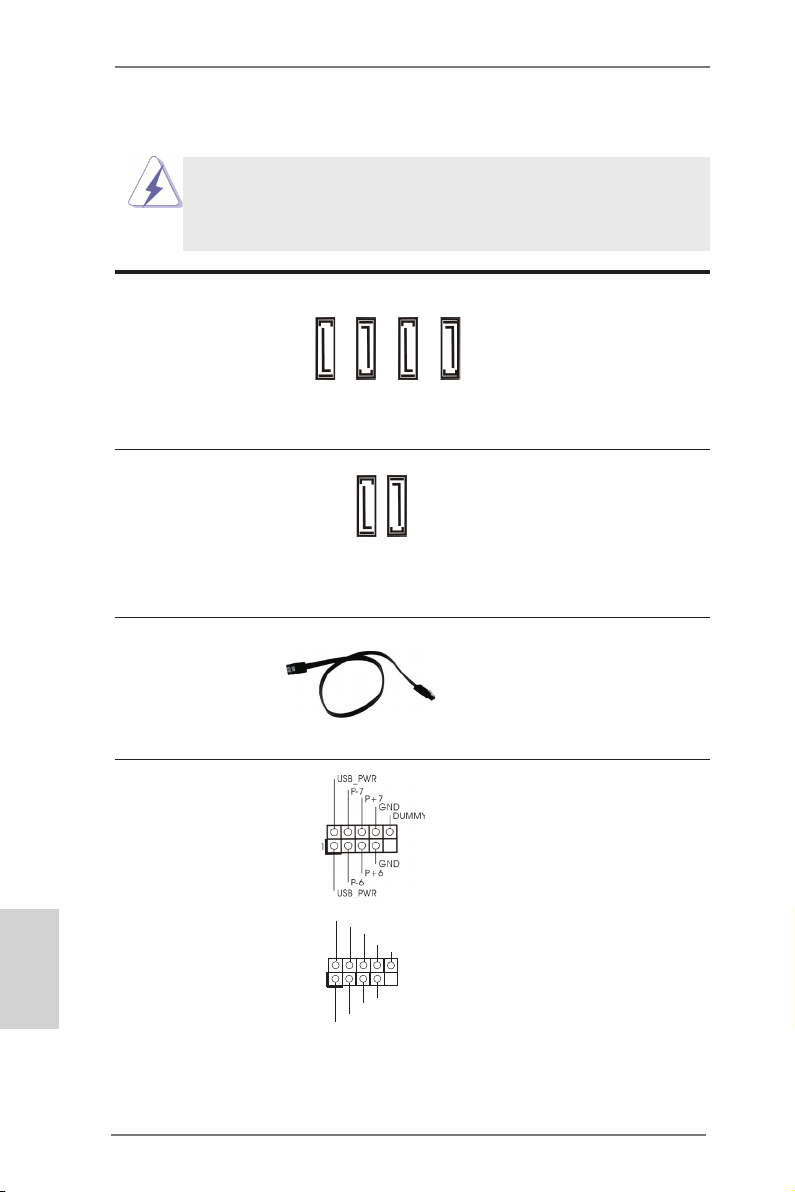
2.11 Onboard Headers and Connectors
Onboard headers and connectors are NOT jumpers. Do NOT place
jumper caps over these headers and connectors. Placing jumper caps
over the headers and connectors will cause permanent damage of the
motherboard!
Serial ATA2 Connectors These four Serial ATA2 (SATA2)
(SATA2_2: see p.2, No. 10)
(SATA2_3: see p.2, No. 11)
(SATA2_4: see p.2, No. 12)
(SATA2_5: see p.2, No. 13)
data transfer rate.
Serial ATA3 Connectors These two Serial ATA3 (SATA3)
(SATA3_0: see p.2, No. 9)
(SATA3_1: see p.2, No. 8)
devices. The current SATA3
interface allows up to 6.0 Gb/s
data transfer rate.
Serial ATA (SATA) Either end of the SATA data
Data Cable cable can be connected to the
(Optional)
SATA / SATA2 / SATA3 hard
disk or the SATA2 / SATA3
connector on this motherboard.
connectors support SATA data
cables for internal storage
devices. The current SATA2
SATA2_5
SATA2_4
SATA2_3
SATA2_2
interface allows up to 3.0 Gb/s
connectors support SATA data
SATA3_1
cables for internal storage
SATA3_0
English
USB 2.0 Headers Besides six default USB 2.0
(9-pin USB6_7)
(see p.2, No. 19)
ports on the I/O panel, there are
two USB 2.0 headers on this
motherboard. Each USB 2.0
header can support two USB 2.0
ports.
1
USB _PWR
P-9
P-8
USB _PWR
P+9
P+8
GND
GND
DUM MY
(9-pin USB8_9)
(see p.2, No. 21)
28
ASRock Z77M Motherboard
Page 29
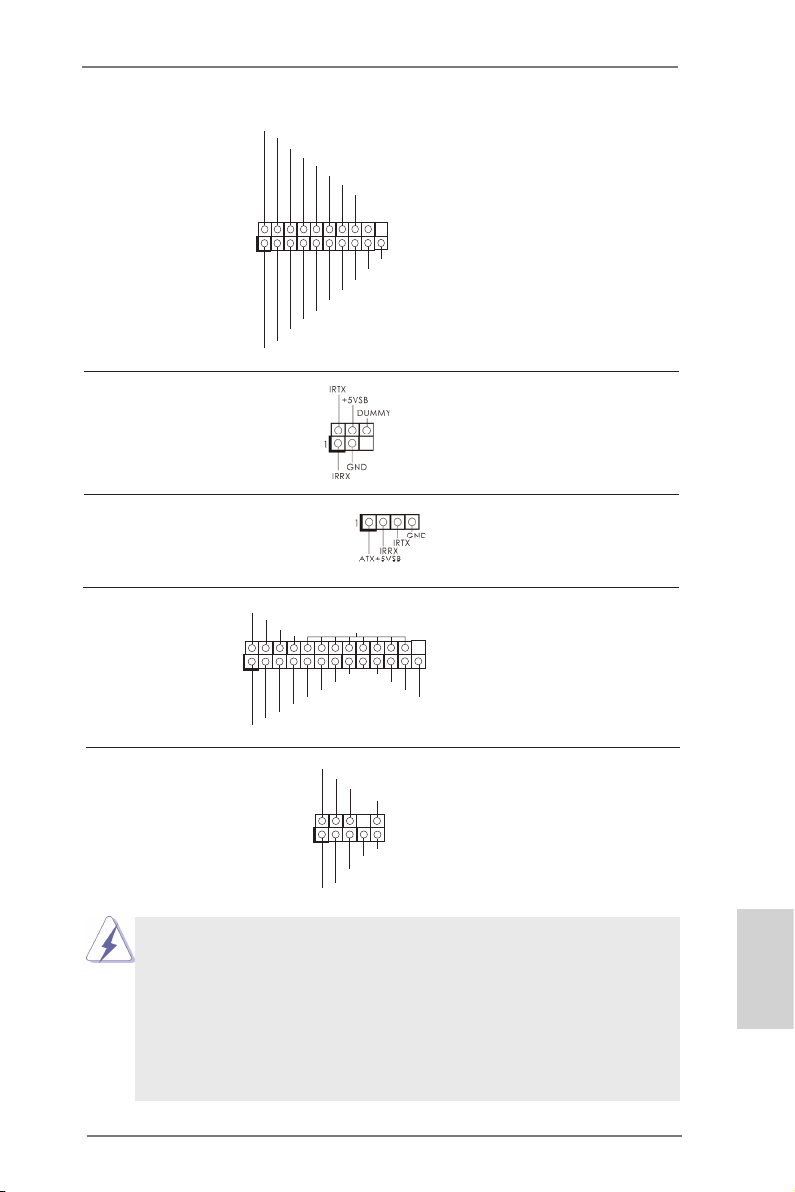
USB 3.0 Header Besides two default USB 3.0
1
Int A_P1_ D+
Int A_P1_ D-
GND
Int A_P1_ SSTX +
Int A_P1_ SSTX -
GND
Int A_P1_ SSRX +
Int A_P1_ SSRX -
Vbu s
Int A_P0_ D+
Int A_P0_ D-
GND
Int A_P0_ SSTX +
Int A_P0_ SSTX -
GND
Int A_P0_ SSRX +
Int A_P0_ SSRX -
Vbu s
(19-pin USB3_0_1)
(see p.2, No. 7)
ports on the I/O panel, there is
one USB 3.0 header on this
motherboard. This USB 3.0
header can support two USB 3.0
ports.
Infrared Module Header This header supports an
(5-pin IR1)
optional wireless transmitting
(see p.2, No. 25)
and receiving infrared module.
Consumer Infrared Module Header This header can be used to
(4-pin CIR1)
(see p.2 No. 20)
connect the remote
controller receiver.
Print Port Header This is an interface for print
(25-pin LPT1)
(see p.2 No. 23)
port cable that allows
convenient connection of printer
devices.
Front Panel Audio Header This is an interface for front
(9-pin HD_AUDIO1)
(see p.2, No. 30)
convenient connection and
control of audio devices.
AFD #
ERR OR#
PIN I T#
SLI N #
1
SPD 2
SPD 1
SPD 0
STB #
panel audio cable that allows
SPD 3
SPD 4
1
SPD 6
SPD 5
GND
PRE SENC E#
MIC 2_R
MIC 2_L
GND
SPD 7
MIC _RET
OUT 2_R
ACK #
OUT _RET
OUT 2_L
J_S ENSE
BUS Y
PE
SLC T
1. High Denition Audio supports Jack Sensing, but the panel wire on the
chassis must support HDA to function correctly. Please follow the
instruction in our manual and chassis manual to install your system.
2. If you use AC’97 audio panel, please install it to the front panel audio
header as below:
A. Connect Mic_IN (MIC) to MIC2_L.
B. Connect Audio_R (RIN) to OUT2_R and Audio_L (LIN) to OUT2_L.
C. Connect Ground (GND) to Ground (GND).
ASRock Z77M Motherboard
English
29
Page 30
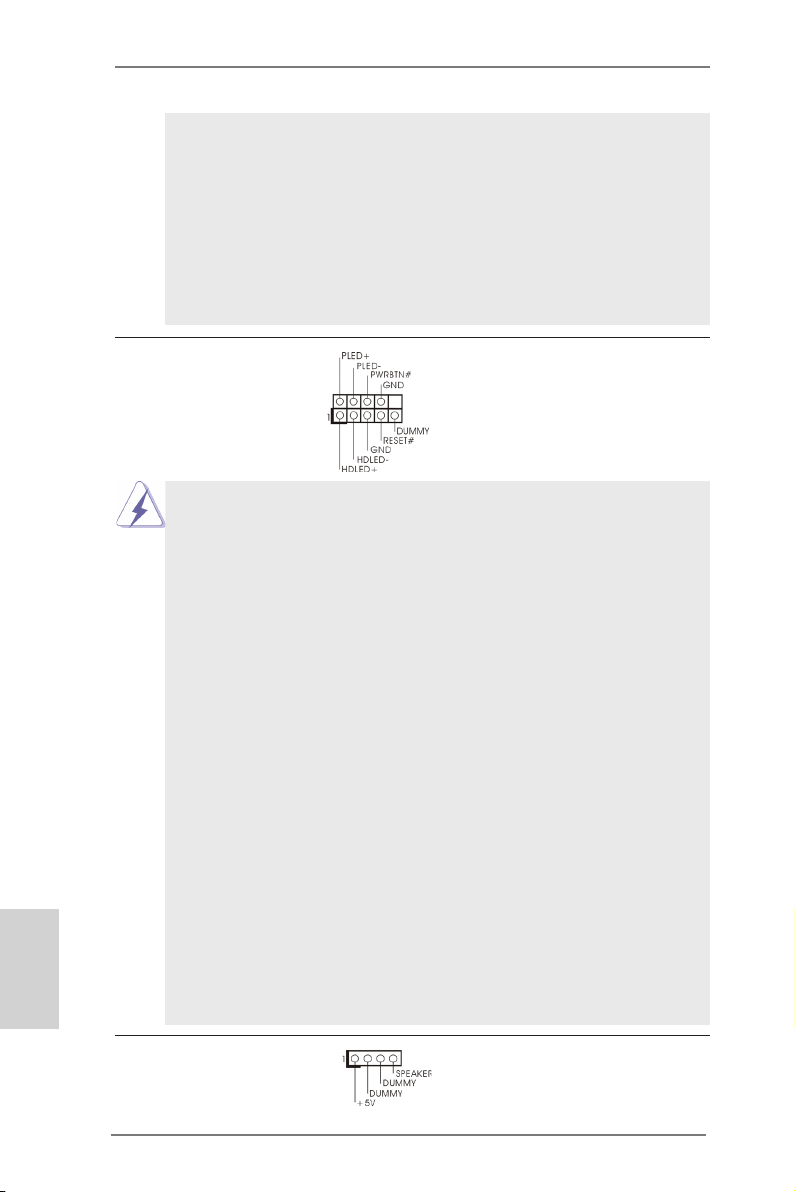
D. MIC_RET and OUT_RET are for HD audio panel only. You don’t need
to connect them for AC’97 audio panel.
E. To activate the front mic.
For Windows® XP / XP 64-bit OS:
Select “Mixer”. Select “Recorder”. Then click “FrontMic”.
For Windows® 7 / 7 64-bit / VistaTM / VistaTM 64-bit OS:
Go to the “FrontMic” Tab in the Realtek Control panel. Adjust
“Recording Volume”.
System Panel Header This header accommodates
(9-pin PANEL1)
(see p.2, No. 16)
several system front panel
functions.
Connect the power switch, reset switch and system status indicator on the
chassis to this header according to the pin assignments below. Note the
positive and negative pins before connecting the cables.
PWRBTN (Power Switch):
Connect to the power switch on the chassis front panel. You may congure
the way to turn off your system using the power switch.
RESET (Reset Switch):
Connect to the reset switch on the chassis front panel. Press the reset
switch to restart the computer if the computer freezes and fails to perform a
normal restart.
PLED (System Power LED):
Connect to the power status indicator on the chassis front panel. The LED
is on when the system is operating. The LED keeps blinking when the system is in S1/S3 sleep state. The LED is off when the system is in S4 sleep
state or powered off (S5).
HDLED (Hard Drive Activity LED):
Connect to the hard drive activity LED on the chassis front panel. The LED
is on when the hard drive is reading or writing data.
English
The front panel design may differ by chassis. A front panel module mainly
consists of power switch, reset switch, power LED, hard drive activity LED,
speaker and etc. When connecting your chassis front panel module to this
header, make sure the wire assignments and the pin assign-ments are
matched correctly.
Chassis Speaker Header Please connect the chassis
(4-pin SPEAKER 1)
(see p.2, No. 17)
speaker to this header.
30
ASRock Z77M Motherboard
Page 31

Chassis and Power Fan Connectors Please connect the fan cables
(4-pin CHA_FAN1)
(see p.2, No. 22)
to the fan connectors and match
the black wire to the ground pin.
CHA _FAN _SPE ED
+12 V
FAN _SPE ED_C ONTR OL
GND
CHA_FAN1 and CHA_FAN2
(3-pin CHA_FAN2)
(see p.2, No. 31)
(3-pin PWR_FAN1)
(see p.2, No. 32)
supports Fan Control.
CPU Fan Connectors Please connect the CPU fan
(4-pin CPU_FAN1)
(see p.2, No. 2)
cable to the connector and
match the black wire to the
ground pin.
4 3 2 1
+12 V
FAN_ SPEE D_CO NTRO L
CPU _FAN_ SPEE D
GND
Though this motherboard provides 4-Pin CPU fan (Quiet Fan) support, the 3-Pin
CPU fan still can work successfully even without the fan speed control function.
If you plan to connect the 3-Pin CPU fan to the CPU fan connector on this
motherboard, please connect it to Pin 1-3.
(3-pin CPU_FAN2)
(see p.2, No. 3)
ATX Power Connector Please connect an ATX power
(24-pin ATXPWR1)
(see p.2, No. 6)
supply to this connector.
12 124
13
Though this motherboard provides 24-pin ATX power connector,
Pin 1-3 Connected
3-Pin Fan Installation
12
it can still work if you adopt a traditional 20-pin ATX power supply.
To use the 20-pin ATX power supply, please plug your
power supply along with Pin 1 and Pin 13.
24
20-Pin ATX Power Supply Installation
ATX 12V Power Connector Please connect an ATX 12V
(8-pin ATX12V1)
(see p.2, No. 1)
power supply to this connector.
5 1
8 4
1
ASRock Z77M Motherboard
13
English
31
Page 32

Though this motherboard provides 8-pin ATX 12V power connector, it can still work
if you adopt a traditional 4-pin ATX 12V power supply. To use the 4-pin ATX power
supply, please plug your power supply along with Pin 1 and Pin 5.
5 1
4-Pin ATX 12V Power Supply Installation
8 4
Serial port Header This COM1 header supports a
(9-pin COM1)
(see p.2, No. 24)
HDMI_SPDIF Header HDMI_SPDIF header, providing
(2-pin HDMI_SPDIF1)
(see p.2, No. 28)
serial port module.
SPDIF audio output to HDMI
VGA card, allows the system to
1
GND
SPD I FOUT
connect HDMI Digital TV/
projector/LCD devices. Please
connect the HDMI_SPDIF
connector of HDMI VGA card to
this header.
English
32
ASRock Z77M Motherboard
Page 33

2.12 Driver Installation Guide
To install the drivers to your system, please insert the support CD to your optical
drive rst. Then, the drivers compatible to your system can be auto-detected and
listed on the support CD driver page. Please follow the order from up to bottom side
to install those required drivers. Therefore, the drivers you install can work properly.
2.13 Installing Windows® 7 / 7 64-bit / Vista
TM
/ VistaTM 64-bit With
RAID Functions
If you want to install Windows® 7 / 7 64-bit / VistaTM / VistaTM 64-bit on your SATA
/ SATA2 / SATA3 HDDs with RAID functions, please refer to the document at the
following path in the Support CD for detailed procedures:
..\ RAID Installation Guide
2.14 Installing Windows® 7 / 7 64-bit / Vista
TM
/ Vista
TM
64-bit / XP /
XP 64-bit Without RAID Functions
If you want to install Windows® 7 / 7 64-bit / VistaTM / VistaTM 64-bit / XP / XP 64bit OS on your SATA / SATA2 / SATA3 HDDs without RAID functions, please follow
below procedures according to the OS you install.
2.14.1 Installing Windows® XP / XP 64-bit Without RAID Functions
If you want to install Windows® XP / XP 64-bit OS on your SATA / SATA2 / SATA3
HDDs without RAID functions, please follow below steps.
AHCI mode is not supported under Windows® XP / XP 64-bit.
Using SATA / SATA2 / SATA3 HDDs without NCQ function
STEP 1: Set Up UEFI.
A. Enter UEFI SETUP UTILITY Advanced screen Storage Conguration.
B. Set the option “SATA Mode Selection” to [IDE].
STEP 2: Install Windows® XP / XP 64-bit OS on your system.
ASRock Z77M Motherboard
English
33
Page 34

2.14.2 Installing Windows® 7 / 7 64-bit / Vista
TM
/ Vista
TM
64-bit
Without RAID Functions
If you want to install Windows® 7 / 7 64-bit / VistaTM / VistaTM 64-bit OS on your SATA
/ SATA2 / SATA3 HDDs without RAID functions, please follow below steps.
Using SATA / SATA2 / SATA3 HDDs without NCQ function
STEP 1: Set Up UEFI.
A. Enter UEFI SETUP UTILITY Advanced screen Storage Conguration.
B. Set the option “SATA Mode Selection” to [IDE].
STEP 2: Install Windows® 7 / 7 64-bit / VistaTM / VistaTM 64-bit OS on your
system.
Using SATA / SATA2 / SATA3 HDDs with NCQ function
STEP 1: Set Up UEFI.
A. Enter UEFI SETUP UTILITY Advanced screen Storage Conguration.
B. Set the option “SATA Mode Selection” to [AHCI].
STEP 2: Install Windows® 7 / 7 64-bit / VistaTM / VistaTM 64-bit OS on your
system.
English
34
ASRock Z77M Motherboard
Page 35

3. BIOS Information
The Flash Memory on the motherboard stores BIOS Setup Utility. When you start up
the computer, please press <F2> or <Del> during the Power-On-Self-Test (POST)
to enter BIOS Setup utility; otherwise, POST continues with its test routines. If you
wish to enter BIOS Setup after POST, please restart the system by pressing <Ctl>
+ <Alt> + <Delete>, or pressing the reset button on the system chassis. The BIOS
Setup program is designed to be user-friendly. It is a menu-driven program, which
allows you to scroll through its various sub-menus and to select among the predetermined choices. For the detailed information about BIOS Setup, please refer to the
User Manual (PDF le) contained in the Support CD.
4. Software Support CD information
®
This motherboard supports various Microsoft
64-bit / VistaTM / Vista
motherboard contains necessary drivers and useful utilities that will enhance motherboard features. To begin using the Support CD, insert the CD into your CD-ROM
drive. It will display the Main Menu automatically if “AUTORUN” is enabled in your
computer. If the Main Menu does not appear automatically, locate and double-click
on the le “ASSETUP.EXE” from the BIN folder in the Support CD to display the
menus.
TM
64-bit / XP / XP 64-bit. The Support CD that came with the
Windows® operating systems: 7 / 7
ASRock Z77M Motherboard
English
35
Page 36

1. Einführung
Wir danken Ihnen für den Kauf des ASRock Z77M Motherboard, ein zuverlässiges
Produkt, welches unter den ständigen, strengen Qualitätskontrollen von ASRock gefertigt wurde. Es bietet Ihnen exzellente Leistung und robustes Design, gemäß der
Verpichtung von ASRock zu Qualität und Halbarkeit. Diese Schnellinstallationsanleitung führt in das Motherboard und die schrittweise Installation ein. Details über
das Motherboard nden Sie in der Bedienungsanleitung auf der Support-CD.
Da sich Motherboard-Spezikationen und BIOS-Software verändern können,
kann der Inhalt dieses Handbuches ebenfalls jederzeit geändert werden. Für
den Fall, dass sich Änderungen an diesem Handbuch ergeben, wird eine neue
Version auf der ASRock-Website, ohne weitere Ankündigung, verfügbar sein.
Die neuesten Grakkarten und unterstützten CPUs sind auch auf der ASRock-
Website aufgelistet.
ASRock-Website: http://www.asrock.com
Wenn Sie technische Unterstützung zu Ihrem Motherboard oder spezische
Informationen zu Ihrem Modell benötigen, besuchen Sie bitte unsere Webseite:
www.asrock.com/support/index.asp
1.1 Kartoninhalt
ASRock Z77M Motherboard
(Micro ATX-Formfaktor: 24.4 cm x 21.6 cm; 9.6 Zoll x 8.5 Zoll)
ASRock Z77M Schnellinstallationsanleitung
ASRock Z77M Support-CD
Zwei Serial ATA (SATA) -Datenkabel (optional)
Ein I/O Shield
Deutsch
36
ASRock erinnert...
Zur besseren Leistung unter Windows® 7 / 7, 64 Bit / Vista
64 Bit empfehlen wir, die Speicherkonguration im BIOS auf den AHCIModus einzustellen. Hinweise zu den BIOS-Einstellungen nden Sie in
der Bedienungsanleitung auf der mitgelieferten CD.
TM
/ VistaTM
ASRock Z77M Motherboard
Page 37

1.2 Spezifikationen
Plattform - Micro ATX-Formfaktor: 24.4 cm x 21.6 cm; 9.6 Zoll x 8.5 Zoll
- Alle Feste Kondensatordesign
CPU - Unterstützt Intel® CoreTM i7- / i5- / i3-Prozessoren der 3ten
und 2ten Generation im LGA1155-Package
- Digi Power-Design
- 4 + 2-Stromphasendesign
- Unterstützt Intel® Turbo Boost 2.0-Technologie
- Unterstützt freigegebene CPU der K-Serie
- Unterstützt Hyper-Threading-Technologie
(siehe VORSICHT 1)
Chipsatz - Intel® Z77
- Unterstützt Intel® Rapid Start Technology und Smart
Connect Technology
Speicher - Dual-Kanal DDR3 Speichertechnologie (siehe VORSICHT 2)
- 2 x Steckplätze für DDR3
- Unterstützt DDR3 2800+(OC)/2400(OC)/2133(OC)/1866
(OC)/1600/1333/1066 non-ECC, ungepufferter Speicher
- Max. Kapazität des Systemspeichers: 16GB
(siehe VORSICHT 3)
- Unterstützt Intel® Extreme Memory Prole (XMP)1.3/1.2
Erweiterungs- - 1 x PCI Express 3.0 x16-Steckplätze (PCIE1: x16-Modus)
steckplätze (siehe VORSICHT 4)
* PCIE 3.0 wird nur mit Intel® Ivy Bridge-Prozessor
unterstützt. Mit Intel® Sandy Bridge-Prozessor wird nur
PCIE 2.0 unterstützt.
- 1 x PCI Express 2.0 x16-Steckplätze (PCIE2: x4-Modus)
- 2 x PCI-Steckplätze
- Unterstützt AMDTM Quad CrossFireXTM und CrossFireX
Onboard-VGA * Integrierte Intel® HD-Grakdarstellungen und die VGA-
Ausgänge können nur durch GPU-integrierte Prozessoren
unterstützt werden.
- Unterstützt hochauösende integrierte Intel®-Graklösungen:
Intel® Quick-Sync-Video 2.0, Intel® InTruTM 3D, Intel® Clear Video-Technik (HD), Intel® InsiderTM, Intel® HD Graphics
2500/4000
- Pixel Shader 5.0, DirectX 11 mit Intel® Ivy Bridge-Prozessor,
Pixel Shader 4.1, DirectX 10.1 mit Intel® Sandy Bridge Prozessor
- Maximal gemeinsam genutzter Speicher 1760MB
TM
Deutsch
ASRock Z77M Motherboard
37
Page 38

Deutsch
(siehe VORSICHT 5)
- Drei VGA-Ausgangsoptionen: D-Sub, DVI-D sowie HDMI
(siehe VORSICHT 6)
- Unterstützt HDMI 1.4a mit einer maximalen Auösung von
1920 x 1200 bei 60 Hz
- Unterstützt DVI mit einer maximalen Auösung von 1920 x
1200 bei 60 Hz
- Unterstützt D-Sub mit einer maximalen Auösung von 2048
x 1536 bei 75 Hz
- Unterstützt Auto Lip Sync, Deep Color (12bpc), xvYCC und
HBR (High Bit Rate-Audio) mit HDMI (kompatibler HDMI Bildschirm erforderlich) (siehe VORSICHT 7)
- Unterstützt HDCP-Funktion mit DVI- und HDMI-Ports
- Unterstutzt 1080p Blu-ray (BD) / HD-DVD-Wiedergabe mit
DVI- und HDMI-Ports
Audio - 7.1 CH HD Audio mit dem Inhalt Schutz
(Realtek ALC892 Audio Codec)
- Premium Blu-ray-Audio-Unterstützung
LAN - PCIE x1 Gigabit LAN 10/100/1000 Mb/s
- Realtek RTL8111E
- Unterstützt Wake-On-LAN
- Unterstützt LAN-Kabelerkennung
- Unterstützt energieefzientes Ethernet 802.3az
- Unterstützt PXE
E/A-Anschlüsse I/O Panel
an der Rückseite - 1 x PS/2-Tastaturanschluss
- 1 x D-Sub port
- 1 x DVI-D port
- 1 x HDMI port
- 1 x optischer SPDIF-Ausgang
- 6 x Standard-USB 2.0-Anschlüsse
- 2 x Standard-USB 3.0-Anschlüsse
- 1 x RJ-45 LAN Port mit LED (ACT/LINK LED und SPEED
LED)
- HD Audiobuchse: Lautsprecher hinten / Mitte / Bass /
Audioeingang / Lautsprecher vorne / Mikrofon
(siehe VORSICHT 8)
SATA3 - 2 x SATA 3-Anschlüsse (6,0 Gb/s); unterstützt RAID- (RAID 0,
RAID 1, RAID 5, RAID 10, Intel Rapid Storage und Intel
Smart Response-Technologie), NCQ-, AHCI-und Hot Plug
Funktionen
38
ASRock Z77M Motherboard
Page 39

USB3.0 - 2 x USB 3.0-Ports an der Rückseite, unterstützt USB
1.0/2.0/3.0 mit bis zu 5 Gb/s
- 1 x USB 3.0-Header (unterstützt zwei USB 3.0-Ports) an der
Vorderseite, unterstützt USB 1.0/2.0/3.0 mit bis zu 5 Gb/s
Anschlüsse - 4 x SATA2 3,0 GB/s-Anschlüsse, unterstützen RAID- (RAID
0, RAID 1, RAID 5, RAID 10, Intel Rapid Storage und Intel
Smart Response-Technologie), NCQ-, AHCI-und Hot Plug
Funktionen
- 2 x SATA3 6,0 GB/s-Anschlüsse
- 1 x Infrarot-Modul-Header
- 1 x Consumer Infrared-Modul-Header
- 1 x Druckerport-Anschlussleiste
- 1 x COM-Anschluss-Header
- 1 x HDMI_SPDIF-Anschluss
- 2 x CPUlüfter-Anschluss (1 x 4-pin, 1 x 3-pin)
- 2 x Gehäuselüfter-Anschluss (1 x 4-pin, 1 x 3-pin)
- 1 x Stromlüfter-Anschluss (3-pin)
- 24-pin ATX-Netz-Header
- 8-pin anschluss für 12V-ATX-Netzteil
- Anschluss für Audio auf der Gehäusevorderseite
- 2 x USB 2.0-Anschlüsse (Unterstützung 4 zusätzlicher
USB 2.0-Anschlüsse)
- 1 x USB 3.0-Anschlüsse (Unterstützung 2 zusätzlicher
USB 3.0-Anschlüsse)
BIOS - 64Mb AMIs Legal BIOS UEFI mit GUI-Unterstützung
- Unterstützung für “Plug and Play”
- ACPI 1.1-Weckfunktionen
- JumperFree-Modus
- SMBIOS 2.3.1
- CPU Core, IGPU, DRAM, 1.8V PLL, VTT, VCCSA
Stromspannung Multianpassung
CD d’assistance - Treiber, Dienstprogramme, Antivirussoftware (Probeversion),
CyberLink MediaEspresso 6.5-Testversion, ASRock
MAGIX-Multimedia-Suite - OEM
Einzigartige - ASRock Extreme Tuning Utility (AXTU) (siehe VORSICHT 9)
Eigenschaft - ASRock Sofortstart
- ASRock Instant Flash (siehe VORSICHT 10)
- ASRock APP Charger (siehe VORSICHT 11)
- ASRock SmartView (siehe VORSICHT 12)
- ASRock XFast USB (siehe VORSICHT 13)
- ASRock XFast LAN (siehe VORSICHT 14)
- ASRock XFast RAM (siehe VORSICHT 15)
ASRock Z77M Motherboard
Deutsch
39
Page 40

- ASRock Crashless BIOS (siehe VORSICHT 16)
- ASRock OMG (Online Management Guard)
(siehe VORSICHT 17)
- ASRock Internet Flash (siehe VORSICHT 18)
- ASRock UEFI System Browser
- ASRock ein/aus-Wiedergabetechnologie
(siehe VORSICHT 19)
- ASRock-Entfeuchterfunktion (siehe VORSICHT 20)
- Hybrid Booster:
- Schrittloser CPU-Frequenz-Kontrolle
(siehe VORSICHT 21)
- ASRock U-COP (siehe VORSICHT 22)
- Boot Failure Guard (B.F.G. – Systemstartfehlerschutz)
- Combo-Kühleroption (siehe VORSICHT 23)
- Gute Nacht-LED
Hardware Monitor - Überwachung der CPU-Temperatur
- Motherboardtemperaturerkennung
- Drehzahlmessung für CPU/Gehäuse/Strom lüfter
- Geräuscharmer CPU-/Gehäuselüfter (ermöglicht die au
tomatische Anpassung der Gehäuselüftergeschwindigkeit
durch CPU-Temperatur)
- Mehrstuge Geschwindigkeitssteuerung für CPU/Gehäuse
lüfter
- Spannungsüberwachung: +12V, +5V, +3.3V, Vcore
®
Betriebssysteme - Unterstützt Microsoft
Vista
TM
64-Bit / XP / XP 64-Bit (siehe VORSICHT 24)
Windows® 7 / 7 64-Bit / VistaTM /
Zertizierungen - FCC, CE, WHQL
- Gemäß Ökodesign-Richtlinie (ErP/EuP) (Stromversorgung
gemäß Ökodesign-Richtlinie (ErP/EuP) erforderlich)
(siehe VORSICHT 25)
* Für die ausführliche Produktinformation, besuchen Sie bitte unsere Website:
http://www.asrock.com
Deutsch
40
WARNUNG
Beachten Sie bitte, dass Overclocking, einschließlich der Einstellung im BIOS,
Anwenden der Untied Overclocking-Technologie oder Verwenden von Overclocking Werkzeugen von Dritten, mit einem gewissen Risiko behaftet ist. Overclocking kann
sich nachteilig auf die Stabilität Ihres Systems auswirken oder sogar Komponenten
und Geräte Ihres Systems beschädigen. Es geschieht dann auf eigene Gefahr und
auf Ihre Kosten. Wir übernehmen keine Verantwortung für mögliche Schäden, die
aufgrund von Overclocking verursacht wurden.
ASRock Z77M Motherboard
Page 41

VORSICHT!
1. Die Einstellung der “Hyper-Threading Technology”, nden Sie auf Seite
50 des auf der Support-CD enthaltenen Benutzerhandbuches beschrie-
ben.
2. Dieses Motherboard unterstützt Dual-Kanal-Speichertechnologie. Vor
Implementierung der Dual-Kanal-Speichertechnologie müssen Sie die Installationsanleitung für die Speichermodule auf Seite 17 zwecks richtiger
Installation gelesen haben.
3. Durch Betriebssystem-Einschränkungen kann die tatsächliche Speicher-
größe weniger als 4 GB betragen, da unter Windows® 7 / Vista™ / XP
etwas Speicher zur Nutzung durch das System reserviert wird. Unter
Windows® OS mit 64-Bit-CPU besteht diese Einschränkung nicht. Sie
können ASRock XFast RAM zur Nutzung des Speichers, den Windows®
nicht verwenden kann, einsetzen.
4. Unterstützt nur der PCIE1-Steckplatz Geschwindigkeiten der 3ten Gene-Unterstützt nur der PCIE1-Steckplatz Geschwindigkeiten der 3ten Generation. Damit Sie PCI Express mit der Geschwindigkeit der 3ten Genera-
tion nutzen können, müssen Sie einen Ivy Bridge-Prozessor installieren.
Wenn Sie einen Sandy Bridge-Prozessor installieren, läuft PCI Express
nur bei der Geschwindigkeit der 2ten Generation.
5. Die Maximalspeichergröße ist von den Chipshändler deniert und umgetauscht. Bitte überprüfen Sie Intel® website für die neuliche Information.
6. Sie können nur die Nutzung von zwei von drei Bildschirmen auswählen.
Die D-Sub-, DVI-D- und HDMI-Bildschirme können nicht gleichzeitig
aktiviert werden. Zudem kann der DVI-D-Port mit DVI-zu-HDMI-Adapter
dieselben Funktionen wie der HDMI-Port unterstützen.
7. xvYCC und Deep Color werden nur unter Windows® 7 64-Bit / 7 unterstützt. Der Deep Color-Modus wird nur aktiviert, wenn der Bildschirm
12bpc in EDID unterstützt. HBR wird unter Windows® 7 64 Bit / 7 / VistaTM
64 Bit / VistaTM unterstützt.
8. Der Mikrofoneingang dieses Motherboards unterstützt Stereo- und MonoModi. Der Audioausgang dieses Motherboards unterstützt 2-Kanal-,
4-Kanal-, 6-Kanal- und 8-Kanal-Modi. Stellen Sie die richtige Verbindung
anhand der Tabelle auf Seite 3 her.
9. ASRock Extreme Tuning Utility (AXTU) ist ein Alles-in-einemWerkzeug zur Feineinstellung verschiedener Systemfunktionen an
einer benutzerfreundlichen Schnittstelle; diese beinhaltet HardwareÜberwachung, Lüftersteuerung, Übertaktung, OC DNA und IES. Über die
Hardware-Überwachung können Sie die Hauptsystemdaten einsehen.
Die Lüftersteuerung zeigt Ihnen zur Anpassung Lüftergeschwindigkeit
und Temperatur an. Bei der Übertaktung können Sie die CPU-Frequenz
zur Erzielung optimaler Systemleistung übertakten. OC DNA ermöglicht
Ihnen die Speicherung Ihrer OC-Einstellungen als Prol, welches Sie
mit Freunden teilen können. Ihre Freunde können das OC-Prol dann in
ihrem System laden und so die gleichen OC-Einstellungen erzielen.
Deutsch
ASRock Z77M Motherboard
41
Page 42

Deutsch
Per IES (Intelligent Energy Saver) kann der Spannungsregulator bei
Inaktivität der CPU-Kerne die Anzahl an Ausgangsphasen zur Steigerung
der Efzienz reduzieren – ohne die Rechenleistung zu beeinträchtigen.
Hinweise zur Bedienung der ASRock Extreme Tuning Utility (AXTU)
nden Sie auf unserer Webseite.
ASRock-Webseite: http://www.asrock.com
10. ASRock Instant Flash ist ein im Flash-ROM eingebettetes BIOS-Flash-
Programm. Mithilfe dieses praktischen BIOS-Aktualisierungswerkzeugs
können Sie das System-BIOS aktualisieren, ohne dafür zuerst Betriebssysteme wie MS-DOS oder Windows® aufrufen zu müssen. Mit diesem
Programm bekommen Sie durch Drücken der <F6>-Taste während des
POST-Vorgangs oder durch Drücken der <F2>-Taste im BIOS-SetupMenü Zugang zu ASRock Instant Flash. Sie brauchen dieses Werkzeug
einfach nur zu starten und die neue BIOS-Datei auf Ihrem USB-Flash-
Laufwerk, Diskettenlaufwerk oder der Festplatte zu speichern, und schon
können Sie Ihr BIOS mit nur wenigen Klickvorgängen ohne Bereitstellung
einer zusätzlichen Diskette oder eines anderen komplizierten Flash-Pro-
gramms aktualisieren. Achten Sie darauf, dass das USB-Flash-Laufwerk
oder die Festplatte das Dateisystem FAT32/16/12 benutzen muss.
11. Wenn Sie nach einer schnelleren, weniger eingeschränkten Möglich-
keit zur Auadung Ihrer Apple-Geräte (z. B. iPhone/iPad/iPod touch)
suchen, bietet ASRock Ihnen eine wunderbare Lösung – den ASRock
APP Charger. Installieren Sie einfach den ASRock APP Charger-Treiber;
dadurch lädt sich Ihr iPhone wesentlich schneller über einen Computerauf – genaugenommen bis zu 40 % schneller als zuvor. Der ASRock APP
Charger ermöglicht Ihnen die schnelle Auadung mehrerer Apple-Geräte
gleichzeitig; der Ladevorgang wird sogar dann fortgesetzt, wenn der PC
den Ruhezustand (S1), Suspend to RAM-Modus (S3) oder Tiefschlafmodus (S4) aufruft oder ausgeschaltet wird (S5). Nach der Installation des
APP Charger-Treibers können Sie im Handumdrehen das großartigste
Ladeerlebnis überhaupt genießen. ASRock-Webseite: http://www.asrock.
com/Feature/AppCharger/index.asp
12. SmartView, eine neue Internetbrowserfunktion, ist eine intelligente IE-
Startseite, die meist besuchte Internetseiten, Ihren Browserverlauf,
Facebook-Freunde und Nachrichten in Echtzeit miteinander kombiniert:
In einer speziellen Ansicht, die das Internet noch angenehmer und aufregender macht. ASRock-Motherboards werden exklusiv mit der SmartView-Software geliefert, die auch dafür sorgt, dass Sie immer mit Ihren
Freunden in Verbindung bleiben. Die SmartView-Funktionen können Sie
mit den Windows®-Betriebssystemen 7 / 7, 64 Bit / VistaTM / VistaTM 64 Bit
und dem Internet Explorer ab Version 8 nutzen.
ASRock-Website: http://www.asrock.com/Feature/SmartView/index.asp
13. ASRocks XFast USB dient der Steigerung der Leistungsfähigkeit Ihrer
USB-Speichergeräte. Die Leistung kann je nach Eigenschaften des
Gerätes variieren.
42
ASRock Z77M Motherboard
Page 43

14. ASRock XFast LAN bietet einen schnelleren Internetzugang mit den
nachfolgenden Vorteilen. LAN-Anwendungspriorisierung: Hiermit kon-
gurieren Sie auf ideale Weise Ihre Anwendungspriorität und/oder fügen
neue Programme hinzu. Niedrigere Latenzzeit bei Spielen: Nach Einstel
lung einer höheren Online-Gamepriorität kann hiermit die Latenzzeit bei
Spielen herabgesetzt werden. Datenverkehrsgestaltung: Sie können
Youtube-Videos in HD anzeigen und gleichzeitig Dateien herunterladen.
Echtzeitanalyse Ihrer Daten: Über das Statusfenster können Sie schnell
ermitteln, welche Datenströme zur Zeit übertragen werden.
15. ASRock XFast RAM ist eine neue Funktion, die beim ASRock Extreme
Tuning Utility (AXTU) integriert ist. Sie ermöglicht die vollständige Nutzung des Speicherplatzes, der unter Windows®-Betriebssystemen mit
32-Bit-CPU nicht verwendet werden kann. ASRock XFast RAM verkürzt
die Ladezeit zuvor besuchter Webseiten, was das Surfen im Internet
mehr denn je beschleunigt. Auch die Arbeit mit Adobe Photoshop erfolgt
fünfmal schneller. Ein weiterer Vorteil von ASRock XFast RAM liegt in der
Reduzierung der Häugkeit des Zugriffs auf SSDs bzw. HDDs zur Verlän
gerung deren Lebenszeit.
16. ASRock Crashless BIOS ermöglicht Benutzern die Aktualisierung ihres
BIOS, ohne dass diese Fehler fürchten müssen. Falls während der BIOSAktualisierung ein Stromausfall auftritt, setzt ASRock Crashless BIOS
die BIOS-Aktualisierung automatisch fort, sobald die Stromversorgung
wiederhergestellt ist. Bitte beachten Sie, dass alle BIOS-Dateien zuerst
im Stammverzeichnis Ihres USB-Datenträgers platziert werden müssen.
Diese Funktion wird nur von USB 2.0-Ports unterstützt.
17. Per OMG können Administratoren eine Internet-Sperrstunde einrichten
oder den Internetzugang auf bestimmte Zeiten beschränken. Sie kön-
nen die Start- und Endzeiten festlegen, zu denen anderen Benutzern der
Zugriff auf das Internet gewährt werden soll. Damit Benutzer OMG nicht
umgehen können, sind Gästekonten ohne Berechtigung zur Modikation
der Systemzeiten erforderlich.
18. Die Internet Flash sucht nach verfügbaren UEFI-Aktualisierungen auf
unseren Servern. Mit anderen Worten: Das System erkennt aktuellste
UEFI-Firmware auf unseren Servern automatisch und aktualisiert die
Geräte-Firmware ohne Zutun von Windows. Bitte beachten Sie, dass
diese Funktion nur mit DHCP-kongurierten Computern möglich ist.
19. Durch die ASRock ein/aus-Wiedergabetechnologie können Sie großar-
tige Klangerlebnisse von portablen Audiogeräten, wie z. B. MP3-Playern
oder Mobiltelefonen, an Ihrem PC genießen – selbst wenn der PC ausge-
schaltet ist (oder sich im ACPI S5-Modus bendet)! Dieses Motherboard
wird zudem mit einem kostenlosen Audiokabel (3,5 mm, Klinke) (optional)
geliefert, was eine IT-Umgebung von höchster Benutzerfreundlichkeit
gewährleistet.
20. Benutzer können Motherboard-Schäden aufgrund von Feuchtigkeit verhindern, indem Sie die „Entfeuchterfunktion“ aktivieren. Bei Aktivierung
der Entfeuchterfunktion schaltet sich der Computer zur Entfeuchtung des
Systems nach Aufrufen des S4/S5-Zustands automatisch ein.
Deutsch
ASRock Z77M Motherboard
43
Page 44

21. Obwohl dieses Motherboard stufenlose Steuerung bietet, wird Over-
clocking nicht empfohlen. Frequenzen, die über den für den jeweiligen
Prozessor vorgesehenen liegen, können das System instabil werden
lassen oder die CPU beschädigen.
22. Wird eine Überhitzung der CPU registriert, führt das System einen au-
tomatischen Shutdown durch. Bevor Sie das System neu starten, prüfen
Sie bitte, ob der CPU-Lüfter am Motherboard richtig funktioniert, und
stecken Sie bitte den Stromkabelstecker aus und dann wieder ein. Um
die Wärmeableitung zu verbessern, bitte nicht vergessen, etwas Wärmel-
eitpaste zwischen CPU und Kühlkörper zu sprühen.
23. Die Combo-Kühleroption bietet die exible Möglichkeit zur Aufnahme von
drei verschiedenen CPU-Kühlertypen, Socket LGA 775, LGA 1155 und LGA
1156. Beachten Sie bitte, dass nicht alle 775 und 1156 CPU-Lüfter verwen-
det werden können.
24. ASRock XFast RAM wird von Microsoft® Windows® XP / XP 64 Bit nicht
unterstützt. Intel® Smart Connect-Technologie und Intel® USB 3.0-Ports
wird von Microsoft® Windows® VistaTM / VistaTM 64 Bit / XP / XP 64 Bit
nicht unterstützt.
25. EuP steht für Energy Using Product und kennzeichnet die Ökodesign-
Richtlinie, die von der Europäischen Gemeinschaft zur Festlegung des Energieverbrauchs von vollständigen Systemen in Kraft gesetzt wurde. Gemäß
dieser Ökodesign-Richtlinie (EuP) muss der gesamte Netzstromverbrauch
von vollständigen Systemen unter 1,00 Watt liegen, wenn sie ausgeschaltet sind. Um dem EuP-Standard zu entsprechen, sind ein EuP-fähiges
Motherboard und eine EuP-fähige Stromversorgung erforderlich. Gemäß
einer Empfehlung von Intel muss eine EuP-fähige Stromversorgung dem
Standard entsprechen, was bedeutet, dass bei einem Stromverbrauch von
100 mA die 5-Volt-Standby-Energieefzienz höher als 50% sein sollte. Für
die Wahl einer EuP-fähigen Stromversorgung empfehlen wir Ihnen, weitere
Details beim Hersteller der Stromversorgung abzufragen.
Deutsch
44
ASRock Z77M Motherboard
Page 45

1.3 Einstellung der Jumper
Die Abbildung verdeutlicht, wie Jumper
gesetzt werden. Werden Pins durch
Jumperkappen verdeckt, ist der Jumper
“Gebrückt”. Werden keine Pins durch
Jumperkappen verdeckt, ist der Jumper
“Offen”. Die Abbildung zeigt einen 3-Pin
Jumper dessen Pin1 und Pin2 “Ge-
brückt” sind, bzw. es bendet sich eine
Jumper-Kappe auf diesen beiden Pins.
Jumper Einstellun Beschreibung
CMOS löschen
(CLRCMOS1, 3-Pin jumper)
(siehe S.2, No. 18)
Hinweis:
CLRCMOS1 ermöglicht Ihnen die Löschung der Daten im CMOS. Zum
Löschen und Zurücksetzen der Systemparameter auf die Standardeinrichtung
schalten Sie den Computer bitte aus und trennen das Netzkabel von der
Stromversorgung. Warten Sie 15 Sekunden, schließen Sie dann Pin2 und
Pin3 am CLRCMOS1 über einen Jumper fünf Sekunden lang kurz. Sie
sollten das CMOS allerdings nicht direkt nach der BIOS-Aktualisierung
löschen. Wenn Sie das CMOS nach Abschluss der BIOS-Aktualisierung
löschen müssen, fahren Sie zuerst das System hoch. Fahren Sie es dann
vor der CMOS-Löschung herunter. Bitte beachten Sie, dass Kennwort,
Datum, Uhrzeit, benutzerdeniertes Prol, 1394 GUID und MAC-Adresse
nur gelöscht werden, wenn die CMOS-Batterie entfernt wird.
DefaultEinstellung
CMOS
löschen
ASRock Z77M Motherboard
Deutsch
45
Page 46

1.4 Integrierte Header und Anschlüsse
Integrierte Header und Anschlüsse sind KEINE Jumper. Setzen Sie KEINE Jumperkappen auf diese Header und Anschlüsse. Wenn Sie Jumperkappen auf Header und Anschlüsse setzen, wird das Motherboard
unreparierbar beschädigt!
Seriell-ATA2-Anschlüsse Diese vier Serial ATA2-
(SATA2_2: siehe S.2 - No. 10)
(SATA2_3: siehe S.2 - No. 11)
(SATA2_4: siehe S.2 - No. 12)
(SATA2_5: siehe S.2 - No. 13)
aktuelle SATA2- Schnittstelle
ermöglicht eine
Datenübertragungsrate bis
3,0 Gb/s.
Seriell-ATA3-Anschlüsse Diese zwei Serial ATA3-
(SATA3_0: siehe S.2 - No. 9)
(SATA3_1: siehe S.2 - No. 8)
für interne
Massenspeichergeräte. Die
aktuelle SATA3- Schnittstelle
ermöglicht eine
Datenübertragungsrate bis 6,0
Gb/s.
(SATA2-)Verbínder
unterstützten SATA-Datenkabel
für interne
SATA2_5
SATA2_4
SATA2_3
Massenspeichergeräte. Die
(SATA3-)Verbínder
SATA3_1
unterstützten SATA-Datenkabel
SATA2_2
SATA3_0
Deutsch
46
Serial ATA- (SATA-) SJedes Ende des SATA
Datenkabel Datenkabels kann an die SATA
(Option)
/ SATA2 / SATA3 Festplatte
oder das SATA2 / SATA3
Verbindungsstück auf dieser
Hauptplatine angeschlossen
werden.
USB 2.0-Header Zusätzlich zu den sechs
(9-pol. USB6_7)
(siehe S.2 - No. 19)
üblichen USB 2.0-Ports an den
I/O-Anschlüssen benden sich
zwei USB 2.0- Anschlussleisten
am Motherboard. Pro USB 2.0 Anschlussleiste werden zwei
USB 2.0-Ports unterstützt.
ASRock Z77M Motherboard
Page 47

(9-pol. USB8_9)
1
Int A_P1_ D+
Int A_P1_ D-
GND
Int A_P1_ SSTX +
Int A_P1_ SSTX -
GND
Int A_P1_ SSRX +
Int A_P1_ SSRX -
Vbu s
Int A_P0_ D+
Int A_P0_ D-
GND
Int A_P0_ SSTX +
Int A_P0_ SSTX -
GND
Int A_P0_ SSRX +
Int A_P0_ SSRX -
Vbu s
(siehe S.2 - No. 21)
1
USB _PWR
P-9
P-8
USB _PWR
P+9
P+8
GND
GND
DUM MY
USB 3.0-Header Neben zwei Standard-USB
(19-pol. USB3_0_1)
(siehe S.2 - No. 7)
3.0-Ports am E/A-Panel
bendet sich ein USB 3.0-
Header an diesem
Motherboard. Dieser USB 3.0 Header kann zwei USB 3.0 Ports unterstützen.
Infrarot-Modul-Header Dieser Header unterstützt ein
(5-pin IR1)
optionales, drahtloses Sende-
(siehe S.2 - No. 25)
und Empfangs-Infrarotmodul.
Consumer Infrared-Modul-Header Dieser Header kann zum
(4-pin CIR1)
(siehe S.2 - No. 20)
Anschließen Remote-
Empfänger.
Druckerport-Anschlussleiste Dies ist eine Schnittstelle zum
(25-pol. LPT1)
Anschluss eines Druckerport-
(siehe S.2 - No. 23)
Drucker auf einfache Weise
anschließen können.
Anschluss für Audio auf Dieses Interface zu einem
der Gehäusevorderseite Audio-Panel auf der Vorder
(9-Pin HD_AUDIO1)
(siehe S.2 - No. 30)
Anschlussmöglichkeit und
Kontrolle über Audio-Geräte.
AFD #
ERR OR#
PIN I T#
Kabels, mit dem Sie passende
SLI N #
1
SPD 2
SPD 1
SPD 0
STB #
seite Ihres Gehäuses,
ermöglicht Ihnen eine bequeme
SPD 3
1
SPD 4
GND
MIC 2_L
GND
SPD 6
SPD 5
PRE SENC E#
MIC _RET
OUT 2_R
MIC 2_R
SPD 7
ACK #
J_S ENSE
BUS Y
OUT _RET
OUT 2_L
PE
SLC T
ASRock Z77M Motherboard
Deutsch
47
Page 48

1. High Denition Audio unterstützt Jack Sensing (automatische Erkennung falsch
angeschlossener Geräte), wobei jedoch die Bildschirmverdrahtung am Gehäuse
HDA unterstützen muss, um richtig zu funktionieren. Beachten Sie bei der
Installation im System die Anweisungen in unserem Handbuch und im
Gehäusehandbuch.
2. Wenn Sie die AC’97-Audioleiste verwenden, installieren Sie diese wie
nachstehend beschrieben an der Front-Audioanschlussleiste:
A. Schließen Sie Mic_IN (MIC) an MIC2_L an.
B. Schließen Sie Audio_R (RIN) an OUT2_R und Audio_L (LIN) an OUT2_L an.
C. Schließen Sie Ground (GND) an Ground (GND) an.
D. MIC_RET und OUT_RET sind nur für den HD-Audioanschluss gedacht. Diese
Anschlüsse müssen nicht an die AC’97-Audioleiste angeschlossen werden.
E. So aktivieren Sie das Mikrofon an der Vorderseite.
Bei den Betriebssystemen Windows® XP / XP 64 Bit:
Wählen Sie „Mixer“. Wählen Sie „Recorder“ (Rekorder). Klicken Sie dann auf
„FrontMic“ (Vorderes Mikrofon).
Bei den Betriebssystemen Windows® 7 / 7 64 Bit / VistaTM / VistaTM 64 Bit:
Wählen Sie im Realtek-Bedienfeld die „FrontMic“ (Vorderes Mikrofon) Registerkarte. Passen Sie die „Recording Volume“ (Aufnahmelautstärke) an.
System Panel-Header Dieser Header unterstützt
(9-pin PANEL1)
(siehe S.4 - No. 16)
mehrere Funktion der
Systemvorderseite.
Deutsch
48
Schließen Sie die Ein-/Austaste, die Reset-Taste und die
Systemstatusanzeige am Gehäuse an diesen Header an; befolgen Sie
dabei die nachstehenden Hinweise zur Pinbelegung. Beachten Sie die
positiven und negativen Pins, bevor Sie die Kabel anschließen.
PWRBTN (Ein-/Ausschalter):
Zum Anschließen des Ein-/Ausschalters an der Frontblende des Gehäu
ses. Sie können kongurieren, wie das System mit Hilfe des
Ein-/Ausschalters ausgeschaltet werden können soll.
RESET (Reset-Taste):
Zum Anschließen der Reset-Taste an der Frontblende des Gehäuses.
Mit der Reset-Taste können Sie den Computer im Falle eines Absturzes
neu starten.
PLED (Systembetriebs-LED):
Zum Anschließen der Betriebsstatusanzeige an der Frontblende des
Gehäuses. Die LED leuchtet, wenn das System in Betrieb ist. Die LED
blinkt, wenn sich das System im Ruhezustand S1/S3 bendet. Die LED
schaltet sich aus, wenn sich das System in den Modi S4 bendet
oder ausgeschaltet ist (S5).
ASRock Z77M Motherboard
Page 49

HDLED (Festplattenaktivitäts-LED):
Zum Anschließen der Festplattenaktivitäts-LED an der Frontblende des
Gehäuses. Die LED leuchtet, wenn die Festplatte Daten liest oder
schreibt.
Das Design der Frontblende kann je nach Gehäuse variiere. Ein
Frontblendenmodul besteht hauptsächlich aus einer Ein-/Austaste, einer
Reset-Taste, einer Betriebs-LED, einer Festplattenaktivitäts-LED,
Lautsprechern, etc. Stellen Sie beim Anschließen des
Frontblendenmoduls Ihres Gehäuses an diesem Header sicher, dass die
Kabel- und Pinbelegung korrekt übereinstimmen.
Gehäuselautsprecher-Header Schließen Sie den
(4-pin SPEAKER1)
(siehe S.4 - No. 17)
Gehäuselautsprecher an
diesen Header an.
Gehäuse und Strom lüfteranschlüsse Verbinden Sie die Lüfterkabel
(4-pin CHA_FAN1)
(siehe S.2, No. 22)
mit den Lüfteranschlüssen,
wobei der schwarze Draht an
CHA _FAN _SPE ED
+12 V
FAN _SPE ED_C ONTR OL
GND
den Schutzleiterstift
(3-pin CHA_FAN2)
(siehe S.2 - No. 31)
(3-pin PWR_FAN1)
(siehe S.2 - No. 32)
angeschlossenwird.
CHA_FAN1- und CHA_FAN2unterstützen Lüftersteuerung.
CPU-Lüfteranschluss Verbinden Sie das CPU -
(4-pin CPU_FAN1)
(siehe S.2 - No. 2)
Lüfterkabel mit diesem
Anschluss und passen Sie den
schwarzen Draht dem
4 3 2 1
+12 V
FAN_ SPEE D_CO NTRO L
CPU _FAN_ SPEE D
GND
Erdungsstift an.
Obwohl dieses Motherboard einen vierpoligen CPU-Lüfteranschluss
(Quiet Fan) bietet, können auch CPU-Lüfter mit dreipoligem Anschluss
angeschlossen werden; auch ohne Geschwindigkeitsregulierung. Wenn
Sie einen dreipoligen CPU-Lüfter an den CPU-Lüferanschluss dieses
Motherboards anschließen möchten, verbinden Sie ihn bitte mit den
Pins 1 – 3.
Pins 1–3 anschließen
Lüfter mit dreipoligem Anschluss installieren
(3-pin CPU_FAN2)
(sieche S.2 - No. 3)
ASRock Z77M Motherboard
Deutsch
49
Page 50

ATX-Netz-Header Verbinden Sie die ATX-
(24-pin ATXPWR1)
(siehe S.2 - No. 6)
Obwohl dieses Motherboard einen 24-pol. ATX-
Stromversorgung mit diesem
Header.
12 124
13
12
Stromanschluss bietet, kann es auch mit einem
modizierten traditionellen 20-pol. ATX-Netzteil
verwendet werden. Um ein 20-pol. ATX-Netzteil zu
verwenden, stecken Sie den Stecker mit Pin 1 und
Pin 13 ein.
Installation eines 20-pol. ATX-Netzteils
1
24
24
13
13
Deutsch
50
ATX 12V Anschluss Bitte schließen Sie an diesen
(8-pin ATX12V1)
(siehe S.2 - No. 1)
Anschluss die ATX 12V
Stromversorgung an.
5 1
8 4
Obwohl diese Hauptplatine 8-Pin ATX 12V Stromanschluss zur Verfügung
stellt, kann sie noch arbeiten, wenn Sie einen traditionellen 4-Pin ATX 12V
Energieversorgung adoptieren. Um die 4-Pin ATX Energieversorgung zu
verwenden, stecken Sie bitte Ihre Energieversorgung zusammen mit dem
Pin 1 und Pin 5 ein.
Installation der 4-Pin ATX 12V Energieversorgung
5 1
8 4
COM-Anschluss-Header Dieser COM-Anschluss- Header
(9-pin COM1)
(siehe S.2 - No. 24)
wird verwendet, um ein
COM-Anschlussmodul zu
unterstützen.
HDMI_SPDIF-Anschluss Der HDMI_SPDIF-Anschluss
(2-pin HDMI_SPDIF1)
(siehe S.2 - No. 28)
stellt einen SPDIF-
Audioausgang für eine HDMI-
1
SPD I FOUT
GND
VGA-Karte zur Verfügung und
ermöglicht den Anschluss von
HDMI-Digitalgeräten wie
Fernsehgeräten, Projektoren,
LCD-Geräten an das System.
Bitte verbinden Sie den
HDMI_SPDIF-Anschluss der
HDMI-VGA-Karte mit diesem
Anschluss.
ASRock Z77M Motherboard
Page 51

2. BIOS-Information
Das Flash Memory dieses Motherboards speichert das Setup-Utility. Drücken Sie
<F2> oder <Del> während des POST (Power-On-Self-Test) um ins Setup zu gelangen, ansonsten werden die Testroutinen weiter abgearbeitet. Wenn Sie ins Setup
gelangen wollen, nachdem der POST durchgeführt wurde, müssen Sie das System
über die Tastenkombination <Ctrl> + <Alt> + <Delete> oder den Reset-Knopf auf
der Gehäusevorderseite, neu starten. Natürlich können Sie einen Neustart auch
durchführen, indem Sie das System kurz ab- und danach wieder anschalten.
Das Setup-Programm ist für eine bequeme Bedienung entwickelt worden. Es ist
ein menügesteuertes Programm, in dem Sie durch unterschiedliche Untermenüs
scrollen und die vorab festgelegten Optionen auswählen können. Für detaillierte
Informationen zum BIOS-Setup, siehe bitte das Benutzerhandbuch (PDF Datei) auf
der Support CD.
3. Software Support CD information
Dieses Motherboard unterstützt eine Reiche von Microsoft® Windows® Betriebssystemen: 7 / 7 64-Bit / VistaTM / Vista
beigefügte Support-CD enthält hilfreiche Software, Treiber und Hilfsprogramme, mit
denen Sie die Funktionen Ihres Motherboards verbessern können Legen Sie die
Support-CD zunächst in Ihr CD-ROM-Laufwerk ein. Der Willkommensbildschirm
mit den Installationsmenüs der CD wird automatisch aufgerufen, wenn Sie die
“Autorun”-Funktion Ihres Systems aktiviert haben.
Erscheint der Wilkommensbildschirm nicht, so “doppelklicken” Sie bitte auf das File
ASSETUP.EXE im BIN-Verzeichnis der Support-CD, um die Menüs aufzurufen.
Das Setup-Programm soll es Ihnen so leicht wie möglich machen. Es ist menügesteuert, d.h. Sie können in den verschiedenen Untermenüs Ihre Auswahl treffen und
die Programme werden dann automatisch installiert.
TM
64-Bit / XP / XP 64-Bit. Die Ihrem Motherboard
ASRock Z77M Motherboard
Deutsch
51
Page 52

1. Introduction
Merci pour votre achat d’une carte mère ASRock Z77M, une carte mère très
able produite selon les critères de qualité rigoureux de ASRock. Elle offre des
performances excellentes et une conception robuste conformément à l’engagement
d’ASRock sur la qualité et la abilité au long terme.
Ce Guide d’installation rapide présente la carte mère et constitue un guide
d’installation pas à pas. Des informations plus détaillées concernant la carte
mère pourront être trouvées dans le manuel l’utilisateur qui se trouve sur le CD
d’assistance.
Les spécications de la carte mère et le BIOS ayant pu être mis à jour, le
contenu de ce manuel est sujet à des changements sans notication. Au
cas où n’importe qu’elle modication intervenait sur ce manuel, la version
mise à jour serait disponible sur le site web ASRock sans nouvel avis.
Vous trouverez les listes de prise en charge des cartes VGA et CPU
également sur le site Web ASRock.
Site web ASRock, http://www.asrock.com
Si vous avez besoin de support technique en relation avec cette carte
mère, veuillez consulter notre site Web pour de plus amples informations
particulières au modèle que vous utilisez.
www.asrock.com/support/index.asp
1.1 Contenu du paquet
Carte mère ASRock Z77M
(Facteur de forme Micro ATX: 9.6 pouces x 8.5 pouces, 24.4 cm x 21.6 cm)
Guide d’installation rapide ASRock Z77M
CD de soutien ASRock Z77M
Deux câbles de données de série ATA (SATA) (en option)
Un I/O Panel Shield
Français
52
ASRock vous rappelle...
Pour bénécier des meilleures performances sous Windows® 7 / 7 64 bits
TM
/ Vista
/ VistaTM 64 bits, il est recommandé de paramétrer l'option BIOS
dans Conguration de stockage en mode AHCI. Pour plus de détails sur
l'installation BIOS, référez-vous au "Mode d'emploi" sur votre CD de sup-
port.
ASRock Z77M Motherboard
Page 53

1.2 Spécifications
Format - Facteur de forme Micro ATX:
9.6 pouces x 8.5 pouces, 24.4 cm x 21.6 cm
- Conception à condensateur robuste
CPU - Prend en charge les processeurs Intel® CoreTM i7 / i5 / i3
2ème et 3ème génération sur socket LGA1155
- Conception Digi Power
- 4 + 2 Power Phase conception
- Prend en charge la technologie Intel® Turbo Boost 2.0
- Prise en charge des unités centrales non verrouillées de
série K
- Prise en charge de la technologie Hyper-Threading
(voir ATTENTION 1)
Chipsets - Intel® Z77
- Prend en charge les technologies Intel® Rapid Start et Smart
Connect
Mémoire - Compatible avec la Technologie de Mémoire à Canal
Double (voir ATTENTION 2)
- 2 x slots DIMM DDR3
- Supporter DDR3 2800+(OC)/2400(OC)/2133(OC)/1866(OC)
/1600/1333/1066 non-ECC, sans amortissement mémoire
- Capacité maxi de mémoire système: 16GB
(voir ATTENTION 3)
- Prend en charge le prol de mémoire extrême Intel® (XMP)
1.3/1.2
Slot d’extension - 1 x slot PCI Express 3.0 x16 (PCIE1 : mode x16)
(voir ATTENTION 4)
* PCIE 3.0 n’est pris en charge qu’avec le processeur Intel®
Ivy Bridge. Avec le processeur Intel® Sandy Bridge, seul
PCIE 2.0 est pris en charge.
- 1 x slot PCI Express 2.0 x16 (PCIE2 : mode x4)
- 2 x slots PCI
- Prend en charge AMD Quad CrossFireXTM et CrossFireX
VGA sur carte * Intel® HD Graphics avec visuels intégrés (Built-in Visuals) et
les sorties VGA sont uniquement pris en charge par les
processeurs à GPU intégré.
- Supporte Intel® HD Graphics Built-in Visuals: Intel® Quick
Sync Video 2.0, Intel® InTruTM 3D, Intel® Clear Video HD
Technology, Intel® InsiderTM, Intel® HD Graphics 2500/4000
- Pixel Shader 5.0, DirectX 11 avec CPU Intel® Ivy Bridge,
TM
Français
ASRock Z77M Motherboard
53
Page 54

Français
Pixel Shader 4.1, DirectX 10.1 avec CPU Intel® Sandy
Bridge
- Mémoire partagée max 1760MB (voir ATTENTION 5)
- Trois options de sortie VGA: D-Sub, DVI-D et HDMI
(voir ATTENTION 6)
- Prend en charge le HDMI 1.4a avec une résolution
maximale jusqu’à 1920x1200 @ 60Hz
- Prend en charge le DVI avec une résolution maximale
jusqu’à 1920x1200 @ 60Hz
- Prend en charge le D-Sub avec une résolution maximale
jusqu’à 2048x1536 @ 75Hz
- Prend en charge Lip Sync, Deep Color (12bpc), xvYCC et
HBR (High Bit Rate Audio : Audio à haut débit binaire) avec
HDMI (Moniteur compatible HDMI requis)
(voir ATTENTION 7)
- Prise en charge de la fonction HDCP avec ports DVI et
HDMI
- Supporter 1080p Blu-ray(BD)/ lecteur de HD-DVD avec
ports DVI et HDMI
Audio - 7,1 CH HD Audio avec protection de contenu
(Realtek ALC892 Audio Codec)
- Prise en charge de l’audio Premium Blu-ray
LAN - PCIE x1 Gigabit LAN 10/100/1000 Mb/s
- Realtek RTL8111E
- Support du Wake-On-LAN
- Prise en charge de la détection de câble LAN
- Prend en charge la norme Energy Efcient Ethernet
(Ethernet à efcacité énergétique) 802.3az
- Supporte PXE
Panneau arrière I/O Panel
- 1 x port clavier PS/2
- 1 x port D-Sub
- 1 x port DVI-D
- 1 x port HDMI
- 1 x Port de sortie optique SPDIF
- 6 x ports USB 2.0 par défaut
- 2 x ports USB 3.0 par défaut
- 1 x port LAN RJ-45 avec LED (ACT/LED CLIGNOTANTE et
LED VITESSE)
- Prise HD Audio: Haut-parleur arrière / Central /Basses /
Entrée Ligne / Haut-parleur frontal / Microphone
54
ASRock Z77M Motherboard
Page 55

(voir ATTENTION 8)
SATA3 - 2 x connecteurs SATA3 6,0 Gb/s, prennent en charge les
fonctions RAID (RAID 0, RAID 1, RAID 5, RAID 10, Intel
Rapid Storage et Intel Smart Response), NCQ, AHCI et Hot
Plug
USB 3.0 - 2 x ports USB3.0 à l’arrière, prennent en charge USB
1.0/2.0/3.0 jusqu’à 5 Gb/s
- 1 x barrette USB3.0 en façade (prend en charge 2 ports
USB 3.0), prend en charge USB 1.0/2.0/3.0 jusqu’à 5 Gb/s
Connecteurs - 4 x connecteurs SATA2, prennent en charge un taux de
transfert de données pouvant aller jusqu’à 3.0Go/s,
supporte RAID (RAID 0, RAID 1, RAID 5, RAID 10, Intel
Rapid Storage et Intel Smart Response), NCQ, AHCI et
Hot Plug (Branchement à chaud)
- 2 x connecteurs SATA3, prennent en charge un taux de
transfert de données pouvant aller jusqu’à 6.0Go/s
- 1 x En-tête du module infrarouge
- 1 x Barrette pour module à infrarouges grand public
- 1 x embase de port d’impression
- 1 x En-tête de port COM
- 1 x Connecteur HDMI_SPDIF
- 2 x Connecteur pour ventilateur de CPU (1 x br. 4, 1 x br. 3)
- 2 x Connecteur pour ventilateur de Châssis
(1 x br. 4, 1 x br. 3)
- 1 x Connecteur pour ventilateur de pouvoir (br. 3)
- br. 24 connecteur d’alimentation ATX
- br. 8 connecteur d’alimentation 12V ATX
- Connecteur audio panneau avant
- 2 x En-tête USB 2.0 (prendre en charge 4 ports USB 2.0
supplémentaires)
- 1 x En-tête USB 3.0 (prendre en charge 2 ports USB 3.0
supplémentaires)
BIOS - 64Mb AMI UEFI Legal BIOS avec support GUI
- Support du “Plug and Play”
- Compatible pour événements de réveil ACPI 1.1
- Gestion jumperless
- Support SMBIOS 2.3.1
- CPU Core, IGPU, DRAM, 1.8V PLL, VTT, VCCSA Tension
Multi-ajustement
CD d’assistance - Pilotes, utilitaires, logiciel anti-virus (version d’évaluation),
CyberLink MediaEspresso 6.5 Trial, Suite multimédia
ASRock MAGIX - OEM
ASRock Z77M Motherboard
Français
55
Page 56

Français
Caractéristique - Utilitaire ASRock Extreme Tuning (AXTU)
unique (voir ATTENTION 9)
- ASRock l’Instant Boot
- ASRock Instant Flash (voir ATTENTION 10)
- Chargeur ASRock APP (voir ATTENTION 11)
- ASRock SmartView (voir ATTENTION 12)
- ASRock XFast USB (voir ATTENTION 13)
- ASRock XFast LAN (voir ATTENTION 14)
- ASRock XFast RAM (voir ATTENTION 15)
- ASRock Crashless BIOS (voir ATTENTION 16)
- ASRock OMG (Online Management Guard)
(voir ATTENTION 17)
- ASRock Internet Flash (voir ATTENTION 18)
- ASRock UEFI System Browser
- Technologie Lecture Marche/Arrêt ASRock
(voir ATTENTION 19)
- Fonction déshumidicateur ASRock (voir ATTENTION 20)
- L’accélérateur hybride:
- Contrôle direct de la fréquence CPU
(voir ATTENTION 21)
- ASRock U-COP (voir ATTENTION 22)
- Garde d’échec au démarrage (B.F.G.)
- Combo Cooler Option (C.C.O.) (voir ATTENTION 23)
- DEL veilleuse
Surveillance - Détection de la température de l’UC
système - Mesure de température de la carte mère
- Tachéomètre ventilateur processeur/châssis/pouvoir
ventilateur
- Ventilateur silencieux pour unité centrale/châssis (permet le
réglage automatique de la vitesse du ventilateur pour
châssis, selon la température de l’unité centrale)
- Commande de ventilateur CPU/Châssis à plusieurs
vitesses
- Monitoring de la tension: +12V, +5V, +3.3V, Vcore
OS - Microsoft® Windows® 7 / 7 64-bit / VistaTM / Vista
TM
64-bit
/ XP / XP 64-bit (voir ATTENTION 24)
Certications - FCC, CE, WHQL
- Prêt pour ErP/EuP (alimentation Prêt pour ErP/EuP requise)
(voir ATTENTION 25)
* Pour de plus amples informations sur les produits, s’il vous plaît visitez notre site web:
http://www.asrock.com
56
ASRock Z77M Motherboard
Page 57

ATTENTION
Il est important que vous réalisiez qu’il y a un certain risque à effectuer
l’overclocking, y compris ajuster les réglages du BIOS, appliquer la technologie
Untied Overclocking, ou utiliser des outils de tiers pour l’overclocking. L’overclocking
peut affecter la stabilité de votre système, ou même causer des dommages aux
composants et dispositifs de votre système. Si vous le faites, c’est à vos frais et
vos propres risques. Nous ne sommes pas responsables des dommages possibles
causés par l’overclocking.
ATTENTION!
1. En ce qui concerne le paramétrage “Hyper-Threading Technology”,
veuillez consulter la page 50 du manuel de l’utilisateur sur le CD technique.
2. Cette carte mère supporte la Technologie de Mémoire à Canal Double.
Avant d’intégrer la Technologie de Mémoire à Canal Double, assurezvous de bien lire le guide d’installation des modules mémoire en page 17
pour réaliser une installation correcte.
3. Du fait des limites du système d’exploitation, la taille mémoire réelle
réservée au système pourra être inférieure à 4 Go sous Windows® 7 /
VistaTM / XP. Avec Windows® OS avec CPU 64 bits, il n’y a pas ce genre
de limitation. Vous pouvez utiliser ASRock XFast RAM pour accéder à la
mémoire que Windows® ne peut pas utiliser.
4. PCIE1 prend en charge une vitesse pouvant atteindre Gen 3. Pour
pouvoir utiliser PCI Express en vitesse Gen 3, vous devez installer le
processeur Ivy Bridge. Si vous installez le processeur Sandy Bridge, PCI
Express ne fonctionnera qu’en vitesse PCI Express Gen 2.
5. La dimension maximum du memoire partage est denie par le vendeur
de jeu de puces et est sujet de changer. Veuillez verier la Intel® website
pour les informations recentes SVP.
6. Vous pouvez choisir de n’utiliser que deux moniteurs sur trois. Les
moniteurs D-Sub, DVI-D et HDMI ne peuvent pas être activés en même
temps. En outre, avec l’adaptateur DVI-HDMI, le port DVI-D peut prendre
en charge les mêmes fonctions que le port HDMI.
7. xvYCC et Deep Color ne sont pris en charge que sous Windows® 7 64-
bit / 7. Le mode Deep Color ne sera activé que si le moniteur prend en
charge 12bpc en EDID. HBR est pris en charge sous Windows® 7 64-bit /
7 / VistaTM 64-bit / VistaTM.
8. Pour l’entrée microphone, cette carte mère supporte les deux modes
stéréo et mono. Pour la sortie audio, cette carte mère supporte les
modes 2-canaux, 4-canaux, 6-canaux et 8-canaux. Veuillez vous référer
au tableau en page 3 pour effectuer la bonne connexion.
9. ASRock Extreme Tuning Utility (AXTU) est un utilitaire tout-en-un qui
permet de régler précisément différentes fonctions du système, via une
interface facile à utiliser, incluant Moniteur de périphériques, Contrôle du
Français
ASRock Z77M Motherboard
57
Page 58

Français
ventilateur, Overclocking, OC DNA et IES. Dans Moniteur de
périphériques, il afche les valeurs principales de votre système.
Dans Contrôle du ventilateur, il afche la vitesse du ventilateur et la
température, que vous pouvez ajuster. Dans Overclocking, vous pouvez
overclocker la fréquence du CPU pour améliorer les performances du
système. Dans OC DNA, vous pouvez enregistrer vos réglages OC dans
un prol et les partager avec vos amis. Vos amis pourront alors installer
le prol OC sur leur système pour utiliser les mêmes réglages OC.
Dans IES (Intelligent Energy Saver – Fonction intelligente d’économie
d’énergie), le contrôleur de la tension peut réduire le nombre de phases
de sortie pour améliorer le fonctionnement lorsque les cores du CPU ne
sont pas utilisées, sans diminuer les performances de l’ordinateur.
Veuillez visiter notre site Web pour plus d’informations sur l’utilisation des
fonctions de l’utilitaire ASRock Extreme Tuning Utility (AXTU).
Site Web de ASRock : http://www.asrock.com
10. O ASRock Instant Flash é um utilitário de ash do BIOS incorporado
na memória Flash ROM. Esta prática ferramenta de actualização do
BIOS permite-lhe actualizar o BIOS do sistema sem necessitar de entrar
nos sistemas operativos, como o MS-DOS ou o Windows®. Com este
utilitário, poderá premir a tecla <F6> durante o teste de arranque POST
ou premir a tecla <F2> para exibir o menu de conguração do BIOS para
aceder ao ASRock Instant Flash. Execute esta ferramenta para guardar
o novo cheiro de BIOS numa unidade ash USB, numa disquete ou
num disco rígido, em seguida, poderá actualizar o BIOS com apenas
alguns cliques sem ter de utilizar outra disquete ou outro complicado
utilitário de ash. Note que a unidade ash USB ou a unidade de disco
rígido devem utilizar o sistema de cheiros FAT32/16/12.
11. Si vous désirez un moyen plus rapide et moins contraignant de recharger
vos appareils Apple tels que iPhone/iPad/iPod Touch, ASRock a préparé
pour vous la solution idéale - le chargeur ASRock APP. Il suft d’installer
le pilote du chargeur APP, et vous pourrez recharger rapidement votre
iPhone à partir de votre ordinateur, jusqu’à 40% plus vite qu’avant. Le
chargeur ASRock APP vous permet de charger rapidement et simulta-
nément plusieurs appareils Apple, et le chargement continu est même
pris en charge lorsque le PC passe en mode Veille (S1), Suspension à
la RAM (S3), hibernation (S4) ou hors tension (S5). Lorsque le pilote du
chargeur APP est installé, vous découvrez un mode de mise en charge
tout à fait inédit.
Site web ASRock : http://www.asrock.com/Feature/AppCharger/index.asp
12. SmartView, une nouvelle fonction du navigateur Internet, est une page
de démarrage intelligente de IE, comportant à la fois vos sites Internet
les plus visités, votre historique, vos amis Facebook et l’actualité en
temps réel, le tout sur une vue optimisée pour une expérience de l’Internet
encore plus personnelle. Les cartes mères ASRock sont équipées en
exclusivité de l’utilitaire SmartView, ce qui vous permet de garder le
contact avec vos amis itinérants. Pour utiliser la fonction SmartView,
58
ASRock Z77M Motherboard
Page 59

veuillez vous assurez que votre version de système d’exploitation est
Windows® 7 / 7 64 bits / VistaTM / VistaTM 64 bits, et que vous utilisez le
navigateur IE8. Site Internet ASRock : http://www.asrock.com/Feature/
SmartView/index.asp
13. ASRock XFast USB permet d’améliorer les performances de votre périphérique de stockage USB. Les performances réelles dépendent des
propriétés du périphérique.
14. ASRock XFast LAN fournit un accès Internet plus rapide, avec les avan-
tages suivants. Priorisation d’application LAN : Vous pouvez congurer
votre priorité d’application idéalement et/ou ajouter des nouveaux programmes. Latence plus basse dans les jeux : Après avoir réglé la priorité
de jeux en ligne plus haute, cela peut réduire la latence dans les jeux.
Forme du trac : Vous pouvez regarder des vidéos HD YouTube et té-
lécharger simultanément des chiers. Analyse en temps réel de vos données : Avec la fenêtre d’état, vous pouvez facilement reconnaître les ux
de données que vous êtes en train de transférer.
15. ASRock XFast RAM est une nouvelle fonction intégrée à l’utilitaire
ASRock Extreme Tuning Utility (AXTU). Il utilise à sa pleine capacité
l’espace mémoire que les processeurs du système d’exploitation Win-
dows OS 32-bit ne peuvent pas utiliser. ASRock XFast RAM diminue
le temps de chargement des sites Internet précédemment visités, rendant la navigation sur le web plus rapide que jamais. Il rend également
l’utilisation de Adobe Photoshop 5 fois plus rapide. Un autre avantage
indéniable de ASRock XFast RAM est qu’il réduit la fréquence d’accès à
vos SSD ou HDD an d’accroitre leur durée de vie utile.
16. ASRock Crashless BIOS permet aux utilisateurs de mettre à jour leur
BIOS sans qu’ils aient à craindre un plantage ou une défaillance. Si
l’alimentation venait à être coupée durant la mise à jour du BIOS, ASRock Crashless BIOS terminera automatiquement la mise à jour du BIOS
une fois le courant rétabli. Veuillez noter que les chiers BIOS doivent
être placés dans le répertoire racine de votre disque USB. Seuls les
ports USB2.0 sont compatibles avec cette fonction.
17. Via OMG, les administrateurs ont la possibilité d’instaurer un couvrefeu Internet ou de spécier des plages horaires durant lesquelles l’accès
Internet sera restreint. Il est ainsi possible de congurer l’heure de début
et l’heure de n autorisant l’accès à Internet par les autres utilisateurs.
An d’éviter que ces derniers ne puissent contourner le système OMG,
il est nécessaire de créer des comptes invité non dotés d’un accès aux
réglages de l’heure du système.
18. La fonction Internet Flash recherche les mises à jour disponibles pour le
microprogramme UEFI sur nos serveurs. En d’autres termes, le système
est capable de détecter automatiquement la mise à jour UEFI la plus
récente sur nos serveurs et la transmet sans avoir à accéder au système
d’exploitation Windows. Veuillez noter que le service DHCP doit être ac-
tivé sur votre ordinateur pour pouvoir utiliser cette fonction.
Français
ASRock Z77M Motherboard
59
Page 60

Français
19. La Technologie Lecture Marche/Arrêt ASRock permet aux utilisateurs
d’expériencer l’audio incroyable à partir d’appareils audio portables
comme un lecteur MP3 ou un téléphone portable, sur votre PC, même
lorsque le PC est éteint (ou en mode ACPI S5)! Cette carte mère fournie
aussi un câble audio 3,5mm gratuit (optionnel) qui facilite beaucoup dans
les environnements informatiques.
20. L’utilisateur peut prévenir les dégâts sur la carte mère dus à l’humidité en
activant la “ Fonction déshumidicateur “. Lors de l’activation de la fonction déshumidicateur, l’ordinateur se met en marche automatiquement
pour déshumidier le système après être entré à l’état S4/S5.
21. Même si cette carte mère offre un contrôle sans souci, il n’est pas re-
commandé d’y appliquer un over clocking. Des fréquences de bus CPU
autres que celles recommandées risquent de rendre le système instable
ou d’endommager le CPU et la carte mère.
22. Lorsqu’une surchauffe du CPU est détectée, le système s’arrête automa-
tiquement. Avant de redémarrer le système, veuillez vérier que le ventilateur d’UC sur la carte mère fonctionne correctement et débranchez le
cordon d’alimentation, puis rebranchez-le. Pour améliorer la dissipation
de la chaleur, n’oubliez pas de mettre de la pâte thermique entre le CPU
le dissipateur lors de l’installation du PC.
23. Le Combo Cooler Option (C.C.O.) offre un choix exible pour adopter
trois types différents de refroidisseur sde CPU, les sockets LGA 775,
LGA 1155 et LGA 1156. Veuillez noter que tous les ventilateurs de CPU
775 et 1156 ne peuvent pas être utilisés.
24. ASRock XFast RAM n’est pas pris en charge par Microsoft® Windows®
XP / XP 64-bit. Les technologie Intel® Smart Connect et ports Intel® USB
3.0 n’est pas pris en charge par Microsoft® Windows® VistaTM / VistaTM 64bit / XP / XP 64-bit.
25. EuP, qui signie Energy Using Product (Produit Utilisant de l’Energie),
est une disposition établie par l’Union Européenne pour dénir la consommation de courant pour le système entier. Conformément à la norme
EuP, le courant CA total du système entier doit être inférieur à 1 W en
mode d’arrêt. Pour être conforme à la norme EuP, une carte mère EuP
et une alimentation EuP sont requises. Selon les suggestions d’Intel’,
l’alimentation électrique EuP doit correspondre à la norme, qui est que
l’efcacité électrique de 5v en mode de veille doit être supérieure à 50%
pour 100 mA de consommation de courant. Pour choisir une alimentation
électrique conforme à la norme EuP, nous vous recommandons de consulter votre fournisseur de courant pour plus de détails.
60
ASRock Z77M Motherboard
Page 61

1.3 Réglage des cavaliers
L’illustration explique le réglage des cavaliers. Quand un capuchon est placé sur les
broches, le cavalier est « FERME ». Si aucun capuchon ne relie les broches,le cavalier est « OUVERT ». L’illustration montre un
cavalier à 3 broches dont les broches 1 et 2
sont « FERMEES » quand le capuchon est
placé sur ces 2 broches.
Le cavalier Description
Effacer la CMOS
(CLRCMOS1)
(voir p.2 g. 18)
Remarque :
Paramètres
par défaut
CLRCMOS1 vous permet d’effacer les données du CMOS. Pour effacer
et réinitialiser les paramètres du système à la conguration originale,
veuillez éteindre l’ordinateur et débrancher le cordon d’alimentation de
la prise de courant. Après 15 secondes, utilisez un couvercle de jumper
pour court-circuiter les broches pin2 et pin3 de CLRCMOS1 pendant
secondes. Veuillez cependant ne pas effacer le CMOS immédiatement
a
près avoir mis à jour le BIOS. Si vous avez besoin d’effacer le CMOS
après avoir mis à jour le BIOS, vous devez allumer en premier le
système, puis l’éteindre avant de continuer avec l’opération d’effacement
du CMOS. Veuillez noter que le mot de passe, la date, l’heure, le prol
par défaut de l’utilisateur, 1394 GUID et l’adresse MAC seront effacés
seulement si la batterie du CMOS est enlevée.
Effacer la
CMOS
5
ASRock Z77M Motherboard
Français
61
Page 62

1.4 En-têtes et Connecteurs sur Carte
Les en-têtes et connecteurs sur carte NE SONT PAS des cavaliers.
NE PAS placer les capuchons de cavalier sur ces en-têtes et connecteurs. Le fait de placer les capuchons de cavalier sur les en-têtes
et connecteurs causera à la carte mère des dommages irréversibles!
Connecteurs Série ATA2 Ces quatre connecteurs Série
(SATA2_2: voir p.2 No. 10)
(SATA2_3: voir p.2 No. 11)
(SATA2_4: voir p.2 No. 12)
(SATA2_5: voir p.2 No. 13)
actuelle permet des taux
transferts de données pouvant
aller jusqu’à 3,0 Gb/s.
Connecteurs Série ATA3 Ces deux connecteurs Série
(SATA3_0: voir p.2 No. 9)
(SATA3_1: voir p.2 No. 8)
les périphériques de stockage
internes. L’interface SATA3
actuelle permet des taux
transferts de données pouvant
aller jusqu’à 6,0 Gb/s.
ATA2 (SATA2) prennent en
charge les câbles SATA pour
les périphériques de stockage
SATA2_5
SATA2_4
SATA2_3
SATA2_2
internes. L’interface SATA2
ATA3 (SATA3) prennent en
SATA3_1
charge les câbles SATA pour
SATA3_0
Français
Câble de données Tout e cot e du cable de data
Série ATA (SATA) SATA peut etre connecte au
(en option)
disque dur SATA / SATA2 /
SATA3 ou au connecteur SATA2
/ SATA3 sur la carte
mere.
En-tête USB 2.0 A côté des six ports USB 2.0
(USB6_7 br. 9)
(voir p.2 No. 19)
par défaut sur le panneau E/S,
il y a deux embases USB 2.0
sur cette carte mère. Chaque
embase USB 2.0 peut prendre
(USB8_9 br. 9)
(voir p.2 No. 21)
en charge 2 ports USB 2.0.
1
USB _PWR
P-9
P-8
USB _PWR
P+9
P+8
GND
GND
DUM MY
62
ASRock Z77M Motherboard
Page 63

En-tête USB 3.0 En plus des deux ports USB
1
Int A_P1_ D+
Int A_P1_ D-
GND
Int A_P1_ SSTX +
Int A_P1_ SSTX -
GND
Int A_P1_ SSRX +
Int A_P1_ SSRX -
Vbu s
Int A_P0_ D+
Int A_P0_ D-
GND
Int A_P0_ SSTX +
Int A_P0_ SSTX -
GND
Int A_P0_ SSRX +
Int A_P0_ SSRX -
Vbu s
(USB3_0_1 br. 19)
(voir p.2 No. 7)
3.0 par défaut sur le panneau
E/S, il y a une barrette USB 3.0
sur la carte mère. Cette barrette
USB 3.0 peut prendre en
charge deux ports USB 3.0.
En-tête du module infrarouge Cet en-tête supporte un module
(IR1 br. 5)
infrarouge optionnel de transfert
(voir p.2 No. 25)
et de réception sans l.
Barrette pour module à infrarouges grand public Cette barrette peut être utilisée
(CIR1 br.4)
(voir p.2 No. 20)
pour connecter des récepteur.
Embase de port d’impression AIl s’agit d’une interface pour le
(LPT1 25 broches)
(voir p.2 No. 23)
pratique de périphériques
d’impression.
Connecteur audio panneau C’est une interface pour un
(HD_AUDIO1 br. 9)
(voir p.2 No. 30)
contrôle commodes de
périphériques audio.
1. L’audio à haute dénition (HDA) prend en charge la détection de che, mais le l
de panneau sur le châssis doit prendre en charge le HDA pour fonctionner
correctement. Veuillez suivre les instructions dans notre manuel et le manuel de
châssis an installer votre système.
2. Si vous utilisez le panneau audio AC’97, installez-le sur l’adaptateur audio
du panneau avant conformément à la procédure ci-dessous:
AFD #
câble du port d’impression, qui
permet le raccordement
câble avant audio en façade qui
permet le branchement et le
ERR OR#
PIN I T#
SLI N #
1
SPD 2
SPD 1
SPD 0
STB #
SPD 3
SPD 4
1
1
SPD 5
GND
GND
MIC 2_L
MIC 2_L
GND
SPD 7
SPD 6
ACK #
PRE SENC E#
PRE SENC E#
MIC _RET
MIC _RET
J_S ENSE
J_S ENSE
OUT 2_R
OUT 2_R
MIC 2_R
MIC 2_R
BUS Y
OUT _RET
OUT _RET
OUT 2_L
OUT 2_L
PE
SLC T
ASRock Z77M Motherboard
Français
63
Page 64

Français
A. Connectez Mic_IN (MIC) à MIC2_L.
B. Connectez Audio_R (RIN) à OUT2_R et Audio_L (LIN) à OUT2_L.
C. Connectez Ground (GND) à Ground (GND).
D. MIC_RET et OUT_RET sont réservés au panneau audio HD. Vous
n’avez pas besoin de les connecter pour le panneau audio AC’97.
E. Pour activer le micro avant.
Pour les systèmes d’exploitation Windows® XP / XP 64 bits :
Sélectionnez “Mixer”. Sélectionnez “Recorder” (Enregistreur). Puis
cliquez sur “FrontMic” (Micro avant).
Pour les systèmes d’exploitation Windows® 7 / 7 64 bits / VistaTM /
VistaTM 64 bits :
Allez sur l’onglet “FrontMic” (Micro avant) sur le Panneau de contrôle
Realtek. Ajustez “Recording Volume” (Volume d’enregistrement).
En-tête du panneau système Cet en-tête permet d’utiliser
(PANEL1 br. 9)
(voir p.2 No. 16)
Connectez l’interrupteur d’alimentation, l’interrupteur de réinitialisation et
l’indicateur d’état du système du châssis sur cette barrette en respectant
l’affectation des broches décrite ci-dessous. Faites attention aux broches
positives et négatives avant de connecter les câbles.
PWRBTN (Interrupteur d’alimentation):
RESET (Interrupteur de réinitialisation):
PLED (DEL alimentation système):
HDLED (DEL activité du disque dur):
plusieurs fonctions du panneau
système frontal.
Connectez ici le connecteur d’alimentation sur le panneau avant du
châssis. Vous pouvez congurer la façon de mettre votre système hors
tension avec l’interrupteur d’alimentation.
Connectez ici le connecteur de réinitialisation sur le panneau avant du
châssis. Appuyez sur l’interrupteur de réinitialisation pour redémarrer
l’ordinateur s’il se bloque ou s’il n’arrive pas à redémarrer normalement.
Connectez ici l’indicateur d’état de l’alimentation sur le panneau avant du
châssis. Ce voyant DEL est allumé lorsque le système est en marche.
Le voyant DEL clignote lorsque le système est en mode veille S1/S3. Le
voyant DEL est éteint lorsque le système est en mode veille S4 ou
lorsqu’il est éteint (S5).
Connectez ici le voyant DEL d’activité du disque dur sur le panneau
avant du châssis. Ce voyant DEL est allumé lorsque le disque dur est en
train de lire ou d’écrire des données.
64
ASRock Z77M Motherboard
Page 65

Le design du panneau avant peut varier en fonction du châssis. Un
module de panneau avant consiste principalement en : interrupteur
d’alimentation, interrupteur de réinitialisation, voyant DEL d’alimentation,
voyant DEL d’activité du disque dur, haut-parleur, etc. Lorsque vous
connectez le panneau avant de votre châssis sur cette barrette, vériez
bien à faire correspondre les ls et les broches.
En-tête du haut-parleur Veuillez connecter le
de châssis haut-parleur de châssis sur cet
(SPEAKER1 br. 4)
(voir p.2 No. 17)
en-tête.
Connecteur pour châssis et ventilateur Branchez les câbles du
(CHA_FAN1 br. 4)
(voir p.2 No. 22)
ventilateur aux connecteurs
pour ventilateur et faites
CHA _FAN _SPE ED
+12 V
FAN _SPE ED_C ONTR OL
GND
correspondre le l noir à la
(CHA_FAN2 br. 3)
(voir p.2 No. 31)
CHA_FAN2 prennent en charge
broche de terre. CHA_FAN1 et
la fonction contrôle du
(PWR_FAN1 br. 3)
(voir p.2 No. 32)
Connecteur du ventilateur Veuillez connecter le câble de
ventilateur.
4 3 2 1
de l’UC ventilateur d’UC sur ce
(CPU_FAN1 br. 4)
(voir p.2 No. 2)
connecteur et brancher le l
noir sur la broche de terre.
FAN_ SPEE D_CO NTRO L
Bien que cette carte mère offre un support de (Ventilateur silencieux
ventilateur de CPU à 4 broches , le ventilateur de CPU à 3 broches peut
bien fonctionner même sans la fonction de commande de vitesse du
ventilateur. Si vous prévoyez de connecter le ventilateur de CPU à 3
broches au connecteur du ventilateur de CPU sur cette carte mère,
veuillez le connecter aux broches 1-3.
(CPU_FAN2 br. 3)
(voir p.2 No. 3)
GND
+12 V
CPU _FAN_ SPEE D
Installation de ventilateur à 3 broches
Broches 1-3 connectées
Français
ASRock Z77M Motherboard
65
Page 66

En-tête d’alimentation ATX Veuillez connecter l’unité
(ATXPWR1 br. 24)
(voir p.2 No. 6)
d’alimentation ATX sur cet en-
tête.
12 124
13
Bien que cette carte mère fournisse un connecteur de
12
24
courant ATX 24 broches, elle peut encore fonctionner
si vous adopter une alimentation traditionnelle ATX 20
broches. Pour utiliser une alimentation ATX 20 broches,
branchez à l’alimentation électrique ainsi qu’aux
broches 1 et 13.
20-Installation de l’alimentation électrique ATX
Connecteur ATX 12V Veuillez connecter une unité
(ATX12V1 br.8)
(voir p.2 No. 1)
d’alimentation électrique ATX
12V sur ce connecteur.
5 1
8 4
1
13
Bien que cette carte mère possède 8 broches connecteur d’alimentation
ATX 12V, il peut toujours travailler si vous adoptez une approche
traditionnelle à 4 broches ATX 12V alimentation.
5 1
Pour utiliser l’alimentation des 4 broches ATX,
branchez votre alimentation avec la broche 1 et
la broche 5.
4-Installation d’alimentation à 4 broches ATX 12V
8 4
En-tête de port COM Cette en-tête de port COM est
(COM1 br.9)
(voir p.2 No. 24)
utilisée pour prendre en charge
un module de port COM.
Français
Connecteur HDMI_SPDIF Connecteur HDMI_SPDIF,
(HDMI_SPDIF1 2-pin)
(voir p.2 No. 28)
SPDIF vers la carte VGA HDMI,
fournissant une sortie audio
1
SPD I FOUT
GND
et permettant au système de se
connecter au un téléviseur
numérique HDMI /un projecteur
/ un périphérique LCD. Veuillez
brancher le connecteur
HDMI_SPDIF de la carte VGA
HDMI sur ce connecteur.
66
ASRock Z77M Motherboard
Page 67

2. Informations sur le BIOS
La puce Flash Memory sur la carte mère stocke le Setup du BIOS. Lorsque vous
démarrez l’ordinateur, veuillez presser <F2> ou <Del> pendant le POST (Power-OnSelf-Test) pour entrer dans le BIOS; sinon, le POST continue ses tests de routine. Si
vous désirez entrer dans le BIOS après le POST, veuillez redémarrer le système en
pressant <Ctl> + <Alt> + <Suppr>, ou en pressant le bouton de reset sur le boîtier
du système. Vous pouvez également redémarrer en éteignant le système et en le
rallumant. L’utilitaire d’installation du BIOS est conçu pour être convivial. C’est un
programme piloté par menu, qui vous permet de faire déler par ses divers sousmenus et de choisir parmi les choix prédéterminés. Pour des informations détaillées
sur le BIOS, veuillez consulter le Guide de l’utilisateur (chier PDF) dans le CD
technique.
3. Informations sur le CD de support
Cette carte mère supporte divers systèmes d’exploitation Microsoft® Windows®: 7
/ 7 64 bits / VistaTM / Vista
cette carte mère contient les pilotes et les utilitaires nécessaires pour améliorer les
fonctions de la carte mère. Pour utiliser le CD technique, insérez-le dans le lecteur
de CD-ROM. Le Menu principal s’afche automatiquement si “AUTORUN” est activé
dans votre ordinateur. Si le Menu principal n’apparaît pas automatiquement, locali-
sez dans le CD technique le chier “ASSETUP.EXE” dans le dossier BIN et doublecliquez dessus pour afcher les menus.
TM
64 bits / XP / XP 64 bits. Le CD technique livré avec
ASRock Z77M Motherboard
Français
67
Page 68

1. Introduzione
Grazie per aver scelto una scheda madre ASRock Z77M, una scheda madre
afdabile prodotta secondo i severi criteri di qualità ASRock. Le prestazioni
eccellenti e il design robusto si conformano all’impegno di ASRock nella ricerca
della qualità e della resistenza.
Questa Guida Rapida all’Installazione contiene l’introduzione alla motherboard e la
guida passo-passo all’installazione. Informazioni più dettagliate sulla motherboard si
possono trovare nel manuale per l’utente presente nel CD di supporto.
Le speciche della scheda madre e il software del BIOS possono essere
aggiornati, pertanto il contenuto di questo manuale può subire
variazioni senza preavviso. Nel caso in cui questo manuale sia
modicato, la versione aggiornata sarà disponibile sul sito di ASRock
senza altro avviso. Sul sito ASRock si possono anche trovare le più
recenti schede VGA e gli elenchi di CPU supportate.
ASRock website http://www.asrock.com
Se si necessita dell’assistenza tecnica per questa scheda madre, visitare
il nostro sito per informazioni speciche sul modello che si sta usando.
www.asrock.com/support/index.asp
1.1 Contenuto della confezione
Scheda madre ASRock Z77M
(Micro ATX Form Factor: 9.6-in x 8.5-in, 24.4 cm x 21.6 cm)
Guida di installazione rapida ASRock Z77M
CD di supporto ASRock Z77M
Due cavi dati Serial ATA (SATA) (opzionali)
Un I/O Shield
Italiano
68
ASRock vi ricorda...
Per ottenere migliori prestazioni in Windows® 7 / 7 64-bit / Vista
64-bit, si consiglia di impostare l'opzione BIOS in Storage Conguration
(Congurazione di archiviazione) sulla modalità AHCI. Per l'impostazione
BIOS, fare riferimento a “User Manual” (Manuale dell'utente) nel CD di
supporto per dettagli.
TM
/ VistaTM
ASRock Z77M Motherboard
Page 69

1.2 Specifiche
Piattaforma - Micro ATX Form Factor: 9.6-in x 8.5-in, 24.4 cm x 21.6 cm
- Design condensatore robusto
Processore - Supporta Intel® CoreTM i7 / i5 / i3 di 3a e 2a generazione in un
pacchetto LGA1155
- Design Digi Power
- Struttura di fase con alimentazione 4 + 2
- Supporto della tecnologia Intel® Turbo Boost 2.0
- Supporta CPU unlocked serie K
- Supporto tecnologia Hyper Threading (vedi ATTENZIONE 1)
Chipset - Intel® Z77
- Supporta tecnologia Intel® Rapid Start Technology e Smart
Connect Technology
Memoria - Supporto tecnologia Dual Channel Memory
(vedi ATTENZIONE 2)
- 2 x slots DDR3 DIMM
- Supporto DDR3 2800+(OC)/2400(OC)/2133(OC)/1866(OC)/
1600/1333/1066 non-ECC, momoria senza buffer
- Capacità massima della memoria di sistema: 16GB
(vedi ATTENZIONE 3)
- Supporto di Intel® XMP (Extreme Memory Prole)1.3/1.2
Slot di - 1 x Alloggio PCI Express 3.0 x16 (PCIE1 : modalità x16)
espansione (vedi ATTENZIONE 4)
* PCIE 3.0 è supportato soltanto con la CPU Intel® Ivy Bridge.
Con la CPU Intel® Sandy Bridge, supporta solamente PCIE
2.0.
- 1 x Alloggio PCI Express 2.0 x16 (PCIE2 : modalità x4)
- 2 x Alloggio PCI
- Supporto di AMD Quad CrossFireXTM e CrossFireX
VGA su scheda * Le uscite Intel® HD Graphics Built-in Visuals e VGA possono
essere supportate solo con processori dotati di GPU
integrata.
- Supporta Intel® HD Graphics Built-in Visuals: Intel® Quick Sync
Video 2.0, Intel® InTruTM 3D, Intel® Clear Video HD Technology,
Intel® InsiderTM, Intel® HD Graphics 2500/4000
- Pixel Shader 5.0, DirectX 11 con CPU Intel® Ivy Bridge, Pixel
Shader 4.1, DirectX 10.1 con CPU Intel® Sandy Bridge
- Memoria massima condivisa 1760MB (vedi ATTENZIONE 5)
- Tre opzioni d’output VGA: D-Sub, DVI-D e HDMI
(vedi ATTENZIONE 6)
TM
Italiano
ASRock Z77M Motherboard
69
Page 70

Italiano
- Supporta HDMI 1.4a con risoluzione massima no a
1920x1200 @ 60Hz
- Supporta DVI con risoluzione massima no a 1920x1200 @
60Hz
- Supporta D-Sub con risoluzione massima no a 2048x1536 @
75Hz
- Supporto delle funzioni Auto Lip Sync, Deep Color (12bpc),
xvYCC e HBR (High Bit Rate Audio) con HDMI (è necessario
un monitor compatibile HDMI) (vedi ATTENZIONE 7)
- Supporto della funzione HDCP con le porte DVI e HDMI
- Supporto 1080p Blu-ray (BD) / HD-DVD riproduzione con le
porte DVI e HDMI
Audio - 7.1 CH HD Audio con protezioni contenuti
(Realtek ALC892 Audio Codec)
- Supporto audio Blu-ray Premium
LAN - PCIE x1 Gigabit LAN 10/100/1000 Mb/s
- Realtek RTL8111E
- Supporta Wake-On-LAN
- Supporta il rilevamento cavo LAN
- Supporto di Energy Efcient Ethernet 802.3az
- Supporta PXE
Pannello I/O Panel
posteriore I/O - 1 x porta PS/2 per tastiera
- 1 x Porta D-Sub
- 1 x Porta DVI-D
- 1 x Porta HDMI
- 1 x Porta ottica SPDIF Out
- 6 x porte USB 2.0 già integrate
- 2 x porte USB 3.0 già integrate
- 1 x porte LAN RJ-45 con LED (LED azione/collegamento e
LED velocità)
- Connettore HD Audio: cassa posteriore / cassa centrale /
bassi / ingresso linea / cassa frontale / microfono
(vedi ATTENZIONE 8)
SATA3 - 2 x Connettori SATA3 6,0Gb/s, supporto RAID (RAID 0,
RAID 1, RAID 5, RAID 10, Intel Rapid Storage e tecnologia
Intel Smart Response) e delle funzioni NCQ, AHCI e Hot Plug
USB 3.0 - 2 x porte USB 3.0 posteriori amministrate dal controller,
supporto di USB 1.0/2.0/3.0 no a 5Gb/s
- 1 x header USB 3.0 frontale (supporta 4 porte USB 3.0)
70
ASRock Z77M Motherboard
Page 71

amministrato dal controller, supporto di USB 1.0/2.0/3.0 no a
5Gb/s
Connettori - 4 x connettori SATA2 3.0Go/s, sopporta RAID (RAID 0, RAID 1,
RAID 5, RAID 10, Intel Rapid Storage e tecnologia Intel Smart
Response) e delle funzioni NCQ, AHCI e Hot Plug
- 2 x connettori SATA3 6.0Go/s
- 1 x Collettore modulo infrarossi
- 1 x Connettore modulo infrarosso consumer
- 1 x Collettore porta stampante
- 1 x collettore porta COM
- 1 x connettore HDMI_SPDIF
- 2 x Connettore CPU ventola (1 x 4-pin, 1 x 3-pin)
- 2 x Connettore Chassis ventola (1 x 4-pin, 1 x 3-pin)
- 1 x Connettore Alimentazione ventola (3-pin)
- 24-pin collettore alimentazione ATX
- 8-pin connettore ATX 12V
- Connettore audio sul pannello frontale
- 2 x Collettore USB 2.0 (supporta 4 porte USB 2.0)
- 1 x Collettore USB 3.0 (supporta 2 porte USB 3.0)
BIOS - 64Mb AMI UEFI Legal BIOS con interfaccia di supporto
- Supporta “Plug and Play”
- Compatibile con ACPI 1.1 wake up events
- Supporta jumperfree
- Supporta SMBIOS 2.3.1
- Regolazione multi-voltaggio CPU Core, IGPU, DRAM, 1.8V
PLL, VTT, VCCSA
CD di - Driver, Utilità, Software AntiVirus (versione di prova),
supporto CyberLink MediaEspresso 6.5 Trial, Suite multimediale
ASRock MAGIX - OEM
Caratteristica - ASRock Extreme Tuning Utility (AXTU) (vedi ATTENZIONE 9)
speciale - ASRock Instant Boot
- ASRock Instant Flash (vedi ATTENZIONE 10)
- Caricatore ASRock APP Charger (vedi ATTENZIONE 11)
- ASrock SmartView (vedi ATTENZIONE 12)
- ASRock XFast USB (vedi ATTENZIONE 13)
- ASRock XFast LAN (vedi ATTENZIONE 14)
- ASRock XFast RAM (vedi ATTENZIONE 15)
- ASRock Crashless BIOS (vedi ATTENZIONE 16)
- ASRock OMG (Online Management Guard)
(vedi ATTENZIONE 17)
- ASRock Internet Flash (vedi ATTENZIONE 18)
- ASRock UEFI System Browser
ASRock Z77M Motherboard
Italiano
71
Page 72

- Tecnologia ASRock On/Off Play (vedi ATTENZIONE 19)
- Funzione Deumidicatore ASRock (vedi ATTENZIONE 20)
- Booster ibrido:
- Stepless control per frequenza del processore
(vedi ATTENZIONE 21)
- ASRock U-COP (vedi ATTENZIONE 22)
- Boot Failure Guard (B.F.G.)
- Opzione C.C.O. (Combo Cooler Option)
(vedi ATTENZIONE 23)
- LED notturno
Monitoraggio - Sensore per la temperatura del processore
Hardware - Sensore temperatura scheda madre
- Indicatore di velocità per la ventola del CPU/Chassis/potenza
Alimentazione
- Ventola CPU/Chassis silenziosa (permette la regolazione
automatica della ventola dello chassis in base alla temperatura
della CPU)
- Ventola CPU/chassis con controllo di varie velocità
- Voltaggio: +12V, +5V, +3.3V, Vcore
Compatibilità - Microsoft® Windows® 7 / 7 64 bit / VistaTM / Vista
TM
64 bit / XP /
SO XP 64 bit (vedi ATTENZIONE 24)
Certicazioni - FCC, CE, WHQL
- Predisposto ErP/EuP (è necessaria l’alimentazione
predisposta per il sistema ErP/EuP) (vedi ATTENZIONE 25)
* Per ulteriori informazioni, prego visitare il nostro sito internet: http://www.asrock.com
Italiano
AVVISO
Si prega di prendere atto che la procedura di overclocking implica dei rischi, come
anche la regolazione delle impostazioni del BIOS, l’applicazione della tecnologia
Untied Overclocking Technology, oppure l’uso di strumenti di overclocking forniti da
terzi. L’overclocking può inuenzare la stabilità del sistema, ed anche provocare
danni ai componenti ed alle periferiche del sistema. La procedura è eseguita a pro
prio rischio ed a proprie spese. Noi non possiamo essere ritenuti responsabili per
possibili danni provocati dall’overclocking.
ATTENZIONE!
1. Per il settaggio della “Tecnologia Hyper-Threading”, per favore controllare
pagina 50 del Manuale dell’utente all’interno del CD di supporto.
2. Questa scheda madre supporta la tecnologia Dual Channel Memory. Prima
di implementare la tecnologia Dual Channel Memory, assicurarsi di leggere
la guida all’installazione dei moduli di memoria, a pagina 17, per seguire
un’installazione appropriata.
72
ASRock Z77M Motherboard
Page 73

3. A causa delle limitazioni del sistema operativo, le dimensioni effettive della
memoria possono essere inferiori a 4GB per l’accantonamento riservato
all’uso del sistema sotto Windows® 7 / VistaTM / XP. Per Windows® OS con
CPU 64-bit, non c’è tale limitazione. Si può usare ASRock XFast RAM per
fare uso della memoria che Windows® non può utilizzare.
4. Solo lo slot PCIE1 supporta velocità no a Gen 3. Per utilizzare PCI Ex-Solo lo slot PCIE1 supporta velocità no a Gen 3. Per utilizzare PCI Express a velocità Gen 3, bisogna installare la CPU Ivy Bridge. Se si instal-
la la CPU Sandy Bridge, PCI Express opererà soltanto a velocità Gen 2
PCI Express.
5. La dimensione massima della memoria condivisa viene stabilita dal ven-
ditore del chipset ed e‘ soggetta a modicazioni. Prego fare riferimento al
sito internet Intel® per le ultime informazioni.
6. Si può solo scegliere di usare due dei tre monitor. I monitor D-Sub, DVID
e HDMI non possono essere abilitati contemporaneamente. Inoltre,
usando l’adattatore DVI a HDMI la porta DVI-D può supportare le stesse
funzioni della porta HDMI.
7. Le funzioni xvYCC e Deep Color sono supportate solo sotto Windows®
7 64-bit / 7. La modalità Deep Color sarà abilitata solo se lo schermo
supporta la funzione 12bpc in EDID. La funzione HBR è supportata sotto
Windows® 7 64-bit / 7 / VistaTM 64-bit / VistaTM.
8. Questa scheda madre supporta l’ingresso stereo e mono per il microfono.
Questa scheda madre supporta le modalità 2 canali, 4 canali, 6 canali e
8 canali per l’uscita audio. Controllare la tavola a pagina 3 per eseguire il
collegamento appropriato.
9. L’utilità AXTU (ASRock Extreme Tuning Utility) è uno strumento tutto
in uno per regolare varie funzioni del sistema in un’interfaccia facile da
usare che include monitoraggio hardware, controllo ventola, overclocking,
OC DNA ed IES. Hardware Monitor (Monitoraggio hardware) mostra le
letture principali del sistema. Fan Control (Controllo ventola) mostra la
velocità e la temperatura che possono essere regolate. Overclocking
permette di eseguire l’overclocking della frequenza della CPU per
ottenere le prestazioni ottimali del sistema. OC DNA permette di salvare
le impostazioni OC come un prolo da condividere con gli amici! Gli amici
possono scaricare il prolo OC sul loro sistema operativo per ottenere le
stesse impostazioni OC Il regolatore di tensione di IES (Intelligent Energy
Saver) può ridurre il numero di fasi d’uscita per migliorare l’efcienza
quando i core CPU sono inattivi senza sacricare le prestazioni di
computazione. Vistare il nostro per informazioni sulle procedure operative
dell’utilità AXTU (ASRock Extreme Tuning Utility).
Sito ASRock: http://www.asrock.com
10. ASRock Instant Flash è una utilità Flash BIOS integrata nella Flash
ROM. Questo comodo strumento d’aggiornamento del BIOS permette
di aggiornare il sistema BIOS senza accedere a sistemi operativi come
MS-DOS or Windows®. Con questa utilità, si può premere il tasto <F6>
durante il POST, oppure il tasto <F2> nel menu BIOS per accedere ad
ASRock Instant Flash. Avviare questo strumento e salvare il nuovo le
Italiano
ASRock Z77M Motherboard
73
Page 74

Italiano
BIOS nell’unità Flash USB, dischetto (disco oppy) o disco rigido; poi si
può aggiornare il BIOS con pochi clic, senza preparare altri dischetti (dischi
oppy) o altre complicate utilità Flash. Si prega di notare che l’unità Flash
USB o il disco rigido devono usare il File System FAT32/16/12.
11. Se vuoi un modo rapido e indipendente per caricare i dispositivi Apple,
come iPhone/iPad/iPod Touch, ASRock ha preparato una soluzione meravigliosa: ASRock APP Charger. Basta installare il driver APP Charger per
caricare l’iPhone più rapidamente rispetto al computer, con una velocità
maggiore del 40%. ASRock APP Charger permette di caricare
simultaneamente molti dispositivi Apple in modo rapido e supporta anche il
caricamento continuato quando il PC accede alla modalità di Standby (S1),
Sospensione su RAM (S3), Ibernazione (S4) o Spegnimento (S5). Una
volta installato il driver APP Charger si otterranno prodigi e comodità mai
avuti prima.
Sito ASRock: http://www.asrock.com/Feature/AppCharger/index.asp
12. SmartView, una nuova funzione di browser Internet, è la pagina iniziale
intelligente di IE che unisce i siti web più visitati, la cronologia, gli amici di
Facebook e il newsfeed in tempo reale in una visione migliorata per una
esperienza Internet più personale. Le schede madri ASRock sono dotate
in modo esclusivo dell’utility SmartView, che consente di mantenersi
sempre in contatto con gli amici. Per utilizzare la funzione SmartView, assicurarsi che la versione del sistema operativo sia Windows® 7 / 7 64 bit
/ VistaTM / VistaTM 64 bit e che la versione del browser sia IE8. Sito web
ASRock: http://www.asrock.com/Feature/SmartView/index.asp
13. ASRock XFast USB può accelerare le prestazioni del dispositivo d’archi-
viazione USB. Le prestazioni dipendono dalle proprietà del dispositivo.
14. ASRock XFast LAN offre un accesso a Internet più veloce, che compren-
de i seguenti beneci. Priorità alle applicazioni LAN: è possibile congurare la priorità assegnata alle applicazioni in modo ideale e/o aggiungere
nuovi programmi. Minore latenza nei giochi: dopo avere impostato la
priorità dei giochi su un livello più alto, la latenza dei giochi può essere
minore. Congurazione del trafco: è possibile seguire video HD su
Youtube e scaricare le contemporaneamente. Analisi in tempo reale dei
dati: grazie alla nestra di stato, è possibile riconoscere con facilità quali
dati si stanno trasferendo in streaming.
15. ASRock XFast RAM è una nuova funzione inclusa in AXTU (ASRock
Extreme Tuning Utility). Utilizza completamente lo spazio che non può
essere utilizzato da CPU Windows® 32-bit. ASRock XFast RAM accorcia
i tempi di caricamento dei siti visitati in precedenza, rendendo la naviga-
zione più veloce che mai. Inoltre accelera di 5 volte la velocità di Adobe
Photoshop. Un altro vantaggio di ASRock XFast RAM è che riduce la
frequenza d’accesso alle unità SSD o HDD per allungare la loro durata.
16. ASRock Crashless BIOS permette agli utenti di aggiornare il BIOS senza
paura di commettere errori. Se si verica un blackout durante la procedura di aggiornamento del BIOS, ASRock Crashless BIOS terminerà
automaticamente la procedura di aggiornamento del BIOS quando è
74
ASRock Z77M Motherboard
Page 75

ripristinata la corrente. Notare che i le del BIOS devono essere collocati
nella directory principale del disco USB. Questa funzione è supportata
solo dalle porte USB2.0.
17. Gli amministratori possono stabilire un orario limite per internet o limitare
l’accesso in orari specicati mediante OMG. È possibile pianicare gli
orari di inizio e di ne dell’accesso a internet garantiti ad altri utenti. Per
evitare che gli utenti bypassino OMG, sono necessari account guest
senza il permesso di modicare dell’ora del sistema.
18. Internet Flash ricerca aggiornamenti rmware UEFI disponibili dai nostri
server. In altre parole, il sistema è in grado di rilevare automaticamente i
più recenti UEFI dai nostri server e li aggiorna senza accedere al sistema
operativo Windows. È necessario eseguire un computer configurato
DHCP per attivare questa funzione.
19. La tecnologia ASRock On/Off Play consente agli utenti di godere di una
esperienza audio eccezionale tramite i dispositivi audio portatili come i
lettori MP3 o il cellulare sul proprio PC, anche quando il PC è spento (op-
pure in modalità ACPI S5)! Questa scheda madre fornisce inoltre un cavo
audio libero da 3,5 mm (opzionale) che garantisce agli utenti l’ambiente
di elaborazione più comodo.
20. Gli ut en ti pos sono prevenir e da nn i alla scheda mad re pro vocati
dall’umidità abilitando la “Funzione Deumidicatore”. Quando si abilita la
Funzione Deumidicatore, il computer si accende automaticamente per
deumidicare il sistema dopo avere eseguito l’accesso allo stato S4/S5.
21. Anche se questa motherboard offre il controllo stepless, non si consiglia
di effettuare l’overclocking. Frequenze del bus del processore diverse da
quelle raccomandate possono causare instabilità al sistema o danni al
processore e alla scheda madre.
22. Se il processore si surriscalda, il sistema si chiude automaticamente. Prima di riavviare il sistema, assicurarsi che la ventolina CPU della scheda
madre funzioni correttamente; scollegare e ricollegare il cavo d’alimentazione. Per migliorare la dissipazione del calore, ricordare di applicare
l’apposita pasta siliconica tra il processore e il dissipatore quando si
installa il sistema.
23. L’opzione C.C.O. (Combo Cooler Option) fornisce la essibilità di impiegare tre tipi diversi di dispersori di calore CPU, Socket LGA 775, LGA
1155 e LGA 1156. Notare che non possono essere usate tutte le ventole
CPU 775 e 1156.
24. ASRock XFast RAM non è supportato da Microsoft® Windows® XP / XP
64-bit. Tecnologia Intel® Smart Connect e porte Intel® USB 3.0 non è supportato da Microsoft® Windows® VistaTM / VistaTM 64-bit / XP / XP 64-bit.
25. EuP, che sta per Energy Using Product (Prodotto che consuma energia) ,
era una normativa emanata dall’Unione Europea che deniva il consumo
energetico del sistema completo. In base all’EuP, l’alimentazione totale
del sistema completo deve essere inferiore a 1,00 W quando è spento.
Per soddisfare la norma EuP sono necessari un alimentatore e una scheda elettrica predisposti EuP. In base ai suggerimenti Intel l’alimentatore
Italiano
ASRock Z77M Motherboard
75
Page 76

predisposto EuP deve soddisfare lo standard secondo cui l’efcien-
za energetica in standby di 5 v è più alta del 50% con un consumo di
corrente di 100 mA. Per la scelta di un’alimentatore predisposto EuP
consigliamo di vericare ulteriori dettagli con il produttore.
1.3 Setup dei Jumpers
L’illustrazione mostra come sono settati i jumper. Quando il ponticello è posizionato sui pin,
il jumper è “CORTOCIRCUITATO”. Se sui pin
non ci sono ponticelli, il jumper è “APERTO”.
L’illustrazione mostra un jumper a 3 pin in cui il
pin1 e il pin2 sono “CORTOCIRCUITATI” quando il ponticello è posizionato su questi pin.
Jumper Settaggio del Jumper
Resettare la CMOS
(CLRCMOS1)
(vedi p.2 Nr. 18)
Nota:
CLRCMOS1 permette si azzerare i dati nella CMOS. Per cancellare e ripristinare
i
parametri del sistema sulla congurazione iniziale, spegnere il computer e
Impostazione
predenita
scollegare il cavo d’alimentazione dalla presa di corrente. Attendere 15 secondi,
poi usare un cappuccio jumper per cortocircuitare il pin 2 ed il pin 3 su
CLRCMOS1 per 5 secondi. Tuttavia, si consiglia di non cancellare la CMOS
subito dopo avere aggiornato il BIOS. Se si deve azzerare la CMOS quando si
è completato l’aggiornamento del BIOS, è necessario per prima cosa avviare
il sistema e poi spegnerlo prima di eseguire l’azzeramento della CMOS. No-
tare che password, data, ore, prolo utente predenito, 1394 GUID e indirizzo
MAC saranno cancellati solo se è rimossa la batteria della CMOS.
Azzeramen-
to CMOS
Italiano
76
ASRock Z77M Motherboard
Page 77

1.4 Collettori e Connettori su Scheda
I collettori ed i connettori su scheda NON sono dei jumper. NON installare cappucci per jumper su questi collettori e connettori. L’installazione
di cappucci per jumper su questi collettori e connettori provocherà
danni permanenti alla scheda madre!
Connettori Serial ATA2 Questi quattro connettori Serial
(SATA2_2: vedi p.2 Nr. 10)
(SATA2_3: vedi p.2 Nr. 11)
(SATA2_4: vedi p.2 Nr. 12)
(SATA2_5: vedi p.2 Nr. 13)
permette velocità di
trasferimento dati no a 3.0
Gb/s.
Serial ATA3 Connectors Questi due connettori Serial
(SATA3_0: vedi p.2 Nr. 9)
(SATA3_1: vedi p.2 Nr. 8)
immagazzinamento interni.
L’interfaccia SATA3 attuale
permette velocità di
trasferimento dati no a 6.0
Gb/s.
ATA2 (SATA2) supportano cavi
dati SATA per dispositivi di
immagazzinamento interni.
SATA2_5
SATA2_4
SATA2_3
SATA2_2
L’interfaccia SATA2 attuale
ATA3 (SATA3) supportano cavi
SATA3_1
dati SATA per dispositivi di
SATA3_0
Cavi dati Serial ATA (SATA) Una o altra estremità del cavo
(Opzionale)
di dati SATA può essere
collegata al disco rigido SATA /
SATA2 / SATA3 o al connettore
di SATA2 / SATA3 su questa
cartolina base.
Collettore USB 2.0 Oltre alle sei porte USB 2.0
(9-pin USB6_7)
(vedi p.2 Nr. 19)
predenite nel pannello I/O, la
scheda madre dispone di due
intestazioni USB 2.0. Ciascuna
intestazione USB 2.0 supporta
(9-pin USB8_9)
(vedi p.2 Nr. 21)
due porte USB 2.0.
1
USB _PWR
P-9
P-8
USB _PWR
P+9
P+8
GND
GND
DUM MY
ASRock Z77M Motherboard
Italiano
77
Page 78

Collettore USB 3.0 Oltre alle due porte USB 3.0
1
Int A_P1_ D+
Int A_P1_ D-
GND
Int A_P1_ SSTX +
Int A_P1_ SSTX -
GND
Int A_P1_ SSRX +
Int A_P1_ SSRX -
Vbu s
Int A_P0_ D+
Int A_P0_ D-
GND
Int A_P0_ SSTX +
Int A_P0_ SSTX -
GND
Int A_P0_ SSRX +
Int A_P0_ SSRX -
Vbu s
(19-pin USB3_0_1)
(vedi p.2 Nr. 7)
standard del pannello I/O,
questa scheda madre è dotata
di un header USB 3.0 che
supporta due porte USB 3.0.
Collettore modulo infrarossi Questo collettore supporta
(5-pin IR1)
moduli ad infrarossi optional per
(vedi p.2 Nr. 25)
la trasmissione e la ricezione
senza li.
Connettore modulo infrarosso consumer Questo connettore può essere
(4-pin CIR1)
(vedi p.2 Nr. 20)
utilizzato per collegare
ricevitore remoto.
Italiano
Collettore porta stampante Questa è un’interfaccia per il
(LPT1 25 pin)
(vedi p.2 No. 23)
cavo porta stampante che
consente di collegare, con
comodità, dispositivi di stampa.
Connettore audio sul È un’interfaccia per il cavo del
pannello frontale pannello audio. Che consente
(9-pin HD_AUDIO1)
(vedi p.2 Nr. 30)
1. La caratteristica HDA (High Denition Audio) supporta il rilevamento dei
connettori, però il pannello dei cavi sul telaio deve supportare la funzione HDA
(High Denition Audio) per far sì che questa operi in modo corretto. Attenersi alle
istruzioni del nostro manuale e del manuale del telaio per installare il sistema.
2. Se si utilizza un pannello audio AC’97, installarlo nell’intestazione audio del
pannello anteriore, come indicato di seguito:
78
dei dispositivi audio.
AFD #
ERR OR#
PIN I T#
SLI N #
1
SPD 1
SPD 0
STB #
SPD 2
SPD 3
SPD 4
GND
GND
SPD 6
SPD 5
PRE SENC E#
MIC _RET
SPD 7
ACK #
OUT _RET
BUS Y
PE
SLC T
connessione facile e controllo
1
MIC 2_R
MIC 2_L
J_S ENSE
OUT 2_R
OUT 2_L
ASRock Z77M Motherboard
Page 79

A. Collegare Mic_IN (MIC) a MIC2_L.
B. Collegare Audio_R (RIN) a OUT2_R e Audio_L (LIN) ad OUT2_L.
C. Collegare Ground (GND) a Ground (GND).
D. MIC_RET e OUT_RET sono solo per il pannello audio HD. Non è
necessario collegarli per il pannello audio AC’97.
E. Per attivare il microfono frontale.
Sistema operativo Windows® XP / XP 64-bit:
Selezionare “Mixer”. Selezionare “Recorder” (Registratore). Poi, fare
clic su “FrontMic” (Microfono frontale).
Sistema operativo Windows® 7 / 7 64-bit / VistaTM / VistaTM 64-bit:
Andare alla scheda “FrontMic” (Microfono frontale) del pannello di
controllo Realtek. Regolare la voce “Recording Volume” (Volume
registrazione).
Collettore pannello di sistema Questo collettore accomoda
(9-pin PANEL1)
(vedi p.2 Nr. 16)
Collegare l’interruttore d’alimentazione, l’interruttore di ripristino,
l’indicatore di stato del sistema del pannello frontale del telaio a questo
header in base all’assegnazione dei pin denita di seguito. Determinare i
pin positivi e negativi prima di collegare i cavi.
PWRBTN (interruttore d’alimentazione):
RESET (interruttore di ripristino):
PLED (LED alimentazione del sistema):
HDLED (LED attività disco rigido):
diverse funzioni di sistema
pannello frontale.
Va collegato all’interruttore d’alimentazione del pannello frontale del
telaio. Usando l’interruttore d’alimentazione si può congurare il modo in
cui si spegne il sistema.
Va collegato all’interruttore di ripristino del pannello frontale del telaio.
Premere l’interruttore di ripristino per riavviare il sistema se il computer si
blocca e non riesce ad eseguire un normale riavvio.
Va collegato all’indicatore di stato d’alimentazione del pannello frontale
del telaio. Il LED è acceso quando il sistema è operativo. Il LED continua
a lampeggiare quando il sistema è in stato di standby S1/S3. Il LED è
spento quando il sistema è in stato di sospensione /ibernazione S4
oppure spento (S5).
Va collegato al LED attività disco rigido del pannello frontale del telaio. Il
LED è acceso quando disco rigido legge e scrive i dati.
Italiano
ASRock Z77M Motherboard
79
Page 80

Il design del pannello frontale può variare in base ai telai. Il modulo di un
pannello frontale può consistere di: interruttore d’alimentazione,
interruttore di ripristino, LED d’alimentazione, LED attività disco rigido,
casse, eccetera. Quando si collega il modulo del pannello frontale a
questo header, assicurarsi che l’assegnazione dei li e dei pin sia fatta
corrispondere in modo appropriato.
Collettore casse telaio Collegare le casse del telaio a
(4-pin SPEAKER1)
(vedi p.2 Nr. 17)
questo collettore.
Collettori Chassis ed alimentazione ventola Collegare i cavi della ventola ai
(4-pin CHA_FAN1)
(vedi p.2 Nr. 22)
corrispondenti connettori
facendo combaciare il cavo
CHA _FAN _SPE ED
+12 V
FAN _SPE ED_C ONTR OL
GND
nero col pin di terra. CHA_FAN1
(3-pin CHA_FAN2)
(vedi p.2 Nr. 31)
(3-pin PWR_FAN1)
(vedi p.2 Nr. 32)
e CHA_FAN2 supportano la
funzione Fan Control.
Italiano
Connettore ventolina CPU Collegare il cavo della ventolina
(4-pin CPU_FAN1)
(vedi p.2 Nr. 2)
CPU a questo connettore e far
combaciare il lo nero al pin
terra.
4 3 2 1
+12 V
FAN_ SPEE D_CO NTRO L
CPU _FAN_ SPEE D
GND
Sebbene la presente scheda madre disponga di un supporto per ventola CPU a 4
piedini (ventola silenziosa), la ventola CPU a 3 piedini è in grado di funzionare
anche senza la funzione di controllo della velocità della ventola. Se si intende
collegare la ventola CPU a 3 piedini al connettore della ventola CPU su questa
scheda madre, collegarla ai piedini 1-3.
Piedini 1-3 collegati
Installazione della ventola a 3 piedini
(3-pin CPU_FAN2)
(vedi p.2 Nr. 3)
80
ASRock Z77M Motherboard
Page 81

Connettore alimentazione ATX Collegare la sorgente
(24-pin ATXPWR1)
(vedi p.2 Nr. 6)
d’alimentazione ATX a questo
connettore.
12 124
13
Con questa scheda madre, c’è in dotazione un
12
connettore elettrico ATX a 24 pin, ma può funzionare lo
stesso se si adotta un alimentatore ATX a 20 pin. Per
usare l’alimentatore ATX a 20 pin, collegare l’alimentatore
con il Pin 1 e il Pin 13.
Installazione dell’alimentatore ATX a 20 pin
Connettore ATX 12 V Collegare un alimentatore ATX
(8-pin ATX12V1)
(vedi p.2 Nr. 1)
12 V a questo connettore.
5 1
8 4
1
Sebbene questa schedamadre fornisca un connettore elettrico 8-pin ATX 12V,
l‘unita‘ puo‘ ancora essere funzionante se viene utilizzata una fornitura elettrica
tradizionale a 4-pin ATX 12V. Per usare tale fornitura elettrica 4-pin ATX 12V,
prego collegare la presa elettrica al Pin 1 e Pin 5.
Installazione elettrica 4-Pin ATX 12V
5 1
8 4
Collettore porta COM Questo collettore porta COM è
(9-pin COM1)
(vedi p.2 Nr. 24)
utilizzato per supportare il
modulo porta COM.
24
13
Header HDMI_SPDIF Header HDMI_SPDIF, con
(2-pin HDMI_SPDIF1)
(vedi p.2 Nr. 28)
HDMI VGA, consente al
uscita audio SPDIF su scheda
1
SPD I FOUT
GND
sistema di collegare dispositivi
per TV digitale HDMI/proiettori/
LCD . Collegare il connettore
HDMI_SPDIF della scheda
VGA HDMI a questo header.
ASRock Z77M Motherboard
Italiano
81
Page 82

2. Informazioni sul BIOS
La Flash Memory sulla scheda madre contiene le Setup Utility. Quando si avvia il
computer, premi <F2> o <Del> durante il Power-On-Self-Test (POST) della Setup
utility del BIOS; altrimenti, POST continua con i suoi test di routine. Per entrare il
BIOS Setup dopo il POST, riavvia il sistema premendo <Ctl> + <Alt> + <Delete>, o
premi il tasto di reset sullo chassis del sistema. Per informazioni più dettagliate circa
il Setup del BIOS, fare riferimento al Manuale dell’Utente (PDF le) contenuto nel cd
di supporto.
3. Software di supporto e informazioni su CD
Questa scheda madre supporta vari sistemi operativi Microsoft® Windows®: 7 /
7 64-bit / VistaTM / Vista
scheda madre contiene i driver e utilità necessari a potenziare le caratteristiche
della scheda.
Inserire il CD di supporto nel lettore CD-ROM. Se la funzione “AUTORUN” è attivata
nel computer, apparirà automaticamente il Menù principale. Se il Menù principale
non appare automaticamente, posizionarsi sul le “ASSETUP.EXE” nel CESTINO
del CD di supporto e cliccare due volte per visualizzare i menù.
TM
64-bit / XP / XP 64-bit. Il CD di supporto a corredo della
Italiano
82
ASRock Z77M Motherboard
Page 83

1. Introducción
Gracias por su compra de ASRock Z77M placa madre, una placa de confianza
producida bajo el control de calidad estricto y persistente. La placa madre provee
realización excelente con un diseño robusto conforme al compromiso de calidad y
resistencia de ASRock.
Esta Guía rápida de instalación contiene una introducción a la placa base y una
guía de instalación paso a paso. Puede encontrar una información más detallada
sobre la placa base en el manual de usuario incluido en el CD de soporte.
Porque las especicaciones de la placa madre y el software de BIOS
podrían ser actualizados, el contenido de este manual puede ser cambiado
sin aviso. En caso de cualquier modicación de este manual, la versión
actualizada estará disponible en el website de ASRock sin previo aviso.
También encontrará las listas de las últimas tarjetas VGA y CPU soportadas
en la página web de ASRock.
Website de ASRock http://www.asrock.com
Si necesita asistencia técnica en relación con esta placa base, visite nuestra
página web con el número de modelo especíco de su placa.
www.asrock.com/support/index.asp
1.1 Contenido de la caja
Placa base ASRock Z77M
(Factor forma Micro ATX: 24,4 cm x 21,6 cm, 9,6” x 8,5”)
Guía de instalación rápida de ASRock Z77M
CD de soporte de ASRock Z77M
Dos cables de datos Serial ATA (SATA) (Opcional)
Una protección I/O
ASRock le recuerda...
Para mejorar el rendimiento en Windows® 7 / 7 64 bits / Vista
64 bits, es recomendable establecer la opción del BIOS de la conguración de almacenamiento en el modo AHCI. Para obtener detalles sobre
la conguración del BIOS, consulte el “Manual del usuario” que se encuentra en nuestro CD de soporte.
TM
/ VistaTM
ASRock Z77M Motherboard
Español
83
Page 84

Español
1.2 Especificación
Plataforma - Factor forma Micro ATX: 24,4 cm x 21,6 cm, 9,6” x 8,5”
- Todo diseño de Capacitor Sólido
Procesador - Admite procesadores Intel® CoreTM i7 / i5 / i3 de la 3ª y 2ª
generación en el paquete LGA1155
- Diseño de alimentación digital
- Diseño de fases de potencia 4 + 2
- Admite la tecnología Intel® Turbo Boost 2.0 Technology
- Admite procesador desbloqueado de la serie K
- Admite tecnología Hyper Threading (ver ATENCIÓN 1)
Chipset - Intel® Z77
- Admite las tecnologías Intel® Rapid Start y Smart Connect
Memoria - Soporte de Tecnología de Memoria de Doble Canal
(ver ATENCIÓN 2)
- 2 x DDR3 DIMM slots
- Apoya DDR3 2800+(OC)/2400(OC)/2133(OC)/1866(OC)/
1600/1333/1066 non-ECC, memoria de un-buffered
- Máxima capacidad de la memoria del sistema: 16GB
(vea ATENCIÓN 3)
- Compatible con Intel® Extreme Memory Prole (XMP)1.3/1.2
Ranuras de - 1 x ranura PCI Express 3.0 x16 (PCIE1: modo x16)
Expansión (vea ATENCIÓN 4)
* PCIE 3.0 solamente se admite con una CPU Intel® Ivy
Bridge. Con una CPU Intel® Sandy Bridge, solamente
admite PCIE 2.0.
- 1 x ranura PCI Express 2.0 x16 (PCIE2: modo x4)
- 2 x ranuras PCI
- Compatible con AMD Quad CrossFireXTM y CrossFireX
VGA OnBoard * Los efectos visuales incorporados con grácos de alta
denición Intel® y las salidas VGA sólo se soportan con
procesadores con GPU integrada.
- Admite Intel® HD Graphics Built-in Visuals: Intel® Quick Sync
Video 2.0, Intel® InTruTM 3D, Intel® Clear Video HD
Technology, Intel® InsiderTM, Intel® HD Graphics 2500/4000
- Pixel Shader 5.0, DirectX 11 con CPU Intel® Ivy Bridge, Pixel
Shader 4.1, DirectX 10.1 con CPU Intel® Sandy Bridge
- 1760MB de Memoria máxima compartida (vea ATENCIÓN 5)
- Tres opciones de salida VGA: D-Sub, DVI-D y HDMI
(vea ATENCIÓN 6)
- Admite HDMI 1.4a con una resolución máxima de 1920x1200
TM
84
ASRock Z77M Motherboard
Page 85

a 60 Hz
- Admite DVI con una resolución máxima de 1920x1200 a 60
Hz
- Admite D-Sub con una resolución máxima de 2048x1536 a
75 Hz
- Admite Sincronización automática entre audio y vídeo, Deep
Color (12 bpc), xvYCC y HBR (audio de alta tasa de bits) con
HDMI (se necesita un monitor compatible con HDMI)
(ver ATENCIÓN 7)
- Admite la función HDCP con puertos DVI y HDMI
- Apoya la reproducción de Blu-rayo de 1080p (BD) / HD-DVD
con puertos DVI y HDMI
Audio - 7.1 CH HD Audio con Protección de Contenido
(Realtek ALC892 Audio Codec)
- Compatible con audio Blu-ray de alta calidad
LAN - PCIE x1 Gigabit LAN 10/100/1000 Mb/s
- Realtek RTL8111E
- Soporta Wake-On-LAN
- Admite detección de conexión de cable LAN
- Compatible con Ethernet 802.3az de bajo consumo
energético
- Compatible con PXE
Entrada/Salida de I/O Panel
Panel Trasero - 1 x puerto de teclado PS/2
- 1 x puerto D-Sub
- 1 x puerto DVI-D
- 1 x puerto HDMI
- 1 x puerto de salida óptica SPDIF
- 6 x puertos USB 2.0 predeterminados
- 2 x puertos USB 3.0 predeterminados
- 1 x Puerto LAN RJ-45 con LED (LED de ACCIÓN/ENLACE y
LED de VELOCIDAD)
- Conexión de audio: Altavoz trasero / Central / Bajos /
Entrada de línea / Altavoz frontal / Micrófono
(ver ATENCIÓN 8)
SATA3 - 2 x conectores SATA3 de 6,0 Gb/s con funciones RAID
(RAID 0, RAID 1, RAID 5, RAID 10, Intel Rapid Storage y
tecnología Intel Smart Response), NCQ, AHCI y de Hot Plug
(conexión en caliente)
USB 3.0 - 2 x puertos USB 3.0 traseros, compatible con USB 1.0/2.0/3.0
de hasta 5 GB/s
Español
ASRock Z77M Motherboard
85
Page 86

Español
- 1 x cabecera USB 3.0 delantera (compatible con 2 puertos
USB 3.0), compatible con USB 1.0/2.0/3.0 de hasta 5 GB/s
Conectores - 4 x conexiones SATA2, admiten una velocidad de
transferencia de datos de hasta 3,0Gb/s, soporta RAID (RAID
0, RAID 1, RAID 5, RAID 10, Intel Rapid Storage y tecnología
Intel Smart Response), NCQ, AHCI y de Hot Plug (conexión
en caliente)
- 2 x conexiones SATA3, admiten una velocidad de
transferencia de datos de hasta 6,0Gb/s
- 1 x Cabezal de Módulo Infrarrojos
- 1 x Base de conexiones del módulo de infrarrojos para el
consumidor
- 1 x cabecera de puerto de impresora
- 1x En-tête de port COM
- 1 x cabecera HDMI_SPDIF
- 2 x Conector de ventilador de CPU (1 x 4-pin, 1 x 3-pin)
- 2 x Conector de ventilador de chasis (1 x 4-pin, 1 x 3-pin)
- 1 x Conector de ventilador de alimentacion (3-pin)
- 24-pin cabezal de alimentación ATX
- 8-pin conector de ATX 12V power
- Conector de audio de panel frontal
- 2 x Cabezal USB 2.0 (admite 4 puertos USB 2.0 adicionales)
- 1 x Cabezal USB 3.0 (admite 2 puertos USB 3.0 adicionales)
BIOS - 64Mb AMI BIOS legal UEFI AMI compatible con GUI
- Soporta “Plug and Play”
- ACPI 1.1 compliance wake up events
- Soporta “jumper free”
- Soporta SMBIOS 2.3.1
- Múltiple ajuste de CPU Core, IGPU, DRAM, 1.8V PLL, VTT,
VCCSA Voltage
CD de soport - Controladores, utilidades, software de antivirus (versión de
prueba), Prueba de CyberLink MediaEspresso 6.5, Conjunto
multimedia ASRock MAGIX - OEM
Característica - ASRock Extreme Tuning Utility (AXTU) (vea ATENCIÓN 9)
Única - ASRock Instant Boot
- ASRock Instant Flash (vea ATENCIÓN 10)
- ASRock APP Charger (vea ATENCIÓN 11)
- ASRock SmartView (vea ATENCIÓN 12)
- ASRock XFast USB (vea ATENCIÓN 13)
- ASRock XFast LAN (vea ATENCIÓN 14)
- ASRock XFast RAM (vea ATENCIÓN 15)
86
ASRock Z77M Motherboard
Page 87

- ASRock Crashless BIOS (vea ATENCIÓN 16)
- ASRock OMG (Online Management Guard)
(vea ATENCIÓN 17)
- ASRock Internet Flash (vea ATENCIÓN 18)
- ASRock Sistema Navegador UEFI
- Tecnología de activación y desactivación de la reproducción
de ASRock (vea ATENCIÓN 19)
- Función Deshumidicador ASRock (vea ATENCIÓN 20)
- Amplicador Híbrido:
- Stepless control de frecuencia de CPU
(vea ATENCIÓN 21)
- ASRock U-COP (vea ATENCIÓN 22)
- Protección de Falla de Inicio (B.F.G..)
- Opción de refrigeración combinada (C.C.O.)
(vea ATENCIÓN 23)
- Indicador LED nocturno
Monitor - Sensibilidad a la temperatura del procesador
Hardware - Sensibilidad a la temperatura de la placa madre
- Taquímetros de los ventiladores del procesador y del CPU /
chasis / alimentación
- Ventilador silencioso del procesador y el chasis (ajuste
automático de la velocidad del ventilador del chasis en
función de la temperatura del procesador)
- Control de ajuste de la velocidad del ventilador de la CPU /
chasis
- Monitor de Voltaje: +12V, +5V, +3.3V, Vcore
OS - En conformidad con Microsoft® Windows® 7 / 7 64 bits /
VistaTM / VistaTM 64 bits / XP / XP 64 bits (vea ATENCIÓN 24)
Certicaciones - FCC, CE, WHQL
- Cumple con la directiva ErP/EuP (se requiere una fuente de
alimentación que cumpla con la directiva ErP/EuP)
(vea ATENCIÓN 25)
* Para más información sobre los productos, por favor visite nuestro sitio web:
http://www.asrock.com
ADVERTENCIA
Tenga en cuenta que hay un cierto riesgo implícito en las operaciones de aumento
de la velocidad del reloj, incluido el ajuste del BIOS, aplicando la tecnología de
aumento de velocidad liberada o utilizando las herramientas de aumento de
velocidad de otros fabricantes. El aumento de la velocidad puede afectar a la
estabilidad del sistema e, incluso, dañar los componentes y dispositivos del sistema.
Esta operación se debe realizar bajo su propia responsabilidad y Ud. debe asumir
los costos. No asumimos ninguna responsabilidad por los posibles daños causados
por el aumento de la velocidad del reloj.
ASRock Z77M Motherboard
Español
87
Page 88

Español
ATENCIÓN !
1. Por favor consulte página 50 del Manual del Usuario en el soporte CD
sobre la conguración de Hyper-Threading Technology.
2. Esta placa base soporta Tecnología de Memoria de Doble Canal. Antes
de implementar la Tecnología de Memoria de Doble Canal, asegúrese de
leer la guía de instalación de módulos de memoria en la página 17 para
su correcta instalación.
3. Debido a las limitaciones del sistema, el tamaño real de la memoria debe
ser inferior a 4GB para que el sistema pueda funcionar bajo Windows®
7 / VistaTM / XP. Para equipos con Windows® OS con CPU de 64-bit, no
existe dicha limitación. Puede usar ASRock XFast RAM para utilizar la
memoria que no puede usar Windows®.
4. Además, solamente la ranura PCIE1 admite la velocidad Gen 3. Para
conseguir que PCI Express funcione a una velocidad Gen 3, debe instalar la CPU Ivy Bridge. Si instala la CPU Sandy Bridge, PCI Express
solamente funcionará a velocidad PCI Express Gen 2.
5. El tamaño de la memoria compartido máximo es denido por el vendedor
del chipset y está conforme al cambio. Por favor compruebe el Web site
de Intel® para la información más última.
6. Puede elegir entre dos de los tres monitores solamente. Los monitores
D-Sub, DVI-D y HDMI no se pueden habilitar al mismo tiempo. Además,
con el adaptador DVI a HDMI, el puerto DVI-D puede admitir las mismas
funciones que el puerto HDMI.
7. Las funciones xvYCC y Deep Color solamente se admiten con el sistema
operativo Windows® 7 de 64 bits/ 7. El modo Deep Color solamente se
habilitará si la pantalla admite 12 bpc en EDID. HBR se admite en Windows® 7 64 bits / 7 / VistaTM 64 bits / VistaTM.
8. Para la entrada de micrófono, esta placa madre ofrece soporte para
modos estéreo y mono. Para salida de audio, este placa madre ofrece
soporte para modos de 2 canales, 4 canales, 6 canales y 8 canales.
Consulte la tabla en la página 3 para una conexión correcta.
9. ASRock Extreme Tuning Utility (AXTU) es una herramienta todo en uno
que permite realizar ajustes precisos en diferentes funciones del sistema
mediante una interfaz sencilla, que incluye supervisión de hardware,
control de ventiladores, función de aumento de la velocidad del reloj,
DNA OC y IES. La función de supervisión de hardware, muestra las
principales lecturas del sistema. La función de control de los
ventiladores, muestra la velocidad y la temperatura de los ventiladores y
permite ajustarlas. La función de aumento de la velocidad del reloj,
permite aumentar la frecuencia de la CPU para conseguir un rendimiento
óptimo del sistema. La función DNA OC permite guardar la conguración
OC como un perl y compartirla con sus amigos. Después, sus
amistados pueden cargar el perl OC en sus propios sistemas para
obtener la misma conguración OC. En el protector de energía
inteligente (IES, Intelligent Energy Saver), el regulador de voltaje puede
reducir el número de fases de salida para mejorar la eciencia cuando
88
ASRock Z77M Motherboard
Page 89

los núcleos de la CPU están inactivos sin que el rendimiento de cálculo
disminuya. Visite nuestro sitio Web para obtener los procedimientos de
funcionamiento de ASRock Extreme Tuning Utility (AXTU).
Sitio Web de ASRock: http://www.asrock.com
10. ASRock Instant Flash es una utilidad de programación del BIOS que
se encuentra almacenada en la memoria Flash ROM. Esta sencilla her-
ramienta de actualización de BIOS le permitirá actualizar el BIOS del
sistema sin necesidad de acceder a ningún sistema operativo, como
MS-DOS o Windows®. Gracias a esta utilidad, sólo necesitará pulsar
<F6> durante la fase POST o pulsar <F2> para acceder al menú de
conguración del BIOS y a la utilidad ASRock Instant Flash. Ejecute esta
herramienta y guarde el archivo correspondiente al sistema BIOS nuevo
en su unidad ash USB, unidad de disco exible o disco duro para poder
actualizar el BIOS con sólo pulsar un par de botones, sin necesidad de
preparar un disco exible adicional ni utilizar complicadas utilidades de
programación. Recuerde que la unidad ash USB o disco duro utilizado
debe disponer del sistema de archivos FAT32/16/12.
11. Si desea una forma más rápida y menos limitada de cargar sus dispositivos de Apple; como por ejemplo iPhone, iPad o iPod Touch, ASRock
ha creado una fantástica solución para usted: ASRock APP Charger.
Simplemente mediante la instalación del controlador de APP Charger,
podrá cargar su iPhone de forma mucho más rápida que antes, hasta un
40%, desde su equipo. ASRock APP Charger le permite cargar de forma
rápida muchos dispositivos de Apple simultáneamente e incluso podrá
continuar la carga cuando su PC entre en modo de espera (S1), suspendido en RAM (S3), modo de hibernación (S4) o se apague (S5). Una vez
instalado el controlador de APP Charger, podrá disfrutar fácilmente de
una fantástica carga sin precedentes.
Sitio web de ASRock: http://www.asrock.com/Feature/AppCharger/index.
asp
12. SmartView, una nueva función el explorador de Internet, es la página de
inicio inteligente para IE que combina los sitios Web más visitados, su
historial, sus amigos de Facebook y su fuente de noticias en una vista
mejorada para disfrutar de una experiencia en Internet más personal.
Las placas base ASRock están exclusivamente equipadas con la utilidad
SmartView que le ayuda a seguir en contacto con sus amigos sobre la
marcha. Para utilizar la función SmartView asegúrese de que la versión
de su sistema operativo es Windows® 7 / 7 64 bits / VistaTM / VistaTM 64
bits y que la versión de su explorador es IE8. Sitio Web de ASRock:
http://www.asrock.com/Feature/SmartView/index.asp
13. ASRock XFast USB puede aumentar el rendimiento de los dispositivos
de almacenamiento USB. El rendimiento depende de las propiedades
del dispositivo.
14. ASRock XFast LAN proporciona un acceso a Internet más rápido, que
incluye las ventajas que se indican a continuación. Priorización de
aplicaciones LAN: Puede congurar la prioridad de las aplicaciones de
forma ideal y/o agregar nuevos programas. Menor latencia en los juegos:
Español
ASRock Z77M Motherboard
89
Page 90

Español
Después de aumentar la prioridad de los juegos en línea, se puede re-
ducir la latencia en los mismos. Gestionar el tráco: Puede ver vídeo en
alta denición de Youtube y descargar archivos simultáneamente. Análi-
sis de sus datos en tiempo real: Con la ventana de estado, puede
reconocer fácilmente qué transmisiones en secuencias se están transriendo actualmente.
15 ASRock XFast RAM es una nueva función incluida en ASRock Extreme
Tuning Utility (AXTU). Utiliza completamente el espacio de memoria que
no se puede utilizar con procesadores de 32 bits en sistemas operativos
Windows®. ASRock XFast RAM acorta el tiempo de carga de los sitios
Web visitados con anterioridad, lo que permite navegar por Internet
mucho más rápido que nunca. Además, también aumenta la velocidad
de Adobe Photoshop 5 veces. Otra ventaja de ASRock XFast RAM es
que reduce la frecuencia de acceso a las unidades de estado sólido (SSD)
o las unidades de disco duro (HDD), lo que prolonga el período de vida
útil de las mismas.
16. ASRock Crashless BIOS le permite a los usuarios actualizar su BIOS sin
miedo de que ocurra un fallo. Si ocurre una interrupción en el suministro
de energía durante el proceso de actualización del BIOS, ASRock Crash-
less BIOS nalizará de manera automática el proceso de actualización
una vez se restablezca en suministro de energía. Tome en cuenta que
los archivos del BIOS deben colocarse en el directorio raíz de su disco
USB. Sólo los puertos USB 2.0 soportan esta función.
17. Los administradores pueden establecer cortes de acceso a Internet o
acceso restringido a Internet en horarios especicados mediante OMG.
Puede programar las horas de inicio y nalización del acceso a Internet
para los usuarios. Para evitar que los usuarios eviten OMG, se necesitan
cuentas de invitado que no tengan permiso para modicar la hora del
sistema.
18. Internet Flash busca actualizaciones de rmware de UEFI disponibles
en nuestro servidores. En otras palabras, el sistema puede detectar
automáticamente la última versión de UEFI existente en nuestros servidores y copiarla sin entrar en el sistema operativo Widows. Para poder
habilitar esta función, debe trabajar en un equipo congurado con DHCP.
19. La tecnología de activación y desactivación de la reproducción de
ASRock permite a los usuarios disfrutar de una excelente experiencia
de audio de los dispositivos de audio portátiles, como por ejemplo reproductores MP3 o teléfonos móviles, en su PC, ¡incluso cuando su PC está
apagado (o en el modo ACPI S5)! Esta placa base también proporciona
un cable de audio de 3,5 mm (opcional) que garantiza a los usuarios el
entorno de cálculo más práctico.
20. Los usuarios pueden evitar daños en la placa base por humedad habili-
tando la “Función Deshumidicador”. Al habilitar la Función Deshumidicador, el equipo se encenderá automáticamente para deshumidicar el
sistema después de entrar en el estado S4/S5.
90
ASRock Z77M Motherboard
Page 91

21. Aunque esta placa base ofrece un control complete, no es recomendable
forzar la velocidad. Las frecuencias de bus de la CPU distintas a las recomendadas pueden causar inestabilidad en el sistema o dañar la CPU.
22. Cuando la temperatura de CPU está sobre-elevada, el sistema va a
apagarse automaticamente. Antes de reanudar el sistema, compruebe
si el ventilador de la CPU de la placa base funciona apropiadamente y
desconecte el cable de alimentación, a continuación, vuelva a conec-
tarlo. Para mejorar la disipación de calor, acuérdese de aplicar thermal
grease entre el procesador y el disipador de calor cuando usted instala
el sistema de PC.
23. La opción de refrigeración combinada (C.C.O.) representa una opción
exible que puede adaptarse a tres tipos de disipador de CPU diferentes,
correspondientes a los zócalos LGA 775, LGA 1155 y LGA 1156.
Recuerde que no es posible el uso de todos los ventiladores para CPU
775 y 1156.
24. ASRock XFast RAM no se admite en Microsoft® Windows® XP / XP 64
bits. Las tecnologías Intel® Smart Connect y puertos Intel® USB 3.0 no se
admite en Microsoft® Windows® VistaTM / VistaTM 64 bits / XP / XP 64 bits.
25. EuP, siglas de Energy Using Product (Producto que Utiliza Energía), es
una disposición regulada por la Unión Europea para establecer el
consumo total de energía de un sistema. Según la disposición EuP, la ali-
mentación de CA total para el sistema completo ha de ser inferior a 1,00W
en modo apagado. Para cumplir con el estándar EuP, se requieren una
placa base y una fuente de alimentación que cumplan con la directiva
EuP. Según las directrices de Intel, una fuente de alimentación que cumpla con la directiva EuP debe satisfacer el estándar, es decir, la eciencia
de energía de 5v en modo de espera debería ser mayor del 50% con un
consumo de corriente de 100mA. Para seleccionar una fuente de alimentación que cumpla la directiva EuP, le recomendamos que consulte con
el fabricante de la fuente de alimentación para obtener más detalles.
ASRock Z77M Motherboard
Español
91
Page 92

1.3 Setup de Jumpers
La ilustración muestra como los jumpers
son congurados. Cuando haya un jumper-
cap sobre los pins, se dice gue el jumper
está “Short”. No habiendo jumper cap sobre
los pins, el jumper está “Open”. La ilus-
tración muesta un jumper de 3 pins cuyo
pin 1 y pin 2 están “Short”.
Jumper Setting
Limpiar CMOS
(CLRCMOS1, jumper de 3 pins)
(ver p.2, N. 18)
Nota:
CLRCMOS1 permite borrar los datos de la memoria CMOS. Para borrar los
parámetros del sistema y restablecer la conguración predeterminada de los mismos,
apague el equipo y desenchufe el cable de alimentación de la toma de corriente
eléctrica. Deje que transcurran 15 segundos y, después, utilice un puente
cortocircuitar los contactos 2 y 3 de CLRCMOS1 durante 5 segundos. No borre
la memoria CMOS justamente después de actualizar el BIOS. Si necesita borrar
la memoria CMOS justamente después de actualizar el BIOS, debe iniciar primero
el sistema y, a continuación, cerrarlo antes de llevar a cabo el borrado de
dicha memoria. Tenga en cuenta que la contraseña, la fecha, la hora, el perl
predeterminado del usuario, el GUID 1394 y la dirección MAC solamente se
borrará si la batería CMOS se quita.
Valor predeterminado
Restablecimiento de
la CMOS
para
Español
92
ASRock Z77M Motherboard
Page 93

1.4 Cabezales y Conectores en Placas
Los conectores y cabezales en placa NO son puentes. NO coloque
las cubiertas de los puentes sobre estos cabezales y conectores. El
colocar cubiertas de puentes sobre los conectores y cabezales provo-
cará un daño permanente en la placa base.
Conexiones de serie ATA2 Estas cuatro conexiones de
(SATA2_2: vea p.2, N. 10)
(SATA2_3: vea p.2, N. 11)
(SATA2_4: vea p.2, N. 12)
(SATA2_5: vea p.2, N. 13)
una velocidad de transferencia
de 3.0 Gb/s.
Conexiones de serie ATA3 Estas dos conexiones de
(SATA3_0: vea p.2, N. 9)
(SATA3_1: vea p.2, N. 8)
de almacenamiento internos. La
interfaz SATA2 / SATA3 actual
permite una velocidad de
transferencia de 6.0 Gb/s.
Cable de datos de Cualquier extremo del cable de
serie ATA (SATA) los datos de SATA puede ser
(Opcional)
conectado con el disco duro de
SATA / SATA2 / SATA3 o el
conectador de SATA2 / SATA3
en esta placa base.
serie ATA2 (SATA2) admiten
cables SATA para dispositivos
de almacenamiento internos. La
SATA2_5
SATA2_4
SATA2_3
interfaz SATA2 actual permite
SATA2_2
serie ATA3 (SATA3) admiten
SATA3_1
cables SATA para dispositivos
SATA3_0
Cabezal USB 2.0 Además de seis puertos USB
(9-pin USB6_7)
(vea p.2, N. 19)
2.0 predeterminados en el
panel de E/S, hay dos bases de
conexiones USB 2.0 en esta
placa base. Cada una de estas
bases de conexiones admite
(9-pin USB8_9)
(vea p.2, N. 21)
dos puertos USB 2.0.
1
USB _PWR
P-9
P-8
USB _PWR
P+9
P+8
GND
GND
DUM MY
ASRock Z77M Motherboard
Español
93
Page 94

Cabezal USB 3.0 Además de dos puertos 3.0
1
Int A_P1_ D+
Int A_P1_ D-
GND
Int A_P1_ SSTX +
Int A_P1_ SSTX -
GND
Int A_P1_ SSRX +
Int A_P1_ SSRX -
Vbu s
Int A_P0_ D+
Int A_P0_ D-
GND
Int A_P0_ SSTX +
Int A_P0_ SSTX -
GND
Int A_P0_ SSRX +
Int A_P0_ SSRX -
Vbu s
(19-pin USB3_0_1)
(vea p.2, N. 7)
predeterminados situados en el
panel E/S, encontrará una
cabecera USB 3.0 en esta
placa base. Esta cabecera USB
3.0 admiten dos puertos USB
3.0.
Cabezal de Módulo Infrarrojos Este cabezal soporta un módulo
(5-pin IR1)
infrarrojos de transmisión y
(vea p.2, N. 25)
recepción wireless opcional.
Base de conexiones del módulo de Esta base de conexiones se
infrarrojos para el consumidor puede utilizar para conectar
(4-pin CIR1)
(vea p.2, N. 20)
receptor remoto.
Cabecera de puerto de impresora Esta es una interfaz de puerto
(LPT1 de 25 terminales)
(vea p.2, N. 23)
permite conectar cómodamente
dispositivos de impresión.
AFD #
para cable de impresora que
ERR OR#
PIN I T#
SLI N #
1
SPD 2
SPD 1
SPD 0
STB #
SPD 3
SPD 4
SPD 5
SPD 6
GND
SPD 7
ACK #
BUS Y
PE
SLC T
Español
Conector de audio de Este es una interface para
panel frontal cable de audio de panel frontal
(9-pin HD_AUDIO1)
(vea p.2, N. 30)
que permite conexión y control
conveniente de apparatos de
Audio.
94
GND
PRE SENC E#
MIC _RET
OUT _RET
1
MIC 2_R
MIC 2_L
J_S ENSE
OUT 2_R
OUT 2_L
ASRock Z77M Motherboard
Page 95

1. El Audio de Alta Denición soporta la detección de conector, pero el
cable de panel en el chasis debe soportar HDA para operar
correctamente. Por favor, siga las instrucciones en nuestro manual y
en el manual de chasis para instalar su sistema.
2. Si utiliza el panel de sonido AC’97, instálelo en la cabecera de sonido
del panel frontal de la siguiente manera:
A. Conecte Mic_IN (MIC) a MIC2_L.
B. Conecte Audio_R (RIN) a OUT2_R y Audio_L (LIN) en OUT2_L.
C. Conecte Ground (GND) a Ground (GND).
D. MIC_RET y OUT_RET son sólo para el panel de sonido HD. No
necesitará conectarlos al panel de sonido AC’97.
E. Activación del micrófono frontal.
En sistemas operativos Windows® XP / XP 64-bit:
Seleccione “Mixer” (Mezclador). Seleccione “Recorder” (Grabadora).
A continuación, haga clic en “FrontMic” (Micrófono frontal).
En sistemas operativos Windows® 7 / 7 64-bit / VistaTM / VistaTM 64-bit:
Acceda a la cha “FrontMic” (Micrófono frontal) del panel de control
Realtek. Ajuste la posición del control deslizante “Recording Volume”
(Volumen de grabación).
Cabezal de panel de sistema Este cabezar acomoda varias
(9-pin PANEL1)
(vea p.2, N. 16)
Conecte el interruptor de alimentación, el interruptor de restablecimiento
y el indicador de estado del sistema situados en el chasis con esta
cabecera en función de las siguientes asignaciones de contacto. Preste
atención a los contactos positivos y negativos antes de conectar los
cables.
dunciones de panel frontal de
sistema.
PWRBTN (interruptor de alimentación):
Conecte el interruptor de encendido situado en el panel frontal del
chasis. Puede congurar la forma de apagar su sistema mediante el
interruptor de alimentación.
RESTABLECER (interruptor de restablecimiento):
Conecte el interruptor de restablecimiento situado en el panel frontal del
chasis. Pulse el interruptor de restablecimiento para restablecer el
equipo si se bloquea y no se reinicia con normalidad.
PLED (LED de alimentación del sistema):
Conecte el indicador de estado de alimentación situado en el panel
frontal del chasis. El LED se enciende cuando el sistema esté en
funcionamiento. El LED parpadea cuando el sistema se encuentre en
estado de suspensión S1/S3. El LED se apaga cuando el sistema se
encuentre en estado de suspensión S4 o se apaga (S5).
ASRock Z77M Motherboard
Español
95
Page 96

HDLED (LED de actividad del disco duro):
Conecte el LED de actividad de disco duro situado en el panel frontal
del chasis. El LED se enciende cuando el disco duro esté leyendo o
escribiendo datos.
Es posible que el diseño del panel frontal varíe en función del chasis. Un
módulo del panel frontal consiste principalmente de interruptor de
alimentación, interruptor de restablecimiento, LED de alimentación, LED
de actividad del disco duro, altavoz, etc. Al conectar el módulo del panel
frontal del chasis a esta cabecera, asegúrese de que las asignaciones
de cables y las asignaciones de contactos coincidan correctamente.
Cabezal del altavoz del chasis Conecte el altavoz del chasis a
(4-pin SPEAKER1)
(vea p.2, N. 17)
su cabezal.
Conectores de ventilador de Por favor, conecte los cables
chasis / alimentación del ventilador a los conectores
(4-pin CHA_FAN1)
(vea p.2, N. 22)
(3-pin CHA_FAN2)
(vea p.2, N. 31)
(3-pin PWR_FAN1)
(vea p.2, N. 32)
CHA_FAN2 admiten control de
ventilador.
CHA _FAN _SPE ED
+12 V
FAN _SPE ED_C ONTR OL
GND
de ventilador, haciendo coincidir
el cable negro con la patilla de
masa. CHA_FAN1 y
Español
96
Conector del ventilador Conecte el cable del ventilador
4 3 2 1
de la CPU de la CPU a este conector y
(4-pin CPU_FAN1)
(vea p.2, N. 2)
haga coincidir el cable negro
con el conector de tierra.
FAN_ SPEE D_CO NTRO L
Aunque esta placa base proporciona compatibilidad para un ventilador (silencioso)
de procesador de 4 contactos, el ventilador de procesador de 3 contactos seguirá
funcionando correctamente incluso sin la función de control de velocidad de
ventilador. Si pretende enchufar el ventilador de procesador de 3 contactos en el
conector del ventilador de procesador de esta placa base, conéctelo al contacto
1-3.
(3-pin CPU_FAN2)
(vea p.2, N. 3)
GND
+12 V
CPU _FAN_ SPEE D
Contacto 1-3 conectado
Instalación del ventilador de 3 contactos
ASRock Z77M Motherboard
Page 97

Cabezal de alimentación ATX Conecte la fuente de
(24-pin ATXPWR1)
(vea p.2, N. 6)
alimentación ATX a su cabezal.
12 124
13
A pesar de que esta placa base incluye in conector
de alimentación ATX de 24 pins, ésta puede funcionar
12
incluso si utiliza una fuente de alimentación ATX de
20 pins tradicional. Para usar una fuente de
alimentación ATX de 20 pins, por favor, conecte su
fuente de alimentación usando los Pins 1 y 13.
Instalación de una Fuente de Alimentación ATX de 20 Pins
Cabezal de alimentación ATX 12V Conecte la fuente de
(8-pin ATX12V1)
(vea p.2, N. 1)
5 1
8 4
alimentación ATX 12V a su
cabezal.
1
Aunque esta placa base proporciona un conector de energía de 8-pin ATX 12V,
puede todavía trabajar si usted adopta un fuente tradicional de energía de 4-pin
ATX 12V. Para usar el fuente de energía de 4-pin ATX 12V, por favor conecte
su fuente de energía junto con Pin 1 y Pin 5.
Instalación de Fuente de Energía de 4-Pin ATX 12V
5 1
8 4
Cabezal del puerto COM Este cabezal del puerto COM
(9-pin COM1)
(vea p.2, N. 24)
se utiliza para admitir un
módulo de puerto COM.
24
13
Cabecera HDMI_SPDIF Cabecera HDMI_SPDIF. Ofrece
(HDMI_SPDIF1 de 2 pin)
(vea p.2, N. 28)
una salida SPDIF la tarjeta
VGA HDMI, permite al sistema
1
SPD I FOUT
GND
conectarse a dispositivos de
TV Digital HDMI / proyectores /
Dispositivos LCD. Conecte el
conector HDMI_SPDIF de la
tarjeta VGA HDMI a esta
cabecera.
ASRock Z77M Motherboard
Español
97
Page 98

2. BIOS Información
El Flash Memory de la placa madre deposita SETUP Utility. Durante el Power-Up
(POST) apriete <F2> o <Del> para entrar en la BIOS. Sí usted no oprime ninguna
tecla, el POST continúa con sus rutinas de prueba. Si usted desea entrar en la
BIOS después del POST, por favor reinicie el sistema apretando <Ctl> + <Alt> +
<Borrar>, o apretando el botón Reset en el panel del ordenador. Para información
detallada sobre como congurar la BIOS, por favor reérase al Manual del Usuario
(archivo PDF) contenido en el CD.
3. Información de Software Support CD
Esta placa-base soporta diversos tipos de sistema operativo Windows®: 7 / 7 64
bits / VistaTM / Vista
la placa-base trae todos los drivers y programas utilitarios para instalar y congurar
la placa-base. Para iniciar la instalación, ponga el CD en el lector de CD y se des-
plegará el Menú Principal automáticamente si «AUTORUN» está habilitado en su
computadora.
Si el Menú Principal no aparece automáticamente, localice y doble-pulse en el archivo “ASSETUP.EXE” para iniciar la instalación.
TM
64 bits / XP / XP 64 bits. El CD de instalación que acompaña
Español
98
ASRock Z77M Motherboard
Page 99

1. Введение
Благодарим вас за покупку материнской платы ASRock Z77M надежной материнской
платы, изготовленной в соответствии с постоянно предъявляемыми ASRock жесткими
требованиями к качеству. Она обеспечивает превосходную производительность и
отличается отличной конструкцией, которые отражают приверженность ASRock качеству и
долговечности.
Данное руководство по быстрой установке включает вводную информацию о материнской
плате и пошаговые инструкции по ее установке. Более подробные сведения о плате
можно найти в руководстве пользователя на компакт-диске поддержки.
Спецификации материнской платы и программное обеспечение
BIOS иногда изменяются, поэтому содержание этого руководства
может обновляться без уведомления. В случае любых модификаций
руководства его новая версия будет размещена на веб-сайте ASRock
без специального уведомления. Кроме того, самые свежие списки
поддерживаемых модулей памяти и процессоров можно найти на
сайте ASRock.
Адрес веб-сайта ASRock http://www.asrock.com
При необходимости технической поддержки по вопросам данной
материнской платы посетите наш веб-сайт для получения
информации об используемой модели.
www.asrock.com/support/index.asp
1.1 Комплектность
Материнская плата ASRock Z77M
(форм-фактор Micro ATX: 9,6 x 8,5 дюйма / 24,4 x 21,6 см)
Руководство по быстрой установке ASRock Z77M
Компакт-диск поддержки ASRock Z77M
2 x кабель данных Serial ATA (SATA) (дополнительно)
1 x I/O Щит Группы ввода / вывода
ASRock напоминает...
Для обеспечения максимальной производительности ОС Windows
7 / 7 64-bit / Vista
параметра Storage Configuration (Конфигурация запоминающего
устройства) режим AHCI. Подробные сведения о настройке BIOS см.
в руководстве пользователя на прилагаемом компакт-диске.
TM
/ VistaTM 64-bit рекомендуется в BIOS выбрать для
ASRock Z77M Motherboard
®
Русский
99
Page 100

Русский
1.2 Спецификации
Платформа - форм-фактор Micro ATX: 9,6 x 8,5 дюйма / 24,4 x 21,6 см
- Весь Твердый Конденсаторный проект
Процессор - Поддержка процессора Intel® CoreTM i7 / i5 / i3 3-го и 2-го поколения
с помощью разъема для процессоров LGA 1155
- Дизайн системы питания DigiPower
- 4 + 2 проектирование фаз питания
- Поддержка технологии Intel® Turbo Boost 2.0
- Поддержка разблокированного ЦП серии K
- Поддержка технологии Hyper-Threading
(см. ОСТОРОЖНО, пункт 1)
Набор микросхем - Intel® Z77
- Поддержка технологии Intel® Rapid Start Technology и Smart Connect
Technology
Память - Поддержка технологии Dual Channel DDR3 Memory Technology
(см. ОСТОРОЖНО, пункт 2)
- 2 x гнезда DDR3 DIMM
- Поддержите DDR3 2800+(OC)/2400(OC)/2133(OC)/1866(OC)/1600/
1333/1066 не- ECC, безбуферная память
- Максимальный объем системной памяти: 16 ГБ
(см. ОСТОРОЖНО, пункт 3)
- поддержка профиля Intel® Extreme Memory Prole (XMP)1.3/1.2
Гнезда - 1 x слота PCI Express 3.0 x16 (PCIE1: режим x16)
расширения (см. ОСТОРОЖНО, пункт 4)
* PCIE 3.0 поставляется только в комплекте с ЦП Intel® Ivy Bridge. В
комплекте с ЦП Intel® Sandy Bridge поставляется только модель
PCIE 2.0.
- 1 x гнезда PCI Express 2.0 x16 (PCIE2: режим x4)
- 2 x гнезда PCI
- поддержка AMD Quad CrossFireXTM и CrossFireX
Графика * Встроенный видеоадаптер Intel® HD Graphics и выходы VGA
поддерживаются только с процессорами, оснащенными
интегрированным графическим процессором.
- Поддержка функций встроенных видеоадаптеров Intel® HD: Intel®
Quick Sync Video 2.0, Intel® InTruTM 3D, технологии Intel® Clear Video
HD, Intel® InsiderTM, Intel® HD Graphics 2500/4000
- Pixel Shader 5.0, DirectX 11 с процессором Intel® Ivy Bridge, Pixel
Shader 4.1, DirectX 10.1 с процессором Intel® Sandy Bridge
- Макс. объем разделяемой памяти 1760Мб
(см. ОСТОРОЖНО, пункт 5)
- три VGA-выхода: D-Sub, DVI-D и HDMI (см. ОСТОРОЖНО, пункт 6)
- Поддержка HDMI 1.4a с максимальным разрешением до 1920х1200
@ 60 Гц
- Поддержка DVI с максимальным разрешением до 1920х1200 @ 60
Гц
TM
100
ASRock Z77M Motherboard
 Loading...
Loading...