Page 1
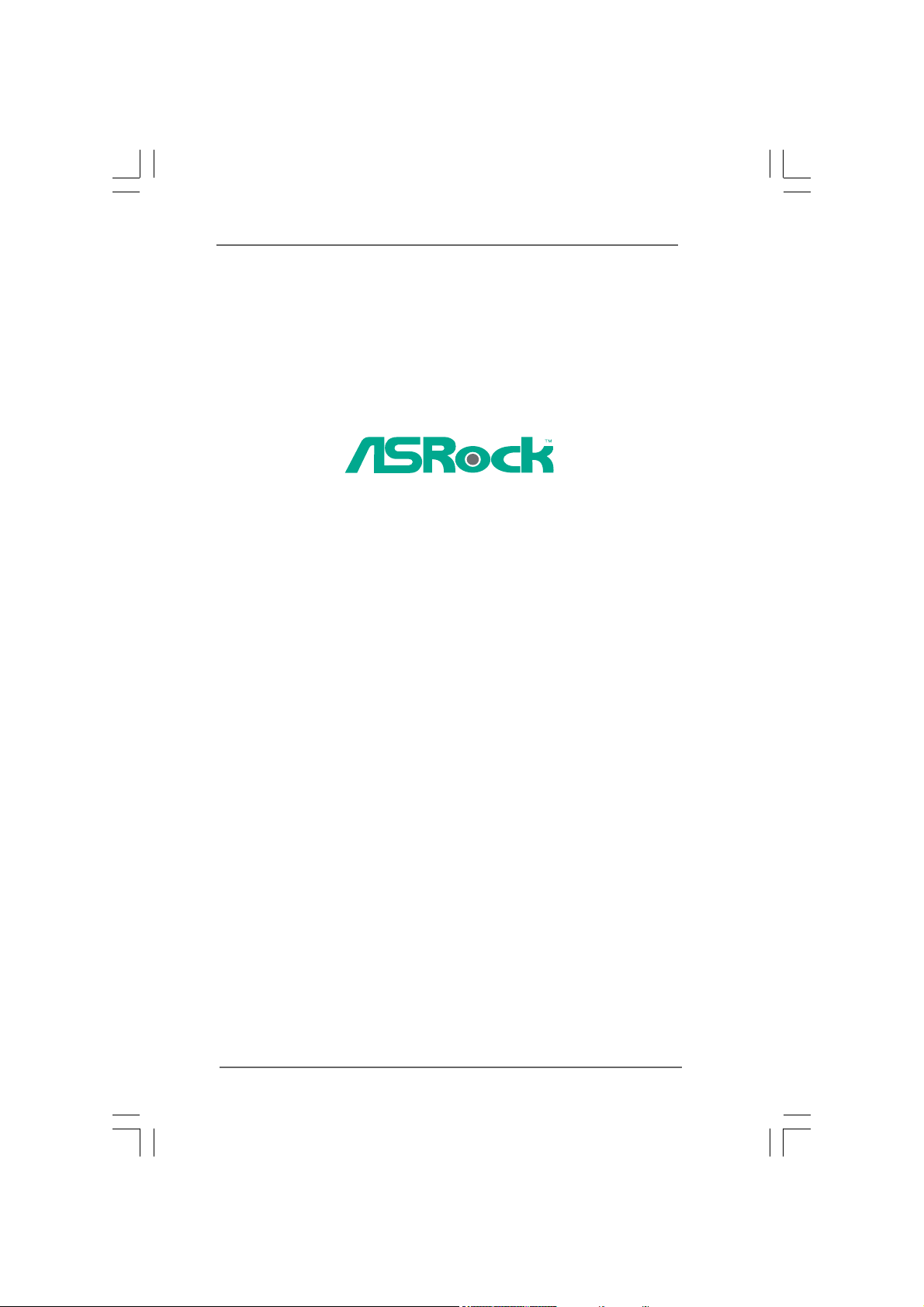
X58 Deluxe3
User Manual
Version 1.0
Published December 2009
Copyright©2009 ASRock INC. All rights reserved.
11
1
11
Page 2
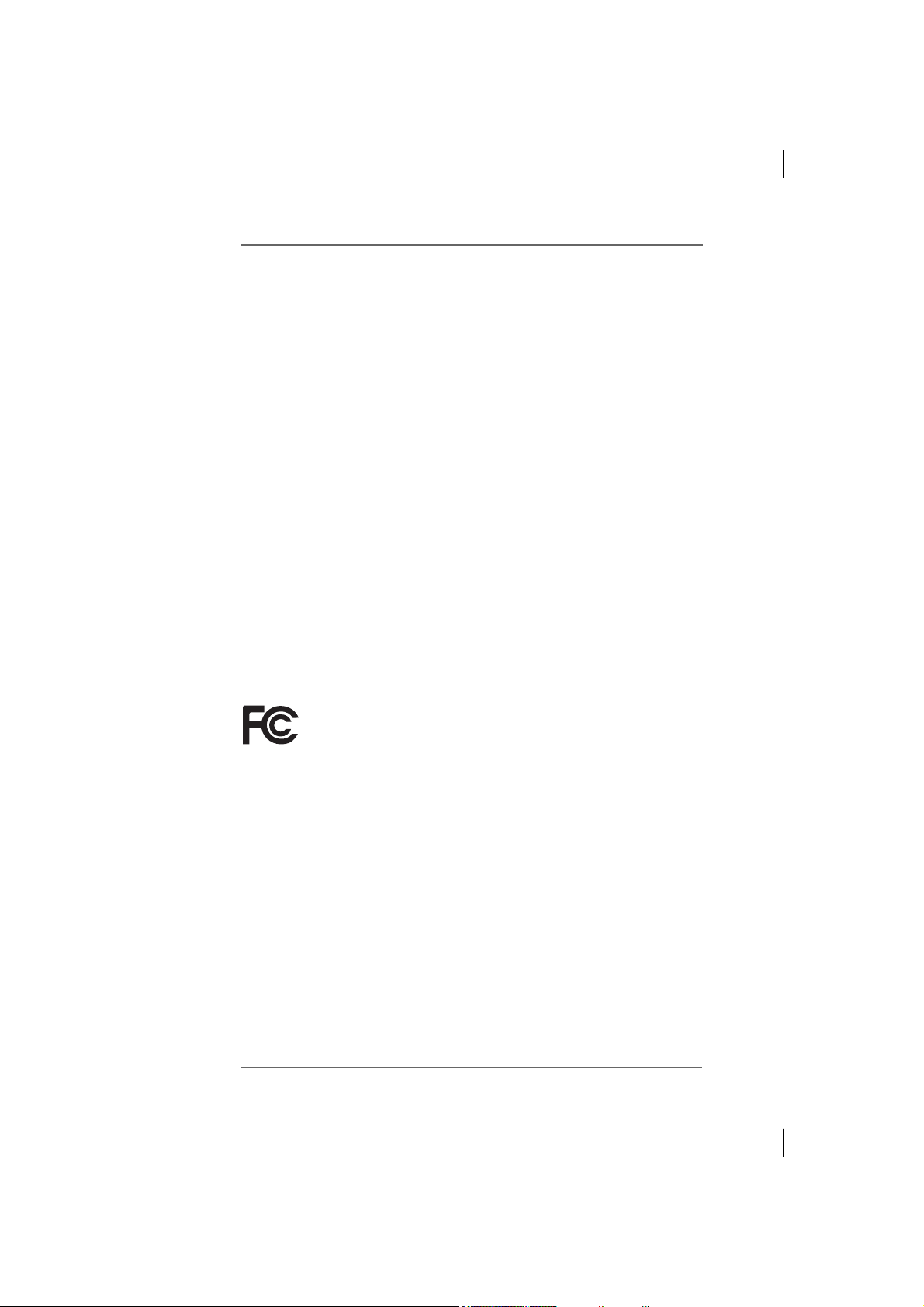
Copyright Notice:Copyright Notice:
Copyright Notice:
Copyright Notice:Copyright Notice:
No part of this manual may be reproduced, transcribed, transmitted, or translated in
any language, in any form or by any means, except duplication of documentation by
the purchaser for backup purpose, without written consent of ASRock Inc.
Products and corporate names appearing in this manual may or may not be regis-
tered trademarks or copyrights of their respective companies, and are used only for
identification or explanation and to the owners’ benefit, without intent to infringe.
Disclaimer:Disclaimer:
Disclaimer:
Disclaimer:Disclaimer:
Specifications and information contained in this manual are furnished for informa-
tional use only and subject to change without notice, and should not be constructed
as a commitment by ASRock. ASRock assumes no responsibility for any errors or
omissions that may appear in this manual.
With respect to the contents of this manual, ASRock does not provide warranty of
any kind, either expressed or implied, including but not limited to the implied warran-
ties or conditions of merchantability or fitness for a particular purpose.
In no event shall ASRock, its directors, officers, employees, or agents be liable for
any indirect, special, incidental, or consequential damages (including damages for
loss of profits, loss of business, loss of data, interruption of business and the like),
even if ASRock has been advised of the possibility of such damages arising from any
defect or error in the manual or product.
This device complies with Part 15 of the FCC Rules. Operation is subject to the
following two conditions:
(1) this device may not cause harmful interference, and
(2) this device must accept any interference received, including interference that
may cause undesired operation.
CALIFORNIA, USA ONLY
The Lithium battery adopted on this motherboard contains Perchlorate, a toxic
substance controlled in Perchlorate Best Management Practices (BMP) regulations
passed by the California Legislature. When you discard the Lithium battery in
California, USA, please follow the related regulations in advance.
“Perchlorate Material-special handling may apply, see
www.dtsc.ca.gov/hazardouswaste/perchlorate”
ASRock Website: http://www.asrock.com
22
2
22
Page 3
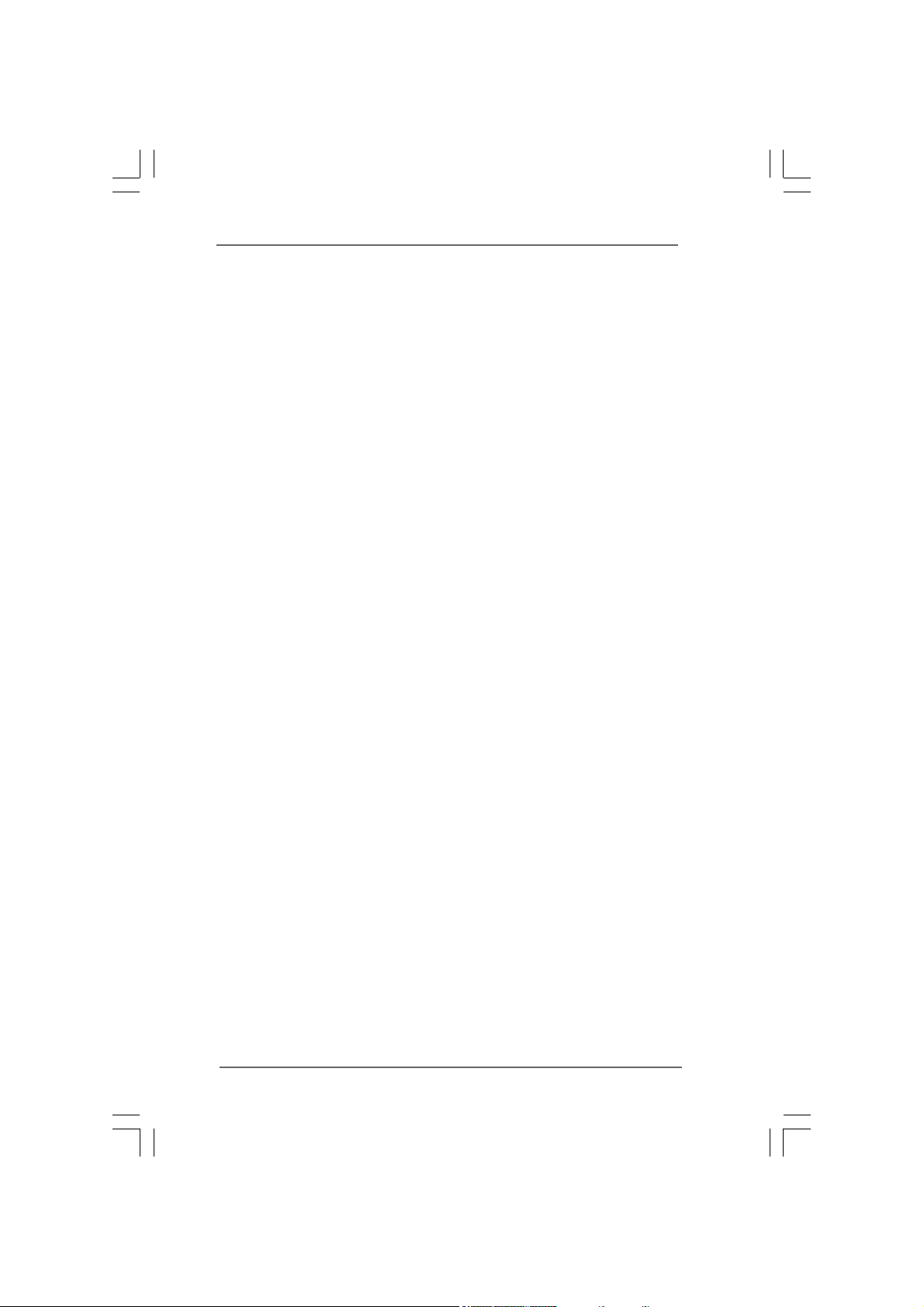
ContentsContents
Contents
ContentsContents
1 Introduction1 Introduction
1 Introduction
1 Introduction1 Introduction
1.1 Package Contents .......................................................... 5
1.2 Specifications ................................................................. 6
1.3 Two SLITM Graphics Card Support List ............................ 10
1.4 Three SLITM Graphics Card Support List ......................... 10
1.5 Two CrossFireXTM Graphics Card Support List ................ 11
1.6 Three CrossFireXTM Graphics Card Support List ............. 11
1.7 Four CrossFireXTM Graphics Card Support List ............... 11
1.8 Motherboard Layout ........................................................ 12
1.9 I/O Panel ......................................................................... 13
2 Installation2 Installation
2 Installation
2 Installation2 Installation
2.1 Screw Holes ................................................................... 14
2.2 Pre-installation Precautions ............................................ 14
2.3 CPU Installation .............................................................. 15
2.4 Installation of Heatsink and CPU fan ............................... 17
2.5 Installation of Memory Modules (DIMM) ......................... 18
2.6 Expansion Slots (PCI and PCI Express Slots) ..................... 20
2.7 SLITM, 3-Way SLITM and Quad SLI
2.8 CrossFireXTM and Quad CrossFireXTM Operation Guide 28
2.9 ASRock SATA3 Card Quick Guide ................................ 33
2.10 ASRock USB 3.0 Card Quick Guide .............................. 35
2.11 Surround Display Feature .............................................. 36
2.12 Jumpers Setup .............................................................. 36
2.13 Onboard Headers and Connectors .............................. 37
2.14 HDMI_SPDIF Header Connection Guide ......................... 42
2.15 SATAII Hard Disk Setup Guide ....................................... 43
2.16 Serial ATA (SATA) / Serial ATAII (SATAII) Hard Disks
Installation ...................................................................... 44
2.17 Hot Plug and Hot Swap Functions for SATA / SATAII
HDDs and eSATAII Devices ......................................... 45
2.18 SATA / SATAII HDD Hot Plug Feature and Operation
Guide .............................................................................. 46
2.19 Driver Installation Guide ................................................. 48
2.20 Installing Windows® 7 / 7 64-bit / Vista
64-bit / XP / XP 64-bit With RAID Functions .................. 48
2.20.1 Installing Windows® XP / XP 64-bit With RAID
Functions ............................................................ 48
2.20.2 Setting Up a “RAID Ready” System ................... 49
......................................................................................................
...................................................
......................................................................................................
..........................................................................................................
.....................................................
..........................................................................................................
TM
Operation Guide ..... 23
TM
/ Vista
TM
5 5
5
5 5
14 14
14
14 14
33
3
33
Page 4
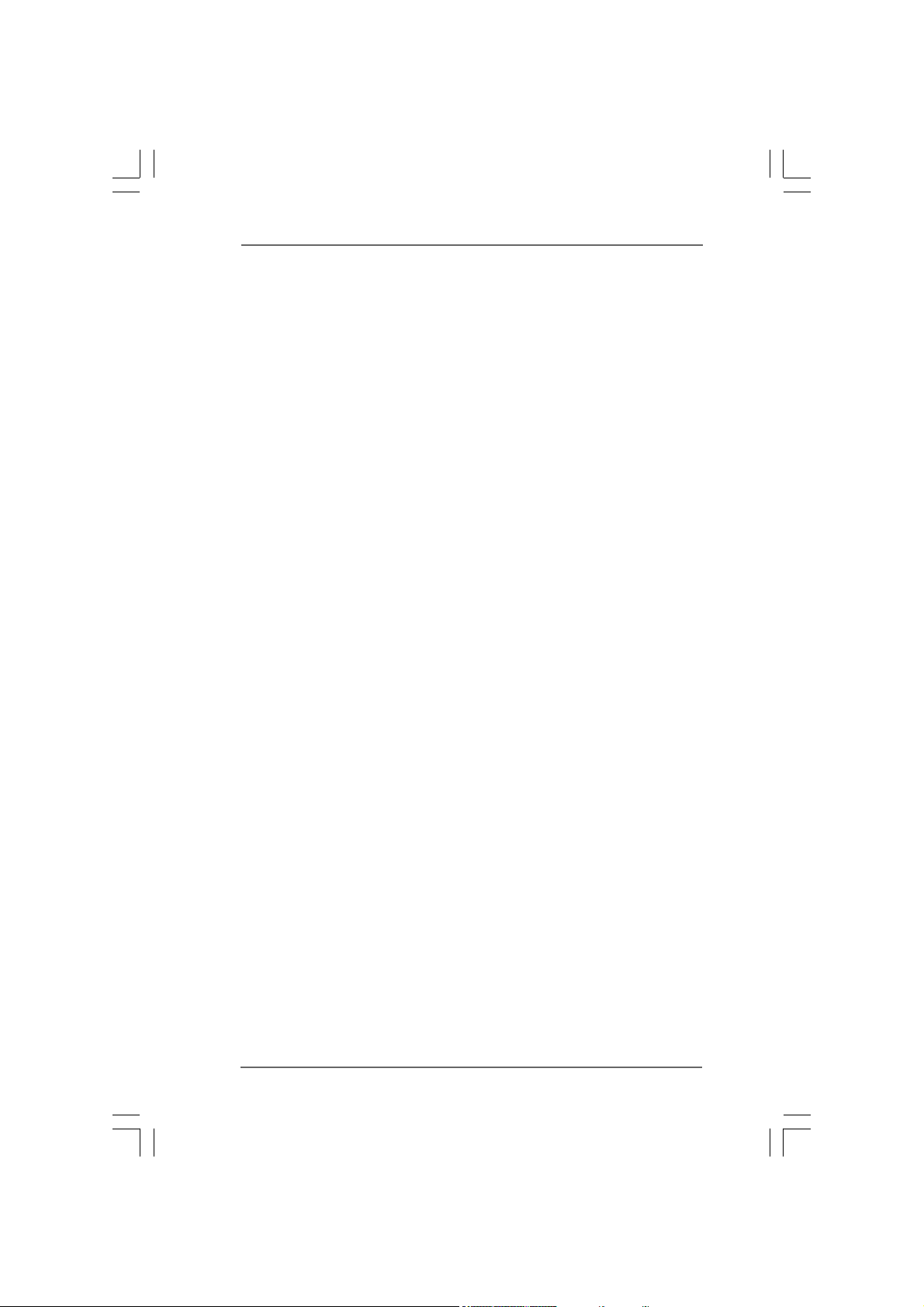
2.20.3 Migrating a “RAID Ready” System to RAID 0,
RAID 1 or RAID 5 ................................................. 50
2.20.4 Installing Windows® 7 / 7 64-bit / VistaTM /
VistaTM 64-bit With RAID Functions ................... 51
2.21 Installing Windows® 7 / 7 64-bit / Vista
/ XP / XP 64-bit Without RAID Functions ........................ 52
2.21.1 Installing Windows® XP / XP 64-bit Without RAID
Functions ............................................................ 52
2.21.2 Installing Windows® 7 / 7 64-bit / VistaTM /
VistaTM 64-bit Without RAID Functions .............. 53
2.22 Untied Overclocking Technology ................................... 53
3 BIOS S3 BIOS S
3 BIOS S
3 BIOS S3 BIOS S
4 Software Support4 Software Support
4 Software Support
4 Software Support4 Software Support
ETUP UTILITYETUP UTILITY
ETUP UTILITY
ETUP UTILITYETUP UTILITY
3.1 Introduction .................................................................... 54
3.1.1 BIOS Menu Bar .................................................... 54
3.1.2 Navigation Keys ................................................... 55
3.2 Main Screen ................................................................... 55
3.3 Smart Screen ................................................................ 56
3.4 Advanced Screen ......................................................... 57
3.4.1 CPU Configuration ................................................ 58
3.4.2 Chipset Configuration .......................................... 61
3.4.3 ACPI Configuration ............................................... 65
3.4.4 Storage Configuration ......................................... 66
3.4.5 PCIPnP Configuration ........................................... 68
3.4.6 Floppy Configuration ........................................... 69
3.4.7 Super IO Configuration ........................................ 69
3.4.8 USB Configuration ............................................... 70
3.5 Hardware Health Event Monitoring Screen .................. 71
3.6 Boot Screen................................................................... 72
3.6.1 Boot Settings Configuration .................................. 72
3.7 Security Screen ............................................................ 73
3.8 Exit Screen .................................................................... 74
4.1 Install Operating System ............................................... 75
4.2 Support CD Information ................................................. 75
4.2.1 Running Support CD ............................................ 75
4.2.2 Drivers Menu ........................................................ 75
4.2.3 Utilities Menu ........................................................ 75
4.2.4 Contact Information .............................................. 75
......................................................................................
...........................................
......................................................................................
......................................................................................
...........................................
......................................................................................
TM
/ VistaTM 64-bit
54 54
54
54 54
75 75
75
75 75
44
4
44
Page 5
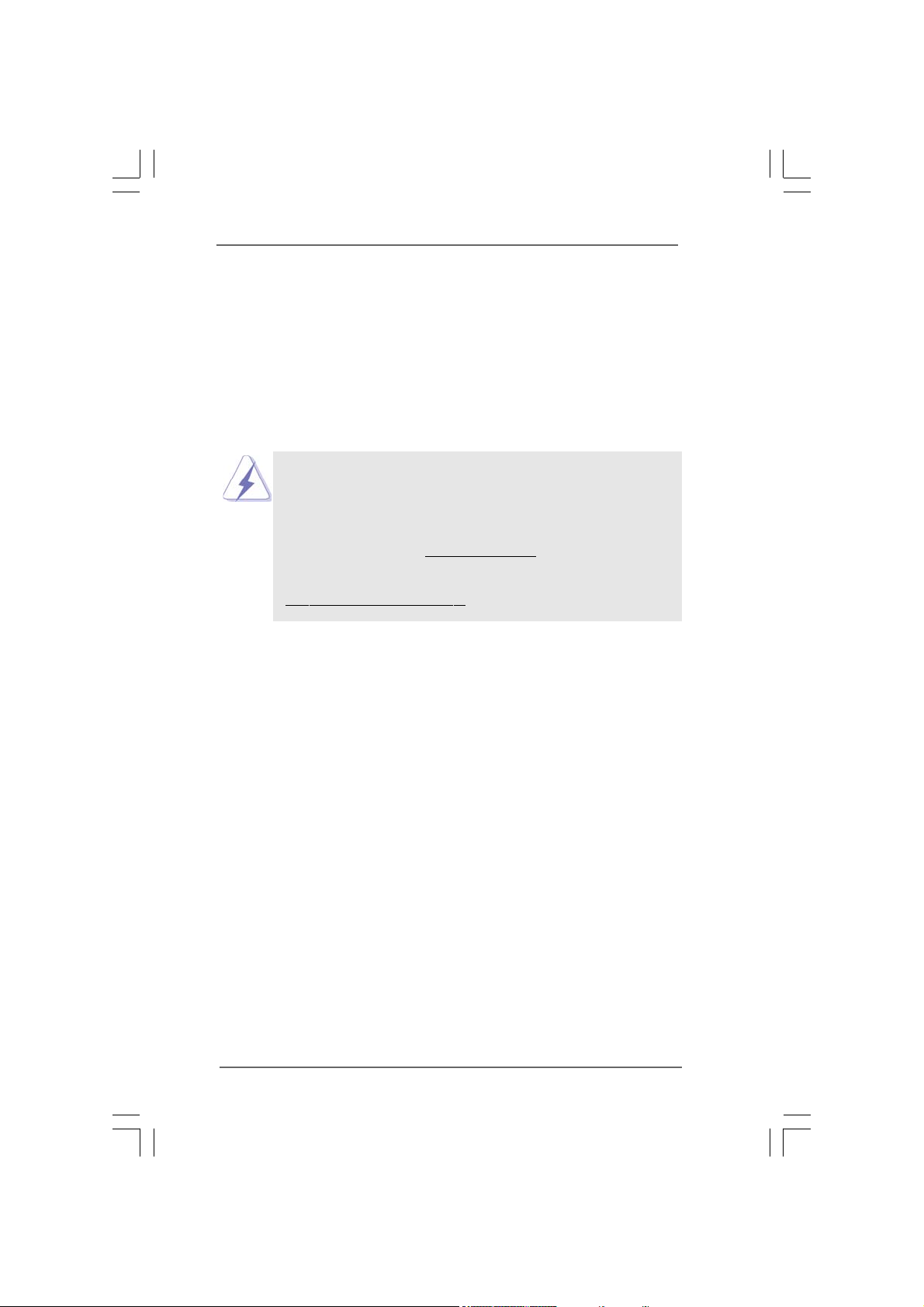
Chapter 1: IntroductionChapter 1: Introduction
Chapter 1: Introduction
Chapter 1: IntroductionChapter 1: Introduction
Thank you for purchasing ASRock X58 Deluxe3 motherboard, a reliable motherboard
produced under ASRock’s consistently stringent quality control. It delivers excellent
performance with robust design conforming to ASRock’s commitment to quality and
endurance.
In this manual, chapter 1 and 2 contain introduction of the motherboard and step-by-step
guide to the hardware installation. Chapter 3 and 4 contain the configuration guide to
BIOS setup and information of the Support CD.
Because the motherboard specifications and the BIOS software might
be updated, the content of this manual will be subject to change without
notice. In case any modifications of this manual occur, the updated
version will be available on ASRock website without further notice. You
may find the latest VGA cards and CPU support lists on ASRock website
as well. ASRock website
If you require technical support related to this motherboard, please visit
our website for specific information about the model you are using.
www.asrock.com/support/index.asp
1.1 P1.1 P
ackack
1.1 P
1.1 P1.1 P
ASRock X58 Deluxe3 Motherboard
(ATX Form Factor: 12.0-in x 9.6-in, 30.5 cm x 24.4 cm)
ASRock X58 Deluxe3 Quick Installation Guide
ASRock X58 Deluxe3 Support CD
1 x 80-conductor Ultra ATA 66/100/133 IDE Ribbon Cable
1 x Ribbon Cable for a 3.5-in Floppy Drive
4 x Serial ATA (SATA) Data Cables (Optional)
2 x Serial ATA (SATA) HDD Power Cables (Optional)
1 x LED Lead (Optional)
1 x I/O Panel Shield
2 x ASRock XFire_Bridge_3S Cards
1 x ASRock SLI_Bridge_3S Card
1 x ASRock 3-Way SLI Bridge Card
1 x ASRock SATA3 Card (Optional)
1 x ASRock USB 3.0 Card (Optional)
age Contentsage Contents
ack
age Contents
ackack
age Contentsage Contents
http://www.asrock.com
55
5
55
Page 6
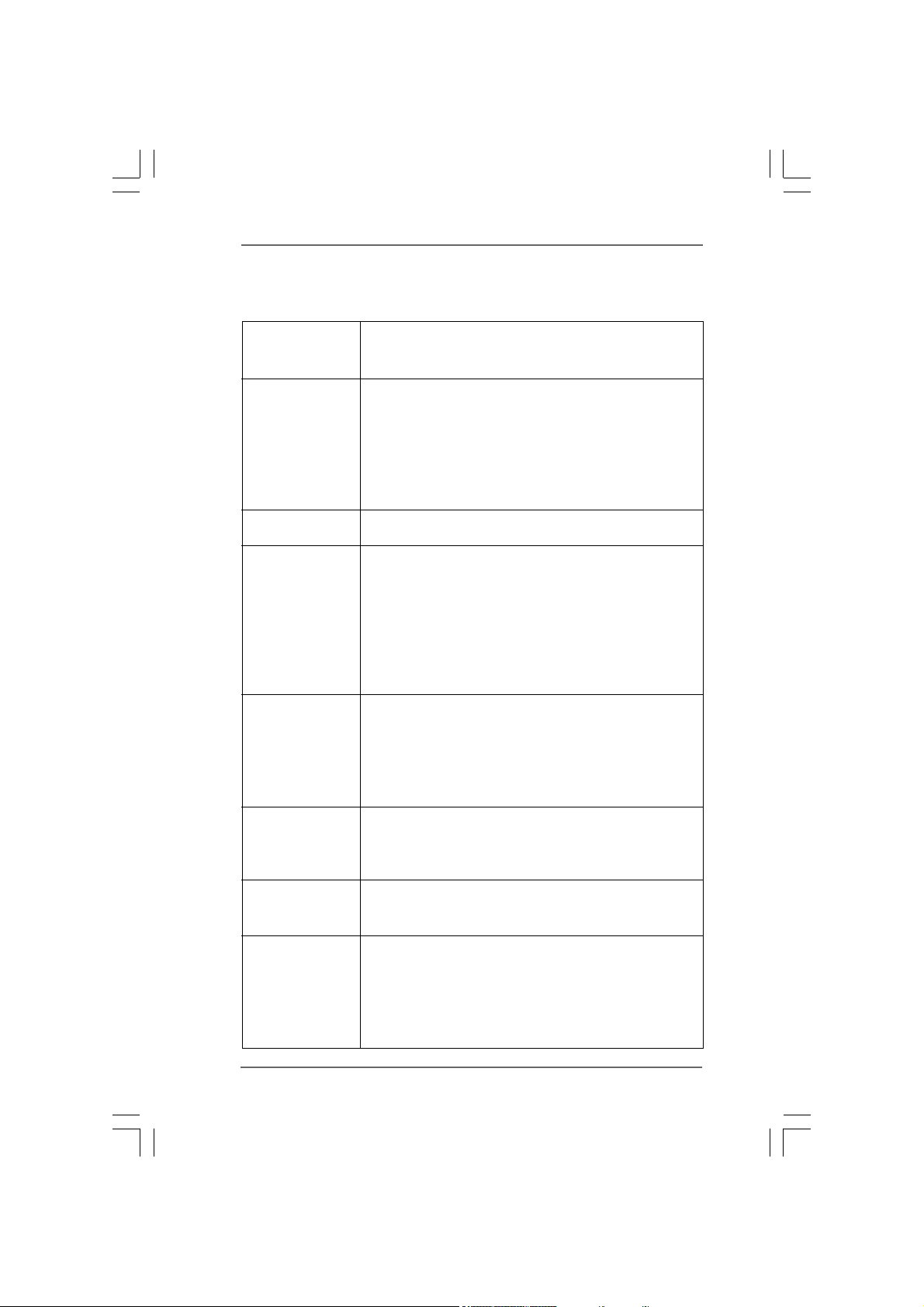
1.21.2
SpecificationsSpecifications
1.2
Specifications
1.21.2
SpecificationsSpecifications
Platform - ATX Form Factor: 12.0-in x 9.6-in, 30.5 cm x 24.4 cm
- All Solid Capacitor design (100% Japan-made high-quality
Conductive Polymer Capacitors)
CPU - Intel
®
Socket 1366 CoreTM i7 Processor Extreme Edition /
TM
Core
i7 Processor Supports Intel® Dynamic Speed
Technology
- System Bus up to 6400 MT/s; Intel® QuickPath Interconnect
- Supports Hyper-Threading Technology (see CAUTION 1)
- Supports Untied Overclocking Technology (see CAUTION 2)
- Supports EM64T CPU
Chipset - Northbridge: Intel
®
X58
- Southbridge: Intel® ICH10R
Memory - Triple Channel DDR3 Memory Technology (see CAUTION 3)
- 6 x DDR3 DIMM slots
- Supports DDR3 2000(OC)/1866(OC)/1600(OC)/1333(OC)/
1066 non-ECC, un-buffered memory
- Supports DDR3 ECC, un-buffered memory with Intel
®
Workstation 1S Xeon® processors 3500 series
- Max. capacity of system memory: 24GB (see CAUTION 4)
- Supports Intel® Extreme Memory Profile (XMP)
Expansion Slot - 4 x PCI Express 2.0 x16 slots
(blue @ x8 / x16 mode, orange @ x8 / N/A mode)
(Double-wide slot spacing between each PCI-E slot)
- 3 x PCI slots
- Supports ATITM CrossFireXTM, Quad CrossFireX
- Supports NVIDIA® Quad SLITM, 3-Way SLITM and SLI
Audio - 7.1 CH Windows
®
VistaTM Premium Level HD Audio with
TM
TM
Content Protection
- DAC with 110dB dynamic range (ALC890 Audio Codec)
- Premium Blu-ray audio support
LAN - PCIE x1 Gigabit LAN 10/100/1000 Mb/s
- Realtek RTL8111DL
- Supports Wake-On-LAN
Rear Panel I/O I/O Panel
- 1 x PS/2 Mouse Port
- 1 x PS/2 Keyboard Port
- 1 x Coaxial SPDIF Out Port
- 1 x Optical SPDIF Out Port
- 6 x Ready-to-Use USB 2.0 Ports
66
6
66
Page 7
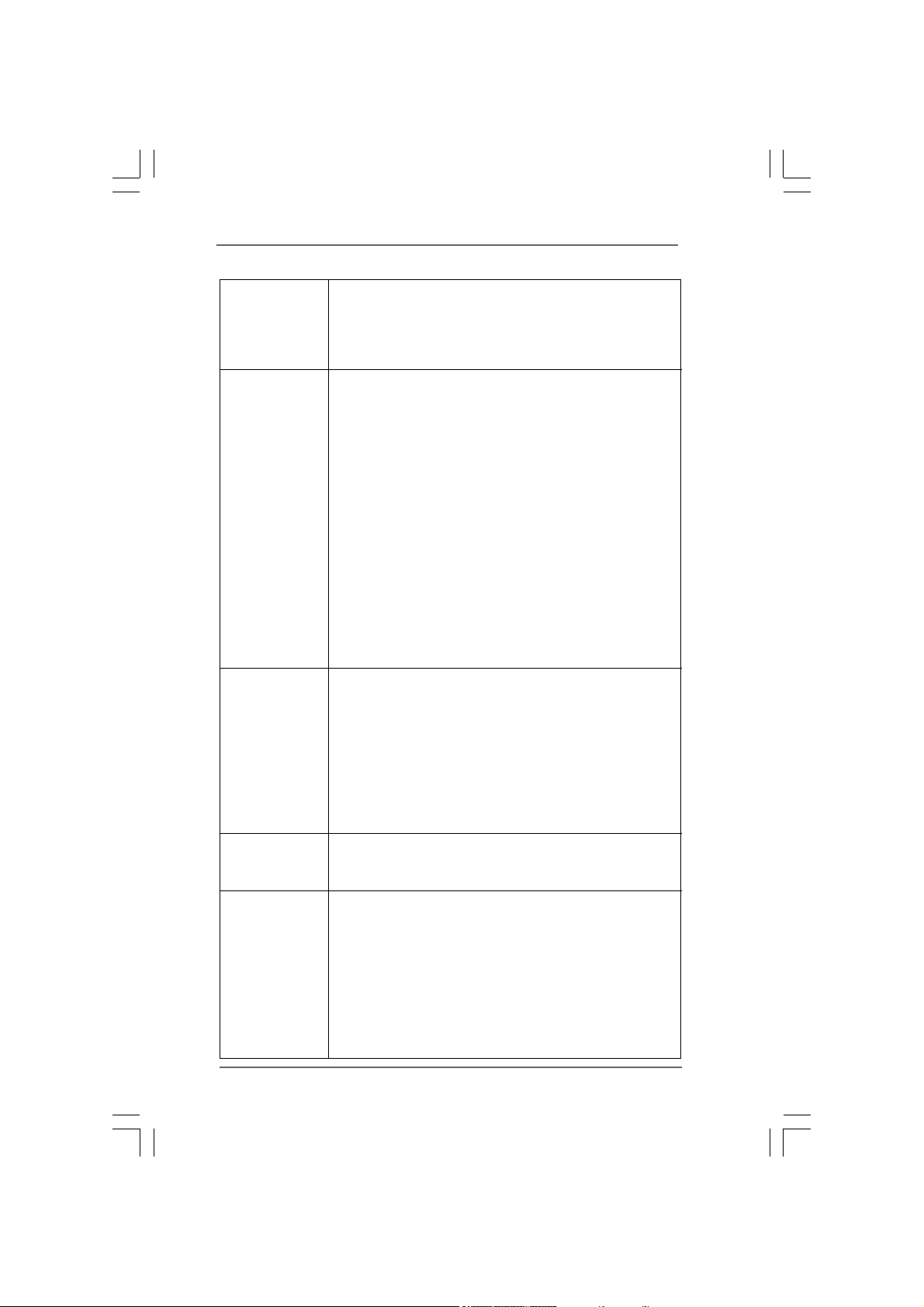
- 1 x Powered eSATAII/USB Connector
- 1 x RJ-45 LAN Port with LED (ACT/LINK LED and SPEED LED)
- 1 x IEEE 1394 Port
- HD Audio Jack: Side Speaker/Rear Speaker/Central/Bass/
Line in/Front Speaker/Microphone (see CAUTION 5)
Connector - 6 x SATAII 3.0Gb/s connectors, support RAID (RAID 0,
RAID 1, RAID 10, RAID 5 and Intel Matrix Storage), NCQ,
AHCI and “Hot Plug” functions (see CAUTION 6)
- 1 x ATA133 IDE connector (supports 2 x IDE devices)
- 1 x Floppy connector
- 1 x IR header
- 1 x COM port header
- 1 x HDMI_SPDIF header
- 1 x IEEE 1394 header
- CPU/Chassis/NB/Power FAN connector
- 24 pin ATX power connector
- 8 pin 12V power connector
- CD in header
- Front panel audio connector
- 3 x USB 2.0 headers (support 5 USB 2.0 ports)
(see CAUTION 7)
BIOS Feature - 8Mb AMI BIOS
- AMI Legal BIOS
- Supports “Plug and Play”
- ACPI 1.1 Compliance Wake Up Events
- Supports jumperfree
- SMBIOS 2.3.1 Support
- CPU, DRAM, NB, SB, VTT Voltage Multi-adjustment
- Supports I. O. T. (Intelligent Overclocking Technology)
- Supports Smart BIOS
Support CD - Drivers, Utilities, AntiVirus Software (Trial Version),
ASRock Software Suite (CyberLink DVD Suite and Creative
Sound Blaster X-Fi MB) (OEM and Trial Version)
Unique Feature - ASRock OC Tuner (see CAUTION 8)
- Intelligent Energy Saver (see CAUTION 9)
- Instant Boot
- ASRock Instant Flash (see CAUTION 10)
- ASRock OC DNA (see CAUTION 11)
- Hybrid Booster:
- CPU Frequency Stepless Control (see CAUTION 12)
- ASRock U-COP (see CAUTION 13)
- Boot Failure Guard (B.F.G.)
77
7
77
Page 8
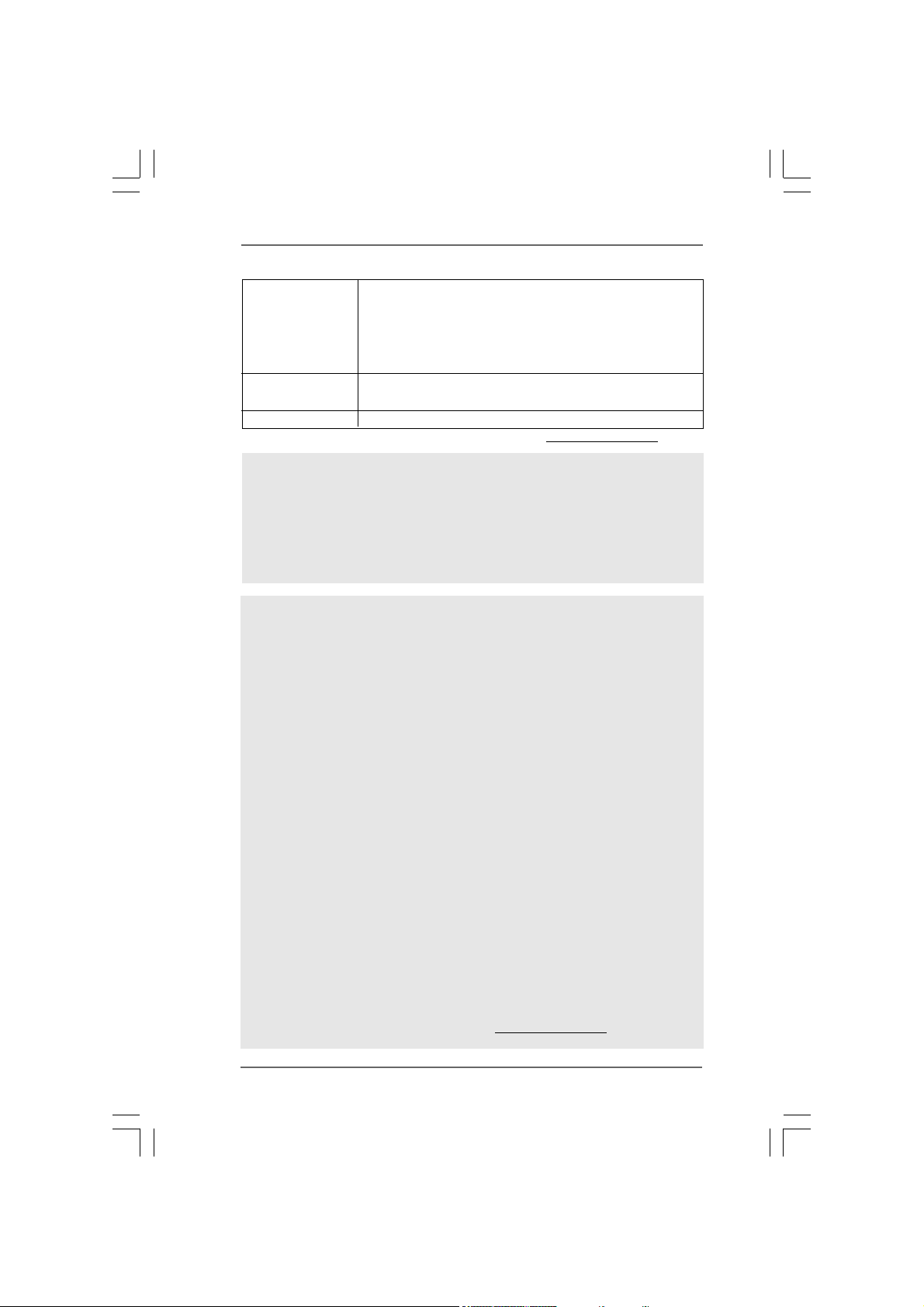
Hardware - CPU Temperature Sensing
Monitor - Chassis Temperature Sensing
- CPU/Chassis/NB/Power Fan Tachometer
- CPU Quiet Fan
- Voltage Monitoring: +12V, +5V, +3.3V, CPU Vcore
OS - Microsoft
®
Windows® 7 / 7 64-bit / Vista
TM
/ VistaTM 64-bit / XP
/ XP 64-bit compliant
Certifications - FCC, CE, WHQL
* For detailed product information, please visit our website: http://www.asrock.com
WA R NING
Please realize that there is a certain risk involved with overclocking, including adjusting
the setting in the BIOS, applying Untied Overclocking Technology, or using the third-
party overclocking tools. Overclocking may affect your system stability, or even
cause damage to the components and devices of your system. It should be done at
your own risk and expense. We are not responsible for possible damage caused by
overclocking.
CAUTION!
1. About the setting of “Hyper Threading Technology”, please check page 59.
2. This motherboard supports Untied Overclocking Technology. Please read
“Untied Overclocking Technology” on page 53 for details.
3. This motherboard supports Triple Channel Memory Technology. Be-
fore you implement Triple Channel Memory Technology, make sure to
read the installation guide of memory modules on page 18 for proper
installation.
4. Due to the operating system limitation, the actual memory size may be
less than 4GB for the reservation for system usage under Windows® 7 /
TM
/ XP. For Windows® OS with 64-bit CPU, there is no such limitation.
Vista
5. For microphone input, this motherboard supports both stereo and mono
modes. For audio output, this motherboard supports 2-channel, 4-
channel, 6-channel, and 8-channel modes. Please check the table on
page 13 for proper connection.
6. Before installing SATAII hard disk to SATAII connector, please read the
“SATAII Hard Disk Setup Guide” on page 43 to adjust your SATAII hard disk
drive to SATAII mode. You can also connect SATA hard disk to SATAII
connector directly.
7. Power Management for USB 2.0 works fine under Microsoft
64-bit / 7 / Vista
8. It is a user-friendly ASRock overclocking tool which allows you to surveil
your system by hardware monitor function and overclock your hardware
devices to get the best system performance under Windows
environment. Please visit our website for the operation procedures of
ASRock OC Tuner. ASRock website:
TM
64-bit / VistaTM / XP 64-bit / XP SP1 or SP2.
http://www.asrock.com
®
Windows® 7
®
88
8
88
Page 9
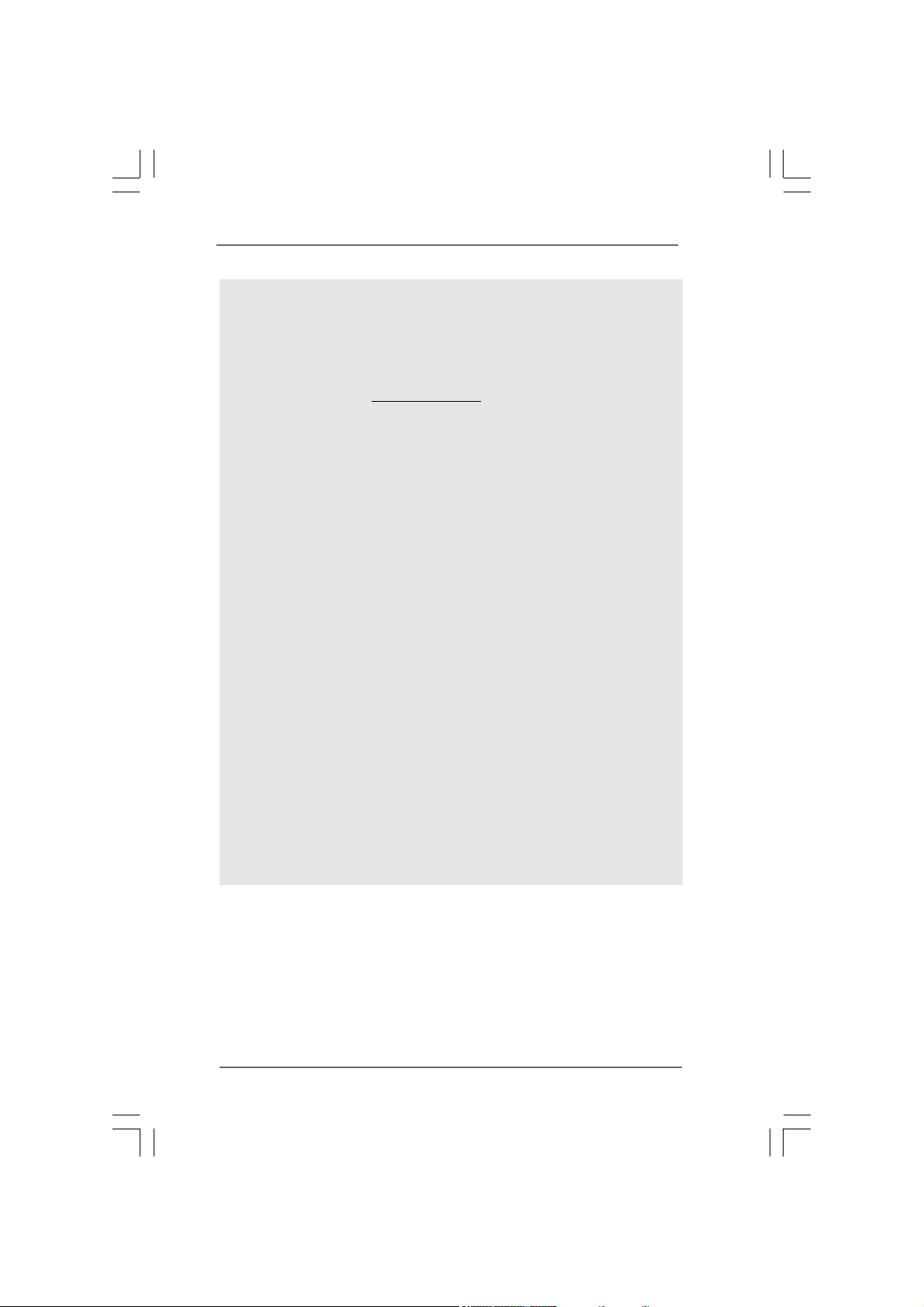
9. Featuring an advanced proprietary hardware and software design,
Intelligent Energy Saver is a revolutionary technology that delivers
unparalleled power savings. In other words, it is able to provide excep-
tional power saving and improve power efficiency without sacrificing
computing performance. Please visit our website for the operation pro-
cedures of Intelligent Energy Saver.
ASRock website: http://www.asrock.com
10. ASRock Instant Flash is a BIOS flash utility embedded in Flash ROM.
This convenient BIOS update tool allows you to update system BIOS
without entering operating systems first like MS-DOS or Windows
this utility, you can press <F6> key during the POST or press <F2> key to
BIOS setup menu to access ASRock Instant Flash. Just launch this tool
and save the new BIOS file to your USB flash drive, floppy disk or hard
drive, then you can update your BIOS only in a few clicks without prepar-
ing an additional floppy diskette or other complicated flash utility. Please
be noted that the USB flash drive or hard drive must use FAT32/16/12 file
system.
11. The software name itself – OC DNA literally tells you what it is capable of.
OC DNA, an exclusive utility developed by ASRock, provides a conve-
nient way for the user to record the OC settings and share with others. It
helps you to save your overclocking record under the operating system
and simplifies the complicated recording process of overclocking settings.
With OC DNA, you can save your OC settings as a profile and share with
your friends! Your friends then can load the OC profile to their own system
to get the same OC settings as yours! Please be noticed that the OC
profile can only be shared and worked on the same motherboard.
12. Although this motherboard offers stepless control, it is not recommended
to perform over-clocking. Frequencies other than the recommended CPU
bus frequencies may cause the instability of the system or damage the
CPU.
13. While CPU overheat is detected, the system will automatically shutdown.
Before you resume the system, please check if the CPU fan on the
motherboard functions properly and unplug the power cord, then plug it
back again. To improve heat dissipation, remember to spray thermal
grease between the CPU and the heatsink when you install the PC system.
®
. With
99
9
99
Page 10
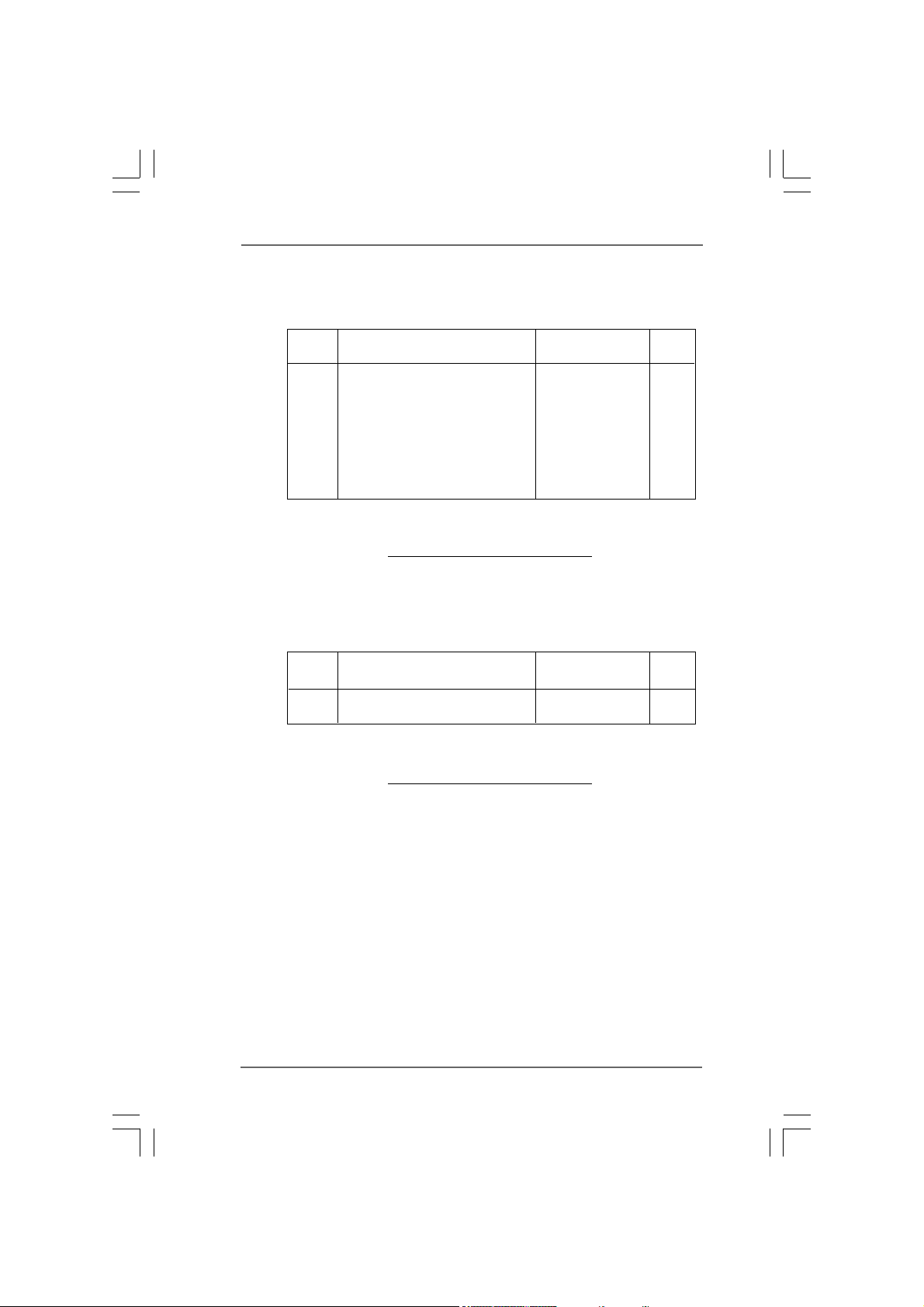
TMTM
TM
1.31.3
TT
1.3
1.31.3
wo SLIwo SLI
T
wo SLI
TT
wo SLIwo SLI
(for Windows® XP / XP 64-bit / VistaTM / VistaTM 64-bit)
Chipset Model Name Chipset Name Driver
Vendor
NVIDIA
TMTM
Graphics Card Suppor Graphics Card Suppor
Graphics Card Suppor
Graphics Card Suppor Graphics Card Suppor
Gigabyte GV-NX88T256H GeForce 8800 GT 180.48
Gigabyte GV-NX88S512H-B GeForce 8800 GTS 180.48
LEADTEK PX8800 GTX TDH GeForce 8800 GTX 180.48
Chaintech GES96GT-A1512P GeForce 9600 GT 180.48
ASUS EN9800GT TDP/HTDP/512M GeForce 9800GT 180.48
LEADTEK PX9800GTX GeForce 9800GTX 180.48
LEADTEK PX9800 GTX+ GeForce 9800GTX+ 180.48
GIGABYTE GV-N26-896H-B GeForce GTX260 180.48
t Listt List
t List
t Listt List
* For the latest updates of the supported PCI Express VGA card list for SLI
please visit our website for details.
ASRock website: http://www.asrock.com/support/index.htm
TMTM
TM
1.41.4
Three SLIThree SLI
1.4
Three SLI
1.41.4
Three SLIThree SLI
(for Windows® VistaTM / VistaTM 64-bit)
Chipset Model Name Chipset Name Driver
Vendor
NVIDIA
* For the latest updates of the supported PCI Express VGA card list for 3-Way SLI
Mode, please visit our website for details.
ASRock website:
TMTM
Graphics Card Support List Graphics Card Support List
Graphics Card Support List
Graphics Card Support List Graphics Card Support List
LEADTEK PX9800 GTX+ GeForce 9800GTX+ 180.48
GIGABYTE GV-N26-896H-B GeForce GTX260 180.48
http://www.asrock.com/support/index.htm
TM
Mode,
TM
1010
10
1010
Page 11
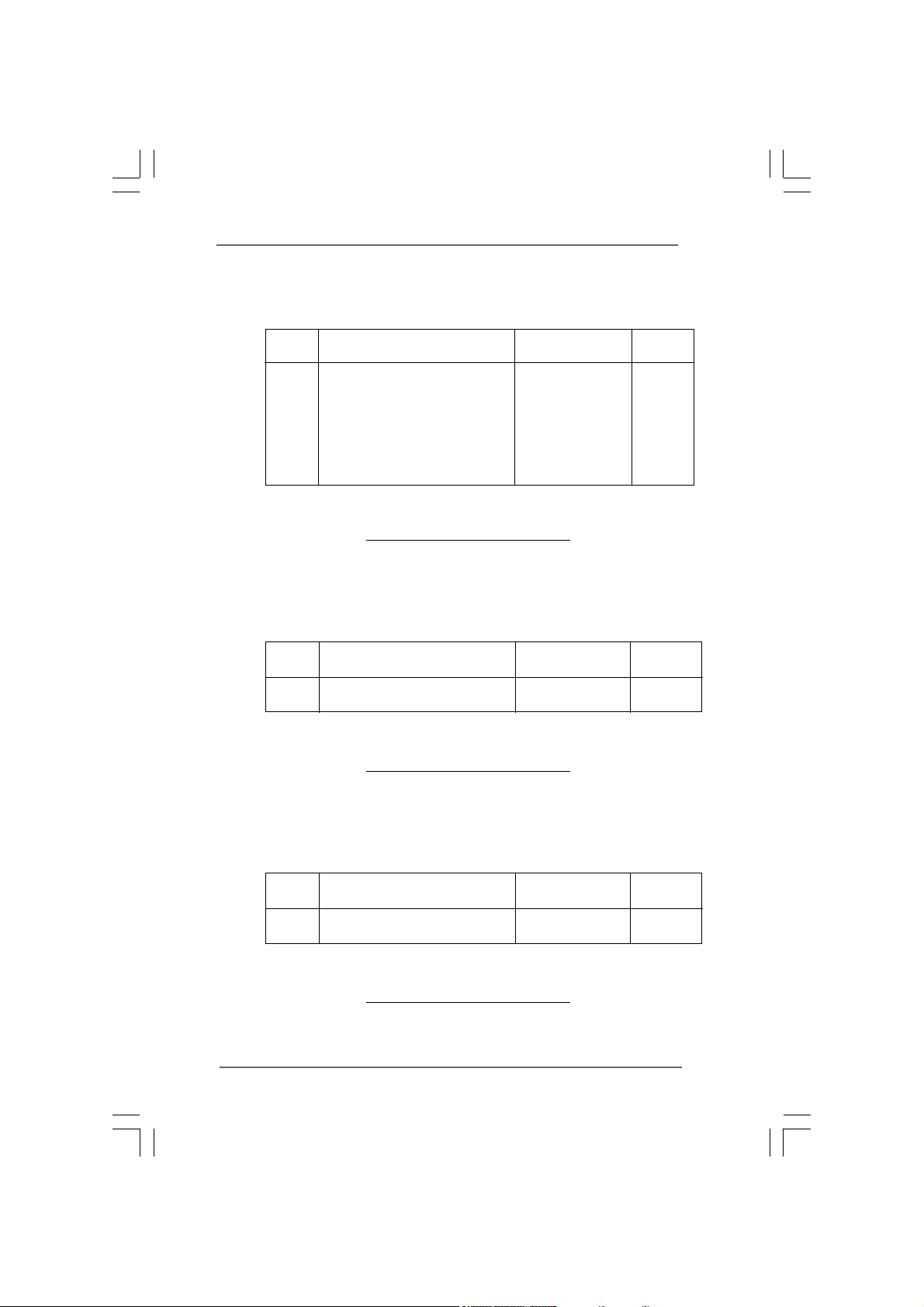
1.51.5
TT
1.5
1.51.5
wo CrossFwo CrossF
T
wo CrossF
TT
wo CrossFwo CrossF
(for Windows® VistaTM / VistaTM 64-bit)
Chipset Model Name Chipset Name Driver
Vendor
ATI
ireXireX
ireX
ireXireX
MSI RX2600PRO-T2D256EZ Radeon HD 2600PRO Catalyst 8.9
Gigabyte GV-RX26T256HP-B Radeon HD 2600XT Catalyst 8.9
Powercolor AX3650 512MMD3-XP RADEON 3650 Catalyst 8.9
Gigabyte GV-RX385256H-B RADEON 3850 Catalyst 8.9
Powercolor AX3870 512MD4-H RADEON 3870 Catalyst 8.9
Powercolor AX3870X2 1GBD3-H RADEON 3870 Catalyst 8.9
Gecube GC-HD485PG3-E3 RADEON 4850 Catalyst 8.9
TMTM
TM
TMTM
Graphics Card Suppor Graphics Card Suppor
Graphics Card Suppor
Graphics Card Suppor Graphics Card Suppor
t Listt List
t List
t Listt List
* For the latest updates of the supported PCI Express VGA card list for
CrossFireX
ASRock website:
1.61.6
Three CrossFireXThree CrossFireX
1.6
Three CrossFireX
1.61.6
Three CrossFireXThree CrossFireX
(for Windows® VistaTM / VistaTM 64-bit)
Chipset Model Name Chipset Name Driver
Vendor
ATI
* For the latest updates of the supported PCI Express VGA card list for
CrossFireX
ASRock website:
1.71.7
Four CrossFireXFour CrossFireX
1.7
Four CrossFireX
1.71.7
Four CrossFireXFour CrossFireX
(for Windows® VistaTM / VistaTM 64-bit)
Chipset Model Name Chipset Name Driver
Vendor
ATI
TM
Mode, please visit our website for details.
http://www.asrock.com/support/index.htm
TMTM
TM
TMTM
Graphics Card Support List Graphics Card Support List
Graphics Card Support List
Graphics Card Support List Graphics Card Support List
Gecube GC-HD485PG3-E3 RADEON 4850 Catalyst 8.12
TM
Mode, please visit our website for details.
http://www.asrock.com/support/index.htm
TMTM
TM
TMTM
Graphics Card Support List Graphics Card Support List
Graphics Card Support List
Graphics Card Support List Graphics Card Support List
Gecube GC-HD485PG3-E3 RADEON 4850 Catalyst 8.12
+ Hotfix
+ Hotfix
* For the latest updates of the supported PCI Express VGA card list for
CrossFireX
ASRock website:
TM
Mode, please visit our website for details.
http://www.asrock.com/support/index.htm
1111
11
1111
Page 12
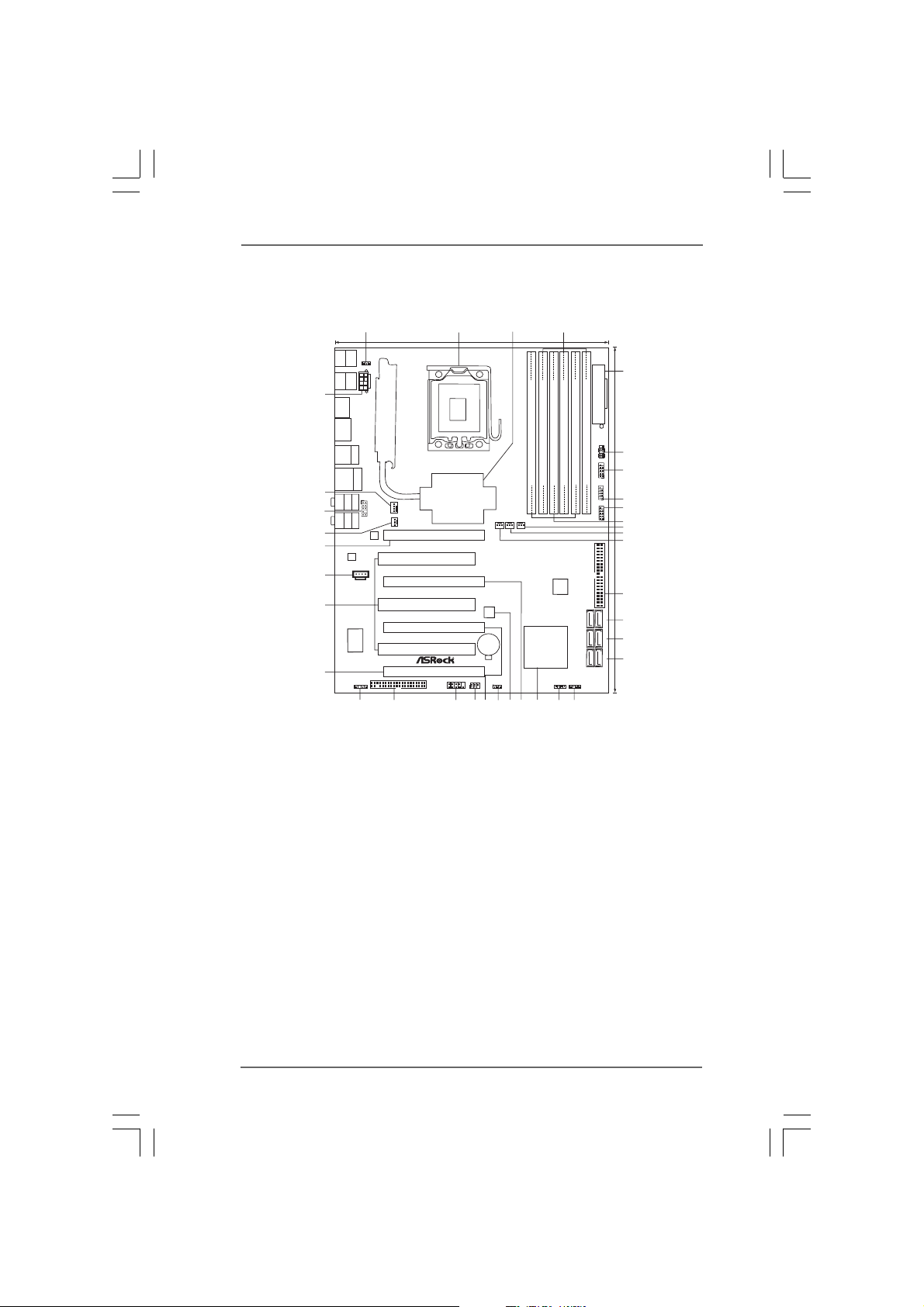
1.8 Motherboard Layout1.8 Motherboard Layout
1.8 Motherboard Layout
1.8 Motherboard Layout1.8 Motherboard Layout
1
24.4cm (9.6in)
Keyboard
Mouse
PS2
PS2
1
PS2_USB_PWR1
Coaxial
SPDIF
Optical
SPDIF
36
ATX12V1
ESATAII_USB1
2
3
4
5
ATXPWR1
USB2.0
T: US B0
B:USB1
USB2.0
Top:
IEEE
T:U SB 2
1394
B:USB3
USB2.0
Top:
T: US B4
RJ-45
B:USB5
35
Top:
SIDESPK
Bottom:
CTRBASS
Center:
REARSPK
1
34
33
32
31
HD_AUDIO1
Bottom:
MICIN
Top:
LINEIN
Center:
FRONT
LAN
PHY
AUDIO
CODEC
CD1
30
Super
I/O
29
1
HDMI_SPDIF1
FLOPPY1
28
CPU_FAN1
Chipset
PWR_FAN1
PCIE1
PCI1
PCIE2
PCI2
X58 Deluxe3
PCIE3
PCI3
PCIE4
Intel
X58
3-WaySLI
PCI Express2.0
1
1
COM1
25
2627
3 ChannelsDDR3
QPI 6.4GT/s
CrossFireX
NB_FAN1
CHA_FAN2
CHA_FAN1
RoHS
1394a
8Mb
BIOS
CMOS
Battery
CLRCMOS1
1
IR1
22
21
23
24
DDR3_A1(64 bit, 240-pinmodule)
DDR3_A2(64 bit, 240-pinmodule)
Intel
ICH10R
1
19
20
DDR3_B2(64 bit, 240-pinmodule)
VIA
VT6330
USB10
DDR3_B1(64 bit, 240-pinmodule)
RAID
SPEAKER1
1
18
DDR3_C2(64 bit, 240-pinmodule)
DDR3_C1(64 bit, 240-pinmodule)
IDE1
30.5cm (12.0in)
6
PANEL1
PLEDPWRBTN
1
HDLED RESET
7
FRONT_1394
11
USB8_9
11
8
9
USB6_7
11
10
11
12
13
14
15
SATAII_1_2
16
SATAII_3_4
17
SATAII_5_6
1 PS2_USB_PWR1 Jumper 18 Chassis Speaker Header
2 1366-Pin CPU Socket (SPEAKER 1, Purple)
3 North Bridge Controller 19 USB 2.0 Header (USB10, Blue)
4 3 x 240-pin DDR 3 DIM M Sl ots 20 South Bridge Controller
(Triple Channel: DDR3_A1, DDR3_B1, DDR3_C1 21 PCI Express x16 Slot (PCIE2, Orange)
; White) 22 8Mb SPI Flash
5 ATX Power Connector (ATXPWR1) 23 Clear CMOS Jumper (CLRCMOS1)
6 System Panel Header (PANEL1, Orange) 24 PCI Express x16 Slot (PCIE3, Blue)
7 Front Panel IEEE 1394 Header 25 Infrared Module Header (IR1)
(FRONT_1394, Red) 26 COM Port Header (COM1)
8 USB 2.0 Header (USB8_9, Blue) 27 Floppy Connector (FLOPPY1)
9 USB 2.0 Header (USB6_7, Blue) 28 HDMI_SPDIF Header
10 3 x 240-p in DDR 3 DI MM Slots (HDMI_SPDIF1, Yellow)
(Triple Channel: DDR3_A2, DDR3_B2, DDR3_C2 29 PCI Express x16 Slot (PCIE4, Orange)
; Blue) 30 PCI Slots (PCI1-3)
11 Chassis Fan Connector (CHA_FAN1) 31 Internal Audio Connector: CD1 (Black)
12 North Bridge Fan Connector (NB_FAN1) 32 PCI Ex p re s s x 1 6 S l ot ( PC I E1 , Blue)
13 Chassis Fan Connector (CHA_FAN2) 33 Power Fan Connector (PWR_FAN1)
14 Primary IDE Connector (IDE1, Blue) 34 Front Panel Audio Header
15 SATAII Connector (SATAII_1_2, Red) (HD_AUDIO1, Lime)
16 SATAII Connector (SATAII_3_4, Red) 35 CPU Fan Connector (CPU_FAN1)
17 SATAII Connector (SATAII_5_6, Red) 36 ATX 12V Power Connector (ATX12V1)
1212
12
1212
Page 13
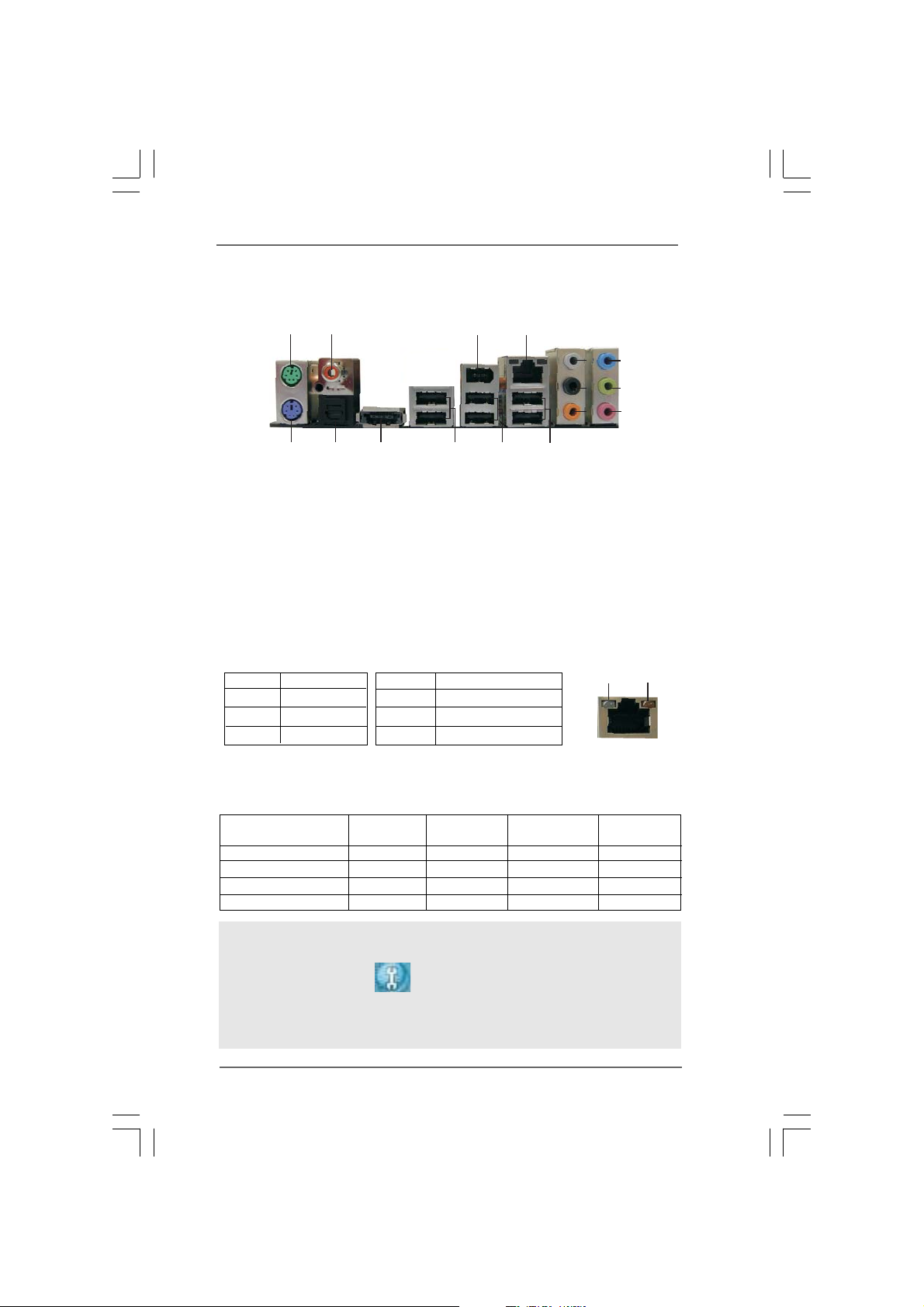
1.91.9
1.9
1.91.9
I/O PI/O P
I/O P
I/O PI/O P
anelanel
anel
anelanel
2
1
15
16
1 PS/2 Mouse Port (Green) ** 9 Front Speaker (Lime)
2 Coaxial SPDIF Out Port 10 Microphone (Pink)
3 IEEE 1394 Port 11 USB 2.0 Ports (USB45)
* 4 LAN RJ-45 Port 12 USB 2.0 Ports (USB23)
5 Side Speaker (Gray) 13 USB 2.0 Ports (USB01)
6 Rear Speaker (Black) 14 Powered eSATAII/USB (ESATAII_USB1)
7 Central / Bass (Orange) 15 Optical SPDIF Out Port
8 Line In (Light Blue) 16 PS/2 Keyboard Port (Purple)
* There are two LED next to the LAN port. Please refer to the table below for the LAN port LED
indications.
Activity/Link LED SPEED LED
Status Description Status Description
Off No Activity Off 10Mbps connection
Blinking Data Activity Orange 100Mbps connection
Light Link Green 1Gbps connection
** If you use 2-channel speaker, please connect the speaker’s plug into “Front Speaker Jack”.
See the table below for connection details in accordance with the type of speaker you use.
Audio Output ChannelsFront Speaker Rear Speaker Central / Bass Side Speaker
LAN Port LED Indications
2 V -- -- --
4VV----
6VVV--
8VVVV
14
TABLE for Audio Output Conne ction
(No. 9) (No. 6) (No. 7) (No. 5)
3
13
12
4
5
8
6
9
7
10
11
ACT/LINK
LED
SPEED
LED
LAN Port
To enable Multi-Streaming function, you need to connect a front panel audio cable to the front
panel audio header. After restarting your computer, you will find “Mixer” tool on your system.
Please select “Mixer ToolBox” , click “Enable playback multi-streaming”, and click
“ok”. Choose “2CH”, “4CH”, “6CH” or “8CH” and then you are allowed to select “Realtek HDA
Primary output” to use Rear Speaker, Central/Bass, and Front Speaker, or select “Realtek
HDA Audio 2nd output” to use front panel audio.
1313
13
1313
Page 14
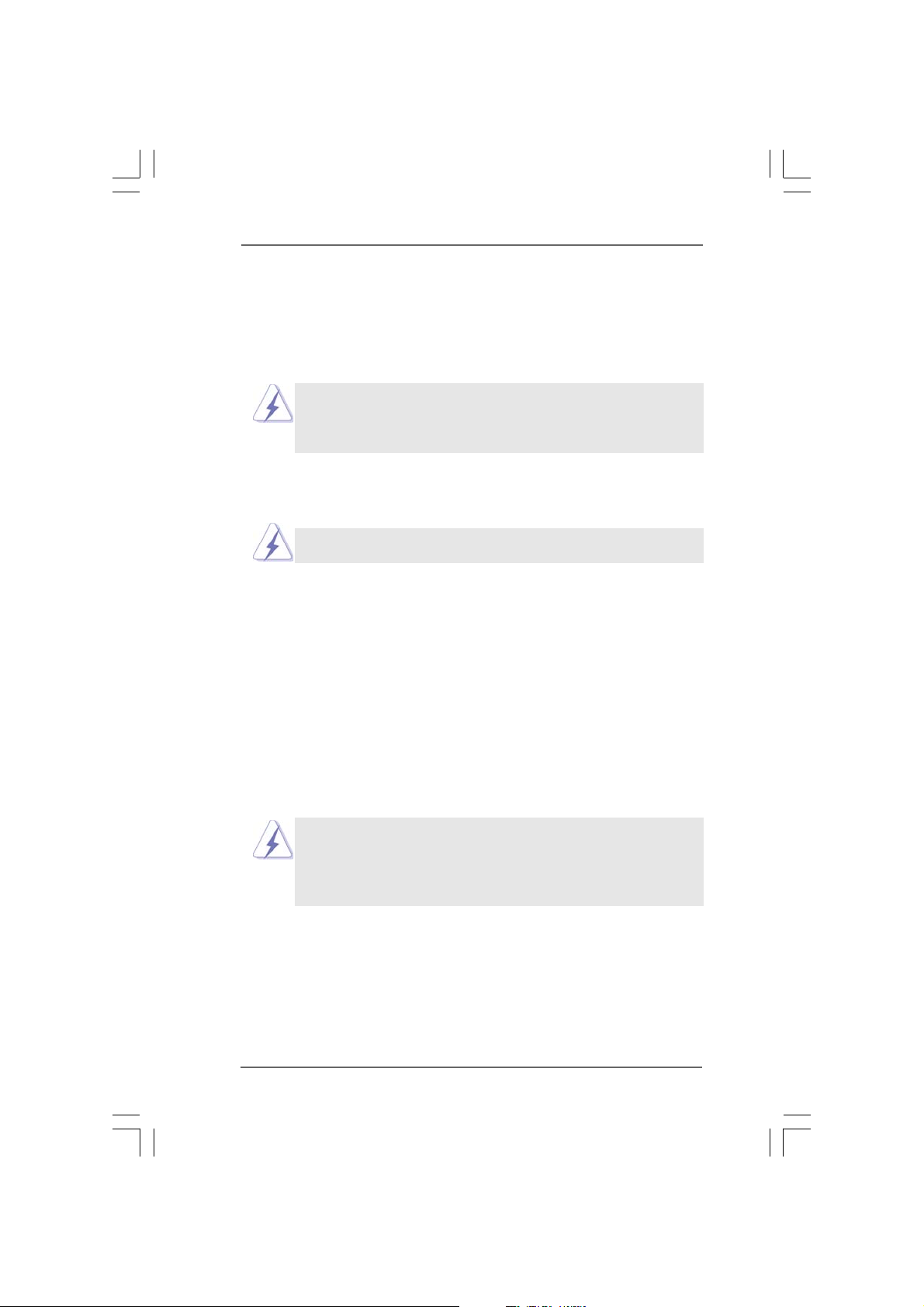
Chapter 2: InstallationChapter 2: Installation
Chapter 2: Installation
Chapter 2: InstallationChapter 2: Installation
This is an ATX form factor (12.0" x 9.6", 30.5 x 24.4 cm) motherboard. Before you install
the motherboard, study the configuration of your chassis to ensure that the motherboard
fits into it.
Make sure to unplug the power cord before installing or removing the
motherboard. Failure to do so may cause physical injuries to you and
damages to motherboard components.
2.1 Screw Holes2.1 Screw Holes
2.1 Screw Holes
2.1 Screw Holes2.1 Screw Holes
Place screws into the holes indicated by circles to secure the motherboard to the
chassis.
Do not over-tighten the screws! Doing so may damage the motherboard.
2.2 Pre-installation Precautions2.2 Pre-installation Precautions
2.2 Pre-installation Precautions
2.2 Pre-installation Precautions2.2 Pre-installation Precautions
Take note of the following precautions before you install motherboard components
or change any motherboard settings.
1. Unplug the power cord from the wall socket before touching any component.
2. To avoid damaging the motherboard components due to static electricity, NEVER
place your motherboard directly on the carpet or the like. Also remember to use
a grounded wrist strap or touch a safety grounded object before you handle
components.
3. Hold components by the edges and do not touch the ICs.
4. Whenever you uninstall any component, place it on a grounded antistatic pad or
in the bag that comes with the component.
Before you install or remove any component, ensure that the power is
switched off or the power cord is detached from the power supply.
Failure to do so may cause severe damage to the motherboard, peripherals,
and/or components.
1414
14
1414
Page 15

2.3 CPU Installation2.3 CPU Installation
LoadPlate
ContactArray
SocketBody
LoadLever
2.3 CPU Installation
2.3 CPU Installation2.3 CPU Installation
For the installation of Intel 1366-Pin CPU,
please follow the steps below.
Before you insert the 1366-Pin CPU into the socket, please check if
the CPU surface is unclean or if there is any bent pin on the socket.
Do not force to insert the CPU into the socket if above situation is
found. Otherwise, the CPU will be seriously damaged.
Step 1. Open the socket:
Step 1-1. Disengaging the lever by depressing
down and out on the hook to clear
retention tab.
Step 1-2. Rotate the load lever to fully open po-
sition at approximately 135 degrees.
Step 1-3. Rotate the load plate to fully open po-
sition at approximately 100 degrees.
1366-Pin Socket Overview
Step 2. Remove PnP Cap (Pick and Place Cap).
1. It is recommended to use the cap tab to handle and avoid kicking
off the PnP cap.
2. This cap must be placed if returning the motherboard for after
service.
1515
15
1515
Page 16
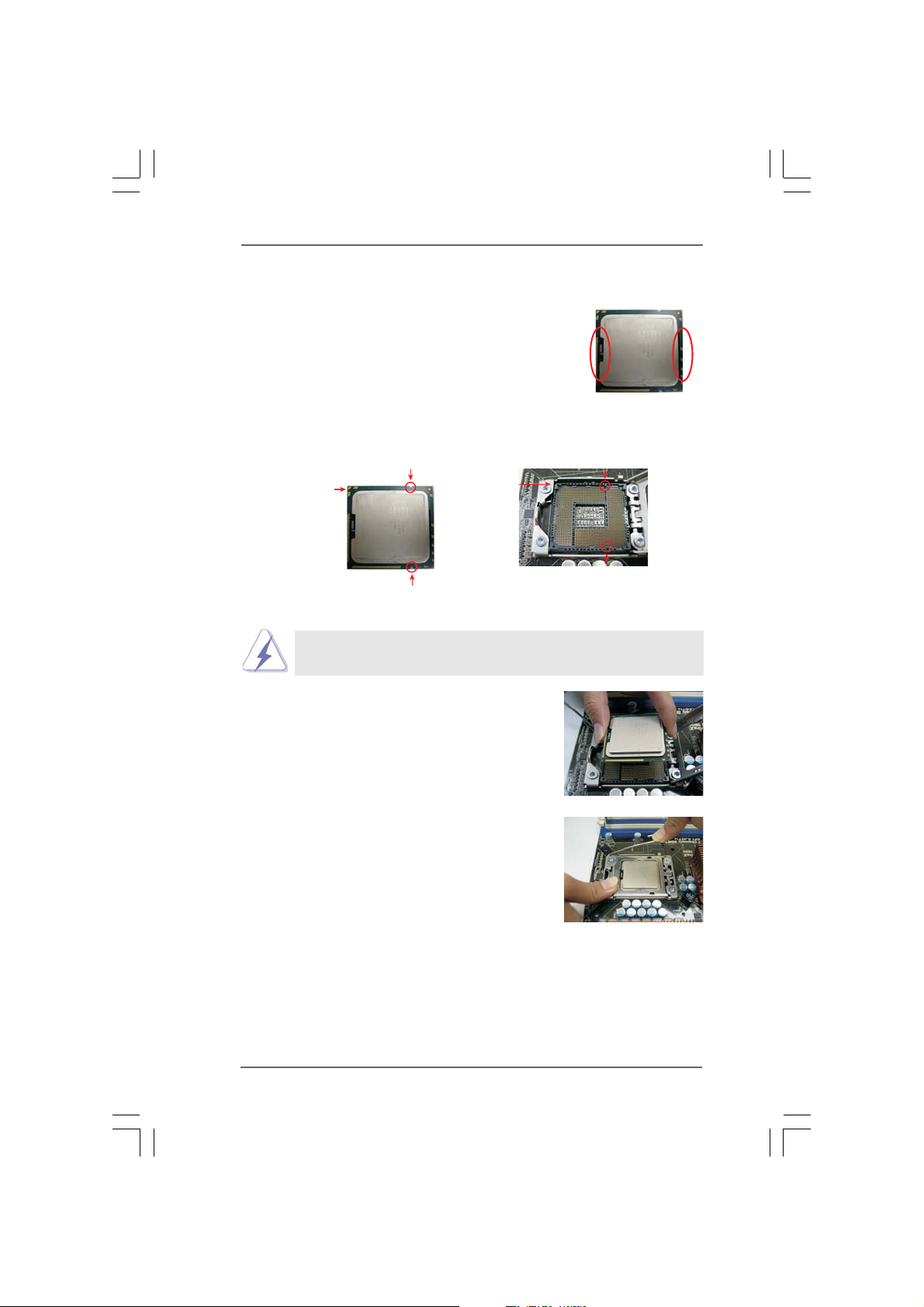
Step 3. Insert the 1366-Pin CPU:
Step 3-1. Hold the CPU by the edges where are
marked with black lines.
Step 3-2. Orient the CPU with IHS (Integrated Heat
Sink) up. Locate Pin1 and the two ori-
entation key notches.
orientation key notch
Pin1
orientation key notch
1366-Pin CPU
For proper inserting, please ensure to match the two orientation key
notches of the CPU with the two alignment keys of the socket.
Step 3-3. Carefully place the CPU into the socket
by using a purely vertical motion.
Step 3-4. Verify that the CPU is within the socket
and properly mated to the orient keys.
Pin1
black line
alignment key
alignment key
1366-Pin Socket
black line
Step 4. Close the socket:
Step 4-1. Rotate the load plate onto the IHS.
Step 4-2. While pressing down lightly on load
plate, engage the load lever.
Step 4-3. Secure load lever with load plate tab
under retention tab of load lever.
1616
16
1616
Page 17
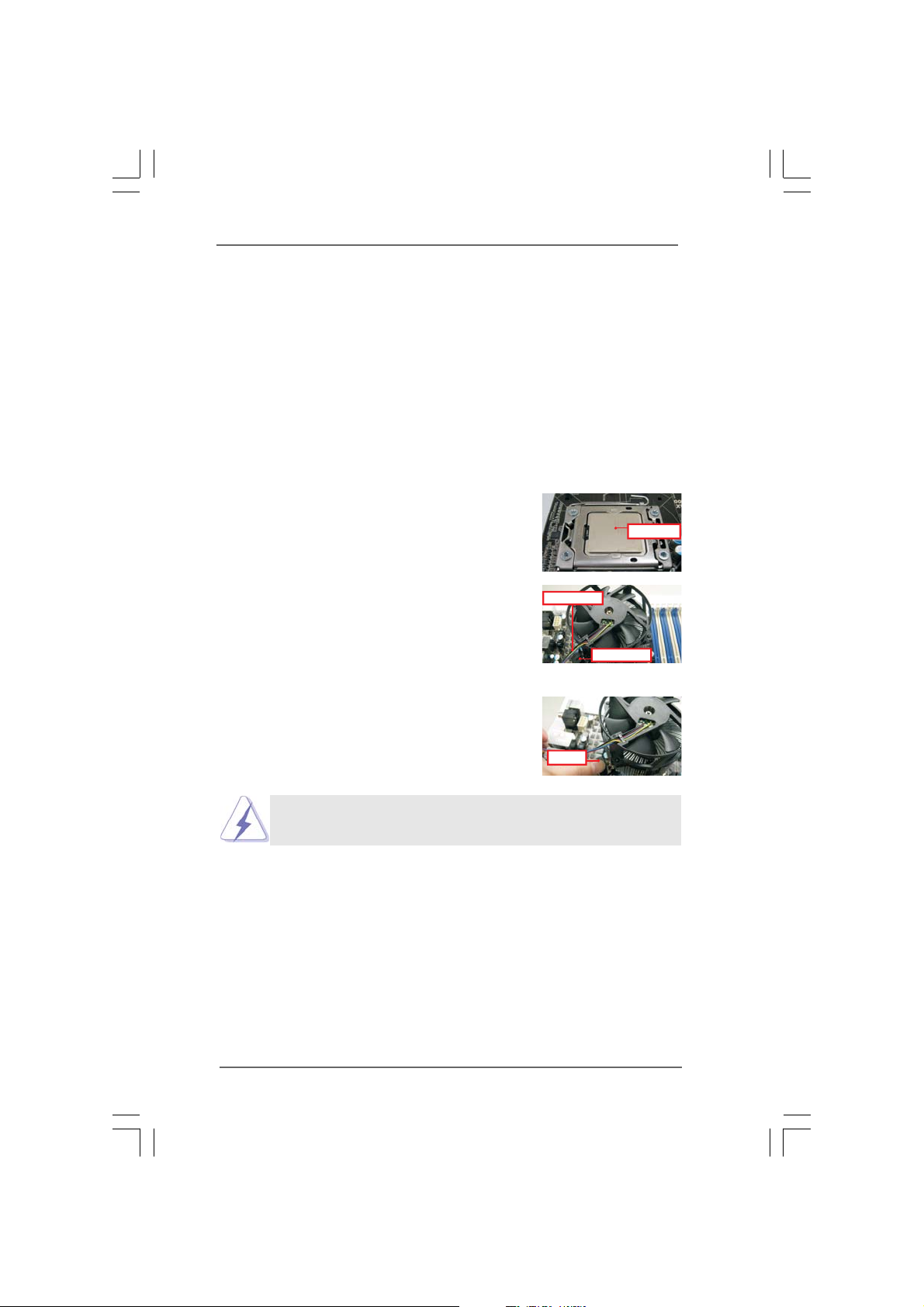
2.42.4
Installation of CPU Fan and HeatsinkInstallation of CPU Fan and Heatsink
2.4
Installation of CPU Fan and Heatsink
2.42.4
Installation of CPU Fan and HeatsinkInstallation of CPU Fan and Heatsink
This motherboard is equipped with 1366-Pin socket that supports Intel 1366-Pin CPU.
Please adopt the type of heatsink and cooling fan compliant with Intel 1366-Pin CPU to
dissipate heat. Before you installed the heatsink, you need to spray thermal interface
material between the CPU and the heatsink to improve heat dissipation. Ensure that the
CPU and the heatsink are securely fastened and in good contact with each other. Then
connect the CPU fan to the CPU_FAN connector (CPU_FAN1, see page 12, No. 35).
For proper installation, please kindly refer to the instruction manuals of your
CPU fan and heatsink.
Below is an example to illustrate the installation of the heatsink for 1366-Pin CPU.
Step 1. Apply thermal interface material onto center of
IHS on the socket surface.
Apply Thermal
Interface Material
Step 2. Place the heatsink onto the socket. Ensure
fan cables are oriented on side closest to the
CPU fan connector on the motherboard
(CPU_FAN1, see page 12, No. 35).
Step 3. Align fasteners with the motherboard
throughholes.
Step 4. Rotate the fastener clockwise, then press
down on fastener caps with thumb to install
and lock. Repeat with remaining fasteners.
If you press down the fasteners without rotating them clockwise,
the heatsink cannot be secured on the motherboard.
Step 5. Connect fan header with the CPU fan
connector on the motherboard.
Step 6. Secure excess cable with tie-wrap to ensure
cable does not interfere with fan operation or
contact other components.
Fan cableson side
closest toMB header
Press Down
(4 Places)
Fastener slots
pointing straightout
1717
17
1717
Page 18
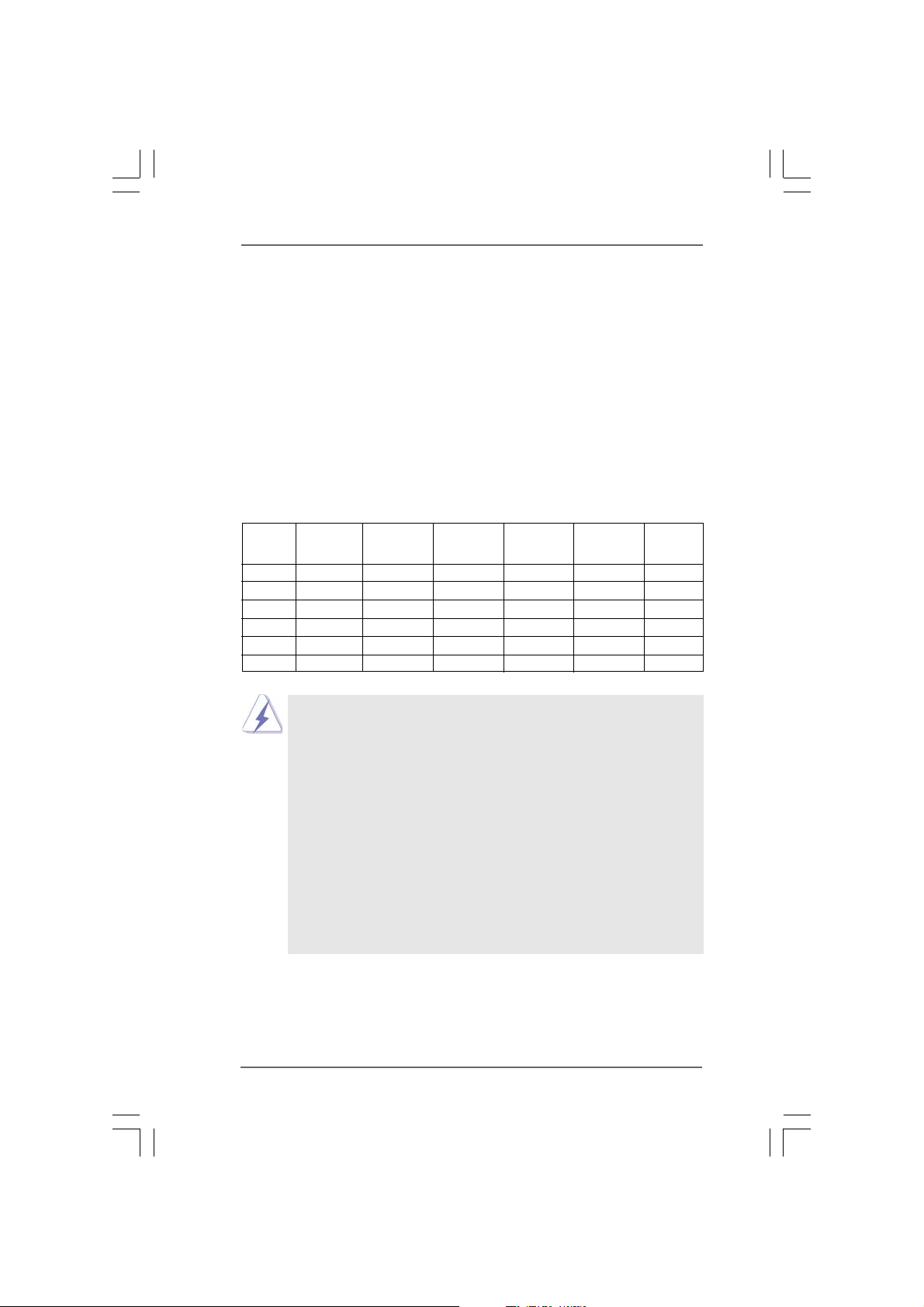
2.5 Installation of Memor2.5 Installation of Memor
2.5 Installation of Memor
2.5 Installation of Memor2.5 Installation of Memor
This motherboard provides six 240-pin DDR3 (Double Data Rate 3) DIMM slots, and
supports Triple Channel Memory Technology. For triple channel configuration, you
always need to install identical (the same brand, speed, size and chip-type) DDR3
DIMM pair in the slots of the same color. In other words, you have to install identi-
cal DDR3 DIMM pair in Triple Channel (DDR3_A1, DDR3_B1 and DDR3_C1; White
slots; see p.12 No.4), or identical DDR3 DIMM pair in Triple Channel (DDR3_A2,
DDR3_B2 and DDR3_C2; Blue slots; see p.12 No.10), so that Triple Channel Memory
Technology can be activated. This motherboard also allows you to install six DDR3
DIMMs for triple channel configuration, and please install identical DDR3 DIMMs in
all six slots.
Recommended Memory Configurations
DDR3_A2 DDR3_A1 DDR3_B2 DDR3_B1 DDR3_C2 DDR3_C1
(Blue) (White) (Blue) (White) (Blue) (White)
1 DIMM - Populated - - - -
2 DIMMs - Populated - Populated - -
3 DIMMs - Populated - Populated - Populated
4 DIMMs Populated Populated - Populated - Populated
5 DIMMs Populated Populated Populated Populated - Populated
6 DIMMs Populated Populated Populated Populated Populated Populated
1. Please install the memory module into the white slot (DDR3_A1,
DDR3_B1 or DDR3_C1) for the first priority.
2. Due to Intel® CPU spec definition, the system will not boot if only
one DIMM is installed into DDR3_A2, DDR3_B2 or DDR3_C2 slot.
3. Due to Intel® CPU spec definition, XMP DIMMs and DDR3 2000/
1866/1600 are supported for one DIMM per channel only.
4. You may install varying memory sizes in Channel A, Channel B and
Channel C. The system maps the total size of the lower-sized
channel for the dual-channel or triple-channel configuration. Any
excess memory from the higher-sized channel is then mapped for
single-channel operation.
5. It is not allowed to install a DDR or DDR2 memory module into
DDR3 slot; otherwise, this motherboard and DIMM may be
damaged.
y Modules (DIMM)y Modules (DIMM)
y Modules (DIMM)
y Modules (DIMM)y Modules (DIMM)
1818
18
1818
Page 19
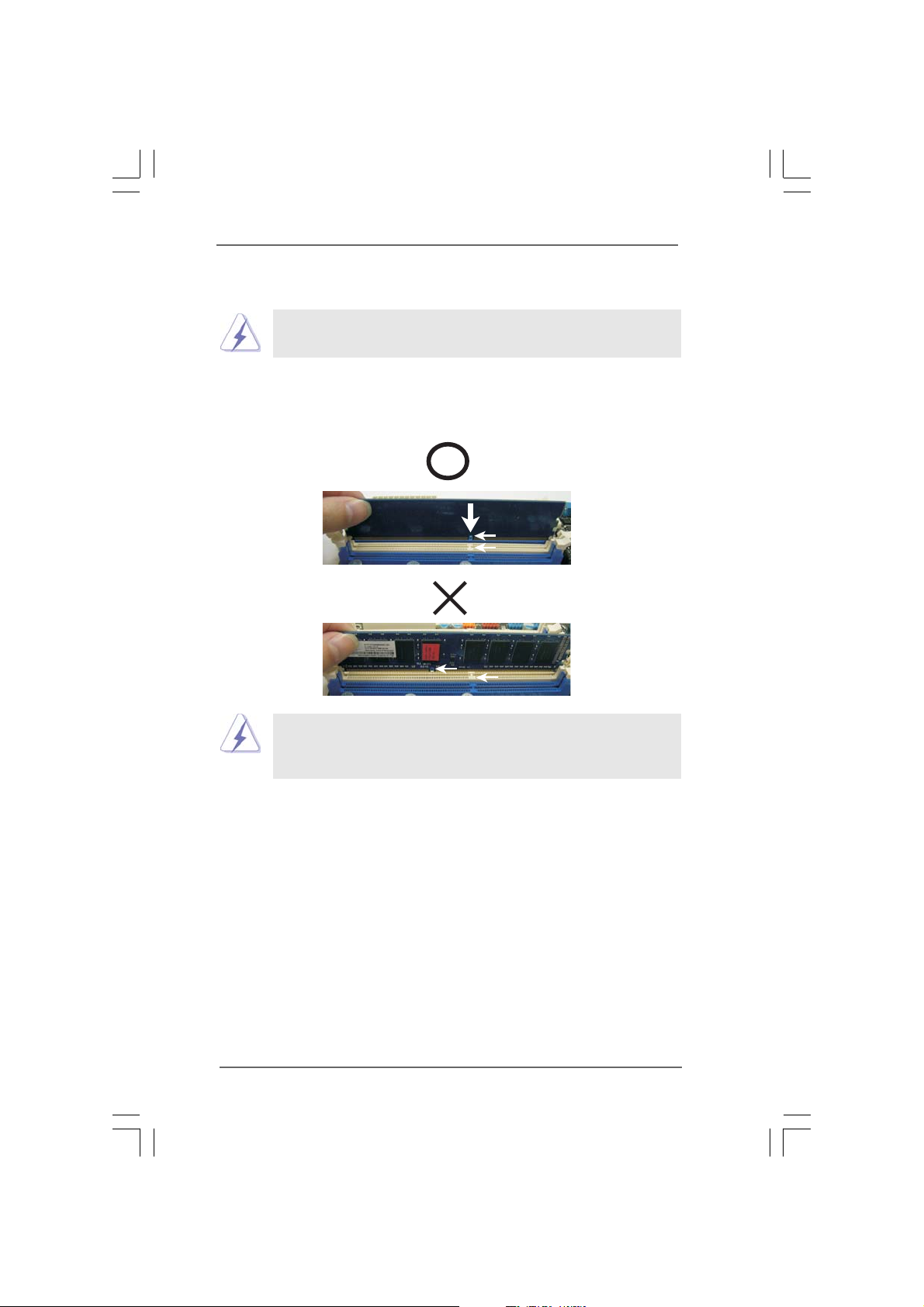
Installing a DIMMInstalling a DIMM
Installing a DIMM
Installing a DIMMInstalling a DIMM
Please make sure to disconnect power supply before adding or
removing DIMMs or the system components.
Step 1. Unlock a DIMM slot by pressing the retaining clips outward.
Step 2. Align a DIMM on the slot such that the notch on the DIMM matches the break
on the slot.
notch
break
notch
break
The DIMM only fits in one correct orientation. It will cause permanent
damage to the motherboard and the DIMM if you force the DIMM into the slot
at incorrect orientation.
Step 3. Firmly insert the DIMM into the slot until the retaining clips at both ends fully
snap back in place and the DIMM is properly seated.
1919
19
1919
Page 20
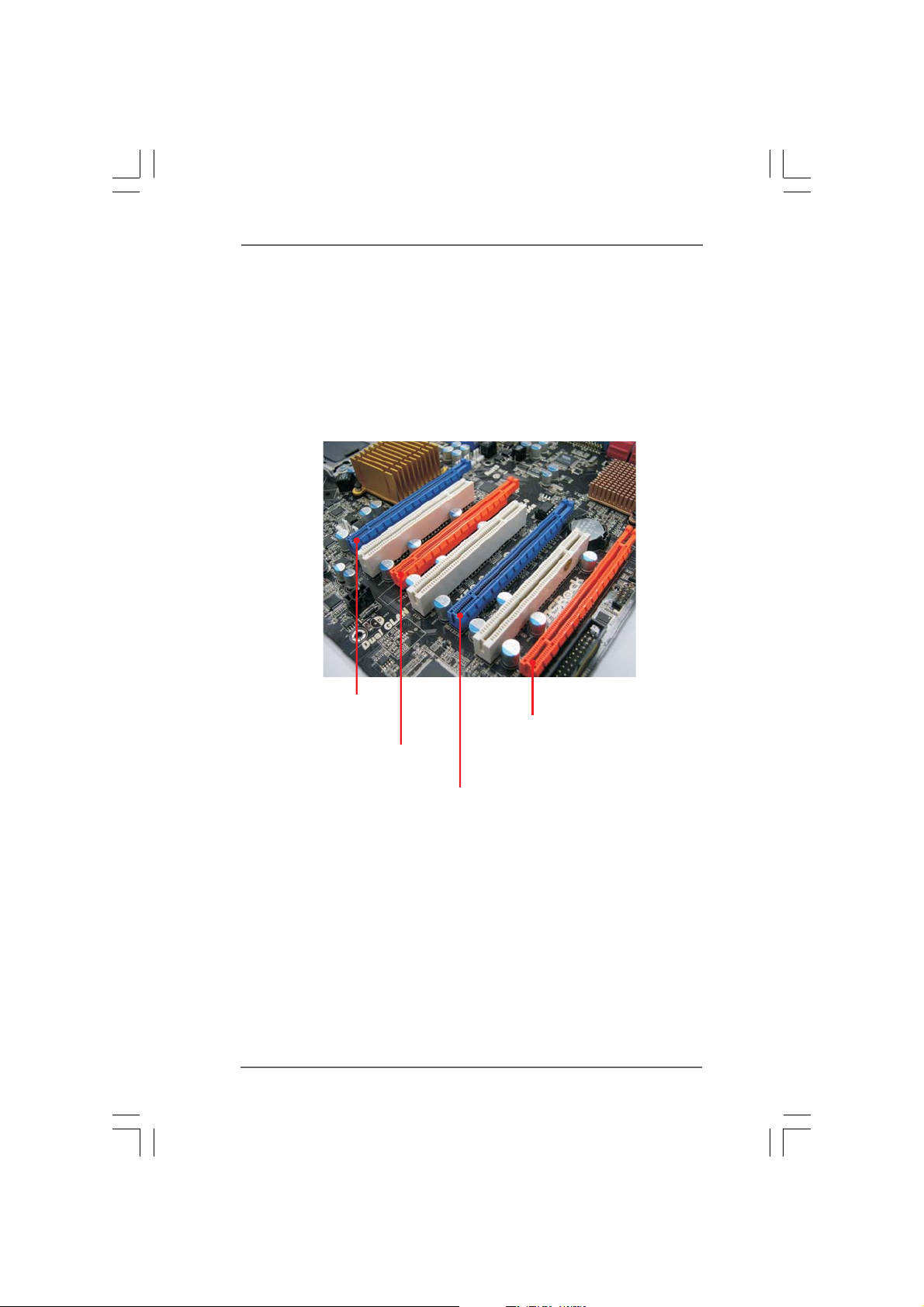
2.6 Expansion Slots (PCI and PCI Express Slots)2.6 Expansion Slots (PCI and PCI Express Slots)
2.6 Expansion Slots (PCI and PCI Express Slots)
2.6 Expansion Slots (PCI and PCI Express Slots)2.6 Expansion Slots (PCI and PCI Express Slots)
There are 3 PCI slots and 4 PCI Express slots on this motherboard.
PCI slots: PCI slots are used to install expansion cards that have the 32-bit PCI
interface.
PCIE slots: PCIE1 / PCIE3 (PCIE x16 slot; Blue) is used for PCI Express x16 lane
width graphics cards.
PCIE2 / PCIE4 (PCIE x16 slot; Orange) is used for PCI Express x16 lane
width graphics cards.
PCIE1 slot
(x16 or x8 mode)
PCIE2 slot
(x8 mode)
PCIE4 slot
(x8 mode)
PCIE3 slot
(x16 or x8 mode)
2020
20
2020
Page 21
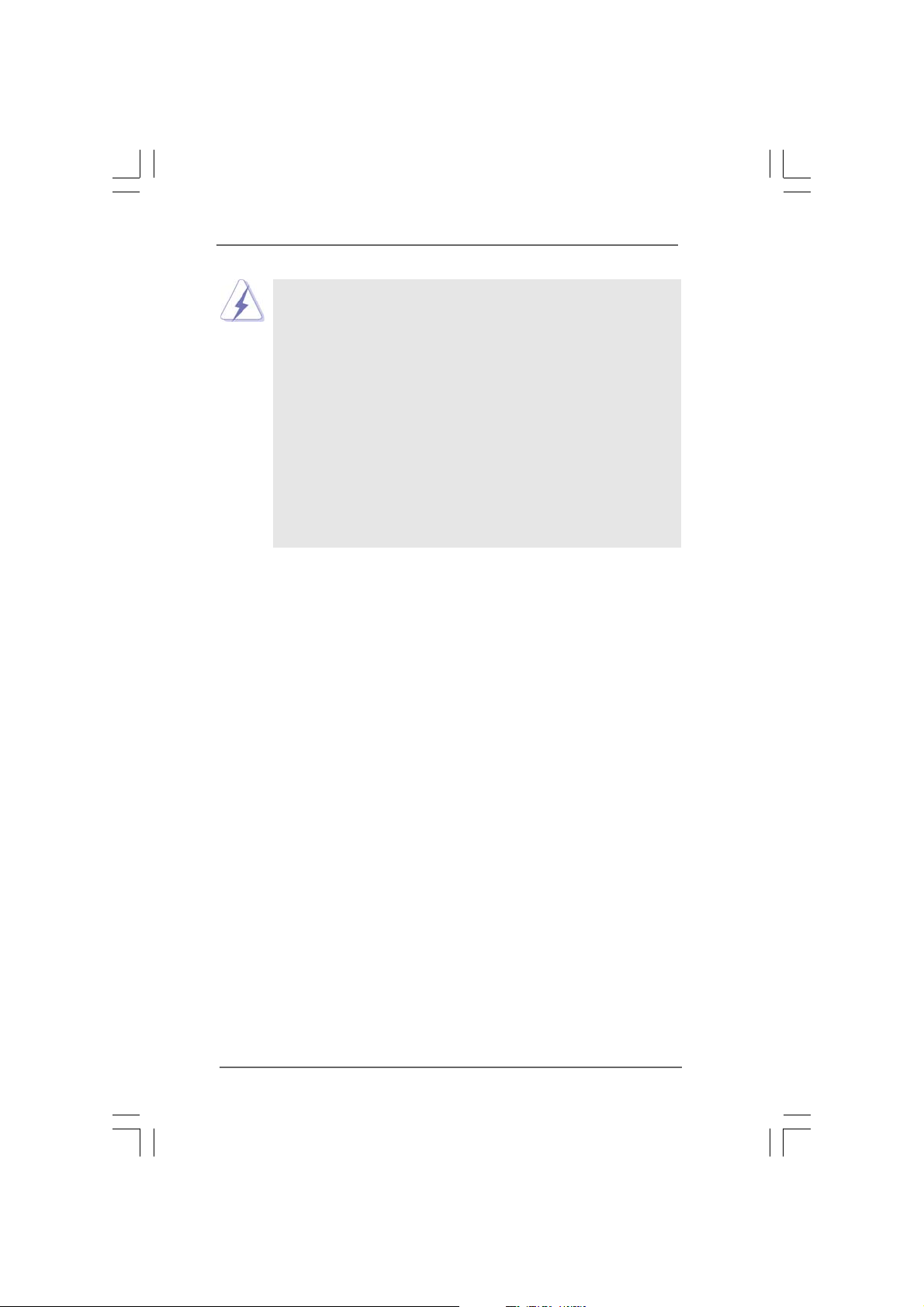
1. In single VGA card mode, it is recommended to install a PCI Express
x16 graphics card on PCIE1 slot.
2. In CrossFireXTM mode or 2-Way SLITM mode, please install PCI
Express x16 graphics cards on PCIE1 and PCIE3 slots. Therefore,
both these two slots will work at x16 bandwidth.
3. In 3-Way SLI
cards on PCIE1, PCIE2 and PCIE3 slots. Therefore, PCIE3 slot will
work at x16 bandwidth while PCIE1 and PCIE2 slots will work at x8
bandwidth.
4. In Quad CrossFireXTM mode, please install PCI Express x16
graphics cards on PCIE1, PCIE2, PCIE3 and PCIE4 slots. Therefore,
all these four slots will work at x8 bandwidth.
5. Please connect a chassis fan to motherboard chassis fan connector
(CHA_FAN1 or CHA_FAN2) when using multiple graphics cards for
better thermal environment.
Installing an expansion cardInstalling an expansion card
Installing an expansion card
Installing an expansion cardInstalling an expansion card
TM
mode, please install PCI Express x16 graphics
Step 1. Before installing the expansion card, please make sure that the power
supply is switched off or the power cord is unplugged. Please read the
documentation of the expansion card and make necessary hardware
settings for the card before you start the installation.
Step 2. Remove the system unit cover (if your motherboard is already installed in a
chassis).
Step 3. Remove the bracket facing the slot that you intend to use. Keep the screws
for later use.
Step 4. Align the card connector with the slot and press firmly until the card is
completely seated on the slot.
Step 5. Fasten the card to the chassis with screws.
Step 6. Replace the system cover.
2121
21
2121
Page 22
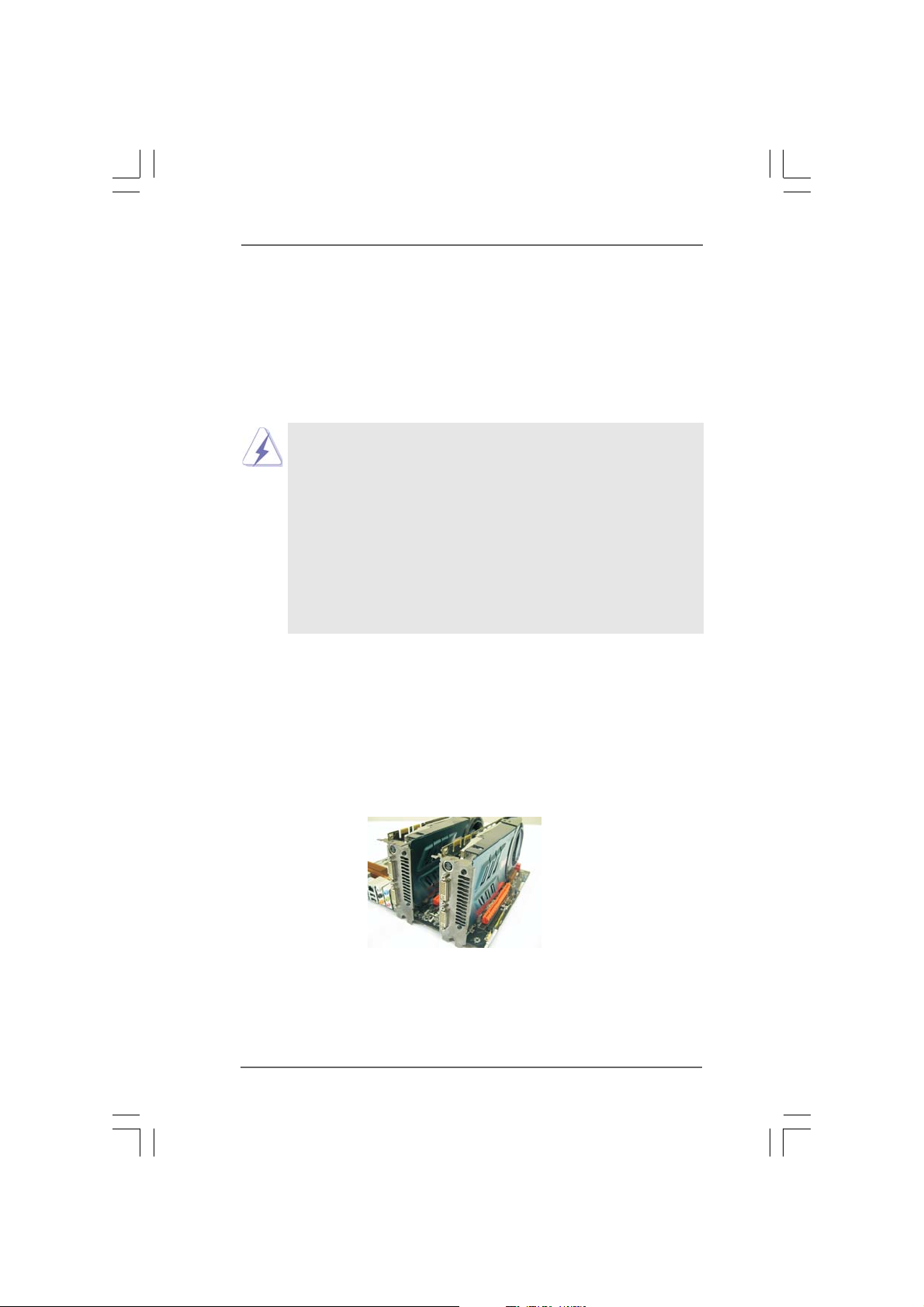
2.7 SLI2.7 SLI
2.7 SLI
2.7 SLI2.7 SLI
TMTM
TM
TMTM
, 3-, 3-
, 3-
, 3-, 3-
WW
ay SLIay SLI
W
ay SLI
WW
ay SLIay SLI
TMTM
TM
TMTM
and Quad SLI and Quad SLI
and Quad SLI
and Quad SLI and Quad SLI
TM TM
TM
TM TM
Operation GuideOperation Guide
Operation Guide
Operation GuideOperation Guide
This motherboard supports NVIDIA® SLITM, 3-Way SLITM and Quad SLITM (Scalable
Link Interface) technology that allows you to install up to three identical PCI Express
x16 graphics cards. Currently, NVIDIA® SLITM technology supports Windows® XP, XP
64-bit, VistaTM and VistaTM 64-bit OS. NVIDIA® 3-Way SLI
TM
and Quad SLI
TM
technology support Windows® VistaTM and VistaTM 64-bit OS only. Please follow the
installation procedures in this section.
Requirements
1. For SLITM technology, you should have two identical SLITM-ready graphics
cards that are NVIDIA
have three identical 3-Way SLI
certified. For Quad SLITM technology, you should have two identical Quad
SLI
2. Make sure that your graphics card driver supports NVIDIA
Download the driver version 181.20 or later from NVIDIA
(www.nvidia.com).
3. Make sure that your power supply unit (PSU) can provide at least the
minimum power required by your system. It is recommended to use
NVIDIA® certified PSU. Please refer to NVIDIA® website for details.
2.7.1 Graphics Card Setup2.7.1 Graphics Card Setup
2.7.1 Graphics Card Setup
2.7.1 Graphics Card Setup2.7.1 Graphics Card Setup
2.7.1.1 Installing T2.7.1.1 Installing T
2.7.1.1 Installing T
2.7.1.1 Installing T2.7.1.1 Installing T
TM
-ready graphics cards that are NVIDIA® certified.
wo SLIwo SLI
wo SLI
wo SLIwo SLI
®
certified. For 3-Way SLITM technology, you should
TM
-ready graphics cards that are NVIDIA
®
SLITM technology.
®
website
TMTM
TM
TMTM
-R-R
eady Graphics Cardseady Graphics Cards
-R
eady Graphics Cards
-R-R
eady Graphics Cardseady Graphics Cards
®
Step 1. Install the identical SLITM-ready graphics cards that are NVIDIA® certified be-
cause different types of graphics cards will not work together properly. (Even
the GPU chips version shall be the same.) Insert one graphics card into PCIE1
slot and the other graphics card to PCIE3 slot. Make sure that the cards are
properly seated on the slots.
Step2. If required, connect the auxiliary power source to the PCI Express graphics
cards.
2222
22
2222
Page 23
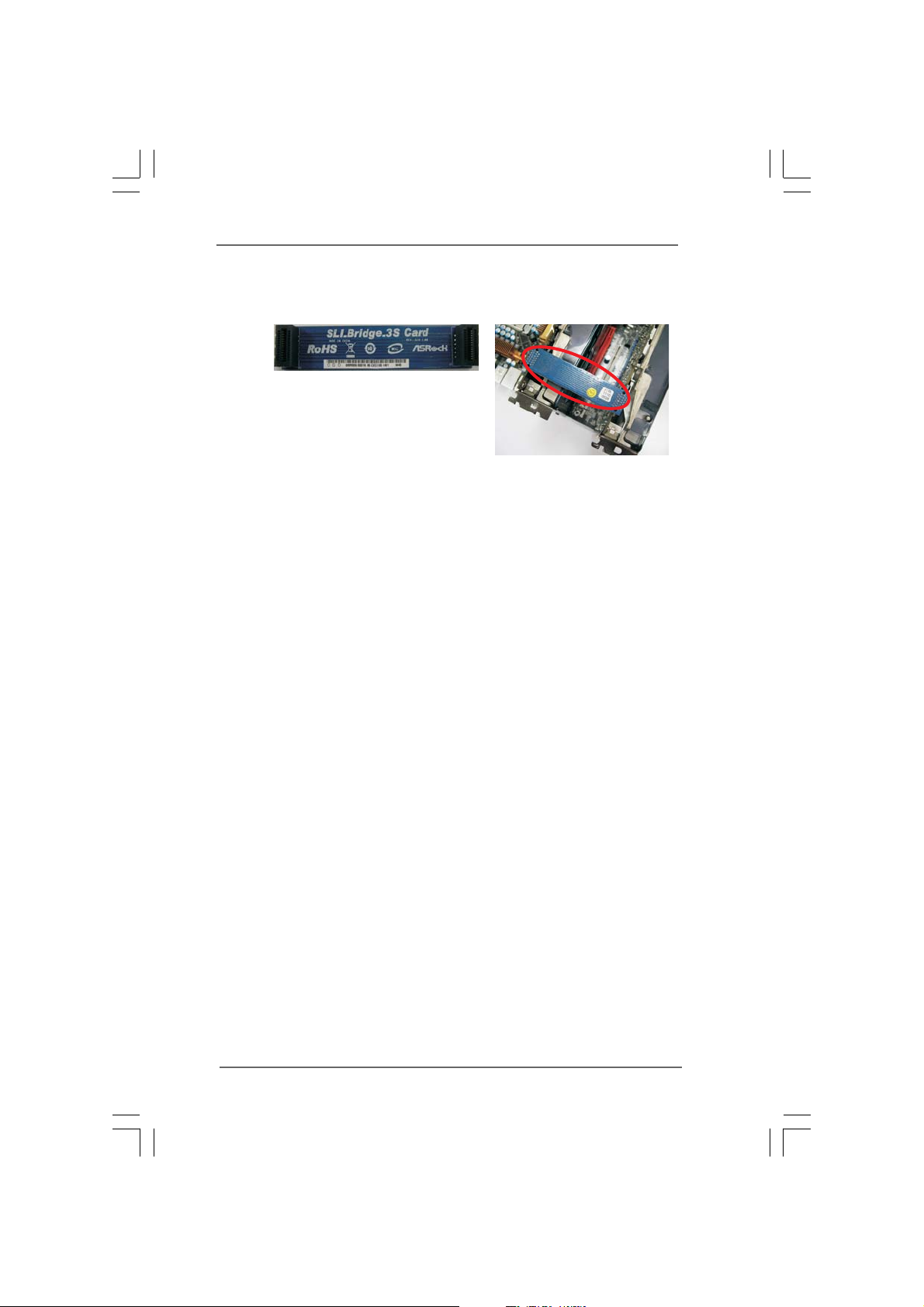
Step3. Align and insert ASRock SLI_Bridge_3S Card to the goldfingers on each graphics
card. Make sure ASRock SLI_Bridge_3S Card is firmly in place.
ASRock SLI_Bridge_3S Card
Step4. Connect a VGA cable or a DVI cable to the monitor connector or the DVI
connector of the graphics card that is inserted to PCIE1 slot.
2323
23
2323
Page 24

TMTM
TM
2.7.1.2 Installing Three SLI2.7.1.2 Installing Three SLI
2.7.1.2 Installing Three SLI
2.7.1.2 Installing Three SLI2.7.1.2 Installing Three SLI
Step 1. Install the identical 3-Way SLITM-ready graphics cards that are NVIDIA® certi-
fied because different types of graphics cards will not work together properly.
(Even the GPU chips version shall be the same.) Each graphics card should
have two goldfingers for the 3-Way SLI Bridge connector. Insert one graphics
card into PCIE1 slot, another graphics card to PCIE2 slot, and the other graph-
ics card to PCIE3 slot. Make sure that the cards are properly seated on the
slots.
Two Goldfingers
Step2. Connect the auxiliary power source to the PCI Express graphics card. Please
make sure that both power connectors on the PCI Express graphics card are
connected. Repeat this step on the three graphics cards.
Step3. Align and insert ASRock 3-Way SLI Bridge Card to the goldfingers on each
graphics card. Make sure ASRock 3-Way SLI Bridge Card is firmly in place.
TMTM
-Ready Graphics Cards-Ready Graphics Cards
-Ready Graphics Cards
-Ready Graphics Cards-Ready Graphics Cards
ASRock 3-Way SLI Bridge Card
Step4. Connect a VGA cable or a DVI cable to the monitor connector or the DVI
connector of the graphics card that is inserted to PCIE1 slot.
2424
24
2424
Page 25

2.7.2 Driver Installation and Setup2.7.2 Driver Installation and Setup
2.7.2 Driver Installation and Setup
2.7.2 Driver Installation and Setup2.7.2 Driver Installation and Setup
Install the graphics card drivers to your system. After that, you can enable the Multi-
Graphics Processing Unit (GPU) feature in the NVIDIA
follow the below procedures to enable the multi-GPU feature.
For Windows® XP / XP 64-bit OS:
(For SLITM mode only)
®
nView system tray utility. Please
A. Double-click NVIDIA Settings icon on your Windows
B. From the pop-up menu, select Set SLI and PhysX configuration. In Set
PhysX GPU acceleration item, please select Enabled. In Select an SLI
configuration item, please select Enable SLI. And click Apply.
C. Reboot your system.
D. You can freely enjoy the benefit of SLITM feature.
®
taskbar.
2525
25
2525
Page 26

For Windows® VistaTM / VistaTM 64-bit OS:
(For SLITM and Quad SLITM mode)
A. Click the Start icon on your Windows taskbar.
B. From the pop-up menu, select All Programs, and then click NVIDIA
Corporation.
C. Select NVIDIA Control Panel tab.
D. Select Control Panel tab.
E. From the pop-up menu, select Set SLI and PhysX configuration. In Set
PhysX GPU acceleration item, please select Enabled. In Select an SLI
configuration item, please select Enable SLI. And click Apply.
F. Reboot your system.
G. You can freely enjoy the benefit of SLITM or Quad SLITM feature.
2626
26
2626
Page 27

For Windows® VistaTM / VistaTM 64-bit OS:
(For 3-Way SLITM mode)
A. Follow step A to D on page 26.
B. From the pop-up menu, select Set SLI and PhysX configuration. In
Select a hardware acceleration setting for PhysX item, please select
Enabled. In Select an SLI configuration item, please select Enable
3-way SLI. And click Apply.
C. Reboot your system.
D. You can freely enjoy the benefit of 3-Way SLITM feature.
* SLITM appearing here is a registered trademark of NVIDIA® Technologies Inc., and is used
only for identification or explanation and to the owners’ benefit, without intent to infringe.
2727
27
2727
Page 28

2.8 CrossFireX2.8 CrossFireX
2.8 CrossFireX
2.8 CrossFireX2.8 CrossFireX
TMTM
TM
TMTM
and Quad CrossFireX and Quad CrossFireX
and Quad CrossFireX
and Quad CrossFireX and Quad CrossFireX
TMTM
TM
TMTM
Operation Guide Operation Guide
Operation Guide
Operation Guide Operation Guide
This motherboard supports CrossFireXTM and Quad CrossFireXTM feature.
CrossFireXTM technology offers the most advantageous means available of combining
multiple high performance Graphics Processing Units (GPU) in a single PC.
Combining a range of different operating modes with intelligent software design and an
innovative interconnect mechanism, CrossFireXTM enables the highest possible level of
performance and image quality in any 3D application. Currently CrossFireXTM feature is
supported with Windows® XP with Service Pack 2 and VistaTM OS. Quad CrossFireX
feature is supported with Windows® VistaTM OS only. Please check AMD website for
ATITM CrossFireXTM driver updates.
TM
1. If a customer incorrectly configures their system they will not see the
performance benefits of CrossFireX
CrossFireX
CrossFireX
benefit from the CrossFireX
2. If you pair a 12-pipe CrossFireX
will operate as 12-pipe cards while in CrossFireX
2.8.1 Graphics Card Setup2.8.1 Graphics Card Setup
2.8.1 Graphics Card Setup
2.8.1 Graphics Card Setup2.8.1 Graphics Card Setup
2.8.1.1 Installing T2.8.1.1 Installing T
2.8.1.1 Installing T
2.8.1.1 Installing T2.8.1.1 Installing T
Cards Cards
Cards
Cards Cards
Different CrossFireXTM cards may require different methods to enable CrossFireX
feature. In below procedures, we use Radeon HD 3870 X2 as the example graphics
card. For other CrossFireX
future, please refer to ATI
TM
Ready graphics card, a CrossFireXTM Ready motherboard and a
TM
Edition co-processor graphics card, must be installed correctly to
wo CrossFwo CrossF
wo CrossF
wo CrossFwo CrossF
TM
graphics card manuals for detailed installation guide.
TM
. All three CrossFireXTM components, a
TM
multi-GPU platform.
TM
Edition card with a 16-pipe card, both cards
ireXireX
ireX
ireXireX
TM
cards that ATITM has released or will release in the
TM
mode.
TMTM
TM
TMTM
-R-R
eady Graphicseady Graphics
-R
eady Graphics
-R-R
eady Graphicseady Graphics
Step 1. Insert one Radeon graphics card into PCIE1 slot and the other Radeon graph-
ics card to PCIE3 slot. Make sure that the cards are properly seated on the
slots.
TM
2828
28
2828
Page 29

Step 2. Connect two Radeon graphics cards by installing ASRock XFire_Bridge_3S
Card on ASRock XFire_Bridge_3S Card Interconnects on the top of Radeon
graphics cards. (If there are two gold fingers on each Radeon graphics card,
please use two ASRock XFire_Bridge_3S Cards to connect two Radeon graphics
cards.)
ASRock XFire_Bridge_3S Card
Step 3. Connect the DVI monitor cable to the DVI connector on the Radeon graphics
card on PCIE1 slot. (You may use the DVI to D-Sub adapter to convert the DVI
connector to D-Sub interface, and then connect the D-Sub monitor cable to the
DVI to D-Sub adapter.)
2929
29
2929
Page 30

TMTM
TM
2.8.1.2 Installing Four CrossFireX2.8.1.2 Installing Four CrossFireX
2.8.1.2 Installing Four CrossFireX
2.8.1.2 Installing Four CrossFireX2.8.1.2 Installing Four CrossFireX
Cards Cards
Cards
Cards Cards
Step 1. Insert Radeon graphics cards into PCIE1, PCIE2, PCIE3 and PCIE4 slots.
Make sure that the cards are properly seated on the slots.
Step 2. Use one CrossFireXTM Bridge to connect Radeon graphics cards on PCIE1
and PCIE2 slots, use another CrossFireXTM Bridge to connect Radeon graph-
ics cards on PCIE3 and PCIE4 slots, and use the other CrossFireXTM Bridge to
connect Radeon graphics cards on PCIE2 and PCIE3 slots. (CrossFireX
Bridge is provided with the graphics card you purchase, not bundled with this
motherboard. Please refer to your graphics card vendor for details.)
CrossFireXTM Bridge
TMTM
-Ready Graphics-Ready Graphics
-Ready Graphics
-Ready Graphics-Ready Graphics
TM
Step 3. Connect the DVI monitor cable to the DVI connector on the Radeon graphics
card on PCIE1 slot. (You may use the DVI to D-Sub adapter to convert the DVI
connector to D-Sub interface, and then connect the D-Sub monitor cable to the
DVI to D-Sub adapter.)
3030
30
3030
Page 31

2.8.2 Driver Installation and Setup2.8.2 Driver Installation and Setup
2.8.2 Driver Installation and Setup
2.8.2 Driver Installation and Setup2.8.2 Driver Installation and Setup
Step 1. Power on your computer and boot into OS.
Step 2. Remove the ATI
The Catalyst Uninstaller is an optional download. We recommend using this
utility to uninstall any previously installed Catalyst drivers prior to installation.
Please check AMD website for ATITM driver updates.
TM
driver if you have any VGA driver installed in your system.
Step 3. Install the required drivers to your system.
For Windows® XP OS:
A. ATITM recommends Windows® XP Service Pack 2 or higher to be
installed (If you have Windows® XP Service Pack 2 or higher installed
in your system, there is no need to download it again):
http://www.microsoft.com/windowsxp/sp2/default.mspx
B. You must have Microsoft .NET Framework installed prior to
downloading and installing the CATALYST Control Center. Please
check Microsoft website for details.
For Windows® VistaTM OS:
Install the CATALYST Control Center. Please check AMD website for details.
Step 4. Restart your computer.
Step 5. Install the VGA card drivers to your system, and restart your computer.
Then you will find “ATI Catalyst Control Center” on your Windows® taskbar.
(Driver Version: 8-12_vista32_dd_ccc_wdm_enu_72275.exe)
ATI Catalyst Control Center
Step 6. Double-click “ATI Catalyst Control Center”. Click “View”, select “CrossFireXTM”,
and then check the item “Enable CrossFireXTM”. Select “2 GPUs” and click
“Apply” (if you install two Radeon graphics cards). Select “4 GPUs” and click
“OK” (if you install four Radeon graphics cards).
CrossFireX
TM
3131
31
3131
Quad CrossFireX
TM
Page 32

Although you have selected the option “Enable CrossFireTM”, the CrossFireX
function may not work actually. Your computer will automatically reboot. After
restarting your computer, please confirm whether the option “Enable CrossFire
in “ATI Catalyst Control Center” is selected or not; if not, please select it again,
and then you are able to enjoy the benefit of CrossFireX
TM
feature.
TM
Step 7. If you install four Radeon graphics cards, please install Hotfix. Please check
AMD website for Hotfix information.
(Hotfix Version: 8-12-hotfix_vista32_dd_ccc_081215a-73652.exe)
Step 8. You can freely enjoy the benefit of CrossFireXTM or Quad CrossFireXTM feature.
* CrossFireXTM appearing here is a registered trademark of ATITM Technologies Inc., and is
used only for identification or explanation and to the owners’ benefit, without intent to infringe.
* For further information of ATITM CrossFireXTM technology, please check AMD website for
updates and details.
TM
”
3232
32
3232
Page 33

2.92.9
ASRASR
2.9
2.92.9
I. IntroductionI. Introduction
I. Introduction
I. IntroductionI. Introduction
This motherboard is free bundled with ASRock SATA3 Card. ASRock SATA3 Card
is composed of three SATAIII connectors which allow up to 6.0 Gb/s data transfer
rate. The red eSATAIII connector (eSATAIII_1) supports external storage devices,
and the yellow SATAIII connectors (SATAIII_1_2) support internal storage devices.
With ASRock SATA3 Card, you can enjoy the convenience of higher speed data
transfer rate on this motherboard.
ock SAock SA
ASR
ock SA
ASRASR
ock SAock SA
eSA TAIII connector
(eSATAIII_1, red)
TT
A3 Card Quick GuideA3 Card Quick Guide
T
A3 Card Quick Guide
TT
A3 Card Quick GuideA3 Card Quick Guide
LED header
(LED_HEADER, black)
SA TAIII connectors
(SA T AIII_1_2, yellow)
1: top
2: bottom
II. InstallationII. Installation
II. Installation
II. InstallationII. Installation
Before you install ASRock SATA3 Card on this motherboard, please refer to below
steps carefully.
Step 1. Insert ASRock SAT A3 Card into PCIE slot on this motherboard.
3333
33
3333
Page 34

Step 2. If you want to use external storage function, please connect the eSATA
cable to the red eSATAIII connector (eSATAIII_1) and the external storage
device. If you want to use internal storage function, please connect the
SATA data cables to the yellow SATAIII connectors (SATAIII_1_2) and the
HDDs.
1. If you use single SATAIII HDD, it is recommended to connect it to SATAIII_1 (top)
connector.
2. The red eSATAIII connector (eSATAIII_1) and SATAIII_2 (bottom) connector cannot
work simultaneously. You can only use either one of them.
or
Step 3. Connect the chassis HDD LED lead to ASRock SATA3 Card LED header
(HDLED-_CHA and HDLED+_CHA).
Before connecting, please consult the chassis manual for the electrode of the HDD
LED lead. Make sure you connect the HDD LED lead to the corresponding electrode
pin of LED header.
Step 4. Connect the bundled motherboard LED lead to ASRock SATA3 Card LED
header (LED-_MB and LED+_MB) and the system panel header (HDLED-
and HDLED+) on this motherboard.
For the bundled motherboard LED lead, the blue lead is “+” electrode, and the black
lead is “-” electrode. Make sure you connect the correct lead to ASRock SATA3 Card
and system panel header.
3434
34
3434
Page 35

2.102.10
ASRock USB 3.0 Card Quick GuideASRock USB 3.0 Card Quick Guide
2.10
ASRock USB 3.0 Card Quick Guide
2.102.10
ASRock USB 3.0 Card Quick GuideASRock USB 3.0 Card Quick Guide
I. IntroductionI. Introduction
I. Introduction
I. IntroductionI. Introduction
ASRock USB 3.0 Card allows you to enjoy the high speed data transfer rate up to
5.0 Gb/s, which is ten times faster than current USB 2.0 device (480 Mb/s). With
two USB 3.0 ports on ASRock USB 3.0 Card, you can have a more flexible option
to upgrade the USB data transfer rate for your motherboard. Therefore, on this
basis of the advantageous data transfer speed and the facilitating mobile
capability, USB 3.0 may replace other devices to become a trend for external
interface.
USB 3.0 Ports:
Connect USB 3.0
devices to USB 3.0
ports.
II. InstallationII. Installation
II. Installation
II. InstallationII. Installation
Before you install ASRock USB 3.0 Card on your motherboard, please refer to
below steps carefully.
Step 1. Insert ASRock USB 3.0 Card into PCIE slot on ASRock motherboard. Please
make sure to disconnect power supply before installing or removing
ASRock USB 3.0 Card.
Step 2. Boot your system and install ASRock USB 3.0 Card driver from ASRock
support CD. ASRock USB 3.0 driver is located in the following path of
ASRock support CD:
..\Drivers\USB3.0\NEC\Win7-64_Win7_Vista64_Vista_XP64_XP
(v10170)\NECEL-USB3-Host-Driver-10170-setup.exe
Step 3. Restart your system. Then you can freely enjoy the convenience of
ASRock USB 3.0 Card.
* Whether USB legacy can work depends on the system motherboard BIOS support.
3V_DUAL_POWER Jumper:
Short pin1, pin2 to enable USB Wakeup.
Short pin2, pin3 to disable USB Wakeup
to meet EuP standard.
3535
35
3535
Page 36

2.11 Surround Display Feature2.11 Surround Display Feature
2.11 Surround Display Feature
2.11 Surround Display Feature2.11 Surround Display Feature
This motherboard supports Surround Display upgrade. With the external add-on
PCI Express VGA cards, you can easily enjoy the benefits of Surround Display
feature. For the detailed instruction, please refer to the document at the following
path in the Support CD:
..\ Surround Display Information
2.12 Jumpers Setup2.12 Jumpers Setup
2.12 Jumpers Setup
2.12 Jumpers Setup2.12 Jumpers Setup
The illustration shows how jumpers are
setup. When the jumper cap is placed on
pins, the jumper is “Short”. If no jumper cap is
placed on pins, the jumper is “Open”. The
illustration shows a 3-pin jumper whose pin1
and pin2 are “Short” when jumper cap is
placed on these 2 pins.
Jumper Setting Description
PS2_USB_PWR1 Short pin2, pin3 to enable
(see p.12, No. 1) +5VSB (standby) for PS/2
1_2
+5V
2_3
+5VSB
or USB wake up events.
Note: To select +5VSB, it requires 2 Amp and higher standby current provided by
power supply.
Clear CMOS Jumper
(CLRCMOS1)
(see p.12, No. 23)
1_2
Default
2_3
Clear CMOS
Note: CLRCMOS1 allows you to clear the data in CMOS. The data in CMOS includes
system setup information such as system password, date, time, and system
setup parameters. To clear and reset the system parameters to default setup,
please turn off the computer and unplug the power cord from the power supply.
After waiting for 15 seconds, use a jumper cap to short pin2 and pin3 on CLRCMOS1
for 5 seconds. However, please do not clear the CMOS right after you update the
BIOS. If you need to clear the CMOS when you just finish updating the BIOS, you
must boot up the system first, and then shut it down before you do the clear-
CMOS action.
3636
36
3636
Page 37

2.13 Onboard Headers and Connectors2.13 Onboard Headers and Connectors
2.13 Onboard Headers and Connectors
2.13 Onboard Headers and Connectors2.13 Onboard Headers and Connectors
Onboard headers and connectors are NOT jumpers. Do NOT place
jumper caps over these headers and connectors. Placing jumper caps
over the headers and connectors will cause permanent damage of the
motherboard!
FDD connector
(33-pin FLOPPY1)
(see p.12 No. 27)
Pin1
FLOPPY1
the red-striped side to Pin1
Note: Make sure the red-striped side of the cable is plugged into Pin1 side of the
connector.
Primary IDE connector (Blue)
(39-pin IDE1, see p.12 No. 14)
PIN1
connect the blue end
to the motherboard
ID E1
connect the black end
to the IDE devices
80-conductor ATA 66/100/133 cable
Note: Please refer to the instruction of your IDE device vendor for the details.
Serial ATAII Connectors These six Serial ATAII (SATAII)
(SATAII_1_2: connectors support SATA data
see p.12, No. 15) cables for internal storage
(SATAII_3_4: devices. The current SATAII
see p.12, No. 16) interface allows up to 3.0 Gb/s
(SATAII_5_6: data transfer rate.
see p.12, No. 17)
SATAII_5_6 SATAII_3_4 SATAII_1_2
Serial ATA (SATA) Either end of the SATA data cable
Data Cable can be connected to the SATA /
(Optional) SATAII hard disk or the SATAII
connector on this motherboard.
3737
37
3737
Page 38

Serial ATA (SATA) Please connect the black end of
Power Cable SATA power cable to the power
(Optional) connector on each drive. Then
connect to the SATA HDD
power connector
connect to the
power supply
connect the white end of SATA
power cable to the power
connector of the power supply.
USB 2.0 Headers Besides seven default USB 2.0
(9-pin USB8_9) ports on the I/O panel, there are
(see p.12 No. 8) three USB 2.0 headers on this
(9-pin USB6_7) header). USB10 header can
(see p.12 No. 9) support one USB 2.0 port.
(4-pin USB10)
(see p.12 No. 19)
Infrared Module Header This header supports an optional
(5-pin IR1) wireless transmitting and
(see p.12 No. 25) receiving infrared module.
1
1
1
USB_PWR
P-9
P-8
USB_PWR
USB_PWR
P-7
P-6
USB_PWR
P-10
USB_PWR
IRRX
1
IRTX
P+9
P+8
P+7
P+6
P+10
+5VSB
GND
GND
DUMMY
GND
GND
DUMMY
GND
GND
DUMMY
motherboard. USB8_9 and
USB6_7 headers can support four
USB 2.0 ports (two ports for each
Internal Audio Connectors This connector allows you
(4-pin CD1) to receive stereo audio input
(CD1: see p.12 No. 31) from sound sources such as
CD1
a CD-ROM, DVD-ROM, TV
tuner card, or MPEG card.
Front Panel Audio Header This is an interface for front
(9-pin HD_AUDIO1) panel audio cable that allows
(see p.12 No. 34) convenient connection and
1
GND
PRESENCE#
MIC2_R
MIC2_L
MIC_RET
J_SENSE
OUT2_R
OUT_RET
OUT2_L
3838
38
3838
control of audio devices.
Page 39

1. High Definition Audio supports Jack Sensing, but the panel wire on
the chassis must support HDA to function correctly. Please follow the
instruction in our manual and chassis manual to install your system.
2. If you use AC’97 audio panel, please install it to the front panel audio
header as below:
A. Connect Mic_IN (MIC) to MIC2_L.
B. Connect Audio_R (RIN) to OUT2_R and Audio_L (LIN) to OUT2_L.
C. Connect Ground (GND) to Ground (GND).
D. MIC_RET and OUT_RET are for HD audio panel only. You don’t
need to connect them for AC’97 audio panel.
E. Enter BIOS Setup Utility. Enter Advanced Settings, and then select
Chipset Configuration. Set the Front Panel Control option from
[Auto] to [Enabled].
F. Enter Windows system. Click the icon on the lower right hand
taskbar to enter Realtek HD Audio Manager.
®
For Windows
XP / XP 64-bit OS:
Click “Audio I/O”, select “Connector Settings” , choose
“Disable front panel jack detection”, and save the change by
clicking “OK”.
For Windows
®
7 / 7 64-bit / VistaTM / VistaTM 64-bit OS:
Click the right-top “Folder” icon , choose “Disable front
panel jack detection”, and save the change by clicking “OK”.
G. To activate the front mic.
®
For Windows
XP / XP 64-bit OS:
Please select “Front Mic” as default record device.
If you want to hear your voice through front mic, please deselect "Mute"
icon in “Front Mic” of “Playback” portion.
For Windows® 7 / 7 64-bit / VistaTM / VistaTM 64-bit OS:
Go to the "Front Mic" Tab in the Realtek Control panel.
Click "Set Default Device" to make the Front Mic as the default record
device.
1
1
PLED+
PLED-
HDLED-
HDLED+
DUMMY
+5V
PWRBTN#
GND
RESET#
GND
SPEAKER
DUMMY
3939
39
3939
DUMMY
System Panel Header This header accommodates
(9-pin PANEL1) several system front panel
(see p.12 No. 6) functions.
Chassis Speaker Header Please connect the chassis
(4-pin SPEAKER 1) speaker to this header.
(see p.12 No. 18)
Page 40

Chassis, NB and Power Fan Connectors Please connect the fan cables
(3-pin CHA_FAN1) to the fan connectors and
(see p.12 No. 11) match the black wire to the
(3-pin CHA_FAN2)
(see p.12 No. 13)
(3-pin NB_FAN1)
(see p.12 No. 12)
(3-pin PWR_FAN1)
(see p.12 No. 33)
PWR_FAN_SPEED
GND
+12V
CHA_FAN_SPEED
GND
+12V
CHA_FAN_SPEED
GND
+12V
NB_FAN_SPEED
+12V
GND
ground pin.
CPU Fan Connector Please connect a CPU fan cable
(4-pin CPU_FAN1) to this connector and match
FAN_SPEED_CONTROL
CPU_FAN_SPEED
(see p.12 No. 35) the black wire to the ground pin.
+12V
GND
4
3
2
1
Though this motherboard provides 4-Pin CPU fan (Quiet Fan) support, the 3-Pin
CPU fan still can work successfully even without the fan speed control function.
If you plan to connect the 3-Pin CPU fan to the CPU fan connector on this
motherboard, please connect it to Pin 1-3.
Pin 1-3 Connected
3-Pin Fan Installation
ATX Power Connector Please connect an ATX power
12 124
(24-pin ATXPWR1) supply to this connector.
(see p.12, No. 5)
13
Though this motherboard provides 24-pin ATX power connector,
12
it can still work if you adopt a traditional 20-pin ATX power supply.
To use the 20-pin ATX power supply, please plug your
power supply along with Pin 1 and Pin 13.
20-Pin ATX Power Supply Installation
ATX 12V Power Connector Please connect an ATX 12V
8
4
(8-pin ATX12V1) power supply to this connector.
5
(see p.12 No. 36)
1
1
24
13
4040
40
4040
Page 41

Though this motherboard provides 8-pin ATX 12V power
connector, it can still work if you adopt a traditional 4-pin ATX
12V power supply. To use the 4-pin ATX power supply, please
plug your power supply along with Pin 1 and Pin 5.
4-Pin ATX 12V Power Supply Installation
4
1
8
5
IEEE 1394 Header Besides one default IEEE 1394
(9-pin FRONT_1394) port on the I/O panel, there is one
(see p.12 No. 7) IEEE 1394 header
RXTPAM_0
1
RXTPAP_0
GND
RXTPBM_0
RXTPBP_0
GND
+12V
+12V
GND
(FRONT_1394) on this
motherboard. This IEEE 1394
header can support one IEEE
1394 port.
1
RRXD1
DDCD#1
1
+5V
DDTR#1
DDSR#1
GND
TTXD1
SPDIFOUT
CCTS#1
RRI#1
RRTS#1
GND
Serial port Header This COM1 header supports a
(9-pin COM1) serial port module.
(see p.12 No.26)
HDMI_SPDIF Header HDMI_SPDIF header, providing
(3-pin HDMI_SPDIF1) SPDIF audio output to HDMI VGA
(see p.12 No. 28) card, allows the system to
connect HDMI Digital TV/
projector/LCD devices. Please
connect the HDMI_SPDIF
connector of HDMI VGA card to
this header.
HDMI_SPDIF Cable Please connect the black end (A)
(Optional) of HDMI_SPDIF cable to the
C
B
A
HDMI_SPDIF header on the
motherboard. Then connect the
white end (B or C) of
HDMI_SPDIF cable to the
HDMI_SPDIF connector of HDMI
VGA card.
A. black end B. white end (2-pin) C. white end (3-pin)
+5V
SPDIFOUT
GND
blue
black
SPDIFOUT
GND
4141
41
4141
blue
black
SPDIFOUT
GND
blue
black
Page 42

2.14 HDMI_SPDIF Header Connection Guide2.14 HDMI_SPDIF Header Connection Guide
2.14 HDMI_SPDIF Header Connection Guide
2.14 HDMI_SPDIF Header Connection Guide2.14 HDMI_SPDIF Header Connection Guide
HDMI (High-Definition Multi-media Interface) is an all-digital audio/video
specification, which provides an interface between any compatible digital audio/
video source, such as a set-top box, DVD player, A/V receiver and a compatible
digital audio or video monitor, such as a digital television (DTV). A complete HDMI
system requires a HDMI VGA card and a HDMI ready motherboard with a
HDMI_SPDIF header. This motherboard is equipped with a HDMI_SPDIF header,
which provides SPDIF audio output to HDMI VGA card, allows the system to
connect HDMI Digital TV/projector/LCD devices. To use HDMI function on this
motherboard, please carefully follow the below steps.
Step 1. Install the HDMI VGA card to the PCI Express Graphics slot on this
•
motherboard. For the proper installation of HDMI VGA card, please refer
to the installation guide on page 20.
Step 2. Connect the black end (A) of HDMI_SPDIF cable to the
HDMI_SPDIF header (HDMI_SPDIF1, yellow, see page 12,
No. 28) on the motherboard.
Make sure to correctly connect the HDMI_SPDIF cable to the motherboard and the
HDMI VGA card according to the same pin definition. For the pin definition of
HDMI_SPDIF header and HDMI_SPDIF cable connectors, please refer to page 41.
For the pin definition of HDMI_SPDIF connectors on HDMI VGA card, please refer to
the user manual of HDMI VGA card vendor. Incorrect connection may cause
permanent damage to this motherboard and the HDMI VGA card.
Step 3. Connect the white end (B or C) of HDMI_SPDIF cable to the HDMI_SPDIF
connector of HDMI VGA card. (There are two white ends (2-pin and 3-pin)
on HDMI_SPDIF cable. Please choose the appropriate white end according
to the HDMI_SPDIF connector of the HDMI VGA card you install.
white end
(2-pin) (B)
Please do not connect the white end of HDMI_SPDIF cable to the wrong connector
of HDMI VGA card or other VGA card. Otherwise, the motherboard and the
VGA card may be damaged. For example, this picture shows the wrong
example of connecting HDMI_SPDIF cable to the fan connector of PCI
Express VGA card. Please refer to the VGA card user manual for
connector usage in advance.
white end
(3-pin) (C)
Step 4. Connect the HDMI output connector on HDMI VGA card to
HDMI device, such as HDTV. Please refer to the user manual
of HDTV and HDMI VGA card vendor for detailed connection
procedures.
Step 5. Install HDMI VGA card driver to your system.
4242
42
4242
Page 43

2.15 SA2.15 SA
2.15 SA
2.15 SA2.15 SA
Before installing SATAII hard disk to your computer, please carefully read below
SATAII hard disk setup guide. Some default setting of SATAII hard disks may not be
at SATAII mode, which operate with the best performance. In order to enable SATAII
function, please follow the below instruction with different vendors to correctly adjust
your SATAII hard disk to SATAII mode in advance; otherwise, your
SATAII hard disk may fail to run at SATAII mode.
Western Digital
If pin 5 and pin 6 are shorted, SATA 1.5Gb/s will be enabled.
On the other hand, if you want to enable SATAII 3.0Gb/s, please remove the
jumpers from pin 5 and pin 6.
SAMSUNG
If pin 3 and pin 4 are shorted, SATA 1.5Gb/s will be enabled.
On the other hand, if you want to enable SATAII 3.0Gb/s, please remove the
jumpers from pin 3 and pin 4.
TT
AII Hard Disk Setup GuideAII Hard Disk Setup Guide
T
AII Hard Disk Setup Guide
TT
AII Hard Disk Setup GuideAII Hard Disk Setup Guide
1357
2468
1357
2468
HIT ACHI
Please use the Feature Tool, a DOS-bootable tool, for changing various ATA
features. Please visit HITACHI’s website for details:
http://www.hitachigst.com/hdd/support/download.htm
The above examples are just for your reference. For different SATAII hard
disk products of different vendors, the jumper pin setting methods may
not be the same. Please visit the vendors’ website for the updates.
4343
43
4343
Page 44

2.162.16
Serial ASerial A
2.16
Serial A
2.162.16
Serial ASerial A
InstallationInstallation
Installation
InstallationInstallation
This motherboard adopts Intel® ICH10R south bridge chipset that supports Serial ATA
(SATA) / Serial ATAII (SATAII) hard disks and RAID (RAID 0, RAID 1, RAID 10, RAID 5,
and Intel Matrix Storage) functions. You may install SATA / SATAII hard disks on this
motherboard for internal storage devices. This section will guide you to install the
SATA / SATAII hard disks.
STEP 1: Install the SATA / SATAII hard disks into the drive bays of your chassis.
STEP 2: Connect the SATA power cable to the SATA / SATAII hard disk.
STEP 3: Connect one end of the SATA data cable to the motherboard’s SATAII
connector.
STEP 4: Connect the other end of the SATA data cable to the SATA / SATAII hard
disk.
TT
A (SAA (SA
TT
T
A (SA
TT
A (SAA (SA
1. If you plan to use RAID 0, RAID 1, RAID 10 or Intel Matrix Storage
function, you need to install at least 2 SATA / SATAII hard disks. If you
plan to use RAID 5 function, you need to install at least 3 SATA / SATAII
hard disks.
2. It is not recommended to switch the “Configure SATAII as” setting
between AHCI, RAID and IDE mode after OS installation.
A) / Serial AA) / Serial A
T
A) / Serial A
TT
A) / Serial AA) / Serial A
TT
AII (SAAII (SA
T
AII (SA
TT
AII (SAAII (SA
TT
AII) Hard DisksAII) Hard Disks
T
AII) Hard Disks
TT
AII) Hard DisksAII) Hard Disks
4444
44
4444
Page 45

2.17 Hot Plug and Hot Swap F2.17 Hot Plug and Hot Swap F
2.17 Hot Plug and Hot Swap F
2.17 Hot Plug and Hot Swap F2.17 Hot Plug and Hot Swap F
HDDs and eSAHDDs and eSA
HDDs and eSA
HDDs and eSAHDDs and eSA
This motherboard supports Hot Plug and Hot Swap functions for SATA / SATAII /
eSATAII Devices in RAID / AHCI mode. Intel® ICH10R south bridge chipset provides
hardware support for Advanced Host controller Interface (AHCI), a new programming
interface for SATA host controllers developed thru a joint industry effort.
NOTE
What is Hot Plug Function?
If the SATA / SATAII HDDs are NOT set for RAID configuration, it is called
“Hot Plug” for the action to insert and remove the SATA / SATAII HDDs
while the system is still power-on and in working condition.
However, please note that it cannot perform Hot Plug if the OS has been
installed into the SATA / SATAII HDD.
What is Hot Swap Function?
If SATA / SATAII HDDs are built as RAID1 or RAID 5 then it is called “Hot
Swap” for the action to insert and remove the SATA / SATAII HDDs while
the system is still power-on and in working condition.
eSATAII is equipped with Hot Plug capability that enables you to exchange
drives easily. For example, with eSATAII interface, you may simply plug your
eSATAII devices to the eSATAII ports instead of opening your chassis to
exchange your SATAII hard disk.
TT
AII DevicesAII Devices
T
AII Devices
TT
AII DevicesAII Devices
unctions for SAunctions for SA
unctions for SA
unctions for SAunctions for SA
TT
A / SAA / SA
T
A / SA
TT
A / SAA / SA
TT
AIIAII
T
AII
TT
AIIAII
4545
45
4545
Page 46

2.18 SA2.18 SA
2.18 SA
2.18 SA2.18 SA
This motherboard supports Hot Plug feature for SATA / SATAII HDD in RAID / AHCI
mode. Please read below operation guide of SATA / SATAII HDD Hot Plug feature
carefully. Before you process the SATA / SATAII HDD Hot Plug, please check below
cable accessories from the motherboard gift box pack.
A. 7-pin SATA data cable
B. SATA power cable with SATA 15-pin power connector interface
TT
A / SAA / SA
TT
T
A / SA
TT
A / SAA / SA
GuideGuide
Guide
GuideGuide
A. SATA data cable (Red) B. SATA power cable
AII HDD Hot Plug FAII HDD Hot Plug F
T
AII HDD Hot Plug F
TT
AII HDD Hot Plug FAII HDD Hot Plug F
eature and Operationeature and Operation
eature and Operation
eature and Operationeature and Operation
SATA 7-pin
connector
The SATA 15-pin power
connector (Black) connect
to SATA / SATAII HDD
1x4-pin conventional
power connector (White)
connect to power supply
Caution
1. Without SATA 15-pin power connector interface, the SATA / SATAII Hot Plug
cannot be processed.
2. Even some SATA / SATAII HDDs provide both SATA 15-pin power connector
and IDE 1x4-pin conventional power connector interfaces, the IDE 1x4-pin
conventional power connector interface is definitely not able to support Hot
Plug and will cause the HDD damage and data loss.
Points of attention, before you process the Hot Plug:
1. Below operation procedure is designed only for our motherboard, which
supports SATA / SATAII HDD Hot Plug.
* The SATA / SATAII Hot Plug feature might not be supported by the chipset
because of its limitation, the SATA / SATAII Hot Plug support information of our
motherboard is indicated in the product spec on our website:
www.asrock.com
2. Make sure your SATA / SATAII HDD can support Hot Plug function from your
dealer or HDD user manual. The SATA / SATAII HDD, which cannot support Hot
Plug function, will be damaged under the Hot Plug operation.
3. Please make sure the SATA / SATAII driver is installed into system properly. The
latest SATA / SATAII driver is available on our support website:
www.asrock.com
4. Make sure to use the SATA power cable & data cable, which are from our
motherboard package.
5. Please follow below instructions step by step to reduce the risk of HDD crash
or data loss.
4646
46
4646
Page 47

How to Hot Plug a SA TA / SATAII HDD:
Points of attention, before you process the Hot Plug:
Please do follow below instruction sequence to process the Hot Plug, improper
procedure will cause the SATA / SATAII HDD damage and data loss.
Step 1
Please connect SATA power cable 1x4-pin end
(White) to the power supply 1x4-pin cable.
SATA power cable 1x4-pin
power connector (White)
Step 3
Connect SATA 15-pin power cable connector
(Black) end to SATA / SATAII HDD.
Step 2
Connect SATA data cable to
the motherboard’s SATAII connector.
Step 4
Connect SATA data cable to
the SATA / SATAII HDD.
How to Hot Unplug a SATA / SATAII HDD:
Points of attention, before you process the Hot Unplug:
Please do follow below instruction sequence to process the Hot Unplug, improper
procedure will cause the SATA / SATAII HDD damage and data loss.
Step 1
Unplug SATA data cable from SATA / SATAII HDD side.
Unplug SATA 15-pin power cable connector (Black) from SATA / SATAII HDD side.
Step 2
4747
47
4747
Page 48

2.192.19
Driver Installation Guide Driver Installation Guide
2.19
Driver Installation Guide
2.192.19
Driver Installation Guide Driver Installation Guide
To install the drivers to your system, please insert the support CD to your optical
drive first. Then, the drivers compatible to your system can be auto-detected and
listed on the support CD driver page. Please follow the order from up to bottom
side to install those required drivers. Therefore, the drivers you install can work
properly.
2.202.20
Installing WindowsInstalling Windows
2.20
Installing Windows
2.202.20
Installing WindowsInstalling Windows
64-bit / XP / XP 64-bit With RAID Functions64-bit / XP / XP 64-bit With RAID Functions
64-bit / XP / XP 64-bit With RAID Functions
64-bit / XP / XP 64-bit With RAID Functions64-bit / XP / XP 64-bit With RAID Functions
If you want to install Windows® 7 / 7 64-bit / VistaTM / VistaTM 64-bit / XP / XP 64-bit
OS on your SATA / SATAII HDDs with RAID functions, please follow below
procedures according to the OS you install.
2.20.1 Installing Windows2.20.1 Installing Windows
2.20.1 Installing Windows
2.20.1 Installing Windows2.20.1 Installing Windows
Functions Functions
Functions
Functions Functions
If you want to install Windows® XP / XP 64-bit on your SATA / SATAII HDDs with RAID
functions, please follow below steps.
STEP 1: Set up BIOS.
A. Enter BIOS SETUP UTILITY Advanced screen IDE Configuration.
B. Set “SATAII Configuration” to [Enhanced], and then in the option “Configure
SATAII as”, please set the option to [RAID].
STEP 2: Make a SATA / SATAII Driver Diskette.
A. Insert the Support CD into your optical drive to boot your system.
B. During POST at the beginning of system boot-up, press <F11> key, and then a
window for boot devices selection appears. Please select CD-ROM as the boot
device.
C. When you see the message on the screen, “Do you want to generate Serial
ATA driver diskette [YN]?”, press <Y>.
D. Then you will see these messages,
Please insert a diskette into the floppy drive.
WARNING! Formatting the floppy diskette will
lose ALL data in it!
Start to format and copy files [YN]?
Please insert a floppy diskette into the floppy drive, and press <Y>.
E. The system will start to format the floppy diskette and copy SATA / SATAII
drivers into the floppy diskette.
STEP 3: Use “RAID Installation Guide” to set RAID configuration.
Before you start to configure the RAID function, you need to check the installation
guide in the Support CD for proper configuration. Please refer to the document in the
Support CD, “Guide to SATA Hard Disks Installation and RAID Configuration”, which is
located in the folder at the following path: .. \ RAID Installation Guide
®
7 / 7 64-bit / Vista 7 / 7 64-bit / Vista
7 / 7 64-bit / Vista
7 / 7 64-bit / Vista 7 / 7 64-bit / Vista
®
XP / XP 64-bit With RAID XP / XP 64-bit With RAID
XP / XP 64-bit With RAID
XP / XP 64-bit With RAID XP / XP 64-bit With RAID
TM TM
TM
TM TM
/ Vista/ Vista
/ Vista
/ Vista/ Vista
TMTM
TM
TMTM
4848
48
4848
Page 49

STEP 4: Install Windows® XP / XP 64-bit OS on your system.
After making a SATA / SATAII driver diskette and using “RAID Installation Guide” to set
RAID configuration, you can start to install Windows® XP / XP 64-bit on your system.
At the beginning of Windows setup, press F6 to install a third-party RAID driver. When
prompted, insert the SATA / SATAII driver diskette containing the Intel® RAID driver.
After reading the floppy disk, the driver will be presented. Select the driver to install
according to the mode you choose and the OS you install. You may select: "Intel(R)
ICH10R SATA RAID Controller (Desktop - Windows XP)" for Windows® XP or "Intel(R)
ICH10R SATA RAID Controller (Desktop - Windows XP64)" for Windows® XP 64-bit.
®
After the installation of Windows
RAID functions, you are allowed to use both “RAID Installation Guide” and “Intel Matrix
Storage Manager Information” for RAID configuration. Please refer to the document in the
Support CD, “Guide to SATA Hard Disks Installation and RAID Configuration”, which is
located in the folder at the following path: .. \ RAID Installation Guide and the document
in the support CD, “Guide to Intel Matrix Storage Manager”, which is located in the folder
at the following path: .. \ Intel Matrix Storage Manager Information
If you want to use “Intel Matrix Storage Manager” in Windows® environment,
please install SATA / SATAII drivers from the Support CD again so that “Intel
Matrix Storage Manager” will be installed to your system as well.
2.20.2 Setting Up a “RAID Ready” System2.20.2 Setting Up a “RAID Ready” System
2.20.2 Setting Up a “RAID Ready” System
2.20.2 Setting Up a “RAID Ready” System2.20.2 Setting Up a “RAID Ready” System
XP / Windows® XP-64bit OS, if you want to manage
You can also set up a “RAID Ready” system with a single SATA / SATAII hard disk.
A “RAID Ready” system can be seamlessly upgraded to RAID 0, RAID 1 or RAID 5
at a later date by using RAID migration feature of Intel Matrix Storage. The
following steps outline how to build an Intel “RAID Ready” system.
1. Assemble the system and attach a single SATA / SATAII hard drive.
2. Set up system BIOS as step 1 of page 48. When done, exit Setup.
3. Make a SATA / SATAII driver diskette as step 2 of page 48. Begin Windows
setup by booting from the installation CD.
4. At the beginning of Windows® setup, press F6 to install a third-party RAID
driver. When prompted, insert the SATA / SATAII driver diskette containing the
Intel® RAID driver. After reading the floppy disk, the driver will be presented.
Select the driver to install according to the mode you choose and the OS you
install. You may select: "Intel(R) ICH10R SATA RAID Controller (Desktop -
Windows XP)" for Windows® XP or "Intel(R) ICH10R SATA RAID Controller
(Desktop - Windows XP64)" for Windows® XP 64-bit.
5. Finish the Windows® installation and install all necessary drivers.
4949
49
4949
®
Page 50

6. Install the Intel(R) Matrix Storage Manager software via the CD-ROM included
with your motherboard or after downloading it from the Internet. This will add
the Intel(R) Matrix Storage Console which can be used to manage the RAID
configuration.
7. After setting up a “RAID Ready” system as the above steps, you can follow the
procedures of the next section to migrate the system to RAID 0, RAID 1 or RAID
5.
2.20.3 Migrating a “RAID Ready” System to RAID 0,2.20.3 Migrating a “RAID Ready” System to RAID 0,
2.20.3 Migrating a “RAID Ready” System to RAID 0,
2.20.3 Migrating a “RAID Ready” System to RAID 0,2.20.3 Migrating a “RAID Ready” System to RAID 0,
RAID 1 or RAID 5 RAID 1 or RAID 5
RAID 1 or RAID 5
RAID 1 or RAID 5 RAID 1 or RAID 5
If you have an existing “RAID Ready” system, then you can use the following
steps to perform a migration from a single non-RAID configuration to a two drive
RAID 0, RAID 1 configuration or three drive RAID 5 configuration. To prepare for
this, you will need another SATA / SATAII hard drive with a capacity equal to or
greater than that currently being used as the source hard drive.
1. Physically attach one additional SATA / SATAII hard drive to the SATAII port not
being used. Note the serial number of the hard drive already in the system; you
will use this to select it as the source hard drive when initiating the migration.
2. Boot Windows®, install the Intel(R) Matrix Storage Manager software, if not
already installed, using the setup package obtained from a CD-ROM or from the
Internet. This will install the necessary Intel Storage Utility and start menu links.
3. Open the Intel Storage Utility from the Start Menu and select “Create RAID
volume from Existing Hard Drive” from the Actions menu. This will activate the
Create RAID volume from Existing Hard Drive Wizard. Click through the dialogs
as prompted. It’s important to understand what will occur during the migration
process because any data on the destination hard drive will be lost.
4. Once the migration is complete, reboot the system. If you migrated to a RAID 0
volume, use Disk Management from within Windows® in order to partition and
format the empty space created when the two hard drive capacities are
combined. You may also use third-party software to extend any existing
partitions within the RAID volume.
5050
50
5050
Page 51

2.20.4 Installing Windows2.20.4 Installing Windows
2.20.4 Installing Windows
2.20.4 Installing Windows2.20.4 Installing Windows
64-bit With RAID Functions 64-bit With RAID Functions
64-bit With RAID Functions
64-bit With RAID Functions 64-bit With RAID Functions
®
7 / 7 64-bit / Vista 7 / 7 64-bit / Vista
7 / 7 64-bit / Vista
7 / 7 64-bit / Vista 7 / 7 64-bit / Vista
TMTM
TM
TMTM
/ Vista / Vista
/ Vista
/ Vista / Vista
TMTM
TM
TMTM
If you want to install Windows® 7 / 7 64-bit / VistaTM / VistaTM 64-bit on your SATA /
SATAII HDDs with RAID functions, please follow below steps.
STEP 1: Set up BIOS.
A. Enter BIOS SETUP UTILITY Advanced screen IDE Configuration.
B. Set “SATAII Configuration” to [Enhanced], and then in the option “Configure
SATAII as”, please set the option to [RAID].
STEP 2: Use “RAID Installation Guide” to set RAID configuration.
Before you start to configure the RAID function, you need to check the installation
guide in the Support CD for proper configuration. Please refer to the document in
the Support CD, “Guide to SATA Hard Disks Installation and RAID Configuration”,
which is located in the folder at the following path: .. \ RAID Installation Guide
STEP 3: Install Windows® 7 / 7 64-bit / VistaTM / VistaTM 64-bit OS on your
system.
Insert the Windows® 7 / 7 64-bit / VistaTM / VistaTM 64-bit optical disk into the optical
drive to boot your system, and follow the instruction to install Windows® 7 / 7 64-bit
/ VistaTM / VistaTM 64-bit OS on your system. When you see “Where do you want to
install Windows?” page, please insert the ASRock Support CD into your optical drive,
and click the “Load Driver” button on the left on the bottom to load the Intel® RAID
drivers. Intel® RAID drivers are in the following path in our Support CD:
.. \ I386 (For Windows
®
.. \ AMD64 (For Windows
7 / Vista
TM
®
OS)
7 64-bit / Vista
TM
64-bit OS)
After that, please insert Windows® 7 / 7 64-bit / VistaTM / VistaTM 64-bit optical disk into
the optical drive again to continue the installation.
After the installation of Windows® 7 / 7 64-bit / VistaTM / VistaTM 64-bit OS, if you want to
manage RAID functions, you are allowed to use both “RAID Installation Guide” and “Intel
Matrix Storage Manager Information” for RAID configuration. Please refer to the document
in the Support CD, “Guide to SATA Hard Disks Installation and RAID Configuration”, which
is located in the folder at the following path: .. \ RAID Installation Guide and the document
in the support CD, “Guide to Intel Matrix Storage Manager”, which is located in the folder at
the following path: .. \ Intel Matrix Storage Manager Information
If you want to use “Intel Matrix Storage Manager” in Windows
please install SATA / SATAII drivers from the Support CD again so that “Intel
Matrix Storage Manager” will be installed to your system as well.
5151
51
5151
®
environment,
Page 52

2.212.21
Installing WindowsInstalling Windows
2.21
Installing Windows
2.212.21
Installing WindowsInstalling Windows
64-bit / XP / XP 64-bit Without RAID Functions64-bit / XP / XP 64-bit Without RAID Functions
64-bit / XP / XP 64-bit Without RAID Functions
64-bit / XP / XP 64-bit Without RAID Functions64-bit / XP / XP 64-bit Without RAID Functions
If you want to install Windows® 7 / 7 64-bit / VistaTM / VistaTM 64-bit / XP / XP 64-bit
OS on your SATA / SATAII HDDs without RAID functions, please follow below
procedures according to the OS you install.
®
7 / 7 64-bit / Vista 7 / 7 64-bit / Vista
7 / 7 64-bit / Vista
7 / 7 64-bit / Vista 7 / 7 64-bit / Vista
TM TM
TM
TM TM
/ Vista/ Vista
/ Vista
/ Vista/ Vista
TMTM
TM
TMTM
2.21.1 Installing Windows2.21.1 Installing Windows
2.21.1 Installing Windows
2.21.1 Installing Windows2.21.1 Installing Windows
Functions Functions
Functions
Functions Functions
If you want to install Windows® XP / XP 64-bit OS on your SATA / SATAII HDDs
without RAID functions, please follow below steps.
Using SATA / SAT AII HDDs and eSATAII devices with NCQ function
STEP 1: Set Up BIOS.
A. Enter BIOS SETUP UTILITY Advanced screen IDE Configuration.
B. Set “SATAII Configuration” to [Enhanced], and then in the option “Configure
SATAII as”, please set the option to [AHCI].
STEP 2: Make a SATA / SATAII driver diskette.
Please make a SATA / SATAII driver diskette by following section 2.20.1 step 2 on
page 48.
STEP 3: Install Windows® XP / XP 64-bit OS on your system.
After making a SATA / SATAII driver diskette, you can start to install Windows® XP / XP
64-bit on your system. At the beginning of Windows® setup, press F6 to install a third-
party AHCI driver. When prompted, insert the SATA / SATAII driver diskette containing
the Intel® AHCI driver. After reading the floppy disk, the driver will be presented. Select
the driver to install according to the mode you choose and the OS you install. You may
select: "Intel(R) ICH10R SATA AHCI Controller (Desktop - Windows XP)" for Windows
XP or "Intel(R) ICH10R SATA AHCI Controller (Desktop - Windows XP64)" for Windows
XP 64-bit.
Using SATA / SATAII HDDs and eSATAII devices without NCQ function
®
XP / XP 64-bit Without RAID XP / XP 64-bit Without RAID
XP / XP 64-bit Without RAID
XP / XP 64-bit Without RAID XP / XP 64-bit Without RAID
®
®
STEP 1: Set up BIOS.
A. Enter BIOS SETUP UTILITY Advanced screen IDE Configuration.
B. Set “SATAII Configuration” to [Enhanced], and then in the option “Configure
SATAII as”, please set the option to [IDE].
STEP 2: Install Windows® XP / XP 64-bit OS on your system.
5252
52
5252
Page 53

TM TM
TM
TM TM
/ Vista/ Vista
/ Vista
/ Vista/ Vista
OS)
TM
64-bit OS)
®
7 / 7 64-bit / Vista 7 / 7 64-bit / Vista
7 / 7 64-bit / Vista
7 / 7 64-bit / Vista 7 / 7 64-bit / Vista
2.21.2 Installing Windows2.21.2 Installing Windows
2.21.2 Installing Windows
2.21.2 Installing Windows2.21.2 Installing Windows
64-bit Without RAID Functions 64-bit Without RAID Functions
64-bit Without RAID Functions
64-bit Without RAID Functions 64-bit Without RAID Functions
If you want to install Windows® 7 / 7 64-bit / VistaTM / VistaTM 64-bit OS on your
SATA / SATAII HDDs without RAID functions, please follow below steps.
Using SATA / SAT AII HDDs and eSATAII devices with NCQ function
STEP 1: Set Up BIOS.
A. Enter BIOS SETUP UTILITY Advanced screen IDE Configuration.
B. Set “SATAII Configuration” to [Enhanced], and then in the option “Configure
SATAII as”, please set the option to [AHCI].
STEP 2: Install Windows® 7 / 7 64-bit / VistaTM / VistaTM 64-bit OS on your
system.
Insert the Windows® 7 / 7 64-bit / VistaTM / VistaTM 64-bit optical disk into the optical
drive to boot your system, and follow the instruction to install Windows® 7 / 7 64-bit
/ VistaTM / VistaTM 64-bit OS on your system. When you see “Where do you want to
install Windows?” page, please insert the ASRock Support CD into your optical drive,
and click the “Load Driver” button on the left on the bottom to load the Intel® AHCI
drivers. Intel® AHCI drivers are in the following path in our Support CD:
.. \ I386 (For Windows
.. \ AMD64 (For Windows
After that, please insert Windows® VistaTM / VistaTM 64-bit optical disk into the optical
drive again to continue the installation.
Using SATA / SAT AII HDDs a nd eSAT AII device s without NCQ function
®
Vista
®
Vista
TM
TMTM
TM
TMTM
STEP 1: Set up BIOS.
A. Enter BIOS SETUP UTILITY Advanced screen IDE Configuration.
B. Set “SATAII Configuration” to [Enhanced], and then in the option “Configure
SATAII as”, please set the option to [IDE].
STEP 2: Install Windows® 7 / 7 64-bit / VistaTM / VistaTM 64-bit OS on your
system.
2.222.22
Untied Overclocking TUntied Overclocking T
2.22
Untied Overclocking T
2.222.22
Untied Overclocking TUntied Overclocking T
This motherboard supports Untied Overclocking Technology, which means during
overclocking, FSB enjoys better margin due to fixed PCI / PCIE buses. Before you
enable Untied Overclocking function, please enter “Overclock Mode” option of
BIOS setup to set the selection from [Auto] to [Manual]. Therefore, CPU FSB is
untied during overclocking, but PCI / PCIE buses are in the fixed mode so that FSB
can operate under a more stable overclocking environment.
Please refer to the warning on page 8 for the possible overclocking risk
before you apply Untied Overclocking Technology.
echnologyechnology
echnology
echnologyechnology
5353
53
5353
Page 54

Chapter 3: BIOS SETUP UTILITYChapter 3: BIOS SETUP UTILITY
Chapter 3: BIOS SETUP UTILITY
Chapter 3: BIOS SETUP UTILITYChapter 3: BIOS SETUP UTILITY
3.13.1
IntroductionIntroduction
3.1
Introduction
3.13.1
IntroductionIntroduction
This section explains how to use the BIOS SETUP UTILITY to configure your system.
The BIOS FWH chip on the motherboard stores the BIOS SETUP UTILITY. You may
run the BIOS SETUP UTILITY when you start up the computer. Please press <F2>
during the Power-On-Self-Test (POST) to enter the BIOS SETUP UTILITY, otherwise,
POST will continue with its test routines.
If you wish to enter the BIOS SETUP UTILITY after POST, restart the system by
pressing <Ctl> + <Alt> + <Delete>, or by pressing the reset button on the system
chassis. You may also restart by turning the system off and then back on.
Because the BIOS software is constantly being updated, the
following BIOS setup screens and descriptions are for refer-
ence purpose only, and they may not exactly match what you
see on your screen.
3.1.13.1.1
BIOS Menu BarBIOS Menu Bar
3.1.1
BIOS Menu Bar
3.1.13.1.1
BIOS Menu BarBIOS Menu Bar
The top of the screen has a menu bar with the following selections:
Main To set up the system time/date information
Smart To load the BIOS according to your requirements
Advanced To set up the advanced BIOS features
H/W Monitor To display current hardware status
Boot To set up the default system device to locate and load the
Operating System
Security To set up the security features
Exit To exit the current screen or the BIOS SETUP UTILITY
Use < > key or < > key to choose among the selections on the menu bar,
and then press <Enter> to get into the sub screen.
5454
54
5454
Page 55

3.1.23.1.2
Navigation KeysNavigation Keys
3.1.2
Navigation Keys
3.1.23.1.2
Navigation KeysNavigation Keys
Please check the following table for the function description of each navigation key.
Navigation Key(s) Function Description
/ Moves cursor left or right to select Screens
/ Moves cursor up or down to select items
+ / - To change option for the selected items
<Enter> To bring up the selected screen
<F1> To display the General Help Screen
<F9> To load optimal default values for all the settings
<F10> To save changes and exit the BIOS SETUP UTILITY
<ESC> To jump to the Exit Screen or exit the current screen
3.23.2
Main ScreenMain Screen
3.2
Main Screen
3.23.2
Main ScreenMain Screen
When you enter the BIOS SETUP UTILITY, the Main screen will appear and display the
system overview.
Smart H/W Monitor Boot Security ExitAdvanced
Main
System Overview
System Time
System Date
BIOS Version
Processor Type
Processor Speed
Microcode Update
Cache Size
Total Memory
DDR3_A2
DDR3_A1
DDR3_B2
DDR3_B1
DDR3_C2
DDR3_C1
v02.54 (C)Copyright 1985-2005, American Megatrends, Inc.
BIOS SETUP UTILITY
[ :00:09]
14
: X58 Deluxe3 P1.00
:Intel(R)Xeon(TM)CPU
: 3200MHz
: 106A4/A
: 8192KB
: 512MB
: None
: 512MB/533MHz (DDR3 1066)
: None
: None
: None
: None
[Mon 12/14/2009]
W 570 @ 3.20GHz (64bit)
Single-Channel Memory Mode
System Time [Hour:Minute:Second]
Use this item to specify the system time.
System Date [Day Month/Date/Year]
Use this item to specify the system date.
Use [Enter], [TAB]
or [SHIFT-TAB] to
select a field.
Use [+] or [-] to
configure system Time.
Select Screen
Select Item
+- Change Field
Tab Select Field
F1 General Help
F9 Load Defaults
F10 Save and Exit
ESC Exit
5555
55
5555
Page 56

3.33.3
Smart ScreenSmart Screen
3.3
Smart Screen
3.33.3
Smart ScreenSmart Screen
In the Smart screen, you can load the BIOS setup according to your requirements.
Main
Smart
Smart Settings
Save Changes and Exit
Load BIOS Defaults
Load Performance Setup Default (IDE/SATA)
Load Performance Setup AHCI Mode
Load Performance Setup RAID Mode
Load Power Saving Setup Default
Load OC ‘4.0GMHz CPU Frequency’ Setup Setting
Load OC ‘3.9GMHz CPU Frequency’ Setup Setting
Load OC ‘3.8GMHz CPU Frequency’ Setup Setting
Load OC ‘3.7GMHz CPU Frequency’ Setup Setting
Load OC ‘3.6GMHz CPU Frequency’ Setup Setting
Load OC ‘1000MHz (DDR3 2000)’ Setup Setting
v02.54 (C)Copyright 1985-2005, American Megatrends, Inc.
BIOS SETUP UTILITY
Advanced H/W Monitor Boot Security Exit
Exit system setup
after saving the
changes.
F10keycanbeused
for this operation.
Select Screen
Select Item
Enter Go to Sub Screen
F1 General Help
F9 Load Defaults
F10 Save and Exit
ESC Exit
Save Changes and Exit
When you select this option, it will pop-out the following message, “Save
configuration changes and exit setup?” Select [OK] to save the changes and
exit the BIOS SETUP UTILITY.
Load BIOS Defaults
Load BIOS default values for all the setup questions. F9 key can be used for
this operation.
Load Performance Setup Default (IDE/SATA)
This performance setup default may not be compatible with all system
configurations. If system boot failure occurs after loading, please resume
optimal default settings. F5 key can be used for this operation.
Load Performance Setup AHCI Mode
This performance setup AHCI mode may not be compatible with all system
configurations. If system boot failure occurs after loading, please resume
optimal default settings. F3 key can be used for this operation.
Load Performance Setup RAID Mode
This performance setup RAID mode may not be compatible with all system
configurations. If system boot failure occurs after loading, please resume
optimal default settings. F4 key can be used for this operation.
Load Power Saving Setup Default
Load power saving setup default. F6 key can be used for this operation.
Load OC ‘4.0GMHz CPU Frequency’ Setup Setting
It will change item “BCLK Frequency” and “DRAM Frequency” for 4.0GMHz
CPU Frequency operation.
Load OC ‘3.9GMHz CPU Frequency’ Setup Setting
It will change item “BCLK Frequency” and “DRAM Frequency” for 3.9GMHz
CPU Frequency operation.
5656
56
5656
Page 57

Load OC ‘3.8GMHz CPU Frequency’ Setup Setting
It will change item “BCLK Frequency” and “DRAM Frequency” for 3.8GMHz
CPU Frequency operation.
Load OC ‘3.7GMHz CPU Frequency’ Setup Setting
It will change item “BCLK Frequency” and “DRAM Frequency” for 3.7GMHz
CPU Frequency operation.
Load OC ‘3.6GMHz CPU Frequency’ Setup Setting
It will change item “BCLK Frequency” and “DRAM Frequency” for 3.6GMHz
CPU Frequency operation.
Load OC ‘1000MHz (DDR3 2000)’ Setup Setting
It will change item “BCLK Frequency” and “DRAM Frequency” for 1000MHz
(DDR3 2000) operation.
3.43.4
Advanced ScreenAdvanced Screen
3.4
Advanced Screen
3.43.4
Advanced ScreenAdvanced Screen
In this section, you may set the configurations for the following items: CPU Configuration,
Chipset Configuration, ACPI Configuration, Storage Configuration, PCIPnP
Configuration, Floppy Configuration, SuperIO Configuration, and USB Configuration.
BIOS SETUP UTILITY
Main Smart
Advanced Settings
WARNING: Setting wrong values in below sections
CPU Configuration
Chipset Configuration
ACPI Configuration
Storage Configuration
PCIPnP Configuration
Floppy Configuration
SuperIO Configuration
USB Configuration
Advanced
may cause system to malfunction.
H/W Monitor Boot Security Exit
CPU Settings
Select Screen
Select Item
Enter Go to Sub Screen
F1 General Help
F9 Load Defaults
F10 Save and Exit
ESC Exit
v02.54 (C)Copyright 1985-2005, American Megatrends, Inc.
Setting wrong values in this section may cause
the system to malfunction.
5757
57
5757
Page 58

3.4.13.4.1
CPU ConfigurationCPU Configuration
3.4.1
CPU Configuration
3.4.13.4.1
CPU ConfigurationCPU Configuration
Advanced
Configure advanced CPU settings
Intel (R) Xeon (R) CPU W 570 @ 3.20GHz
Frequency : 3.20GHz
Cache L1 : 128 KB
Cache L2 : 1024 KB
Cache L3 : 8192 KB
Ratio Status Unlocked (Min:12, Max:Unlimited)
Ratio Actual Value 24
CPU Ratio
Enhanced Halt State
Intel (R) Virtualization tech.
CPU Thermal Throttling
No-Excute Memory Protection
Hyper Threading Technology
Active Processor Cores
A20M
Intel (R) SpeedStep(tm) tech
Intel (R) TurboMode tech
v02.54 (C)Copyright 1985-2005, American Megatrends, Inc.
BIOS SETUP UTILITY
[Auto]
[Disabled]
[Enabled]
[Enabled]
[Disabled]
[Enabled]
[Auto]
[Disabled]
[Auto]
[Enabled]
Select the ration
between CPU Core
Clock and the FSB
Frequency.
Select Screen
Select Screen
Select Item
Select Item
+- Change Option
+- Change Option
F1 General Help
F1 General Help
F9 Load Defaults
F9 Load Defaults
F10 Save and Exit
F10 Save and Exit
ESC Exit
ESC Exit
CPU Ratio
If the ratio status is unlocked, you will find this item appear to allow you
changing the ratio value of this motherboard.
Enhance Halt State
All processors support the Halt State (C1). The C1 state is supported
through the native processor instructions HLT and MWAIT and requires no
hardware support from the chipset. In the C1 power state, the processor
maintains the context of the system caches.
Intel (R) Virtualization tech.
When this option is set to [Enabled], a VMM (Virtual Machine Architecture)
can utilize the additional hardware capabilities provided by Vanderpool
Technology. This option will be hidden if the installed CPU does not support
Intel (R) Virtualization Technology.
CPU Thermal Throttling
You may select [Enabled] to enable CPU internal thermal control mechanism
to keep the CPU from overheated.
No-Excute Memory Protection
No-Execution (NX) Memory Protection Technology is an enhancement to the
IA-32 Intel Architecture. An IA-32 processor with “No Execute (NX) Memory
Protection” can prevent data pages from being used by malicious software to
execute code. This option will be hidden if the current CPU does not support
No-Excute Memory Protection.
5858
58
5858
Page 59

Hyper Threading Technology
To enable this feature, it requires a computer system with an Intel CoreTM i7
processor that supports Hyper-Threading technology and an operating system
that includes optimization for this technology, such as Microsoft® Windows
XP or VistaTM. Set to [Enabled] if using Microsoft® Windows® XP, VistaTM, or
Linux kernel version 2.4.18 or higher. This option will be hidden if the installed
CPU does not support Hyper-Threading technology.
Active Processor Cores
Use this item to select the number of cores to enable in each processor package.
Configuration options: [All], [1] and [2]. The default value is [All].
A20M
Use this item to enable or disable A20M. Legacy OS and AP may need A20M
enabled. The default value is [Disabled].
Intel (R) SpeedStep(tm) tech.
Intel (R) SpeedStep(tm) tech. is Intel’s new power saving technology. Proces-
sor can switch between multiple frequency and voltage points to enable power
savings. The default value is [Auto]. Configuration options: [Auto], [Enabled]
and [Disabled]. If you install Windows® XP and select [Auto], you need to set
the “Power Schemes” as “Portable/Laptop” to enable this function. If you
install Windows® VistaTM and want to enable this function, please set this item
to [Enabled]. This item will be hidden if the current CPU does not support Intel
(R) SpeedStep(tm) tech..
Please note that enabling this function may reduce CPU voltage and lead to system
stability or compatibility issue with some power supplies. Please set this item to
[Disable] if above issue occurs.
®
Intel (R) T urboMode tech
Use this item to enable or disable Intel (R) Turbo Boost Technology. Turbo
mode allows processor cores to run faster than marked frequency in specific
condition. The default value is [Enabled].
1-Core Ratio Limit
Program highest CPU Ratio used by Turbo Mode for 1-Core Ratio Limit.
2-Core Ratio Limit
Program highest CPU Ratio used by Turbo Mode for 2-Core Ratio Limit.
3-Core Ratio Limit
Program highest CPU Ratio used by Turbo Mode for 3-Core Ratio Limit.
4-Core Ratio Limit
Program highest CPU Ratio used by Turbo Mode for 4-Core Ratio Limit.
TDC Limit value
Program the TDC (current) limit for Turbo Mode so that the processor does not
throttle at peak performance conditions.
5959
59
5959
Page 60

TDP Limit value
Program the TDP (power) limit for Turbo Mode so that the processor does not
throttle at peak performance conditions.
Intel (R) C-ST ATE tech.
Intel (R) C-STATE tech. is achieved by making the power and thermal control
unit part of the core logic and not part of the chipset as before. Migration of the
power and thermal management flow into the processor allows us to use a
hardware coordination mechanism in which each core can request any C-state
it wishes, thus allowing for individual core savings to be maximized. The CPU
C-state is determined and entered based on the lowest common denominator
of both cores’ requests, portraying a single CPU entity to the chipset power
management hardware and flows. Thus, software can manage each core
independently, while the actual power management adheres to the platform
and CPU shared resource restrictions.
C State package limit setting
Selected option will program into C State package limit register. This item
appears only when you set the item Intel (R) C-STATE tech. to [Enabled].
Configuration options: [Auto], [C1], [C3] and [C6]. The default value is [Auto].
-
6060
60
6060
Page 61

3.4.23.4.2
Chipset ConfigurationChipset Configuration
3.4.2
Chipset Configuration
3.4.23.4.2
Chipset ConfigurationChipset Configuration
Advanced
Chipset Settings
Overclock Mode
BCLK Frequency (MHz)
PCIE Frequency (MHz)
Boot Failure Guard
Spread Spectrum
Current Setting : 24-5.866GT - 2666MHz- DDR3_1066
CPU Ratio
QPI Frequency
Uncore Frequency
DRAM Frequency
Flexibility Option
DRAM Timing Control
Voltage Control
Primary Graphics Adapter
v02.54 (C)Copyright 1985-2005, American Megatrends, Inc.
BIOS SETUP UTILITY
[Auto]
[133]
[100]
[Enabled]
[Auto]
[Auto]
[Auto]
[Auto]
[Auto]
[Disabled]
[PCI]
Select the over clock
mode.
Select Screen
Select Screen
Select Item
Select Item
+- Change Option
+- Change Option
F1 General Help
F1 General Help
F9 Load Defaults
F9 Load Defaults
F10 Save and Exit
F10 Save and Exit
ESC Exit
ESC Exit
Overclock Mode
Use this to select Overclock Mode. Configuration options: [Auto], [Manual],
[I.O.T.] and [Optimized]. The default value is [Auto]. If you select [Manual],
Untied Overclocking function is enabled. Please refer to page 53 for the details
-
of Untied Overclocking Technology. Therefore, you are allowed to adjust the
Host frequency and PCIE frequency in the following two items. If you select
[I.O.T.] (Intelligent Overclocking Technology), the system will automatically
enable the overclocking function when your CPU is heavy loaded.
BCLK Frequency (MHz)
Use this option to adjust BCLK (Internal Base Clock) frequency.
PCIE Frequency (MHz)
Use this option to adjust PCIE frequency.
Boot Failure Guard
Enable or disable the feature of Boot Failure Guard.
Spread Spectrum
This item should always be [Auto] for better system stability.
QPI Frequency
Use this option to adjust QPI (QuickPath Interconnect) frequency. Configura-
tion options: [Auto], [4.800GT], [5.866GT] and [6.400GT]. The default value is
[Auto].
Uncore Frequency
Use this option to adjust uncore frequency. The value of uncore frequency
should be at least double of DRAM frequency. For exanple, if the DRAM fre-
quency is [800MHz (DDR3 1600)], uncore frequency should be above
[3200MHz]. Configuration options: [Auto], [1600MHz], [1866MHz], [2133MHz],
[2400MHz], [2666MHz], [2933MHz], [3200MHz], [3466MHz], [3733MHz],
[4000MHz] and [4266MHz]. The default value is [Auto].
6161
61
6161
Page 62

DRAM Frequency
If [Auto] is selected, the motherboard will detect the memory module(s) in-
serted and assigns appropriate frequency automatically. You may select [Auto],
[400MHz (DDR3 800)], [533MHz (DDR3 1066)], [666MHz (DDR3 1333)],
[800MHz (DDR3 1600)], [933MHz (DDR3 1866)] or [1066MHz (DDR3 2133)].
Flexibility Option
The default value of this option is [Disabled]. It will allow better tolerance for
memory compatibility when it is set to [Enabled].
DRAM Timing Control
Use this item to control DRAM Timing.
Advanced
DRAM Timing Control
Current Setting : 8-8-8-20-48-8-4-6-5-21
DRAM tCL
DRAM tRCD
DRAM tRP
DRAM tRAS
DRAM tRFC
DRAM tWR
DRAM tWTR
DRAM tRRD
DRAM tRTP
DRAM tFAW
Current Setting : 1-0
DRAM Command Rate
Current Setting : Disabled
ECC Mode
v02.54 (C)Copyright 1985-2005, American Megatrends, Inc.
BIOS SETUP UTILITY
[Auto]
[Auto]
[Auto]
[Auto]
[Auto]
[Auto]
[Auto]
[Auto]
[Auto]
[Auto]
[Auto]
[Auto]
DRAM tCL
Min=6
Max=11
Select Screen
Select Screen
Select Item
Select Item
+- Change Option
+- Change Option
F1 General Help
F1 General Help
F9 Load Defaults
F9 Load Defaults
F10 Save and Exit
F10 Save and Exit
ESC Exit
ESC Exit
Current Setting : 8-8-8-20-48-8-4-6-5-21
DRAM tCL
Use this item to adjust the means of memory accessing. Configuration
options : [6] to [11] and [Auto].
DRAM tRCD
This controls the number of DRAM clocks for TRCD. Configuration options:
Configuration options: [Auto], [3] to [15].
DRAM tRP
This controls the number of DRAM clocks for TRP. Configuration options:
Configuration options: [Auto], [3] to [15].
DRAM tRAS
This controls the number of DRAM clocks for TRAS. Configuration options:
Configuration options: [Auto], [9] to [31].
DRAM tRFC
This controls the number of DRAM clocks for TRFC. Configuration options:
Configuration options: [Auto], [15] to [255].
DRAM tWR
This controls the number of DRAM clocks for TWR. Configuration options:
Configuration options: [Auto], [3] to [15].
6262
62
6262
Page 63

DRAM tWTR
This controls the number of DRAM clocks for TWTR. Configuration options:
Configuration options: [Auto], [2] to [10].
DRAM tRRD
This controls the number of DRAM clocks for TRRD. Configuration options:
Configuration options: [Auto], [4] to [7].
DRAM tRTP
This controls the number of DRAM clocks for TRTP. Configuration options:
Configuration options: [Auto], [2] to [13].
DRAM tF AW
This controls the number of DRAM clocks for TFAW. Configuration options:
Configuration options: [Auto], [2] to [63].
Current Setting : 1-0
DRAM Command Rate
Use this item to adjust DRAM Command Rate. Configuration
options : [1], [2] and [Auto].
Current Setting : Disabled
ECC Mode
Use this item to adjust ECC mode. Configuration options : [Auto] and [Disabled].
The default value is [Auto].
Voltage Control
Use this item to control voltage.
Advanced
Voltage Control
CPU Voltage
DRAM Voltage
DRAM CTRL REF Voltage
DRAM DATA REF Voltage
IOH Voltage
VTT Offset Voltage
ICH Voltage
IOH CSI Voltage
IOH/ICH PCIE Voltage
CPU PLL Voltage
BIOS SETUP UTILITY
[Auto]
[Auto]
[Auto]
[Auto]
[Auto]
[Auto]
[Auto]
[Auto]
[Auto]
[Auto]
Options
Auto
Manual
Select Screen
Select Screen
Select Item
Select Item
+- Change Option
+- Change Option
F1 General Help
F1 General Help
F9 Load Defaults
F9 Load Defaults
F10 Save and Exit
F10 Save and Exit
ESC Exit
ESC Exit
v02.54 (C)Copyright 1985-2005, American Megatrends, Inc.
CPU Voltage
Use this to select CPU Voltage. Configuration options: [Auto] and [Manual].
The default value is [Auto].
DRAM V oltage
Use this to select DRAM Voltage. The default value is [Auto].
DRAM CTRL REF V oltage
Use this to select DRAM CTRL REF Voltage. The default value is [Auto].
6363
63
6363
Page 64

DRAM DATA REF V oltage
Use this to select DRAM DATA REF Voltage. The default value is [Auto].
IOH Voltage
Use this to select IOH Voltage. Configuration options: [Auto], [1.11V], [1.23V],
[1.36V] and [1.49V]. The default value is [Auto].
VTT Offset Voltage
Use this to select VTT Offset Voltage. Configuration options: [Auto], [+0mV],
[+100mV], [+200mV] and [+300mV]. The default value is [Auto].
ICH Voltage
Use this to select ICH Voltage. Standard: 1.12V. Max: 1.56V.
Increment: 0.02V.
IOH CSI Voltage
Use this to select IOH CSI Voltage. Standard: 1.12V. Max: 1.56V.
Increment: 0.02V.
IOH/ICH PCIE Voltage
Use this to select IOH/ICH PCIE Voltage. Standard: 1.52V. Max: 1.90V.
Increment: 0.02V.
CPU PLL Voltage
Use this to select CPU PLL Voltage. Standard: 1.82V. Max: 2.50V.
Increment: 0.02V.
Primary Graphics Adapter
This allows you to select [PCI] or [PCI Express] as the boot graphic adapter
priority. The default value is [PCI].
Onboard HD Audio
Select [Auto], [Enabled] or [Disabled] for the onboard HD Audio feature. If you
select [Auto], the onboard HD Audio will be disabled when PCI Sound Card is
plugged.
Front Panel
Select [Auto], [Enabled] or [Disabled] for the onboard HD Audio Front Panel.
OnBoard Lan
This allows you to enable or disable the “OnBoard Lan” feature.
Intelligent Energy Saver
Intelligent Energy Saver is a revolutionary technology that delivers
unparalleled power savings. The default value is [Disabled]. Configuration
options: [Enabled] and [Disabled]. If you want to enable this function,
please set this item to [Enabled]. Besides the BIOS option, you can also
choose our Intelligent Energy Saver utility to enable this function.
CIR10 Field 1
Use this to enable or disable CIR10 Field 1. The default value of this feature is
[Enabled].
6464
64
6464
Page 65

PCIE Max Payload Size
This determines the maximum TLP (Transaction Layer Packet) payload size
that can be supported by PCI Express controller. Configuration options: [128B]
and [256B]. The default value is [128B].
3.4.33.4.3
ACPI ConfigurationACPI Configuration
3.4.3
ACPI Configuration
3.4.33.4.3
ACPI ConfigurationACPI Configuration
Advanced
ACPI Configuration
Suspend To RAM
Repost Video on STR Resume
Restore on AC/Power Loss
Ring-In Power On
PCI Devices Power On
PS /2 Keyboard Power On
RTC Alarm Power On
ACPI HPET Table
v02.54 (C)Copyright 1985-2005, American Megatrends, Inc.
BIOS SETUP UTILITY
[Auto]
[No]
[Power Off]
[Disabled]
[Disabled]
[Disabled]
[Disabled]
[Disabled]
Select auto-detect or
disable the STR
feature.
Select Screen
Select Item
+- Change Option
F1 General Help
F9 Load Defaults
F10 Save and Exit
ESC Exit
Suspend to RAM
Use this item to select whether to auto-detect or disable the Suspend-to-RAM
feature. Select [Auto] will enable this feature if the OS supports it. If you set
this item to [Disabled], the function “Repost Video on STR Resume” will be
hidden.
Repost Video on STR Resume
This feature allows you to repost video on STR resume. (STR refers to sus-
pend to RAM.)
Restore on AC/Power Loss
This allows you to set the power state after an unexpected AC/power
loss. If [Power Off] is selected, the AC/power remains off when the
power recovers. If [Power On] is selected, the AC/power resumes
and the system starts to boot up when the power recovers.
Ring-In Power On
Use this item to enable or disable Ring-In signals to turn on the system from
the power-soft-off mode.
PCI Devices Power On
Use this item to enable or disable PCI devices to turn on the system from the
power-soft-off mode.
PS/2 Keyboard Power On
Use this item to enable or disable PS/2 keyboard to turn on the system from
the power-soft-off mode.
6565
65
6565
Page 66

RTC Alarm Power On
Use this item to enable or disable RTC (Real Time Clock) to power on the
system.
ACPI HPET T able
Use this item to enable or disable ACPI HPET Table. The default value is
[Disabled]. Please set this option to [Enabled] if you plan to use this
motherboard to submit Windows® VistaTM certification.
3.4.43.4.4
Storage ConfigurationStorage Configuration
3.4.4
Storage Configuration
3.4.43.4.4
Storage ConfigurationStorage Configuration
Advanced
Storage Configuration
SATAII Configuration
Configure SATAII as
Onboard IDE and 1394
OnBoard eSATAII Controller
PCIE-eSATAII Operation Mode
Marvell SATA3 Operation Mode
SATAII 1
SATAII 2
SATAII 3
SATAII 4
SATAII 5
SATAII 6
Marvell SATA3_1
Marvell SATA3_2
eSATAII
v02.54 (C)Copyright 1985-2003, American Megatrends, Inc.
BIOS SETUP UTILITY
[Enhanced]
[IDE]
[Enabled]
[Enabled]
[IDE]
[IDE]
[Hard Disk]
[Not Detected]
[Not Detected]
[Not Detected]
[Not Detected]
[Not Detected]
[Not Detected]
[Not Detected]
[Not Detected]
Options
Disabled
Compatible
Enhanced
Select Screen
Select Screen
Select Item
Select Item
+- Change Option
+- Change Option
F1 General Help
F1 General Help
F9 Load Defaults
F9 Load Defaults
F10 Save and Exit
F10 Save and Exit
ESC Exit
ESC Exit
SATAII Configuration
Please select [Compatible] when you install legacy OS. If native OS
(Windows 7 / Vista
TM
/ XP) is installed, please select [Enhanced]. Then in
the option “Configure SATAII as”, you are allowed to set the selection to
[IDE], [RAID] or [AHCI]. The default value is [IDE].
If you select [RAID] or [AHCI] mode, the option “Hot Plug” will appear. You are
allowed to use the Hot Plug function under Windows environment if this option
is enabled. Configuration options: [Enabled] and [Disabled].
AHCI (Advanced Host Controller Interface) supports NCQ and other
new features that will improve SATA disk performance but IDE
mode does not have these advantages.
Onboard IDE and 1394
Use this item to enable or disable onboard IDE and 1394. The default value
is [Enabled].
OnBoard eSATAII Controller
Use this item to enable or disable onboard eSATAII controller. The default
value is [Enabled]. If you enable this option, the option “PCIE-eSATAII
Operation Mode” will appear, and you are allowed to select [IDE], [RAID] or
[AHCI]. The default value is [IDE].
6666
66
6666
Page 67

Marvell SATA3 Operation Mode
This item appears only when you install ASRock SATA3 Card. Use this to
adjust Marvell SATA3 Operation Mode. Configuration options: [IDE] and
[AHCI]. The default value is [IDE].
IDE Device Configuration
You may set the IDE configuration for the device that you specify. We will
use the “Primary IDE Master” as the example in the following instruction.
Advanced
Primary IDE Master
Device
Vendor
Size
LBA Mode
Block Mode
PIO Mode
Async DMA
Ultra DMA
S.M.A.R.T.
Type
LBA/Large Mode
Block (Multi-Sector Transfer)
PIO Mode
DMA Mode
S.M.A.R.T.
32Bit Data Transfer
v02.54 (C)Copyright 1985-2005, American Megatrends, Inc.
BIOS SETUP UTILITY
:Hard Disk
:ST340014A
:40.0 GB
:Supported
:16Sectors
:4
:MultiWord DMA-2
:Ultra DMA-5
:Supported
[Auto]
[Auto]
[Auto]
[Auto]
[Auto]
[Disabled]
[Enabled]
Select the type
of device connected
to the system.
Select Screen
Select Item
+- Change Option
F1 General Help
F9 Load Defaults
F10 Save and Exit
ESC Exit
TYPE
Use this item to configure the type of the IDE device that you specify. Configu-
ration options: [Not Installed], [Auto], [CD/DVD], and [ARMD].
[Not Installed]: Select [Not Installed] to disable the use of IDE device.
[Auto]: Select [Auto] to automatically detect the hard disk drive.
After selecting the hard disk information into BIOS, use a disk
utility, such as FDISK, to partition and format the new IDE hard
disk drives. This is necessary so that you can write or read data
from the hard disk. Make sure to set the partition of the Primary
IDE hard disk drives to active.
[CD/DVD]: This is used for IDE CD/DVD drives.
[ARMD]: This is used for IDE ARMD (ATAPI Removable Media Device),
such as MO.
LBA/Large Mode
Use this item to select the LBA/Large mode for a hard disk > 512 MB under
DOS and Windows; for Netware and UNIX user, select [Disabled] to
disable the LBA/Large mode.
Block (Multi-Sector Tra n sfer)
The default value of this item is [Auto]. If this feature is enabled, it will enhance
hard disk performance by reading or writing more data during each transfer.
6767
67
6767
Page 68

PIO Mode
Use this item to set the PIO mode to enhance hard disk performance by
optimizing the hard disk timing.
DMA Mode
DMA capability allows the improved transfer-speed and data-integrity for
compatible IDE devices.
S.M.A.R.T.
Use this item to enable or disable the S.M.A.R.T. (Self-Monitoring, Analysis,
and Reporting Technology) feature. Configuration options: [Disabled], [Auto],
[Enabled].
32-Bit Data Transfer
Use this item to enable 32-bit access to maximize the IDE hard disk data
transfer rate.
3.4.53.4.5
PCIPnP ConfigurationPCIPnP Configuration
3.4.5
PCIPnP Configuration
3.4.53.4.5
PCIPnP ConfigurationPCIPnP Configuration
Advanced
Advanced PCI / PnP Settings
PCI Latency Timer
PCI IDE BusMaster
v02.54 (C)Copyright 1985-2005, American Megatrends, Inc.
BIOS SETUP UTILITY
[64]
[Enabled]
Value in units of PCI
clocks for PCI device
latency timer
register.
Select Screen
Select Item
+- Change Option
F1 General Help
F9 Load Defaults
F10 Save and Exit
ESC Exit
PCI Latency Timer
The default value is 32. It is recommended to keep the default value unless
the installed PCI expansion cards’ specifications require other settings.
PCI IDE BusMaster
Use this item to enable or disable the PCI IDE BusMaster feature.
6868
68
6868
Page 69

3.4.63.4.6
Floppy ConfigurationFloppy Configuration
3.4.6
Floppy Configuration
3.4.63.4.6
Floppy ConfigurationFloppy Configuration
In this section, you may configure the type of your floppy drive.
Advanced
Floppy Configuration
Floppy A
v02.54 (C)Copyright 1985-2005, American Megatrends, Inc.
3.4.73.4.7
Super IO ConfigurationSuper IO Configuration
3.4.7
Super IO Configuration
3.4.73.4.7
Super IO ConfigurationSuper IO Configuration
Advanced
Configure Super IO Chipset
OnBoard Floppy Controller
Serial Port Address
Infrared Port Address
v02.54 (C)Copyright 1985-2005, American Megatrends, Inc.
BIOS SETUP UTILITY
BIOS SETUP UTILITY
[1.44 MB 3 "]
[Enabled]
[3F8 /IRQ4]
[Disabled]
Select the type of
1
2
floppy drive
connected to the
system.
Select Screen
Select Item
+- Change Option
F1 General Help
F9 Load Defaults
F10 Save and Exit
ESC Exit
Allow BIOS to Enable
or Disable Floppy
Controller.
Select Screen
Select Item
+- Change Option
F1 General Help
F9 Load Defaults
F10 Save and Exit
ESC Exit
OnBoard Floppy Controller
Use this item to enable or disable floppy drive controller.
Serial Port Address
Use this item to set the address for the onboard serial port or disable it.
Configuration options: [Disabled], [3F8 / IRQ4], [2F8 / IRQ3], [3E8 / IRQ4],
[2E8 / IRQ3].
Infrared Port Address
Use this item to set the address for the onboard infrared port or disable it.
Configuration options: [Disabled], [2F8 / IRQ3], and [2E8 / IRQ3].
6969
69
6969
Page 70

3.4.83.4.8
USB ConfigurationUSB Configuration
3.4.8
USB Configuration
3.4.83.4.8
USB ConfigurationUSB Configuration
Advanced
USB Configuration
USB Controller
USB 2.0 Support
Legacy USB Support
v02.54 (C)Copyright 1985-2005, American Megatrends, Inc.
BIOS SETUP UTILITY
[Enabled]
[Enabled]
[BIOS Setup Only]
To enable or disable
the onboard USB
controllers.
Select Screen
Select Item
+- Change Option
F1 General Help
F9 Load Defaults
F10 Save and Exit
ESC Exit
USB Controller
Use this item to enable or disable the use of USB controller.
USB 2.0 Support
Use this item to enable or disable the USB 2.0 support.
Legacy USB Support
Use this option to select legacy support for USB devices. There are four
configuration options: [Enabled], [Auto], [Disabled] and [BIOS Setup Only].
The default value is [BIOS Setup Only]. Please refer to below descriptions
for the details of these four options:
[Enabled] - Enables support for legacy USB.
[Auto] - Enables legacy support if USB devices are connected.
[Disabled] - USB devices are not allowed to use under legacy OS and BIOS
setup when [Disabled] is selected. If you have USB compatibility issue, it is
recommended to select [Disabled] to enter OS.
[BIOS Setup Only] - USB devices are allowed to use only under BIOS setup
and Windows / Linux OS.
7070
70
7070
Page 71

3.53.5
Hardware Health Event Monitoring ScreenHardware Health Event Monitoring Screen
3.5
Hardware Health Event Monitoring Screen
3.53.5
Hardware Health Event Monitoring ScreenHardware Health Event Monitoring Screen
In this section, it allows you to monitor the status of the hardware on your system,
including the parameters of the CPU temperature, motherboard temperature, CPU fan
speed, chassis fan speed, and the critical voltage.
Main Smart Advanced
Hardware Health Event Monitoring
CPU Temperature
M /B Temperature
CPU Fan Speed
Chassis Fan1 Speed
Chassis Fan2 Speed
NB Fan Speed
Power Fan Speed
Vcore
+ 3.30V
+ 5.00V
+ 12.00V
CPU Quiet Fan [Disabled]
v02.54 (C)Copyright 1985-2003, American Megatrends, Inc.
BIOS SETUP UTILITY
H/W Monitor
: 37C/98F
: 27C/80F
: 4722 RPM
:N/A
:N/A
:N/A
:N/A
: 1.216V
: 3.248V
: 5.136V
: 12.091V
Boot Security Exit
Enable/Disable
CPU Quiet Fan
Function.
Select Screen
Select Item
F1 General Help
F9 Load Defaults
F10 Save and Exit
ESC Exit
CPU Quiet Fan
This item allows you to identify the temperature of CPU fan. If you set this
option as [Disabled], the CPU fan will operate in full speed. If you set this
option as [Enabled], you will find the items “Target CPU Temperature” and
“Target Fan Speed” appear to allow you adjusting them. The default value is
[Disabled]. You are allowed to enable this function only when you install 4-pin
CPU fan.
Target CPU Temperature
The target temperature will be between 45 C/113 F and 65 C/149 F. The
default value is [50 C/122 F].
Target Fan Speed
Use this option to set the target fan speed. You can freely adjust the
target fan speed according to the target CPU temperature that you
choose. Configuration options: [Level 1], [Level 2], [Level 3], [Level 4],
[Level 5], [Level 6] [Level 7], [Level 8] and [Level 9].
7171
71
7171
Page 72

3.63.6
Boot ScreenBoot Screen
3.6
Boot Screen
3.63.6
Boot ScreenBoot Screen
In this section, it will display the available devices on your system for you to configure
the boot settings and the boot priority.
Main Smart Advanced H/W Monitor
Boot Settings
Boot Settings Configuration
1st Boot Device
2nd Boot Device
3rd Boot Device
4th Boot Device
Hard Disk Drives
Removable Drives
CD/DVD Drives
v02.54 (C)Copyright 1985-2005, American Megatrends, Inc.
3.6.13.6.1
3.6.1
3.6.13.6.1
Boot Settings ConfigurationBoot Settings Configuration
Boot Settings Configuration
Boot Settings ConfigurationBoot Settings Configuration
Boot Settings Configuration
Full Screen Logo
AddOn ROM Display
Boot Logo
Boot From Onboard LAN
Bootup Num-Lock
BIOS SETUP UTILITY
[1st Floppy Device]
[HDD: PM - HDS722580VL]
[CD/DVD: 3S-CD-ROM C]
[USB]
BIOS SETUP UTILITY
[Enabled]
[Enabled]
[Auto]
[Disabled]
[On]
Boot
Configure Settings
during System Boot.
Enter Go to Sub Screen
F1 General Help
F9 Load Defaults
F10 Save and Exit
ESC Exit
Boot
Disabled: Displays
normal POST messages.
Enabled: Displays OEM
Logo instead of POST
messages.
+ - Change Option
F1 General Help
F9 Load Defaults
F10 Save and Exit
ESC Exit
Security Exit
Select Screen
Select Item
Select Screen
Select Item
v02.54 (C)Copyright 1985-2003, American Megatrends, Inc.
Full Screen Logo
Use this item to enable or disable OEM Logo. The default value is [Enabled].
AddOn ROM Display
Use this option to adjust AddOn ROM Display. If you enable the option
“Full Screen Logo” but you want to see the AddOn ROM information when the
system boots, please select [Enabled]. Configuration options: [Enabled] and
[Disabled]. The default value is [Enabled].
7272
72
7272
Page 73

Boot Logo
Use this option to select logo in POST screen. This option only appears when
you enable the option “Full Screen Logo”. Configuration options: [Auto],
[PCIE2.0 Revolution], [Scenery] and [ASRock]. The default value is [Auto].
Currently, the option [Auto] is set to Aircraft.
Boot From Onboard LAN
Use this item to enable or disable the Boot From Onboard LAN feature.
Boot Up Num-Lock
If this item is set to [On], it will automatically activate the Numeric Lock
function after boot-up.
3.73.7
Security ScreenSecurity Screen
3.7
Security Screen
3.73.7
Security ScreenSecurity Screen
In this section, you may set or change the supervisor/user password for the system. For
the user password, you may also clear it.
Main Smart Advanced H/W Monitor Boot
Security Settings
Supervisor Password : Not Installed
User Password : Not Installed
Change Supervisor Password
Change User Password
v02.54 (C)Copyright 1985-2005, American Megatrends, Inc.
BIOS SETUP UTILITY
Security
Install or Change the
password.
Enter Change
F1 General Help
F9 Load Defaults
F10 Save and Exit
ESC Exit
Exit
Select Screen
Select Item
7373
73
7373
Page 74

3.83.8
Exit ScreenExit Screen
3.8
Exit Screen
3.83.8
Exit ScreenExit Screen
Main Smart Advanced H/W Monitor Boot Security
Exit Options
Save Changes and Exit
Discard Changes and Exit
Discard Changes
Would you like to save current setting
user defaults ?
Save 1st User Defaults
Load 1st User Defaults
Save 2nd User Defaults
Load 2nd User Defaults
Save 3rd User Defaults
Load 3rd User Defaults
v02.54 (C)Copyright 1985-2005, American Megatrends, Inc.
BIOS SETUP UTILITY
Exit
Exit system setup
after saving the
changes.
F10 key can be used
for this operation.
Select Screen
Select Item
Enter Go to Sub Screen
F1 General Help
F9 Load Defaults
F10 Save and Exit
ESC Exit
Save Changes and Exit
When you select this option, it will pop-out the following message, “Save
configuration changes and exit setup?” Select [OK] to save the changes and
exit the BIOS SETUP UTILITY.
Discard Changes and Exit
When you select this option, it will pop-out the following message, “Discard
changes and exit setup?” Select [OK] to exit the BIOS SETUP UTILITY with-
out saving any changes.
Discard Changes
When you select this option, it will pop-out the following message, “Discard
changes?” Select [OK] to discard all changes.
Would you like to save current setting user defaults?
In this option, you are allowed to load and save three user defaults
according to your own requirements.
7474
74
7474
Page 75

Chapter 4: SofChapter 4: Sof
Chapter 4: Sof
Chapter 4: SofChapter 4: Sof
4.14.1
Install Operating SystemInstall Operating System
4.1
Install Operating System
4.14.1
Install Operating SystemInstall Operating System
This motherboard supports various Microsoft® Windows® operating systems: 7 / 7
64-bit / VistaTM / Vista
hardware options vary, use the setup procedures in this chapter for general refer-
ence only. Refer to your OS documentation for more information.
4.24.2
Support CD InformationSupport CD Information
4.2
Support CD Information
4.24.2
Support CD InformationSupport CD Information
The Support CD that came with the motherboard contains necessary drivers and
useful utilities that enhance the motherboard features.
4.2.14.2.1
4.2.1
4.2.14.2.1
To begin using the support CD, insert the CD into your CD-ROM drive. The CD
automatically displays the Main Menu if “AUTORUN” is enabled in your computer.
If the Main Menu did not appear automatically, locate and double click on the
file “ASSETUP.EXE” from the BIN folder in the Support CD to display the menus.
4.2.24.2.2
4.2.2
4.2.24.2.2
The Drivers Menu shows the available devices drivers if the system detects
installed devices. Please install the necessary drivers to activate the devices.
4.2.34.2.3
4.2.3
4.2.34.2.3
The Utilities Menu shows the applications software that the motherboard
supports. Click on a specific item then follow the installation wizard to install it.
TM
64-bit / XP / XP 64-bit. Because motherboard settings and
Running The Support CDRunning The Support CD
Running The Support CD
Running The Support CDRunning The Support CD
Drivers MenuDrivers Menu
Drivers Menu
Drivers MenuDrivers Menu
Utilities MenuUtilities Menu
Utilities Menu
Utilities MenuUtilities Menu
tware Supportware Suppor
tware Suppor
tware Supportware Suppor
tt
t
tt
4.2.44.2.4
Contact InformationContact Information
4.2.4
Contact Information
4.2.44.2.4
Contact InformationContact Information
If you need to contact ASRock or want to know more about ASRock, welcome
to visit ASRock’s website at http://www.asrock.com; or you may contact your
dealer for further information.
7575
75
7575
 Loading...
Loading...