Page 1
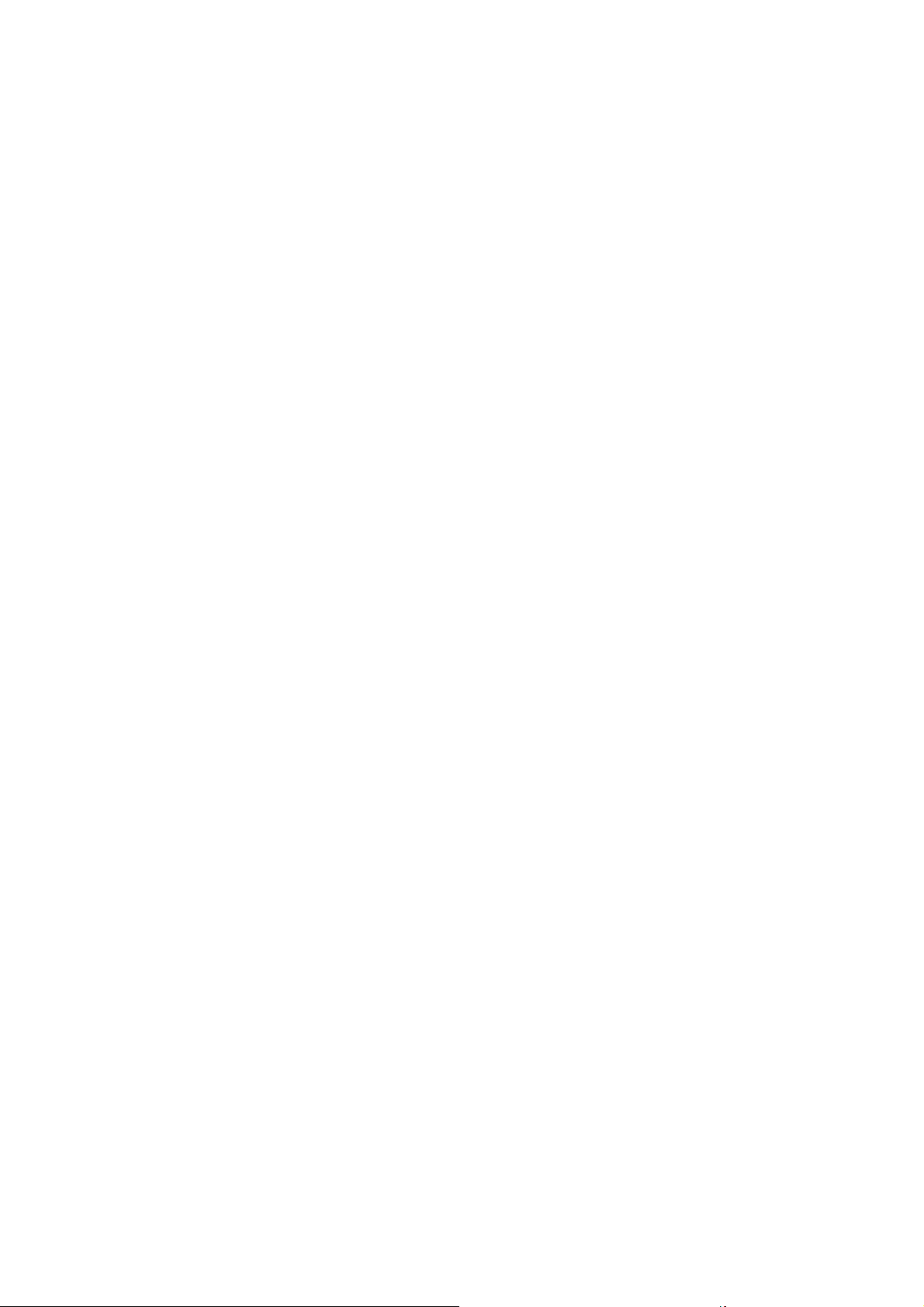
华擎 WiFi-802.11n 模块
操作指南
1
Page 2
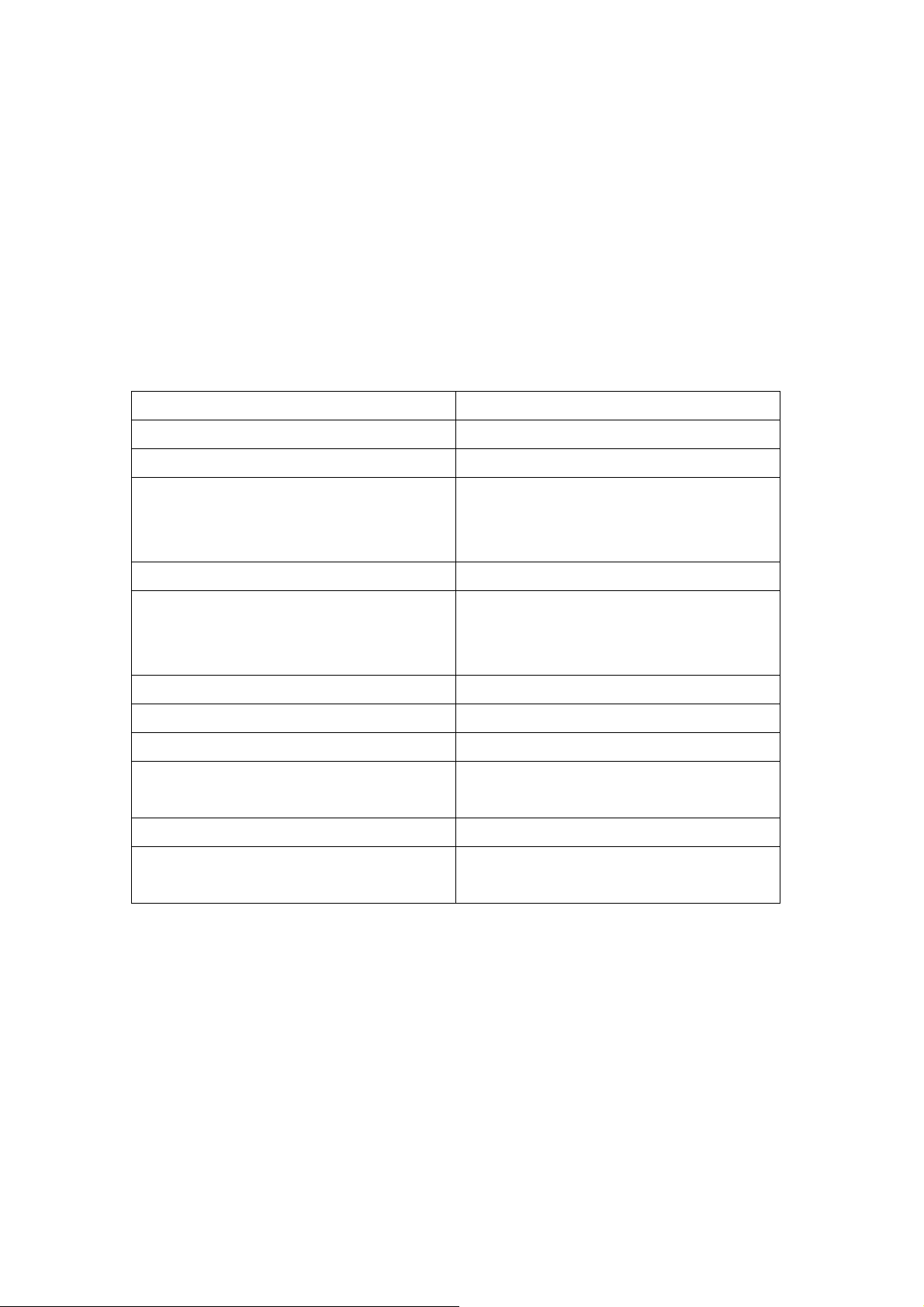
1.前言
华擎 WiFi-802.11n 模块是一款易用的无线局域网(WLAN)适配器,支持 WiFi+AP
功能。使用华擎 WiFi-802.11n 模块,您可以轻松搭建无线网络环境,享受无线网
络连接的便利。因此,只要在无线信号覆盖的范围内,您就可以玩转局域网游戏、
连接 Internet、访问和共享打印机,方便拨打网络电话。在您开始设置华擎
WiFi-802.11n 模块之前,请仔细阅读本操作指南。
1.1 规格
标准 - IEEE 802.11n
数据传输速率 - 15,30,45,60,90,120,135,150Mbps
安全 - AES,TKIP,WEP
网络架构类型 - 接入点模式(AP 模式):
- 站点模式:基础架构(Infrastructure)
模式和点对点(Ad-Hoc)模式
频率范围 - 2.4GHz ISM 无线波段
信号范围 - 室内:330 英尺(100 米)
- 户外:980 英尺(300 米)
* 此范围会因环境的影响而有所差异
连接设备的数量(AP 模式) - 高达 16 个站点
天线 - 华擎 WiFi-802.11n 全向天线
LED 指示灯 - 绿色数据传输(AIR)LED
支持操作系统
兼容性 - 全兼容 IEEE 802.11n 标准产品
软件支持 - ASRock WiFi-802.11n Wizard(华擎
- Windows® XP/XP 64-bit/VistaTM/
VistaTM 64-bit
WiFi-802.11n 安装向导)
2
Page 3
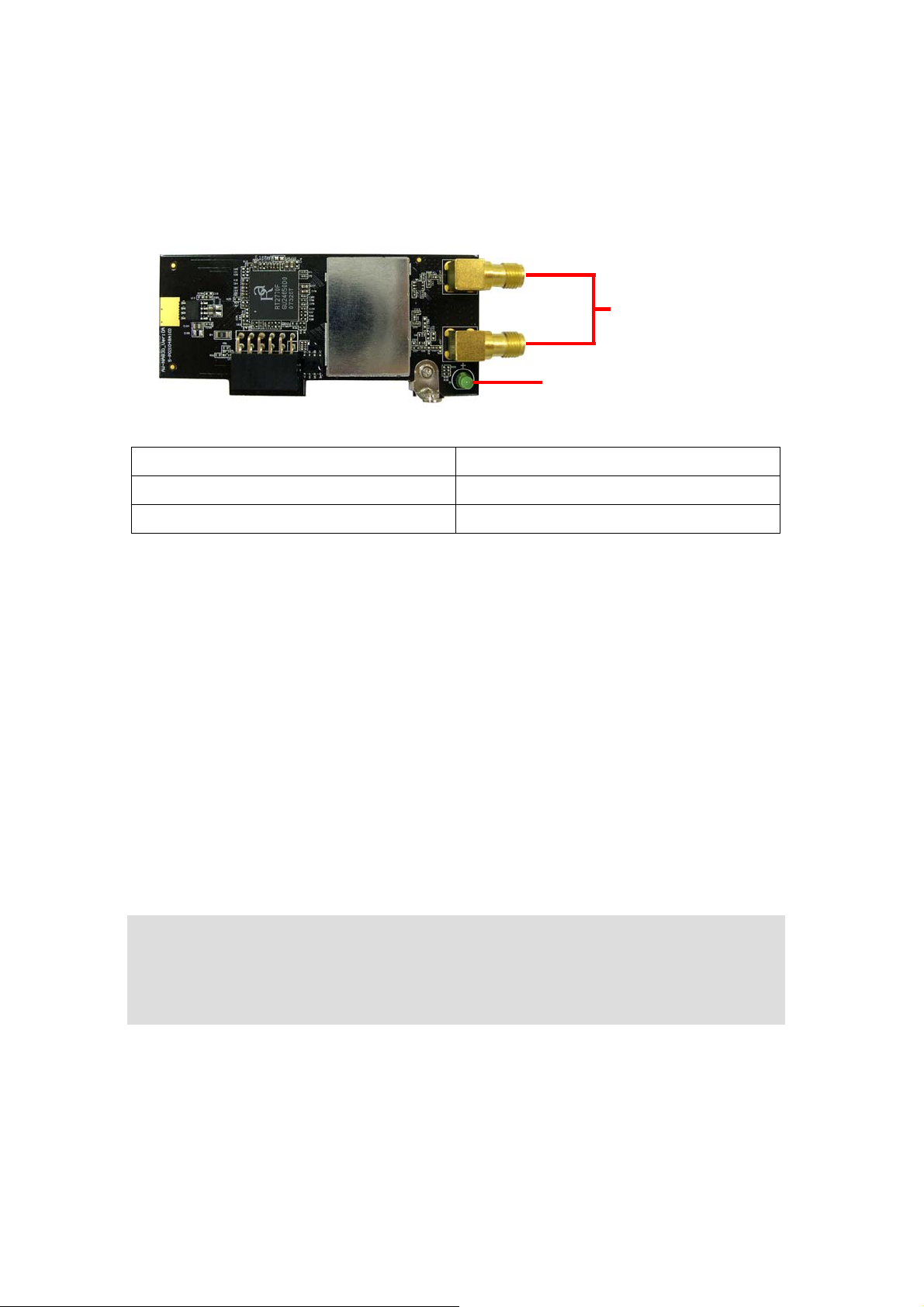
1.2 LED 指示灯和天线接口
华擎 WiFi-802.11n 模块板载一个绿色的 LED 指示灯显示传输状态,并提供两个
天线接口,可连接外部天线。
天线接口
LED 指示灯
LED 状态 指示
开 通电,发送/接收/站点检索
关 断电,没有无线连接
1.3 信号范围
华擎 WiFi-802.11n 模块的信号范围随着运行环境的不同而有所变化。诸如墙体和
金属屏障等障碍物可以反射或吸收部分信号。类似微波炉等设备也可能对无线网
络产生很大干扰。
信号范围:
室内 330 英尺(100 米),户外 980 英尺(300 米)
在默认情况下,华擎 WiFi-802.11n 模块会自动调整数据传输速率。靠近无线站点
的一端拥有更好的信号和更快的传输速度。
注意:
* 为达到更高的数据传输率,我们建议用户将无线 AP 的通道带宽从 20MHz 调节为
40MHz。但是,在吵杂的环境下,用户可以恢复设置为 20MHz,减小干扰。
3
Page 4
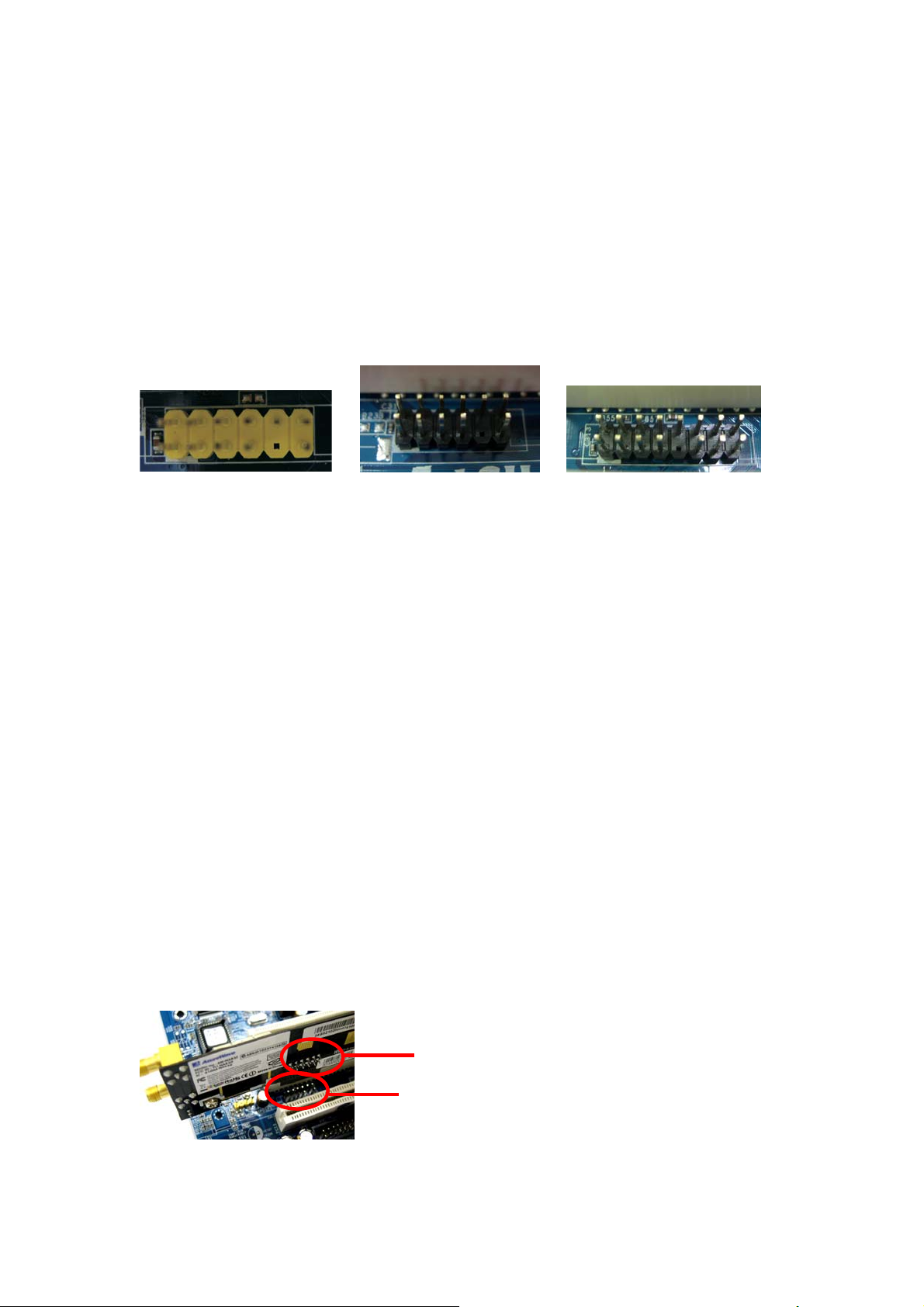
2. 硬件与软件的安装
2.1 系统要求
在将华擎 WiFi-802.11n 模块安装到您的主板之前,请确保您的系统满足如下要
求。
1. 具备 USB/WiFi(黃色), WiFi(黑色)或 WiFi/E(黑色)接针的华擎主板
(请查阅华擎主板手册了解 USB/WiFi, WiFi 或 WiFi/E 接针所处的位置。)
USB/WiFi 接针(2 x 6 Pin) WiFi接针(2 x 6 Pin) WiFi/E 接针(2 x 8 Pin)
2. 系统内存至少为 256MB
3. 操作系统:Windows® XP / XP 64-bit / VistaTM / VistaTM 64-bit
4. 配备光驱/CD-ROM,用于驱动程序和应用软件的安装
2.2 安装华擎 WiFi-802.11n 模块和天线
在确保您的系统满足以上要求之后,请按如下步骤安装您的华擎 WiFi-802.11n
模块及其天线。如果您的主板已经安装华擎 WiFi-802.11n 模块,并且它已经用螺
丝拧紧,连接了 I/O 面板的音频接口,请跳过步骤 2,直接进入步骤 6。
1. 在安装华擎 WiFi-802.11n 模块之前,请先切断电脑电源。
2. 将您的主板从机箱中取出。
3. 使用螺丝将支架固定到机箱适当的位置。
4. 插上华擎 WiFi-802.11n模块,将侧面接口连接到主板的 USB/WiFi(黃色), WiFi
黑色)或 WiFi/E(黑色)接针。(对于不同的主板型号,USB/WiFi, WiFi 或
WiFi/E 接针的位置可能有所不同。请查阅您的主板手册了解主板的布局。)
侧面接口
USB/WiFi, WiFi 或 WiFi/E 接针
5. 使用螺丝将华擎 WiFi-802.11n 模块固定到主板上。
4
Page 5
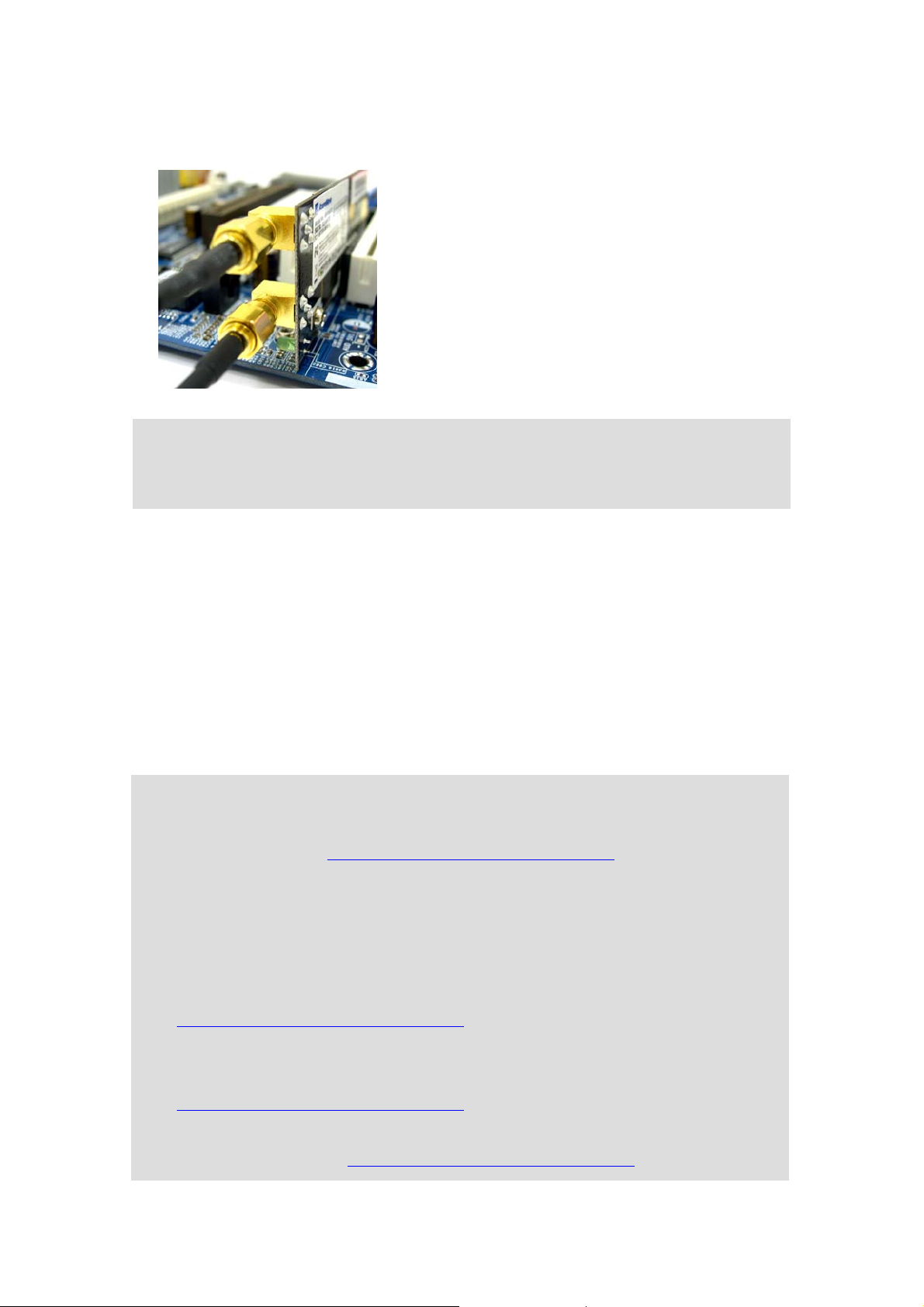
6. 将您的主板放入机箱内。
7. 将天线连接线的一端连接到华擎 WiFi-802.11n 模块的天线接口。
8. 将天线置于高处。开阔的地方有助于扩大信号覆盖范围。
注意:
* 您可以将两根天线连接到华擎 WiFi-802.11n 模块。但是,请将两根天线分开放置,间
距至少为 50 厘米,并将它们置于不同高度以消除彼此的干扰。
2.3. 驱动程序和应用软件的安装
完成硬件安装之后,您需要将 WiFi 驱动程序和应用软件安装到您的系统。
请重新启动您的系统,并按如下步骤安装 WiFi 驱动程序和应用软件。
1. 将华擎主板随机支持光盘放入光驱中。
2. 系统将会自动弹出驱动程序菜单。点击“ASRock WiFi-802.1 1n Driver and
Utility”,并按屏幕提示完成驱动程序的安装。
完成以上步骤之后,WiFi 驱动程序和应用软件已同时安装到您的系统。
注意:
* Microsoft
下载补丁程序,请访问:
* Microsoft
能。要下载这三个补丁程序,请访问:
z “连接已丢失”——当您使用网络连接来将大容量文件从一台基于 Windows® Vista 的电脑
®
已发布一个补丁程序改进基于 Windows® Vista 的无线网络的连接和性能。要
http://support.microsoft.com/kb/928152/zh-cn
®
还发布三个补丁程序改进基于 Windows® Vista 的大容量文件传输的连接性
复制到另一台基于 Windows Vista 的电脑时,这个错误信息可能会出现,补丁程序链接:
http://support.microsoft.com/kb/932045/zh-cn
z 当您将大容量文件复制到早期操作系统或从早期操作系统复制大容量文件时,在某些基于
Windows
http://support.microsoft.com/kb/932170/zh-cn
z 当您从网络中的服务器复制大容量文件到基于 Windows
止响应,补丁程序链接:http://support.microsoft.com/kb/931770/zh-cn
®
Vista 的电脑上,复制操作可能比预期的慢,补丁程序链接:
®
Vista 的电脑时,复制过程可能停
5
Page 6
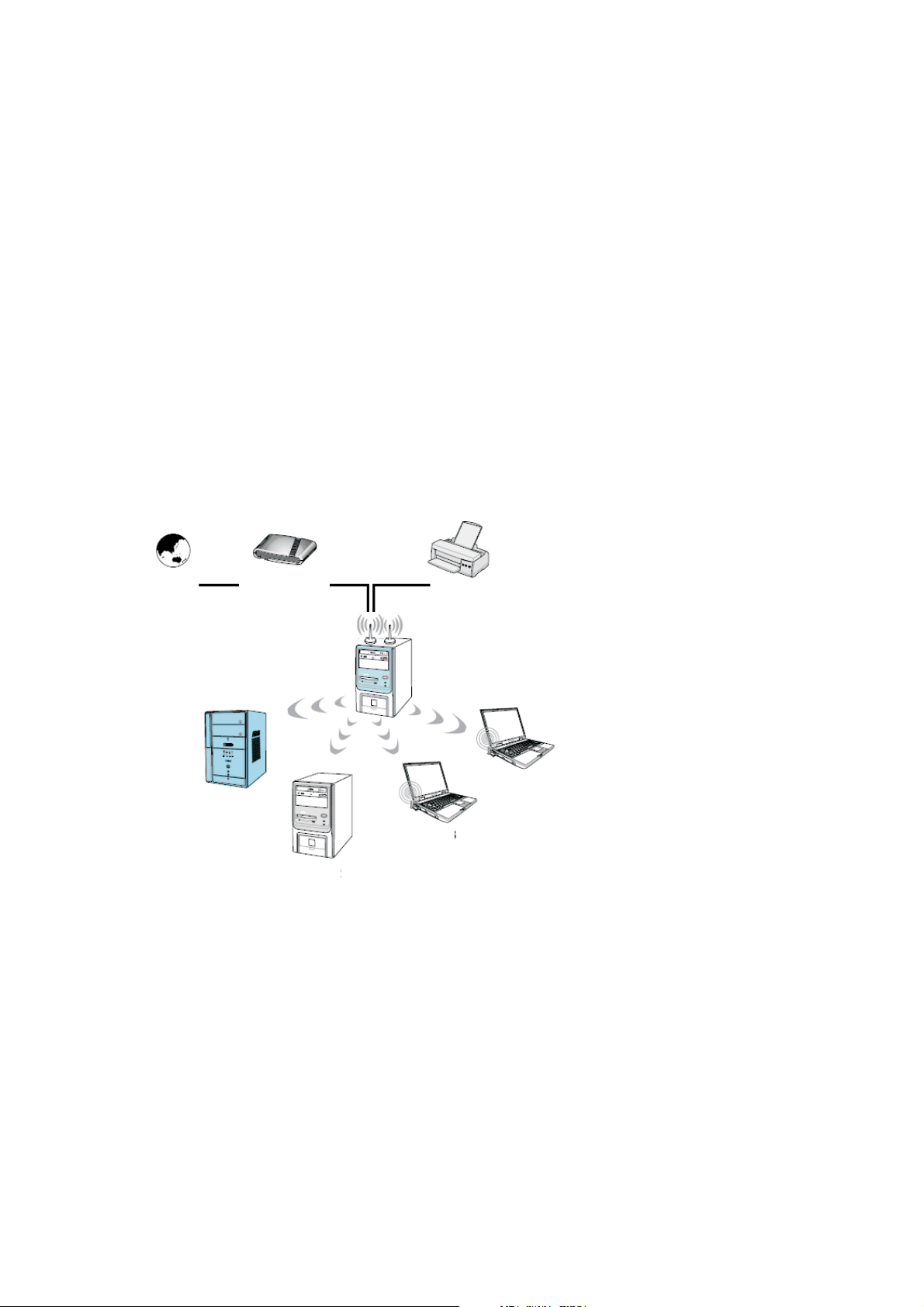
2.4 应用软件的设置
在您完成驱动程序和应用软件的安装之后,您就可以在网络里设置应用软件。华
擎 WiFi-802.11n 模块支持两种无线网络模式:接入点模式(AP 模式)和站点模
式。请在设置时参考以下说明选择更适当的模式。
A. 接入点模式(AP 模式)
如果您想在网络环境中使用无线网络站点(例如台式机、笔记本电脑和其它设备)
共享 Internet 连接,您可以将华擎 WiFi-802.11n 模块设置为接入点模式(AP 模
式)。在这种模式下,华擎 WiFi-802.11n 模块变成无线接入点(AP),向您的无
线网络站点提供局域网和 Internet 连接。AP 模式适合多台电脑的家庭/SOHO 网
络共享打印机和 Internet 连接。
Internet
ADSL or Cable
Modem (if any)
Station 1
Station 2
Printer 1
ASRock MB With
WiFi-802.11n
Module
Station 4
Station 3
B. 站点模式
如果您不打算使用华擎 WiFi-802.11n 模块的 AP 功能,只是想使用它的无线功能
连接接入点(AP),或者改为连接无线网络覆盖范围内的其它站点,请将华擎
WiFi-802.11n 模块设置为站点模式。站点模式提供两种选择:基础架构
(Infrastructure)模式和点对点(Ad-Hoc)模式。请阅读下面的介绍了解这两种
模式的不同之处。
B-1. 基础架构(Infrastructure)模式
6
Page 7
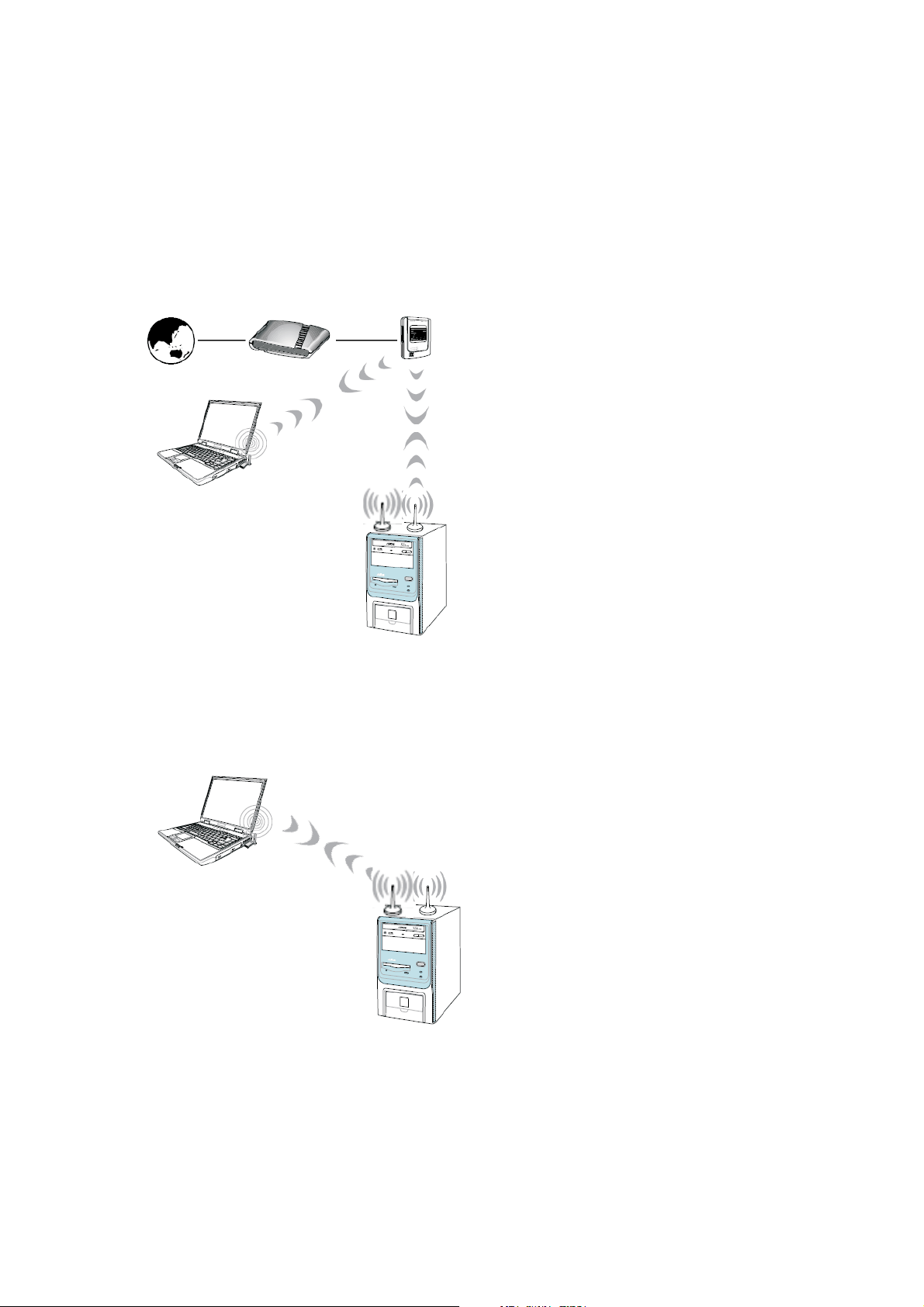
如果在您的无线网络环境里有一个现成的接入点(AP)允许站点加入,您就可
以将华擎 WiFi-802.11n 模块设置为基础架构(Infrastructure)模式。在这种模式
下,华擎 WiFi-802.11n 模块实际上就是一个无线网络适配器(无线网卡)。换句
话说,它通过 AP 连接 Internet 和局域网内的无线站点,例如台式机、笔记本电
脑和其它设备。
Internet
Station 2
Modem (if any)
ASRock MB With
WiFi-802.11n Module
Station 1
Access Point
ADSL or Cable
B-2. 点对点(Ad-hoc)模式
如果在您的无线网络环境里没有现成的接入点,您可以将华擎 WiFi-802.11n 模块
设置为点对点(Ad-hoc)模式。此时,无线网络可以将工作站、台式机、笔记本
电脑和其它设备连接到一起。
Station 2
ASRock MB With
WiFi-802.11n Module
Station 1
7
Page 8

3. 通过 ASRock WiFi-802.11n Wizard 进行常规设置
如果您想简单设置华擎 WiFi-802.11n 模块作为普通用途,请使用 ASRock
WiFi-802.11n Wizard(华擎 WiFi-802.11n 设置向导)并根据您选择的模式按如下
步骤操作。
在这里我们以 Windows® Vista
作系统里的设置步骤基本相似,在其它操作系统下设置 ASRock WiFi-802.1 1n
Wizard(华擎 WiFi-802.11n 设置向导)时,请参考如下步骤。
3.1 设置 AP 模式
1. 将鼠标指针移至 Windows®任务栏的 图标并右键点击图标。
TM
为例并配以如下图片进行说明。因为在不同的操
2. 选择 Wizard(向导)运行 WiFi 设置向导。
3. 选择 Create a wireless access point(创建无线接入点),并点击 Next(下一步)。
8
Page 9
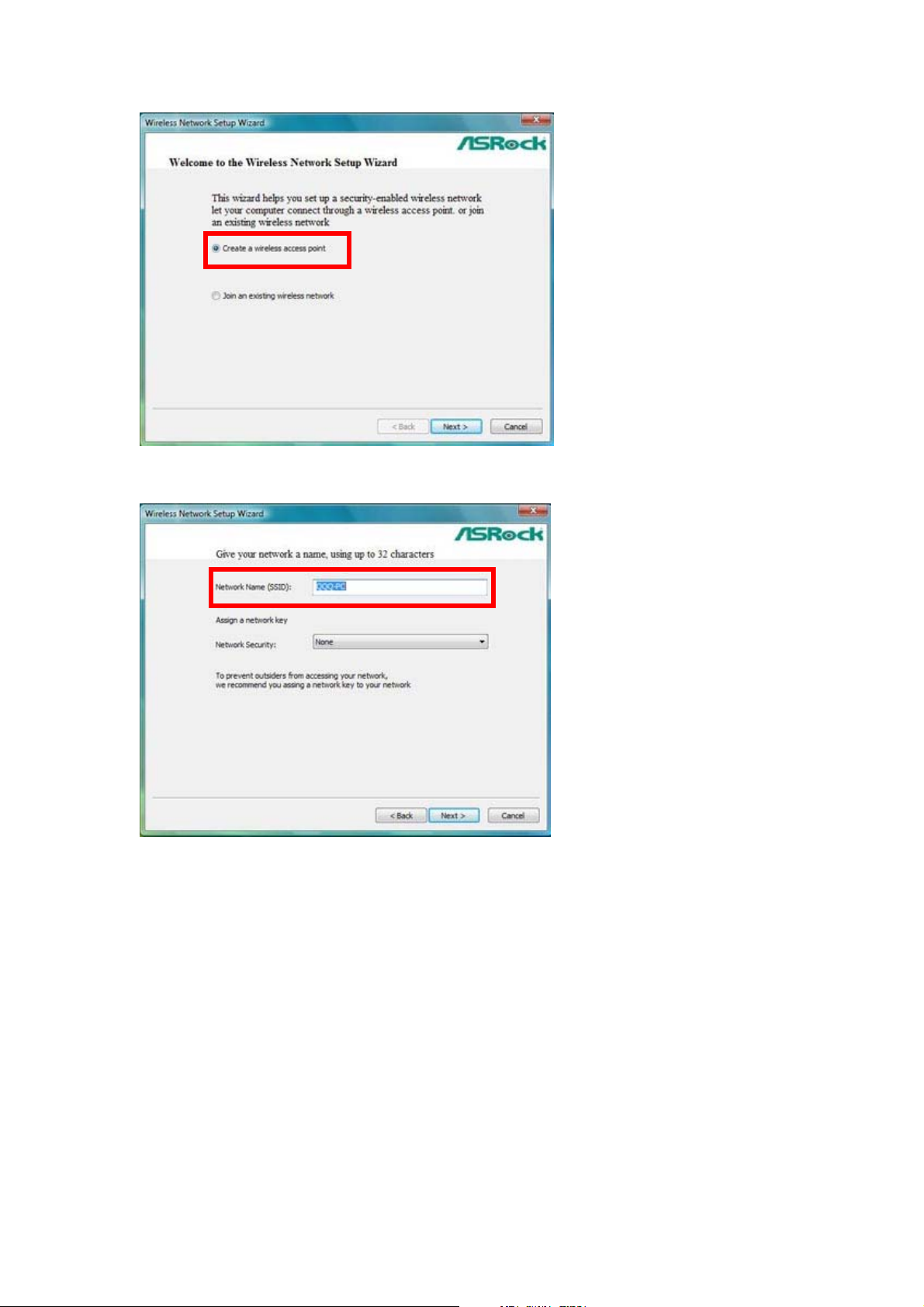
4. 系统将会自动生成 AP 模式的 SSID(网络名称)。如果您愿意,您可以重命名
SSID(网络名称)。
5. 为您的 AP模式选择 Network Security level(网络安全级别)。设置项包含 None、
WEP、WPA-Personal 和 WPA2-Personal。选择适当的级别并点击 Next(下
一步)。
9
Page 10
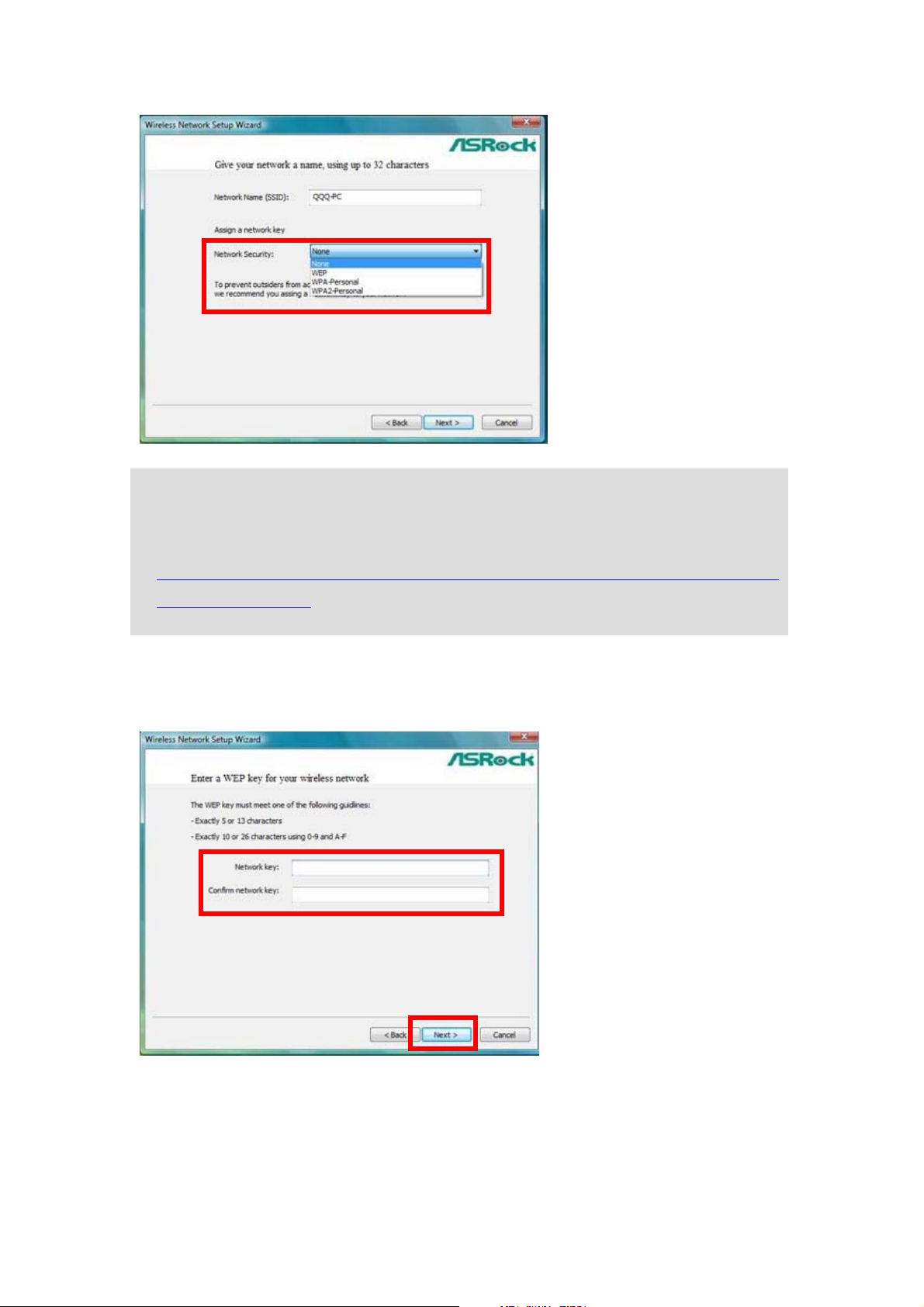
注意:
* 如果您的操作系统是 Windows
®
XP with Service Pack 2,那就必须安装 Microsoft 补丁
程序用以支持 WPA2-Personal 功能。请点击以下链接下载所需的补丁:
http://www.microsoft.com/downloads/details.aspx?familyid=662BB74D-E7C1-48D6-95EE-145923
4F4483&displaylang=en
6. 如果您选择 WEP、WPA-Personal 或 WPA2-Personal,那么您需要输入密码。
请按照向导指示输入登录项。然后点击 Next(下一步)继续。
7. 选择您的 Internet 连接并点击 Next(下一步)。
10
Page 11
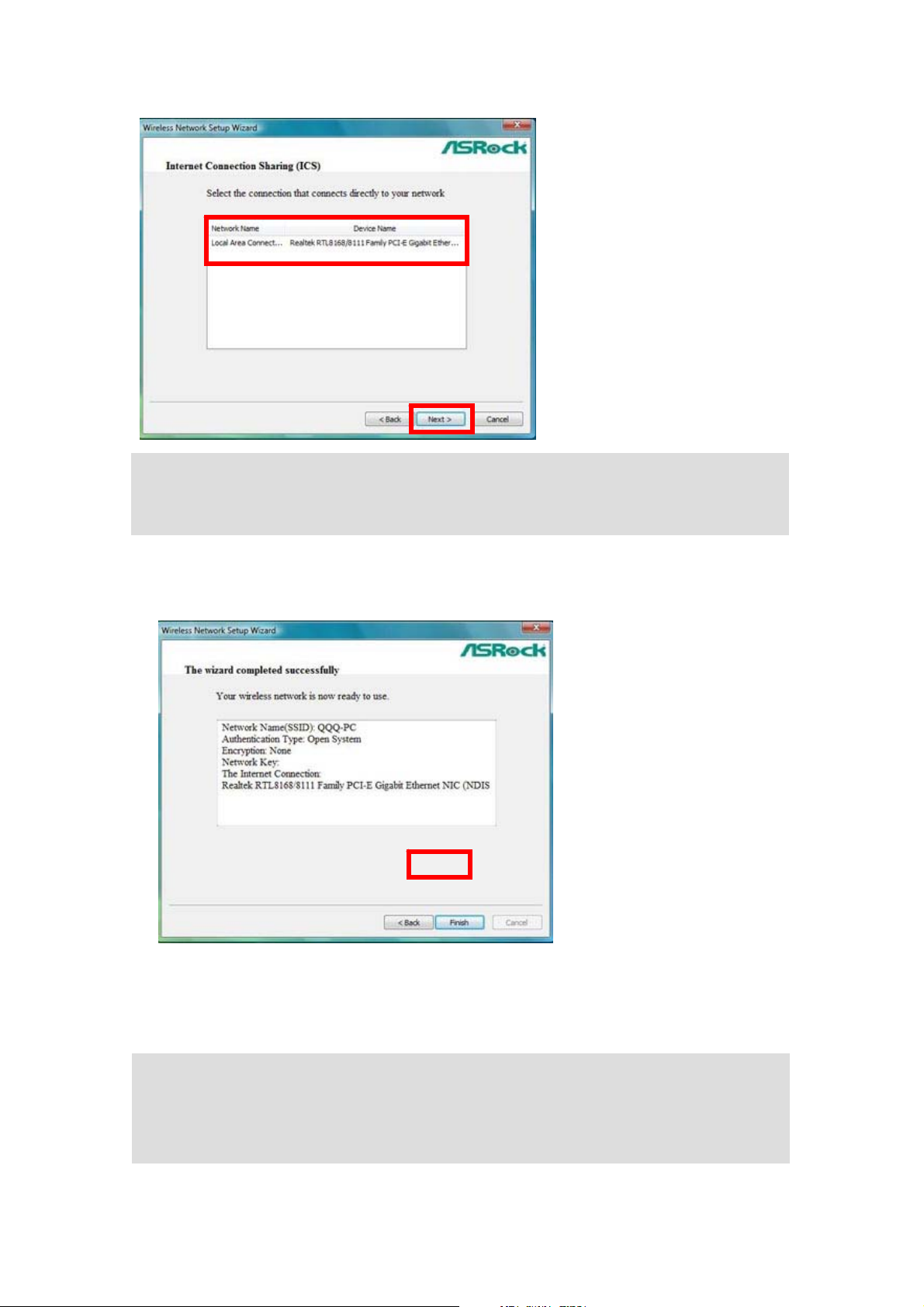
注意:
* 您需要另一个 LAN 接口连接到您的 ADSL/Cable 调制解调器,并且已经设置了 Internet 连接。
请查阅您从 ISP 获得的使用手册了解详细的设置步骤。
8. AP 模式设置完成。在您的记事本上记录您的设置信息并点击 Finish(完成)
退出 ASRock WiFi-802.1 1n wizard。
3.2 设置站点模式
注意:
* 请注意 WiFi-802.11n 模块的设置向导不提供点对点(Ad-Hoc)模式。如果您想设置
点对点(Ad-Hoc)模式,请查阅第 26 页至第 36 页了解高级设置。
11
Page 12

3.2.1 设置基础架构(Infrastructure)模式
1. 将鼠标指针移至 Windows®任务栏的 图标并右键点击图标。
2. 选择 Wizard(向导)运行 WiFi 设置向导。
3. 选择 Join an existing wireless network(加入现有的无线网络)并点击 Next
(下一步)。
4. 点击 Finish(完成)退出向导。
12
Page 13

5. 将您的鼠标指针移到 Windows®任务栏的 Wireless Network Connection(无线
网络连接)图标 并右键点击该图标。点击 Connect to a network(连接到
网络)选择可用的 Internet 网络。
6. 选择可用的 Internet 网络并点击 Connect(连接)。
13
Page 14

* 如果您选择启用了安全的无线网络,那么您需要输入网络密钥。
7. 您的系统现在正在连接网络。
8. 您已成功连接到 Internet 无线网络。如果您想在下次启动时自动连接,你可以
通过点选 Save this network(保存此网络)复选框保存网络设置,然后点击
Close(关闭)。
14
Page 15

15
Page 16

4. 在 ASRock WiFi-802.11n Utility 里进行高级设置
如果您想设置华擎 WiFi-802.11n 模块的高级功能,请根据您选择的模式按如下步
骤操作。
作为普通用户,有必要阅读以下华擎 WiFi-802.11n 模块相关的高级设置。
在这里我们以 Windows® Vista
作系统里的设置步骤基本相似,在其它操作系统下设置 ASRock WiFi-802.1 1n
utility(华擎 WiFi-802.11n 设置程序)时,请参考如下步骤。
4.1 设置 AP 模式
在 AP 模式里,如果您想设置华擎 WiFi-802.11n 模块的高级功能,请使用 ASRock
WiFi-802.11n utility 并根据您安装的操作系统,按照如下步骤操作。
TM
为例并配以如下图片进行说明。因为在不同的操
1. 双击桌面上的程序快捷方式 或双击 Windows
®
任务栏里的 图标
启动设置程序。
2. 查看主界面右上角的模式指示标识了解华擎 WiFi-802.11n 模块的运行模式。
如果它运行在站点模式下,点击模式切换按钮将它转换为 AP 模式。
3. 系统将自动生成一个 SSID 用于 AP 模式。如果您需要,可以重命名 SSID。
16
Page 17

4. 为您的 AP 模式选择 Network Authentication(网络验证)。可设置的选项包含
Open System、Shared Key、WPA-PSK 和 WPA2-PSK。挑选一个合适的方式。
注意:
* 如果您的操作系统是 Windows
®
XP with Service Pack 2,那么必须安装 Microsoft 补丁
用于支持 WPA2-Personal 功能。请点击以下链接下载所需的补丁:
http://www.microsoft.com/downloads/details.aspx?familyid=662BB74D-E7C1-48D6-95EE-145923
4F4483&displaylang=en
5. 如果您选择 Open System(开放式系统),Data Encryption(数据加密)设置
项为 None 和 WEP 供您挑选。此项允许您选择 Key Length(密钥长度)。
17
Page 18

6. 如果您选择 Shared Key(共享密钥),Data Encryption(数据加密)设置项只
有 WEP。此项允许您选择 Key Length(密钥长度)。
7. 如果您选择 WPA-PSK,Data Encryption(数据加密)设置项只有 TKIP 。您
不能选择此项的 Key Length(密钥长度)。
8. 如果您选择 WPA2-PSK,Data Encryption(数据加密)设置项只有 AES。您
也无法选择此项的 Key Length(密钥长度)。
18
Page 19

9. 在此,我们选择 Open System(开放式系统)作为设置状态。如果您选择 WEP,
请选择的 Key Length(密钥长度)。设置项为 64 Bits 和 128 Bits。[但是,如果
您在 Data Encryption(数据加密)里选择 None,您将无法选择 Key Length
(密钥长度)。]
10. 键入 Network password(网络密码)并点击 Apply(应用)进行确认。
11. 点击主界面左下角的 ICS(Internet 连接共享)按钮。
19
Page 20

12. 选择正确的 Internet 连接并点击 Apply(应用)。
注意:
* 您需要另一个 LAN接口连接到您的 ADSL/Cable 调制解调器,并且已经设置了 Internet
连接。请查阅您从 ISP 获得的使用手册了解详细的设置步骤。
13. 完成 AP 模式的设置。
20
Page 21

4.2 设置站点模式
站点模式提供两种选择:基础架构(Infrastructure)模式和点对点(Ad-hoc)模
式。关于基础架构(Infrastructure)模式和点对点(Ad-hoc)模式的不同之处,
请参考第 5 页和第 6 页了解详情。
在站点模式下,如果您想设置华擎 WiFi-802.11n 模块的高级功能,请使用
Windows®设置,并根据您选择的模式和安装的操作系统,按照如下步骤操作。
4.2.1 设置基础架构(Infrastructure)模式
对于 Windows® XP/XP 64-bit:
1. 将您的鼠标指针移至 Windows®任务栏的 Wireless Network Connection(无线
网络连接)图标
并右键点击该图标。
2. 选择 View Available Wireless Networks(查看可用的无线网络)。
3. 选择一个可用的无线网络。点击 Connect(连接)。
21
Page 22

4. 如果您选择启用了安全的无线网络,请输入网络密钥并点击 Connect(连接)。
5. 您现在已成功连接 Internet 无线网络。
对于 Windows® VistaTM/VistaTM 64-bit:
1. 点击 Start(开始)。点 击 Settings(设置)。并选择 Control Panel(控制面板)。
22
Page 23

2. 点击 Network and Internet(网络和 Internet)。
3. 点击 Network and Sharing Center(网络和共享中心)。
4. 点击 Connect to a network(连接到网络)。
5. 选择一个可用的网络并点击 Connect(连接)。
23
Page 24

6. 如果您选择启用了安全的无线网络,请输入网络密钥并点击 Connect(连接)。
7. 您已成功连接 Internet 无线网络。如果您想在下次启动时自动连接,可以通
过点击 Save this network(保存此网络)复选框保存网络设置,并点击 Close
(关闭)。
24
Page 25

4.2.2 设置点对点(Ad-hoc)模式
对于 Windows® XP/XP 64-bit:
1. 将您的鼠标指针移到任务栏的 Wireless Network Connection(无线网络连接)
图标 并右键点击该图标。
2. 选择 View Available Wireless Networks(查看可用的无线网络)。
3. 点击 Change advanced settings(更改高级设置)。
4. 切换到 Wireless Networks(无线网络)选项卡并点击 Advanced(高级)。
25
Page 26

5. 选择 Computer-to-computer(ad hoc)networks only(仅限点对点网络),如
果已选取 Automatically connect to non-preferred networks(自动连接非首选
网络)复选框,请取消它,并点击 Close(关闭)。
6. 在 Wireless Networks(无线网络)选项卡里,点击 Add(添加)。在 Wireless
Network Properties(无线网络属性)对话框里,输入一个网络名称(SSID)。
点击 OK(确定)关闭所有对话框。
26
Page 27

8. 选择 Network Authentication(网络验证)用于高级设置。设置项包含 Open、
Shared 和 WPA2-None。挑选一个适当的类型。
27
Page 28

8. 如果您选择 Open(开发式),Data Encryption(数据加密)的设置项只有 WEP。
您可以选择 Disabled 或 WEP。此项允许您选择 Key Index(密钥索引)。
9. 如果您选择 Shared(共享),Data Encryption(数据加密)的设置项只有 WEP 。
您可以选择 Disabled 或 WEP。此项允许您选择 Key Index(密钥索引)。
28
Page 29

10. 如果您选择 WPA-None,Data Encryption(数据加密)的设置项为 TKIP 和
AES。您可以选择 TKIP 或 AES。在该项里您无法选择 Key Index(密钥索引)。
11. 再次运行 View A vailable Wireless Networks (查看可用的无线网络)。您现在
已处于点对点(Ad-hoc)网络当中,您可以等待其它用户连接您,或者您也
29
Page 30

可以挑选您想要连接的点对点(Ad-hoc)网络并点击 Connect(连接)。
对于 Windows® VistaTM/VistaTM 64-bit:
1. 点击 Start(开始)。点 击 Settings(设置)。并选择 Control Panel(控制面板)。
2. 点击 Network and Internet(网络和 Internet)。
30
Page 31

3. 点击 Network and Sharing Center(网络和共享中心)。
4. 点击 Manage wireless networks(管理无线网络)。
5. 在 Manage wireless networks that use(Wireless Network Connection)[管理
使用(无线网络连接)的无线网络]窗口,点击 Add(添加)。
31
Page 32

6. 点击 Create an ad hoc network(创建点对点网络)。
7. 在 Set up a wireless ad hoc network(设置无线点对点网络)窗口里,点击
Next(下一步)。
8. 输入 Network name(网络名),选择 Security type(安全类型)。设置项包含
32
Page 33

No Authentications(Open)、WEP 和 WPA2-Personal。
9. 选择合适的类型,并键入安全密码。然后点击 Next(下一步)。
33
Page 34

10. 您已完成点对点网络的设置。点击 Close(关闭)退出。
11. 您现在已处于点对点(Ad-hoc)网络当中,您可以等待其它用户连接您,或
者您也可以挑选您想要连接的点对点(Ad-hoc)网络。
34
Page 35

35
 Loading...
Loading...