Page 1
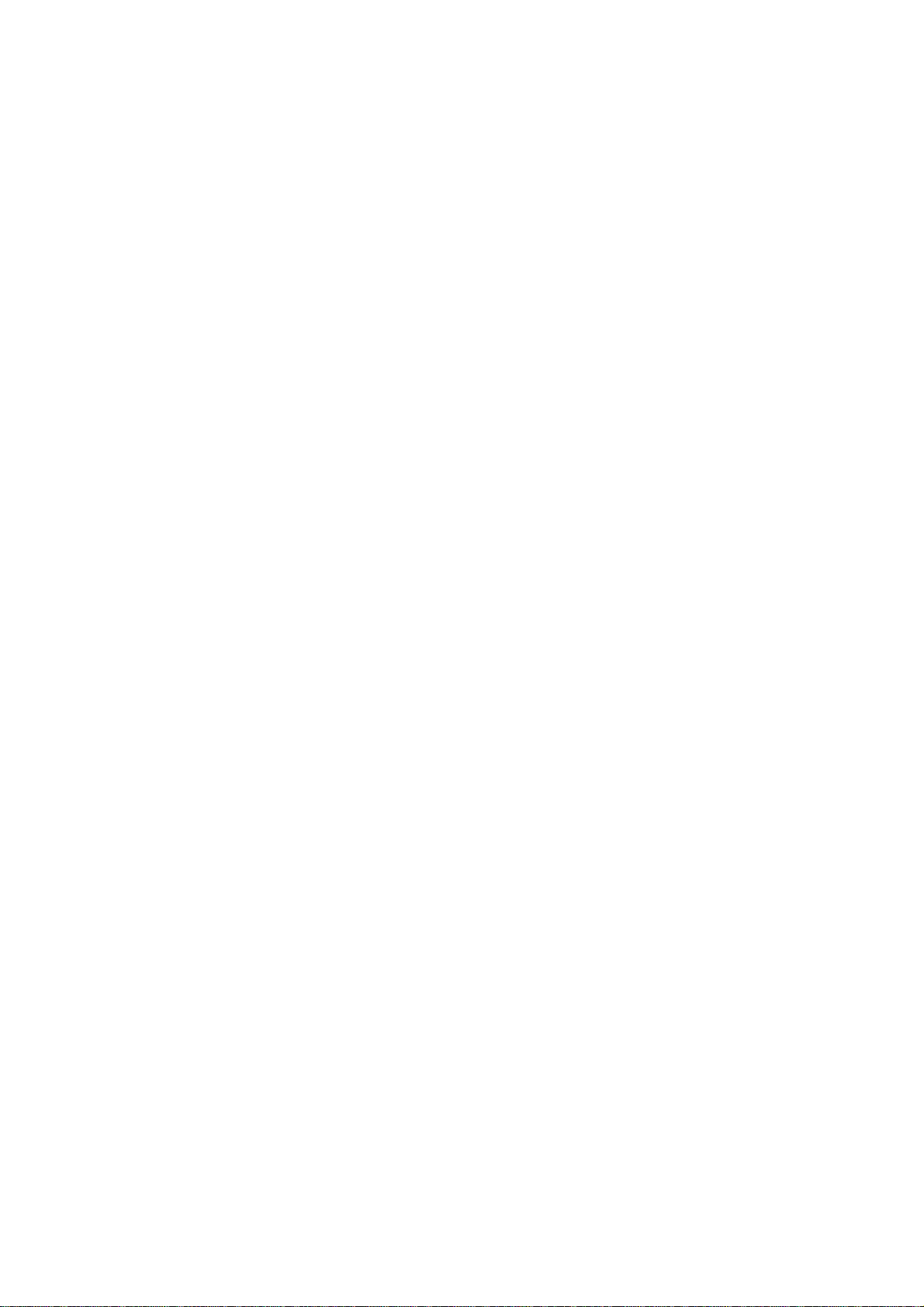
Guía de Operación de Módulo de
ASRock WiFi-802.11n
1
Page 2
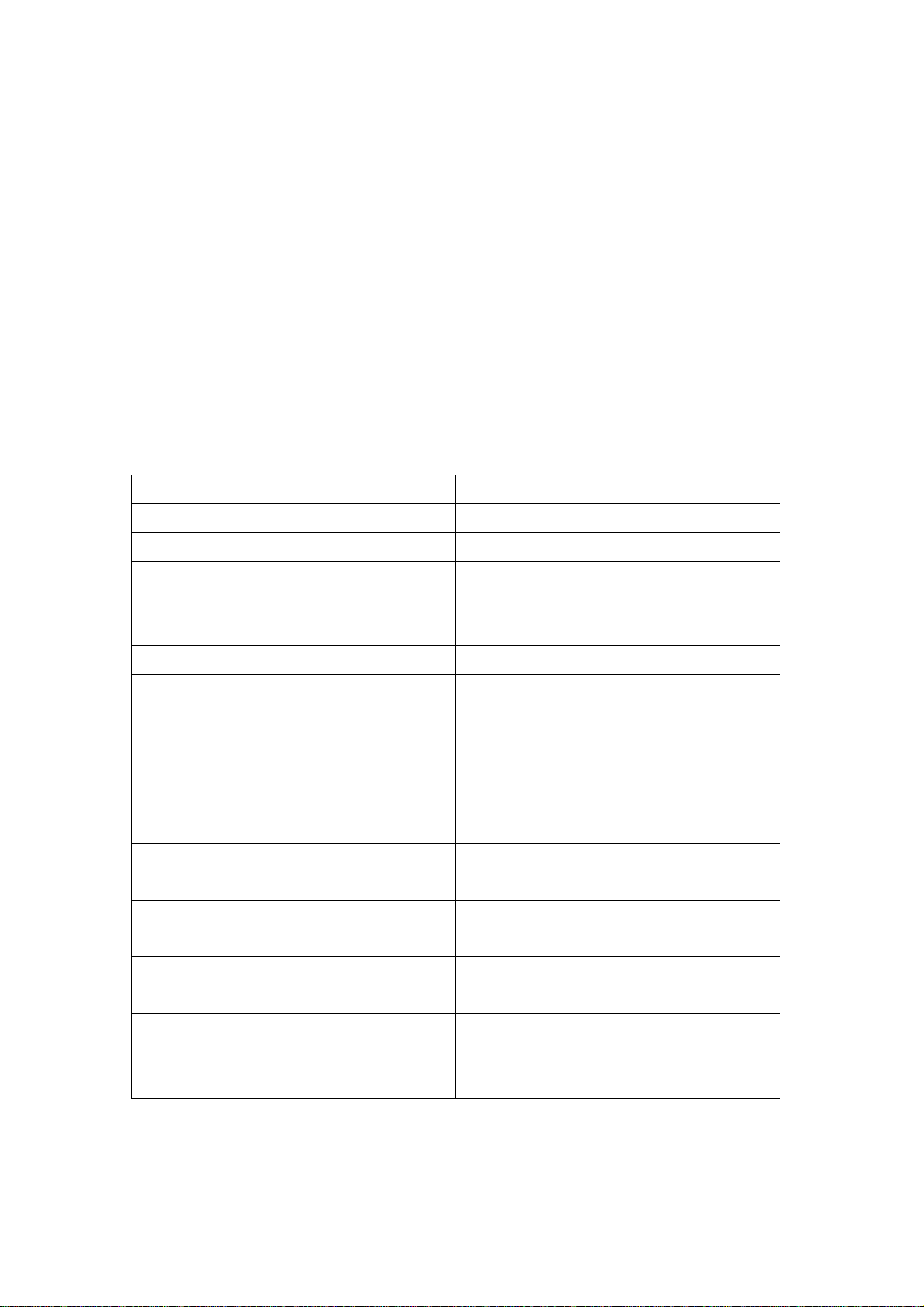
1. Introducción
El módulo de ASRock WiFi-802.11n es un adaptador de uso fácil de red de área local
inalámbrica (WLAN) para apoyar la función de WiFi+AP. Con el módulo de ASRock
WiFi-802.11n, usted puede fácilmente crear un ambiente inalámbrico y disfrutar de la
comodidad de la conectividad de red inalámbrica. Por lo tanto, desde cualquier lugar
dentro del recinto de señales, usted será capaz de jugar los juegos de LAN, conectarse
a Internet, conseguier acceso y compatir impresoras, y hacar las llamadas de teléfono
de Internet fácilmente. Por favor , lea esta guía de operación cuidadosamente antes de
empezar a instalar el módulo de ASRock WiFi-802.11n.
1.1 Especificaciones
Estándar
Tasa de datos
Seguridad
Tipos de Arquitectura de Red
Banda de Frecuencia
Gama de Operación
Número de Dispositivos Conectados
(Modo de AP)
Antena
LED
- IEEE 802.11n
- 15, 30, 45, 60, 90, 120, 135, 150Mbps
- AES, TKIP , WEP
- Modo de Access Point (modo de AP)
- Modo de Station(Estación): modo de
infraestructura y modo de Ad-Hoc
- 2.4GHz ISM banda de radio
- Interior: 330ft (100m)
- Al aire libre: 980ft (300m)
* La gama se varía en diferentes
ambientes.
- hasta 16 estaciones
- ASRock WiFi-802.11n omni-antena
direccional
- LED verde de transmisión de datos
OS de Apoyo
Compatibilidad
Apoyo de Software
(AIRE)
- Windows® XP / XP 64-bit / VistaTM /
VistaTM 64-bit
- Compatible completamente con los
productos estándares de IEEE 802.11n
- ASRock WiFi-802.11n Wizard
2
Page 3
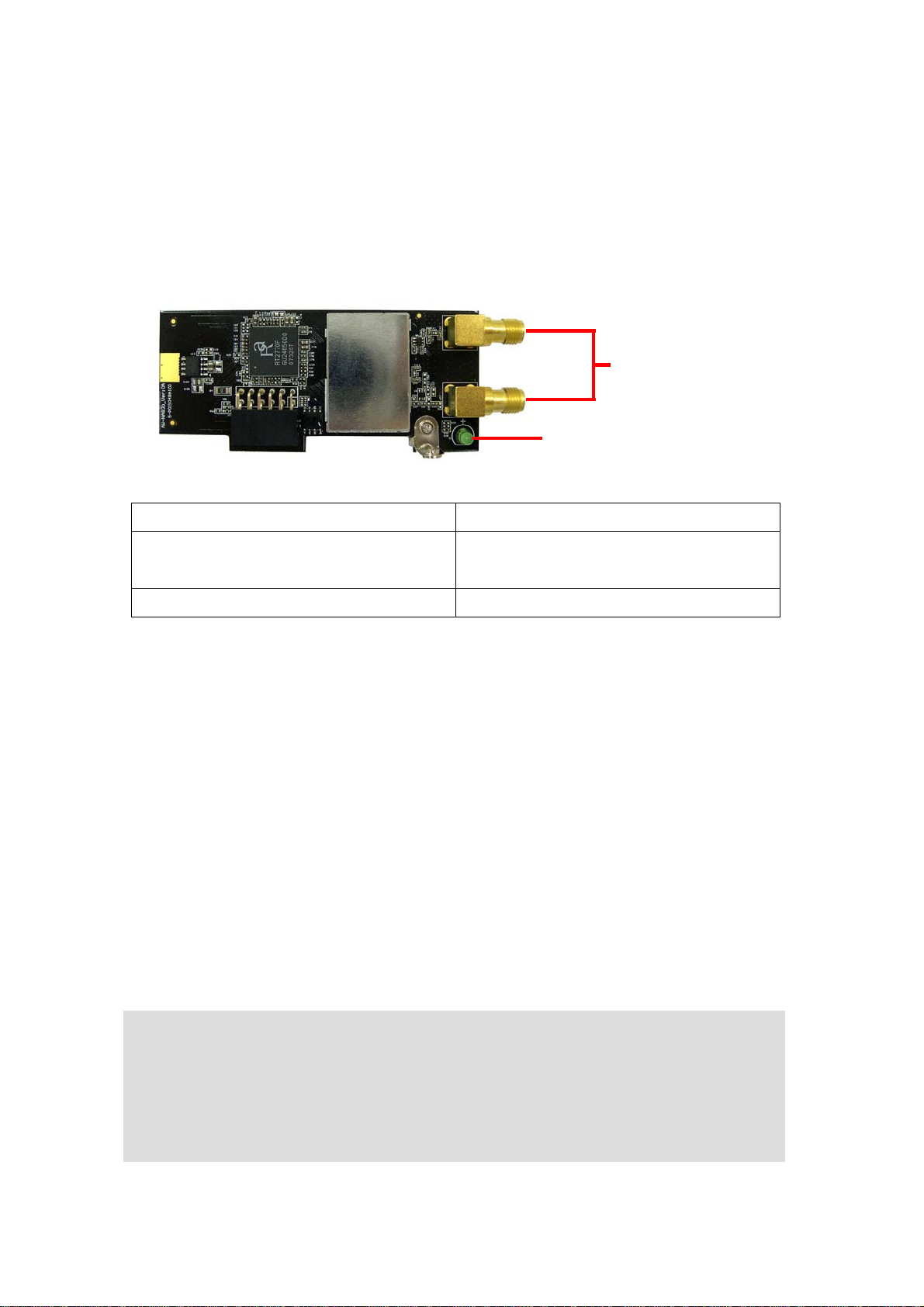
1.2 Indicadores de LED y Puertos de Antena
El módulo de ASRock WiFi-802.11n dispone de un LED verde para el estado de
transmisión montado en placa, y dos puertos de antena para la conexión con las
antenas externas.
Antenna Ports
LED
Estados de LED Indicación
On (Encendido) Encendido, Encuesta de transmisión
/recepción/sitio
Off (Apagado) Apagado, sin conexión inalámbrica
1.3 Gama de Señal
La gama de señal del módulo de ASRock WiFi-802.11n se varía del ambiente de
operación. Los obstáculos tales como las paredes y las barreras metálicas se pueden
reflejar y absorber los señales de radio. Los dispositivos como los hornos de
microondas también se pueden interferir la red inalámbrica.
Gama de señal:
Interior 330ft (100m), al aire libre 980ft (300m)
Por defecto, el módulo de ASRock WiFi-802.11n debería ajustar automáticamente la
velocidad de transmisión de datos. Cuanto más se acerque las estaciones inalámbricas,
mejor la velocidad de transmisión y de señal.
Nota:
* Para obtener la tasa más alta de datos, aconsejamos a los usuarios ajustar el ancho de banda
del canal del AP inalámbrico a 40MHz en lugar de 20MHz. Sin embargo, en virtud de las
circunstancias de un ambiente ruidoso, los usuarios puede ajustar la configuración de nuevo a
20MHz, que puede obtener menos interferencias.
3
Page 4
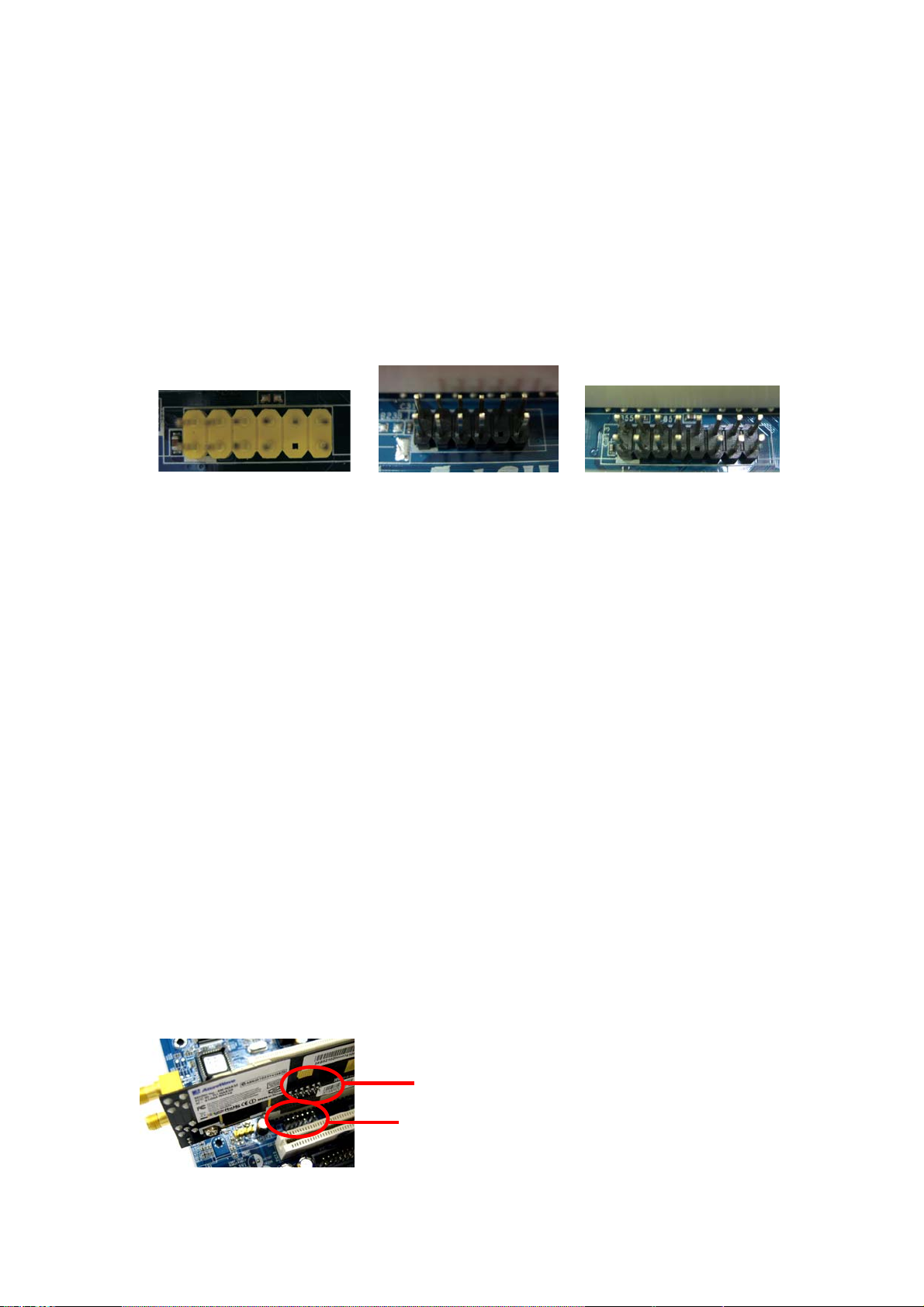
2. Instalación de Hardware & Software
2.1 Requisitos del Sistema
Antes de instalar el módulo de ASRock WiFi-802.11n a su placa base, asegúrese de
que su sistema se cumple con los requisitos siguientes.
1. La placa base de ASRock con la cabecera de USB/WiFi (amarillo), WiFi (negra) o
WiFi/E (negra) (Consulte al manual de la placa base de ASRock para la ubicación
de la cabecera de USB/WiFi, WiFi o WiFi/E.)
Cabecera de USB/WiFi (2 x 6 Pin) Cabecera de WiFi (2 x 6 Pin) Cabecera de iFi/E (2 x 8 Pin)
2. Una memoria de sistema de 256MB por lo menos.
3. Sistema de operación: Windows® XP / XP 64-bit / VistaTM / VistaTM 64-bit
4. Una unidad óptica / CD-ROM para controlador y la instalación de programa.
2.2 Instalación del Módulo de ASRock WiFi-802.11n y de las Antenas
Después de asegurarse de que su sistema se cumple con los requisitos mencionados
arriba, siga los pasos siguientes para instalar su módulo de ASRock WiFi-802.11n. Si
la placa base que usted compra está equipada con el módulo de ASRock
WiFi-802.11n, que ya está atornillado al lado del conector de audio del panel de I/O,
omita el paso de 2 a 6.
1. Apague el PC antes de instalar el módulo de ASRock WiFi-802.11n.
2. Traslade su placa base del chasis.
3. Apriete el soporte a la correcta posición del chasis con los tornillos.
2. 4. Enchufe el módulo de ASRock WiFi-802.11n con su conectador-lado a la
cebecera de USB/WiFi (amarillo), WiFi (negra) o WiFi/E (negra) en la placa base.
(La ubicación de la cabecera de USB/WiFi, WiFi o WiFi/E se puede variar en los
modelos de placa base. Consulte a su manual de la placa base para su diseño. )
Connector-side
USB/WiFi, WiFi or WiFi/E Header
4
Page 5
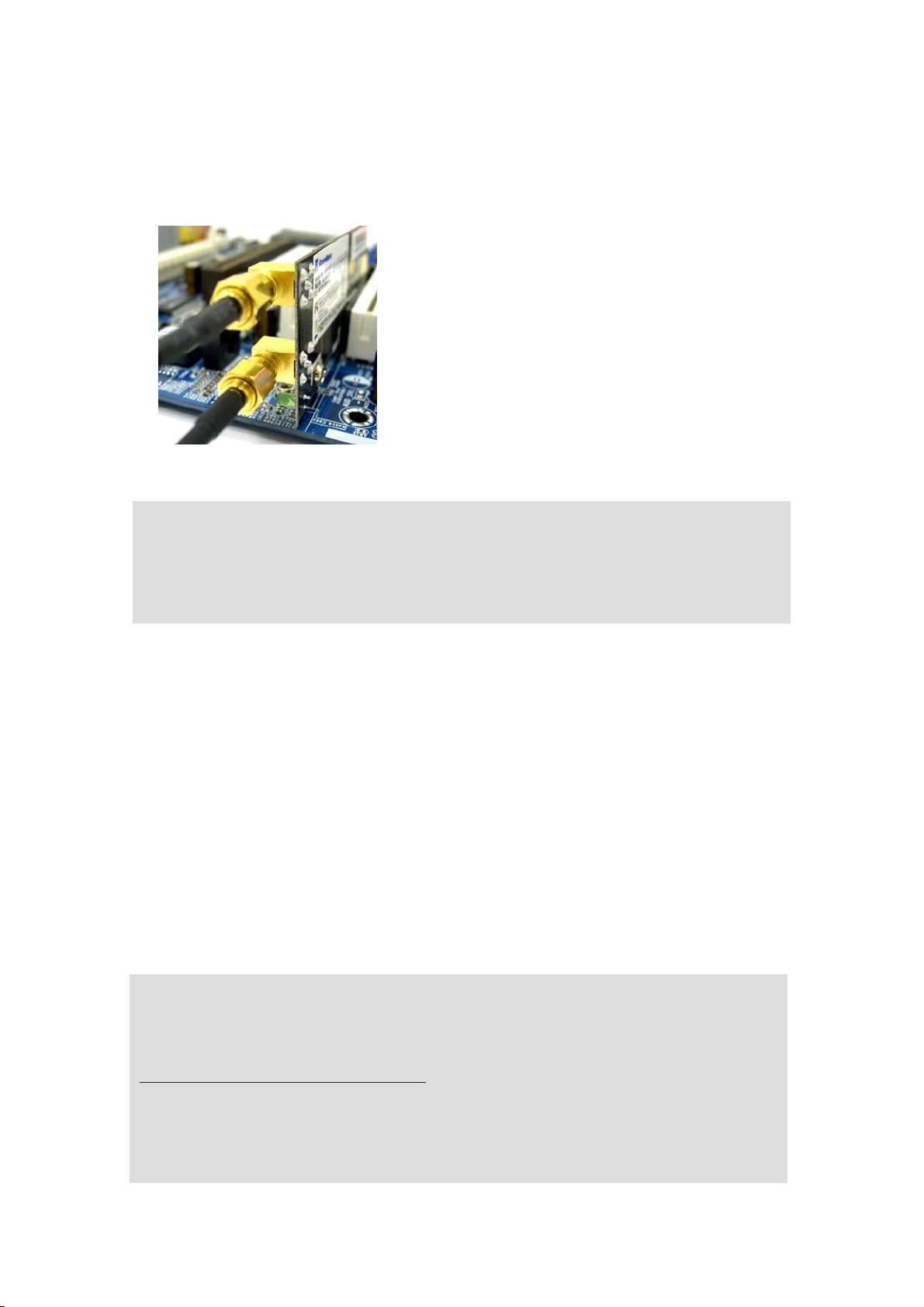
5. Apriete el módulo de WiFi-802.11n a la placa base con los tornillos.
6. Coloque su placa base al chasis.
7. Conecte el cable-fin de la antena a los puertos de antena en el módulo de ASRock
WiFi-802.11n.
8. Coloque las antenas en un lugar elevado. Una posición amplia y abierta se
aumentará la gama de funcionamiento.
Nota:
* Puede conectar dos antenas al módulo de ASRock WiFi-802.11n. Sin embargo, coloque las
dos antenas separadas por una distancia de por lo menos 50cm y póngalas en diferentes
elevaciones de altura para evitar la interferencia mutual.
2.3. Instalación de Controlar y de Programa
Después de terminar la instalación del hardware, necesita instalar el controlador y el
programa de WiFi a su sistema. Arranque su sistema y siga los pasos siguientes para
instalar el controlador y el programa de WiFi.
1. Inserte el CD del apoyo de la placa base a la unidad óptica.
2. El sistema se mostrará automáticamente el menú del controlador. Haga clic
“ASRock WiFi-802.11n Driver and Utility”(¨Controlador y Programa de ASRock
WiFi-802.11g¨) y siga las instrucciones de la pantalla para completar la instalación
del controlador.
Después de estos pasos, el controlador y el programa de WiFi están instalados en su
sistema simultáneamente.
Nota:
* Microsoft® ha emitido un hotfix para mejorar la conectividad y el funcionamiento de la red
inalámbrica en el sistema de Windows
®
Vista-basado. Para descargar el hotfix, vaya a:
http://support.microsoft.com/kb/928152/en-us
* Microsoft
archivos de gran tamaño en el sistema de Windows
®
también ha publicado tres hotfix para mejorar la conectividad para la transferencia de
®
Vista-basado. Vaya a:
5
Page 6
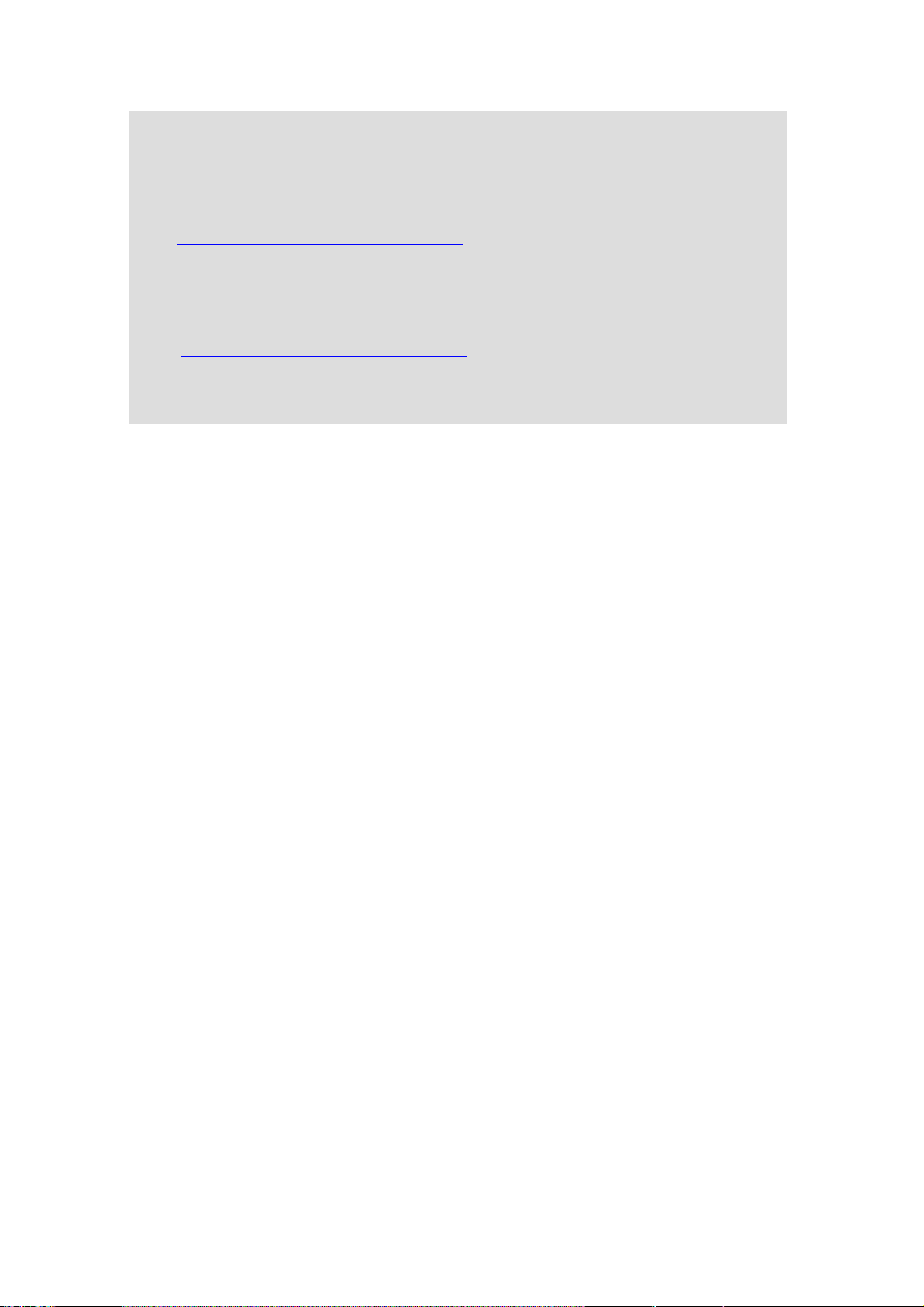
z http://support.microsoft.com/kb/932045/en-us para descargar el necesario hotfix cuando esta
situación se ocurra: "La conexión se ha perdido" – este mensaje de error puede ocurrir cuando se
intenta de copiar un archivo grande de un ordena d or de Windows
de Windows Vista-basado.
®
Vista-basado a otro ordenador
z http://support.microsoft.com/kb/932170/en-us
situación se ocurra: Cuando copia los archivos de gran tamaño a o de los sistemas de operación
anteriores, la operación de copia puede ser más lento que lo previsto en algunos ordenadores de
Windows
z http://support.microsoft.com/kb/931770/en-us
situación se ocurra: El proceso de copia puede dejer de responder cuando se intenta de copiar
archivos desde un servidor en una red al ordenador de Windows
®
Vista-basa do.
para descargar el necesario hotfix cuando esta
para descargar el necesario hotfix cuando esta
®
Vista-basado.
2.4 Configuración de Programa
Después de haber instalado el controlador y el programa en su sistema, ahora está
dispuesto a configurar el programa en su red. El módulo de ASRock WiFi-802.11n
soporta dos tipos del modo de red inalámbrica: Modo de Access Point (Modo de AP )
y Modo de Estación. Siga la instrucción siguiente y seleccione el modo más adecuado
al tiempo de la configuración.
A. Modo de Access Point (Modo de AP)
Si desea compatir el acceso a Internet con las estaciones inalámbricas en su ambiente,
tales como PC, portátil y otros dispositivos, puede configurar el módulo de ASRock
WiFi-802.11n en el modo de access point (modo de AP). En este modo, el módulo de
ASRock WiFi-802.11n se convierte en el punto de acceso inalámbrico que provee la
red de área local y el acceso de Internet para sus estaciones inalámbricas. La
características del Modo de AP es ideal para las redes de hogar/SOHO con varios
ordenadores, una impresora compatible, y una conexión compatible a Internet.
6
Page 7
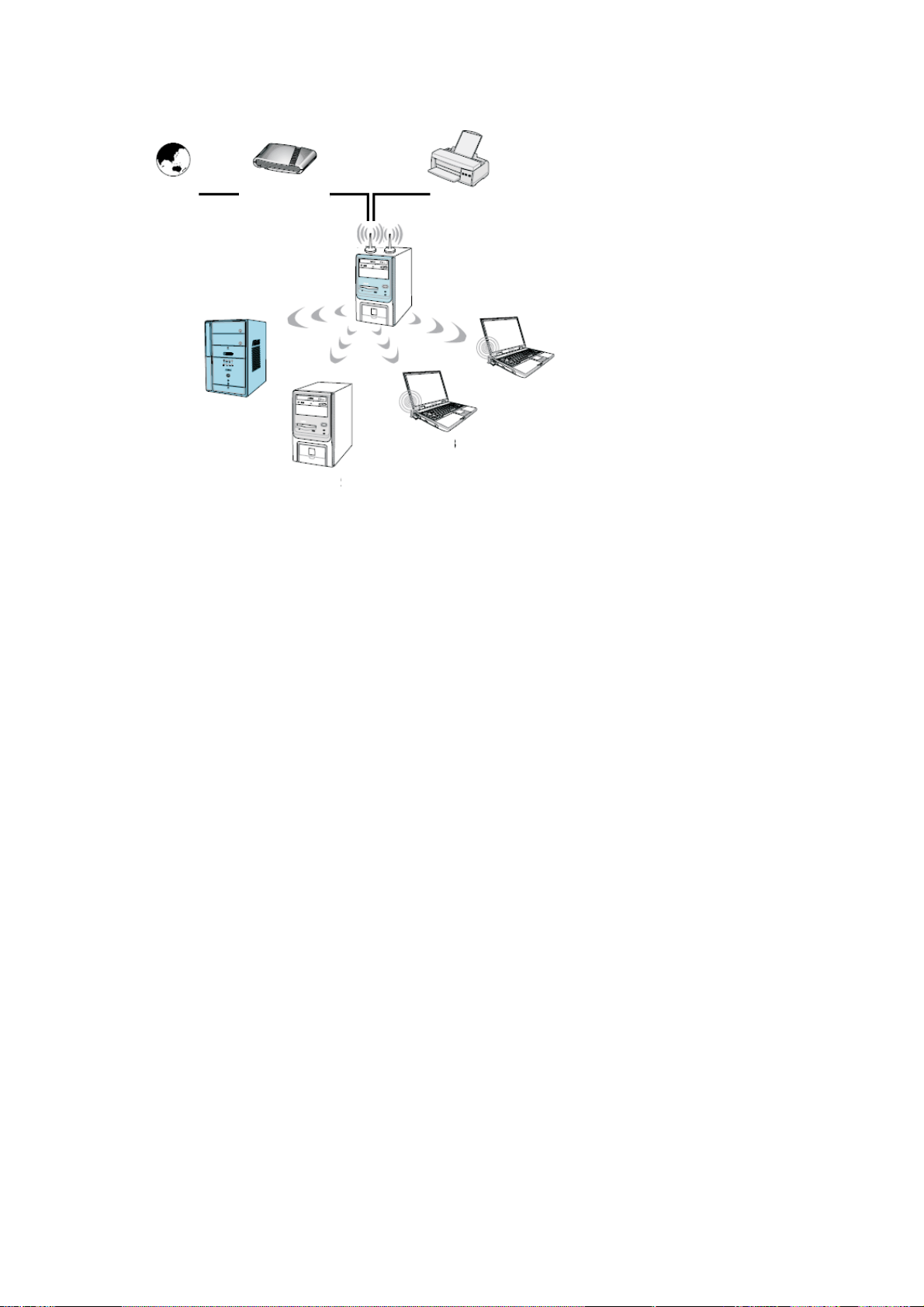
Internet
ADSL or Cable
Modem (if any)
Station 1
Station 2
Printer 1
ASRock MB With
WiFi-802.11n
Module
Station 4
Station 3
B. Modo de Estación
Si no va a utilizar la función de AP con el módulo de ASRock WiFi-802.11n , pero
sólo desea ajustar la función inalámbrica para conectar el punto de acceso(AP), o
conecta con otras estaciones en la gama inalámbrica en lugar, instale el módulo de
ASRock WiFi-802.11n en el modo de estación. Hay dos opciones previstas en el
modo de estación: Modo de Infraestructura y Modo de Ad-hoc. Lea las instrucciones
siguientes para las diferencias de estos dos modos.
B-1. Modo de Infraestructura
Si tiene un punto de acceso actual (AP) en su ambiente de red inalámbrica para unirse
a esta estación, puede configurar el módulo de ASRock WiFi-802.11n en el Modo de
Infraestructura. En este modo, el módulo de ASRock WiFi-802.11n se actúa como un
adaptador inalámbrico. En otras palabras, se centra en un AP que proporciona acceso
de Internet y comunicación de LAN por las estaciones inalámbricas, como PC,
portátiles y otros dispositivos.
7
Page 8
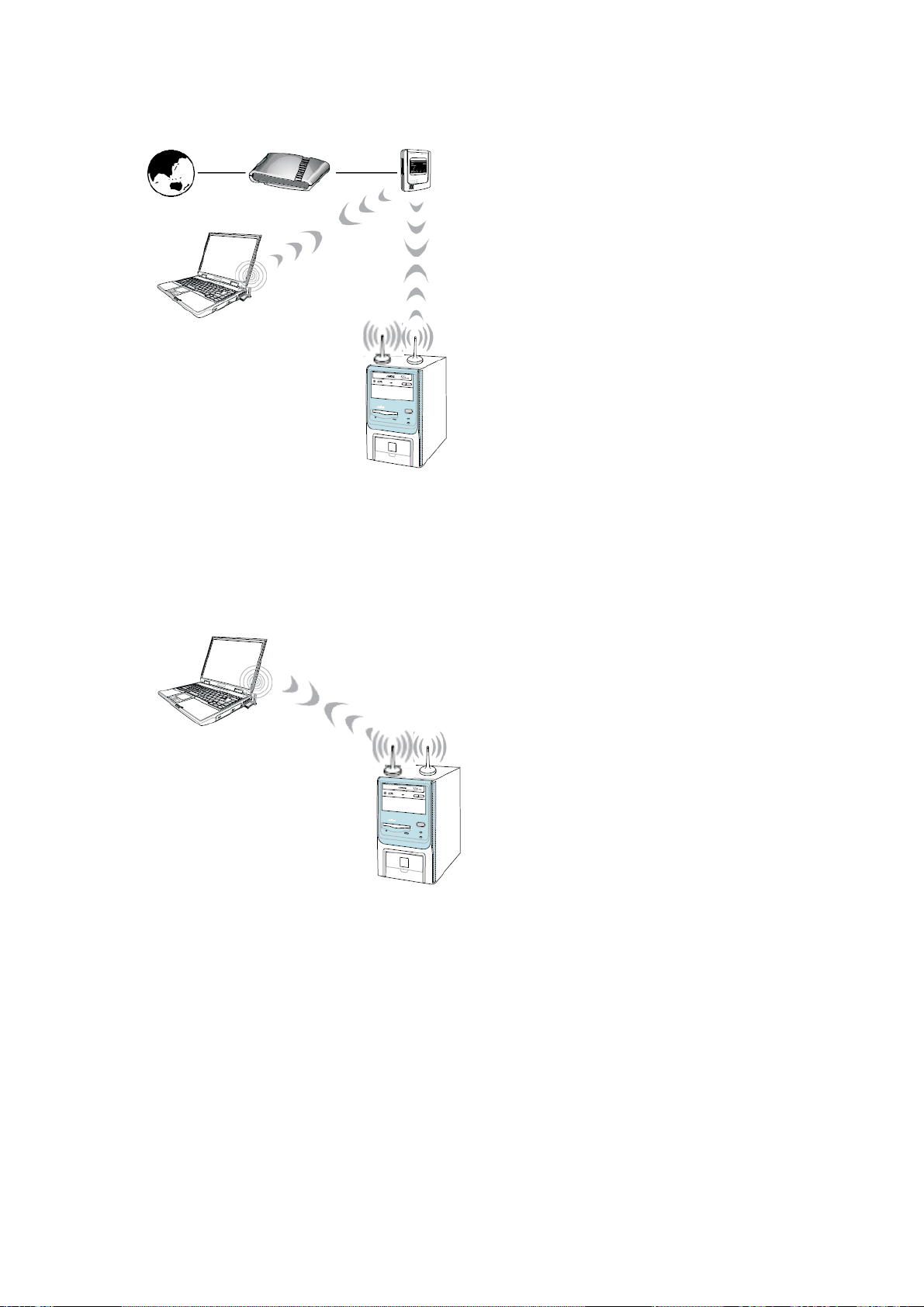
Internet
Station 2
Modem (if any)
ASRock MB With
WiFi-802.11n Module
Station 1
Access Point
ADSL or Cable
B-2. Mode de Ad-hoc
Si usted no tiene un punto de acceso actual en su ambiente de red inalámbrica, puede
configurar el modulo de ASRock WiFi-802.11n en el modo de Ad-hoc. La red
inalámbrica reúne juntos las estaciones de trabajo, PC, portátiles y otros dispositivos
para la comunicación inalámbrica.
Station 2
ASRock MB With
WiFi-802.11n Module
Station 1
8
Page 9
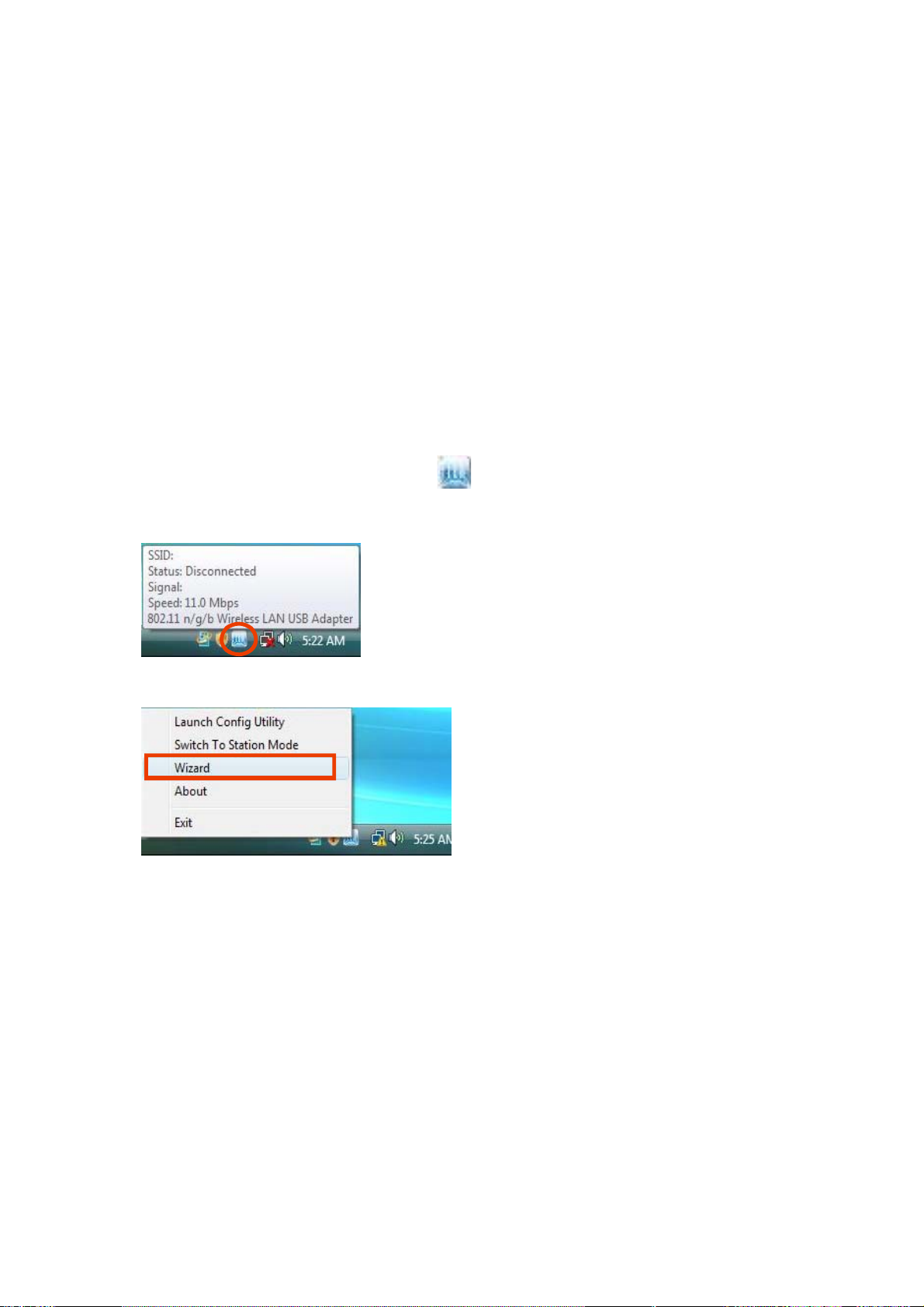
3. Configuración General con ASRock WiFi-802.11n Wizard
Si desea configurar fácilmente ASRock WiFi-802.11n para el uso general, utilice
ASRock WiFi-802.11n Wizard y siga los procedimientos siguientes de acuerdo al
modo que elija.
Aquí tomamos el Windows® VistaTM por ejemplo en las siguientes imagines. Porque
los procedimientos de configuración son bastante silimares en diferentes sistemas de
operación, consulte a los procedimientos siguientes al configurar ASRock
WiFi-802.11n wizard bajo otros sistemas de operación.
3.1 Instalación del Modo de AP
1. Mueve su cursor del ratón al icono en la barra de tareas de Windows® y
haga clic con el botón derecho en el icono.
2. Seleccione Wizard para arrancar el wizard de configuración de WiFi.
3. Seleccione Create a wireless access point(Crear un punto de acceso
inalámbrico) y haga clic el Next(Siguiente).
9
Page 10
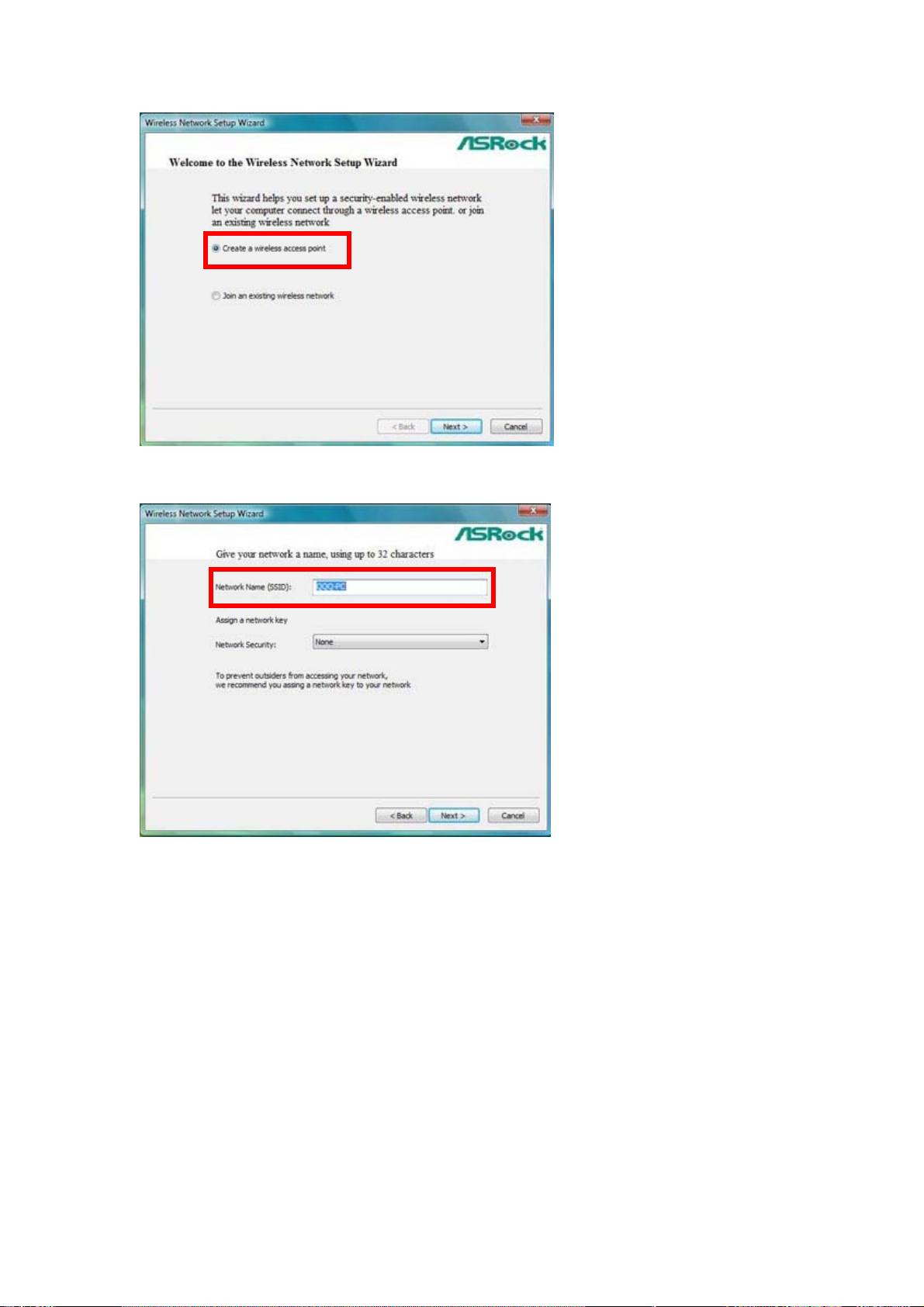
4. El sistema va a generar automáticamente una SSID para el modo de AP. Puede
reponer nombre a la SSID si lo desea.
5. Seleccione un nivel de Seguridad de Red para su modo de AP. Las opciones
configurables son None(Ningún), WEP, WPA-Personal y WPA2-Personal.
Seleccione un nivel adecuado y haga clic el Next(Siguiente).
10
Page 11
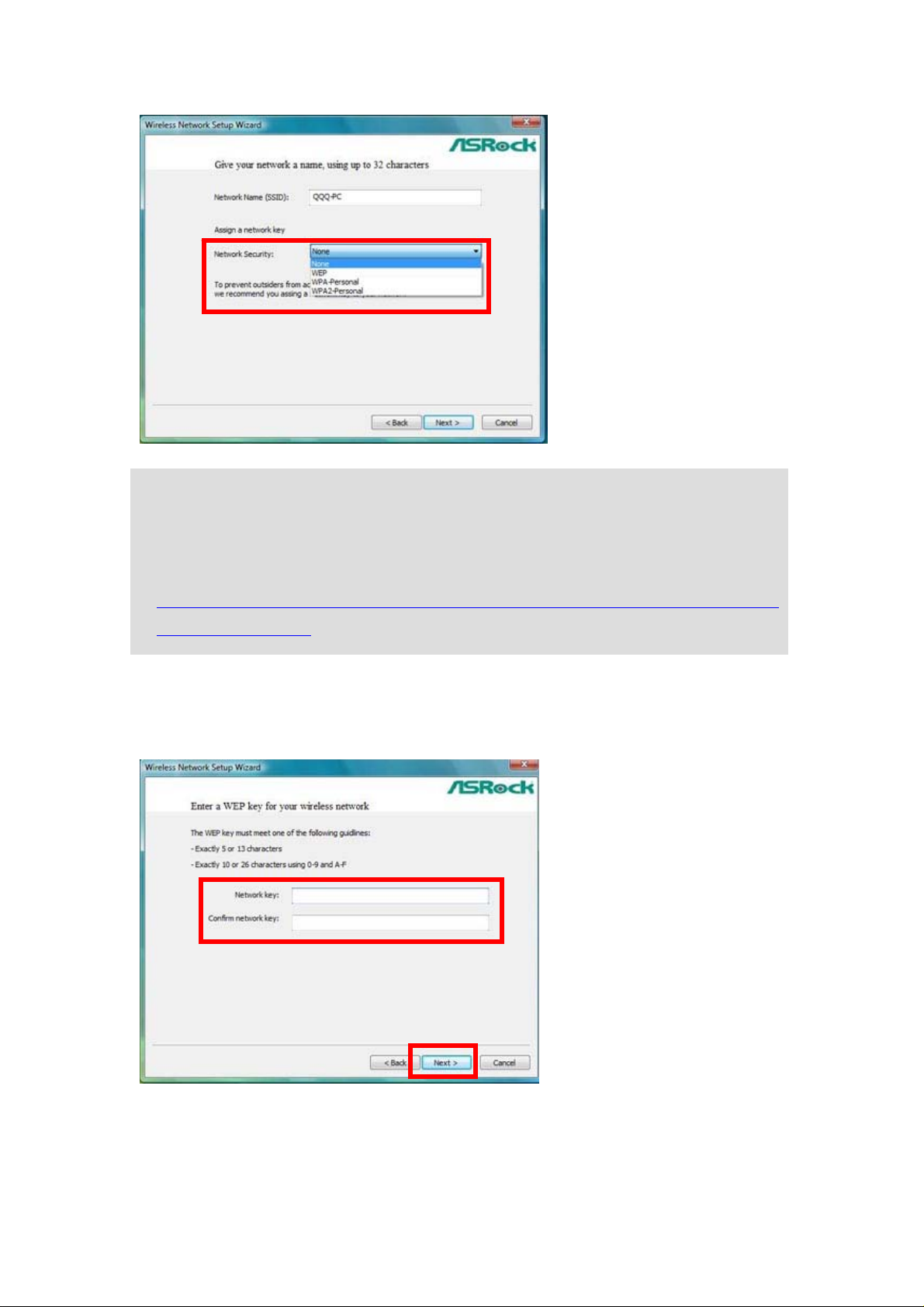
Nota:
®
* Si su sistema de operación es Windows
XP con Servicio Paquete 2, debe instalar el
Microsoft hotfix para soportar la función de WPA2-Personal. Va a esta link para descargar
el necesario hotfix:
http://www.microsoft.com/downloads/details.aspx?familyid=662BB74D-E7C1-48D6-95EE-145923
4F4483&displaylang=en
6. Si selecciona WEP, WPA-Personal o WPA2-Personal. Tendrá que introducir una
contraseña. Siga la guía de wizard por reglamentos de entrada de contraseña. Luego
haga clic el Next(Siguiente) para continuar.
7. Seleccione su conexión de Internet y haga clic el Next(Siguiente).
11
Page 12
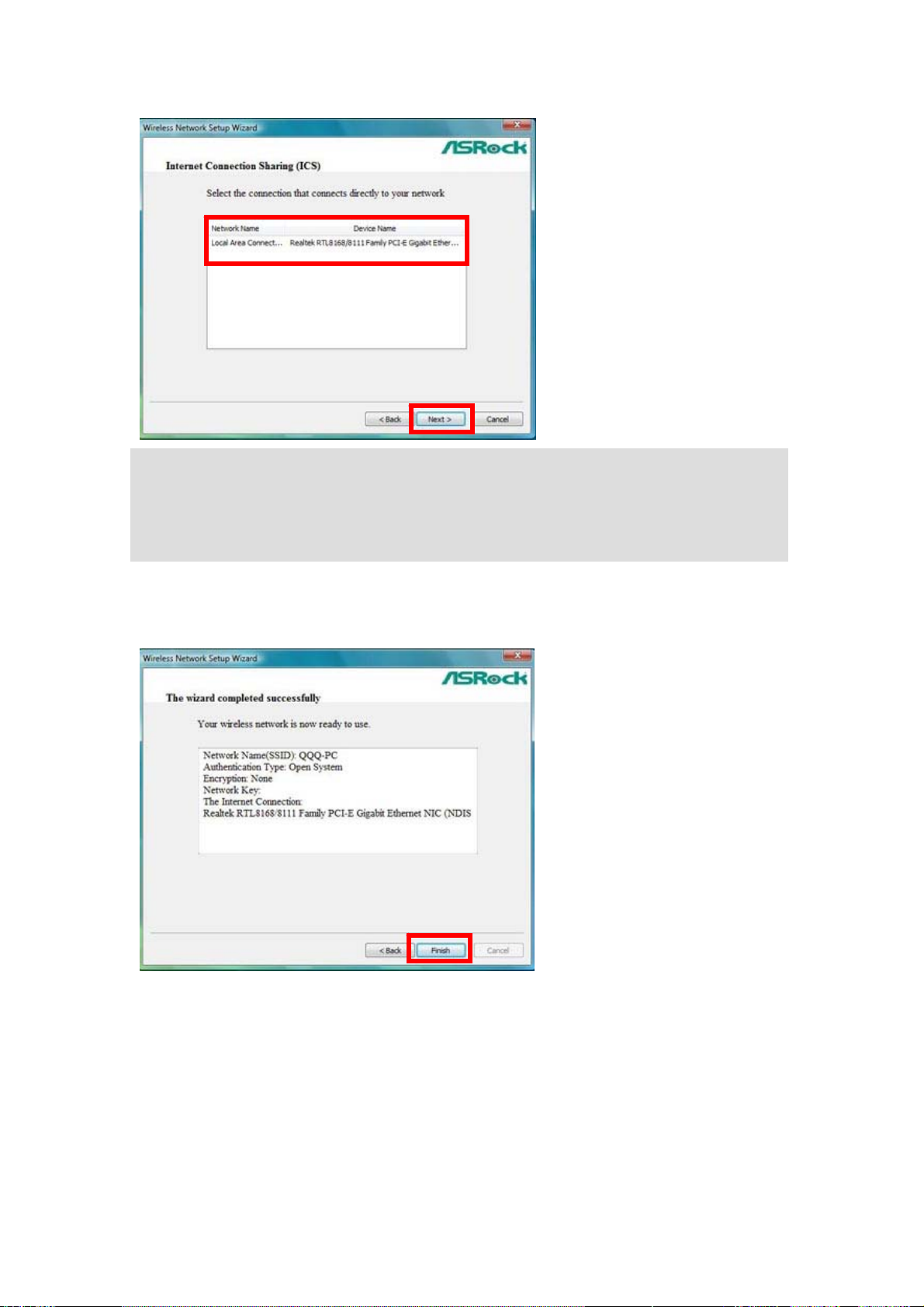
Nota:
* Necesita un otro conectador de LAN conectado a su ADSL / módem de cable, y lo ha
configurado para el acceso de Internet. Consulte al manual de su ISP por los pasos
detallados de configuración.
8. La configuración del modo de Apes completa. Registre la información de
configuración en su nota y haga clic el Finish(Finalizar) para salir del wizard.
12
Page 13

3.2 Instalación del Modo de Estación
Nota:
* Tenga en cuenta que el wizard por el módulo de WiFi-802.11n no ofrece el modo de
Ad-Hoc. Si desea configurar el modo de Ad-Hoc, consulte al página 26 - página 36 para la
configuración avanzada.
3.2.1 Instalación del Modo de Infraestructura
1. Mueve el cursor de ratón al icono
en la barra de tareas de Windows® y haga
clic con el botón derecho el icono.
2. Seleccione Wizard para arrancar el wizard de configuración de WiFi.
3. Seleccione Join an existing wireless network(Añadir una red inalámbrica
existente)y haga clic el Next(Siguiente).
13
Page 14

4. Haga clic el Finish(Finalizar) para salir del wizard.
5. Mueve su cursor de ratón al icono Wireless Network Connection(Conexión de
Red Inalámbrica) en la barra de tareas de Windows® y haga clic con el
botón derecho el icono. Haga clic Connect to a network(Conecte a la red) para
seleccionar la red de Internet disponible.
6. Eliga una red de internet disponible y haga clic Connect(Conectar).
14
Page 15

* Si usted selecciona una red inalámbrica de la seguridad, tiene que introducir la
contraseña de la red.
7. Ahora su sistema se conecta a la red.
8. Ha conectado a la red de Internet inalámbrica con éxito. Si desea activar la
conexión automáticamente en la siguiente vez, puede conservar la red mediante la
comprobación del cuadro Save this network(Conservar esta red), y haga clic
Close(Cerrar).
15
Page 16

16
Page 17

4. Configuración Avanzada en Programa de ASRock
WiFi-802.11n
Si desea configurar el módulo de ASRock WiFi-802.11n para el uso avanzado, siga
los procedimientos siguientes de acuerdo al modo que elija. Para los usuarios
generales, no es necesario para leer la configuración avanzada del módulo de ASRock
WiFi-802.11n.
Aquí tomamos el Windows® VistaTM por ejemplo en las siguientes imagines. Porque
los procedimientos de configuración son bastante similares en diferentes sistemas de
operación, consulte a los procedimientos siguientes al configurar el wizard de
ASRock WiFi-802.11n bajo otros sistemas de operación.
4.1 Instalación del Modo de AP
Si desea configurar el módulo de ASRock WiFi-802.11n para el uso avanzado en el
modo de AP , utilice el programa de ASRock WiFi-802.11n y siga los pasos siguientes
de acuerdo al sistema de operación que usted instala.
1. Haga doble clic el atajo del programa en el escritorio o haga doble
clic el icono en su barra de tareas de Windows® para abrir el programa de
configuración.
2. Consulte al modo de indicador en la esquina superior derecha de la ventana
principal para saber cual modo de ASRock WiFi-802.11n está dentro. Si está en el
modo de estación, haga clic el botón de cambio del modo para cambiarlo al modo
de AP.
17
Page 18

3. El sistema va a generar automáticamente una SSID por el modo de AP. Puede
reponer nombre a la SSID si usted desea.
4. Seleccione un Autenticación de Red para su modo de AP. Las opciones
configurables son Open System(Sistema Abierto), Shared Key(Clave
Compartida), WPA-PSK y WPA2-PSK. Seleccione una adecuada.
18
Page 19

Nota:
* Si su sistema de operación es Windows
Microsoft hotfix para soportar la función de WPA2-Personal. Va a esta link para descargar
el necesario hotfix:
http://www.microsoft.com/downloads/details.aspx?familyid=662BB74D-E7C1-48D6-95EE-145923
4F4483&displaylang=en
®
XP con Servicio Paquete 2, debe instalar el
5. Si selecciona Open System(Sistema Abierto), las opciones configurables de
Cifrado de Dato son None(Ningún) y WEP para que usted elija. Esta opción le
permite seleccionar el Key Length(Largo de Clave).
6. Si selecciona Shared Key(Clave Compartida), las opciones configurables del
Cifrado de Dato es WEP sólo. Esta opción le permete seleccionar el Key
Length(Largo de Clave).
7. Si selecciona WPA-PSK, la opción configurable del Cifrado de Dato es TKIP sólo.
19
Page 20

No puede seleccionar el Key Length(Largo de Clave) en esta opción.
8. Si selecciona WPA2-PSK, la opción configurable del Cifrado de Dato es AES sólo.
Tampoco puede seleccionar Key Length(Largo de Clave) en esta opción.
9. En este caso, seleccionamos Open System(Sistema Abierto) para el resto de las
configuraciones. Si selecciona WEP, seleccione por favor el Key Length(Largo de
Clave). Las opciones configurables son 64 Bits y 128 Bits. (Sin embargo, si
selecciona None(Ningún) en el Cifrado de Dato, no será capaz de elegir el Key
Length(Largo de Clave).)
20
Page 21

10. Introduzca la contraseña de Red y haga clic Apply(Aplicar) para confirmar.
11. Haga clic el botón de ICS (Internet Connection Sharing(Compartir de la Conexión
del Internet)) en la esquina inferior izquierda de la ventana principal.
12. Selecione la conexión de Internet correcta y haga clic Apply(Aplicar).
21
Page 22

Nota:
* Neceseta un otro conectador de LAN conectado a su ADSL / médem de cable, y lo ha
configurado por el acceso de Internet. Consulte al manual desde su ISP por los pasos
detallados de configuración.
13. La configuración del modo de AP está completa.
4.2 Instalación del Modo de Estación
Hay dos opciones ofrecidas en el modo de estación: modo de Infraestructura y
modo de Ad-hoc. Sobre las diferencias del modo de Infraestructura y el modo de
Ad-hoc, consulte a la página 5 y 6 para más detalles.
Si desea configurar el módulo de ASRock WiFi-802.11n para el uso avanzado en el
®
modo de estación, utilice la configuración de Windows
acuerdo al modo que usted eliga y el sistema que usted instala.
y siga los pasos siguientes de
4.2.1 Instalación del Modo de Infraestructura
Para Windows
®
XP / XP 64-bit:
1. Mueve su cursor de ratón al icono Wireless Network Connection(Conexión de
la Red Inalámbrica) en la barra de tareas de Windows® y haga clic con el
botón derecho el icono.
2. SeleccioneView Available Wireless Networks(Ver Redes Inalámbricas
22
Page 23

Disponibles).
3. Eliga una red inalámbrica disponible. Haga clic Connect(Conectar).
4. Si elije una red inalámbrica de seguridad, introduzca la contraseña de la red y
haga clic Connect(Conectar).
5. Ahora se conecta a la red de Internet inalámbrica con éxito.
23
Page 24

Para Windows® VistaTM / VistaTM 64-bit:
1. Haga clic Start(Empezar). Haga clic Settings(Configuraciones). Y seleccioe
Control Panel(Panel de Control).
2. Haga clic Network and Internet(Red y Internet).
24
Page 25

3. Haga clic Network and Sharing Center(Red y Centro de Compartir).
4. Haga clic Connect to a network(Conectar a red).
5. Eliga una red disponible y haga clic Connect(Conectar).
25
Page 26

6. Si elije una red inalámbrica de seguridad, introduzca la contraseña de la red y
haga clic Connect(Conectar).
7. Ha conectado a la red de Internet inalámbrica con éxito. Si desea empezar la
conexión automáticamente en la próxima vez, puede conservar la red por la
comprobación del cuadro Save this network(Conservar esta red), y haga clic
Close(Cerrar).
26
Page 27

4.2.2 Instalación del Modo de Ad-hoc Mode
Para Windows® XP / XP 64-bit:
1. Mueve su cursor de ratón al icono Wireless Network Connection(Conexión de
la Red Inalámbrica) en la barra de tareas de Windows® y haga clic con el
botón derecho el icono.
2. Seleccione View Available Wireless Networks(Ver Redes Inalámbricas
Disponibles).
3. Haga clic Change advanced settings(Cambiar configuraciones avanzadas).
27
Page 28

4. Cambie al table de Wireless Networks(Redes Inalámbricas) y haga clic
Advanced(Avanzado).
5. Seleccione Computer-to-computer (ad hoc) networks only(Redes de
Ordenador-a-ordenador(ad hoc) sólo) y borrar el cuadro de Automatically
connect to non-preferred networks(Automáticamente conectar a las redes no
preferidas) si se selecciona. Haga clic Close(Cerrar).
28
Page 29

6. En el cuadro de Wireless Networks(Redes Inalámbricas) , haga clic
Add(Añadir). En el cuadro de diálogo de Wireless Network
Properties(Propiedades de la Red Inalámbrica) , especifique un nombre de Red
(SSID). Haga clic OK para cerrar todos cuadros de diálogo.
29
Page 30

7. Seleccione el Network Authentication(Autenticación de Red) para las
configuraciones avanzadas. Las opciones configurables son Open(Abierto),
Shared(Compartido) y WPA2-None(WPA2-Ningún). Seleccione una apropiada.
8. Si selecciona Open(Abierto), la opción configurable del Cifrado de Dato es WEP
30
Page 31

sólo. Puede seleccionar Disabled(Discapacitado) o WEP. Esta opción le permite
seleccionar el Key Index(Índice de Clave).
9. Si selecciona Shared(Compartido), la opción configurable del Cifrado de Dato es
WEP sólo. Puede seleccionar Disabled(Discapacitado) o WEP. Esta opción le
permite seleccionar el Key Index(Índice de Clave).
31
Page 32

10. Si selecciona WPA-None(WPA-Ningún), las opciones configurables del Cifrado
de Dato son TKIP y AES. Puede seleccionar TKIP o AES. No puede seleccionar
el Key index(Índice de Clave) en esta opción.
11. Arranque View Available Wireless Networks(Ver Redes Inalámbricas
Disponibles) de nuevo. Ahora está en la red de Ad-hoc, puede esperar a otros
usuarios a conectar a usted o usted puede seleccionar una red de ad-hoc deseada y
haga clic Connect(Conectar).
Para Windows
®
VistaTM / VistaTM 64-bit:
1. Haga clic Start(Empezar). Haga clic Settings(Configuraciones). Y seleccione
32
Page 33

Control Panel(Panel de Control).
2. Haga clic Network and Internet(Red y Internet).
3. Haga clic Network and Sharing Center(Red y Centro de Compartir).
33
Page 34

4. Haga clic Manage wireless networks(Manejar redes inalámbricas).
5. En la ventana de Manage wireless networks that use (Wireless Network
Connection)(Manejar redes inalámbricas(Conexión de Red Inalámbrica)),
haga clic Add(Añadir).
34
Page 35

6. Haga clic Create an ad hoc network(Crear una red de ad hoc).
7. En la ventana de Set up a wireless ad hoc network(Configurar una red
inalámbrica de ad hoc), haga clic Next(Siguiente).
8. Especifique un nombre de red, y seleccione el tipo de seguridad. Las opciones
configurables son No Authentications (Open)(No Autenticaciones(Abierto)),
WEP y WPA2-Personal.
35
Page 36

9. Seleccione una apropiada, y introduzca la contraseña de seguridad. A continuación
haga clic Next(Siguiente).
36
Page 37

10. Ha cumplido la instalación de la red de Ad-hoc. Haga clic Close(Cerrar) para
salir.
11. Ahora está en la red de Ad-hoc, puede esperar a otros usuarios a conectarle o usted
puede seleccionar la red de ad-hoc deseada.
37
Page 38

38
 Loading...
Loading...