Page 1
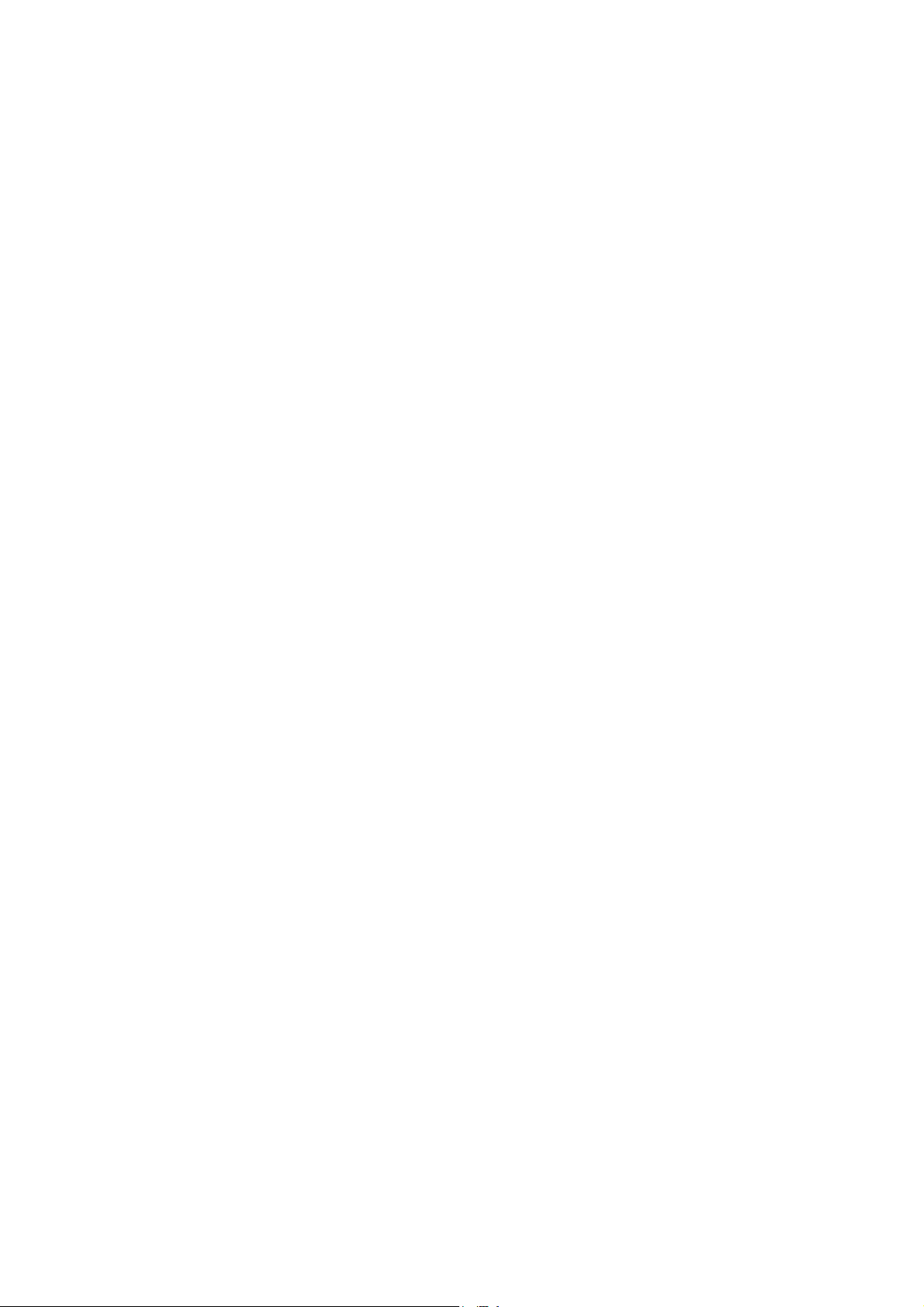
ASRock WiFi-802.11n Modul
Bedienungsanleitung
1
Page 2
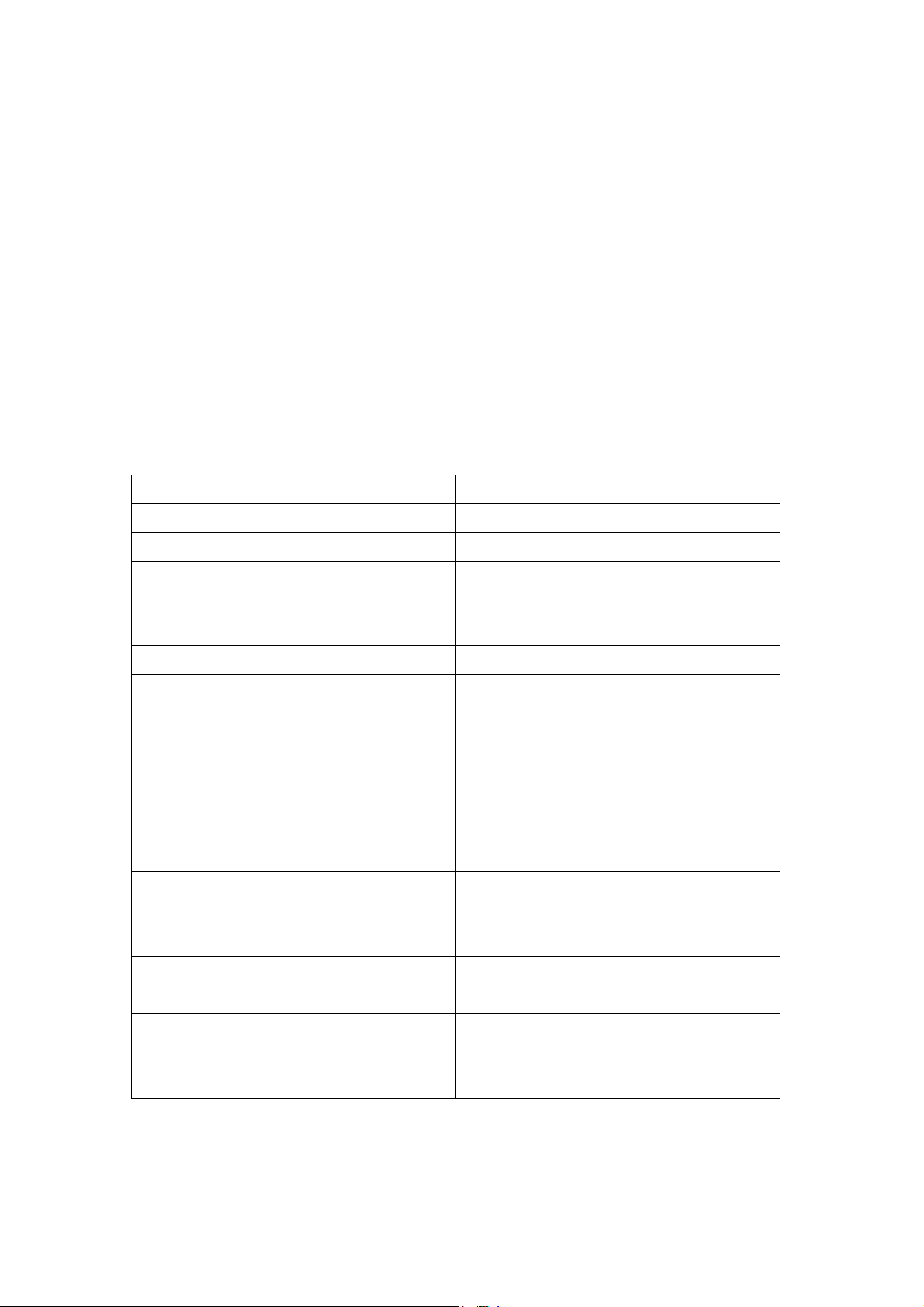
1. Einführung
ASRock WiFi-802.11n Modul ist ein gebrauchsfreundliches drahtloses lokales Netz
(WLAN) Adapter für Unterstützung von WiFi+AP Funktion. Mit ASRock
WiFi-802.11n Modul können Sie eine drahtlose Umgebung leicht schaff en und die
Bequemlichkeit der drahtlosen Netzwerkverbindung genießen. Deshalb, von überall
her innerhalb der Signalreihe, werden Sie im Stande sein, LAN Spiele zu spielen,
Verbindung mit dem Internet herzustellen, Zugang zum Drucker zu haben und zu
teilen, und Internetanrufe leicht zu machen. Lesen Sie bitte diese Bedienungsanleitung
sorgfältig, bevor Sie beginnen, ASRock WiFi 802.1 1n Modul einzustellen.
1.1 Spezifikationen
Standard
Datenrate
Sicherheit
Netzwerkaufbau Typen
Frequenzband
Betriebsbereich
Die Anzahl der angeschlossenen
Geräte
(AP Modus)
Antenne
- IEEE 802.11n
- 15, 30, 45, 60, 90, 120, 135, 150Mbps
- AES, TKIP , WEP
- Zugangspunkt Modus (AP Modus)
- Stationsmodus: Infrastruktur Modus
und Ad-Hoc Modus
- 2.4GHz ISM Radio-Band
- Im Hause: 330 Fuß (100m)
- Im Freien: 980 Fuß (300m)
* Die Reihe ädert sich in verschiedenen
Umgebungen
- bis 16 Stationen
- ASRock WiFi-802.11n Antenne mit
kugelförmiger Richtcharakteristik
LED
Unterstützte Betriebssystem
Kompatibilität
Softwareunterstützung
- Grüne Datenübertragung (AIR) LED
- Windows® XP / XP 64-Bit / VistaTM /
VistaTM 64-Bit
- Voll kompatibel mit IEEE 802.11n
Standardprodukte
- ASRock WiFi-802.11n Zauberer
2
Page 3
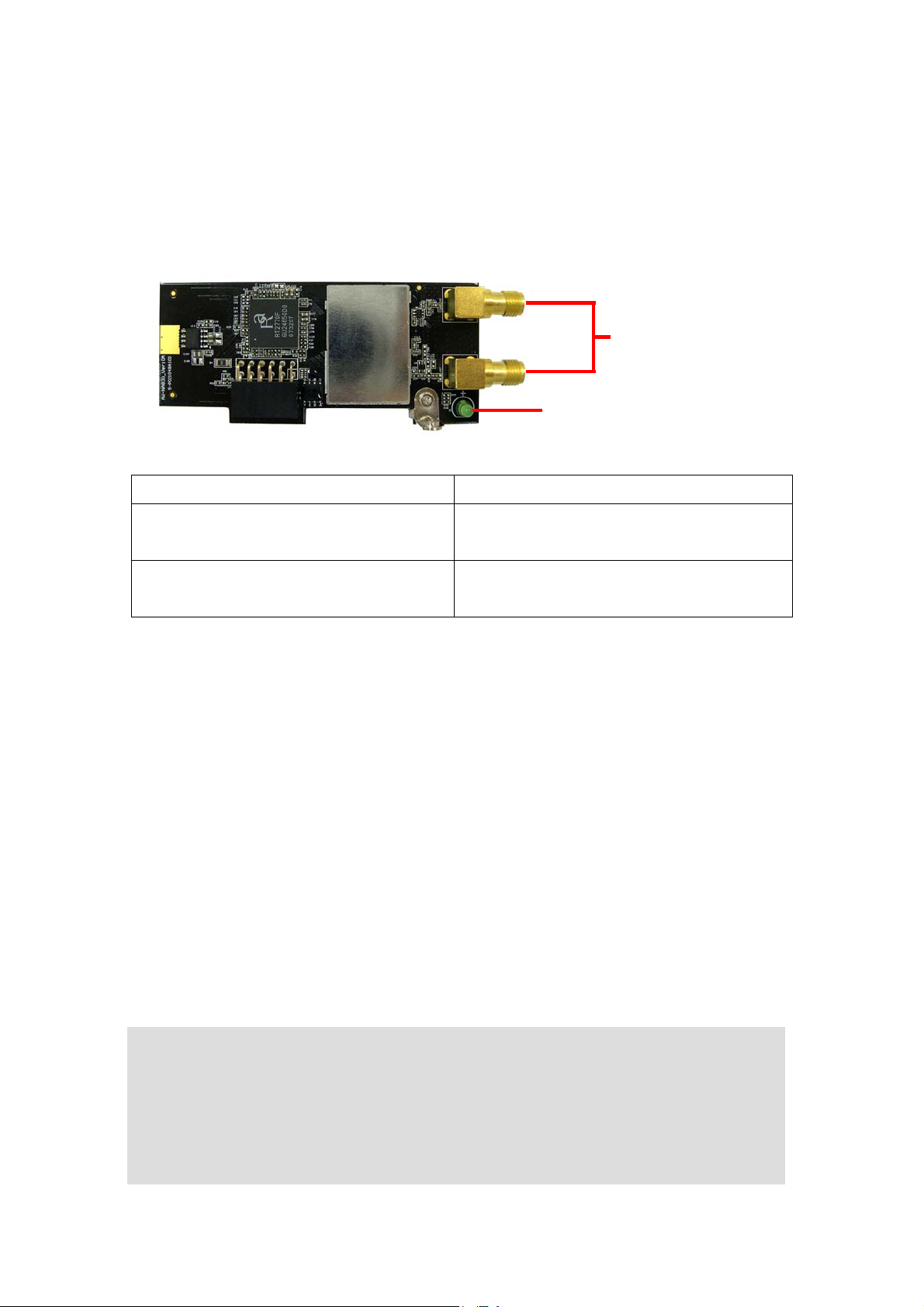
3. LED-Indikatoren und Antenne Anschlüsse
ASRock W iFi-802.11n Modul hat einen grünen LED für den Übertragungsstatus
montiert an Bord, und zwei Antenne-Anschlüsse für die Verbindung zur
Außenantennen.
Antenne Anschlüsse
LED
LED Status Indikation
EIN Netzabschaltung EIN,
Übersenden/Empfangen/Standortaufnahme
AUS Netzabschaltung AUS, keine drahtlose
Verbindung
1.3 Signal Strecke
Die Signalstrecke von ASRock WiFi-802.11n Modul variiert von der
Betriebsumgebung. Hindernisse wie Wände und Metall Barrieren könnten Anteil
Signale reflektieren und absorbieren. Geräte wie Mikrowellenherde können auch mit
den drahtlosen Netzwerke stark interferieren.
Signal Strecke:
Im Hause 330 Fuß (100m), Im Freien 980 Fuß (300m)
Standardmäßig sollte ASRock WiFi-802.11n Modul die Datenrate automatisch
regulieren. Je näher der drahtlosen Stationen sind, desto besser werden sie das Signal
und Übertragungsgeschwindigkeit empfangen.
Anmerkung:
* Um höhere Datenrate zu erreichen, empfehlen wir Benutzern, die Kanalbandbreite des
Drahtlosen AP zu 40 MHz statt 20 MHz zu regulieren.
Jedoch, unter diesen Umständen einer lärmenden Umgebung können Benutzer die
Einstellung zurück zu 20 MHz regulieren, die weniger Störung bekommen können.
3
Page 4

2. Hardware- & Softwareinstallation
2.1 Systemvoraussetzungen
Vor der Installation von ASRock WiFi-802.11n Modul zu Ihrer Hauptplatine, bitte
stellen Sie sicher, dass Ihr System die folgenden Voraussetzungen befriedigt.
1. ASRock Hauptplatine mit einem USB/WiFi (gelb), WiFi (schwarz) oder WiFi/E
(schwarz) Dateikopf (Beziehen Sie sich bitte auf das ASRock
Hauptplatine-Handbuch für die Speicherstelle von USB/WiFi, WiFi oder WiFi/E
Dateikopf.)
USB/WiFi Dateikopf WiFi Dateikopf WiFi/E Dateikopf
(2 x 6 Pin) (2 x 6 Pin) (2 x 8 Pin)
2. Ein Minimum von 256 MB Systemspeicher
3. Betriebssystem: - Windows® XP / XP 64-Bit / VistaTM / VistaTM 64-Bit
4. Ein optischer Laufwerk / CD-ROM für die Installation von Treiber und
Hilfsprogramm.
2.2 Installation von ASRock W iFi-802.11n Modul und Antennen
Nachdem Sie sicherstellen, dass Ihr System die Voraussetzungen oben befriedigt,
folgen Sie bitte unter Schritten, um Ihren ASRock WiFi-802.11n Modul zu installieren.
Wenn die Hauptplatine, die Sie kaufen, mit ASRock WiFi-802.11n Modul ausgestattet
wird, der neben dem Audiowagenheber des Eingabe/Ausgabe-Paneels geschraubt
wird, lassen Sie bitte Schritt 2 bis 6 aus.
1. Stellen Sie den PC vor der Installation von ASRock WiFi-802.11n Modul ab.
2. Ziehen Sie Ihre Hauptplatine vom Rahmen heraus.
3. Befestigen Sie die Klammer an der passenden Position des Rahmens mit
Schrauben.
4. Stopfen Sie ASRock WiFi-802.11n Modul mit seiner Stecker-Seite zum USB/WiFi
(gelb), WiFi (schwarz) oder WiFi/E (schwarz) Dateikopf auf der Hauptplatine zu.
(Die Position des USB/WiFi, WiFi oder WiFi/E Dateikopfs kann sich auf
Hauptplatine Modellen ädern. Beziehen Sie sich bitte auf Ihr
Hauptplatine-Handbuch für die Hauptplatine-Anordnung.)
4
Page 5
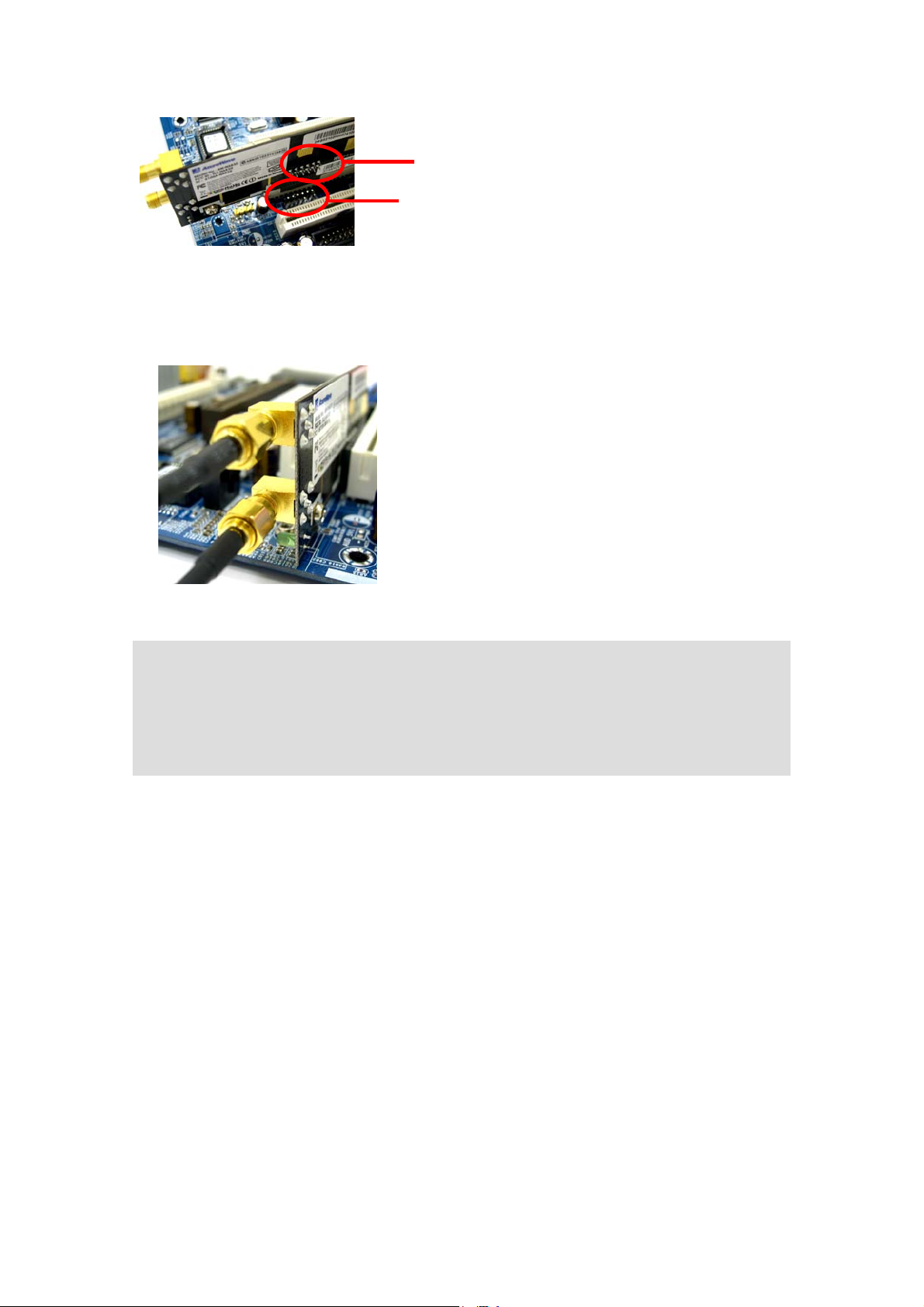
Stecker-Seite
USB/WiFi, WiFi oder WiFi/E
5. Befestigen Sie ASRock WiFi-802.11n Modul zur Hauptplatine mit Schrauben.
6. Legen Sie Ihre Hauptplatine auf dem Rahmen.
7. Verbinden Sie das Kabelende von der Antenne bis die Antenne-Anschlüsse auf
ASRock WiFi-802.11n Modul.
8. Legen Sie die Antennen auf einer erhobener Position. Eine breite und offene
Position wird das Betriebsbereich erhöhen.
Anmerkung:
* Sie können zwei Antennen an ASRock WiFi-802.11n Modul anschließen. Legen Sie jedoch
bitte die zwei Antennen getrennt für eine Entfernung von mindestens 50 cm und stellen Sie
sie auf die verschiedene Erhebung der Höhe, um Störung von jedem andere zu vermeiden.
2.3. Installation von Treiber und Hilfsprogramm
Nachdem Sie die Hardwareinstallation beenden, müssen Sie WiFi T reiber und
Hilfsprogramm zu Ihrem System installieren. Bitte starten Sie Ihr System und
befolgen Sie unten Schritte, um den WiFi Treiber und das Hilfsprogramm zu
installieren.
1. Setzen Sie ASRock Hauptplatine Unterstützungs-CD in optischen Laufwerk ein.
2. Das System zeigt automatisch das Treibermenü an. Klicken Sie „ASRock
WiFi-802.11n Treiber und Hilfsprogramm“ und befolgen Sie
Bildschirmanweisungen, um die Treiberinstallation zu beenden.
Nach dem oben beschriebenen Schritte sind die WiFi Treiber und Hilfsprogramm
gleichzeitig in Ihrem System installiert worden.
5
Page 6
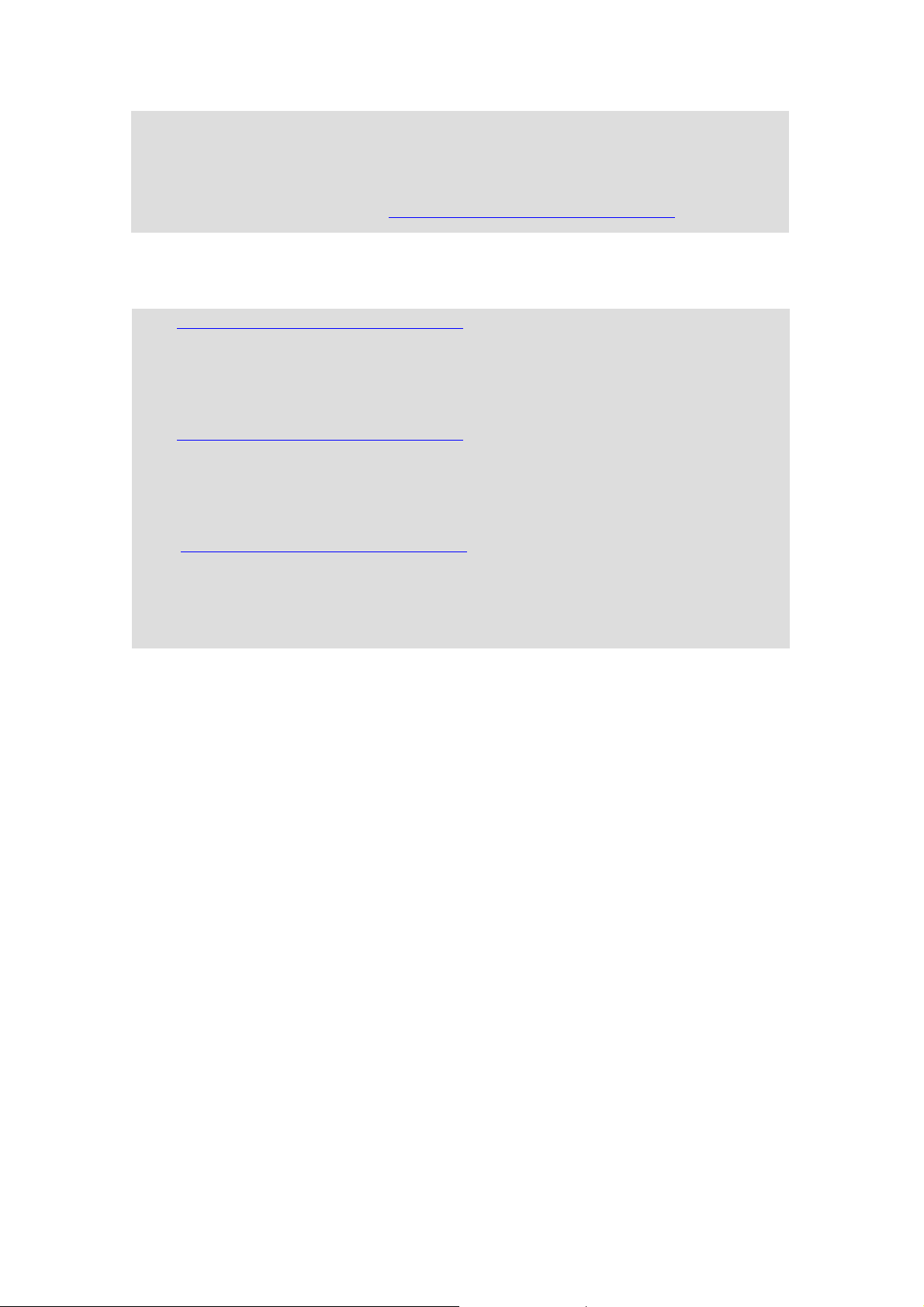
Anmerkung:
* Microsoft
®
hatte einen Hotfix veröffentlicht, um die Konnektivität und Leistung des
Drahtlosen Netzwerkes im Windows
®
Vista-basierten System zu verbessern. Um den Hotfix
herunterzuladen, gehen Sie bitte zu:
http://support.microsoft.com/kb/928152/en-us
®
* Microsoft
große Datei im Windows
z http://support.microsoft.com/kb/932045/en-us, um den notwendigen Hotfix herunterzuladen, als
diese Situation geschah: "Die Verbindung ist verloren worden" - diese Fehlermeldung kann
vorkommen, wenn Sie versuchen, eine große Datei von einem Windows
Computer zu einen anderen Windows
z http://support.microsoft.com/kb/932170/en-us
diese Situation geschah: Wenn Sie große Dateien zu oder von früheren Betriebssystemen
kopieren, kann die Kopie-Operation langsamer als erwartet auf einigen Windows
Vista-basierten Computern sein.
z http://support.microsoft.com/kb/931770/en-us
diese Situation geschah: Der Kopie-Prozess kann aufhören zu antworten, wenn Sie versuchen,
Dateien von einem Server auf einem Netzwerk zu einem Windows
kopieren.
hatte auch drei Hotfix veröffentlicht, um die Konnektivität zu verbessern, um
®
Vista-basierten System zu übertragen Gehen Sie bitte zu:
®
Vista-basierten
®
Vista-basierten Computer zu kopieren.
, um den notwendigen Hotfix herunterzuladen, als
®
, um den notwendigen Hotfix herunterzuladen, als
®
Vista-basierten Compu ter zu
2.4 Hilfsprogramm-Einstellung
Nachdem Sie den Treiber und das Hilfsprogramm in Ihrem System installiert haben,
sind Sie jetzt bereit, das Hilfsprogramm in Ihrem Netz einzustellen. ASRock
WiFi-802.11n Modul unterstützt zwei Arten von drahtlosen Netzwerk Modus:
Zugangspunkt Modus (AP Modus) und Stationsmodus. Beziehen Sie sich bitte auf
die folgenden Einführung und wählen Sie den passendsten Modus beim Einstellung
aus.
A. - Zugangspunkt Modus (AP Modus)
Wenn Sie den Internetzugang mit den drahtlosen Stationen in Ihrer Umgebung, wie
PC, Notizbuch und andere Geräte teilen wollen, können Sie ASRock WiFi-802.11n
Modul in einem Zugangspunkt Modus (AP Modus) konfigurieren. In diesem
Modus wird ASRock WiFi-802.11n Modul der drahtlose Zugangspunkt, der lokales
Netzwerk und Internetzugang für Ihre drahtlosen Stationen zur Verfügung stellt.
Der AP Modus Eigenschaft ist ideal für Zuhause-/SOHO-Netzwerke mit mehreren
Computern, einem geteilten Drucker, und einer geteilten Internetverbindung.
6
Page 7
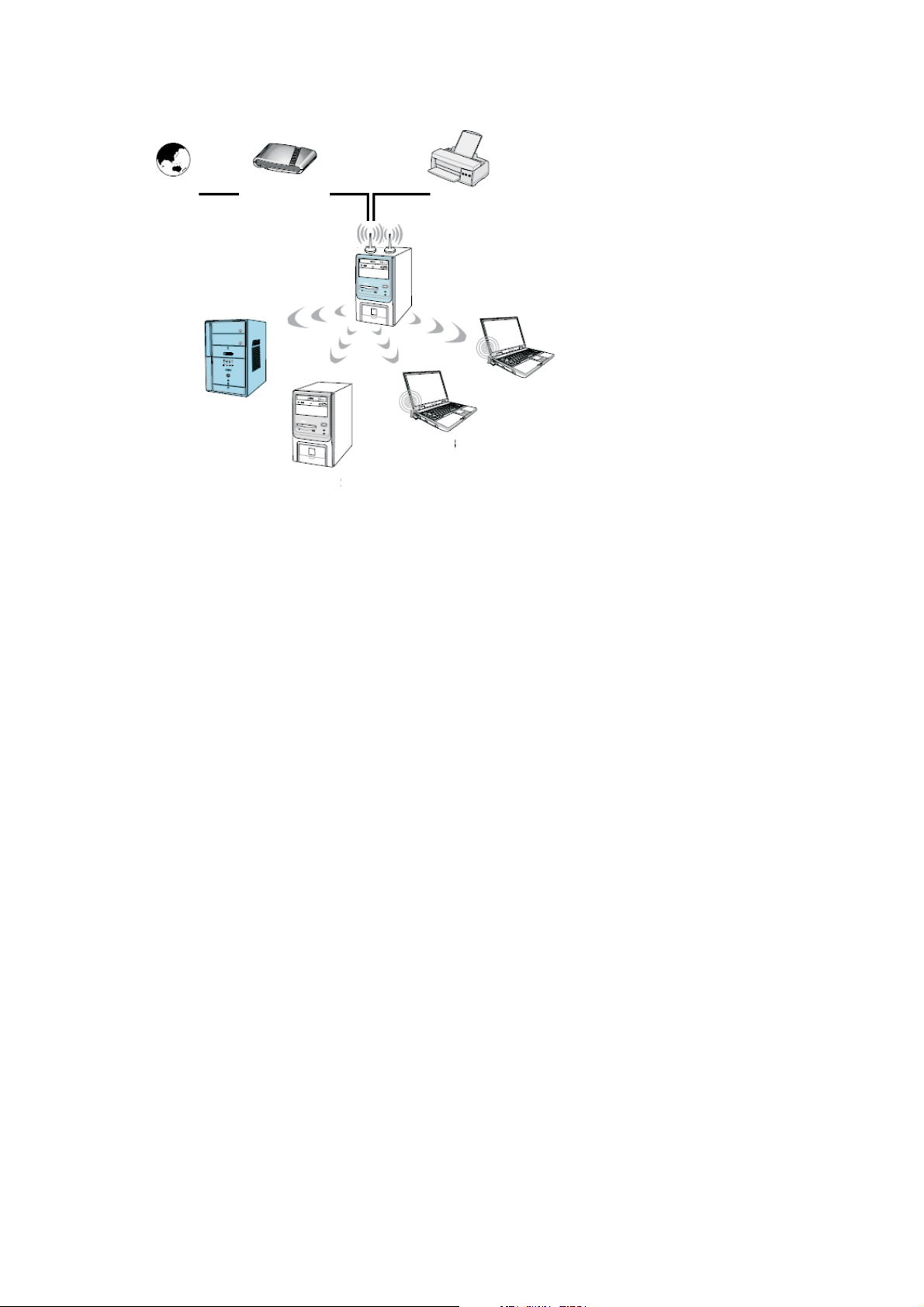
Internet
ADSL or Cable
Modem (if any)
Station 1
Station 2
Printer 1
ASRock MB With
WiFi-802.11n
Module
Station 4
Station 3
B. Stationsmodus
Wenn Sie nicht planen, AP Funktion mit ASRock WiFi-802.11n Modul zu
verwenden, aber nur die drahtlose Funktion verwenden wollen, den Zugangspunkt
(AP) zu verbinden, oder mit anderen Stationen in der drahtlosen Reichweite in
Verbindung zu stehen, stellen Sie bitte ASRock WiFi-802.11n Modul im
Stationsmodus ein. Es gibt zwei Wahlen im Stationsmodus zur Verfügung:
Infrastruktur Modus und Ad-Hoc Modus. Lesen Sie bitte folgenden Einführung für
die Unterschiede dieser zwei Modi.
B-1. Infrastruktur Modus
Wenn Sie einen gegenwärtigen Zugangspunkt (AP) in Ihrer Radionetzumgebung für
diese Station haben, um sich anzuschließen, können Sie ASRock WiFi-802.11n Modul
in den Infrastruktur Modus einstellen. In diesem Modus dient ASRock WiFi-802.11n
Modul als ein drahtloser Adapter. Mit anderen Worten wird es auf eine AP zentriert,
die Internetzugang und LAN Kommunikation für die drahtlosen Stationen, wie PC,
Laptop und andere Geräte zur Verfügung stellt.
7
Page 8
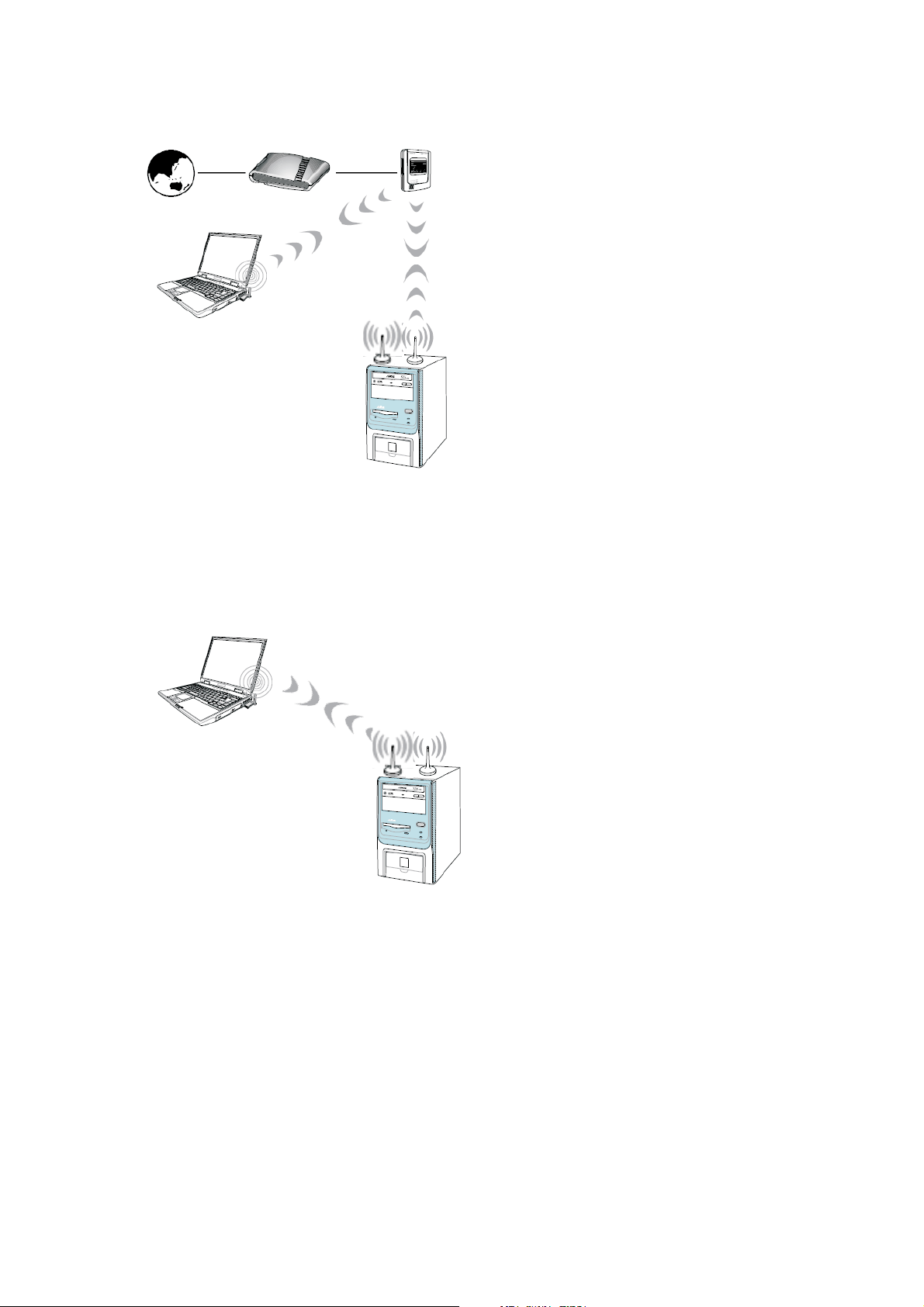
Internet
Station 2
Modem (if any)
ASRock MB With
WiFi-802.11n Module
Station 1
Access Point
ADSL or Cable
B-2. Ad-hoc Modus
Wenn Sie keinen gegenwärtigen Zugangspunkt in Ihrer drahtlose
Netzwerksumgebung haben, können Sie ASRock WiFi-802.11n Modul in Ad-Hoc
Modus einstellen. Das drahtlose Netzwerk bringt Arbeitsplätze, PC, Laptop und
andere Geräte für die kordellosen Kommunikation zusammen.
Station 2
ASRock MB With
WiFi-802.11n Module
Station 1
8
Page 9
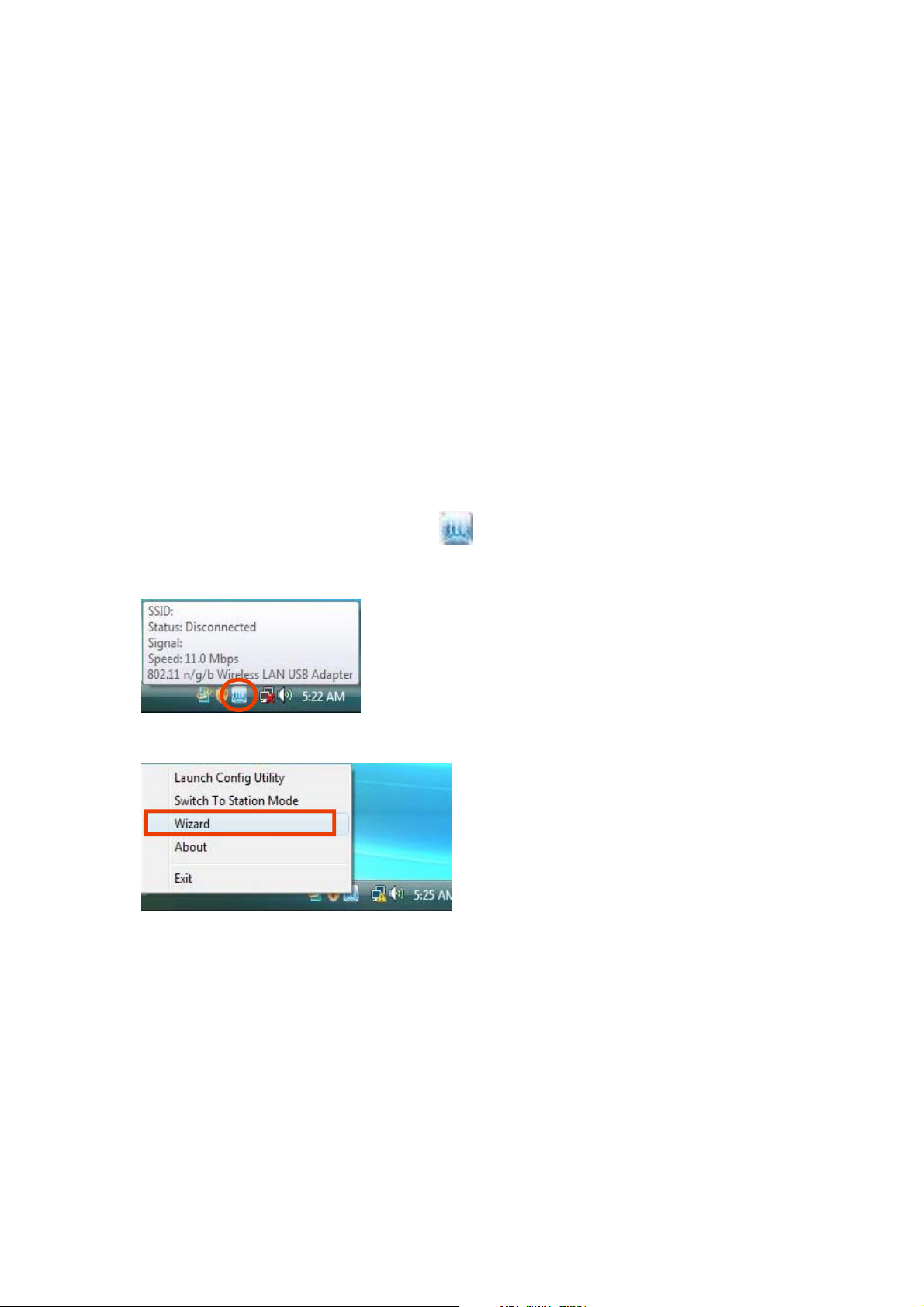
3. Allgemeine Einstellung mit ASRock WiFi-802.1 1n
Zauberer
Wenn Sie ASRock WiFi-802.11n für den allgemeinen Gebrauch leicht einstellen
wollen, verwenden Sie bitte ASRock WiFi-802.11n Zauberer und befolgen Sie
folgende Verfahren gemäß des Modus, den Sie wählen.
Hier nehmen wir Windows® VistaTM zum Beispiel in den folgenden Bildern. Da die
Einstellungsverfahren in verschiedenen Betriebssystemen ziemlich ähnlich sind,
beziehen Sie sich bitte auf folgende Verfahren, wenn Sie ASRock WiFi-802.11n
Zauberer unter anderen Betriebssystemen einstellen.
3.1 Einstellung des AP Modus
1. Bewegen Sie Ihren Mauszeiger zum Ikon auf der Windows® Taskleiste und
klicken Sie rechts auf das Ikon.
2. Wählen Sie Zauberer aus, um den WiFi Einstellungszauberer zu starten.
3. Wählen Sie Einen drahtlosen Zugangspunkt erstellen aus und klicken Sie auf
Weiter.
9
Page 10
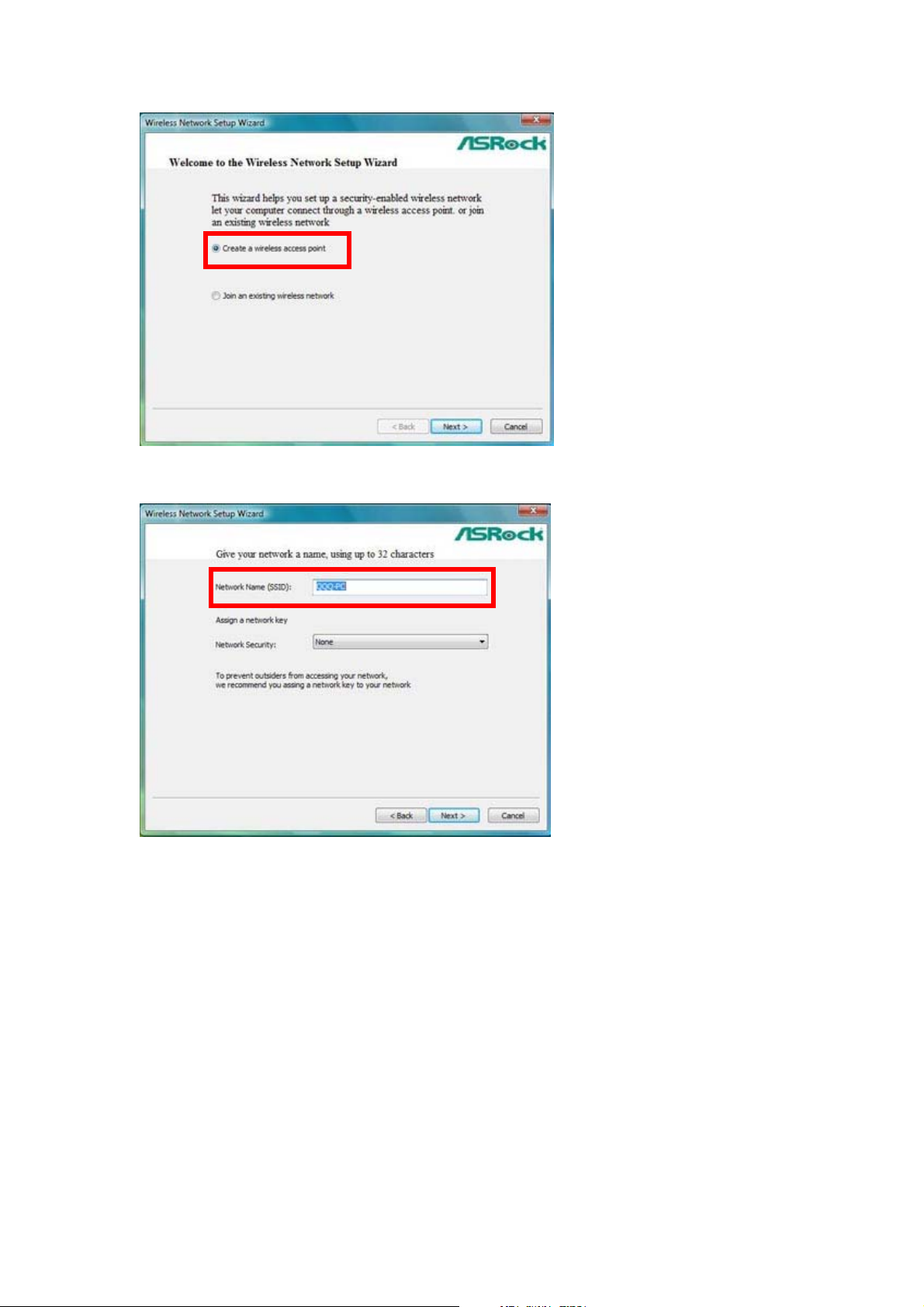
4. Das System wird automatisch einen SSID für den AP Modus erzeugen. Sie können
den SSID umbenennen, wenn Sie wollen.
5. Wählen Sie ein Netzwerk Sicherheitsniveau für Ihren AP Modus aus.
Die konfigurierbaren Optionen sind None, WEP, WP A-Persönlich und
WPA2-Persönlich. Wählen Sie ein passendes Niveau aus und klicken Sie auf
Weiter.
10
Page 11
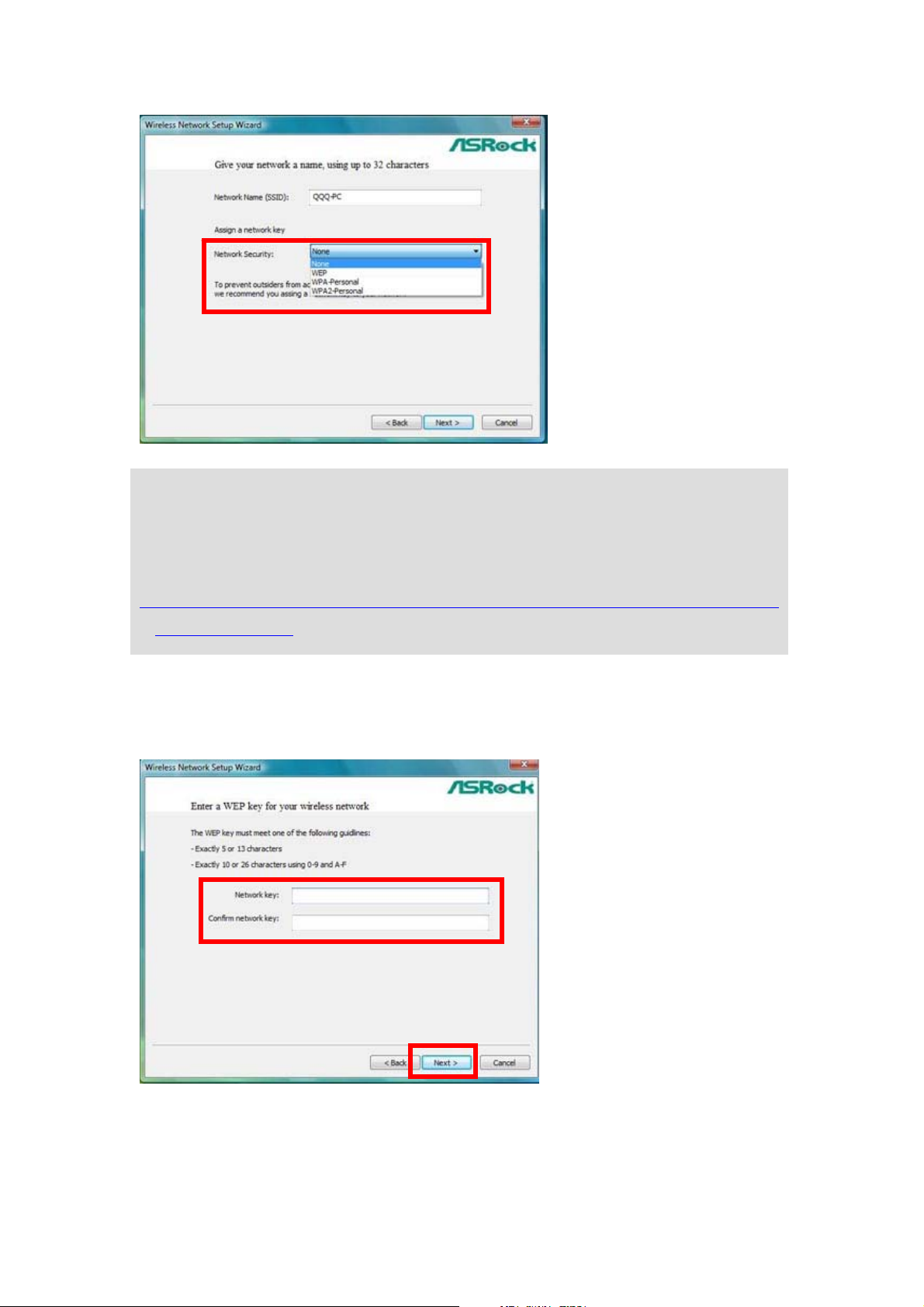
Anmerkung:
®
* Wenn Ihr Betriebssystem Windows
Microsoft Hotfix zu installieren, um WPA2-Persönlich Funktion zu unterstützen. Gehen
XP mit dem Service Pack 2 ist, ist es erforderlich, das
Sie bitte zu diesem Link, um den notwendigen Hotfix herunterzuladen:
http://www.microsoft.com/downloads/details.aspx?familyid=662BB74D-E7C1-48D6-95EE-1459234F
4483&displaylang=en
6. Wenn Sie WEP, WPA-Persönlich oder WPA2-Persönlich auswählen, müssen Sie
ein Kennwort eingeben. Befolgen Sie den Zauberrichtlinien für Schlüssel
Eintragsregeln. Dann klicken Sie auf Weiter, um fortzusetzen.
7. Wählen Sie Ihre Internetverbindung aus und klicken Sie auf Weiter.
11
Page 12
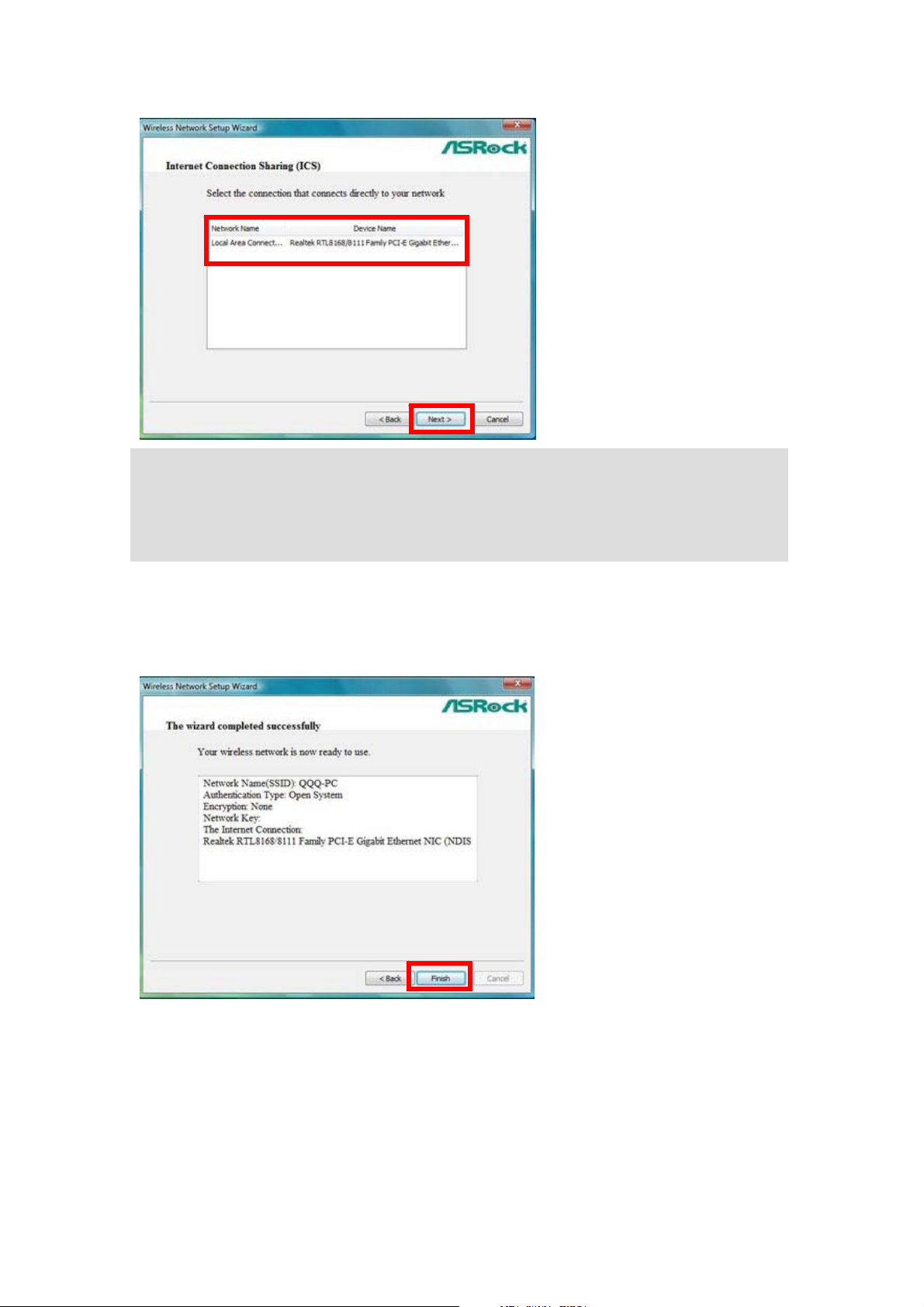
Anmerkung:
* Sie müssen einen anderen LAN Stecker haben, der verbunden mit Ihrem ADSL /
Kabelmodem wird, und bereits es für den Internetzugang einstellen. Beziehen Sie sich bitte
auf das Handbuch von Ihrem ISP für ausführliche Einstellungsschritte.
8. Die Konfiguration von AP Modus ist fertig. Registrieren Sie die
Einstellungsinformation über Ihr Zeichen, und klicken Sie Beenden, um ASRock
WiFi-802.11n Zauberer zu verlassen.
12
Page 13

3.2 Einstellung des Stationsmodus
Anmerkung:
* Bitte nehmen Sie zur Kenntnis, dass der Zauberer für das WiFi-802.11n Modul stellt keinen
Ad-Hoc Modus zur Verfügung. Wenn Sie Ad-Hoc Modus einstellen wollen, beziehen Sie
sich bitte auf Seite 26 - Seite 36 für die fortgeschrittene Einstellung
.
3.2.1 Einstellung des Infrastruktur Modus
1. Bewegen Sie Ihren Mauszeiger zum Ikon auf der Windows® Taskleiste und
klicken Sie rechts auf das Ikon.
2. Wählen Sie Zauberer aus, um den WiFi Einstellungszauberer zu starten.
3. Wählen Sie An eine vorhandenes Drahtloses Netzw erk verbinden aus und
klicken Sie auf Weiter.
13
Page 14

4. Klicken Sie auf Fertig, um den Zauberer zu verlassen.
5. Bewegen Sie Ihren Mauszeiger zum Drahtlosen Netzwerk-Verbindung Ikon
auf der Windows® Taskleiste und klicken Sie rechts auf das Ikon. Klicken Sie
auf An ein Netzwerk verbinden, um verfügbares Internetnetzwerk auszuwählen.
6. Wählen Sie ein verfügbares Internetnetzwerk aus, und klicken Sie auf Verbinden.
14
Page 15

* Wenn Sie ein mit der Sicherheit ermöglichtes drahtloses Netzwerk wählen, müssen
Sie den Netzwerksschlüssel eingeben.
7. Ihr System schließt jetzt an ein Netzwerk an.
8. Sie haben mit dem Internet drahtlosen Netzwerk erfolgreich verbunden. Wenn Sie
die Verbindung nächstes Mal automatisch starten wollen, können Sie das
Netzwerk dadurch speichern, dass Sie den Diese Netzwerk Speichern Kasten
überprüfen und auf Beenden klicken.
15
Page 16

16
Page 17

4. Fortgeschrittene Einstellung in ASRock WiFi-802.11n
Hilfsprogramm
Wenn Sie ASRock WiFi-802.11n Modul für den fortgeschrittenen Gebrauch einstellen
wollen, befolgen Sie bitte unteren Verfahren gemäß des Modus, den Sie wählen. Für
allgemeine Benutzer ist es unnötig, folgende fortgeschrittene Einstellung von ASRock
WiFi-802.11n Modul zu lesen.
Hier nehmen wir Windows® VistaTM zum Beispiel in den folgenden Bildern. Da die
Einstellungsverfahren in verschiedenen Betriebssystemen ziemlich ähnlich sind,
beziehen Sie sich bitte auf folgende Verfahren, wenn Sie ASRock WiFi-802.11n
Zauberer unter anderen Betriebssystemen einstellen.
4.1 Einstellung des AP Modus
Wenn Sie ASRock WiFi-802.11n Modul für den fortgeschrittenen Gebrauch in dem
AP Modus einstellen wollen, verwenden Sie bitte ASRock WiFi-802.11n
Hilfsprogramm und befolgen Sie untere Schritten gemäß dem Betriebssystem, das Sie
installiert haben.
1. Klicken Sie auf die Hilfsprogramm Schnelltaste auf dem Desktop
doppelt oder klicken Sie auf das
doppelt, um die Hilfsprogramm-Einstellung zu öffnen.
2. Beziehen Sie sich auf den Modus-Indikator auf der oben rechten Ecke des
Hauptfensters, um zu wissen, in welchem Modus ASRock WiFi-802.11n ist. Wenn
er in dem Stationsmodus ist, klicken Sie auf den Modus Schalter-Knopf, um ihn
zum AP Modus umzuschalten.
Ikon auf Ihrer Windows® T askleiste
17
Page 18

3. Das System wird automatisch einen SSID für den AP Modus erzeugen. Sie können
den SSID umbenennen, wenn Sie wollen.
4. Wählen Sie eine Netzwerk Authentifizierung für Ihren AP Modus aus. Die
konfigurierbaren Optionen sind Offenes System, Shared Schlüssel, WPA-PSK
und WP A2-PSK. Wählen Sie einen Passenden aus.
18
Page 19

Anmerkung:
* Wenn Ihr Betriebssystem Windows
Microsoft Hotfix zu installieren, um WPA2-Persönlich Funktion zu unterstützen. Gehen
Sie bitte zu diesem Link, um den notwendigen Hotfix herunterzuladen:
http://www.microsoft.com/downloads/details.aspx?familyid=662BB74D-E7C1-48D6-95EE-145923
4F4483&displaylang=en
®
XP mit dem Service Pack 2 ist, ist es erforderlich, das
5. Wenn Sie Open System auswählen, sind die konfigurierbaren Optionen der
Datenverschlüsselung None und WEP für Ihre Auswahl. Diese Option erlaubt
Ihnen, Schlüssellänge auszuwählen.
6. Wenn Sie Shared Schlüssel auswählen, ist die konfigurierbare Option der
Datenverschlüsselung nur WEP. Diese Option erlaubt Ihnen, Schlüssellänge
auszuwählen.
7. Wenn Sie WPA-PSK auswählen, ist die konfigurierbare Option der
19
Page 20

Datenverschlüsselung nur TKIP. Sie können Schlüssellänge in dieser Option nicht
auswählen.
8. Wenn Sie WPA2-PSK auswählen, ist die konfigurierbare Option der
Datenverschlüsselung nur AES. Sie können Schlüssellänge in dieser Option auch
nicht auswählen.
9. In diesem Fall wählen wir Offenes System für den Rest der Einstellungen aus.
Wenn Sie WEP auswählen, wählen Sie bitte die Schlüssellänge aus. Die
konfigurierbaren Optionen sind 64 Bit und 128 Bit. (Jedoch, wenn Sie None in der
Datenverschlüsselung auswählen, werden Sie nicht in der Lage sein, die
Schlüssellänge auszuwählen.)
20
Page 21

10. Geben Sie das Kennwort des Netzwerkes ein und klicken Sie auf Übernehmen
zur Bestätigung.
11. Klicken Sie auf ICS (Internetverbindungsteilen) Knopf auf der link-unteren Ecke
des Hauptfensters.
12. Wählen Sie die richtige Internet Verbindung aus, und klicken Sie auf
Übernehmen.
21
Page 22

Anmerkung:
* Sie müssen einen anderen LAN Stecker haben, der verbunden mit Ihrem ADSL /
Kabelmodem wird, und bereits es für den Internetzugang einstellen. Beziehen Sie sich bitte
auf das Handbuch von Ihrem ISP für ausführliche Einstellungsschritte.
13. Die Konfiguration von AP Modus ist fertig.
4.2 Einstellung des Stationsmodus
Es gibt zwei Wahlen im Stationsmodus zur Verfügung: Infrastruktur Modus und
Ad-Hoc Modus. Für die Unterschiede von Infrastruktur Modus und Ad-hoc Modus,
bitte beziehen Sie sich auf Seite 5 und 6 für Details.
Wenn Sie ASRock WiFi-802.11n Modul für den fortgeschrittenen Gebrauch in dem
®
Stationsmodus einstellen wollen, verwenden Sie bitte Windows
befolgen Sie untere Schritten gemäß dem Modus und dem Betriebssystem, die Sie
installiert haben.
4.2.1 Einstellung des Infrastruktur Modus
Für Windows
®
XP / XP 64-Bit:
Konfiguration und
1. Bewegen Sie Ihren Mauszeiger zum Drahtlosen Netzwerk-Verbindung-Ikon
auf der Windows® Taskleiste und klicken Sie rechts auf das Ikon.
2. Wählen Sie Anschauen der Verfügbare Drahtlose Netzwerke aus.
22
Page 23

3. Wählen Sie ein verfügbares Drahtloses Netzwerk. Klicken Sie auf Verbinden.
4. Wenn Sie ein mit der Sicherheit ermöglichtes Drahtloses Netzwerk auswählen,
geben Sie den Netzwerksschlüssel ein und klicken Sie auf Verbinden.
5. Sie werden jetzt mit einem Internet drahtlosen Netzwerk erfolgreich verbunden.
23
Page 24

Für Windows® VistaTM / VistaTM 64-Bit:
1. Klicken Sie auf Start. Klicken Sie auf Einstellungen. Und wählen Sie
Bedienungsfeld aus.
2. Klicken Sie auf Netzwerk und Internet.
24
Page 25

3. Klicken Sie auf Netzwerk und Sharing Zentrum.
4. Klicken Sie auf Mit einem Netzwerk verbinden.
5. Wählen Sie ein verfügbares Netzwerk aus, und klicken Sie auf Verbinden.
25
Page 26

6. Wenn Sie ein mit der Sicherheit ermöglichtes Drahtloses Netzwerk auswählen,
geben Sie den Netzwerksschlüssel ein und klicken Sie auf Verbinden.
7. Sie haben mit dem Internet drahtlosen Netzwerk erfolgreich verbunden. Wenn Sie
die Verbindung nächstes Mal automatisch starten wollen, können Sie das
Netzwerk dadurch speichern, dass Sie den Diese Netzwerk Speichern Kasten
überprüfen und auf Beenden klicken.
26
Page 27

4.2.2 Einstellung des Ad-Hoc Modus
Für Windows® XP / XP 64-Bit:
1. Bewegen Sie Ihren Mauszeiger zum Drahtlosen Netzwerk-Verbindung-Ikon
auf der Windows® Taskleiste und klicken Sie rechts auf das Ikon.
2. Wählen Sie Anschauen der Verfügbare Drahtlose Netzwerke aus.
3. Klicken Sie auf Fortgeschrittene Einstellungen ändern.
27
Page 28

4. Schalten Sie auf Drahtlose Netzwerke Karte um und klicken Sie auf
Fortgeschritten.
5. Wählen Sie Nur Computer-zu-Computer (ad-hoc) Netzwerke aus und löschen
Sie Automatisch mit dem nicht-bevorzugten Netzwerke verbinden Kasten,
wenn es ausgewählt wird. Klicken Sie auf Beenden.
28
Page 29

6. Auf dem Drahtlosen Netzwerke Karte klicken Sie auf Hinzufügen. Im Dialogfeld
Drahtloses Netzwerk Eigenschaften spezifizieren Sie einen Netzwerksnamen
(SSID) . Klicken Sie auf OK, um alle Dialogfelder zu beenden.
29
Page 30

7. Wählen Sie die Netzwerk Authentifizierung für fortgeschrittene Einstellungen aus.
Die konfigurierbaren Optionen sind Offen, Shared und WPA2-None. Wählen Sie
einen Passenden aus.
8. Wenn Sie Offen auswählen, ist die konfigurierbare Option der
30
Page 31

Datenverschlüsselung nur WEP. Sie können Ungültig oder WEP auswählen.
Diese Option erlaubt Ihnen, Schlüsselindex auszuwählen.
9. Wenn Sie Shared auswählen, ist die konfigurierbare Option der
Datenverschlüsselung nur WEP. Sie können Ungültig oder WEP auswählen. Diese
Option erlaubt Ihnen, Schlüsselindex auszuwählen.
31
Page 32

10. Wenn Sie WPA-None auswählen, sind die konfigurierbaren Optionen der
Datenverschlüsselung TKIP und AES. Sie können entweder TKIP oder AES
auswählen. Sie können Schlüsselindex in dieser Option nicht auswählen.
11. Starten Sie Anschauen der Verfügbare Drahtlose Netzwerke wieder. Sie sind
jetzt in Ad-hoc Netzwerk, Sie können auf andere Benutzer warten, um Sie
anzuschließen, oder Sie können das gewünschte Ad-hoc Netzwerk auswählen und
auf Verbinden klicken.
Für Windows
®
VistaTM / VistaTM 64-Bit:
1. Klicken Sie auf Start. Klicken Sie auf Einstellungen. Und wählen Sie
32
Page 33

Bedienungsfeld aus.
2. Klicken Sie auf Netzwerk und Internet.
3. Klicken Sie auf Netzwerk und Sharing Zentrum.
33
Page 34

4. Klicken Sie auf Drahtlose Netzwerke Verwalten.
5. In dem Drahtlose Netzwerken im Gebrauch Verwalten (Drahtloses Netzwerk
Verbindung) Fenster klicken Sie auf Hinzufügen.
34
Page 35

6. Klicken Sie auf Ein Ad-Hoc-Netzwerk erstellen.
7. In der Einstellung eines drahtlosen Ad/hoc Netzwerk Fenster, klicken Sie auf
Weiter.
8. Bitte Spezifizieren Sie einen Netzwerksnamen und wählen Sie den Sicherheitstyp
35
Page 36

aus. Die konfigurierbaren Optionen sind Keine Authentifizierungen (Offen),
WEP und WPA2-Persönlich.
36
Page 37

9. Wählen Sie einen passenden, und geben Sie den Sicherheitskennwort ein. Dann
klicken Sie auf Weiter.
10. Sie haben die Einstellung von Ad-hoc Netzwerk vollendet. Klicken Sie auf
Beenden zu verlassen.
11. Sie sind jetzt in Ad-hoc Netzwerk, Sie können auf andere Benutzer warten, um Sie
anzuschließen, oder Sie können das gewünschte Ad-hoc Netzwerk auswählen.
37
Page 38

38
 Loading...
Loading...