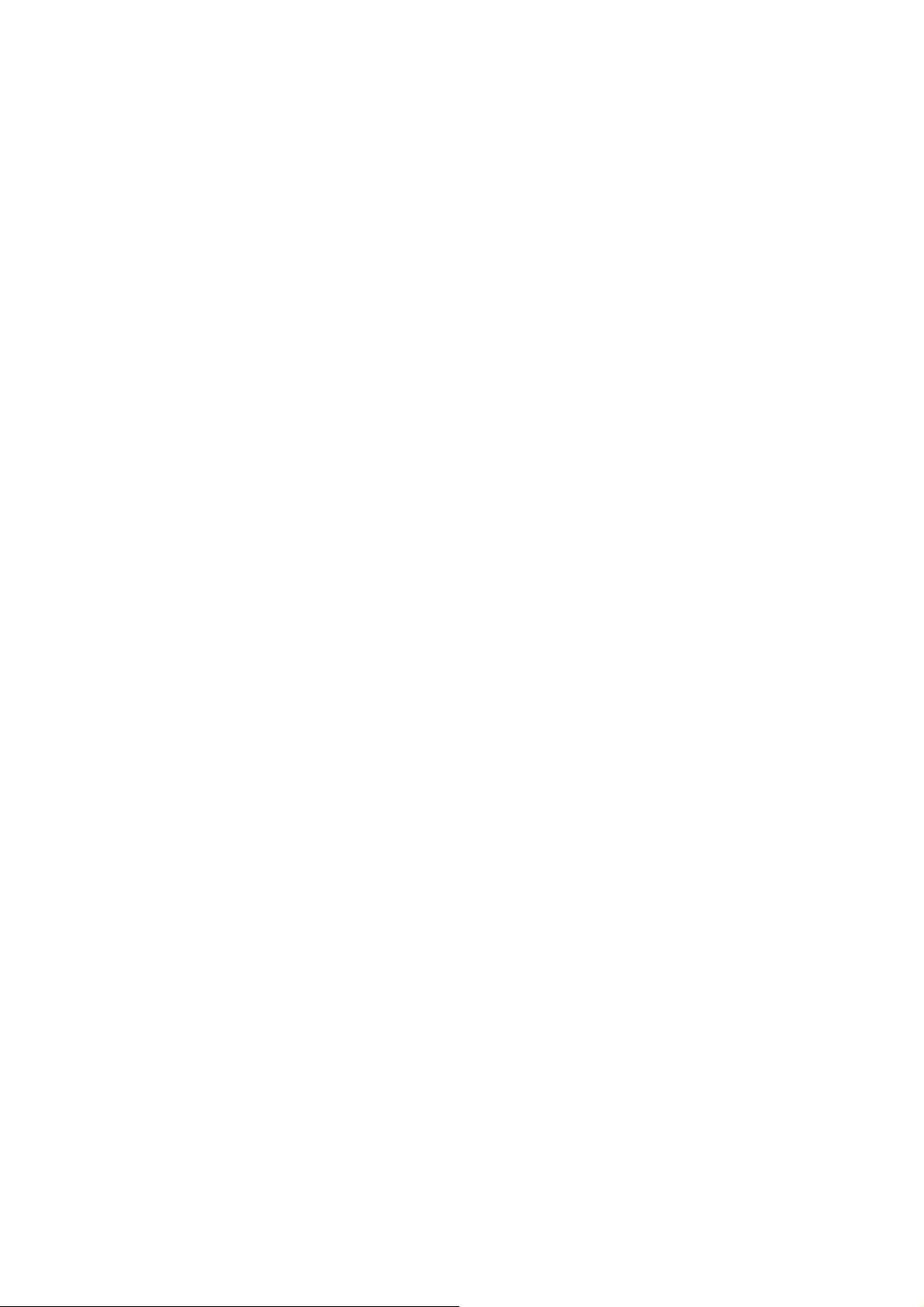
Справка Операции ASRock
WiFi-802.11n
Модуля
1
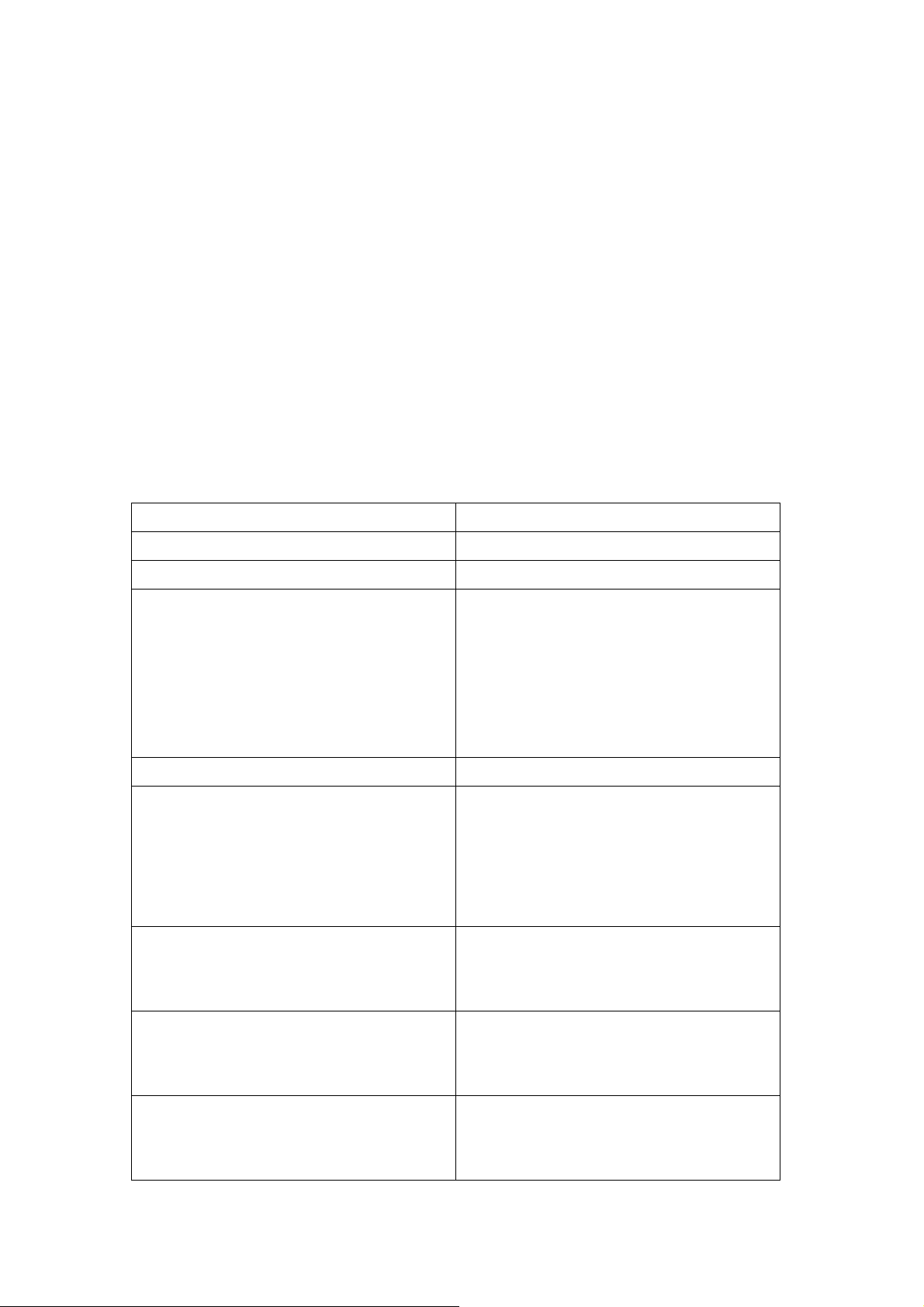
1,Инструкция
ASRock WiFi-802.11n модуль - удобная в работе беспроводная локальная сеть (WLAN) адаптер,
чтобы поддержать функцию WiFi+AP. С ASRock WiFi-802.11n модуль, Вы можете легко создать
беспроводную окружающую среду и наслаждаться удобством беспроводной возможности
соединения сети. Поэтому, отовсюду в пределах диапазона сигнала, Вы будете в состоянии
играть в игры ЛАНа, соединяться с Интернетом, доступом и принтерами доли, и делать
интернет-обращения по телефону легко. Пожалуйста, прочитайте этого гида операции тщательно
прежде, чем Вы начинаете настраивать ASRock WiFi-802.11n модуль.
1.1 Спецификации
Стандарт - IEEE 802.11n
скорость передачи данных - 15, 30, 45, 60, 90, 120, 135, 150Mbps
Бесопасность - AES, TKIP, WEP
Тип сетевой архитектуры -Способ Пункта Доступа (способ
AP)
-Способ станции: способ
Инфраструктуры и Для данного
случая способ
полоса (пропускаемых) частот - 2.4GHz полоса радио ИЗМА
рабочий диапазон
- Внутри: 330ft (100m)
- внешний: 980ft (300m)
*Диапазон изменяется по
различным окружающим средам
Число Связанных Устройств
-до 16 станций
(AP Mode)
антенна - ASRock WiFi-802.11n
всенаправленная антенна
LED -Зеленый LED передачи данных
(ВОЗДУХ)
2
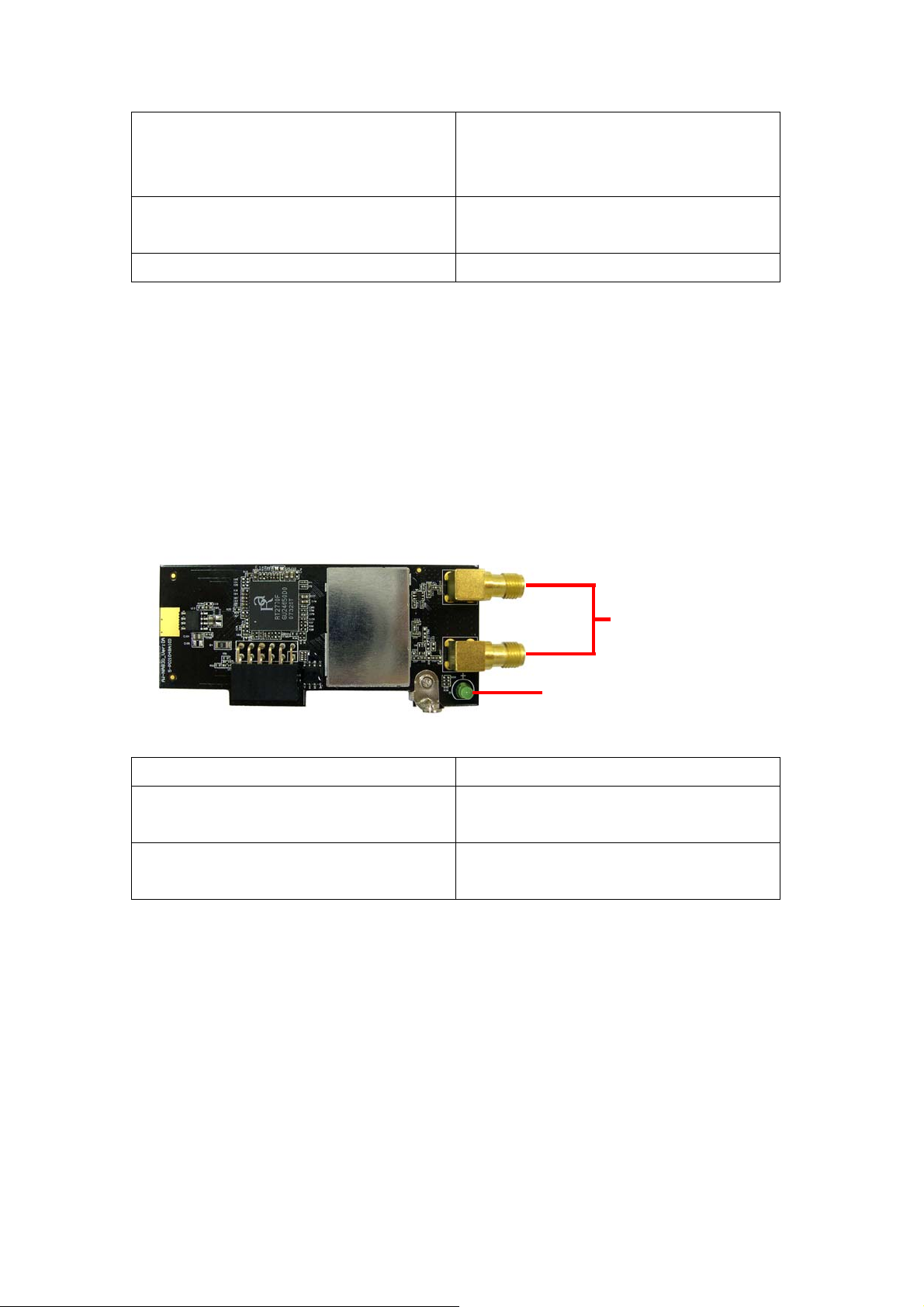
Подержаемая ОС - Windows - XP / XP, 64-битовый /
VistaTM / 64-битовый VistaTM
совместимость -Полный совместимый с IEEE
802.11n стандартные продукты
программная поддержка - ASRock WiFi-802.11n Wizard
1.2 ЛЭД Индикаторы и Порты Антенны
ASRock WiFi-802.11n модуль имеет ЛЭД зеленого цвета для статуса передачи
повысился бортовой, и два порта антенны для связи с внешними антеннами.
Порты Антенны
LED
Статус ЛЭД Индикация
Включение питание включено
, передайте/получите/поместите обзор
Выключение питание выключено
, никакая беспроводная связь
1.3 Диапазон Сигнала
Диапазон сигнала ASRock WiFi-802.11n модуль изменяется от операционной
окружающей среды. Препятствия, типа стен и металлических барьеров могли
отражение, и поглощать сигналы отношения. Устройства как микроволновые
печи могут также очень столкнуться с беспроводной сетью .
Диапазон Сигнала
Внутри 330фт(100м), внешний 980фт(300м)
3
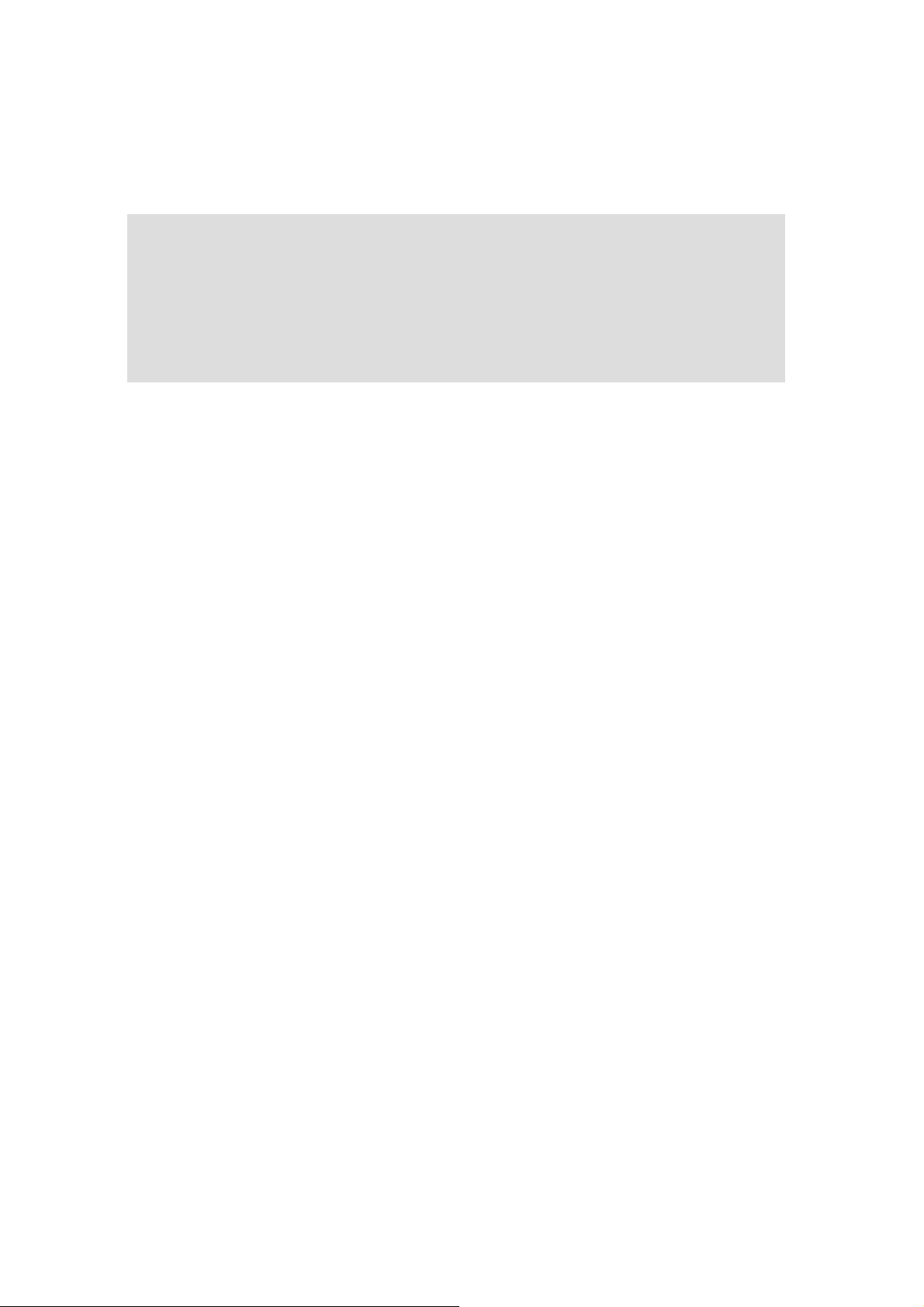
По умолчанию, ASRock WiFi-802.11n модуль должен автоматически
приспособить норму данных. Ближе беспроводные станции - лучше сигнал и
скорость передачи, которую они получат.
Внимание:
Чтобы достигать более высокой нормы данных, мы советуем пользователям
регулировать полосу пропускания канала Радио AP к 40MHz вместо 20MHz. Однако,
при этих обстоятельствах шумной окружающей среды, пользователи могут
приспособить задержание к 20MHz, который может получить меньше вмешательства.
4

2. Аппаратные средства и Ус т ано вка Программного
обеспечения
2.1 Системные требования
Перед инсталляцией ASRock WiFi-802.11n модуль на вашу объединительную
плату, пожалуйста удостовер ьтесь, что ваша система удовлетворяет следующие
требования.
1.Объединительная плата ASRock с USB/WiFi (желтый), WiFi (черным) или
ударом головой WiFi/E (черным) (Пожалуйста, обратитесь к руководству
объединительной платы ASRock для местоположения USB/WiFi, WiFi или
переборки WiFi/E.)
USB/WiFi Переборка (2 x 6 Pin) WiFi Переборка (2 x 6 Pin) WiFi/E Переборка (2 x 8 Pin)
2. Минимум памяти системы 256 МБ
3. Операционная система: Windows - XP / XP, 64-битовый / VistaTM / VistaTM
64-битовые
4. Оптический двигатель / CD-ROM для драйвера и сервисной установки
2.2 Инсталяция ASRock WiFi-802.11n Модуль и Антенны
После того, как Вы удостоверяетесь, что ваша система удовлетворяет
требования выше, пожалуйста, следуйте ниже шагов для того, чтобы установить
ваш ASRock WiFi-802.11n модуль. Если объединительная плата, которую Вы
покупаете, оборудована ASRock WiFi-802.11n модуль, который ввернут рядом со
звуковым гнездом группы ввода / вывода, пожалуйста, пропустите шаг 2 - 6.
1. Отключить PC перед монтажом ASRock WiFi-802.11n модуль.
2. Съедьте ваша объединительная плата от шасси.
3. Закрепите скобку к надлежащему положению шасси с винтами.
5
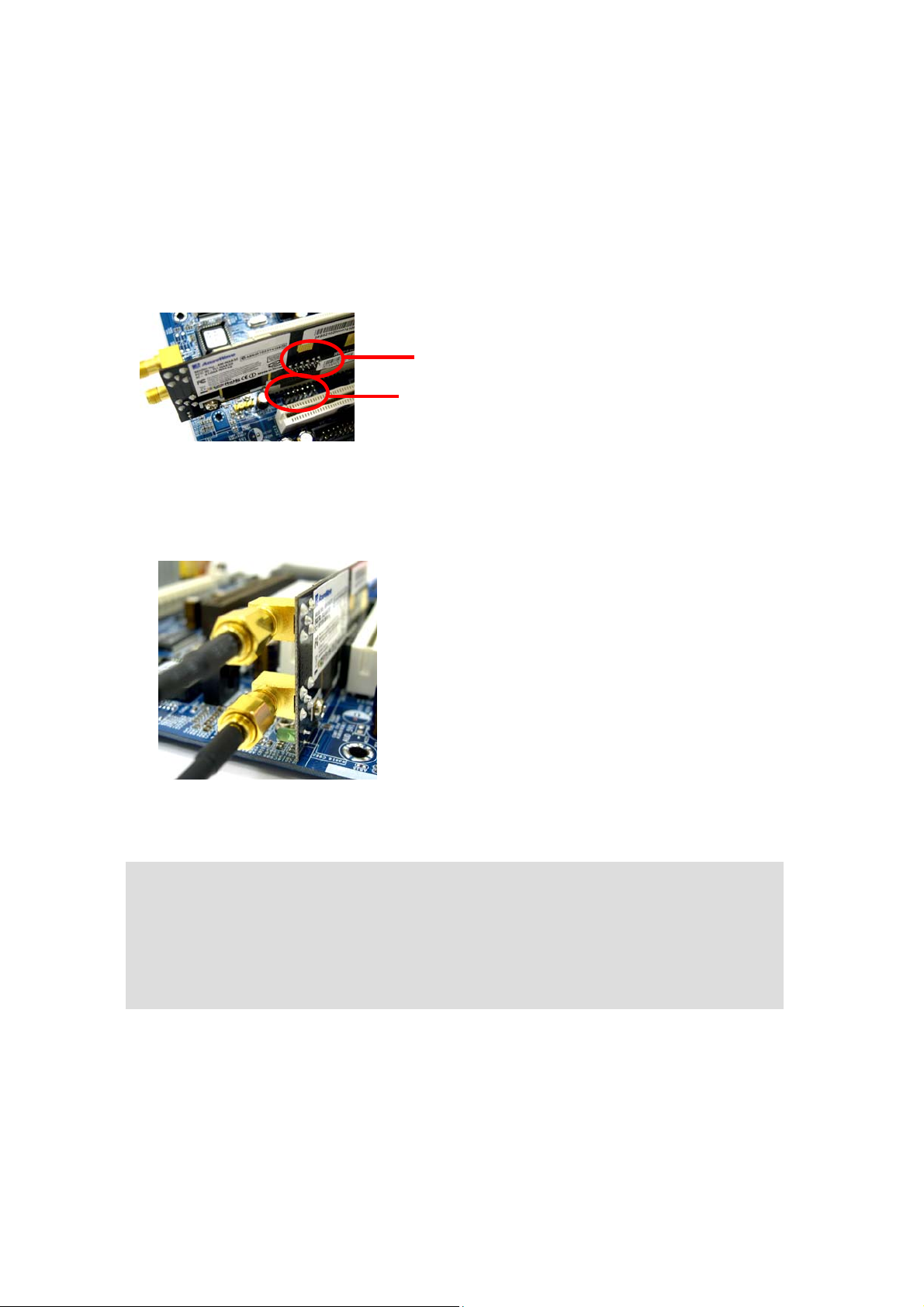
4.Включите ASRock WiFi-802.11n модуль с его стороной соединителя к
USB/WiFi (желтый), WiFi (черным) или ударом головой WiFi/E (черным) на
объединительной плате. (Местоположение USB/WiFi, WiFi или переборки
WiFi/E может измениться на моделях объединительной платы. Пожалуйста,
обратитесь к вашему руководству объединительной платы для расположения
объединительной платы.)
Край соединителя
USB/WiFi, WiFi или WiFi/E Береборка
5. Закрепить ASRock WiFi-802.11n модуль на объединительную плату с винтами.
6. Поместите вашу объединительную плату в шасси.
7. Соедините кабельный конец от антенн до портов антенны на ASRock
WiFi-802.11n модуль.
8. Поместите антенны в поднятое местоположение. Широкое и открытое
положение увеличит операционный диапазон.
Внимание:
Вы можете соединить две антенны с ASRock WiFi-802.11n модуль. Однако, пожалуйста
поместите эти две антенны обособленно для расстояния по крайней мере 50cm и
поместите их в различное возвышение высоты, чтобы избежать вмешательства каждого
другие.
2.3 Драйвер и Сервисная Ус тан ов ка
После того, как Вы заканчиваете установку аппаратных средств, Вы должны
установить драйвера WiFi и полезность к вашей системе. Пожалуйста, загрузите
вашу систему и следуйте ниже шагов, чтобы установить драйвера WiFi и
6
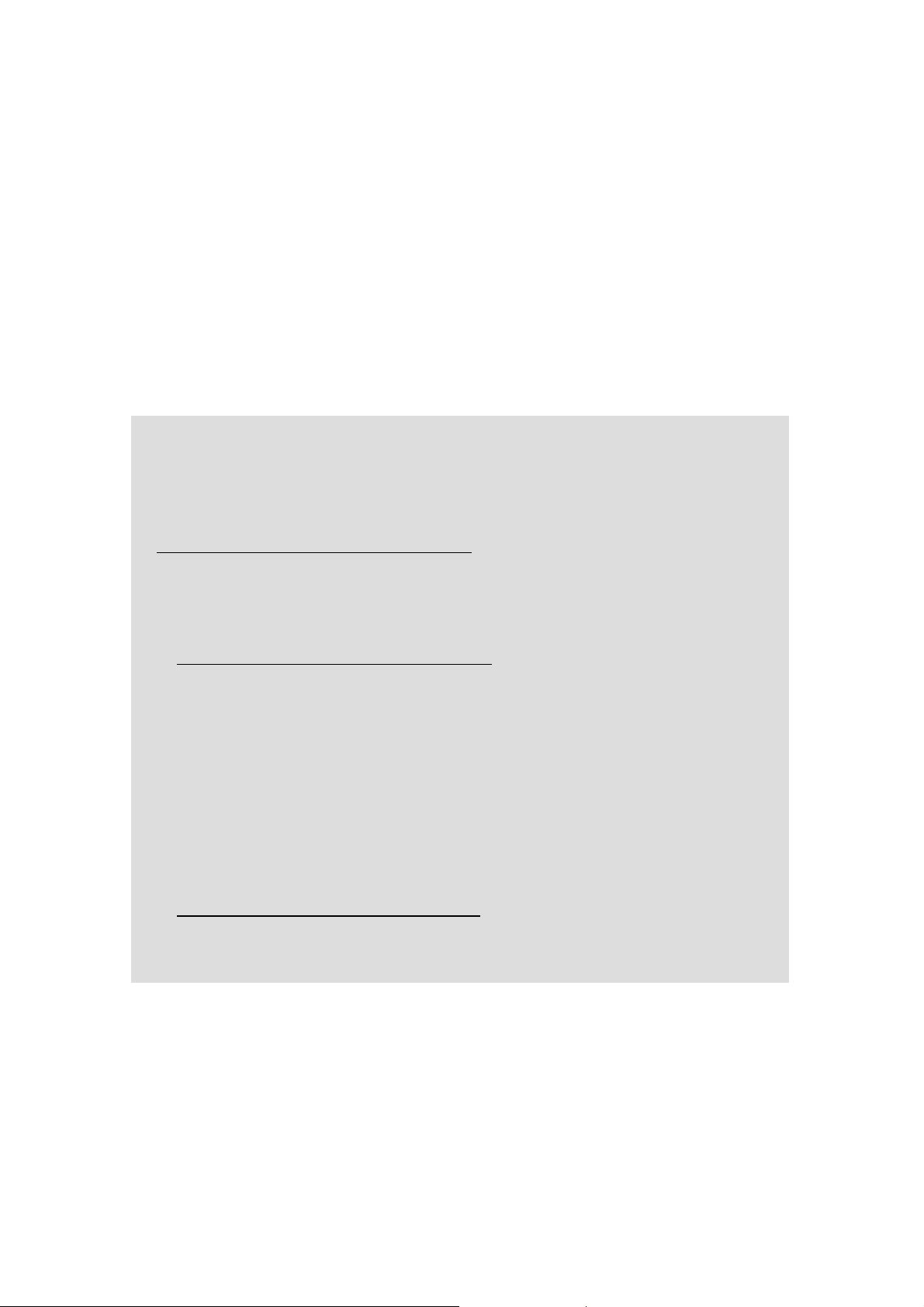
полезность.
1. Вставить компакт-диск поддержки объединительной платы ASRock на
оптический драйв.
2. Система автоматически покажет меню драйвера. Щелкните "ASRock
WiFi-802.11n Драйвер и Полезность" и следуйте за инструкциями экрана,
чтобы закончить установку драйвера.
После выше шагов, драйвер WiFi и полезность установлены к вашей системе
одновременно.
Внимание:
* Microsoft - выпустила hotfix, чтобы улучшить возможность соединения и работу
беспроводной сети в Windows - система на основе перспективы. Чтобы загружать
hotfix, пожалуйста, пойдите в:
http://support.microsoft.com/kb/928152/en-us
z Microsoft - также выпустила три hotfix, чтобы улучшить возможность соединения
для того, чтобы передать большой файл в Windows - система на основе
перспективы. Пожалуйста пойдите в:
z http://support.microsoft.com/kb/932045/en-us загружать необходимый hotfix, когда
эта ситуация случилась: "связь была потеряна" - это ошибочное сообщение может
произойти, когда Вы пробуете скопировать большой файл с одного Windows -
компьютер на основе перспективы к другому Windows компьютер на основе
перспективы.
z http://support.microsoft.com/kb/932170/en-us загружать необходимый hotfix, когда эта
ситуация случилась: Когда Вы копируете большие файлы к или от более ранних
операционных систем, операция копии может быть медленнее чем ожидаемый на
некотором Windows - компьютеры на основе перспективы.
z http://support.microsoft.com/kb/931770/en-us
ситуация случилась: процесс копии может прекратить отвечать, когда Вы пробуете
скопировать файлы с сервера на сети к Windows - компьютер на основе перспективы.
загружать необходимый hotfix, когда эта
2.4 Сервисная Уст ан ов ка
После того, как Вы установили драйвера и полезность к вашей системе, теперь
Вы готовы настроить полезность в вашей сети. ASRock WiFi-802.11n модуль
поддерживает два вида беспроводного способа сети: Способ Пункта Доступа
(Способ AP) и Способ Станции. Пожалуйста обратитесь к ниже введения и
7
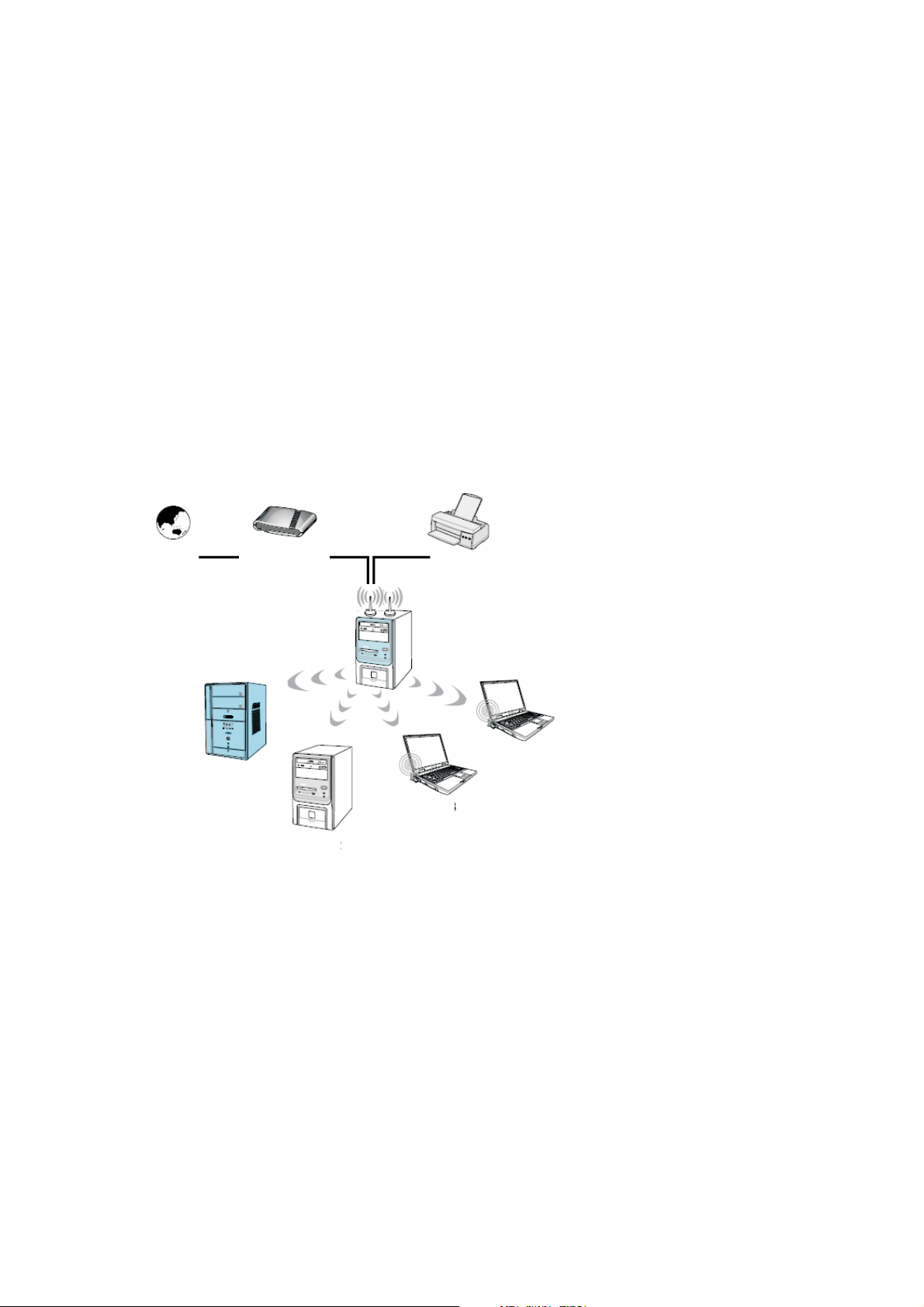
выберите самый соответствующий способ, настраивая это.
А.Способ Пункта Доступа (Способ AP)
Если Вы хотите разделить Доступ в Интернет с беспроводными станциями в
вашей окружающей среде, типа PC, портативного компьютера и других
устройств, Вы можете формировать ASRock WiFi-802.11n модуль в способе
пункта доступа (способ AP). В этом способе, ASRock WiFi-802.11n модуль
становится беспроводным пунктом доступа, который обеспечивает локальную
сеть и Доступ в Интернет для ваших беспроводных станций. Особенность
Способа AP идеальна для home/SOHO сетей с несколькими компьютерами,
разделенным принтером, и разделенной интернет-связью.
Internet
ADSL or Cable
Modem (if any)
Station 1
Station 2
Printer 1
ASRock MB With
WiFi-802.11n
Module
Station 4
Station 3
B.Мод Станции
Если Вы не планируете использовать функцию AP с ASRock WiFi-802.11n
модуль, но только хотеть использовать беспроводную функцию, чтобы
соединить пункт доступа (AP), или соединиться с другими станциями в
беспроводном диапазоне взамен, пожалуйста настройте ASRock WiFi-802.11n
модуль в способе станции. Есть два выбора, обеспеченные в способе станции:
способ Инфраструктуры и Для данного случая способ. Пожалуйста читайте
ниже введения для различий этих двух способов.
8
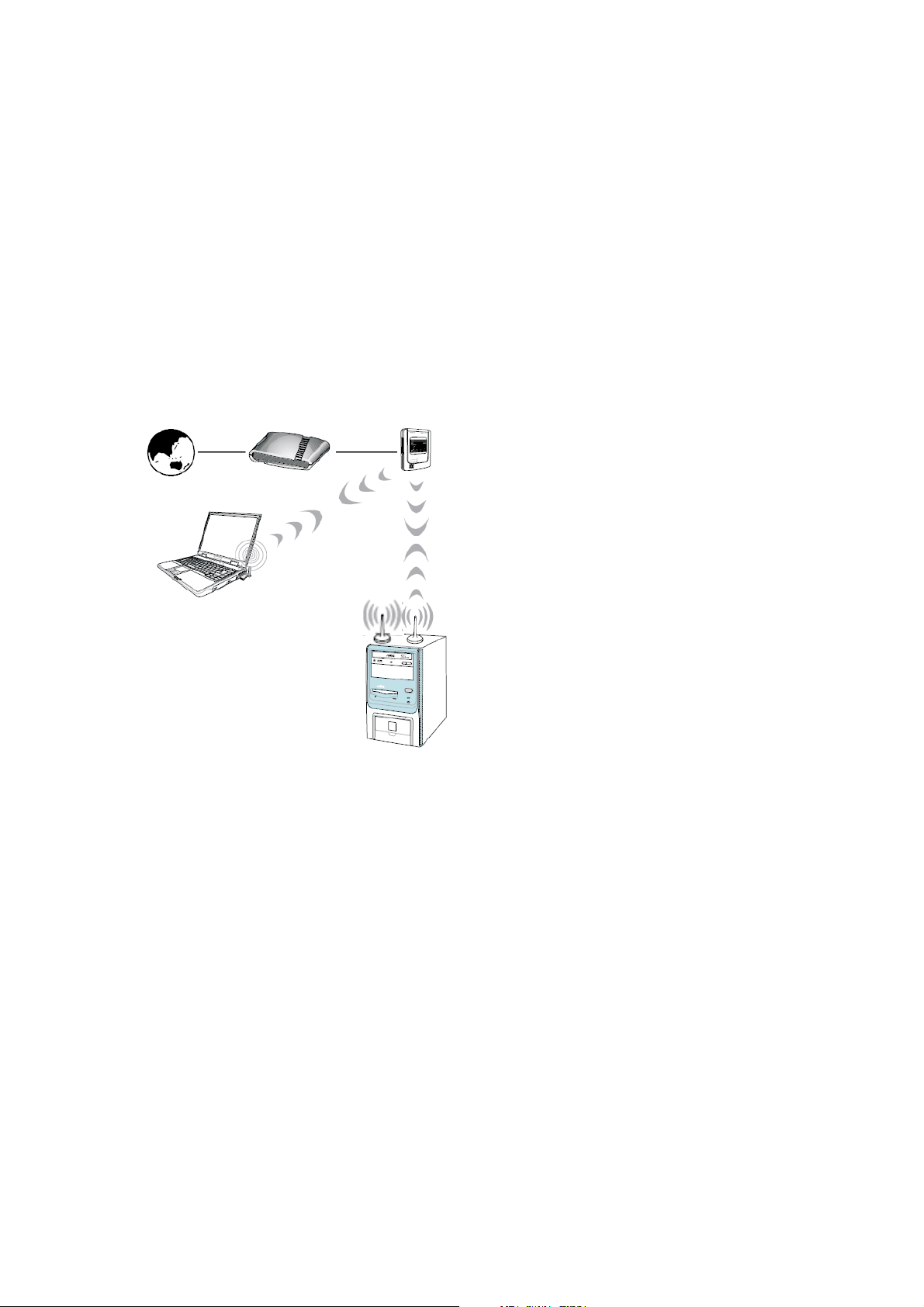
B-1 Способ Инфраструктуры
Если Вы имеете существующий пункт доступа (AP) в вашей беспроводной
окружающей среде сети для этой станции, чтобы присоединиться, Вы можете
настроить ASRock WiFi-802.11n модуль в способе Инфраструктуры. В этом
способе, ASRock WiFi-802.11n модуль действует как беспроводный адаптер.
Другими словами, это сосредоточено на AP, которое обеспечивает Доступ в
Интернет и коммуникацию ЛВС для беспроводных станций, типа PC,
портативного компьютера и других устройств.
ADSL or Cable
Internet
Modem (if any)
Access Point
Station 2
ASRock MB With
WiFi-802.11n Module
Station 1
B-2 Специальный Мод
Если Вы не имеете существующего пункта доступа в вашей беспроводной
окружающей среде сети, Вы можете настроить ASRock WiFi-802.11n модуль в
Для данного случая способе. Беспроводная сеть примиряет автоматизированные
рабочие места, PC, портативный компьютер и другие устройства для
радиосвязи.
9
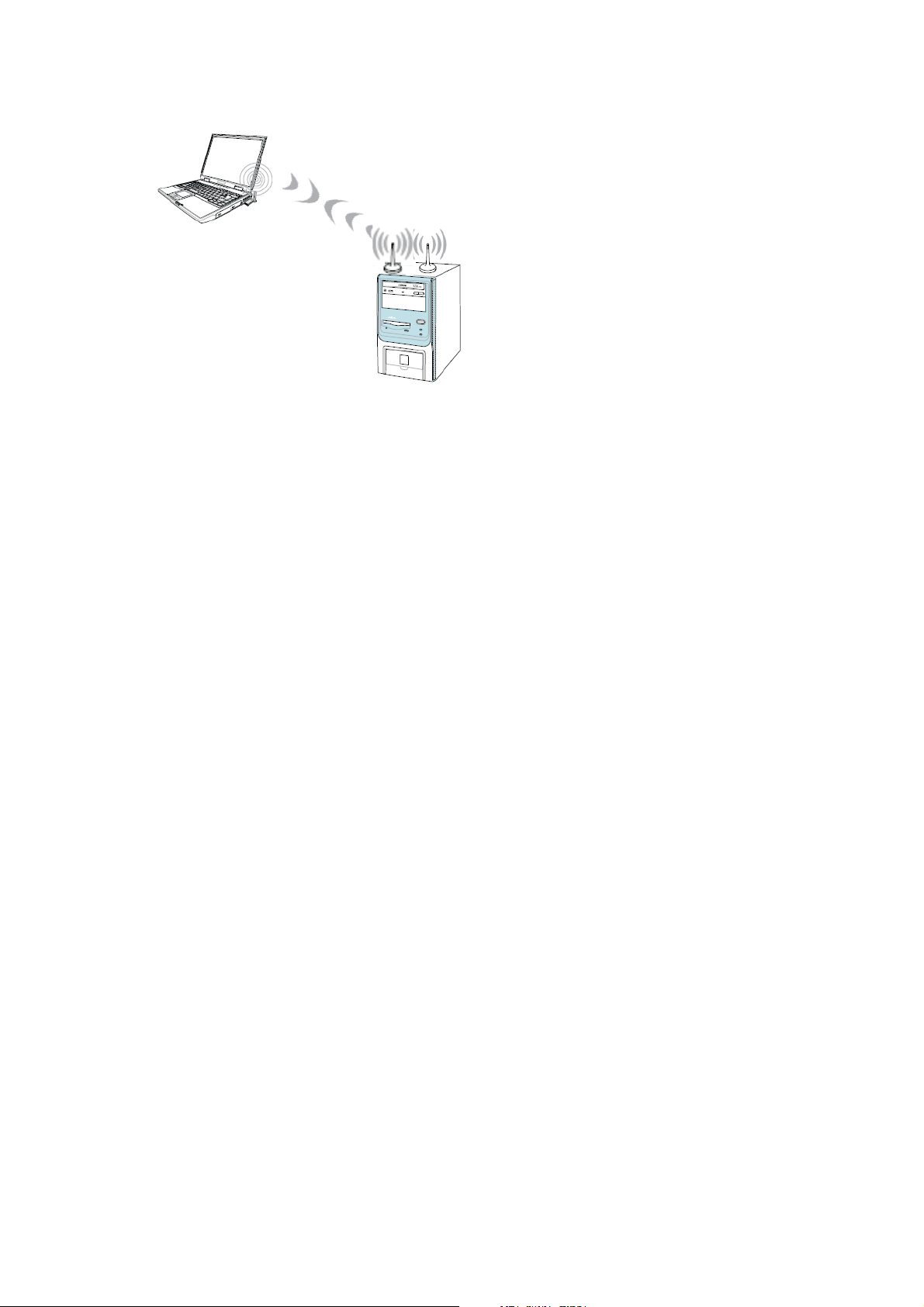
Station 2
ASRock MB With
WiFi-802.11n Module
Station 1
10
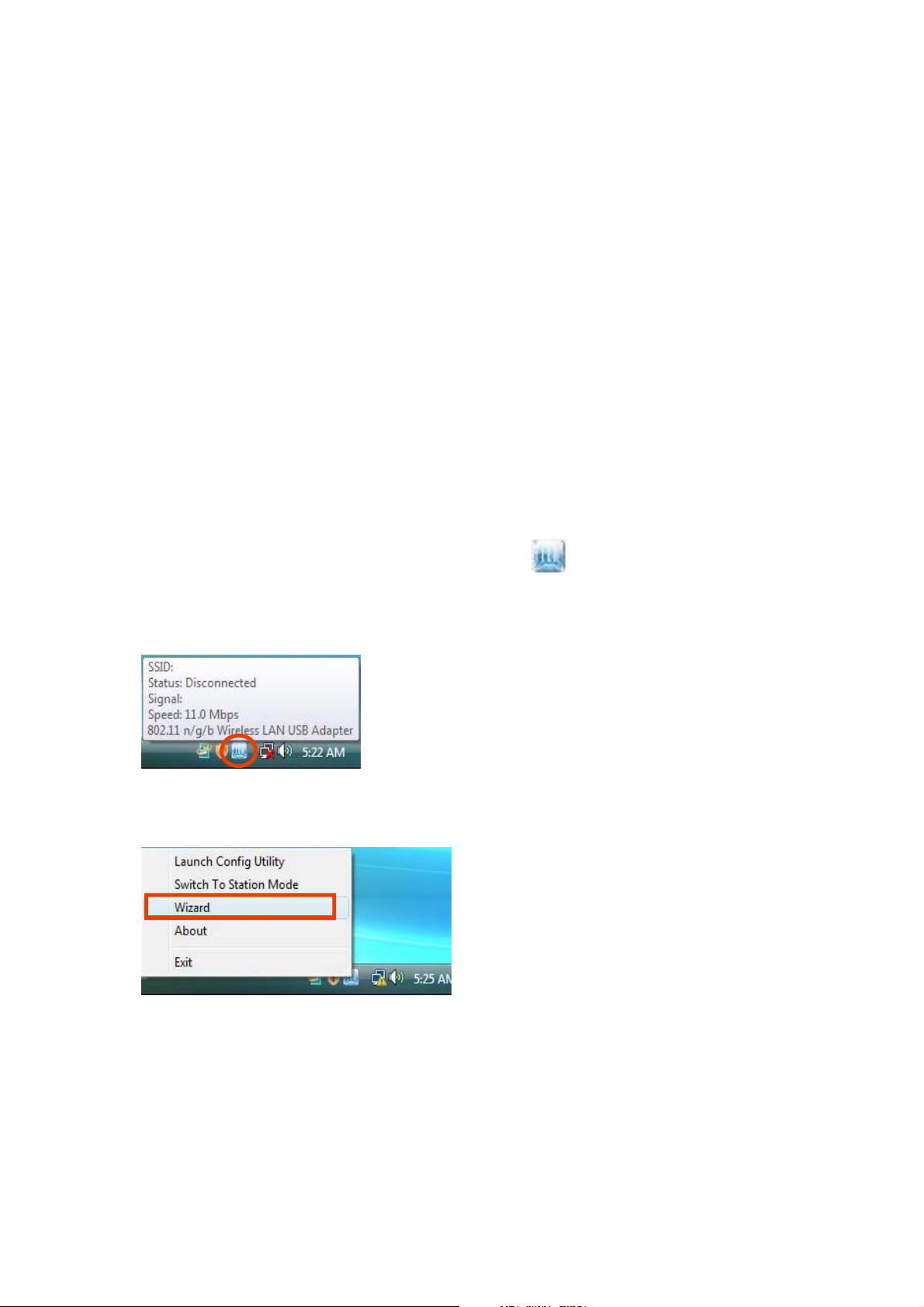
3.Общая Уста н овк а с ASRock WiFi-802.11n мастер
установки
Если Вы хотите легко настроить ASRock WiFi-802.11n для общего
использования, пожалуйста используйте ASRock WiFi-802.11n Мастер
установки и следуйте ниже процедур согласно способу, который Вы выбираете.
Здесь мы берем Windows - VistaTM например на следующих картинах. Так как
процедуры установки весьма подобны в различных операционных системах,
пожалуйста, обратитесь к ниже процедур, настраивая ASRock WiFi-802.11n
мастер установки под другими операционными системами.
3.1 Уст а но ви т ь АП мод
1. Переместите ваш курсор мыши в изображение на панели задач Windows
- и правильным щелкнуть изображение.
2. Выберите Мастер установки, чтобы начать мастер установки установки WiFi.
3. Выбирайте Создает беспроводный пункт доступа и щелкает Next.
11
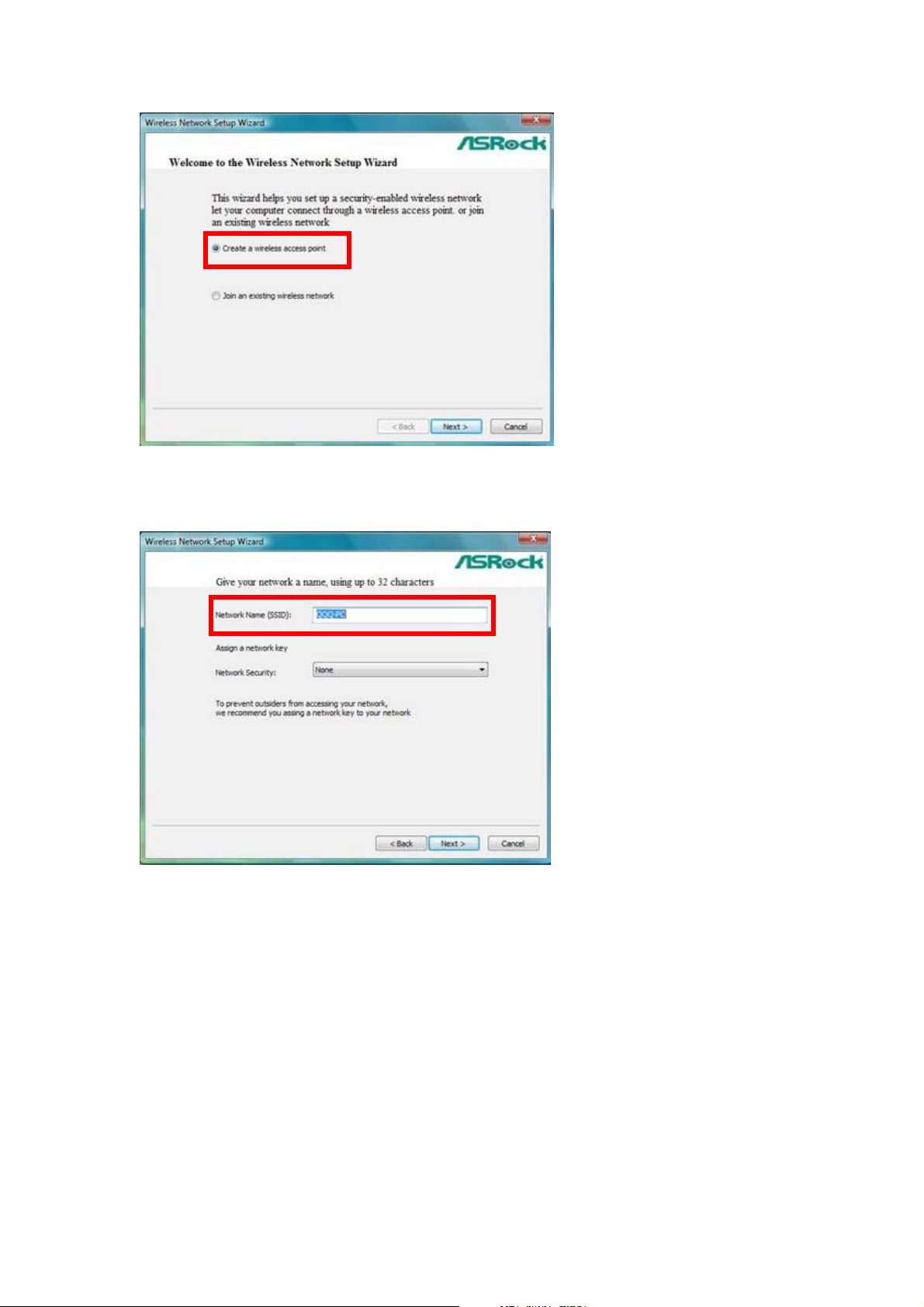
4. Система автоматически произведет SSID для способа AP. Вы можете
переименовать SSID, если Вы хотите.
5. Выбрать уровень Безопасности Сети для вашего способа AP.
Конфигурируемые варианты не Ни один, WEP, WPA-персонал и
WPA2-персонал. Выберите соответствующий уровень и щелкните Next.
12

Внимание:
Если ваша операционная система - Windows - XP со Служебным пакетом 2, это обязано
устанавливать Microsoft hotfix, чтобы поддержать WPA2-личную функцию. Пожалуйста
пойдите в эту связь, чтобы загрузить необходимый hotfix:
http://www.microsoft.com/downloads/details.aspx?familyid=662BB74D-E7C1-48D6-95EE-145923
4F4483&displaylang=en
6. Если Вы выбираете WEP, WPA-персонал или WPA2-персонал. Вы нуждаетесь
к введенному пароль. Следуйте за волшебными руководящими принципами
для ключевых правил входа. Тогда щелкните Next, чтоб продолжаются.
7. Выберите вашу интернет-связь и щелкните Next.
13

Внимание:
Вы должны иметь другой соединитель ЛАН, связанный с вашим ADSL / кабельный
модем, и уже настраивать это для Доступа в Интернет. Пожалуйста обратитесь к
руководству от вашего ISP для детальных шагов установки.
8. Конфигурация способа AP полна. Сделайте запись информации установки
относительно вашего примечания, и Щелкнуть Заканчивают оставлять мастер
установки.
14

3.2 Настраивание Способа Станции
Внимание:
Пожалуйста будьте отмечен, что мастер установки за Модуль WiFi-802.11n не делает
обеспечивает Для данного случая способ. Если Вы хотите настроить Для данного
случая способ, пожалуйста обратитесь к странице 26 - страница 36 для передовой
установки.
3.2.1 Настраивание Способа Инфраструктуры
1. Переместите ваш курсор мыши в изображение
на панели задач Windows
- и правильном щелкнуть изображение.
2. Выберите Мастер установки, чтобы начать мастер, чтоб установить WiFi.
3. Выберите Соединение существующая беспроводная сеть и щелкните Next.
15

4. Щелкните Концом, чтобы выйти из мастер установки.
5. Переместите ваш курсор мыши в Беспроводное изображение Связи
Сети на панели задач Windows - и правильном щелкнуть изображение.
Щелкнуть Соединяется с сетью, чтобы выбрать доступную интернет-сеть.
16

6. Выберите доступную интернет-сеть, и щелкнуть Соединяться.
* Если Вы выбираете позволенную безопасность беспроводную сеть, Вы
должны к введенному ключ сети.
7. Ваша система теперь соединяется с сетью.
17

8. Вы соединились с интернет-беспроводной сетью успешно. Если Вы хотите
начать связь в автоматически следующий раз, когда Вы можете спасти сеть
проверкой, Экономят эту коробку сети, и Щелкнуть Близко.
18

4. Передовая Уст а н овк а в ASRock WiFi-802.11n
Полезность
Если Вы хотите настроить ASRock WiFi-802.11n модуль для передового
использования, пожалуйста следуйте ниже процедур согласно способу, который
Вы выбираете. Для общих пользователей, ненужно прочитать ниже передовой
установки ASRock WiFi-802.11n модуль. Здесь мы берем Windows - VistaTM
например на следующих картинах. Так как процедуры установки весьма
подобны в различных операционных системах, пожалуйста обратитесь к ниже
процедур, настраивая ASRock WiFi-802.11n мастер установкиа под другими
операционными системами.
4.1 Настраивание Способа AP
Если Вы хотите настроить ASRock WiFi-802.11n модуль для передового
использования в способе AP, пожалуйста используйте ASRock WiFi-802.11n
полезность и следуйте ниже шагов согласно операционной системе, котору ю Вы
устанавливаете.
1. Щелкнуть два раза полезностью, сокращенной на рабочем столе
или щелкнуть два раза изображением
чтобы открыть полезность установки.
2. Обратитесь к индикатору способа на главном-правильном углу главного окна,
на вашей панели задач Windows -,
чтобы знать, в котором находится способ ASRock WiFi-802.11n. Если это
находится в способе станции, щелкните кнопкой выключателя способа, чтобы
переключить это к способу AP.
19

3. Система автоматически произведет SSID для способа AP. Вы можете
переименовать SSID, если Вы хотите.
4. Выберите Установление подлинности Сети для вашего способа AP.
Конфигурируемые варианты - Открытая Система, Разделенный Ключ,
WPA-PSK и WPA2-PSK. Выберите соответствующий.
20

Внимание:
Если ваша операционная система - Windows - XP со Служебным пакетом 2, это
обязано устанавливать Microsoft hotfix, чтобы поддержать WPA2-личную функцию.
Пожалуйста пойдите в эту связь, чтобы загрузить необходимый hotfix:
http://www.microsoft.com/downloads/details.aspx?familyid=662BB74D-E7C1-48D6-95EE-145923
4F4483&displaylang=en
5. Если Вы выбираете Открытую Систему, конфигурируемые варианты
Шифрования Данных не Ни один и WEP для Вас, чтобы выбрать. Этот выбор
позволяет Вам выбирать Ключевую Длину.
6. Если Вы выбираете Разделенный Ключ, конфигурируемые варианты
Шифрования Данных - WEP только. Этот выбор позволяет Вам выбирать
Ключевую Длину.
21

7. Если Вы выбираете WPA-PSK, конфигурируемый выбор Шифрования
Данных - TKIP только. Вы не можете выбрать Ключевую Длину в этом
выборе.
8. Если Вы выбираете WPA2-PSK, конфигурируемый выбор Шифрования
Данных - AES только. Вы не можете выбрать Ключевую Длину в этом выборе
также.
22

9. В этом случае, мы выбираем Открытую Систему для остальной части
установок. Если Вы выбираете WEP, пожалуйста выберите Ключевую Длину.
Конфигурируемые варианты - 64 Бита и 128 Битов. (Однако, если Вы не
выберете Ни один в Шифровании Данных, то Вы не будете в состоянии
выбрать Ключевую Длину.)
10. Ключ в пароле Сети и щелкнуть Применяется, чтобы подтвердить.
23

11. Щелкните ICS (интернет-Связь, Разделяющая) кнопка на углу
лево-основания главного окна.
12. Выберите правильную интернет-связь, и Щелкнуть Применяются.
24

Внимание:
Вы должны иметь другой соединитель ЛВС, связанный с вашим ADSL / кабельный
модем, и уже настраивать это для Доступа в Интернет. Пожалуйста обратитесь к
руководству от вашего ISP для детальных шагов установки.
13. Конфигурация способа AP закончена
4.2 Уст а но ви т ь Мод станции
Есть два выбора, обеспечивает в способе станции: способ Инфраструктуры и
Для данного случая способ. Для различий способа Инфраструктуры и Для
данного случая способ, пожалуйста обратитесь к странице 5 и 6 для деталей.
Если Вы хотите настроить ASRock WiFi-802.11n модуль для передового
использования в способе станции, пожалуйста используйте конфигурацию
Windows - и следуйте ниже шагов согласно способу, который Вы выбираете и
операционная система, которую Вы устанавливаете.
4.2.1 Настраивание Способа Инфраструктуры
Для Windows® XP / XP 64-bit:
1. Переместить ваш курсор мыши в Беспроводное изображение Связи Сети
на панели задач Windows - и правильном щелкнуть изображение.
2. Выбрать Представление Доступные Беспроводные Сети.
3. Выбрать доступную беспроводную сеть. Щелкнуть Соединяться.
25

4.
Если Вы выбираете позволенную безопасность беспроводную сеть, вводил
ключ сети, и щелкнуть Соединяться.
5. Вы теперь связаны с интернет-беспроводной сетью успешно.
26

Для Windows - VistaTM / 64-битовый VistaTM:
1. Щелкнуть Началом. Щелкните Параметрами настройки. И выбирайте
управления выбора.
2. Щелкнуть Сетью и Интернетом.
3. Щелкнуть Сетью и Разделением Центра.
27

4. Щелкнуть
Соединяется с сетью.
5. Выбрать доступную сеть, и щелкнуть Соединяться.
28

6. Если Вы выбираете позволенную безопасность беспроводную сеть, вводил
ключ сети, и Щелкнуть Соединяться.
7. Вы соединились с интернет-беспроводной сетью успешно. Если Вы хотите
начать связь в автоматически следующий раз, когда Вы можете спасти сеть
проверкой, Экономят эту коробку сети, и Щелкнуть Близко.
4.2.2 моментальную сеть
Для Windows® XP / XP 64-bit
1. Переместить ваш курсор мыши в Беспроводное изображение Связи Сети
на панели задач Windows - и правильном щелкнуть изображение.
29

2. Выбрать Представление Доступные Беспроводные Сети
3. Щелкнуть Изменение продвинуло параметры настройки.
4. Выключатель к Беспроводному счету Сетей и Передовому щелчку.
30

5. Выберите Компьютер-на-компьютер (моментальные) сети только и
очиститесь, Автоматически соединяются с непривилегированной коробкой
сетей, если это отобрано. Щелкните Близко.
6. На Беспроводном счете Сетей, Добавляет Щелкнуть. В диалоговом окне
Wireless Network Properties, определите название Сети (SSID). Нажмите OK,
чтобы закрыть все диалоговые окна.
31

7. Выберите Установление подлинности Сети для передовых установок.
Конфигурируемые варианты Открыты, Разделены и WPA2-ни-один. Выберите
соответствующий.
32

8. Если Вы выбираете Открытый, конфигурируемый выбор Шифрования
Данных - WEP только. Вы можете выбрать Инвалидов или WEP. Этот выбор
позволяет Вам выбирать Ключевой Индекс.
9. Если Вы выбираете Разделенный, конфигурируемый выбор Шифрования
Данных - WEP только. Вы можете выбрать Инвалидов или WEP. Этот выбор
позволяет Вам выбирать Ключевой Индекс.
33

10. Если Вы не выбираете WPA-ни-один, конфигурируемые варианты
Шифрования Данных - TKIP и AES. Вы можете выбрать или TKIP или AES.
Вы не можете выбрать Ключевой индекс в этом выборе.
34

11. Представление Запуска Доступные Беспроводные Сети снова. Вы
находитесь теперь в Для данного случая сети, Вы можете ждать других
пользователей, чтобы соединить Вас, или Вы можете выбрать желательное
для данного случая, сеть и Щелкнуть Соединяться.
Для Windows® VistaTM / VistaTM 64-bit:
1. Щелкнуть Началом. Щелкните Параметрами настройки. И выбирайте
управления выбора.
2. Щелкнуть Сетью и Интернетом.
35

3. Щелкнуть Сетью и Разделением Центра.
4. Щелкнуть Управляет беспроводными сетями.
36

5. В Управляющихся беспроводных сетях, которые используют (Беспроводная
Связь Сети) окно, Щелкнуть Добавить.
6. Щелкнуть Создает моментальную сеть.
7. В Настроенном беспроводное моментальное окно сети, щелкните Next.
37

8. Определить название сети, выберите тип безопасности. Конфигурируемые
варианты не Никакие (Открытые) Установления подлинности, WEP и
WPA2-персонал.
38

9. Выберите соответствующий, и ключ в пароле безопасности. То гда щелкните
Next.
39

10. Вы закончили настраивание Для данного случая сеть. Щелкните Близко к
выходу.
11. Вы находитесь теперь в Для данного случая сети, Вы можете ждать других
пользователей, чтобы соединить Вас, или Вы можете выбрать желательное
для данного случая сеть.
40
 Loading...
Loading...