Page 1
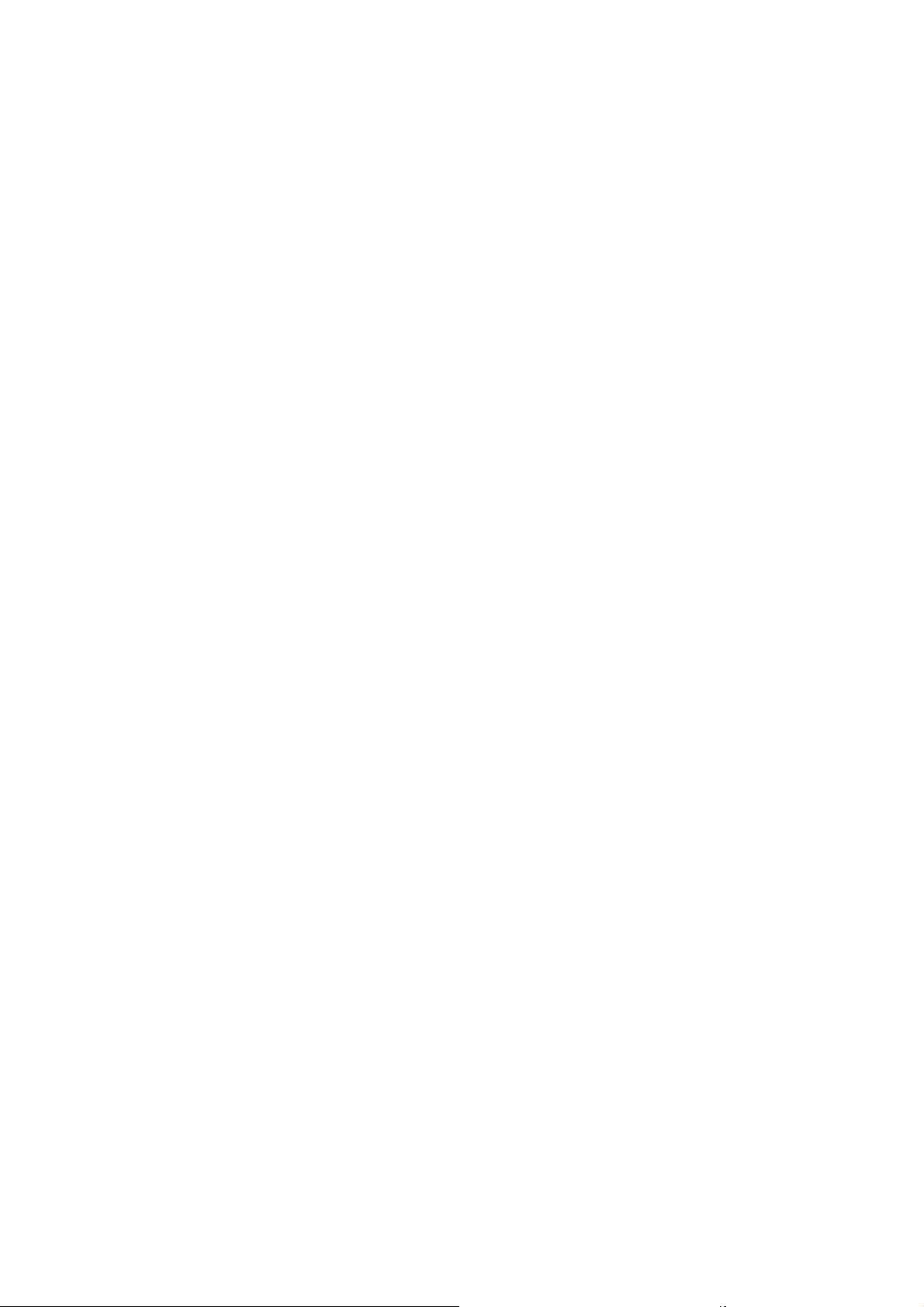
华擎 WiFi-802.11g 模块
操作指南
1
Page 2
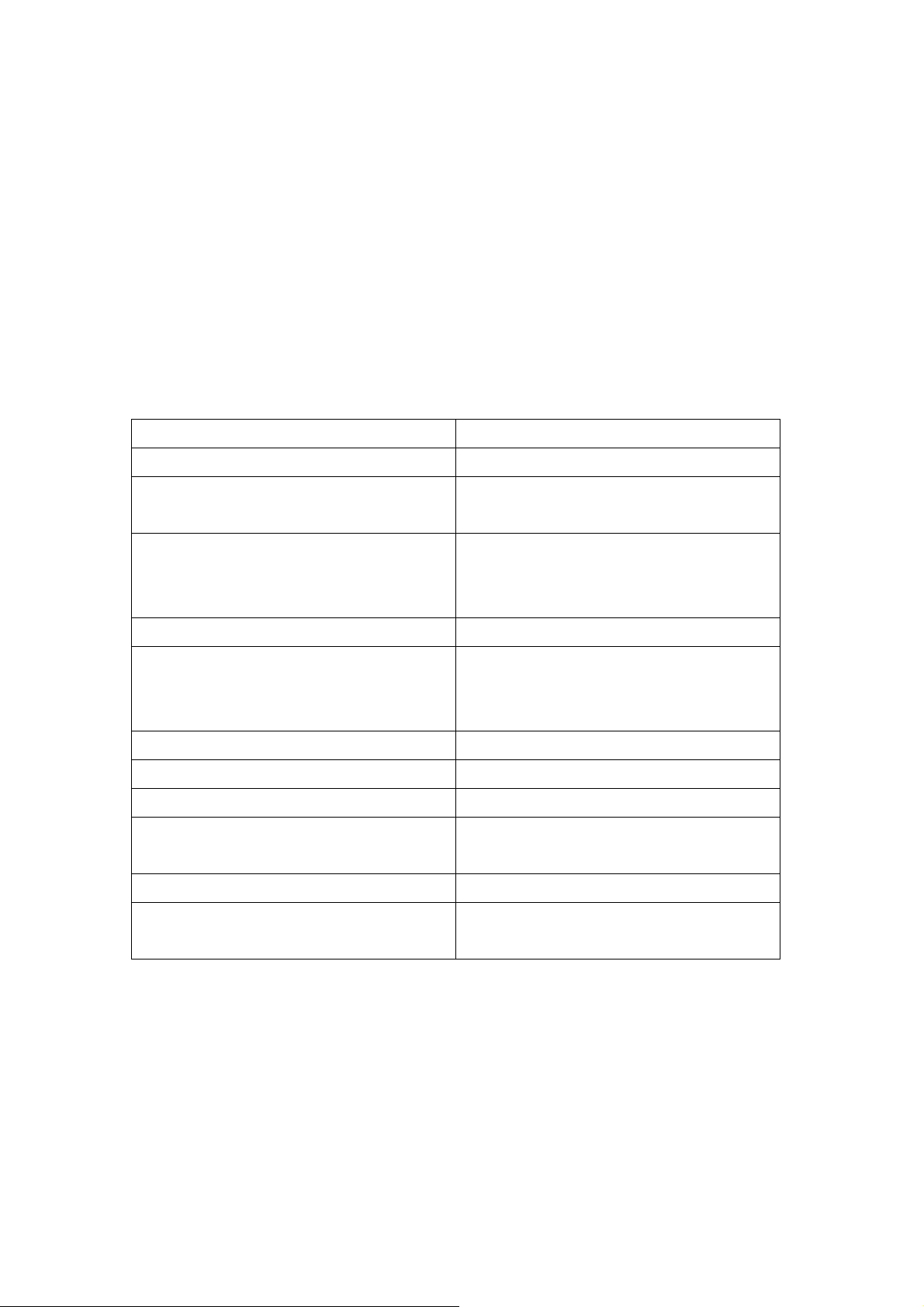
1. 前言
华擎 WiFi-802.11g 模块是一款易用的无线局域网(WLAN)适配器,支持 WiFi+AP
功能。使用华擎 WiFi-802.11g 模块,您可以轻松搭建无线网络环境,享受无线网
络连接的便利。因此,只要在无线信号覆盖的范围内,您就可以玩转局域网游戏、
连接 Internet、访问和共享打印机,方便拨打网络电话。在您开始设置华擎
WiFi-802.11g 模块之前,请仔细阅读本操作指南。
1.1 规格
标准 - IEEE 802.11g
数据传输速率 - 6,9,12,18,24,36,48,54Mbps
安全 - 接入点模式(AP 模式):
WEP,WPA
网络架构类型 - 接入点模式(AP 模式):
- 站点模式:基础架构(Infrastructure)
模式和点对点(Ad-Hoc)模式
频率范围 - 2.4~2.5GHz
信号范围 - 室内:80 英尺(30 米)
- 户外:200 英尺(60 米)
* 此范围会因环境的影响而有所差异
连接设备的数量(AP 模式) - 高达 16 个站点
天线 - 华擎 WiFi-802.11g 全向天线
LED 指示灯 - 绿色数据传输(AIR)LED
支持操作系统
兼容性 - 全兼容 IEEE 802.11g 标准产品
软件支持 - ASRock WiFi-802.11g Wizard(华擎
- Windows® XP / XP 64-bit / VistaTM /
VistaTM 64-bit
WiFi-802.11g 安装向导)
2
Page 3
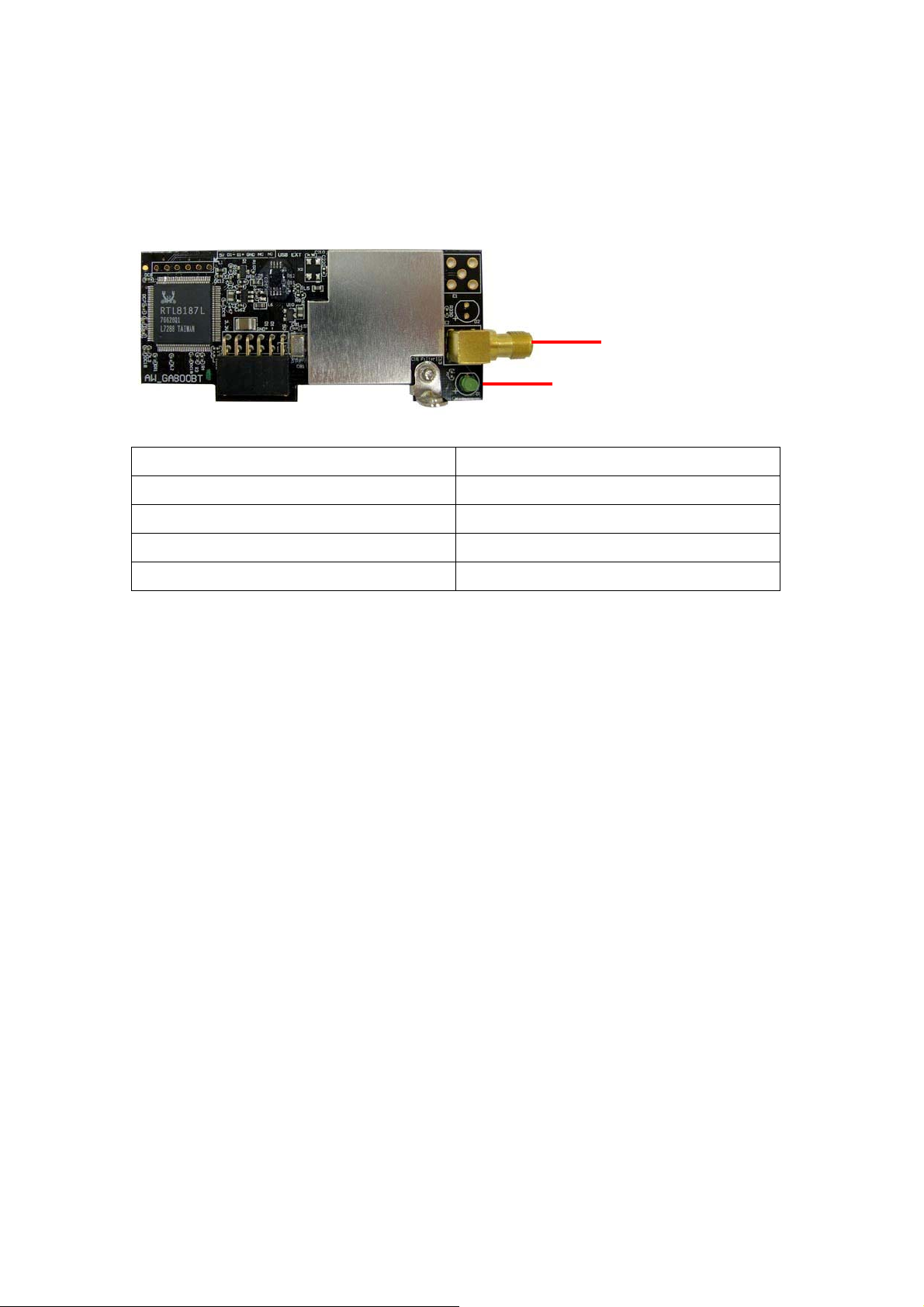
1.2 LED 指示灯和天线接口
华擎 WiFi-802.11g 模块板载一个绿色的 LED 指示灯显示传输状态,并提供一个
天线接口,可连接外部天线。
天线接口
LED 状态 指示
开 通电,无数据传输
关 断电,没有无线连接
快闪 发送/接收数据
慢闪 站点检索
LED 指示灯
1.3 信号范围
华擎 WiFi-802.11g 模块的信号范围随着运行环境的不同而有所变化。诸如墙体和
金属屏障等障碍物可以反射或吸收部分信号。类似微波炉等设备也可能对无线网
络产生很大干扰。
信号范围:
室内 80 英尺(30 米),户外 200 英尺(60 米)
在默认情况下,华擎 WiFi-802.11g 模块会自动调整数据传输速率。靠近无线站点
的一端拥有更好的信号和更快的传输速度。
3
Page 4

2. 硬件与软件的安装
2.1 系统要求
在将华擎 WiFi-802.11g 模块安装到您的主板之前,请确保您的系统满足如下要
求。
1. 具备 WiFi 或 WiFi/E 接针(黑色)的华擎主板
(请查阅华擎主板手册了解 WiFi 或 WiFi/E 接针所处的位置。)
WiFi 接针(2 x 6 Pin) WiFi/E接针(2 x 8 Pin)
2. 系统内存至少为 64MB
3. 操作系统:Windows® XP / XP 64-bit / VistaTM / VistaTM 64-bit
4. 配备光驱/CD-ROM,用于驱动程序和应用软件的安装
2.2 安装华擎 WiFi-802.11g 模块和天线
在确保您的系统满足以上要求之后,请按如下步骤安装您的华擎 WiFi-802.11g
模块及其天线。如果您的主板已经安装华擎 WiFi-802.11g 模块,并且它已经用螺
丝拧紧,连接了 I/O 面板的音频接口,请跳过步骤 2,直接进入步骤 6。
1. 在安装华擎 WiFi-802.11g 模块之前,请先切断电脑电源。
2. 将您的主板从机箱中取出。
3. 使用螺丝将支架固定到机箱适当的位置。
4. 插上华擎 WiFi-802.11g 模块,将侧面接口连接到主板的 WiFi 或 WiFi/E 接针
(黑色)。(对于不同的主板型号,WiFi 或 WiFi/E 接针的位置可能有所不同。
请查阅您的主板手册了解主板的布局。)
侧面接口
WIFI 或 WIFI/E 接针
4
Page 5
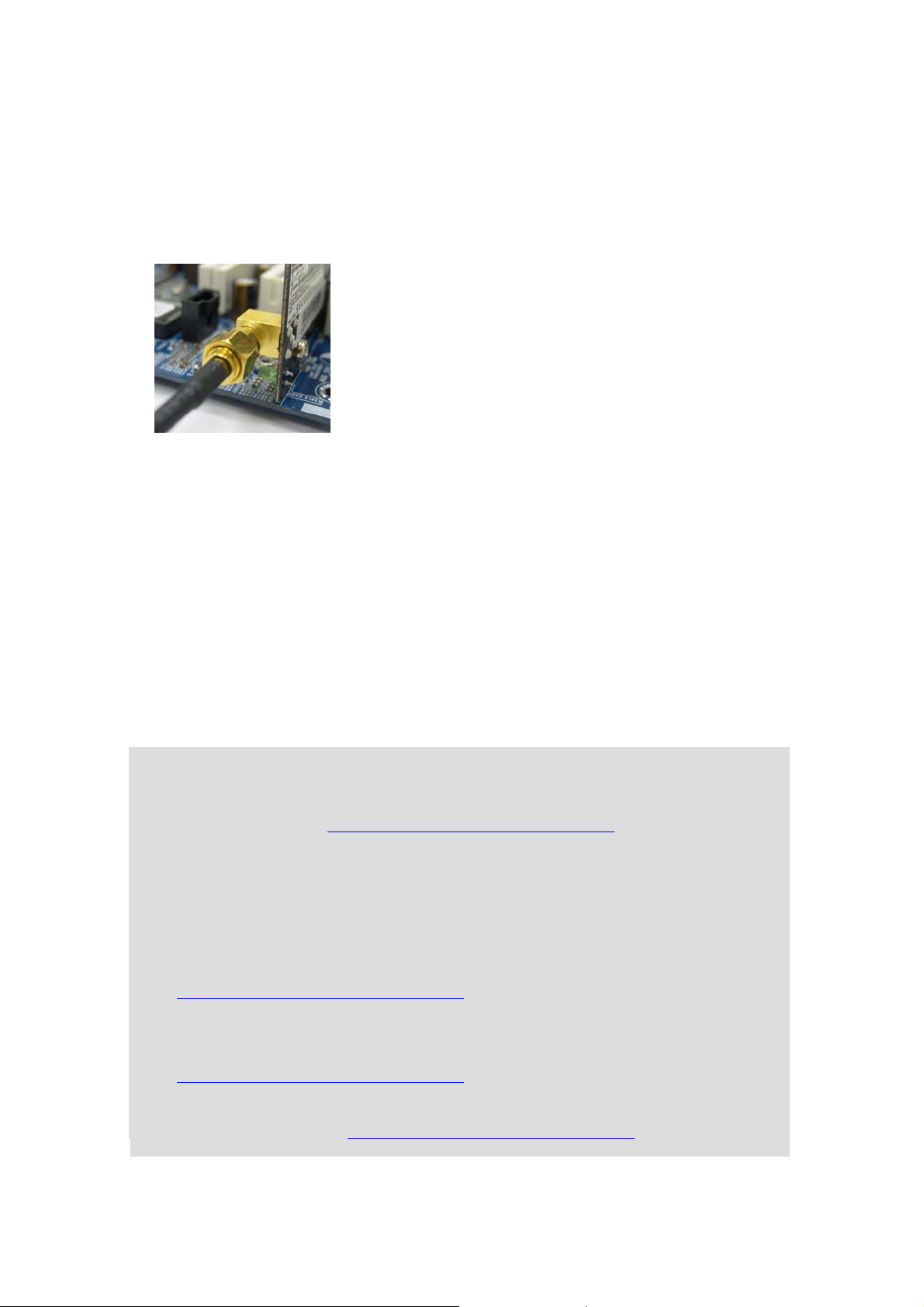
* WiFi(2 x 6 Pin)和 WiFi/E(2 x 8 Pin)的 WiFi 接针采用各自的设计,都可以
连接华擎 WiFi-802.11g 模块,请将模块接口对着接针的左手边。
5. 使用螺丝将华擎 WiFi-802.11g 模块固定到主板上。
6. 将您的主板放入机箱内。
7. 将天线连接线的一端连接到华擎 WiFi-802.11g 模块的天线接口。
8. 将天线置于高处。开阔的地方有助于扩大信号覆盖范围。
2.3. 驱动程序和应用软件的安装
完成硬件安装之后,您需要将 WiFi 驱动程序和应用软件安装到您的系统。
请重新启动您的系统,并按如下步骤安装 WiFi 驱动程序和应用软件。
1. 将华擎主板随机支持光盘放入光驱中。
2. 系统将会自动弹出驱动程序菜单。点击“ASRock WiFi-802.1 1g Driver and
Utility”,并按屏幕提示完成驱动程序的安装。
完成以上步骤之后,WiFi 驱动程序和应用软件已同时安装到您的系统。
注意:
* Microsoft
下载补丁程序,请访问:
* Microsoft
能。要下载这三个补丁程序,请访问:
z “连接已丢失”——当您使用网络连接来将大容量文件从一台基于 Windows® Vista 的电脑
z 当您将大容量文件复制到早期操作系统或从早期操作系统复制大容量文件时,在某些基于
®
已发布一个补丁程序改进基于 Windows® Vista 的无线网络的连接和性能。要
http://support.microsoft.com/kb/928152/zh-cn
®
还发布三个补丁程序改进基于 Windows® Vista 的大容量文件传输的连接性
复制到另一台基于 Windows Vista 的电脑时,这个错误信息可能会出现,补丁程序链接:
http://support.microsoft.com/kb/932045/zh-cn
Windows
®
Vista 的电脑上,复制操作可能比预期的慢,补丁程序链接:
http://support.microsoft.com/kb/932170/zh-cn
z 当您从网络中的服务器复制大容量文件到基于 Windows
止响应,补丁程序链接:http://support.microsoft.com/kb/931770/zh-cn
5
®
Vista 的电脑时,复制过程可能停
Page 6
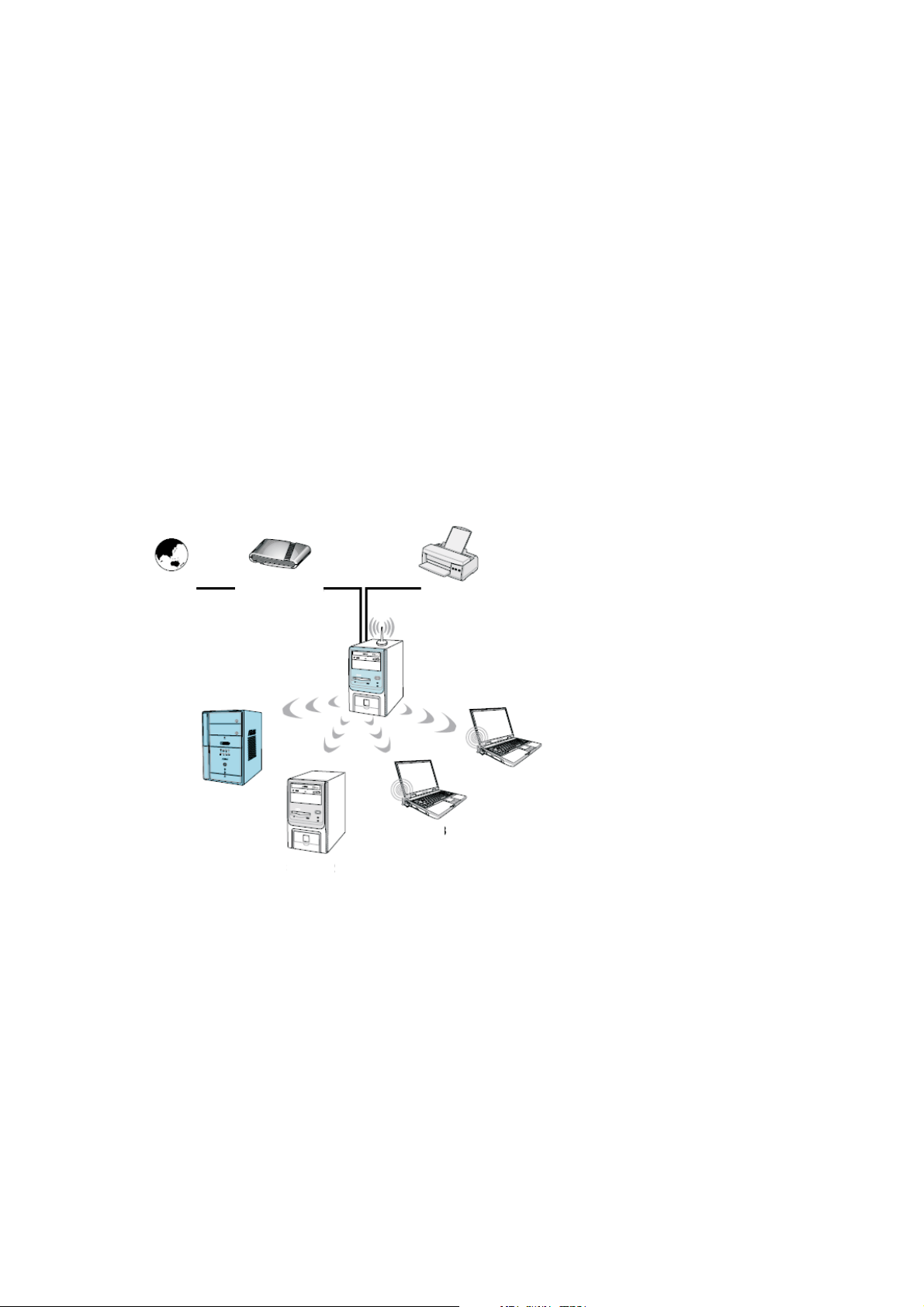
2.4. 应用软件的设置
在您完成驱动程序和应用软件的安装之后,您就可以在网络里设置应用软件。华
擎 WiFi-802.11g 模块支持两种无线网络模式:接入点模式(AP 模式)和站点模
式。请在设置时参考以下说明选择更适当的模式。
A. 接入点模式(AP 模式)
如果您想在网络环境中使用无线网络站点(例如台式机、笔记本电脑和其它设备)
共享 Internet 连接,您可以将华擎 WiFi-802.11g 模块设置为接入点模式(AP 模
式)。在这种模式下,华擎 WiFi-802.11g 模块变成无线接入点(AP),向您的无
线网络站点提供局域网和 Internet 连接。AP 模式适合多台电脑的家庭/SOHO 网
络共享打印机和 Internet 连接。
Internet
ADSL or Cable
Modem (if any)
Station 1
Station 2
Printer 1
ASRock MB With
WiFi-802.11g
Module
Station 4
Station 3
B. 站点模式
如果您不打算使用华擎 WiFi-802.11g 模块的 AP 功能,只是想使用它的无线功能
连接接入点(AP),或者改为连接无线网络覆盖范围内的其它站点,请将华擎
WiFi-802.11g 模块设置为站点模式。站点模式提供两种选择:基础架构
(Infrastructure)模式和点对点(Ad-Hoc)模式。请阅读下面的介绍了解这两种
模式的不同之处。
6
Page 7
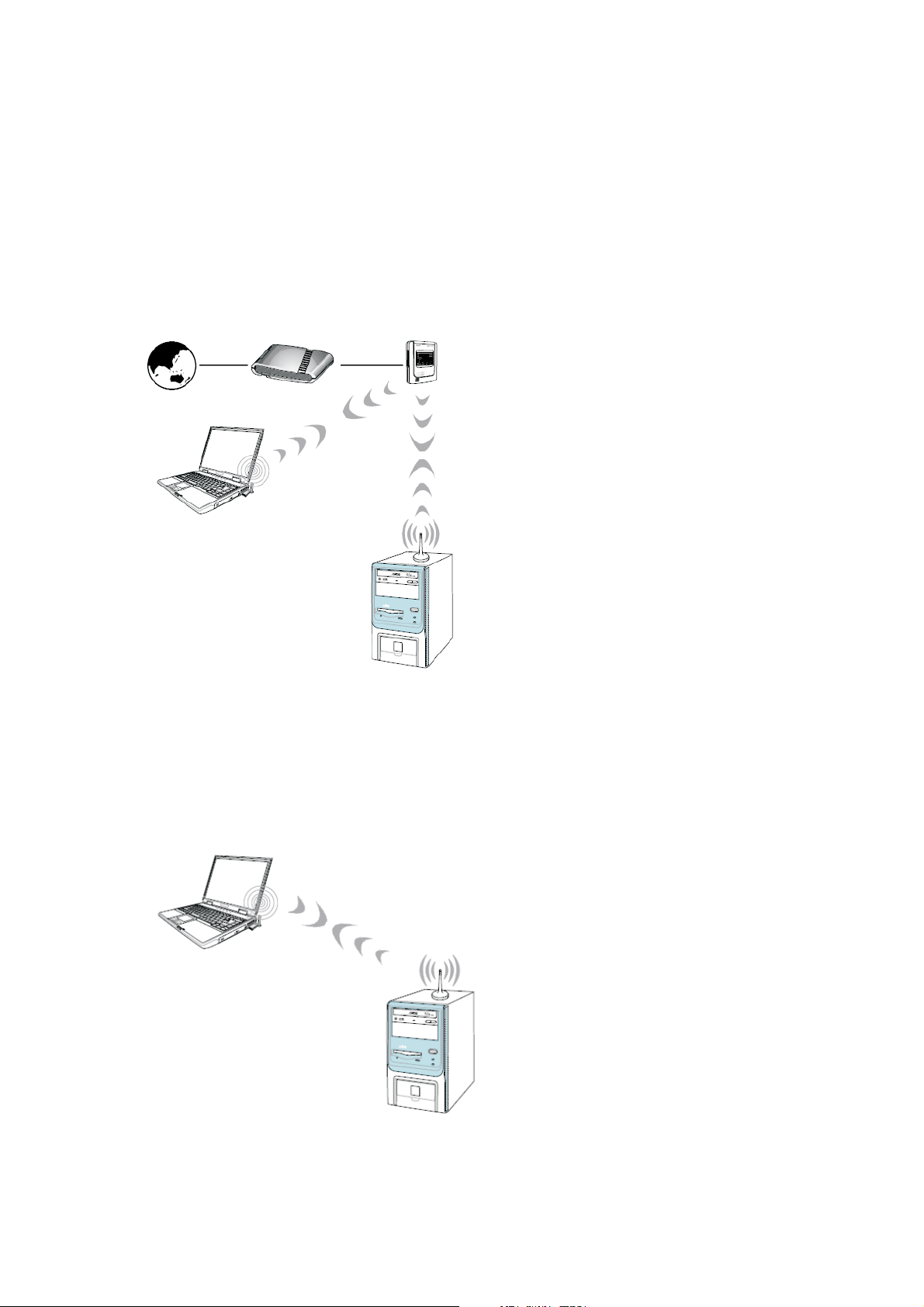
B-1. 基础架构(Infrastructure)模式
如果在您的无线网络环境里有一个现成的接入点(AP)允许站点加入,您就可
以将华擎 WiFi-802.11g 模块设置为基础架构(Infrastructure)模式。在这种模式
下,华擎 WiFi-802.11g 模块实际上就是一个无线网络适配器(无线网卡)。换句
话说,它通过 AP 连接 Internet 和局域网内的无线站点,例如电脑、笔记本电脑
和其它设备。
ADSL or Cable
Internet
Station 2
Modem (if any)
Access Point
ASRock MB With
WiFi-802.11g Module
Station 1
B-2. 点对点(Ad-hoc)模式
如果在您的无线网络环境里没有现成的接入点,您可以将华擎 WiFi-802.11g 模块
设置为点对点(Ad-hoc)模式。此时,无线网络可以将工作站、电脑、笔记本电
脑和其它设备连接到一起。
Station 2
ASRock MB With
WiFi-802.11g Module
Station 1
7
Page 8
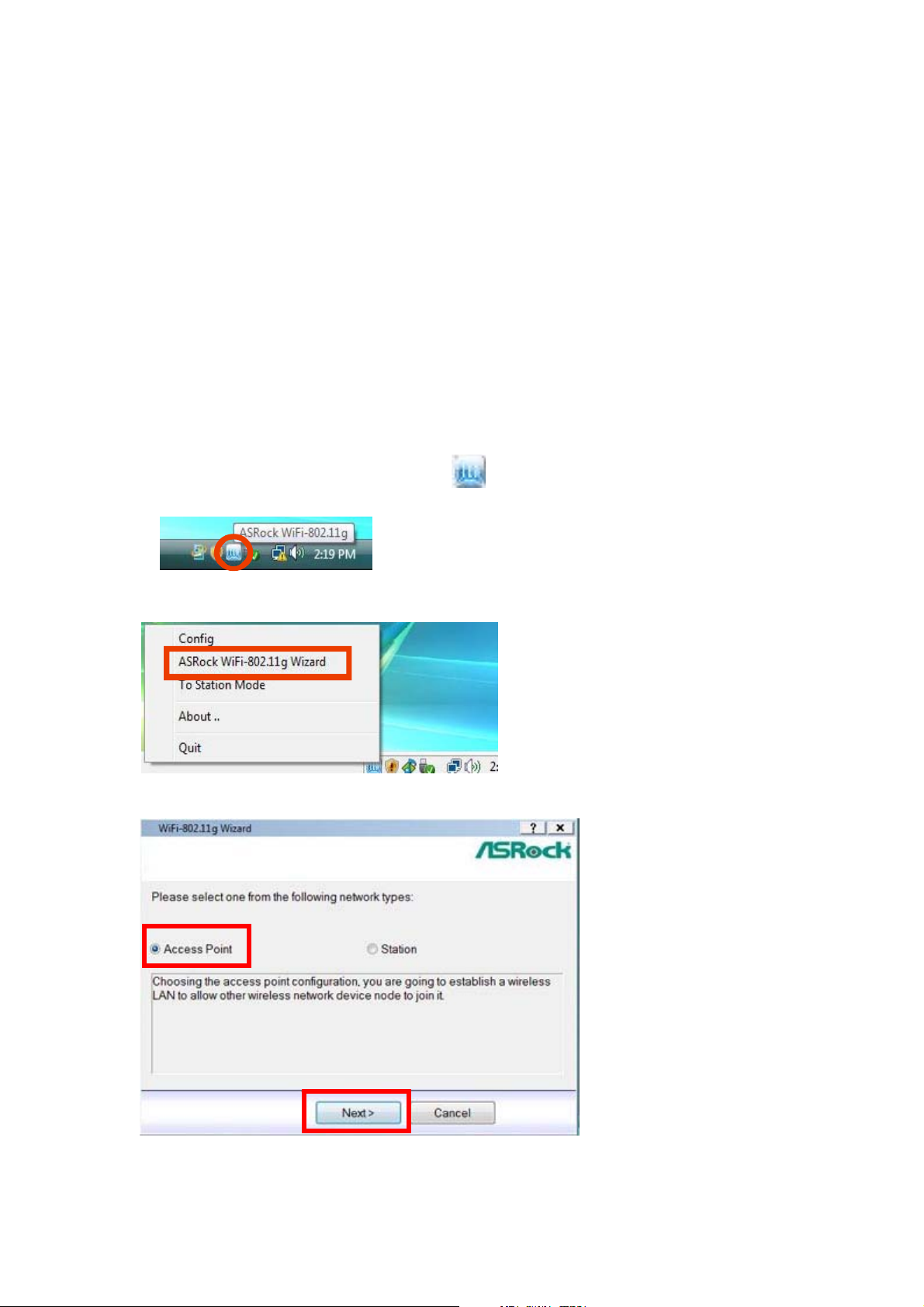
3. 通过 ASRock WiFi-802.11g Wizard 进行常规设置
如果您想简单设置华擎 WiFi-802.11g 模块作为普通用途,请使用 ASRock
WiFi-802.11g Wizard(华擎 WiFi-802.11g 设置向导)并根据您选择的模式按如下
步骤操作。
在这里我们以 Windows® Vista
作系统里的设置步骤基本相似,在其它操作系统下设置 ASRock WiFi-802.1 1g
Wizard(华擎 WiFi-802.11g 设置向导)时,请参考如下步骤。
3.1 设置 AP 模式
1. 将鼠标指针移至 Windows®任务栏的 图标并右键点击图标。
TM
为例并配以如下图片进行说明。因为在不同的操
2. 选择 ASRock WiFi-802.11g W izard 运行 WiFi 设置向导。
3. 选择 Access Point(接入点),并点击 Next(下一步)。
8
Page 9
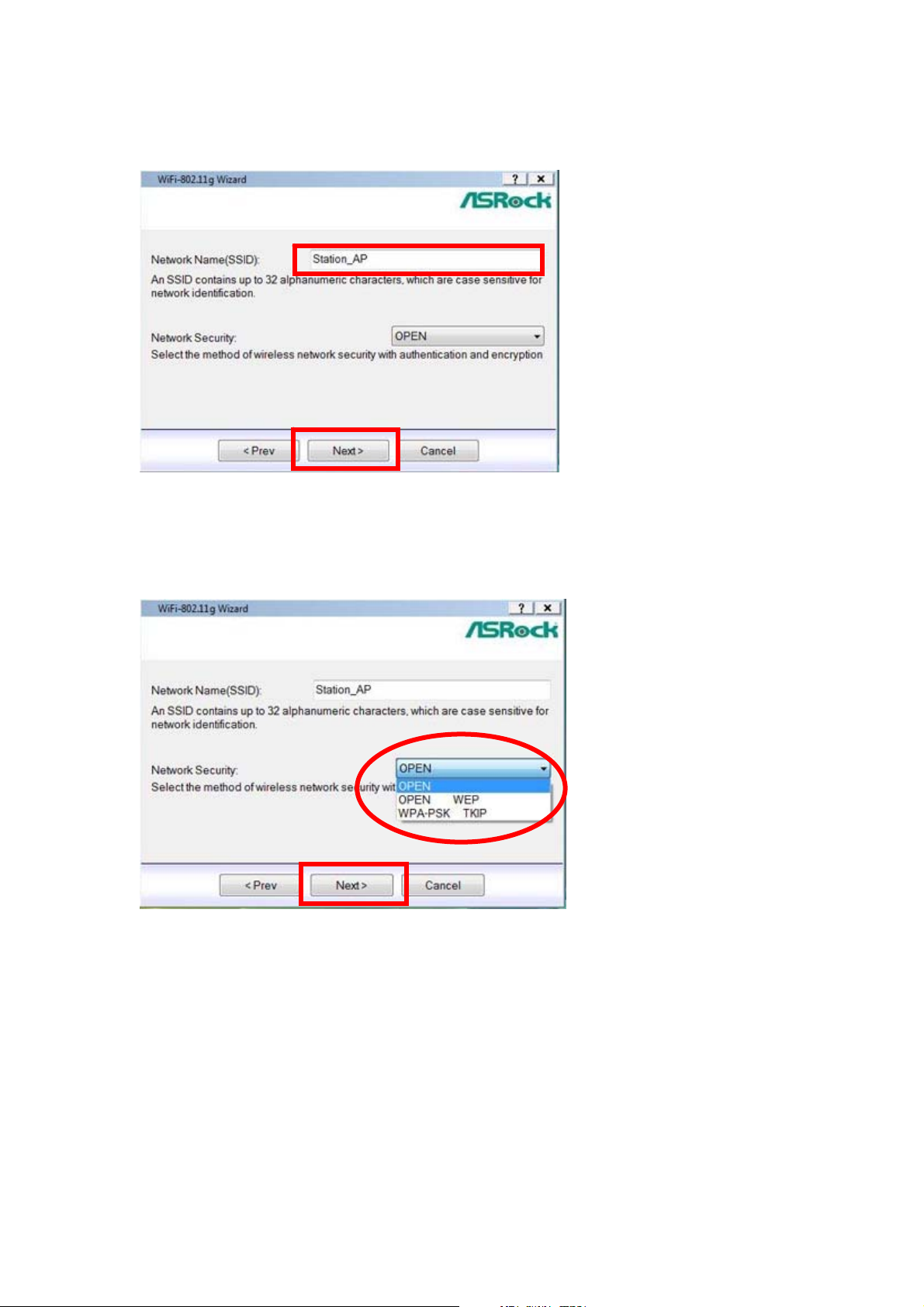
4. 系统将会自动生成 AP 模式的 SSID(网络名)。如果您愿意,您可以重命名
SSID(网络名)。
5. 为您的 AP 模式选择 Network Security(网络安全级别)。设置项包括 OPEN(开
放式),SHARE WEP(共享 WEP)和 WPA-PSK TKIP。选择适当的级别并
点击 Next(下一步)。
9
Page 10
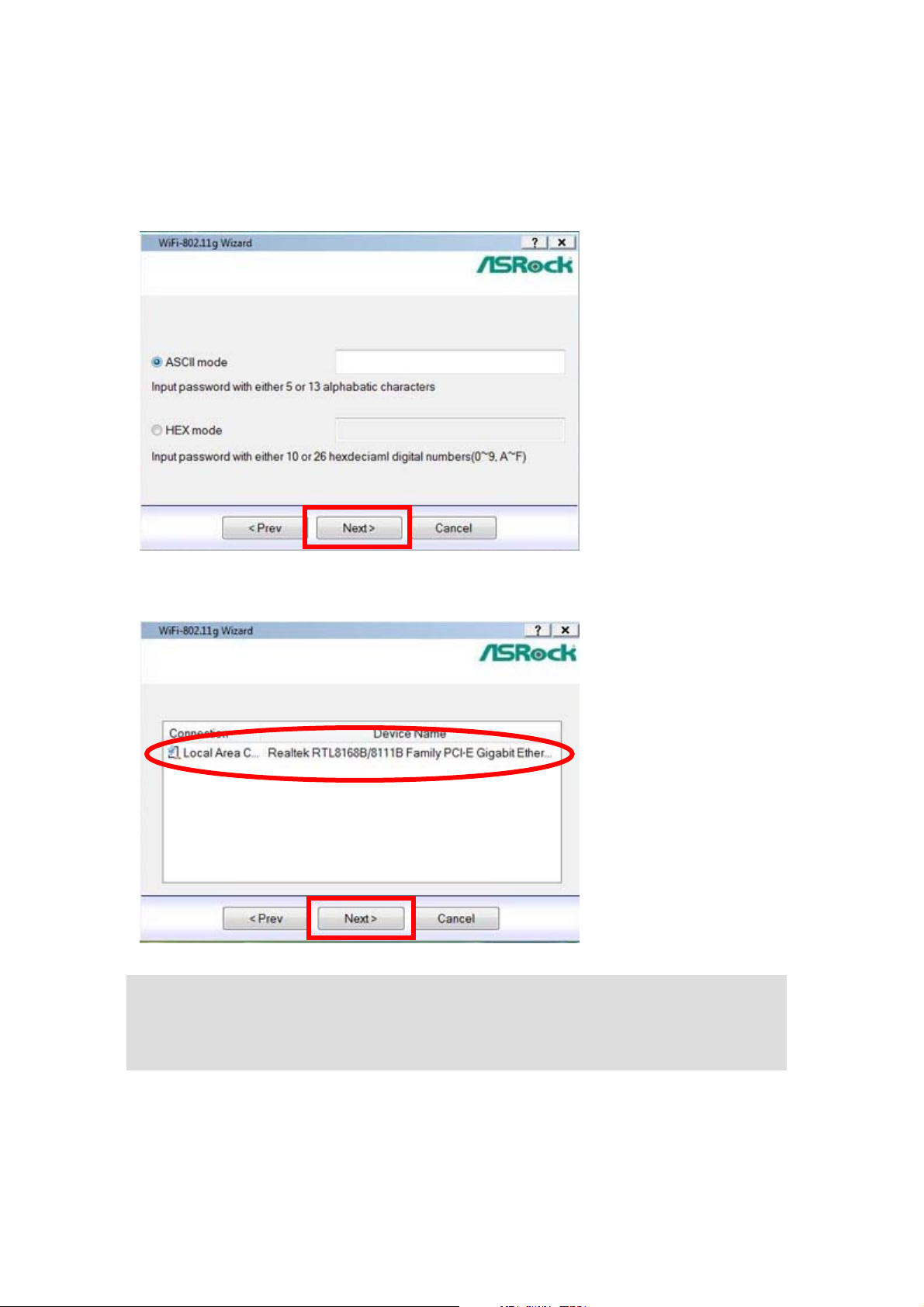
6. 如果您选择 SHARE WEP(共享 WEP)或 WPA-PSK TKIP,那么您需要输
入密码。您可以选择以 ASCII 或 HEX 模式设置密码。如果您选择 HEX 模式,
请输入 10 个十六进制数字用于 64 位加密,或者输入 26 个十六进制数字用于
128 位加密。然后点击 Next(下一步)继续。
7. 选择您的 Internet 连接并点击 Next(下一步)。
注意:
* 您需要另一个 LAN 接口连接到您的 ADSL/Cable 调制解调器,并且已经设置了 Internet 连接。
请查阅您从 ISP 获得的使用手册了解详细的设置步骤。
10
Page 11

8. AP 模式设置完成。在您的记事本上记录您的设置信息并点击 Finish(完成)
退出 ASRock WiFi-802.1 1g wizard。
3.2 设置站点模式
站点模式提供两种选择:基础架构(Infrastructure)模式和点对点(Ad-hoc)模
式。请根据您选择的模式阅读下面的步骤。关于基础架构(Infrastructure)模式
和点对点(Ad-hoc)模式的不同之处,请参考第 5 页和第 6 页了解详情。
3.2.1 设置基础架构(Infrastructure)模式
1. 将鼠标指针移至 Windows®任务栏的 图标并右键点击图标。
2. 选择 ASRock WiFi-802.11g W izard 运行 WiFi 设置向导。
11
Page 12

3. 选择 Station(站点)并点击 Next(下一步)。
4. 选择您想要的无线站点的网络类型。点击 Infrastructure(基础架构)并点击
Next(下一步)。
12
Page 13

5. 从搜索到的站点里选择一个作为连接点。点击 Next(下一步)。
6. 为站点模式选择 Network Authentication(网络验证)。设置项包括 Open System
(开放式系统),Shared Key(共享密钥),WPA-PSK,WPA2-PSK,WPA
802.1X,WPA2 802.1X 和 WEP 802.1X。
注意:
* 如果您的操作系统是 Windows
必须安装 Microsoft 补丁程序。请点击以下链接下载所需的补丁程序:
http://www.microsoft.com/downloads/details.aspx?displaylang=zh-cn&FamilyID=662bb74d-e7c1-4
8d6-95ee-1459234f4483
®
XP(Service Pack 2),为了支持 WPA2-Personal 功能,
13
Page 14

7. 选择 Data Encryption(数据加密)。设置项包括 Disabled(禁用)和 WEP。
8. 选择 Key Length(密钥长度)。设置项包括 64 Bits 和 128 Bits。 [如果您在上
一级选项 Data Encryption(数据加密)里选择了 Disabled(禁用),您将无法
选择 Key Length(密钥长度)。]
14
Page 15

9. 键入 Network password(网络密码)并确认。
10. 点击 Finish(完成)。
15
Page 16

3.2.2 设置点对点(Ad-hoc)模式
1. 将鼠标指针移至 Windows®任务栏的 图标并右键点击图标。
2. 选择 ASRock WiFi-802.11g W izard 运行 WiFi 设置向导。
3. 选择 Station(站点)并点击 Next(下一步)。
16
Page 17

4. 选择您想要的无线站点的网络类型。点击 Ad-hoc(点对点)并点击 Next(下
一步)。
5. 从列表中选择一个 IBSS(独立基本服务组)加入,点击 Next(下一步),, 并
按如下步骤输入该站点必需的资料。您也可以点击 Create(新建)新建一个
新的 IBSS(独立基本服务组),并按如下步骤输入您新建的 IBSS(独立基本
服务组)的资料。
17
Page 18

6. 为点对点(Ad-hoc)模式选择 Network Authentication(网络验证)。设置项包
括 Open System(开放式系统)和 WPA2-Personal。
注意:
*如果您的操作系统是 Windows® XP(Service Pack 2),为 了 支 持 WPA2-Personal 功能,
必须安装 Microsoft 补丁程序。请点击以下链接下载所需的补丁程序:
http://www.microsoft.com/downloads/details.aspx?displaylang=zh-cn&FamilyID=662bb74d-e7c1-4
8d6-95ee-1459234f4483
7. 选择 Data Encryption(数据加密)。设置项包括 Disabled(禁用)和 WEP。
18
Page 19

8. 选择 Key Length(密钥长度)。设置项包括 64 Bits 和 128 Bits。 [如果您在上
一级选项 Data Encryption(数据加密)里选择了 Disabled(禁用),您将无法
选择 Key Length(密钥长度)。]
9. 键入 Network password(网络密码)并确认。
19
Page 20

10. 点击 Finish(完成)。
20
Page 21

4. 在 ASRock WiFi-802.11g Utility 里进行高级设置
如果您想设置华擎 WiFi-802.11g 模块作为高级用途,请使用 ASRock
WiFi-802.11g utility(华擎 WiFi-802.11g 设置程序) 并根据您选择的模式按如下
步骤操作。
作为普通用户,有必要阅读以下 ASRock WiFi-802.11g utility(华擎 WiFi-802.11g
设置程序)相关的高级设置。
在这里我们以 Windows® Vista
作系统里的设置步骤基本相似,在其它操作系统下设置 ASRock WiFi-802.1 1g
utility(华擎 WiFi-802.11g 设置程序)时,请参考如下步骤。
4.1 设置 AP 模式
TM
为例并配以如下图片进行说明。因为在不同的操
1. 双击桌面上的程序快捷方式 或双击 Windows
®
任务栏里的 图标
启动设置程序。
2. 设置程序的左侧包含六个按钮——Status(状态),Config(设置),Survey(探
测),Statistics(统计),Advanced(高级)和 ICS(网络连接共享)。在 AP 模
式下,Survey(探测)按钮是灰色不可用的;在站点模式下,ICS(网络连接
共享)按钮是关闭的。点击 Config(设置)按钮。点击 AP/Station Mode(AP/
站点模式)切换按钮——To Access Point Mode(切换为接入点模式)。只需几
秒钟,华擎 WiFi-802.11g 模块就会转换为 AP 模式。
21
Page 22

3. 点击 ICS(网络连接共享)按钮,设置您要共享的 Internet 连接。选择适当的
连接并点击 Apply(应用)。
注意:
* 您需要另一个 LAN 接口连接到您的 ADSL/Cable 调制解调器,并且已经设置了 Internet 连接。
请查阅您从 ISP 获得的使用手册了解详细的设置步骤。
4. 点击 Config(设置)按钮并进入 Network Monitor(网络监控器)选项卡。
点击 Setup(设置)按钮进入 AP 模式的 Wireless Network Properties(无线网
络属性)页面。
22
Page 23

5. 您可以直接进入 Wireless Network Properties(无线网络属性)页面设置 AP
模式。系统将会自动生成 AP 模式的 SSID(网络名)。如果您愿意,您可以重
命名 SSID(网络名)。
6. 为您的 AP 模式选择 Network Authentication(网络验证)方式。设置项包括
Open System(开放式系统),Shared Key(共享密钥)和 WPA-PSK。选 择适
合的方式。.
23
Page 24

7. 选择 Data Encryption(数据加密)。设置项包括 Disabled(禁用)和 WEP。
8. 选择 Key Length(密钥长度)。设置项包括 64 Bits 和 128 Bits。 [如果您在上
一级选项 Data Encryption(数据加密)里选择了 Disabled(禁用),您将无法
选择 Key Length(密钥长度)。]
24
Page 25

9. 键入 Network password(网络密码)并确认。
10. 点击 Finish(完成)。结束 AP 模式的设置。
4.2 设置站点模式
站点模式提供两种选择:基础架构(Infrastructure)模式和点对点(Ad-hoc)模
式。请根据您选择的模式阅读下面的步骤。关于基础架构(Infrastructure)模式
和点对点(Ad-hoc)模式的不同之处,请参考第 5 页和第 6 页了解详情。
4.2.1 设置基础架构(Infrastructure)模式
1. 双击桌面上的程序快捷方式
标启动设置程序。
或双击 Windows®任务栏里的 图
25
Page 26

2. 设置程序的左侧包含六个按钮——Status(状态),Config(设置),Survey(探
测),Statistics(统计),Advanced(高级)和 ICS(网络连接共享)。在 AP 模
式下,Survey(探测)按钮是灰色不可用的;在站点模式下,ICS(网络连接
共享)按钮是关闭的。点击 Config(设置)按钮。点击 AP/Station Mode(AP/
站点模式)切换按钮——To Station Mode(切换为站点模式)。只需几秒钟,
华擎 WiFi-802.11g 模块就会转换为站点模式。
3. 点击 Survey(探测)按钮。从您找到的站点里选择一个作为连接点。
26
Page 27

4. 在 Wireless Network Properties(无线网络属性)页面里,选择 Infrastructure
(基础架构)模式。
5. 为站点模式选择 Network Authentication(网络验证)方式。设置项包括 Open
System(开放式系统),Shared Key(共享密钥),WPA-PSK,WPA2-PSK,
WPA 802.1X,WPA2 802.1X 和 WEP 802.1X。
注意:
* 如果您的操作系统是 Windows® XP(Service Pack 2),为 了 支 持 WPA2-Personal 功能,
必须安装 Microsoft 补丁程序。请点击以下链接下载所需的补丁程序:
http://www.microsoft.com/downloads/details.aspx?displaylang=zh-cn&FamilyID=662bb74d-e7c1-4
8d6-95ee-1459234f4483
27
Page 28

6. 选择 Data Encryption(数据加密)。设置项包括 Disabled(禁用)和 WEP。
7. 选择 Key Length(密钥长度)。设置项包括 64 Bits 和 128 Bits。 [如果您在上
一级选项 Data Encryption(数据加密)里选择了 Disabled(禁用),您将无法
选择 Key Length(密钥长度)。]
28
Page 29

8. 键入 Network password(网络密码)并确认。
9. 点击 Finish(完成)。
4.2.2 设置点对点(Ad-hoc)模式
1. 双击桌面上的程序快捷方式
标启动设置程序。
或双击 Windows®任务栏里的 图
29
Page 30

2. 设置程序的左侧包含六个按钮——Status(状态),Config(设置),Survey(探
测),Statistics(统计),Advanced(高级)和 ICS(网络连接共享)。在 AP 模
式下,Survey(探测)按钮是灰色不可用的;在站点模式下,ICS(网络连接
共享)按钮是关闭的。点击 Config(设置)按钮。点击 AP/Station Mode(AP/
站点模式)切换按钮——To Station Mode(切换为站点模式)。只需几秒钟,
华擎 WiFi-802.11g 模块就会转换为站点模式。
3. 点击 Survey(探测)按钮。从找到的站点里双击一个 IBSS(独立基本服务组)
加入,转到步骤 5,并按如下步骤输入该站点必需的资料。如果您想新建一个
新的 IBSS(独立基本服务组),请点击 Profile Manager(配置文件管理器)
并转到步骤 4。
30
Page 31

4. 在 Profile Manager(配置文件管理器)页面,点击 Add(添加)并按如下步
骤输入您新建的 IBSS(独立基本服务组)的信息。
5. 在 Wireless Network Properties(无线网络属性)页面,选择 Ad-hoc(点对
点)模式。
31
Page 32

6. 为站点模式选择 Network Authentication(网络验证)方式。设置项包括 Open
System(开放式系统)和 WPA2-Personal。
注意:
* 如果您的操作系统是 Windows® XP(Service Pack 2),为 了 支 持 WPA2-Personal 功能,
必须安装 Microsoft 补丁程序。请点击以下链接下载所需的补丁程序:
http://www.microsoft.com/downloads/details.aspx?displaylang=zh-cn&FamilyID=662bb74d-e7c1-4
8d6-95ee-1459234f4483
7. 选择 Data Encryption(数据加密)。设置项包括 Disabled(禁用)和 WEP。
32
Page 33

8. 选择 Key Length(密钥长度)。设置项包括 64 Bits 和 128 Bits。 [如果您在上
一级选项 Data Encryption(数据加密)里选择了 Disabled(禁用),您将无法
选择 Key Length(密钥长度)。]
9. 键入 Network password(网络密码)并确认。
10. 点击 Finish(完成)。
33
 Loading...
Loading...