Page 1
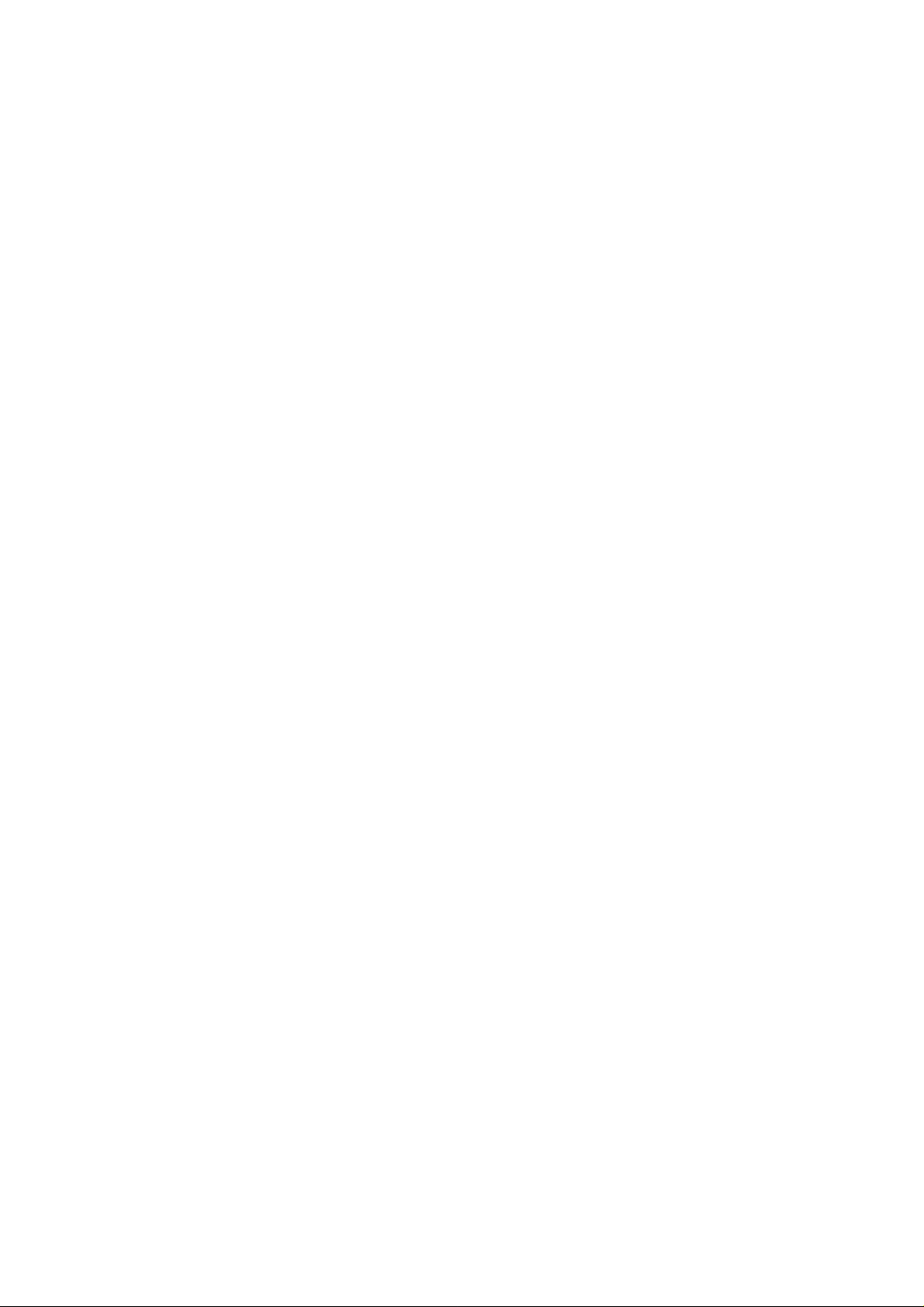
Guide d’installation du système RAID VIA
1. Guide d’installation VIA BIOS RAID ………………………………………………………………………………………………..2
1.1 Introduction au RAID ………………………………………………………………………………………………………….2
1.2 Précautions de configurations RAID …………………………………………………………………………………………3
1.3 Utilitaire de configuration BIOS……………………………………………………………………………………………….3
1.3.1 Entrer dans l'utilitaire de configuration BIOS…………………………………………………………………………..3
1.3.2 Créer une matrice de disques……………………………………………………………………………………………4
1.3.3 Supprimer une matrice de disques…………………………………………………………………………………….6
1.3.4 Sélectionner la matrice d'initialisation………………………………………………………………………………….6
2. Guide d'installation VIA Windows RAID ……………….…………………………………………………………………………7
2.1 Créer une matrice de disques ………………………………………………………………………………………………8
2.2 Supprimer une matrice de disques………………………………………………………………………………………..10
2.3 Vérifier tous les disques …………………………………………………………………………………………………….11
2.4 Vérifier le disque miroir ……………………………………………………………………………………………………12
2.5 Synchroniser le disque miroir …………………………………………………………………………………………….13
2.6 Détection d'erreur de disque ……………………………………………………………………………………………..13
2.7 Dupliquer une matrice RAID 1 critique …………………………………………………………………………………14
2.8 Reconstruire une matrice RAID 1 rompue ………………………………………………………………………………16
Page 2
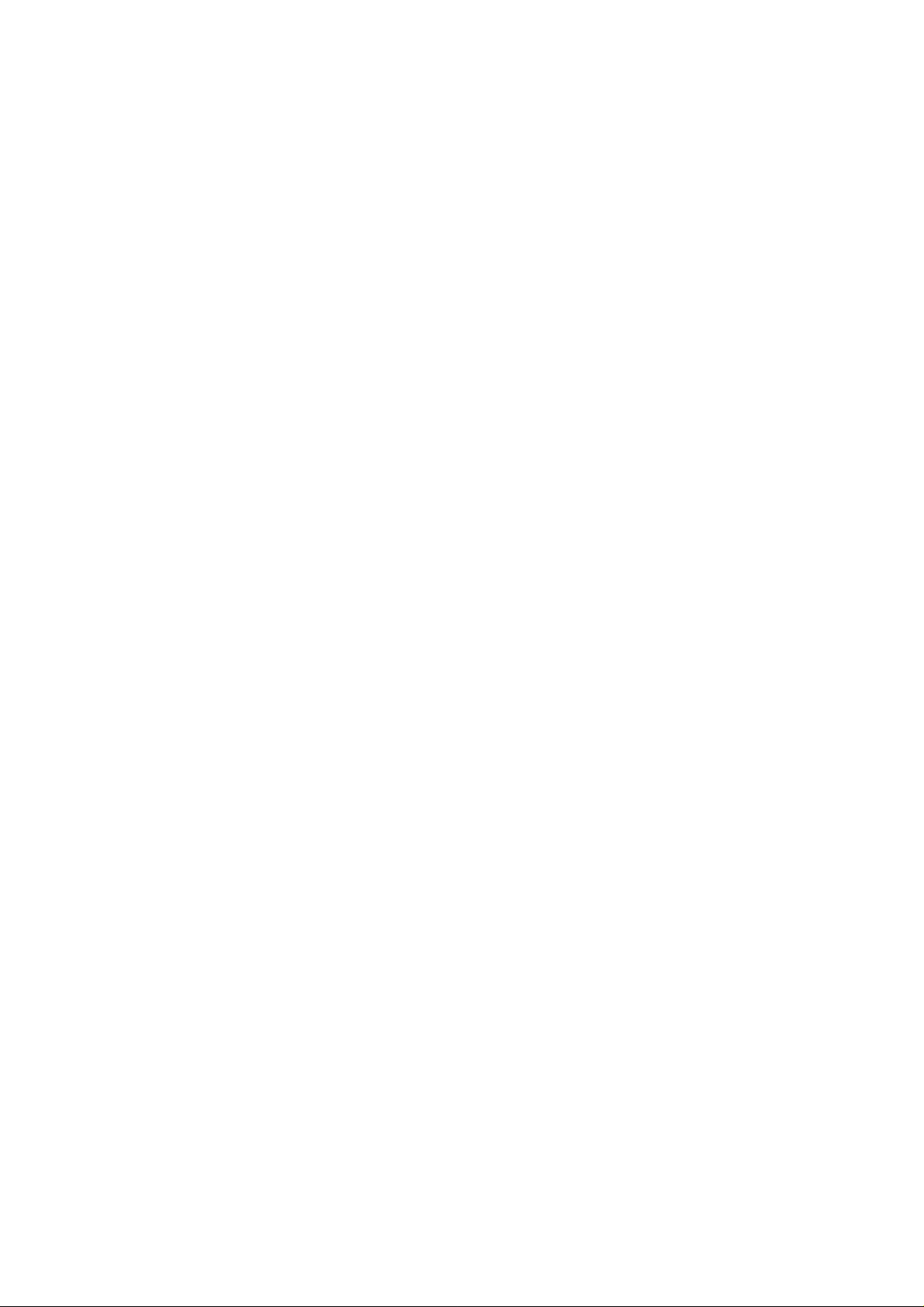
Si vous insérez deux disques durs aux connecteurs VIA SATA et avez l'intention de configurer les fonctions RAID, veuillez vous reporter à la
partie du guide d'installation VIA RAID, y compris le guide d'installation VIA BIOS RAID et le guide d'installation VIA Windows RAID.
1. Guide d'installation VIA BIOS RAID
Vous pouvez configurer les fonctions RAID sous l'environnement BIOS.
1.1 Introduction au RAID
Le chipset VIA VT8237 south bridge intègre un contrôleur RAID prenant en charge les fonctions RAID 0, RAID 1, et JBOD avec deux canaux
SATA indépendants. Cette section introduira les connaissances de base du RAID.
RAID
Le terme “RAID” signifie “Redundant Array of Independent Disks: réseau de disques redondants indépendants”, qui est une méthode combinant
deux disques durs ou plus dans une unité logique. Pour une performance optimale, veuillez installer des disques identiques de même modèle et
capacité lors de la création d'un ensemble RAID.
RAID 0 (entrelacement de données)
RAID 0 est appelé entrelacement de données qui optimise deux disques durs identiques pour lire et écrire des données dans des piles parallèles
entrelacées. Il améliorera l'accès aux données et le stockage car il double le taux de transfert de données d'un seul disque tandis que les deux
disques durs effectuent le même travail qu'un disque seul mais à un taux de transfert de données soutenus.
AVERTISSEMENT!
Bien que la fonction RAID 0 puisse améliorer la performance d'accès, elle ne fournit aucune tolérance aux pannes. Brancher à chaud n'importe quel disque dur du
disque RAID 0 causera des dommages ou des pertes de données.
RAID 1 (écriture miroir de données)
RAID 1 est appelé écriture miroir de données qui copie et maintient une image identique des données d'un disque vers un second disque. Il
fournit la protection de données et améliore la tolérance aux pannes à tout le système parce que le logiciel de gestion de matrice de disques
dirigera toutes les applications au disque survivant car il contient une copie complète des données dans l'autre disque si un des disques
tombe en panne.
JBOD (découpage sur plusieurs disques)
Une matrice de disques découpés est égale à la somme de tous les disques. Le découpage stocke les données dans un disque jusqu'à ce qu'il
soit plein puis continue à stocker les fichiers dans le disque suivant de la matrice. Lorsqu'un disque membre tombe en panne, ceci affectera toute
la matrice. Le JBOD n'est pas réellement un RAID, et il ne prend pas en charge la tolérance aux pannes.
2
Page 3

1.2 Précautions de configurations RAID
Veuillez utiliser deux nouveaux disques si vous créez une matrice RAID 0 (entrelacement) pour la performance. Il est recommandé d'utiliser deux
disques SATA de même taille. Si vous utilisez deux disques de tailles différentes, le disque dur à la capacité la plus petite sera la taille de
stockage de base pour chaque disque. Par exemple, si un disque dur a une capacité de stockage de 80 Go et l'autre de 60 Go, la capacité de
stockage maximale pour le disque de 80 Go devient 60 Go, et la capacité de stockage totale pour cet ensemble RAID 0 est de 120 Go.
1. Vous pouvez utiliser deux nouveaux disques, ou utiliser un disque existant et un nouveau disque pour créer une matrice RAID 1 (écriture
miroir) pour la protection de données (le nouveau disque doit être de la même taille ou plus grand que le disque existant). Si vous utilisez
deux disques de tailles différentes, le disque dur à la capacité la plus petite sera la taille de stockage de base. Par exemple, si un disque dur
a une capacité de stockage de 80 Go et l'autre de 60 Go, la capacité de stockage maximale pour l'ensemble RAID 1 est de 60 Go.
2. Veuillez vérifier le statut de vos disques durs avant de configurer votre nouvelle matrice RAID.
1.3 Utilitaire de configuration BIOS
1.3.1 Entrer dans l'utilitaire de configuration BIOS
Une fois le système allumé, les informations suivantes apparaîtront à l'écran. Appuyez sur la touche ‘Tab’ pour entrer dans l'utilitaire de
configuration BIOS.
L'interface principale de l'utilitaire de configuration BIOS est comme suit:
3
Page 4
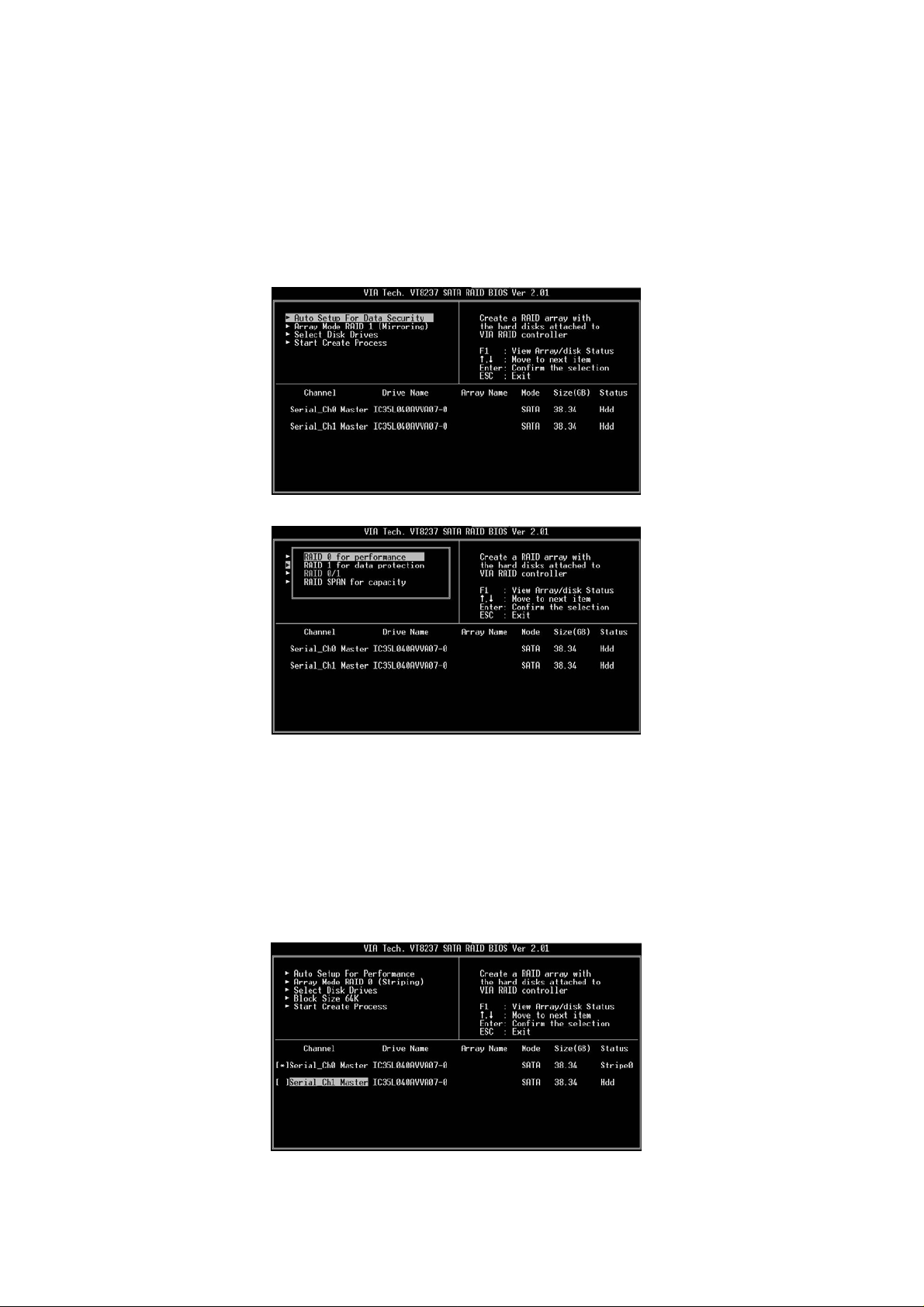
1.3.2 Créer une matrice de disques
1. Dans l'interface principale, utilisez les touches directionnelles haut et bas pour mettre en évidence la commande Créez une matrice et
appuyez sur <Entrée> pour afficher la liste des étapes de création.
2. Mettez en évidence le mode Matrice et appuyez sur <Entrée>, puis une liste de modes de matrice apparaîtra. Mettez juste en évidence le
mode de matrice cible que vous voulez créer, et appuyez sur <Entrée> pour confirmer la sélection.
3. Il existe deux méthodes pour créer une matrice de disques. Une méthode est “Configuration automatique”, et l'autre est “Sélectionner les
disques”. Sélectionnez “Configuration automatique” pour permettre à la BIOS de sélectionner les disques et créer une matrice
automatiquement. Sélectionnez “Sélectionner les disques” pour permettre à l'utilisateur de sélectionner les disques de matrice
manuellement. Lorsque vous n'utilisez pas la méthode Sélectionner les disques, la colonne de chaîne sera activée. Mettez juste en
évidence les disques cibles que vous voulez utiliser, et appuyez sur <Entrée> pour les sélectionner respectivement. Lorsque tous les
disques ont été sélectionnés, appuyez sur <Echap> pour retourner au menu des étapes de création.
4
Page 5
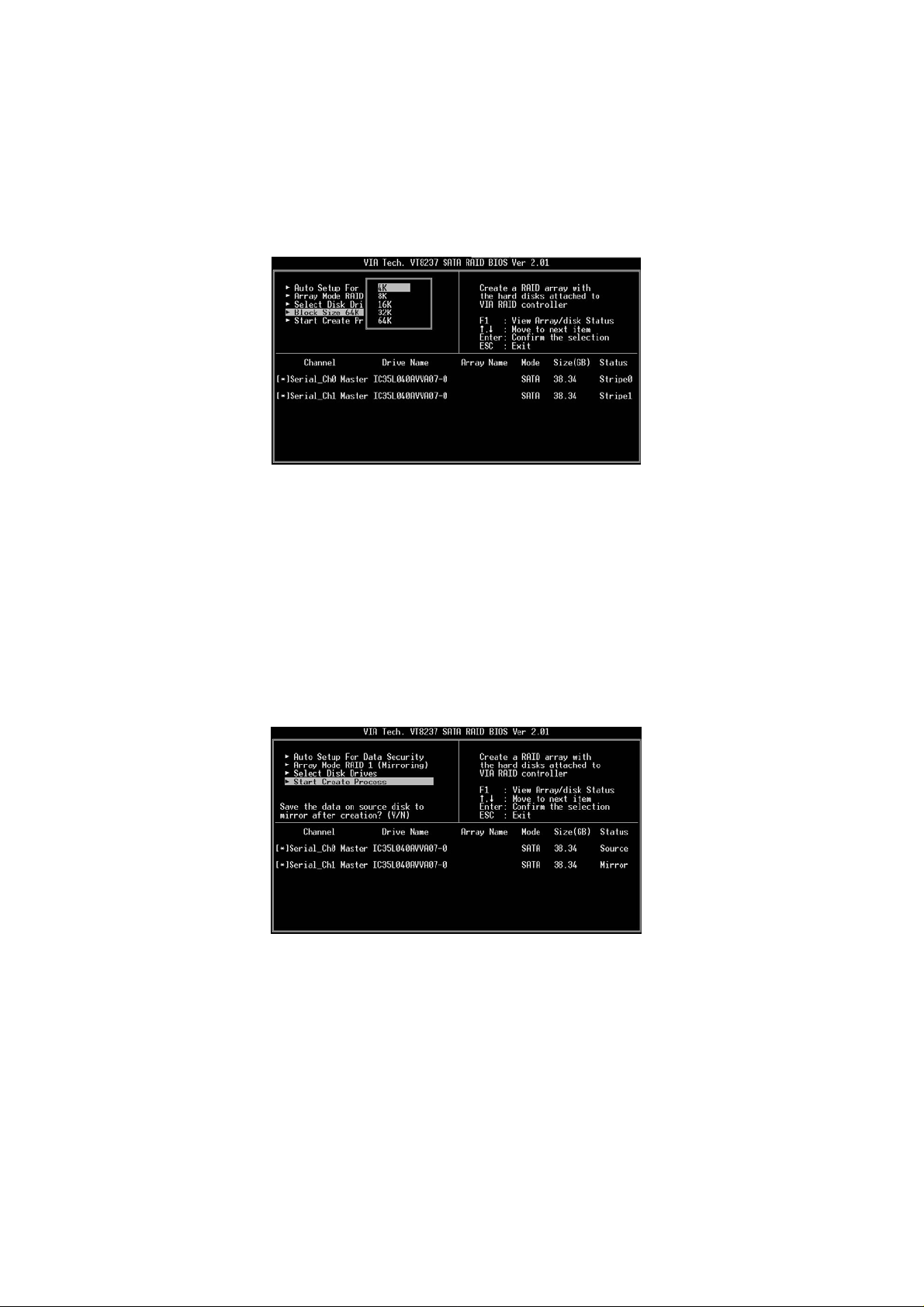
Créer un RAID 0
Si la matrice RAID 0 est sélectionnée dans l'étape 2, l'utilisateur peut aussi sélectionner une taille de bloc pour la matrice. Utilisez la touche
directionnelle pour mettre en évidence “Taille de bloc” et appuyez sur <Entrée>. Puis la liste des tailles de bloc disponibles s'affichera. La taille de
bloc peut être sélectionnée de 4 à 64 K octets.
Utilisez la touche directionnelle pour mettre en évidence Démarrer le processus de création, puis un message d'avertissement apparaîtra.
Appuyez sur Y pour terminer la création, ou sur N pour l'annuler. Veuillez noter que le contenu du disque dur sera détruit aprè s la création de la
matrice.
Créer un RAID 1
Les données sur les disques durs seront détruites si l'utilisateur utilise “Configuration automatique” pour créer un RAID 1. Mais vous pouvez
réserver les données sur le disque source si vous utilisez “Sélectionner les disques durs” pour sélectionner le disque source et miroir.
Appuyez sur “y” pour copier les données du disque source vers le miroir. Il y a une limite lors de l'utilisation de cette fonctionnalité. La capacité du
disque miroir doit être supérieure ou égale à celle du disque source ; autrement le RAID 1 ne peut pas être créé et un message d'erreur
apparaîtra : "Erreur: La taille du miroir est inférieure à celle de la source!!! Appuyez sur Echap pour retourner”. Si l'utilisateur ne souhaite pas
dupliquer les données, les données sur le disque source et miroir seront détruites.
Créer un JBOD
Les données sur les disques seront détruites si l'utilisateur utilise “Configuration automatique” pour créer un JBOD. Cependant, vous pouvez
réserver les données sur le premier disque d'une matrice JBOD si vous utilisez “Sélectionnez les disques” pour sélectionner les disques.
5
Page 6

Les données sur le premier disque seront réservées et les autres disques dans le JBOD seront étendus derrière le premier disque et deviendront
de l'espace libre. La fonction Etendre la matrice de plage (JBOD) n'est pas disponible si le VT8237A prend uniquement en charge 2 ports SATA.
1.3.3 Supprimer une matrice de disques
Utilisateur peut supprimer un RAID spécifique qui a été créé. Les étapes pour supprimer une matrice de disques créée.
1. Utilisez la touche directionnelle pour mettre en évidence l'élément Supprimer une matrice, et appuyez sur <Entrée>.
Appuyez sur Entrée. La colonne de canaux sera activée.
2. Utilisez la touche directionnelle pour mettre en évidence le disque cible et appuyez sur <Entrée>. A
Un message d'avertissement apparaîtra. Appuyez sur Y pour supprimer une matrice spécifique ou sur N pour annuler.
Supprimer une matrice de disques détruira toutes les données sur la matrice sauf pour le RAID 1. Lorsqu'un RAID 1 est supprimé, les données
sur ces deux disques durs seront réservés et deviendront deux disques normaux.
1.3.4 Sélectionner la matrice d'initialisation
L'utilisateur peut sélectionner une matrice de disque comme périphérique d'initialisation s'il souhaite initialiser à partir d'une matrice. La matrice
de disque d'initialisation ne peut pas être sélectionnée si l'utilisateur n'initialise pas le système d'exploitation à partir de la matrice de disques.
Utilisez la touche directionnelle pour mettre en évidence “Sélectionner le disque d'initialisation” et appuyez sur <Entrée>. La colonne de canaux
sera activée. Utilisez la touche directionnelle pour mettre en évidence la matrice de disques cible et appuyez sur <Entrée>. Si vous sélectionnez
une matrice de disque qui a une marque d'initialisation et appuyez sur <Entrée>, alors son paramètre d'initialisation sera annulé.
6
Page 7

2. Guide d'installation VIA Windows RAID
Vous pouvez configurer les fonctions RAID sous l'environnement Windows. Le “Logiciel RAID” est un utilitaire logiciel basé sur Windows avec
une interface d'utilisateur graphique et offre un outil à utilisation facile pour configurer et gérer les disques ou les matrices de disques
connectées au contrôleur SATA VT8237.
Une fois IUG installée, elle démarrera automatiquement à chaque fois que le SE Windows est démarré. Une icône apparaîtra dans la barre
d'état système de la barre d'outils pour indiquer que le logiciel IUG est actuellement en exécution.
Juste double-cliquez sur la petite icône pour lancer l'interface principale du logiciel.
7
Page 8

2.1 Créer une matrice de disques
1. Vous pouvez cliquer sur un des trois boutons pour créer différents types de matrice de disque– RAID 1, Découpés, et RAID
0. Puis “Sélectionner une méthode de création de matrice” apparaîtra.
Auto :
Le logiciel configurera les disques durs disponibles pour devenir une matrice de disques. L'utilisateur peut modifier les disques durs
ultérieurement. Il est fortement recommandé d'utiliser cette méthode.
Personnalisée :
La matrice de disques est organisée par l'utilisateur.
2. Cliquez sur le bouton “Auto”. La fenêtre "Création de matrice" apparaîtra. Si vous sélectionnez “Personnalisée”, la fenêtre “Disques
disponibles” listera les disques disponibles pour la création de matrice. Sélectionnez un disque et cliquez droit sur la touche directionnelle
droite pour ajouter un disque spécifique à la matrice. Après avoir ajouté un disque, l'utilisateur peut aussi supprimer le disque sélectionné de
la matrice. Cliquez sur le disque dans la fenêtre "disques de matrice", puis cliquez sur la touche directionnelle gauche pour supprimer le
disque sélectionné.
Appuyez sur le bouton "Créer" pour créer ou sur le bouton "Annuler" pour l'annuler.
Après avoir appuyé sur le bouton "Créer", un message d'avertissement apparaîtra. Cliquez sur "Oui" pour terminer la création de la matrice de
disque, ou sur "Non" pour l'annuler.
8
Page 9

3. Un message apparaîtra pour indiquer à l'utilisateur que la matrice de disques a été créée ave succès et demander à l'utilisateur s'il veut
redémarrer l'ordinateur. Cliquez sur “Oui” pour redémarrer l'ordinateur ou cliquez sur "Non" pour sauter le redémarrage. Le nouveau
paramètre de matrice de disques prendra effet uniquement après le redémarrage.
Créer un RAID 1
Vous pouvez réserver les données sur le disque source après avoir cliqué sur le bouton "Créer" lorsque vous créez une matrice RAID 1.
Il y a une limite si l'utilisateur souhaite conserver les données sur le disque source, la capacité du disque miroir doit être supérieure ou égale à
celle du disque source, autrement le RAID 1 ne peut pas être créé.
Si l'utilisateur souhaite conserver les données dans le disque source, l'outil RAID lui demandera de synchroniser le disque miroir après le
redémarrage du système.
Créer un JBOD
Les données sur le premier disque de la matrice JBOD peuvent êtres réservées lorsqu'une matrice JBOD est créée.
9
Page 10

Les données sur le premier disque seront réservées et les autres disques dans le JBOD seront étendus derrière le premier disque et deviendront
de l'espace libre.
2.2 Supprimer une matrice de disques
1. Sélectionnez la matrice de disques que vous souhaitez supprimer de la fenêtre gauche . Cliquez sur le bouton "Supprimer ", puis un
message d'avertissement apparaîtra.
2. Cliquez sur "Oui" pour supprimer la matrice de disque spécifique, ou sur "Non" pour annuler.
3. Un message apparaîtra pour indiquer à l'utilisateur que la matrice de disques a été supprimée ave succès et demander à l'utilisateur s'il
veut redémarrer l'ordinateur. Cliquez sur “Oui” pour redémarrer l'ordinateur ou cliquez sur "Non" pour sauter le redémarrage. Le nouveau
paramètre prendra effet uniquement après le redémarrage.
Avertissement :
Supprimer une matrice de disques détruira toutes les données sur la matrice sauf pour le RAID 1. Lorsqu'un RAID 1 est supprimé, les données sur ces
deux disques durs seront réservées.
10
Page 11

2.3 Vérifier tous les disques
Vous pouvez vérifier si tous les disques fonctionnent normalement en cliquant sur le bouton. Après avoir terminé la vérification, une fenêtre de
dialogue apparaîtra pour indiquer le statut actuel de chaque disque comme illustré dans l'image suivante.
Votre disque dur doit être compatible avec les spécifications ATA/ATAPI-5 et prendre en charge les commandes SMART ; autrement la
vérification échouera.
2.4 Vérifier le disque miroir
Les données sur le disque miroir doivent être les mêmes que sur le disque source pour fournir une tolérance aux pannes pour le RAID 1.
1. Sélectionnez un RAID 1. Cliquez droit sur le RAID sélectionné, et puis un menu raccourci apparaîtra. Cliquez sur “Vérifier le miroir” pour
vérifier si les disques source et miroir sont identiques.
2. Après avoir exécuté la commande “vérifier le miroir”, une boîte de dialogue indiquera le processus de vérification. Vous pouvez mettre en
pause ou annuler ce processus à tout moment. Le processus peut prendre un certain temps si la capacité du RAID est grande.
11
Page 12

2 Lorsque le disque miroir n'est pas identique au disque source correspondant, le disque miroir sera marqué d'un icône "besoin de sync":
. Un disque miroir marqué "besoin de sync" doit être synchronisé dés que possible.
2.5 Synchroniser le disque miroir
Pour le RAID 1, il doit être synchronisé lorsque les donnes sur le disque miroir ne sont pas identiques avec le disque source correspondant.
Quelquefois les données sur le disque miroir peuvent être plus récentes que sur le disque source. Par exemple, le disque source est absent et le
disque miroir fonctionne en mode tolérance. Alors la signification exacte de "Synchroniser le miroir" est de conserver les données sur une paire
identique des disques source et miroir. Le logiciel RAID marque toujours le disque miroir avec une icône “besoin de sync”
miroir peut avoir les données correctes.
1. Sélectionnez un RAID 1. Cliquez droit sur le RAID sélectionné, et puis un menu raccourci apparaîtra. Cliquez sur “Synchroniser le miroir”
pour synchroniser les disques source et miroir.
même si le disque
2. Lorsque la synchronisation démarrera, une boîte de dialogue indiquera le processus. Vous pouvez mettre en pause ou annuler ce
processus à tout moment.
12
Page 13

3. Un message s'affichera lorsque la synchronisation est terminée.
2.6 Détection d'erreur de disque
Le RAID affichera un message d'erreur lorsqu'une panne ou l'absence d'un disque est détectée.
2.7 Dupliquer une matrice RAID 1 critique
Si, durant l'initialisation du système, le logiciel détecte l'inconsistance entre les disques source et miroir du RAID 1, la matrice de disques sera
marquée comme statut critique, et le logiciel invitera automatiquement l'utilisateur à dupliquer le RAID 1 afin de rendre de nouveau le disque
miroir consistant au disque source correspondant.
Vous pouvez cliquer sur “Oui” pour synchroniser maintenant ou cliquer sur “Non” pour to synchronise ultérieurement.
13
Page 14

Lorsque la synchronisation va démarrer, une boîte de dialogue indiquera le processus. Vous pouvez mettre en pause ou annuler ce processus à
tout moment. Si vous annulez le processus de synchronisation, le RAID est en condition “besoin de sync”. Vous devez synchroniser de nouveau
afin de garantir que les données sont identiques entre les disques source et miroir. Un message s'affichera lorsque la synchronisation est
terminée.
2.8 Reconstruire une matrice RAID 1 rompue
Si, durant l'initialisation du système, la panne ou l'absence d'un disque membre du RAID est détectée, la matrice sera marquée comme statut
brisé. Si une matrice RAID 1 brisée est détectée par le logiciel RAID, il indiquera une série d'étapes pour réparer ce problème.
1. Une boîte de dialogue s'affichera pour indiquer que le RAID est brisé. Cliquez sur Oui.
2. Puis une autre boîte de dialogue apparaîtra. Si le disque source ou miroir est débranché uniquement, cliquez sur “Annuler” pour arrêter
l'étape de reconstruction. Arrêtez le système. Branchez le disque absent, et puis redémarrer le système. Si le disque d'origine est cassé,
vous pouvez brancher un nouveau disque puis redémarrer le système. Cliquez sur "Suivant" pour l'étape suivante.
14
Page 15

3. Sélectionnez un disque à partir de "Disques disponibles" et cliquez sur le bouton
pour remplacer le cassé, et puis cliquez sur "Suivant".
4. Un message d'avertissement apparaîtra. Si vous souhaitez reconstruire le RAID en utilisant le disque que vous avez sélectionné dans
l'étape précédente, cliquez sur “Suivant”.
Avertissement : Les données sur le disque sélectionné seront perdues.
5. Redémarrer le système.
15
Page 16

6. Le RAID est marqué comme étant un Raid critique. Le logiciel RAID effectuera le processus "Duplication du RAID 1 critique.
16
 Loading...
Loading...