Page 1
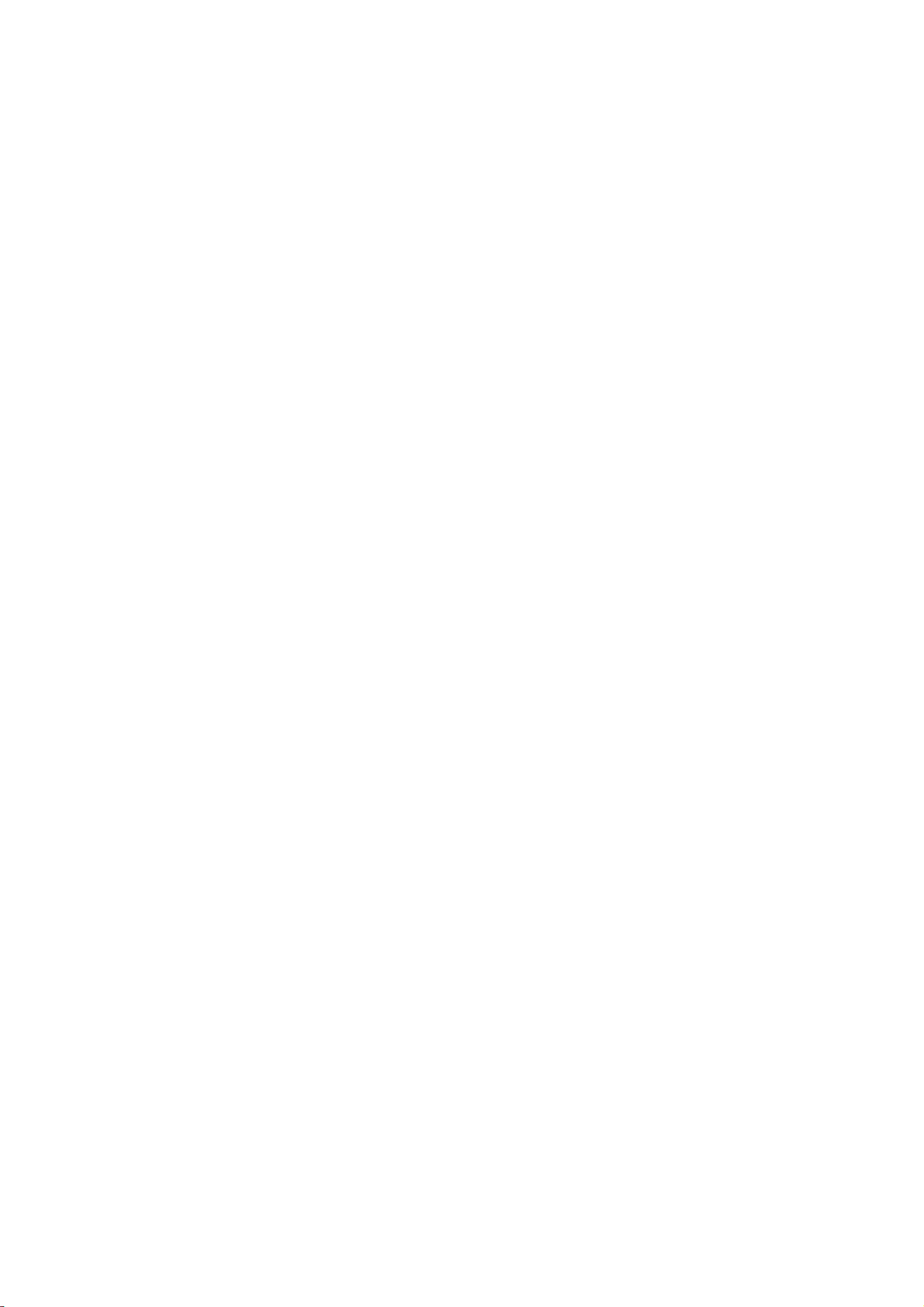
Guide d'installation RAID ATI
1. ATI BIOS RAID Installation Guide ..................................................................2
1.1 Introduction au RAID
1.2 Précautions de configuration RAID.......................................................................2
1.3 Créer une grappe de disques................................................................................3
2. Guide d'installation RAID Windows ATI...........................................................................8
2.1 Composants du logiciel d'installation WebPAM....................................................8
............................................................................2
2.2 Prise en charge du navigateu...............................................................................8
2.3 Installation de WebPAM.......................................................................................8
2.4 Identification à WebPAM.....................................................................................11
2.5 Créer un RAID dans WebPAM.............................................................................12
1
Page 2
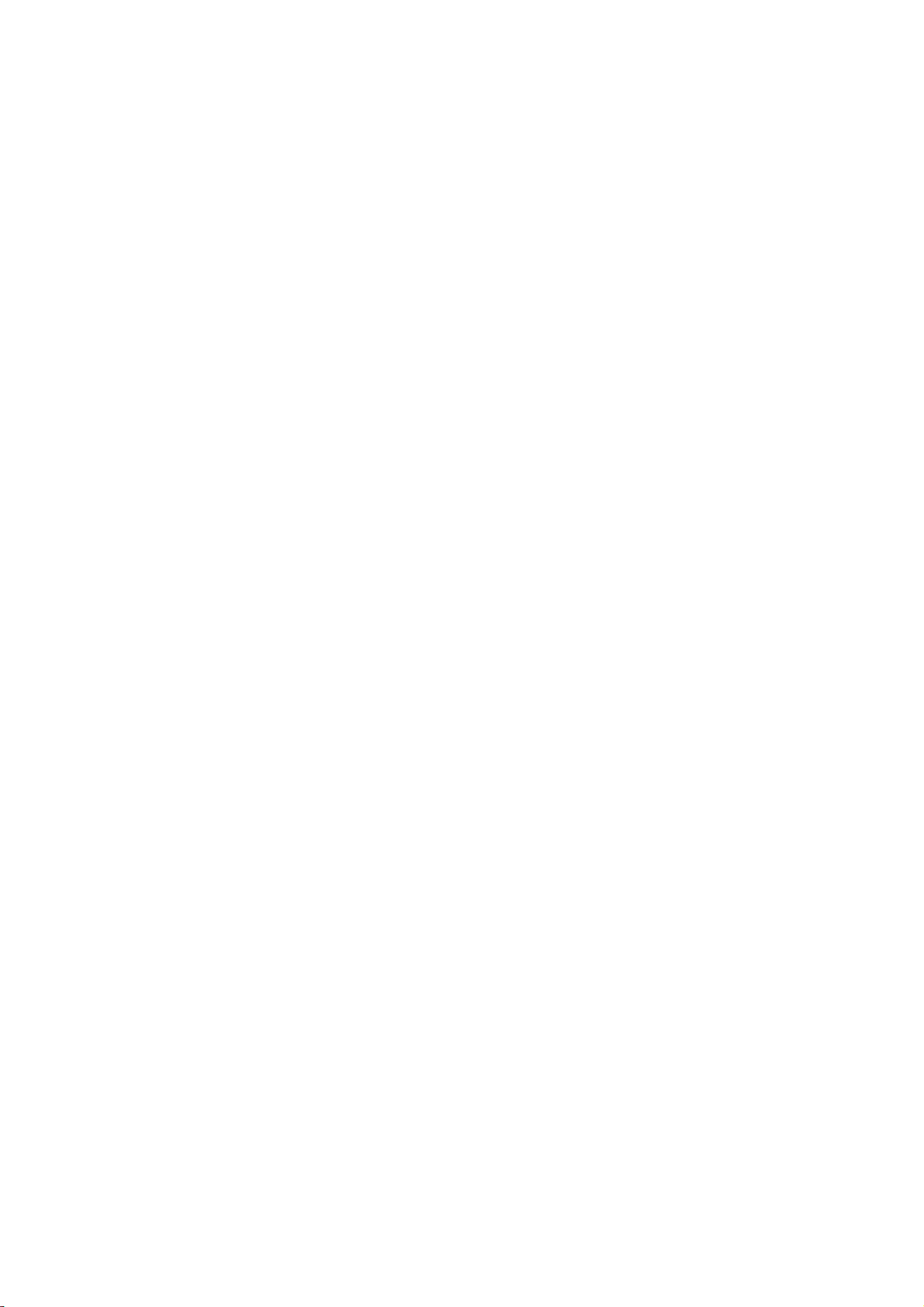
1. Guide d'installation RAID du BIOS ATI
Le guide d'installation RAID du BIOS ATI est un manuel pour vous aider à configurer les fonctions RAID à l'aide de
l'utilitaire FastBuild BIOS intégré sous l'environnement BIOS. Après avoir créé une disquette pilote SATA / SATAII,
appuyez sur <F2> pour entrer dans la configuration BIOS et régler l'option du mode RAID en suivant les instructions
détaillées du “Manuel d'utilisation” de notre CD support ou du “Guide d'installation rapide”, vous pouvez alors
commencer à utiliser l'utilitaire FastBuild BIOS intégré pour configurer le RAID.
1.1 Introduction au RAID
Le terme “RAID” signifie “Grappe redondante de disques indépendants”, qui est une méthode pour combiner deux ou
plusieurs disques durs en une même unité logique. Pour des performances optimales, veuillez installer des disques
identiques, de même modèle et de même capacité lorsque vous créez un ensemble RAID.
RAID 0 (Data Striping ou répartition des données)
Le RAID 0 est appelée répartition des données car il optimise deux disques durs identiques pour lire et écrire les
données dans des piles parallèles et entrecroisées. La répartition des données améliore l'accès et le stockage des
données en doublant le taux de transfert de données d'un disque unique, alors que deux disques durs réalisent en fait
le même travail comme un seul, mais avec un débit de transfert de données soutenu.
AVERTISSEMENT !!
Bien que la fonction RAID 0 puisse améliorer les performances d'accès, elle ne fournit aucune tolérance aux erreurs. Le
branchement à chaud de tout HDD du disque RAID 0 cause une perte ou des dégâts aux données.
RAID 1 (Data Mirroring ou miroir de données)
RAID 1 est appelé miroir de données car il copie et maintient une image des données à l'identique entre un lecteur
et le second. Il offre une protection des données et augmente la tolérance aux erreurs pour le système entier
puisque le logiciel de gestion de la grappe de disque redirige toutes les applications vers le disque survivant, étant
donné qu'il contient une copie intégrale des données de l'autre lecteur s'il vient à tomber en panne.
RAID 10 (Stripe Mirroring ou répartition en miroir)
Les lecteurs RAID 0 peuvent être mis en miroir à l'aide des techniques RAID 1, donnant ainsi une solution RAID 10
pour des performances accrus et une plus grande résistance. Le contrôleur combine les performances de la
répartition des données (RAID 0) et la tolérance aux erreurs du miroir de disque (RAID 1). Les données sont
réparties sur plusieurs lecteurs et dupliquées sur un autre jeu de lecteurs.
1.2 Précautions de configuration RAID
1. Veuillez utiliser deux lecteurs neufs si vous créez une grappe RAID 0 (répartition) pour les performances. Il
est recommandé d'utiliser deux lecteurs SATA de même taille. Si vous utilisez deux lecteurs de tailles
différentes, le disque dur de plus petite capacité sera la taille de stockage de base de chaque lecteur. Par
exemple, si un des disques durs a une capacité de stockage de 80GB et l'autre une capacité de 60GB, la
2
Page 3

capacité de stockage maximale pour le lecteur de 80GB devient 60GB, et la capacité totale de stockage
pour le RAID 0 est de 120GB.
2. Vous pouvez utiliser deux nouveaux lecteurs, ou un lecteur existant et un nouveau, pour créer une grappe
RAID 1 (miroir) pour la protection des données (le nouveau lecteur doit être de même taille ou plus grand
que le lecteur existant). Si vous utilisez deux lecteurs de tailles différentes, le disque dur de plus petite
capacité sera la taille de stockage de base. Par exemple, si un des disques durs a une capacité de
stockage de 80GB et l'autre une capacité de 60GB, la capacité de stockage maximale pour l'ensemble
RAID 1 est de 60GB.
3. Veuillez vérifier l'état de vos disques durs avant de configurer votre nouvelle grappe RAID.
AVERTISSEMENT !!
Veuillez sauvegarder d'abord vos données avant de créer des fonctions RAID. Dans le processus de création RAID, le
système vous demande si vous voulez “Effacer les données du disque” ou non. Il est recommandé de choisir “Oui”, ainsi la
création de vos données futures fonctionnera dans un environnement propre.
1.3 Créer une grappe de disques
Mettez le système sous tension. Si c'est la première fois que vous démarré avec les disques durs installés, le BIOS
intégré ATI affiche l'écran suivant.
AHCI (tm) BIOS Version 2.5.1540.12
(c) 2004-2005 ATI Technology, Inc. All rights reserved.
No Array is defined...
Press <Ctrl-F> to enter FastBuild (tm) Utility...
Appuyez sur les touches <Ctrl+F> , et le menu principal de l'utilitaire FastBuild apparaît.
3
Page 4
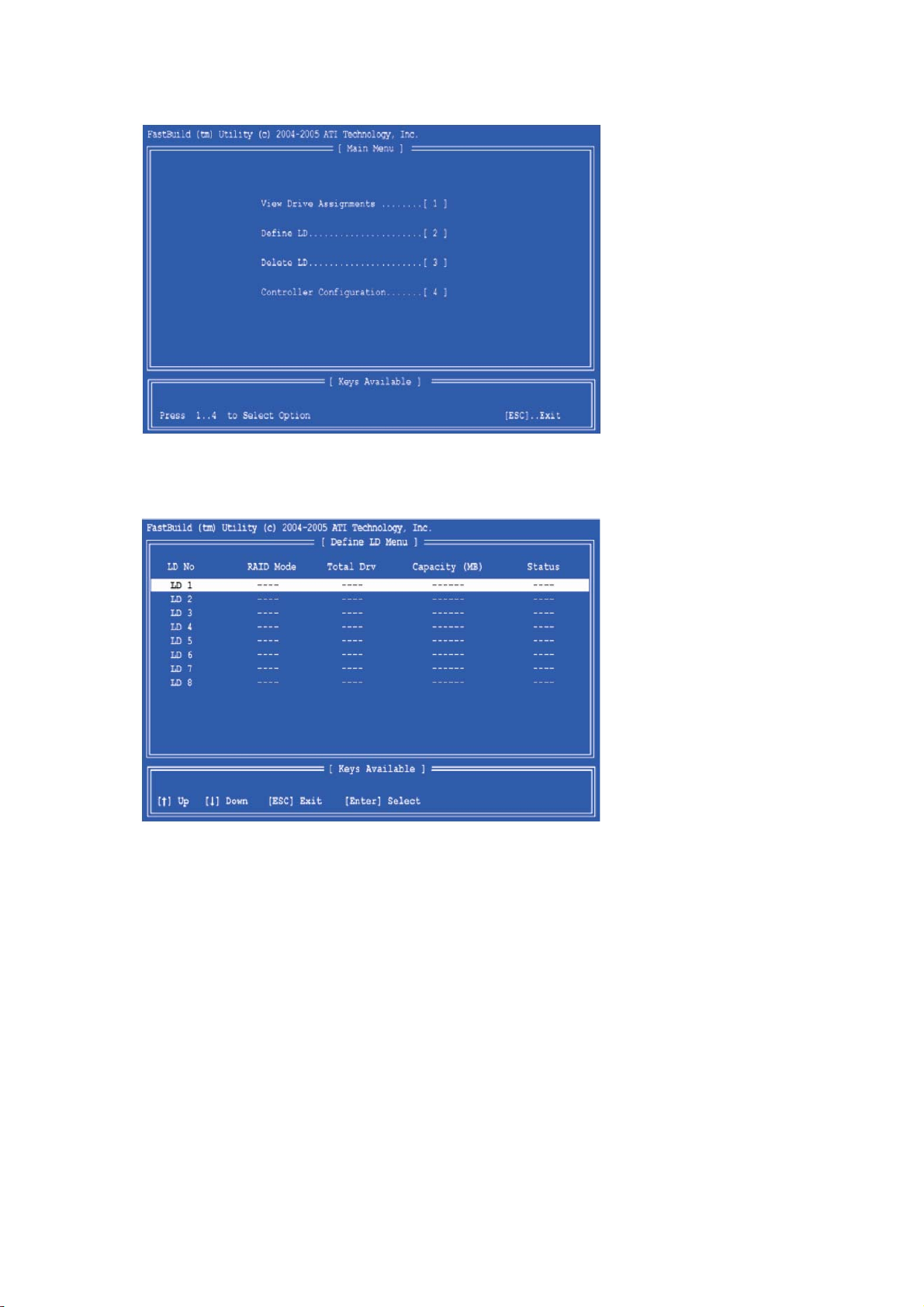
Appuyez sur 2 dans l'écran du menu principal pour afficher le menu Définir LD.
Appuyez sur les touches directionnelles pour sélecter le numéro de lecteur logique que vous voulez définir et appuyez
4
Page 5
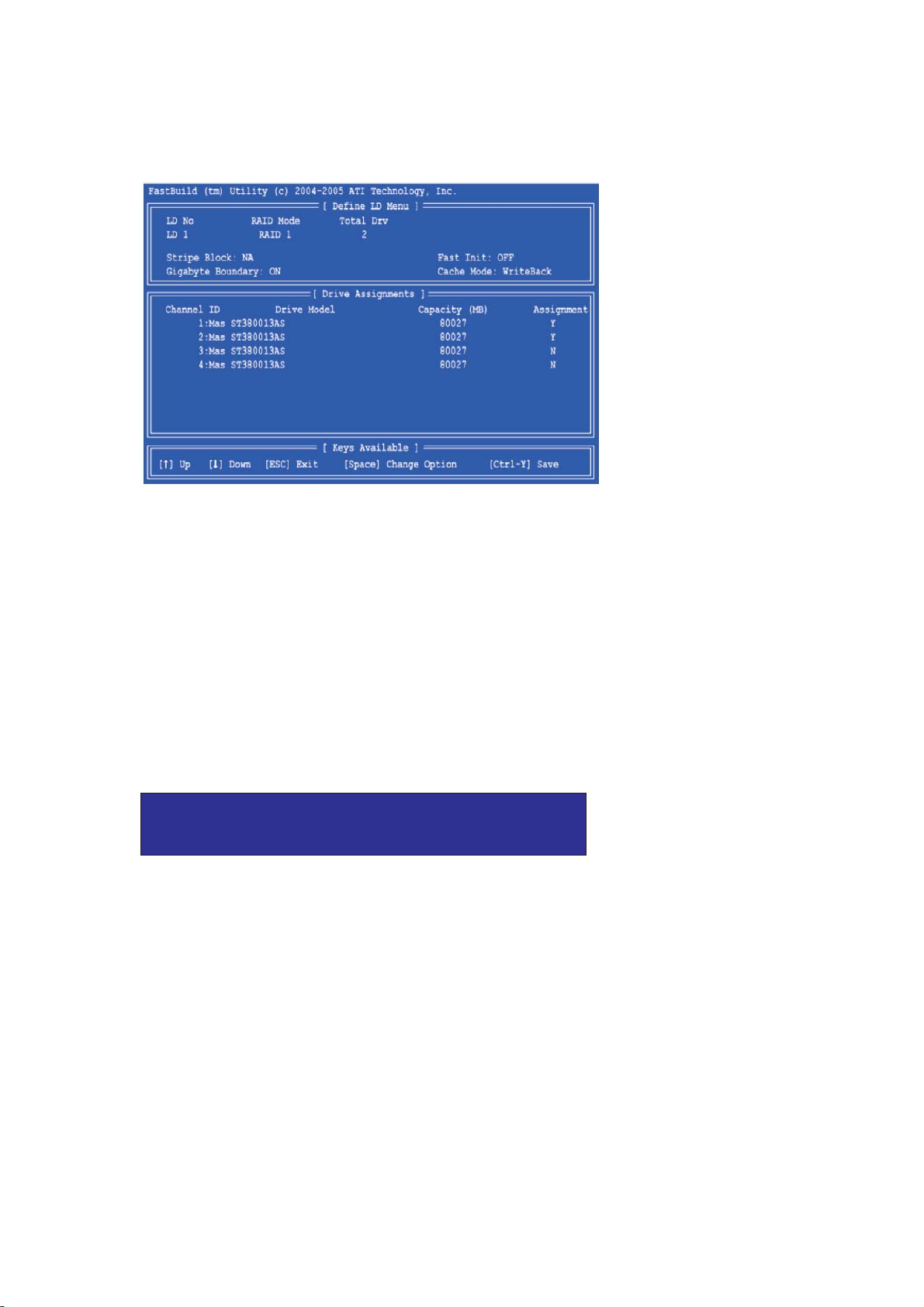
sur <Entrée> pour le sélectionner. Le menu Définir LD apparaît alors pour le numéro de lecteur logique que vous avez
choisi.
Choisissez le niveau RAID que vous voulez. Dans la section de menu Définir LD, appuyez sur la barre d'espace pour
faire défiler les types de lecteurs logiques, y compris RAID 0, RAID 1, et RAID 10.
AVERTISSEMENT !!
Bien que vous soyez autorisé à utiliser tout niveau RAID di sponible sur v otre lecte ur logique de d émarrage, il est recommandé d'utiliser
le RAID 1 pour la plupart des applications.
Appuyez sur la touche fléchée pour aller aux Allocations disques. Appuyez sur la barre d'espace pour basculer entre
N et O pour chaque lecteur disponible. O signifie que le lecteur de disque est alloué au lecteur logique. Allouez le
nombre approprié de lecteurs de disques à votre lecteur logique. Appuyez ensuite sur <Ctrl-Y> pour enregistrer votre
configuration de lecteur logique. Vous avez l'option d'utiliser toute la capacité du disque dur pour un lecteur logique, ou
d'allouer une partie à un second lecteur logique.
Press Ctrl-Y to Modify Array Capacity or press any
other key to use maximum capacity...
Choisissez l'une des actions suivantes:
1. Utiliser la capacité totale des lecteurs de disque pour un lecteur logique unique: Veuillez lire “Un lecteur
logique” ci-dessous.
2. Répartir les lecteurs de disques sur deux lecteurs logiques: Veuillez lire “Deux lecteurs logiques” ci-dessous.
Un lecteur logique
Après avoir choisi le lecteur logique dans les allocations disques comme dans les procédures susmentionnées,
appuyez sur une touche quelconque (sauf <Ctrl-Y>) pour utiliser la portion complète du lecteur logique comme un
unique lecteur logique. Veuillez ensuite suivre les étapes ci-dessous :
1. Appuyez sur <Echap> pour quitter le menu principal.
2. Appuyez de nouveau sur <Echap> pour quitter l'utilitaire.
5
Page 6

3. Appuyez sur <O> pour redémarrer votre ordinateur.
Vous avez réussi la création de votre nouveau lecteur logique RAID. Veuillez installer le système d'exploitation sur
votre ordinateur en suivant les instructions détaillées dans le “Manuel d'utilisation” sur notre CD support ou dans notre
“Guide d'installation rapide”.
Deux lecteurs logiques
Après avoir choisi le lecteur logique dans les allocations disques comme dans les procédures susmentionnées,
appuyez sur <Ctrl-Y> pour allouer une portion des disques durs au premier lecteur logique. Veuillez ensuite suivre les
étapes ci-dessous.
1. Saisissez la capacité souhaitée (MB) pour le premier lecteur logique et appuyez sur <Entrée>. Le menu Définir
LD apparaît de nouveau.
2. Appuyez sur les flèches vers le haut et vers le bas pour sélectionner un numéro de lecteur logique disponible et
appuyez sur <Entrée>.
6
Page 7

3. Choisissez le niveau RAID et les options pour le second lecteur logique. Notez que les disques durs des canaux
1 et 2 reflètent des capacités inférieures car une partie de leur capacité appartient au premier lecteur logique.
Dans cet exemple, les disques durs des canaux 3 et 4 ne sont pas alloués au lecteur logique.
4. Appuyez sur <Ctrl-Y> pour enregistrer votre configuration de lecteur logique.
5. Appuyez sur <Echap> pour quitter le menu principal. Appuyez de nouveau sur <Echap> pour quitter l'utilitaire.
6. Appuyez sur <O> pour redémarrer l'ordinateur.
Vous avez réussi la création de votre nouveau lecteur logique RAID. Veuillez installer le système d'exploitation sur
votre ordinateur en suivant les instructions détaillées dans le “Manuel d'utilisation” sur notre CD support ou dans notre
“Guide d'installation rapide”.
2. Guide d'installation RAID Windows ATI
7
Page 8

Le guide d'installation RAID Windows ATI est un manuel pour vous aider à configurer les fonctions RAID à l'aide du
logiciel gestionnaire WebPAM RAID sous l'environnement Windows. Le logiciel WebPAM (Web-Based Promise Array
Management ou gestionnaire de grappe Promise via le Web) offre une gestion et un contrôle local et à distance pour
tous les lecteurs logiques SATA ATI SB600 qui existent, partout sur le réseau. Son interface utilisateur basée sur le
Web fournit une notification par email de tous les événements/alarmes majeurs, une gestion du cache mémoire, une
maintenance des lecteurs logiques, une reconstruction et un accès à tous les composants de la configuration RAID
(serveur, contrôleur, lecteurs logiques, lecteurs physiques, et contenus). WebPAM est conçu pour fonctionner avec
les contrôleurs RAID SATA ATI SB600. Les autres marques de contrôleurs RAID ne sont pas prises en charge.
Veuillez lire ce guide avec attention et suivre les instructions ci-dessous pour configurer et gérer les fonctions RAID.
2.1 Composants du logiciel d'installation WebPAM
Le logiciel d'installation WebPAM installe deux composants majeurs sur votre système:
1. Le logiciel WebPAM de gestion RAID : Le logiciel WebPAM s'installe sur le PC avec le contrôleur RAID SATA
ATI SB600 (le "PC hôte").
2. Java Runtime Environment (dans un dossier privé): Le programme d'installation WebPAM installe un JRE privé
dans le dossier _jvm sous le même répertoire que celui où WebPAM est installé. WebPAM utilise ce JRE privé
pour éviter les problèmes d'incompatibilité avec d'autres JRE qui pourraient être présents sur votre système.
2.2 Prise en charge du navigateur
Sur le PC hôte avec le contrôleur ATI SB600, où vous installez WebPAM, vous devez avoir l'un des navigateurs
suivants: Internet Explorer 6.0, Mozilla Suite 1.7, Mozilla Firefox 1.0, ou Netscape Navigator 7.1.
Si vous n'avez l'un de ces navigateurs, installez d'abord le navigateur et définissez le ensuite comme navigateur par
défaut. Installez ensuite WebPAM. Vous devez avoir l'un des navigateurs listés ci-dessus sur votre PC réseau afin
d'accéder à WebPAM via le réseau.
2.3 Installation de WebPAM
Suivez ces étapes pour installer WebPAM sur votre PC ou serveur Windows.
1. Démarrez le PC/serveur pour lancer Windows. Si l'ordinateur tourne déjà, fermez tous les programmes.
2. Insérez le CD logiciel dans le lecteur de CD-ROM.
3. Double cliquez sur l'icône Installer du CD pour l'ouvrir.
4. Double cliquez sur l'icône Installer pour la lancer.
de WebPAM apparaît.
La première boîte de dialogue d'installation
8
Page 9

5. Suivez les invites de la boîte de dialogue d'installation. La première boîte de dialogue d'installation de WebPAM
apparaît comme indiqué ci-dessous.
6. Sélectionnez une langue d'installation à partir du menu déroulant et cliquez sur le bouton OK.
7. Cliquez sur le bouton Suivant lorsque l'écran d'Introduction apparaît.
8. Cliquez sur l'option “J'accepte les termes de cet accord de licence” pour passer à l'installation lorsque l'écran de
l'accord de licence apparaît. Si vous choisissez l'option “Je n'accepte pas les termes de la licence", l'installation se
termine.
Cliquez sur le bouton Suivant lorsque vous avez terminé.
9. Lorsque l'écran Choisissez le dossier d'installation apparaît, sélectionnez un dossier pour les applications WebPAM
que vous êtes en train d'installer. Par exemple, le dossier de Windows par défaut est C:\Program
Files\ATI\WebPAM. Si vous voulez un dossier différent, saisissez son emplacement ou cliquez sur le bouton
Choisir… et sélectionnez un nouvel emplacement. Si vous changez d'avis et voulez l'emplacement par défaut,
cliquez sur le bouton Précédent, puis sur le bouton Suivant. Cliquez sur le bouton Suivant lorsque vous avez
terminé.
9
Page 10

10. Lorsque l'écran Vérifier SSL HTTP apparaît, vous pouvez choisir la sécurité externe. Une explication suit. Sécurité
SSL externe – Applique la sécurité à toutes les connexions concernant Internet ou l'extérieur du pare-feu de la
société. Les options de sécurité sont invisibles aux autres utilisateurs. ATI fournit un certificat par défaut au
serveur ainsi que pour la communication de données internes. Cependant, dans certains cas, il est toujours mieux
d'installer et de vérifier votre propre certificat pour le serveur Web. Et, si possible, faites vérifier le certificat par
l'autorité du certificat comme Verisign ou Thwate. Voyez votre administrateur MIS pour tout conseil. Cliquez sur le
bouton Suivant lorsque vous avez fait votre choix.
11. Revoyez vos choix lorsque l'écran de résumé de pré installation apparaît. Cliquez sur le bouton Précédent pour
effectuer toute modification ou cliquez sur le bouton Installation pour continuer.
12. Lorsque l'écran d'Installation terminée apparaît, cliquez sur le bouton Terminé. Ceci termine l'installation de
WebPAM. Vous pouvez alors commencer à vous identifier sur WebPAM. Veuillez lire les instructions ci-dessous
pour les détails.
10
Page 11

2.4 Identification à WebPAM
Double cliquez sur l'icône WebPAM de votre bureau Windows. Ou bien, vous pouvez lancer votre
navigateur pour saisir l'entrée correspondante dans le champ d'adresse. Si vous n'avez pas choisi l'option de sécurité
externe lors de l'installation de WebPAM, utilisez la connexion Normale. Si vous avez choisi l'option de sécurité
externe lors de l'installation de WebPAM, utilisez la connexion sécurisée.
Connexion normale:
Connexion sécurisée: https://127.0.0.1:8443/ati
Veuillez noter que l'adresse IP affichée ci-dessus s'applique à une identification sur le PC hôte. Lorsque vous vous
identifiez à travers un réseau, saisissez la véritable adresse IP du PC hôte ou son nom d'hôte.
http://127.0.0.1:8080/ati ou http://localhost:8080/ati
ou https://localhost:8443/ati
Lorsque l'écran d'ouverture apparaît:
1. Tapez admin dans le champ Identifiant.
2. Tapez admin dans le champ Mot de passe.
3. Cliquez sur le bouton Identification. Il s'agit de l'identification par défaut de l'administrateur. L'ID et le mot de passe
d'identification sont sensibles à la casse. Cliquez sur l'aide en ligne de WebPAM pour obtenir des instructions sur
l'ajout d'utilisateurs et la modification des mots de passe.
11
Page 12

4. Après avoir réussi à vous identifier sur WebPAM, vous êtes autorisé à cliquer sur les boutons en haut, tel que
“Langue”, “Aide”, ou “Déconnexion” pour d'autres besoins.
2.5 Créer un RAID dans WebPAM
Après vous être identifié sur WebPAM, vous pouvez cliquer sur le bouton à gauche. Cliquez sur 127.0.01., Contrôleur
SATA ATI SB600, puis sur Contrôleur 1 pour visualiser les informations du contrôleur.
12
Page 13

Cliquez sur la visualisation du lecteur logique
Cliquez sur le bouton Créer pour créer une grappe RAID. Vous pouvez alors commencer à sélectionner le niveau
RAID. Après avoir choisi le niveau RAID que vous souhaitez, cliquez sur Suivant pour la page suivante. L'exemple
pris ici est RAID 1.
13
Page 14

Vous pouvez sélectionner le groupe de lecteurs. Veuillez sélectionner un(des) lecteur(s) libre(s) pour un lecteur
logique qui dispose de suffisamment d'espace. Cliquez sur Suivant.
Sélectionnez les lecteurs. Vous pouvez choisir d'utiliser la capacité maximale ou saisir la taille du lecteur logique en
(GB). Puis sélectionnez les lecteurs que vous voulez associer au RAID. Cliquez sur Suivant pour la page suivante.
14
Page 15

Allouez un nom au lecteur logique. Le nom du lecteur logique que vous allouez doit comporter de 1 à 32 caractères.
Après cela, veuillez cliquer sur Suivant.
Dans la page de Paramètres finaux, veuillez confirmer vos choix dans la liste suivante. Ou bien vous pouvez ici
effectuer des modifications. Si vous avez confirmé les informations de la liste, cliquez sur Terminer.
15
Page 16

Finalement, dans la page de vue d'ensemble du lecteur logique, vous voyez la configuration RAID que vous venez de
créer sur votre système, y compris le nom alloué, le niveau RAID, l'état, l'activité de fond, et la capacité.
A l'avenir, si vous voulez configurer d'autres fonctions RAID, Vous pouvez cliquer sur Supprimer ou Calendrier de
synchronisation en haut, selon vos besoins RAID.
16
 Loading...
Loading...