Page 1
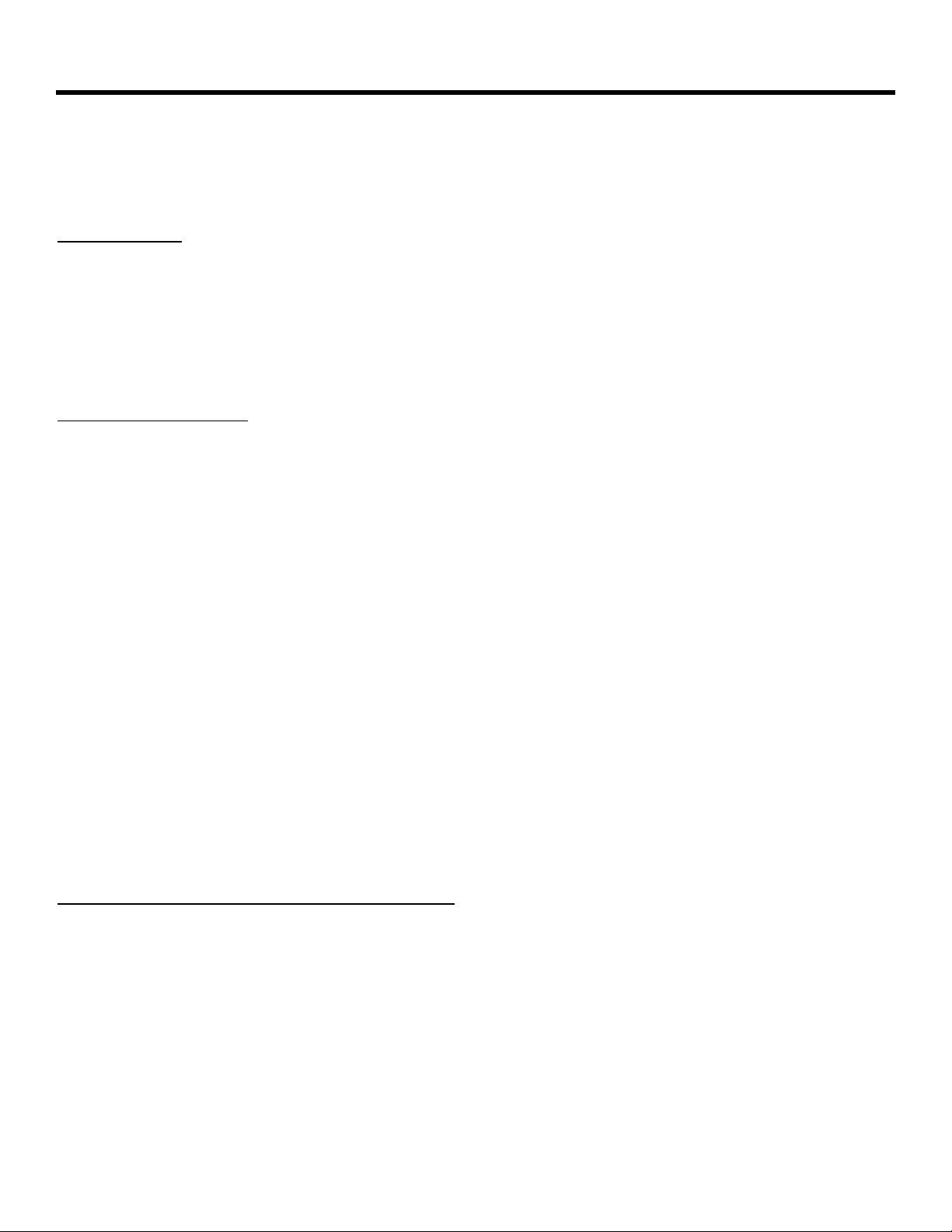
As the Aspire system uses a PC-ATA card for software upgrades, it is possible to receive or download a compressed file from NEC containing the system software. The following information details the steps required to
update the system software when this type of file is used.
Requirements
●
Customer Provided: PC-ATAFlash Card Reader OR a PCMCIA Slot in a Laptop
●
Customer Provided: 32MB PC-ATA Flash Card
●
Aspire System Software Zip File
●
WinZip application
This program can be downloaded from WinZip’s web site: http://www.winzip.com
Backing Up Database
As a precaution, it is recommended that the customer database be saved prior to updating the system software.
There are two methods of saving the database - either using the PCPro application or saving directly to a PC-ATA
flash card.
Using PCPro, download the the database and save the file on the PC’s hard drive. T o save the database using a
blank PC-ATAcard, insert the card into the NTCPU and, using Program 90-03, save the software. Due to the file’s
naming structure, note that a PC-ATAcard can only hold one customer database (each database is saved to a directory called DATA- this directory would be overwritten if a second database were saved to the same card). Each
database to be saved will require its own separate card.
If the customer data needs to be reloaded, the method for restoring the database is determined by how the
database was saved. Using PCPro, the customer database is uploaded using the Upload option within the
application. If the database is stored on a PC-ATA card, use Program 90-04, with the database to be
restored installed in the NTCPU.
After reloading the customer data to the system, exit programming mode (this could take a minute or more
to save the database), then reset the system by powering down and back up. Wait a few minutes for the programming to take affect before accessing any lines or special system features. Otherwise some unusual
LED indications may be experienced. To prevent the PC-ATA card from possibly being over -written,
remove the card after reloading the database.
Copying the Software Files to the Flash Card
1. After receiving the compressed software file, it must be unzipped using the WinZip application.
If the file was received by EMail, detach the zip file to your computer.
2. Locate the zip file on your computer and double-click on the file.
The file opens the WinZip application and displays a list of the compressed files.
3. Click ACTIONS - EXTRACT or click the EXTRACT button on the tool bar.
4. In the Extract window that appears, make sure the USE FOLDER NAMES options is checked. This is
required to keep the proper paths for the files as they are extracted.
5. Select the location to which the files should be extracted and click the EXTRACT button.
Suggestion: You may want to create a directory in which all Aspire software can be kept (with a subdirectory for the version type - example: Aspire_Software/1_01). This allows you to keep the original
source files for future use, if required.
Aspire Software Update Instructions
- Continued -
Page 2
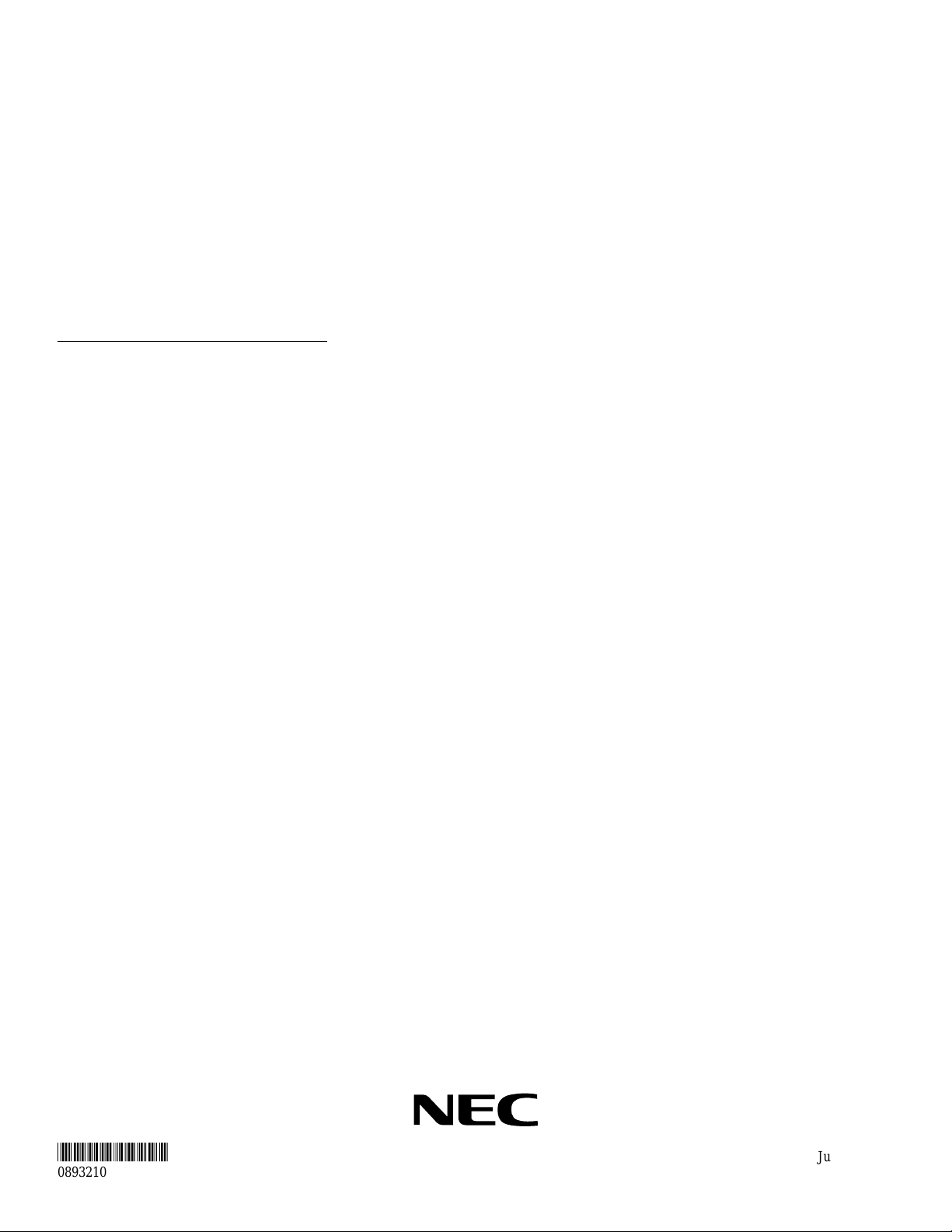
6. Place the PC-ATAcard to be used for the update into the Flash Card Reader.
7. Double-click on MY COMPUTER and then double-click on the flash card reader.
The contents of the flash card should be displayed.
8. If there are any existing files on the flash card, delete or move any files off the card before proceeding.
9. Open the directory containing the system software files to be used for the system update.
10. Select all the files within the folder and copy them to the flash card.
This can be done as follows:
- From the software directory window, click: Edit - Select All - Edit - Copy
- From the flash card window, click Edit - Paste
The files are then copied from the PC to the flash card.
Updating the System Software
1. Turn the system power off by pressing the power button on the power supply in the PS1 slot (this controls
power to both power supplies if there are two installed in the cabinet). If there are two cabinets connected,
turn of the power to the expansion cabinet, then the power to the main cabinet.
2. Once the system has completed its powering down cycle (all LEDs are off), insert the PC-ATAcard containing the software upgrade into the PCMCIA card slot on the NTCPU.
3. Push in and hold the Load button.
4. Turn the system power on by pressing the power button on the power supply in the PS1 slot.
5. Continue holding the Load button for approximately 10 seconds.
6. Release the Load button.
7. Wait until the Status LED on the NTCPU have the following indications (approximately 2 minutes): LED 1:
Steady Green, LED 0: Flashing Red, LED 2: Flashing Red, LED 3: Flashing Red, LED 4: Steady Red
8. Turn the system power off by pressing the power button on the power supply in the PS1 slot.
9. Once the system has completed its powering down cycle (all LEDs are off), remove the PC-ATAcard.
10. Turn the system power back on.
11. When the system has completed reloading the software, the Status LED will begin flashing on the NTCPU.
The remaining 4 LEDs will be off.
To confirm the new software version has been installed, the system version number can be viewed by
pressing CHECK and then the HOLD key on any display keyset. This can also be confirmed in Program
90-16-01.
*0893210*
0893210
July 24, 2003
Printed in U.S.A.
NEC America, Inc., Corporate Networks Group
4 Forest Parkway, Shelton, CT 06484
TEL: 203-926-5400 FAX: 203-929-0535
cng.nec.com
 Loading...
Loading...