Page 1
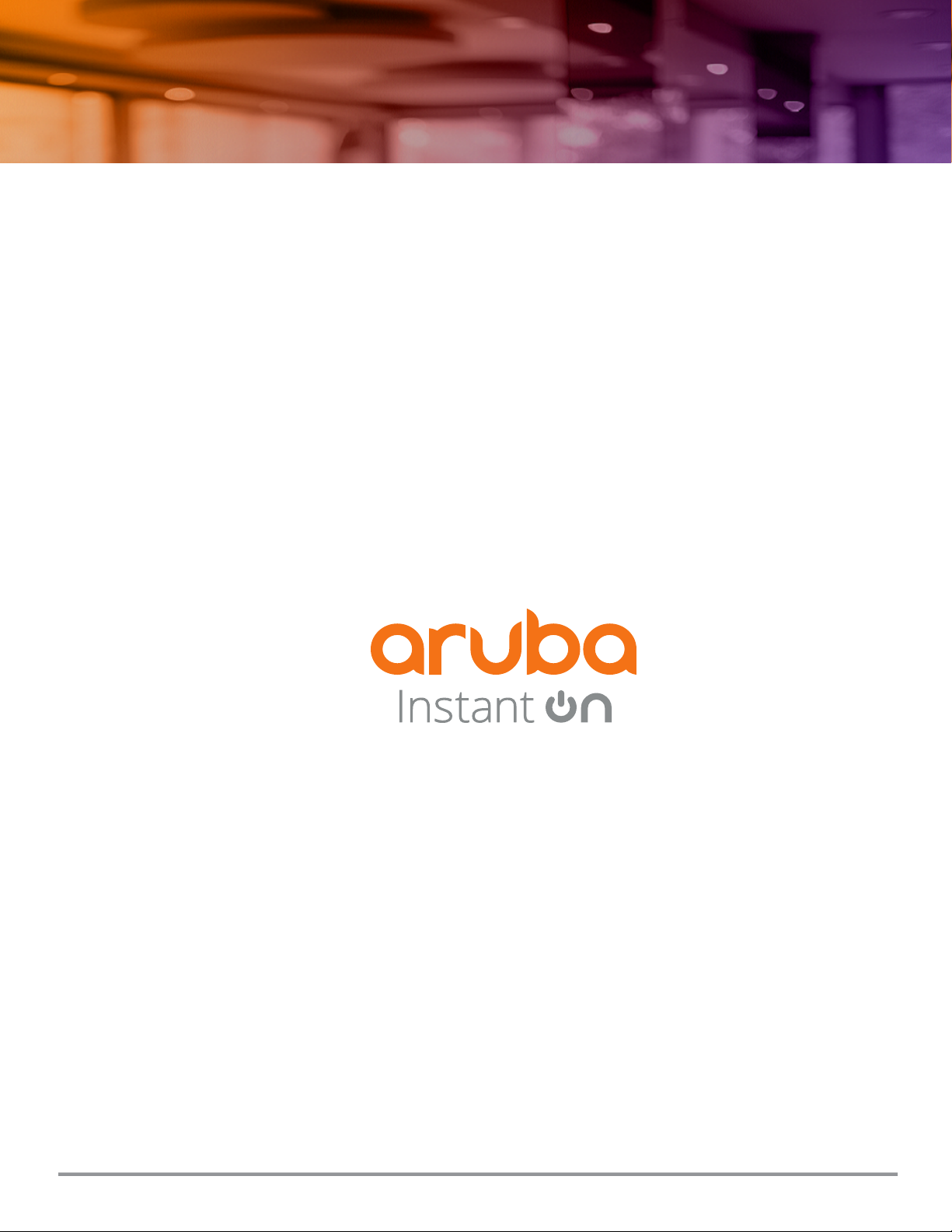
Aruba Instant On 2.2.0
User Guide
WEB APPLICATION VERSION
ArubaInstant On | User Guide
|1
Page 2
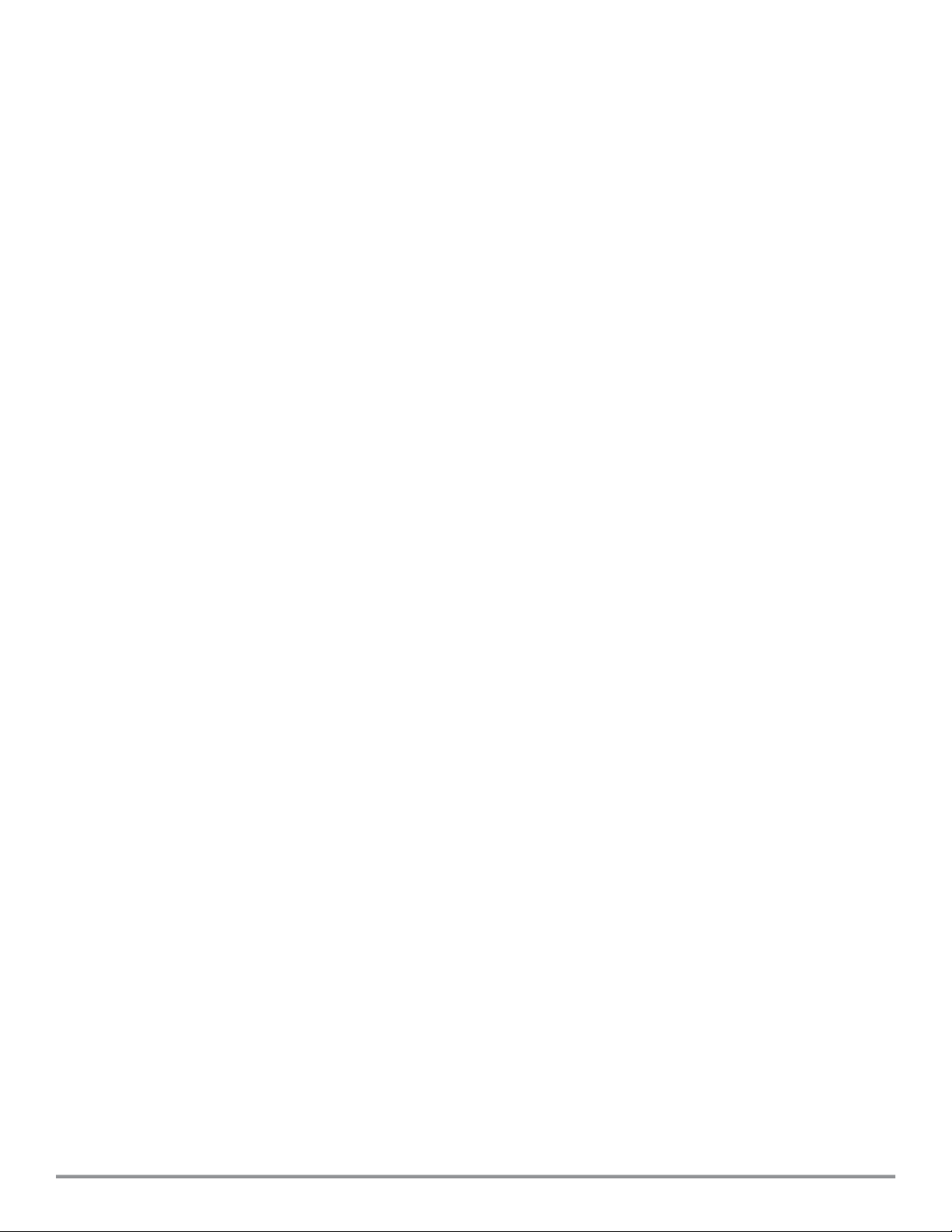
Copyright Information
© Copyright 2020 Hewlett Packard Enterprise Development LP.
Open Source Code
This product includes code licensed under the GNU General Public License, the GNU Lesser General Public
License, and/or certain other open source licenses. A complete machine-readable copy of the source code
corresponding to such code is available upon request. This offer is valid to anyone in receipt of this
information and shall expire three years following the date of the final distribution of this product version by
Hewlett Packard Enterprise Company. To obtain such source code, send a check or money order in the
amount of US $10.00 to:
Hewlett Packard Enterprise Company
6280 America Center Drive
San Jose, CA 95002
USA
2
Aruba Instant On 2.2.0| User Guide
Page 3
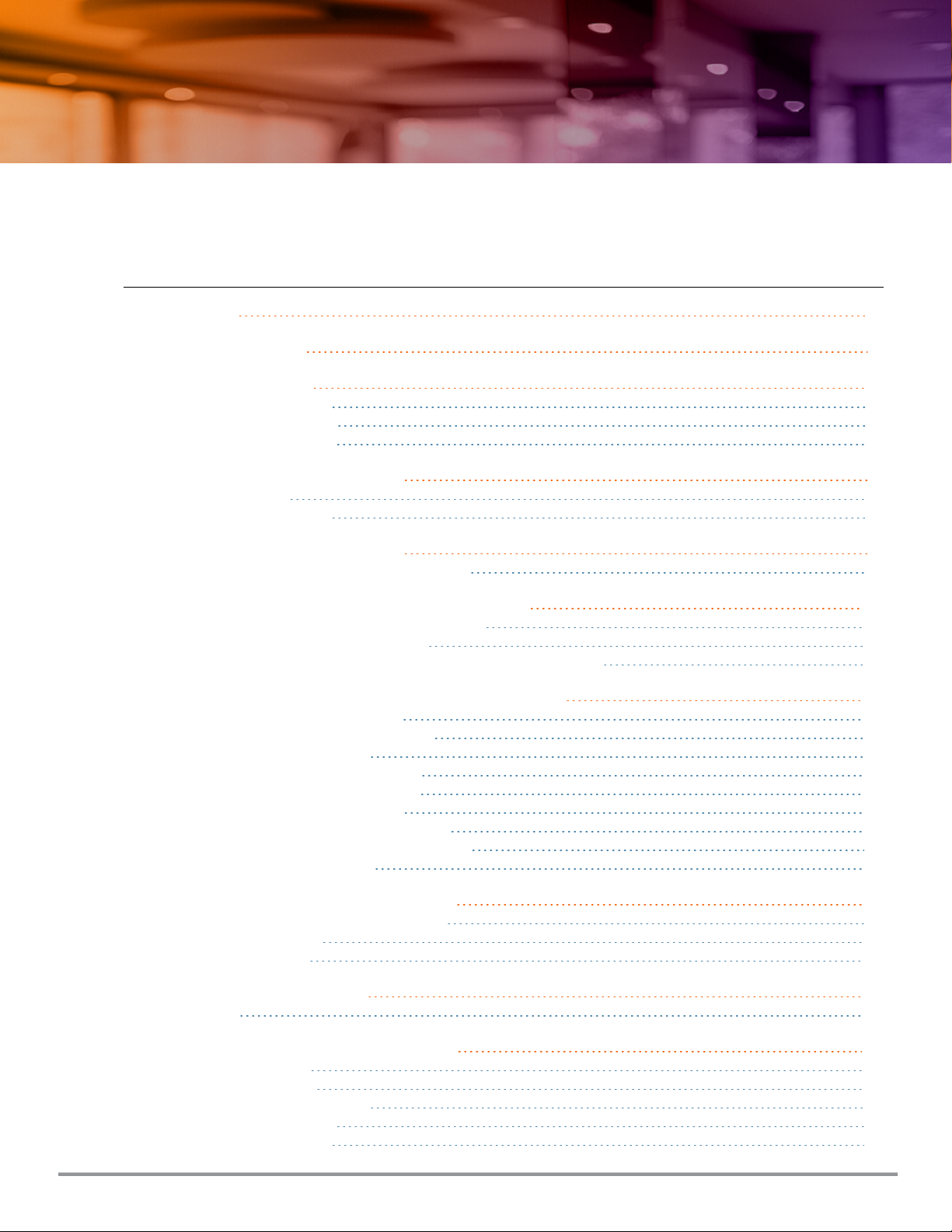
Contents
Contents
Contents 3
Revision History 5
About this Guide 6
Intended Audience 6
Related Documents 6
Contacting Support 6
ArubaInstant On Solution 7
Key Features 7
Supported Devices 7
Whats New in this Release 9
New Features and Hardware Platforms 9
ArubaInstant On Deployment Concepts 11
Wireless Deployment—Access Point Only 11
Wired Deployment—Switch Only 11
Wired and Wireless Deployment—Access Point and Switch 11
Provisioning your Aruba Instant On Devices 13
Downloading the Mobile App 13
Setting Up Your Wireless Network 14
APConfiguration Modes 16
Local Management for Switches 17
IPAssignment for Access Points 19
Discovering Available Devices 20
Deploying Multicast Shared Services 22
Accessing ArubaInstant On Application 23
Managing Sites Remotely 25
ArubaInstant On User Interface 26
Using the Instant On User Interface 28
Site Management 28
About Software 30
Monitoring Site Health 32
Alerts 32
Viewing and Updating Inventory 34
Adding a Device 34
Types of Devices 35
Extending your Network 35
Radio Management 37
Access Point Lights 37
ArubaInstant On | User Guide
Contents |3
Page 4
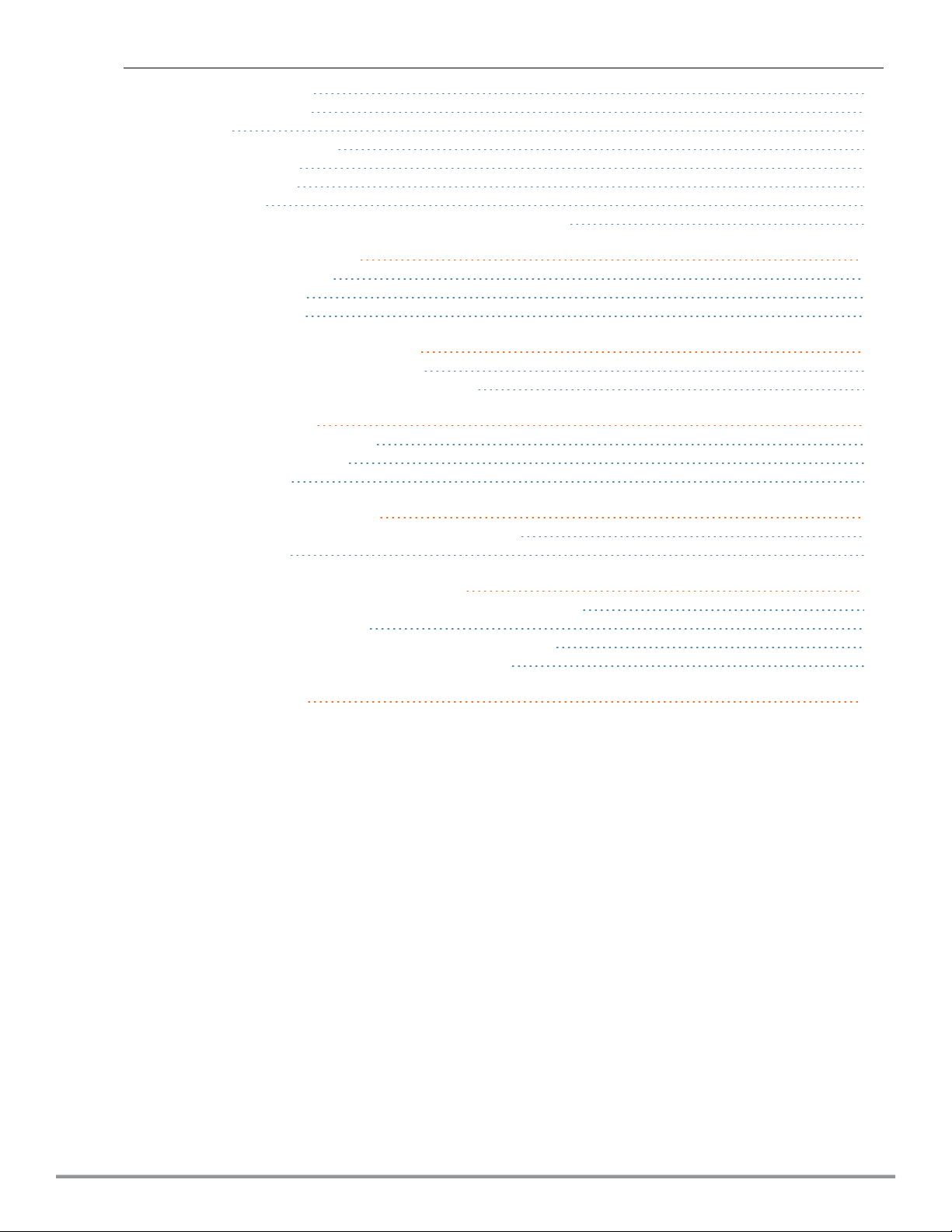
Loop Protection 37
Power Schedule 38
DNS 39
Access Point Details 39
Router Details 41
Switch Details 45
Topology 51
Auto-Detection and Auto-Configuring of Switch Ports 54
Configuring Networks 55
Employee Network 55
Guest Network 62
Wired Network 72
Analyzing Application Usage 77
Viewing Application Information 80
Viewing and Blocking Application Access 82
Managing Clients 83
Viewing Clients in the Site 83
Viewing Client Details 85
WiredClients 87
Managing Your Account 89
Modifying Administrator Account Information 89
Notifications 89
Managing AP Firmware Upgrades 91
Upgrading the Firmware for an Instant On AP or Switch 91
Instant On Image Server 91
Updating the Software Image on an Instant On Site 91
Verifying Client Connectivity During Upgrade 92
Troubleshooting 93
4
Aruba Instant On 2.2.0 | User Guide
Page 5
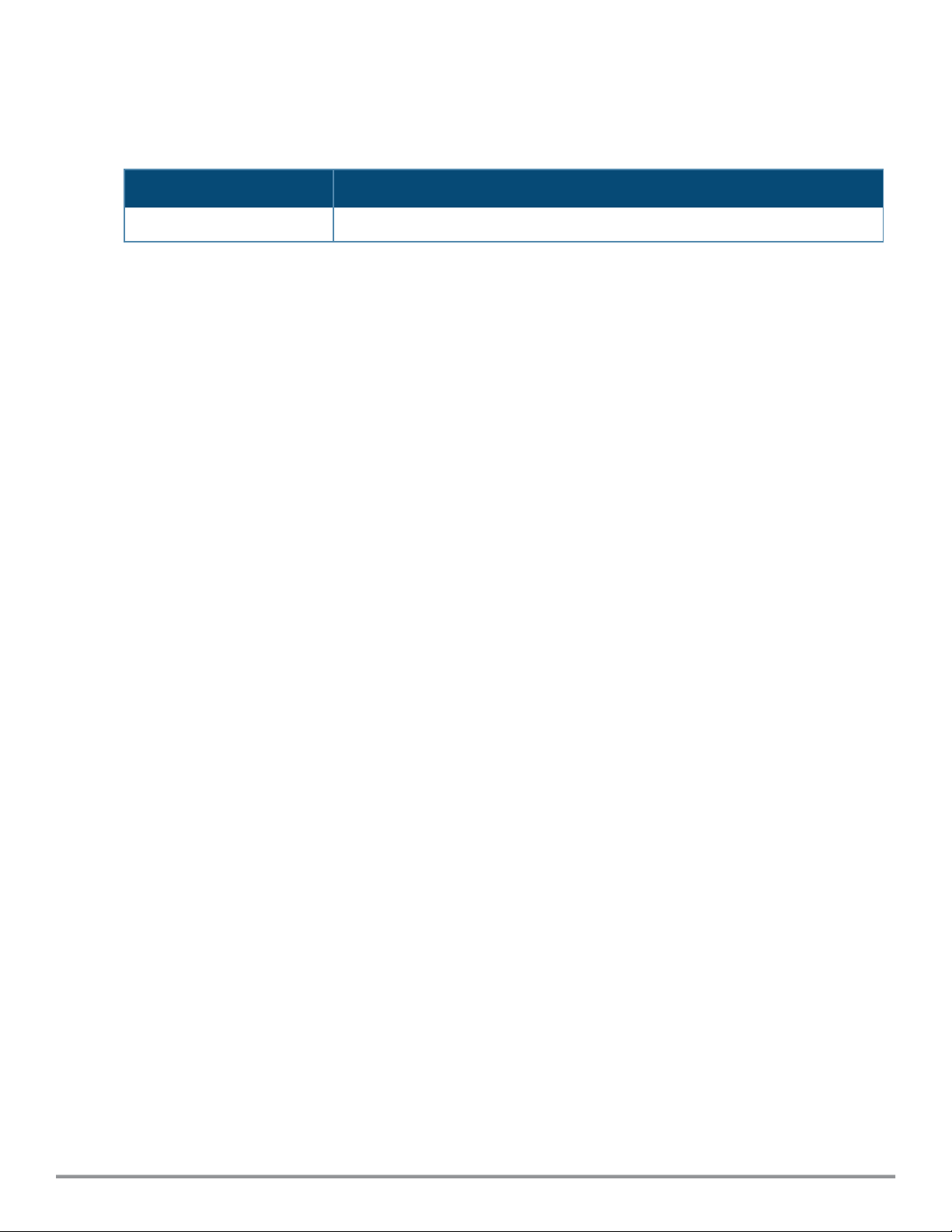
Revision History
The following table lists the revisions of this document.
Table 1: Revision History
Revision Change Description
Revision 01 Initial release.
ArubaInstant On | User Guide
Revision History | 5
Page 6
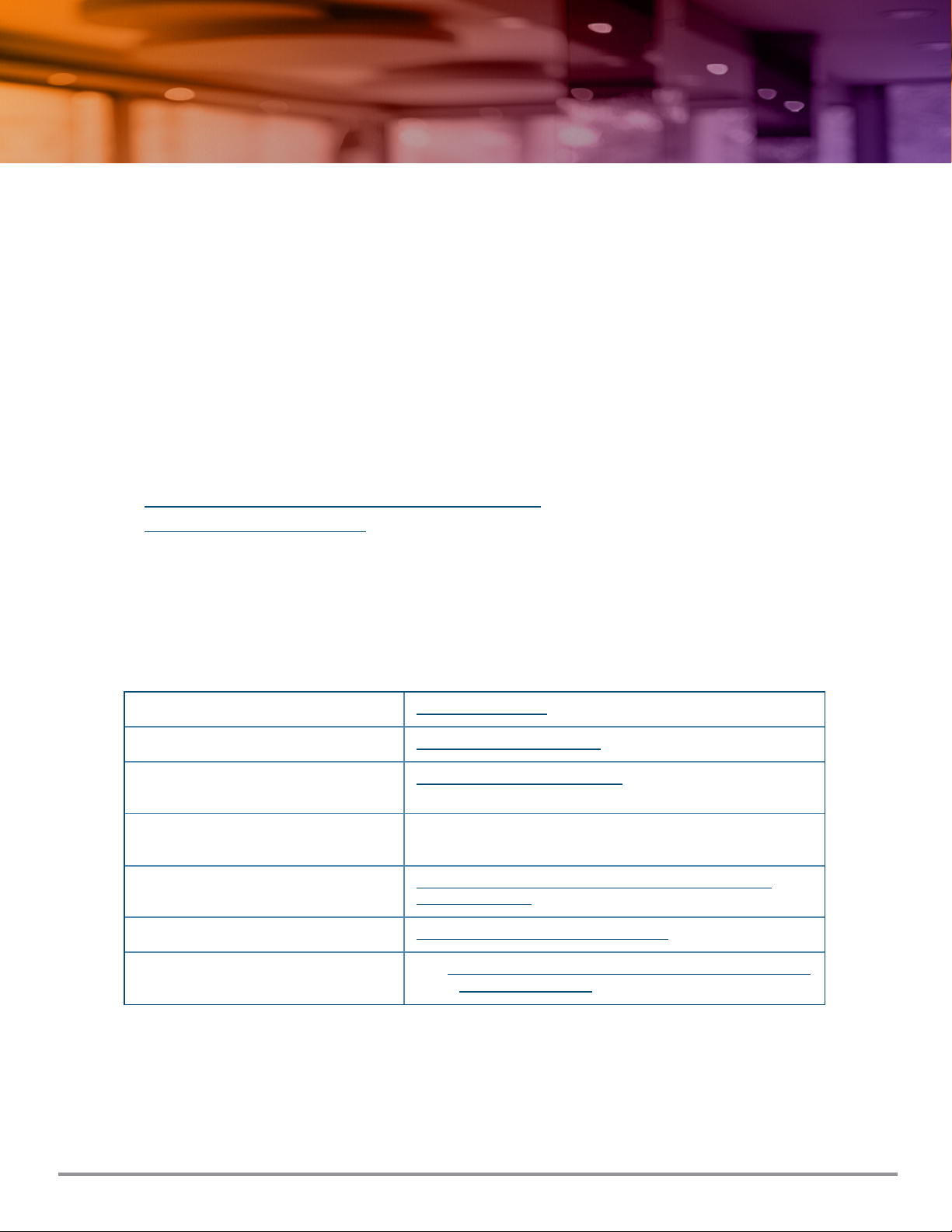
Chapter 1
About this Guide
About this Guide
This User Guide describes the features supported by Aruba Instant On 2.2.0 and provides detailed
instructions for setting up and configuring the Instant Onnetwork.
Intended Audience
This guide is intended for administrators who configure and use Instant On APs.
Related Documents
In addition to this document, the Aruba Instant On 2.2.0 product documentation includes the following:
n ArubaInstant On Access Point Hardware Documentation
n ArubaInstant On Release Notes
n ArubaInstant On 1930 Switch Series Management and Configuration Guide
n ArubaInstant On 1930 Installation and Getting Started Guide
Contacting Support
Table 2: Contact Information
Main Site arubainstanton.com
Support Site support.arubainstanton.com
Instant On Social Forums and
Knowledge Base
North American Telephone 1-800-943-4526 (Toll Free)
International Telephone community.arubainstanton.com/t5/Contact-Support/ct-
EULA https://www.arubainstanton.com/eula/
Security Incident Response Team Site: arubanetworks.com/support-services/security-bulletins/
community.arubainstanton.com
1-408-754-1200
p/contact-support
Email: aruba-sirt@hpe.com
ArubaInstant On | User Guide
About this Guide |6
Page 7
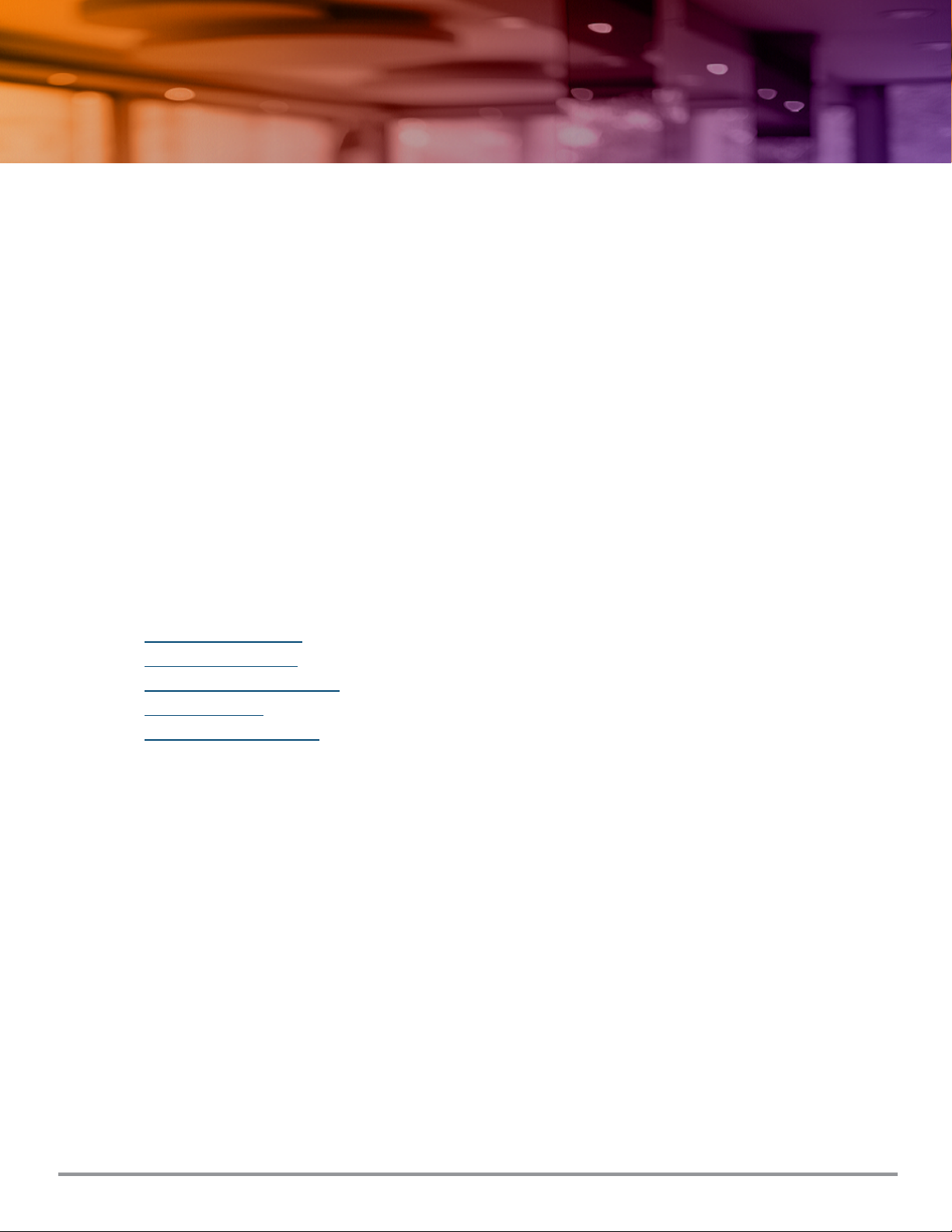
Chapter 2
ArubaInstant On Solution
ArubaInstant On Solution
The Instant On Solution is a simple, fast, and secure solution designed for small business networks. It is
affordable to own and easy-to-use solution that is ideal for the businesses with simple technology
requirements and setups that do not have IT staff. The product offers the very latest Wi-Fi and switching
technologies, so that your business can have fast experience even in a busy office or store.
Instant On mobile app and web application in the Instant On Solution suite enables provisioning, monitoring,
and managing your networks. Instant On offers the following benefits:
n Mobile app and web application based quick setup and faster network bring-up
n Ease of use and right-sized feature set
n Simplestatistics to view the network health and usage
n Remote monitoring capabilities
n Simpletroubleshooting
Key Features
The key features introduced as part of the ArubaInstant On web application are:
n Monitoring Site Health
n Configuring Networks
n Analyzing Application Usage
n Managing Clients
n Managing Sites Remotely
Supported Devices
ArubaInstant On currently supports the following Devices:
Indoor Instant On Access Points
n ArubaInstant On AP11 Access Points
n ArubaInstant On AP11D Access Points
n ArubaInstant On AP12 Access Points
n ArubaInstant On AP15 Access Points
n ArubaInstant On AP22 Access Points
Outdoor Instant On Access Points
n ArubaInstant On AP17 Access Points
For more information on the currently supported ArubaInstant On hardware and how to purchase an
Instant On solution, see:
ArubaInstant On | User Guide
ArubaInstant On Solution |7
Page 8
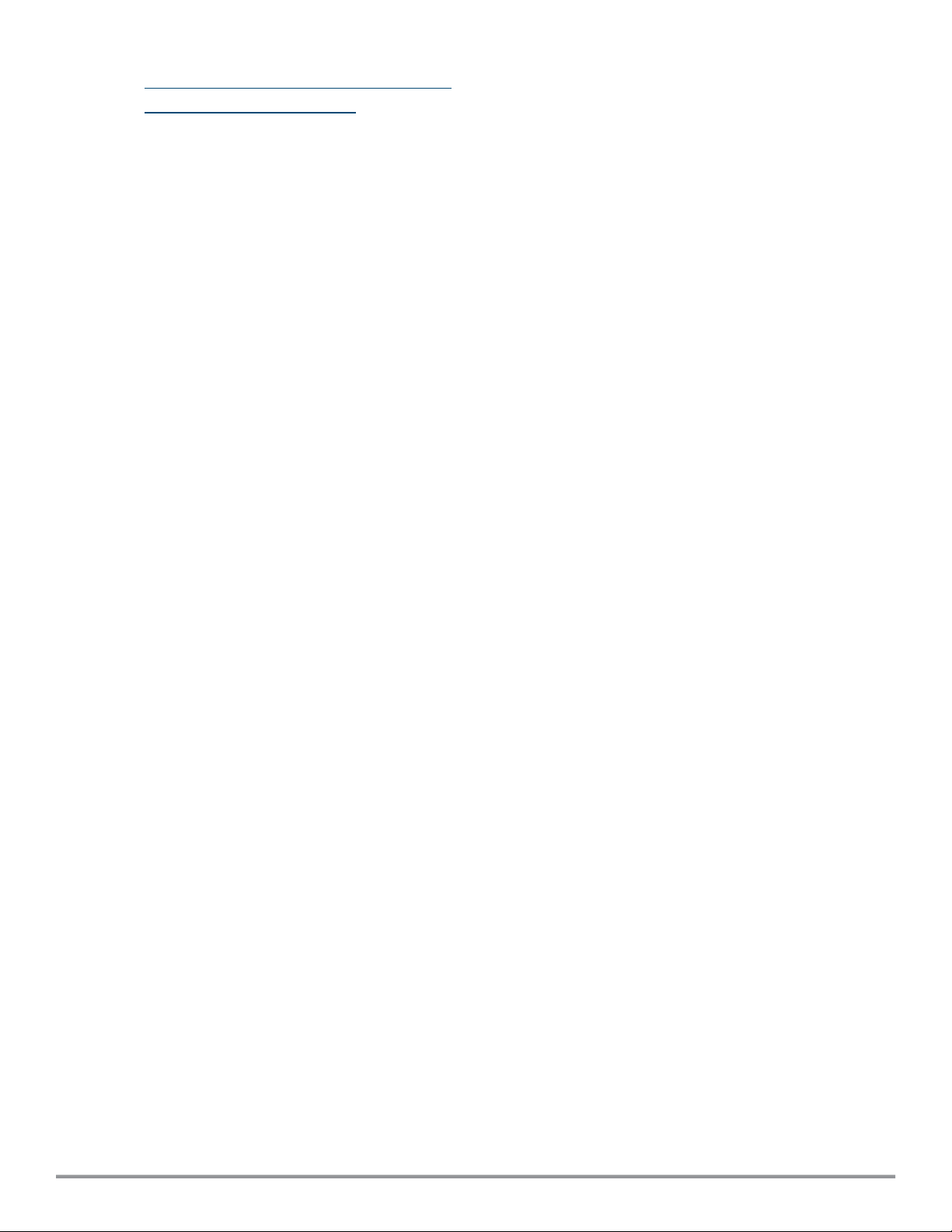
n Aruba Instant On Hardware Documentation
n Buy Now from a Local Reseller
Instant On Switches
n ArubaInstant On 1930 8G 2SFP Switch
n ArubaInstant On 1930 8G Class4PoE2SFP 124W Switch
n ArubaInstant On 1930 24G 4SFP/SFP+ Switch
n ArubaInstant On 1930 24G Class4PoE4SFP/SFP+ 195W Switch
n ArubaInstant On 1930 24G Class4PoE4SFP/SFP+ 370W Switch
n ArubaInstant On 1930 48G 4SFP/SFP+ Switch
n ArubaInstant On 1930 48G Class4PoE4SFP/SFP+ 370W Switch
8
Aruba Instant On 2.2.0 | User Guide
Page 9
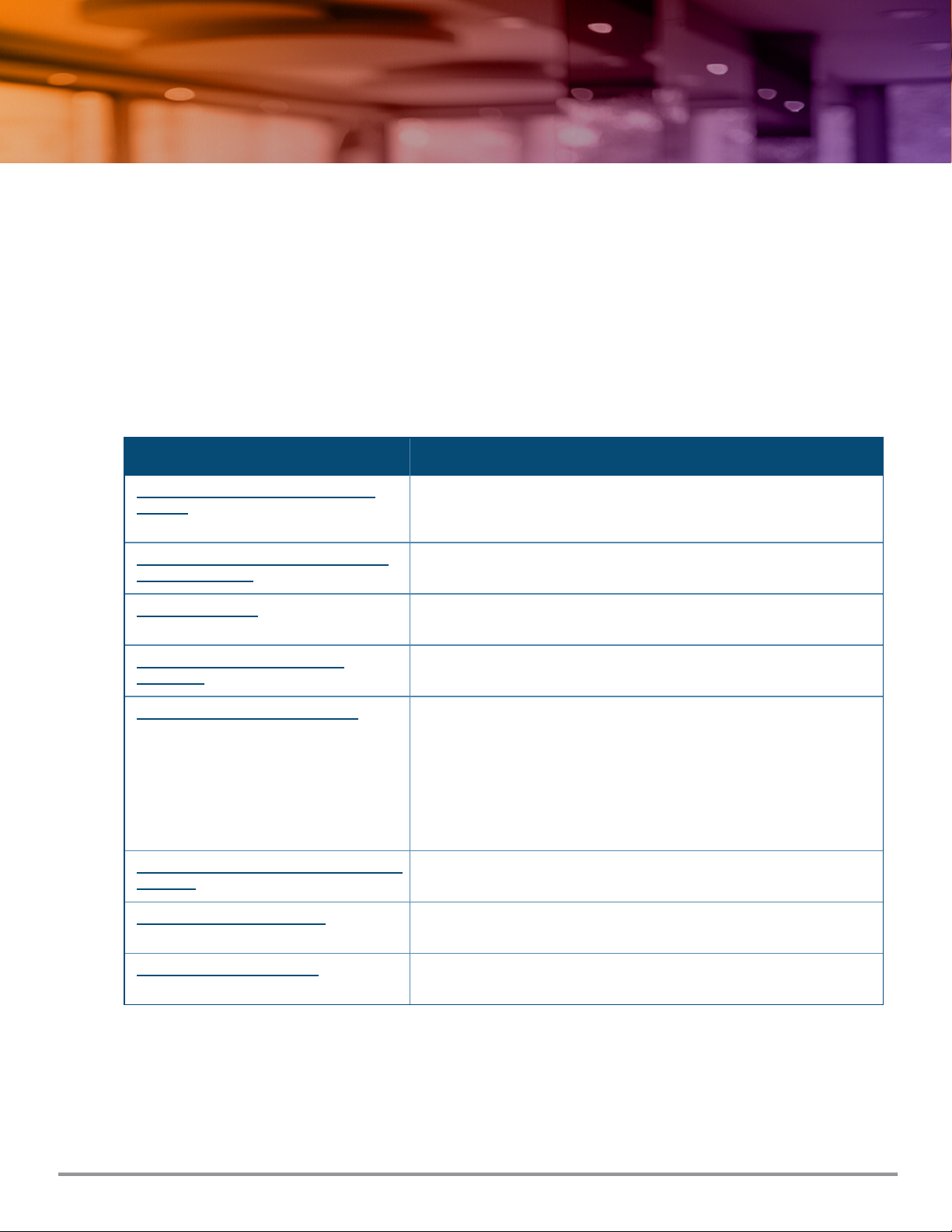
Chapter 3
Whats New in this Release
Whats New in this Release
This section lists the new features, enhancements, and hardware platforms introduced in ArubaInstant On
2.2.0.
New Features and Hardware Platforms
Instant On WLANFeatures
Table 3: New Features for WLANDeployments in Instant On 2.2.0
Feature Description
Cloudflare DNSIntegration and DNS
settings
Configuring Bandwidth Usage Limit on
an Entire Network
Email Notifications An option to enable email notifications for the alerts received on the
Enabling Optimization for Video
Streaming
Enhancements to Shared Services The following enhancements to shared services are introduced in this
Increase in the Number of Administrator
Accounts
New Software Available Alert A new informational alert is added when a new software update is
Cloudflare DNS is the default DNSserver for Instant On networks.
Anew DNSsettings page is also introduced in the Inventory page to
enable configuration of DNSservers.
A new option is added to allow users to configure a bandwidth limit
per APnetwork, rather than limiting the usage for each client.
site is now available in the Instant On web application.
A new option is added to enhance the quality of video streaming by
converting multicast traffic into unicast traffic on a wireless network.
release:
n Two new shared services are added.
n The shared services are displayed per devices instead of per
service.
n A multiple services icon is displayed next to the device, if it
provides more than one service.
n New services for known devices are automatically added.
You can configure up to 3 administrator accounts to manage the site
using the Instant On web application.
available for installation on the Instant On network.
Wi-Fi Enhanced Open (OWE) A new option is added to enable OWE on Guest networks, configured
Instant On Wired Features
ArubaInstant On | User Guide
with Open or Portal Security type.
Whats New in this Release |9
Page 10
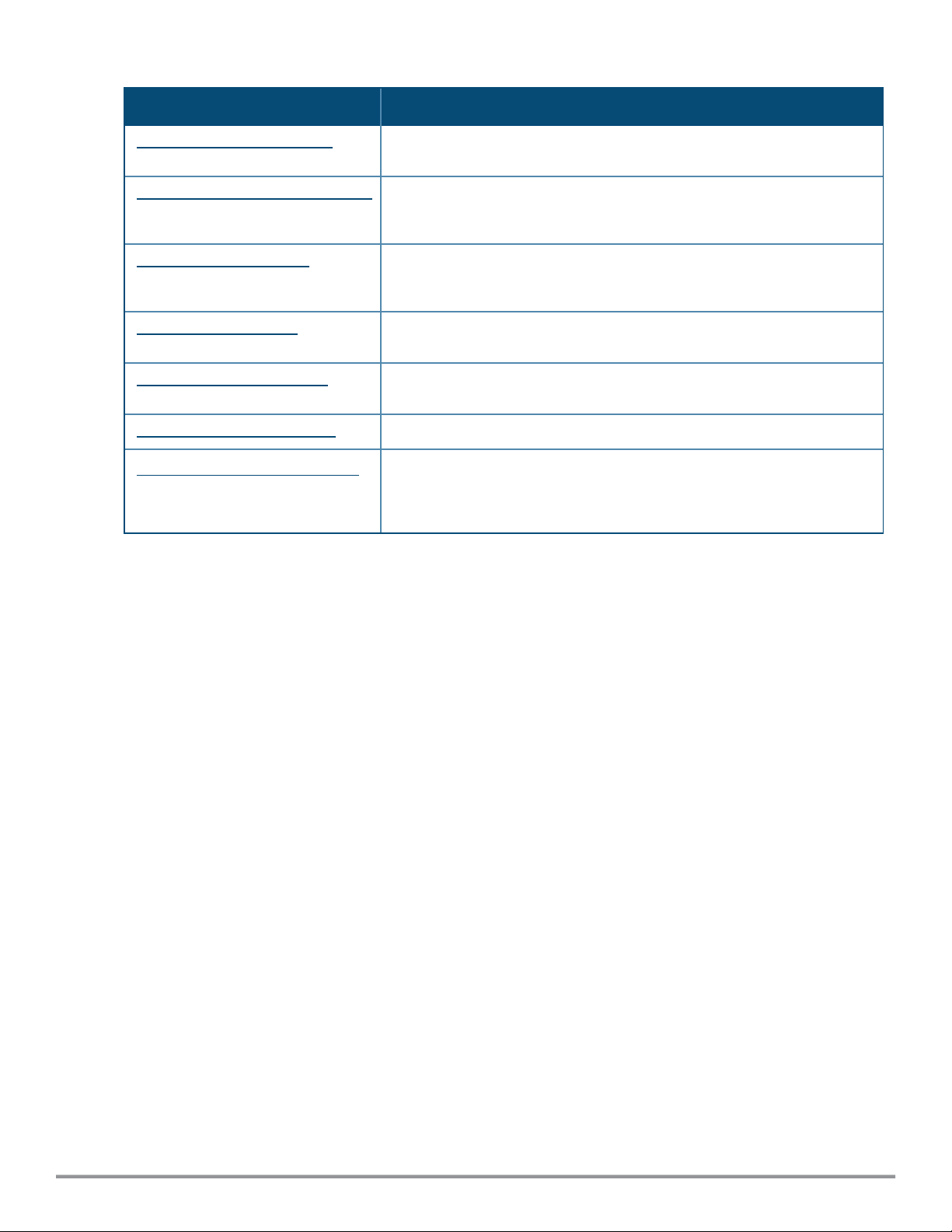
Table 4: New Features for Wired Deployments in Instant On 2.2.0
Feature Description
Port Security - Client Allow List This feature allow lists clients and devices connected to a particular port
and blocks other clients and devices.
Configuring Schedule for PoE Supply The power schedule feature allows you to configure a time range during
which a switch or PoE capable device supply PoE power to devices
connected to its ports.
Configuring Voice Network Enabling the Voice network checkbox on the wired network VLAN allows
the clients with voice capabilities to be automatically redirected to that
network.
Energy Efficient Ethernet Instant On supports a subset of the EEE function (802.3az) that reduces
power consumption on switch ports when data activity is low or idle.
Power Management for Ports The power management settings for ports allows you to configure PoE
supply policies for PoE powered devices connected to the switch.
Routing on Instant On Switches Instant On switches support IProuting between wired networks.
Topology View of Network Devices
A topology chart of the network is added to the Inventory page. It provides
information regarding the link states, devices connected, and the number
of clients connected to a particular device. The device settings page for a
device can be accessed by clicking on a device.
10
Aruba Instant On 2.2.0 | User Guide
Page 11
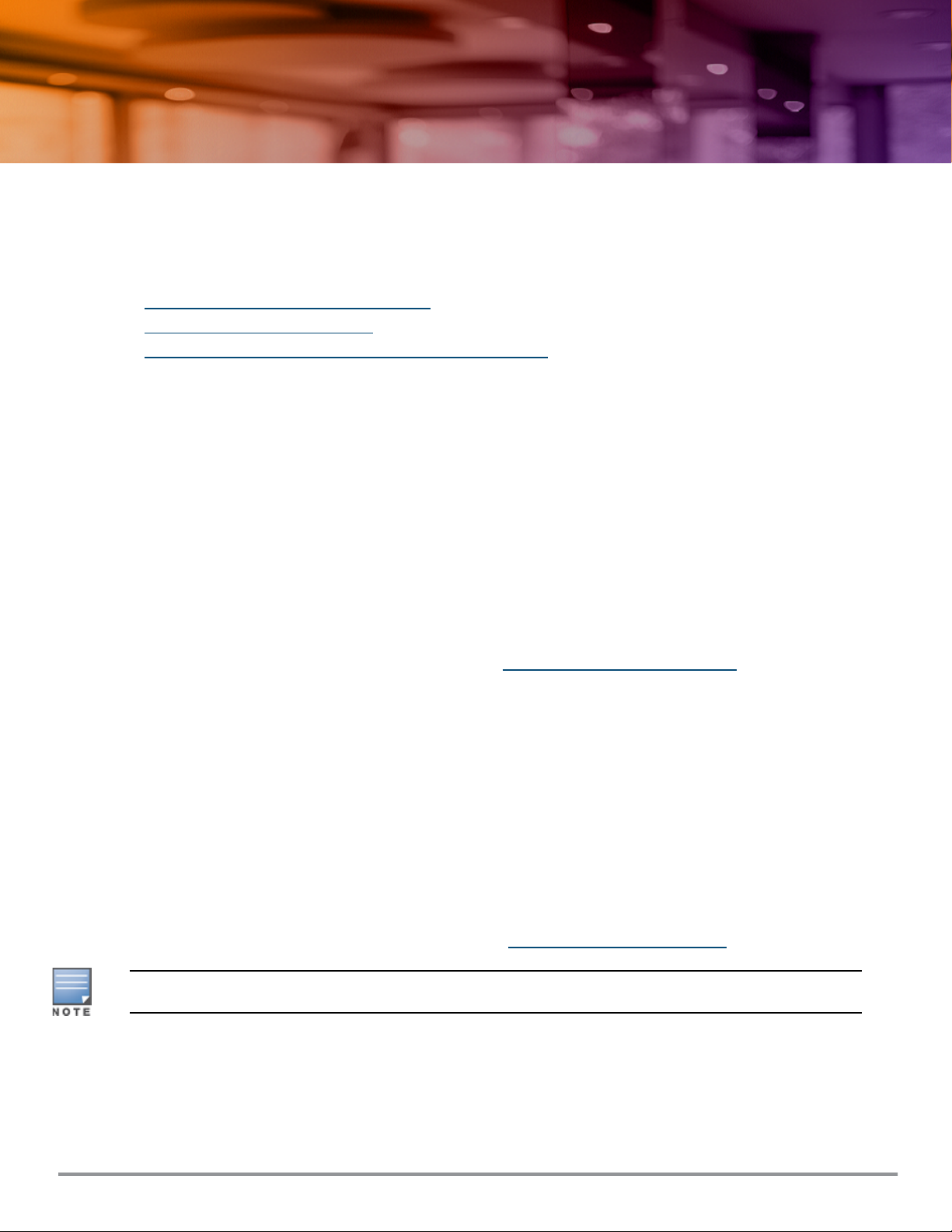
Chapter 4
ArubaInstant On Deployment Concepts
ArubaInstant On Deployment Concepts
The Instant On Solution currently supports three types of deployments, namely:
n Wireless Deployment—Access Point Only
n Wired Deployment—Switch Only
n Wired and Wireless Deployment—Access Point and Switch
During the initial setup, you need to select one of the above deployment modes based on the type of
network you want to create.
Wireless Deployment—Access Point Only
The wireless deployment mode is suitable for users whose network infrastructure would mainly consist of the
Instant On access points. You begin to create your site by powering on your Instant On APs and ensuring
they are connected to the internet. A choice is presented to configure the APs in a private network or a router
based setup. The network you create when you go through the initial setup, will be the default network in
your site and cannot be deleted. The SSIDof this default network will be in the read-write mode and can be
modified as deemed necessary. However, the management VLANassigned to this default network will be
read-only and cannot be modified. Once you have completed the initial setup, you can choose to extend your
network using additional APs or switches. In this deployment, you are allowed to create a maximum of 8
wireless networks on a site. For more information, see Setting Up Your Wireless Network.
Wired Deployment—Switch Only
The wired deployment mode is suitable for users whose network infrastructure is focused mainly on the
onboarding of Instant On switches. The initial setup using the Instant On mobile app or web application takes
you through a step-by-step process of onboarding your switch. The switch must be powered on and
connected to the internet to complete the onboarding process. A wired network is created on completing the
initial setup and will serve as the default network for the site and cannot be deleted. Unlike the wireless
networks, the wired network will not require you to create an SSIDand password for the network. The site
name is retained as the wired network name and a default management VLANIDis set during this process. At
a later point in time, you can chooseto add Instant On APs to the site by extending your network and
following the process of creating a wireless SSID. In this deployment, you are allowed to create a maximum of
22 wired networks on a site. For more information, see Setting Up Your Wired Network.
If there are any Instant On APs powered on and ready in the network, they will be discovered during the initial
setup and added to the network along with the switch.
Wired and Wireless Deployment—Access Point and Switch
The wired and wireless deployment is suitable for users whose network infrastructure includes a combination
of wired Instant On switches and wireless Instant On APs. The initial setup is similar to that of the wireless
ArubaInstant On | User Guide
ArubaInstant On Deployment Concepts |11
Page 12
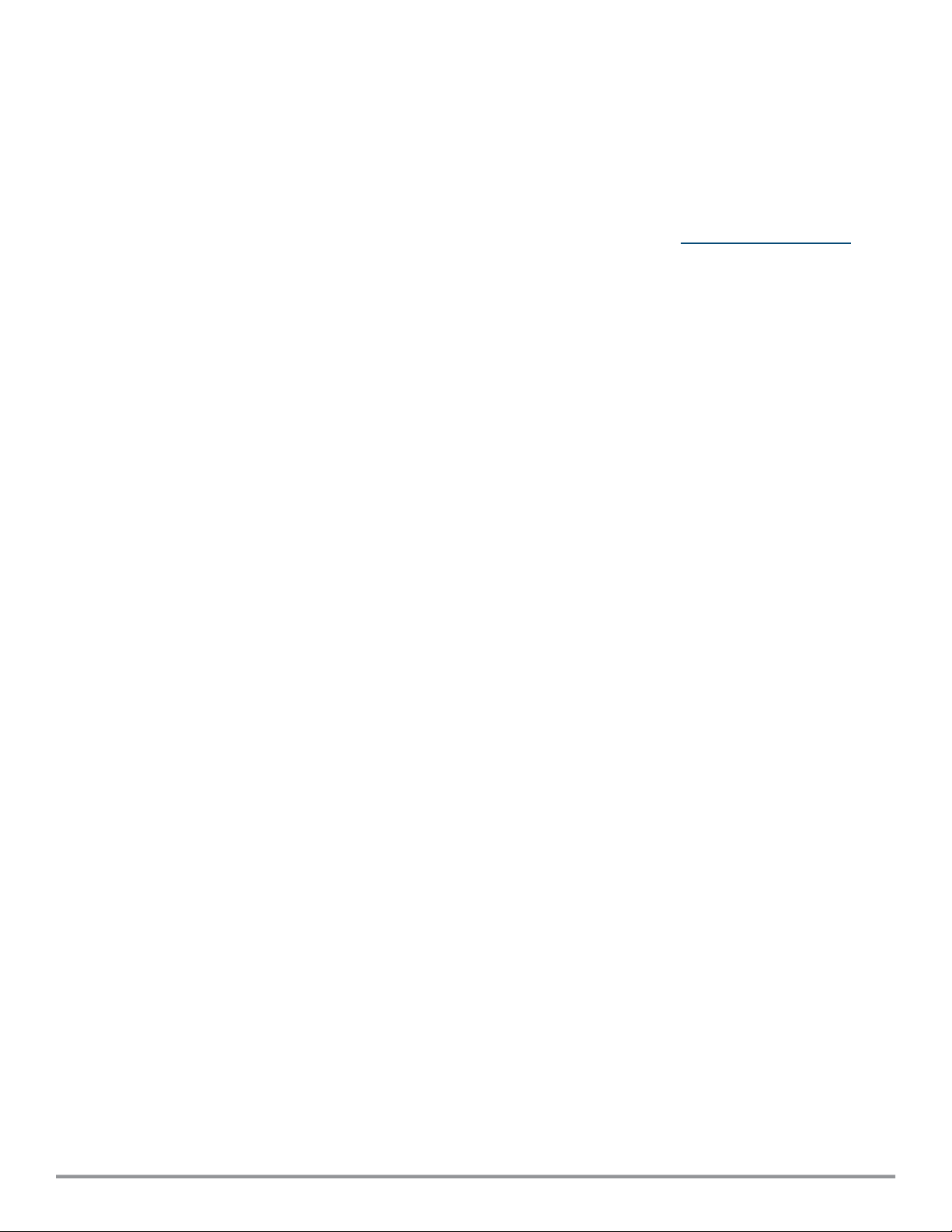
network, where you are presented with two choices to, either connect your APs in a private network or a
router based setup. In this deployment, you are allowed to create a maximum of 30 networks (22 wired and
8 wireless) on a site. There are 2 types of scenarios involved when deploying AP and switch together in a site:
n Deploying an AP and a Switch in Private Network Mode
n Deploying an AP and a Switch in Router Mode
When you begin creating a new site, select the Access point and switch radio button from the Getting
started screen and click Continue. Now follow the instructions provided in the APConfiguration Modes
section to onboard your devices based on the preferred mode.
12
Aruba Instant On 2.2.0 | User Guide
Page 13
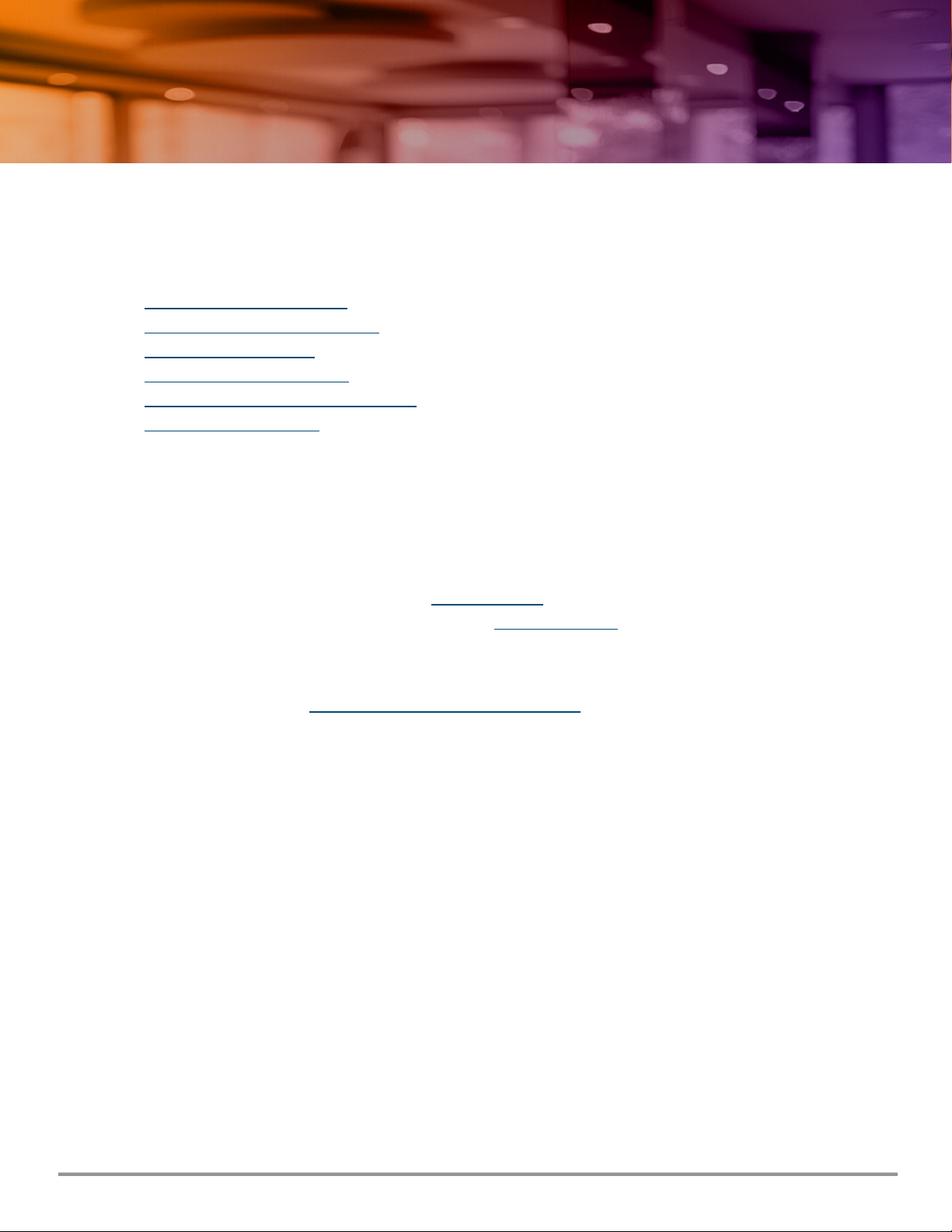
Provisioning your Aruba Instant On Devices
Provisioning your Aruba Instant On Devices
This chapter describes the following procedures:
n Downloading the Mobile App
n Setting Up Your Wireless Network
n APConfiguration Modes
n Discovering Available Devices
n Accessing ArubaInstant On Application
n Managing Sites Remotely
Downloading the Mobile App
Chapter 5
The ArubaInstant On mobile app enables you to provision, manage, and monitor your network on the go.
To start using the Instant On mobile app, perform the following actions:
1. Download the app on your smartphone
n To install the app on iPhone, go to Apple App Store and search for ArubaInstant On.
n To install the app on Android phones, go to Google Play Store and search for ArubaInstant On.
2. Launch the Instant On application and follow the on-screen instructions to complete the setup.
Alternatively, you may choose to complete the setup on a web browser using the Instant On web application.
For more information, see Accessing ArubaInstant On Application.
Mobile OS Requirements
The following mobile OS versions support the Aruba Instant On 2.2.0 mobile app:
n Android 7 or later versions
n iOS 11 or later versions
ArubaInstant On | User Guide
Provisioning your Aruba Instant On Devices |13
Page 14
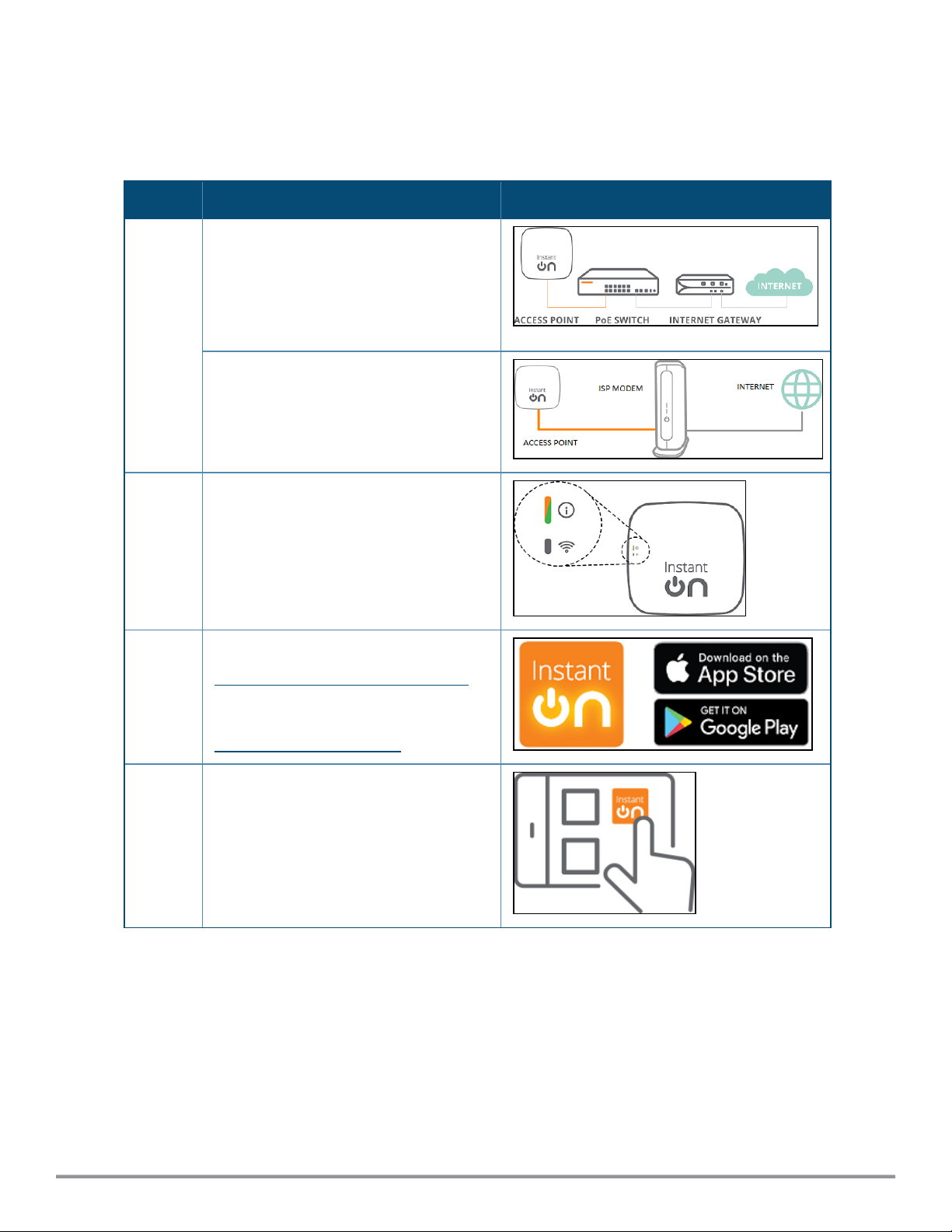
Setting Up Your Wireless Network
The Instant On Solution requires you to connect Aruba Instant On APs to your wired network that provides
internet connectivity.
Table 5: Instant On Wireless Network Provisioning
SL No
1. Private Network Mode—Power on the
2. Verify the LED indicators to check if the AP
3. Configure the Instant On AP using the web
Steps
ArubaInstant On AP using the power
adapter or using a Power over Ethernet
(PoE) port on a PoE capable switch. Ensure
that the AP is connected to your network
using an Ethernet cable (included in the
box).
Router Mode—Connect the E0/PTor
ENETport of the Instant On device acting
as a primary Wi-Fi router to the
ISPprovided modem using an Ethernet
cable.
is successfully connected to your
provisioning network and is ready for you
to configure. The LED indicator starts
blinking alternatively between green and
amber.
application. For more information, see
Accessing ArubaInstant On Application.
As an alternative, you may choose to
download the mobile app on your Android
or iOS device. For more information, see
Downloading the Mobile App.
Illustration
14
4. Launch the Instant On web or mobile
application and follow the on-screen
instructions to complete the setup.
Aruba Instant On 2.2.0 | User Guide
Page 15
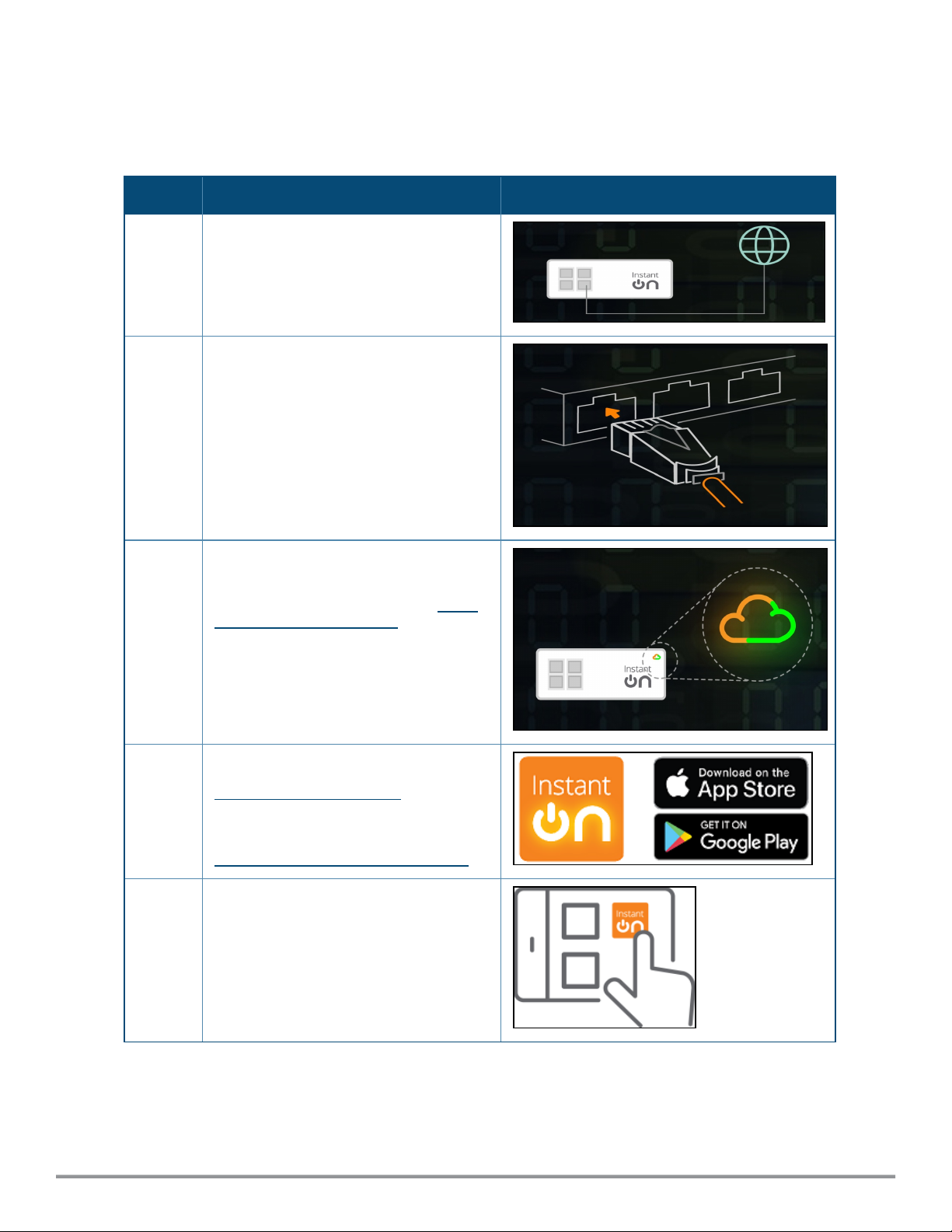
Setting Up Your Wired Network
The following procedure is a step-by-step process of the initial setup to onboard ArubaInstant On switches to
a site:
Table 6: Instant On Wired Network Provisioning
SL No
1. Ensure that the Instant On switch is
2. Connect the port you want to use as your
3. Power on the switch. The switch will be
Steps
connected to the internet to be discovered.
switch uplink to your local network using
an Ethernet cable, then power it on.
NOTE: If you have more than one Instant
On switch, you will be able to add them
later on.
ready to be discovered when the cloud
LEDlight alternates between green and
amber. For more information, see Cloud
LEDand APLED Light Status
Illustration
4. Download the mobile app on your Android
or iOS device. For more information, see
Downloading the Mobile App.
As an alternative, you may choose to
configure the Instant On switch using the
web application. For more information, see
Accessing ArubaInstant On Application.
5. Launch the Instant On web or mobile
application and follow the on-screen
instructions to complete the setup.
The following table displays the various LEDstatus you might see when onboarding Instant On APs or
switches to a site:
ArubaInstant On | User Guide
Provisioning your Aruba Instant On Devices | 15
Page 16
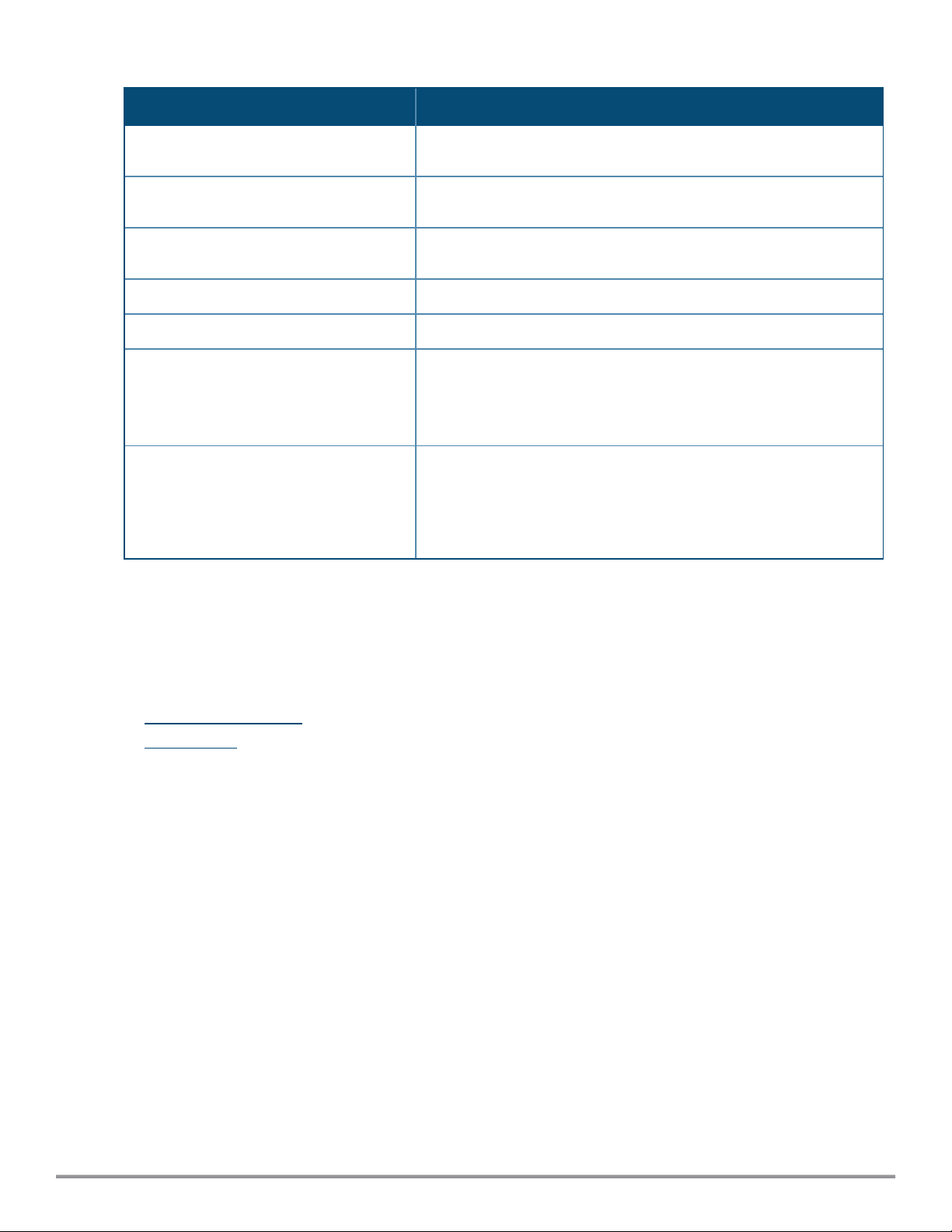
Table 7: Cloud LEDand APLED Light Status
Switch Cloud LED or APLED Status
No Lights Indicates that the device has no power. Review the different power
options and verify that the cables are properly connected.
Blinking Green Indicates that the device is booting or upgrading. It can take up to 8
minutes for the device to be ready.
Solid Amber Indicates that the device has detected a problem. Click or Tap the
Troubleshoot link to learn more.
Alternate Green and Amber Indicates that the device is ready to onboard.
Solid Green Indicates that the device is connected and configured.
Blinking Amber Indicates that the identification of the device has been turned ON.
NOTE: This applies only to Instant On access points and not the
switches.
Solid Red Indicates that the device has an issue. Unplug and replug the device
to restore connectivity. Contact support if the issue persists.
NOTE: This applies only to Instant On access points and not the
switches.
APConfiguration Modes
Before you begin to add devices to a site during the initial setup, you must decide the mode in which the APs
should be deployed in the network. ArubaInstant On currently supports the following modes in which your
Instant On access points can be deployed:
n Private Network Mode
n Router Mode
Private Network Mode
The Instant On devices will be part of a private network behind a gateway or a firewall before reaching the
internet. Use this mode if you already have a local network infrastructure in place that includes a
DHCPserver as well as a gateway or a firewall to the Internet.
Pre-Requisites
Before you begin to provision your Instant On AP, ensurethat the following pre-requisites are adhered to:
n A working internet connection.
n A switch that is connected to the Internet gateway or modem.
n A DHCPserver to provide IPaddresses to the clients connecting to the Wi-Fi network. The DHCP server
may be offered by the switch or the Internet gateway. This does not apply if you are configuring the
network in NATmode.
n TCPports 80 and 443 and UDPport 123 should not be blocked by a firewall.
n The Instant On APs must be powered on and have access to the internet.
16
Aruba Instant On 2.2.0 | User Guide
Page 17
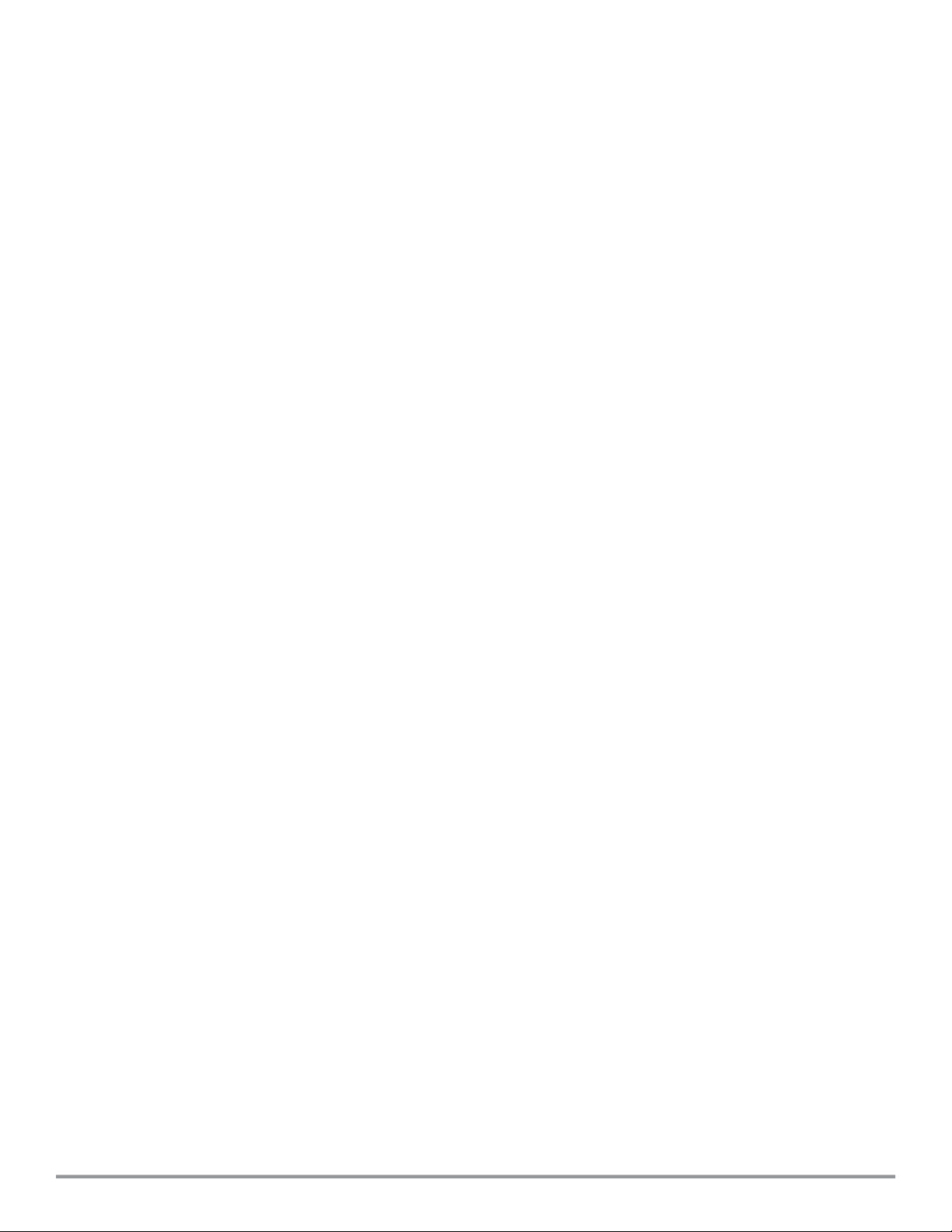
Configuring Your Instant On Devices in Private Network Mode
Follow these steps to add your Instant On devices to the network in private mode:
1. Connect the E0/PTor ENETport of the Instant On devices to your local network using an Ethernet
cable.
2. Power on the Instant On devices. Alternatively, you can power on the devices using a Power over
Ethernet (PoE) switch or a power adapter.
3. Observe the LEDlights on the Instant On devices. It may take up to 10 minutes for new devices to
upgrade their firmware and boot up. The devices will be ready to be discovered on the Instant On
mobile app when the LEDlights are alternating between green and amber.
4. Enable location and bluetooth services and set the ArubaInstant On app permissions to use location
and bluetooth services in order to automatically discover nearby Instant On devices.
5. Review and add the devices to your network.
Router Mode
In the Router mode, an Instant On device will be connected directly to a modem supplied by your Internet
Service Provider (ISP) and it will be your primary Wi-Fi router in the network. In this mode, the Instant On
device will offer DHCP, gateway, and basic firewall services for your network. The Instant On AP also offers a
provision to configure and establish a PPPoE connection with the ISP.
Pre-Requisites
Before you begin to provision your Instant On AP as a primary Wi-Fi router, ensure that the following prerequisites are adhered to:
n A working internet connection provided by your Internet Service Provider (ISP).
n TCPports 80 and 443 and UDPport 123 should not be blocked by a firewall.
n The Instant On AP must be directly connected to the internet modem with no other device in between. It
must therefore be the only AP connected to the internet. Other APs have to be powered down initially and
added later through mesh using the extend network capability.
Configuring Your Instant On Device in Router Mode
Follow these steps to add your Instant On devices to the network in router mode:
1. Connect the E0/PTor ENETport of the Instant On device acting as a primary Wi-Fi router to your
modem using an Ethernet cable.
2. Power on the primary Wi-Fi router.
3. Observe the LEDlights on the primary Wi-Fi router. It may take up to 10 minutes for new devices to
upgrade their firmware and boot up. The router will be ready to be discovered on the Instant On
mobile app when the LEDlights are alternating between green and amber.
4. Enable location and bluetooth services on your mobile device and set the ArubaInstant On app
permissions to use location and bluetooth services in order to automatically discover nearby Instant
On devices.
Local Management for Switches
The ArubaInstant On switches can also be managed using the local WebUIof the switch. This can be done
when the switch is in its factory default state and connected to the internet.
ArubaInstant On | User Guide
Provisioning your Aruba Instant On Devices | 17
Page 18
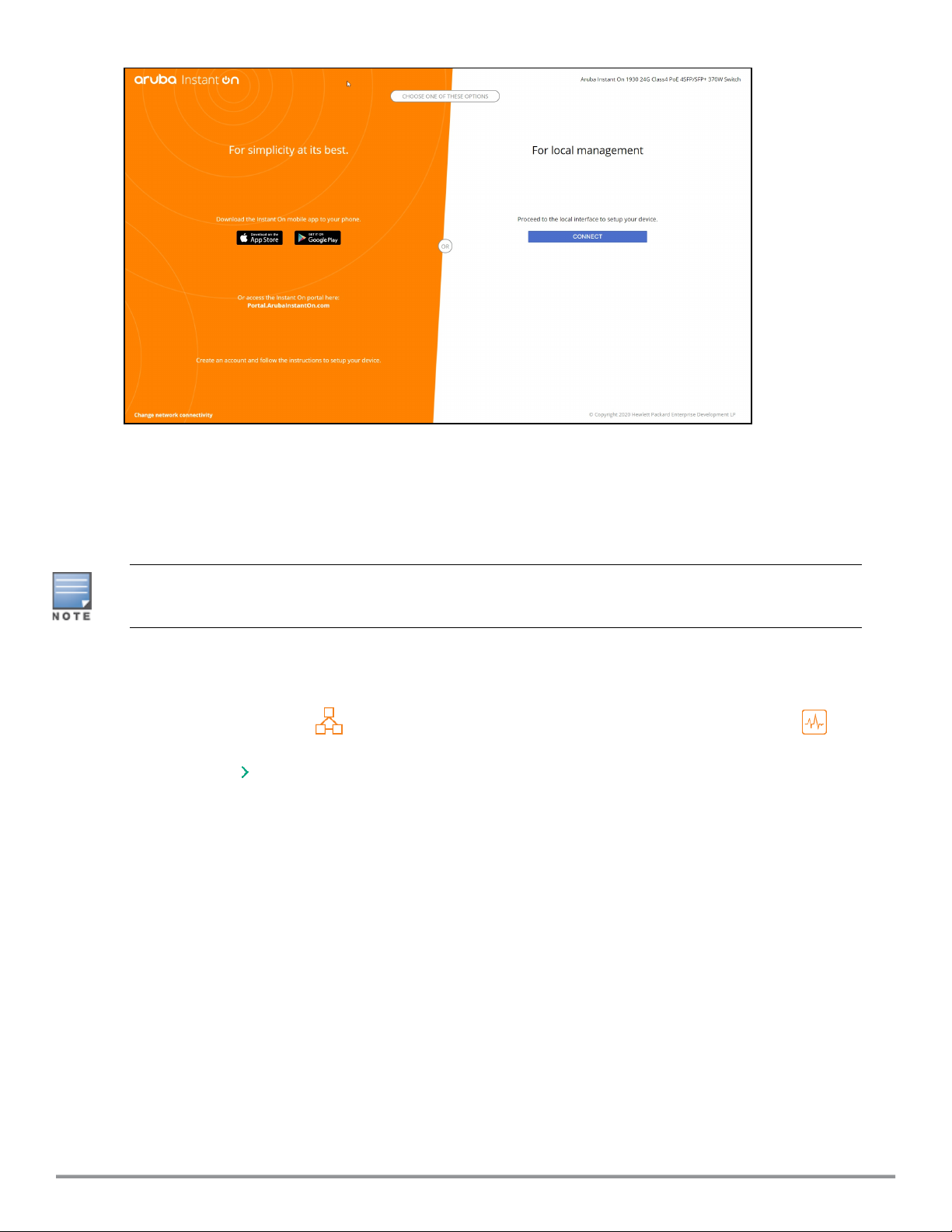
The following procedure describes how to access the local WebUI of the switch:
1. Type the IP address of the switch in your web browser and press enter. The landing page of the local
WebUI is displayed.
2. Click the CONNECT tab in the For Local Management side of the landing page.
The switch cannot be onboarded or managed from the Instant On web interface once the local management for
the switch is selected. The switch needs to be reset to factory default from the local WebUI to switch to the cloud
management mode.
If you had opted to manage the switches using the cloud mode earlier (Instant On web application), and want
to switch to the local WebUI:
1.
Click the Inventory( ) tile on the ArubaInstant On home page or click the Site Health( )
banner and then click on Show inventory.
2. Click the ( ) arrow next to a switch in the Inventory list and then click Actions tab.
3. Select Switch to local management. Selecting this option will remove the switch and its
configuration from the inventory.
Switch Provisioning Using the Local WebUI
18
The local WebUI provides an option to configure a static IP on the Instant On switch. The switch receives its
default IPaddress from the DHCPserver. The following procedure configures a static IP address and other
IPaddressing information on the switch using the local WebUI:
1. In the local WebUI, click the Change network connectivity link at the bottom of the page.
2. Under IPaddressing, select the Static radio button.
3. Enter the IPaddress, Netmask, Gateway IP, and DNSinformation.
4. Click Apply.
The following procedure configures a management VLANfor the switch using the local WebUI:
Aruba Instant On 2.2.0 | User Guide
Page 19
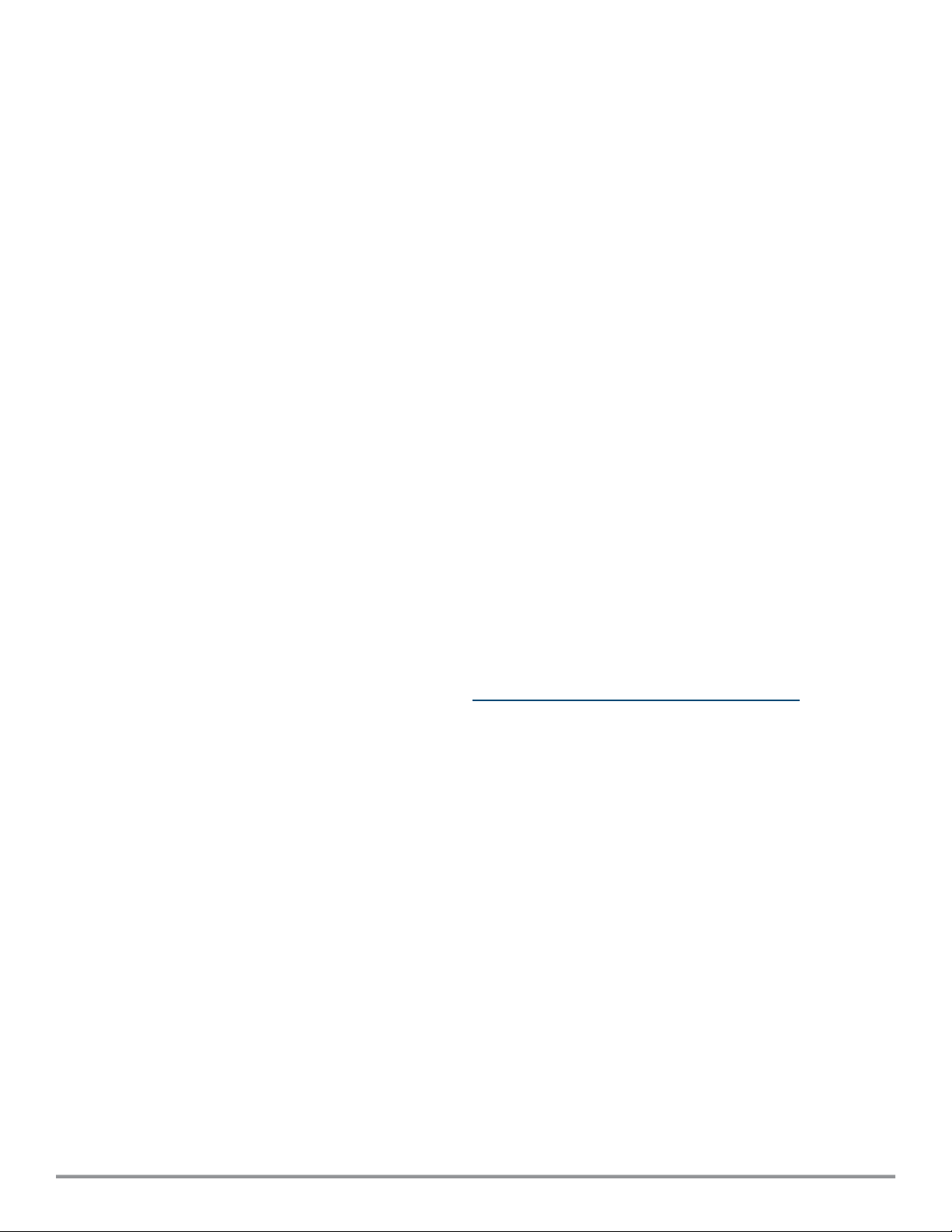
1. Under Management VLAN, select the Tagged on uplink port radio button.
2. Enter the Management VLANIDand the Uplink port ID.
3. Click Apply.
IPAssignment for Access Points
The IPaddress for the access point can be assigned using the local WebUI during onboarding.
The following procedure describes how to assign IP address for the access point using the local WebUI:
1. Connect the AP to the network.
2. Once the LED on the AP becomes solid orange, the APwill broadcast an open SSID InstantOn-
AB:CD:EF approximately after one minute, where AD:CD:EF corresponds to the last three octets of the
MACaddress of the AP.
3. Connect your laptop or mobile device to the SSID and access the local web server through
https://connect.arubainstanton.com. The local WebUI configuration page is displayed.
4. In the IPaddressing section, configure either of the following options to assign an IPaddress for the
access point:
a. Automatic (default): The DHCPserver assigns an IPaddress for the access point. This option is
selected by default.
b. Static: To define a static IP address for the access point, specify the following parameters:
i. IPaddress—IP address for the access point.
ii. Subnet mask—Subnet mask.
iii. Default gateway—IP address of the default gateway.
iv. DNS server—IP address of the DNSserver.
c. PPPoE: The ISPassigns an IP address for the access point.This option is configurable only on
AP11D access points when it is functioning as the primary router for the network. For more
information on configuring PPPoE, see Setting Up WANConnectivity for Your Network.
5. Click Apply. The AP will restart after the configurations are applied.
The IP assignment settings can be seen in the Connectivity tab of APDetails and Router Details page for
APs and routers respectively.
Setting Up WANConnectivity for Your Network
PPPoE configuration is possible only when the Instant On AP is connected as a primary Wi-Fi Router and must
be done before onboarding Instant On AP(s). The local web server on the device will offer to configure PPPoE
only when the Instant On APis in its factory default state and not if a DHCPaddress was obtained. Once the
APis connected to the cloud, the PPPoE configuration will not be available for modifications anymore.
However, If the AP loses connectivity to the cloud and PPPoE failures are detected, you can access the local
WebUI and update the settings again.
ArubaInstant On | User Guide
Provisioning your Aruba Instant On Devices | 19
Page 20
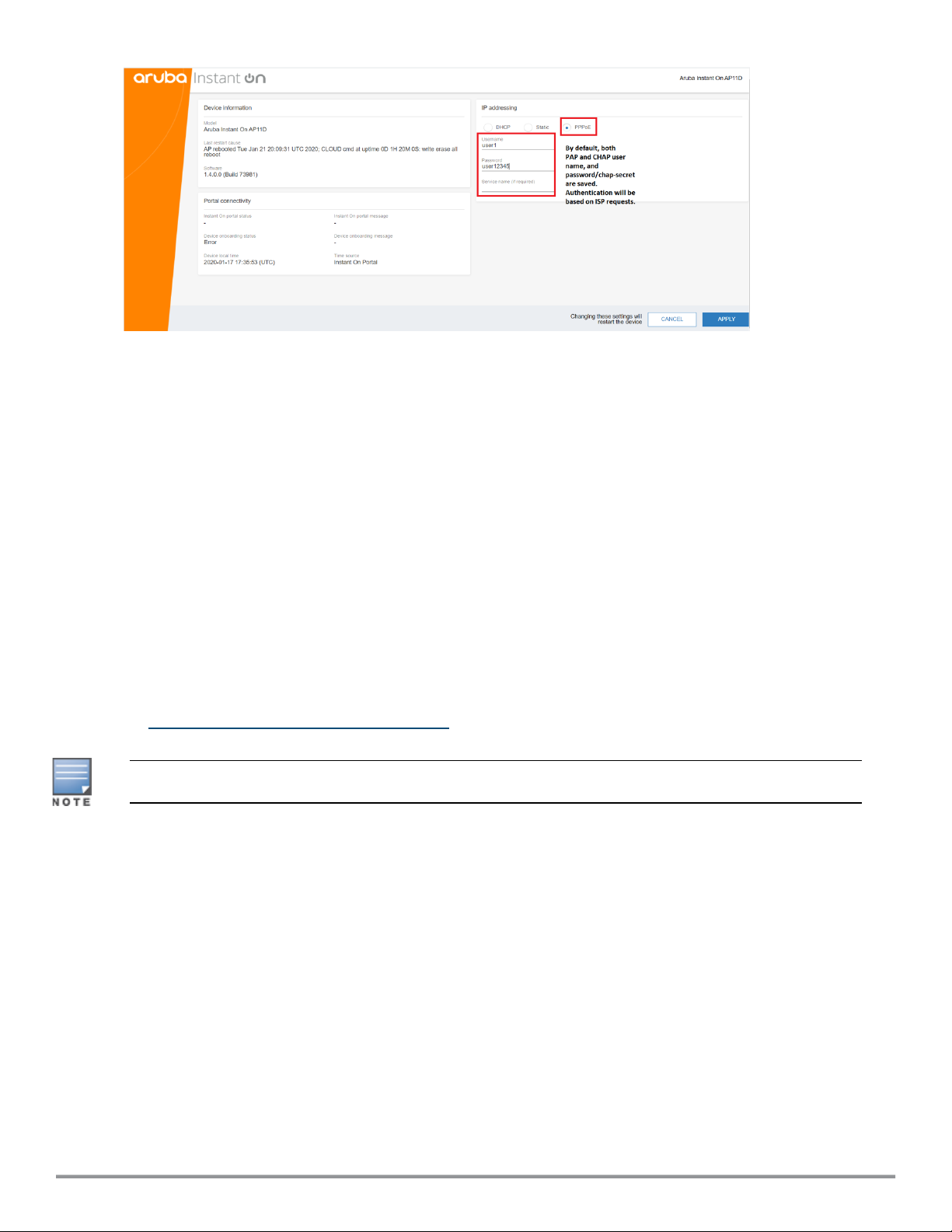
Follow the steps below to configure PPPoE on your network:
1. The Instant On AP should be connected to the ISPprovided modem but does not have an IP address
provided by the DHCPserver.
2. Once the LED on the AP becomes solid orange, the APwill broadcast an open SSID InstantOn-
AB:CD:EF approximately after one minute, where AD:CD:EF corresponds to the last three octets of the
MACaddress of the AP.
3. Connect your laptop or mobile device to the SSID and access the local web server through
https://connect.arubainstanton.com. The local WebUI configuration page is displayed.
4. Under IPaddressing, select the PPPoE radio button.
5. Enter the PPPoE Username, Password and MTU provided by your ISP, in the respective fields.
6. Click Apply. The AP will reboot once the PPPoE configuration is applied.
7. Wait for the LED lights to flash green and orange. This indicates that the PPPoE link is up and stable,
you will see the device onboarding status now reads "Waiting to be onboarded..". This step might
take an additional five minutes, if the AP upgrades its firmware during the reboot process.
8. You can now proceed to creating a new site and adding devices. For more information, see:
n Setup a New Site using the Web Application
If an AP with the PPPoE configuration is removed from the Inventory or the site is deleted, the APwill move to its
factory default state and the PPPoE configuration will be erased from the AP.
20
Discovering Available Devices
There are multiple ways to add an Instant On AP and switches to a site during the initial setup. You may
choose any of the following methods to add devices for the first time and complete setting up your network:
n BLEScanning—The Instant On mobile app or web application scans for nearby devices through BLE and
displays the APs discovered, on the screen. Tap or click the Add devices button to add the devices
discovered to the site. Alternatively, click Search again if there are more devices to be displayed. If the
BLE scanning fails to discover any devices in the vicinity, tap the Add devices manually tab and choose
to add devices to your network by entering the serial number or by scanning the barcode of the AP.
n Serial Number— Enter the serial number located at the back of your Instant On AP or switch and click Add
device.
Aruba Instant On 2.2.0 | User Guide
Page 21
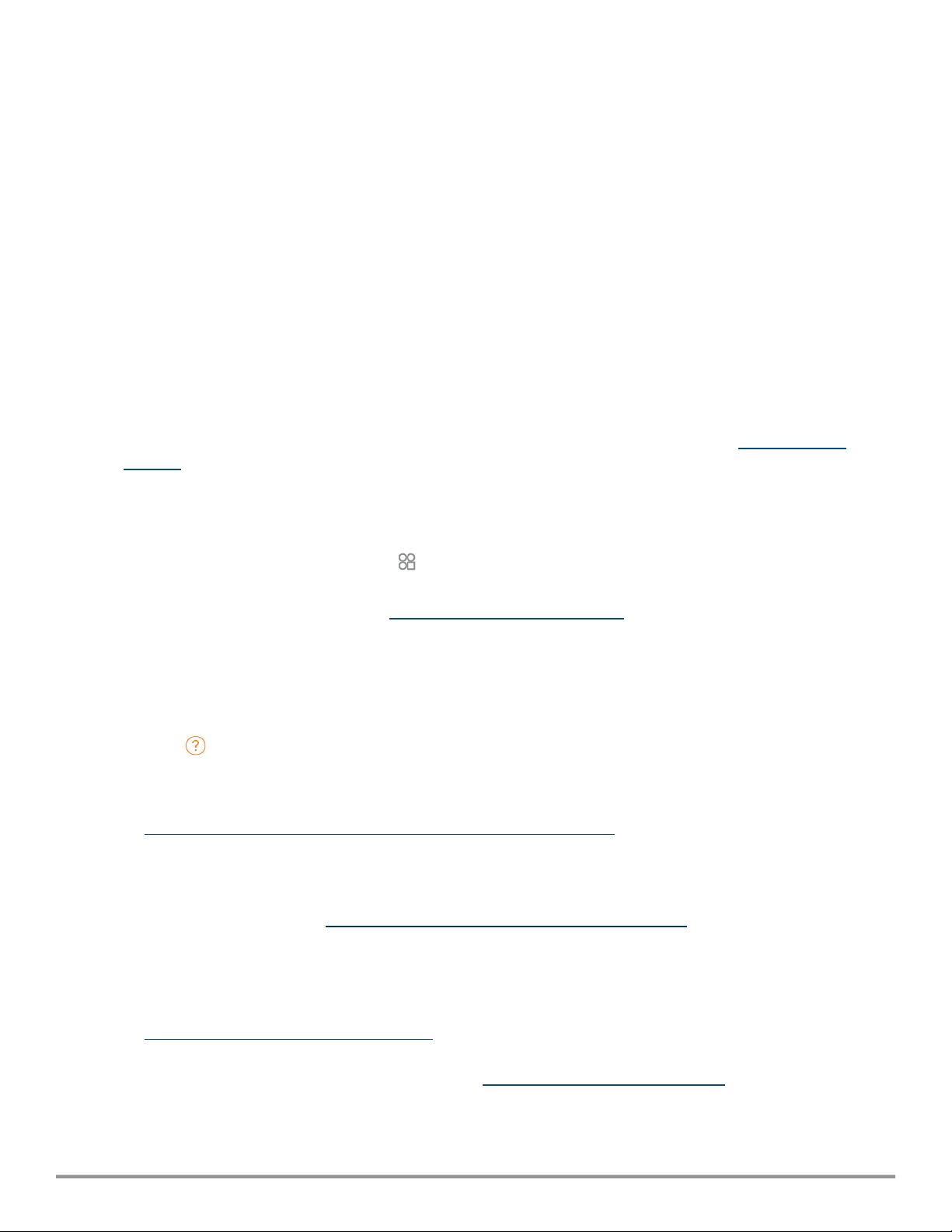
n Barcode Scanning—As an alternative to manually entering the serial number to add devices, tap the
barcode scan icon on the mobile app and scan the barcode at the back of your Instant On AP or switch.
BLETroubleshooting
BLE troubleshooting happens automatically during the auto-detection of APs in the initial setup. If an error is
detected you will see a message in the mobile App that helps you to troubleshoot any network or device
related issues and complete the network setup successfully.
Multiple Sites
When you login to the ArubaInstant On application using your administrator account credentials, the My
Sites page is displayed if multiple ArubaInstant On sites are registered to your account. To view or manage
the settings of a particular site, click on any of the registered sites listed on this page.
Account Management
To navigate to the Account Management page, click the icon next to your account name in the page
header and select Account management from the drop-down menu. The alphabet in the icon will change
based on the first letter of your registered email account. For more information, refer to Managing Your
Account.
Setup a New Site
To register a new Instant On site to your account:
1.
Click on the site name and select Setup a new site from the drop-down list. You will be redirected
to the initial setup page.
2. Follow the instructions given in Setting Up Your Wireless Network to add a new Instant On site.
Sign Out
Click on Sign out to sign out from your ArubaInstant On account.
Help
Click the button in the page header to view help options. The following options to access technical
support are available:
n Help—Opens the ArubaInstant On documentation portal. For more information, see
https://www.arubainstanton.com/techdocs/en/content/home.htm.
n Support—The following options are available to reach ArubaInstant On support:
o
Contact support - Opens the Aruba Instant On Support Portal, which provides information on
warranty and support policy for the product you selected and also the on-call technical support. For
more information, see https://www.arubainstanton.com/contact-support/.
o
Support resources—Allows you to generate a support IDby clicking on the Generate Support ID
button. The IDis then shared with Aruba Support personnel to run a diagnosis on your device.
n Community - Provide a place for members or participants to search for information, read and post about
topics of interest, and learn from each other. For more information, see
https://community.arubainstanton.com/.
n Technology partners & promotions - Provides details on the product, how it works, link to the support,
and community page. For more information see https://www.arubainstanton.com/.
ArubaInstant On | User Guide
Provisioning your Aruba Instant On Devices | 21
Page 22
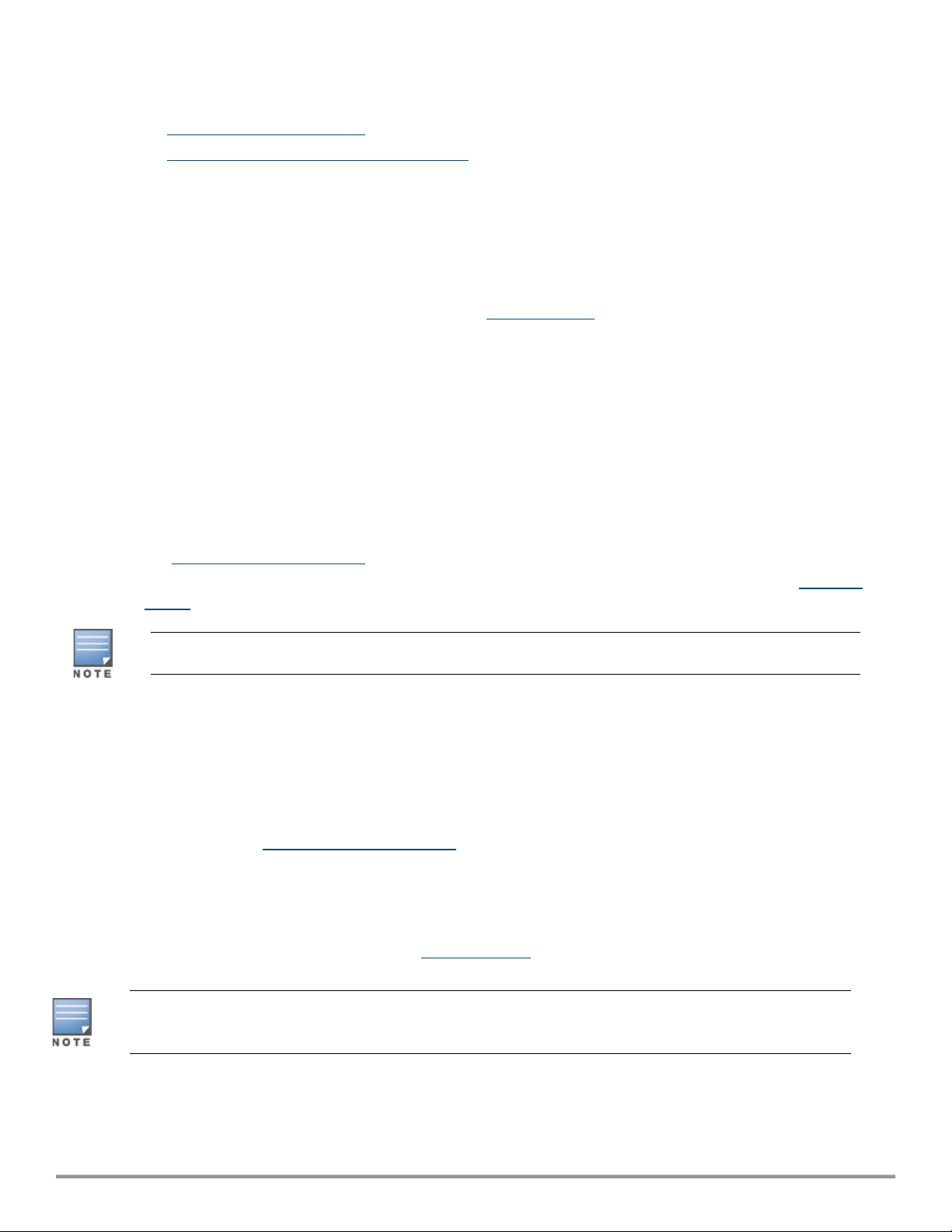
n About - Provides information about the software currently installed on the web application, and also the
following information:
o
End User License Agreement
o
Data Privacy Policy and Security Agreement
Deploying Multicast Shared Services
The Instant On solution supports a variety of multicast shared services, which are typically performing
streaming of content from a phone, tablet or laptop to a connected TV or speakers.
The devices and multicast services can be discovered and accessed by both wired and wireless clients based
on the network VLAN ID. For more information, see Shared Services.
Multicast services can be configured in one of the following modes:
Private Network Mode
To detect services available on the same network (Same VLAN):
n The networks can be configured either as employee network or guest network.
n Devices offering the service and clients using the service must be connected to the same Wi-Fi Network or
different networks with same VLAN ID.
n The IP and network Assignment settings must be set to Same as local network (default). You can
assign a different network if required by your local network. For information on IP and network settings,
see IP and Network Assignment.
n The Network Access setting can be set to Unrestricted access .For more information, see Network
Access.
You can also configure Network Access setting to Restricted access to use the service offered by devices
but need to specify the IP address.
To detect services available on the other networks (Cross VLAN):
n The networks must be configured as an Employee network.
n Devices offering the service and clients using the service can be connected to other employee networks
with the different VLAN ID.
n The IP and network assignment settings must be set to Same as local network (default).For
information, see IP and Network Assignment.
n The Network Access setting of employee network must be set to Unrestricted access. The clients
connected to guest network can use shared services from employee network when its network access is
set to Unrestricted access , IP and network assignment settings is set to Same as local network
and service is allowed to access. In the case of guest network, services available on other networks will not
be detected. For more information, see Network Access.
Multicast services on Guest networks or Employee networks configured with the option Specific to this
network are not supported if devices offering the service and clients using the service are located on different
VLAN.
22
Aruba Instant On 2.2.0 | User Guide
Page 23
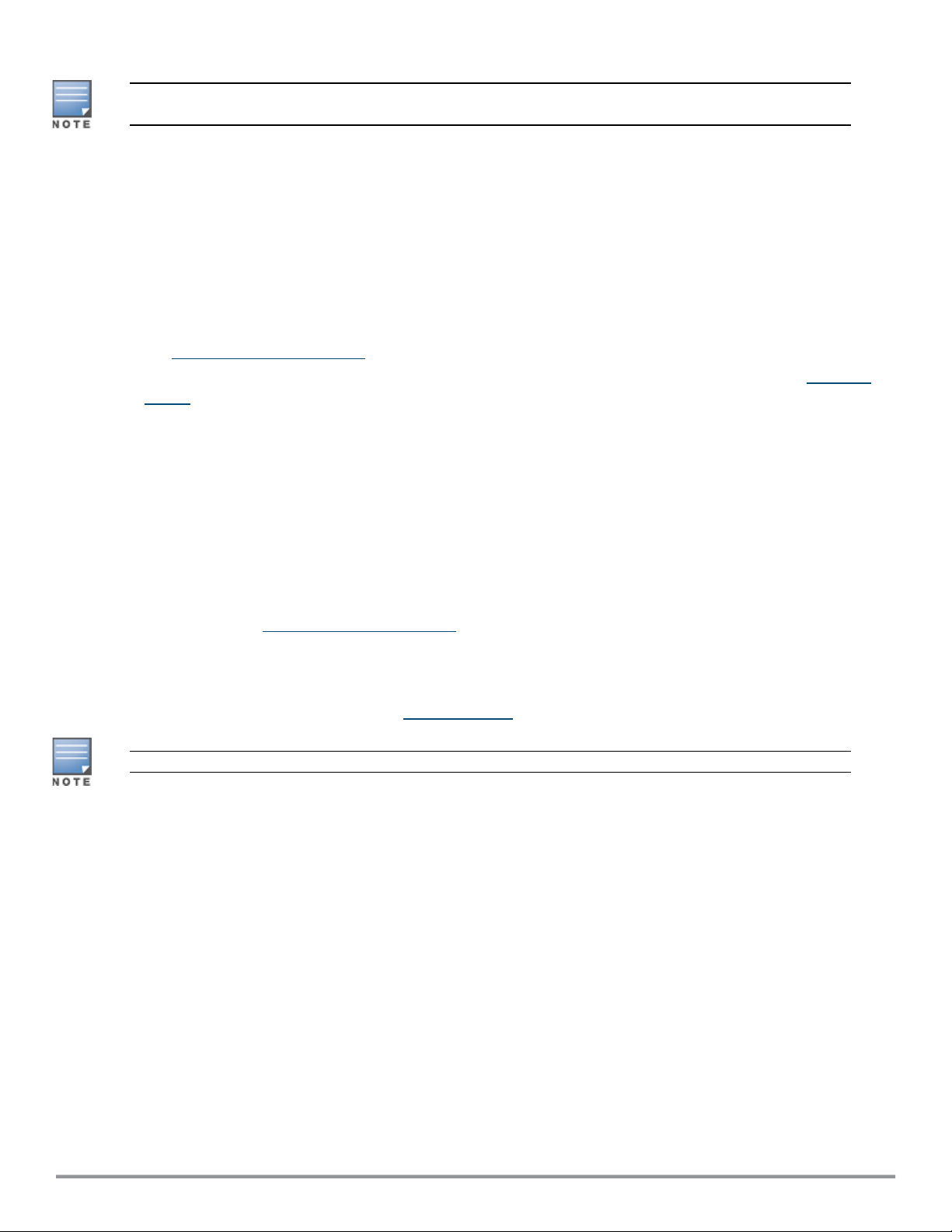
You can also configure Network Access setting to Restricted access to use the service offered by devices but
need to specify the IP address.
Router Mode
To detect services available on the same network (Same VLAN):
n The networks can be configured either as employee network or guest network.
n Devices offering the service and clients using the service must be connected to the same Wi-Fi Network or
different networks with same VLAN ID.
n The IP and network Assignment settings must be set to Same as local network (default). You can
assign a different network if required by your local network. For information on IP and network settings,
see IP and Network Assignment.
n The Network Access setting must be set to Unrestricted access.For more information, see Network
Access.
n Alternatively, if an AP11D is used as the primary Wi-Fi router, the clients and services connected to ports
E1, E2, E3 are also supported. In the case of wired network, , the cross-vlan services will always be able to
access.
To detect services available on the different networks (Cross VLAN):
n The network must be configured as employee network.
n Devices offering the service and clients using the service can be connected to other employee networks
with the different VLAN ID.
n The IP and network assignment settings must be set to Same as local network (default). For more
information, see IP and Network Assignment.
n The Network Access setting of employee networks must be set to Unrestricted access (default) . The
clients connected to guest network can access shared services from employee network when its network
access is set to Unrestricted access and IP and network assignment settings is set to Same as local
network. For more information, see Network Access.
Multicast services on Guest Networks or located on the WAN uplink are not supported.
Examples
Following are some of the examples for deploying multicast services:
n Private network mode with a combination of wired and wireless clients and services.
n Router mode with clients and services on same wireless network.
n Router mode with clients and services on same wired network.
Accessing ArubaInstant On Application
Ensure that your system meets the following device OS and browser requirements to access the Instant On
web application.
Browser Requirements
The following versions of the web browsers support the Instant On web application:
ArubaInstant On | User Guide
Provisioning your Aruba Instant On Devices | 23
Page 24
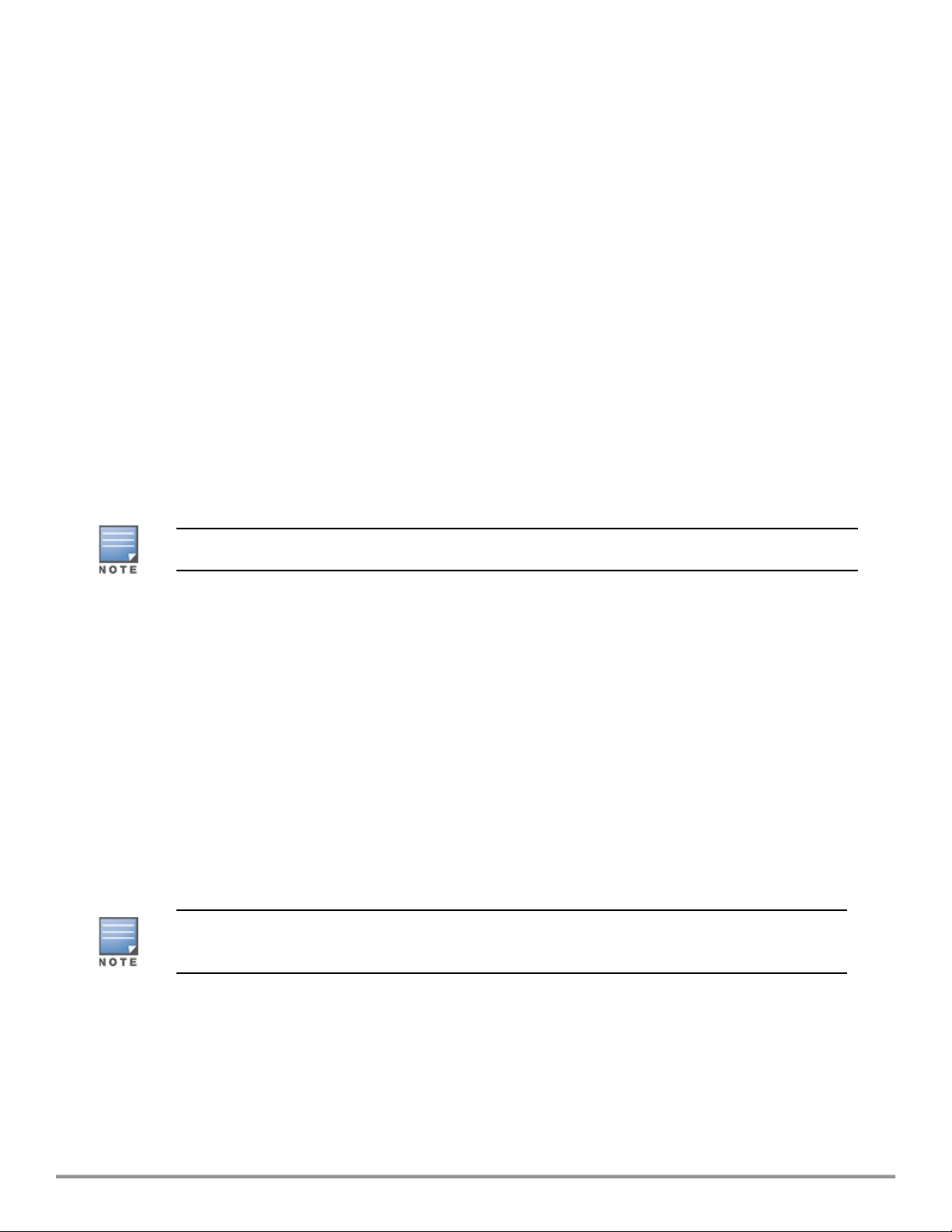
n Google Chrome
n Mozilla Firefox
n Microsoft Edge
n Apple Safari
Create an Instant On Account
Follow these steps to create an Instant On account:
1. Open a browser.
2. Type https://portal.arubainstanton.com in the address bar and press the Enter key.
3. Click Sign up to create a new Instant On account.
4. Enter an email ID in the Email field. The email ID should not be associated with another Instant On
account.
5. Enter a password in the Password field.
6. Select the End User License Agreement and Data Privacy Policy and Security Agreement
checkbox.
7. Click Create account.
8. A verification email is sent to your email account. Follow the instructions in the email to activate your
Instant On account.
The email notification with the verification link might sometimes end up in the junk email folder instead of
your inbox.
9. Once the above steps complete, click Continue on the web application. You have now successfully
registered an Instant On account.
You can use the same account credentials to sign in to the mobile app, web application, community site, or
support site.
Logging in to Instant On
To log in to the Instant On application, launch the ArubaInstant On web application.
1. Open a browser.
2. Type https://portal.arubainstanton.com in the address bar and press the Enter key.
3. If you are signing in for the first time, enter the registered email ID and password in the Email and
Password boxes respectively, and then click Sign in. For all future logins, the credentials are saved
based on the web browser settings.
The home page is displayed based on the number of sites associated with your account. For multiple
sites associated with your account, you have the option to choose a site from the list before you are
taken to the respective home page.
24
4. Follow the onscreen instructions to complete the access point setup, if the web interface is launched
for the first time.
Resetting Your Account Password
To reset your Instant On login password, follow these steps:
Aruba Instant On 2.2.0 | User Guide
Page 25
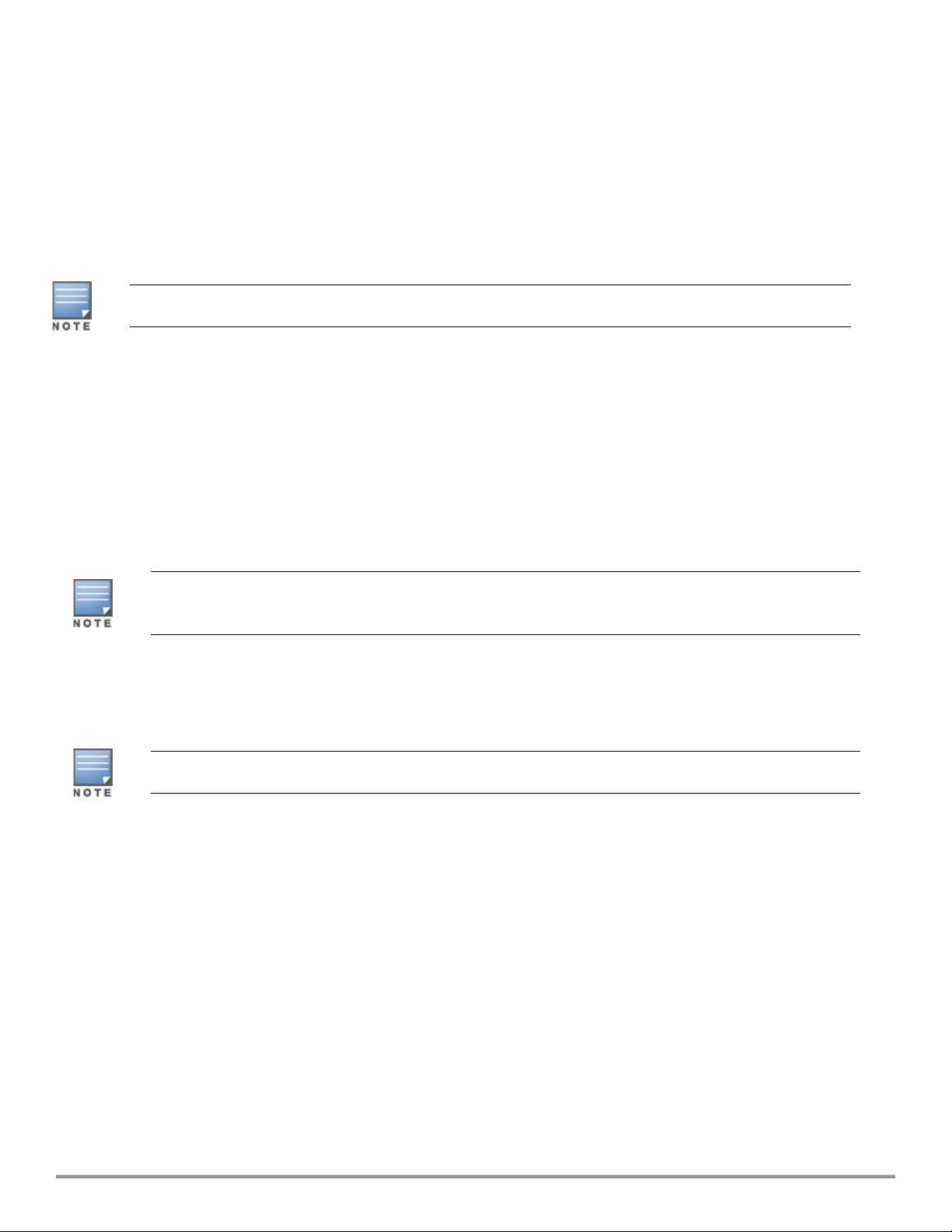
1. Click Forgot password? on the login screen.
2. Enter the email address associated with your ArubaInstant On account in the space provided.
3. Click Reset password. The instructions to create a new password will be sent to your email address.
4. Open the link provided in the email. The change password page is displayed.
5. To change the password of your Instant On account, confirm your email address and enter a new
password.
6. Click Reset password. An acknowledgment message that your password has been changed
successfully is displayed on the screen.
The email notification with the Reset password link may sometimes end up in the junk email folder instead of
your inbox.
Managing Sites Remotely
Remote access allows you to configure, monitor, and troubleshoot ArubaInstant On deployments in remote
sites.
n When an Instant On site is deployed and configured, it establishes a connection to the Instant On cloud,
which allows you to access and manage sites remotely. The site information and account credentials
associated with the site are registered and stored in the cloud. After the Instant On site is registered, it can
be accessed and managed remotely through the Instant On application.
The remote site must have access to the Internet in order to connect to the Instant On cloud. If the site loses
Internet connectivity and fails to establish a connection to the cloud, you will not be able to access the site
remotely.
n When you log in to the Instant On application, the entire list of sites associated with your account is
displayed. Select a site from the list for which you want to initiate a remote access session. When the
remote access session is established, you can begin managing the site remotely.
The list of sites is only displayed if your account is associated with multiple sites. If your account is only
associated with one site, the Instant On application connects directly to that site.
Username and Password Management
You can change your account username or password at any point in time remotely. The Instant On
application automatically communicates with the Instant On cloud to update the credentials for all sites
associated with the account.
ArubaInstant On | User Guide
Provisioning your Aruba Instant On Devices | 25
Page 26
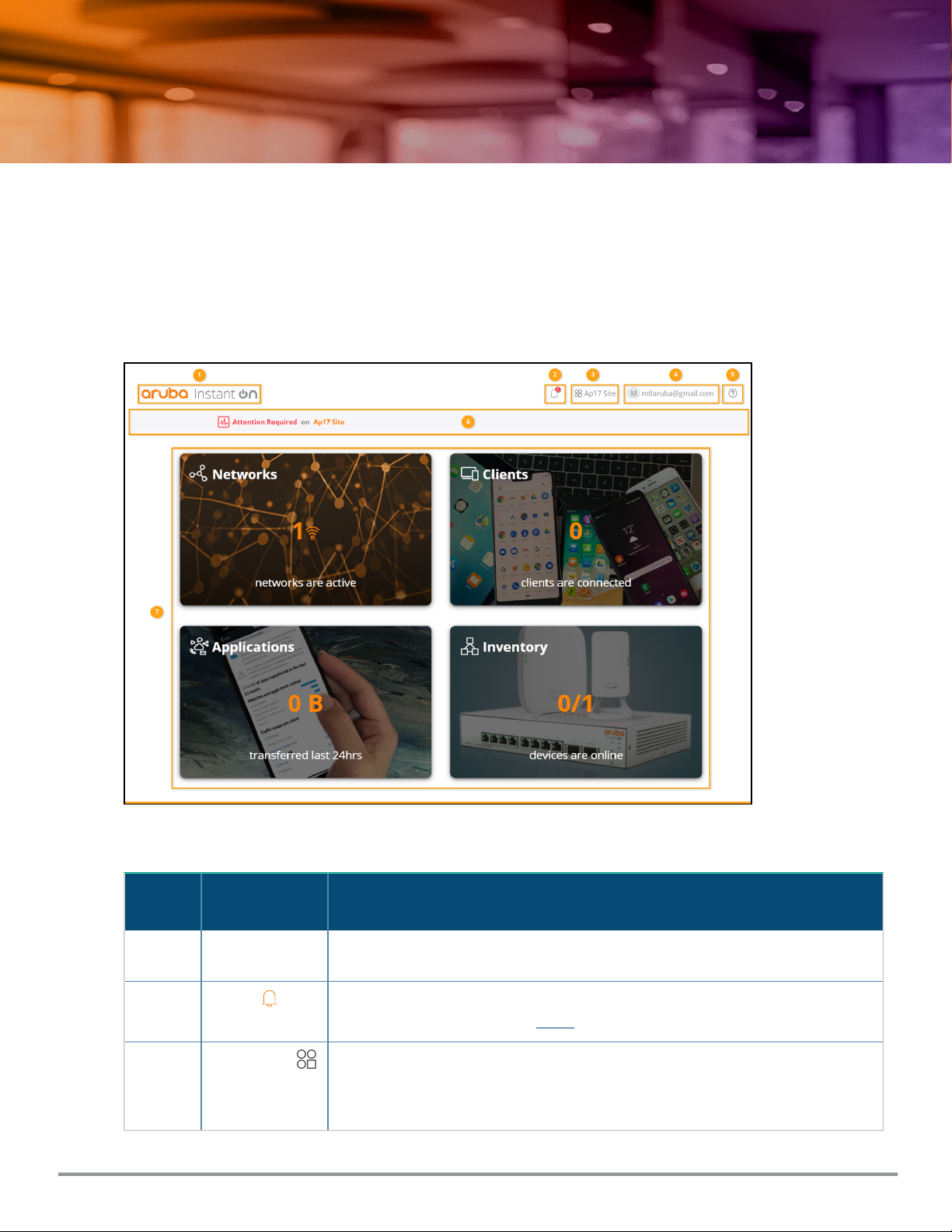
Chapter 6
ArubaInstant On User Interface
ArubaInstant On User Interface
The ArubaInstant On user interface allows you to create, modify, and monitor network components from a
central location. The user interface is designed to offer ease-of-use through an intuitive layout and simple
navigation model.
Figure 1 Web Application User Interface Overview
The Instant On user interface comprises of the following components:
Table 8: ArubaInstant On User Interface Components
Legend
1 Aruba Instant
2
3
Header
Content
On logo
Alerts ( )
Site options ( )
ArubaInstant On | User Guide
Description
Displays the ArubaInstant On logo and functions as a button to return to the
Instant On home page.
Displays the alerts that are triggered by the system when an unusual activity is
observed on the network. See Alerts for more information.
Displays the site name and provides the following options to manage sites under
your administration:
n Site management—Allows you to modify various account settings, including
ArubaInstant On User Interface |26
Page 27
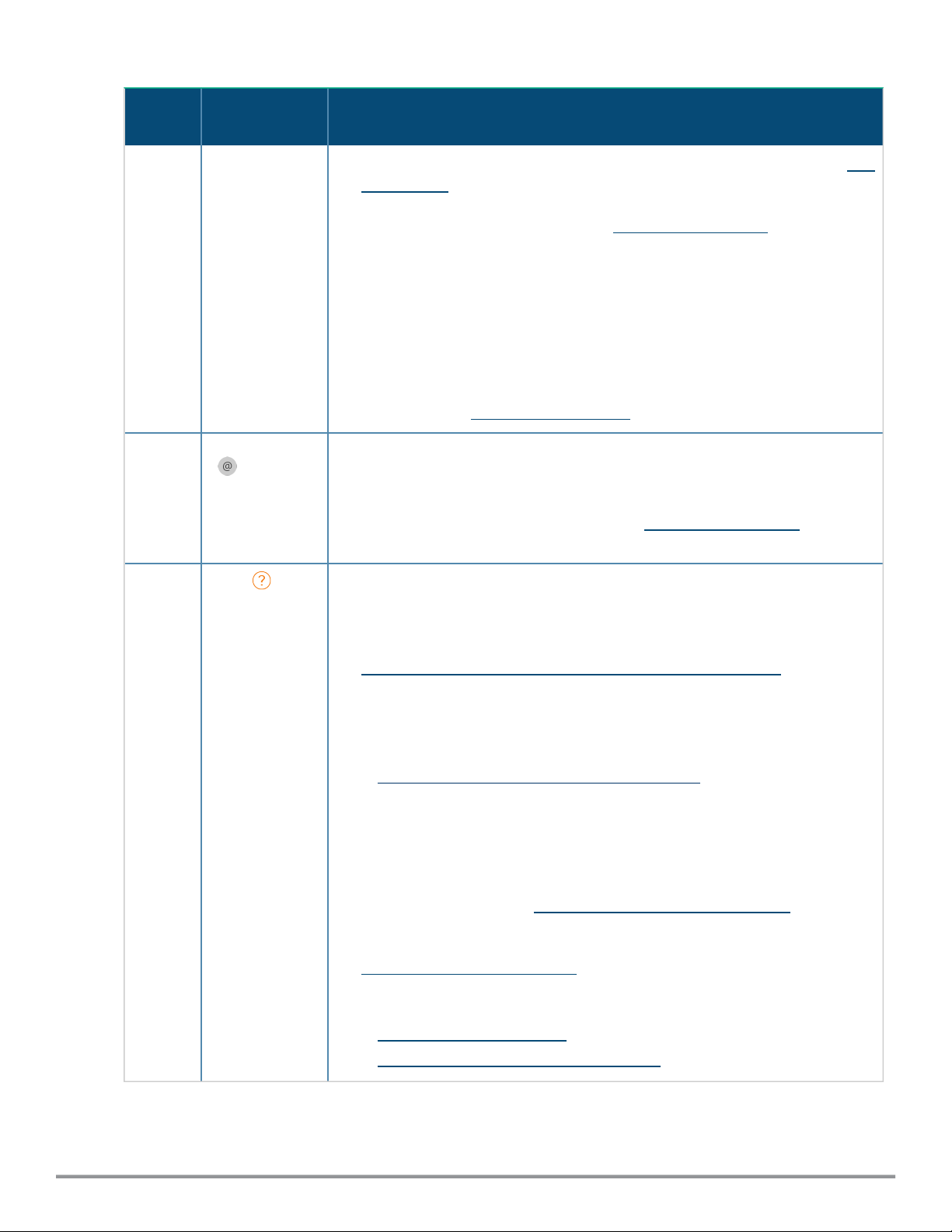
Table 8: ArubaInstant On User Interface Components
Legend
4
Header
Content
Account options
( )
Description
time zone and notifications for the selected site. For more information, see Site
Management.
n Add new devices—Opens the Extend Network page and allows you to add a
new device. For more information, see Extending your Network.
n Connect to another site—Allows you to connect to another Instant On site.
After clicking Connect to another site, you are logged out of your current site
and redirected to the ArubaInstant On login page. Enter the registered email
IDand password to access the respective ArubaInstant On. If you have
multiples sites configured under the same administrator account, you will be
redirected to the My Sites page from where you can select one of the listed
sites.
n Setup a new site—Allows you to setup a new ArubaInstant On site. For more
information, see Setting Up Your Network.
Displays the registered email ID and provides options to administer account
information and setup notifications. The first letter of your e-mail id will be
displayed in the circle. Account options allows you to perform the following actions:
n Account management—Allows you to modify your account information for all
associated sites. For more information, see Managing Your Account.
n Sign out—Allows you to log out of your ArubaInstant On account.
5
Help ( )
Provides the following options to reach ArubaInstant On support and additional
details of the product:
n Help—Opens the ArubaInstant On documentation portal. For more
information, see
https://www.arubainstanton.com/techdocs/en/content/home.htm.
n Support—Listed below are the options available:
o
Contact support - Opens the Aruba Instant On Support Portal, which
provides information on warranty and support policy for the product you
selected and also the on-call technical support. For more information, see
https://www.arubainstanton.com/contact-support/.
o
Support resources—Allows you to generate a support IDby clicking on the
Generate Support ID button. The IDis then shared with Aruba Support
personnel to run a diagnosis on your device.
n Community - Provide a place for members or participants to search for
information, read and post about topics of interest, and learn from each other.
For more information, see https://community.arubainstanton.com/.
n Technology partners & promotions - Provides details on the product, how it
works, link to the support, and community page. For more information see
https://www.arubainstanton.com/.
n About - Provides information about the software currently installed on the web
application, and also the following information:
o
End User License Agreement
o
Data Privacy Policy and Security Agreement
27
Aruba Instant On 2.2.0 | User Guide
Page 28
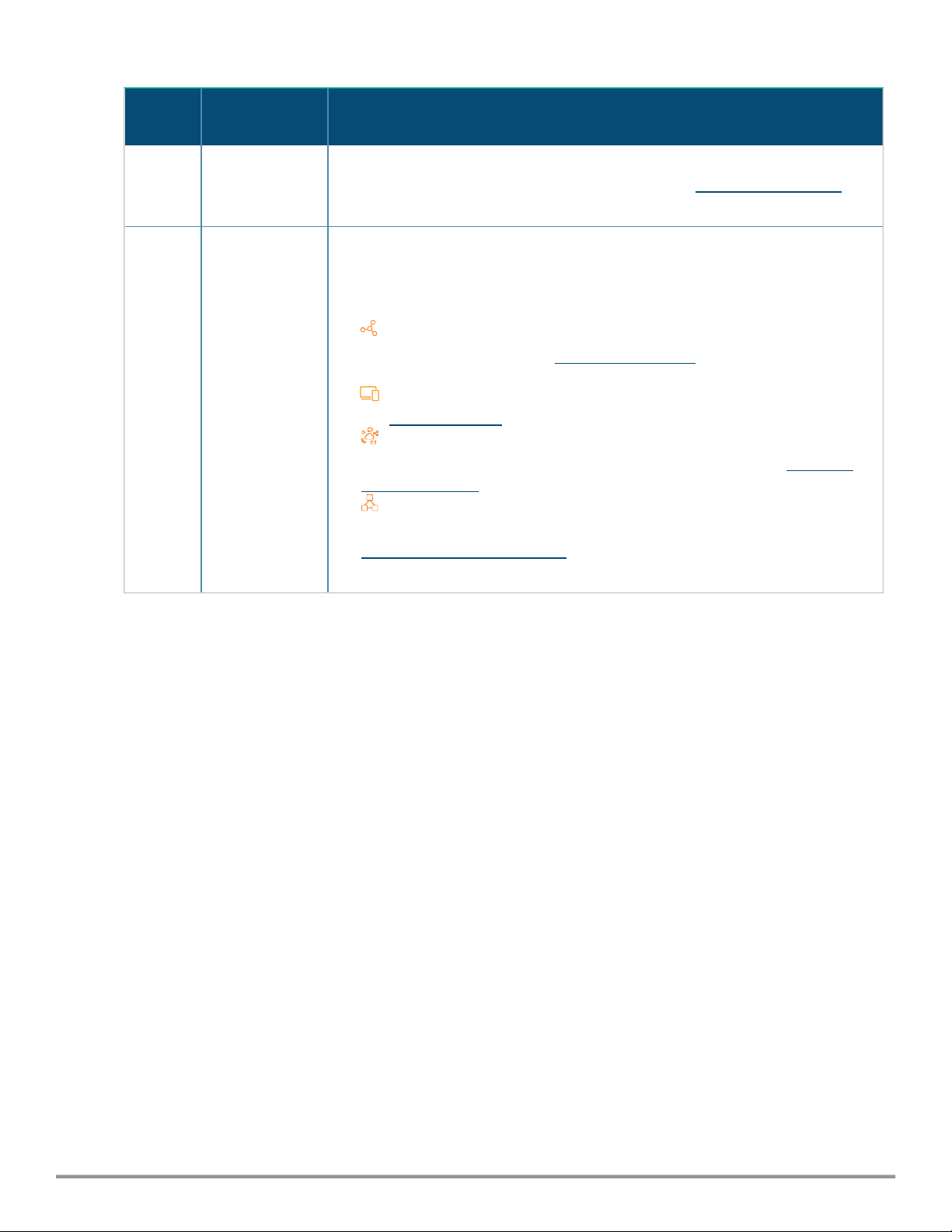
Table 8: ArubaInstant On User Interface Components
Legend
6 Site health
7 Modules
Header
Content
monitor
Description
Provides the health status of devices connected to the network. Clicking on the site
health monitor will take you the Site Health page. See Monitoring Site Health for
more information on the Site Health module.
Modules allow you to configure and monitor network components such as
application usage and system alerts. Clicking on a module tile allows you to
configure settings relevant to the module. The Instant On user interface consists of
the following modules:
n
Networks:Provides a summary of the networks that are available for
primary and guest users. See Configuring Networks for more information on
the Networks module.
n Clients:Provides connection information for the clients in your network.
See Managing Clients for more information on the Clients module.
n
Applications: Provides daily usage data for the different types of
applications and websites accessed by clients in the network. See Analyzing
Application Usage for more information on the Applications module.
n
Inventory: Specifies the number of devices on the site that are UP. This
page also allows you to add a new device or remove an existing device. See
Viewing and Updating Inventory for more information on the devices on the
site.
Using the Instant On User Interface
Network operations of the Instant On network is manged through the site health monitor and modules
present in the homepage.
Opening a Module
To open a module click on the module tile in the home page. The settings relevant to the particular module
will be displayed. When a particular module is open, the module tiles are arranged at the bottom of the home
page. You can switch between modules by clicking on the tiles below.
Closing a Module
To close a module and return to the Instant On home page in the web application, do one of the following:
n Click X at the top-right corner of the module.
n Click the ArubaInstant On logo at the top-left corner of the page.
Site Management
Click on the site name and select Site management from the drop-down menu. The Site Management
pagedisplays the following user settings that can be modified in the ArubaInstant On application:
ArubaInstant On | User Guide
ArubaInstant On User Interface | 28
Page 29

n Administration
n Time zone
n Guest portal
n Software update
Administration
The Administration page allows you to modify administrator information, including your ArubaInstant On
site name and account credentials. You can also add a secondary administrator account to manage the site.
See Administration Settings for more details on the Administration page.
Time Zone
The Time Zone page allows you to set the local time zone, date, and time for your ArubaInstant On site. See
Time Zone Settings for more details on the Time Zone page.
Guest Portal
The Guest Portal page on the Instant On web application provides you with a Captive Portal Editor to design
and customize a welcome page as you see fit. The page also provide you with the option to configure
Facebook Wi-Fi service to connect to the Internet. This is used in Guest networks without the need for a
secured password for authentication. See Configuring Guest Portal, for more information.
Software Update
You can now manage your software updates by creating schedules using the Instant On web application. For
more information, see Updating the Software Image on an Instant On Site.
Administration Settings
The Administration page allows you to modify administrator information, including your ArubaInstant On
site name and account credentials. You can also add a secondary administrator account to manage the site.
Both accounts will have full privileges to the Instant On site configuration and status.
Modifying the ArubaInstant On Site Name
To modify the ArubaInstant On site name, follow these steps:
1. Click on the site name and select Site management from the drop-down menu. The Administration
pageis displayed by default.
2. Enter a new name for the ArubaInstant On site under Site name.
The site name must be between 1 and 20 alphanumeric characters in length.
Adding Secondary Accounts
Each ArubaInstant On site can be managed by three different administrator accounts. To add secondary
administrator accounts to your site, follow these steps:
29
1. Click on the site name and select Site management from the drop-down menu. The Administration
pageis displayed by default.
Aruba Instant On 2.2.0 | User Guide
Page 30

2.
To add a secondary administrator account, click ( ) next to Account managing this site.
3. Enter a valid email ID in the Email field and click Assign account to save the changes.
Changing your Secondary Account
To change your secondary administrator account, follow these steps:
1. Click on the site name and select Site management from the drop-down menu. The Administration
pageis displayed by default.
2. Under Second account, click Change second account. The Email field becomes editable.
3. Enter a new email ID for the secondary account.
Transferring Account Ownership
ArubaInstant On allows you to transfer ownership from one administrator account to another. To transfer
ownership of an ArubaInstant On site to another administrator account, follow these steps:
1. Click on the site name and select Site management from the drop-down menu. The Administration
pageis displayed by default.
2. Under Account(s) managing this site, click Transfer ownership. The Transfer Ownership page
is dispalyed.
3. Enter the new email ID under Email.
4. Click Transfer ownership to transfer ownership of the site to the new administrator account.
After your account is removed, you are logged out of the site. A confirmation message is displayed, stating
that ownership has been transferred successfully.
Time Zone Settings
The time zone is set automatically when the deviceis configured for the first time. However, if you wish to
change the time zone settings, the Time Zone page allows you to set the local time zone, date, and time for
your ArubaInstant On site. This information is used for the following ArubaInstant On features:
n Displaying daily statistics for your network.
n Enforcing network availability schedules.
n Performing daily image checks on the ArubaInstant On image server.
Setting a Local Time Zone
To set the local time zone for your ArubaInstant On site, follow these steps:
1. Click on the site name and select Site management from the drop-down menu. The Administration
pageis displayed by default.
2. Click Time zone to open the Time Zone page.
3. Select a time zone from the Site local time zone drop-down list.
After the local time zone is set, ArubaInstant On automatically updates the local date and time under Site
local date & time.
About Software
ArubaInstant On | User Guide
ArubaInstant On User Interface | 30
Page 31

The About page provides information about the software currently installed on the web application. To view
the following information in the About page, click the help ( ) icon from the pageheader and select About
from the drop-down menu:
n End User License Agreement
n Data Privacy Policy and Security Agreement
Click OKto exit from the About page.
31
Aruba Instant On 2.2.0 | User Guide
Page 32

Chapter 7
Monitoring Site Health
Monitoring Site Health
The Site Health page provides a summary of the health status of the Instant On devices connected to the
network. It shows a consolidated list of alerts that are triggered from the devices provisioned at the site.
It also displays the inventory details of the connected devices and real-time data of active client connections
on an hourly basis with the cumulative transfer speed of all the devices.
One of the following messages is displayed at the bottom of the Site Health icon:
Table 9: Site Health Messages
Message Description
This information alert indicates that there are no issues with the Site Health.
The color code is green.
This minor alert indicates one or several potential issues detected in the
system. The color code is yellow.
This major alert indicates one or several issues detected in the system that
require immediate attention. These alerts have the highest severity level. The
color code is red.
The alerts are classified based on the severity. The Alerts page in the Instant On web application prioritizes the
alert that requires immediate attention by placing it at the top of the list. The Instant On triggers an alert
when an unusual activity occurs on the site and requires timely action to be taken by the administrator. The
alerts are classified as follows:
n
Major active alert ( ) — The alerts classified as major are considered as the most severe by the system
and prompt the user to take an immediate action. These alerts are triggered when there is a definite
downtime of a device, synchronization failure, or when the Internet connectivity is down.
n
Minor active alert ( ) — The alerts are classified as minor when a degradation in performance is
observed, but without any downtime. These alerts are triggered when a system or device is overloaded, or
a device MACaddress is unauthorized.
Registered devices send or receive notifications when an alert is triggered by the Instant On due to an
unusual activity on the site. For information on how to enable or disable notifications for alerts, refer to
Notifications.
The Site Health page also displays the Current transfer speed in bytes per second.
Click Show all alerts to view the list of alerts received on the site.
Click Show inventory to view a list of all the devices in the network, along with their operational status.
Alerts
ArubaInstant On | User Guide
Monitoring Site Health |32
Page 33

Alerts are triggered by the system when an unusual activity is observed with the network devices on the site.
To view the Alerts page, click the Alert ( ) icon that appears on the title bar of the web application when
there is a pending alert. The number of alerts in the system is displayed as a colored badge on top of the
Alert ( ) icon. The color of the badge determines the severity of the alert present in the system. When
there are no alerts present in the system or all the alerts have been acknowledged, the Alert ( ) icon will
not appear in any of the title bars on the app or the application.
Viewing Alert History
To view the Alert history, follow these steps:
1.
Click the Site Health banner ( ) on the Instant On home page.
2. On the Site Health main page, you will see the details of the latest alert. Click Show all alerts. The
Alerts page displays a list of all the alerts received by the app, including the active alerts and the ones
that have been cleared.
3.
Click the arrow ( ) next to the alert. The details of the alert is displayed.
When there are multiple active alerts received by the application, the summary box in the Site Health page
displays the active alerts with the highest severity in the system along with their color codes. For example:
Major active alert takes the highest priority and is displayed in a red summary box. The Alerts page displays
the list of active alerts in descending order of their severity and the order by which they should be
acknowledged.
33
Aruba Instant On 2.2.0 | User Guide
Page 34

Chapter 8
Viewing and Updating Inventory
Viewing and Updating Inventory
The Inventory displays a list of devices in the network along with the devices' current operational status.
To view the Inventory page, follow these steps:
1.
Click the Inventory ( ) tile on the Instant On web application home page or click the Site Health
banner and then click on Show inventory.
2. The Inventory page lists the APs and switches added in the network and their operational status. Click
an AP or switch to view the details of the device.
The following table lists icons and their corresponding status:
Table 10: Device Status
Status Icon Condition
Up Device is reachable.
Down Device is not reachable.
Warning Reachable device with a major alert
reported by the device.
Minor
warning
Reachable device with a minor alert
reported by the device.
Adding a Device
To add a device to the inventory list, follow these steps:
1.
Click the Inventory ( ) tile on the Instant On web application home page or click the Site Health
banner and then click on Show inventory. The Inventory page is displayed.
2. Click + Add devices.
3. Place your Instant On device in its destination area and make sure it is powered on and connected to
the Internet. Now select Search for my device. It usually takes around 4-5 minutes for the Instant
On devices to be detected. Alternatively, you can choose to extend your network by clicking on How
to extend my network. For more information, see Extending your Network.
4. Review the device(s) discovered and add them to your site.
5. If you still cannot find your device, click the I don't see my device button to view the
troubleshooting options.
ArubaInstant On | User Guide
Viewing and Updating Inventory |34
Page 35

Types of Devices
Instant On supports three types of devices:
n Access Points
n Routers
n Switches
Extending your Network
The How to Extend your Network page provides instructions on two different ways by which you can add
more devices to your network.
n Extend using a cable
n Extend over-the-air (Mesh)
Extend using a Cable
This option is available to you on the UI only if you have chosen to configure the Instant On devices in private
network mode. To extend your network using a cable, follow these steps in the web application:
1. In the How to Extend your Network page, choose Extend using a cable.
2. To ensure optimal performance, connect your additional Instant On devices to the same switch as the
first AP, using network cables. Power on the AP using Power over Ethernet (PoE) or DCpower adapter
(if you have ordered for it with the installation kit).
3. Wait for the LED lights on the additional Instant On AP(s) to blink alternatively between green and
amber.
4. Select Search for my device to make the ArubaInstant On scan for both wired and wireless devices.
The AP should show up in the list of devices detected in the network.
5. Review the device(s) discovered and add them to your site.
6. If you still cannot find your device, click I don't see my device to view the troubleshooting options.
35
Extend Over the Air
To extend your network over the air, follow these steps in the web application:
1. In the How to Extend your Network page, choose Extend over-the-air.
2. Connect at least one Instant On AP to a local wired switch or a router and ensure that the initial setup
is complete.
3. Place a wireless Instant On AP in a location within the Wi-Fi range and power it on. For more
information, see Instant On AP Wireless Access Point Placement Guidelines.
4. Wait for the LED lights on the wireless Instant On AP(s) to blink alternatively between green and
amber.
5. Select Search for my device to make the ArubaInstant On scan for both wired and wireless devices.
The AP should show up in the list of devices detected in the network.
6. Review the device(s) discovered and add them to your site.
7. If you still cannot find your device, click I don't see my device to view the troubleshooting options.
Instant On AP Wireless Access Point Placement Guidelines
Consider the following guidelines when installing additional APs in the wireless network:
Aruba Instant On 2.2.0 | User Guide
Page 36

n Interfering sources or obstacles—Check for interfering sources or obstacles and install the APs on a
ceiling or a wall.
n Line of sight—If you can clearly see the wired AP from where you stand, it is likely that the AP will offer a
strong signal and good coverage.
n No line of sight—When line of sight is not possible, the APs should be placed in a close range to each
other. The number of obstacles and type of materials heavily influence and attenuate the RF signal. In this
scenario, a minimum distance of 16 feet (5 meters) and a maximum distance of 60 feet (18.25 meters) is
recommended between the APs.
n Wireless APs are placed on different floors—If you place the APs on different floors, try to align them
along a vertical line.
These are general guidelines and you may need to experiment with the placement of your Instant On APs before
settling down on a permanent location.
Deployment Scenarios for Outdoor Access Points
The versions prior to 1.4.0 of the Instant On product line includes both indoor and outdoor APs. However,
the user interface did not allow specifying whether an AP is configured for servicing indoor or outdoor
environments. In the case of an outdoor AP such as AP17 being setup as a mesh point, it may experience
service disruptions when all the surrounding APs are indoor units. This is because many regulatory domains
reduce the available channels for outdoor use. The result is that the indoor AP may choose to use a channel
that is unavailable to the outdoor AP and hence, the AP17 mesh point will never be able to connect to the
mesh portal. The following deployment scenarios for Outdoor APs help mitigate these problems:
Scenario 1: Provision a Site on the Outdoor APChannel
In this solution, when the user attempts to extend the network, the UI prompts the user to confirm whether
the new AP is an outdoor AP (example: AP17) being added as a mesh point. If so, the entire site is provisioned
to operate on the outdoor AP channel as long as the outdoor AP is part of the Inventory. However, when an
outdoor AP is removed from the Inventory, and there are no other outdoor APs present, then the site is
switched back to operate on the AP installation default channel.
Scenario 2: New Site or Existing Site with no Outdoor Mesh Points
When extending the network, a choice is presented to the user to include the discovery of outdoor mesh APs
in the search. One of the following two outcomes are possible in this scenario:
If the user chooses to discover outdoor APs as part of the search by selecting the Include over-the-air
outdoor devices in search checkbox:
n A warning message is displayed to indicate that the Wi-Fi network will be temporarily unavailable when
search for over-the-air outdoor devices. All APs in the site are forced to the outdoor channel and power
plan. All APs discovered in the search regardless of their type or connectivity status will be displayed and
can be added to the inventory. If there are no outdoor APs discovered in this process, the site will revert to
the default channel plan.
If the user chooses not to include Outdoor APs as part of the discovery operation:
n The Search for my device operation will keep the default channel plan and search for both wired and
wireless APs in the area. The over-the-air outdoor APs will be ignored in the search results. However, wired
outdoor APs can still be found and added to the inventory, but they will operate separately on the
outdoor channel plan.
Scenario 3: Existing sites with Mesh outdoor Access Points
ArubaInstant On | User Guide
Viewing and Updating Inventory | 36
Page 37

If a mesh outdoor AP cannot find a mesh portal on an outdoor channel, then it will be displayed as offline by
the user interface.
If a mesh outdoor AP is on a compatible channel, then the user interface displays it as up and running.
Scenario 4: Deleting Last Outdoor Mesh Point
When deleting the last outdoor mesh point, the site will revert to its default channel plan.
Radio Management
The Radio Management page allows you to configure the radio channel on which the AP needs to operate.
This reduces interference and helps to optimize the AP radio performance as they will operate in optimal RF
channels and bandwidth. The radio management configuration is global to a site and can be accessed from
the advanced menu in the Inventory page. The APs in the site will use only the selected channels and
allowed channels for the channel width.
Follow these steps to configure a radio channel on which the AP should operate:
1. Click the Inventory tile on the Aruba Instant On Portal home page or click the Site Health banner
and the click on Show inventory
2.
Click the advanced settings ( ) icon and select Radio management.
3. Choose a Channel width a for 2.4 GHz and 5 GHz Radios.
4. Based on your selection, the Channel selection options will be refreshed. Select the required
channels are saved automatically.
Access Point Lights
The Access Point Lights page allows you to turn on or off the device status and radio lights. The lights are
turned on by default to provide a clear visual indicator of the device’s status at a glance.
Follow these steps to turn or off the access point lights:
1. Click the Inventory tile on the Aruba Instant On Portal home page or click the Site Health banner
and the click on Show inventory
2.
Click the advanced settings ( ) icon. The Access Point Lights page is displayed.
3. Choose one of the following options:
a. Normal mode (default)— Use this option to turn on the status and radio lights. This option is
selected by default.
b. Quiet light mode—Use this option to turn off the status and radio lights. When this option is
selected, the device lights are turned off during normal operation.
Loop Protection
The Loop Protection page is available only when there are one or more switches in the inventory. Instant On
devices use two mechanisms for loop protection:
n Aruba Proprietary Mechanism
n Rapid Spanning Tree Protocol (RSTP)
37
Aruba Proprietary Mechanism
Aruba Instant On 2.2.0 | User Guide
Page 38

This mechanism is in-built on AP11D access points and Instant On switches to protect them against loops or
storms. This mechanism cannot be disabled on the device using the Instant On web application. The device
sends out a proprietary packet and blocks any port that receives the same packet. The device will recover in
60 seconds once the fault is removed.
Rapid Spanning Tree Protocol (RSTP)
This mechanism is available only on the Instant On switches and is compliant with the 802.1w standard.
RSTPprovides loop protection in an interoperable environment with third-party networking equipment.
The RSTPmechanism can be enabled or disabled on the network using the Instant On web application. When
this mechanism is enabled, probe packets are sent out every 2 seconds from the root bridge device. If the
same packet is seen in more than one port of a downstream device,it indicates that a loop in the network
exists, andRSTP will block ports to create a loop-free topology.
Follow these steps to enable RSTPon the network:
1. Click the Inventory tile on the ArubaInstant On home page or click the Site Health banner and the
click on Show inventory.
2.
Click the advanced settings ( ) icon and select Loop protection.
3.
Slide the Rapid spanning tree (RSTP) toggle switch to enabled ( ), to configure loop protection
on the network. The page lists the spanning tree diagnostics such as the Root switch device
connected to the network and its priority value. It also indicates the duration and number of times
the Topology changed for the root switch device on the network.
Power Schedule
The Power Schedule page allows you to configure a schedule for Instant On switches and PoE capable
devices to supply power to devices connected to them. This setting is global and applies to switches and PoE
capable access points.
The Power Schedule feature does not take effect on:
n Uplink port
n Ports to which Instant On access points and switches are connected.
n Link aggregation ports
Follow these steps to configurea power schedule for PoEpowered devices on the network:
1. Click the Inventory tile on the ArubaInstant On home page or click the Site Health banner and the
click on Show inventory.
2.
Click the advanced settings ( ) icon and select Power Schedule.
3. Select the days on which the switch should supply power todevices under Days of the week.
4. Configure the time period for when the devices should be powered through PoE under Active hours
during the day.
a. All Day - The switch provides power to the connected PoEdevices throughout the day.
b. Active Between - The switch provides power to the connected PoEdevices for the specified time
period. Configure the Start Time and End Time for PoEsupply as required.
ArubaInstant On | User Guide
Viewing and Updating Inventory | 38
Page 39

When the End Time is configured prior to the starting time, a Next day label is displayed, indicating
that the switch will turn off PoE supply for the device at the configured time on the next day.
Although the Power Schedule option is globally applicable, the usage of the schedule can be turned off for
individual ports. The option to turn off power schedule for individual ports is available in the Port section of
the Switch Details page. For more information, see Power Management.
DNS
The DNS page allows you to configure the DNSserver used by the Instant On network. This is a global setting
for the Instant On network.
Follow these steps to configurea DNSserver for the network:
1. Click the Inventory tile on the ArubaInstant On home page or click the Site Health banner and the
click on Show inventory.
2.
Click the advanced settings ( ) icon and select DNS.
3. Select either of the three options:
n Automatic(default) — Configure Cloudflare DNS (1.1.1.1) as the DNSserver. This option is
selected by default.
n Network assigned — ConfigureDNSassigned by the network as the DNS server, for networks
without a router.
n ISPassigned — Configure DNS assigned by ISP as the DNS server, for networks with a router.
n Custom — Specify a custom DNSserver. You can create up to 3 DNSservers for the network. To
create a custom DNS server, follow these steps:
a. Select the Custom radio button.
b. Enter the IP address of the DNSserver and click +. To remove a DNS server click on the
delete icon next to the DNSentry.
39
Access Point Details
The Access Point Details page provides details of the selected AP, which includes the APname, IP address,
MAC address, serial number, radio, ports, and model type of the AP. This page also provides a summary of
the wireless radios including the number of clients that are currently connected. To view the Access Point
Details page, follow these steps:
1.
Click the Inventory( ) tile on the ArubaInstant On home page or click the Site Health( )
banner and then click on Show inventory.
2. Click the ( ) arrow next to an AP in the Inventory list. The AP details such as the AP name, IP address
of the AP, MAC address, Serial number, AP type, radio, and the number of the clients connected on
each radio channel are displayed.
The following options are available in the Access Points Details page:
n Identification
n Connectivity
Aruba Instant On 2.2.0 | User Guide
Page 40

n Ports
n Actions
Identification
Radios
This section provides details on the clients operating on the 2.4 GHz and 5 GHz radios of the device:
n Number of clients connected—Denotes the number of clients connected to the radio.
n Operation channel—Denotes the radio channel on which the connected clients are operating.
n Radio transmit power—Denotes the radio transmit power rate (in dBm) for the connected clients.
n Airtime utilization—Denotes the airtime utilization (in %) detected by the radio.
Connectivity
You can either configure Instant On devices to automatically receive an IP address from an DHCP server
running on the LAN or manually configure a Static IP address. To configure IPassignment for the access
point, follow these steps:
1.
Click the Inventory( ) tile on the ArubaInstant On home page or click the Site Health( ) banner
and then click on Show inventory. The Inventory page is displayed.
2. Click the ( ) arrow next to an AP in the Inventory list and then click Connectivity tab.
3. Select any one of the following options to assign an IP address for the AP:
n Automatic(default) — The IP address for the AP is assigned by the DHCPserver.
n Static — Assign a static IPaddress for the AP and configure the following parameters:
a. LAN IP —Enter a Static IP address.
b. Subnet mask—Enter the subnet mask.
c. Default gateway—Enter the IP address of the Default Gateway.
d. DNS server—Enter the IP address of the DNS server.
4. Click Save.
Ports
Every network requires the E0/PT or ENETport of the AP to be connected to the gateway or switch using an
Ethernet cable. The Port Details page displays the ENETport, the uplink status, and the upload and download
throughput rates. The name of the Ethernet port can be changed by entering a new name in the Port
ENETtext field.
The Port details link will not be displayed if the AP is connected as a mesh point in the network.
Connected Clients and Devices
On selecting the ENETport, the Clients and devices connected to this port section displays the list of
clients and devices connected to the port. By default, the clients and devices for All Networks applicable to
the port are displayed. The clients and infrastructure devices directly connected to the port are displayed as a
link to the client details page. The indirectly connected clients are displayed by their MAC address. To filter the
clients and devices connected to a specific network, select a network from the Show drop-down list.
Actions
ArubaInstant On | User Guide
Viewing and Updating Inventory | 40
Page 41

The Actions tab provides the following configuration options.
Locate
Instant On allows you to locate your device when there are many devices in the site.
To locate your device, follow these steps:
1.
Click the Inventory ( ) tile on the Instant On web application home page or click the Site Health
banner and then click on Show inventory. The Inventory page is displayed.
2. Click the ( ) arrow next to an AP in the Inventory list and then click on Actions tab.
3.
Slide the Activate lights toggle switch to right ( ) to turn on the locator light in the device. The
locator light will be active for 30 minutes after you turn on the toggle switch. The light is turned off by
default.
Restart
Aruba allows you to restart the device if you suspect any problem with it.
To restart your device, follow these steps:
1.
Click the Inventory( ) tile on the ArubaInstant On home page or click the Site Health( )
banner and then click on Show inventory.
2. Click the ( ) arrow next to an AP in the Inventory list and then click Actions tab.
3. Click Restart.
Remove from Inventory
Follow these steps to remove an AP which is still online:
1.
Click the Inventory( ) tile on the ArubaInstant On home page or click the Site Health( )
banner and then click on Show inventory.
2. Select the AP you want to remove from the inventory by clicking the ( ) arrow next to the device
name.
3. In the Actions tab, click Remove next to Remove from inventory.
4. Click Remove in the popup window that appears on the screen.
Follow these steps to remove an APwhich is offline:
1. Navigate to Inventory. Select the AP you want to remove from the inventory by clicking the ( )
arrow next to the AP name. In the Actions tab, a rectangular bar appears below the device name when
an alert is triggered. The color of the rectangular alert bar will appear according to the alert type.
2. Click the Alerts link. You will be directed to the Alert Details page which provides more information
about the unusual activity. The Advanced menu does not appear on the title bar when the status is
down.
3. If the Instant On device is removed from the network, you can choose to remove the device from the
inventory by clicking Remove from inventory in the Actions tab. A pop-up box appears on the
screen requesting your confirmation.
4. Click Remove to delete the device from the inventory.
41
Router Details
Aruba Instant On 2.2.0 | User Guide
Page 42

The Router Details page provides details of the selected Wi-Fi router, which includes the Routername, IP
address, MAC address, serial number, radio, ports, and model type. This page also provides a summary of the
wireless radios including the number of clients that are currently connected. Instant On currently supports
AP11D devices to operate as a primary Wi-Fi router in the network. To view the Router Details page, follow
these steps:
1.
Click the Inventory( ) tile on the ArubaInstant On home page or click the Site Health( )
banner and then click on Show inventory.
2. Click the ( ) arrow next to an AP11D router in the Inventory list.
Identification
The Identification section displays details such as the Router name, IP address, MAC address, Serial number,
Router type, radio, and the number of the clients connected on each radio channel.
Radios
This section provides details on the clients operating on the 2.4 GHz and 5 GHz radios of the device:
n Number of clients connected—Denotes the number of clients connected to the radio.
n Operation channel—Denotes the radio channel on which the connected clients are operating.
n Radio transmit power—Denotes the radio transmit power rate (in dBm) for the connected clients.
n Airtime utilization—Denotes the airtime utilization (in %) detected by the radio.
Connectivity
The Instant On AP11D device is connected as a primary Wi-Fi router to the ISP provided modem, using an
Ethernet cable. The Connectivity section lists the gateway IP address of the uplink and the Internet IP
forwarded by the ISP provided modem to the router. The Instant On router acts as a DHCP service on the
local network and provides IPaddresses to requesting devices. To configureLAN IPassignment for the
AP11D router, use the following procedure:
1. Base IP address — Configure the LANIPaddress for the router interface.
2. Subnet mask — Configure the subnet mask for the network.
3. Click Save.
Ports
Every network requires the E0/PT or ENETport of the APor Router to be connected to the gateway or switch
using an Ethernet cable. Each Instant On AP has a single port, except for the AP11D devices which have an
additional 3 LANports—E1, E2, and E3 respectively. These ports can be used to connect additional APs in the
network. The ports are visually represented on the page in the same manner as the actual physical ports on
the device. The E0/PT or ENET port is always selected by default and acts as the default uplink port for the
router. To view the details of the ports and the uplink status, follow thesesteps:
1. Click the ( ) arrow next to an AP11D router in the Inventory list.
2. Under the Ports tab, select any of the ports to view the following details:
n Port number — The physical port number of the router.
n Port status — The speed of the trunk is displayed if the port is the member of a trunk.
ArubaInstant On | User Guide
Viewing and Updating Inventory | 42
Page 43

n Upstream and Downstream throughput — The upstream and downstream throughput of the trunk is
displayed when the port is the member of a trunk.
Instant On currently supports an AP11D device to operate as a router in the network. The Ports section for
unconnected ports consists of the following settings:
n Active — Select the checkbox to enable the port. To disable the port, unselect the checkbox.
n Name of the port in read and write mode.
Authentication and Security
n Port access control (802.1X) —Select the checkbox to enable port-based network access control
designed to enhance 802.11 WLANsecurity. Configure the following RADIUSsettings when this option is
enabled:
o
Primary RADIUSServer—Configurethe following parameters for the Primary RADIUSServer. If
you are using the Instant On mobile app, tap More RADIUSparameters to view the below settings.
o
RADIUSServer IP address—Enter the IPaddress of the RADIUSserver.
o
Shared secret—Enter a shared key for communicating with the external RADIUS server.
o
Server timeout—Specify a timeout value in seconds. The value determines the timeout for a RADIUS
request. The Instant On device attempts to send the request several times (as configured in the Retry
count) before the user gets disconnected. For example, if the Timeout is 5 seconds, Retry counter is 3,
user is disconnected after 20 seconds. The default value is 5 seconds.
o
Retry count—Specify a number between 1 and 5. Retry count indicates the maximum number of
authentication requests that are sent to the server group, and the default value is 3 requests.
o
Authentication port—Enter the authentication port number of the external RADIUS server within
the range of 1–65535. The default port number is 1812.
n Send RADIUSAccounting — Select the checkbox to send RADIUSaccounting messages.
n Secondary RADIUSServer — Select the checkbox to configure a secondary RADIUSserver and configure
the following parameters:
o
Server IP address—Enter the IPaddress of the secondary RADIUSserver.
o
Shared secret—Enter a shared key for communicating with the external RADIUS server.
o
Authentication port—Enter the authentication port number of the external RADIUS server within
the range of 1–65535. The default port number is 1812.
Included networks
n This section includes the following configuration settings:
o
All networks (default)—The user can assign network traffic based on the VLAN tag or through the
default network. By default, all ports assigned traffic from all networks are based on the VLAN tag.
o
Specific networks only—On selecting this option, the port’s traffic will only be allowed from the
specified network.
Clients and devices connected to this port
On selecting a specific port of an AP11D router, the Clients and devices connected to this port section
displays the list of clients and devices connected to the port. By default, the clients and devices for All
Networks applicable to the port are displayed. The clients and infrastructure devices directly connected to
the port are displayed as a link to the client details page. The indirectly connected clients are displayed by
43
Aruba Instant On 2.2.0 | User Guide
Page 44

their MAC address. To filter the clients and devices connected to a specific network, select a network from the
Show drop-down list.
Networks
After creating your network, you have the option to map the network to a VLAN port which, either allows
traffic from all networks or only for a specific network. Each port in the Instant OnAP11D device can be
assigned a separate VLAN IDand configured to manage the network traffic. The following procedure
describes how to map a network to a VLANport:
1.
Click the Inventory ( ) tile on the Instant On web application home page or click the Site Health
banner and then click on Show inventory. The Inventory page is displayed.
2. Click the ( ) arrow next to an AP11D router in the Inventory list and then click on Networks tab
3. From the Selected network drop-down list, choose the network you want to map a specific port.
4. Click the port to which you want to assign the selected network.
5. Click the Ports tab to view the configuration details of the port mapped to the selected network.
6. Click Save to finish mapping the network to the port.
Actions
The Actions tab provides the following configuration options.
Locate
Instant On allows you to locate your device when there are many devices in the site.
To locate your device, follow these steps:
1.
Click the Inventory ( ) tile on the Instant On web application home page or click the Site Health
banner and then click on Show inventory. The Inventory page is displayed.
2. Click the ( ) arrow next to an AP11D router in the Inventory list and then click on Actions tab.
3.
Slide the Activate lights toggle switch to right ( ) to turn on the locator light in the device. The
locator light will be active for 30 minutes after you turn on the toggle switch. The light is turned off by
default.
Restart
Aruba allows you to restart the device if you suspect any problem with it.
To restart your device, follow these steps:
1.
Click the Inventory( ) tile on the ArubaInstant On home page or click the Site Health( )
banner and then click on Show inventory.
2. Click the ( ) arrow next to an AP11D router in the Inventory list and then click Actions tab.
3. Click Restart.
Replacing a Router from the Inventory
Instant On allows you to replace a router from the inventory when it goes offline. A new or existing router
from the site can be used to replace your old router. The old router needs to be manually reset to useas a
normal router. This option is available only if the device selected from the inventory list is a router.
To replace the router from the inventory, follow these steps:
ArubaInstant On | User Guide
Viewing and Updating Inventory | 44
Page 45

1.
Click the Inventory( ) tile on the ArubaInstant On home page or click the Site Health( ) banner
and then click on Show inventory. The Inventory page is displayed.
2. Click the ( ) arrow next to the router you want to replace from the Inventory list. A rectangular bar
appears below the device name when an alert is triggered.
3. Click the Alerts link. You will be directed to the Alert Details page which provides more information
about the unusual activity and a link to replace the router.
4. In the Alert Details page, click on the replace link. The Replace router page is displayed.
Alternatively, you can perform this action by clicking the Replace hardware button in the Actions
tab.
5. Unplug the router that you want to replace and plug in your new Instant On device into your ISP
modem. When your device’s lights are alternating between green and amber, click Continue.
6. Enter the serial number located on your new Instant On primary Wi-Fi router and click Search.
7. Once your preferred router is detected, select Replace to configure the device as your primary Wi-Fi
router.
8. Click Finish when your new router is added to your network.
Switch Details
To view the Switch Details page, follow these steps:
1.
Click the Inventory( ) tile on the ArubaInstant On home page or click the Site Health( )
banner and then click on Show inventory.
2. Click the ( ) arrow next to a switch in the Inventory list. The Device details page of the switch is
displayed.
The Device details page of the switch contains the following sections:
n Identification
n Connectivity
n Ports
n Link Aggregation
n Actions
Identification
Displays the device information such as device name, PoE power usage, uplink connectivity, and the IP
address.
Device name
The device name is displayed in read/write mode. You can change the name of the device, if required. The
maximum number of characters supported is 32.
45
Connectivity
Displays the details of uplink connection. When the switch is connected to a network device on the uplink
port, a link to the device details page of the device is displayed.
Local network IP
Displays the local network IP of the switch.
Aruba Instant On 2.2.0 | User Guide
Page 46

Power over Ethernet (PoE)
The Power over Ethernet section provides the following information:
n Total budget—The total power in watts that can be provided by the switch.
n Power consumption—The amount of power in watts currently being consumed by the connected PoE
devices.
Connectivity
LAN IP
Configure the IPassignment for the Instant On switch. You can configure either one of the following options:
The Instant On switch will reboot to apply the configuration changes.
n Automatic (Default) — The Instant On switch will inherit the IPaddress assigned by the DHCPin the
network.
n Static — Specify a static IP address for the Instant On switch by entering the following network
parameters:
o
LANIP — Enter the IPaddress for the switch.
o
Subnet mask — Enter the subnet mask.
o
Default gateway — Enter the IPaddress of the default gateway.
o
DNSserver — Enter the IP address of the DNSserver.
Routing
Configure routing on the Instant On switch. Routing is disabled by default.To configure routing for the
switch perform the following steps:
1. To enable routing on a switch, select the Allow routing between networks checkbox. To disable
routing, deselect the checkbox.
2.
When Allow routing between networks is selected, icon is displayed next to networks that can
be routed. If the icon is not visible, it implies that routing is turned off for the network.
3. To configure routing for a network, select the network to view the routing options:
a. Select the Allow routing checkbox to turn on routing. To turn off routing, deselect the checkbox.
b. Configure either of the following options to assign an IP for the network:
n Automatic (default) — The network will receive IP address from a DHCPserver.
n Static — Define the IP address assignment for the network by entering the following network
parameters:
o
Network IP address — Enter the IP address for the network.
o
Subnet mask — Enter the subnet mask for the network.
4. Click on Save to apply configuration changes. The routing configuration is applied after the Instant On
switch reboots.
ArubaInstant On | User Guide
Viewing and Updating Inventory | 46
Page 47

Aminimum of two wired networks must be configured in the site to perform routing.
The Instant On switch must be online to configure routing.
Routing can be performed by only one Instant On switch in a site.
Ports
The ports are visually represented on the page in the same manner as the actual physical ports on the device.
Each port is numbered according to the port number on the switch and displays its current status. Port 1 is
always selected by default and acts as the default uplink port for the switch. Select a port to open the port
configuration. When a port is selected the following options are displayed:
n Name of the port in read and write mode
n Active — Select the checkbox to enable the port. To disable the port, unselect the checkbox.
Authentication and Security
n Port access control (802.1X)— Select the checkbox to enable 802.1X authentication before a device
can connect to a port. Configure the following RADIUSsettings when this option is enabled:
o
Send RADIUSAccounting— Select this checkbox to send RADIUSaccounting messages.
o
Primary RADIUSServer—Configurethe following parameters for the Primary RADIUSServer:
l Server IP address—Enter the IPaddress of the RADIUSserver.
l Shared secret—Enter a shared key for communicating with the external RADIUS server.
l Server timeout—Specify a timeout value in seconds. The value determines the timeout for a RADIUS request.
The Instant On device attempts to send the request several times (as configured in the Retry count) before the
user gets disconnected. For example, if the Timeout is 5 seconds, Retry counter is 3, user is disconnected after 20
seconds. The default value is 5 seconds.
l Retry count—Specify a number between 1 and 5. Retry count indicates the maximum number of authentication
requests that are sent to the server group, and the default value is 3 requests.
l Authentication port—Enter the authentication port number of the external RADIUS server within the range of
1–65535. The default port number is 1812.
l Secondary RADIUSServer— Select this checkbox to configure a secondary RADIUSserver. When selected,
configure the following parameters:
l Server IP address—Enter the IPaddress of the secondary RADIUSserver.
l Shared secret—Enter a shared key for communicating with the secondary RADIUS server.
Authentication port—Enter the authentication port number of the secondary RADIUS server within the
range of 1–65535. Thedefault port number is 1812.
47
n Security protections—Enable this setting when untrusted devices are connected to the port. This
setting in combination with Network Security configuration is used to prevent DHCPand ARPattacks on
the wired network. For more information, see Network Security.
Included networks
n All networks (default)—The user can assign network traffic based on the VLAN tag or through the
default network. By default, all ports assigned traffic from all networks are based on the VLAN tag.
Aruba Instant On 2.2.0 | User Guide
Page 48

o
Tagged— Select the checkbox to tag traffic from the port with a VLANtag. On enabling this option, the
port will receive and send traffic from the default network using the VLAN tag.
n Specific network only—On selecting this option, the port will only allow traffic from the specified
network and all other traffic will be excluded from the port. On selecting this option, an Assigned
network dropdown option is displayed. Select the network you want to assign to the port from the list of
configured networks. Similar to the All networks (default) setting, selecting this option tags incoming
and outgoing traffic from the port with the VLANtag.
Clients and devices connected to this port
n Lock— Allows you to lock the port and stop new devices from joining the port. When a port is locked, all
clients connected to the port are allow-listed and granted access to the port while new clients are blocked.
The port must be unlocked for allowing new devices to connect. This option is unavailable on ports in
which Instant On devices are connected. This option is displayed when clients and devices are connected
to the port.
To lock a port on an Instant On switch, select the Lock checkbox. Deselect the Lock checkbox to unlock the
port.
The maximum number of ports that can be locked in an Instant On switch is 10.
The maximum number of client that can be locked per port is 10.
n Show— Allows you to view devices connected to port sorted by network. By default, All Networks is
selected. To filter the clients and devices connected to a specific network, select a network from the Show
drop-down list. The clients and infrastructure devices directly connected to the port are displayed as a link
that takes you to the client details page. The indirectly connected clients are displayed by their MAC
address.
Power Management
Power management options allow you to configure PoE supply to devices connected to the switch. These
options are unavailable for ports that are part of LACP.
n Power supply policy — Select either one of the following options to configure a power supply policy for
the port:
o
Usage(default) — The power allocated to the port is based on usage and is unrestricted.
o
Class — The power allocated to the port is based on the PoE standard of the device. The power class of
devices are categorized as follows:
Class Power Devices
Class 1 0.44 -3.84 Watts IPPhones
Class 2 3.84 - 6.49 Watts IPCameras
Class 3 6.49 - 12.95 Watts Devices supporting 802.3af PoE standard
Class 4 12.95 - 25.5 Watts Devices supporting 802.3at PoE standard
ArubaInstant On | User Guide
Viewing and Updating Inventory | 48
Page 49

n Port Priority — Assigns a priority level to the ports. When there is a budget constraint for delivering
PoEpower at the switch, power is delivered to the connected devices based on the port priority. The
power is delivered in the following order: Critical > High > Low. Under Port Priority, assign any one of
the following priority level to the port:
o
Low(default) — Configures the port as a low priority port.
o
High — Configures the port as a high priority port.
o
Critical — Configures the port as a critical priority port.
When two ports belonging to the same priority are demanding power, the port with the least port number is
given priority. Example: When port 2 and 5 are assigned Critical class and the switch has a power budget
constraint, device on port 2 will receive full power and the remaining power budget will be allocated to the
device on port 5.
n Use site power schedule — Select this checkbox to either enable or disable power schedule on the port.
If enabled, the PoE supply to the port is determined by the power schedule defined. To change the power
schedule, click on Edit site power schedule. For more information on configuring PowerSchedule, see
Power Schedule.
Networks
After creating your network, you have the option to map the network to a VLAN port which, either allows
traffic from all networks or only for a specific network. Each port in the Instant On switch can be assigned a
separate VLAN IDand configured to manage the network traffic.
To assign network to a port, click on Selected network drop-down list and choosethe network you want to
map to the port.
Link Aggregation
Link aggregation configuration depends on the number of ports availableon the switch. Instant On currently
supports switches with the following number of ports:
Table 11: Switch Ports Aggregation
Number of Ports per
Switch
8 ports 4 trunks 4 trunk members
24 ports 8 trunks 4 trunk members
48 ports 16 trunks 8 trunk members
The following procedure describes how to add a link aggregation group on the switch:
1. Click the ( ) arrow next to a switch in the Inventory list and select the Link Aggregation tab.
2. Click the + Add link aggregation link. The following configuration options are displayed:
n Active—Select this option to enable the LACPports. It indicates that the port members of the link
aggregation are available for devices to connect. Unselect the checkbox to disable the LACPports.
n Name—Provide a custom name for the Link aggregation in the text field.
Number of
LAGSupported
Number of LAGmembers supported
49
Aruba Instant On 2.2.0 | User Guide
Page 50

n Port members—Click on the respective ports you want to add as members for the link aggregation. The
selected port members are displayed below separated by commas.
nDelete—Click on delete to delete the Link Aggregation.
Aggregation mode
Select one of the following aggregation modes:
n Static (default)—This option is selected by default. It indicates simple aggregation of ports with no active
link detection or failover.
n LACP—Selecting this option indicates dynamic detection and automatic failover when connected to other
LACP(802.3ad) capable switches. This mode will allow only one user defined network through the
aggregated link. This option will pass the management VLANnetwork as untagged and all other networks
as tagged.
Included networks
This section includes the following configuration settings:
n All networks (default)—The user can assign network traffic based on the VLAN tag or through the
default network. By default, all ports assigned traffic from all networks are based on the VLAN tag.
o
Tagged— Select the checkbox to tag traffic from the network with a VLANtag. On enabling this option,
the network traffic is tagged with a VLAN tag.
n Specific network only—On selecting this option, the port will only allow traffic from the specified
network and all other traffic will be excluded from the port. On selecting this option, an Assigned
network dropdown option is displayed. Select the network you want to assign to the port from the list of
configured networks. Similar to the All networks (default) option, selecting this checkbox will tag
incoming and outgoing traffic from the port with the VLANtag.
Clients and devices connected on this link aggregation
nShow— Allows you to view devices connected to port sorted by network. By default, All Networks is selected.
To filter the clients and devices connected to a specific network, select a network from the Show drop-down
list. The clients and infrastructure devices directly connected to the port are displayed as a link that takes you
to the client details page. The indirectly connected clients are displayed by their MAC address.
Actions
The Actions tab displays the following options:
n Locate
n Restart
n Switch to Local Management
n Remove from Inventory
Locate
Instant On allows you to locate your device when there are many devices in the site.
To locate your device, follow these steps:
1.
Click the Inventory ( ) tile on the Instant On web application home page or click the Site Health
banner and then click on Show inventory. The Inventory page is displayed.
ArubaInstant On | User Guide
Viewing and Updating Inventory | 50
Page 51

2. Click the ( ) arrow next to an AP in the Inventory list and then click on Actions tab.
3.
Slide the Activate lights toggle switch to right ( ) to turn on the locator light in the device. The
locator light will be active for 30 minutes after you turn on the toggle switch. The light is turned off by
default.
Restart
To restart the device, follow these steps:
1.
Click the Inventory( ) tile on the ArubaInstant On home page or click the Site Health( )
banner and then click on Show inventory.
2. Click the ( ) arrow next to an AP in the Inventory list and then click Actions tab.
3. Click Restart.
Switch to Local Management
The Switch to local management option allows you to change the switch management from cloud to local
mode. When this option is selected, the switch will be removed from the site and the existing configuration
will be stored on the switch. For more information, see Local Management for Switches.
Remove from Inventory
Follow these steps to remove a switch which is still online:
1.
Click the Inventory( ) tile on the ArubaInstant On home page or click the Site Health( ) banner and
then click on Show inventory.
2. Select the switch you want to remove from the inventory by clicking the ( ) arrow next to the device
name.
3. In the Actions tab, click Remove next to Remove from inventory.
4. Click Remove from the popup window to remove the switch from the inventory.
Follow these steps to remove aSwitch which is offline:
1.
Click the Inventory( ) tile on the ArubaInstant On home page or click the Site Health( )
banner and then click on Show inventory.
2. Select the switch you want to remove from the inventory by clicking the ( ) arrow next to the switch
name.
3. In the Actions tab, a rectangular bar appears below the device namewhen an alert is triggered. The
color of the rectangular alert bar will appear according to the alert type.
4. Click the Alerts link. You will be directed to the Alert Details page which provides more information
about the unusual activity. The Advanced menu does not appear on the title bar when the status is
down.
5. If the Instant On device is removed from the network, you can choose to remove the device from the
inventory by clicking Remove next to Remove from inventory in the Actions tab. A pop-up box
appears on the screen requesting your confirmation.
6. Click Remove to delete the device from the inventory.
51
Topology
Aruba Instant On 2.2.0 | User Guide
Page 52

The Topology tab in the Inventory page displays an overview of the Instant On network. Information such as
the network topology, state of network devices, number of connected clients, and status of links between
network devices are displayed in this page. Place the cursor over a device to view the device information card.
Click on a device to go the device settings page.
An example of the topology page is displayed below:
Use the mouse scroll to zoom in and zoom out of the network topology.
Description of Topology Icons
Icon Description
Links
ArubaInstant On | User Guide
Indicates an active wired connection.
Indicates an active wireless connection.
Viewing and Updating Inventory | 52
Page 53

Icon Description
Indicates an inactive wired connection.
Indicates an inactive wireless connection.
Indicates a restarting wired connection.
Indicates a restarting wireless connection.
Indicates a wired connection that is being deleted.
Indicates a wireless connection that is being deleted.
Devices
Indicates an AP11, AP12, AP15, or AP22 access point.
Indicates an AP17 access point.
Indicates an AP11D access point.
Connection Type
Connected Clients
Indicates anInstant On router.
Indicates an Instant On switch.
Indicates third party switches. This icon is displayed in the topology only if Instant On
devices are connected to the third party switch.
Indicates that the network is connected to a router.
Indicates that the network is connected to a private network.
Indicates the number of wired and wireless clients connected to the device.
53
Aruba Instant On 2.2.0 | User Guide
Page 54

Description of Device Information Card
1. Device name
2. IPaddress
3. MACaddress
4. Serial Number
5. Device Model (for Instant On devices only)
6. Number of connected clients
7. Status of device connectivity
NOTE: If the serial number of the device is the same as
the device name, the serial number is not displayed in
the device information card. The serial number of the
APis used as the device name by default.
NOTE: If the MACaddress of the device is the same as
the device name, the MACaddress is not displayed in
the device information card.
Auto-Detection and Auto-Configuring of Switch Ports
In a scenario where one Instant On device is connected to another, the Instant On system configures the
ports with automatic settings to avoid the complexity of manually reconfiguring the port. The auto-detection
and auto-configuration feature provides the following capabilities:
n When a second Instant On device is requesting power on a port, this port is set to Critical PoE priority to
maintain the service as much as possible.
n All networks are made available on that port, in order to ensure that services from another Instant On
device can operate freely.
n If the auto-configured port is connected to another Instant On device, the status of the port is set to
Trusted.
n Users are not permitted to change the Ports settings that interfere with the auto-configuration service.
ArubaInstant On | User Guide
Viewing and Updating Inventory | 54
Page 55

Chapter 9
Configuring Networks
Configuring Networks
The ArubaInstant On web application provides a summary of the networks that are available for employee
and guest users.
To view the Networks page, click Networks tile on the ArubaInstant On home page:
Figure 2 Screenshot of Network Dashboard
Table 12: Network Information
Parameter Description
Name Identifies the Instant On network used to connect computers, tablets, or
phones together. The network name is also used as the Wi-Fi identifier.
Type Indicates if the network is a employee guest network.
Status Shows the status of the network.
Wired Network / VLAN Wired Networks: Shows the VLAN IDthat was assigned for the network.
Wireless Network: Shows the network name of the network.
Security Shows the security option set for the network.
Clients Shows the number of clients currently connected to the network. Click the
number listed under Clients to view the details of the client selected. See
Managing Clients for more information about the Clients page.
Transferred Shows the volume of data, in bytes, transferred in the network throughout the
day.
For more details about a specific network, select one of the following networks from the Networks page:
n Employee Network
n Guest Network
n Wired Network
Employee Network
ArubaInstant On | User Guide
Configuring Networks |55
Page 56

An Employee network is a classic Wi-Fi network. This network type is used by the employees in an
organization and it supports passphrase-based (PSK) or 802.1X-based authentication methods. Employees
may access the protected data through the employee network after successful authentication. The employee
network is selected by default during a network profile configuration.
The very first employee network you create for the site cannot be deleted unless you choose to delete the site
entirely from your account.
To configure an employee network:
1. Click the Networks tile on the Instant On web application home page.
2.
Click Add ( ) and select Identification tab.
3. Select the Wireless option in the Network Type selection. The wireless option appears only when
your site has both wired and wireless networks.
4. Select Employee, under Usage to indicate that the network is for an enterprise.
5. Enter a Network name for the employeenetwork. This will also be broadcasted as the SSIDfor the
WLANnetwork.
6.Configure any one of the following security options:
a. Password—Selecting this option displays the Network password (PSK) options. This enables
you to secure the network using a shared password (PSK). Create a password of your choice in the
Network password field. WPA2 Personal is enabled by default. To enable WPA2 + WPA3
Personal, select the checkbox.
b. RADIUS—Selecting this option displays the Authentication server (RADIUS) options. This
enables you to secure the network using a higher encryption RADIUSauthentication server. To
configure a RADIUSserver, update the following parameters:
You must configure the RADIUS server to allow APs individually or set a rule to allow the entire subnet.
n WPA2 + WPA3 Enterprise—WPA2 Enterprise is enabled by default. To enable WPA2 + WPA3
Enterprise, select the checkbox.
nSend RADIUSAccounting—Select this checkbox to send RADIUSaccounting messages.
n Primary RADIUSServer—Configure the following parameters for the Primary RADIUSServer.
o
Server IP address—Enter the IPaddress of the RADIUSserver.
o
Shared secret—Enter a shared key for communicating with the external RADIUS server.
o
Server timeout—Specify a timeout value in seconds. The value determines the timeout for a
RADIUS request. The Instant On AP attempts to send the request several times (as configured in
the Retry count) before the user gets disconnected. For example, if the Timeout is 5 seconds,
Retry counter is 3, user is disconnected after 20 seconds. The default value is 5 seconds.
o
Retry count—Specify a number between 1 and 5. Retry count indicates the maximum number
of authentication requests that are sent to the server group, and the default value is 3 requests.
o
Authentication port—Enter the authentication port number of the external RADIUS server
within the range of 1–65535. The default port number is 1812.
o
Secondary RADIUSServer— Select this checkbox to configure a secondary RADIUSserver.
When selected, configure the following parameters:
l Server IP address—Enter the IPaddress of the secondary RADIUSserver.
l Shared secret—Enter a shared key for communicating with the secondary RADIUS server.
56
Aruba Instant On 2.2.0 | User Guide
Page 57

Authentication port—Enter the authentication port number of the secondary RADIUS
server within the range of 1–65535. The default port number is 1812.
n Network Access Attributes - Configure the following settings under Network Access
Attributes, if you wish to proxy all RADIUSrequests from the Instant On AP to the client.
o
NASidentifier—Enter a string value for RADIUS attribute 32, NAS Identifier, to be sent with
RADIUS requests to the RADIUS server.
o
NASIPaddress—Select one of the following options if your Instant On devices are configured
in a private network mode. The options below determine how the RADIUSauthentication takes
place across all networks. This option is grayed out if the Instant On APis configured as a
primary Wi-Fi router on the network. In which case each AP in the network will send
RADIUSrequests to the server with a matching Source IPaddress and NASIPaddress.
o
Use device IP (default)—This is the default setting. The RADIUSrequests and NASIPaddress
will originate from each deviceauthenticating the clients.
o
Use a single IP—The RADIUSand NASIPaddress will originate from a single IPaddress
representing the site. Enter the NASIPaddress for the site.
7. Click Save.
After you configure an Employee network and save its settings for the first time, an Active checkbox appears in
the Employee Details page indicating the network is currently Active. Use this checkbox to enable or disable
the employee network.
Identification
To modify the network name or password of the employee network in the ArubaInstant On web application,
follow these steps:
1. Click Networks on the Instant On home screen. The Networks screen is displayed.
2. Select the employee network from the Networks list to view the Employee Network Details screen.
3. Click Identification tab.
4. Enter a new name under Network name to change the main network name or a new password under
Network password to change the main network password. A warning message appears, indicating
that changes to the network settings will disconnect all clients currently accessing the network.
5. Click Save.
Options
The Options tab in the web application allows you to configure the bandwidth limit on the internet usage
along with IP and VLANassignment for clients on employee or guest networks. To configure these options,
select the employee network or guest network and then click the Options tab.
Show Network
The Show network checkbox is selected by default to broadcast the employee network or guest in the list of
available Wi-Fi networks. Deselect the checkbox if you want to disable the selected network.
Wi-Fi 6
The Wi-Fi 6 checkbox configured Wi-Fi 6 (802.11ax) capabilities of the network. When selected, 802.11ax
capable clients can make use of enhanced throughput and transmission capabilities of the 802.11ax
standard. This setting is enabled by default.
ArubaInstant On | User Guide
Configuring Networks | 57
Page 58

To disable this option, deselect the Wi-Fi 6checkbox.
The Wi-Fi 6 option is only available when the device inventory has at least one ArubaInstant On AP22 access
point.
Disable this feature if the client experiences problem connecting to the network.
Optimize for Video Streaming
This option enhances the quality and reliability of streaming videos by converting multicast streams into
unicast streams over the wireless network, while also preserving the bandwidth availableto the non-video
clients.
This option is disabled by default, as some wireless clients may not be compatible with this optimization.
To configure optimization for video streaming, follow these steps:
1.
Click Networks ( ) tile on the Instant On home page. The Networks page is displayed.
2. Click the ( ) arrow next to the employee or guest network to view the configuration parameters and
then click Options.
3. Select the Optimize for video streaming checkbox.
4. Click Save.
Limit Bandwidth Usage
The bandwidth consumption for an employee or guest network can be limited based on the client
MACaddress. The configured limit will be maintained even when the client roams from one AP to another
within the network. As an alternative, you can choose to set the bandwidth on an entire network, instead of
restricting the usageper client.
To configure a bandwidth limit for each client connected to the network, follow these steps:
1.
Click Networks ( ) tile on the Instant On home page. The Networks page is displayed.
2. Click the ( ) arrow next to the employee or guest network to view the configuration parameters and
then click Options.
3. Select the Limit bandwidth usage checkbox.
4. Under Restrict bandwidth usage by, select the Client radio button.
5. Move the slider to set the bandwidth limit for the employeeor guest network. The limit is set to 25
Mbps by default. The available speed limits are:
n 1 Mbps—Good for emails, VoIP, web surfing, music, and social media.
n 5 Mbps—Good for online gaming, video conferences and streaming videos.
n 10 Mbps—Good for HD video streaming.
n 25 Mbps—Good for 4K video streaming.
6. Click Save.
58
To configure a bandwidth limit per-APSSID network, follow these steps:
Aruba Instant On 2.2.0 | User Guide
Page 59

1.
Click Networks ( ) tile on the Instant On home page. The Networks page is displayed.
2. Click the ( ) arrow next to the employee or guest network to view the configuration parameters and
then click Options.
3. Select the Limit bandwidth usage checkbox.
4. Select the Network radio button and enter the Downstream (Mbps) and Upstream (Mbps) limit
between 1—64 Mbps.
IP and Network Assignment
The IP and network assignment setting in the ArubaInstant On web application allows you to configure
internal/external DHCP and NATfor clients on employee networks or guest networks. You can configure one
of the following settings on your device:
n Same as local network (default)—This setting is referred to as Bridged mode. Clients will receive an IP
address provided by a DHCP service on your local network. By default, the default network created during
setup is assigned as your local network. To assign other networks, select the network from the Assigned
network drop-down. The VLAN ID will be assigned to your network based on your network assignment.
This option is enabled by default for employee networks.
n Specific to this wireless network—This setting is referred to as NATmode. Clients will receive an IP
address provided by your Instant On devices. Enter the Base IP address of the Instant On AP and select
the client threshold from the Subnet mask drop-down list. This option is enabled by default for guest
networks.
Radio
Radio settings in the Instant On web application allows you to configure radio frequencies for your wireless
network.
To configure radio frequency, follow these steps:
1.
Click Networks ( ) tile on the Instant On home page. The Networks page is displayed. Click the ( )
arrow next to the employee or guest network or to view the configuration parameters.
2. Select the employee or guest network and then click on the Options tab.
3. Under Radio, select the radio frequency. The available frequencies are:
n 2.4 GHz and 5 GHz (default)—The AP will broadcast the wireless network on either 2.4 GHz or 5
GHz radio frequencies.
n 2.4 GHz only—The AP will broadcast the wireless network only on the 2.4 GHz radio frequency.
n 5 GHz only—The AP will broadcast the wireless network only on the 5 GHz radio frequency.
Extend 2.4 GHz Range
ArubaInstant On allows you to enable or disable 802.11b rates from the network by using Extend 2.4 GHz
range checkbox. By default, 802.11b rates are disabled for all the networks. To enable this option, select the
checkbox. This allows 2.4 GHz clients that are far away to connect to the network by enabling lower data
rates.
Enabling this option might slow down the network performance.
Schedule
ArubaInstant On allows you to enable or disable a network for users at a particular time of the day. You can
now create a timerange schedule specific to the employee network, during which access to the Internet or
ArubaInstant On | User Guide
Configuring Networks | 59
Page 60

network is restricted. This feature is particularly useful if you want the Wi-Fi network to be available to users
only during a specific time, for example, only when your business is operational.
Creating an Access Schedule for an Employee Network
To create a network access schedule for an employee network, follow these steps:
1.
Click Networks ( ) tile on the Instant On home page. The Networks page is displayed. Click the ( )
arrow next to the employee network to view the configuration parameters.
2. Click the Schedule tab.
3. Select Ruled by a schedule checkbox, to enable the network schedule.
4. Under Days of the week, select the day(s) during which the network will be active.
5. Select one of the following options under Active hours during the day:
a. All day: The network is active throughout the day.
b. Active between: The network is only active between the designated Start Time and End Time.
Network access can be configured to end on the same day or the next day. When a time prior to
the Start Time is selected as the End Time, a Next Day alert is displayed indicating that the
end time is configured on the next day. This enables you to configure scheduled networks for
your business when the active hours extend to the early hours of the next day.
6. Click Save.
Network Access
The Network Access tab in the Instant On web application allows you to configure network access
restrictions for wireless clients based on IP destination addresses.
The following procedure configures network access restrictions on a wireless network:
1.
Click Networks ( ) tile on the Instant On home page. The Networks page is displayed.
2. Click the ( ) arrow next to the employee or guest network and click on Network Access tab.
3. Configure one of the of the following settings on your network:
n Unrestricted access (default)—This is the default setting for Employee networks. This option
allows users to access any destination available to the network.
n Restricted access—This is the default setting for Guest networks. This option restricts users to
access only the internet and prevents them from accessing internal network resources. To allow the
users to access specific network resources, enter the Resource IP address in the list of
IPaddresses and click .
Shared Services
ArubaInstant On web application allows clients to discover devices and access shared services available on
the same or different networks in your site. To use the Shared services feature, you must first enable the
Shared services setting in the Instant On web application. For information on deploying shared services, see
Deploying Multicast Shared Services.
60
The Shared services enable ( ) or disable ( ) option appears in the Instant On mobile app or web
application, only when the site is configured with two or more networks/VLANs.
To configure shared services on an employee, guest, or wired network, follow these steps:
Aruba Instant On 2.2.0 | User Guide
Page 61

1.
Click Networks ( ) tile on the Instant On home page. The Networks page is displayed.
2.
Click the settings ( ) icon in the header and select Shared services from the drop-down.
3.
Slide the toggle switch next to Shared services, to the right ( ) to enable the Shared services
feature on the network.
4. Once you have enabled the Shared services setting, navigate back to the main networks page and click
the ( ) arrow next to the employee network or guest network to view the configuration parameters.
5. Click Shared services tab to view the following information:
a. Services detected on this network—Lists all the services available on the current network. The
services detected on the same network are always available for the clients to access without
restriction.
b. Services detected on other networks—Lists all the services available on other employee
networks in your site. By default, the services connected to other networks are disabled. Click on
the checkbox under Allow access to allow access to shared services available on other networks.
For Shared services to be available on Guest networks, the Network assignment must be bridged (Same as local
network) and the network access must be set to Unrestricted.
List of Supported Services
The list of supported services is displayed per device on the Instant On web application. A multiple services
icon is displayed next to the device if it provides more than one service. New services discovered on a known
shared deviceare automatically shared. However, for new devices, the new services discovered will not be
shared until the user allows access to share. Some of the main services supported are:
n AirPlay™—Apple® AirPlay allows wireless streaming of music, video, and slide shows from your iOS device
to Apple TV® and other devices that support the AirPlay feature.
n AirDrop™—Apple® Airdrop allows you to share and receive photos, documents and more with other
Apple devices that are nearby.
n Google Cast—This protocol is built-in to Chromecast devices or Android TV and allow playing audio or
video content on a high-definition television by streaming content through Wi-Fi from the Internet or local
network.
n AirPrint™—Apple® AirPrint allows you to print from an iPad, iPhone or iPod Touch directly to any AirPrint
compatible printers.
n Sharing—Applications such as disk sharing and file sharing, use the service ID that are part of this service
on one or more Apple® devices.
n RemoteMgmt—Use this service for remote login, remote management, and FTP utilities on Apple®
devices.
n DLNA Media—Applications such as Windows Media Player use this service to browse and play media
content on a remote device.
n DLNAPrint—This service is used by printers that support DLNA.
n Smart Speakers—Includes multimedia services like Alexa.
n Multiple Services—A device offering morethan one service will be bundled together in this category.
Applications
The Applications tab in the ArubaInstant On web application provides the following information:
ArubaInstant On | User Guide
Configuring Networks | 61
Page 62

n An overview of the client and application usage statistics for the employee or guest network.
n Displays the client count, which is the total number of clients currently connected to the network. Click on
the number listed under Clients to view the total number of clients connected to the network. The
Connected clients tab provides connection information for clients in the network. See Viewing Client
Details for more information about the Clients page.
n Provides data for the top five application categories, based on usage. Data is presented in both bytes and
percentage.
Figure 3 Applications Chart
62
n Displays the total amount of data (in MB), transferred in the network throughout the day.
n Displays the list of applications category that are blocked and unblocked in the network. For more
information on blocking and unblocking the network categories, see Blocking Application Access.
Guest Network
A Guest network is configured to provide access to non-enterprise users who require access to the Internet.
n To create a Guest Network, follow these steps:
1. Click the Networks tile on the Instant On web application home page.
2.
Click Add ( ) and select the Wireless tab. This tab appears only when your site has both wired and
wireless networks.
3. Select Guest, under Usage to indicate that the network is for guest users.
4. Enter a Network name.
Aruba Instant On 2.2.0 | User Guide
Page 63

5. Select one of the following Security levels:
a. Click Open, if you want the user to access this network without the requirement of entering a
username or password.
b. Click Portal, if you do not want to secure the network with a password or if you want to redirect
users to your Captive Portal page before accessing the network. For more information, see
Configuring Guest Portal.
c. Click Password, if you want to secures the network using a shared password (PSK) by using either
WPA2 Personal or WPA2 + WPA3 Personal encryption. Enter a password of your choice in the
Network password field.
6. If you choose the security level for the Guest network as Open or Portal, you have the option to
enable Wi-Fi Enhanced Open on the network. For more information, see Wi-Fi Enhanced Open
(OWE).
n To change the guest network status manually, follow these steps:
1.
Click Networks ( ) tile on the Instant On home page. The Networks page is displayed. Click the ( )
arrow next to the guest network.
2. Under the Identification tab, select the Active checkbox to enable the network. To disable the
network, deselect the checkbox.
3. Click Save. The network is marked as Active, and all network settings are made visible.
Wi-Fi Enhanced Open (OWE)
Wi-Fi Enhanced Open (OWE) is the open security type derived from WPA3. It runs concurrently with
anequivalent legacy Open SSID. Essentially, 2 similar SSIDs are broadcastand OWE capable clients will
connect to the OWE version of the SSID,while non-OWE clients will connect to the legacy version of the SSID.
Enhanced open provides improved data encryption in open Wi-Fi networks and protects data from sniffing.
To configure OWEon the Guest network, follow these steps:
1. Ensure that the Security type for the Guest network is set to Open or Portal.
2. Select the Wi-Fi Enhanced Open checkbox to enable the feature.
3. Click Save.
Configuring Guest Portal
Guest portal can be accessed using a web browser. It is available to newly connected users in a Wi-Fi network,
before they are granted broader access to network resources. Guest portals are commonly used to present a
landing or login page which may require the guest to accept your terms and policies before connecting to the
Internet. You can also use the Guest portal to add details about your business and advertise special deals.
ArubaInstant On offers you the ability to customize Guest Portal with your business logo, pictures, legal
terms and other details. To configure Guest portal service on the ArubaInstant On web application, follow
these steps:
1. Click Networks from the ArubaInstant On home page.
2. Select one of the active Guest Network connections.
3. Under Security in the Identification tab, click the Portal tab.
4.
Click the ( ) customize guest portal link to modify the captive portal or splash page. The Guest
Portal page is displayed.
5. Select either Internal, External, or Facebook settings.
ArubaInstant On | User Guide
Configuring Networks | 63
Page 64

6. Based on your selection, enter values in the required fields. For more information, see:
a. Configuring Internal Captive Portal
b. Guest Network
c. Guest Network
7. Click Apply changes.
Configuring Captive Portal
Use the following links to learn how to configure captive portal for the guest network:
n Configuring Internal Captive Portal
n Configuring External Captive Portal
Configuring Internal Captive Portal
You can configure an internal captive portal splash page when adding or editing a guest network created for
your Instant On site. Following are the internal captive portal configuration parameters:
Table 13: Internal Captive Portal Configuration
Parameter Description
Background Click the box to view the color palette and choose a color for the background of
the internal captive portal page.
Welcome Message Design the welcome message by updating the following fields:
n Text—Enter the text for the welcome message. Example: Welcome to Guest
Network.
n Font size—Drag the slider to set the size of the font.
n Font color—Click the box to view the color palette and choose a color for the
font.
n Font family—Choose a font type from the drop-down list.
Logo / Image Click the image icon to browse and upload an image from your device.
Terms and Conditions Design the terms and conditions section by updating the following fields:
n Title text—Enter the title text. Example: Please read the Terms and
Conditions before using the Guest Network.
n Font size—Drag the slider to set the size of the font.
n Font color—Click the box to view the color palette and choose a color for the
font.
n Font family—Choose a font type from the drop-down list.
n Terms content—Enter or paste your terms and conditions in the text box.
n Agree text—Enter a comment in the text box. For example: I agree to the
terms and conditions.
o
Font color—Click the box to view the color palette and choose a color for
the font.
o
Font family—Choose a font type from the drop-down list.
64
Accept Button Design the Accept Button by updating the following fields:
n Text—Enter the text for the accept button. Example: I agree to the terms and
conditions.
Aruba Instant On 2.2.0 | User Guide
Page 65

Table 13: Internal Captive Portal Configuration
Parameter Description
n Redirect URL—Specify the custom URLto which users should be redirected
after clicking the accept button.
n Border radius—Drag the slider to set the border radius of the accept button.
n Background color—Tap the box to view the color palette and choose a color
for the background.
n Font color—Click the box to view the color palette and choose a color for the
font.
n Font family—Choose a font type from the drop-down list.
Configuring External Captive Portal
You can configure an external captive portal for your guest network in one of the following ways:
n Use third-party captive portal
n Customize an external captive portal by configuring RADIUS authentication and accounting parameters.
Using Third-Party Captive Portal Providers
Instant On supports the following third-party captive portal providers:
n Aislelabs
n Purple WiFi
n Skyfii.io
n Wavespot
n Zoox
To use third-party providers for external captive portal, follow these steps:
1. Under Select preferred provider, select the preferred provider tile . You must have an account with
the selected provider.
2. Configure the following parameters:
n Social WiFi identifier—Enter the social Wi-Fi identifier provided by the provider. This field is
applicable only for Aislelabs.
n Preferred servers—Select the preferred server from the drop-down list. This field is applicable
only for Aislelabs.
n Select your region—Select the region from the drop-down. This field is not applicable for
Aislelabs.
n
Allowed domains— Slidethe toggle switches to enabled ( ) , to allow access to social network
domains. Enter a domain name in the New domain name and click to add additional
domains. This allows unrestricted access to additional domains.
3. Click Apply changes.
Customizing the Captive Portal Page
You can customize an external captive portal splash page if you do not wish to use above mentioned thirdparty providers.
To customize the external captive portal, follow these steps:
ArubaInstant On | User Guide
Configuring Networks | 65
Page 66

1. Under Other, select the Custom tile on the Guest Portal page.
2. Configure the following external captive portal configuration parameters:
Table 14: External Captive Portal Configuration
Parameter Description
Server URL Enter the URL for the external captive portal server.
Redirect URL Specify a redirect URL if you want to redirect the users to another URL.
Allowed domains
Send
RADIUSAccounting
Primary
RADIUSServer
Slide the toggle switches to enabled ( ) , to allow access to social network
domains. Enter a domain name in the New domain name and click to add
additional domainsi. This allows unrestricted access to additional domains.
Slide the toggle switch to enabled ( ), to ensure the Instant On AP sends a
status-server request to determine the actual state of the accounting server
before marking the server as unavailable.
Configure a primary RADIUSserver for authentication by updating the following
fields:
n Server IPaddress—Enter the IPaddress of the external RADIUS server.
n Shared secret—Enter a shared key for communicating with the external
RADIUS server.
Click the More RADIUS parameters link to configure the following parameters:
n Server timeout—Specify a timeout value in seconds. The value determines the
timeout for one RADIUS request. The Instant On AP retries to send the request
several times (as configured in the Retry count) before the user gets
disconnected.
n Retry count—Specify a number between 1 and 5. Indicates the maximum
number of authentication requests that are sent to the server group, and the
default value is 3 requests.
n Authentication port—Enter the authorization port number of the external
RADIUS server within the range of 1–65,535. The default port number is 1812.
n Accounting port—Enter the accounting port number within the range of 1–
65,535. This port is used for sending accounting records to the RADIUS server.
The default port number is 1813.
66
Configure the following settings under Network Access Attributes, if you wish to
proxy all RADIUSrequests from the Instant On AP to the client.
n NASidentifier—Enter a string value for RADIUS attribute 32, NAS Identifier, to
be sent with RADIUS requests to the RADIUS server.
n NASIP address—Select one of the following options if your Instant On devices
are configured in a private network mode. The options below determine how
the RADIUSauthentication takes place across all networks.
o
Use device IP (default)—This is the default setting. The RADIUSrequests
and NASIPaddress will originate from each device authenticating the clients.
o
Use a single IP—The RADIUSand NASIPaddress will originate from a
single IPaddress representing the site. Enter the NASIPaddress for the
site.
Aruba Instant On 2.2.0 | User Guide
Page 67

Table 14: External Captive Portal Configuration
Parameter Description
NOTE: This option is grayed out if the Instant On APis configured as a primary WiFi router on the network. In which case each AP in the network will send
RADIUSrequests to the server with a matching Source IPaddress and
NASIPaddress.
Secondary
RADIUSServer
To configure a Secondary RADIUS Server, slide the toggle switch to the right (
).
NOTE: The configuration parameters for the Secondary RADIUS Server and the
Primary RADIUSServer are the same.
3. Click Apply changes.
Configuring Facebook Wi-Fi
Facebook Wi-Fi service is only relevant to the guest network. It offers the possibility to create a captive portal
pagethat draws traffic to the business. The business information would appear in the person’s feed when
using the service and can be automatically seen by friends, thus attracting more people towards the business.
Configuring the Facebook Wi-Fi Service
To configure Facebook Wi-Fi service on the ArubaInstant On web application, follow these steps:
1. Click Networks from the ArubaInstant On home page.
2. Select one of the active Guest Network connections.
3. Under the Identification page, click the Portal tab.
4.
Click the ( ) Customize guest portal link. The Guest Portal page is displayed.
5. Select Facebook from the drop-down list.
6. Click Apply changes.
7.
Click the ( ) Configure Facebook Wi-Fi link. You will be redirected to the Facebook page of the
business.
8. Log in using your Facebook account and access the internet.
Options
The Options tab in the web application allows you to configure the bandwidth limit on the internet usage
along with IP and VLANassignment for clients on employee or guest networks. To configure these options,
select the employee network or guest network and then click the Options tab.
Show Network
The Show network checkbox is selected by default to broadcast the employee network or guest in the list of
available Wi-Fi networks. Deselect the checkbox if you want to disable the selected network.
Wi-Fi 6
The Wi-Fi 6 checkbox configured Wi-Fi 6 (802.11ax) capabilities of the network. When selected, 802.11ax
capable clients can make use of enhanced throughput and transmission capabilities of the 802.11ax
standard. This setting is enabled by default.
ArubaInstant On | User Guide
Configuring Networks | 67
Page 68

To disable this option, deselect the Wi-Fi 6checkbox.
The Wi-Fi 6 option is only available when the device inventory has at least one ArubaInstant On AP22 access
point.
Disable this feature if the client experiences problem connecting to the network.
Optimize for Video Streaming
This option enhances the quality and reliability of streaming videos by converting multicast streams into
unicast streams over the wireless network, while also preserving the bandwidth availableto the non-video
clients.
This option is disabled by default, as some wireless clients may not be compatible with this optimization.
To configure optimization for video streaming, follow these steps:
1.
Click Networks ( ) tile on the Instant On home page. The Networks page is displayed.
2. Click the ( ) arrow next to the employee or guest network to view the configuration parameters and
then click Options.
3. Select the Optimize for video streaming checkbox.
4. Click Save.
Limit Bandwidth Usage
The bandwidth consumption for an employee or guest network can be limited based on the client
MACaddress. The configured limit will be maintained even when the client roams from one AP to another
within the network. As an alternative, you can choose to set the bandwidth on an entire network, instead of
restricting the usageper client.
To configure a bandwidth limit for each client connected to the network, follow these steps:
1.
Click Networks ( ) tile on the Instant On home page. The Networks page is displayed.
2. Click the ( ) arrow next to the employee or guest network to view the configuration parameters and
then click Options.
3. Select the Limit bandwidth usage checkbox.
4. Under Restrict bandwidth usage by, select the Client radio button.
5. Move the slider to set the bandwidth limit for the employeeor guest network. The limit is set to 25
Mbps by default. The available speed limits are:
n 1 Mbps—Good for emails, VoIP, web surfing, music, and social media.
n 5 Mbps—Good for online gaming, video conferences and streaming videos.
n 10 Mbps—Good for HD video streaming.
n 25 Mbps—Good for 4K video streaming.
6. Click Save.
68
To configure a bandwidth limit per-APSSID network, follow these steps:
Aruba Instant On 2.2.0 | User Guide
Page 69

1.
Click Networks ( ) tile on the Instant On home page. The Networks page is displayed.
2. Click the ( ) arrow next to the employee or guest network to view the configuration parameters and
then click Options.
3. Select the Limit bandwidth usage checkbox.
4. Select the Network radio button and enter the Downstream (Mbps) and Upstream (Mbps) limit
between 1—64 Mbps.
IP and Network Assignment
The IP and network assignment setting in the ArubaInstant On web application allows you to configure
internal/external DHCP and NATfor clients on employee networks or guest networks. You can configure one
of the following settings on your device:
n Same as local network (default)—This setting is referred to as Bridged mode. Clients will receive an IP
address provided by a DHCP service on your local network. By default, the default network created during
setup is assigned as your local network. To assign other networks, select the network from the Assigned
network drop-down. The VLAN ID will be assigned to your network based on your network assignment.
This option is enabled by default for employee networks.
n Specific to this wireless network—This setting is referred to as NATmode. Clients will receive an IP
address provided by your Instant On devices. Enter the Base IP address of the Instant On AP and select
the client threshold from the Subnet mask drop-down list. This option is enabled by default for guest
networks.
Radio
Radio settings in the Instant On web application allows you to configure radio frequencies for your wireless
network.
To configure radio frequency, follow these steps:
1.
Click Networks ( ) tile on the Instant On home page. The Networks page is displayed. Click the ( )
arrow next to the employee or guest network or to view the configuration parameters.
2. Select the employee or guest network and then click on the Options tab.
3. Under Radio, select the radio frequency. The available frequencies are:
n 2.4 GHz and 5 GHz (default)—The AP will broadcast the wireless network on either 2.4 GHz or 5
GHz radio frequencies.
n 2.4 GHz only—The AP will broadcast the wireless network only on the 2.4 GHz radio frequency.
n 5 GHz only—The AP will broadcast the wireless network only on the 5 GHz radio frequency.
Extend 2.4 GHz Range
ArubaInstant On allows you to enable or disable 802.11b rates from the network by using Extend 2.4 GHz
range checkbox. By default, 802.11b rates are disabled for all the networks. To enable this option, select the
checkbox. This allows 2.4 GHz clients that are far away to connect to the network by enabling lower data
rates.
Enabling this option might slow down the network performance.
Schedule
ArubaInstant On allows you to enable or disable a network for users at a particular time of the day. You can
now create a timerange schedule specific to the employee network, during which access to the Internet or
ArubaInstant On | User Guide
Configuring Networks | 69
Page 70

network is restricted. This feature is particularly useful if you want the Wi-Fi network to be available to users
only during a specific time, for example, only when your business is operational.
Creating an Access Schedule for an Employee Network
To create a network access schedule for an employee network, follow these steps:
1.
Click Networks ( ) tile on the Instant On home page. The Networks page is displayed. Click the ( )
arrow next to the employee network to view the configuration parameters.
2. Click the Schedule tab.
3. Select Ruled by a schedule checkbox, to enable the network schedule.
4. Under Days of the week, select the day(s) during which the network will be active.
5. Select one of the following options under Active hours during the day:
a. All day: The network is active throughout the day.
b. Active between: The network is only active between the designated Start Time and End Time.
Network access can be configured to end on the same day or the next day. When a time prior to
the Start Time is selected as the End Time, a Next Day alert is displayed indicating that the
end time is configured on the next day. This enables you to configure scheduled networks for
your business when the active hours extend to the early hours of the next day.
6. Click Save.
Network Access
The Network Access tab in the Instant On web application allows you to configure network access
restrictions for wireless clients based on IP destination addresses.
The following procedure configures network access restrictions on a wireless network:
1.
Click Networks ( ) tile on the Instant On home page. The Networks page is displayed.
2. Click the ( ) arrow next to the employee or guest network and click on Network Access tab.
3. Configure one of the of the following settings on your network:
n Unrestricted access (default)—This is the default setting for Employee networks. This option
allows users to access any destination available to the network.
n Restricted access—This is the default setting for Guest networks. This option restricts users to
access only the internet and prevents them from accessing internal network resources. To allow the
users to access specific network resources, enter the Resource IP address in the list of
IPaddresses and click .
Shared Services
ArubaInstant On web application allows clients to discover devices and access shared services available on
the same or different networks in your site. To use the Shared services feature, you must first enable the
Shared services setting in the Instant On web application. For information on deploying shared services, see
Deploying Multicast Shared Services.
70
The Shared services enable ( ) or disable ( ) option appears in the Instant On mobile app or web
application, only when the site is configured with two or more networks/VLANs.
To configure shared services on an employee, guest, or wired network, follow these steps:
Aruba Instant On 2.2.0 | User Guide
Page 71

1.
Click Networks ( ) tile on the Instant On home page. The Networks page is displayed.
2.
Click the settings ( ) icon in the header and select Shared services from the drop-down.
3.
Slide the toggle switch next to Shared services, to the right ( ) to enable the Shared services
feature on the network.
4. Once you have enabled the Shared services setting, navigate back to the main networks page and click
the ( ) arrow next to the employee network or guest network to view the configuration parameters.
5. Click Shared services tab to view the following information:
a. Services detected on this network—Lists all the services available on the current network. The
services detected on the same network are always available for the clients to access without
restriction.
b. Services detected on other networks—Lists all the services available on other employee
networks in your site. By default, the services connected to other networks are disabled. Click on
the checkbox under Allow access to allow access to shared services available on other networks.
For Shared services to be available on Guest networks, the Network assignment must be bridged (Same as local
network) and the network access must be set to Unrestricted.
List of Supported Services
The list of supported services is displayed per device on the Instant On web application. A multiple services
icon is displayed next to the device if it provides more than one service. New services discovered on a known
shared deviceare automatically shared. However, for new devices, the new services discovered will not be
shared until the user allows access to share. Some of the main services supported are:
n AirPlay™—Apple® AirPlay allows wireless streaming of music, video, and slide shows from your iOS device
to Apple TV® and other devices that support the AirPlay feature.
n AirDrop™—Apple® Airdrop allows you to share and receive photos, documents and more with other
Apple devices that are nearby.
n Google Cast—This protocol is built-in to Chromecast devices or Android TV and allow playing audio or
video content on a high-definition television by streaming content through Wi-Fi from the Internet or local
network.
n AirPrint™—Apple® AirPrint allows you to print from an iPad, iPhone or iPod Touch directly to any AirPrint
compatible printers.
n Sharing—Applications such as disk sharing and file sharing, use the service ID that are part of this service
on one or more Apple® devices.
n RemoteMgmt—Use this service for remote login, remote management, and FTP utilities on Apple®
devices.
n DLNA Media—Applications such as Windows Media Player use this service to browse and play media
content on a remote device.
n DLNAPrint—This service is used by printers that support DLNA.
n Smart Speakers—Includes multimedia services like Alexa.
n Multiple Services—A device offering morethan one service will be bundled together in this category.
Applications
The Applications tab in the ArubaInstant On web application provides the following information:
ArubaInstant On | User Guide
Configuring Networks | 71
Page 72

n An overview of the client and application usage statistics for the employee or guest network.
n Displays the client count, which is the total number of clients currently connected to the network. Click on
the number listed under Clients to view the total number of clients connected to the network. The
Connected clients tab provides connection information for clients in the network. See Viewing Client
Details for more information about the Clients page.
n Provides data for the top five application categories, based on usage. Data is presented in both bytes and
percentage.
Figure 4 Applications Chart
72
n Displays the total amount of data (in MB), transferred in the network throughout the day.
n Displays the list of applications category that are blocked and unblocked in the network. For more
information on blocking and unblocking the network categories, see Blocking Application Access.
Wired Network
The wired network is suitable for users whose network infrastructure is focused mainly on the onboarding of
Instant On switches. Choosing the wired-only option during the initial setup automatically creates a default
wired network. The default network has a management VLANwhose value is read-only. The default wired
network that was created during initial setup cannot be deleted unless you choose to delete the site entirely
from your account. Once the initial setup is complete, you can use the following procedure to create up to a
maximum of 22 wired networks for a site.
The following procedure creates a wired network:
1. Click the Networks tile on the Instant On web application home page. The Networks page is
displayed.
Aruba Instant On 2.2.0 | User Guide
Page 73

2. Click + Add and select Wired as Network type under the Identification tab.
3. Under Identification tab, Enter a Network name for the network.
4. Enter a VLAN for your network.
5. Click Save.
Modifying the Network Name or VLANID
To modify the wired network:
1. Click Networks tile on the Instant On home screen. The Networks page is displayed.
2. Select the wired network from the list of Networks.
3. Under Identification tab, enter a new name under Network name to change the main network
name or enter a new VLANto change the VLANID.
4. Click Save.
If the selected wired network is a default network, then you cannot modify your Management VLAN.
Enabling or Disabling a Wired Network
The following procedure enables or disables a wired network:
1. Click Networks tile on the Instant On home screen. The Networks page is displayed.
2. Select the wired network from the list of Networks.
3. Under Identification tab, select the Active checkbox to enable the network. To disable the network,
deselect the checkbox.
The default wired network is used to manage the Instant On device and does not have the option to be enabled
or disabled.
Important Points to Note:
n Deactivating the wired network means that no wired network station will be able to connect. The network
will be shut down at the port level and would not be able to pass traffic anymore. The network is removed
from all the wired ports.
n Deactivating a wired-network that has one or more associated wireless-network(s) displays a dialog box
indicating that all the wireless networks and associated clients will be disconnected from the network. Click
Deactivate to continue this operation.
n Re-activating a wireless-network on a wired-network that was previously deactivated displays a dialog box
indicating that the associated wired-network will also be activated. Click Activate to continue this
operation.
n Re-activating a wired-network that has one or more associated wireless-networks, activates the associated-
wireless networks as well. Click Activate to continue this operation.
Configuring a Voice Network
Starting from Aruba Instant On 2.2.0, you can configure a VLAN on the switch to prioritize voice traffic over
all other traffic. The voice traffic is taggedto have higher priority over other databyusing Class of Service
(CoS) values.
ArubaInstant On | User Guide
Configuring Networks | 73
Page 74

To configure a wired network VLAN as a Voice VLAN, follow these steps:
1. Click Networks tile on the Instant On home screen. The Networks page is displayed.
2. Select a wired network from the list of Networks.
3. Under Identification tab, select the Voice network checkbox to allow clients with voice capabilities
to be automatically redirected to this network.
4. Click Save.
Important Points to Note:
n Only one Voice network can be configured per site.
n The Voice network cannot be assigned to the management VLAN.
n The Voice network feature is available only for IP phones that are directly connected to the switch.
n If you connect a phone on a dedicated port with restricted access, the restricted access configuration will
also be applied to the Voice VLAN.
Energy Efficient Ethernet
Energy Efficient Ethernet (EEE) or Green Port Management reduces power consumption on switch ports
when data activity is low or idle. Regular heartbeats are sent to gauge port activity. Portsare fully enabled
when data activity resumes. This function operates in the background and does not display a configurable
option or activity status in the Instant On web application.
Instant On currently supports only a subset of the EEE feature (802.3az). The ability to detect copper and optical
link length and reduce power accordingly is not supported.
Network Access
The Network Access tab in the Instant On web application allows you to configure network access
restrictions for wired clients based on IP destination addresses.
The following procedure configures network access restrictions on a wired network:
1.
Click Networks ( ) tile on the Instant On home page. The Networks page is displayed.
2. Click the ( ) arrow next to the wired network and click on Network Access tab.
3. Configure one of the of the following settings on your network:
n Unrestricted access (default)—This is the default setting for wired networks. This option allows
users to access any destination available to the network.
n Restricted access—This option restricts users to access only the internet and prevents them from
accessing internal network resources. To allow the users to access specific network resources, enter
the Resource IP address in the list of IPaddresses and click .
Shared Services
ArubaInstant On web application allows clients to discover devices and access shared services available on
the same or different networks in your site. To use the Shared services feature, you must first enable the
Shared services setting in the Instant On web application. For information on deploying shared services, see
Deploying Multicast Shared Services.
74
Aruba Instant On 2.2.0 | User Guide
Page 75

The Shared services enable ( ) or disable ( ) option appears in the Instant On mobile app or web
application, only when the site is configured with two or more networks/VLANs.
To configure shared services on an employee, guest, or wired network, follow these steps:
1.
Click Networks ( ) tile on the Instant On home page. The Networks page is displayed.
2.
Click the settings ( ) icon in the header and select Shared services from the drop-down.
3.
Slide the toggle switch next to Shared services, to the right ( ) to enable the Shared services
feature on the network.
4. Once you have enabled the Shared services setting, navigate back to the main networks page and click
the ( ) arrow next to the employee network or guest network to view the configuration parameters.
5. Click Shared services tab to view the following information:
a. Services detected on this network—Lists all the services available on the current network. The
services detected on the same network are always available for the clients to access without
restriction.
b. Services detected on other networks—Lists all the services available on other employee
networks in your site. By default, the services connected to other networks are disabled. Click on
the checkbox under Allow access to allow access to shared services available on other networks.
For Shared services to be available on Guest networks, the Network assignment must be bridged (Same as local
network) and the network access must be set to Unrestricted.
List of Supported Services
The list of supported services is displayed per device on the Instant On web application. A multiple services
icon is displayed next to the device if it provides more than one service. New services discovered on a known
shared deviceare automatically shared. However, for new devices, the new services discovered will not be
shared until the user allows access to share. Some of the main services supported are:
n AirPlay™—Apple® AirPlay allows wireless streaming of music, video, and slide shows from your iOS device
to Apple TV® and other devices that support the AirPlay feature.
n AirDrop™—Apple® Airdrop allows you to share and receive photos, documents and more with other
Apple devices that are nearby.
n Google Cast—This protocol is built-in to Chromecast devices or Android TV and allow playing audio or
video content on a high-definition television by streaming content through Wi-Fi from the Internet or local
network.
n AirPrint™—Apple® AirPrint allows you to print from an iPad, iPhone or iPod Touch directly to any AirPrint
compatible printers.
n Sharing—Applications such as disk sharing and file sharing, use the service ID that are part of this service
on one or more Apple® devices.
n RemoteMgmt—Use this service for remote login, remote management, and FTP utilities on Apple®
devices.
n DLNA Media—Applications such as Windows Media Player use this service to browse and play media
content on a remote device.
n DLNAPrint—This service is used by printers that support DLNA.
ArubaInstant On | User Guide
Configuring Networks | 75
Page 76

n Smart Speakers—Includes multimedia services like Alexa.
n Multiple Services—A device offering morethan one service will be bundled together in this category.
Network Security
The Network Security option in the Instant On web application, allows you to configure security protection
against DHCPand ARPattacks.
DHCPSnooping
DHCP snooping provides network security by filtering DHCP messages from untrusted sources in the
network. It differentiates between ports connected to untrusted end user devices and ports connected to
trusted DHCP servers or other Instant On devices. To take effect, security protections must be enabled both
at the network and at the port level. Uplink ports as well as ports interconnecting Instant On devices together
areautomatically configured to trust the devices connected.
ARPAttack Protection
ARP attack protection is a security feature that validates ARP packets in a network and discards ARP packets
with invalid IP-to-MAC address bindings. The system automatically learns the IP to MAC bindings from the
DHCP exchanges in the network and it protects the network from certain man-in-the-middle and
impersonation attacks.
The option to enable DHCP Snooping and ARP Attack security protection only apply to Instant On switch
ports and is displayed when the site has at least one Instant On switch in the device inventory. The following
procedure enables Network Security on the Instant On network:
1.
Click Networks ( ) tile on the Instant On home page. The Networks page is displayed.
2. Click the ( ) arrow next to the wired network and click on Network Security tab.
3. Select the Network security protections checkbox to enablenetwork protections. This setting is
disabled by default.
4. Click Enable in the popup window.
5. Ensure that the Security protections setting is also enabled in the Port Details page for the port on
which the network is configured. For more information on Security protections, see Switch Details.
6. Click Save to save the configurations.
76
Aruba Instant On 2.2.0 | User Guide
Page 77

Chapter 10
Analyzing Application Usage
Analyzing Application Usage
An application is a program or group of programs that allows end users to perform specific tasks or activities
on devices such as computers and smartphones. ArubaInstant On provides daily usage data for the different
types of applications and websites accessed by clients in the network.
The Aruba Instant On solution classifies the traffic into a large number of categories, to reduce the complexity
of the feature in the Aruba Instant On solution. These large number of categories are grouped into one main
category based on their classification.
Below are the different application categories and the respective web content classification:
Table 15: Application Categories and their Classification
Application Category Icon Instant On Classification
Wired—This category is essential for basic
network and Internet connectivity. It is
always allowed for all networks and cannot
be blocked.
Productivity—Sites and tools that help you
stay productive and take control of your
tasks like enterprise applications, antivirus,
project management tools, collaborative
software, reference and research, search
engine, translation and web conferencing
software.
Utilities—Sites about tools and services
that ease internet usage and navigation,
such as search engines, cloud storage, and
file transfer.
n Wired networks
n Application Software
n Computer and Internet Security
n Computer and Internet Information
n Translation
n Reference and Research
n Personal Storage
n Search Engines
n Pay-to-Surf
n Internet Portals
n Internet Communications
n Web-based email
n Shareware and Freeware
n Dynamically Generated Content
n Training and Tools
n Web Hosting
Lifestyle—Sites that cover beauty and
fashion trends, dining, entertainment and
arts, maps and navigation, religion, society
and travel.
ArubaInstant On | User Guide
n Entertainment
n Leisure
n Travel
n Location
n Fashion
Analyzing Application Usage |77
Page 78

Application Category Icon Instant On Classification
Web—Sites and tools containing computer
and internet information and security,
internet software, proxies and tunnels,
routing protocols, web advertisements, etc.
Streaming—Sites usually based on heavy
video streaming or intensive network usage
where a high throughput is needed, such as
video, music, or movie streaming.
Instant messaging and email—Websites
and applications where users can send and
receive messages and emails.
Business and economy—Sites about
finance and economy news and information
and professional services useful in a
working environment, such as financial
services and transactions, real estate,
legal, stock market, stock advice and tools,
etc.
News and media—Sites containing local
and world news, breaking news, online
newspapers, crowdsourced news, general
information, and weather.
n Website Content
n Internet Software
n Online Advertisement
n Streaming Media
n Web Advertisements
n Content Delivery Networks
n Image and Video Search
n Email
n Short Message Service
n Messenger
n Financial Services
n Business and Economy
n Job Search
n Philosophy and Political Advocacy
n Educational Institutions
n Health and Medicine
n Legal
n Real Estate
n World News
n Weather Report
n Online News
Uncategorized—Do not consider these
web categories. These include websites
that cannot be grouped under any of the
categories described in this list
Social network—Social applications
include websites for social networking and
media.
Adult content—Adult content applications
include websites with graphic adult content
or illegal subjects.
n Dead Sites
n Parked Domains
NOTE: The data in these categories is
negligible, they will be ignored in the data
transferred calculation and nothing will be
displayed about them in ArubaInstant On.
n Social Networking
n Dating
n Personal sites and Blogs
n News and Media
n Abused Drugs
n Marijuana
n Adult and Pornography
n Nudity
n Violence
n Abortion
n Hate and Racism
n Gross
n Illegal
78
Aruba Instant On 2.2.0 | User Guide
Page 79

Application Category Icon Instant On Classification
Education—Sites about education
information like schools, college,
universities, and online training tools like
Linda.com, LinkedIn learning, etc.
Explicit content—Restricted content
applications include websites with sensitive
information or graphic content.
Gaming—Sites containing information
about gaming, mostly referred as video
games. Video games that are played
partially or exclusively through the internet.
Government and politics—Military and
government applications include websites
on military and government information
and services.
n University
n Education
n Schools
n Colleges
n Online Learning
n Cult and Occult
n Sex Education
n Gambling
n Weapons
n Swimsuits & Intimate Apparel
n Alcohol and Tobacco
n Cheating
n Questionable
n Online Gaming
n Military
n Government
Kids and family—Sites aimed for kids and
families with learning, educational and
interactive content.
Malicious and risk—High security risk
applications include websites that contain
known malicious Internet tools that can
harm devices and damage the internal
network.
Shopping—Shopping applications include
websites for online shopping.
Sports and recreation—Recreational
applications include websites on personal
activities and interests.
n Educations
n Kids
n Learning
n Hacking
n Keyloggers and Monitoring
n Malware Sites
n Phishing and Other Frauds
n Proxy Avoidance and Anonymizers
n Spyware and Adware
n Bot Nets
n Spam URLs
n Auctions
n Shopping
n Travel
n Home and Garden
n Entertainment and Arts
n Local Information
n Hunting and Fishing
n Society
n Sports
ArubaInstant On | User Guide
Analyzing Application Usage | 79
Page 80

Application Category Icon Instant On Classification
n Music
n Fashion and Beauty
n Recreation and Hobbies
n Motor Vehicles
n Kids
n Online Greeting cards
n Religion
Viewing Application Information
The Applications page provides the application wise data usage:
Table 16: Application Information
Parameter Description
Name Shows the name of the application category. See Analyzing Application Usage for the
complete list of application categories.
Total Usage Shows the total usage for a given application category, in bytes.
Total Usage % Shows the total usage for a given application category, in percentage (%).
Applications Visibility and Control
This page allows you to configure application visibility and control settings for the network. To configure
application visibility and control settings on the network, follow these steps:
1.
Click Applications ( ) tile on the Instant On home page .Click the settings ( ) icon on the
Overview page header and select Visibility and control. The Visibility and Control page is
displayed.
2. Select one of the available options:
n Application details (default)—Provides a detailed view of date usage by different applications
and websites accessed by clients in the network. Applications chart and Applications list are
displayed only when this option is selected. This option is enabled by default and it may slow down
the network performance.
n Application activity summary—Provides only an overview of uploaded and downloaded data of
all the networks for the last 24 hours in the Applications page. Choose this option for better
network performance. Selecting this option hides the Applications tab in the web application.
Application visibility and control setting configured in this page affects how the application wise data usage
information of the client is displayed in the following pages:
n Applications page.
n Client Details page.
n Applications tab in the Networks page.
80
Filtering Application Information in the Web Application
Aruba Instant On 2.2.0 | User Guide
Page 81

To filter the information that is displayed on the Applications page of the Instant On web application, follow
these steps:
1. Click Applications on the Instant On home page. The Applications page opens.
2.
Click the tool ( ) button at the top-right corner of the Applications list to open the parameter dropdown list.
3. Select the parameters that you want to display or hide from the Applications page.
n Parameters with an orange check mark are displayed on the Applications page.
n Parameters without a check mark are not displayed on the Applications page.
To restore the default settings, follow these steps:
1. Click Applications on the Instant On home page. The Applications page opens.
2.
Click the tool ( ) button at the top-right corner of the Applications list to open the parameter dropdown list.
3. Select Reset to Default to restore Instant On to the default settings.
Analyzing Application Usage Data by Category
After you have filtered out the Total Usage data based on different application categories, you can view the
data usage on each employee or guest network at the site.
To view the application data based on its category, click the Applications ( ) tile on the Instant On home
page. The Applications tab displays the web categories and their Total Usage data on the network. Click
the ( ) arrow beside the Name of any of the web categories to view the usage data.
The following data is displayed for each category:
n Websites and applications most visited—Displays the data for the top five application categories (by
usage).
n Network—Displays the list of employee and guest networks active for the last 24 hours.
n Type—Denotes if the network is an employee or a guest network
n Legend—Includes the color codes to different each network. The color codes in the legend are used to
display the donut chart.
n Allow use—Allows you to block the traffic from the selected application category.
n Data transferred—Denotes the data transferred on the network specific to the selected web category,
during the last 24 hours.
n Traffic usage per client—Displays the data usage of top five clients specific to the selected web
category.
Sorting Application Information in the Web Application
Application data can be sorted in the Instant On web application to help you locate the information you need
efficiently. For example, application data can be sorted in alphabetical order based on the application
category name. Click one of the parameters at the top of the Applications list to sort the information based
on your needs.
Applications Chart
Data for the top five application categories (by usage) is displayed in a donut chart. If more than five
application categories have been accessed throughout the day, the fifth section of the Applications chart is
ArubaInstant On | User Guide
Analyzing Application Usage | 81
Page 82

represented as Other. Any applications that do not fall under the top four application categories are
grouped into Other.
Applications List
Data for every application category is displayed in a list, which is organized in descending order by usage.
Viewing and Blocking Application Access
The Applications page provides a brief description of the various application categories and allows you to
restrict or grant access to those applications on your employee or guest network. This page also provides
details of the total data usage (in bytes), total usage percentage, and the networks for which the application
category is blocked.
Viewing Applications
To view the Applications Details for a specific application category, follow these steps:
1. Click Applications on the ArubaInstant On home page. The Applications page opens.
2. Select an application category from the Applications list to view the details of the application.
Blocking Application Access
The ArubaInstant On web application allows you to set restrictions to access certain applications on basis of
their category:
1. Click Applications on the Instant On home screen. The various application categories are displayed.
2. Navigate to Applications tab and select an application category from the Applications list. The
selected application category opens.
3. Under Activity for the last 24 hours, uncheck the Allow use checkbox for the selected employee
or guest networks.
If the client tries to access a website which is blocked, a notification is displayed on the screen indicating that
access to the website is blocked by web policies set by the administrator.
82
Aruba Instant On 2.2.0 | User Guide
Page 83

Chapter 11
Managing Clients
Managing Clients
ArubaInstant On provides details of the clients in your network. A client is a hardware, such as a computer,
server, tablet, or phone, that is connected to your Wi-Fi or wired network. The Clients page on the Instant On
mobile app or web application displays a list of connected clients and blocked clients in separate pages. To
view the Clients page, click the Clients tile on the Instant On home page.
The Connected clients page displays the list of active clients in the site and the Blocked clients tab
displays the list of clients blocked in the site. The Connected clients page and Blocked clients page can be
accessed by clicking on the Connected clients and Blocked clients tab in the Clients page.
Viewing Clients in the Site
Connected Clients
The Connected clients page displays the list of all active clients in the site. The Connected clients list
includes wired, wireless, and infrastructure clients connected to a network in the site. Wireless clients
connected to the network are denoted by icon and wired clients are denoted by icon. Detailed
information about a connected client can be viewed in the Client Details page by clicking on icon beside a
client name in the Connected Clients list. The Connected clients list displays the following information:
Column
Label
Name
Network The network to which the client is connected.
Device The network device to which the client is connected.
Duration Denotes the amount of time that the client has been connected to the network.
Signal /
Speed
Description
Name of the client. Click on icon beside the client name from the list to view the Client
Details page. The Client Details page lists detailed information about the client.
Indicates the client signal quality. Based on the client’s Signal-to-Noise Ratio (SNR), the signal
quality is denoted as follows:
For Wired Clients
— Good
For Wireless Clients
IP Address IPaddress of the client.
ArubaInstant On | User Guide
— Fair
— Good, Signal Strength of 25 dB or higher.
— Fair, signal strength between 16 dB and 25 dB.
— Poor, Signal strength of 15 dB or lower.
Managing Clients |83
Page 84

Column
Label
MACAddress MACaddress of the client.
OS Operating system (OS) of the client device.
Downloading The download throughput of the device in the last 30 seconds, in bytes per second.
Uploading The upload throughput of the device in the last 30 seconds, in bytes per second.
Description
Transferred
Top
Application
Category
Click the button on the top-right corner of the Connected Clients list to choose the data columns displayed in
the list.
Shows the total amount of data transferred during the session, in bytes.
The most frequently used application type on the device.
Blocking a Wireless Client
Instant On allows you to block wireless clients from associating with any of the APs on site. Clients can be
blocked only if they are already connected to the network. At any point in time, you may choose to unblock a
blocked client.
Follow these steps to block a wireless client from accessing the network:
1.
Click on the Clients ( ) tile in the Instant On homepage of the web application. The Clients page is
displayed.
2. Click the Connected clients tab to view the list of connected clients.
3.
Hover the cursor over a wireless client. A button is displayed at the end of the row.
4.
Click the button to block the client. The client is immediately blocked and moved to the Blocked
clients list.
84
Sorting Client Information in the Web Application
Client data can be sorted in the Instant On web application to help you locate information efficiently. For
example, client data can be sorted in ascending or descending order based on the client name. Click on the
column label of the Connected Clients or Blocked Clients list to sort the list.
Blocked Clients
The Blocked clients page lists the details of wireless clients that are barred from joining networks in the site.
Clients blocked in a site can be unblocked from this page. The Blocked clients page displays the following
information:
Column
Label
Name Name of the client.
MACAddress MACaddress of the client.
Description
Aruba Instant On 2.2.0 | User Guide
Page 85

Unblocking a Blocked Client
Follow these steps to unblock a blocked wireless client:
1.
Click on the Clients ( ) tile in the Instant On homepage of the web application. The Clients page is
displayed.
2. Click the Blocked clients tab to view the list of blocked clients.
3.
Hover the cursor over a blocked client. A button is displayed at the end of the row.
4.
Click the button to unblock the client. The client is immediately unblocked and moved to the
Connected clients list.
Viewing Client Details
The Client Details page provides detailed information about clients in your network. The Client Details page
is accessed from the Connected clients page. Instant On clients are of two types — wired and wireless.
Wireless clients include laptops, personal computers, tablet, mobile phones, etc. that connect to the Instant
On network through wireless. Wired clients on the other hand are printers, server, switches, and
infrastructure devices connected to the wired network. Wired clients are further classified into infrastructure
clients. Infrastructure clients are switches and other network devices through which other wired clients are
connected to the network.
To view the Client Details page for a specific client, follow these steps:
1.
Click the Clients tile on the Instant On home page. The Clients page is displayed.
2. Select the Connected clients tab to view the list of clients to your site.
3.
Click on icon beside the client name from the list to view the Client Details page.
The Client Details page lists the following information:
n Client Name and Device Details
n Security Details
n Connection Details
ArubaInstant On | User Guide
Managing Clients | 85
Page 86

n Data Usage and Transfer Rates
n Application-wise Data Usage (only for wireless clients)
Column
Label
Description
Client Name and Device Details
Client name Denotes the name of the wireless client. The client name can be edited and updated to a custom
name of your choice. The length of the client name can be between 1 to 32 characters. Blank
spaces and special characters are accepted as a valid characters in the client name.
IP Address IPaddress of the client.
MACAddress MACaddress of the client.
OS Operating system (OS) of the client device.
Security Details
Security
This section displays the security standard used by the wireless client to connect to the network.
Details
Connection Details
Network The network to which the client is connected. Clicking on the network name will take you to the
Network Details page.
Duration Displays the duration for which the client is connected to the network.
Device The network device to which the client is connected. Clicking on the device name will take you to
the Device Details page.
Wi-Fi
Standard
The Wi-Fi standard of the client connection. The Wi-Fi standard mapping is displayed as follows:
n Wi-Fi 5— 802.11ac standard.
n Wi-Fi 4— 802.11n standard.
NOTE: The Wi-Fi standard will not be displayed for legacy Wi-Fi clients using 802.11b or 802.11g
standards.
AP Radio The radio of the AP to which the client is connected.
Signal /
Speed
Indicates the client signal quality. Based on the client’s Signal-to-Noise Ratio (SNR), the signal
quality is denoted as follows:
n
Good — Signal Strength of 25 dB or higher.
n
Fair — Signal strength between 16 dB and 25 dB.
n
Poor — Signal strength of 15 dB or lower
Data Usage and Transfer Rates
Downloading The download throughput of the device in the last 30 seconds, in bytes per second.
Uploading The upload throughput of the device in the last 30 seconds, in bytes per second.
86
Transferred
Shows the total amount of data transferred during the session, in bytes.
Aruba Instant On 2.2.0 | User Guide
Page 87

Column
Label
Application-wise Data Usage (only for wireless clients)
Description
Top
Application
Category
This section displays the data usage by the client, for various application categories. The
categories that are visited by the client is also represented by a pie chart. This is displayed only
for wireless clients.
WiredClients
A wired client is defined as a client connected to an Instant On device that supports Ethernet switching. Wired
clients are categorized based on the following scenarios:
Figure 5 Wired Client Scenarios
n Scenario 1: The Instant On device connected to the Instant On switching device willnotbe shown as a
wired client.
n Scenario 2: The server will be shown as an edge wired client.
VMs running on the server might report additional MAC addresses to the same Ethernet port. In such cases, each
of the MACaddresses will be displayed as a wired client.
n Scenario 3: The edge device will be shown as an edge wired client.
n Scenario 4: The third-party infrastructure device will be shown as an infrastructure wired client.
n Scenario 5: The wired device connected to the third-party infrastructure device willnotbe shown as a
wired client.
n Scenario 6: The infrastructure device will be shown as an edge wired client.
n Scenario 7: The wired device will be shown as a wired client.
Wired Client Details
ArubaInstant On | User Guide
Managing Clients | 87
Page 88

The Client Details page provides additional information about clients in your network.
To view the Client Details page for a specific client, follow these steps:
1.
Click the Clients ( ) tile on the Instant On home page. The Clients page is displayed.
2.
Click the ( ) icon beside the client name from the Connected clients list. The Client Details page
for the selected client is displayed.
Table 17: WiredClient Details Information
Parameter Description
Client name Denotes the name of the wired client. The client name can be edited and updated to a custom
name of your choice. The length of the client name can be between 1 to 32 characters. Blank
spaces and special characters are accepted as a valid characters in the client name.
Type Denotes the type of the wired client. The client can either be an infrastructure client or a voice
client.
IP Address IPaddress of the client.
MACAddress Denotes the MACaddress of the wired client.
Network The network to which the client is connected. Clicking on the network name will take you to the
Network Details page.
Duration Displays the duration for which the client is connected to the network.
Device The network device to which the client is connected. Clicking on the device name will take you
to the Device Details page.
Port Denotes the switch port through which the wired client is connected to the network.
Speed
Downloading Shows the download throughput within the last 30 seconds, in bytes per second.
Uploading Shows the upload throughput within the last 30 seconds, in bytes per second.
Transferred Shows the total amount of data transferred during the client session, in bytes.
Indicates the speed of data transfer at the port. The speed of the port is denoted as follows:
n
Good
n
Fair
88
Aruba Instant On 2.2.0 | User Guide
Page 89

Chapter 12
Managing Your Account
Managing Your Account
The Account Management page allows you to modify your administrator account information for all
associated sites.
The Account Management page is only available from the My Sites page when your account is registered to
multiple ArubaInstant On sites.
Modifying Administrator Account Information
To modify your administrator account information for all associated ArubaInstant On sites, follow these
steps:
1. Click on the account name displayed on the header and select Account management from the dropdown menu. The Account Management page is displayed.
2. Select the Change password tab to modify the password for your registered account.
3. To modify your account password, enter your current password, followed by a new password.
4. Click Change password to save your changes.
The Account management page also allows you to enable or disable alert notifications for the site. For
more information, see Notifications.
Notifications
Notifications are push messages that aresent to the mobile managing an ArubaInstant On site, when an alert
is triggered by the system. The notification mechanism updates administrators about any alert that is
triggered on the site. The notification is displayed in 2 distinct lines, the first line displays the name of the alert
and the second line displays the site name. However, when the system triggers multiple alerts from the same
site, the notification mechanism collapses all the notifications generated from the alerts and displays it as a
single notification on the registered device.
Notifications in web application is displayed as an alert ( ) in the page header. If no action is taken on the
alert, the notification remains in the alert and can still be viewed at anytime until it is cleared. All alerts
triggered on the site can be viewed by clicking on Show all alerts in the Site Health tile.
Enabling or Disabling Alert Notifications
To enable notifications for alerts, follow these steps:
1. Click on the account name displayed on the header and select Account management from the drop
down menu. The Account management page is displayed
2. In the Account management page, select Notifications to view notifications options.
3. Under Alert Categories, you have the option to enable either Mobile or Email notifications, or both.
Slide the toggle switch(es) to enable ( ) or disable ( ) the alerts you want to be notified about
ArubaInstant On | User Guide
Managing Your Account |89
Page 90

as mobile or email notifications. You will receive notifications on your mobile device or email when the
selected alert is triggered in the site. For more information on viewing and managing alerts, see:
n Viewing and Managing Alerts using the Web Application
By default, the Mobile notifications are enabled for all four alert types.
Alert Categories
Alert categories offer a selection of device related events for which you may receive a notification alert. You
can choose to either enable or disable notifications for a specific alert category. The alert category types
available are:
n Connection Problem
n DeviceProblem
n DeviceCapacity Exceeded
n New Software Available
Connection Problem
Enabling this option will trigger notification alert when there are connectivity issues in the site. This alert
indicates that clients are experiencing issues with internet connectivity. The following are possible scenarios
when the alert is triggered:
n Internet gateway loses connectivity with your Internet Service Provider.
n Internal network issues.
Device Problem
Enabling this option will trigger notification alerts when an Instant On device malfunctions or is disconnected
from the network. The following are possible scenarios when an alert will be triggered:
n Instant On Device loses power.
n Instant On Device is disconnected from the network.
n Local network or Internet connectivity issue.
n Instant On Device is restarting due to an unexpected condition.
Device Capacity Exceeded
Enabling this option will trigger a notification when the power budget of the Switch reaches maximum and
the Switch can no longer power new devices through PoE. This alert is triggered when the Switch denies a
device's request for PoE supply. The total power budget of the switch and the power consumption
information is displayed in the Switch Details page in the Inventory module.
New Software Available
Enabling this option will trigger a notification when a new software version is availableto be installed on the
Instant On network. An informational alert is generated on the Instant On mobile app and web application
indicating a new software is available for installation. Tapping on the informational alert will redirect you to
the software update screen. For more information on installing software updates, see Updating the Software
Image on an Instant On Site.
90
Aruba Instant On 2.2.0 | User Guide
Page 91

Chapter 13
Managing AP Firmware Upgrades
Managing AP Firmware Upgrades
Firmware is the software programmed on Instant On APs to make sure the devices run and provide
functionality to users. The firmware installed on the Instant On APs is the Instant On software image. When
the firmware is upgraded, device performance and functionality is improved through feature enhancements
and bug fixes.
Upgrading the Firmware for an Instant On AP or Switch
When an AP or switch is deployed into the network, it joins an Instant On site, which is a group of APs and
switches that are configured and managed from a single location. Upon joining the site, the AP or switch
automatically syncs its Instant On software image with the software image version configured on the site.
Each time the software image is updated on the site, all APs and switches in the site are upgraded to the new
software image version.
Instant On Image Server
Every version of the Instant On software image is uploaded and stored in a cloud-based image server that is
hosted by Aruba. The image server always contains the latest version of the Instant On software so that you
can keep your system up-to-date. See Updating the Software Image on an Instant On Site for more details on
updating your APs to the latest version of the Instant On software image.
Updating the Software Image on an Instant On Site
Instant On allows you to control when a software update on the site needs to take place. This is done by
configuring a day of the week and time of your preference for the site using the Instant On web application.
When a new software update is available, an information alert is displayed with sufficient information of
when the update will occur. The Software update page displays the new version number and the What's
new: information in the release. The page also includes the scheduled time for the update and the options—
Install now or Postpone by a week.
The Postpone by a week option can only be used once to extend the duration of the software update by a
week.
To create a schedule for the software update to be installed automatically on the site, follow these steps:
1.
Click the settings menu ( ) icon on the ArubaInstant On header and select Site management
from the drop-down menu. The Site management page is displayed.
2. Click the Software update tab to view the scheduling options.
3. Select the Preferred day of the week * for the software update to be installed automatically.
4. Select a suitable Time * from the drop-down menu.
ArubaInstant On | User Guide
Managing AP Firmware Upgrades |91
Page 92

The real-time status of the upgrade is displayed in the Software update page, indicating the software
update is in progress. When the software is up-to-date, the page will show the current Instant On software
version and the date of the last update.
Verifying Client Connectivity During Upgrade
Instant On APs are automatically rebooted with the new version of the Instant On software image during a
software upgrade. When an AP goes down during the reboot, the wireless clients connected to that AP are
either moved to another AP in the Instant On site or completely dropped from the network. Though this
scenario is expected, keep in mind that a firmware upgrade can cause major disruptions for the clients in your
network. This is limited to the time-period that the APs take to reboot, which is 3-5 minutes. We recommend
that you schedule this activity for when you don't expect users connected to the network actively.
Upgrade Failure
If a software upgrade fails, the Instant On continues to run the software image version currently installed on
the APs or switches. You can continue running the current software image version or the upgrade will be
retried at the next time set by the schedule.
Instant On Mobile App Compatibility
Though the Instant On mobile app is backward-compatiblewith older versions of the Instant On software
image, the Instant On software image is NOT backward-compatible with older versions of the mobile app. If
the mobile app installed on your device is older than the Instant On software image running on your Instant
On site, a warning message appears when you attempt to launch the app.
The mobile app can only be launched if it is updated to the latest version. To update the mobile app, click the
app store icon that is availablebelow the warning message.
92
Aruba Instant On 2.2.0 | User Guide
Page 93

Chapter 14
Troubleshooting
Troubleshooting
To help the administrator troubleshoot problematic situations, a troubleshooting assistant is embedded
within the ArubaInstant On application. It helps the user identify an issue and provides guidance on how to
resolve it. The troubleshooting assistant is designed to cover most typical situations and relies on LED
patterns to identify problems. The troubleshooting assistant can be invoked from the Alert Details page.
To open troubleshooting assistant, follow these steps:
1.
Select the Site Health module and click on Show all alerts in the alerts section or click on ( )
button in the page header. The Alerts page is displayed.
2.
Click on icon beside the alert to view the Alert Details page.
3. In the Alert Details page, review the Recommended actions to clear the alert.
4. For additional troubleshooting information, click Troubleshooting Instant On devices. The
Troubleshooting Assistant page is displayed with the following information:
a. Most typical situations based on the LEDpatterns.
b. Recommended actions.
Figure 6 Troubleshooting Assistant Page
5. Check the status of the LEDlights on the Instant On and select the corresponding situation in the
troubleshooting assistant. The assistant will recommend a troubleshooting action to resolve the alert.
6. If you are unable to find a solution to the problem, navigate to the following link to view additional
support options.
n Help in the Web Application
ArubaInstant On | User Guide
Troubleshooting |93
 Loading...
Loading...