Page 1
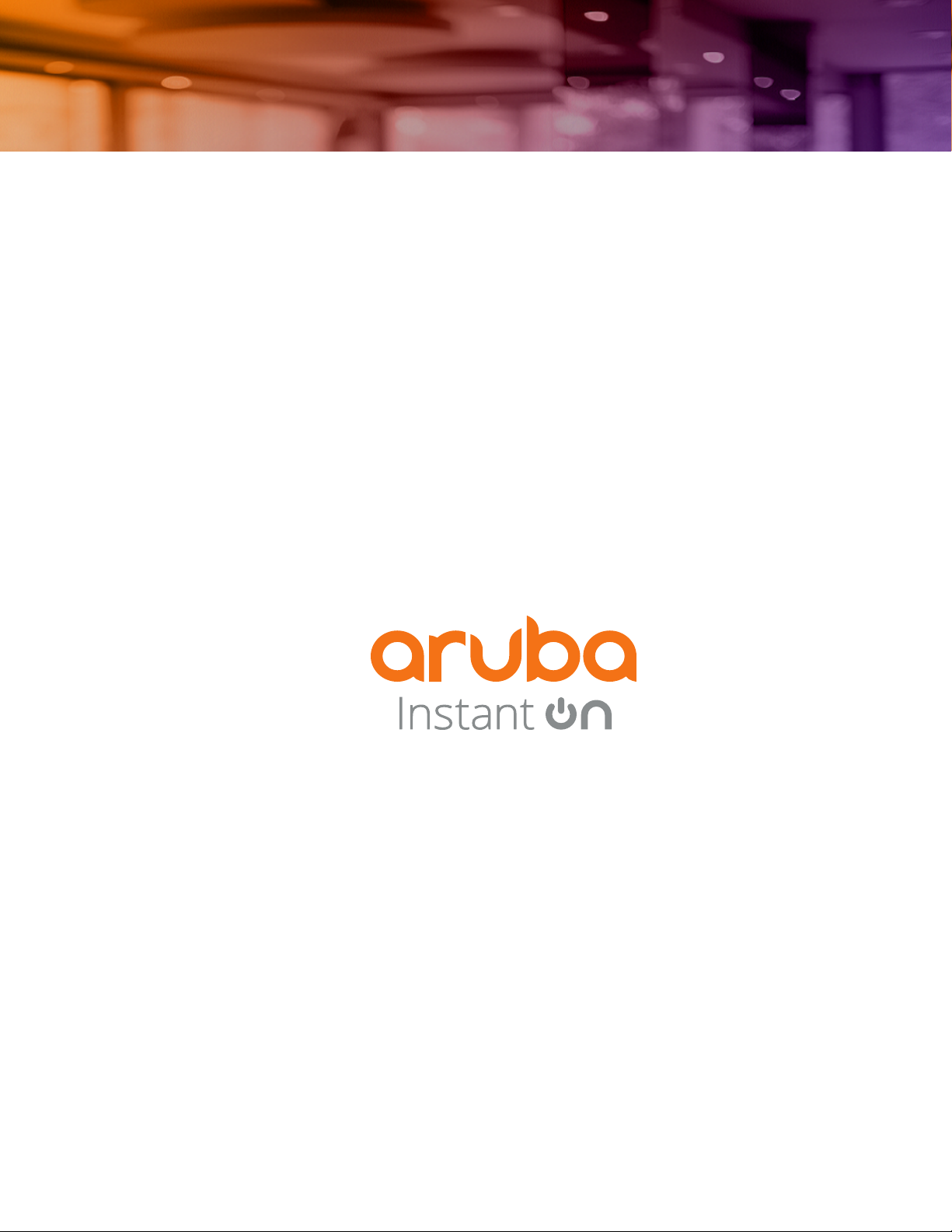
Aruba Instant On
User Guide
Page 2
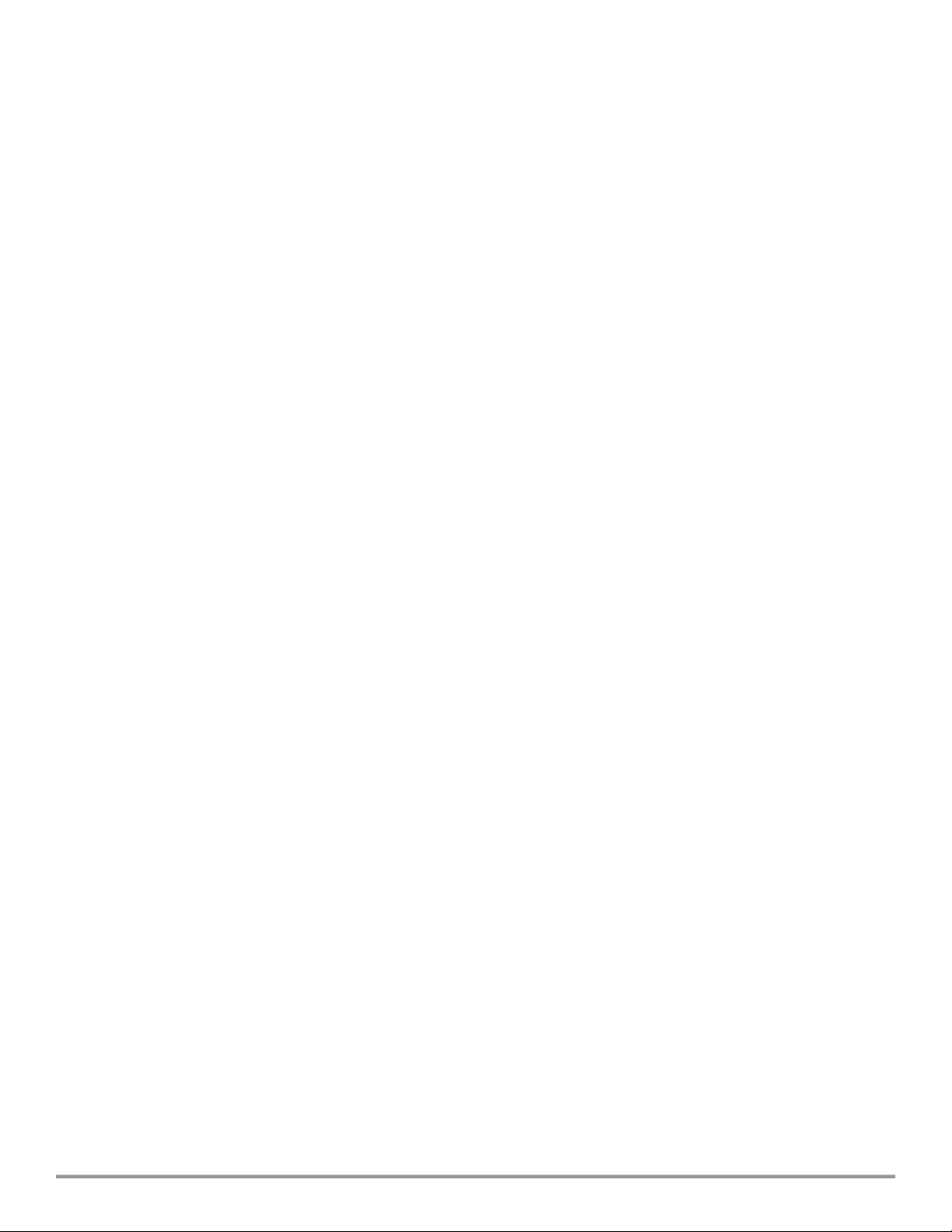
Copyright Information
© Copyright 2019 Hewlett Packard Enterprise Development LP.
Open Source Code
This product includes code licensed under the GNU General Public License, the GNU Lesser General Public
License, and/or certain other open source licenses. A complete machine-readable copy of the source code
corresponding to such code is available upon request. This offer is valid to anyone in receipt of this
information and shall expire three years following the date of the final distribution of this product version by
Hewlett Packard Enterprise Company. To obtain such source code, send a check or money order in the
amount of US $10.00 to:
Hewlett Packard Enterprise Company
6280 America Center Drive
San Jose, CA 95002
USA
2 | Flare Template | Reference Guide
Page 3
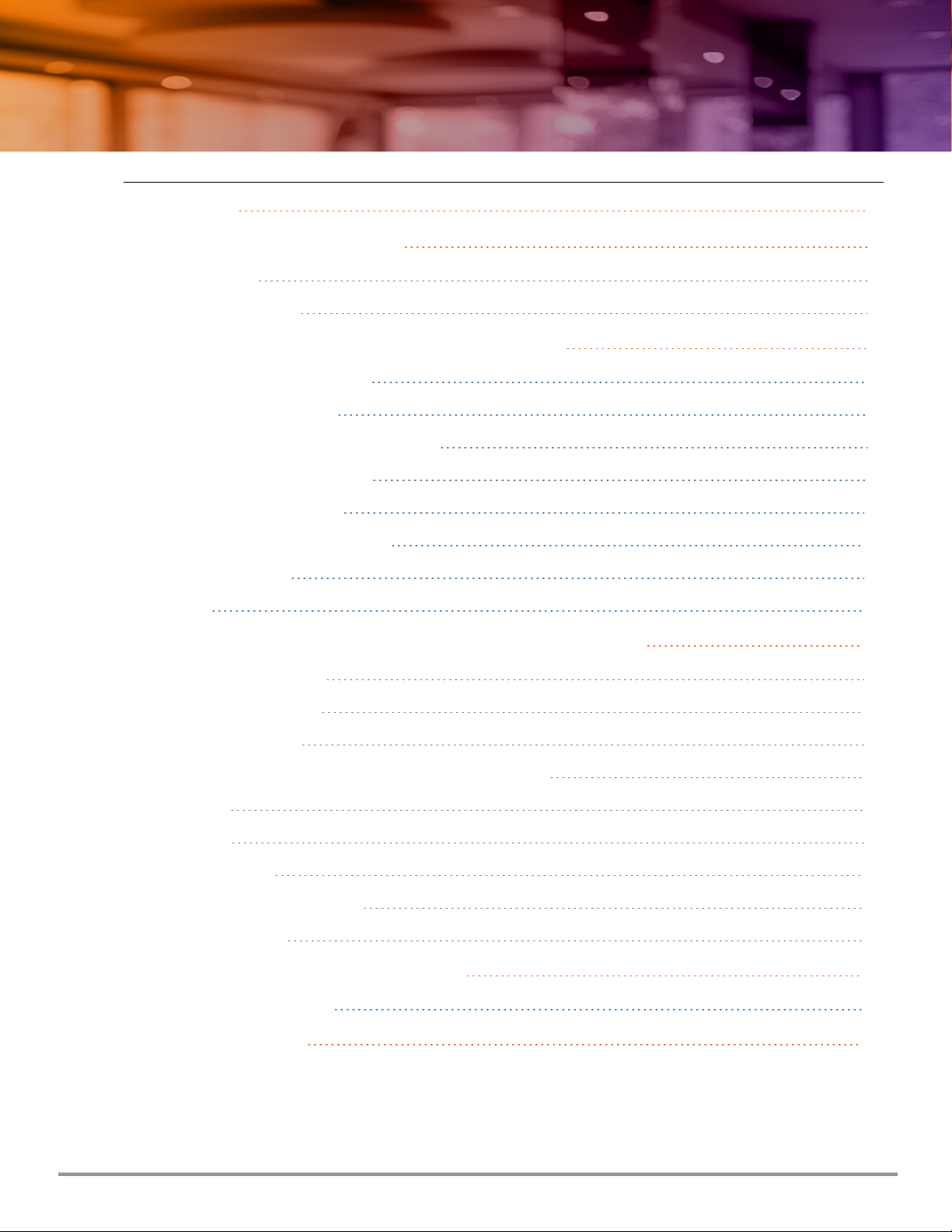
Contents
Contents 3
ArubaInstant On Solution 4
Key Features 4
Supported Devices 4
Provisioning your Aruba Instant On Devices 5
Downloading the Mobile App 5
Setting up your network 5
Accessing ArubaInstant On Application 6
Discovering Available Devices 9
Managing Sites Remotely 10
ArubaInstant On User Interface 11
Site management 15
About 18
Configuring and using ArubaInstant On Application 19
Monitoring Site Health 19
Configuring Networks 24
Employee Network 25
Modifying the Employee Network Name and Password 26
Statistics 26
Schedule 27
Guest Network 28
Analyzing Application Usage 31
Managing Clients 35
Managing AP Firmware Upgrades 38
Managing Your Account 40
Troubleshooting 42
ArubaInstant On | Release Notes Contents | 3
Page 4
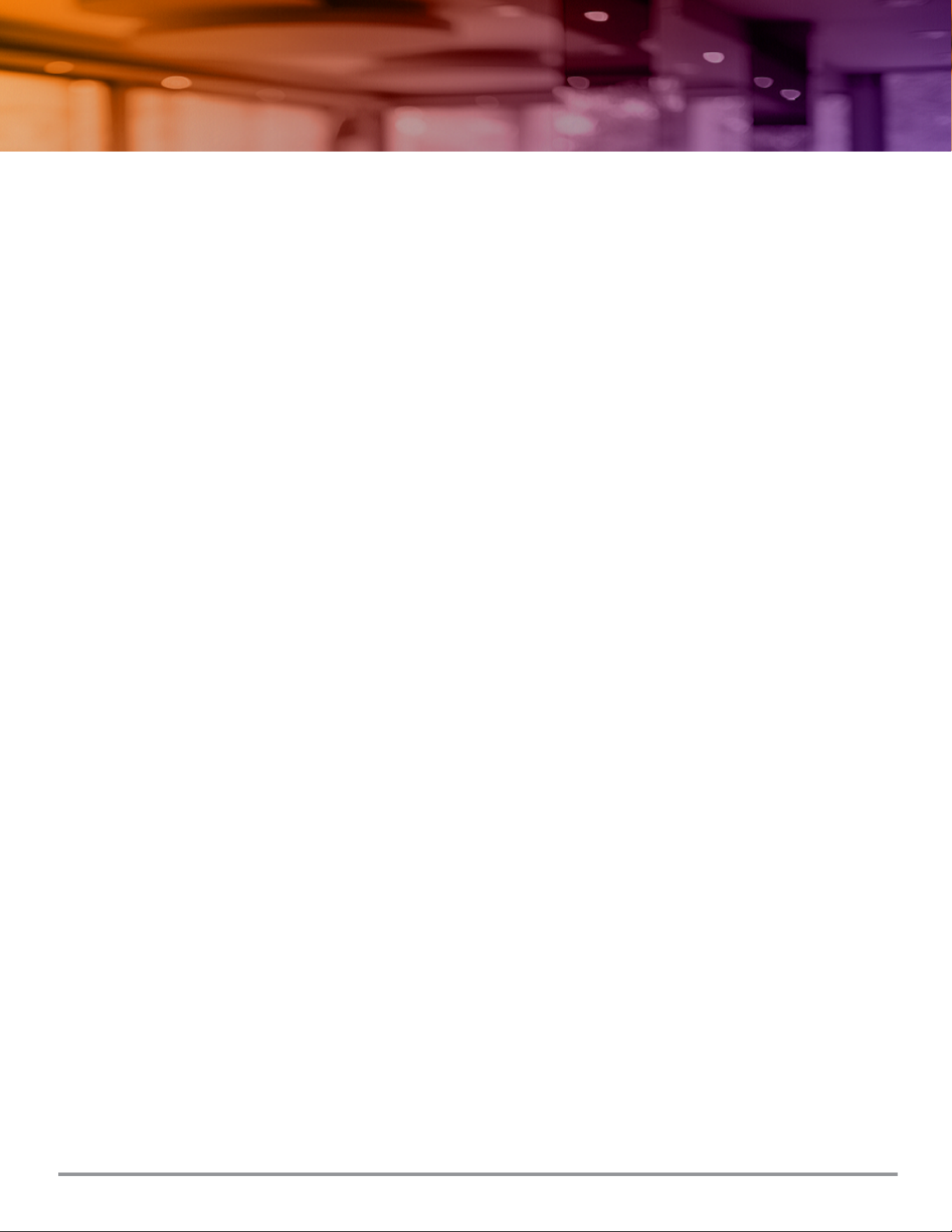
ArubaInstant On Solution
The Instant On Solution is a simple, fast, and secure solution designed for small business networks. The
Instant On Solution is affordable to own and easy-to-use. The Instant On Solution is ideal for the businesses
with simple technology requirements and setups that do not have IT staff. Instant On offers the very latest
Wi-Fi technology so that your business can have fast experience even in a busy office or store.
Instant On mobile app and web application in the Instant On Solution suite enables provisioning, monitoring,
and managing your networks. Instant On offers the following benefits:
n Mobile app and web application based quick setup and faster network bring-up
n Ease of use and right-sized feature set
n Simple statistics to view the network health and usage
n Remote monitoring capabilities
n Simple troubleshooting
Key Features
The key features introduced as part of the ArubaInstant On app are:
n Monitoring Site Health
n Configuring Networks
n Analyzing Application Usage
n Managing Clients
n Managing Sites Remotely
Supported Devices
ArubaInstant On currently supports the following APs:
l AP 11
l AP11D
l AP12
l AP15
l AP17
ArubaInstant On | Release Notes ArubaInstant On Solution | 4
Page 5
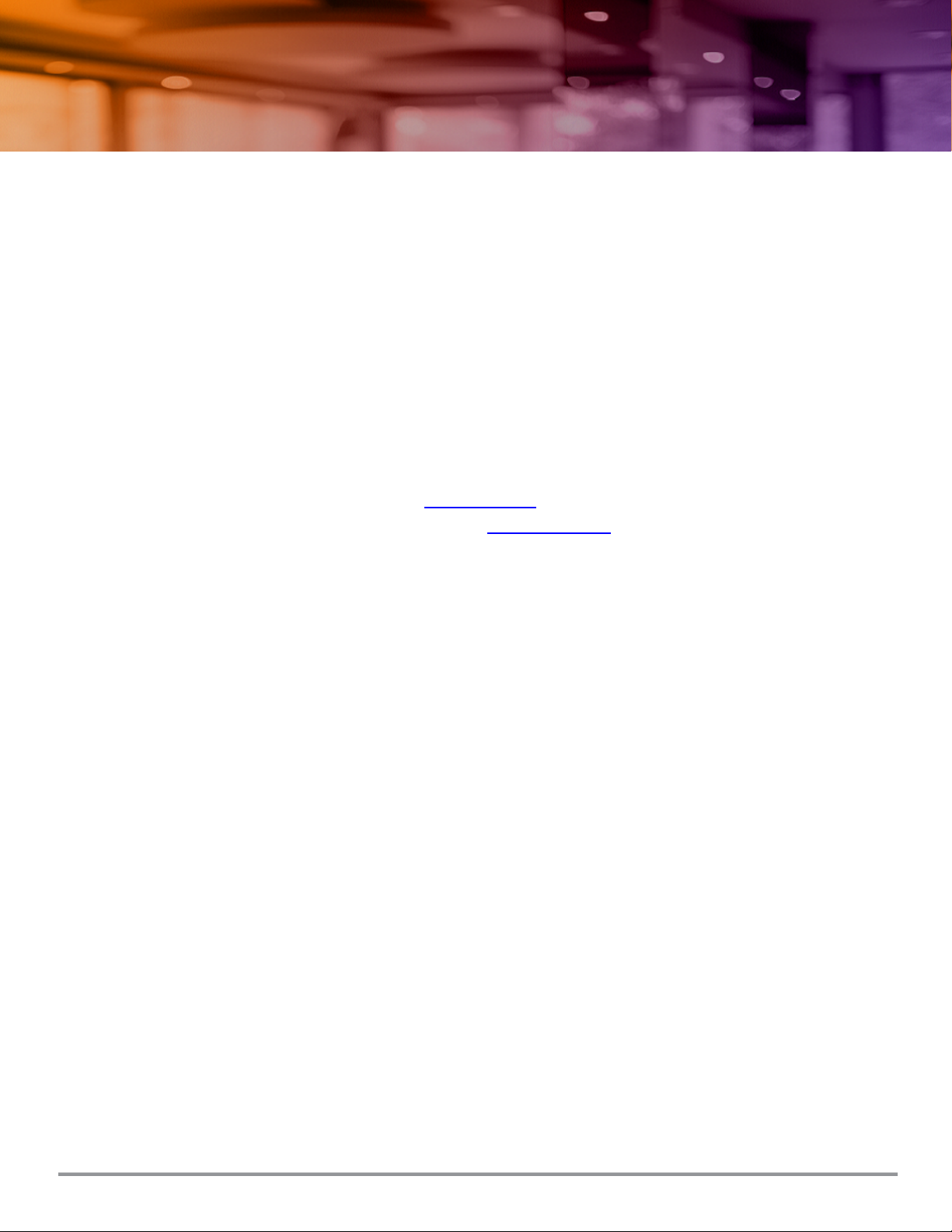
Provisioning your Aruba Instant On Devices
This chapter describes the following procedures:
n Downloading the Mobile App
n Setting up your network
n Accessing ArubaInstant On Application
n Discovering Available Devices
n Managing Sites Remotely
Downloading the Mobile App
The ArubaInstant On mobile app enables you to provision, manage, and monitor your network on the go.
To start using the Instant On mobile app, perform the following actions:
1. Download the app on your smartphone
n To install the app on iPhone, go to Apple App Store and search for ArubaInstant On.
n To install the app on Android phones, go to Google Play Store and search for Aruba Instant On.
2. Launch the Instant On application and follow the on-screen instructions to complete the setup.
Alternatively, you may choose to complete the setup on a web browser using the Instant On web application.
For more information, see Accessing ArubaInstant On Application.
Setting up your network
The Instant On Solution requires you to connect the Aruba Instant On access point (AP) to your wired
network that provides internet connectivity.
Pre-Requisites
Before you begin to provision your Instant On AP, ensure that the following pre-requisites are adhered to:
n A stable internet connection.
n A switch that is connected to the Internet gateway or modem.
n A DHCPserver that should be available to provide IPaddresses to the clients connecting to the Wi-Fi
network. The DHCP server may be offered by the switch or the internet gateway..
n Ports 80, 443, and 123 should not be blocked by a firewall.
n The Instant On APs must be powered on and have access to the internet.
Provision the Instant On Network
ArubaInstant On | Release Notes Provisioning your Aruba Instant On Devices | 5
Page 6
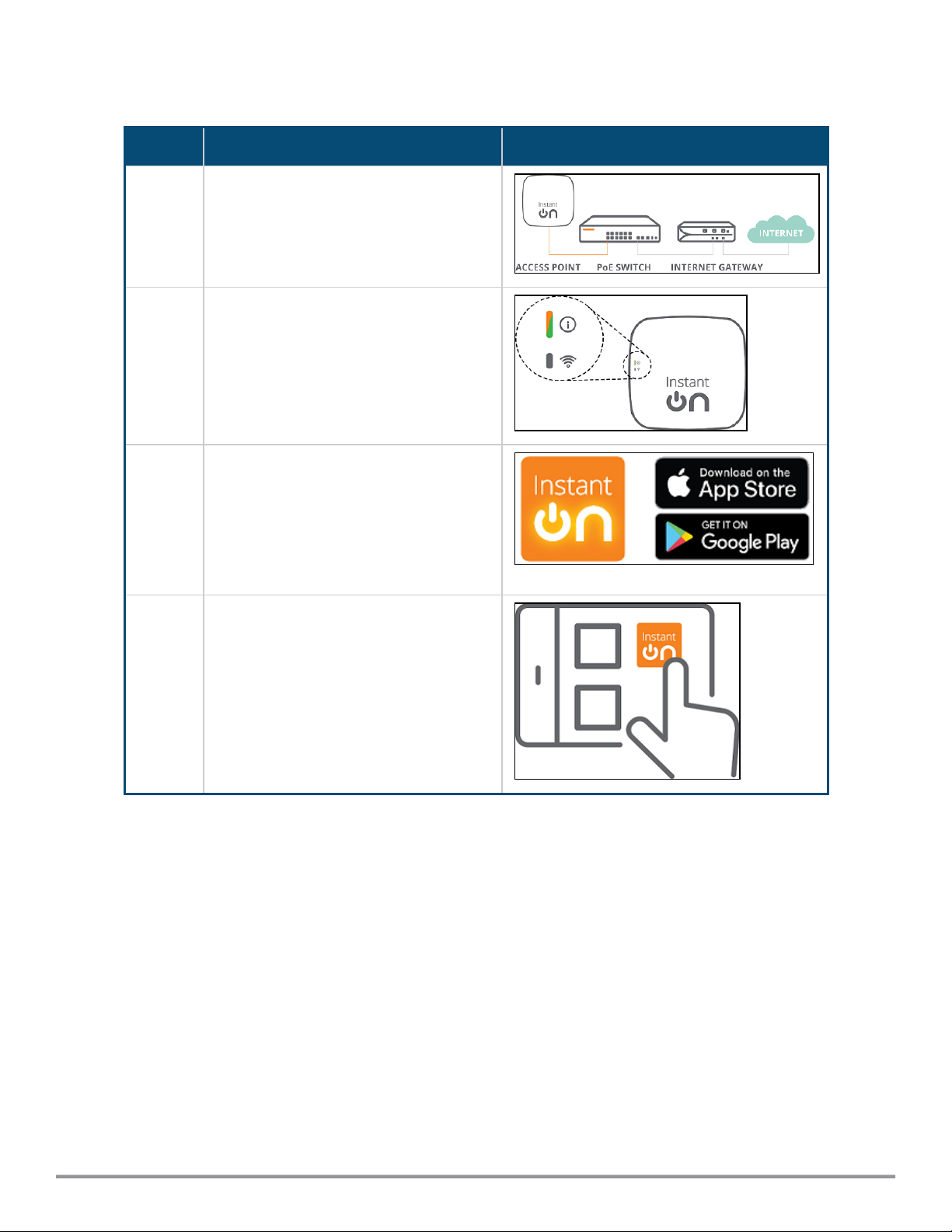
To provision your network, follow these steps:
Table 1: Instant On Network Provisioning
SL No
1. Power on the ArubaInstant On AP using
2. Verify the LED indicators. If the AP is
3. Download the mobile app on your Android
Steps
the power adapter or using a Power over
Ethernet (PoE) port on a PoE capable
switch. Ensure that the AP is connected to
your network using an ethernet cable
(included in the box).
successfully connected to your
provisioning network and is ready for you
to configure, the LED indicator starts
blinking alternatively between green and
amber.
or iOS device. For more information, see
Downloading the Mobile App.
As an alternative, you may choose to
configure the Instant On AP using the web
application. For more information,
seeAccessing ArubaInstant On
Application.
Illustration
4. Launch the Instant On application, follow
the on-screen instructions to complete the
setup.
Accessing ArubaInstant On Application
Ensure that your system meets the following device OS and browser requirements to access the Instant On
mobile app or web application.
Mobile OSRequirements
The following mobile OS versions support the ArubaInstant On mobile app:
n Android 7 or later versions
n iOS 11 or later versions
Browser Requirements
The following versions of the web browsers support the Instant On web application:
n Google Chrome
n Mozilla Firefox
6 | Provisioning your Aruba Instant On Devices Aruba Instant On | Release Notes
Page 7
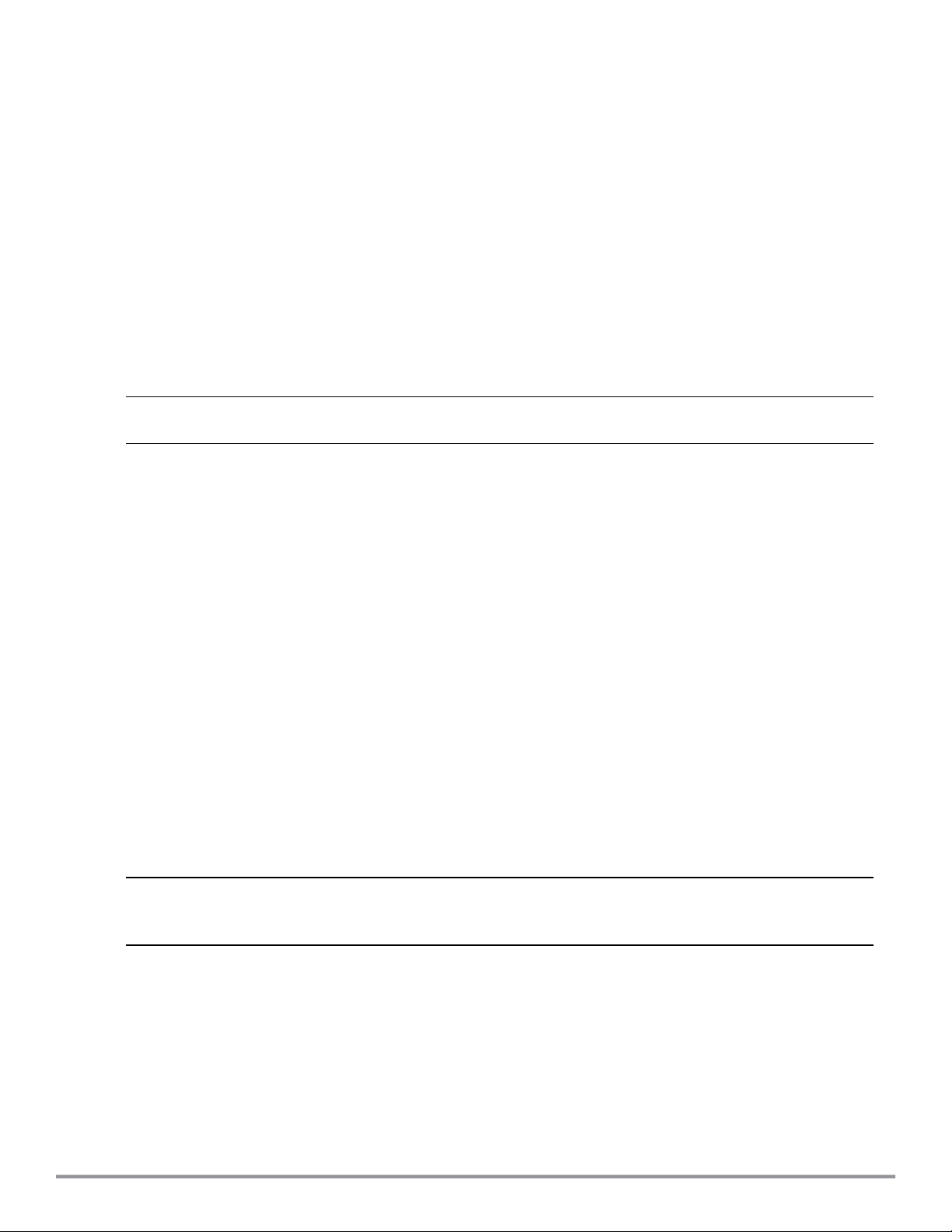
n Microsoft Edge
n Apple Safari
Create an Instant On Account
Follow these steps to create an Instant On account:
1. Launch the Instant On mobile app or web application.
2. Click Create an account to create a new Instant On account.
3. Enter an email ID in the Email field. The email ID should not be associated with another Instant On
account.
4. Enter a password for the account in the Password field.
5. Select the End User License Agreement and Data Privacy Policy and Security Agreement checkbox.
6. Click Create Account.
7. A verification email is sent to your email account. Follow the instructions in the email to activate your
Instant On account.
NOTE: The email notification with the verification link could sometimes end up in the junk email folder instead of
your inbox.
8. Once the above task is complete, click Continue on the mobile app or web application. You have now
successfully registered an Instant On account.
You can use the same account credentials to sign in to the mobile app, web application, community site, and
support site.
Logging in to Instant On
To log in to the Instant On application, launch the ArubaInstant On mobile app or web application.
In the Mobile app
If you are signing in for the first time, enter the registered email ID and password in the Email and Password
boxes respectively, and then click Review. For all future logins, the Instant On app stores the credentials and
attempts to validate them every time the app is launched. Hence, for all future logins, the Instant On mobile
app or web application displays the home page directly.
In the Web Application
1. Open a browser.
2. Type https://portal.arubainstanton.com in the address bar and press the Enter key.
3. If you are signing in for the first time, enter the registered email ID and password in the Email and
Password boxes respectively, and then click Sign In. For all future logins, the credentials are saved based
on the web browser settings.
NOTE: The home page is displayed based on the number of sites associated with your account. For multiple sites
associated with your account, you have the option to choose a site from the list before you are taken to the
respective home page.
Follow the onscreen instructions to complete the access point setup, if the Instant On mobile app or web
interface is launched for the first time.
Resetting Your Account Password
To reset your Instant On login password, follow these steps:
1. Click Forgot your password? on the login screen.
2. Enter the email address associated with your ArubaInstant On account in the space provided.
3. Click Reset password. The instructions to create a new password will be sent to your email address.
ArubaInstant On | Release Notes Provisioning your Aruba Instant On Devices | 7
Page 8
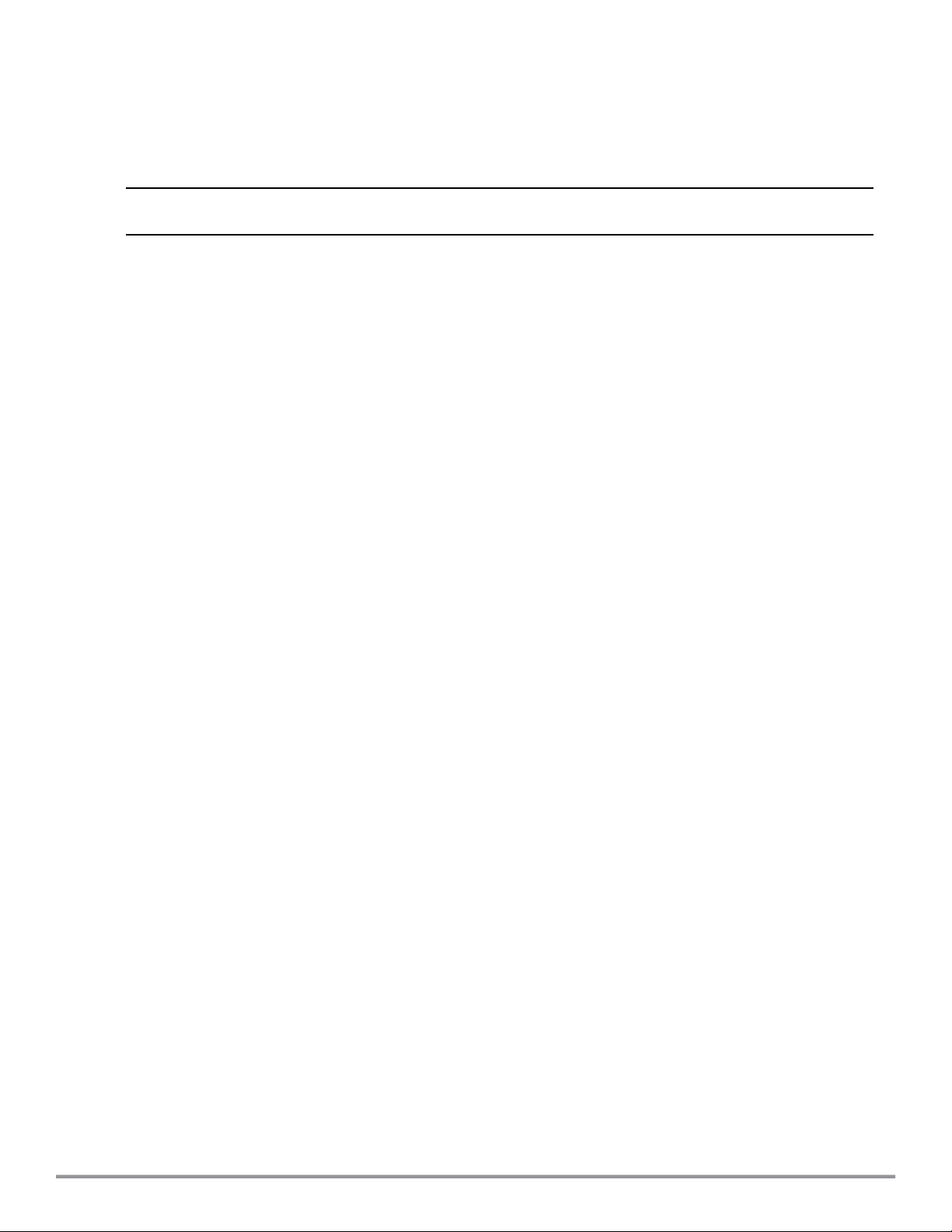
4. Open the link provided in the email. The change password page is displayed.
5. To change the password of your Instant On account, confirm your email address and enter a new
password.
6. Click Change Password. An acknowledgment message that your password has been changed
successfully is displayed on the screen.
NOTE: The email notification with the Reset password link may sometimes end up in the junk email folder instead of
your inbox.
8 | Provisioning your Aruba Instant On Devices Aruba Instant On | Release Notes
Page 9
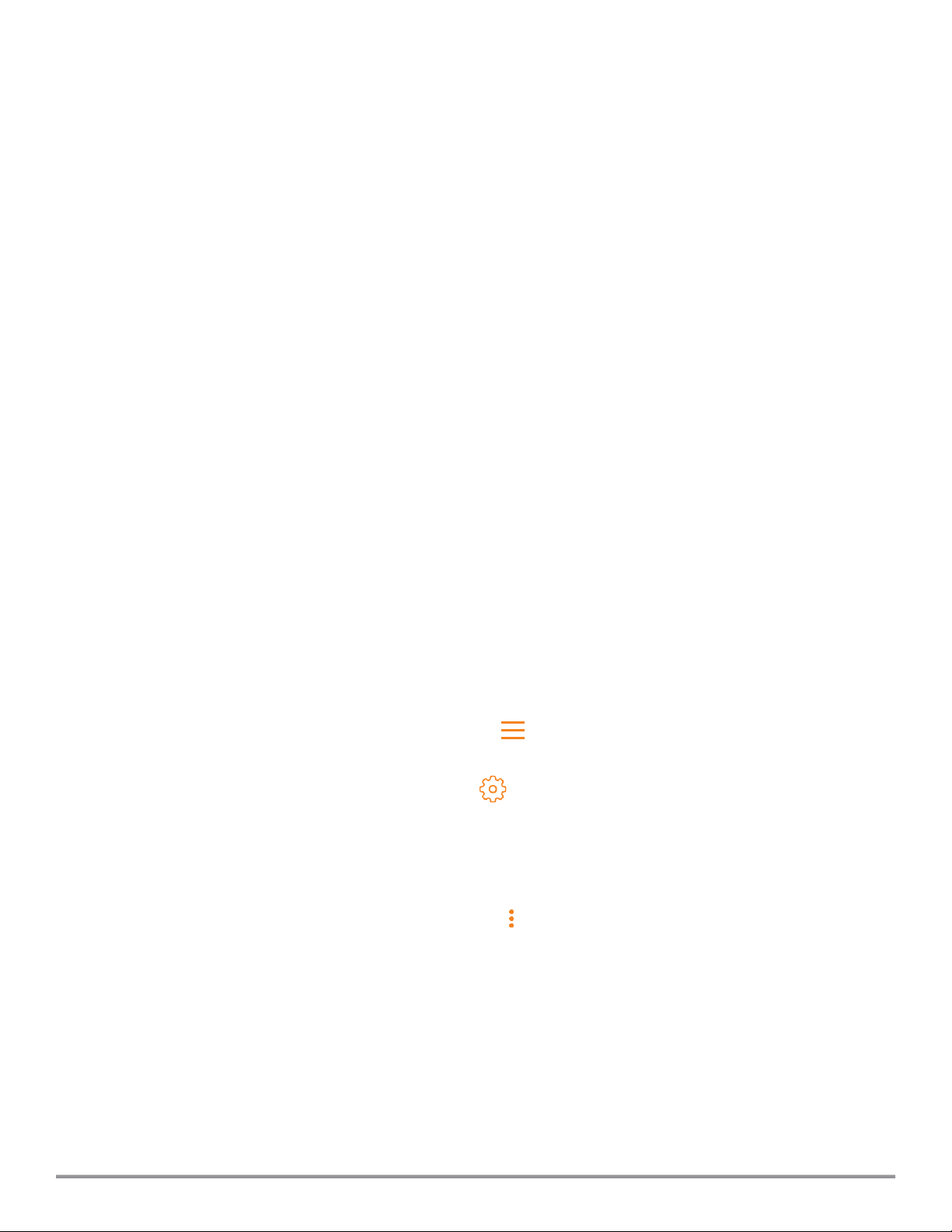
Discovering Available Devices
Once the initial setup for your network is complete and you have created an Instant On account, you can
begin to add the available devices in your network. Thereare multiple ways to add an Instant On AP to a site.
n BLEScanning—The Instant On mobile app or web application scans for nearby devices through BLE and
displays the discovered APs on the screen. Tap or Click the Add devices button to add the discovered
devices to the site or Search again if there are more devices to be displayed.
n Serial Number—If the BLE scanning fails to discover any devices in the vicinity, you can choose to add
devices to your network by entering their serial number. Enter the serial number information located at the
back of your Instant On AP and click Add device.
n Barcode Scanning—As an alternative to manually entering the serial number to add devices, tap the
barcode scan icon on the mobile app and scan the barcode at the back of your Instant On AP.
Multiple Sites
When you login to the ArubaInstant On mobile app or web application using your administrator account
credentials, the My Sites page is displayed if multiple ArubaInstant On sites are registered to your account.
To view or manage the settings of a particular site, click on any of the registered sites listed on this page.
Account Management
To navigate to the Account Management page:
1. Tap the (M) icon in the homepage of the Instant On mobile app or web application.
2. Select Account Management from the list to view the account settings. For more information, refer
to Managing Your Account.
Setup a new site
The Instant On application prompts you to set up a new site when you sign on to the app for the first time.
The site must have atleast one network which would be used as the main network. You can configure up to a
maximum of 8 networks in a site.
1. To register a new Instant On site to your account:
n In the mobile app—Tap the advanced menu ( ) icon and select Setup a new site from the
menu. You will be redirected to the initial setup page.
n In the web application—Click the Settings ( ) icon and select Setup a new site from the drop-
down list. You will be redirected to the initial setup page.
2. Follow the instructions given in Setting up your network to add a new Instant On site.
3. If you already have more than one site configured, and would like to setup a new site under your
registered account:
n In the mobile app—Tap the advanced menu ( ) icon in the My Sites screen.
n In the web application—Click the Setup a new site tab in the page header.
Sign Out
Click on this field to sign out from your ArubaInstant On account.
Help & Support
ArubaInstant On | Release Notes Provisioning your Aruba Instant On Devices | 9
Page 10
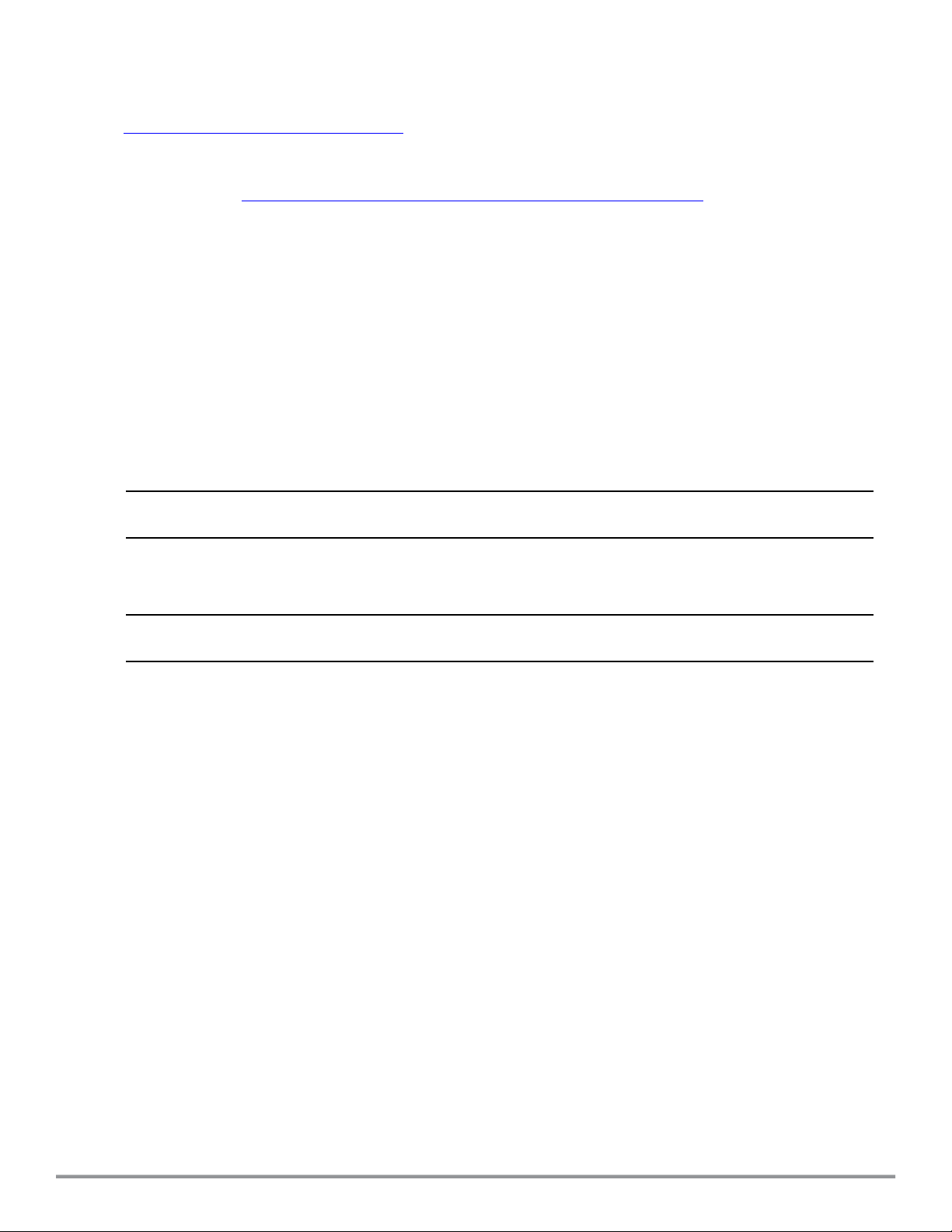
Takes you to the Contact support page. Following are the available technical support options:
n Help center—Opens the ArubaInstant On documentation portal. For more information, see
https://www.ArubaInstantOn.com/docs.
n Support center—Opens the Aruba Instant On Support Portal, which provides information on warranty
and support policy for the product you selected and also the chat and on-call technical support. For more
information, see https://community.arubainstanton.com/t5/Support/ct-p/Support.
Upon instruction by a support personnel, you may also send a diagnostic report from your registered device
by entering the support code in the Support resources field, provided to you by the on-call technical
support representative.
Managing Sites Remotely
Remote access allows you to configure, monitor, and troubleshoot ArubaInstant On deployments in remote
sites.
n When an Instant On site is deployed and configured, it establishes a connection to the Instant On cloud,
which allows you to access and manage sites remotely. The site information and account credentials
associated with the site are registered and stored in the cloud. After the Instant On site is registered, it can be
accessed and managed remotely through the Instant On application.
NOTE: The remote site must have access to the Internet in order to connect to the Instant On cloud. If the site loses
Internet connectivity and fails to establish a connection to the cloud, you will not be able to access the site remotely.
n When you log in to the Instant On application, the complete list of sites associated with your account is
displayed. Select a site from the list for which you want to initiate a remote access session. When the remote
access session is established, you can begin managing the site remotely.
NOTE: The list of sites is only displayed if your account is associated with multiple sites. If your account is only
associated with one site, the Instant On application connects directly to that site.
Username and Password Management
You can change your account username or password at any point in time remotely. The Instant On
application automatically communicates with the Instant On cloud to update the credentials for all sites
associated with the account.
10 | Provisioning your Aruba Instant On Devices Aruba Instant On | Release Notes
Page 11
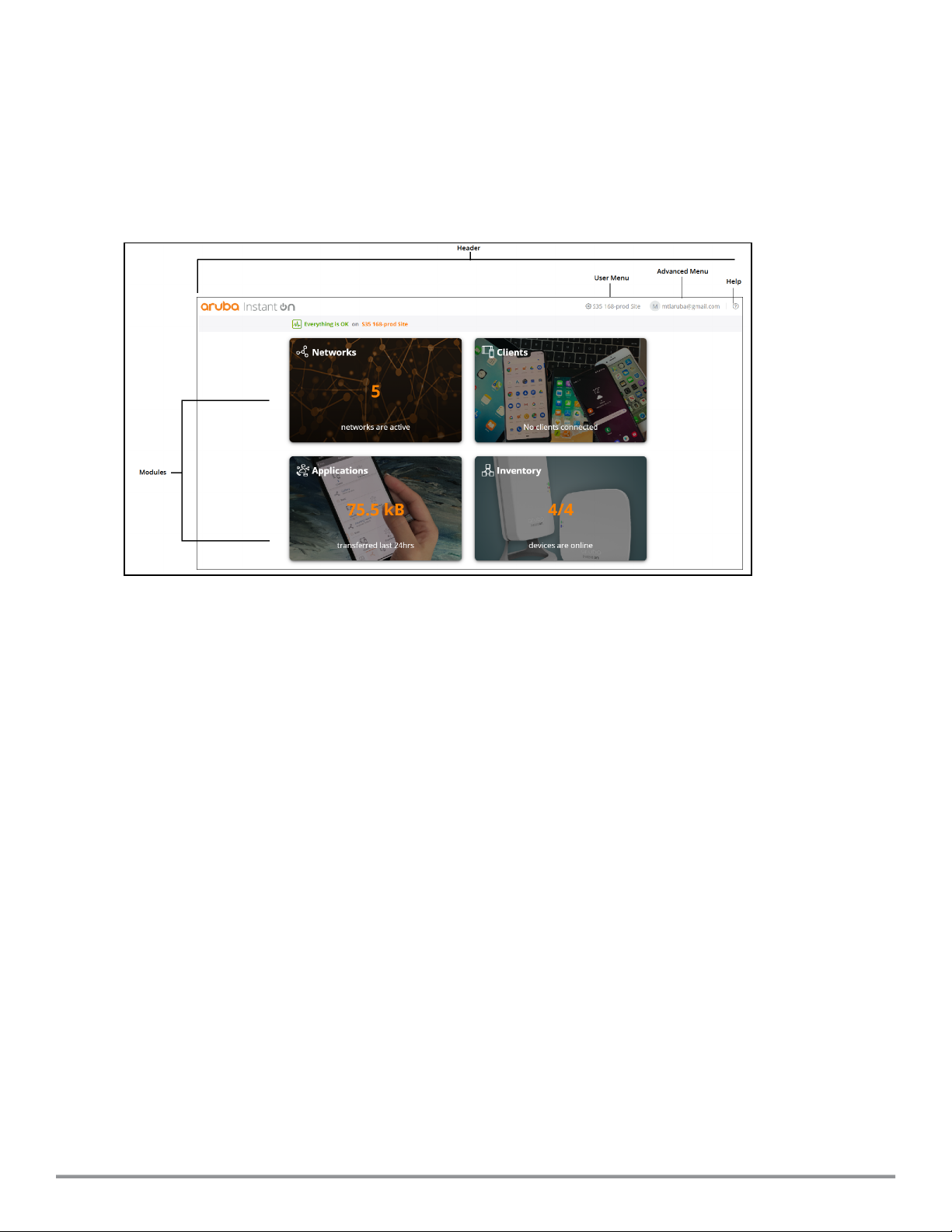
ArubaInstant On User Interface
The ArubaInstant On user interface allows you to create, modify, and monitor network components from a
central location. The user interface is designed to offer ease-of-use through an intuitive layout and simple
navigation model.
The Instant On user interface comprises a header and the Instant On modules.
Figure 1 Web Application User Interface Overview
ArubaInstant On | Release Notes Provisioning your Aruba Instant On Devices | 11
Page 12
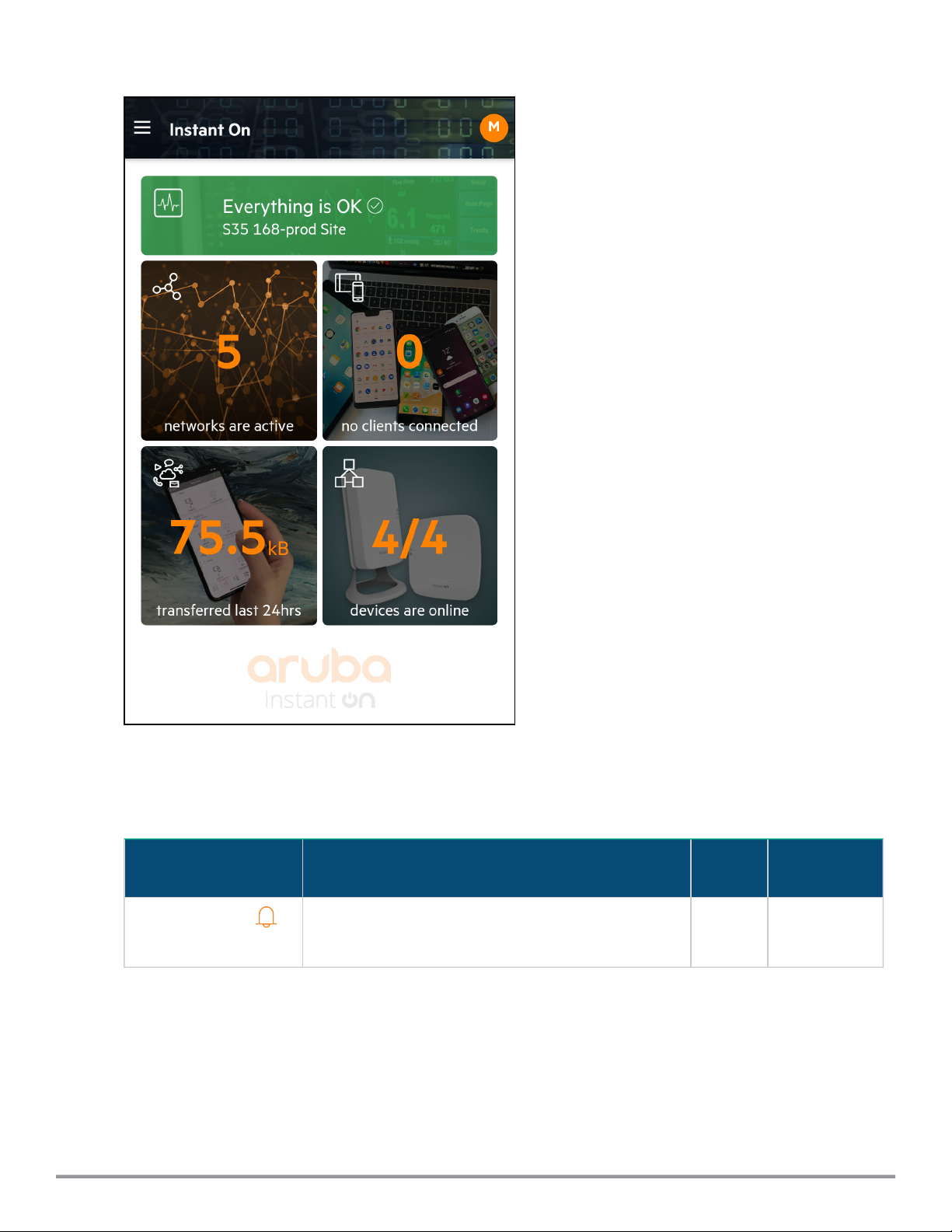
Figure 2 Mobile App User Interface Overview
Configuring Menu Items in the Header
The header includes the following menu items:
Table 2:
Header Content Description
Alert Notification ( )
12 | Provisioning your Aruba Instant On Devices Aruba Instant On | Release Notes
Menu Items in the Header
Displays the alerts that are triggered by the system
when unusual activity is observed on the network.
See Alerts for more information.
Mobile
App
No Yes
Web
Application
Page 13
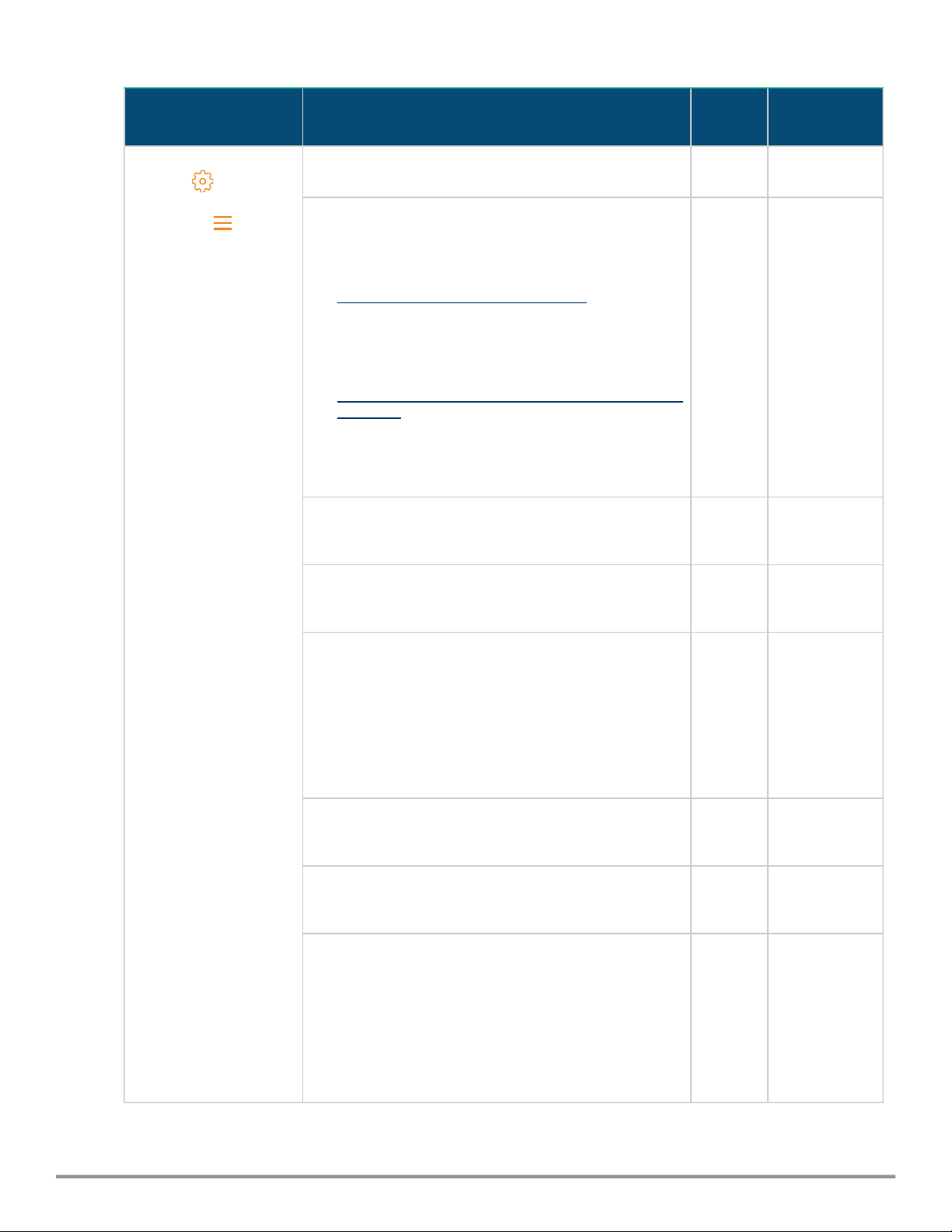
Table 2: Menu Items in the Header
Header Content Description
Settings menu icon (for
desktop ) or
advanced menu icon
(for mobile )
Displays the site name and provides menu options to
administer your account and the sites associated with it.
Help & Support—Leads you to the Contact support
page. Following are the available technical support
options:
n Help center—Opens the ArubaInstant On
documentation portal. For more information, see
https://www.ArubaInstantOn.com/docs.
n Support center—Opens the Aruba Instant On
Support Portal, which provides information on
warranty and support policy for the product you
selected and also the on-call technical support. For
more information, see
https://community.arubainstanton.com/t5/Support/ct-
p/Support.
Additionally, you may also send a diagnostic report from
your registered device by entering the support code in
the Support resources field, provided to you by the oncall technical support representative
Site management—Allows you to modify various
account settings, including time zone and notifications.
For more information, see Site management.
Mobile
App
Yes Yes
Yes No
Yes Yes
Web
Application
Add a new device—Opens the Extend my network page
and allows you to add a new device. For more
information, see Extending your Network.
Connect to another site—Allows you to connect to
another Instant On account. After clicking Connect to
another site, you are logged out of your account and
automatically redirected to the ArubaInstant On login
page. Enter the registered email IDand password to
access the respective ArubaInstant On. If you have
multiples sites configured under the same administrator
account, you will be redirected to the My Sites page
from where you can select one of the listed sites.
Setup a new site—Allows you to setup a new
ArubaInstant On site. For more information, see Setting
up your network.
About—Displays the software image version and the
mobile app version that is currently installed on the
ArubaInstant On site. See About for more details.
Technical Support—Following are the available
technical support options:
n Support Resources—Allows you to generate a
support IDby clicking on the Generate Support ID
tab. The IDis then shared with Aruba Support
personnel to run a diagnosis on your device.
n Reset to Factory Defaults—Reset all devices
within your Instant On site to factory defaults by
clicking on the Reset tab.
Yes Yes
Yes Yes
Yes Yes
Yes No
No Yes
ArubaInstant On | Release Notes Provisioning your Aruba Instant On Devices | 13
Page 14

Table 2: Menu Items in the Header
Header Content Description
Administration Menu
(M) icon
Help ( )
Displays the account username registered email ID) and
provides options to administer account information and
setup notifications or alerts.
Account Management—Allows you to modify your
account information for all associated sites. For more
information, see Managing Your Account.
Notifications—Allows you configure the notification
settings for the alerts received from the site. For more
information, see Notifications.
Sign out—Allows you to log out of your ArubaInstant On
account.
Opens the Instant On online help documentation. No Yes
Mobile
App
Yes Yes
No Yes
Web
Application
Configuring Settings in the Modules
Modules allow you to configure and monitor network components such as application usage and system
alerts.
The Instant On user interface consists of the following modules:
n Site Health: Provides the health status of devices connected to the network. See Monitoring Site Health
for more information on the Site Health module.
n Networks:Provides a summary of the networks that are available for primary and guest users. See
Configuring Networks for more information on the Networks module.
n Clients:Provides connection information for the clients in your network. See Managing Clients for more
information on the Clients module.
n Applications: Provides daily usage data for the different types of applications and websites accessed by
clients in the network. See Analyzing Application Usage for more information on the Applications module.
n Inventory: Specifies the number of devices on the site that are UP. This page also allows you to add a new
device or remove an existing device. See Viewing and Updating Inventory for more information on the
devices on the site.
Opening a Module
To open a module, click one of the following module tiles on the Instant On home page:
Table 3:
Module Tiles
Module Tile
Site Health
Networks
14 | Provisioning your Aruba Instant On Devices Aruba Instant On | Release Notes
Page 15

Module Tile
Clients
Applications
Inventory
After opening a module, you can switch to another module by clicking one of the module tiles at the bottom
of the page.
Closing a Module
In the Web Application—To close a module and return to the Instant On home pagein the web application,
do one of the following:
n Click X at the top-right corner of the module.
n Click the ArubaInstant On logo at the top-left corner of the page.
In the Mobile App—Click the back arrow ( Back) on the title bar of the mobile app to exit the module.
Site management
The Site management page displays the following user settings that can be modified in the ArubaInstant
On application:
n Administration
n Time Zone
n Captive Portal (for web application only)
n Software Update
Viewing Settings
To view the Site management page, follow these steps:
n In the web application—Click the settings menu ( ) icon on the ArubaInstant On header and select Site
management from the drop-down menu. The Site management page is displayed.
n In the mobile app—Tap the advanced menu ( ) icon on the ArubaInstant On home screen. Select Site
management from the menu.
Administration
The Administration page allows you to modify administrator information, including your ArubaInstant On
site name and account credentials. You can also add a secondary administrator account to manage the site.
See Administration Settings for more details on the Administration page.
Time Zone
The Time Zone page allows you to set the local time zone, date, and time for your ArubaInstant On site. See
ArubaInstant On | Release Notes Provisioning your Aruba Instant On Devices | 15
Page 16

Time Zone Settings for more details on the Time Zone page.
Captive Portal (for web application only)
The Captive Portal page on the Instant On web application provides you with a Captive Portal Editor to design
and customize a welcome page as you see fit. This is used in Guest networks without the need for a secured
password for authentication. See Enabling Captive Portal, for more information.
Software Update
You can now manage your software updates by creating schedules using the Instant On mobile app and web
application. For more information, see Updating the Software Image on an Instant On Site.
Administration Settings
The Administration page allows you to modify administrator information, including your ArubaInstant On
site name and account credentials. You can also add a secondary administrator account to manage the site.
Both accounts have full privileges to the Instant On site configuration and status.
Modifying the ArubaInstant On Site Name
To modify the ArubaInstant On site name, follow thesesteps:
1. Go to the Administration page in the ArubaInstant On application.
n In the web application—Click the advanced settings menu ( ) icon on the ArubaInstant On header
and select Site management from the drop-down menu. From the Site management page, click
the Administration to view the administration settings.
n In the mobile app—Tap the advanced menu ( ) icon, and then select Site management. The
Site management screen displays the account administration settings.
2. Enter a new name for the ArubaInstant On site under Site name.
NOTE: The site name must be between 1 and 20 characters in length.
Adding a Secondary Account
Each ArubaInstant On site can be managed by two different administrator accounts. To add a secondary
administrator account to your site, follow these steps:
n In the web application—Click the advanced settings menu ( ) icon on the ArubaInstant On header
and select Site management from the drop-down menu. From the Site management page, click
the Administration to view the administration settings.
n In the mobile app—Tap the advanced menu ( ) icon, and then select Site management. The
Site management screen displays the account administration settings.
3. Click the ( ) sign to assign a secondary administrator account.
4. Enter a valid email ID in the Email field and click Assign account to save the changes.
Transferring Account Ownership
ArubaInstant On allows you to transfer ownership from one administrator account to another. To transfer
ownership of an ArubaInstant On site to another administrator account, follow thesesteps:
In the Web Application
5. Click the advanced settings menu ( ) icon on the ArubaInstant On header and select Site
management from the drop-down menu. From the Site management page, click the Administration
16 | Provisioning your Aruba Instant On Devices Aruba Instant On | Release Notes
Page 17

to view the administration settings.
6. Under Account managing this site, click Transfer ownership. The Transfer Ownership page
opens.
7. Enter the new email ID under Email.
8. Click Transfer ownership to transfer ownership of the site to the new administrator account.
After your account is removed, you are logged out of the site. A confirmation message is displayed, stating
that ownership has been transferred successfully.
In the Mobile App
1. Tap the advanced menu ( ) icon on the ArubaInstant On home screen.
2. Select Site management to view the administrator account settings.
3. Under Account managing this site, tap the settings ( ) icon and select Transfer ownership. The
Transfer Ownership page opens.
4. Enter the new email ID under Email.
5. Click Transfer ownership to transfer ownership of the site to the new administrator account.
After your account is removed, you are logged out of the site. A confirmation message is displayed, stating
that ownership has been transferred successfully.
Time Zone Settings
The time zone is set automatically when the device is configured for the first time. However, if you wish to
change the time zone settings, the Time Zone page allows you to set the local time zone, date, and time for
your ArubaInstant On site. This information is used for the following ArubaInstant On features:
n Displaying daily statistics for your network.
n Enforcing network availability schedules.
n Performing daily image checks on the ArubaInstant On image server.
Setting a Local Time Zone
To set the local time zone for your ArubaInstant On site, follow these steps:
1. Go to the Time Zone page in the ArubaInstant On application.
n In the web application—Click the advanced settings menu ( ) icon on the ArubaInstant On header
and select Site management from the drop-down menu. The Site management page is displayed.
From the Site Management page, click Time Zone to open the Time Zone page.
n In the mobile app—Tap the advanced menu ( ) icon on the ArubaInstant On home screen. Select
Site management from the menu. From the Site management screen, tap Time Zone to open the
Time Zone screen.
2. Select a time zone from the Site local time zone drop-down list.
After the local time zone is set, ArubaInstant On automatically updates the local date and time under Site
local date & time.
ArubaInstant On | Release Notes Provisioning your Aruba Instant On Devices | 17
Page 18

About
The About page provides information about the software currently installed on the cluster and the mobile
application. This page allows you to upgrade the software when new software versions are available.
To view the information in the About page, follow these steps:
1. Click the advanced menu icon (for desktop or for mobile ) from the title bar and select About
from the drop-down menu.
2. In the About page, you can view the version of the ArubaInstant On software currently running on the
cluster and the mobile application. The About page for the mobile app additionally displays the current
version of the ArubaInstant On app running on your registered device.
18 | Provisioning your Aruba Instant On Devices Aruba Instant On | Release Notes
Page 19

Configuring and using ArubaInstant On Application
This chapter describes the following features and tasks:
n Monitoring Site Health
n Configuring Networks
n Analyzing Application Usage
n Managing Clients
Monitoring Site Health
The Site Health page provides a summary of the health status of the Instant On devices connected to the
network. It shows a consolidated list of alerts that are triggered from the devices provisioned at the site.
It also displays the inventory details of the connected devices and real-time data of active client connections
on an hourly basis with the cumulative transfer speed of all the devices.
Viewing and Updating Inventory
The Inventory displays a list of devices in the network along with the devices' current operational status.
To view the Inventory page, follow these steps:
1. Click the Inventory tile on the Instant On mobile app or web application home page or click the Site
Health banner and then click on Show inventory.
2. The Inventory page lists the APs added in the network and their operational status. Click an AP to view
the details of the device.
The following table lists icons and their corresponding status:
Table 4: Device Status
Status Icon Condition
Up Device is reachable.
Down Device is not reachable.
Warning Reachable device with a major alert reported by the device.
Minor warning Reachable device with a minor alert reported by the device.
ArubaInstant On | Release Notes Configuring and using ArubaInstant On Application | 19
Page 20

Adding a Device
To add a device to the inventory list, follow these steps:
1. Click the Inventory tile on the Instant On mobile app or web application home page or click the Site
Health banner and then click on Show inventory. The Inventory page is displayed.
2. Click the add icon at the bottom right corner of the page.
3. The Extending your Network page is displayed, follow the instructions on this page.
Extending your Network
The Extend Network page provides instructions on how to extend your network by adding more devices.
There are 2 ways by which you can extend your network:
n Extend using a cable
n Extend over-the-air (Mesh)
To extend your network, follow these steps:
1. Click the Inventory tile on the Aruba Instant On home page or click Site Health > Show inventory.
2. You can deploy additional Aruba Instant On APs in the same network by following the method below:
n To ensure optimal performance, connect additional Aruba Instant On APs to the same switch as the
first AP, using network cables. Power up the AP using Power over Ethernet (PoE) or DCpower adapter
(if you have ordered for it with the installation kit).
a. If network cabling is an issue at the site, APs can be connected over a wireless mesh network. If you
choose this option, power on your Instant On AP and do not connect it with a network cable. For more
information, see Adding Wireless Mesh Access Points.
3. Wait for the LED lights on the additional Aruba Instant On AP(s) to blink alternatively between green
and amber.
4. Go to the Extend your network page:
a. In the Mobile App—Click the add ( ) icon in the Inventory screen or tap the advanced menu (
) icon in the ArubaInstant On home page and select Add a new device.
b. In the Web Application—Click on the Extend Network ( ) icon on the title bar of the
Inventory page or click the advanced settings menu ( ) icon on the ArubaInstant On header and
select Add new devices.
5. Select Search for my device to make the ArubaInstant On scan for both wired and wireless devices.
The AP should show up in the list of devices detected in the network.
6. Select the AP and click Finish.
7. If you need guidance on how to connect to your wired or wireless devices, select How to extend my
network and follow the instructions displayed on the portal screen.
Adding Wireless Mesh Access Points
The wireless provisioning for access points is automated and is made simple for easy installation and use.
Follow these steps to setup Instant On wireless APs in the network.
1. Connect at least one Instant On AP to a local wired switch or a router and ensure that the initial setup is
complete.
2. Place a wireless Instant On AP in a location within the Wi-Fi range and power up the AP.
3. Ensure the wireless APis in its factory default state.
20 | Configuring and using ArubaInstant On Applic-
ation
Aruba Instant On | Release Notes
Page 21

4. Power up the wireless AP and wait for 3-5 minutes for it to boot up. The APmust not be connected to a
switch or router in the local network.
5. Follow the instructions in the Extending your Network to add the ArubaInstant On wireless AP to the
network.
6. A Confirmation window appears, displaying the the list of devices detected. Select the AP you want to
add and click Accept.
The wireless AP is now successfully added to the Inventory list.
Instant On AP Wireless Access Point Placement Guidelines
The following guidelines should be considered when installing additional APs in the wireless network:
n Interfering sources or obstacles—Check for interfering sources or obstacles and follow the instructions
to properly install the APs on a ceiling or a wall.
n Line of sight—If you can clearly see the wired AP from where you stand, it is likely that the AP will offer a
strong signal and good coverage.
n No line of sight—When line of sight is not possible, the APs should be placed in a close range to each
other. The number of obstacles and type of materials heavily influence and attenuate the RF signal. In this
scenario, a minimum distance of 16 feet (5 meters) and a maximum distance of 60 feet (18.25 meters) is
recommended between the APs.
n Wireless APs are placed on different floors—If you place the APs on different floors, try to align them
along a vertical line.
NOTE: These are general guidelines and you may need to experiment with the placement of your Instant On APs
before settling down on a permanent location.
Access Point Details
The Access Point Details page provides details of the selected AP, which includes the APname, IP address,
MAC address, serial number, radio, and model type of the AP. This page also provides a summary of the
wireless radios including the number of clients that are currently connected.
Viewing AP Details
To view the Access Point Details, follow thesesteps:
1. Click the Inventory tile on the ArubaInstant On home page or click the Site Health banner and the
click on Show inventory.
2. Click any of the APs listed in the Inventory list. The Access Point Details page is displayed with details
such as the APname, IPaddress of the AP, MAC address, Serial number, AP type, radio, and the number of
the clients connected on each radio channel.
Restarting Your Device
To restart the device, follow these steps:
n In the mobile app—Click the advanced menu ( ) icon in the title bar of the Access Points Details
pageand select More actions from the drop-down menu. The appropriate assistant page is displayed.
Click Restart Device.
n In the web application—Click the troubleshooting ( )icon, and click Restart.
Removing an AP from the Inventory
ArubaInstant On | Release Notes Configuring and using ArubaInstant On Application | 21
Page 22

Follow these steps to remove an AP which is still online:
n In the mobile app—Click the advanced menu ( ) icon in the title bar of the Access Points Details
pageand select More actions from the drop-down menu. The appropriate assistant page is displayed.
Click Remove from inventory.
n In the web application—Navigate to Inventory. Select the AP you want to remove from the
inventory. Click the troubleshooting ( ) icon, and click Remove from inventory.
Follow these steps to remove an APwhich is offline:
On the Access Point Details Page, a rectangular bar appears below the Access point name when an alert
is triggered. The color of the rectangular alert bar will appear according to the alert type.
1. Click Show details. You will be directed to the Alert Details page which provides more information
about the unusual activity.
NOTE: The Advanced menu does not appear on the title bar when the status is down.
2. To remove the access point from the inventory, follow these steps:
a. If the Instant On device is removed from the network, you can choose to remove the device from
the inventory by clicking Remove from inventory in the Access Point Details page. A pop-up box
appears on the screen requesting your confirmation.
b. Click Remove to delete the device from the inventory.
Configuring a Static IPAddress
You can configure a static IP address for your device by following these steps:
1. Navigate to the Static IPaddress configuration page:
n In the mobile app—Click the advanced menu ( ) icon in the title bar of the Access Points Details
pageand select Static IP address from the drop-down menu.
n In the web application—Click any of the APs listed in the Inventory list and then click on the
Advanced tab.
2. Slidethe toggle switch to the right to enable ( ) Static IPaddress configuration.
3. Enter values in the IPaddress, Subnet mask, Default gateway, and DNSserver fields.
4. Click Save. The device restarts automatically and the changes are saved.
Alerts
Alerts are triggered by the system when an unusual activity is observed with the network devices on the site.
To view the Alerts page, click the SiteHealth banner ( ) and tap Show alert history.
Types of alerts
There are three types of alerts:
n Connection problem ( ) — Alerts that are sent when problems accessing the Internet are detected.
n Device problem ( ) — Alerts that are sent when a problem with the device is detected.
Viewing Pending Alerts
22 | Configuring and using ArubaInstant On Applic-
ation
Aruba Instant On | Release Notes
Page 23

The Alert ( ) icon appears on the title bar of the mobile app or web application when there is a pending
alert. The number of alerts in the system is displayed as a colored badge on top of the Alert ( ) icon. The
color of the badge determines the severity of the alert present in the system. When there are no alerts
present in the system or all the alerts have been acknowledged, the Alert ( ) icon will not appear in any of
the title bars on the app or the application.
To view the Alert history, follow these steps:
1. Click the Site Health banner ( ) on the Instant On home page.
2. On the Site Health main page, you will seethe details of the latest alert. Click Show alert history. The
Alerts page displays a list of all the alerts received by the app, including the active alerts and the ones that
have been cleared.
3. Click the alert you want to acknowledge. The Alert Details page is displayed.
Acknowledging Alerts
When thereare multiple active alerts received by the application, the summary box in the Site Health page
displays the active alerts with the highest severity in the system along with their color codes. For example:
Major active alert takes the highest priority and is displayed in a red summary box.
To acknowledge the alerts, follow these steps:
1. Click the summary box.
2. The Alerts page displays a list of active alerts in descending order of the alert severity and the order by
which they should be acknowledged.
3. Click the alert to view the Alert Details page. Follow the recommended actions to clear the alert.
Viewing Alert Details
The Alert Details page provides information about a specific alert received from the ArubaInstant On site.
To view the Alert Details page, follow these steps:
1. Tap the Site Health banner on the Instant On portal banner and then Show alert history. The list of
alerts displayed includes the alerts that were raised previously and have been cleared. The cleared alerts
usually appear dimmed.
2. Click the alert to view the details.
On clicking the alert, you are directed to the Alert Details page that specifies the type of alert and the time
when it was received. The details provided in this page include possible causes or reasons due to which the
alert might have occurred.
The Alert Details page also lists out the recommended actions that you can take to clear the alert.
ArubaInstant On | Release Notes Configuring and using ArubaInstant On Application | 23
Page 24

Configuring Networks
The ArubaInstant On provides a summary of the networks that are available for employee and guest users.
Viewing the Network Summary
To view the Networks page, click Networks on the ArubaInstant On home page :
Table 5: Network Information
Parameter Description
Network
Name
Type Indicates if the network is a employee or guest network.
Status Shows the status of the network. Guest networks can be set to
Security Shows the security option set for the network:
Identifies the Instant On network used to connect computers,
tablets, or phones together. The network name is also used as the
Wi-Fi identifier.
Active ( ) or Inactive ( ) by changing the status manually
or by creating a network schedule to change the status at a
specific day and time. See Guest Network for more details on
setting network schedules.
Network password (PSK)—Secured using a shared password
(PSK). Provides the following security options.
n WPA2 Personal—This is the default setting.
n WPA2+WPA3 Personal
Authentication server (RADIUS)—You must have a
RADIUSserver available to use this option. Secured using a higher
encryption RADIUSauthentication server. This option is available
only for Employee networks. The following options are available.
n WPA2 Enterprise—This is the default setting.
n WPA2+WPA3 Enterprise
n Welcome page—No security. Any user can connect to this
network without entering a username or password. This option
is available only for guest networks. This network requires
Captive Portal to be configured.
Mobile
App
Yes
Yes Yes
Yes Yes
Yes Yes
Web
Application
Yes
Clients Shows the number of clients currently connected to the network.
Click the client number to open the Clients page. The Clients
page provides connection information for clients in the network.
See Managing Clients for more information about the Clients
page.
Transferred Shows the amount of data, in bytes, transferred in the network
throughout the day.
Viewing Network Configuration Details
For more details about a specific network, select a network from the Networks page. The Employee
Network Details or Guest Network Details page opens. See Employee Network for more information
about the Employee Network Details page, or Guest Network for more information about the Guest
Network Details page.
24 | Configuring and using ArubaInstant On Applic-
ation
Yes Yes
Yes Yes
Aruba Instant On | Release Notes
Page 25

Employee Network
An Employee network is a classic Wi-Fi network. This network type is used by the employees in an
organization and it supports passphrase-based (PSK) or 802.1X-based authentication methods. Employees
may access the protected data of an enterprise through the employee network after successful
authentication. The employee network is selected by default during a network profile configuration.Note
that, the very first employee network you create for the site cannot be deleted unless you choose to delete
the site entirely from your account.
Configuring an Employee Network
To configure an employee network:
1. Select Employee as the Network Type.
2. Enter a Network name for the employee network. This will also be broadcast as the SSIDfor the
WLANnetwork.
3. Choose a Security level for the network and update the required fields.
n Network password (PSK)—Secures the network using a shared password (PSK). Create a password
of your choosing in the Network password field. The following options can be configured.
n WPA2 Personal
n WPA2+WPA3 Personal
If you wish to use a RADIUSauthentication server, tap the Use authentication server (RADIUS) instead?
link.
n Authentication server (RADIUS)—A RADIUSserver must be available to use this option. Secures
the network using a higher encryption RADIUSauthentication server. Update the following fields:
n WPA2 Enterprise
n WPA2 + WPA3 Enterprise
n Radius server IP address—Enter the IPaddress of the RADIUSserver.
n Shared secret—Enter a shared key for communicating with the external RADIUS server.
n Server timeout—Specify a timeout value in seconds. Thevalue determines the timeout for one
RADIUS request. The Instant On AP retries to send the request several times (as configured in the
Retry count) before the user gets disconnected. For example, if the Timeout is 5 seconds, Retry
counter is 3, user is disconnected after 20 seconds. The default value is 5 seconds.
n Retry count—Specify a number between 1 and 5. Retry count indicates the maximum number of
authentication requests that are sent to the server group, and the default value is 3 requests.
n Authentication Port—Enter the authentication port number of the external RADIUS server within
the range of 1–65535. The default port number is 1812.
n NASIPaddress—Enter an arbitrary IP address to be used as RADIUS attribute 4, NAS IP Address,
without changing source IP Address in the IP header of the RADIUS packet.
n NASidentifier—Enter a string value for RADIUS attribute 32, NAS Identifier, to be sent with
RADIUS requests to the RADIUS server.
4. To configure a Secondary RADIUSServer, slide the toggle switch to the right ( ) and update the
required fields.
5. To Send RADIUSAccounting requests, slide the toggle switch to the right ( ).
6. To assign a VLANto your network, slide the toggle switch to the right ( ) and enter a VLANID.
ArubaInstant On | Release Notes Configuring and using ArubaInstant On Application | 25
Page 26

7. Slidethe Show network toggle switch to the right ( ) to broadcast the employee network in the list
of available Wi-Fi networks.
8. Click Save.
Modifying Network Details
In the Instant On mobile app or web application, the Employee Details pageincludes the following tabs to
provide additional information about the network:
n Identification: Provides general identification and login information for the network. For more
information, see Modifying the Employee Network Name and Password.
n Statistics: Provides client and application usage statistics for the network. For more information, see
Statistics
n Schedule: Allows you to create a schedule during which the network is to be made available to users. For
more information, see Schedule
Modifying the Employee Network Name and Password
To modify the network name or password of the employee network in the ArubaInstant On mobile app or
web application, follow these steps:
Table 6:
No of
Steps
Step 1 Tap Networks on the Instant On home screen. The Networks screen
Step 2 Select the employee network from the Networks list to expand the
Step 3 Click the Identification tab. No Yes
Step 4 Enter a new name under Network name to change the main network
Step 5 Click Save. Yes Yes
Steps to Modify the Employee Network Name and Password
Steps
opens.
Employee Network Details screen opens.
name or a new password under Network password to change the
main network password. A warning message appears, indicating that
changes to the network settings will disconnect all clients currently
accessing the network.
Mobile
app
Yes Yes
Yes Yes
Yes Yes
Web
application
Statistics
The Statistics tab in the ArubaInstant On provides an overview of the client and application usage statistics
for the employee network. To view the statistics displaying the application usage data for the last 24 hours:
n In the mobile app—Under the employee network, tap the pie chart displaying the data transferred (in MB).
n In the web application—Select the employee network and then click on the Statistics tab.
Viewing Client Count
The Statistics page in the ArubaInstant On displays the client count, which is the total number of clients
currently connected to the network. Click the client number under the Clients icon to open the Clients page.
26 | Configuring and using ArubaInstant On Applic-
ation
Aruba Instant On | Release Notes
Page 27

The Clients page provides connection information for clients in the network. See Viewing Details of Active
Clients for more information about the Clients page.
Viewing Applications Chart Data
The Applications chart in the ArubaInstant On provides data for the top five application categories, by
usage. Data is presented in both bytes and percentage.
Figure 3 Applications Chart
Viewing Total Data Transferred
The Statistics page in the ArubaInstant On displays the total amount of data (in MB), transferred in the
network throughout the day.
Schedule
The ArubaInstant On allows you to enable or disable a network for users at a particular time of the day. You
can now create a time range schedule specific to the employee network, during which access to the Internet
or network is restricted during the specified time period. This feature is particularly useful if you want the WiFi network to be available to users only during a specific times, for example, only when your business is open.
Creating an Access Schedule on an Employee Network
To create a network access schedule for an employee network, follow these steps:
1. Select the employee network from the Networks list. TheNetwork Details screen is displayed.
2. Click Add a network access schedule. The Network Schedule page opens.
3. Slidethe toggle switch to the right to enable ( ) the network schedule.
n When the toggle switch is turned on ( ), the network schedule is Enabled.
n When the toggle switch is turned off ( ), the network schedule is Disabled.
4. Under Days of the week, select the day(s) during which the network will be active.
5. Under Active hours during the day, select one of the following options to set a time range during
which the network will be active:
n All Day: The network is active throughout the day.
n Active Between: The network is only active between the designated Start time and End time.
ArubaInstant On | Release Notes Configuring and using ArubaInstant On Application | 27
Page 28

Guest Network
A Guest Network is configured to provide access to non-enterprise users who require temporary access to
the Internet.
Creating a Guest Network
To create a Guest Network, follow these steps:
1. In the Networks page, click on ACTIVATE GUEST NETWORK to configure a Guest Network.
2. Set the toggle switch to Active ( ) in the Guest Network Details page.
3. Enter a Network name.
4. Select one of the following security levels:
a. Welcome page—If you do not wish to secure the network with a password or if you want to
redirect users to your Captive Portal page before being able to access the network. For more
information, see Enabling Captive Portal.
b. Network password (PSK)—Secures the network using a shared password (PSK) by using either
WPA2 Personal or WPA2 + WPA3 Personal encryption. Create a password of your choosing in the
Network password field.
5. Slidethe Show network toggle switch to the right ( ) to broadcast the guest network in the list of
available Wi-Fi networks.
Changing the Guest Network Status Manually
To set the guest network status to Inactive, follow these steps:
1. Select the guest network from the Networks list. The Guest Network Details screen opens.
2. Slidethe Active toggle switch ( ) to the left to set the network to Inactive ( ).
3. Click APPLYCHANGES. The network is marked as Inactive, and all network settings are hidden.
To set the guest network status to Active, follow these steps:
1. From the Networks list, click on Activate Guest Network for the Guest network group.
2. Slidethe Inactive toggle switch ( ) to the right set the network to Active ( ).
3. The network is marked as Active, and all previously configured network settings are restored.
Creating Access Schedules
To create a network access schedule, follow these steps:
1. Select a guest network from the Networks list. The Guest Network Details screen is displayed.
2. Click Add a network access schedule. The Network Schedule page opens.
3. Slidethe toggle switch to the right enable the network schedule.
n When the toggle switch is turned on ( ), the network schedule is Enabled.
n When the toggle switch is turned off ( ), the network schedule is Disabled.
4. Under Days of the week, select the day(s) during which the network will be active.
5. Under Active hours during the day, select one of the following options to set a time range during
which the network will be active:
n ALLDAY: The network is active throughout the day.
n ACTIVEBETWEEN: The network is only active between the designated Start time and End time.
Enabling Captive Portal
28 | Configuring and using ArubaInstant On Applic-
ation
Aruba Instant On | Release Notes
Page 29

Captive portal is a web page accessed with a web browser that is displayed to newly connected users of a WiFi network before they are granted broader access to network resources. Captive portals are commonly used
to present a landing or log-in page which may require the guest to accept your terms and policies before
connecting to the internet. You may also use this to add details about your business, special deals and such.
ArubaInstant On offers you the ability to customize the captive portal with your business logo, pictures, legal
terms and other details. To configure Captive Portal service on the ArubaInstant On mobile app or web
application, follow these steps:
In the Mobile App
1. Click Networks from the ArubaInstant On home page.
2. Select an active Guest Network connection.
3. Under Security Level, select the Open tab.
4. Slidethe Show Captive Portal toggle switch to the right ( ) to enable captive portal.
5. Click the edit ( ) icon to modify the captive portal or splash page.
6. Tap the save ( ) icon to apply the changes.
In the Web Application
1. Click Networks from the ArubaInstant On home page.
2. Select one of the active Guest Network connections.
3. Under the Identification page, ensure that the Security Level is set to Open.
4. Slidethe Show Captive Portal toggle switch to the right ( ) to enable captive portal.
5. Click Save.
Statistics
The Statistics tab in the ArubaInstant On provides an overview of the client and application usage statistics
for the employee network. To view the statistics displaying the application usage data for the last 24 hours:
n In the mobile app—Under the guest network, tap the pie chart displaying the data transferred (in MB).
n In the web application—Select the guest network and then click on the Statistics tab.
Viewing Client Count
The Statistics page in the ArubaInstant On displays the client count, which is the total number of clients
currently connected to the network. Click the client number under the Clients icon to open the Clients page.
The Clients page provides connection information for clients in the network. See Viewing Details of Active
Clients for more information about the Clients page.
Viewing Applications Chart Data
The Applications chart in the ArubaInstant On provides data for the top five application categories, by
usage. Data is presented in both bytes and percentage.
ArubaInstant On | Release Notes Configuring and using ArubaInstant On Application | 29
Page 30

Figure 4 Applications Chart
The above data is also categorized as a list. For more information, see Applications List.
Viewing Total Data Transferred
The Statistics page in the ArubaInstant On displays the total amount of data, in bytes, transferred in the
network throughout the day.
30 | Configuring and using ArubaInstant On Applic-
ation
Aruba Instant On | Release Notes
Page 31

Analyzing Application Usage
The ArubaInstant On provides daily usage data for the different types of applications and websites accessed
by clients in the network.
Viewing Application Information
The Applications page provides the following information about the types of applications accessed by
clients in your network:
Table 7: Application Information
Parameter Description Mobile App
Name Shows the name of the application category. See
Analyzing Application Usage for the complete list of
application categories.
Total Usage Shows the total usage for a given application
category, in bytes.
Total Usage % Shows the total usage for a given application
category, in percentage (%).
Overall Usage Shows the total usage for all application categories, in
bytes.
Yes Yes
Yes Yes
Yes Yes
Yes No
Web
Application
Filtering Application Information in the Web Application
To filter the information that is displayed on the Applications page of the Instant On web application, follow
these steps:
1. Click Applications on the Instant On home page. The Applications pageopens.
2. Click the tool ( ) button at the top-right corner of the Applications list to open the parameter drop-
down list.
3. Select the parameters that you want to display or hide from the Applications page.
n Parameters with an orange check mark are displayed on the Applications page.
n Parameters without an orange check mark are not displayed on the Applications page.
Sorting Application Information in the Web Application
Application data can be sorted in the Instant On web application to help you locate the information you need
efficiently. For example, application data can be sorted in alphabetical order based on the application
category name. Click one of the parameters at the top of the Applications list to sort the information based
on your needs.
Changing the Applications Display Mode in the Mobile App
The Instant On mobile app offers two ways to display application information, the Applications chart
(default) or Applications list. Click the list ( ) or the chart ( ) icon at the top right corner of the
Applications page to switch between the two views.
Applications Chart
Data for the top five application categories (by usage) is displayed in a donut chart. If more than five
ArubaInstant On | Release Notes Configuring and using ArubaInstant On Application | 31
Page 32

application categories have been accessed throughout the day, the fifth section of the Applications chart is
represented as Other. Any applications that do not fall under the top four application categories are
grouped into Other.
Applications List
Data for every application category is displayed in a list, which is organized in descending order by usage.
Table 8: Application Categories and their Webroot Classification
Application Category Icon
Recreational—Recreational applications
include websites on personal activities and
interests.
Enterprise—Enterprise applications include
websites on professional and information
services that are helpful for working
environments.
Webroot Classification
n Travel
n Home and Garden
n Entertainment and Arts
n Local Information
n Hunting and Fishing
n Society
n Sports
n Music
n Fashion and Beauty
n Recreation and Hobbies
n Motor Vehicles
n Kids
n Online Greeting cards
n Religion
n Financial Services
n Business and Economy
n Individual Stock Advice and Tools
n Job Search
n Philosophy and Political Advocacy
n Educational Institutions
n Health and Medicine
n Legal
n Real Estate
Internet tools—Internet tool applications
include tools and services for Internet
navigation and usage.
Shopping—Shopping applications include
websites for online shopping.
n Computer and Internet Security
n Computer and Internet Information
n Translation
n Reference and Research
n Personal Storage
n Search Engines
n Pay-to-Surf
n Internet Portals
n Internet Communications
n Web-based email
n Shareware and Freeware
n Dynamically Generated Content
n Training and Tools
n Web Hosting
n Auctions
n Shopping
32 | Configuring and using ArubaInstant On Applic-
ation
Aruba Instant On | Release Notes
Page 33

Application Category Icon
Webroot Classification
Restricted Content—Restricted content
applications include websites with sensitive
information or graphic content.
Adult Content—Adult content applications
include websites with graphic adult content
or illegal subjects.
Military & Government—Military and
government applications include websites on
military and government information and
services.
Social—Social applications include websites
for social networking and media.
n Cult and Occult
n Sex Education
n Gambling
n Weapons
n Swimsuits & Intimate Apparel
n Alcohol and Tobacco
n Cheating
n Questionable
n Abused Drugs
n Marijuana
n Adult and Pornography
n Nudity
n Violence
n Abortion
n Hate and Racism
n Gross
n Illegal
n Military
n Government
n Social Networking
n Dating
n Personal sites and Blogs
n News and Media
Games & Streaming—Games and
streaming applications include websites for
online gaming and video streaming.
Local network—The Local network category
includes the internal sites hosted locally in
your private network.
High Security Risk—High security risk
applications include websites that contain
known malicious Internet tools that can harm
devices and damage the internal network.
Uncategorized—Uncategorized applications
include websites that cannot be grouped
under any of the categories described in this
list.
n Streaming Media
n Games
n Web Advertisements
n Content Delivery Networks
n Image and Video Search
n Peer to Peer
n Hacking
n Keyloggers and Monitoring
n Malware Sites
n Phishing and Other Frauds
n Proxy Avoidance and Anonymizers
n Spyware and Adware
n Bot Nets
n SPAM URLs
n Private IP addresses
n Unknown by Webroot
ArubaInstant On | Release Notes Configuring and using ArubaInstant On Application | 33
Page 34

Application Category Icon
Webroot Classification
Do not consider these web categories — n Dead Sites
n Parked Domains
NOTE: The data of these categories is
negligible, they will be ignored in the data
transferred calculation and nothing will be
displayed about them in Aruba Instant On.
34 | Configuring and using ArubaInstant On Applic-
ation
Aruba Instant On | Release Notes
Page 35

Managing Clients
The ArubaInstant On provides connection information on the clients in your network.
Viewing APClients
The Client Details page provides additional information about the clients in your network.
To view the Client Details page for a specific client, follow these steps:
1. Click the Clients ( ) tile on the Instant On home page. The Clients page is displayed.
2. Select a client from the clients list. The Client Details page for the selected client is displayed.
For more information, refer to Client Details Information
Viewing Details of Active Clients
The following information is available on the Client Details page. For details on the client information
preceding the Client Details pagein the ArubaInstant On web application, see Client Details Information.
Table 9:
Parameter Description
Name Denotes the name of the client. Yes Yes
IPAddress Denotes the IPaddress of the client.
OS Operating system (OS) of the client device.
Network Shows the network to which the client is connected. Click the
Device Shows the access point to which the client is connected. Click
Client Details Information
Mobile
App
Yes Yes
NOTE: Not displayed by default. See Filtering Client
Information in the Web Application for details on displaying
this parameter on the Clients page.
Yes Yes
NOTE: Not displayed by default. See Filtering Client
Information in the Web Application for details on displaying
this parameter on the Clients page.
Yes Yes
network name to view the Network Details page. See
Employee Network for more details on the Main Network
Details page, or Guest Network for more details on the
Guest Network Details page.
Yes Yes
the device name to view the Access Point Details page. See
Access Point Details for more details on the Access Point
Details page.
Web
Application
Duration Denotes the amount of time that the client has been
connected to the network.
Signal Indicates the client signal quality, based on the client’s
Signal-to-Noise Ratio (SNR). See Table 2 for details on the
different signal qualities.
MACAddress Denotes the MACaddress of the client. Yes Yes
ArubaInstant On | Release Notes Configuring and using ArubaInstant On Application | 35
Yes Yes
Yes Yes
Page 36

Parameter Description
Mobile
App
Web
Application
Downloading Shows the download throughput within the last 30 seconds,
in bytes per second.
Uploading Shows the upload throughput within the last 30 seconds, in
bytes per second.
Top
Application
Applications
Chart
Transferred Shows the total amount of data transferred during the client
Table 10:
Signal Quality
Signal Quality Icon
Good 30 dB or higher
Fair 16 dB—29 dB
Shows the most frequently used application type. No Yes
Shows the application usage data for the selected client, in
bytes. In the ArubaInstant On mobile app, tap the donut
chart preceding Transferred to open the Applications chart
for the client.
session, in bytes.
Signal Strength
Yes Yes
Yes Yes
Yes Yes
Yes Yes
Poor 15 dB or lower
Viewing Application Information for a Specific Client
You can view the application usage information for a specific client in your network by selecting a client from
the Clients list. See Viewing Application Information for details on the type of application usage information
that is displayed.
In the Web Application
To view application information for a specific client in the Instant On web application, follow these steps:
1. Click Clients on the Instant On home page. The Clients page opens.
2. Select a client from the Clients list to open the Client Details page. The Applications chart for the
selected client is displayed directly on the Client Details page.
In the Mobile App
To view application information for a specific client in the Instant On mobile app, follow thesesteps:
1. Tap Clients on the Instant On home screen. The Clients screen opens.
2. Select a client from the Clients list to open the Client Details screen.
3. Tap the donut chart preceding Transferred to open the Applications chart for the selected client.
Filtering Client Information in the Web Application
To filter the information that is displayed on the Clients page of the Instant On web application, follow these
36 | Configuring and using ArubaInstant On Applic-
ation
Aruba Instant On | Release Notes
Page 37

steps:
1. Click Clients on the Instant On home page. The Clients page opens.
2. Click the tool ( ) button at the top-right corner of the Clients list to open the parameter drop-down
list.
3. Select the parameters that you want to display or hide from the Clients page.
n Parameters with a green check mark are displayed on the Clients page.
n Parameters without a green check mark are not displayed on the Clients page.
To restore the default settings, follow these steps:
1. Click Clients on the Instant On home page. The Clients page opens.
2. Click the tool ( ) button at the top-right corner of the Clients list to open the parameter drop-down
list.
3. Select Restore Defaults to restore the Instant On to the default settings.
Sorting Client Information in the Web Application
Client data can be sorted in the Instant On web application to help you locate the information you need
efficiently. For example, client data can be sorted in alphabetical order based on the client name. Click one of
the parameters at the top of the Clients list to sort the information based on your needs.
ArubaInstant On | Release Notes Configuring and using ArubaInstant On Application | 37
Page 38

Managing AP Firmware Upgrades
Firmware is the software programmed on Instant On APs to make sure the devices run and provide
functionality to users. The firmware installed on the Instant On APs is the Instant On software image. When
the firmware is upgraded, device performance and functionality is improved through feature enhancements
and bug fixes.
Upgrading the AP Firmware
When an AP is deployed into the network, it joins an Instant On site, which is a group of APs that are
configured and managed from a single location. Upon joining the site, the AP automatically syncs its Instant
On software image with the software image version configured on the site. Each time the software image is
updated on the site, all APs in the site are upgraded to the new software image version.
Instant On Image Server
Every version of the Instant On software image is uploaded and stored in a public cloud-based image server
that is hosted by Aruba. The image server always contains the latest version of the Instant On software so
that you can keep your system up-to-date. See Updating the Software Image on an Instant On Site for more
details on updating your APs to the latest version of the Instant On softwareimage.
Updating the Software Image on an Instant On Site
Instant On allows you to control when a software update on the site needs to take place. This is done by
configuring a date and time of your preference for the site on the Instant On mobile app or web application.
To create a schedule for the software update to be installed automatically on the site, follow these steps:
1. Navigate to the Site management page.
n In the web application—Click the settings menu ( ) icon on the ArubaInstant On header and
select Site management from the drop-down menu. The Site management page is displayed.
n In the mobile app—Tap the advanced menu ( ) icon on the ArubaInstant On home screen. Select
Site management from the menu.
2. Click the Software Update tab to view the scheduling options.
3. Select the Preferred day of the week for the software update to be installed automatically.
4. Select a suitable Time from the drop-down menu.
Each AP installs the new software image and reboots. After every AP in the site has rebooted with the new
version of the Instant On software image, the upgrade process is complete.
NOTE: Critical software updates may override the settings configured by you and will be installed within 24 hours.
Verifying Client Connectivity During Upgrade
APs are automatically rebooted with the new version of the Instant On software image during a software
upgrade. When an AP goes down during the reboot, the wireless clients connected to that AP are either
moved to another AP in the Instant On site or completely dropped from the network. Though this scenario is
expected, keep in mind that a firmware upgrade can cause major disruptions for the clients in your network.
This is limited to the time-period that the APs take to reboot, which is 3-5 minutes. We recommend that you
ArubaInstant On | Release Notes Managing AP Firmware Upgrades | 38
Page 39

schedule this activity for when you don't expect users connected to the network actively.
Upgrade Failure
If a software upgrade fails, the Instant On continues to run the software image version currently installed on
the APs. You can continue running the current software image version or try installing the new software
image again.
Instant On Version Check
Not sure which version of the Instant On you are using? Go to the About page in the Instant On application
to check which version of the Instant On software image is currently running on your APs. See About for
more details on the About page.
In the Web Application
In the Instant On web application, select About from the advanced drop-down menu on the ArubaInstant
On header. The About page opens, displaying the current Instant On software version.
In the Mobile App
In the Instant On mobile app, tap the advanced menu ( ) icon on the Instant On home screen. Select
About to open the About screen. The About screen displays the current Instant On software version and the
current Instant On mobile app version.
Instant On Mobile App Compatibility
Though the Instant On mobile app is backward-compatible with older versions of the Instant On software
image, the Instant On software image is NOT backward-compatible with older versions of the mobile app. If
the mobile app installed on your device is older than the Instant On software image running on your Instant
On site, a warning message appears when you attempt to launch the app.
The mobile app can only be launched if it is updated to the latest version. To update the mobile app, click the
app store icon that is available below the warning message.
39 | Managing AP Firmware Upgrades Aruba Instant On | Release Notes
Page 40

Managing Your Account
The Account Management page allows you to modify your administrator account information for all
associated sites.
NOTE: The Account Management page is only available from the My Sites page when your account is registered
to multiple ArubaInstant On sites.
Modifying Administrator Account Information
To modify your administrator account information for all associated ArubaInstant On sites, follow these
steps:
In the Web Application
1. Login to the ArubaInstant On.
2. Click the advanced settings (M) icon and select Account Management from the advanced drop-down
menu on the ArubaInstant On header. The Account Management page opens.
3. Modify the password for your registered account.
n Select the Password tab.
n To modify your account password, enter your current password, followed by a new password.
4. Click Change password to save your changes.
In the Mobile App
1. In case of multiple sites, select the advanced menu ( ) icon on the My Sites screen. Else, tap the
advanced settings (M) icon on the mobile app header.
2. Select Account Management to open the Account management screen.
3. Modify the password for your registered account.
n Select the Password tab.
n To modify your account password, enter your current password, followed by a new password.
4. Click Change password to save your changes.
The Account management screen also allows you to enable or disable alert notifications for the site. For more
information, see Notifications.
Notifications
Notifications are standard messages that are sent to mobile devices connected to the ArubaInstant On when
an alert is triggered by the system. The notification mechanism updates administrators about any alerts that
aretriggered on site.
When you click a notification, your registered device automatically opens the Instant On app and takes you to
the corresponding management interface for the Instant On site. The stored user credentials are validated
against the management interface. Upon successful login, you are directed to the Alerts page corresponding
to the selected notification. If no action is taken on the alert, the notification remains in the notification bar
and can still be viewed at anytime until it is cleared.
Enabling or Disabling Alert Notifications
To enable notifications for alerts, follow these steps:
1. Go to the Notifications page in the ArubaInstant On application.
Revision 01 | July 2019 ArubaInstant On | Release Notes
Page 41

n In the ArubaInstant On web application, click the advanced settings (M) icon and select Account
Management from the drop-down menu on the ArubaInstant On header. From the Account
management page, click Notifications to open the Notifications page.
n In the ArubaInstant On mobile app, tap the advanced menu (M) icon. From the Account
management screen, tap Notifications to open the Notifications screen.
2. Click the notification toggle switch(es) to enable ( ) or disable ( ) the alerts you want to be
notified about. For more information on viewing and managing alerts, see Alerts.
NOTE: By default, the notifications are enabled for all three alert types.
Notification Messages
The Operating System (OS) of each registered device determines how the notification messages are
displayed. The following table lists the notification messages and their corresponding alert types:
Table 11:
Notification Messages and Alert Types
Notification Message Corresponding Alert
Connection problem Cannot access Internet
Device problem <device> has problem
<device> unauthorized
<device> is down
Simple Notification
By default, a simple notification is displayed on 2 distinct lines:
n The first line displays the name of the alert.
n The second line displays the site name.
Collapsed Notification
When the system triggers multiple alerts from the same site, the notification mechanism collapses all the
notifications generated from the alerts. The notification mechanism displays it as a single notification on the
registered device.
Revision 01 | July 2019 ArubaInstant On | Release Notes
Page 42

Troubleshooting
To help the administrator troubleshoot problematic situations, a troubleshooting assistant is used for
managing the ArubaInstant On. It helps the user identify an issue and provide guidance on how to resolve it.
The troubleshooting assistant is designed to cover most typical situations and heavily relies on LED patterns
to identify problems.
The troubleshooting assistant can be invoked from the Alert Details page:
1. Navigate to Site Health and click View Alert History.
2. In the Alert Details page, review the Recommended Actions to clear the alert.
3. For additional troubleshooting options, click Need more help?. The Troubleshooting Assistant
pageis displayed with the following information:
a. Most typical situations based on the LEDpatterns.
b. Recommended actions.
Figure 5 Troubleshooting Assistant Page
4. Check the status of the LEDlights on the Instant On and click the corresponding solution in the
troubleshooting assistant.
5. If you are unable to find a solution to the problem, click Additional support options. You will be
directed to external discussion forums and chat support to assist you better.
ArubaInstant On | Release Notes Troubleshooting | 42
 Loading...
Loading...