Page 1

A
RTS Split Pro
Assistant
Version 1.4
ARTS Split Pro 1.4
ARTS Split Pro Assistant Documentation
Page 1 of 21 Copyright © 1998 – 2003 A Round Table Solution
Page 2

ARTS Split Pro 1.4
1.0 Table of Contents
1.0 Table of Contents .................................................................................................. 2
2.0 Introduction............................................................................................................ 3
3.0 ARTS Split Pro Assistant Tools.............................................................................4
3.1 Create a new coordinate file.............................................................................. 4
3.2 Open a coordinate file ....................................................................................... 4
3.3 Save a coordinate file........................................................................................5
3.4 Close a coordinate file.......................................................................................5
3.5 View text as ARTS Split Pro does ..................................................................... 5
3.6 View text runs....................................................................................................6
3.7 Activate the rectangle tool ................................................................................. 6
4.0 Coordinate files .....................................................................................................7
4.1 Structure of commands ..................................................................................... 8
4.2 Rectangle commands........................................................................................ 9
4.3 Parameters......................................................................................................10
5.0 Frequently asked questions (FAQs)....................................................................11
6.0 Troubleshooting................................................................................................... 12
7.0 Appendix A – Rectangle Commands ..................................................................13
8.0 Appendix B – Split by Co-ordinate File Examples...............................................17
ARTS Split Pro Assistant Documentation
Page 2 of 21 Copyright © 1998 – 2003 A Round Table Solution
Page 3

ARTS Split Pro 1.4
2.0 Introduction
The ARTS Split Pro Assistant is a plug-in for adobe acrobat that assists the ARTS Split
Pro user to create co-ordinate files of which are utilized when splitting PDFs with ARTS
Split Pro.
The ARTS Split Pro Assistant can be accessed via the ARTS Split Pro Assistant toolbar,
or from the Adobe Acrobat plug-ins menu.
Figure 1.8 - ARTS Split Pro toolbar Figure 1.9 - ARTS Split Pro menu
ARTS Split Pro Assistant Documentation
Page 3 of 21 Copyright © 1998 – 2003 A Round Table Solution
Page 4

ARTS Split Pro 1.4
3.0 ARTS Split Pro Assistant Tools
This section explains the tool buttons and menu items made available by the ARTS Split
Pro Assistant plug-in.
3.1 Create a new coordinate file
To create a coordinate file:
1. Click the 'Create a New CRD File' button (
toolbar. You can alternatively go to 'Plug-ins > ARTS Split Pro Assistant > New'
in the Adobe Acrobat plug-ins menu.
2. The Rectangle Tool ( ) is now automatically activated/selected enabling you to
draw a rectangle on your PDF page. Drag a box over the area on the page that
contains the text you wish to apply a command to.
3. The 'Rectangle Tool Properties' window will now appear. Select the command
you wish to use for the rectangle you just created on your page. A short
description for each command is can be found below the rectangle command
drop-down list.
Refer to Rectangle Commands
4. Enter any parameter that is required for your command in the ‘parameters for
command‘ text box. This is where you enter the text when you wish to see if a
particular/literal string is present on the page.
Refer to Parameters
5. Click “OK”. This command is now set to the rectangle currently selected.
Note: for each rectangle only one rectangle command can be set. However, there is no
limit to the number of rectangles that can exist within a coordinate file. Therefore if you
wish to apply several commands to a particular piece of text then it is possible by
creating another rectangle over the top of the existing one.
.
.
) on the ARTS Split Pro Assistant
3.2 Open a coordinate file
To open an existing coordinate file:
1. Select ‘Open’ from the ARTS Split Pro menu or click on the open button (
located on the ARTS Split Pro toolbar.
2. Select the coordinate file to open.
3. Click “Open”.
ARTS Split Pro Assistant Documentation
Page 4 of 21 Copyright © 1998 – 2003 A Round Table Solution
)
Page 5

ARTS Split Pro 1.4
3.3 Save a coordinate file
To save the active coordinate file:
1. Select ‘Save’ from the ARTS Split Pro menu or click on the save button (
located on the ARTS Split Pro toolbar.
2. Enter a filename for your coordinate file and select the directory you wish to save
to, ensuring that the file extension is of .crd type (it will be .crd by default).
3. Click “Save”.
)
3.4 Close a coordinate file
To close the active coordinate file, select ‘Close’ from the ARTS Split Pro menu, or click
on the close button (
) located on the ARTS Split Pro toolbar.
3.5 View text as ARTS Split Pro does
To view text as ARTS Split Pro does, select ‘Show Text’ from the ARTS Split Pro menu,
or click on the show text button (
) located on the ARTS split pro toolbar.
ARTS Split Pro recognizes text on pages differently to how the human eye does. This
must be taken into consideration when using ARTS Split Pro Assistant as it could affect
the accuracy of the users pdf splitting. It is recommended to use the ‘show text’ tool
when using the rectangle to ensure that the rectangle is positioned correctly around the
text you wish to apply a command to.
Figure 1.10 - how the human eye sees the text
Figure 1.11 - how ARTS split pro sees the text (zoomed to 200%)
Figure 1.10 and 1.11 show the difference between how the human eyes sees text on the
page, and how ARTS split pro sees it. In figure 1.11, the red text is what ARTS Split Pro
sees, and the text behind in and in figure 1.10 is how it appears to the user on the page.
ARTS Split Pro Assistant Documentation
Page 5 of 21 Copyright © 1998 – 2003 A Round Table Solution
Page 6

ARTS Split Pro 1.4
3.6 View text runs
To view text runs, select ‘Show Run Start’ from the ARTS Split Pro menu, or click on the
close button (
ARTS Split Pro Assistant allows the user to see where the start of each text run starts on
the page. A small red cross represents the start of each text run. This can be seen in the
diagram below (displaying text runs in ARTS Split Pro Assistant).
) located on the ARTS Split Pro toolbar.
Figure 1.12 - displaying text runs in split pro assistant
Within a PDF file, text is drawn by moving to a specific location on the page and drawing
a line of text, which is formally known as a run of text. What appears to be one line of
text can actually be made of a number of runs of text put together.
In ARTS Split Pro, if a line of text begins inside a rectangle that you have created on
your screen then the entire run of text is considered inside that rectangle. The rectangle
that has been drawn in figure 1.12 contains two runs of text inside it, and as mentioned
earlier the red crosses denote these runs of text.
The text that ARTS Split Pro would recognize from this triangle and the two runs of text
inside it are:
• R in the list o
• Down menu
Note: if a line of text begins inside a rectangle, the entire run of text is considered
"inside" that rectangle. The end of the rectangle in the figure 1.12 does not denote where
ARTS Split Pro will stop reading the text, rather the end of the text runs that begin within
the rectangle will.
3.7 Activate the rectangle tool
To activate the rectangle tool, select ‘Activate Rectangle Tool’ from the ARTS Split Pro
menu, or click on the ‘Activate the Rectangle Tool’ button (
Pro toolbar. Following these same steps can also deactivate the rectangle tool.
ARTS Split Pro Assistant Documentation
Page 6 of 21 Copyright © 1998 – 2003 A Round Table Solution
) located in the ARTS Split
Page 7

ARTS Split Pro 1.4
4.0 Coordinate files
A coordinate file is used by the ARTS Split Pro to split a pdf file based on the text on
each page. The coordinate file uses the .crd extension, but it is a plain text file that can
be edited with any text editor. Each line of the coordinate file starts with a command and
is followed by the appropriate operands for the command.
splitontextchange 507.406555 56.816055 535.184265 24.408707
addtofilename 507.406555 56.816055 535.184265 24.408707 "pageno "
providefilename 504.628784 67.001236 543.517578 21.630936
An example of commands contained within a coordinate file (.crd)
Editing the coordinate file with a text editor isn’t required, as the ARTS Split Pro
Assistant graphical user interface has been designed to allow the user to create
coordinate files quickly and easily without the need to directly create or edit coordinate
(text) files.
ARTS Split Pro Assistant Documentation
Page 7 of 21 Copyright © 1998 – 2003 A Round Table Solution
Page 8

ARTS Split Pro 1.4
4.1 Structure of commands
The structure for a complete rectangle command as it appears within the co-ordinate file
is shown below:
Command [space] left co-ordinate [space] top co-ordinate [space] bottom co-ordinate
[space] right co-ordinate [space] “string“
Example:
splitiftextcontainedinbox 70.093918 736.859451 141.122421 703.214371 "arts"
Where:
Command = splitiftextcontainedinbox
Left co-ordinate = 70.093918
Top co-ordinate = 736.859451
Bottom co-ordinate = 141.122421
Right co-ordinate = 703.214371
String parameter = arts
Co-ordinates (left, top, bottom and top) are used to view the rectangle using ARTS Split
Pro Assistant. It is the rectangle that is used to look at text in a PDF page used for the
splitting of PDFs. Text within a rectangle area can be compared against the specified
string parameter passed.
Example:
splitiftextcontainedinbox 70.093918 736.859451 141.122421 703.214371 "arts"
The rectangle co-ordinates, 70.093918 736.859451 141.122421 703.214371, form a
rectangle. The rectangle area is viewable on a PDF page using ARTS Split Pro
Assistant. A rectangle can be viewed on each page of the PDF document. Depending
on where the text run begins on the page, this rectangle may have text inside it. Using
the splitIfTextContainedInBox command, if ARTS Split Pro finds that the “arts” string is
found inside the rectangle area then the PDF will split at that page (i.e. PDF will split if
the word “arts” is found within the text inside the rectangle).
ARTS Split Pro Assistant Documentation
Page 8 of 21 Copyright © 1998 – 2003 A Round Table Solution
Page 9

ARTS Split Pro 1.4
4.2 Rectangle commands
ARTS Split Pro allows the user to split PDF files based on the text that appears on the
pages throughout a PDF document. The rectangle tool is used to select which text on
the page will determine at which point/s the file is split, and this is where rectangle
commands fit in.
Each rectangle that is created on the pdf document using the rectangle tool in ARTS
Split Pro Assistant has a user determined command/s related to it which will trigger
when the pdf file is split, or also perform a number of other functions.
How to set command/s for a rectangle:
1. Double click on a rectangle created by the rectangle tool in ARTS Split Pro.
2. The properties window should now appear and the drop down list of rectangle
commands will be located near the top. The default command is ‘no
command selected’ which means there is no active command selected for
this rectangle.
Figure 1.13 - rectangle properties window
3. Select the command from the rectangle command drop down list. A short
description will appear below the drop down list when you have selected a
command.
ARTS Split Pro Assistant Documentation
Page 9 of 21 Copyright © 1998 – 2003 A Round Table Solution
Page 10

ARTS Split Pro 1.4
4.3 Parameters
When creating co-ordinate files, particular rectangle commands may require a user
specified text string to be entered in order to split PDFs the way the particular command
is expected to. There is a text box in the rectangle tool properties window named
‘Parameters for command’ where these text strings can be entered.
An example for a parameter is when utilizing the ‘split if text contained in box’ command
when creating a co-ordinate file. This command checks if the parameter specified by the
user within the parameter text box is present within the related ARTS Split Pro rectangle
in the pdf file. If this string is present, then the file is split.
Other commands that require a user specified text string are:
• SplitIfTextIsPresent
• SplitIfTextIsInARun
• SplitOnTextChangeAfterString
• ProvideFilenameAfterString
• AddToFilename
• DeleteCharactersFromFilename
• GetFilenamesFromListInFile
• IncludeIfTextIsPresent
• IncludeIfTextContainedInBox
• IncludeIfTextChangeAfterString
• ExcludeIfTextIsPresent
• ExcludeIfTextContainedInBox
• ExcludeIfTextChangeAfterString
• ExtractFilename
• ExtractTextSelectedWords
• ExtractTextSkipWords
• ExtractTextSkipThisWord
• ExtractTextSkipCharacters
• ExtractOnlyIfThisTextIsInRectangle
• ExtractOnlyIfThisTextIsNotInRectangle
ARTS Split Pro Assistant Documentation
Page 10 of 21 Copyright © 1998 – 2003 A Round Table Solution
Page 11

ARTS Split Pro 1.4
5.0 Frequently asked questions (FAQs)
Important
note
Q. How do I stop my old ARTS Split Pro Assistant plug-in window from appearing
each time acrobat starts up?
A. If you were using a past version of ARTS Split Pro or Ari’s Split Pro, the assistant plug-
in appeared each time Adobe Acrobat was opened. To stop this, go into the
Acrobat plug-ins directory and delete the ‘coordinator.api’ file.
There is no switch listed for using the ‘includeInASingleFragmentIfTextIsPresent’
Q.
command from the command line. How do I do this?
This command currently isn’t supported in the command-line version of ARTS split pro.
A.
Contact info@aroundtablesolution.com
Please check the ARTS Split Pro FAQs on our web site for recent
additions at:
http://www.aroundtablesolution.com/faq_arts_split_pro.asp
for more information.
ARTS Split Pro Assistant Documentation
Page 11 of 21 Copyright © 1998 – 2003 A Round Table Solution
Page 12

ARTS Split Pro 1.4
6.0 Troubleshooting
Before contacting us, please check the ARTS split pro conference at the ARTS forum on
our web site at: http://forum.aroundtablesolution.com
If you have no luck there, please e-mail techsupport@aroundtablesolution.com
supply the information below to help us replicate the problem you are experiencing.
1. The exact version of ARTS Split Pro you are using (this is located by running split
pro, and then clicking “About"). Please also specify whether you are using a
demo or full registered version.
2. The exact version of the operating system you are using (this is located in ‘Start
> Settings > Control Panel > System’)
3. The amount of free disk space remaining [on all hard disks] (found by double
clicking on ‘My Computer’, and then right mouse clicking on the drive and
selecting ‘Properties’).
4. Processor speed and amount of ram for the system on which ARTS split pro is
running (e.g. Pentium 233 mmx, 32mb ram).
5. Any other programs that are running at the time of the error (e.g. Outlook,
Internet Explorer, etc).
6. All error messages that were displayed when the error occurred.
7. The exact series of steps that led to the error.
Feedback
Legal notes
If you have ideas and suggestions on how we could
improve ARTS Split Pro, we would love to hear your
thoughts. Please send them to
info@aroundtablesolution.com
Acrobat and exchange are registered trademarks of
adobe systems incorporated. ARTS Split Pro is
copyright © A Round Table Solution (ARTS) 1998-2003.
and
.
ARTS Split Pro Assistant Documentation
Page 12 of 21 Copyright © 1998 – 2003 A Round Table Solution
Page 13

ARTS Split Pro 1.4
7.0 Appendix A – Rectangle Commands
Contained in this appendix is a list of all the commands that can be used in conjunction
with the rectangle tool found in the ARTS Split Pro Assistant.
SplitIfTextIsPresent
If the specified parameter is contained in any run of text on the page, the PDF will be
split and the page will be the start of a new file. The comparison is case sensitive.
SplitIfTextContainedInBox
Text inside the rectangle on a page is searched to see if it contains the specified
parameter. If the string parameter is found inside the rectangle on a page, then the PDF
will be split and that page becomes the start of a new file.
SplitItTextIsInARun
If the specified parameter is found in any text run then the PDF will be split. Text that
spans multiple runs of text will not activate a split.
SplitOnTextChange
The text inside the rectangle on a page is searched, and if the text inside the rectangle
on a page is different from the text inside the rectangle on the previous page, the PDF
will be split and a new file is started.
SplitOnTextChangeAfterString
The text inside the rectangle on a page is searched for the specified parameter. If the
text after the string parameter is different from (the text after the string of the) previous
page, the PDF will be split and a new file is started.
SplitOnTextChangeAfterStringOnly
The text inside the rectangle on a page is searched for the specified string parameter. If
the specified string is found, it will look if the text after the specified parameter changes
from page to page, the PDF will be split and a new file started. Ignores pages where the
string is not present.
SplitItThisTextRepeats
The text inside the rectangle on a page is searched to see if it contains the specified
parameter. If the string parameter is found inside the rectangle on two pages in a row,
the PDF will split between the two pages so that they end up in different fragments.
SkipHeader
Normally, the splitiftextcontainedinbox command causes a new fragment to be started
whenever the specified text is found within the box. The first fragment starts at page one
and continues up to the page before the first page that contains the text in the box. The
Skipheader command causes the first fragment to start with the first page that contains
the text in the box, leaving out any pages that came before it.
ProvideFilename
Whatever text falls inside the rectangle (see runs of text) is used as the file name for the
fragment. The text is appended to the output file name. If this or a similar command
appears more than once in the coordinate file, the text from each rectangle is appended
together in the same order that the commands appear in the coordinate file. This allows
you to use the text from multiple locations on the page as part of the file name.
ARTS Split Pro Assistant Documentation
Page 13 of 21 Copyright © 1998 – 2003 A Round Table Solution
Page 14
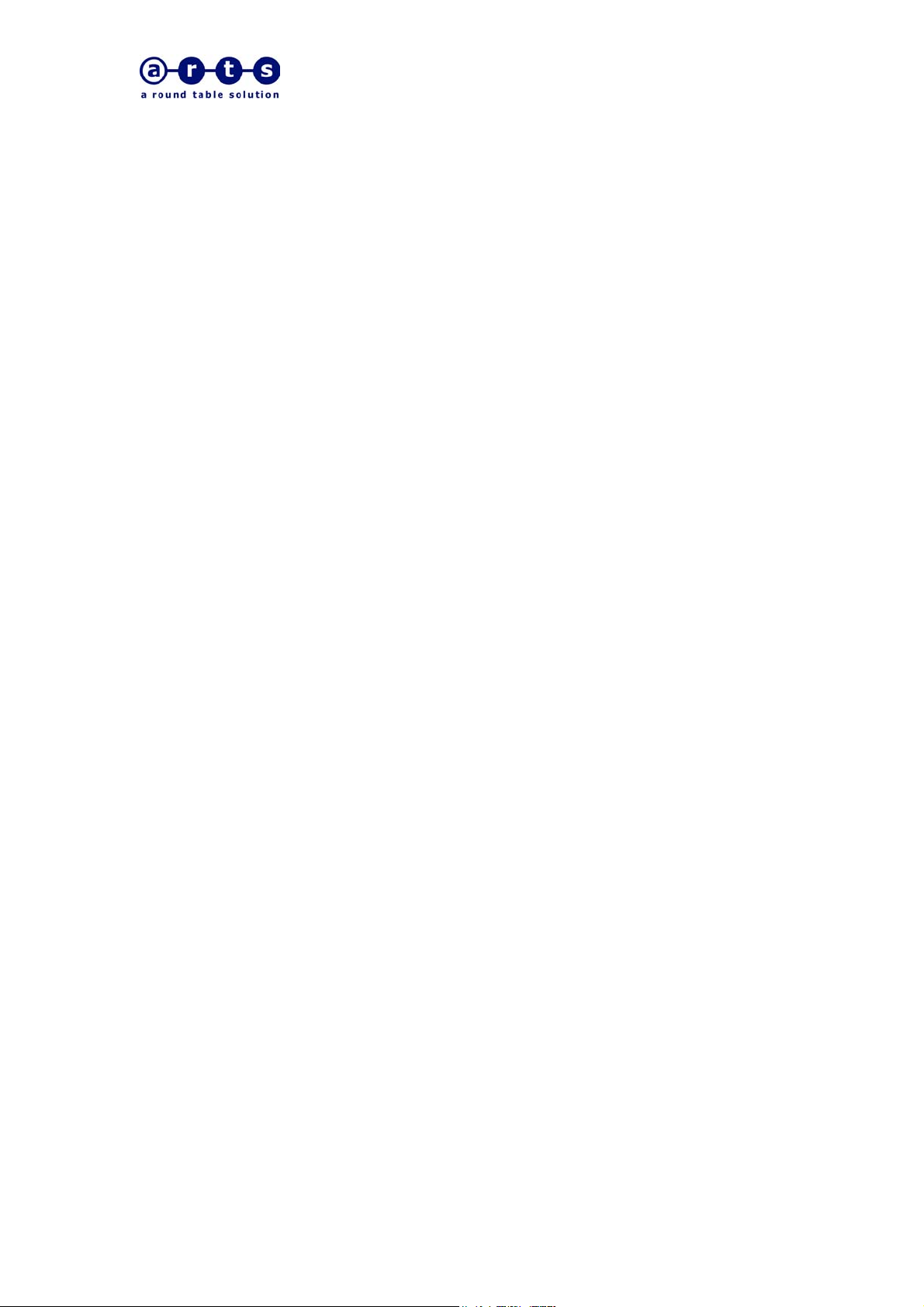
ARTS Split Pro 1.4
ProvideFilenameFromFirstWord
This is similar to the providefilename command, except that only the first word of the text
inside the rectangle is used (see runs of text). Any initial spaces are skipped, and the
word continues until a space or the end of the run of text.
ProvideFilenameFromSelectedWord
This is similar to the providefilenamefromfirstword command, except that only the num
determines which word of the text inside the rectangle is used.
ProvideFilenameFromRangeOfCharacters
This looks at the text inside the rectangle and takes a range of characters from that text
and adds the characters to the filename. The range of characters is specified by
Firstnum and Lastnum.
ProvideFilenameAfterString
This is similar to the providefilename command, except that the software searches the
text inside the rectangle for string, and if it finds the string, only the text inside the
rectangle that comes after string is used for the file name. If string is not found, nothing
is added to the file name.
AddToFilename
This command adds the string parameter to the output filename.
DeleteCharactersFromFilename
If any character in the text inside the quotes is found in the run of text for any of the
providefilename commands, the character will be deleted as the text is added to the
filename. The order of the command matters as it will only delete characters from the
filename that are added by commands that come after this command in the coordinate
file. This means that the deletecharactersfromfilename command must come before any
of the providefilename commands that it will operate on.
GetFilenamesFromListInFile
This command opens a next file lists the names that will be given to each fragment
created. The text file should contain one file name per line followed by a cr/lf pair.
IncludeAll
Normally, all pages go into one fragment or another, and the commands control where
fragments end and another fragment starts. Passing a false parameter to the includeall
command causes all pages to not be included in any fragment unless they are explicitly
included by commands such as includeiftextispresent and includeiftextcontainedinbox.
IncludeIfTextIsPresent
All text on the page is searched for the string parameter. If the string parameter is found
somewhere on the page, then the page will be included in the fragment. Since by default
all pages go into one fragment or another, this command is only effective if a false
parameter is passed to the includeall command.
IncludeInASingleFragmentIfTextIsPresent
If the literal string is found to occur in the text that is inside the rectangle, the page is
added to the list of pages to be included in a single fragment. This is meaningless unless
you set includeall to false.
ARTS Split Pro Assistant Documentation
Page 14 of 21 Copyright © 1998 – 2003 A Round Table Solution
Page 15

ARTS Split Pro 1.4
IncludeIfTextContainedInBox
All text within the rectangle on the page is searched for the string parameter. If the string
parameter is found somewhere inside the rectangle, then the page will be included in the
fragment. Since by default all pages go into one fragment or another, this command is
only effective if a false parameter is passed to the includeall command.
IncludeIfTextChangeAfterString
Looks at the text inside the rectangle for the string, if the string exists it will check if the
text after the string changes. If the text after the string changes from the previous page
that contained the string then the page will be included into the fragment. Since by
default all pages go into one fragment or another, this command is only effective if a
false parameter is passed to the includeall command.
ExcludeIfTextIsPresent
If the string parameter is found somewhere in the text on the page, then this command
causes the page to be excluded from all fragments.
ExcludeIfTextContainedInBox
If the string parameter is found somewhere in the text on the page inside the rectangle,
then this command causes the page to be excluded from all fragments.
ExcludeIfTextChangeAfterString
Looks at text inside the rectangle for the string parameter, if the string exists it will check
if text after the string changes. If the text after the string changes then the page will be
excluded from the fragment.
ExtractFilename
This command opens a text extract file that will receive the text extracted by the various
extract commands.
ExtractText
This command extracts the run or runs of text that begin within the rectangle into the
extract file specified by the extractfilename command. See the runs of text section.
ExtractTextSelectedWords
This command works similarly to the extracttext command, but it extracts only the words
indicated by the range number-number. It looks at the run of text that falls within the
rectangle, and takes only the words that are number-number in order. For instance, if a
run of text is text 15.839996,826.880005 (this is text on the page) and the extract
command is extracttextselectedword 12 829 18 823 2-4, then only the text is text on will
be extracted. This command uses the run or runs of text that begin within the rectangle
into the extract file specified by the extractfilename command. See the runs of text
section.
ExtractTextSkipWords
This command works similarly to the extracttext command, but it skips over number
words. If the text in the run is text 15.839996,826.880005 (this is text on the page)and
the extract command is extracttextskipwords 12 829 18 823 2, then the text text on the
page will be extracted, because the first two words were skipped.
ARTS Split Pro Assistant Documentation
Page 15 of 21 Copyright © 1998 – 2003 A Round Table Solution
Page 16

ARTS Split Pro 1.4
ExtractTextSkipThisWord
This command works similarly to the extracttext command, but it skips over any initial
Whitespace and skips over the first occurance of text in the run of text. If text is not
present, the entire run of text inside the rectangle is extracted. If text is present, then the
text that comes after text in the run of text inside the rectangle is extracted.
ExtractTextSkipCharacters
This command works similarly to the extracttext command, but it skips over any initial
Whitespace and then skips over number characters. If the text in the run is text
15.839996,826.880005 (this is text on the page) and the extract command is
extracttextskipcharacters 12 829 18 823 2, then the text is text on the page will be
extracted, because the first two characters were skipped.
ExtractOnlyIfThisTextInRect
This command causes extracttext commands that follow it in the coordinate file to extract
only if the text is found inside the rectangle on a page. The order of the commands in the
coordinate file is important.
ExtractOnlyIfThisTextNotInRect
This command is similar to the extractonlyifthistextinrect command, except that it will
cause following extracttext commands to extract only if the text is not in the rectangle.
ExtractTextLineAfterString
If the parameter specified by the user is found on a visual line of text in the pdf, the rest
of the text on that line after the specified parameter is extracted.
ExtractTextLineAfterStringInRect
If the parameter specified by the user is found on a visual line of text using text runs
within the rectangle, the rest of the text on that line is extracted.
FillInfoDictEntry
Takes the text that is inside the rectangle and stores it within the specified key of the info
dictionary.
ARTS Split Pro Assistant Documentation
Page 16 of 21 Copyright © 1998 – 2003 A Round Table Solution
Page 17

ARTS Split Pro 1.4
g
g
8.0 Appendix B – Split by Co-ordinate File Examples
Example 1. Splitting source pdf when the number changes with the ‘pageno’ and the
selected number as the output filename.
Content of source file:
5
10
Page 2
15 20
Page 3 Page 4
25
Pa
e 5 Page 1
Content of co-ordinate file:
splitontextchange 507.406555 56.816055 535.184265 24.408707
addtofilename 507.406555 56.816055 535.184265 24.408707 "pageno "
providefilename 504.628784 67.001236 543.517578 21.630936
Where rectangle co-ordinates select the text run area where the number appears.
Output fragments using the co-ordinate file:
‘pageno 5.pdf’ containing page 1
‘pageno 10.pdf’ containing page 2
‘pageno 15.pdf’ containing page 3
‘pageno 20.pdf’ containing page 4
‘pageno 25.pdf’ containing page 5
‘pageno 30.pdf’ containing page 6
30
Pa
e 6
ARTS Split Pro Assistant Documentation
Page 17 of 21 Copyright © 1998 – 2003 A Round Table Solution
Page 18

ARTS Split Pro 1.4
g
g
Example 2. Splitting source pdf when the page number changes with the page
number as the output filename.
Content of source file:
text text
Pa
e 5
Title: X
Pa
e 1
text Section 1
Page 2
Section 2
Title: Y
Page 3 Page 4 Page 6
Content of co-ordinate file #1:
splitiftextcontainedinbox 507.406555 56.816055 535.184265 24.408707 “Section”
providefilenameafterstring 504.628784 67.001236 543.517578 21.630936 “Title:”
Where
splitiftextcontainedinbox rectangle co-ordinates select the text run area where the
‘Section’ appears.
splitiftextcontainedinbox rectangle co-ordinates select the text run area where ‘Title:’
appears.
Content of co-ordinate file #2:
splitontextchangeafterstring 507.406555 56.816055 535.184265 24.408707 “Section”
providefilenameafterstring 504.628784 67.001236 543.517578 21.630936 “Title:”
Where
splitontextchangeafterstring rectangle co-ordinates select the text run area where the
‘Section’ and number appears.
splitiftextcontainedinbox rectangle co-ordinates select the text run area where ‘Title:’
appears.
Output fragments using either co-ordinate file #1 or #2:
‘x.pdf’ containing pages 1,2
‘y.pdf’ containing pages 3-5
‘z.pdf’ containing page 6
Section 3
Title: Z
ARTS Split Pro Assistant Documentation
Page 18 of 21 Copyright © 1998 – 2003 A Round Table Solution
Page 19

ARTS Split Pro 1.4
Example 3. Extract text from a pdf into a text file.
Content of co-ordinate file:
extractfilename "c:\output\extract.txt"
extracttext -2.000000 788.000000 591.000000 12.000000
Where
extracttext rectangle co-ordinates select the text run area selects all text of the whole
page.
Output fragment using the co-ordinate file:
Extract.txt file within the c:\output\ folder containing text from the page.
ARTS Split Pro Assistant Documentation
Page 19 of 21 Copyright © 1998 – 2003 A Round Table Solution
Page 20
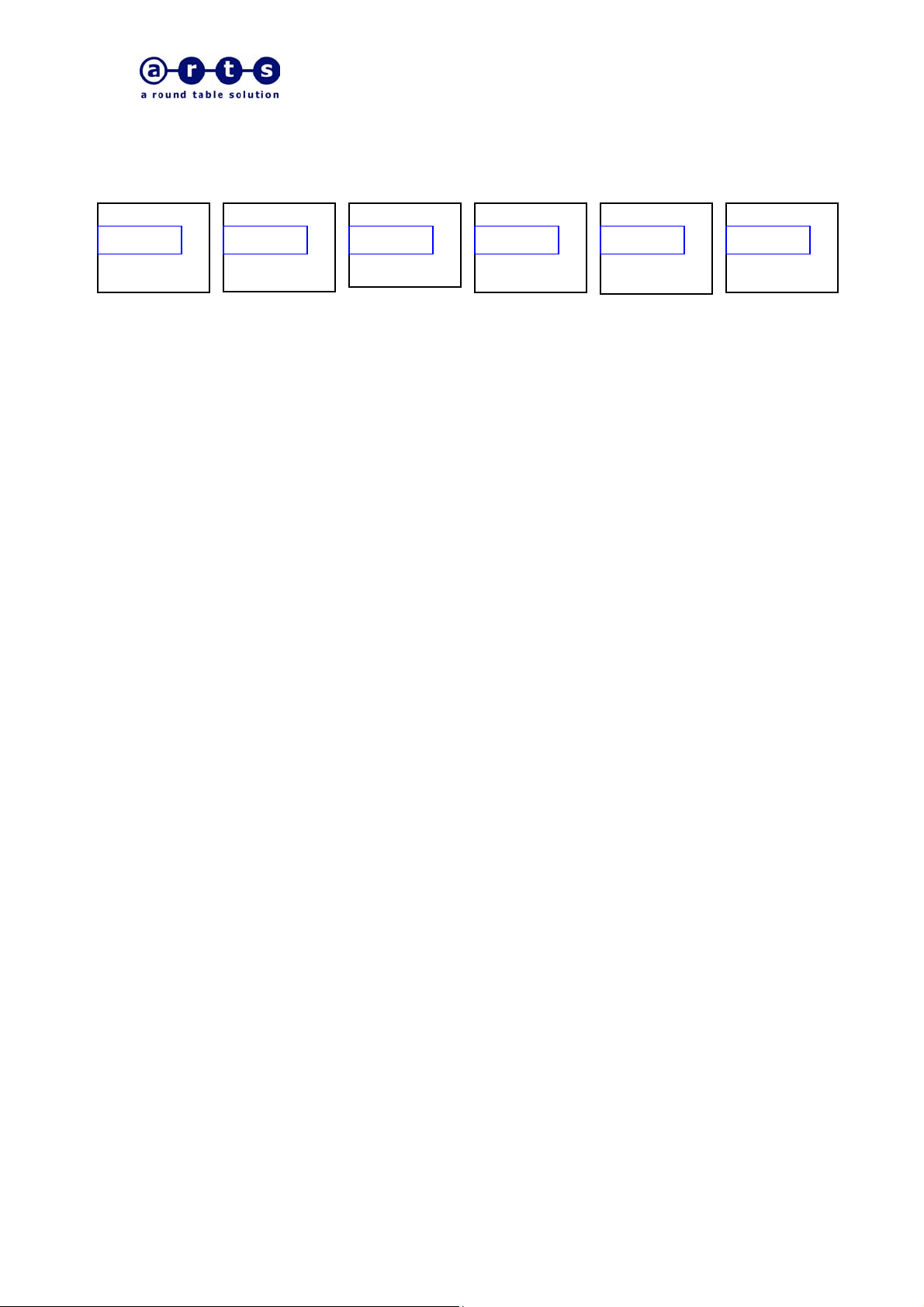
ARTS Split Pro 1.4
g
g
g
Example 4. Excluding pages.
Content of PDF source file:
Section
e 1
Pa
Content of co-ordinate file:
excludeiftextchangeafterstring 46.398743 644.541016 147.459015 629.922180 "Invoice:
"
Where
excludeiftextchangeafterstring rectangle co-ordinates select the text run area where the
“Invoice:” appears.
Output fragment using co-ordinate file:
A single fragment containing pages 1, 3 and 6.
Invoice: 123
Page 2
Section 2
Invoice: 113
Pa
e 4Page 3 Page 6
Section 3
e 5
Pa
Invoice: 223
ARTS Split Pro Assistant Documentation
Page 20 of 21 Copyright © 1998 – 2003 A Round Table Solution
Page 21

ARTS Split Pro 1.4
g
g
g
Example 5. Including pages.
Content of PDF source file:
Section
Invoice: 123
Section 2
Invoice: 113
Section 3
Invoice: 223
Pa
e 1
Page 2
Pa
e 4Page 3 Page 6
Pa
e 5
Content of co-ordinate file:
includeall 347.037170 733.524902 507.208160 698.566895 "false"
includeiftextcontainedinbox 347.037170 733.524902 507.208160 698.566895 "invoice"
Where
includeiftextcontainedinbox rectangle co-ordinates selects the text run area where the
“invoice” appears.
Output fragments using co-ordinate file:
Fragment #1 containing page 2
Fragment #2 containing page 4
Fragment #3 containing page 6
ARTS Split Pro Assistant Documentation
Page 21 of 21 Copyright © 1998 – 2003 A Round Table Solution
 Loading...
Loading...