ARTS PDF CRACKERJACK 5.1 User Manual

ARTS PDF
Crackerjack
Version 5.1

|
|
|
ARTS PDF Crackerjack User Guide |
|
|
|
Contents |
|
|
Contents |
|
1. |
INTRODUCTION .............................................................................................. |
5 |
|
2. |
SETUP |
.......................................................................................................... |
6 |
2.1. |
System Requirements................................................................................ |
6 |
|
2.2. |
Installation............................................................................................... |
6 |
|
3. |
PRINTING WITH ARTS PDF CRACKERJACK.......................................................... |
8 |
|
3.1. |
Printing Preferences................................................................................... |
8 |
|
3.1.1. |
Use default settings file................................................................................... |
9 |
|
3.1.2. |
Embed Fonts in PostScript ............................................................................... |
9 |
|
3.1.3. |
Remember window positions............................................................................ |
9 |
|
3.1.4. |
Use E in preview ............................................................................................ |
9 |
|
3.1.5. |
Render Transfer Curves in Black....................................................................... |
9 |
|
3.1.6. |
Units ............................................................................................................ |
9 |
|
3.1.7. |
Pilot ........................................................................................................... |
10 |
|
3.1.8. |
Select PPD folder (Mac OS X only) .................................................................. |
10 |
|
3.2. |
The “Preview” Window .............................................................................. |
11 |
|
3.3. |
Embedding Fonts ..................................................................................... |
13 |
|
3.4. The “ARTS PDF Crackerjack” Window .......................................................... |
15 |
||
3.4.1. |
Preview ...................................................................................................... |
15 |
|
3.4.2. |
Save Settings..., Load Settings... ................................................................... |
16 |
|
3.4.3. |
Defaults...................................................................................................... |
16 |
|
3.4.4. |
Cancel ........................................................................................................ |
16 |
|
3.4.5. |
OK/Output .................................................................................................. |
16 |
|
3.5. |
The “Target” Panel ................................................................................... |
17 |
|
3.5.1. |
Printer ........................................................................................................ |
17 |
|
3.5.2. |
File ............................................................................................................ |
18 |
|
3.5.3. |
PostScript 3................................................................................................. |
19 |
|
3.5.4. |
Printer description ........................................................................................ |
19 |
|
3.5.5. |
Page range.................................................................................................. |
19 |
|
3.6. |
The “Media” Panel .................................................................................... |
21 |
|
3.6.1. |
Auto-size media ........................................................................................... |
21 |
|
3.6.2. |
Media ......................................................................................................... |
22 |
|
3.6.3. |
Orientation.................................................................................................. |
22 |
|
3.6.4. |
Tile Output.................................................................................................. |
22 |
|
3.7. |
The “Options” Panel.................................................................................. |
24 |
|
3.7.1. |
Offsets ....................................................................................................... |
24 |
|
3.7.2. |
Scaling ....................................................................................................... |
25 |
|
3.7.3. |
Options....................................................................................................... |
26 |
|
3.7.4. |
Check Certified PDF Status ............................................................................ |
26 |
|
3.7.5. |
Use PDF Background..................................................................................... |
26 |
|
3.8. |
The “Marks” Panel .................................................................................... |
28 |
|
3.8.1. |
Printer’s marks ............................................................................................ |
28 |
|
3.8.2. |
Crop and registration marks .......................................................................... |
29 |
|
3.8.3. |
File/Plate names .......................................................................................... |
29 |
|
|
|
|
|
| CONTENTS | |
|
Í Page 2 of 79 Î |
|

ARTS PDF Crackerjack User Guide
Contents
3.8.4. |
Color bar .................................................................................................... |
29 |
|
3.9. |
The “Color” Panel ..................................................................................... |
30 |
|
3.9.1. |
Color set..................................................................................................... |
30 |
|
3.9.2. |
Output color as ............................................................................................ |
31 |
|
3.9.3. |
Black overprint ............................................................................................ |
32 |
|
3.9.4. |
Use ARTS PDF Crackerjack screens ................................................................. |
32 |
|
3.9.5. |
Color output options ..................................................................................... |
33 |
|
3.9.6. |
Edit............................................................................................................ |
34 |
|
3.9.7. |
Map... ........................................................................................................ |
34 |
|
3.9.8. |
All Spots to process ...................................................................................... |
35 |
|
3.9.9. |
Use ARTS PDF Crackerjack RGB conversion...................................................... |
35 |
|
3.9.10. |
Edit RGB Conversion..................................................................................... |
35 |
|
3.9.11. |
Use ARTS PDF Crackerjack DIC (Device Independent Color) ............................... |
36 |
|
3.9.12. |
Save color set.............................................................................................. |
37 |
|
3.9.13. |
Manage color sets... ..................................................................................... |
37 |
|
3.10. |
The Print Preview Window ...................................................................... |
38 |
|
4. |
CONVERTING RGB OR CMYK TO SPOT COLORS ................................................... |
40 |
|
4.1. |
Source Color............................................................................................ |
40 |
|
4.1.1. |
Convert ...................................................................................................... |
41 |
|
4.1.2. |
Threshold.................................................................................................... |
41 |
|
4.2. |
Destination spot color ............................................................................... |
41 |
|
4.2.1. |
New Spot .................................................................................................... |
41 |
|
4.2.2. |
Document Spot............................................................................................ |
41 |
|
4.2.3. |
Always Make CMYK Spots .............................................................................. |
41 |
|
5. |
USING THE IMPOSITION TOOL......................................................................... |
42 |
|
5.1. |
Layout Tab .............................................................................................. |
42 |
|
5.1.1. |
Imposition Type ........................................................................................... |
42 |
|
5.1.2. |
Columns / Rows........................................................................................... |
44 |
|
5.1.3. |
Gutters....................................................................................................... |
44 |
|
5.1.4. |
Binding....................................................................................................... |
44 |
|
5.2. |
Media Tab ............................................................................................... |
45 |
|
5.2.1. |
Selecting a Media Size .................................................................................. |
45 |
|
5.2.2. |
Scaling ....................................................................................................... |
45 |
|
5.2.3. |
Margins ...................................................................................................... |
46 |
|
5.3. |
Options Tab............................................................................................. |
47 |
|
5.3.1. |
Printer’s Marks............................................................................................. |
47 |
|
5.3.2. |
Page Settings .............................................................................................. |
48 |
|
5.3.3. |
Double Sided Printing ................................................................................... |
48 |
|
5.3.4. |
Saving & Reusing Imposition Settings ............................................................. |
49 |
|
USING ARTS PDF CRACKERJACK PILOT..................................................................... |
50 |
||
5.4. |
The “Pilot Folders” Window ........................................................................ |
51 |
|
5.4.1.Add….......................................................................................................... 51
5.4.2.Edit….......................................................................................................... 51
5.4.3. |
Remove ...................................................................................................... |
52 |
5.4.4. |
Done .......................................................................................................... |
52 |
5.5. The “Add Pilot Folder” and “Edit Pilot Folder” Windows................................... |
52 |
|
| CONTENTS | |
Í Page 3 of 79 Î |

ARTS PDF Crackerjack User Guide
Contents
5.5.1. |
Set… .......................................................................................................... |
53 |
5.5.2. |
OK / Cancel................................................................................................. |
53 |
5.6. Pilot Folder “Creation/Selection” Window ..................................................... |
53 |
|
5.6.1. |
New Folder (Macintosh) / Create Folder (Windows) ........................................... |
54 |
5.6.2. |
‘Select “…”’ (Macintosh) / OK (Windows).......................................................... |
54 |
5.6.3. |
Cancel ........................................................................................................ |
54 |
6. |
USING THE IMAGE EDITING TOOLS................................................................... |
55 |
|
6.1. |
Overview ................................................................................................ |
55 |
|
6.2. |
Using Images .......................................................................................... |
56 |
|
6.2.1. |
Preferences ................................................................................................. |
57 |
|
6.2.2. |
Undo .......................................................................................................... |
58 |
|
6.2.3. |
Compression Methods................................................................................... |
58 |
|
6.2.4. |
Saving Changes ........................................................................................... |
60 |
|
6.2.5. |
General Notes.............................................................................................. |
60 |
|
6.2.6. |
The Image Selection Tool .............................................................................. |
61 |
|
6.2.7. |
The Images Menu......................................................................................... |
61 |
|
6.2.8. |
The “Image Tools” Window ............................................................................ |
64 |
|
6.2.9. |
The “Image Editor” Window ........................................................................... |
72 |
|
6.2.10. |
The “Document Tools” Window....................................................................... |
75 |
|
6.3. |
Enfocus Certified PDF™ ............................................................................. |
77 |
|
7. |
TROUBLESHOOTING....................................................................................... |
78 |
|
7.1. |
Forum .................................................................................................... |
78 |
|
7.2. |
Updates .................................................................................................. |
78 |
|
7.3. |
Maintenance............................................................................................ |
78 |
|
7.4. |
Technical Support .................................................................................... |
79 |
|
| CONTENTS | |
Í Page 4 of 79 Î |
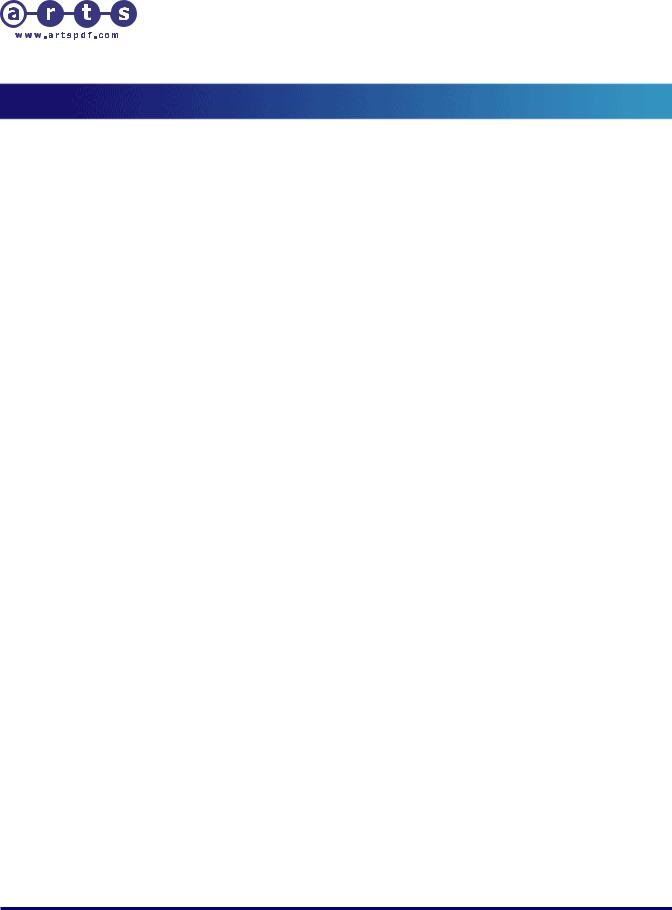
ARTS PDF Crackerjack User Guide
Introduction
1. Introduction
This document contains information on both the Macintosh and Windows ® versions of ARTS PDF Crackerjack™. Wherever appropriate, the differences are clearly indicated. If ARTS PDF Crackerjack is used with Adobe ® Acrobat ® 5.05 in OS X there are other differences which are clearly indicated as applying only to OS X usage. This document specifically covers the features in ARTS PDF Crackerjack 5.0 and its companion ARTS PDF Crackerjack Pilot, so it should not be used as a reference for earlier versions of the products.
ARTS PDF Crackerjack provides a set of professional output tools for PDF documents. With ARTS PDF Crackerjack, you can control all of the important output issues that distinguish pay-for-print from personal use. These include fine positioning, scaling, orientation, separations, screening, and more. With ARTS PDF Crackerjack, you can create PostScript files for downstream prepress applications or imagesetters, platemakers, digital presses, color printer/copiers, proofers, plotters, and film recorders. ARTS PDF Crackerjack is also handy for separating PDF files originally created with Microsoft applications such as Word, Publisher, and Excel, a particularly sticky problem for graphic arts service providers. With this release, ARTS PDF Crackerjack now also includes the ability to preview the separations that ARTS PDF Crackerjack can generate. This feature allows the user to check separations before printing them and to view the effects of prepress parameters such as overprinting. Additionally, ARTS PDF Crackerjack 5 still includes important features first introduced in ARTS PDF Crackerjack 3, such as, color management, black overprint, auto-size media selection, backgrounds, bleed support, and the ability to output PostScript 3 features, such as, duotones/tritones/quadtones, smooth shading, and spot color gradients.
ARTS PDF Crackerjack Pilot is an automation option for the award-winning ARTS PDF Crackerjack. With Pilot, you can create and manage one or more “hot folders” to automate your use of ARTS PDF Crackerjack. All of the features you use in ARTS PDF Crackerjack, including separations, screening, media selection, and more, can be saved in user-defined settings files and matched to hot folders. These settings files can be set up either for particular applications or print job classifications, or, for targeting output to different devices. Once configured, you only need to drop a PDF document into a hot folder for ARTS PDF Crackerjack and Pilot to pick it up and print it.
ARTS PDF Crackerjack and ARTS PDF Crackerjack Pilot may be used with the full version of Adobe Acrobat 5.0, 6.0 or 7.0.
| CONTENTS | |
Í Page 5 of 79 Î |

ARTS PDF Crackerjack User Guide
Setup
2. Setup
2.1. System Requirements
Regardless of platform, ARTS PDF Crackerjack requires that a PostScript printer/printer driver be selected before operation.
Macintosh
•PowerMacintosh G3 or G4
•Mac OSX 10.2 or higher
•Adobe ® Acrobat ® 5.05, 6.03 or 7.02
•Adobe ® PostScript ® (or 100% compatible) output device
Windows
•PC with Pentium processor
•Windows ® NT 4.0, Windows ® 2000 or Windows ® XP
•Adobe ® Acrobat ® 5.05, 6.03 or 7.02
•Adobe ® PostScript ® (or 100% compatible) output device
CAUTION: Any folders or files created during installation are required by ARTS PDF Crackerjack. If you rename, move, or delete these folders the product will not work correctly or may not work at all.
For technical support queries, please consult the Troubleshooting section of this manual or email techsupport@artspdf.com.
2.2. Installation
In addition to the User’s Guide, the ARTS PDF Crackerjack folder contains a file called ColorSteps.pdf to assist in color management, and a subfolder containing ARTS PDF Crackerjack default Color Sets.
On the Macintosh (except for OS X), ARTS PDF Crackerjack will use the system’s Printer Descriptions folder for PPDs. For OS X, see the section on ARTS PDF Crackerjack Preferences for how to manage PPDs. The Windows installer will create a folder named “Printer Descriptions” inside the ARTS PDF Crackerjack folder and place PPDs for Acrobat Distiller in the folder. After installing ARTS PDF Crackerjack you must copy any PPD files for your devices to the Printer Descriptions folder. Failure to copy your PPD files to the Printer Descriptions folder will cause ARTS PDF Crackerjack to have only Acrobat Distiller PPDs available.
| CONTENTS | |
Í Page 6 of 79 Î |

ARTS PDF Crackerjack User Guide
Setup
To validate the license and/or to view the installation status, open Acrobat and view the “About Plug-Ins” box (on the Apple logo pulldown menu on the Macintosh, at the bottom of the Acrobat Help pulldown menu in Windows) for “ARTS PDF Crackerjack...”. The word “Demo” appears in the ARTS PDF Crackerjack “About” box when the version is not fully licensed version. To validate your license, click on the “Register...” button, and then enter the serial number provided by ARTS PDF.
To deactivate the plug-in, move it and the ARTS PDF Crackerjack folder out of the Acrobat Plug-Ins folder before launching Acrobat.
| CONTENTS | |
Í Page 7 of 79 Î |

ARTS PDF Crackerjack User Guide
Printing with ARTS PDF Crackerjack
3. Printing with ARTS PDF Crackerjack
To print using the software, select “Print with ARTS PDF Crackerjack...” from Acrobat’s “File” pulldown or the “Plug-ins > ARTS PDF Crackerjack” menu. Alternatively, you can launch ARTS PDF Crackerjack using “keyboard shortcuts”. On the Macintosh, hold down the “Command” (Apple) and “Shift” keys and then press the “C” key. In Windows, hold down the “Ctrl” and “Shift” keys and then press the “C” key. You may also activate ARTS PDF Crackerjack by clicking on the “Print
Separations”  button on the Acrobat toolbar.
button on the Acrobat toolbar.
ARTS PDF Crackerjack will then display two windows. The “Preview” window gives a visual representation of how the PDF page will be printed on the media. The “ARTS PDF Crackerjack” window provides an interface organized by icons. Altering some of the entries in the ARTS PDF Crackerjack window will cause corresponding changes in the Preview window.
3.1. Printing Preferences
ARTS PDF Crackerjack’s printing preferences are accessed from Acrobat’s menu, “Edit > Preferences > ARTS PDF Crackerjack > Printing…” (Win) and “Acrobat > Preferences > ARTS PDF Crackerjack > Printing…” (Mac).
Note: On the Macintosh some preferences listed below are accessed by selecting “Pilot” or “Color” from the drop-down list at the top of the ARTS PDF Crackerjack Preferences window.
Figure 1. Printing Preferences
| CONTENTS | |
Í Page 8 of 79 Î |

ARTS PDF Crackerjack User Guide
Printing with ARTS PDF Crackerjack
3.1.1.Use default settings file
This control determines where ARTS PDF Crackerjack will get the default settings when it is launched for the first time during an Acrobat session or whenever the “Defaults” button is clicked. If left unchecked, ARTS PDF Crackerjack uses its internal defaults. The “Set...” button brings up a standard dialog for specifying a folder/file location to allow the user to specify the location and file name for ARTS PDF Crackerjack to use for its default settings.
Note: The user must first create a settings file to be used before setting this parameter.
3.1.2.Embed Fonts in PostScript
When this box is checked, ARTS PDF Crackerjack will verify that all fonts used in the document are embedded before printing. If any non-embedded fonts are found ARTS PDF Crackerjack will check the local hard disk for the fonts and automatically substitute them if possible. Otherwise the user will be prompted. See the section titled “Embedding Fonts” for details on this feature.
3.1.3.Remember window positions
This function will cause ARTS PDF Crackerjack to store the position of the Preview and main windows as they are moved. The positions are maintained between sessions. Unchecking this option causes the windows to revert to their default positions.
3.1.4.Use E in preview
Selecting this function causes ARTS PDF Crackerjack to display an “E” in the preview window instead of a thumbnail of the currently selected PDF page. The “E” represents the extent of the imageable data within the current PDF page. This function is useful when working with large PDF files which may cause slow redraw of thumbnails in the preview window.
3.1.5.Render Transfer Curves in Black
This allows the user to specify whether the transfer curves specified in ARTS PDF Crackerjack’s Color panel are displayed in color or in black.
3.1.6.Units
This list allows for selection of inches, centimeters, millimeters, or points. This selection affects all units of measurement throughout ARTS PDF Crackerjack’s panels.
| CONTENTS | |
Í Page 9 of 79 Î |

ARTS PDF Crackerjack User Guide
Printing with ARTS PDF Crackerjack
3.1.7.Pilot
These settings control the functions of ARTS PDF Crackerjack Pilot.
•Check interval
Specified in seconds, this determines how often Pilot will “poll” its input folders to see if a PDF file has been delivered for processing.
•Disable when documents are open
This option prevents Pilot from taking control of Acrobat to process files while the user is currently working on a PDF document.
•Disable Pilot
Disables Pilot operation until the box is once again unchecked.
3.1.8.Select PPD folder (Mac OS X only)
Since OS X does not use the traditional Macintosh method of a Printer Descriptions folder you must select a folder on your hard disk where your PPD files are located so that ARTS PDF Crackerjack can use them.
| CONTENTS | |
Í Page 10 of 79 Î |

ARTS PDF Crackerjack User Guide
Printing with ARTS PDF Crackerjack
3.2. The “Preview” Window
Figure 2. Preview window
This window shows a representation of the page currently selected. It defaults to the page currently displayed in the Acrobat main window. In this window, the relationship of the imageable area, the PDF page and the media is displayed for the current selections for page size, media size, positioning, scaling, orientation, tiling and mirror and negative print.
The PDF page is centered in the window and is defined by the blue outline. The orientation of the PDF page is maintained as it is defined in the PDF document.
The white rectangular area represents the size of the selected media in the chosen orientation. If you change the orientation between “Portrait” and “Landscape”, the media is rotated, not the PDF page. If you select the “Rotate 90 degrees” function, both the PDF page and the media are rotated.
The imageable data on the page is presented in the preview. Depending on a “Preferences” setting, it is either shown as a scaled down version of the PDF page or as
| CONTENTS | |
Í Page 11 of 79 Î |

ARTS PDF Crackerjack User Guide
Printing with ARTS PDF Crackerjack
an “E” whose size represents the x-y extents of the imageable data on the selected page. A preview of a different page may be selected at the bottom of the preview window by either entering the desired page number in the fill-in box or by using the arrow keys. The down arrow corresponds to “page down” (higher page numbers), and vice versa.
When selected, Printer’s Marks are also displayed in this window along with the color bar, if it is enabled.
| CONTENTS | |
Í Page 12 of 79 Î |

ARTS PDF Crackerjack User Guide
Printing with ARTS PDF Crackerjack
3.3. Embedding Fonts
If the preference for checking non-embedded fonts is enabled, ARTS PDF Crackerjack will verify that all fonts in the current document are embedded before printing. If ARTS PDF Crackerjack finds that a font is not embedded, but that it exists on the current system, it will print normally by including the system font in the output. If the nonembedded font cannot be found on the system, ARTS PDF Crackerjack will interrupt output to allow the user to make a decision on what to do.
When non-embedded fonts are found with no matching font on the system, ARTS PDF Crackerjack presents the user with the choices seen here.
Figure 3. Font Missing
“Cancel Printing” returns to ARTS PDF Crackerjack.
“Print Anyway” will cause the document to be printed and any objects using the nonembedded fonts may, or may not, print correctly.
If the user clicks “Substitute Fonts...” they will see a list of missing fonts.
Figure 4. List of missing fonts
From the window showing the list of fonts clicking “Substitute...” will cause a list of all fonts on the system to be opened for selection.
| CONTENTS | |
Í Page 13 of 79 Î |

ARTS PDF Crackerjack User Guide
Printing with ARTS PDF Crackerjack
Figure 5. List of Fonts on the system
| CONTENTS | |
Í Page 14 of 79 Î |

ARTS PDF Crackerjack User Guide
Printing with ARTS PDF Crackerjack
3.4. The “ARTS PDF Crackerjack” Window
The icons in this window provide professional user control over the printed output. There are currently five icons: Target, Media, Options, Marks, and Color. Clicking on each icon will display a “panel” where user selections can be made. The first time that you enter ARTS PDF Crackerjack all items on the various panels are prefilled with the ARTS PDF Crackerjack default selections. “Preview”, “Save Settings”, “Load Settings”, “Output”, “Cancel”, and “Defaults” options appear on all panels.
3.4.1.Preview
This button launches the print preview window. If one of the separation modes is selected in ARTS PDF Crackerjack the user can selectively disable/enabled inks to preview the effect of generating separations. Any settings currently enabled in ARTS PDF Crackerjack will be previewed here also. For example, if “All spots to process” has been selected in ARTS PDF Crackerjack, then the Preview will only show Cyan, Magenta, Yellow, and Black inks. See the section titled “The Print Preview Window” for more details.
| CONTENTS | |
Í Page 15 of 79 Î |

ARTS PDF Crackerjack User Guide
Printing with ARTS PDF Crackerjack
3.4.2.Save Settings..., Load Settings...
These buttons provide access to a standard folder/file selection mechanism. With this, you can save and name your ARTS PDF Crackerjack settings for each class of job that you routinely run. These predefined formats save you time, diminish the likelihood of error and its associated cost, and save you the trouble of re-experimenting to get jobs to come out the way you want. These settings files are also used by ARTS PDF Crackerjack Pilot, the production automation option for ARTS PDF Crackerjack.
Save Settings may be used to alter the entire set of default settings used when ARTS PDF Crackerjack is launched or when the “Defaults” button is selected. See “Defaults” (below).
3.4.3.Defaults
Clicking Defaults returns all parameters back to the “default” values. See “Preferences>Use Default Settings File” to change the defaults settings for ARTS PDF Crackerjack.
3.4.4.Cancel
Cancel causes an exit from ARTS PDF Crackerjack and return of control to Acrobat. No output file is generated, and any settings changes are discarded.
3.4.5.OK/Output
If no document is open in Acrobat the button will read “OK”, otherwise it will read “Output”. The Output button causes ARTS PDF Crackerjack to print the job to either the printer or a file, depending on the selection made in the Target panel. After printing the ARTS PDF Crackerjack dialog will close, and control will be returned to Acrobat. As long as the current session of Acrobat is running. ARTS PDF Crackerjack will remember the settings from the last job. If you quit Acrobat the current ARTS PDF Crackerjack settings will be discarded. The next time Acrobat and ARTS PDF Crackerjack are launched, ARTS PDF Crackerjack will start with the settings from the defaults file, if it exists, or its internal defaults.
| CONTENTS | |
Í Page 16 of 79 Î |

ARTS PDF Crackerjack User Guide
Printing with ARTS PDF Crackerjack
3.5. The “Target” Panel
The Target panel allows selection of high-level job parameters. It also provides controls for the ARTS PDF Crackerjack environment.
The entire set of ARTS PDF Crackerjack values can be managed using the “Defaults”, “Load Settings” and “Save Settings” buttons.
The remaining items on the Target panel relate to parameters to be used for the print job.
3.5.1.Printer
By choosing Printer, you are indicating to ARTS PDF Crackerjack that you want to create a PostScript file and send it to the indicated output device. On the Macintosh, if there is no defaults settings file, ARTS PDF Crackerjack’s default is the printer currently selected in “Chooser”. Pressing the “Set...” button will launch “Chooser” and allow you to select a different device. You may then save this in your ARTS PDF Crackerjack Preferences as the default, or in another ARTS PDF Crackerjack settings file. In OS X there is no “Set...
| CONTENTS | |
Í Page 17 of 79 Î |

ARTS PDF Crackerjack User Guide
Printing with ARTS PDF Crackerjack
button. There will be a list of printers already installed through the OS X Print Center. In Windows, with no default settings file, ARTS PDF Crackerjack’s default is the default printer in your Windows “Printers” folder. You may choose from any printer in the dropdown list and subsequently save it in your ARTS PDF Crackerjack defaults, or in another ARTS PDF Crackerjack settings file.
Note: that on either system, you must also change your PPD in ARTS PDF Crackerjack when choosing a different printer. When you make a printer selection, ARTS PDF Crackerjack has all the information it needs to print. There is no need to select “Setup” in the “Chooser” menu or “Page Setup” in Acrobat.
•Copies
This field allows specification of the number of copies to be printed. The default is one copy.
•Collate
If the number of Copies is greater than one, this option is made available. If the box is checked, ARTS PDF Crackerjack performs software collation. If the selected device supports a hardware collator, the user may choose to use that option instead by selecting it from the Advanced Device Options (see below). Hardware collation will only be available if it is a supported option within the currently selected PPD.
•Device options
ARTS PDF Crackerjack supports many traditional device options in a device independent way. For example, collation, negative and mirror print, separations, and screening are often treated as device options in other applications. ARTS PDF Crackerjack supports selected device options from the currently selected PPD.
Basic
The initial list of device options includes input trays which are specified in the currently selected PPD. If the PPD indicates that the device supports duplexing, this option will also appear.
Advanced
Clicking the Advanced... button will display an extended list of device-specific features defined in the PPD.
Note: that many advanced options, such as separations, specialized halftone screening, etc. may conflict with choices made in ARTS PDF Crackerjack. Selecting these options may cause unpredictable output results.
3.5.2.File
By choosing File, you are indicating to ARTS PDF Crackerjack that you want the output
| CONTENTS | |
Í Page 18 of 79 Î |

ARTS PDF Crackerjack User Guide
Printing with ARTS PDF Crackerjack
to be saved in a PostScript file. When the Output button is selected, the standard system folder/file selection/naming mechanism is displayed. The file will be saved as PostScript Level 2 unless the “PostScript 3” box is checked. ARTS PDF Crackerjack creates PostScript files containing all of the information for the currently specified pages.
3.5.3.PostScript 3
When checked, all output from ARTS PDF Crackerjack will contain PostScript 3 specific operators.
Note: Using this option with non-PostScript 3 devices may cause errors or no output.
3.5.4.Printer description
•PPD (PostScript Printer Description)
This scroll list allows for selection of the PostScript printer description file to be used when ARTS PDF Crackerjack creates a PostScript file. ARTS PDF Crackerjack makes use of some of the information in the PPD file. This includes device resolutions, supported media sizes, and screening frequencies and angles for the selected device resolution. On the Macintosh, if there is no defaults settings file, the initial PPD default is that chosen for the printer in “Chooser”. In OS X the PPD list is either the default list from the OS (which cannot be modified) or the list from the folder selected in your ARTS PDF Crackerjack preferences. In Windows, with no default settings file, the initial default PPD is the first file name in the “Printer Descriptions” folder as if sorted alphabetically by file name.
•Resolution
For devices with multi-resolution capability as specified in the PPD, this scroll list allows selection of the device Resolution to be used when printing. The selected value is also used to select an optimized screen set (Frequency and Angle) for the selected resolution. Resolution is always specified in dots per inch (dpi). The default resolution is the resolution defined as “default” in the PPD.
3.5.5.Page range
This option allows the user to specify the pages to be included in the output. You can select either “All” pages or a page “Range”. If there is no defaults settings file, the first time ARTS PDF Crackerjack is invoked for a new document the Page range will be set to “All”.
Additional options are available in the drop-down list for further specifying which pages are to be output. The choices are: All pages in range, Odd pages, or Even pages. Odd and Even can be used in combination with “All” to output all odd pages or all even pages.
When “Range” is selected you may enter specific page numbers or page ranges. A page range must have a hyphen between the beginning and ending page numbers (i.e. 3-7 to
| CONTENTS | |
Í Page 19 of 79 Î |

ARTS PDF Crackerjack User Guide
Printing with ARTS PDF Crackerjack
print pages 3 through 7). Commas and spaces serve as separators between page numbers (i.e. 3-7, 8-11 to print pages 3 through 7 and 8 through 11). Pages will print in the order specified. Ranges with a higher beginning page number than ending page number will print in reverse numerical order.
Note: that page numbers are the physical pages of the PDF, which may not correspond to page numbers, if any, which are in the PDF document or displayed in Acrobat.
| CONTENTS | |
Í Page 20 of 79 Î |

ARTS PDF Crackerjack User Guide
Printing with ARTS PDF Crackerjack
3.6. The “Media” Panel
This panel allows for media selection and provides some of the parameters for how the PDF page will be placed on the media.
3.6.1.Auto-size media
When this box is checked, ARTS PDF Crackerjack will automatically set a media size which matches the current PDF page size plus any extra amounts specified by the “Border” parameter. Checking this box causes the list of media sizes in the Media box to become disabled. If a multi-page PDF document contains different page sizes and/or orientations, ARTS PDF Crackerjack will adjust the media size for each page during output. This feature is particularly useful when ARTS PDF Crackerjack Pilot is used, since you need not create multiple Pilot folders to accommodate different media sizes.
Note: Using this feature with devices such as desktop laser printers, which do not support custom media sizes, may cause PostScript errors. Ensure that the PDF document page size(s) are supported by your device before enabling Auto-size Media.
| CONTENTS | |
Í Page 21 of 79 Î |

ARTS PDF Crackerjack User Guide
Printing with ARTS PDF Crackerjack
•Border
With Auto-size Media selected, this function allows the user to specify how much additional margin should be added to each page on output. The specified value will be added to all four sides of each page. This is useful for accommodating ARTS PDF Crackerjack’s Printer’s Marks.
3.6.2.Media
This scroll list allows for the selection of the media size to be used. This list is taken from the currently selected PPD. Therefore, the name and dimensions shown for each media size may be specific to the device for which that PPD was written.
The selected media size is used in display of the “Preview” window and any generated output file.
•Add.../Edit.../Remove...
These buttons allow the user to define and update custom media sizes. Using this feature, you can specify a name and the dimensions for any unique media. Care should be taken when using this since some PostScript devices can only take predefined media. Some PostScript devices will generate a PostScript error for a media size it doesn't recognize, and it is possible to specify a size that violates the devices minimum and maximum size restrictions.
Note: The media sizes taken from the currently selected PPD cannot be edited or removed from the list.
3.6.3.Orientation
This option allows for a change in the media orientation. Upon entering ARTS PDF Crackerjack, the Orientation is reflected in the Preview window.
You may switch between orientations by clicking on the appropriate button. The change is reflected in both the Preview window and in the commands included in the output file. In the Preview window, when the orientation is changed, the media is rotated, not the PDF page. The commands in the output file produce the same net effect on the printed output regardless of which edge of the PDF page is output first.
Note: Orientation should be used to cause the media to align with the PDF page as displayed in the Preview window. To obtain rotated output, sometimes called “transverse” or “media saving”, use the “Rotate 90 degrees” feature on ARTS PDF Crackerjack’s Options panel.
3.6.4.Tile Output
When a PDF document’s page size is larger than the available media size(s) on an output device, this option can be useful for printing the job across multiple pages which can then be combined to see the entire print job. This option would normally be used to
| CONTENTS | |
Í Page 22 of 79 Î |

ARTS PDF Crackerjack User Guide
Printing with ARTS PDF Crackerjack
check, or proof, output on a desktop laser printer for a job which is intended to be run on a large format device for final output. Another application might be tiling different sections for billboards or theatrical scenery. When this option is selected ARTS PDF Crackerjack’s Preview window will display a representation of the tiled output.
•Horizontal Overlap / Vertical Overlap
When “Tile Output” is selected the additional option to specify horizontal and vertical overlap are made available. Overlap is generally used so that portions of each tile will overlap the neighboring tile(s). This is helpful when printing to desktop laser printers which usually have some unprintable region on the page edges. With overlap the output can be aligned so that all data is visible.
| CONTENTS | |
Í Page 23 of 79 Î |

ARTS PDF Crackerjack User Guide
Printing with ARTS PDF Crackerjack
3.7. The “Options” Panel
This panel allows for setting certain options which affect how the printed output will appear
3.7.1.Offsets
These options allow for the repositioning of the PDF page on the media and the repositioning of the imageable area on the PDF page, both either vertically or horizontally. Positive offsets move the PDF page up or to the right. Negative offsets move the PDF page down or to the left. The initial offset defaults are zero. The offsets may be specified in inches, centimeters, millimeters, or points depending on the Units selection. Offsets are applied after scaling. As such, it is recommended that one consider the offsets as moving the center of the PDF page or imageable area to the new location.
•Page to media
Often, it is necessary to reposition the PDF page on the media. For example, if the default positioning places the page in an unprintable area used for media transport, the page should be moved so that the information is not clipped. This Page to Media offset option allows for the repositioning of the page on the media.
| CONTENTS | |
Í Page 24 of 79 Î |
 Loading...
Loading...