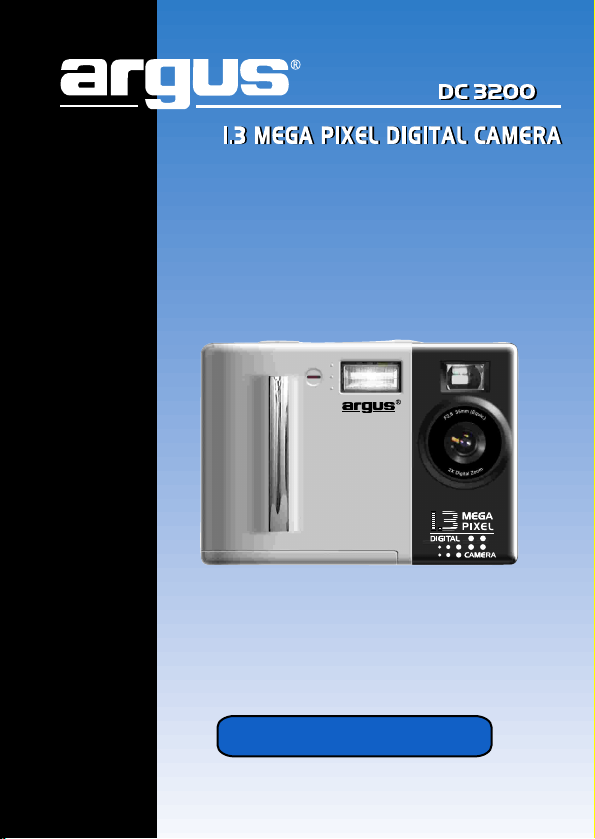
DC3200
DC3200
DC3200
DC3200
DC3200
DC3200
DC3200
DC3200
DC3200
DC3200
DC3200
DC3200
DC3200
DC3200
DC3200
USER'S MANUAL
DC3200
DC3200
DC3200
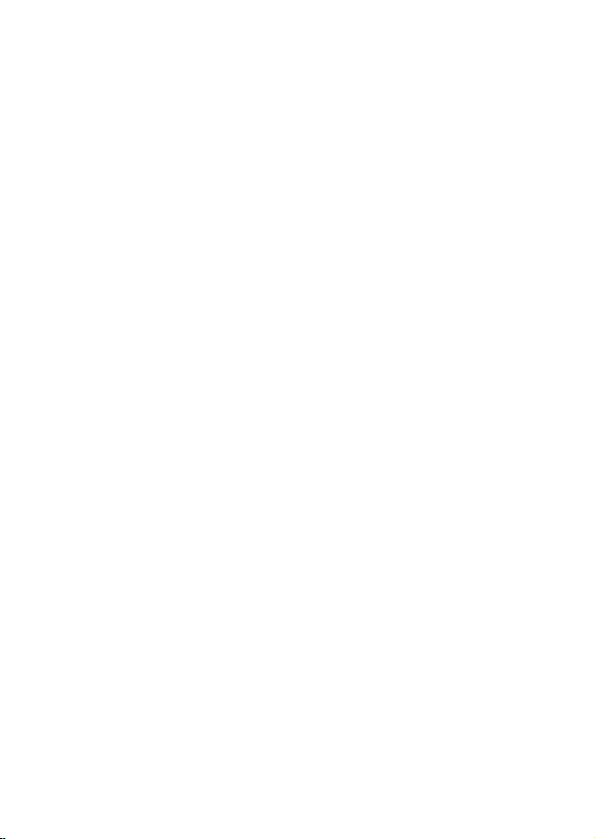
TABLE OF CONTENTS
Electromagnetic Compatibility Notice..................................................................2
Trademarks acknowledgement..........................................................................2
Precautions.........................................................................................................3
Contents of package...........................................................................................4
Batteries used for DC3200 Digital Camera.........................................................5
Input Compact Flash card.................................................................................6
Nomenclature....................................................................................................7
Buttons Desc.....................................................................................................9
LCD monitor menu.......................................................................................9-12
Status LCD Display..........................................................................................13
Icon Descriptions.............................................................................................13
Front LED indication.........................................................................................14
Default settings................................................................................................14
How to view the images
Playback on LCD monitor...........................................................................14
Download to computer...............................................................................14
View photos on TV....................................................................................15
Digital Zoom / Shot to Shot time......................................................................16
Install Camera Drivers and Software.........................................................17-26
Download photos by using PhotoStudio....................................................26-29
Use PhotoPrinter ......................................................................................30-31
Use PhotoFantasy.....................................................................................32-33
Use your digital camera as a PC camera...........................................................34
Open User’s Manual........................................................................................35
Uninstall Arcsoft programs..............................................................................35
Troubleshooting.......................................................................................................36
Product Specification........................................................................................37
Software and System Requirements...............................................................38
1
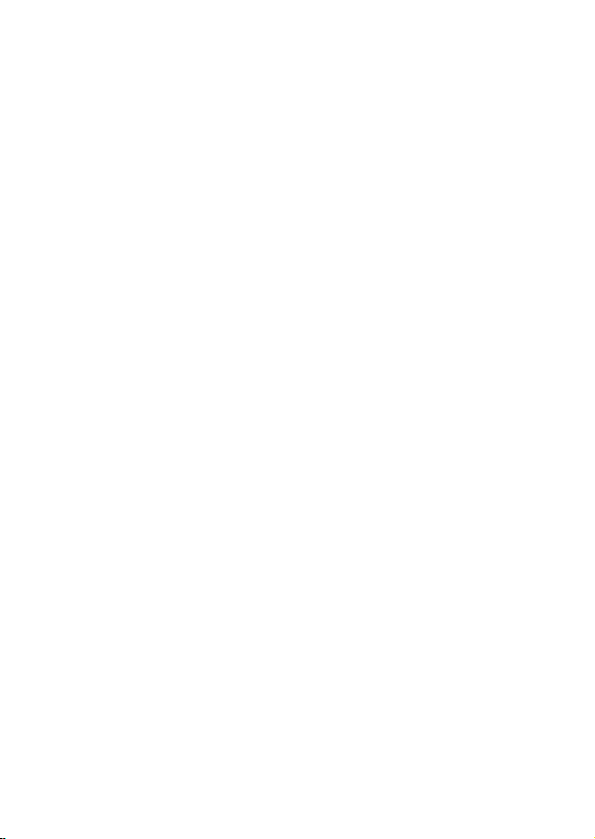
Electromagnetic Compatibility Notice
This device complies with Part 15 of the FCC rules. Operation is subject to the
following two conditions :
(1) This device may not cause harmful interference, and (2) This device must
accept any interference received, including interf erence that may cause undesired
operation.
Warning : Changes or modifications to this unit not expressly approved by the
party responsible for compliance could void the user's authority to
operate the equipment. This equipment has been tested and found
to comply with the limits for a Class B digital device, pursuant to Part
15 of the FCC rules. These limits are designed to provide reasonable
protection against harmful interference in a residential installation.
This equipment generates,uses, and can radiate radio frequency
energy , and if not installed and used in accordance with the instructions,
may cause harmful interference to radio communications. However,
there is no guarantee that interference will not occur in a particular
installation.
If the unit does cause harmful interference to radio or television
reception, which can be determined by turning the equipment off and
on, the user is encouraged to try correcting the interference by one
or more of the following measures:
• Re-orient or relocate the receiving antenna.
• Increase the separation between the equipment and receiver.
• Connect the equipment into an outlet on a circuit different from that to which
the receiver is connected.
• Consult the dealer or any experienced TV/radio technician for help.
• Shielded cables are used with this unit to ensure compliance with the Class
B FCC limits.
• A high electrostatic discharge environment may cause the camera to
malfunction, Reset the camera by taking out the batteries and reinserting
them.
Trademark acknowledgements
Argus is a trademark of Argus Industries,Inc.
TWAIN driver is developed by Conexant Systems, Inc., USA.
Microsoft, Windows 98/Me/2000/XP are the registered trademarks of Microsoft
Corporation.
Pentium is a registered trademark of Intel Corporation.
The PhotoFantasy, PhotoPrinter and PhotoStudio is licensed to Arcsoft, USA.
All other product names mentioned herein are trademarks or registered trademarks
of their respective owners.
2
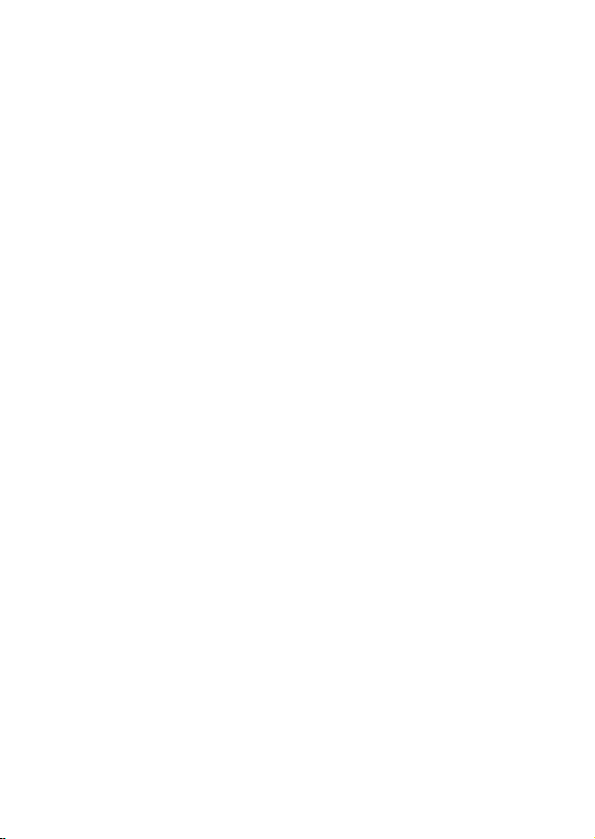
Precautions :
Thank you for purchasing a DC3200 digital camera. Please read the instructions
carefully for a thorough understanding of the product before taking pictures.
• This camera is not resistant to water and should not be used outdoors in
snow or rain. If accidentally dropped in water, please quickly pour out the
water. Dry it with sunlight or an air-blower.
• Protect it from excessive humidity. It will wet the lens and the pictures taken
will be blurred.
• Do not expose the camera to sand.
• Do not attempt to disassemble the camera yourself. Always take it to an
authorized service facility for repair.
• Remove the batteries if you do not expect to use the camera for 1 month
or longer.
• To store the camera, wrap it in a piece of clean, soft cloth and place it in a
cool, dry, dust-free place. Also it should not be placed in very hot temperature
conditions or under direct sun-light.
• The batteries may explode or cause burns if disassembled, recharged,
shorted, exposed to high temperature, or disposed of in fire.
• AA-size alkaline or Ni-MH batteries can be used with this camera. The
camera will be damaged if you use poor quality batteries.
• Make sure all four batteries are fresh, unused or fully charged.
• Ensure that battery polarities are correct when placing the batteries in the
camera.
• Batteries may feel warm after being used for some time.
• Take care of the lens. Use special cloth to clean it.
• Do not scratch hard objects against the lens, LCD monitor screen or
viewfinder.
• Condensation is a problem when bringing cold equipment into a warm room.
Try to put the camera in a plastic bag so condensation forms on the outside
of the bag.
• If the status LCD display or the LCD monitor screen is damaged, do not
touch it.
• Battery low detection:
When you see the battery icon blinking, replace the batteries with new
alkaline batteries or fully charged NiMH batteries.
If you do not replace batteries, you cannot use the flash and you have to
turn off the LCD monitor in order to take additional pictures.
• Battery life is shorter for poor quality alkaline batteries. If you always turn
on the LCD monitor and the flash , you should use good quality batteries(eg.
Energizer alkaline batteries). High power NiMH rechargeable batteries
(1300mAH or higher) are also recommended.
3
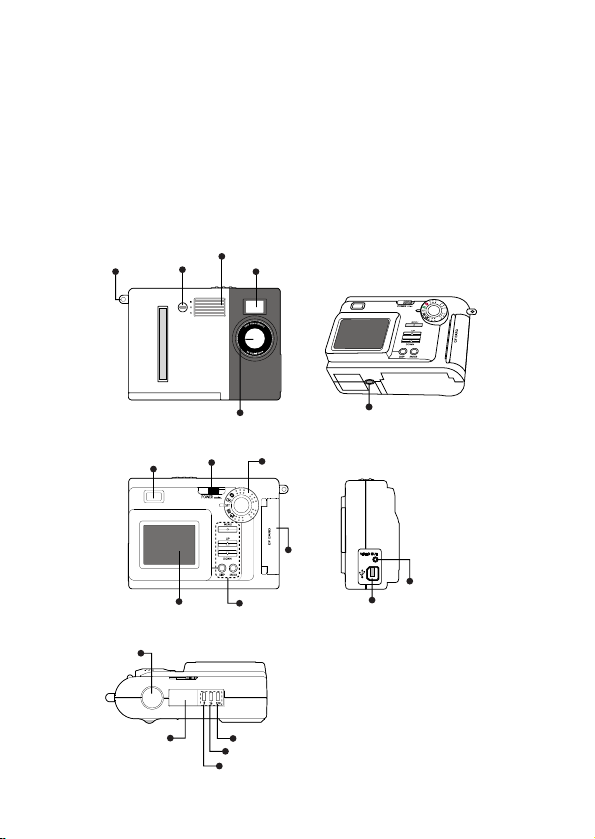
Contents of Package:
DC3200 digital camera
Installation CD-ROM containing: User's Manual and Digital Camera software
Quick Start Guide
USB cable
Video cable
Hand Strap for camera
Warranty Card
Nomenclature:
Hand Strap
Mount
View Finder
1.8'' TFT LCD Monitor
Shutter
Status LCD Display
LED
Power Switch
Flash
View Finder
Lens
LCD monitor
control buttons
Resolution
Self Timer
Flash
Mode Dial
CF card
cover
4
Tripod port
Video out
USB port
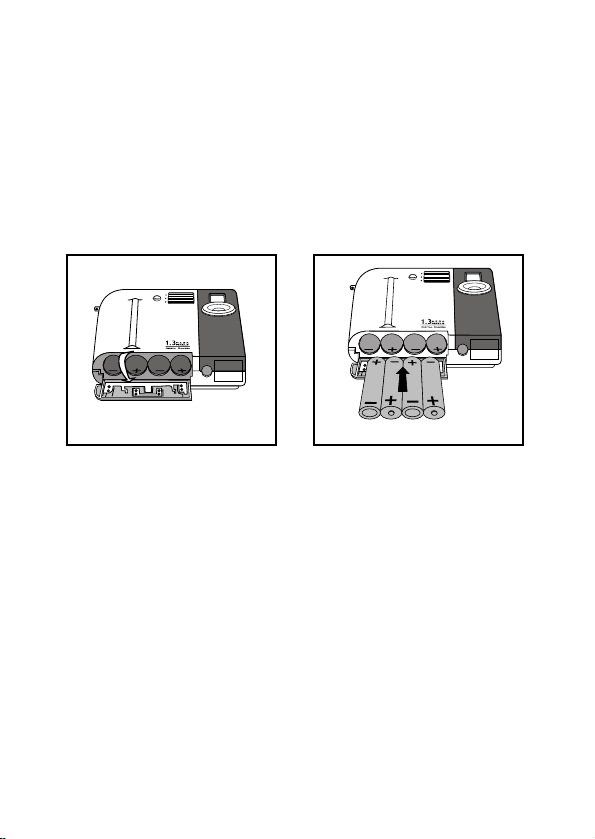
Batteries Installation
1. Insert 4 AA alkaline batteries into the battery compartment
2. Slide the Power switch to the right for 1 second; the camera will be turned
on.
3. The camera cannot be powered up without batteries.
4. If the battery power is cut off, the settings will be reset. For example, the
date and time will be set to 01/01/00 12:00
5. If the battery is too low, a battery icon on the status LCD screen will blink.
Note: Although the camera is ON, the LCD monitor remains OFF to sav e battery
power. Press the DISP button to turn the LCD monitor on. This displays
the live image.
• Lift open battery compartment.
• Insert 4 AA alkaline batteries using the correct polarity and close battery
compartment cover.
5
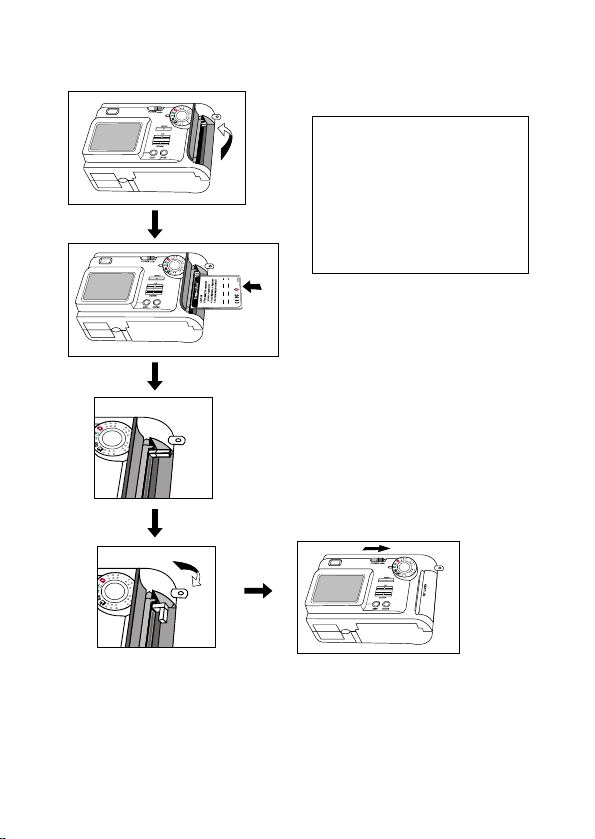
Input the CF (Compact Flash) Card :
CF
ce
1. Open the CF card cover,located
on the left hand side of the camera.
2. Insert the CF card as shown.
3. Lock the ejector.
4. Close the CF card cover.
5. T urn the Mode Dial to Record mode.
Power on the camera.
6. The remaining number of photos
that can be taken appears on the
status LCD.
6
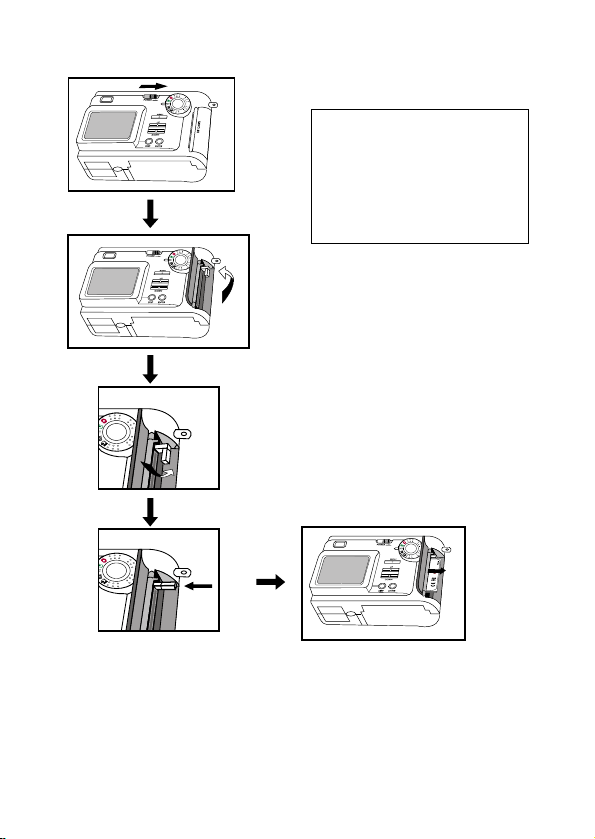
ce
CF
Take out the CF (Compact Flash) card :
1. Power off the unit.
2. Open the CF Card cover
3. Unlock the ejector.
4. Push down on the ejector to
release the CF card.
5. Pull up on the CF card to remove
6. Close the CF card cover.
7
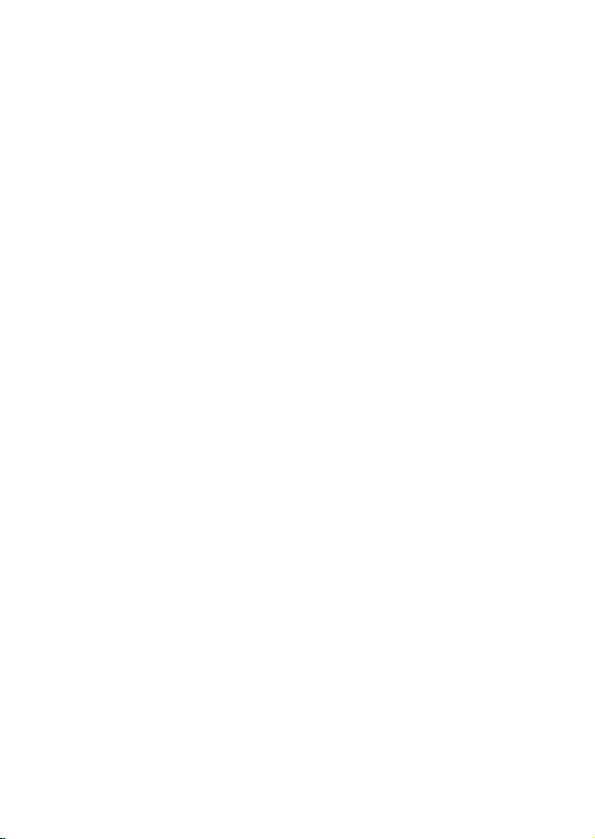
NOTE: The internal memory only holds six photos when set on the low-resolution
setting (HALF*). Use the CF (Compact Flash) card capability for
maximum number of photos.
The number of photos can be taken by using CF card
Resolution CF card size
16MB 32MB 64MB
Full *** 15 30 60
Full ** 30 60 120
Full * or Half *** 60 120 240
Half ** 120 240 480
Half * 240 480 960
NOTE:
• This is an estimation. The actual figures may vary according to environments
and subjects.
• With the CF card installed, each picture you take is stored on the CF card.
Without the CF card installed, your pictures are stored in the camera’s
500KB of internal memory.
• Only CF card type 1 is suitable for this camera.
• We recommend using quality CF Memory cards, e.g. SanDisk or Kodak. W e
do NOT guarantee compatibility with poor quality CF Memory cards.
• If you insert the CF card after the camera is powered on, you need to pow er
off and on again to get the frame number matching the CF card memory
size.
• Do not change the directory (folder) names or file names from your PC. If
you do so, the files cannot be opened by the camera.
• The files are stored in the folder Dcim\100Cnxnt of the CF card. You can
save the images to PC directly by using a CF card reader.
• If you copy some image files from other sources, they cannot be used for
this camera.
8
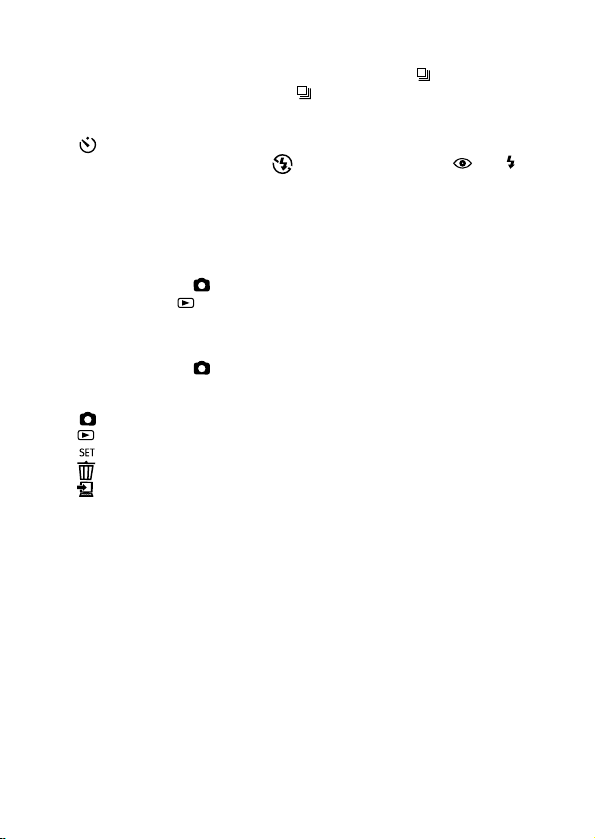
Buttons Description :
1. RES : Select image resolution from FULL*, FULL* , HALF***,
HALF**, HALF*, HALF* , FULL***, FULL**.
Resolution: Full = SXGA 1280x1024, Half = VGA 640x480
Image Quality: *** = High, ** = Normal, * = Economy
2. : Timer (10 second delay). Press to select on/off
3. Flash : Toggle between Off ,Auto (no icon), Red Eye , On
4. Shutter : Measure and take exposure. Press to take photos.
5. POWER : Slide to right for 1 second to turn camera ON or OFF.
6. MENU : Display or hide the LCD monitor menu.
7. UP : Move up to next item on menu.
8. DOWN : Move down to next item on menu.
9. DISP :
• In Record mode : Turn LCD monitor ON or OFF.
• In Play mode : Toggle between full screen, full screen with image
information, display photos as 3 x 3 thumbnails.
10. ENTER :
• Confirm the item selected on LCD monitor
• In Record mode : Activate Digital Zoom
Mode Dial:
1. Record mode: Take pictures.
2. Play mode: Review stored images
3. Setup mode: Display Setup menu.
4. Erase mode: Display Erase menu
5. PC mode: Download images, or PC camera mode.
9
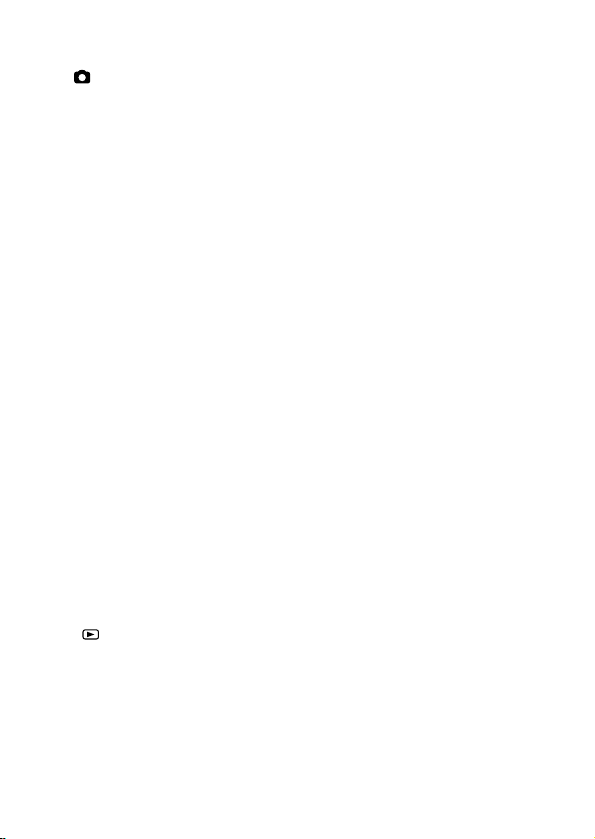
LCD Monitor Menu in each Mode:
1. Record Mode Menu
Turn Mode Dial to Record mode. Press the Menu button. Use UP and DOWN
buttons to select. Use ENTER button to confirm.
• LCD Brightness: -5 to +5, step 1
Adjust the LCD monitor brightness to suit the environment's light condition.
It is not easy to see the image on LCD monitor, if you use it outdoors in
bright sunlight. For indoors, you can use the default value (0).
• Quick View: ON or OFF
If it is set to On and the LCD monitor is set to Off, it will display the last
image for 3seconds (the image is converted to a JPEG file but is not saved
to the memory). If you do not like the image, just press the ENTER button
to delete it before the LCD monitor is turned off.
• White Balance: Auto, Daylight, Incandescent, Fluorescent1, Fluroescent2
The digital camera is a device different from the human eyes that can see
a white subject regardless of the lighting condition of the environment. So
the firmware is designed to automatically update the color processing in
order to reproduce a true color image.
However, this may fail in some cases. You can change from Auto White
Balance to Daylight, Incandescent, Fluorescent1 (Daylight fluorescent lamps)
or Fluroescent2 (warm white fluorescent lamps).
Note: Once use this function, the flash is set to OFF automatically.
• EV Compensate: -1.5 to +1.5 EV, step 0.3 EV
If the background is too bright (e.g. Sunny da y, sno w mountain), the e xposure
will be too low for the main subject. You need to increase the exposure by
increasing the EV (from+0.3 to +1.5). If the background is too dark (e.g.
black wall), you need to decrease the EV (from -0.3 to - 1.5)
Note : +1 EV = the exposure is double. –1EV = the exposure is half
• Light Frequency: 50Hz or 60Hz
If you use the camera as a PC camera, you need to select the light frequency
equal to your country's AC mains frequency. E.g. USA is 60Hz. Europe is
50Hz.
2. Play Mode Menu
Turn Mode Dial to Play mode. Press the Menu button. Use UP and DOWN
buttons to select.
Use ENTER button to confirm.
• LCD Brightness: -5 to +5, step 1
same as Rec mode
• Video Mode: NTSC or PAL
Select either NTSC or PAL to match your TV system
10
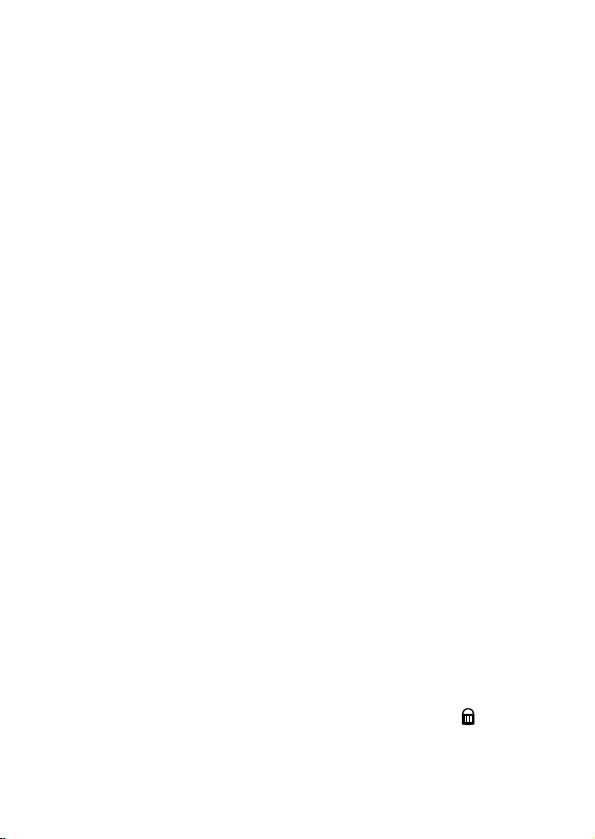
NTSC is mostly for USA and Japan.
PAL is mostly for Europe.
• Slideshow: 1 to 10 seconds
Change the display time from 1 second to 10 seconds. The time is preset
as 3 seconds.
Press ENTER button to stop the Slideshow.
• Folder : Select another folder
Initially, a folder named "100cnxnt" is created in the folder ‘Dcim’ of the
Compact Flash (CF) card. You can also create other folders in the CF card
to better organize the photos you have taken.
• To create a folder in the CF card:
1. Install camera drivers (please see P17-P25 for drivers installation).Connect
the camera to your computer
2. Turn the Mode dial to PC mode
3. Power on the camera
4. Double-click "My Computer" icon on your computer
5. Look for "Removable Disk" icon and double-click on it
6. Double-click "Dcim" folder and y ou should see the folder named "100cnxnt"
7. Click File > New > Folder from the pull-down menu
8. Rename the folder in the format "xxxyyyyy" where ‘xxx’ can be any
number from 101 to 999 and ‘yyyyy’ can be a combination of alphabets
(A to Z)and numbers (0 to9). F or e xample, y ou ma y create a f older named
"105home1" (Note: The folder name must contain a total of 8 digits)
After you have created the folders, you can rearrange your photos into
different folders. Then close the "My Computer" screen.
• To review the rearranged photos on your camera:
1. Turn the Mode dial to Play mode
2. Power off the camera and power it on again
3. Press MENU button
4. Press DOWN button to select Folder and press ENTER button
5. Press UP or DOWN button to select the folder you want to review
and press ENTER button
6. Press UP or DOWN button to review the photos
Note: Any new photos taken will be stored in the last created folder.
• Protect Files: Protect Current / Unprotect Current, Protect All / Unprotect
All, Cancel.
To protect the image from being erased you can select to protect the current
image or all the images. The protected image has a lock icon on the
upper left corner of the LCD monitor. However, the protected files will still
be erased, if you select Format Media in Setup mode. You will hear a beep
sound if you attempt to erase a protected file.
11
 Loading...
Loading...