Page 1
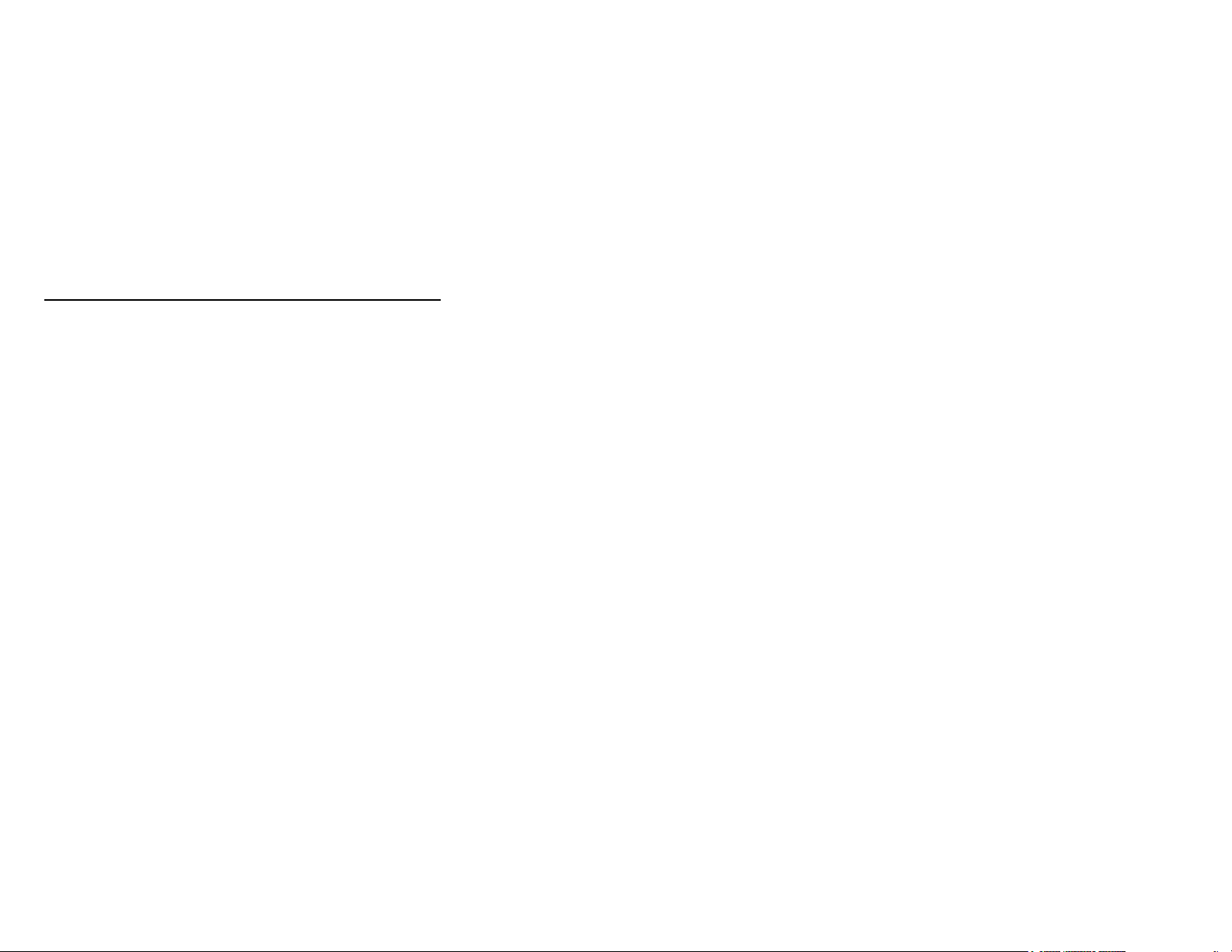
Contents
Introduction
Overview
..........................................................................................
1
Product Package Contents
...........................................................
1
System Requirements
...................................................................
1
Getting To Know Your Digital Camera
.........................................
1
Battery Installation
.............................................................................
2
Software Installation
..........................................................................
3
Taking Photos
.....................................................................................
8
Camera Function Control
..................................................................
9
Power off the Camera
...................................................................
9
Continuous Shooting Mode
..........................................................
9
Deleting Photos
............................................................................
9
Flash
.............................................................................................
10
Photo Storage
...............................................................................
10
Downloading Photos
.........................................................................
10
Using Your Digital Camera as a PC Camera
...................................
12
Live Browse
......................................................................................
12
Video Conference
.............................................................................
13
Appendix 1: Specifications
...............................................................
13
Appendix 2: Answers of Frequent Asked Questions
.....................
14
“PhotoImpression” User’s Manual
..................................................
17
Page 2
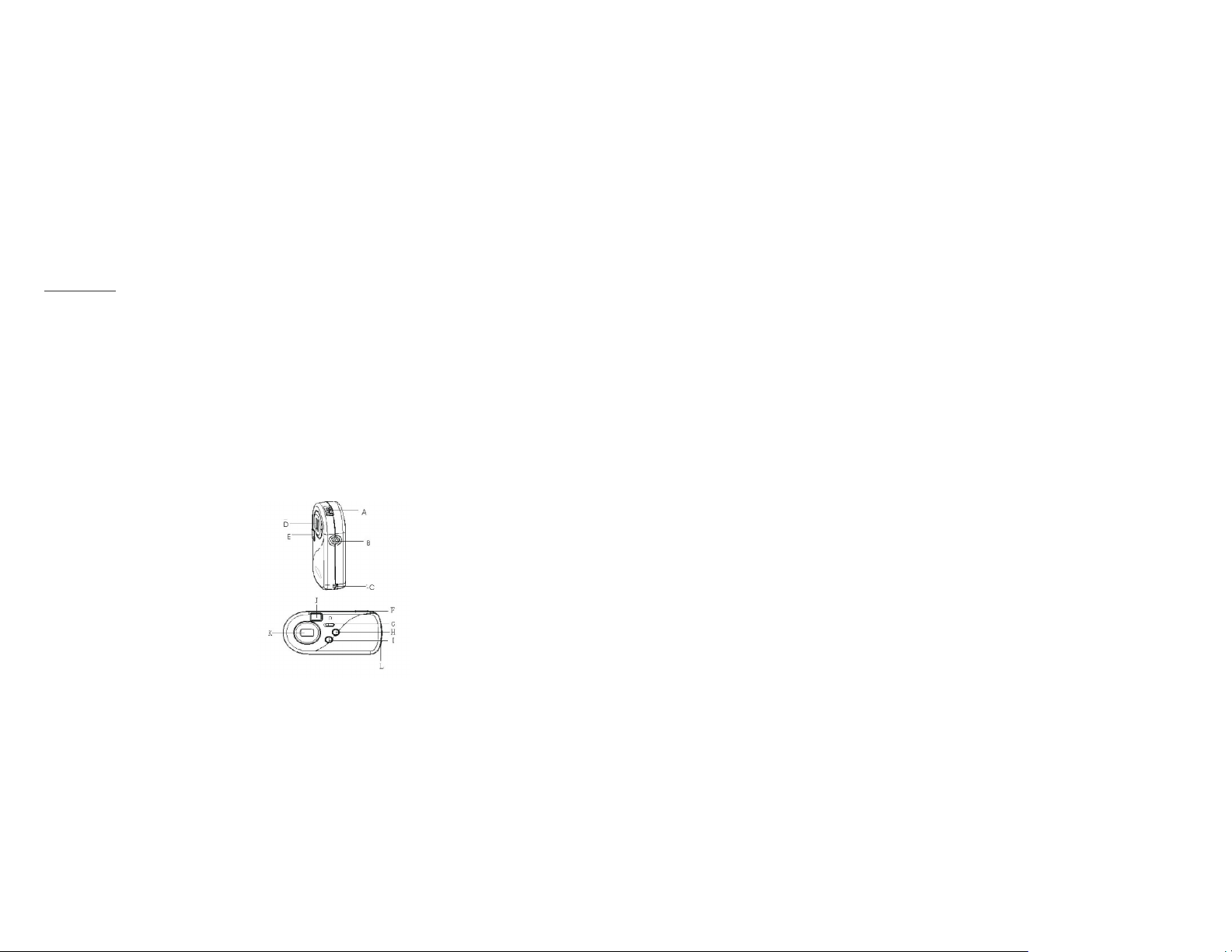
- 1 -
Introduction
Overview
Thank you for purchasing the DC1620 digital camera. It can take photos and
it also has the built-in PC camera functions. This camera is equipped with a
4MB SDRAM: if you want the photos in the camera to be downloaded into the
computer, you are only required to connect the USB cable; and if you want to
use the built-in PC camera functions, you can have a videoconference over the
internet to have a face-to-face online chat with friends.
Product Package Contents
• Digital Camera • CD - ROM ( User manual and software)
• USB cable • Quick user guide
System Requirements
ÿ Microsoft Windows 98 Se/2000/ME/XP operating system
ÿ 125MB or above free hard disk space, 32MB or more RAM
ÿ Color Monitor (Suggest at least 800*600 24 bits or above)
ÿ Available USB port and CD-ROM
Getting to Know Your Digital Camera:
A. USB Socket
B. Tripod socket
C. Strap Holder
D. Lens
E. Flash
F. Shutter Button
G. Flash Slide Switch
H. Delete Button
I. Function Button
J. Viewfinder
K. LCD
L. Battery door
Page 3
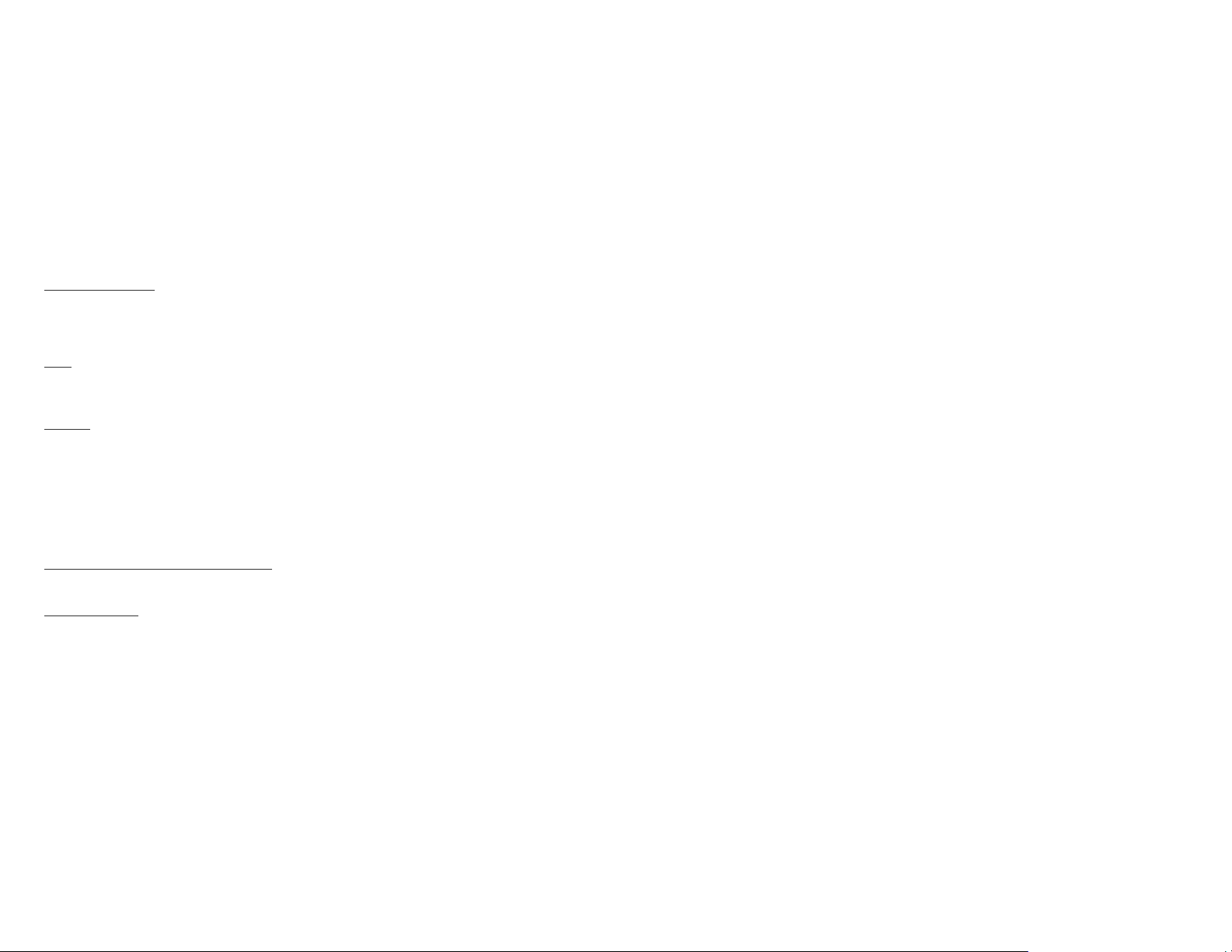
- 2 -
Battery Installation
1. Open the battery door.
2. Please place two AA alkaline batteries according to the pole directions for
batteries indicated on the battery door.
3. Close the battery door.
Note:
When you use the USB cable to connect the camera with a computer, it is
unnecessary to use the batteries because the camera use the power
provided by the computer.
Warning:
1. Don’t open the battery door at will, otherwise, the power cut will cause
the photos missing in the camera.
2. If you don’t use the camera for a long time, please take out of the
batteries for fear of the discharging or corrosion of the batteries.
3. Please don’t put the batteries into fire for fear of explosion and hazard
to environment.
4. Please download photos to your computer as soon as possible in order
to avoid photos lost.
Automatically enter the energy saving status
If the camera is not used in 60 seconds, the camera will automatically
enter the energy saving status.
Low Battery Alarm
When the batteries are becoming depleted, LCD will blink, then you
should download all photos into your computer immediately. Otherwise, all
photos will be lost from memory.
Page 4
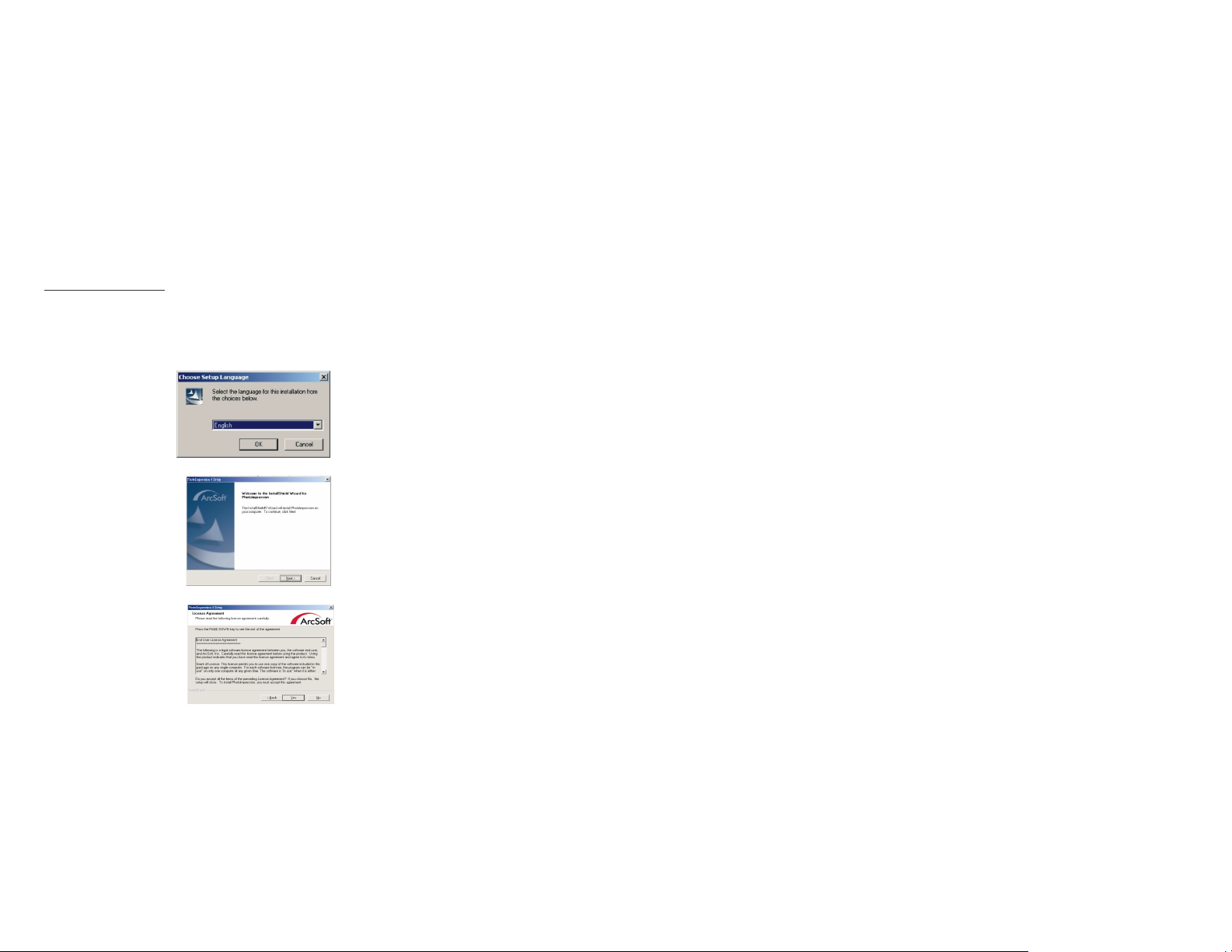
- 3 -
Software Installation
1. Install the installation CD into the CD-ROM driver
2. You will be prompted to select an installation language. You will select
“English”.
3. On “Welcome” screen please click the button for “next”.
4. Please read and accept the end user license.
Page 5
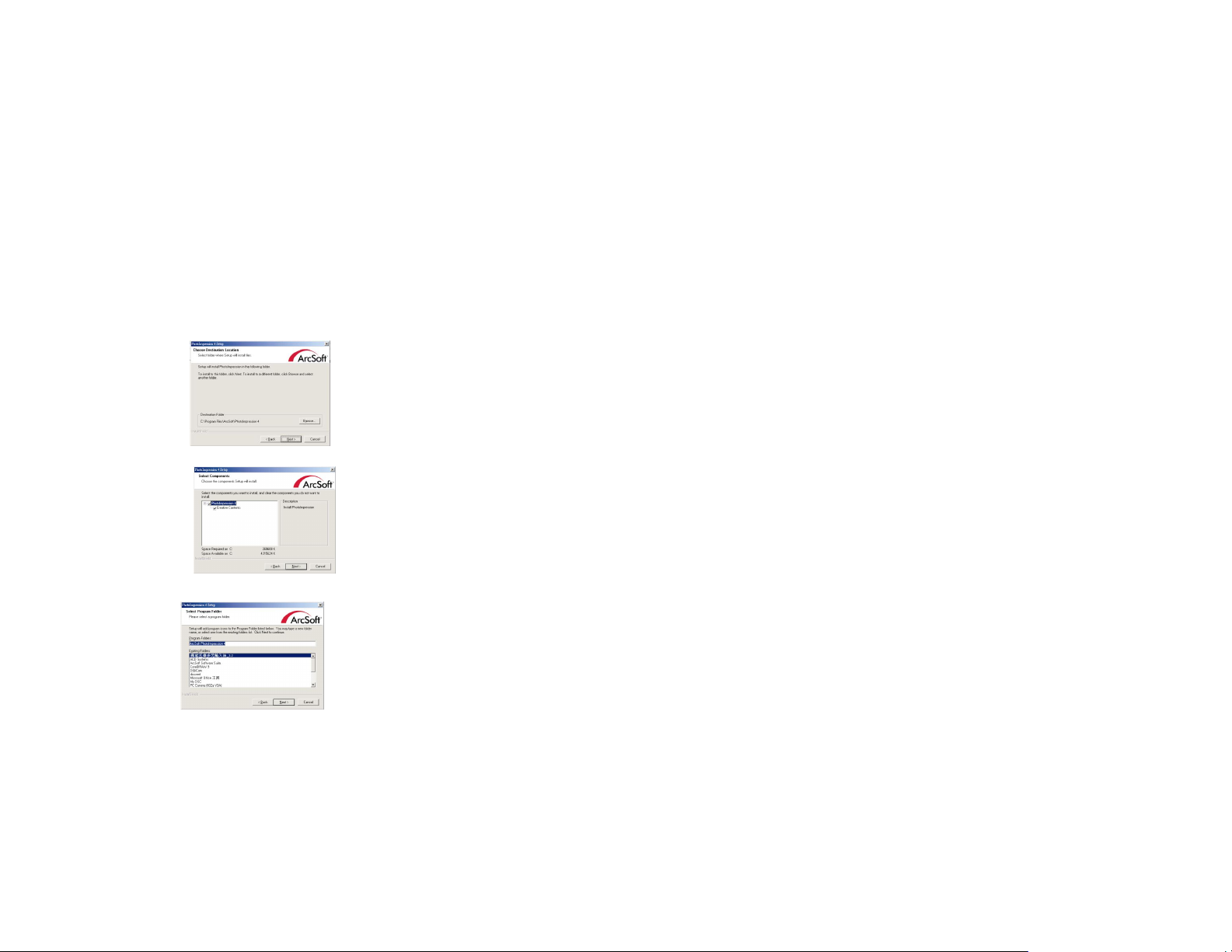
- 4 -
5. Select installation destination and click the button for “next”.
6. When asked to select the components to install, verify that:
“PhotoImpression 4” .
7. Please select program folder. Then click “next” to continue.
Page 6
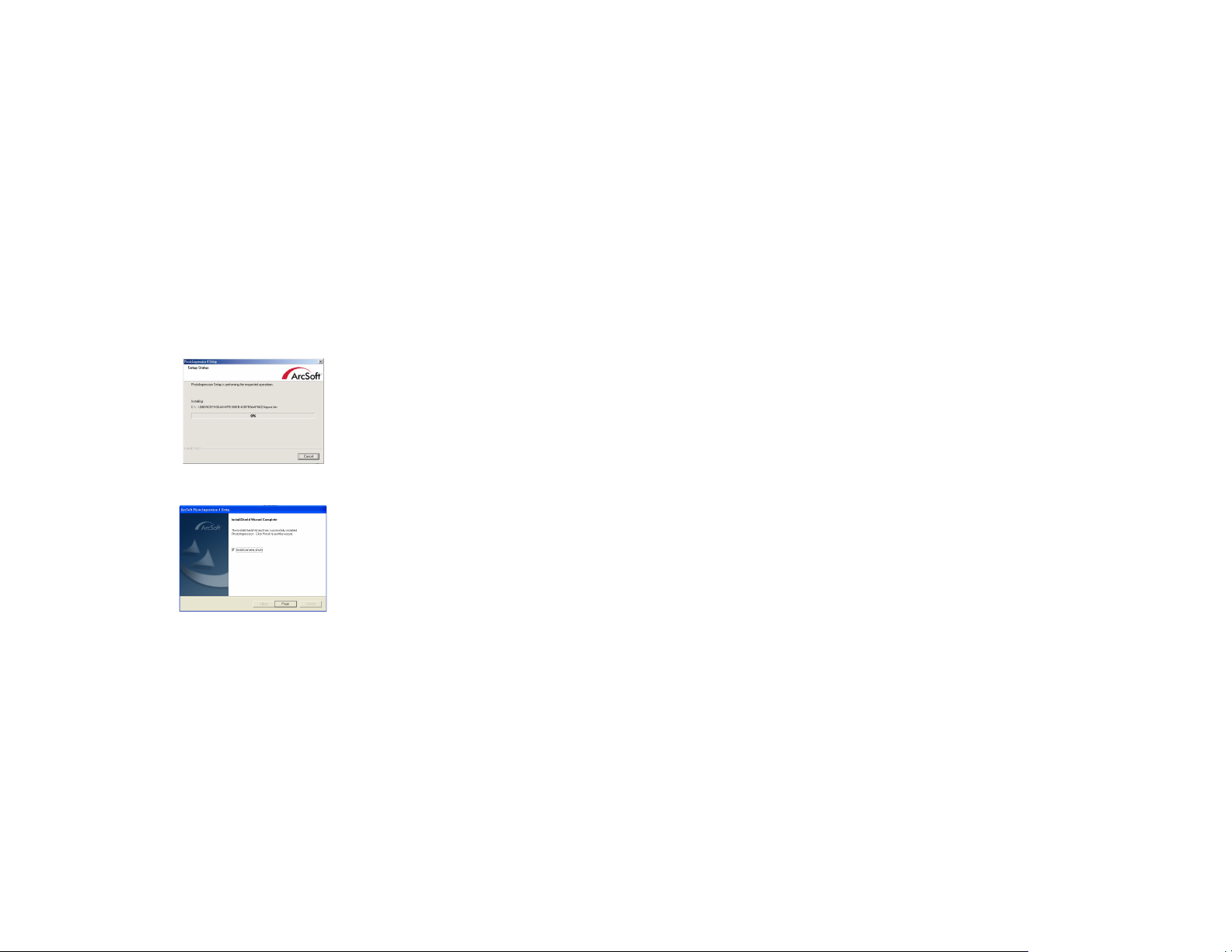
- 5 -
8. This will start the installation. Please do not click anything until it has
finished.
9. Click “Finish” to finish ArcSoft software installation.
Page 7

- 6 -
10. This will automatically install the driver of “Argus Digital Camera”.
11. Please read and accept the end user license.
12. Select installation destination and click the button for “next”.
Page 8

- 7 -
13. This will start the installation. Please do not click anything until it has
finished.
14. Click “Finish” to finish ArcSoft software installation.
15. Congratulations! You have successfully installed “ArcSoft” software and
“Argus Digital Camera” driver. You are now ready to start taking and editing
photos.
Taking Photos
1. Press shutter button for about 4 seconds to open the camera and “Hi
Page 9

- 8 -
000” will show on LCD at the back of camera. The camera will give out
one “beep” sound indicating the camera having entered working state.
2. Select required mode to take photos.
Hi means no compression (VGA) (about 32 photos, as the case may be)
Lo means compression (QVGA) (about 117 photos, as the case may be)
3. Hold the camera steadily, and press the shutter button to take photos.
4. You will hear one beep , indicating your photo has been taken, you may
continue taking photos.
5. When the camera is fully loaded with photos, if you press the shutter
button again, the buzzer will give out continuous beeps for alarming.
Prompt:
1. When taking photos, the higher” beep “ indicates the success of shooting
while the lower one indicates the failure of shooting.
2. Please hold camera steadily when you are taking photos.
3. When taking photos in poor light, the camera will give out two continuous
“beeps” , prompting the failure of shooting.
Camera Function Control
Power off the camera
The camera will enter stand-by status automatically about 60 seconds later
in case of no operation.
Continuous Shoot Mode
1. Upon starting of camera, press Hi / Lo function button for 3 seconds, the
continuous shoot icon “ ” will appear on the LCD display. Press the
shutter button within 5 seconds to taking photos. The camera will take
photos according to required mode specified at that time until you want
Page 10

- 9 -
to stop shooting. Then the photos can be downloaded one by one.
2. The camera will regain previous status after shooting and releasing of
shutter button.
Note: Under the continuous shooting mode, the shooting may fail due to
poor lighting.
Deleting All Photos
1. Upon starting of camera, press delete function button for two times and
select the “ ” icon shown on the LCD display.
2. Pressing the shutter button again within 5 seconds will delete all the
photos stored in the memory. Then this function will be eliminated.
Deleting Single Photo
1. Upon starting of camera, press delete function button for one time and
select the “ ” icon shown on the LCD display.
2. Press the shutter button within 5 seconds once to delete the last photo
taken.This function will be eliminated later.
Flash
Upon starting of camera, move Flash Slide Switch to the end with flash sign
and the flash will being charging. About 6 seconds later, LED will be on, which
means fully charging. Press shutter button, Photo will be taken with flash Then
LED will be out. About 6 seconds later, LED will be on (the charging time will
be different with battery capacity) again for shooting. (Under flash mode, press
the shutter button only after full charging in order to avoid chip failure.)
The camera cannot take photo if the ambient light is totally insufficient
Note: To make sure the quality of photo, it’s highly recommended to use the
flash indoors and at night. The best effective flash distance is within1.5M.
Page 11

- 10 -
Photo Storage
VGA: about 32 photos (as the case may be)
QVGA: about 117 photos (as the case may be)
Downloading photos
When your photos memory is fully engaged, you can download them into the
computer for storage first. Then you can edit and print out photos with
“PhotoImpressionTM4”.
1. Use the USB cable to connect the computer with your camera. You will hear
a single beep sound to indicate that the connection is correct.
2. Double-click icon on the “PhotoImpression 4” desktop and then
“PhotoImpressionTM4” main screen will appear:
3. You can see a menu bar with a group of 5 buttons at the bottom of screen.
Please click “Digital Camera / Scanner” button.
4. The select source will show “Argus Digital Camera” while select album will
show “MVP Sample” automatically.
5. Please click “ ” button. (When you place mouse at this icon, “Acquire
Photo” will appear.)
Page 12

- 11 -
6. The computer is now ready to acquire pictures. All photos will be shown in
small ones in the lower part on the right screen.
7. Select the small photo you like and then click “OK” to zoom it out.
Using Your Digital Camera as a PC Camera
Live Browse
1. Select “Argus Digital Camera” from applied program folder “Arcsoft
PhotoImpressionTM4”.
Page 13

- 12 -
2. Select video camera icon , and then the video camera dialogue box will
appear:
Source: Adjust Frequency / Automatic Exposure / Light Source / Brightness /
Color Saturation and other parameters
Format: Adjust video output speed and display size
Preview: Live browse
Capture: Capture pictures and store to the album
Finish: Finish live browse
Video Conference
This digital camera can be used as a PC camera to conduct image
transmission or hold online videoconferences. You are only required to:
1. Use the USB cable to connect the camera with the USB interface of PC.
2. Run the videoconference software (such as Microsoft Netmeeting) on
your computer.
3. Input others’ IP address in the address bar and dial.
4. Select [Tool] \ [Video] \ [Accept] and [Transfer] options after others accept
your call, and then you can have a videoconference.
Page 14

- 13 -
Appendix 1: Specifications
Product Type: Digital camera
Electronic Coupling Element: CMOS Sensor 300K Pixels
Image Resolution: 640*480 (VGA) 320*240(QVGA)
Memory Device: Built-in 4MB (SDRAM)
Memory Capacity: VGA (about 32 photos, as the case may be)
QVGA (about 117 photos, as the case may be)
Viewfinder: Built-in
Shutter Speed: 1/6-1/15000 seconds
Shoot Mode: Delete All Photos / Delete Single Photo / Continuous Shoot
Automatic Energy Saving: automatically enter the energy saving mode in
60s
Image Process: Automatic Exposure / Automatic White Balance
Working Voltage: AA1.5V*2/USB5V
Flash: Force/Off
Transmission Interface: USB1.1 Interface
Working Temperature: 0-40_
Operating System: Microsoft Windows 98 Se/2000/ME/XP
Page 15

- 14 -
Appendix 2: Answers of Frequent Asked Questions
1.Q: When I finish the standard software install processes, there is an icon
showing “no photos in cameras” after downloading.
A: First make sure that you’ve completed shooting. In checking the total
photo numbers shown on the camera’s LCD panel, please check whether
the USB cable is loose or not. If it does not work please do the following
steps:
(1) Please enter Start‡Setting‡Control Panel‡System‡Hardware
and then Device Manager (a route under Microsoft Windows 2000).
(2) Please press right key / Hardware Change Scanning, and then the
system will execute automatic search.
(3) Please download photos again.
2.Q: The camera can’t work after connection, there’s a yellow mark “!” shown
at Device Manager / Imaging Devices / Argus Digital Camera.
A: There may be a collision with computer’s peripheral devices. Please
follow the steps below:
(1) Select Argus Digital Camera in [Device Manager] and press right
key / Uninstall
(2) Remove USB cable
(3) Restart computer
(4) Reinsert USB cable
3.Q: After finishing installing software and connecting the camera to the
computer, there’s “unknown USB device” in Device Manager.
A: Please check your camera has been connected well with your computer.
If OK, please do the following steps:
Page 16

- 15 -
(1) Uninstall Driver “Argus Digital Camera”
(2) Reinstall Driver
4.Q: Can I connect the camera to the computer when I install the driver?
A: No, please do not connect your camera to computer while you are
installing driver.
5.Q: Why does my camera have no response when I press shutter or Mode
Key?
A: Please take the batteries out and reload it.
6.Q: There are color spots / stripes / layers / segments when I download my
photos.
A: This is a type of camera’s internal program loop caused by wrong
operation or damaged batteries. Please turn off all the power sources
(including USB cable and batteries), change with new batteries after 10
seconds and then download photos again.
7.Q: Why can’t I download my photos? Why do I often have problems with
photos downloaded?
A: Please open dr. file and download again. The dr. file will record all the
problems in downloading. Please fax or E-mail the file to your suppliers as
reference in troubleshooting.
8.Q :How to deal with it when my camera is “locked up”?
A: Please take out the batteries and re-insert the them
Page 17
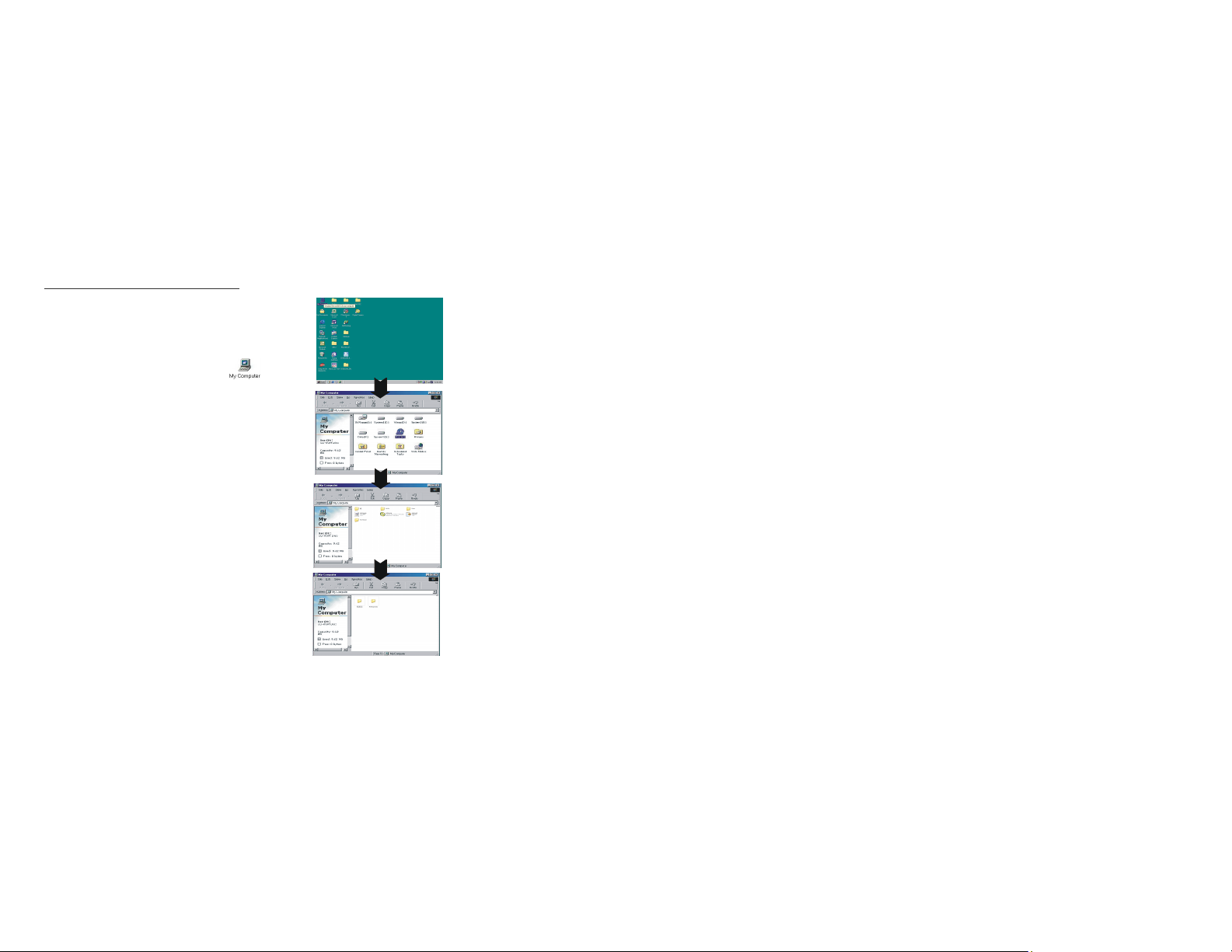
- 16 -
“PhotoImpression ” User’s Manual:
Please follow the four steps below to browse
“PhotoImpression ” User’s Manual
attached in the CD.
1. Double-click “My Computer” icon
.
2. Open CD-ROM.
3. Open loose-leaf folder “user’s manual”
in the main screen of CD-ROM.
4. You can browse “PhotoImpression”
User’s Manual as necessary
Note: “PhotoImpression” User’s manual
is read by Acrobat. If you cannot read them,
please install Acrobat Reader in your computer
firstly.
 Loading...
Loading...