Page 1
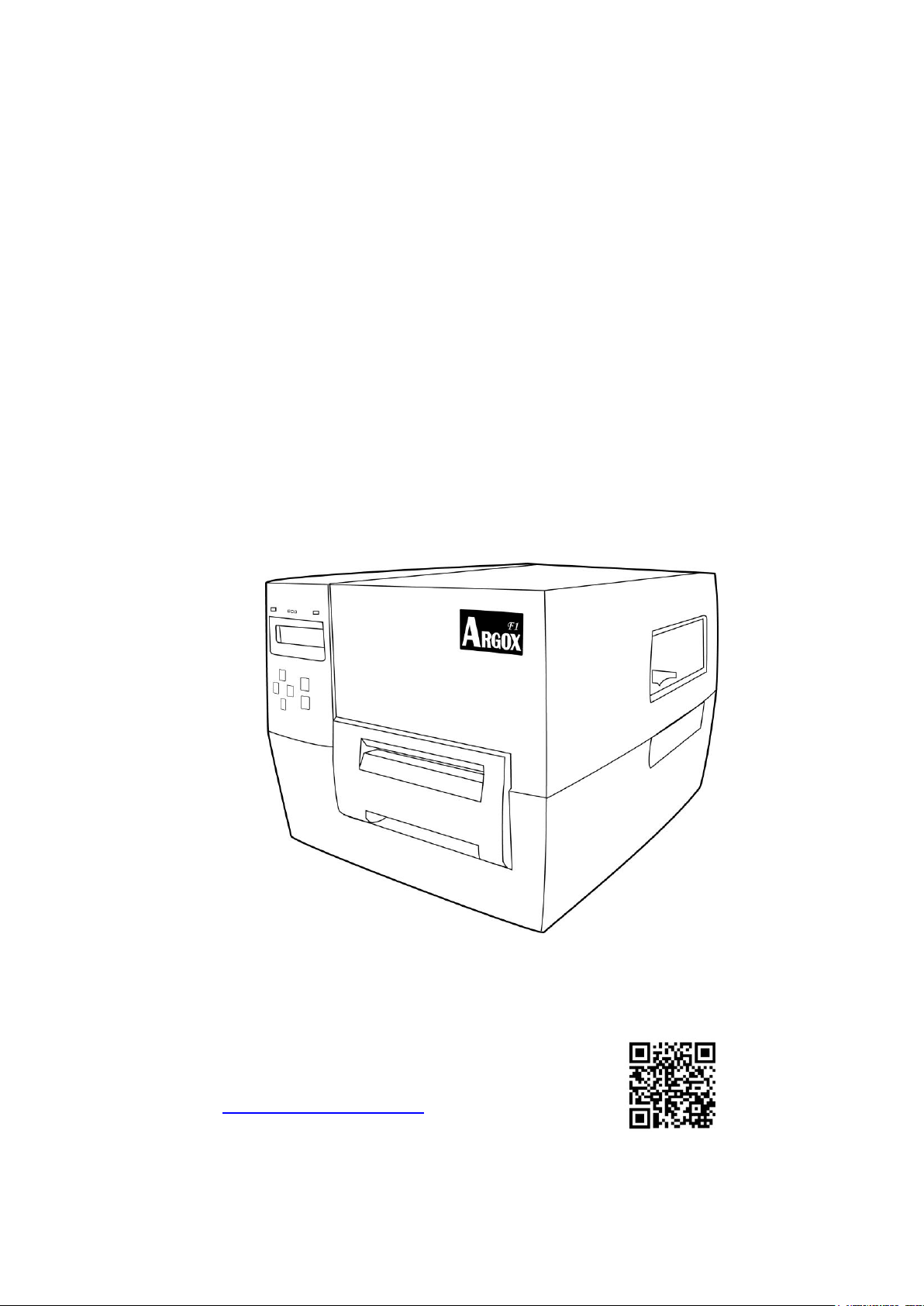
F1 User’s Manual
Website: http://www.argox.com
1
Page 2
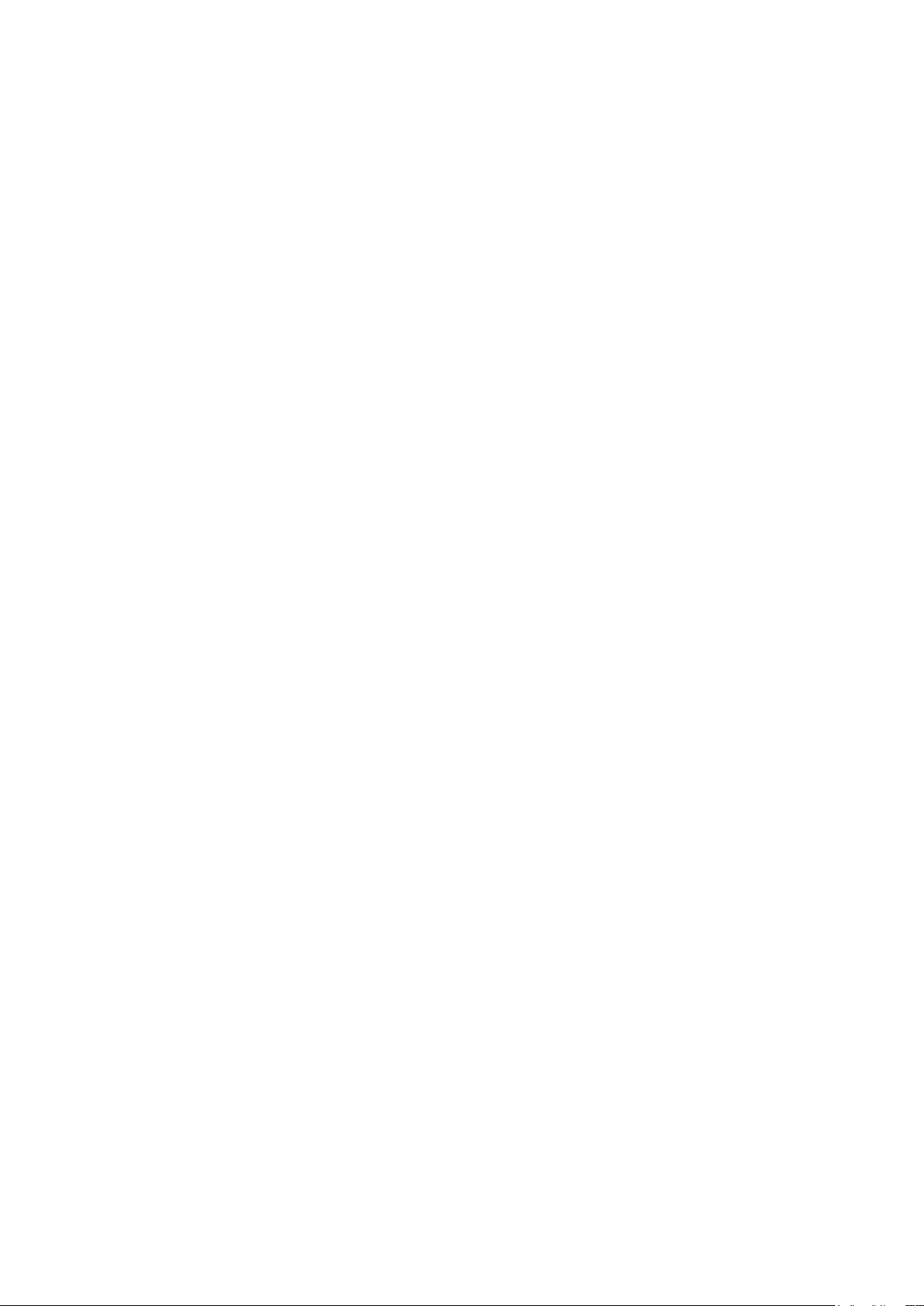
Proprietary Statement
This manual contains proprietary information of Argox Information Co., Ltd. It is intended solely for the
information and use of parties operating and maintaining the equipment described herein. Such
proprietary information may not be used, reproduced, or disclosed to any other parties for any other
purpose without the expressed written permission of Argox Information Co., Ltd.
Product Improvements
Continuous improvement of products is a policy of Argox Information Co., Ltd. All specifications and signs
are subject to change without notice.
FCC Compliance Statement
This equipment has been tested and found to comply with the limits for a Class A digital device, pursuant
to Part 15 of the FCC Rules. These limits are designed to provide reasonable protection against harmful
interference in a residential installation. This equipment generates, uses, and can radiate radio frequency
energy and, if not installed and used in accordance with the instructions, may cause harmful interference
to radio communications. However, there is no guarantee that the interference will not occur in a particular
installation. If this equipment does cause harmful interference to radio or television reception, which can
be determined by turning the equipment off and on, the user is encouraged to try to correct the
interference by the following measures:
Reorient or relocate the receiving antenna.
Increase the separation between the equipment and the receiver.
Connect the equipment into a different outlet on a different circuit.
Consult the dealer or an experience Radio/TV technician for help.
This unit was tested with shielded cables on the peripheral devices. Shielded cables must be used with
the unit to insure compliance. The user is cautioned that any changes or modifications not expressly
approved by Argox Information Co., Ltd. could void the user’s authority to operate the equipment.
Liability Disclaimer
Argox Information Co., Ltd. takes steps to assure that the company’s published engineering specifications
and manuals are correct; however, errors do occur. Argox Information Co., Ltd. reserves the right to
correct any such errors and disclaims any resulting liability. In no event shall Argox Information Co., Ltd. or
anyone else involved in the creation, production, or delivery of the accompanying product (including
hardware and software) be liable for any damages whatsoever (including, without limitation, damages for
loss of business profits, business interruption, loss of business information, or other pecuniary loss)
arising out of the use of or the results of use of or inability to use such product, even if Argox Information
Co., Ltd. has been advised of the possibility of such damages.
2
Page 3
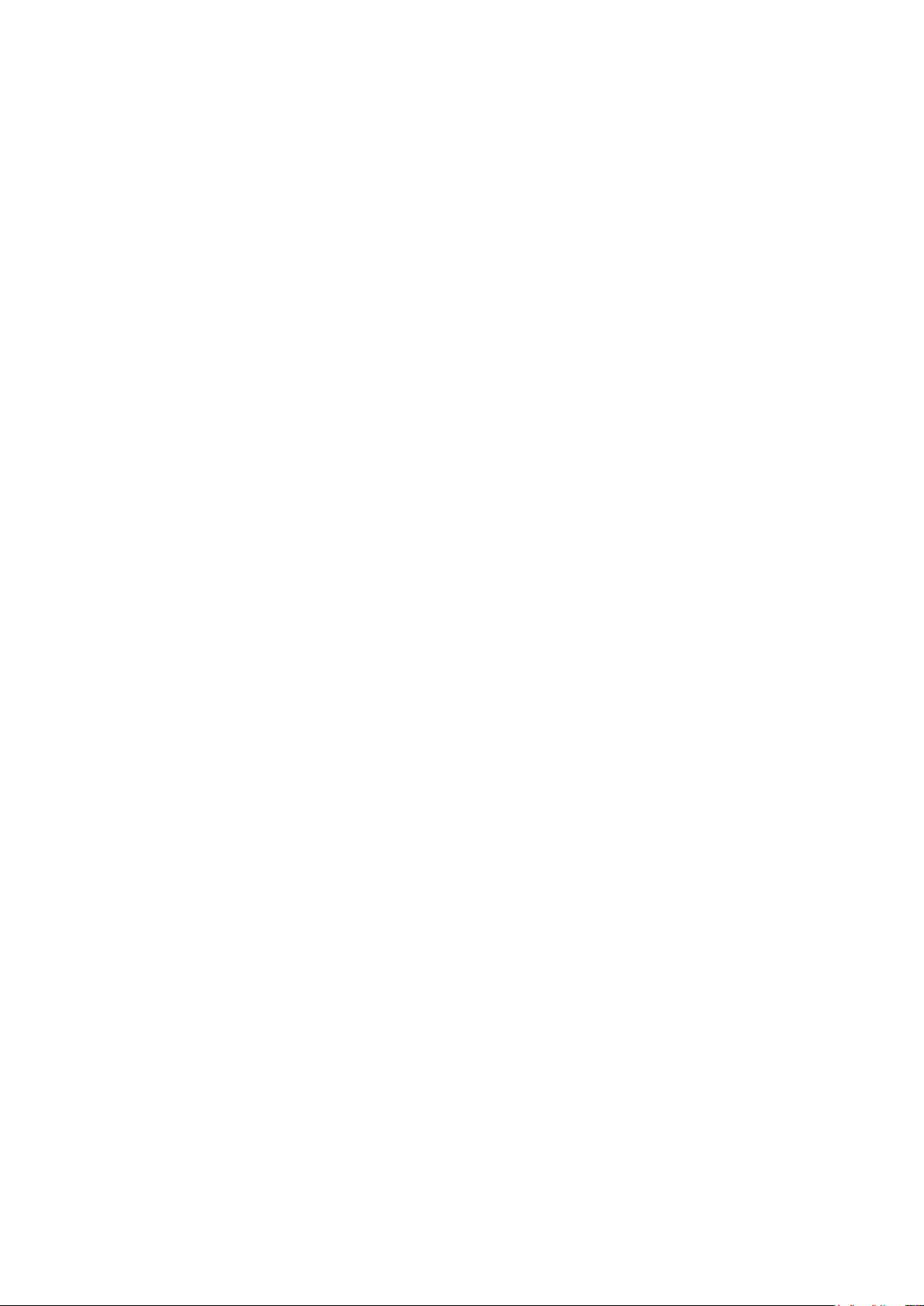
A LETTER TO OUR CUSTOMERS
Dear Customer,
Congratulations on selecting the Argox F Series label printer! You have made
an excellent choice. This manual is intended to help you get to know your new
printer. There are two parts: an operation guide and a technical reference. In
the operation guide there are illustrations to help you quickly learn the
functions and features of the printer. Information in greater detail is included in
the latter chapters on troubleshooting, maintenance and technical reference.
For your convenience much of this information is presented in table format. We
hope you enjoy your new printer.
Sincerely,
Argox Information Co., Ltd.
3
Page 4
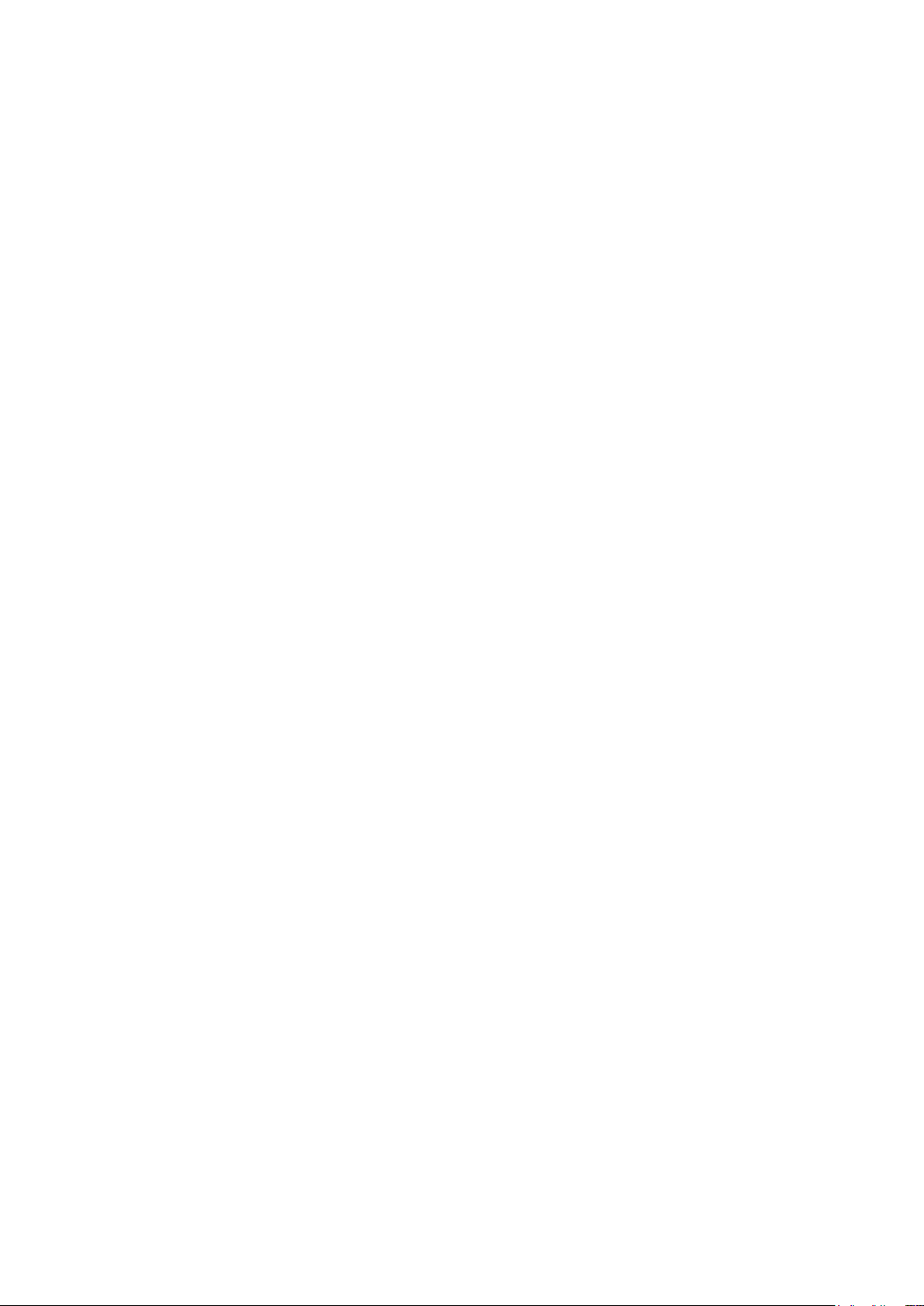
CONTENTS
INTRODUCTION ....................................................................................................................... 6
PRINTER OVERVIEW ................................................................................................................ 6
Front View ......................................................................................................................... 6
Rear View .......................................................................................................................... 7
Interior View ...................................................................................................................... 8
CONTROL PANEL ..................................................................................................................... 9
CONTROL PANEL BUTTONS .................................................................................................... 10
Ready Mode .................................................................................................................... 10
Setup Mode ..................................................................................................................... 10
CONTROL PANEL LIGHTS ......................................................................................................... 11
PRINTER SETUP .................................................................................................................... 12
UNPACK AND INSPECT THE PRINTER ....................................................................................... 12
PLACING THE PRINTER ........................................................................................................... 13
CONNECTING THE PRINTER TO A POWER SOURCE ................................................................... 13
SELECTING A COMMUNICATION INTERFACE .............................................................................. 14
USB Interface Requirements .......................................................................................... 14
Centronics Parallel Interface Requirements ................................................................... 14
Serial (RS-232) Interface Requirements ......................................................................... 14
COMMUNICATING WITH THE PRINTER ...................................................................................... 16
Before installation ........................................................................................................... 16
Installing the Driver (Label Dr.200) ................................................................................. 16
INSTALLING THE PRINTER DRIVER (SEAGULL DRIVER) .............................................................. 19
INSTALLING USB DRIVER (WINDOWS 98 ONLY) ....................................................................... 24
INSTALLING PRINTER DRIVER (WINDOWS 98 ONLY) ................................................................. 26
USB PLUG AND PLAY FUNCTION............................................................................................. 29
INSTALLING THE USB DRIVER IN WINDOWS VISTA (PLUG AND PLAY) ......................................... 32
OPERATIONS ......................................................................................................................... 36
LOADING A RIBBON ................................................................................................................ 36
LOADING MEDIA..................................................................................................................... 40
Standard Mode ............................................................................................................... 40
Cutting Mode ................................................................................................................... 43
Peel Off Mode ................................................................................................................. 45
CONFIGURATION ................................................................................................................... 48
4
Page 5

PERFORMING CALIBRATION .................................................................................................... 48
PRINTING A CONFIGURATION LABEL ........................................................................................ 48
SELECT OR ADJUST THE MEDIA SENSOR ................................................................................. 50
Select the See-through Sensor ....................................................................................... 50
Adjust the Reflective Sensor ........................................................................................... 50
ADJUST PRINT HEAD PRESSURE ............................................................................................ 51
SETUP MODE ........................................................................................................................ 52
Enter Setup Mode ........................................................................................................... 52
Enter Special Setup Mode .............................................................................................. 52
How to Leave Setup Mode.............................................................................................. 52
PASSWORD PARAMETERS ...................................................................................................... 53
MENU SYSTEM ...................................................................................................................... 54
Basic Setup ..................................................................................................................... 54
Authorised 1 .................................................................................................................... 57
Authorised 2 .................................................................................................................... 60
Special Setup .................................................................................................................. 61
MAINTENANCE ...................................................................................................................... 63
TROUBLESHOOTING ............................................................................................................ 64
ERROR MESSAGES ................................................................................................................ 64
TECHNICAL REFERENCE ..................................................................................................... 65
GENERAL SPECIFICATIONS ..................................................................................................... 65
INTERFACE SPECIFICATIONS ................................................................................................... 69
Serial Interface Specification .......................................................................................... 69
Parallel Interface Specification ....................................................................................... 70
PS2 Keyboard Interface .................................................................................................. 71
USB Interface .................................................................................................................. 71
Auto Polling ..................................................................................................................... 71
APPENDIX A: STAND-ALONE KEYBOARD & BARCODE READER .................................. 72
KEYBOARD ............................................................................................................................ 72
Keyboard Functions ........................................................................................................ 72
BARCODE READER ................................................................................................................ 76
APPENDIX B: CUTTER INSTALLATION ............................................................................... 78
Installing Media and Ribbon with Cutter ......................................................................... 78
APPENDIX C: DISPENSER INSTALLATION ......................................................................... 80
APPENDIX D: SUPER CARD INSTALLATION ...................................................................... 81
5
Page 6
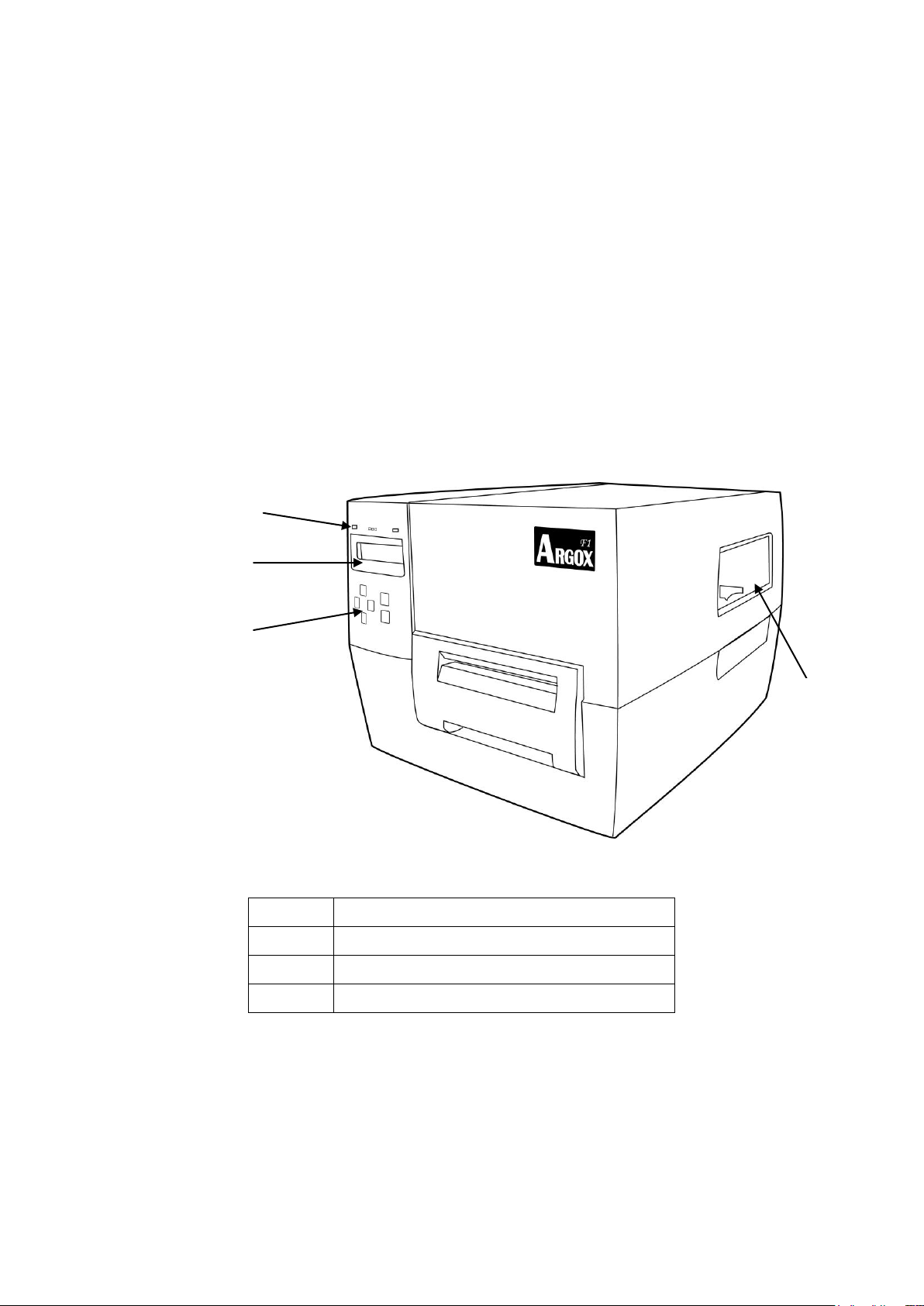
INTRODUCTION
1
LED indicator
2
LCD display
3
Front panel buttons
4
Media door
3 2 1
4
Congratulations on choosing the Argox F Series industrial barcode printer!
This user’s manual, which describes the F-Series printer, will help you get to
know your new printer. This manual includes a guide to operating the printer as
well as related information on maintenance, troubleshooting and technical
reference.
Printer Overview
Front View
6
Page 7
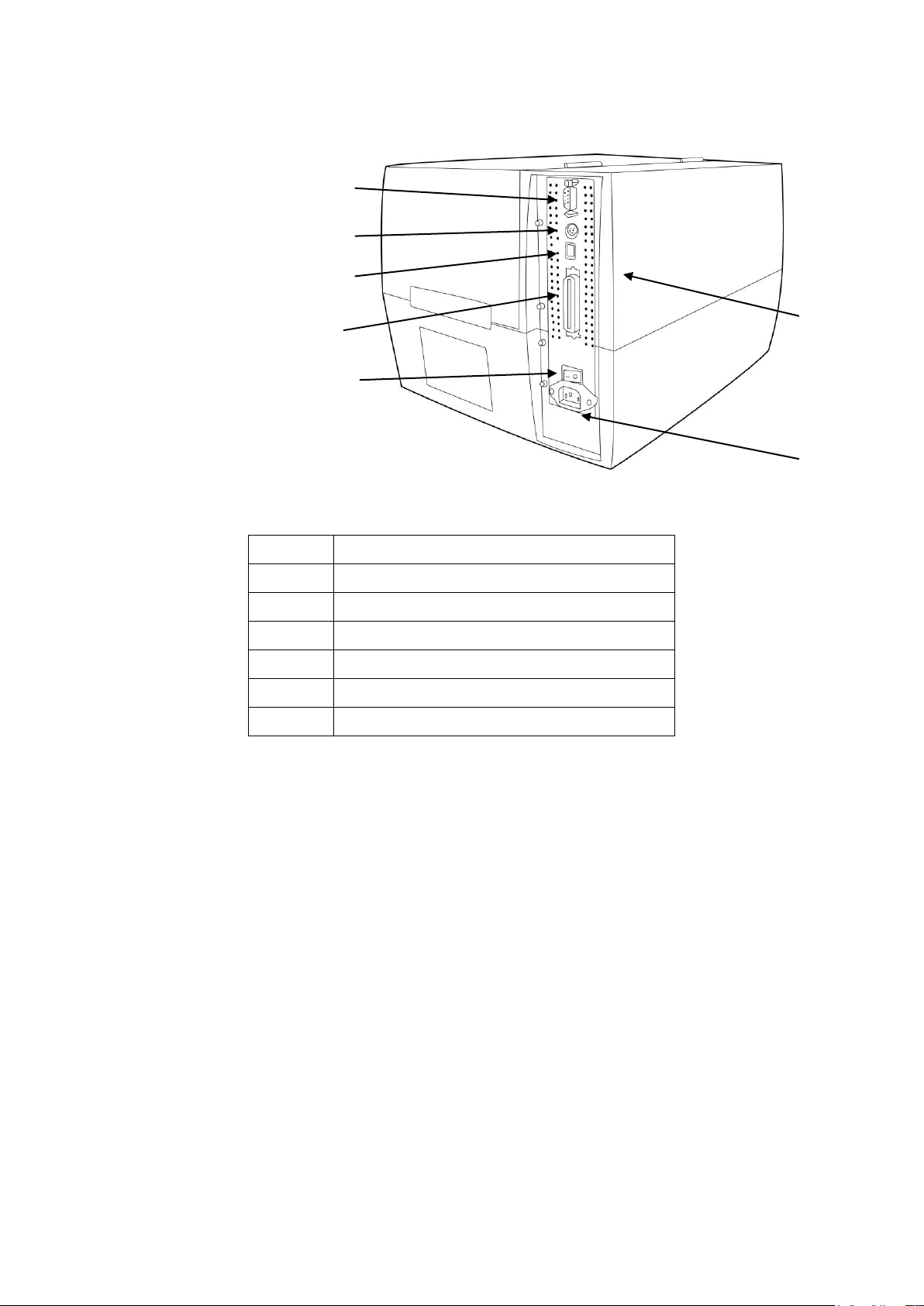
Rear View
1
RS232 Serial Port
2
PS/2 Port
3
USB Port
4
Centronics Parallel Port
5
Power switch (O = Off, I = On)
6
Electronics cover
7
AC power connector
1
2 3 4 5 7
6
7
Page 8
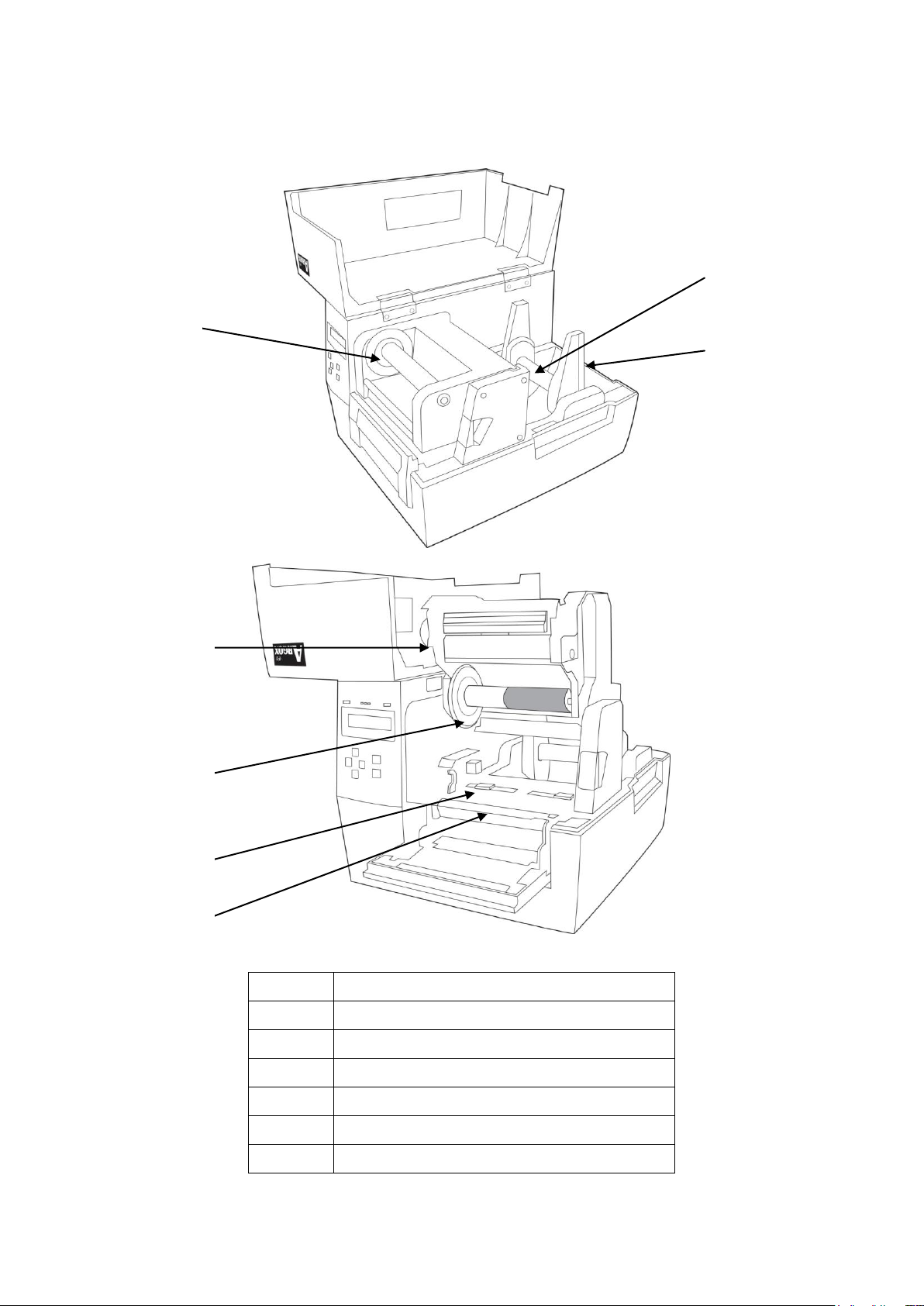
Interior View
1
Ribbon take-up spindle
2
Media supply hanger
3
Media roll guide
4
Print head module
5
Ribbon supply spindle
6
Media guide
7
Platen roller
1 2 3 4 5 6 7
8
Page 9
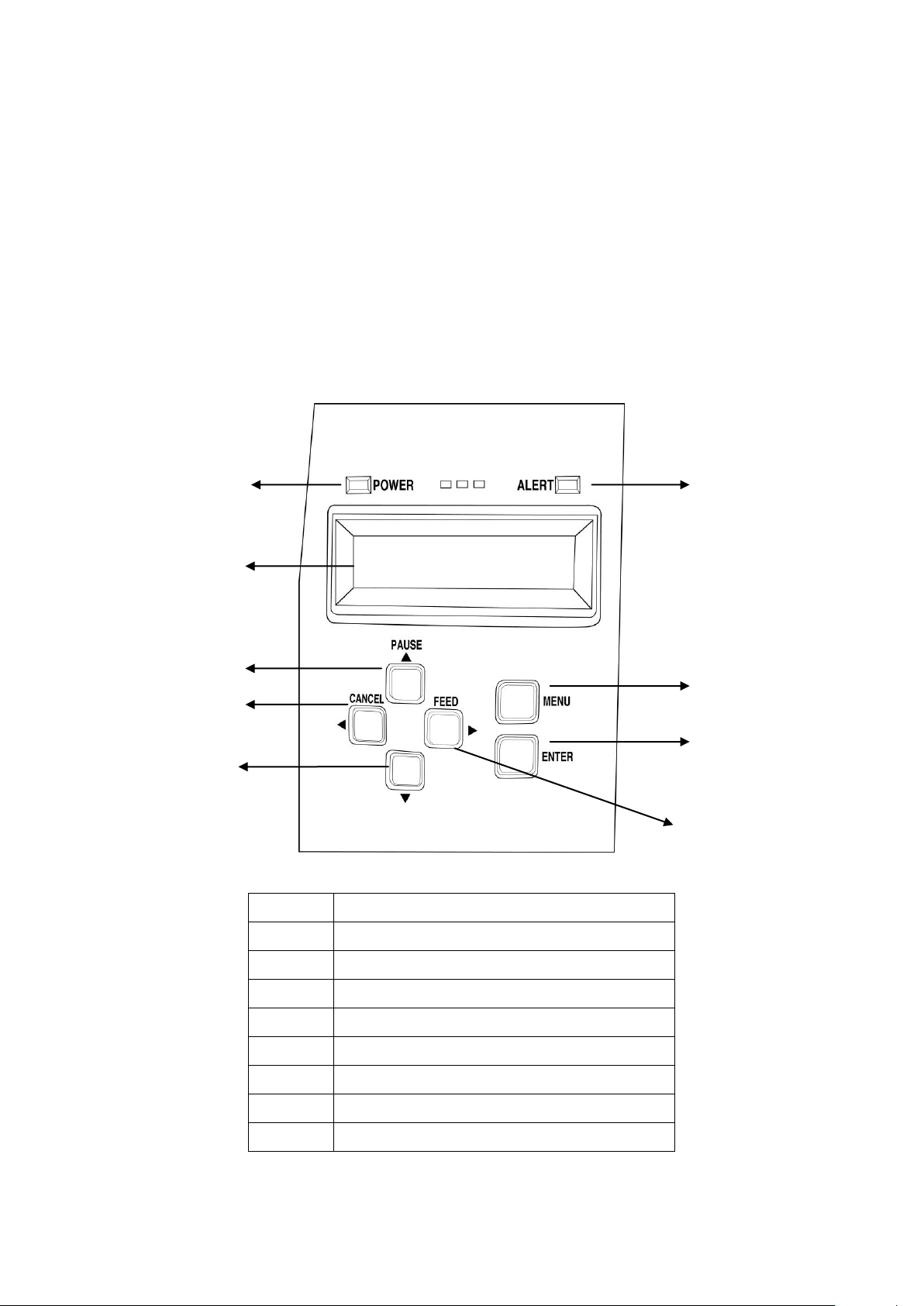
Control Panel
1
POWER light
2
ALERT light
3
LCD
4
MENU button
5
ENTER button
6
UP arrow or PAUSE button
7
LEFT arrow or CANCEL button
8
DOWN arrow button
9
RIGHT arrow or FEED button
1
2 3 4 5 6
7 8 9
All controls and indicators are located on the control panel.
The LCD shows the operation status and printer parameters.
The control panel buttons are used to operate the printer and to set
parameters.
The LED indicators show the printer’s operation status or indicate which
control panel buttons are active.
9
Page 10
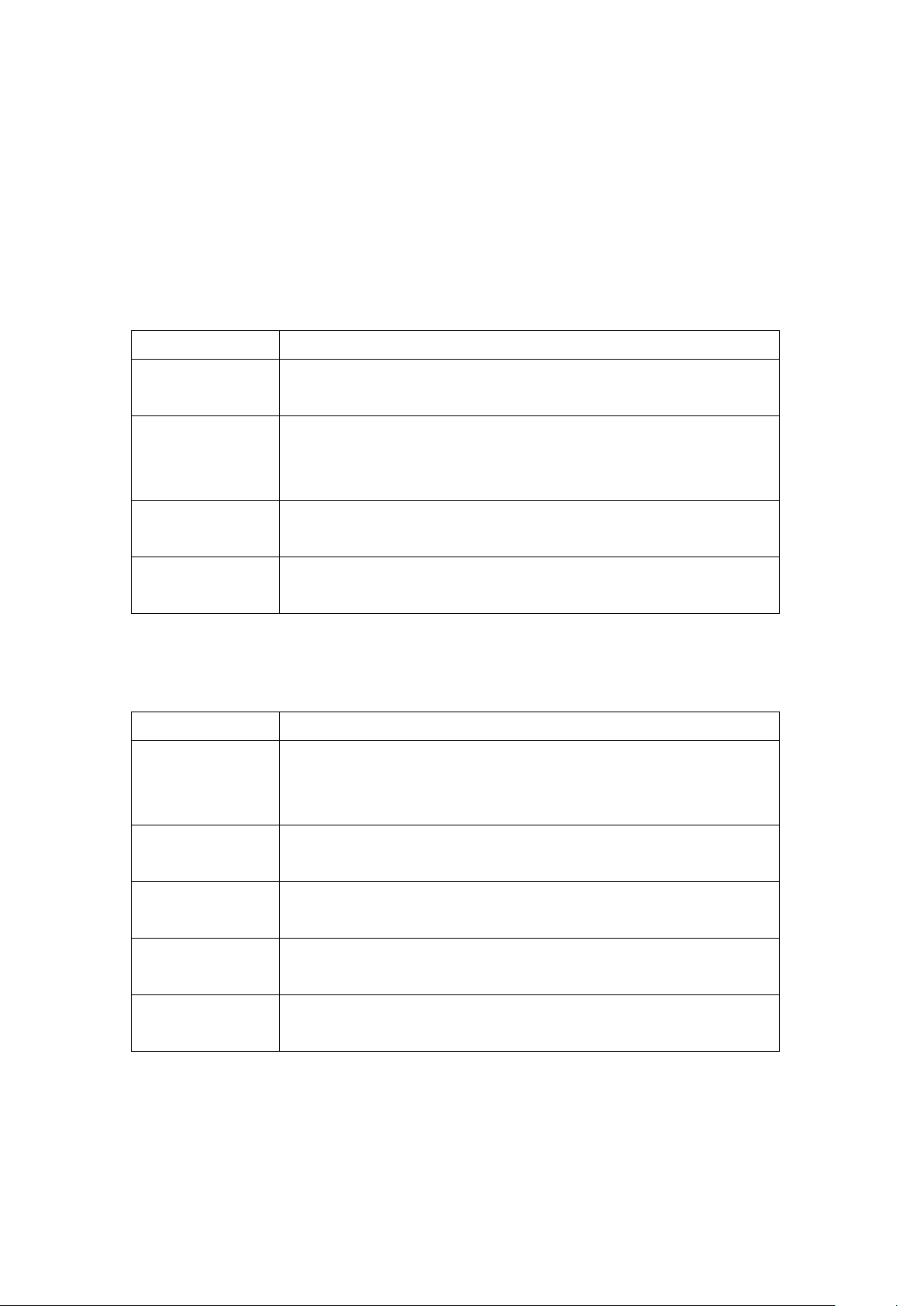
Control Panel Buttons
Button
Function / Description
MENU
Enter and exit Setup mode.
Press for more than 5 seconds to enter special menu.
LEFT
Arrow/CANCEL
The CANCEL key pauses printing.
When printer has an error, press the CANCEL key to
return to ready mode after resolving the problem.
RIGHT
Arrow/FEED
The FEED key advances one label when the printer is
in stand-by.
UP
Arrow/PAUSE
The PAUSE key temporarily suspends printing. Press
CANCEL to resume printing.
Button
Function / Description
ENTER
The ENTER key selects the function, item, or
displayed value.
Save changes and exit Setup mode.
LEFT
Arrow/CANCEL
Scrolls the LCD to the previous parameter.
RIGHT
Arrow/FEED
Scrolls the LCD to the next parameter.
UP
Arrow/PAUSE
Increases the value.
Scrolls to the next option.
DOWN Arrow
Decreases the value.
Scrolls to the previous option.
The printer has six basic control buttons on the control panel. Some of these
buttons also work as selection keys. The selectable modes and related
functions of the printer key are detailed below.
Ready Mode
Setup Mode
10
Page 11
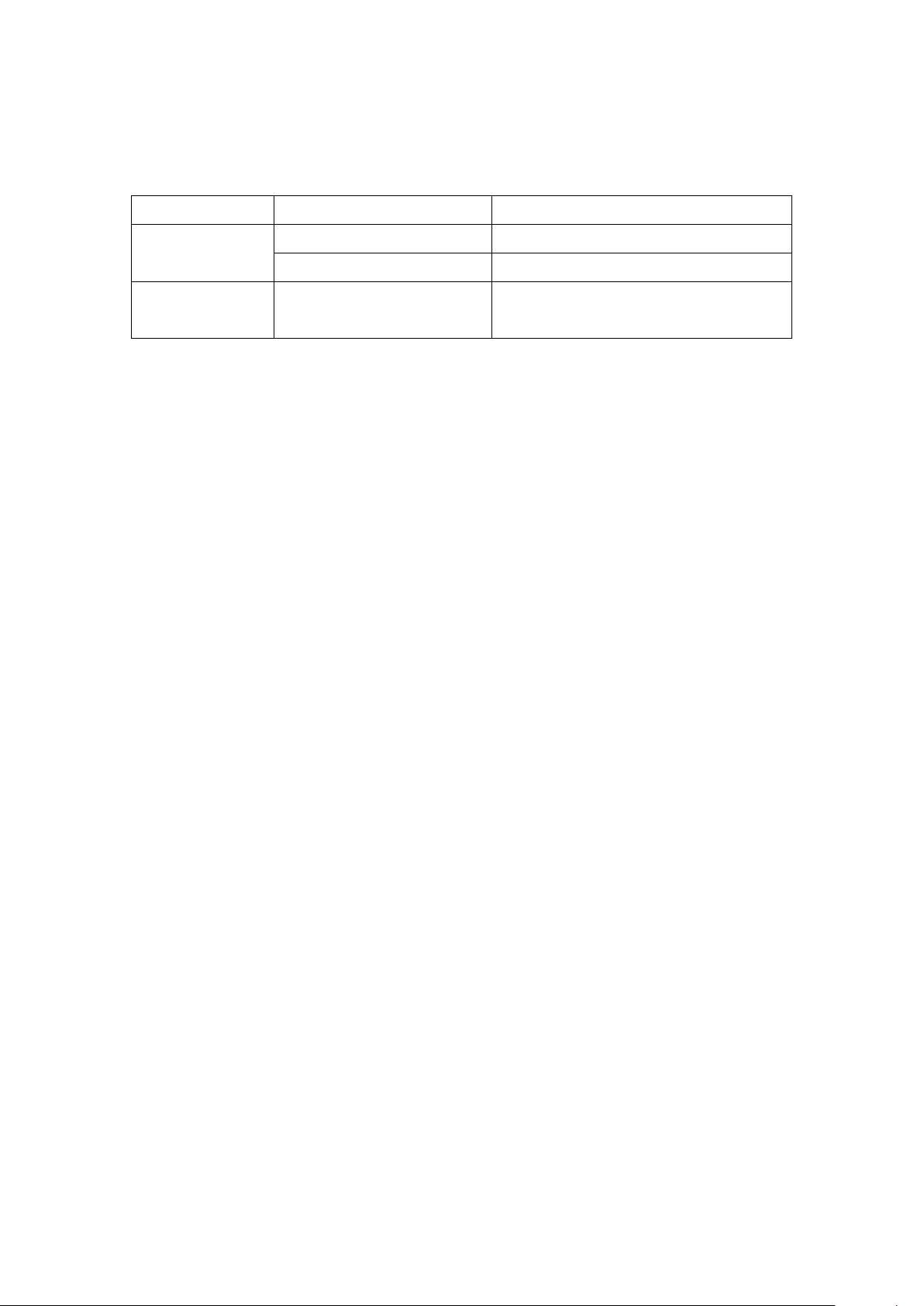
Control Panel Lights
Light
Status
Function / Description
POWER
On
The printer power is turned on.
Off
The printer power is turned off.
ALERT
Blinking
ALERT blinks when an error
occurs.
11
Page 12
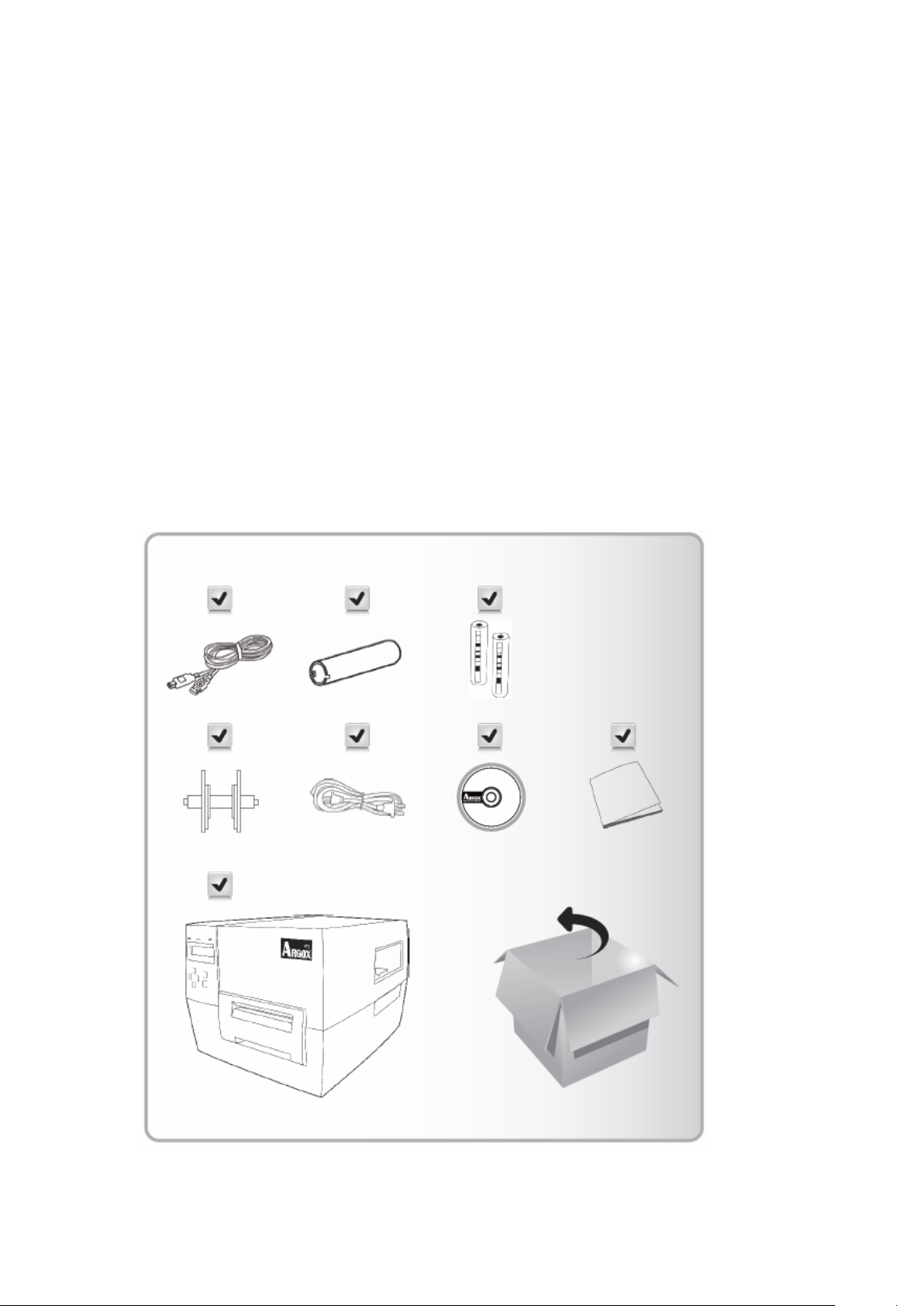
Printer Setup
Ribbon core
Ribbon core adaptor
CD-ROM
Media hanger
Printer
Power cord
USB cable
Quick Guide
Unpack and Inspect the Printer
After unpacking the box, check to make sure you have the following items.
Printer
Power cord
An extra ribbon core
Ribbon core adaptor
Media hanger
USB cable
CD-ROM
Quick Installation Guide
Note: If there are any items missing or damaged, please contact your
reseller or distributor.
12
Page 13
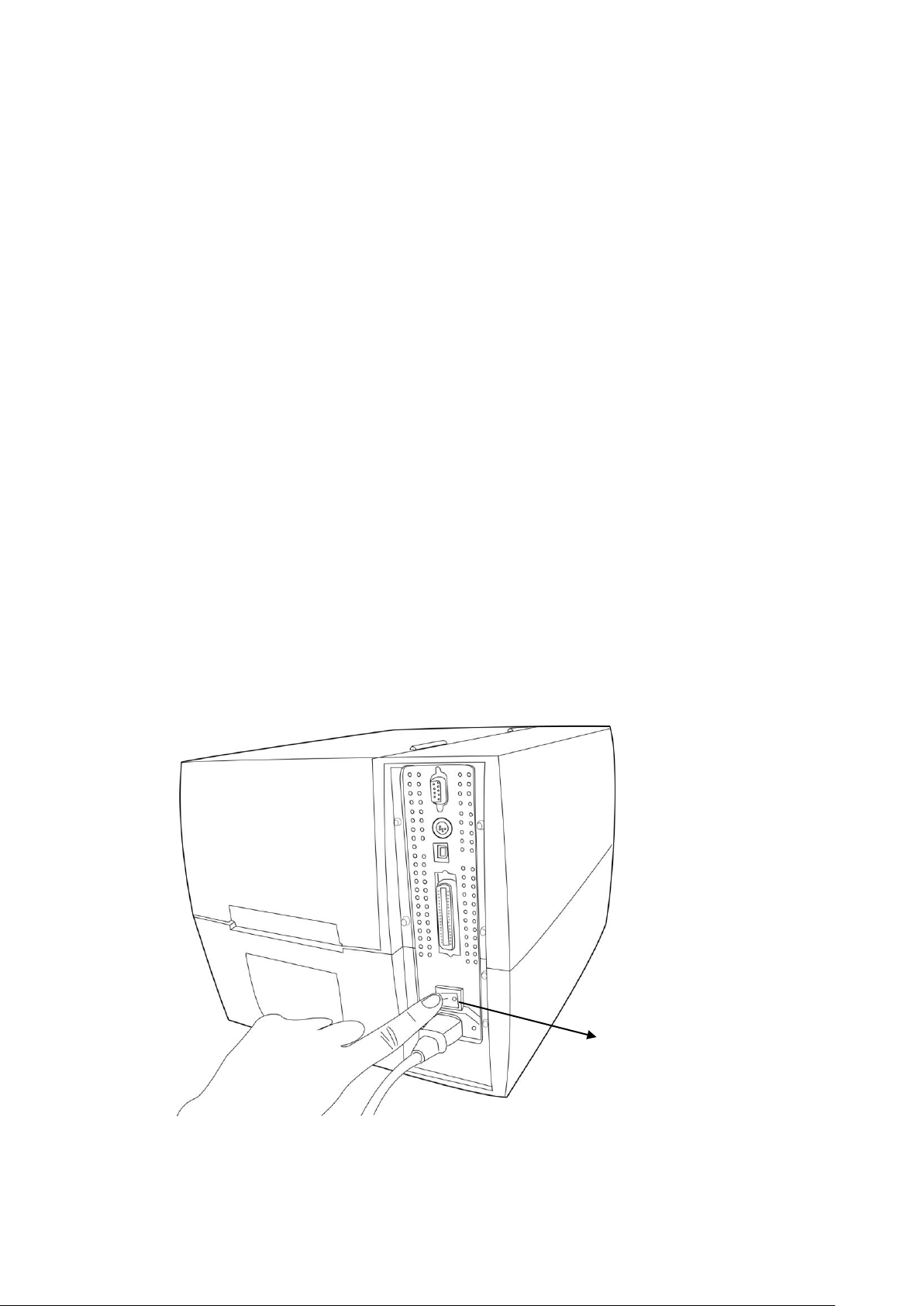
Placing the Printer
Power Switch
Before setting up and connecting the printer, please consider the following:
Find a solid surface that is large and sturdy enough to accommodate the
printer. Choices could include a table, countertop, desk, or cart.
This printer is designed to function in a wide range of environmental and
electrical conditions. Please make sure to clear the ground and isolate the
power adapter from other electrical cables.
Isolate the power cord from other electrical cables.
Warning!Do not operate the printer in an area where it might get wet.
Connecting the Printer to a Power Source
Connect the printer to a power source, as follows:
1. Make sure the power switch is in the off (O) position.
2. Plug one end of the power cord into the power jack on the back of the
printer, and the other end of the cord into an AC electrical outlet.
3. Turn on (I) the printer.
13
Page 14
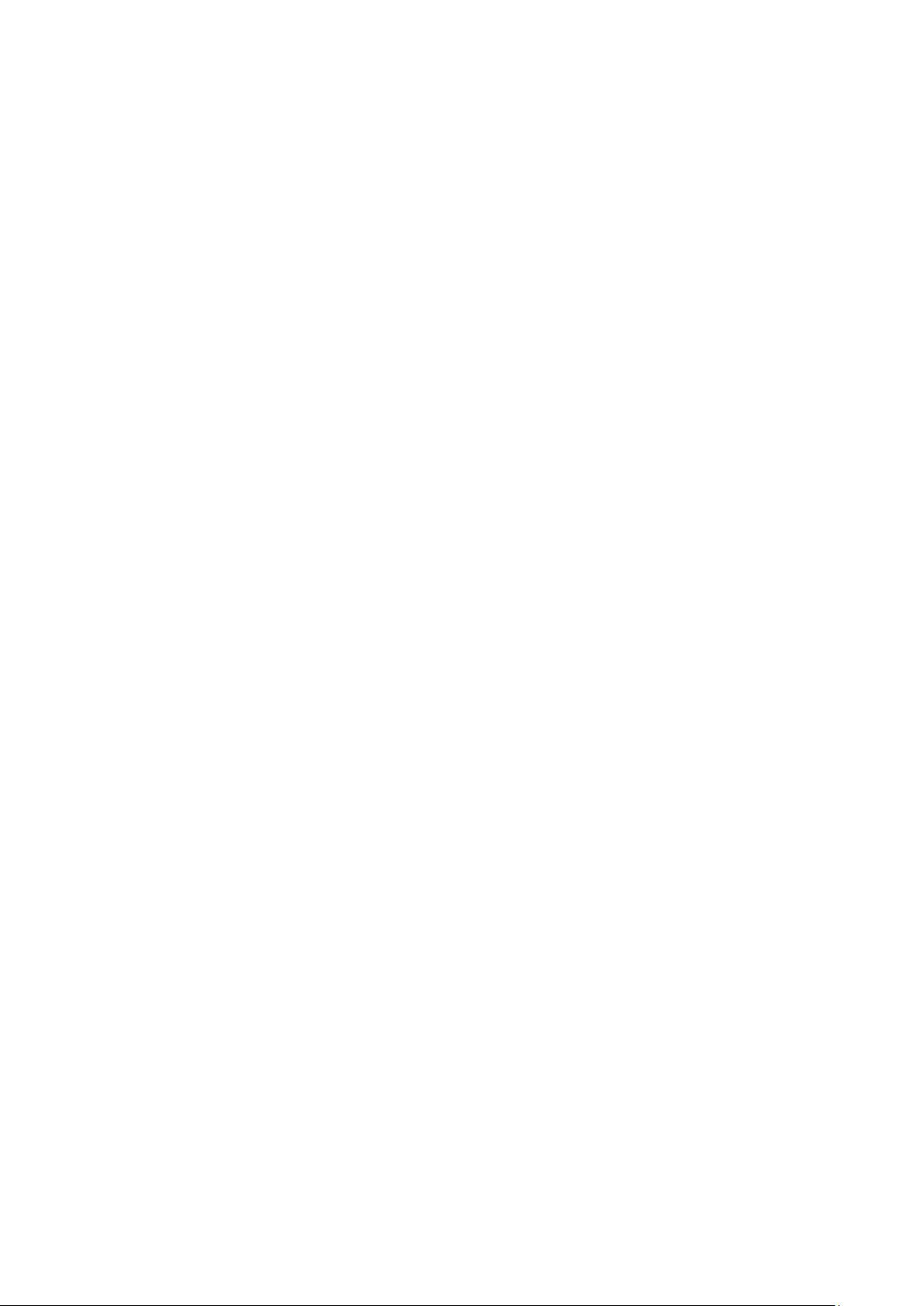
Selecting a Communication Interface
This printer comes with a USB interface, a standard Centronics parallel
interface, and a nine-pin Electronics Industries Association (EIA) RS-232 serial
data interface.
USB Interface Requirements
The Universal Serial Bus (USB) interface is compatible with your existing PC
hardware. The USB’s “plug and play” design makes installation easy. Multiple
printers can share a single USB port/hub.
Centronics Parallel Interface Requirements
You can connect the printer to the host computer’s parallel port using any
standard Centronics cable. The required cable must have a standard 36-pin
parallel connector on one end, which is plugged into the parallel port located
on the back of the printer. The other end of the parallel interface cable
connects to the printer connector at the host computer. For pin-out information,
please refer to the Technical Reference in this manual.
Serial (RS-232) Interface Requirements
The required cable must have a nine-pin "D" type male connector on one end,
which is plugged into the mating serial port located on the back of the printer.
The other end of the cable connects to a serial port on the host computer. For
technical and pin-out information, please refer to the Technical Reference in
this manual.
14
Page 15
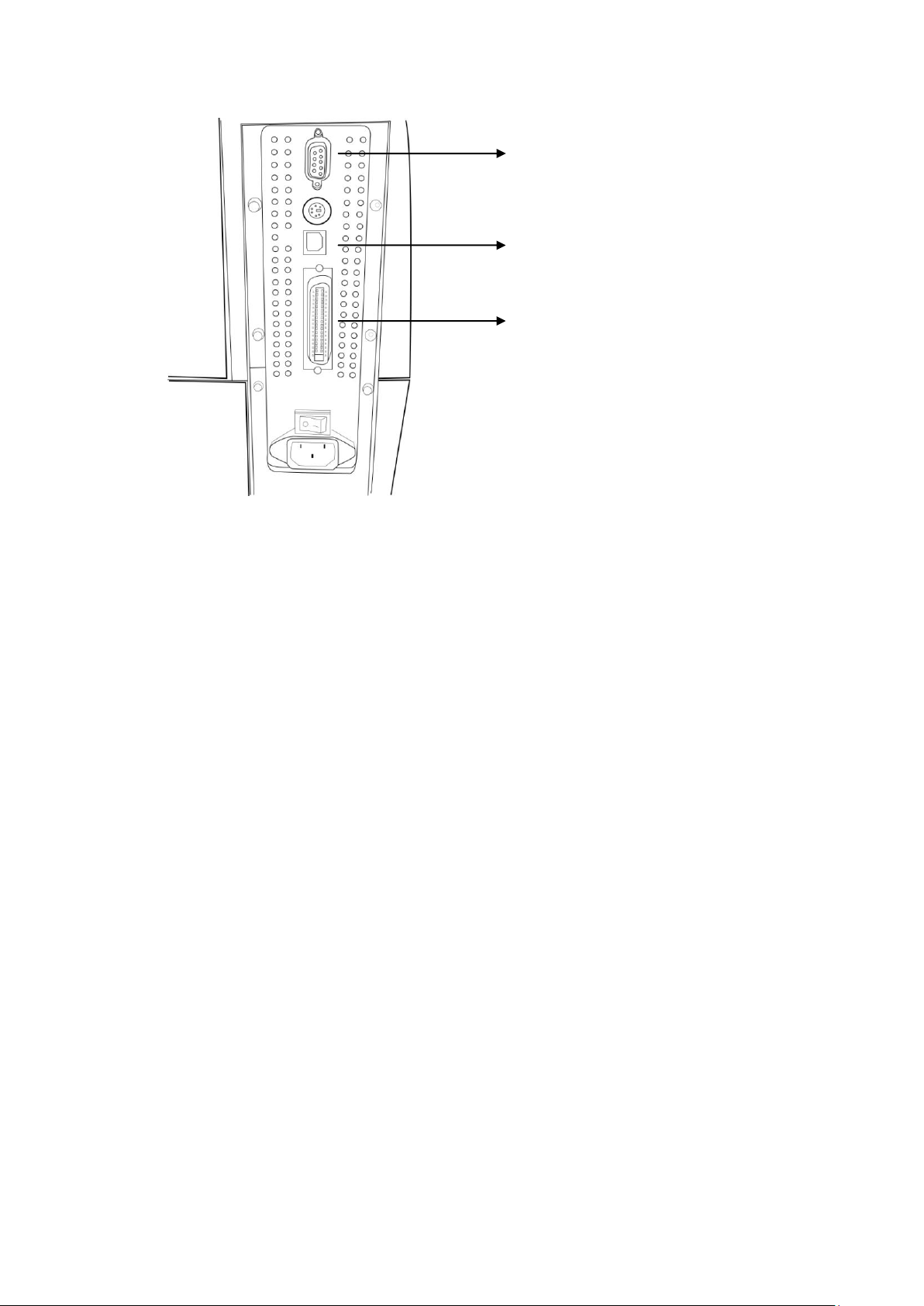
RS-232 Serial Port
USB Port
Centronics Parallel Port
Notes:
1. The Centronics port allows a much higher communication speed than
the serial port.
2. The pin assignment of the cable used for this serial port is different than
serial cables used for a PC. Please contact your local Argox reseller if
you need this cable.
15
Page 16
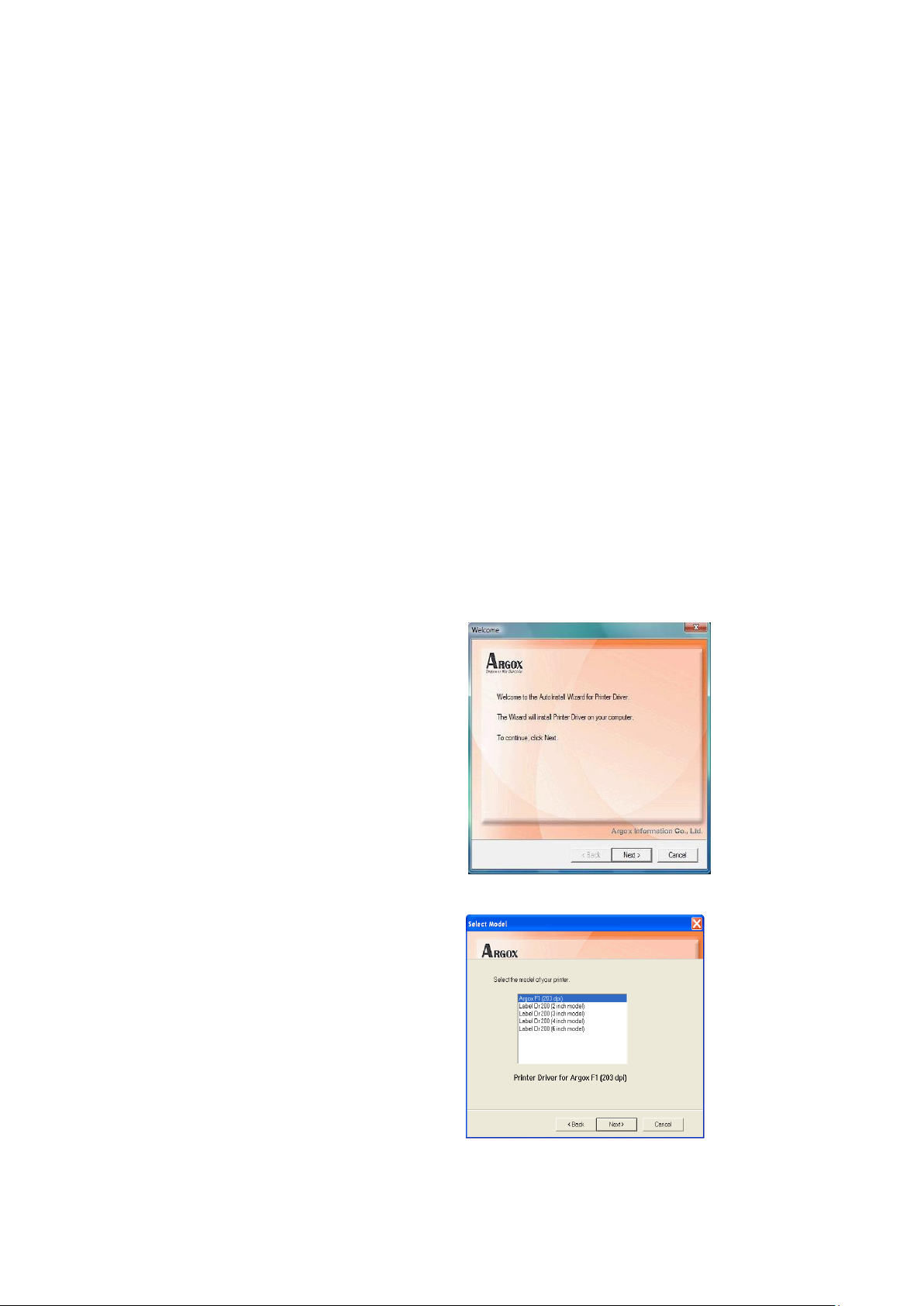
Communicating with the Printer
The bundled printer driver can be applied to all applications under Windows
98/2000/2003/Windows XP and Windows Vista. With this driver you can run
any popular Windows software applications such as MS-Word and print to this
printer.
Before installation
1. Check the contents of the driver to ensure it is completed.
2. Make a backup copy of the driver.
Installing the Driver (Label Dr.200)
1. Double click the driver file (Label Dr. 200) to execute in Windows.
2. Click "Next".
3. Select a driver for your
printer and click "Next".
For F1, you should select
Argox F1(203 dpi).
16
Page 17
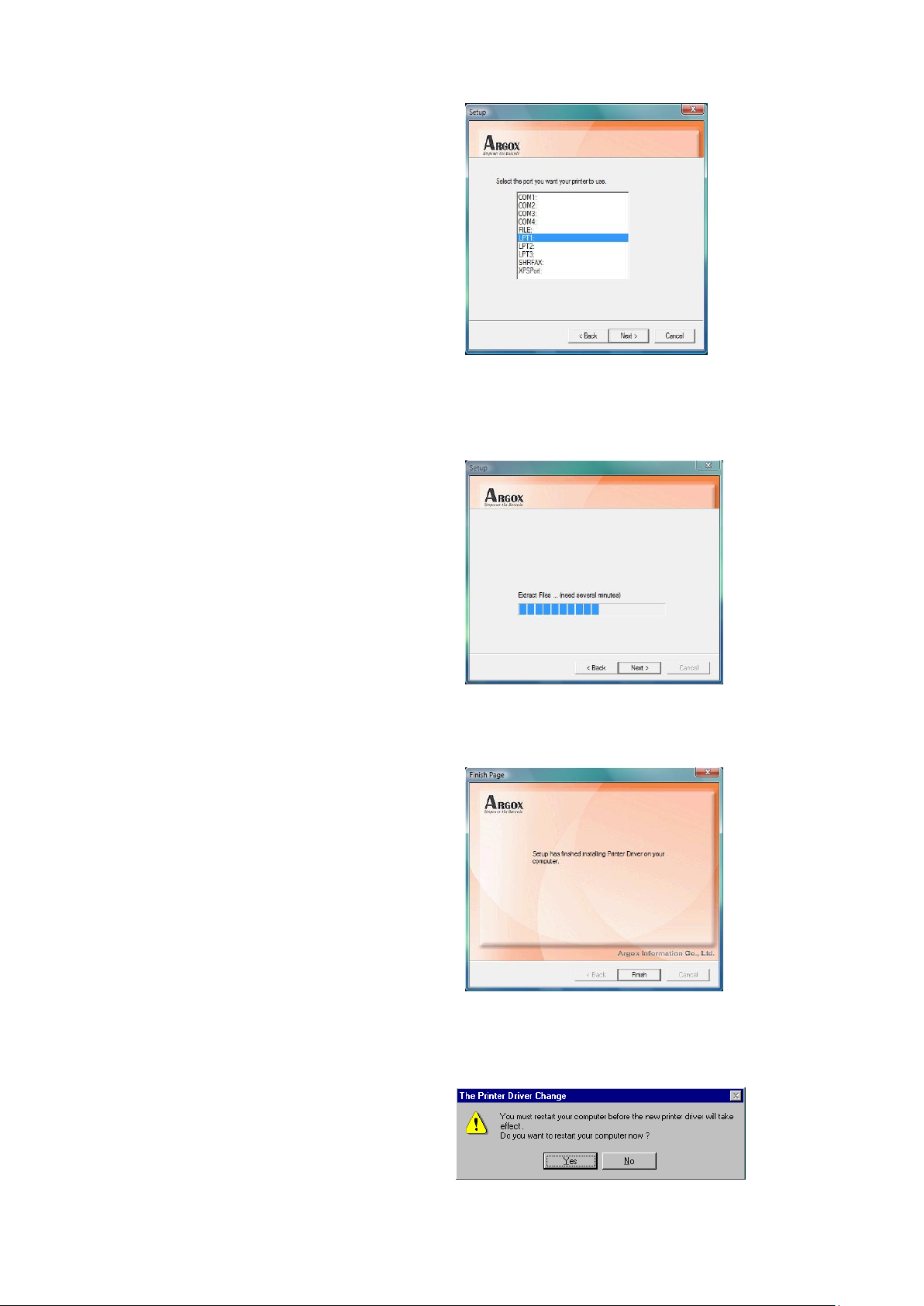
4. Select the port of the
printer and click "Next".
5. When the related files
have been copied to
your system, click “Next”.
6. After the installation
is complete, click “Finish”.
7. Click “ Yes” to restart your
computer.
17
Page 18
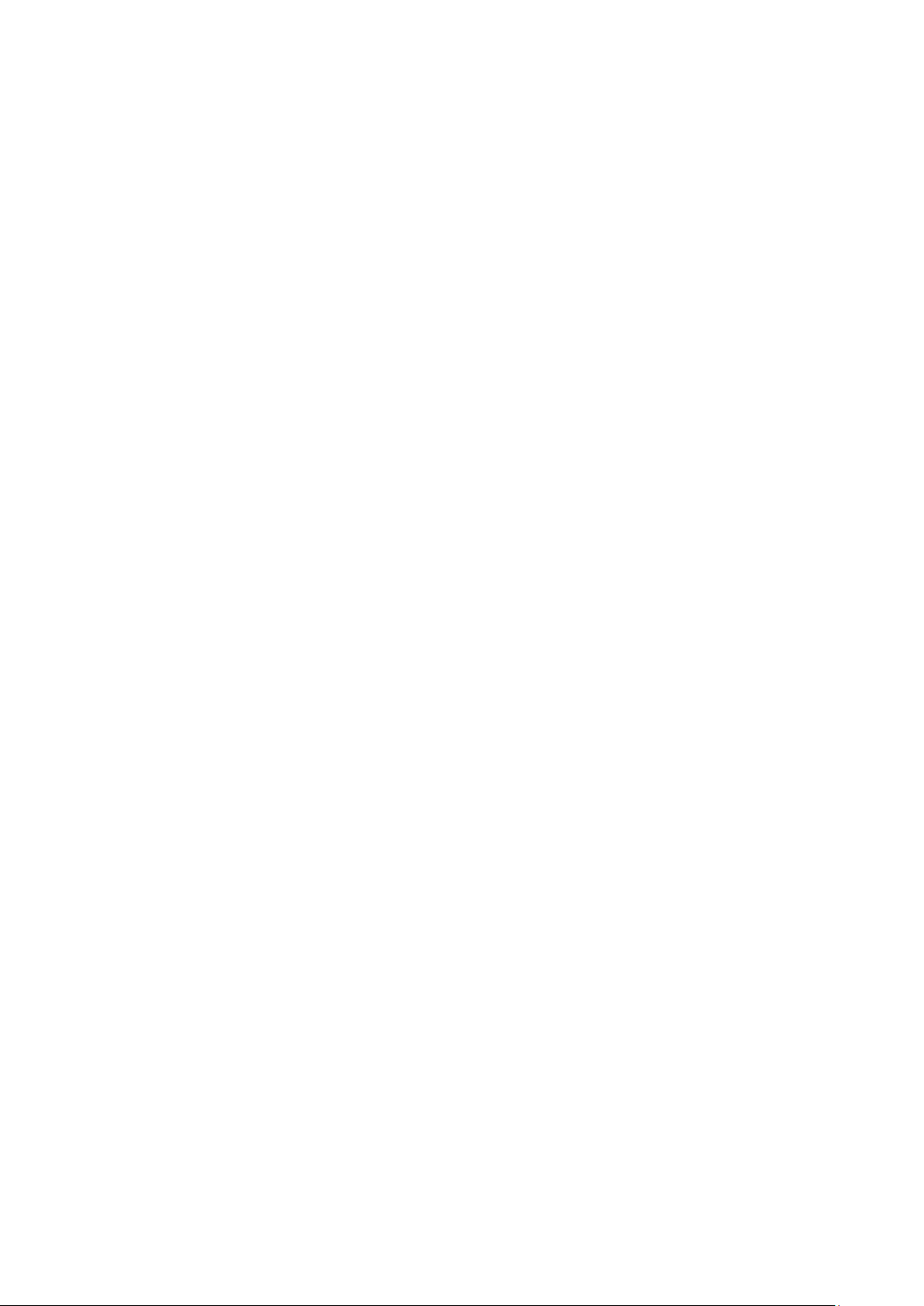
Notes:
1. If you are updating the driver, make sure the previous version has been
removed.
2. If you install new bar code application software such as ArgoBar,
LabelView or CodeSoft, you should activate the Label Dr. 200 driver
and set it as the current printer driver.
3. If you install new bar code application software such as Bartender Ultra
Lite, you should activate the seagull driver for Argox printers.
18
Page 19
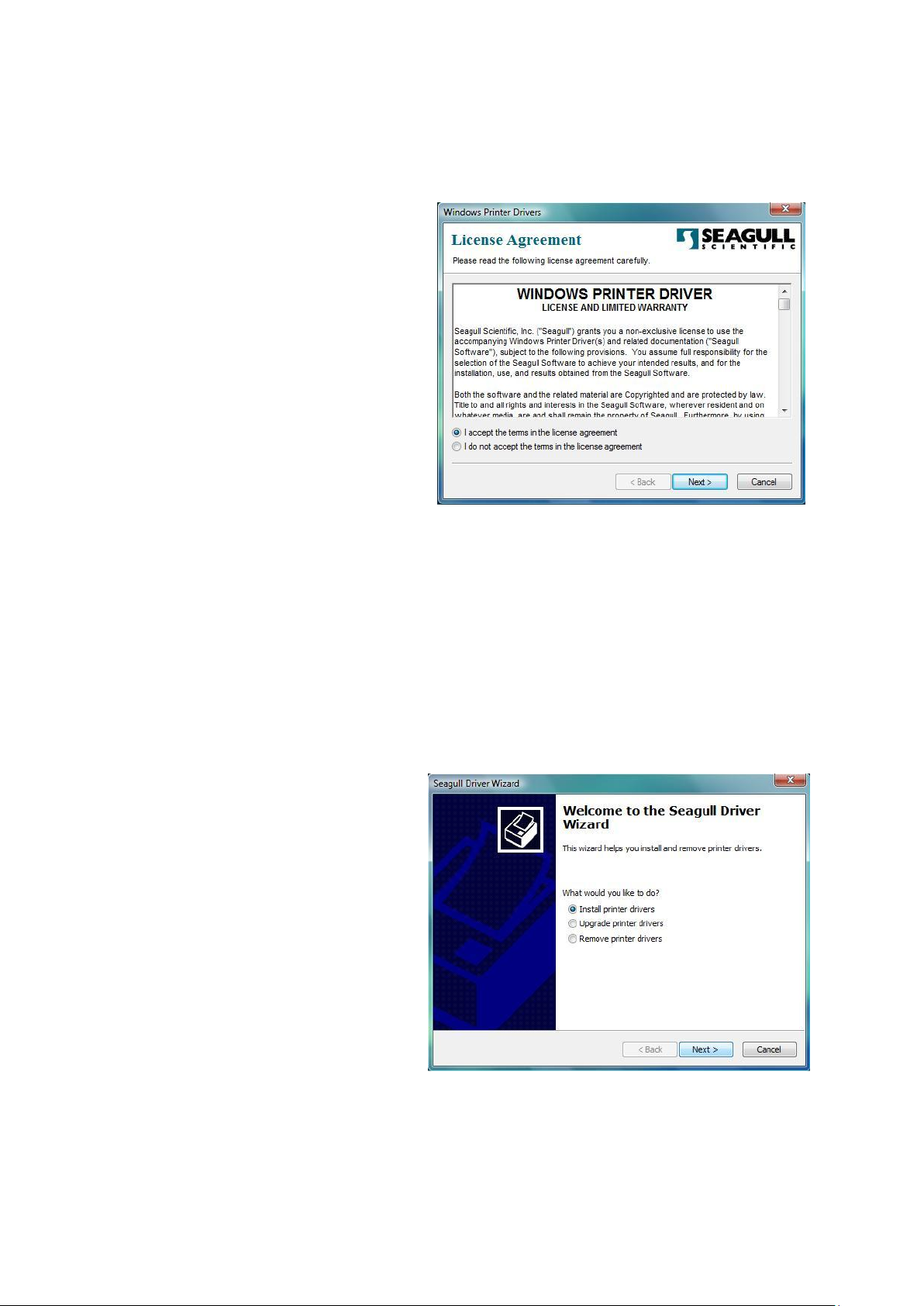
Installing the Printer Driver (Seagull Driver)
1. Double click the driver file
to execute in Windows.
2. Click "Next".
3. Select ”Install printer drivers”
and click “Next”.
19
Page 20
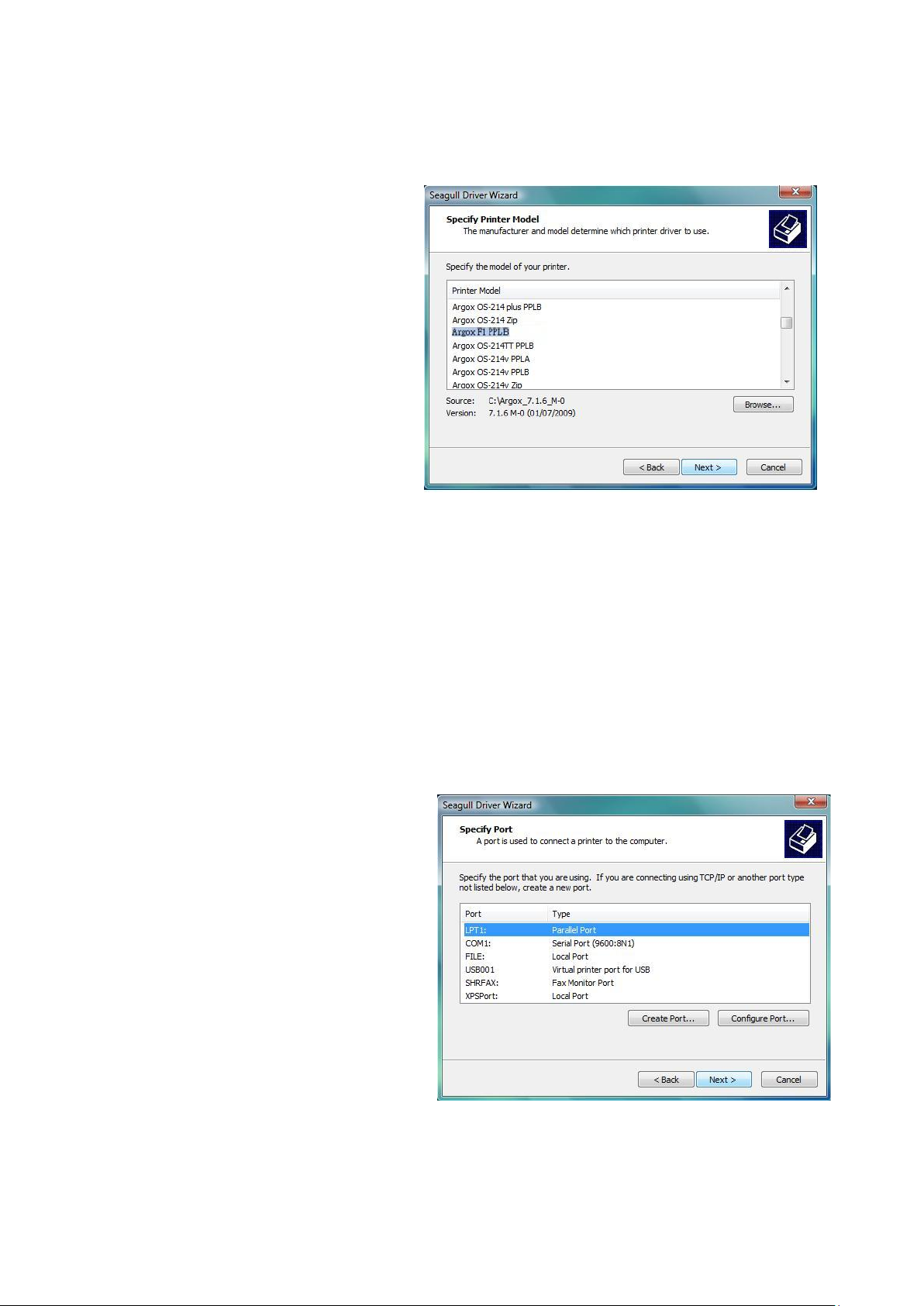
4. Select a driver for your
printer and click "Next" .
Please select “Argox F1 PPLB”.
5. Select the port of the printer
and click "Next.
20
Page 21
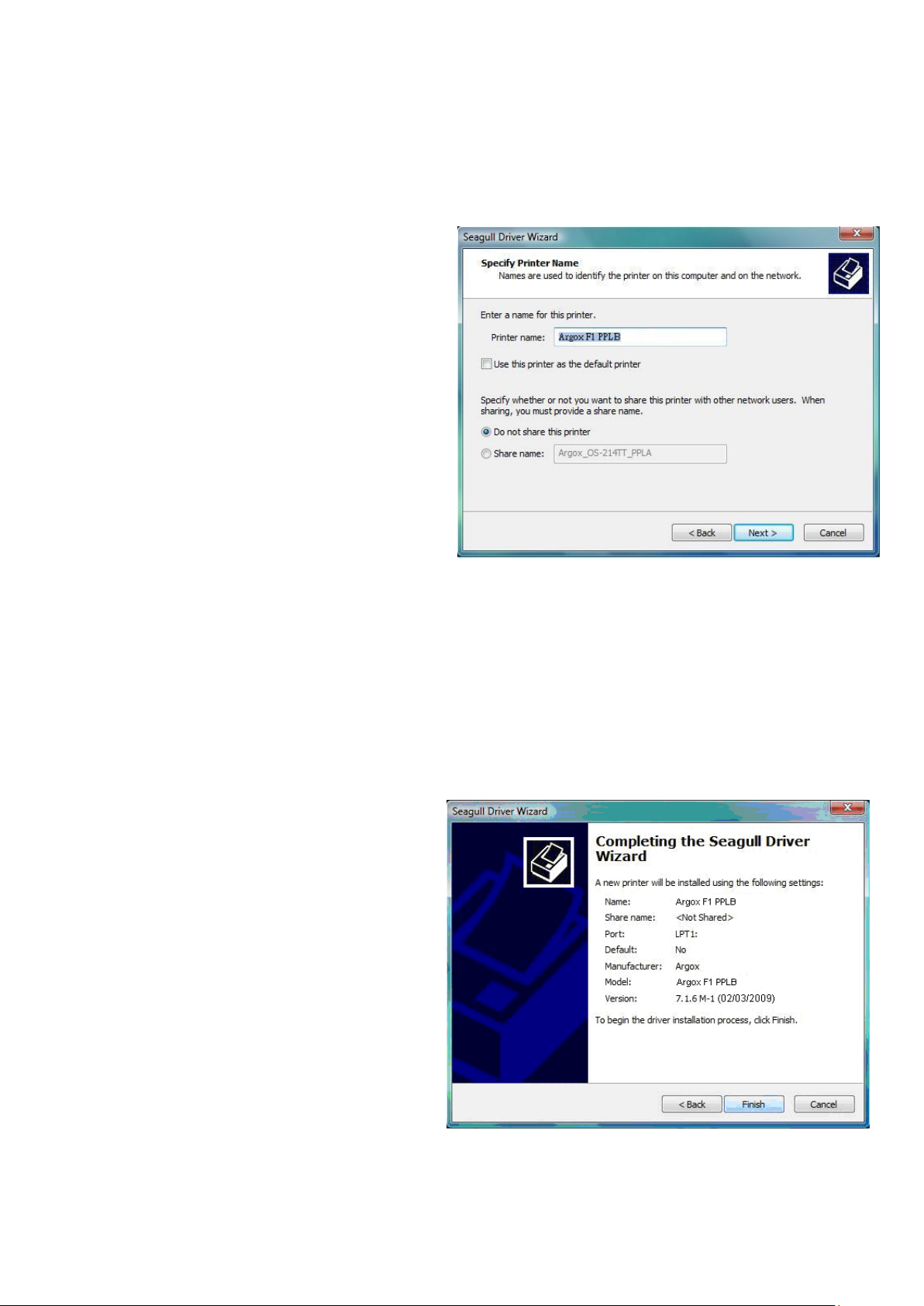
6. Enter a specify Printer Name
“Argox F1 PPLB” and click “Next”
7. Click “Finish” to complete the
installation.
21
Page 22
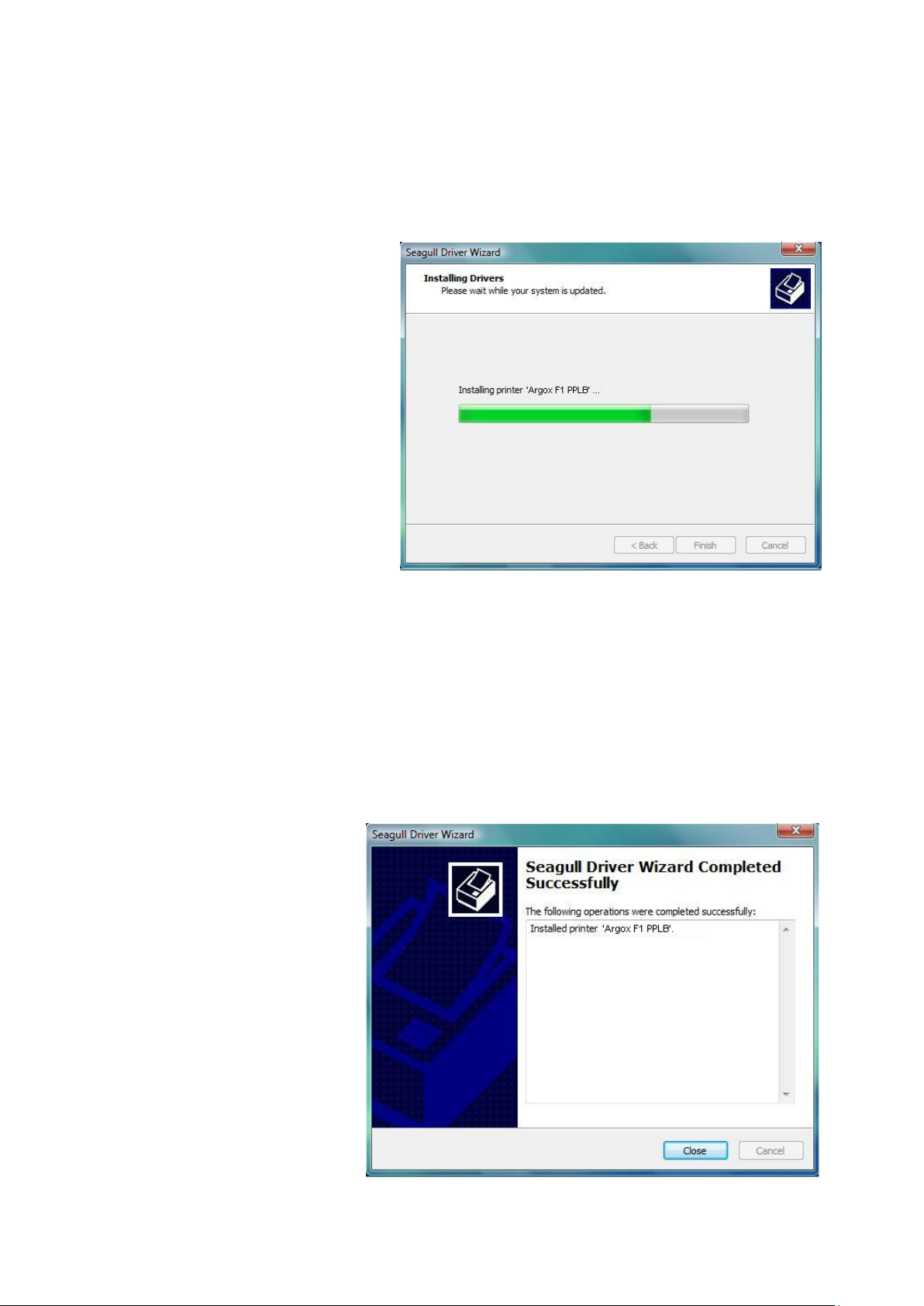
8. After the related files have
been copied to your system,
click “Finish”
9. After the installation is
completed, click “Close”
22
Page 23
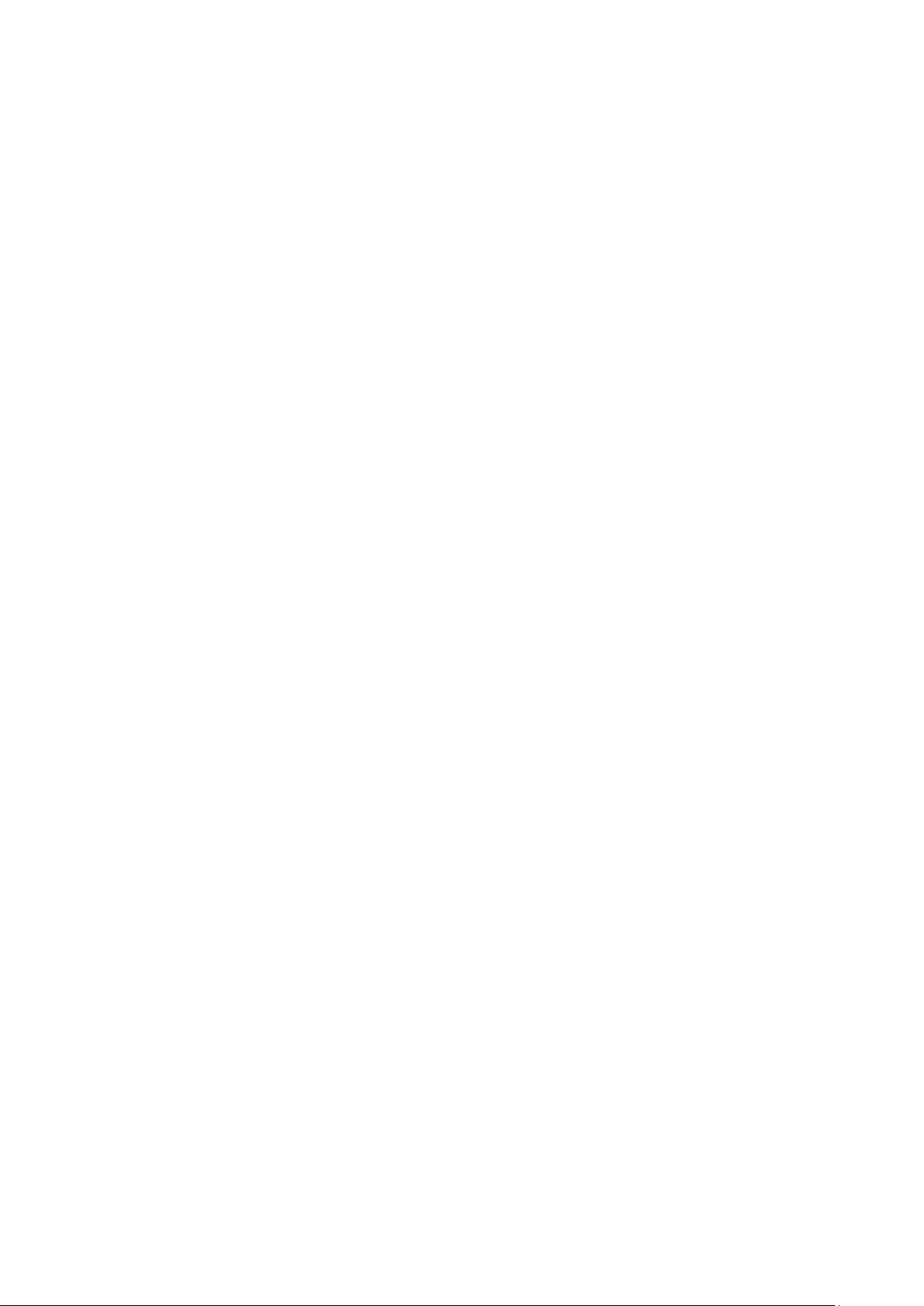
Notes:
4. If you are updating the driver, make sure you remove the previous version first.
5. If you install new bar code application software such as ArgoBar, LabelView or
CodeSoft, you should activate the Label Dr. 200 driver and set it as the current
printer driver.
6. If you install new bar code application software such as Bartender Ultra Lite, you
should activate the seagull driver for Argox printers.
23
Page 24
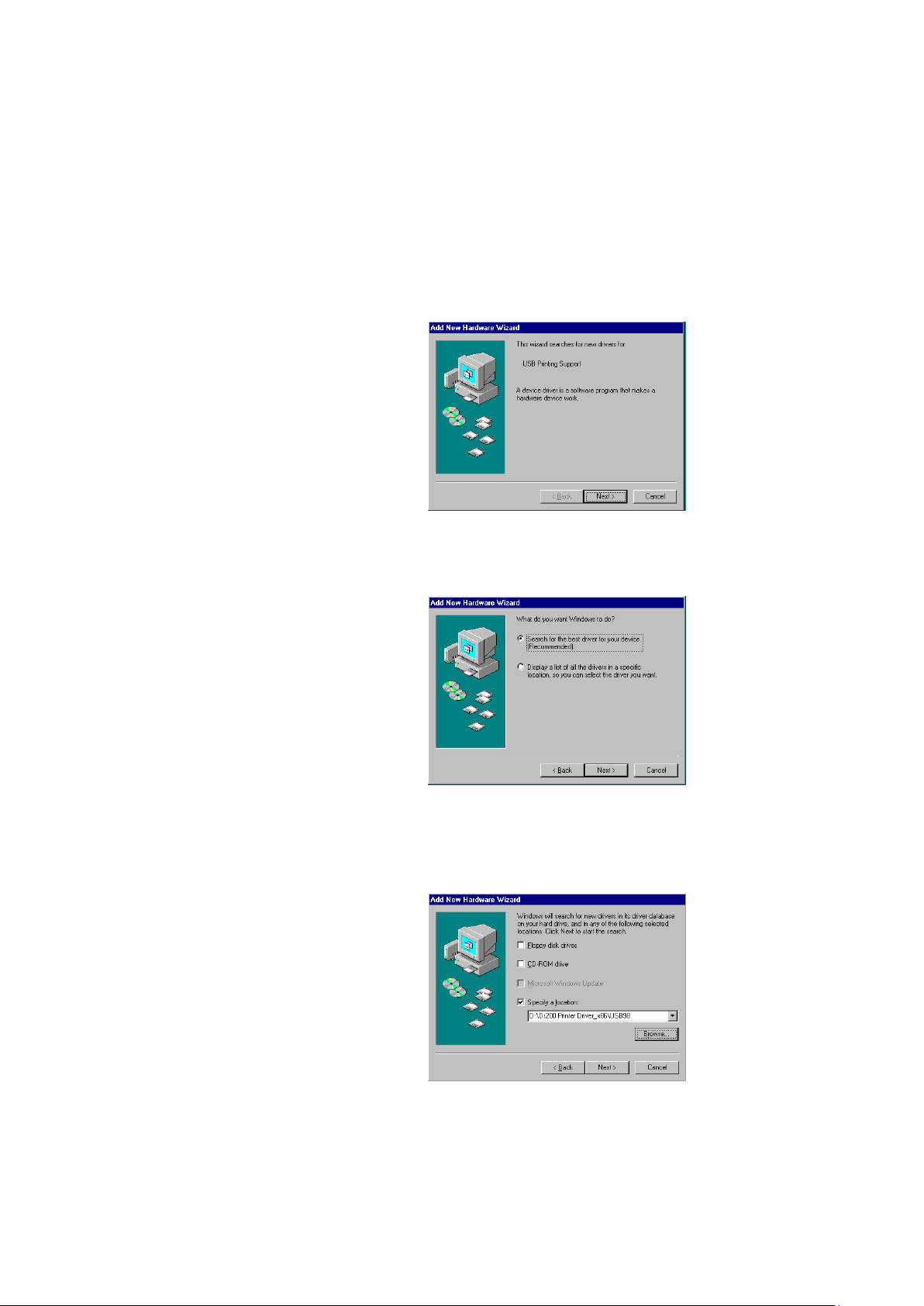
Installing USB Driver (Windows 98 Only)
Note: Uninstall the printer driver before installing the USB driver.
1. Connect the label printer to a
computer with a USB cable.
2. Turn on the printer’s power.
3. The window “Add New
Hardware Wizard” will
pop, click “Next”.
4. Select ”Search for the best
driver for your device.
(Recommended)”, click “Next”.
5. Select new driver location,
Click” Next”
24
Page 25
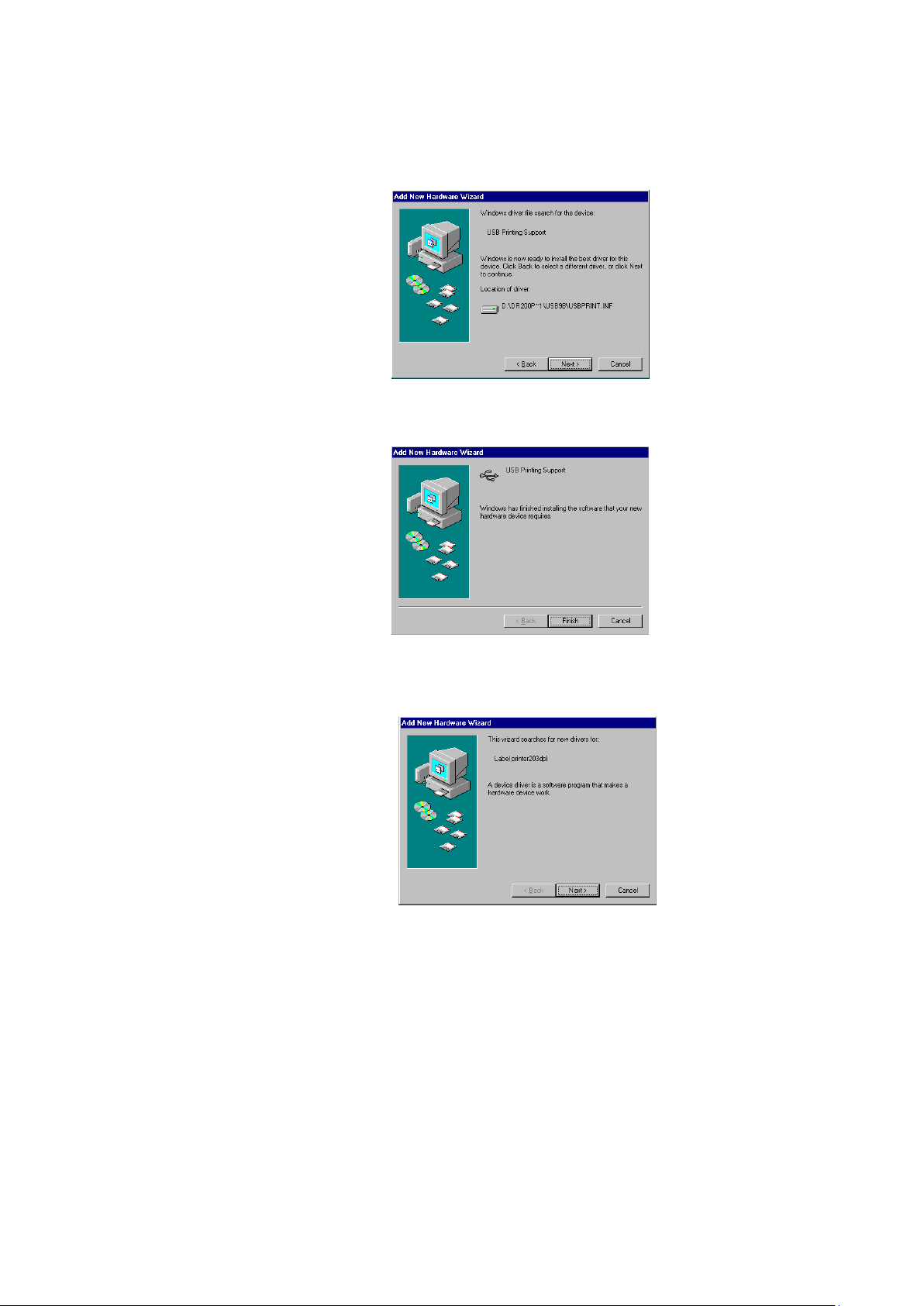
6. Click “ Next”
7. Click “ Finish”
8. Click “ Next”
Note: After the USB driver is installed, you could refer to next page to install the
printer driver.
25
Page 26

Installing Printer Driver (Windows 98 Only)
9. Select” Search for the best
driver for your device”
( Recommended)”.
10. Click” Next”
11. Select” Specify a location”
12. Click” Browse” and choose
Label Dr. 200 location.
13. Select“ Win98”
14. Click” OK”
26
Page 27

15. Click” Next”
16. Click” Next”
17. Click” Finish”
18. Click” Finish”
27
Page 28

19. Click” OK”
28
Page 29

USB Plug and Play Function
Note: The printer driver needs to be installed with version 1.4.00 or later and
support “USB Plug and Play” for Windows XP, Windows 2003 and
Windows 2000.
1. Extract the PrinterDriver.exe to the fixed route. (“C:\Label Dr. 200”, for
example)
2. Connect the label printer to a computer with an USB cable.
3. Turn on the printer’s power and the system will detect the device
automatically.
4. Select “Install from a list or specific location (Advanced)”, click “Next”.
29
Page 30

5. Select “Search for the best driver in these locations” and choose “Include
this location in the search”. Input the location of the printer driver, click
“Next”.
6. Select “Continue Anyway”.
30
Page 31

7. Click “Finish”.
8. The Label Dr. 200 (4 inch model) printer is added in “Printers and Faxes”.
9. Reboot the system.
10. The system assigns the USB port for Label Dr. 200 (4 inch model) printer.
31
Page 32

Installing the USB Driver in Windows Vista (Plug and Play)
1. Extract the PrinterDriver.exe to the fixed route. (“C:\Label Dr. 200”, for
example)
2. Connect the label printer to a computer with an USB cable.
3. Turn on the printer’s power and the system will detect the device
automatically.
4. Select “Locate and install driver software (recommended)”.
5. Pop the window “User access control” and click “ Continue”
32
Page 33

6. Select “I don’t have the disk. Show me the other options.”
7. Select “Browse my computer for driver software (advanced) “.
33
Page 34

8. Input the location of printer driver. (“C:\Dr200 Printer Driver_ x86\Win
Vista\4 inch mode”, for example)
9. Select” Install this driver software anyway”
10. The related files start to copy to your system.
34
Page 35

11. After the installation is complete, click “Close”.
35
Page 36

Operations
Loading a Ribbon
Note: The F-Series printer uses transfer thermal printing and the required
ribbon is coated outside.
1. Lift the top cover and front access door to expose the media compartment.
(Figure 1)
Figure 1
2. Unlatch the print head module by pushing the release lever on the right
side toward the rear. (Figures 2 & 3)
36
Page 37

Release Lever
Print Module
Media Compartment
Figure 2
Figure 3
3. Unwrap the ribbon roll pack and separate the ribbon roll and the bare core.
4. Attach the edge of the ribbon to the bare core and wind a little bit onto the
core. (Figure 4 & 5)
Figure 4
37
Page 38

Ribbon Supply Holder
Ribbon Pick-up Holder
Figure 5
5. Insert the ribbon roll into the supply holder. First snap in the right side and
then left side. Make sure the coating side of the ribbon is face down.
(Figure 6)
Figure 6
6. Put the print head module down and insert the bare core into the pick-up
holder. (Figure 7-1) First snap in the right side and then left side. (Figure
7-2)
Figure 7-1 Figure 7-2
38
Page 39

Wheel
7. Turn the wheel of the print head module to ensure the ribbon is tightly
wound. (Figure 8)
Figure 8
8. Press down the print head module firmly on both sides till you hear a snap.
(Figure 9)
Figure 9
39
Page 40

Loading Media
Media Hanger
The F-Series printer offers three different loading modes: standard, peel-off, or
with a cutter.
Standard mode allows you to collect each label freely.
Cutting mode automatically cuts the label after it prints.
Peel-off mode peels backing material away from the label as it prints.
After the label is removed, the next label prints.
Standard Mode
1. Lift the top cover and front access door to expose the media compartment.
2. According to media core inner size and load the media roll onto the media
hanger. (Figure 10-1 and 10-2)
Figure 10-1 (1inch media core inner) Figure 10-2 (3inch media core inner)
3. Click the media hanger back into the media compartment. (Figure 10-3)
Figure 10
40
Page 41

4. Unlatch the print head module by pushing the release lever on the right
side toward the rear.
5. Hold the print head module upward to let the media pass under it. Lead the
media through the media guides with the other hand. Adjust the media
guide to the media width by pushing the button located on the media guide.
(Figure 11)
Figure 11
6. Lead the media over the platen roller. (Figure 12)
Figure 12
41
Page 42

7. Close the print head module and then press it down firmly on both sides till
you hear a snap. (Figure 13)
Figure 13
8. Close the top cover and press the FEED button if the printer is already on.
(Figure 14)
Note: After the media is loaded, you could press FEED button to calibrate the
media length.
Figure 14
42
Page 43

Cutting Mode
Note: For cutting mode you must first install the cutter—please refer to
Appendix A.
Follow steps 1 to 6 in “Loading Media – Standard Mode” above and then
continue with the steps below.
7. Thread the media over the platen roller, and then route the media through
the slot of the cutter module. (Figure 15)
Figure 15
8. Press down the print head module firmly.
9. Turn on the printer or press the “FEED” button if the printer is already on.
(Figure 16)
43
Page 44

Figure 16
Note: The “FEED” button does not make the printer cut. For cutting to occur
the panel setting must be properly enabled.
44
Page 45

Peel Off Mode
Note: For Peel-off mode you must first install the dispenser kit. Please refer
to Appendix B.
1. Open the peeler assembly. (Figure 17)
Figure 17
2. Remove approximately 6-inches of labels from the backing paper. (Figure
18)
45
Page 46

Figure 18
3. Lead the backing paper over the platen roller, and then thread it back into
the slot. Make sure that the media is under the peeler module. (Figure 19)
Figure 19
46
Page 47

4. Close the peeler assembly. (Figure 20)
Figure 20
5. Latch the print head module.
6. Close the top cover and turn on the printer or press the “FEED” button if the
printer is already on. (Figure 21)
Figure 21
Note: The “FEED” button does not make the printer peel. For peeling to
occur the panel setting must be properly enabled.
47
Page 48

Configuration
This section discusses calibration, printer configuration settings and shows
you how to view or change printer parameters through the control panel.
Performing Calibration
After the media is loaded, you should perform a media calibration to calibrate
the media sensor. During the calibration, the printer determines the label
length and the sensor settings. The results of the auto calibration are stored in
the printer’s memory and are retained even when the printer power is off.
These parameters remain in effect until you perform the next calibration.
1. Press<MENU> to enter setup mode.
2. Use the left <←> and right <→> buttons to scroll through the parameters
until you reach MEDIA CALIBRATION.
3. Press<ENTER>
4. Press<MENU> to SAVE CHANGES
5. Use the up <↑> and down < ↓> buttons to scroll to YES or NO.
6. Press<ENTER>
Printing a Configuration Label
After loading the media or performing a self-test, print a configuration label as
a record of your printer’s current settings. Keep the label to use when
troubleshooting printing problems. To print a printer configuration label,
complete the following steps:
1. Press <MENU> to enter setup mode.
2. Use the left <←> and right <→> buttons to scroll through the parameters
until you reach PRINT OUT.
3. Press<ENTER>
4. Use the up <↑> and down < ↓> buttons to scroll to SETTING.
5. Press <ENTER> to print the configuration label. (Figure 22)
48
Page 49

PRINTER CONFIGURATION
VERSION INFORMATION:
PPLB F1B0-1.00 . . . . . . .
FIRMWARE VERSION
032408 . . . . . . . . . . . . . . .
DATE CODE (mmddyy)
80320001 . . . . . . . . . . . . .
SERIAL NO
1.1 . . . . . . . . . . . . . . . . . .
EEPROM VERSION
MEMORY INFORMATION :
8192 KB . . . . . . . . . . . . .
TOTAL RAM
6088 KB . . . . . . . . . . . . .
AVAILABLE RAM
4096 KB . . . . . . . . . . . . .
TOTAL FLASH
3071 KB . . . . . . . . . . . . .
AVAILABLE FLASH
ONBOARD . . . . . . . . . .
FLASH MODULE
PARAMETERS INFORMATION:
1 M . . . . . . . . . . . . . . . .
PRINTED LENGTH
13 . . . . . . . . . . . . . . . . . . .
LABEL COUNT
ENGLISH . . . . . . . . . . . .
LANGUAGE
SETTING INFORMATION :
TRANSFER THERMAL
RIBBON
GAP / NOTCH . . . . . . . .
MEDIA TYPE
79 MM . . . . . . . . . . . . . .
LABEL LENGTH
TRANSMISSIVE . . . . . .
SENSOR TYPE
1 ( CENTER ) . . . . . . . . .
TRANS. SENSOR
12 INCH . . . . . . . . . . . . .
MEDIA CAL LENGTH
NORMAL . . . . . . . . . . . .
PRINT MODE
0 MM . . . . . . . . . . . . . . .
TEAR OFFSET
0 MM . . . . . . . . . . . . . . .
CUT OFFSET
0 MM . . . . . . . . . . . . . . .
HORI. OFFSET
0 MM . . . . . . . . . . . . . . .
VERT. OFFSET
8 . . . . . . . . . . . . . . . . . . .
DARKNESS
3 IPS . . . . . . . . . . . . . . . .
SPEED
ENABLED . . . . . . . . . . .
REPRINT MODE
ENABLED . . . . . . . . . . .
ALERT BUZZER
9600 . . . . . . . . . . . . . . . .
BAUD RATE
NONE . . . . . . . . . . . . . . .
PARITY
8 . . . . . . . . . . . . . . . . . . .
DATA BITS
1 . . . . . . . . . . . . . . . . . . .
STOP BIT
Note: Printer configuration label is activated via the control panel LCD. The
options to print the label are located in the basic setup of the menu
system.
Figure 22
49
Page 50

Select or Adjust the Media Sensor
This printer uses two types of media sensors: See-through and reflective.
The default is see-through sensor No 1.
Select the See-through Sensor
The standard see-through sensor is in a fixed position and enabled from the
control panel. (Figure 23)
Figure 23
Adjust the Reflective Sensor
1. Press down the Thermal Print Head (TPH) release lever to release the print
head module.
2. Lift the print head module to expose the media sensor cover. (Figure 24)
3. Slide the media sensor until the reflective sensor aligns with the gap or
notch. (Figure 25)
Figure 24 Figure 25
50
Page 51

Condition
Resolution
Print quality of the left side of a label
is too light.
Turn the left screw counterclockwise to
increase the pressure.
Print quality of the right side of a
label is too light.
Turn the right screw counterclockwise
to increase pressure.
Right Screw
Left Screw
Adjust Print Head Pressure
If printing quality is not even, you may need to adjust the print head pressure.
To adjust print head pressure use a flat tip screwdriver to turn the left and right
screws counterclockwise to increase the pressure, or clockwise to decrease
the pressure. (Figure 26)
Figure 26
Adjust the pressure adjustment screws as follows:
51
Page 52

Option
Description
Save Changes
Press <ENTER> to save changes and exit
setup mode.
Reject Changes
Press the up <↑> and down < ↓> buttons to
select “NO”, and press <ENTER>. The printer
rejects changes and exits setup mode.
Return to Setup Mode
Press <MENU> to return to the same
parameter.
Press the left <←> button to return to the
previous parameter
Setup Mode
You can set printer parameters for your application directly by using the control
panel LCD and buttons.
Enter Setup Mode
1. Press <MENU>.
2. Use the left or right button to scroll through the parameters.
Enter Special Setup Mode
Special setup mode is the menu that lets you set up the language and change
password.
1. Press the <MENU> button for more than 5 seconds and release.
2. Use the left or right button to scroll through the parameters.
How to Leave Setup Mode
1. Press <MENU>.
The printer displays SAVE CHANGES and activates the <ENTER> button.
2. The following table shows three options for leaving the setup mode.
52
Page 53

Password Parameters
Password Level
Level name
Default Password
3
AUTHORISED SETUP 2
9999
2
AUTHORISED SETUP 1
1234
1
BASIC SETUP
No password
The F-Series printer has three password levels. When you enter the setup
mode on the control panel, parameters which are not protected by password
are displayed. You must enter a correct password to enter AUTHORISED
SETUP 1 and AUTHORISED SETUP 2. The password levels and default
passwords are shown in the following table.
To enter a password when prompted, complete the following steps:
1. When the printer displays AUTHORISED SETUP X, press <ENTER>.
The LCD displays password and the number 0000.
2. Enter the four-digit password for the password level displayed or for a
higher level.
The left <←> and right <→> buttons select the digit position.
The up <↑> and down <↓> buttons change the selected digit’s value.
3. After entering the password, press <ENTER>.
53
Page 54

Menu System
RIBBON
This parameter sets print mode for use with
direct thermal (DT) or thermal transfer (TT)
mode. Press the up <↑> and down <↓>
buttons to scroll through the selection.
YES
This option sets as the printer to TT mode.
NO
This option sets as the printer to DT mode.
MEDIA TYPE
This parameter shows the type of media you
are using. Press the up <↑> and down <↓>
buttons to scroll through the selection.
Gap/Notch
Select for non-continuous web media,
non-continuous fanfold media, and tags.
GAP LENGTH
10mm (10~99)
Selects the gap length of labels.
MARK
Non-continuous black mark lines.
MARK
THICKNESS
10mm (10~99)
Select black mark thickness of labels
CONTINUOUS
Select for media without gaps or divisions
between labels.
TRANSMISSIVE
Select transmissive sensor 1 or 2. Press the
up <↑> and down <↓> buttons to scroll
through the selection.
The menu system lets you set printer options using the buttons on the control
panel. The following is a description of menu selections and settings.
Basic Setup
Press <MENU> to enter Basic Setup Mode
Note: A checkmark indicates the default option.
54
Page 55

1 (CENTER)
Sensor 1 is positioned in the center of the
media route. This option enables sensor 1.
2 (LEFT)
The position of sensor 2 is to the left side of
sensor 1. This option enables sensor 2.
MEDIA CAL LENGTH
Set the maximum label length to calibrate.
12 INCH (1~30)
The default media calibration length is 12
inches.
MEDIA CALIBRATION
Calibrate and detect media gap. Press
<Enter> to activate this operation.
PRINT MODE
Setup label removal method. The method
you select must correspond to the print
mode. Press the up <↑> and down <↓>
buttons to scroll through the selection.
NORMAL
TEAR OFF
This parameter establishes the position of
the labels over the tear-off bar after printing.
PEEL OFF
Enables label peeler mode.
CUT
The printer automatically cuts a label after it
is printed.
BY COMMAND
Sets a specific number of labels for cutting by
command.
CUT AFTER
BATCH
The printer waits to cut after the number of
labels you set in BATCH COUNT.
BATCH COUNT
0001 (1~9999)
Sets the number of labels for BATCH CUT.
BATCH CUT
The printer waits to cut after the number of
labels you set with “P” command to the
printer.
SINGLE CUT
Sets cut after one label
55
Page 56

ROTATE CUTTER
This parameter allows you to rotate cutter.
Press <ENTER> to activate. Note: The
parameter shows only if a cutter is installed.
OFFSET
This option fine tunes the media stop location
TEAR OFFSET
0mm (-3~+3)
Sets label tear off offset.
PEEL OFFSET
0mm (-16~+16)
Sets label peeling offset.
CUT OFFSET
0mm (-16~+16)
Sets label cutting offset.
VERTICAL
0mm (-30~+30)
Change the vertical position of the whole
label format.
HORIZONTAL
0mm (-99~+99)
Change the horizontal position of the whole
label format.
TPH OFFSET
0mm (-3~+3)
Change the thermal print head (TPH) vertical
offset.
PRINT WIDTH
Sets maximum print width. Objects that
exceed the maximum print width do not print.
102mm (10~104mm)
The print width default value is 10mm.
DARKNESS
Adjusts print darkness for consistent high
quality printing. Press up <↑> to increase
value or down<↓> to decrease value.
8 (1~15)
The default for print darkness is 8.
SPEED
Controls the rate of label movement during
the printing process. Press up <↑> or down
<↓> to choose the value.
3IPS (1~6 IPS)
The default for print speed is 3 ips.
PRINT OUT
Prints out current printer configuration
settings, or prints out downloaded form list,
downloaded font list, downloaded graphic
list. Press the up <↑> and down <↓> buttons
56
Page 57

to scroll through the selection. Press
<ENTER> to begin print out.
SETTING
Prints a printer configuration label.
FORM LIST
Prints a label that lists the form currently
stored in the printer.
GRAPHIC LIST
Prints a label that lists the graphics currently
stored in the printer.
FONTS LIST
Prints a label that lists the fonts in the printer.
FLASH MODULE
Select flash memory module. Press the up
<↑> and down <↓> buttons to scroll through
the selection.
ONBOARD
The default is internal flash module.
EXTERNAL
CLEAR FLASH
Erase flash data (all data stored in Flash
memory is deleted.) Users can clear all Flash
memory modules, or clear specific Flash
memory modules. Clear expansion function
will not show on LCD display unless an
expansion flash memory card is installed.
Press <ENTER> and a warning message
“ARE YOU SURE? YES”. You can select
“NO” by scrolling with the up <↑> and down
<↓> buttons. Press <ENTER> to confirm.
ONBOARD
EXTERNAL
DELETE OBJECT
Delete downloaded form, font, and graphic.
Users can erase all forms, fonts, or graphics
one at a time, or erase multiple forms, fonts,
and graphics.
1. Select Delete form, graphic or font by
scrolling with the up <↑> and down <↓>
buttons.
Authorised 1
57
Page 58

2. Press <ENTER> and use the up <↑>
and down <↓> buttons to scroll through
selections.
3. Press <ENTER> again and a warning
message “Are you sure” appears. You
can select “YES” to continue or “NO” to
cancel this operation.
FORM
Delete form.
GRAPHIC
Delete graphic.
FONT
Delete font.
AUTO FORM
Auto form lets you detach the printer from a
computer and print in standalone mode.
OFF
Enable automatic form printing.
ON
Disable automatic form printing.
REPRINT MODE
Reprint a label partially printed due to ribbon
out, media out or head open error conditions.
The label is reprinted after error condition is
corrected.
On
Enable recovery print.
Off
Disable recovery print.
LABEL COUNT
The printer displays label quantity you print.
On
Enables the label count.
Off
Disables the label count.
LABEL COUNT TYPE
Count printing label quantity as decreasing or
increasing.
Decreasing
Count printing label as decreasing.
Increasing
Count printing label as increasing.
ALERT BUZZER
Audible signal indicates error condition.
ON
Enables the buzzer.
OFF
Disables the buzzer.
58
Page 59

HEX DUMP
The hex dump mode is a troubleshooting tool
for checking the interconnection between the
printer and the host computer. Select “ON”
and all transmitted data is dumped and
printed as ASCII and Hex values.
OFF
Normal operating mode.
ON
Prints raw ASCII data received from the host.
SERIAL COMM.
Sets serial port communication.
Baud Rate
Determines the RS-232 baud rate.
9600bps
(1200~115200bps)
The default baud rate is 9600bps.
PARITY
The parity of the printer must match the parity
of the host computer for accurate
communications to take place.
None
No parity.
Odd
Odd parity.
Even
Even parity.
DATABITS
Set the Data Bit to match the setting used by
the host computer.
7Bits
Seven bit Word length.
8Bits
Eight bit Word length.
STOPBIT
Define Stop Bit.
1
One stop bit.
2
Two stop bits.
HANDSHAKE
Define handshake protocol between printer
and host.
BOTH
Use both handshaking methods.
XON/XOFF
CTS/RTS
FINE DARKNESS
Fine-tunes darkness based on current main
darkness level.
0 (-63~+63)
The default fine darkness is 0.
BASE SPEED
Sets the base print speed. The real print
speed is main speed plus base speed.
59
Page 60

0 (0~4ips)
The default of base speed is 0.
LOAD DEFAULT
Reset Printer and panel settings.
Press <ENTER> and a warning message
“ARE YOU SURE? YES/CONFIRM”
appears. Select with the up <↑> and down
<↓> buttons. Press <ENTER> to confirm.
RTC SETUP
This function appears on the LCD display
only when the RTC module is installed. Press
<ENTER> and press the right <→> button to
move to the next digit. Use the up <↑> and
down <↓> buttons to select a value. Press
<ENTER> to accept the value. (Note: This
parameter only appears if the RTC card is
installed.)
DATE (MM-DD-YY)
Change current date if RTC module is
installed. Format: MM-DD-YY
TIME (HH:MM:SS)
Change current time if RTC module is
installed. Format: HH:MM:SS
ADVANCED CUT
Enable or disable backfeed after label cut.
This function does not appear if cutter
function is disabled. (Note: This parameter
appears only if cutter is installed.)
WITH BACKFEED
Enable backfeed after cut.
W/O BACKFEED
Disable backfeed after cut.
ADVANCED PEEL
Enable or disable backfeed after a label is
peeled and removed. (Note: This parameter
only appears if peeler is installed.)
WITH BACKFEED
Enable backfeed after peel.
W/O BACKFEED
Disable backfeed after peel.
Authorised 2
60
Page 61

IGNORE COMMAND
Set panel commands to be active or ignored.
In default, all commands are active.
SELECT ALL
DARKNESS
SPEED
RIBBON DETECT
MEDIA TYPE
PRINT MODE
PRINT WIDTH
SERIAL COMM.
RTC SETUP
LANGUAGE
The LANGUAGE parameter is included in
the special menu. You can select a language
via the control panel.
1. Press <MENU> for 5 seconds.
2. Press the <↑> or <↓> button to reach the
language of your choice.
3. Press <MENU> and you are prompted
to accept changes.
Press <ENTER> to confirm the language.
ENGLISH
FRENCH
GERMAN
ITALIAN
SPANISH
PORTUGUESE
CHANGE PASSWORD
The parameter allows you to change the
password for Authorised 1 and Authorised 2.
1. Press <MEN
2. .U> for 5 seconds.
3. Press <ENTER> and the printer prompts
Special Setup
61
Page 62

you to enter the old password.
4. Press <ENTER> again and the printer
prompts you to enter the new password.
5. Press <MENU> and the printer prompts
you to accept changes.
SETUP 1
The default password is 1234.
SETUP 2
The default password is 9999.
62
Page 63

Component
Procedure
Frequency
Print head
1. Open the print head and
remove the media and
ribbon.
2. Using the swab and 100%
ethanol, wipe the print
head from end to end.
Clean the print head
after each change of
ribbon.
Platen roller
Manually rotating the platen
roller, clean it thoroughly with
100% ethanol and swab.
Clean the platen roller
when changing a new
label roll.
Tear-off/Peel-off bar
Use the swab to remove
excess adhesive from the
tear-off/peel-off bar.
Once a month.
Sensor
Air blow or vacuum.
Once every six
months.
Maintenance
Argox recommends using following material to clean the printer:
100% ethanol
Cotton swab
Blower brush
CAUTION!
1. The print head gets hot and could cause severe burns. Always allow the
print head to cool before maintenance.
2. Argox is not responsible for damage caused by the use of cleaning fluids
on this printer.
63
Page 64

LCD Display
Blinking
LED
Buzzer
alert
Possible Cause
Solution
HEAD OPEN
ALERT
YES
The print head is not
fully closed.
Close print head
completely.
RIBBON
OUT
ALERT
YES
Ribbon is not loaded or
is incorrectly loaded.
Load ribbon correctly.
MEDIA OUT
ALERT
YES
Media is not loaded or is
loaded incorrectly.
Load media correctly.
MEMORY
FULL
ALERT
YES
Memory is full.
Delete data in the
memory or expand
the memory.
CUTTER
FAILED
ALERT
YES
Media is jammed in the
cutter.
Remove the jammed
paper.
SERIAL IO
ERROR
ALERT
YES
Format or baud rate of
RS232 communication
is inconsistent between
printer and host.
Check the baud rate,
format or protocol
between host and
printer.
HEAD TOO
HOT
ALERT
YES
The temperature of the
print head is too hot.
Let the printer cool
down. Printing will
resume when the
print head cools to a
suitable temperature.
PAUSE
ALERT
NO
The printer is paused.
Press the CANCEL
button once to
resume.
Troubleshooting
This section provides information about errors that you might need to
troubleshoot. If an error condition exists with the printer, review the LCD
display error messages below for possible causes and the solutions.
Error Messages
64
Page 65

Technical Reference
Model name
F1
Printing method
Direct Thermal / Thermal Transfer
Printing resolution
203 dpi (8 dots/mm)
Printing speed
2 ~ 6 ips (50 ~152 mm/s)
Printing length
0.5” ~ 90” (13mm ~ 2286mm), MAX 90”(Command
mode)
Printing width
Max 4.09” (104 mm)
Memory
8MB DRAM (7MB user available)
4MB Flash ROM (3MB user available)
CPU type
32 bit RISC microprocessor
Media sensor
Reflective (movable)
See-through x 2
Display
LED indicators x 2
2x16 LCD display
Operation interface
Button x 6
Communication
interface
Centronics parallel
RS-232 serial (baud rate 2400 ~ 115200 bps)
USB
PS/2 Keyboard
1D Barcodes
PPLB:
Code 128 UCC
Code 128 auto
Code 128 subset A/B/C
UCC/EAN 128
Interleaved 2 of 5
Interleaved 2 of 5 with check sum digit
Interleaved 2 of 5 with human readable check digit
German Postcode
Matrix 2 of 5
UPC Interleaved 2 of 5
Code 39
Code 39 with check sum digit
General Specifications
65
Page 66

Code 93
EAN-13
EAN-13 2 digit add-on
EAN-13 5 digit add-on
EAN-8
EAN-8 2 digit add-on
EAN-8 5 digit add-on
Codabar
Postnet
UPC-A
UPC-A 2 digit add-on
UPC-A 5 digit add-on
UPC-E
UPC-E 2 digit add-on
UPC-E 5 digit add-on
GS1 Data Bar
2D Barcodes
PPLB:
Maxicode
PDF-417
Data Matrix (ECC 200 only)
QR code
Composite code
Fonts
Internal character sets standard
5 alpha-numeric fonts with height from 0.049”~0.23”
20 codepages for 8-bits character
(code page
437,850,852,860,863,865,857,861,862,855,866
737,851,869,1250,1251,1252,1253,1254,1255 )
9 codepages for 7-bits character
(USA, British, German, French, Danish, Italian
Spanish, Swedish and Swiss )
Internal fonts are expandable up to 24x 24 times
4 direction 0º~270º rotation
Soft fonts are downloadable (up to 72 points)
Graphic
PCX bitmap, GDI , Binary raster
Software
ARGOX PPLB
Label editing softwareBartender/ Windows Driver
66
Page 67

(Win XP/ Vista/ Windows 7/ Windows 8)
Print Utility
Font Utility
Media
Roll-feed, die-cut, continuous, fan-fold, tags, thermal
ticket, plain paper and fabric label
Max width 4.6” (118 mm)
Min width 0.79” (20 mm)
Thickness .0025”~. 01” (.0635mm ~. 254mm)
Max OD 8” (203 mm)
ID width 1” and 3” (25.4mm~76 mm) (3” ID can be
installed by media core adapter)
Ribbon
Wax, Wax/Resin, Resin(Ribbon wound ink-side out or
ink-side in available)
Ribbon width – 1.”~ 4.3” (25.4mm ~ 110mm)
Ribbon roll – max OD 2.9” (74 mm)
Ribbon length – max 1182’ (360 M)
Core size - ID 1” core (25.4 mm)
Power Source
100~ 240VAC , 50-60Hz, 5Amps
Internal universal power supply
Mechanism request
Built-in Tear off bar
Easy Peeler install
Easy Cutter install
Side-open cover
Clear media window
Fanfold slot
Centralized ribbon and label path
Safety Approval
CE, UL, CUL, FCC class A
Operation
environment
40ºF ~ 104ºF (4ºC~40ºC)
10~90% non condensing
Storage temperature -4ºF~140ºF (-20 ºC~60 ºC)
Optional items
Cutter
Dispenser
Stacker
RTC card
4MB Asian Font card (Simply Chinese, Tradition
Chinese, Japanese, Korean)
Standalone KDU – ArgoKee
Compact size
W390 X L309 X H255 mm
67
Page 68

Weight
16.5 lbs (7.5 kgs)
68
Page 69

Interface Specifications
Pin
Signal
Description
1
No function
Shorted to Pin - 6
2
Received Data,
RxD
Input. Serial “Received Data”
3
Transmitted Data,
TxD
Output. Serial “Transmitted
Data”.
4
No function
No connection
5
GND
Signal Ground
6
No function
Shorted to Pin - 1
7
Request to Send,
RTS
Output. Used as the control
signal for “H/W Flow Control “
8
Clear to Send, CTS
Input. Used as the control signal
for “H/W Flow Control”
9
+5V
Output. Pin 9 is reserved for
KDU (keyboard device unit)
The Argox F-Series printer sends and receives messages through serial,
parallel and USB communication interfaces. The printer automatically checks
each interface for incoming messages.
Serial Interface Specification
The serial interface of the F-Series printer is an RS-232 port with 9-pin (DB9-S)
connector located at the rear of the printer. You can change the baud rate; data
bit, parity bit and stop bit by both sending commands to the printer and by
using the LCD panel.
Pin Assignment and Description
69
Page 70

Parallel Interface Specification
Pin No.
Direction
Description
Pin No.
Direction
Description
1
IN
/STROBE
13
OUT
SELECT
2
IN
DATA 1
14,15
-----
N.C. 3 IN
DATA 2
16
OUT
GROUND
4
IN
DATA 3
17
OUT
GROUND
5
IN
DATA 4
18
-----
N.C. 6 IN
DATA 5
19~30
OUT
GROUND
7
IN
DATA 6
31
----
N.C. 8 IN
DATA 7
32
OUT
/FAULT
9
IN
DATA 8
33~36
----
N.C.
10
OUT
/ACK 11
OUT
BUSY 12
OUT
PE
The parallel interface of the F-Series printer is a Centronics port with standard
36-pin connector located at the rear of the printer. You can connect the
F-Series printer and the host controller with a standard parallel cable. .
Pin Assignment and Description
70
Page 71

PS2 Keyboard Interface
Pin No.
Direction
Description
1
-----
N.C.
2
OUT
+5V
3
-----
N.C.
4
IN/OUT
DATA 5
GROUND
6
IN/OUT
CLOCK
Pin No.
Direction
Description
1
IN
Vcc(+5V)
2
IN/OUT
Differential +
3
IN/OUT
Differential -
4 GROUND
The Argox F-Series printer provides a standard IBM PC PS2 keyboard
interface that lets you control the printer with a standard PS2 keyboard.
Pin Assignment and Description
The PS2 keyboard interface is a female, 6-pin, mini DIN connector.
USB Interface
The Argox F-Series printer provides a standard USB interface to increase the
data transfer rate between the host controller and printer, dramatically
enhancing performance.
Pin Assignment and Description
Auto Polling
Both the serial port and parallel port of this printer can be active at the same
time, i.e. the printer can simultaneously communicate with two PCs via
different ports. Note that there is no port contention, so if both PCs transmit
data at the same time data may become damaged in the receiving buffer.
71
Page 72

Appendix A: Stand-alone Keyboard & Barcode Reader
Key
Function
ESC
1. Go back to the previous variable input field.
2. During data input level, press <ESC> or the CANCEL
key on the panel for more than 5 seconds to force the
printer back to the select form level. Users can change
to other forms here and press enter to start the form.
3. In select form level, press <ESC> or the CANCEL key
on the panel for more than 5 seconds to force the
printer to exit standalone mode and switch back to
normal printing. However, you must still disable AUTO
FORM in the settings menu. Otherwise it begins in
stand alone mode when the printer restarts.
Backspace
Deletes the first character to the left of the cursor and shifts
all characters on the right forwards.
This appendix covers stand-alone operation with keyboard or barcode reader.
Keyboard
To use the printer in stand-alone operation with a keyboard, please follow the
procedure described below:
1. Press the MENU key to enter menu mode on the LCD panel.
2. Enter a password to switch to privileged menu and enable the AUTO
FORM function.
3. Save the changes and press MENU again to leave the settings menu.
4. Make a form for the keyboard.
5. Download a form to the printer and save it to flash memory permanently.
6. Turn off the printer.
7. Connect the keyboard to the keyboard interface.
8. Turn on the printer.
9. Select your form and press enter to confirm, or change the form by
pressing up and down.
10. Type the input data according to instructions in the first row of the LCD.
Keyboard Functions
72
Page 73

Insert
Inserts a new character at the cursor position.
Shift
Switches between upper/lower case characters as the shift
key is pressed.
Delete
Deletes the character at the cursor and shifts all the
characters on the right forwards.
Caps Lock
Switches to upper case characters.
Space
Moves the cursor to right.
Home
Moves the cursor to the leftmost position.
End
Moves the cursor to the rightmost position.
Command
Description
ZS
Enable store to flash
FK"KBDFORM"
Delete previous form
FS"KBDFORM"
Start of form
V00,15,N,"Product Name ?"
Define variable and display
message
C0,10,N,+1,"Product No. ?"
Define counter and display message
Q50,24
Set label dimension
q406
Set label width
S2
Set printing speed
D8
Set printing darkness
ZT
Print from top
A50,20,0,4,1,1,R,”ABC
COMPANY”
Print fixed data
B50,60,0,2,2,4,40,B,C0
Print barcode I25 for counter
A50,150,0,3,1,1,N,V00
Print the input product
FE
End of form
ZN
Disable store to flash
Example: Stand alone operation with keyboard form
Please follow the procedure below:
1. Make a command file for the form, KBD.FRM
2. Send the file, KBD.FRM to printer under MS-DOS
DOS command : COPY/B KBD.FRM LPT1:
3. Enable the AUTO FORM function in the privileged settings menu.
73
Page 74

4. Turn off the printer, connect the keyboard and then turn on the printer.
SELECT FORM
KBDFORM
LOADING FORM
KBDFORM
Product Name?
Barcode Printer
Product No. ?
0123456789
LABEL SET NO. ?
2 COPIES PER LAB. ?
3
5. The LCD displays this message:
6. Use the up and down keys to select another form and press <ENTER> to
confirm.
7. Once a form is selected, the LCD displays:
8. Key-in the input device and barcode data.
9. Input the label count and the copy count.
10. Six labels are printed out and the printer goes to step 8 and waits for data
input.
74
Page 75

Output
75
Page 76

Barcode Reader
Product Name?
Apple
Product No. ?
11223344
Command
Description
ZS
Enable store to flash
FK"READER"
Delete previous form
FS"READER”
Start of form
V00,15,N,"Product Name ?"
Define variable and display message
C0,10,N,+1,"Product No. ?"
Define counter and display message
Q50,24
Set label dimension
q406
Set label width
S2
Set printing speed
D8
Set printing darkness
ZT
Print from top
A50,20,0,4,1,1,R,”ABC
COMPANY”
Print fixed data
B50,60,0,2,2,4,40,B,C0
Print barcode I25 for counter
A50,150,0,3,1,1,N,V00
Print the input product
PA1
Single copy
FE
End of form
ZN
Disable store to flash
Example: Stand alone operation with READER form
Please follow the procedure below:
1. Make a command file for the form, READER.FRM
2. Send the file, READER.FRM to printer under MS-DOS
DOS command : COPY/B READER.FRM LPT1:
3. Disable the AUTO FORM function in the privileged setting menu.
4. Turn off the printer, connect the keyboard and then turn on the printer.
5. The form READER automatically executes. Scan product name and
number from printed bar codes using the barcode reader.
76
Page 77

6. A label is printed. The copy count depends on the PA command for the
READER form. Step 4 repeats automatically.
Output
Notes:
1. To return to normal operation, press and hold <ESC> on keyboard or the
CANCEL key for more than 5 seconds.
2. During standalone operation, you can input data through:
Keyboard
Barcode reader
Parallel port
Serial port
USB
3. For the keyboard form the P command is not allowed, while for the
barcode reader/ scanner form, a PA command must be included.
77
Page 78

Appendix B: Cutter Installation
Follow this procedure to install a cutter in the printer.
1. Turn off the printer.
2. Remove the left cover and press down the TPH release lever to release
the print head module.
3. Locate the cutter in the two slots and secure two screws indicated in the
figure below.
4. Turn on the power switch and enable the cutter from the control panel.
Installing Media and Ribbon with Cutter
The first time after installation or after a cutter jam use the following procedure:
1. Put the media end on the roller.
2. Close the TPH latch.
3. Enter the setting menu on the panel. Enable print mode to cut and
choose rotate cutter function.
4. After the cutter is rotated exit the menu setting.
5. Press the feed button and one label feeds out and is cut.
78
Page 79

All other times use the following procedure:
1. Put the media end on the roller.
2. Close the TPH latch.
3. Turn on the printer.
4. Press the FEED button so the media end goes through the cutter.
The cutter generally cuts the label at the center of the media gap. You may
change the cutting position for special media by operating the panel setting or
sending a shift command to the printer:
Panel setting:
1. Enter the panel setting menu and choose OFFSET item.
2. Use the up and down keys to select the CUT OFFSET option.
3. Save and exit the menu setting after selecting a suitable cut offset.
4. Feed a label and cut it off.
5. Repeat the procedure if the cutting position is still incorrect.
Sending a shift command:
You may send a shift command. <ESC>KI;
where “-“ is a signed byte and in terms of dots. This parameter can be
saved permanently in the EEPROM.
79
Page 80

Appendix C: Dispenser Installation
1. Turn off the printer
2. Remove the left cover and press down the TPH release lever to release
the print head module.
3. Screw the peeler brace to the printer as shown in the figure below.
4. Turn on the power switch and enable the peeler function from the control
panel.
Diagram of Media and Ribbon Installation for Peeler
80
Page 81

Appendix D: Super card Installation
1. Shut the power down and open the back cover.
2. Plug the super card in the socket and set the DIP switch 5 to ON.
3. Turn on the power and wait the LCD display appears “RESTART
PRINTER”.
Note: When you un-plug the super card, please shut the power down and put the
DIP switch 5 to OFF.
81
 Loading...
Loading...