Page 1
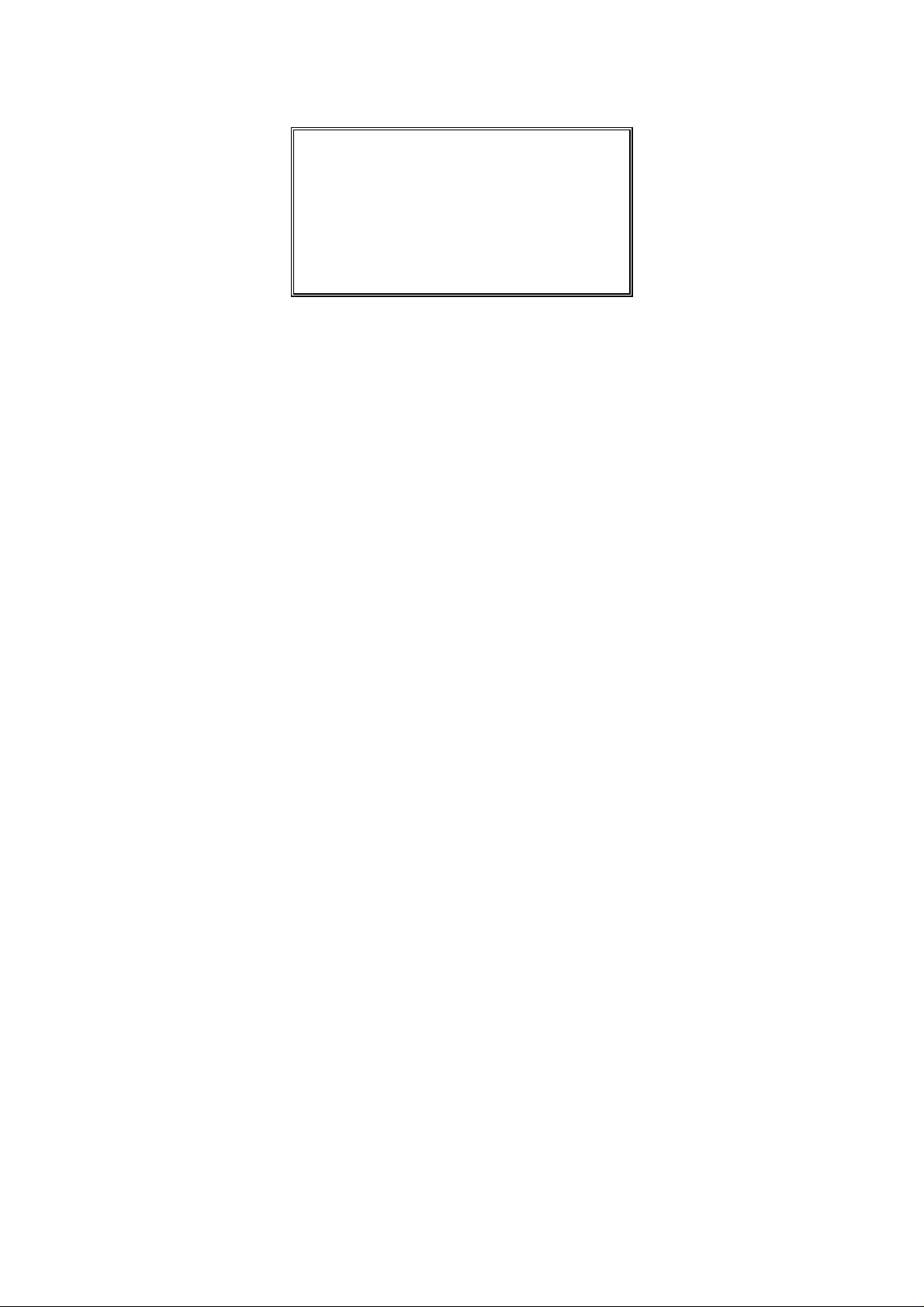
NOTICE:
This device complies with Part 15 of the FCC Rules.
Operation shall be subject to the following two
conditions:
(1) This device may not cause harmful interface, and
(2) This device must accept any interface received,
including interface that may cause undesirable
operation.
This equipment has been tested and complied with
the limits for a Class a digital device, pursuant to Part
15 of the FCC Rules. These limits are designed to
provide a reasonable protection against harmful
interface when the equipment is operated under a
commercial environment. This equipment generates,
uses, and can radiate radio frequency energy and, if
not installed and used in accordance with the
instruction manual, may cause harmful interface to
radio communications. Operation of this equipment in
a residential area is likely to cause harmful interface in
which case the user will be required to correct the
interface at his own expenses.
Note: All brands and trademarks shall belong to their
respective owner.
Note: Specification is subject to changes without
notice.
Page 2
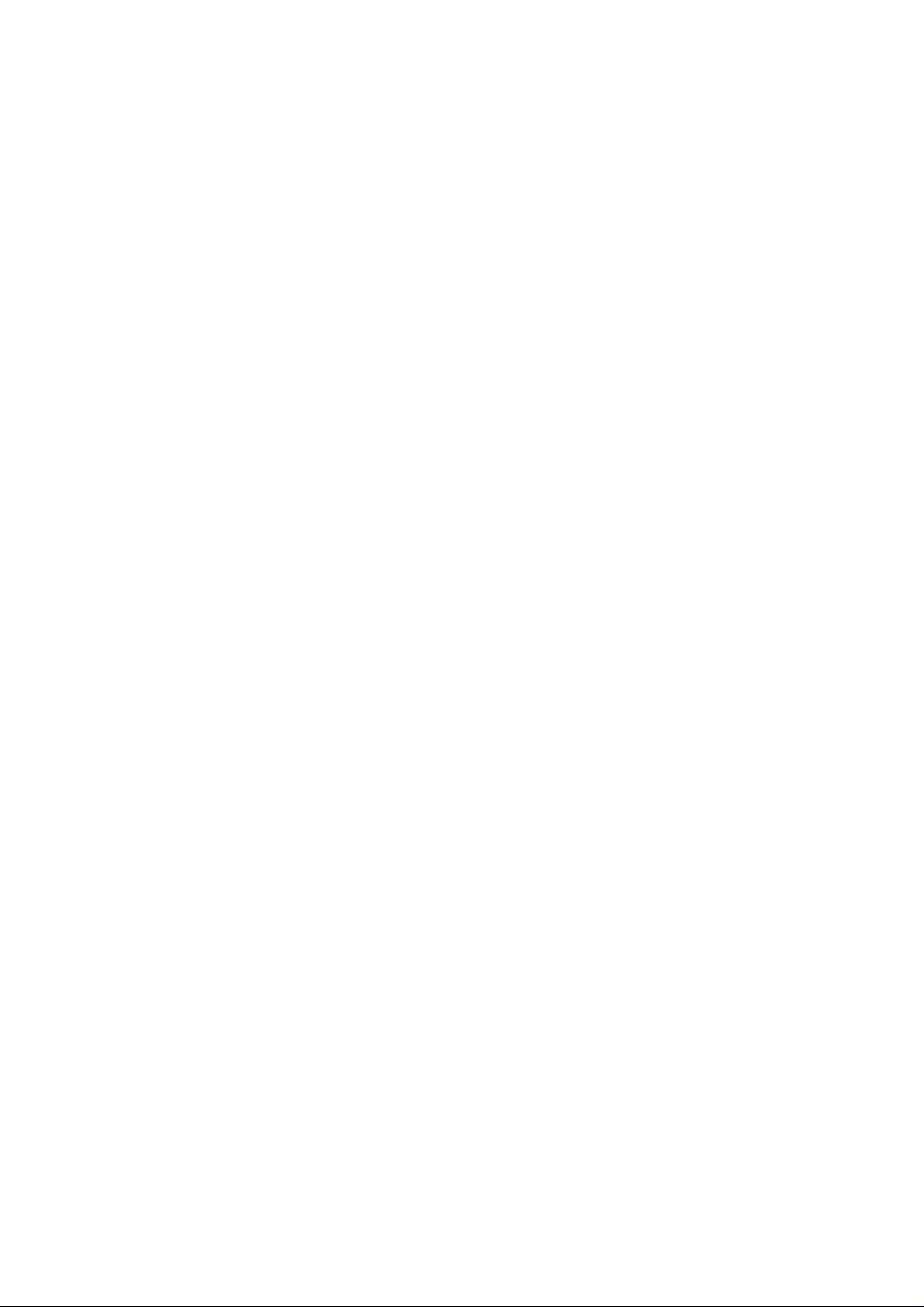
Using the ArgoxScan AS-8020CL
The ArgoxScan can automatically scan barcode at a distance.
Simply aim and pull the trigger. Code scanning is performed
along the center of the light bar emitted from the reading
window. This bar must cover the entire code (see “How to
Scan” in page 9).
Successful scanning shall be obtained by tilting the scanner
with respect to the barcode to avoid direct reflections that
impair the reading performance.
Recommended Steps
When the required settings have been configured, all settings
are stored in non- volatile memory of scanner and cradle
after reading EXIT Label. Recommended steps are as
follows.
1) Host interface will be automatically detected. User does
not need to set host interface for the cradle.
2) Set interface to optimize protocol of cradle with your
host in interface section.
3) Set system control of scanner, such as specific
adjustments double confirm, indicator and scanning
mode which you prefer usage in system control section.
4) Set code options of scanner for your usage in code
option section. You must make sure to enable the
symbology first, then Min./Max. code length, code ID
checksum and truncate digits are also converted.
5) Set string format of the scanner, such as preamble,
postamble Prefix, suffix, code ID and code name
transmission for your application in string format
section.
Note: If still not work properly. Please contact your dealer for
further information.
Page 3
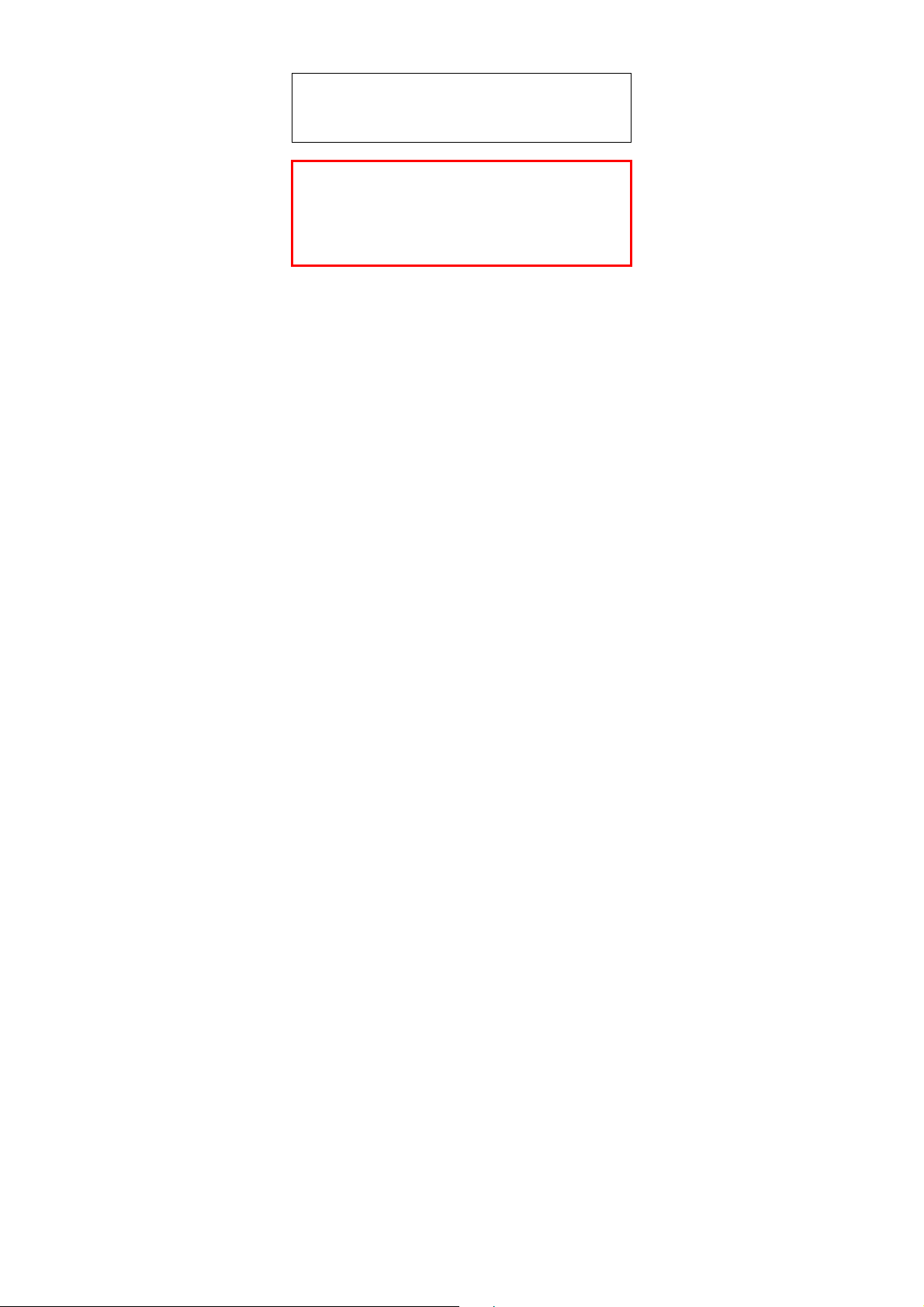
警告: 電池若未妥善處理, 可能會導致爆炸。
請勿拆卸電池, 或用火銷毀電池。 請將電池放置於兒童拿不
到的地方。 請使用專用充電器充電, 並請依照當地政府或法
律規定妥善處理廢棄電池。
CAUTION: EXPLOSION HAZARD
Do not disassemble, short circuit, heat the battery or dispose
of in fire. Store battery pack in a proper place. Do not expose
to temperature above 60℃/140℉. Use specified charger
only. Please dispose of the used batteries following the rules
or laws issued by the local government.
Page 4
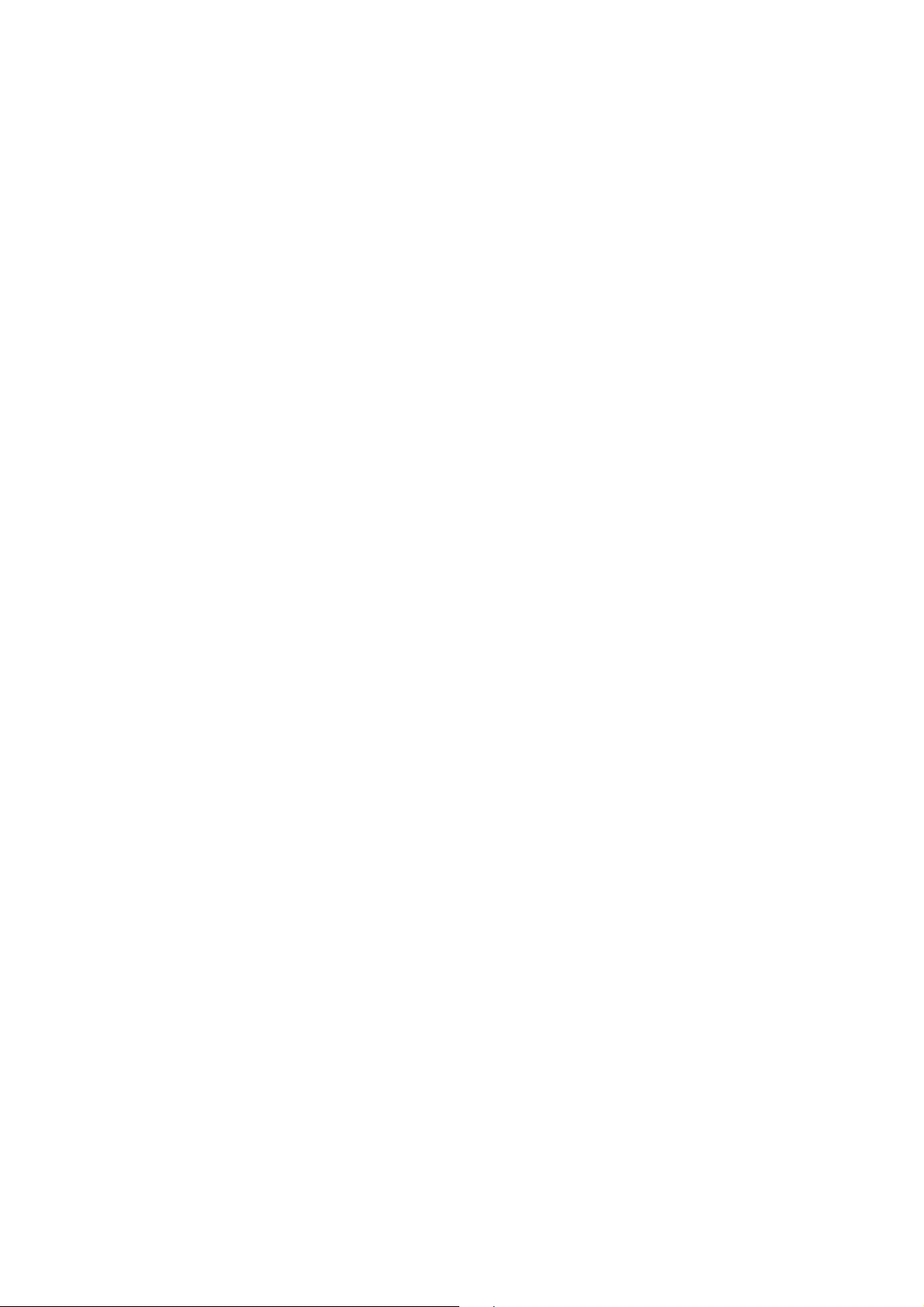
Page 5
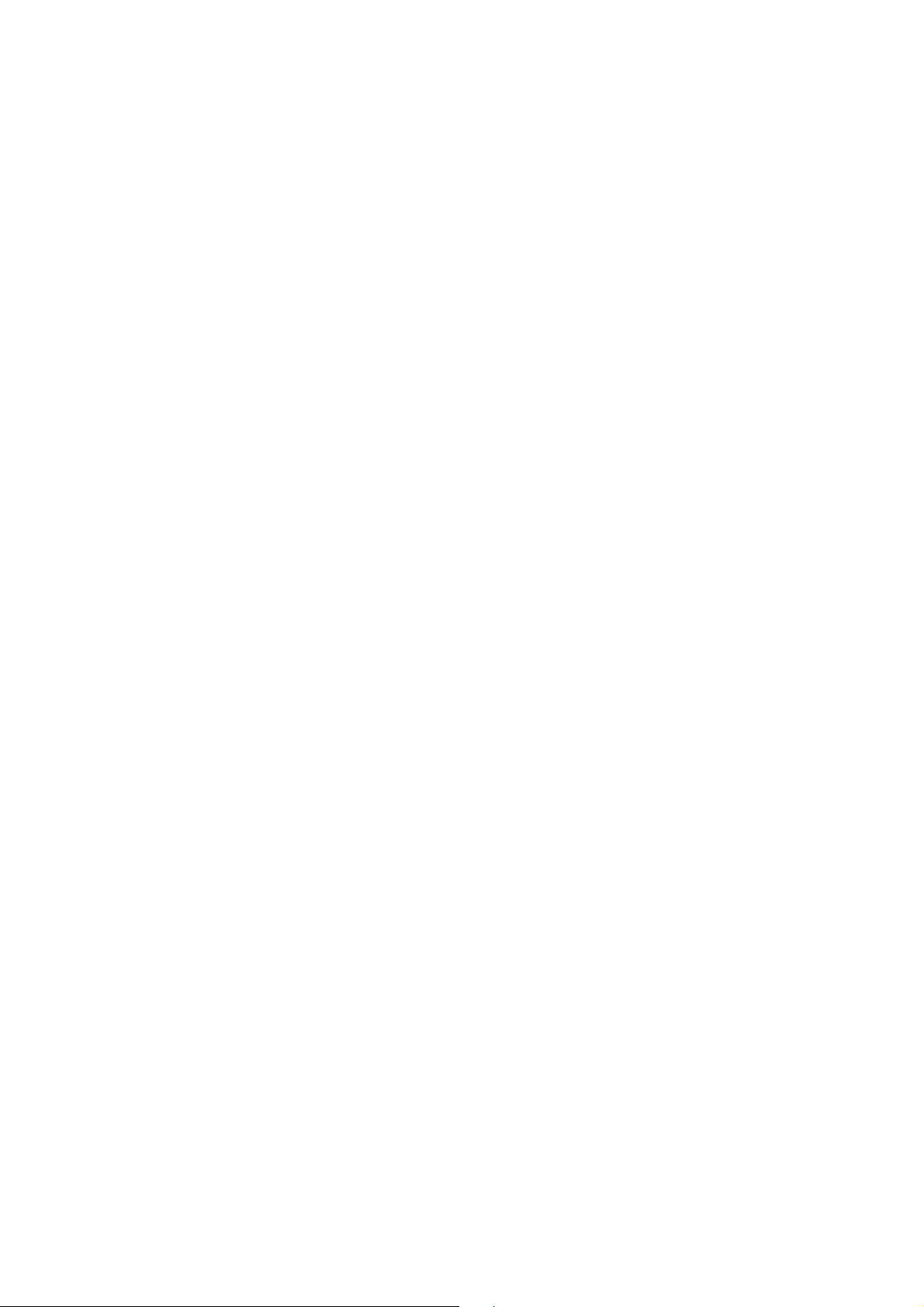
CONTENTS
Chapter 1 Introduction
Installation…………………………………………… 1
How To Scan………………………………………… 13
Troubleshooting……………………………………… 14
Wireless Connection………………………………… 16
Battery Charging…………………………………… 19
Wireless Features…………………………………… 22
Auto Update……………………………………… 23
Deep Sleep Mode……………………………… 25
Wireless Connectivity…………………………… 26
Inquiry Beep control…………………………… 28
Cradle Beep Loudness Control………………… 30
Additional Features……………………………… 32
Default Setting.……………………………………… 33
Specification………………………………………… 34
Indications of AS-8020CL…………………………… 37
Imager…………………………………………… 37
Cradle…………………………………………… 38
Programming the AS-8020CL……………………… 39
Chapter 2 Parameter Setting
Interface………………………………………………… 41
Interface Selection.………………………………… 41
Keyboard wedge.…………………………………… 42
RS-232.……………………………………………… 47
Pin Assignments.…………………………………… 51
System Control……………………………………… 53
Scan………………………………………………… 53
Indication. …………………………………………… 57
Code Option…………………………………………… 59
UPCA.………………………………………………… 59
UPCE ………………………………………………… 63
EAN-13.……………………………………………… 67
EAN-8 ………………………………………………… 71
Page 6
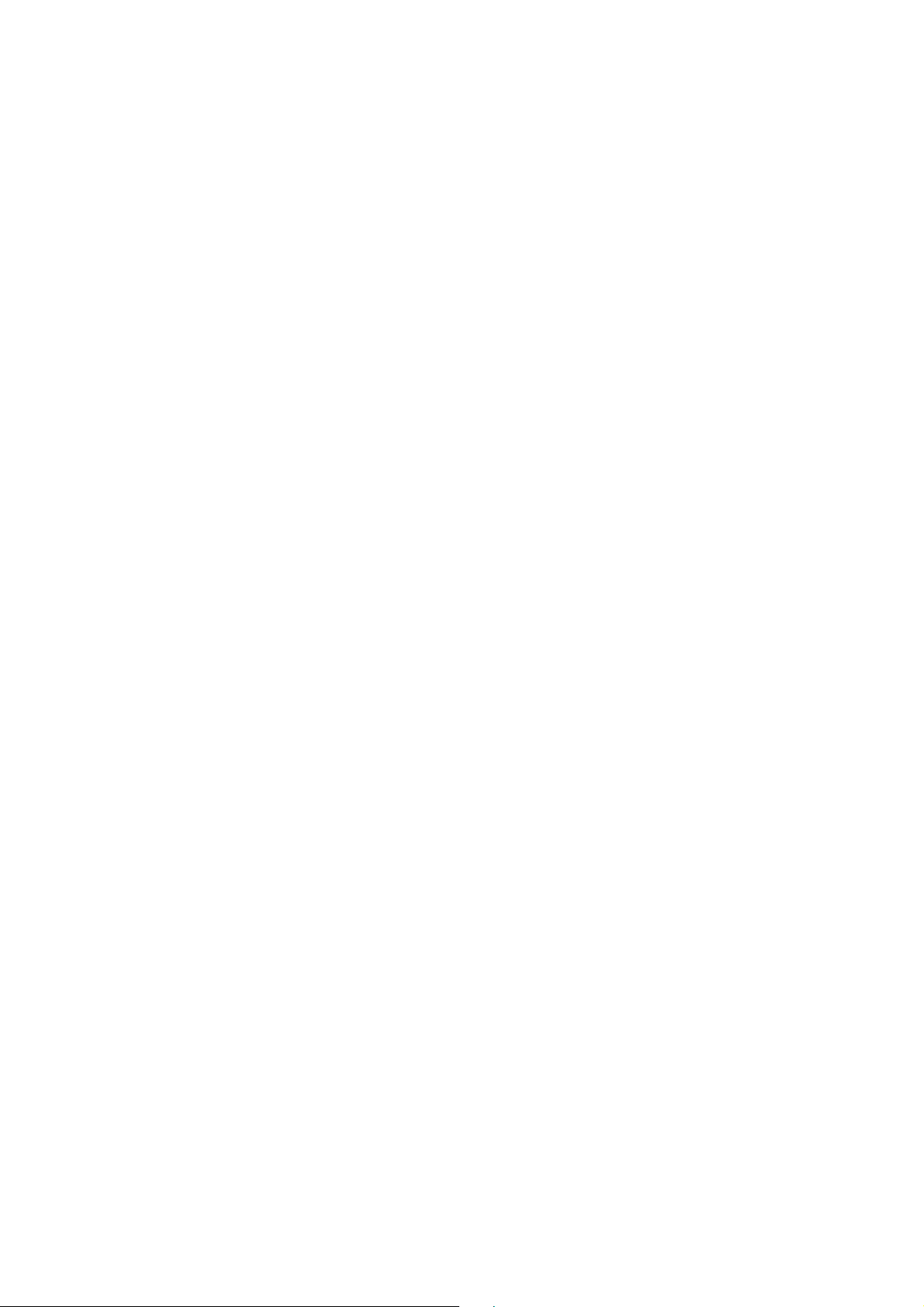
Code 39 ……………………………………………… 75
Interleaved 2 of 5 …………………………………… 79
Industrial 2 of 5 ……………………………………… 81
Matrix 2 of 5 Eur …………………………………… 83
Codabar ……………………………………………… 85
Code-128 …………………………………………… 89
Code-93 ……………………………………………… 93
Code-11.……………………………………………… 95
MSI/Plessey.………………………………………… 97
UK/Plessey.………………………………………… 99
Telepen.……………………………………………… 101
Standard 2 of 5 ……………………………………… 103
China Post …………………………………………… 105
Italian pharmacode (Code 32)..…………………… 107
Code-16K…………………………………………… 109
PDF-417……………………………………………… 111
EAN UCC Composite……………………………… 113
RSS-14.……………………………………………… 115
RSS-Limited………………………………………… 117
RSS-Expanded……………………………………… 119
Micro-PDF…………………………………………… 121
String Format…………………………………………… 123
String Setting / Transmission (Prefix/Suffix)……… 123
String Setting / Transmission
(Preamble/Postamble)……………………………… 125
String Setting / Transmission
(Insert Group Characters)………………………… 127
String Setting / Transmission (Others)…………… 131
Appendix………………………………………………… 133
Test Chart.…………………………………………… 133
ASCII Code Table …………………………………… 136
Parameter Setting List.……………………………… 137
Page 7
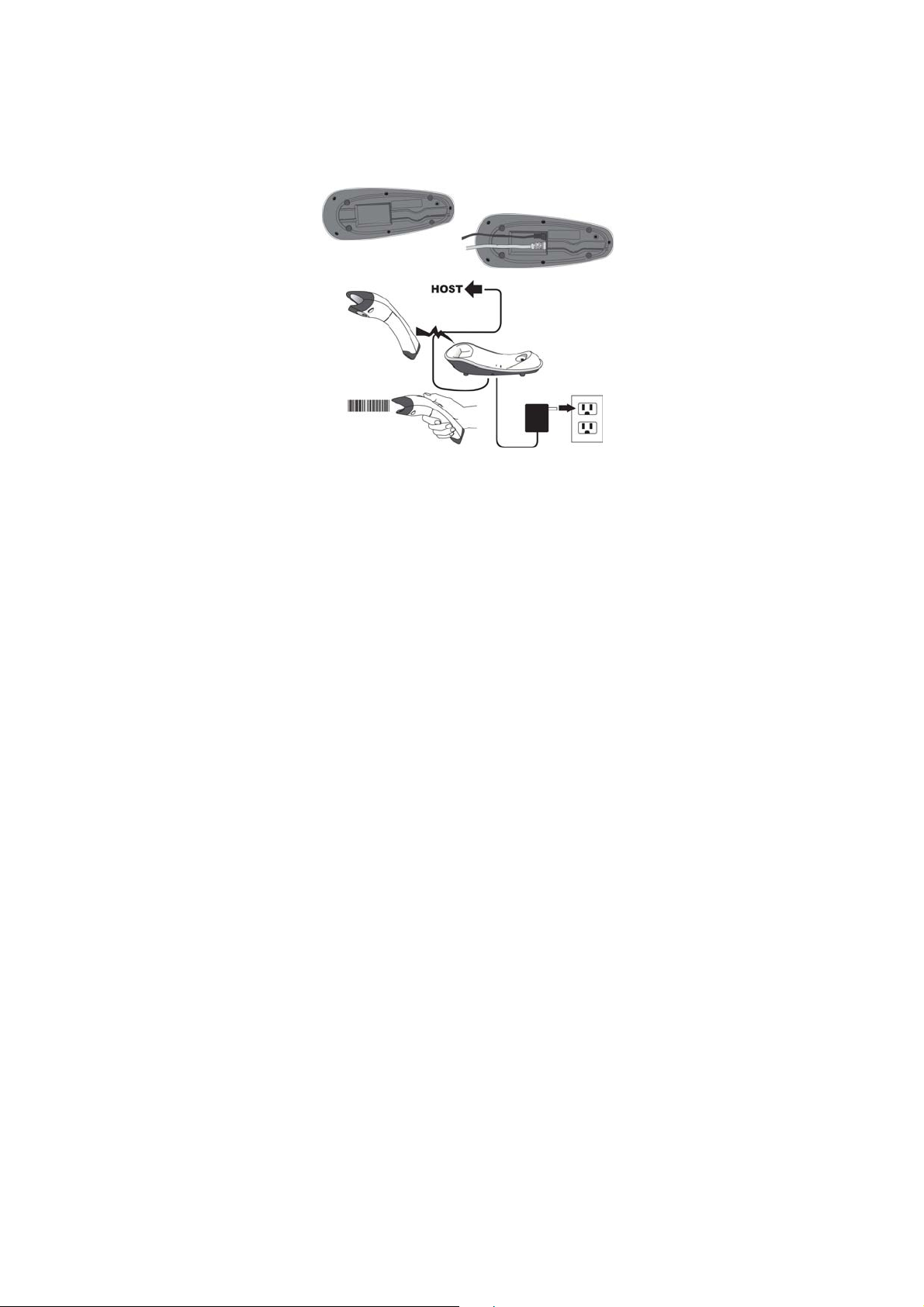
Installation
The AS-8020CL Wireless Imager is easy to install and use.
Please see the following figure showing the steps to perform
the installation.
* Note: Turn off the host computer before installation.
1. Connect the interface (I/F) cable to the cradle.
2. Connect the power cord to the cradle.
3. Route the I/F cable and power cord through the notch.
4. Connect the I/F cable to the host computer
communication port.
5. Connect the AC adapter to the wall outlet.
6. Place the imager in the cradle and verify the charge
LED is flashing. Charge the battery for at least 8 hours
before the first use.
7. To verify operation, please link the imager with cradle
first (Refer to “Wireless Connection” in page 12). Point
the imager at the barcode and pull the trigger. The
imager should emit a beep indicating that the barcode
has been scanned and transmitted to the cradle
successfully.
1
Page 8

Connecting AS-8020CL to PC with USB Dongle
AS-8020CL is allowed to connect with PC via USB dongle.
1. .Scan the following barcodes to set scanner to Bluetooth
connection mode, with PIN code as 0000 or refer to the
manual page 23
code assigned to the target Bluetooth device
rd
to set any four-to-six character PIN
Cradle/Dongle connection auto detection – The imager
can be linked to either a cradle or other Bluetooth
enabled devices.
Set PIN code to 0000
2. After well-connecting Bluetooth dongle to PC, find the
blue-tooth sign on Taskbar; double-click on it to bring out
the Bluetooth Devices prompt.
After well-connecting USB dongle to PC, find the blue-tooth
sign on Taskbar; double-click on it to bring out the
Bluetooth Devices prompt. (Or go to Control Panel –
Bluetooth Device…)
2
Page 9
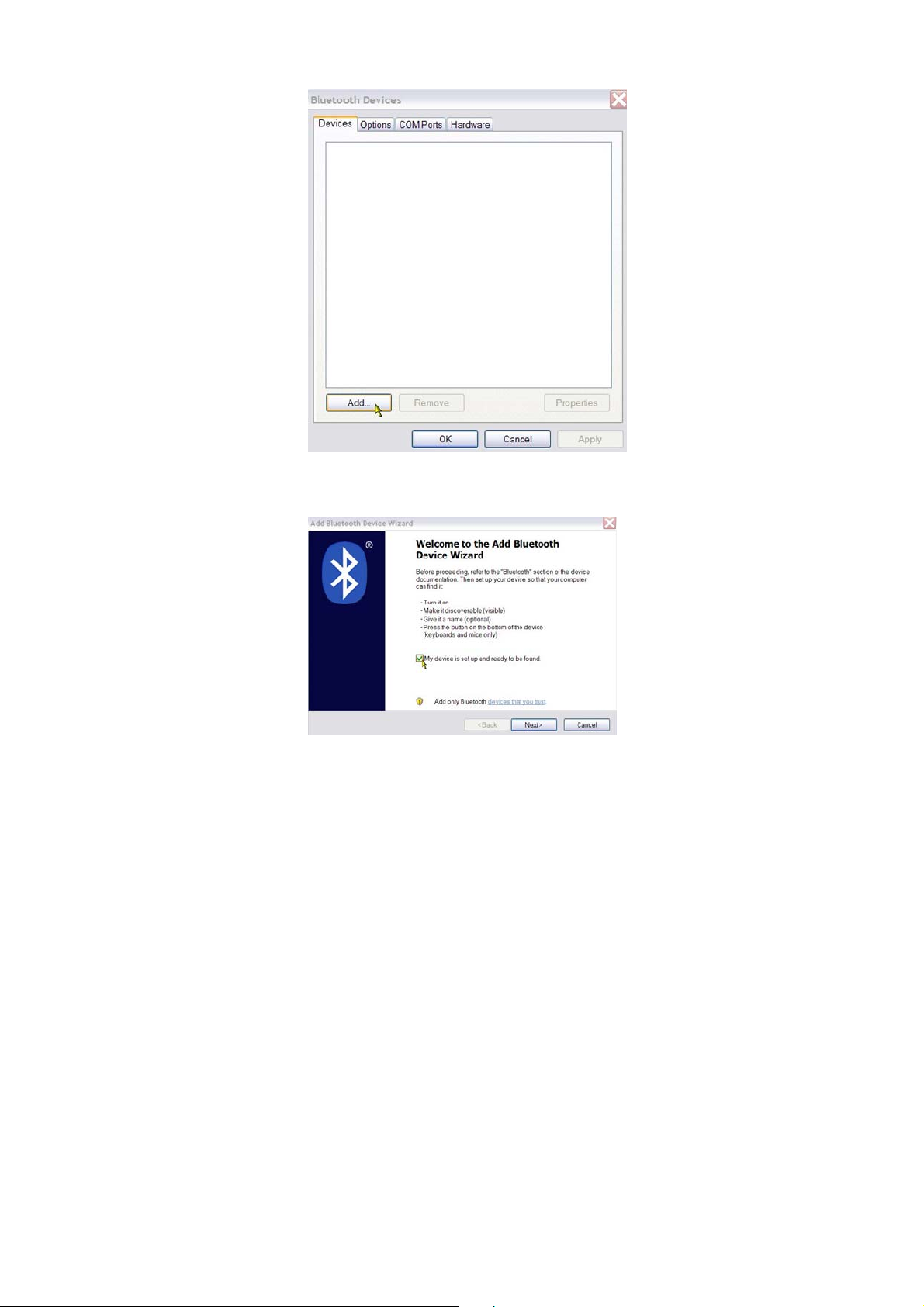
Within the prompt, click “Add”.
3. Check the option, “My device is set up and ready to be
found” and click” Next”.
3
Page 10
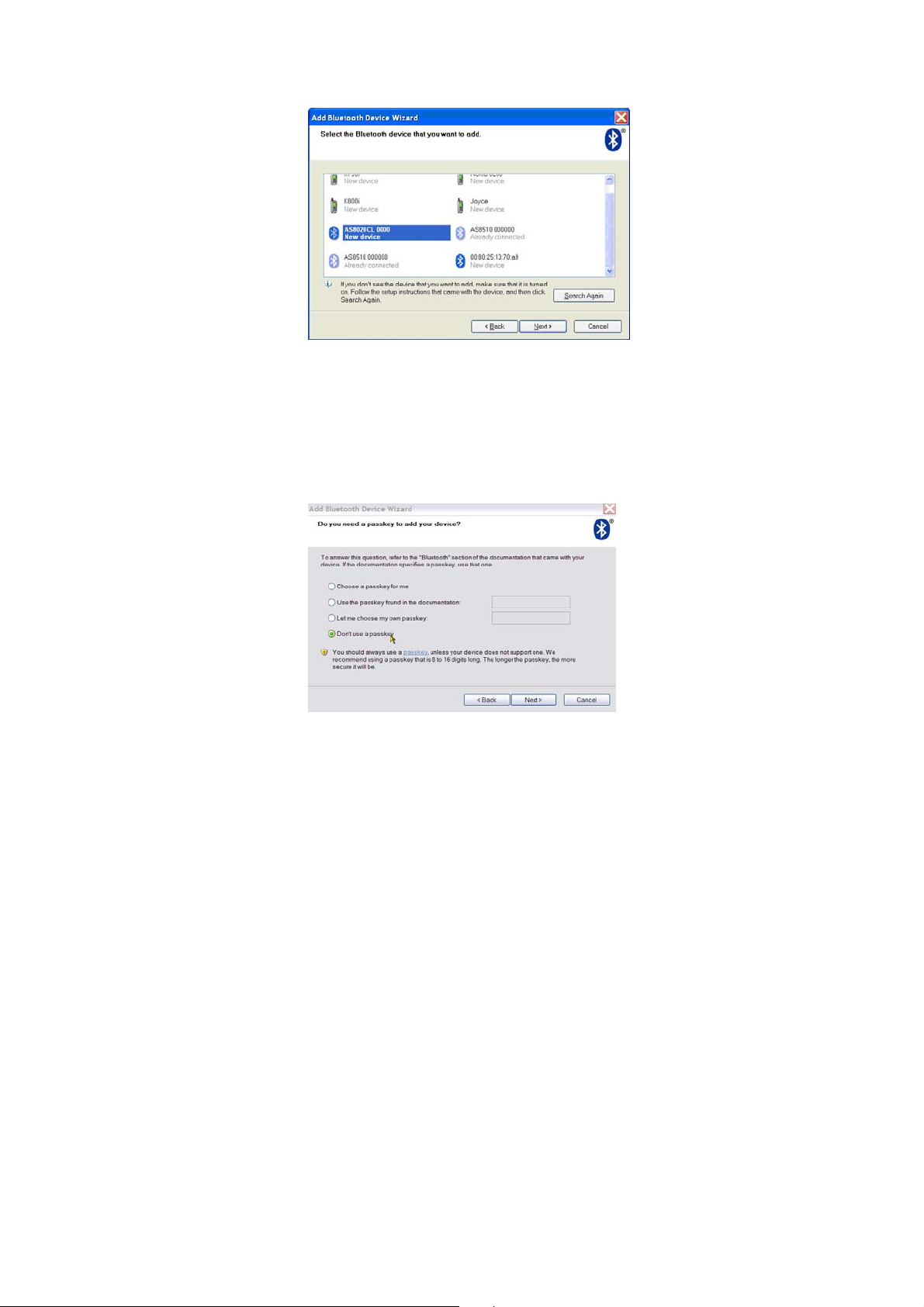
4. Select “AS-8020CL” among the Bluetooth devices found;
click “Next”.
5. Select “Don’t use a passkey” and click “Next”. The
Bluetooth connection will start to install the Bluetooth
device for AS-8020CL:
4
Page 11
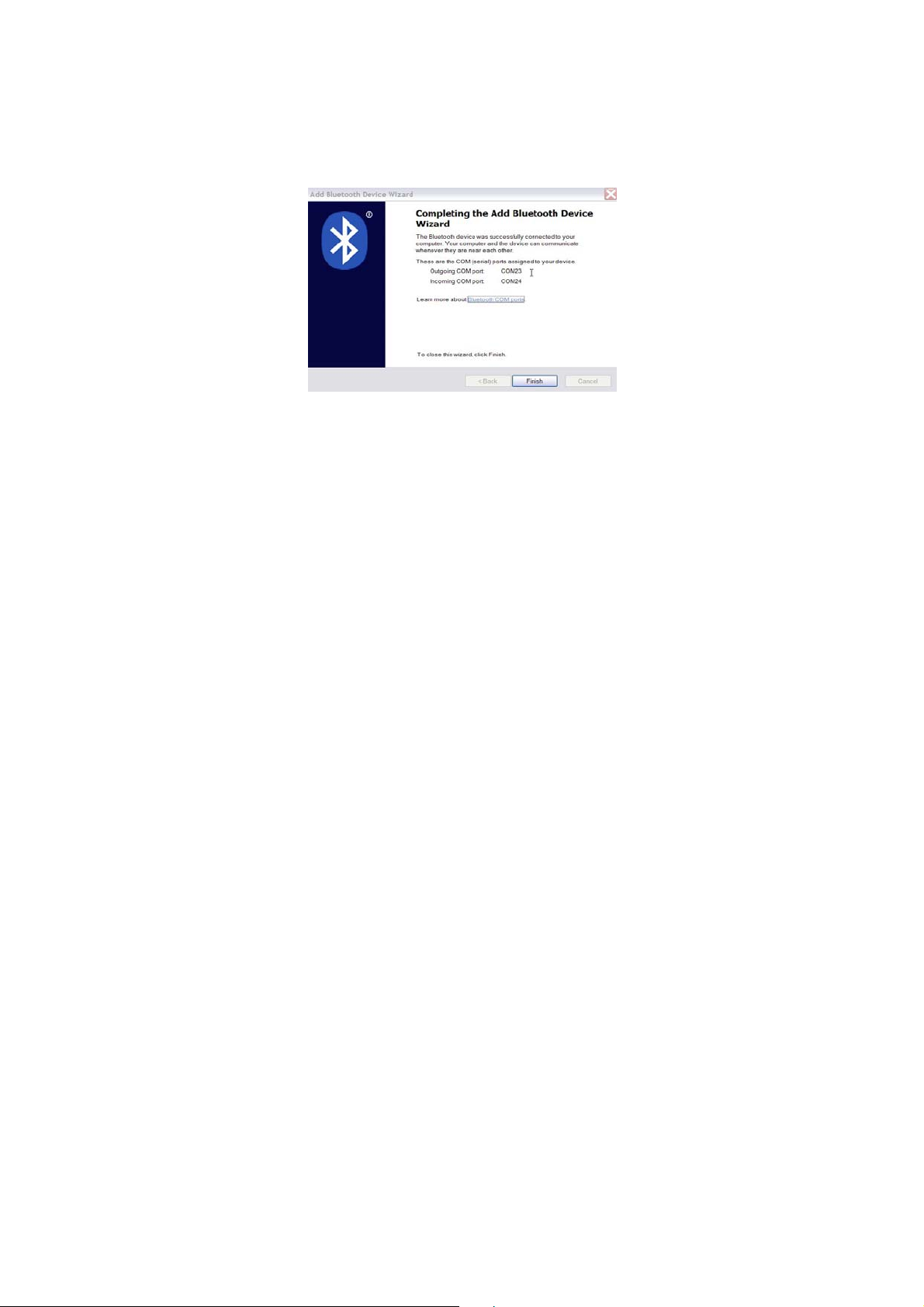
6. As it prompts, “Completing the Bluetooth Device Wizard”,
find which COM ports is assigned. The following
example lists COM23 as the Outgoing port, and COM24
as Incoming port; your actual COM ports will depend on
what’s assigned on your PC. Click “Finish”.
5
Page 12
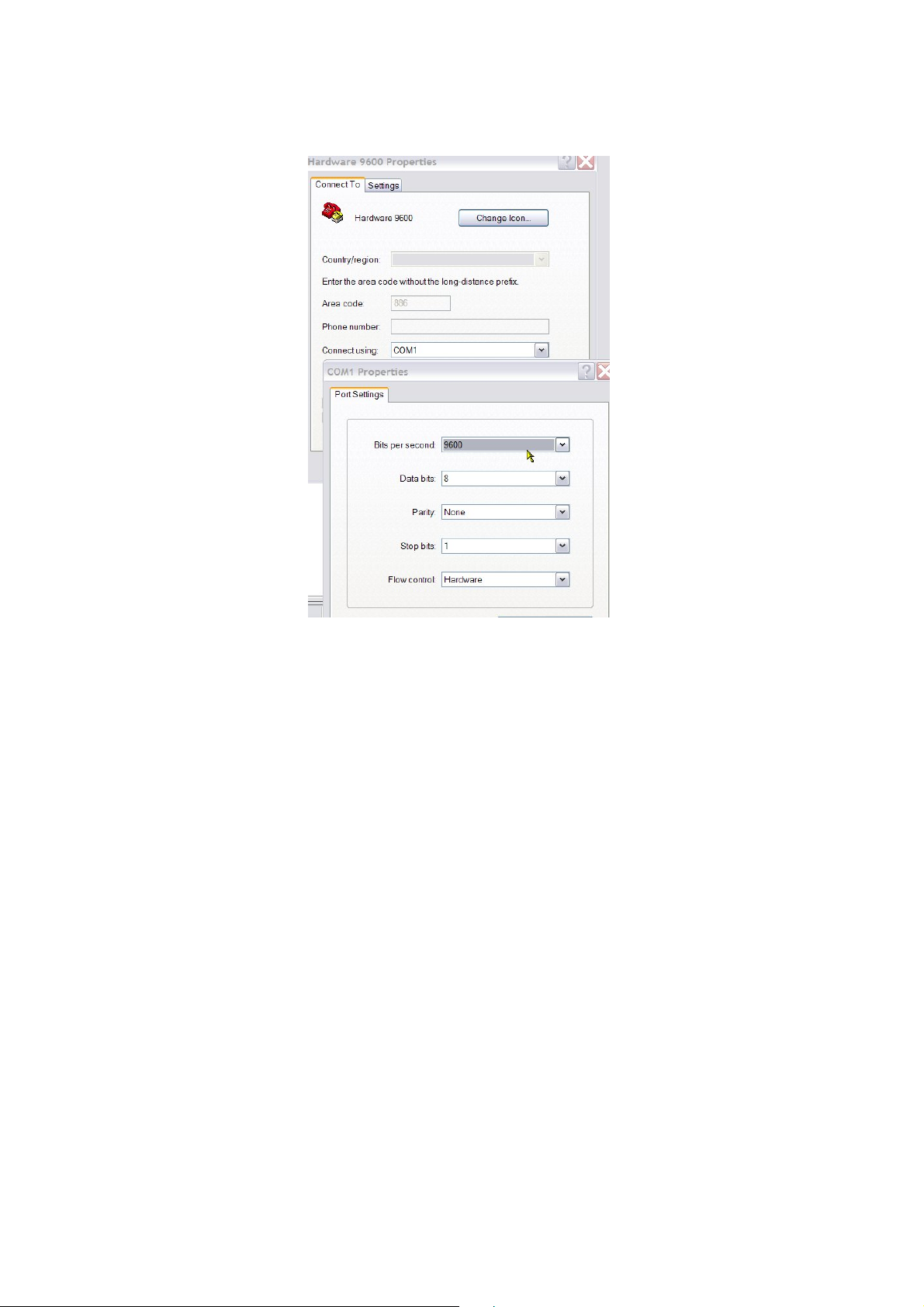
7. Open HyperTerminal. Set COM1’s Baud Rate as 9600
to communicate with AS-8020CL (whose default baud
rate is 9600):
6
Page 13
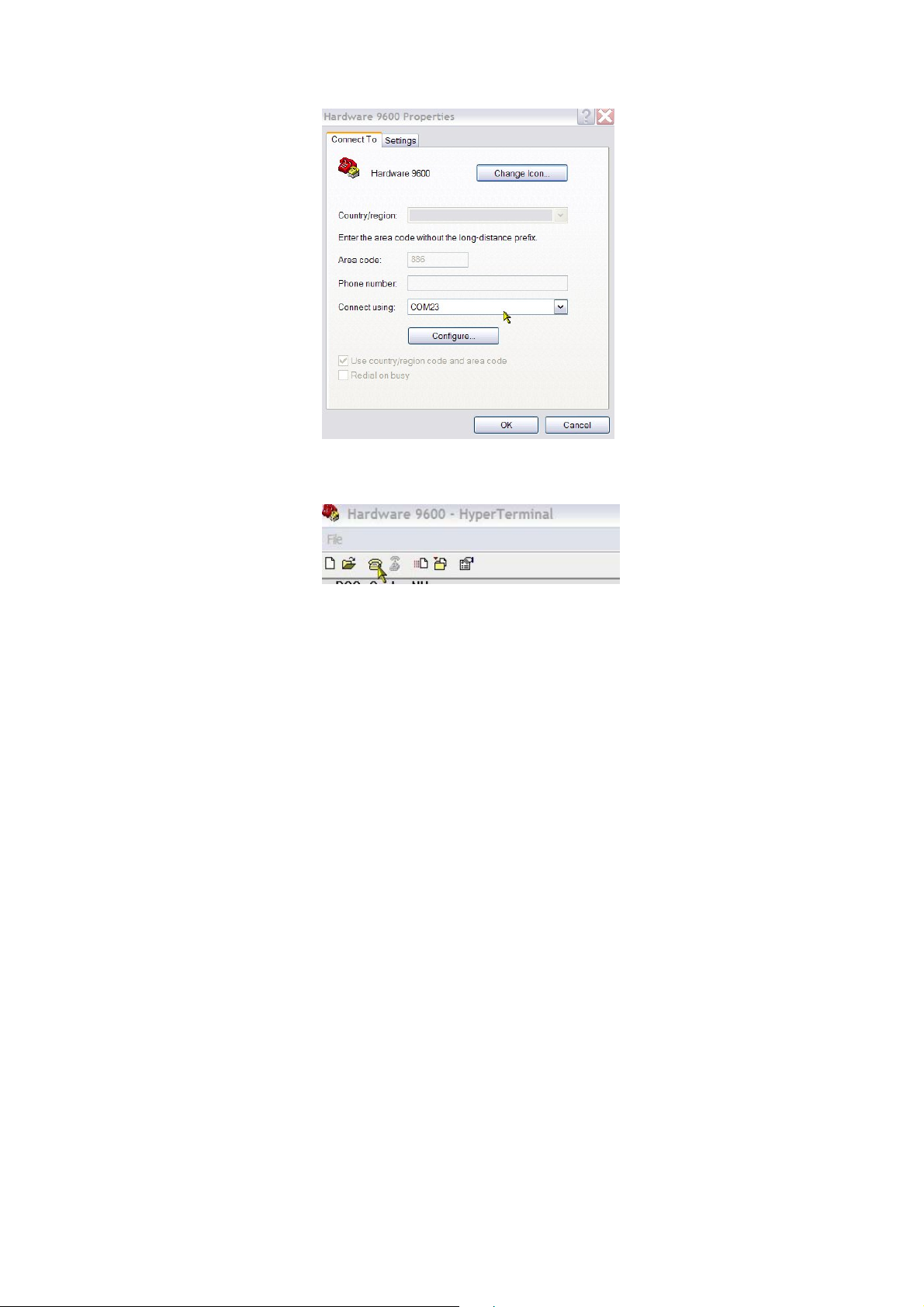
8. Select COM23 (depending on your Outgoing COM port)
to connect. Click “OK”.
9. Click on “Dial”.
7
Page 14
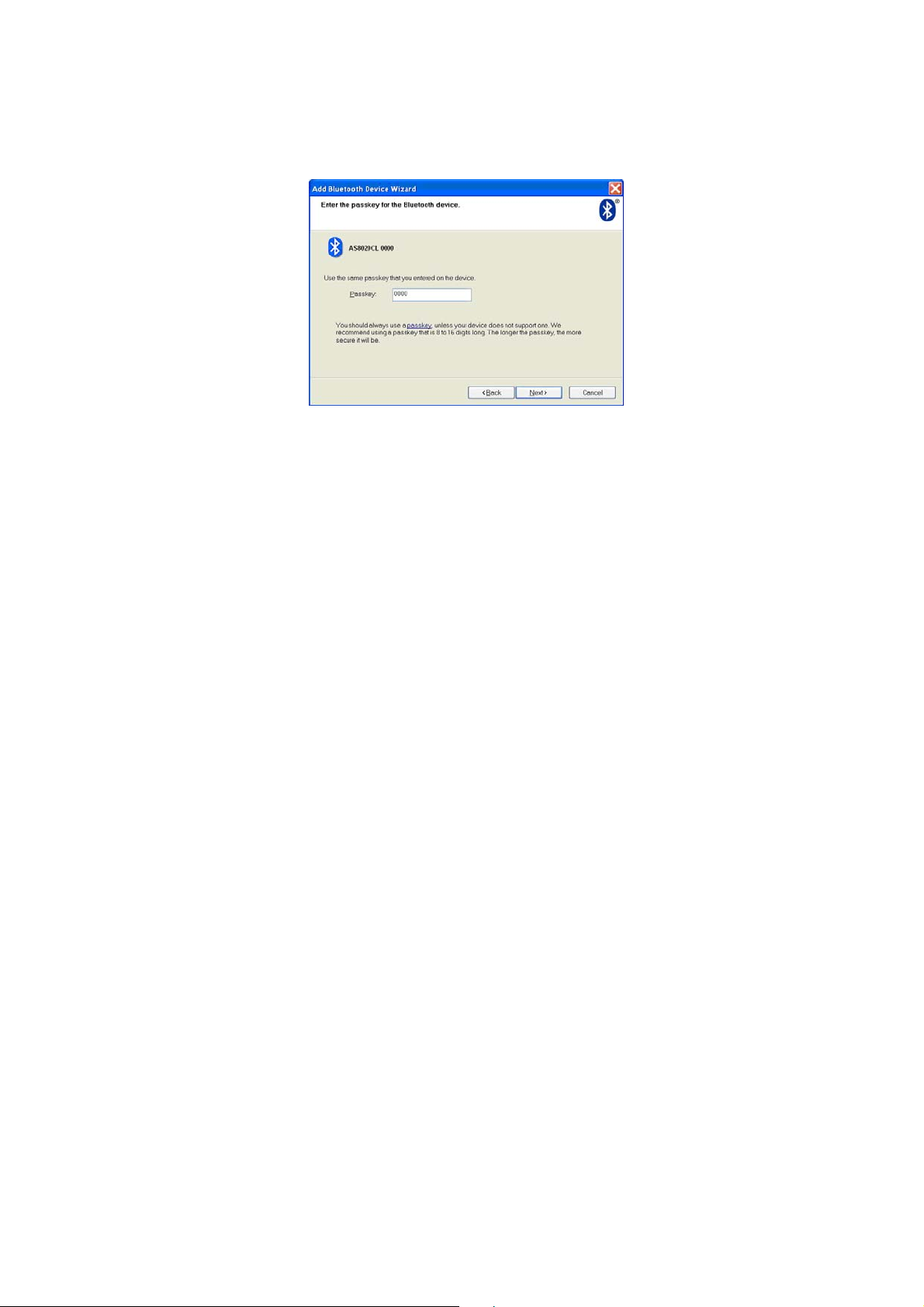
10. The system will show a message on Taskbar asking to
click on the Bluetooth sign on taskbar.
After clicking on it, the wizard will prompt as below; enter
0000 (AS-8020CL default PIN code) within the Passkey field;
click “Next”.
Now the installation and setups have been completed, you
may start to scan barcodes to transmit data to
HyperTerminal on PC.
8
Page 15
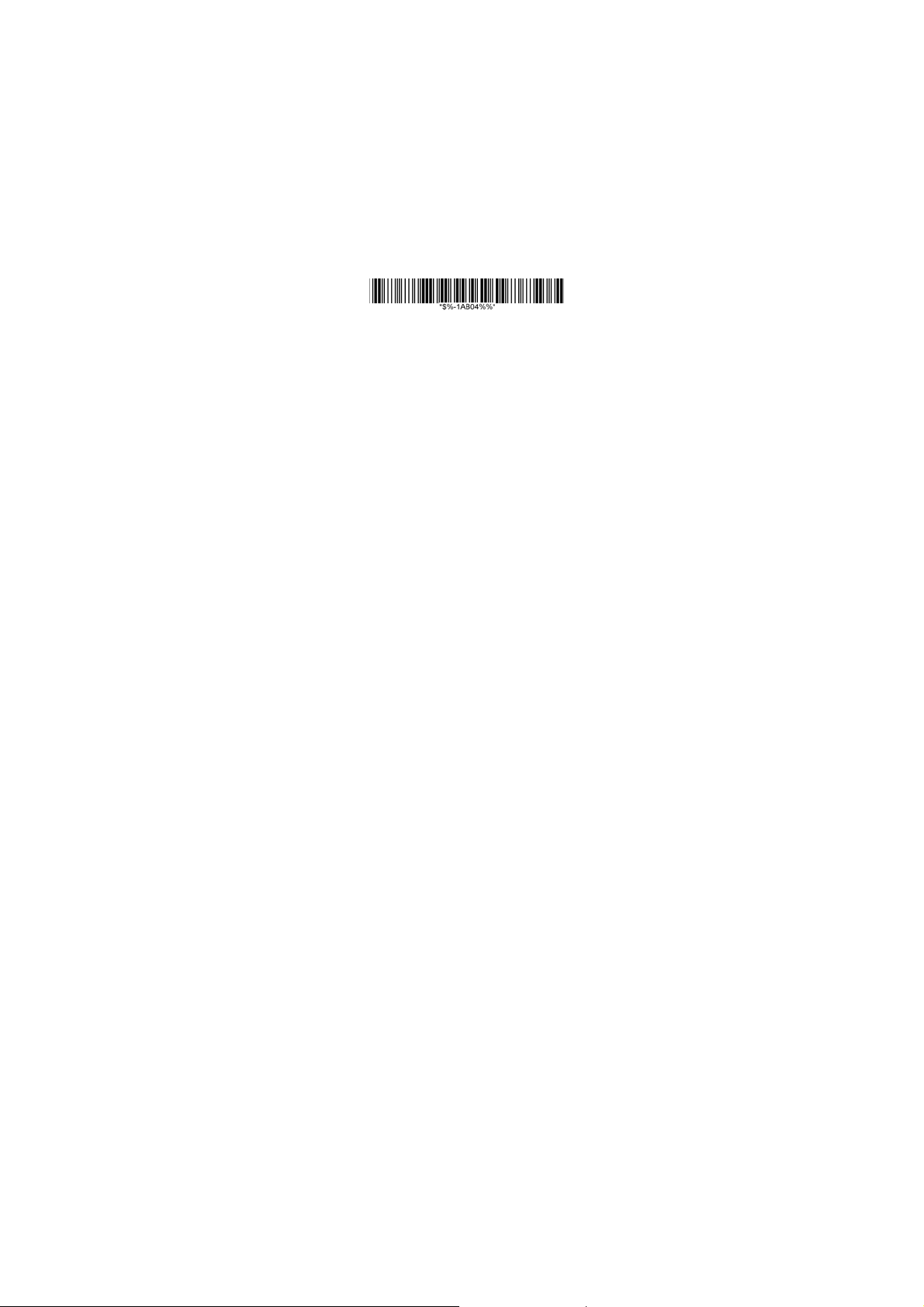
Connecting AS-8020CL to Smart Device via HID Protocol
without A Cradle (Firmware requested 3.03 or above )
AS-8020CL Bluetooth HID provides the ability to connect
other Bluetooth devices, for example smart phones, tablet
PCs, iPod, iPhone, iPad,… which require HID protocol to
pair with.(*)
Connecting with Apple iOS devices (iPod, iPhone,
iPad)
1. Make sure the battery in the AS-8020CL is fully
charged.
2. Scan “iOS HID” barcode:
3. Power on your Apple device and run “Settings”.
Go to “General” – “Bluetooth” and turn the
Bluetooth On. Then the Bluetooth device
searching will start.
4. Your Apple device will find Argox Cordless
Scanner “AS8020CL XXXXXXXXX” under the
status of “Not Paired”.
5. Click the found device and you will hear three
beeps after certain connecting time. The status
will be changed to “Connected”. Now your
Argox Cordless Scanner successfully connects
with your Apple device.
9
Page 16
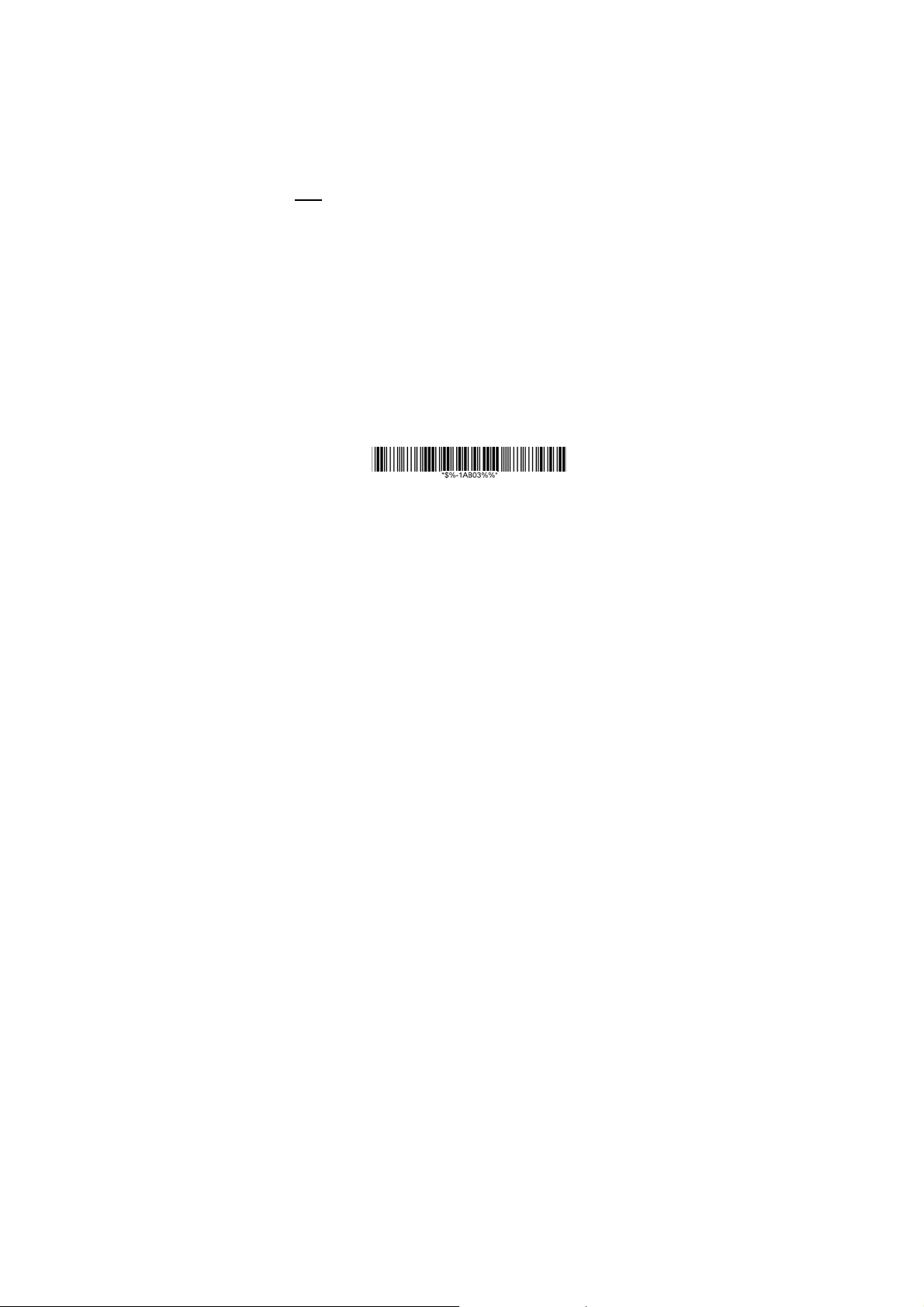
6. Simply click the “Notes” in desktop of Apple
device and create a “New Note”. Tap on the
New Note and see the cursor showed on the
screen. Use your Argox Cordless Scanner to
scan a barcode and the data will show on the
Note.
Note: Apple iOS devices will allow only one input device
working at the same time. So when you connect an
Argox Cordless Scanner with your Apple device, the
Apple Virtual Keyboard will be invalid automatically. To
have the Apple Virtual Keyboard be available again, your
will need to abolish the connection between Argox
Cordless Scanner and Apple Device by scan “Unlink”
barcode.
Connecting with Android devices (mobile phone,
tablet PC)
1. Make sure the battery in the AS-8020CL is fully
charged.
2. Scan “PC HID” barcode:
3. Power on your Android device and run
“Settings”. Turn the Bluetooth On. Click
“Bluetooth” and then the Bluetooth device
searching will start
4. Your Android device will find Argox Cordless
Scanner or “AS8020CL XXXXXXXXX” under
the “Available devices”.
.
10
Page 17
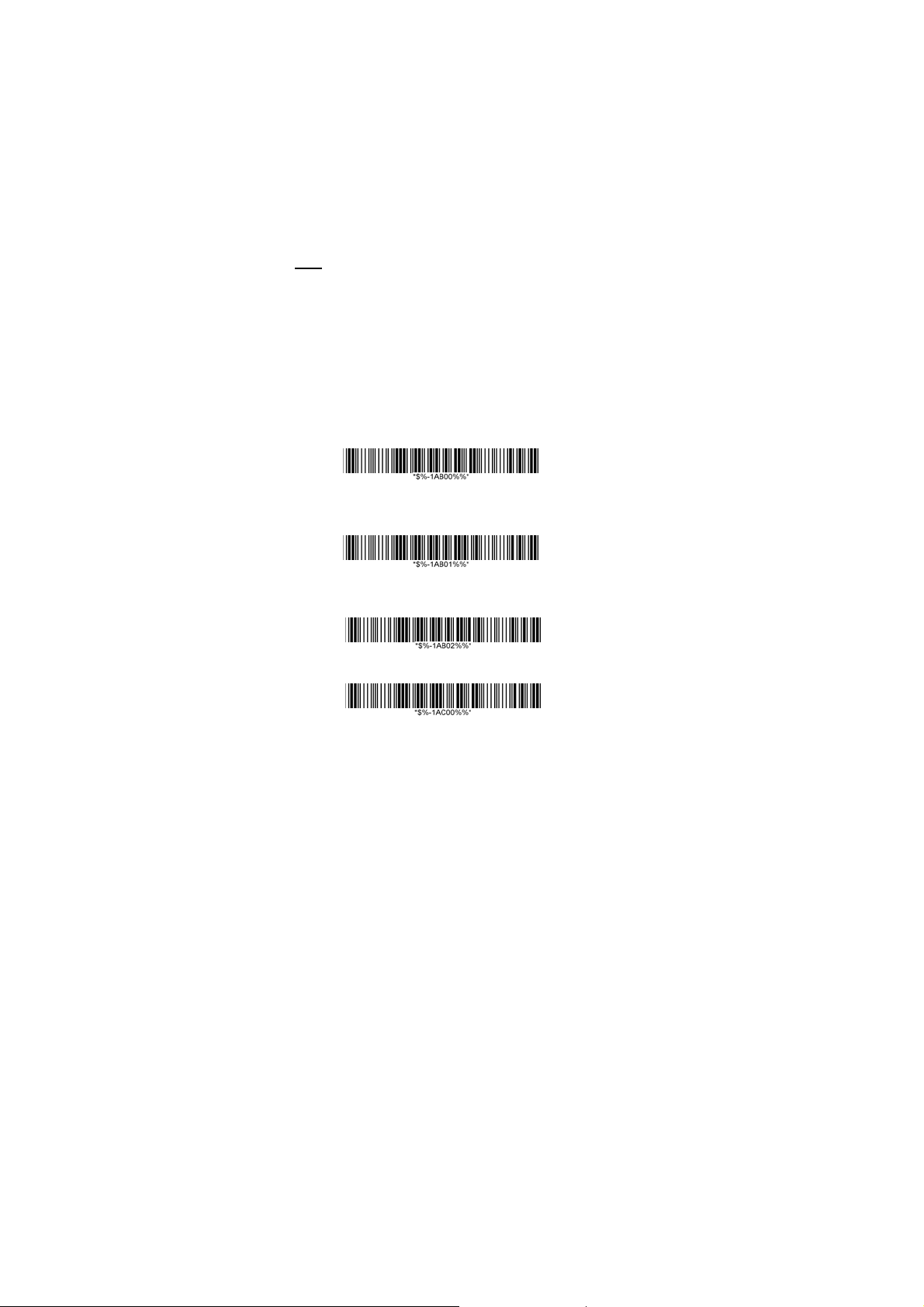
5. Click the found device and you will hear three
beeps after certain connecting time. The status
will be changed to “Connected to input device”.
Now your Argox Cordless Scanner successfully
connects with your Android device.
6. Simply click the “Mini Diary” in desktop of
Android device. Click “Tap to add text” and see
the cursor showed on the screen. Use your
Argox Cordless Scanner to scan a barcode and
the data will show on the Mini Diary.
Note: Android system will allow both the connected
input device and the Android Virtual Keyboard working
at the same time. So when you connect an Argox
Cordless Scanner with your Android device, the Android
Virtual Keyboard will be still available for your input. You
don’t need to abolish the connection between Argox
Cordless Scanner and Android Device.
More Parameter Settings with Bluetooth HID
Cradle Connection only.
Dongle connect to PC via serial port and PIN code
input is necessary for each connect.
Dongle connect to PC via serial port and PIN code
input is necessary for the first connect only.
Turn off HID re-connect from scanner to PC.
11
Page 18
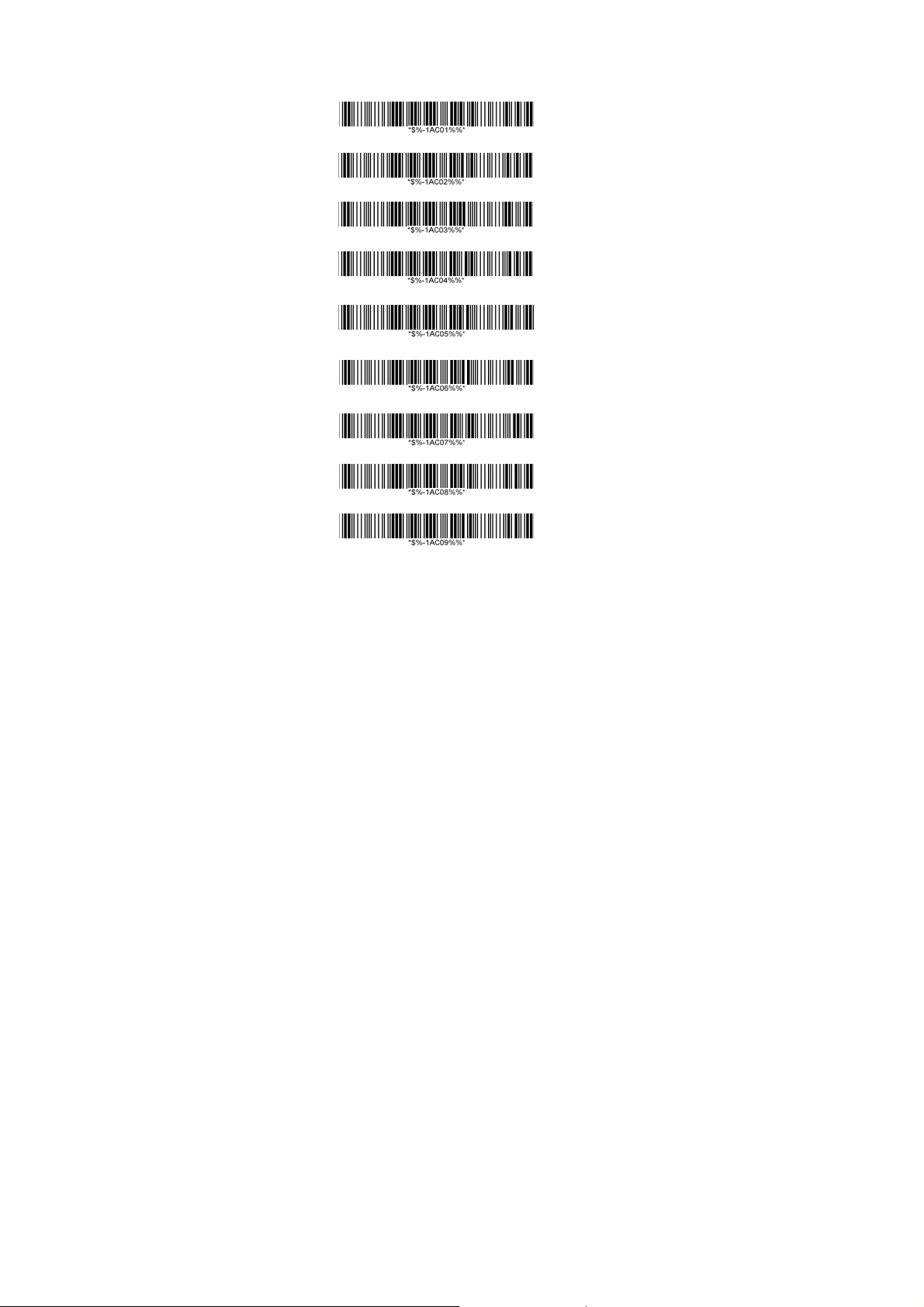
HID re-connect duration from scanner to PC
(1AC01~1AC09 – 10sec ~ 90sec).
12
Page 19
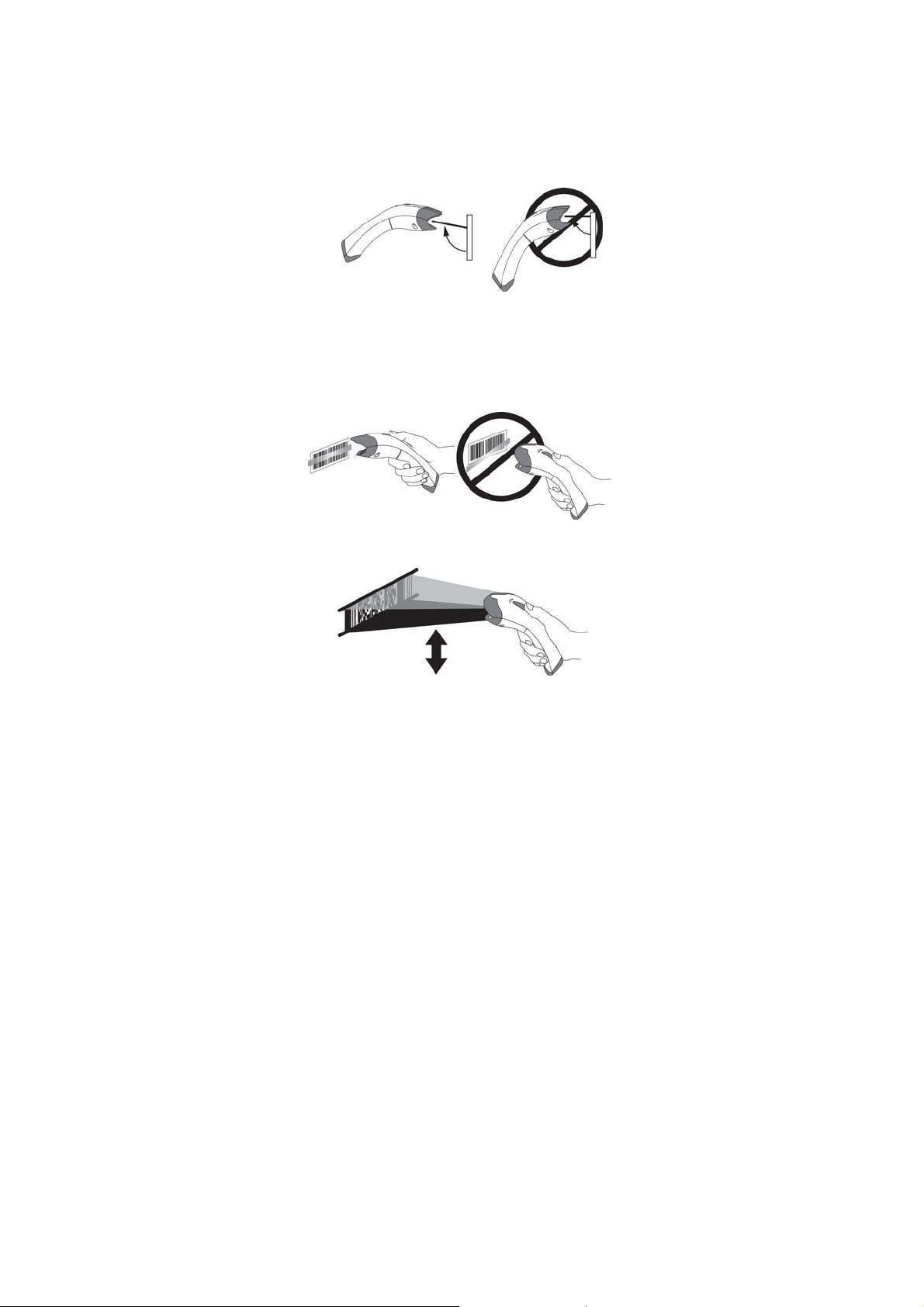
How to Scan
1. The imager must be pointed at slight angle to the
barcode so that the light reflected off the barcode can
be seen by the imager. Do not hold the imager
perpendicular to the barcode.
2. The scan line must cross the entire barcode. The
imager can not read the barcode data without seeing
the entire barcode.
13
Page 20
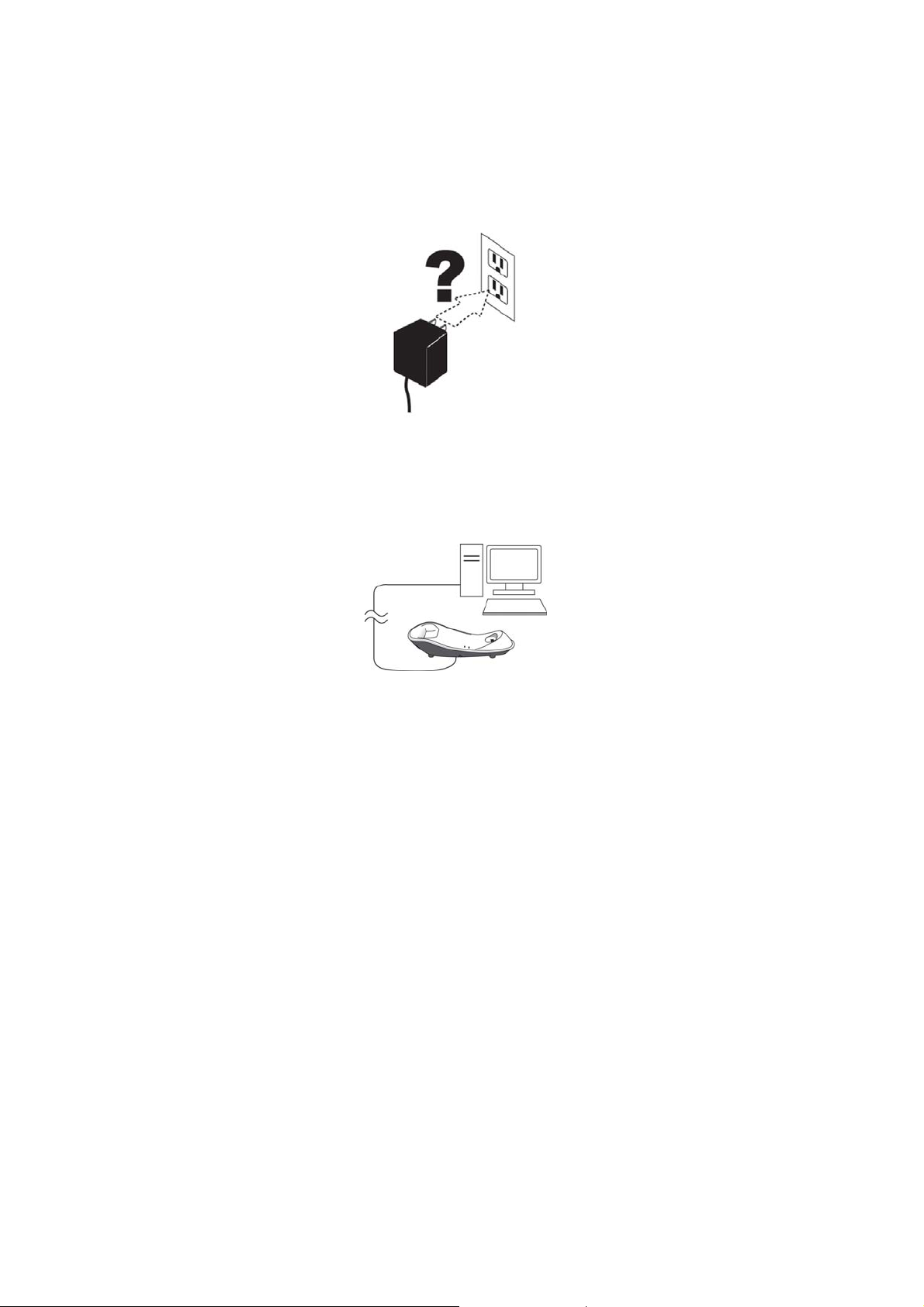
Troubleshooting
If the imager can not operate properly, the following checks
should be performed:
1. The cradle uses an external power supply and the
external power supply has failed, the imager will not
operate. Change the power supply with a known good
power supply and reset the imager.
2. Verify the interface cable is securely connected to the
host computer. Consult your technical support
personnel or refer to your host system manual to verify
the proper connection for the imager.
14
Page 21
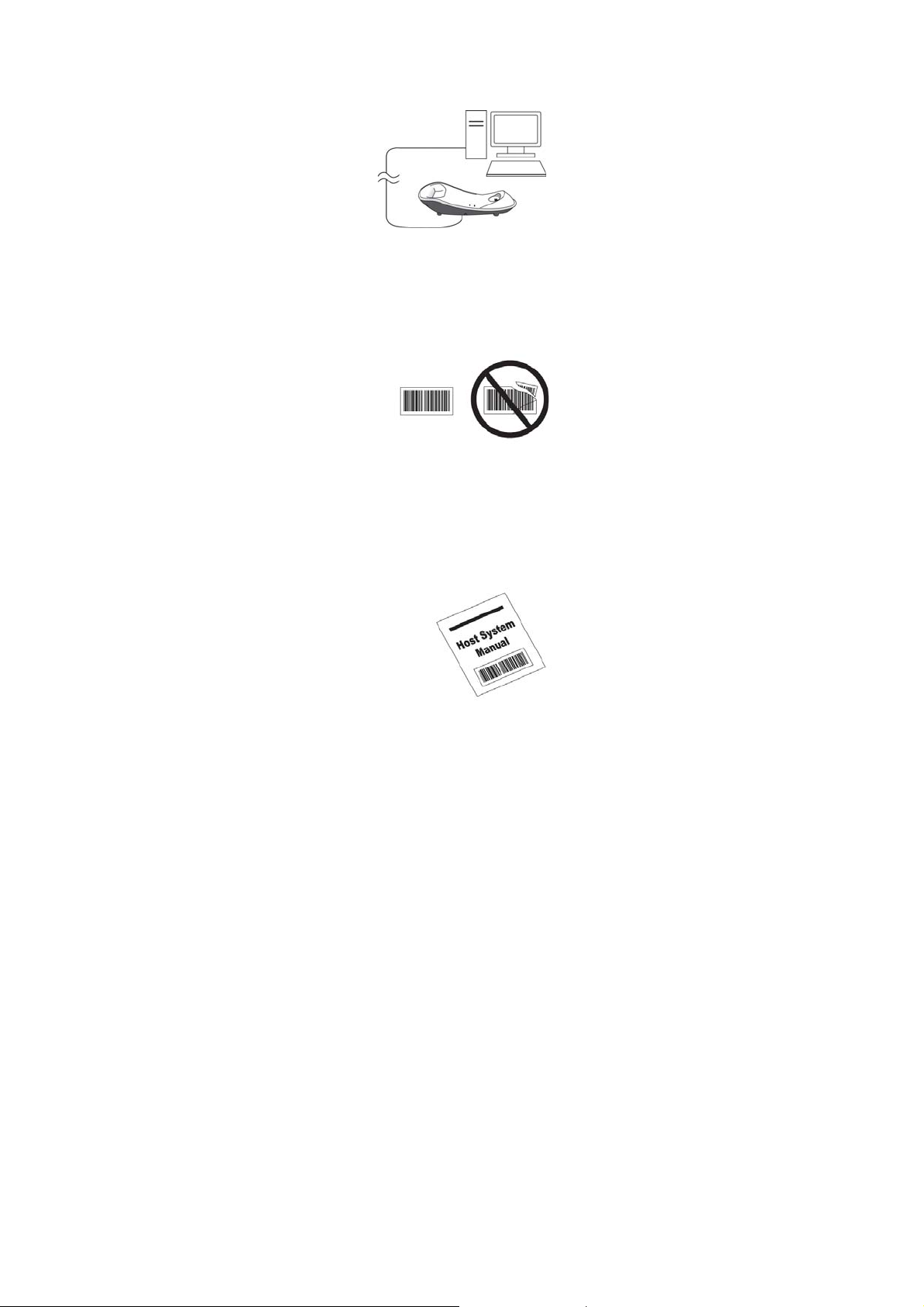
3. Verify the interface cable is securely connected to the
cradle.
4. Check that the barcodes are of sufficient quality to be
recognized by the imager. Wrinkled, smudged, or torn
labels will cause the imager to not read at all. Scan a
known good label to check the imager’s read operation.
5. Ensure that the cradle’s interface type is compatible
with the host computer by consulting your host system
manual.
15
Page 22
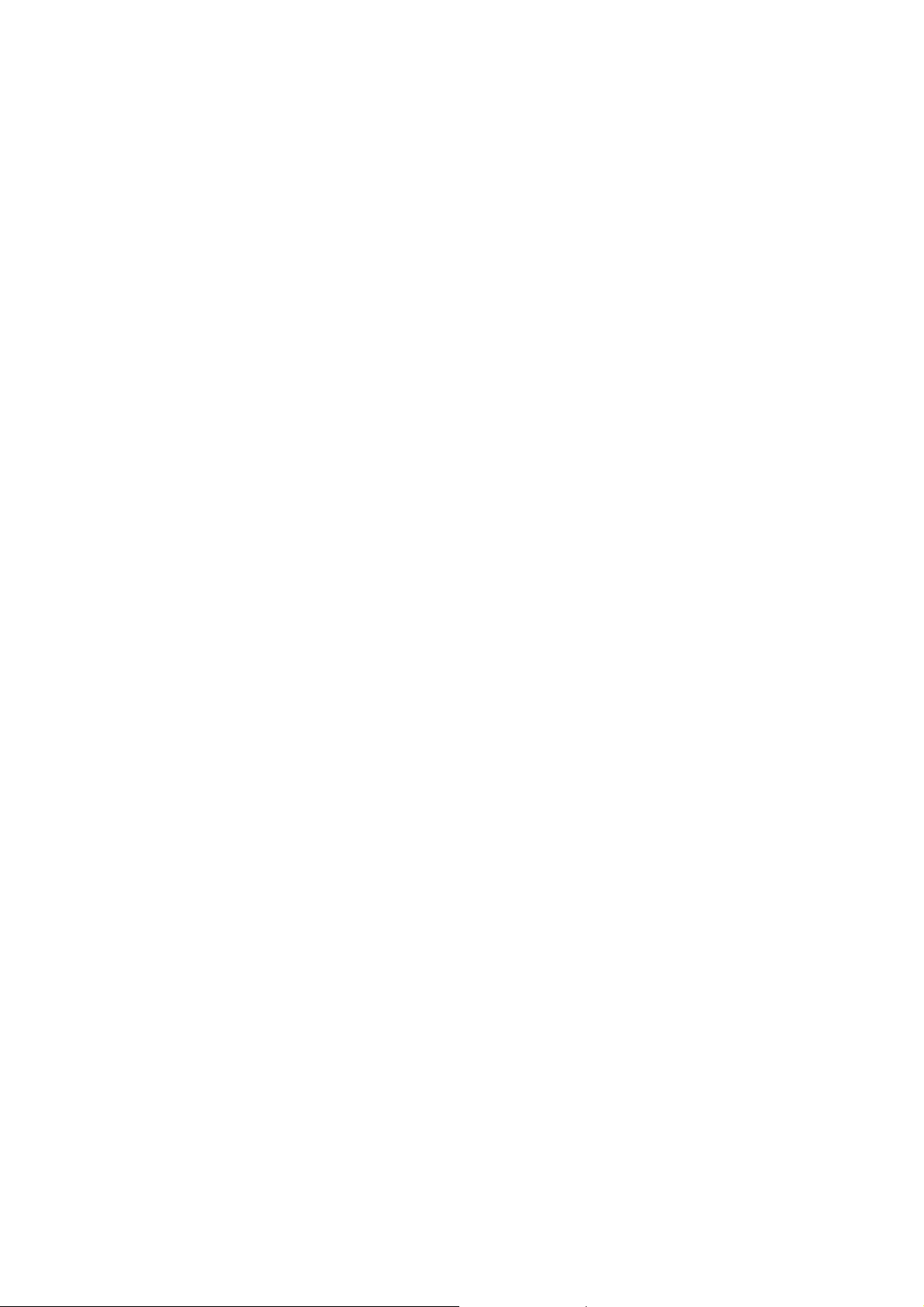
Wireless Connection
Linking the imager with the cradle
Follow these instructions to link the two devices:
1. Connect power to the cradle. The radio LED (marked
with a light symbol) will blink amber and the cradle will
beep.
2. To ensure the cradle is unlinked from any other imager,
check if the cradle send inquiry beep or not (see Inquiry
Beep Control in page 24
3. Read the link label on the bottom of the cradle with the
imager. The imager will sound a good read beep and
the LED will flash amber.
4. Re-place the imager in the cradle to continue the
charge.
Once an imager is linked to a cradle, they will remain linked
until specific action is taken to unlink them (see Unlinking).
They will remain linked if the cradle is unplugged, if the
battery is removed from the imager or if the entire charge is
used up, and if the imager is taken out of range of the cradle.
Under normal operation, scanning of the link label will only be
required once in the life of the product.
th
).
16
Page 23
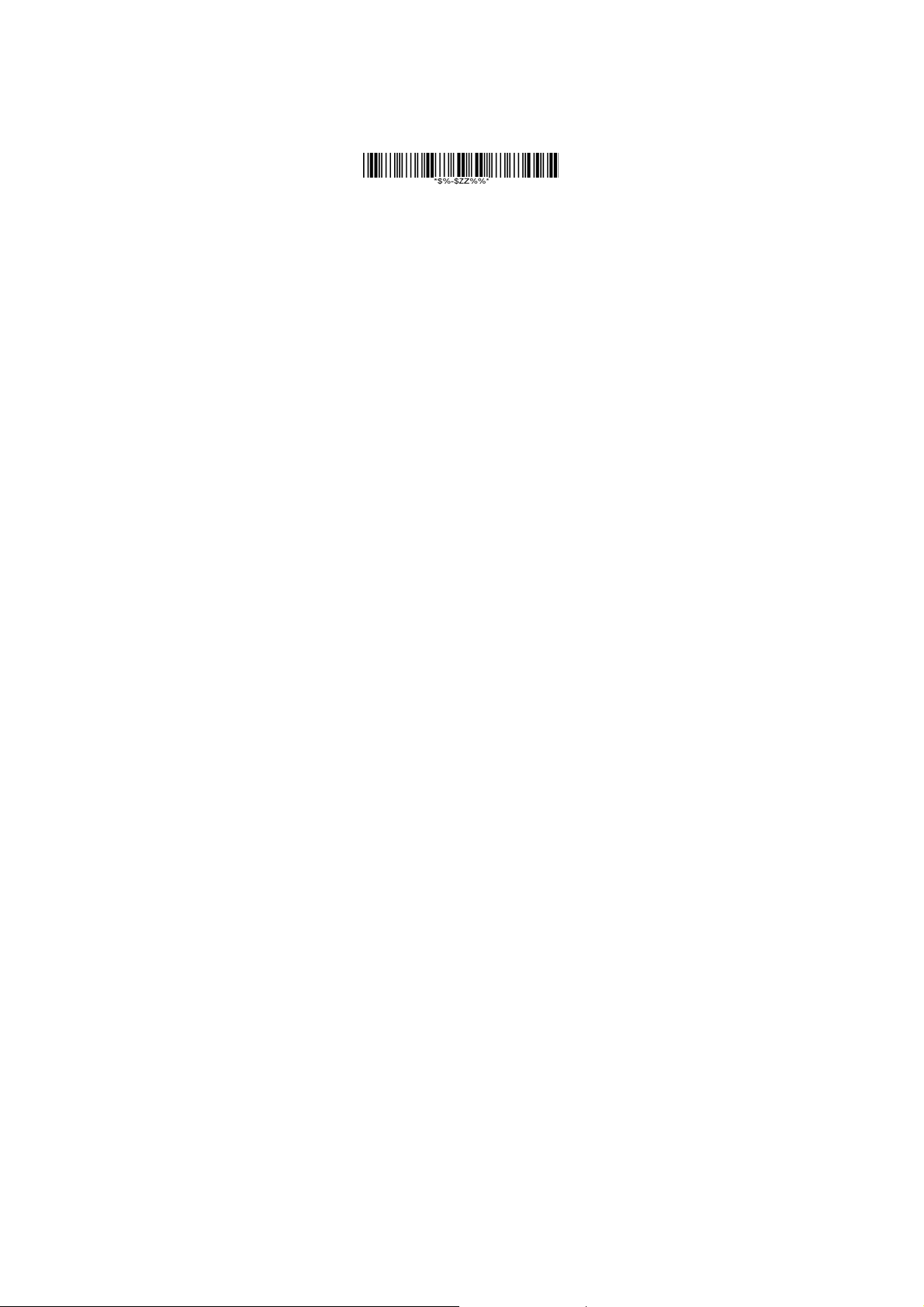
Unlinking
There are three ways to unlink an imager from a cradle:
Force imager to disconnect and sleep
1. Scan the “Force imager to disconnect and sleep”
barcode – Reading the unlink barcode above while the
imager is in range of the cradle will break the link
between the two devices and allow another imager to
link to the cradle. It will also have the imager in Deep
Sleep Mode. If the barcode is read when the imager is
out of range of its linked cradle, the imager will unlink,
but the cradle will remain linked to the imager and will
not allow another imager to be linked to it. In this case,
you may perform the item 2 below to link another
imager.
2. Scan the Link Label and put on the original cradle –
If the cradle is linked with an imager and the original pair
was stopped by out of range of the cradle or out of
battery of the imager, scan the link label of the cradle
with a new imager and then put on the cradle, the cradle
will drop the original pair and establish a new link with
the new imager.
3. Scan the Link Label on an alternate cradle –
Scanning the link label on a cradle will drop the link
between the original pair and establish a link between
the imager and new cradle. If the new link is performed
within range of the old cradle, it is free to establish a link
to the next imager that reads its link label. If it is done
outside of the range of the old cradle, it retains its old
link and will not allow a new imager to link to it until a
new imager scan the link label and put on the cradle.
17
Page 24
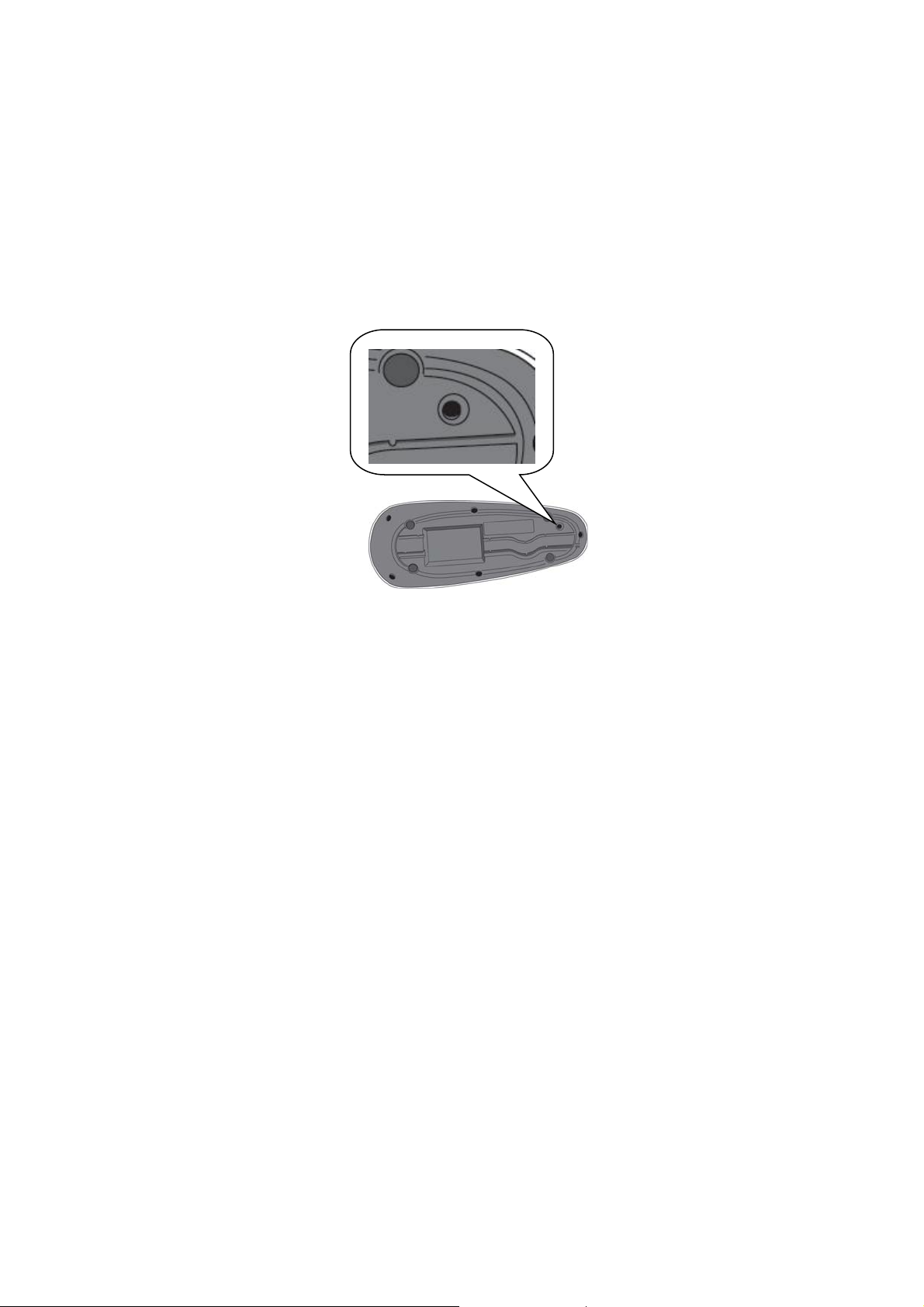
4. Push the “Reset” button on the bottom of cradle – If
the cradle is linked with an imager and in range,
pushing the “Reset” button (for about 2 seconds) on the
bottom of cradle will drop the link between the devices.
If the button is pushed while the imager is out of range,
the cradle will unlink and make itself available to other
imagers. The scanner will not drop its link with the
cradle automatically, but can be linked to any other
cradle by reading its link label.
* Note: If just push the button with a short time (less than one
second), a “Paging” feature will be performed to page the
imager which was linked with the cradle.
18
Page 25
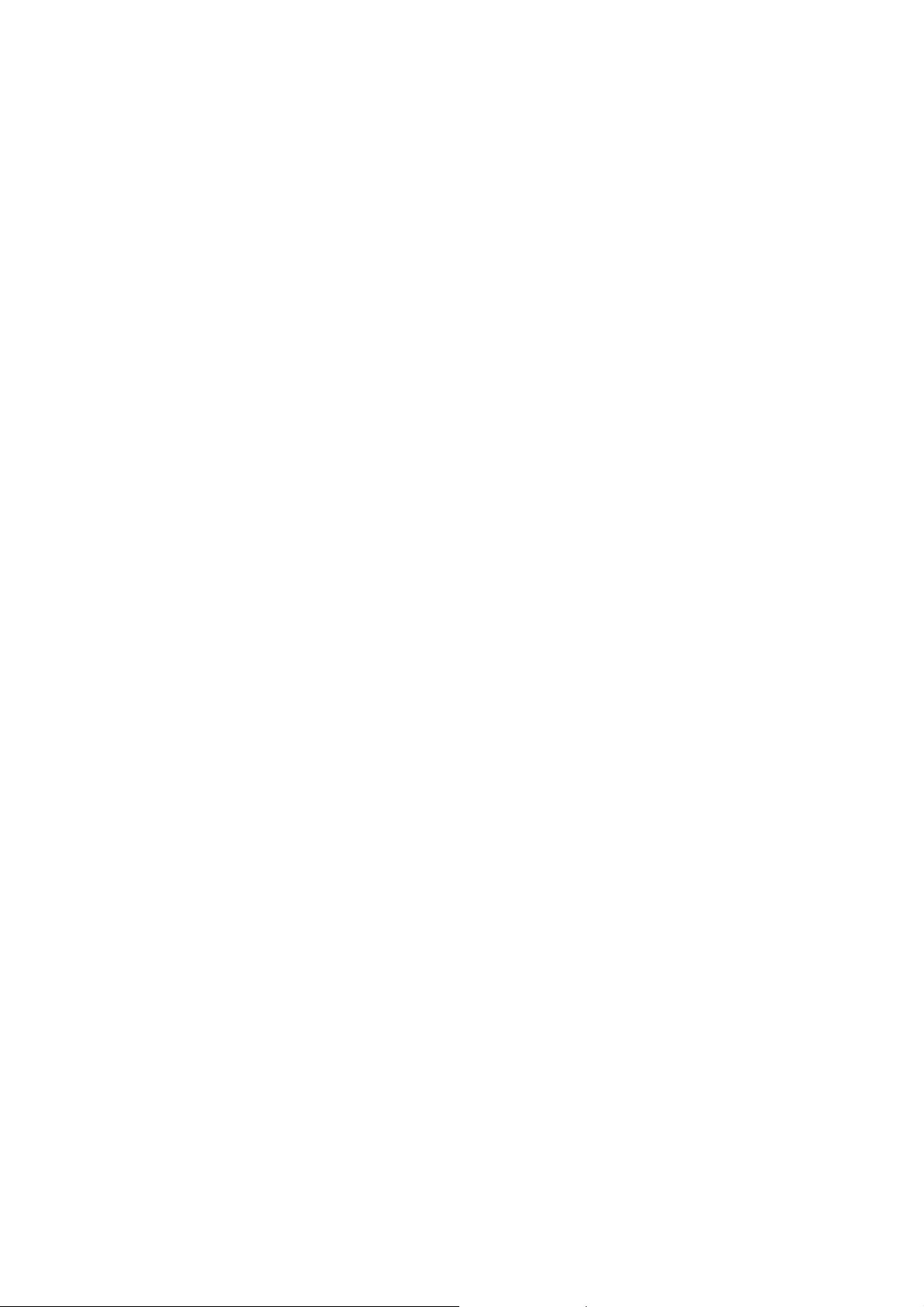
Battery Charging
The imager contains a 1000mAh Lithium-Ion rechargeable
battery. A full charged battery will provide up to 55,000 scans
over a 15 hours period. Actual charge life on the imager will
depend on the configuration of how the imager is configured
via the programmable feature in this manual; in particular,
Deep Sleep Mode settings can impact battery life.
When the imager is placed in the cradle, the battery will
automatically charge. While charging is taking place, the
charging LED (marked with a battery symbol) will blink green.
When the battery is fully charged, the charging LED will stay
on a solid green.
If there is an error in charging either with a failure in the
charging circuit or with a failure of the battery, the charging
LED will flash red. When this happens, the battery needs to
be replaced.
19
Page 26
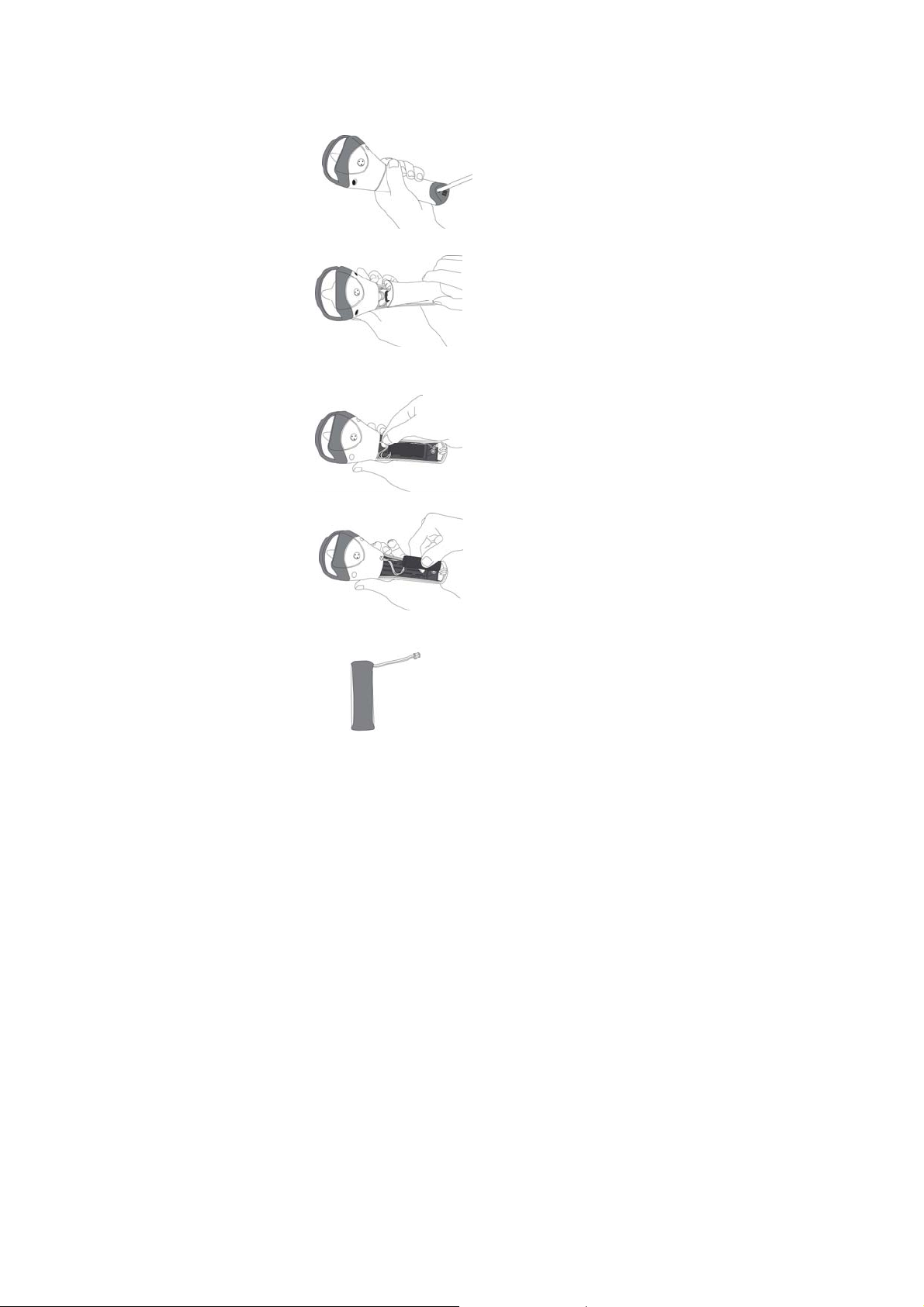
How to Change the Battery
In case the contained battery inside the imager needs to be
replaced, please follow the procedures below:
1. Loosen the screw at the
bottom of the imager.
2. Take off the battery cover
out of the imager.
3. Disconnect the battery
cable connector from the
main board.
4. Remove the used battery
from the battery container.
5. Use a new battery pack
and replace the used one.
20
Page 27
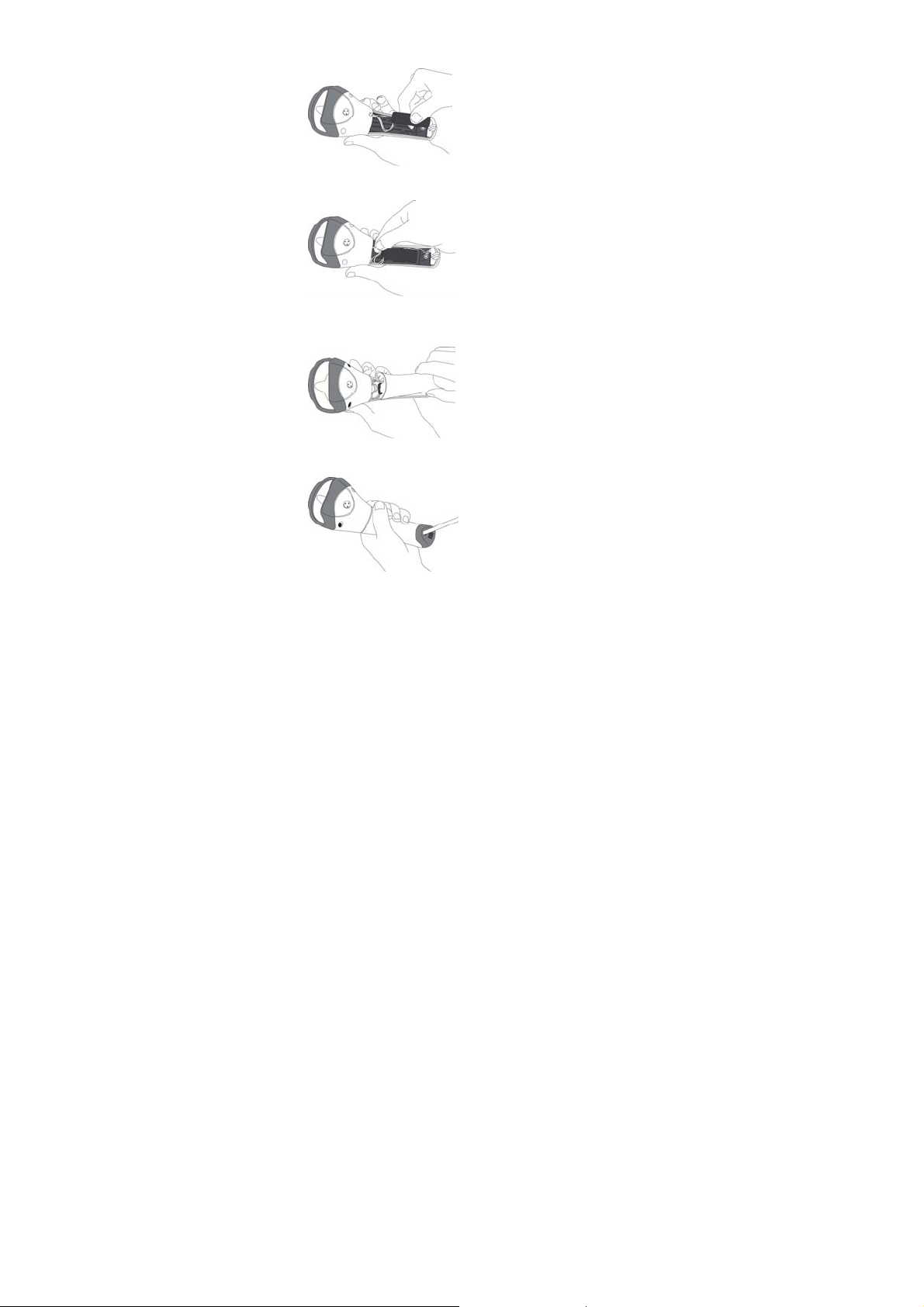
Note: DO NOT touch the PCBA inside the imager when
replacing the battery. Improper operation may damage the
imager.
6. Place the new battery into
the battery container.
7. Connect the battery cable
connector to the main board.
8. Put the battery cover back
to the imager handle.
9. Fasten the screw to the
imager.
21
Page 28
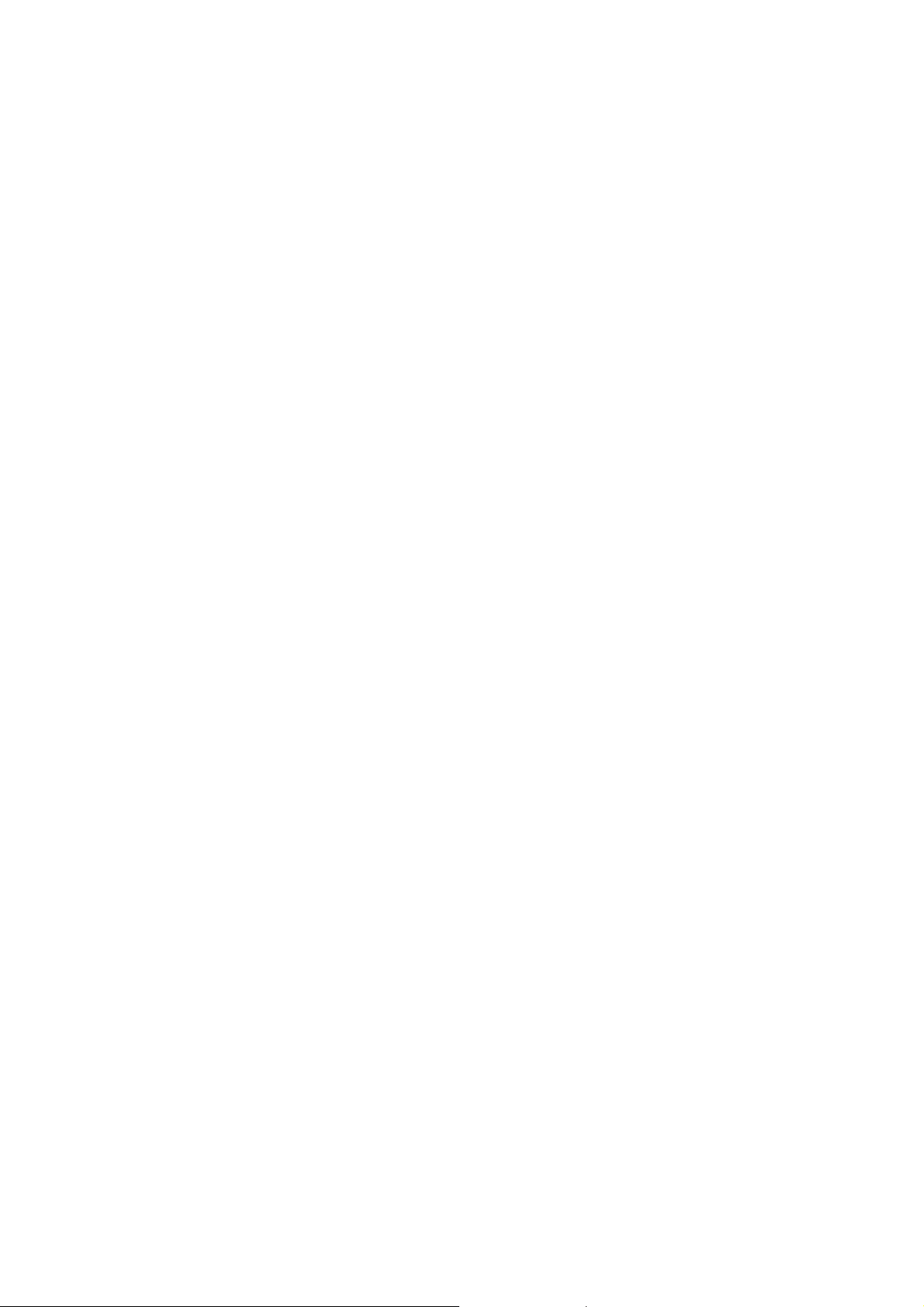
Wireless Features
The AS-8020CL Wireless model includes an imager and a
cradle. When the imager and cradle are linked together, the
imager will read and decode barcodes and transmit them via
a Wireless radio to the cradle. The cradle will then transmit
the barcode data to the host computer over the host cable.
The host interfaces available from the cradle are RS-232,
Keyboard wedge, and USB as a normal corded imager.
22
Page 29
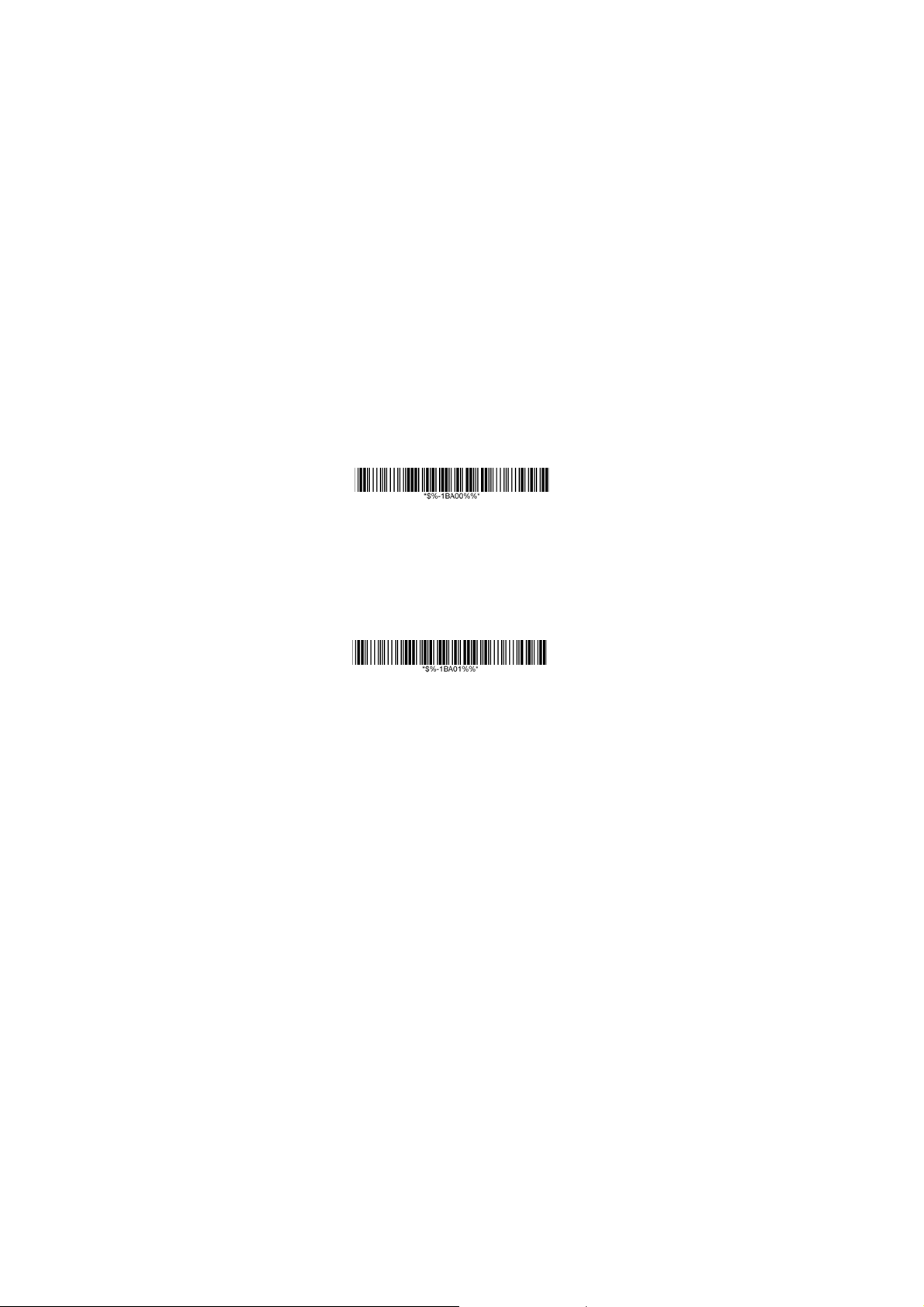
Auto Update
When this feature is enabled, an imager and its linked cradle
can automatically ensure they stay in sync with regard to
firmware and/or configuration. This is accomplished by the
linked imager and cradle comparing firmware version number
and configuration file check sum. If either is different, the
cradle will automatically update the imager with its
firmware/configuration.
If the units are linked, any changes made to the cradle’s
configuration through the scan utility software will
automatically be sent to the imager at the completion of the
programming session. By the same token, any changes
made to the linked imager’s configuration will be transmitted
to the cradle at the end of the programming session.
The following options are available for Auto Update:
Enable configuration and firmware auto update –
Allows both configuration and firmware updating
(Default).
Enable configuration auto update only – Allows
only configuration updating.
23
Page 30

Enable firmware auto update only – Allows only
firmware updating.
Disable auto update – No automatic updates will be
performed.
24
Page 31

Deep Sleep Mode
The WIRELESS imager can be placed into Deep Sleep
Mode after this programmed duration (since the units’ last
scanning activity). Press its trigger to wake the imager form
this mode.
Disable Deep Sleep Mode (Default)
Duration 10 minutes - Force imager into deep sleep
mode if there is no barcode read in 10 minutes.
Duration 30 minutes - Force imager into deep sleep
mode if there is no barcode read in 30 minutes.
Duration 60 minutes - Force imager into deep sleep
mode if there is no barcode read in 60 minutes.
Duration 90 minutes - Force imager into deep sleep
mode if there is no barcode read in 90 minutes.
25
Page 32

Wireless Connectivity
The AS-8020CL can be linked to any Bluetooth (BT) enabled
device which can accept such a connection with other
devices. To implement this feature, user should set the
imager to “Cradle/Dongle connection auto detection” first.
And then set the PIN code to 0000 assigned to the target
Bluetooth device. In this case, the PIN code of the Bluetooth
enabled device should be set to 0000 to be identical with
your imager.
Cradle connection only – The imager can be used
only with cradle (Default).
Cradle/Dongle connection auto detection – The
imager can be linked to either a cradle or other
Bluetooth enabled devices.
Set PIN code to 0000
Note: The imager only support “Serial Port Profile” under
“Dongle connection”
26
Page 33

Wireless Connectivity (continued)
User is also allowed to set any four- to six-character PIN
code assigned to the target Bluetooth device using the
setting procedures below:
STATE CODE
Cradle/Dongle
connection auto
detection
Program
Begin PIN setting
PIN no.
(Set 4~6 character)
End PIN setting
27
Page 34

Inquiry Beep Control
When the cradle is not linked to an imager, the Radio LED
will blink amber and the cradle will beep. This beep can be
disabled or reconfigured to sound for different durations by
using the following programming barcodes.
Disable inquiry beep
Inquiry beep continuously (Default)
Inquiry beep every 10 seconds
Inquiry beep every 20 seconds
Inquiry beep every 30 seconds
Inquiry beep every 40 seconds
28
Page 35

Inquiry beep every 50 seconds
Inquiry beep every 60 seconds
Inquiry beep every 70 seconds
29
Page 36

Cradle Beep Loudness Control
The beep loudness of cradle can be defined with the
following levels.
Cradle beep off
Level 1
Level 2
Level 3 (Default)
Level 4
Level 5
30
Page 37

Level 6
Level 7
31
Page 38

Additional Features
Here list three additional features of AS-8020CL wireless
imager for the convenience of use to users.
Download firmware from the cradle
Download configuration parameters from the
cradle
Force cradle to reset the configuration – This
feature will also force imager to reset the configuration
to factory default.
Note: To meet the regulation of air transportation, the
wireless imager should disconnect with the cradle during
shipment. All AS-8020CL wireless imagers are suggested to
scan the following command before packaging into boxes
and ship to customers.
Force imager to disconnect and sleep
32
Page 39

Default setting
V
For each barcode shown as below:
Code Type
UPC-A V V V A
UPC-E V V V E
EAN-13 V V V F
EAN-8 V V V FF
Code-39 V *
Interleaved
2 of 5
Industrial
2 of 5
Matrix 2 of 5 B
Codabar %
Code-128 V V #
Code-93 V two digits &
Code-11 V One digit O
MSI/Plessey V @
UK/Plessey V @
Telepen S
Standard 2 of 5 V V i
China Post t
Italian
Pharmacode.
Code-16K - -
PDF417 V - -
EAN UCC
Composite
Databar
(RSS-14)
Databar
(RSS-Limited)
Databar
(RSS-Expanded)
Micro-PDF - - U
Read
Enable
Checksum
erification
Enable
V i
- - i
p
- - RC
R4
RL
RX
Checksum
Transmission
Enable
Code
ID
33
Page 40

Specification
ArgoScan AS-8020CL
Specification Model AS-8020CL
Operational
Light Source 630 nm Visible Red LED
Optical System 2048 pixel CCD
(Charge-coupled device)
Depth of Scan Field 0~270mm (CODE 39, PSC=90%,
20mil)
0~180mm for 13mil
0~60mm for 5mil
5mm~50mm for 4mil
Scan Speed 300 scans/sec
Resolution
Print Contrast 30% or more
Scanning Angle Front: 60° Rear: 60° Yaw: 70°
Decode Capability Auto-discriminates all standard
Beeper Operation 7 tones or no beep
Indicator on imager Green & Red led
Mechanical
Length 187 mm
Width-handle 35 mm
Width-head 75 mm
0.1mm (4mil)
barcodes and some 2D symbologies
including PDF-417 and RSS code;
Other symbologies can be ordered
Code39, PCS=90%
optionally
34
Page 41

Depth-handle 33 mm
Depth-head 44 mm
Weight Less than 200g (with a battery)
Case material ABS (over molded at contact points)
Cushion material Double injection
Cradle interface RS232, Keyboard wedge, USB
Electrical
Input Voltage
(Cradle)
Power - Operating
(Cradle)
Power – Standby
(Cradle)
Current – Operating
(Cradle)
Current – Standby
(Cradle)
Charge Current
(Cradle)
Input Voltage
(Imager)
Power - Operating
(Imager)
Power – Standby
(Imager)
Current – Operating
(Imager)
Current – Standby
(Imager)
5 VDC ± 10% VDC
500 mW
350 mW
100 mA
70 mA
600mA
3.4V ~ 4.2V
925 mW
59 mW
250 mA
16 mA
35
Page 42

Current – Sleep
(Imager)
Light Level Up to 45000 Lux
Shock (Imager) 1.5m drop onto concrete
Shock (Cradle) 90cm drop onto concrete
Contaminants Seals to resist airborne particulate
Ventilation None required
Programming
Programming
method
Program upgrade Enabled by built-in flash memory
Programmable
characteristics
Manual (Reading special barcode)
Code type selection, check digit
selection Decoding option Decoding
option Transmitted character delay,
Header selection, trailer selection,
message suffix, good read beep tone
and volume, scanner trigger selection
Keyboard emulation type
(intermessage delay, keyboard type
and keyboard language)
Serial interface type (ACK/NAK,
Xon/Xoff, RTS/CTS, good read LED
control, start/stop bits)
Remark. Current are marked as RMS (Root mean square)
2 mA
contaminants (IP42)
36
Page 43

Indications of AS-8020CL
Imager:
Status
Link
established
Hardware
fail
Program
download
Program
checksum
fail
LED
Data
transmitting
Data trans.
Fail
Data trans.
OK
Low battery
(<3.2V)
(Trigger is
pressed)
Green
ON for
200msec
Red LED
LED
Blink
once
Flash
Flash
Flash
ON
Flash
ON for
300msec
Good beep
37
Orange
LED
A special
High freq.
300msec
Error beep
Beeper
beep
Beep for
Page 44

Cradle:
Status
Inquiry Blink
Connecting Blink
Link
established
Hardware fail Flash
Data receiving
RF
status
LED
Battery
LED
from the
scanner
Barcode data
proof or
transmitted
Data send to
the host Fail
Program
download
Program
checksum Fail
Idle
Charging Blink
Battery full ON
Battery/charger
Fail
Green
LED
ON
Flash
Red
Orange
LED
Flash
Blink
ON for
0.5sec
LED
Beeper
Beeps
once a
second
Good
beep
Error
beep
38
Page 45

Programming the AS-8020CL
To program the AS-8020CL, you must scan a series of
programming barcode in the correct order. Fold out the back
cover of this manual. You will see a table of alphanumeric
barcodes, which are used to program the various options
presented.
To program each option, you must:
1. Scan the Program barcode on the parameter setting part.
2. Enter the option mode by scanning the Option Bar Code
(also on the Parameter setting part).
3. To the right of the option barcode, the necessary
alphanumeric inputs are listed. Scan these alphanumeric
entries from the back fold out page. To confirm above
steps, you must scan the Finish barcode on the back fold
out page.
4. Once you have finished programming. Scan the Exit
barcode, listed on the lower right hand corner of each
parameter setting part.
39
Page 46

Option Bar Code Option Alphanumeric Entry
Program
Program Barcode
Interface
selection
Option Barcode
Keyboard Wedge
RS-232
Wand emulation
USB
Keyboard/RS-232
Auto detection
Reserved
Exit Barcode
00*
01
02
03
04
05
Exit
Back Fold Out
Finish barcode
40
Page 47
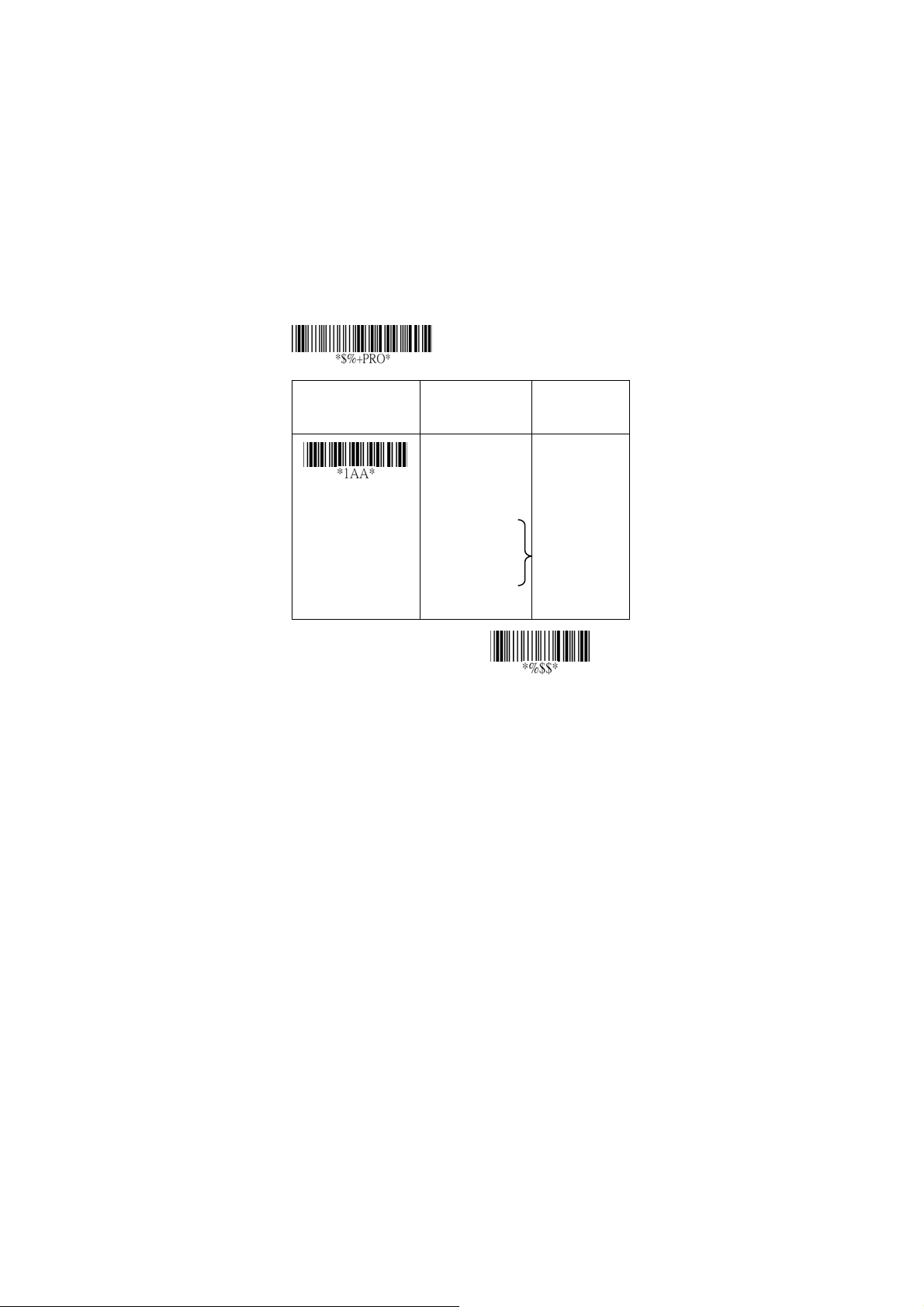
Interface Selection
This cradle comes in one model and supports interfaces such
as keyboard wedge, RS232 serial wedge, and USB interface.
In most of the cases, simply selecting an appropriate cable
with a device code will work for a specific interface.
Interface selection: You can change factory interface
default for other type interface. By plugging different cables,
setting right interface, then the cradle will be changed to
another interface. However, you must make sure which cable
you need.
Keyboard/RS232/UBS Auto detection: By setting this
function, it will automatically select the Keyboard wedge or
RS-232 or UBS interface for user.
Option Bar Code Option Alphanumeric
Program
Entry
Interface selection
Note:*-Default
Keyboard Wedge
RS-232
USB
Keyboard
/RS232/USB
Auto detection
41
00
01
03
04
*
Exit
Page 48

Keyboard wedge
As a keyboard interface, the cradle supports most of the
popular PCs and IBM terminals. The installation of the wedge
is a fairly simple process without any changes of software or
hardware.
Keyboard Type: Select keyboard type connector of your
host computer. Cradle must be selected to the appropriate
host interface cable converter.
Option Bar Code Option Alphanumeric
Program
Entry
Keyboard type
IBM AT, PS/2
Reserved
Reserved
Reserved
Reserved
Reserved
Reserved
42
00
01
02
03
04
05
06
*
Exit
Page 49

Keyboard wedge
Keyboard Layout: The selecting of keyboard layout
supports many country languages other than USA keyboard
layout. First you need to confirm country language that you
desire. In DOS, using command “keyb” to select the
desirable keyboard layout or in WINDOWS entry “Control”
then pops “Keyboard” to select country at “language” item.
For details, please refer to your DOS or WINDOWS user’s
manual.
Keyboard Speed: By selecting, you can change output
speed of data transmission to match with host computer.
Generally, set 00 or 01 in working high speed. If some output
characters of barcode have been lost, you may need to set
05 or 06 to match your host keyboard speed.
Function Key: Set Enable, imager can output code as
pressing function-key in your application program while the
barcode datas contain ASCII value between 01
Refer to ASCII table.
Numeric Key: The Keypad has to be selected if your
application program is only keypad numeric code acceptable.
So, cradle will output code as press numeric keypad when it
read numeric digit. (The keypad is in the right side of
keyboard, and Num Lock control key is also on.) If
Alt+Keypad is selected, the data characters will be
transmitted as “Alt” + numbers. For example, when sending
character “A”, the actual sending will be “Alt”+65. It is also
useful when using non-English OS and keyboard layout.
Option Bar Code Option Alphanumeric
Program
16 to 1F16.
43
Entry
Page 50

Keyboard layout
USA
Belgium
Danish
France
00
01
02
03
*
Keyboard speed
Function key
Alpha/Numeric key
Germany
Italian
Portuguese
Spanish
Swedish
Switzerland
UK
Latin American
Japanese
0-8
0 : high clock rate
8 : low clock rate
Disable
Enable
Alphabetic key
Numeric keypad
(Num lock state
04
05
06
07
08
09
10
11
12
00-08
03
00
01
00
01
*
*
*
only)
Alt+Keypad
44
02
Exit
Page 51

Keyboard wedge
Caps Lock: By selecting Caps lock”ON” or Caps lock”OFF”,
imager can get Caps Lock status.
Power-on simulation: All of the PCs check the keyboard
status during power-on selftest. It is recommended to Enable
function if you are working without keyboard installation. It
simulates keyboard timing and pass keyboard present status
to the PC during power-on.
Inter-character delay: This delay is inserted after each data
characters transmitted. If the transmission speed is too high,
the system may not be able to receive all characters. Adjust it
and try out suited delay to make system work properly.
Block transmission delay: It is a delay timer between
barcode data output. The feature is used to transfer
continually with shorter barcode data or multi-field scanning.
45
Page 52

Option Bar Code Option Alphanumeric
Program
Entry
Caps lock
Power-on simulation
Inter-character delay
Block transmission
delay
Caps lock”ON”
Caps lock”OFF”
Disable
Enable
00-99 (msec) 00-99
00-99 (10 msec) 00-99
00
*
01
00
*
01
02
*
10
*
Exit
46
Page 53

RS-232
CTS: Clear To Send (Hardware Signal)
RTS: Request To Send (Hardware Signal)
Xon: Transmit On (ASCII Code 11
Xoff: Transmit Off (ASCII Code13
Flow control:
None-The communication only uses TxD and RxD signals
without regard for any hardware or software handshaking
protocol.
RTS/CTS-If the cradle wants to send the barcode data to
host computer, it will issue the RTS signal first, wait for the
CTS signal from the host computer, and then perform the
normal data communication. If there is no replied CTS signal
from the host computer after the timeout (Response Delay)
duration, the imager will issue a 5 warning beeps.
Xon/Xoff- When the host computer is unable to accept data,
it sends a Xoff code to inform the cradle to suspend data
transmission, and Xon to continue.
ACK/NAK- When the ACK/NAK protocol is used, the cradle
waits for an ACK (acknowledge) or (not acknowledge) from
the host computer after data transmission, and will resend in
response to a NAK.
Inter-character delay: It is delay time between data
character’s data output. It is also same as Inter-char. delay of
keyboard wedge.
Block transmission delay: It is a delay time between
barcode data output. It is also same as Block transmission
delay of keyboard wedge.
Response delay: This delay is used for serial
communication of the cradle to waiting for handshaking
acknowledgment from the host computer.
16)
16)
47
Page 54

Option Bar Code Option Alphanumeric
Program
Entry
Flow control
Inter-character delay
Block transmission
delay
Response delay
None
RTS/CTS
Xon/Xoff
ACK/NAK
RTS/CTS bracket
mode
00-99 (msec)
00-99 (10 msec)
00-99 (100 msec)
48
00
01
02
03
04
00-99
00
00-99
00
00-99
20
*
*
*
*
Exit
Page 55

Option Bar Code Option Alphanumeric
Program
Entry
Baud rate
Parity
Data bit
Stop bit
300 BPS
600 BPS
1200 BPS
2400 BPS
4800 BPS
9600 BPS
19200 BPS
38400 BPS
None
Odd
Even
8 bits
7 bits
One bit
Two bits
00
01
02
03
04
05
*
06
07
00
*
01
02
*
00
01
00
*
01
Exit
49
Page 56

50
Page 57

Pin Assignments
10-pin
AS Series 10-pin RJ-45 Connector
Pin RS-232 Keyboard
1 I/F I/F
2 NA NC
3 TXD NC
4 NC CLK / PC
5 GND DATA / PC
6 CTS DATA / KB
7 RXD NC
8 RTS CLK / KB
9 GND GND
10 NC GND
1
2
3
4
5
6
7
8
9
10
51
Page 58

Keyboard Wedge PS/2 Connector (To Host Side):
Pin Mini-DIN 6P Male Mini-DIN 6P Female
1 DATA / PC DATA / KB
2 NC NC
3 GND GND
4 VCC (+5V) NA
5 CLK / PC CLK / KB
6 NC NC
4
2
1
3
Mini-DIN 6P Male Connector
RS-232 DB-9F Connector (To Host Side):
Pin Definition
1 NC
2 TXD
3 RXD
4 NC
5 GND
6 NC
7 CTS
8 RTS
9 NC
Mini-DIN 6P Female Connector
6
5
4
6 2
5
1
3
5
9
4
8
3
7
2
6
1
52
Page 59

Scan
Scanning mode:
Good-read off-The trigger button must be pressed to
activate scanning. The light source of imager stops scanning
when there is a successful reading or no code is decoded
after the Stand-by duration elapsed.
Momentary-The trigger button acts as a switch. Press button
to activate scanning and release button to stop scanning.
Alternate-The trigger button acts as a toggle switch. Press
button to activate or stop scanning.
Timeou t off-The trigger button must be pressed to activate
scanning, and imager stops scanning when no code is
decoded after the Stand-by duration elapsed.
Continue-Imager always keeps reading, and it does not
matter when trigger button is pressed or duration is elapsed.
Test only-For test of scan performance only. It is improper to
be utilized to check the accuracy of transmitted data.
Double read timeout: The imager will require a several
times successful decoding to confirm the data when enabled.
The more confirming times required, the more inhibitive
miss-reading code will be shown. The Multi field scan Enable
function won’t be able to work if set Double confirm.
Double confirm: If the barcode has been scanned twice,
then only the first barcode will be accepted.
Supplement Check Counter: It will be more reliable to read
the barcode with extension (supplement) like UPCE/A or
EAN-8/13, but slow down the decoding speed when this
counter is set more.
53
Page 60

Option Bar Code Option Alphanumeric
Program
Entry
Scanning mode
Stand-by duration
Double read timeout
Double confirm
Supplement Check
Good-read off
Momentary
Alternate
Timeout off
Continue
Test only
01-99 (second) 00-99
01-99 (10 msec) 01-99
00-09
(00: no double
confirm)
00-64
(verifications)
00
01
02
03
04
05
06
50*
00-09
00
00-64
30
*
*
*
*
Counter
54
Exit
Page 61

Scan
Global min./max. code length: These are to define the min/
max readable code length of all symbologies. Code length
less than min. code length or more than max. code length will
not be read. In popular, you can set the same value for both
min. and max. reading length to force the fixed length
barcode decoded. The values of setting have no effect on
certain symbologies with fixed length. You can specify the
settings for individual barcode by the min/max code length
setting of each barcode.
Notes 1): Please set the min/max length if you have special
demand for individual barcode.
2): Include the Check sum digits if you want to set
Global min/max code length.
Inverted image scan: Set Enabled the imager will scan both
black/white barcode with white/black background.
55
Page 62

Option Bar Code Option Alphanumeric
Program
00-99 00-99
Entry
Global min. code length
Global max. code length
Inverted image scan
04
*
00-99 00-99
*
99
Disable
Enable
00
01
*
Exit
56
Page 63

Indication
Power on alert: After power-on the cradle it will generate an
alert signal to indicate a successful self-test.
LED indication: After each successful reading, the LED
above the imager will light up to indicate a good barcode
reading.
Beeper indication: After each successful reading, the
imager will beep buzzer to indicate a good barcode reading,
and its Beep loudness, Beep tone freq. and Beep tone
duration are adjustable.
Beep loudness/Beep tone freq./Beep tone duration: You
can adjust Beep Loudness, Beep tone and Beep duration for
a good reading upon favorite usage.
Exit
57
Page 64

Option Bar Code Option Alphanumeric
Program
Entry
Disable
Enable
Power on alert
Disable
Enable
LED indication
Disable
Enable
Beeper indication
00-07
(00 - off)
Beep loudness
00-99 (100Hz) 00-99
Beep tone freq.
00-99 (10 msec) 00-99
Beep tone duration
00
01
00
01
00
01*
00-07
07
26
08*
*
*
*
*
Exit
58
Page 65

UPCA
Format
Leading
Zero
Read: Enable or disable the read function.
Check-sum transmission: By setting Enable, checks sum
will be transmitted.
Truncate leading/ending: The leading or ending digits of
barcode data characters can be truncated when these values
are set to non-zero. It will beep instead of reading anything
when the truncate value is more than the barcode data digits
or the value of Truncate Leading is overlapped with that of
the Ending. The maximum value of truncate digits is 15.
Code ID setting: Code ID setting is a character used to
represent the symbol upon a succeeding reading. A Code ID
setting is prefixed to the data begin or end transmitted if the
feature is selected. If you want application to transmit Code
ID, you must set Code ID transmission to Enable first. Refer
to Code ID transmission.
Data Digits
(11 Digits)
Check
Digit
59
Page 66

Option Bar Code Option Alphanumeric
Program
Entry
Read
Check-sum transmission
Truncate leading
Truncate ending
Code ID setting
Disable
Enable
Disable
Enable
0-15 00-15
0-15 00-15
00-ffH ASCII
code
00
01
*
00
*
01
00*
00
*
00-ffH
< A >
*
Exit
60
Page 67

UPCA
Insertion group number selection: The imager offers max.
two insertion groups for one symbology. By setting one or two
digits to indicate which insertion group you want to insert.
You may refer to Character insertion. The function is to insert
specific characters as a group into transmitted data of
selected symbologies. Enable the group insertion by
selecting the group number.
Example: Group 2 → set 02 or 20.
Group 1 and 4 → set 14 or 41.
Notes 1): Group number set to “0” means that no group
insertion required.
2): Details about the Insert Group settings please refer
to page 123
table.
Supplement digits: The Supplement digits barcode is the
supplemental 2 or 5 characters for WPC code.
Format
Leading
Zero
Truncation / Expansion: The leading “0” digits of UPCA
data characters can be truncated when the function is
enabled.
rd
~126th , and page 132nd ASCII code
Data Digits
(11 Digits)
Check
Digit
Supplement Digits
2 or 5 or
UCC / EAN 128
61
Page 68

Option Bar Code Option Alphanumeric
Program
Entry
00-44 00-44
Insert group number
selection
Supplement digits
Truncation/
Expansion
The
None
2 digits
5 digits
2,5 digits
UCC/EAN 128
2, UCC/EAN 128
5, UCC/EAN 128
All
None
Truncate leading
zero
Expand to EAN13
62
00
00*
01
02
03
04
05
06
07
00
01
02
*
*
Exit
Page 69

UPCE
Read: Format
Leading
Zero
Check-sum transmission: By setting Enable, checks sum
will be transmitted.
Truncate leading/ending: Refer to Truncate leading/ending
of UPCA.
Code ID setting: Refer to Code ID setting of UPCA.
Option Bar Code Option Alphanumeric
Data Digits (6
Program
Digits)
Check
Digits
Entry
Read
Check-sum
transmission
Truncate leading
Disable
Enable
Disable
Enable
0-15 00-15
63
00
01
00
01
00
*
*
*
Page 70

Truncate ending
0-15 00-15
00
*
Code ID setting
00-ffH ASCII
code
00-ffH
< E >
*
Exit
64
Page 71

UPCE
Insertion group number selection: Refer to page 57
Insertion group number selection of UPCA.
Supplement digits:
Format
Leading
Zero
Expansion: The expansion function is used only for UPCE
and EAN-8 code reading. It extends to 13-digits with “0” digits
when the feature is enabled.
Example: Barcode “0123654”
Output: “0012360000057”
UPCE-1: Enable imager to read UPCE with leading digit 1.
Option Bar Code Option Alphanumeri
Data Digits
(6 Digits)
Program
00-44 00-44
Check
Digit
Supplement Digits
UCC/EAN 128
2 or 5 or
c Entry
th
Insert group number
selection
65
00*
Page 72

Supplement digits
None
2 digits
5 digits
00
*
01
02
Truncation/Expansion
Expansion
UPCE-1
2,5 digits
UCC/EAN 128
2, UCC/EAN 128
5, UCC/EAN 128
All
None
Truncate leading
zero
Expand to EAN13
Expand to UPCA
Disable
Enable
Disable
Enable
03
04
05
06
07
00
*
01
02
03
*
00
01
00
*
01
Exit
66
Page 73

EAN-13
Read: Format
Data Digits (12 Digits) Check Digits
Check-sum transmission: By setting Enable, checks sum
will be transmitted.
Truncate leading/ending: Refer to Truncate leading/ending
of UPCA.
Truncate leading zero: Refer to Truncation / Expansion of
UPCA.
The
Option Bar Code Option Alphanumeric
Program
Entry
Read
Check-sum
transmission
Truncate leading
Disable
Enable
Disable
Enable
0-15 00-15
67
00
01*
00
01
*
00*
Page 74

0-15 00-15
Truncate ending
00
*
Exit
68
Page 75

EAN-13
Code ID setting: Refer to page 57
selection of UPCA.
Insertion group number selection: Refer to Insertion group
selection of UPCA.
Supplement digits:
Format
Data Digits
(12 Digits)
ISBN/ISSN: The ISBN (International Standard Book Number)
and ISSN (International Standard Serial Number) are two
kinds of barcode for book and magazines. The ISBN is 10
digits with leading “978” and the ISSN is 8 digits with leading
“977” of the “EAN-13” symbology.
Example: Barcode “9789572222720” - Output: “9572222724”
Example: Barcode “9771019248004” - Output: “10192484”
Check
Digits
th
Insertion group number
Supplement Digits
2 or 5 or
UCC / EAN 128
Program
Option Bar Code Option Alphanumeric
Entry
Code ID setting
Insert group number
selection
00-ffH ASCII
code
00-44 00-44
69
00-ffH
< F >*
00
*
Page 76

Supplement digits
None
2 digits
5 digits
2,5 digits
00
*
01
02
03
ISBN/ISSN
conversion
ISBN ID setting
UCC/EAN 128
2, UCC/EAN 128
5, UCC/EAN 128
All
Disable
Enable
00-ffH ASCII
code
04
05
06
07
00
*
01
00-ffH
< I >
*
Exit
70
Page 77

EAN-8
Read: Format
Data Digits
(7 Digits)
Check-sum transmission: By setting Enable, checks sum
will be transmitted.
Truncate leading/ending: Refer to Truncate leading/ending
of UPCA.
Code ID setting: Refer to Code ID setting of UPCA.
Insertion group number selection: Refer to page 57
Insertion group number selection of UPCA.
Option Bar Code Option Alphanumeric
Program
Check
Digits
Entry
th
Read
Check-sum
transmission
Truncate leading
Disable
Enable
Disable
Enable
0-15 00-15
71
00
01*
00
01
*
00*
Page 78

0-15 00-15
Truncate ending
00-ffH ASCII
code
Code ID setting
00-44 00-44
Insert group number
selection
00
*
00-ffH, 00-ffH
*
< FF >
00
*
Exit
72
Page 79

EAN-8
Supplement digits: Format
Data Digits
(7 Digits)
Truncation / Expansion: Refer to Truncate Leading zero of
UPCE.
Expansion: Refer to Expansion of UPCE.
Check
Digits
Supplement Digits
2 or 5 or
UCC/EAN 128
Option Bar Code Option Alphanumeric
Program
Entry
Supplement digits
Truncation /
Expansion
None
2 digits
5 digits
2,5 digits
UCC/EAN 128
2, UCC/EAN 128
5, UCC/EAN 128
All
None
Truncate leading
zero
Expand to EAN13
73
00
*
01
02
03
04
05
06
07
00
*
01
02
Page 80

Expansion
Disable
Enable
00
*
01
Exit
74
Page 81

Code 39
Read: Format
Start
Data Digits
“★”
( Variable)
Check-sum verification: The checksum of Code-39 is
optional and made as the sum module 43 of the numerical
value of the data digits.
Check-sum transmission: By setting Enable, checksum
will be transmitted.
Max./Min. code length: Each symbology has own Max./Min.
Code Length. They can be set to qualify data entry. If their
Max./Min. Code Length is zero, the Global Min./Max. Code
Length is in effect. The length is defined as to the actual
barcode data length to be sent. Label with length exceeds
these limits will be rejected. Make sure that the Minimum
length setting is no greater than the Maximum length setting,
or otherwise all the labels of the symbology will not be
readable. In particular, you can see the same value for both
Minimum and Maximum reading length to force the fixed
length barcode decoded.
Truncate leading/ending: Refer to Truncate leading/ending
of UPCA.
Code Id setting: Refer to Code ID setting of UPCA.
Option Bar Code Option Alphanumeric
Program
Checksum
(Optional)
End
“★”
Entry
Read
Disable
Enable
75
00
01*
Page 82

Check-sum
verification
Disable
Enable
00
*
01
Check-sum
transmission
Max. code length
Min. code length
Truncate leading
Truncate ending
Code ID setting
Disable
Enable
00-64 00-64
00-64 00-64
0-15 00-15
0-15 00-15
00-ffH ASCII
code
76
00
*
01
*
00
00*
00
*
*
00
00-ffH
<*>
Exit
Page 83

Code 39
Insertion group number selection: Refer to page 57
Insertion group number selection of UPCA.
Format: The Full ASCII Code-39 is an enhanced set of
Code-39 that is the data with total of 128 characters to
represent Full ASCII code. It is combined one of the digits +,
%, $ and/ with one of the alpha digits (A to Z).
Append: This function allows several symbols to be
concatenates and be treat as one single data entry. The
imager will not transmit the embedded appending code
(space for Code-39). If Enable and other symbols were read
again with the appended code, then codes will be transmitted
without Code ID, Preamble and Prefix. When a symbol was
decoded without the appended code, the data will be
transmitted without Code ID and Prefix, but the Postamble
Suffix codes are appended. This function is used when the
first number of code 39 is a space. Example: □123456.
Start/end transmission: The start and end characters of
Code-39 are“★”. Y ou can transmit all data digit s including two
“★”.
Option Bar Code Option Alphanumeric
Program
th
Insert group number
selection
Entry
00-44 00-44
00
*
77
Page 84

Format
Standard
Full ASCII
00
01
*
Disable
Enable
Append
Disable
Enable
Start/end
transmission
00
01
00
01
*
*
Exit
78
Page 85

Interleaved 2 of 5
Read: Format
Data Digits
(Variable)
Check-sum verification: The checksum is made as the sum
module 10 of the numerical values of all data digits.
Check-sum transmission: By setting Enable, checksum
will be transmitted.
Max./Min. code length: Refer to Max./Min. code length of
Code-39.
Truncate leading/ending: Refer to Truncate leading/ending
of UPCA.
Code ID setting: Refer to Code ID setting of UPCA.
Insertion group number selection: Refer to page 57
Insertion group number selection of UPCA.
Option Bar Code Option Alphanumeric
Program
Checksum
(Optional)
th
Entry
Read
Check-sum
verification
Disable
Enable
Disable
Enable
79
00
01*
00
*
01
Page 86

Check-sum
transmission
Disable
Enable
00-64 00-64
00
*
01
Max. code leading
Min. code leading
Truncate leading
Truncate ending
Code ID setting
Insert group number
00*
00-64 00-64
00
*
0-15 00-15
*
00
0-15 00-15
00*
00-ffH ASCII
code
00-44 00-44
00-ffH
< i >
*
00
*
selection
80
Exit
Page 87

Industrial 2 of 5
Read: Format
Data Digits
(Variable)
Max./Min. code length: Refer to Max./Min. code length of
Code-39.
Truncate leading/ending: Refer to Truncate leading/ending
of UPCA.
Code Id setting: Refer to Code ID setting of UPCA.
Insertion group number selection: Refer to page 57
Insertion group number selection of UPCA.
Option Bar Code Option Alphanumeric
Program
Checksum
(Optional)
th
Entry
Read
Max. code length
Min. code length
Disable
Enable
00-64 00-64
00-64 00-64
81
00
01
00
00
*
*
*
Page 88

0-15 00-15
Truncate leading
Truncate ending
Code ID setting
Insert group number
selection
0-15 00-15
00-ffH ASCII
code
00-44 00-44
82
00
*
*
00
00-ffH
< i >*
00
*
Exit
Page 89

Matrix 2 of 5 Eur
Read: Format
Data Digits
(Variable)
Checksum Verification: The checksum is made as the sum
module 10 of the numerical values of all data digits.
Checksum Transmission: By setting Enable, checksum will
be transmitted.
Max./Min. code length: Refer to Max./Min. code length of
Code-39.
Truncate leading/ending: Refer to Truncate leading/ending
of UPCA.
Code ID setting: Refer to Code ID setting of UPCA.
Insertion group number selection: Refer to page 57
Insertion group number selection of UPCA.
Option Bar Code Option Alphanumeric
Program
Checksum
(Optional)
Entry
th
Read
Checksum
Verification
Disable
Enable
Disable
Enable
83
00
01
00
01
*
*
Page 90

Checksum
Transmission
Disable
Enable
00-64 00-64
00
*
01
Max. code length
Min. code length
Truncate leading
Truncate ending
Code ID setting
Insert group number
00*
00-64 00-64
00
*
0-15 00-15
*
00
0-15 00-15
00*
00-ffH ASCII
code
00-44 00- 44
00-ffH
< B >
00
*
*
selection
84
Exit
Page 91

Codabar
Read: Format
Start Data Digits (Variable) Checksum (Optional) End
Checksum Verification: The checksum is made as the sum
module 16 of the numerical values of all data digits.
Checksum Transmission: By setting Enable, checksum will
be transmitted.
Max./Min. code length: Refer to Max./Min. code length of
Code-39.
Truncate leading/ending: Refer to Truncate leading/ending
of UPCA.
Code Id setting: Refer to Code ID setting of UPCA.
Option Bar Code Option Alphanumeric
Program
Entry
Read
Checksum
Verification
Disable
Enable
Disable
Enable
85
00
01
00
01
*
*
Page 92

Checksum
Transmission
Max. code length
Min. code length
Truncate leading
Truncate ending
Disable
Enable
00-64 00-64
00-64 00-64
0-15 00-15
0-15 00-15
00
01
00
00
00
00
*
*
*
*
*
Code ID setting
00-ffH ASCII
code
86
00-ffH
< % >
*
Exit
Page 93

Codabar
Insertion group number selection: Refer to page 57
Insertion group number selection of UPCA.
Start/End type: The Codabar has four pairs of Start/End
pattern; you may select one pair to match your application.
Start/End Transmission: Refer to Start/End Transmission of
Code 39.
Option Bar Code Option Alphanumeric
Insert group
selection
Program
00-44 00-44
00
Entry
*
th
Start/End type
Start/End
transmission
ABCD/ABCD
abcd/abcd
ABCD/TN*E
Abcd/tn*e
Disable
Enable
87
00
01
02
03
00
01
*
*
Exit
Page 94

Code-128
Read: Format
Data Digits
(Variable)
Checksum Verification: The checksum is made as the sum
module 103 of all data digits.
Checksum Transmission: By setting Enable, checksum will
be transmitted.
Option Bar Code Option Alphanumeric
Program
Checksum
(Optional)
Entry
Read
Checksum
Verification
Checksum
Transmission
Disable
Enable
Disable
Enable
Disable
Enable
88
00
01
00
01
00
01
*
*
*
Exit
Page 95

Code-128
Max./Min. code length: Refer to Max./Min. code length of
Code-39.
Truncate leading/ending: Refer to Truncate leading/ending
of UPCA.
Code ID setting: Refer to Code ID setting of UPCA.
Insertion group number selection: Refer to page 57
Insertion group number selection of UPCA.
Format: The Code-128 can be translated to UCC/EAN-128
format if it starts with FNC1 character. The first FNC1 will
be translated to “]C1”,and next to be a field separator code as
<GS>(1D
]C1 Data <GS> Data Checksum
Append / FNC4 control: When Append function is enabled,
it won't show the data immediately if imager read the barcode
includes FNC2 code. It will show all data until it read the
barcode, which doesn't have FNC2 code. When FNC4 is
enabled, the imager will send the data with FNC4 code. If the
FNC4 is ignore, the imager will send the data without FNC4
code.
16).
Program
Option Bar Code Option Alphanumeric
th
Max. code length
Min. code length
00-64 00-64
00-64 00-64
89
00
00
Entry
*
*
Page 96

Truncate leading
Truncate ending
0-15 00-15
0-15 00-15
00
00
*
*
Code ID setting
Insert group number
selection
Format
Append / FNC4 control
00-ffH ASCII
code
00-44 00-44
Standard
UCC/EAN-128
Disable/Enable
Enable/Enable
Disable/Ignore
Enable/Ignore
00-ffH
< # >
00
00
01
00
01
02
03
*
*
*
*
Exit
90
Page 97

Code-128
ISBT enable: This feature is commonly used in a blood bank
for identification.
ISBT concatenation timeout: This feature is to setup the
timeout duration of ISBT concatenation.
Field separator code: This feature is only used for
UCC/EAN-128 format. This Field separator code means you
can reassign second or after a FNC1 for your usage. The
default of ASCII code is <GS>(1D
UCC/ EAN 128 ID setting: Refer to Code ID setting of
UPCA.
16).
Option Bar Code Option Alphanumeric
Program
Entry
ISBT enable
Field separator code
UCC/EAN-128
ID setting
Disable
Enable normal
00-ffH ASCII
code
00-ffH ASCII
code
91
00
*
01
00-ffH
1DH
00-ffH
< # >
*
*
Exit
Page 98

Code-93
Read: Format
Data Digits
(Variable)
Checksum Verification: The checksum is made as the sum
module 47 of the numerical values of all data digits.
Checksum Transmission: By setting Enable, checksum
will be transmitted.
Option Bar Code Option Alphanumeric
Program
Checksum1
(Optional)
Checksum2
(Optional)
Entry
Read
Checksum
Verification
Checksum
Transmission
Disable
Enable
Disable
Enable
(two digits)
Disable
Enable
92
00
01
00
01
00
01
*
*
*
Exit
Page 99

Code-93
Max./Min. code length: Refer to Max./Min. code length of
Code-39.
Truncate leading/ending: Refer to Truncate leading/ending
of UPCA.
Code Id setting: Refer to Code ID setting of UPCA.
Insertion group number selection: Refer to page 57
Insertion group number selection of UPCA.
Option Bar Code Option Alphanumeric
Max. code length
Program
00-64 00-64
00-64 00-64
00
Entry
*
th
Min. code length
Truncate leading
Truncate ending
*
0-15 00-15
0-15 00-15
93
00
00
00
*
*
Page 100

00-ffH ASCII
00-ffH
Code ID setting
Insert group number
selection
code
00-44 00-44
< & >
00
*
*
Exit
94
 Loading...
Loading...