Page 1

OS.
Version
iOS
V4.1 or above
Android
V2.3 or above
Windows Mobile
V6.1 or above
Quick Reference Guide
Connecting Argox Cordless Scanner with Your
Smart Devices
Argox offers additional connection solution with the AS-8020CL and
AS-8520 cordless imagers. The new Bluetooth HID feature for these
two models provides the ability to connect other Bluetooth devices, for
example smart phones, tablet PCs, iPod, iPhone, iPad,… which require
HID protocol to pair with. This feature resolves the problem that current
AS-8020CL and AS-8520 can only connect with other devices via SPP
protocol but not the ones only allowed the connections with Bluetooth
HID protocol.
AS-8020CL AS-8520
Connecting with Apple iOS devices (iPod, iPhone, iPad)
1. Disabled cradle inquiry beep
2. Power off the cradle
3. Set the PIN code to 0000 assigned to the target Bluetooth device
4. Make sure the battery in the AS-8020CL
or AS-8520 is fully charged.
5. Scan “iOS HID” barcode:
6. Power on your Apple device and run
“Settings”. Go to “General” – “Bluetooth”
and turn the Bluetooth On. Then the Bluetooth device searching will start.
7. Your Apple device will find Argox Cordless Scanner “AS8520 XXXXXXXXX” or
“AS8020CL XXXXXXXXX” under the status of “Not Paired”.
F/W V3.01 or above F/W V3.01 or above
Listing of the OSs that new AS-8020CL and AS-8520 support
Note: Even though the user owns the mobile device with one of the above
said OSs, it may still fail to connect with new AS-8520 and AS-8020CL
because the mobile device does not support HID connectivity in their
official released firmware.
8. Click the found device and you will
hear three beeps after certain
connecting time. The status will be
changed to “Connected”. Now your
Argox Cordless Scanner
successfully connects with your
Apple device.
Revision V4 Nov 25th, 2014
Page 2
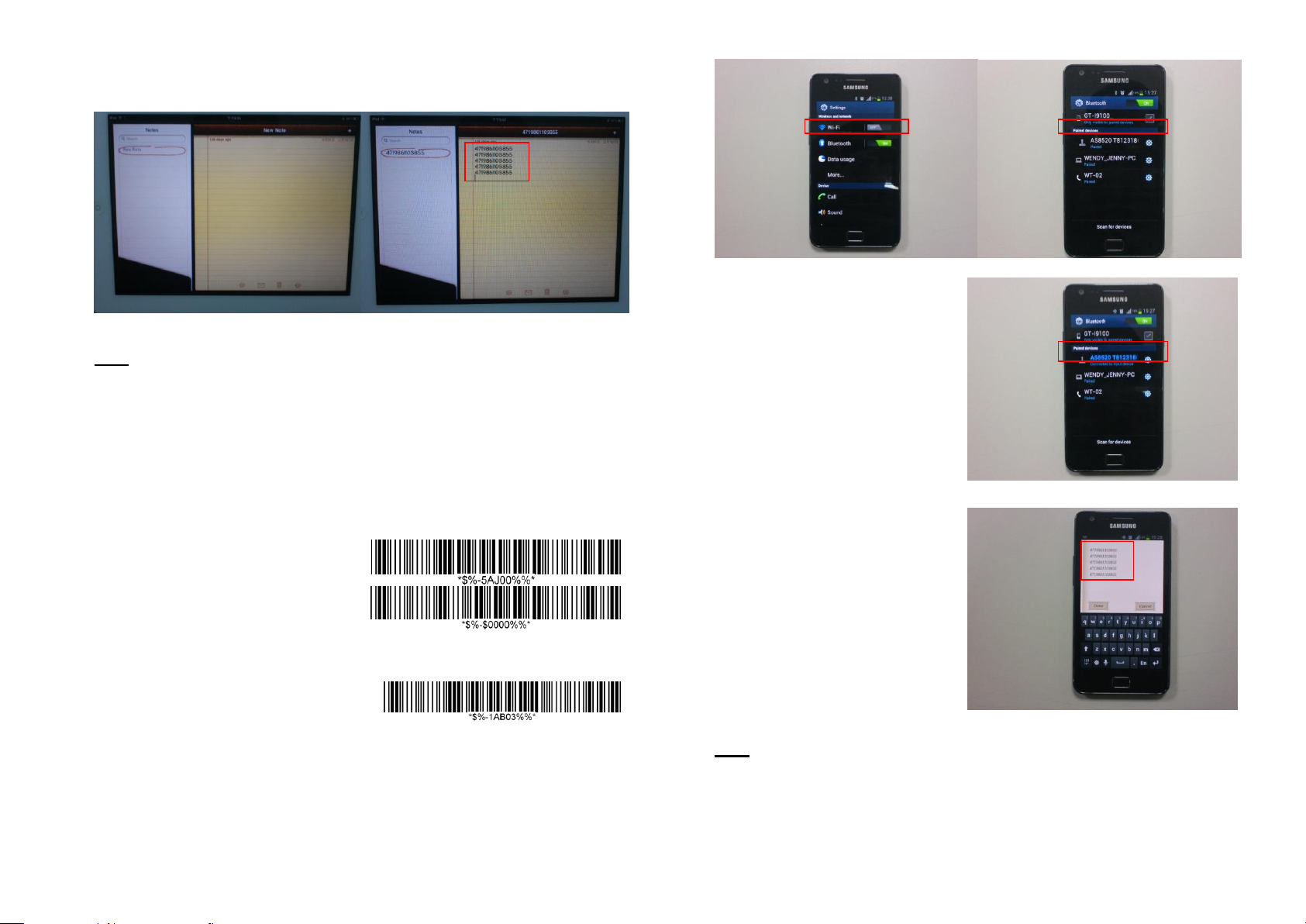
9. Simply click the “Notes” in desktop of Apple device and create a “New Note”.
Tap on the New Note and see the cursor showed on the screen. Use your Argox
Cordless Scanner to scan a barcode and the data will show on the Note.
Note: Apple iOS devices will allow only one input device working at the
same time. So when you connect an Argox Cordless Scanner with your
Apple device, the Apple Virtual Keyboard will be invalid automatically. To
have the Apple Virtual Keyboard be available again, you will need to
abolish the connection between Argox Cordless Scanner and Apple
Device by scan “Unlink” barcode.
Connecting with Android devices (mobile phone, tablet PC)
1. Disabled cradle inquiry beep
2. Power off the cradle
3. Set the PIN code to 0000 assigned to
the target Bluetooth device
4. Make sure the battery in the
AS-8020CLor AS-8520 is fully charged.
5. Scan “PC HID” barcode:
6. Power on your Android device and run
“Settings”. Turn the Bluetooth On. Click “Blutooth” and then the Bluetooth device
searching will start.
7. Your Android device will find Argox Cordless Scanner “AS8520 XXXXXXXXX” or
“AS8020CL XXXXXXXXX” under the “Available devices”.
8. Click the found device and you will
hear three beeps after certain
connecting time. The status will be
changed to “Connected to input
device”. Now your Argox Cordless
Scanner successfully connects
with your Android device.
9. Simply click the “Mini Diary” in
desktop of Android device. Click
“Tap to add text” and see the
cursor showed on the screen. Use
your Argox Cordless Scanner to
scan a barcode and the data will
show on the Mini Diary.
Note: Android system will allow both the connected input device and the
Android Virtual Keyboard working at the same time. So when you connect
an Argox Cordless Scanner with your Android device, the Android Virtual
Keyboard will be still available for your input. You don’t need to abolish
the connection between Argox Cordless Scanner and Android Device.
Revision V4 Nov 25th, 2014
Page 3

Disconnect with smart devices and reconnect to cradle
1. Power on the cradle
2. Scanner the PIN code label on the bottom of cradle
3. Scanner the Cradle Connection only barcode below
Cradle Connection only.
4. Enable cradle inquiry beep continuously (Default)
Related Parameter Settings
There are several related parameter settings for the AS-8020CL and AS-8520.
Cradle Connection only.
Dongle connect to PC via serial port
and PIN code input is necessary for
each connect (*).
Dongle connect to PC via serial port
and PIN code input is necessary for
the first connect only (*).
Turn off HID re-connect from scanner
to PC
HID re-connect duration from scanner
to PC (1AC01~1AC09 – 10sec ~
90sec).
Disclaimer
Argox makes no warranty of any kind with regard to this publication, including, but not
limited to, the implied warranty of merchantability and fitness for any particular
purpose. Argox shall not be liable for errors contained herein or for incidental
consequential damages in connection with the furnishing, performance, or use of this
publication. This publication contains proprietary information that is protected by
copyright. All rights are reserved. No part of this publication may be photocopied,
reproduced or translated into any language, in any forms, in an electronic retrieval
system or otherwise, without prior written permission of Argox. All product information
and specifications shown in this document may be changed without prior notice.
All rights reserved. Copyright © 2012 Argox Information Co., Ltd
Revision V4 Nov 25th, 2014
 Loading...
Loading...