Arecont Vision AV1600-0T2, AV1600-4T1, AV1600-8T0, AV800-0T2, AV800-2T1 Installation Manual
...Page 1
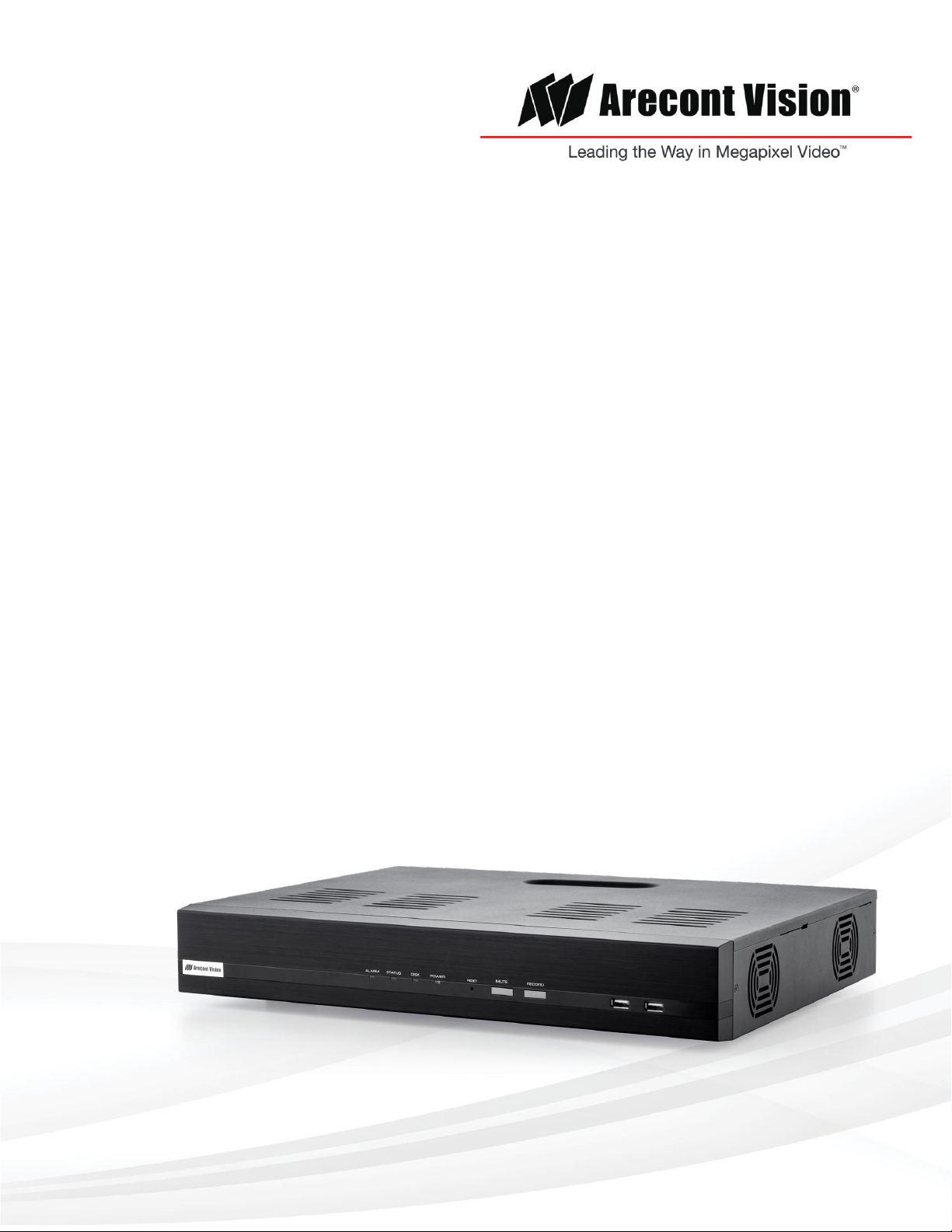
AV NVRTM
PoE Network Video Recorder User Manual
Models
8 Channel with PoE Switch
AV800-0T2
AV800-2T1
AV800-4T0
16 Channel with PoE Switch
AV1600-0T2
AV1600-4T1
AV1600-8T0
Page 2
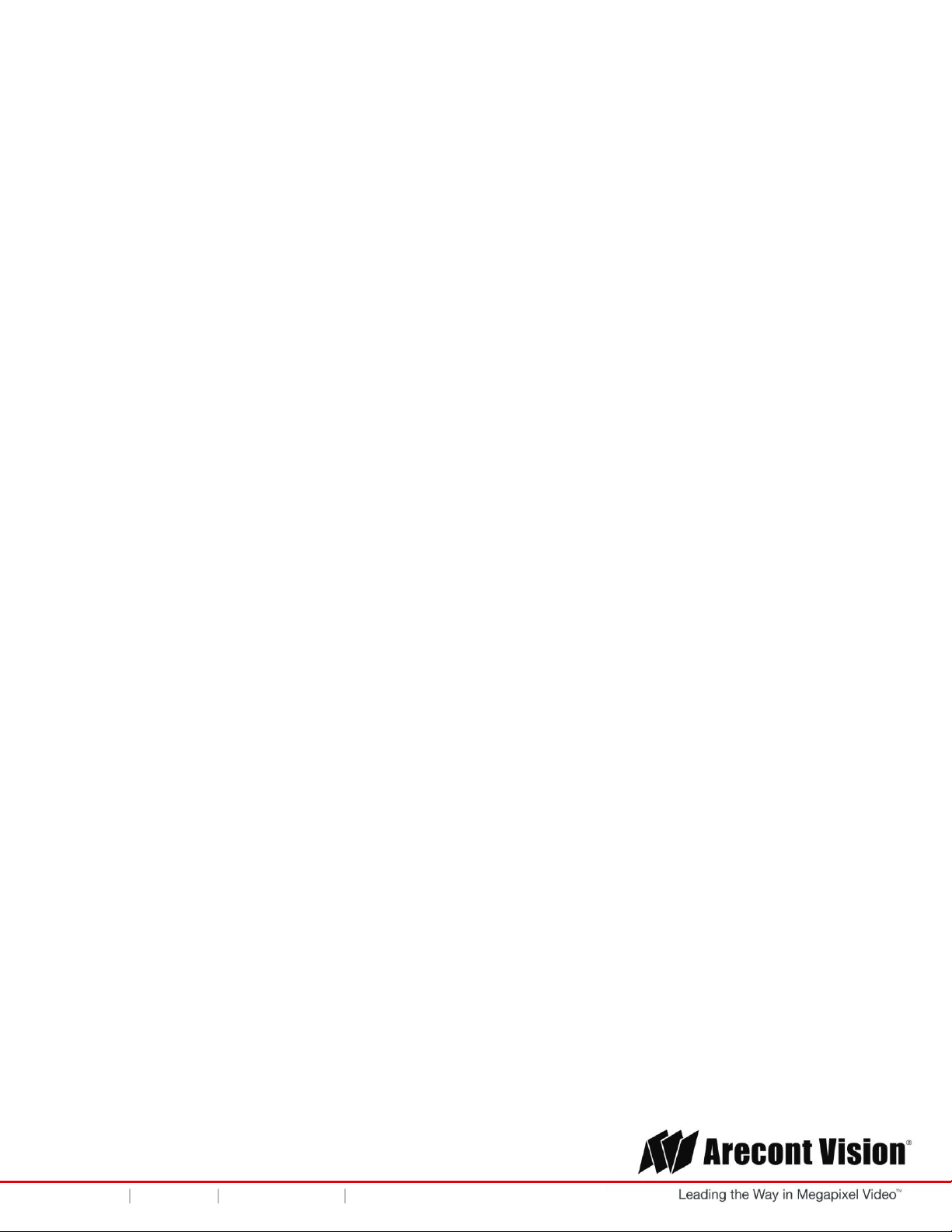
User Manual
AV NVR
Contents
Package Contents ................................................................................................................................................... 5
Camera Overview.................................................................................................................................................... 7
Series Features ....................................................................................................................................................... 7
Preparation ............................................................................................................................................................. 10
HDD Installation ..................................................................................................................................................... 11
Power on the NVR ................................................................................................................................................ 12
Connect to the NVR .............................................................................................................................................. 13
Connect IP Cameras ............................................................................................................................................ 15
Live View ................................................................................................................................................................ 16
Settings ................................................................................................................................................................... 21
Network Settings ......................................................................................................................................... 22
Time and Date ............................................................................................................................................. 26
Storage ......................................................................................................................................................... 28
Users & Privileges ...................................................................................................................................... 30
Border Settings ........................................................................................................................................... 31
Channel ........................................................................................................................................................ 32
Video Parameters ....................................................................................................................................... 37
Recording ..................................................................................................................................................... 39
Scheduling ................................................................................................................................................... 40
OSD ............................................................................................................................................................... 42
System Information .................................................................................................................................... 43
Log Viewer ................................................................................................................................................... 44
System Event .............................................................................................................................................. 44
Maintenance ................................................................................................................................................ 48
Backup & Restore ....................................................................................................................................... 49
USB Backup................................................................................................................................................. 50
Page | 2 support@arecontvision.com
+1.818.937.0700 877.CAMERA.8 www.arecontvision.com avsales@arecontvision.com
Page 3
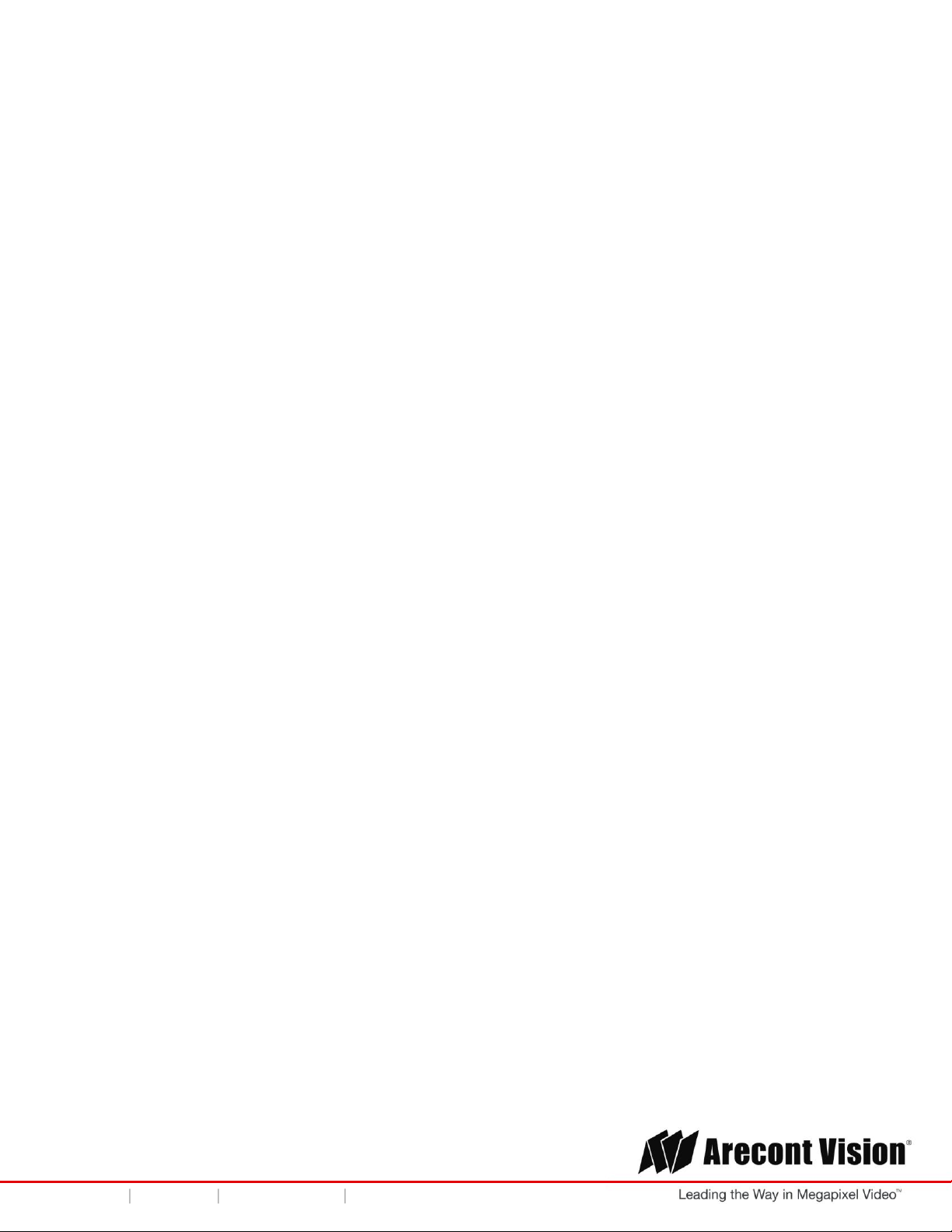
User Manual
AV NVR
Power Status Utility .................................................................................................................................... 51
Synchronized Playback View .............................................................................................................................. 52
Support ................................................................................................................................................................... 55
Page | 3 support@arecontvision.com
+1.818.937.0700 877.CAMERA.8 www.arecontvision.com avsales@arecontvision.com
Page 4
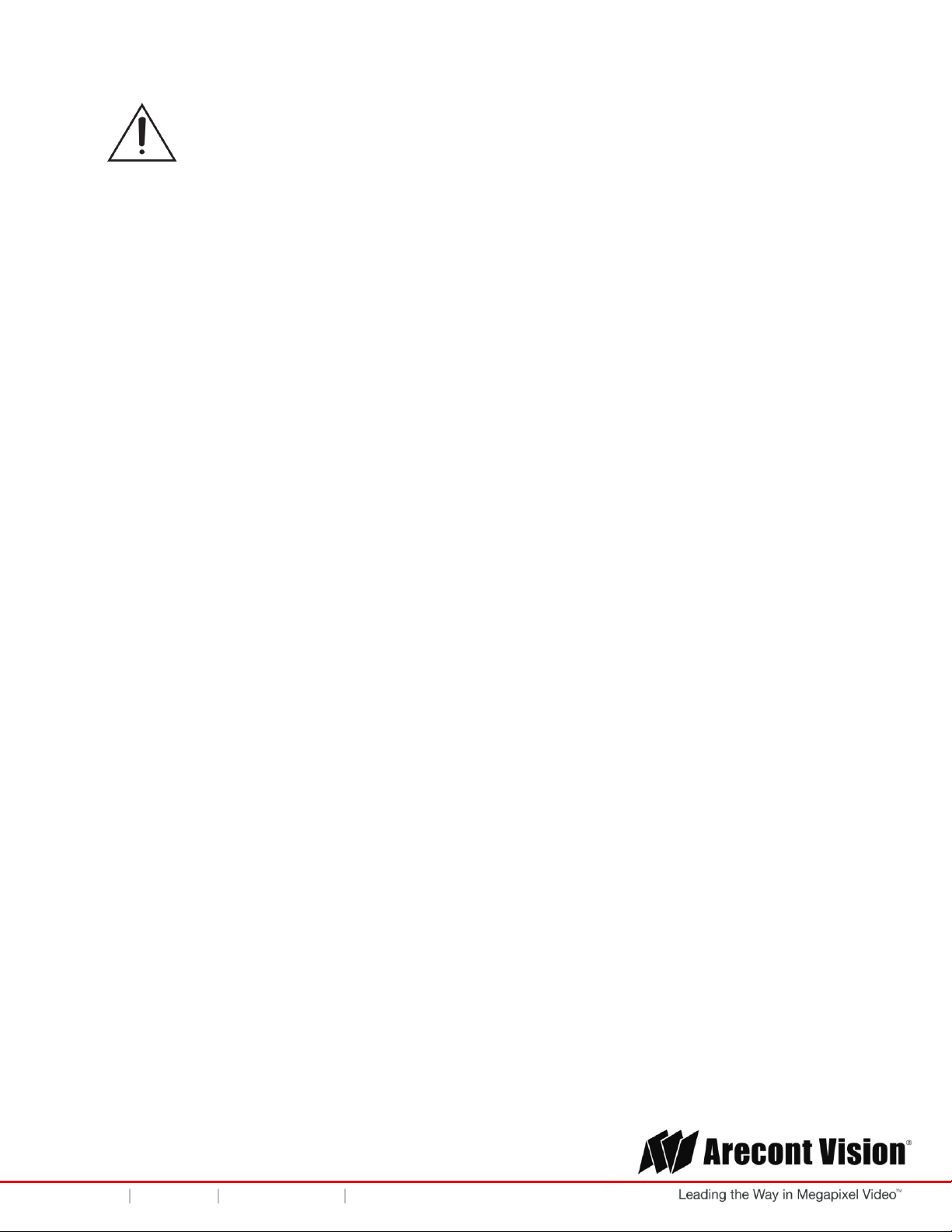
User Manual
AV NVR
CAUTION!
1. Do not attempt to service a damaged unit yourself. Refer all servicing to qualified service
personnel.
2. Wiring methods shall be in accordance with the National Electrical Code/NFPA 70/ANSI, and
with all local codes and authorities having jurisdiction. Wiring should be UL Listed and/or
Recognized wire suitable for the application.
3. Always use hardware e.g. screws, anchors, bolts, locking nuts etc. which are compatible with
mounting surface and of sufficient length and construction to insure a secure mount.
4. Power cord shall be connected into a grounded outlet.
5. This product is for indoor use only.
6. This products is not meant for mobile surveillance applications.
7. This product shall be installed in a well-ventilated and dust-free environment.
8. Only use Arecont Vision recommended HDDs for this product
9. This product shall be kept away from all liquids.
10. This product shall be kept away from all liquids.
11. Keep this product away from direct sunlight and heat resources
12. Do not drop this product or subject it to physical shock.
13. Power off this product and unplug the power cable if odor or smoke comes from it.
Page | 4 support@arecontvision.com
+1.818.937.0700 877.CAMERA.8 www.arecontvision.com avsales@arecontvision.com
Page 5
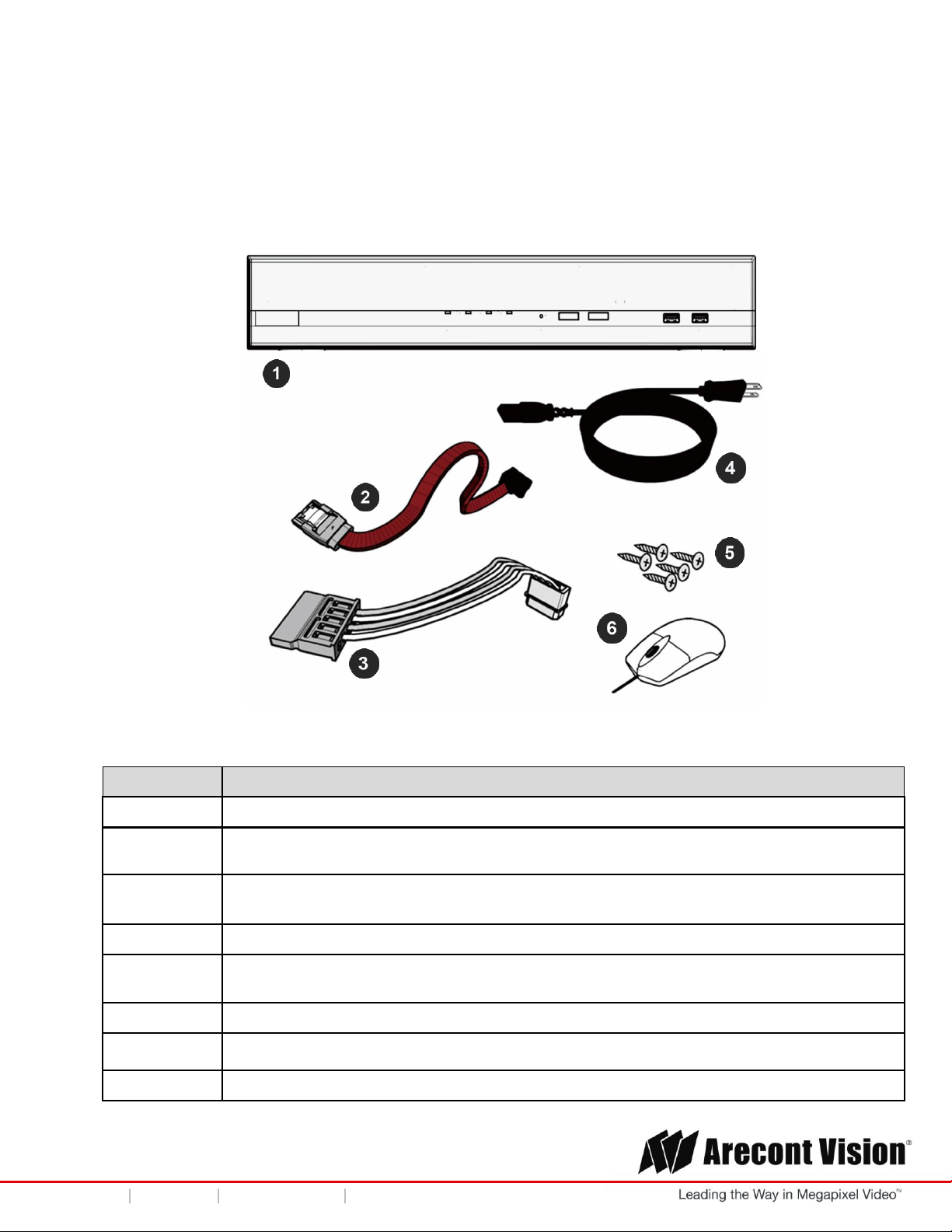
User Manual
AV NVR
Reference #
Description
1
1x AV NVR PoE Network Video Recorder
2
SATA Data cable (2pcs for AVXXX-0T2 models/ 1pcs for AVXXX-XT1 models/ 0pcs for
AVXXX-XT0 models)
3
SATA Power cable (1pcs for AVXXX-0T2 and models/ 0pcs for AVXXX-XT1 and
AVXXX-XT2 models)
4
1x Power cord cable
5
Screws for installed HDDs (8pcs for AVXXX-0T2 models/ 4pcs for AVXXX-XT1 models/
0pcs for AVXXX-XT0 models)
6
1x Mouse
1x Quick installation guide
1x CD (User manual and Searching tool)
Package Contents
This equipment should be unpacked and handled with care. The original packaging is the safest
container in which to transport the unit and can be used if returning the unit for service. The package
contains:
Page | 5 support@arecontvision.com
+1.818.937.0700 877.CAMERA.8 www.arecontvision.com avsales@arecontvision.com
Page 6
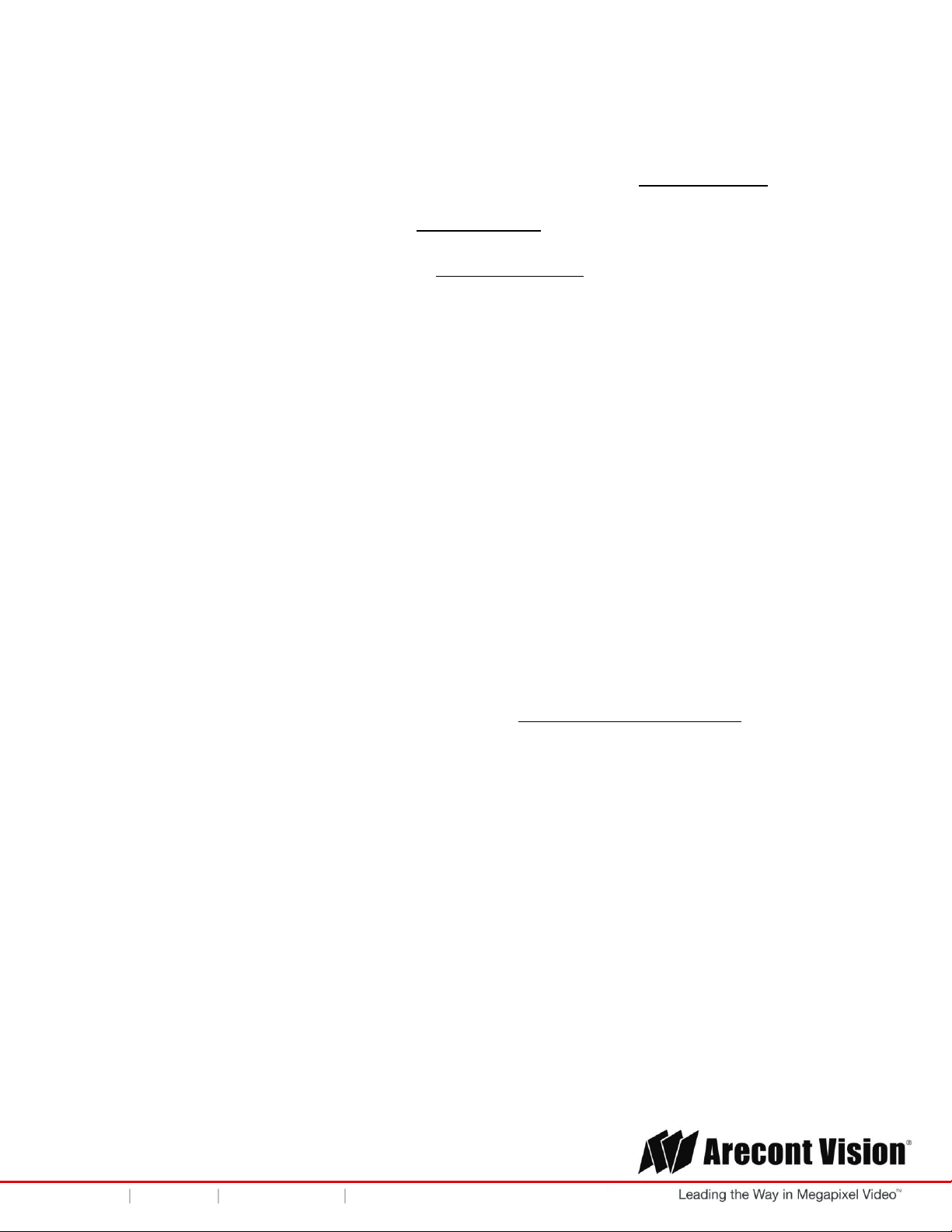
User Manual
AV NVR
Warranty Information
Global (3 Year) Limited Warranty
ARECONT VISION warrants to Purchaser (and only Purchaser) (the “Limited Warranty”), that: (a) each
Product shall be free from material defects in material and workmanship for a period of thirty-six (36)
months from the date of shipment (the “Warranty Period”); (b) during the Warranty Period, the
Products will materially conform with the specification in the applicable documentation; (c) all licensed
programs accompanying the Product (the “Licensed Programs”) will materially conform with applicable
specifications. Notwithstanding the preceding provisions, ARECONT VISION shall have no obligation or
responsibility with respect to any Product that (i) has been modified or altered without ARECONT
VISION’s written authorization; (ii) has not been used in accordance with applicable documentation; (iii)
has been subjected to unusual stress, neglect, misuse, abuse, improper storage, testing or connection;
or unauthorized repair; or (iv) is no longer covered under the Warranty Period. ARECONT VISION
MAKE NO WARRANTIES OR CONDITIONS, EXPRESS, IMPLIED, STATUTORY OR OTHERWISE,
OTHER THAN THE EXPRESS LIMITED WARRANTIES MADE BY ARECONT VISION ABOVE, AND
ARECONT VISION HEREBY SPECIFICALLY DISCLAIMS ALL OTHER EXPRESS, STATUTORY AND
IMPLIED WARRANTIES AND CONDITIONS, INCLUDING THE IMPLIED WARRANTIES OF
MERCHANTABILITY, FITNESS FOR A PARTICULAR PURPOSE, NON-INFRINGEMENT AND THE
IMPLIED CONDITION OF SATISFACTORY QUALITY. ALL LICENSED PROGRAMS ARE LICENSED
ON AN “AS IS” BASIS WITHOUT WARRANTY. ARECONT VISION DOES NOT WARRANT THAT (I)
THE OPERATION OF THE PRODUCTS OR PARTS WILL BE UNINTERRUPTED OR ERROR FREE;
(II) THE PRODUCTS OR PARTS AND DOCUMENTATION WILL MEET THE END USERS’
REQUIREMENTS; (III) THE PRODUCTS OR PARTS WILL OPERATE IN COMBINATIONS AND
CONFIGURATIONS SELECTED BY THE END USER; OTHER THAN COMBINATIONS AND
CONFIGURATIONS WITH PARTS OR OTHER PRODUCTS AUTHORIZED BY ARECONT VISION
OR (IV) THAT ALL LICENSED PROGRAM ERRORS WILL BE CORRECTED.
For RMA and Advance Replacement information visit http://www.arecontvision.com
Page | 6 support@arecontvision.com
+1.818.937.0700 877.CAMERA.8 www.arecontvision.com avsales@arecontvision.com
Page 7
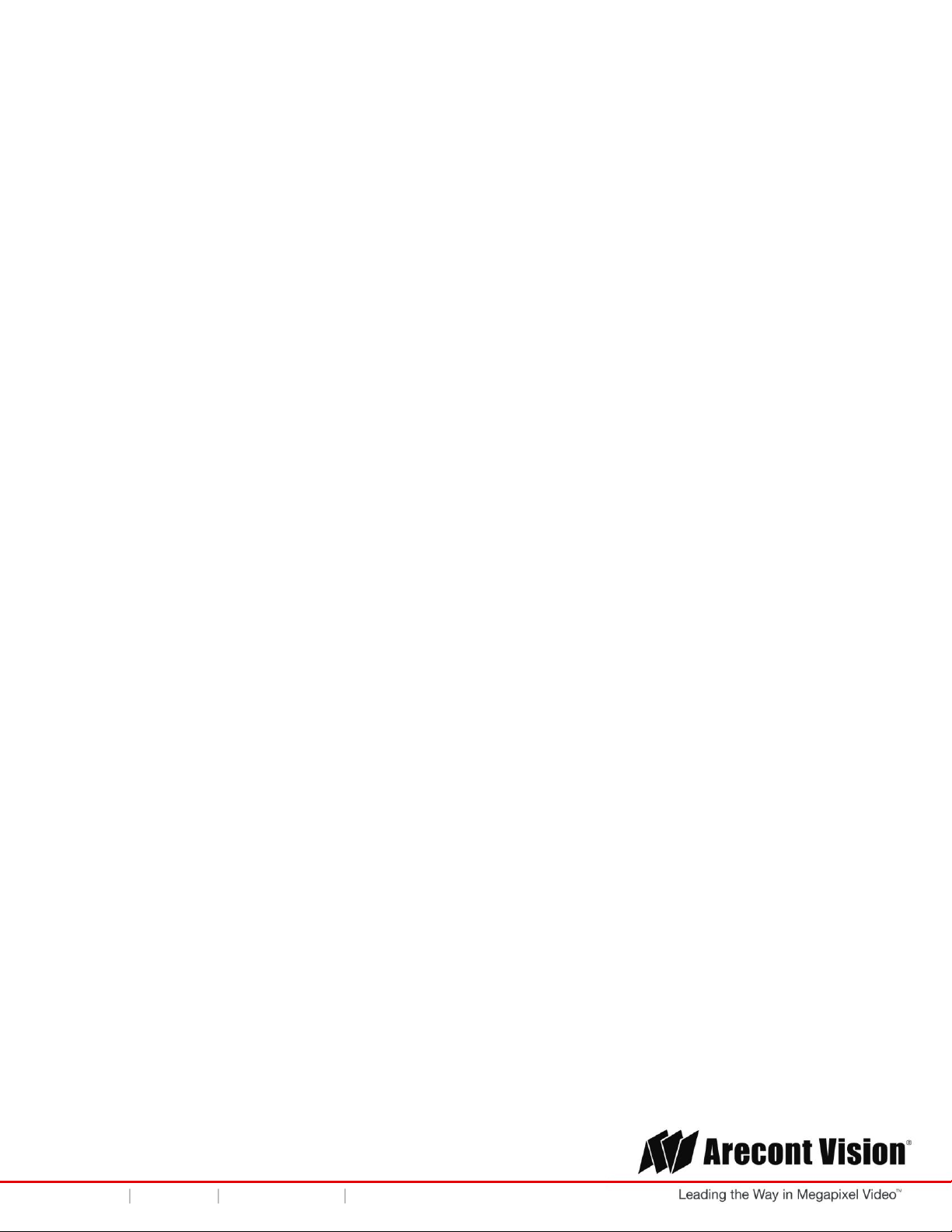
User Manual
AV NVR
Camera Overview
The Arecont Vision AV NVRTM is a stand-alone network video recorder with a built in 8- or 16- channel
PoE switch. The AV NVRTM features a custom designed user interface with user-friendly features such
as instant playback, power status monitoring, and plug-and-play support for all Arecont Vision cameras.
When coupled with Arecont Vision’s industry leading camera technology, the AV NVRTM provides a
cost-effective and easy-to-use solution for small to medium sized installations.
Series Features
Ideal for Small (AV800) or Small to Medium (AV1600) Size Installations
Works with Arecont Vision Brand Single and Multi-Sensor Cameras
Up to 8 or 16 Channels (The Number of Sensors in a Camera = The Number of Channels on
the NVR)
- Example (AV800):
4x Arecont Vision 5MP MicroDome Single Sensor Cameras (4 Channels) + 1x Arecont Vision 12MP SurroundVideo
Omni (4 Channels) = 8 Channels
6x Arecont Vision 3MP MegaDome 2 Cameras (6 Channels) + 2x Arecont Vision 5MP MegaView 2 (2 Channels) = 8
Channels
- Example (AV1600):
4x Arecont Vision 5MP MicroDome® Single Sensor Cameras (4 Channels) + 3x Arecont Vision 12MP
SurroundVideo® Omni (12 Channels) = 16 Channels
8x Arecont Vision 3MP MegaDome® 2 Cameras (8 Channels) + 8x Arecont Vision 5MP MegaView® 2 (8 Channels)
= 16 Channels
Makes Camera Setup and Configuration Easy with Auto Discover and Auto Configuration
2 SATA Storage Bays (Up to 12TB)
(AV800) Up to 10 Megapixels resolution recording, including 4K resolution and 40MP
Panoramic cameras
(AV1600) Up to 5 Megapixels resolution recording, NOT including 4K Resolution and 40MP
Panoramic Cameras
H.265, H.264, MPEG4, and MJPEG Compression
SNAPstream™ Support
Free Mobile App for Remote Viewing and Playback (Please refer to the quick instruction guide
for more details)
Power Status Utility
Instant Playback
Page | 7 support@arecontvision.com
+1.818.937.0700 877.CAMERA.8 www.arecontvision.com avsales@arecontvision.com
Page 8
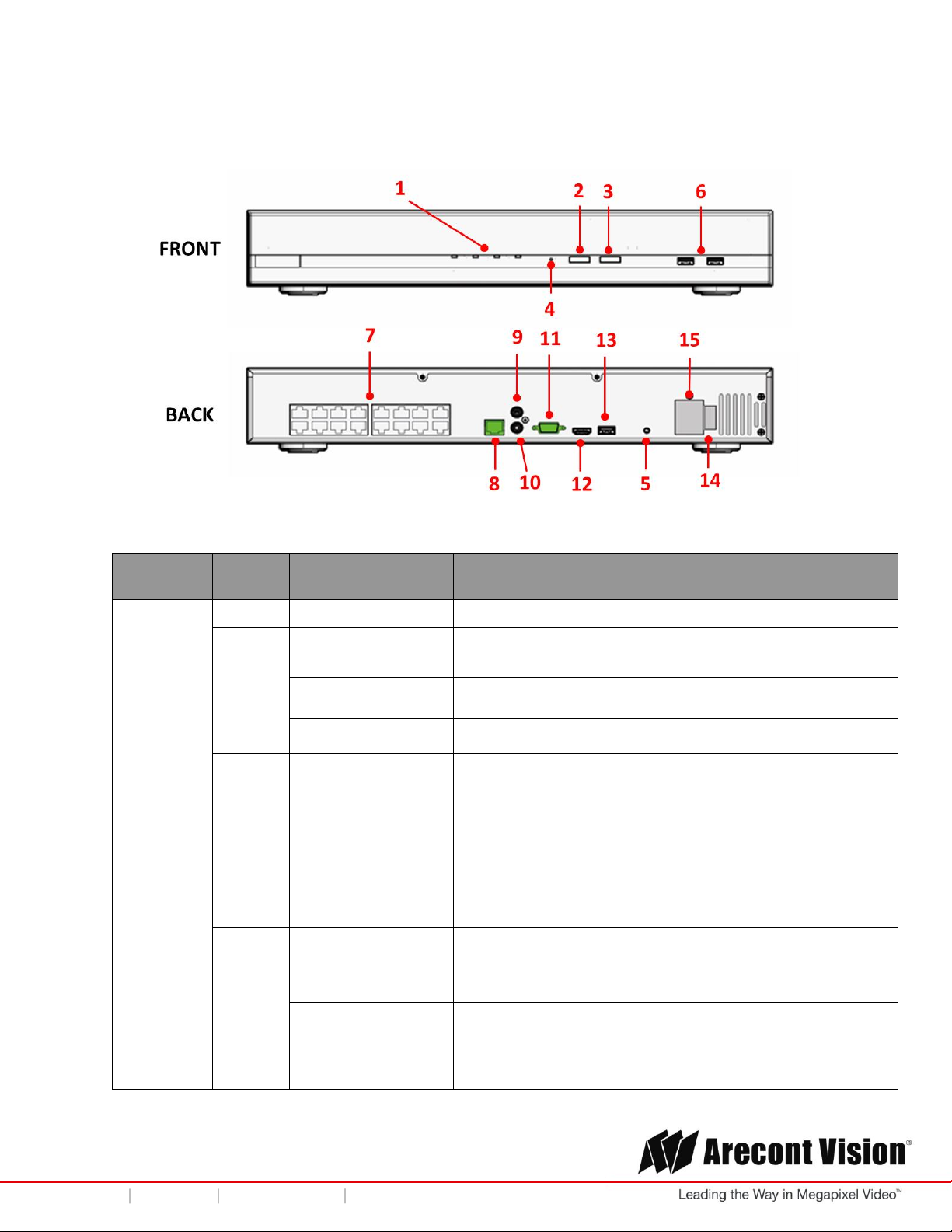
User Manual
AV NVR
Reference
#
LEDs
Status
Definitions
1
Power
Solid Light
Power on
Disk
Solid Light
HDD functioning properly
Blinking
Failed HDD
Off
No HDD/ HDD is offline
Status
Solid Light
Operating properly
Blinking
(100ms On/Off)
Restore factory default process/ Firmware update
Continuous Blinking
(1000ms On/Off)
Failed firmware update
Alarm
Blinking
System/Camera event. Blinking lasts 10 seconds for each
event
Off
No event
Hardware Overview
Page | 8 support@arecontvision.com
+1.818.937.0700 877.CAMERA.8 www.arecontvision.com avsales@arecontvision.com
Page 9
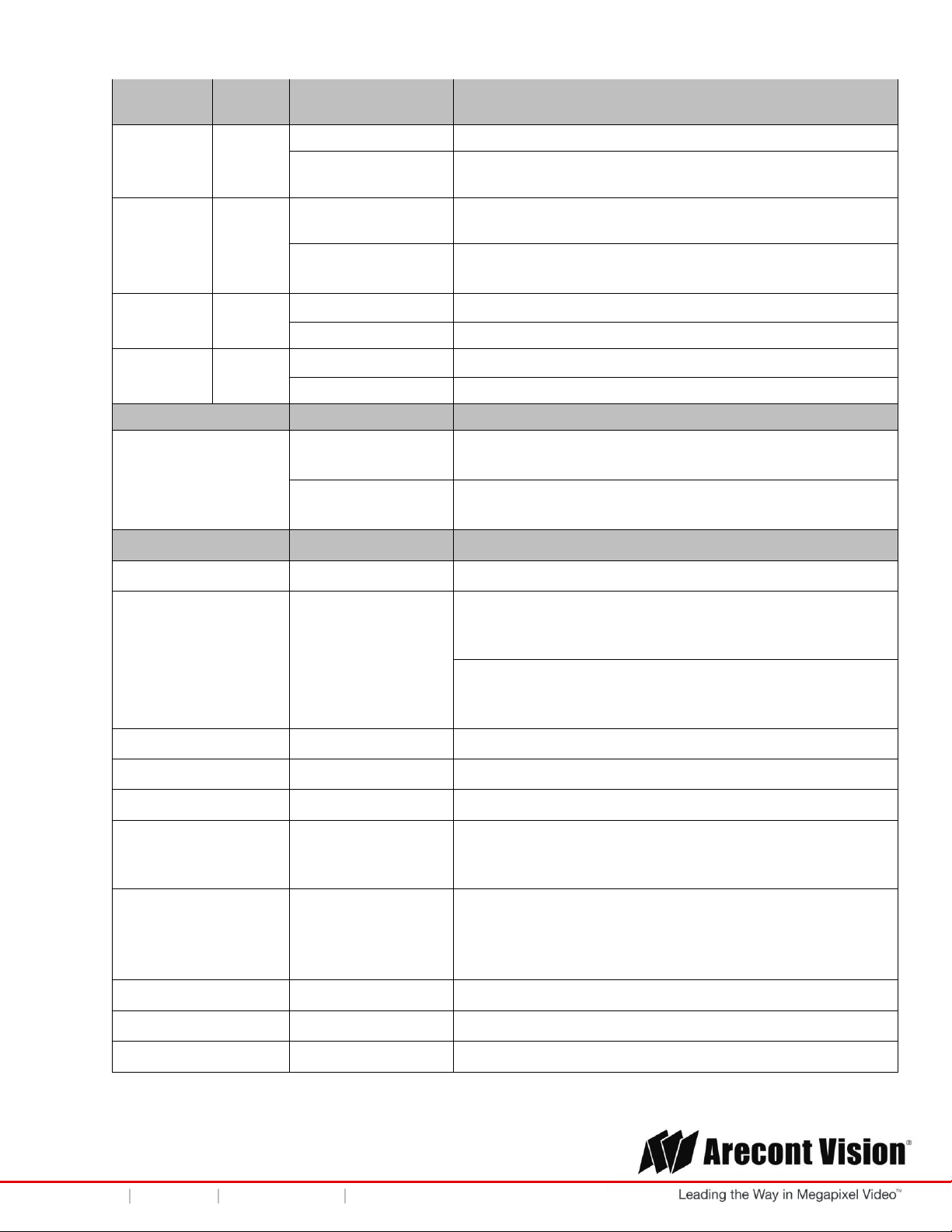
User Manual
AV NVR
Reference
#
Buttons
Status
Procedure
2
Mute
Stop
Press to stop buzzer
Restore display
defaults
Press and hold for 5 seconds
3
Record
On
Press and hold for 1 second to start manual recording (for
all channels)
Off
Press and hold for 1 second to stop manual recording (for
all channels)
4
Reset
Restore default
Press and hold for 10 seconds
Restart
Press and hold for 1 second
5
Power
On/ Off
Press and hold for 1 second
HW Force Off
Press and hold for 10 seconds
Buzzer Status
Status
Definitions
Beep
Beep once
System is fully initiated/ Restart process has begun
Long Beep
An event occurred
Reference #
Interfaces
Definitions
6
USB
2x USB 2.0
7
PoE
8 independent 100 Mbps PoE network interfaces, Max
20W for single port, Max 200W in total, Up to IEEE
802.3at/20W per channel (AV800 Models)
16 independent 100 Mbps PoE network interfaces, Max
20W for single port, Max 200W in total, Up to IEEE
802.3at/20W per channel (AV1600 Models)
8
Ethernet
RJ-45 10M / 100M / 1000M
9
Audio Input
1-Ch, RCA
10
Audio Output
RCA
11
VGA
1920x1080p / 60Hz, 1920x1080p / 50Hz, 1600x1200 /
60Hz, 1280x1024 / 60Hz, 1280x720 / 60Hz, 1024x768 /
60Hz
12
HDMI
4K (3840x2160) / 60Hz, 4K (3840x2160) / 30Hz,
1920x1080p / 60Hz, 1920x1080p / 50Hz, 1600x1200 /
60Hz, 1280x1024 / 60Hz, 1280x720 / 60Hz, 1024x768 /
60Hz
13
USB
1x USB 3.0
14
Power Switch
Power on /off
15
Power In
100~240V AC, 50/60Hz
Page | 9 support@arecontvision.com
+1.818.937.0700 877.CAMERA.8 www.arecontvision.com avsales@arecontvision.com
Page 10
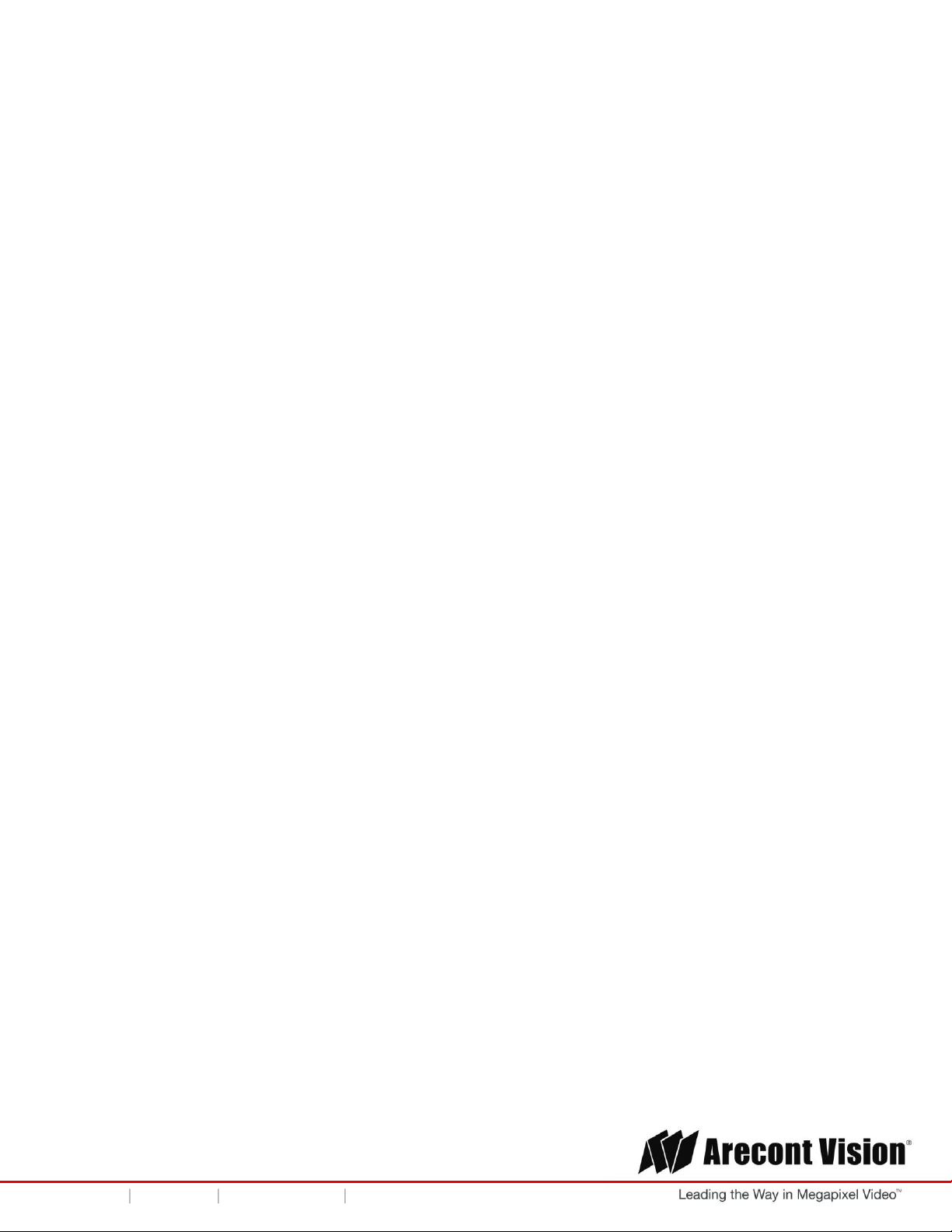
User Manual
AV NVR
Preparation
NOTE: This product is for indoor use only.
NOTE: This product shall be installed in a well-ventilated and dust-free environment.
NOTE: Keep this product away from direct sunlight and heat resources
1. (Optional) If you would like to install HDDs or expand your HDD capacity, please refer to the
“HDD installation” section of this manual.
NOTE: AV800-4T0 and AV1600-8T0 do not have a spare interface for additional HDDs.
2. Connect supplied AC power cord to the power input (#15) on the NVR
3. Connect a Cat 5e cable to the LAN 1 port (#8) on the NVR
4. (Optional) Connect a monitor to the HDMI (#12) or VGA (#11) interface on the NVR.
NOTE: You can refer to “Connect to the NVR” section for more details.
5. Connect supplied mouse to the USB port (#6 or #13) on the NVR
6. (Optional) Connect a keyboard to the USB port (#6 or #13) on the NVR
7. (Optional) Connect your Audio in/ out devise to the Audio In (#9) / Out (#10) interface on the
NVR.
Page | 10 support@arecontvision.com
+1.818.937.0700 877.CAMERA.8 www.arecontvision.com avsales@arecontvision.com
Page 11
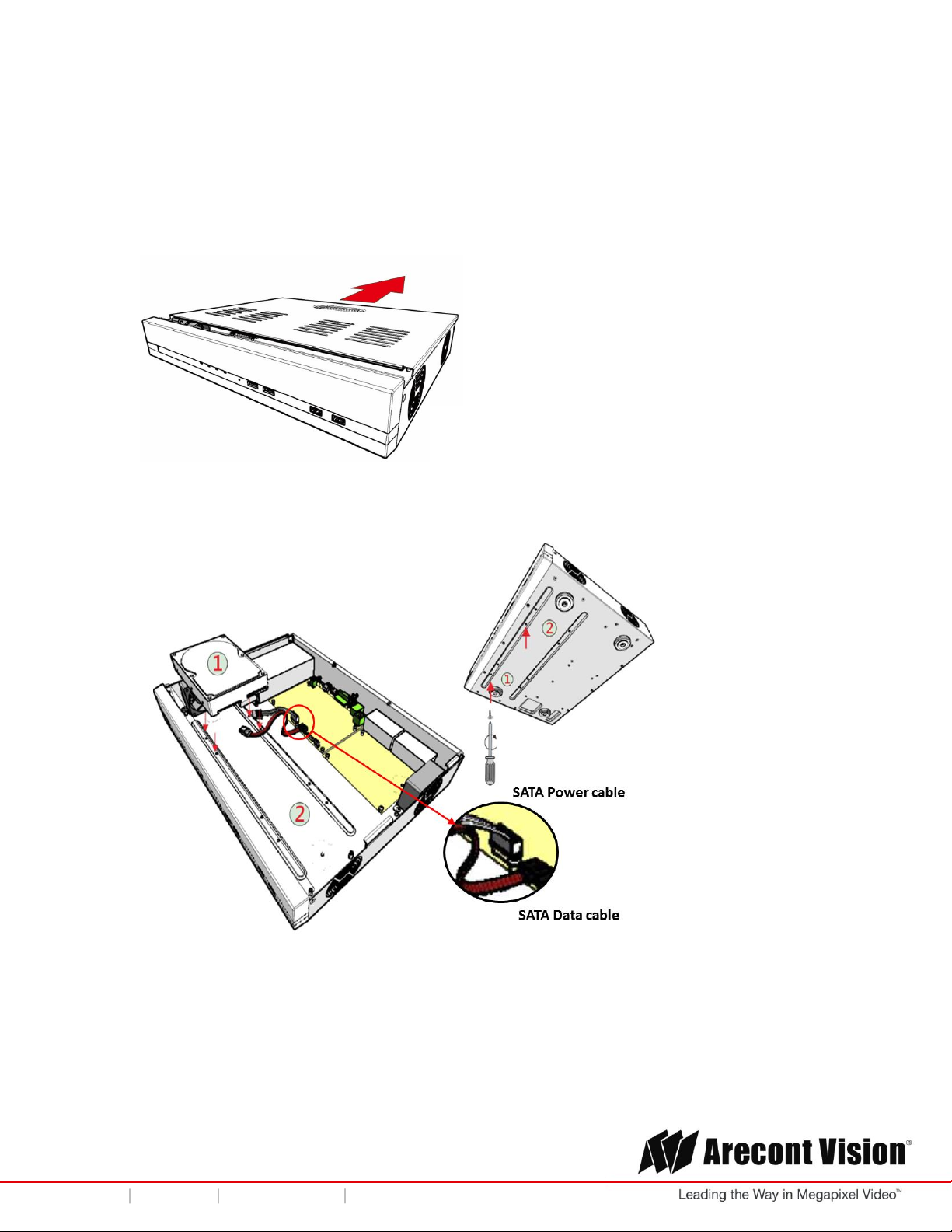
User Manual
AV NVR
HDD Installation
NOTE: Only use Arecont Vision recommended HDDs for this product
1. Unscrew the two screws from the NVR cover
2. Connect SATA Power cable and SATA Data cable on the NVR’s main board, and install HDDs on
the NVR by securely fastening the four screws on each HDD.
3. Connect SATA Power cable and SATA Data cable to the HDD.
Page | 11 support@arecontvision.com
+1.818.937.0700 877.CAMERA.8 www.arecontvision.com avsales@arecontvision.com
Page 12
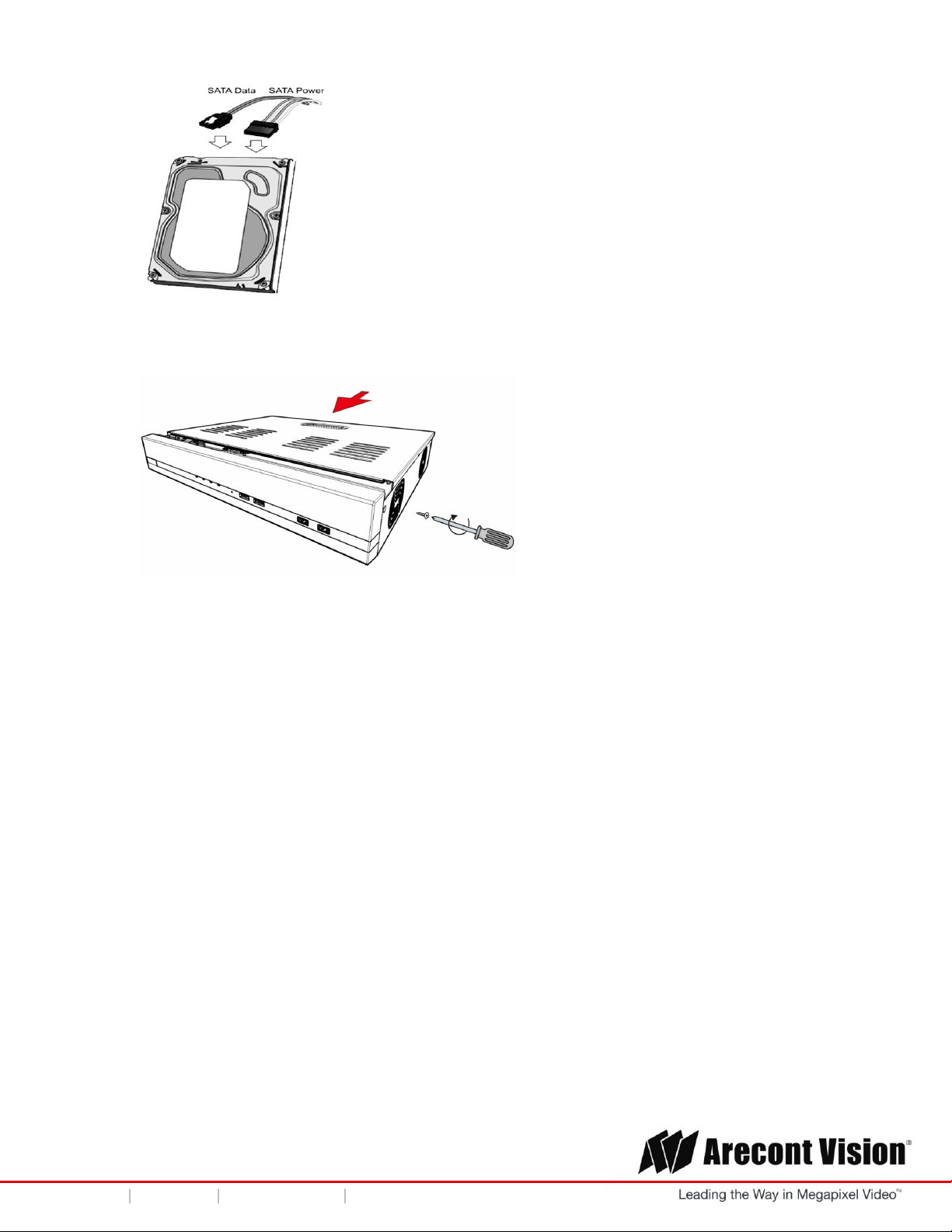
User Manual
AV NVR
4. Re-install the NVR cover and securely fasten the six screws
NOTE: Before beginning to record, you must format the HDDs. Please refer to “Storage” section for
instructions.
Power on the NVR
NOTE: The power cord shall be connected into a grounded outlet.
NOTE: Verify the power supply voltage before using this product.
1. Plug AC power cord into 100 to 240V AC outlet.
2. Turn power switch (#15) on.
3. Click power button (#5)
4. Power indicator (#1) will show a solid light.
Page | 12 support@arecontvision.com
+1.818.937.0700 877.CAMERA.8 www.arecontvision.com avsales@arecontvision.com
Page 13
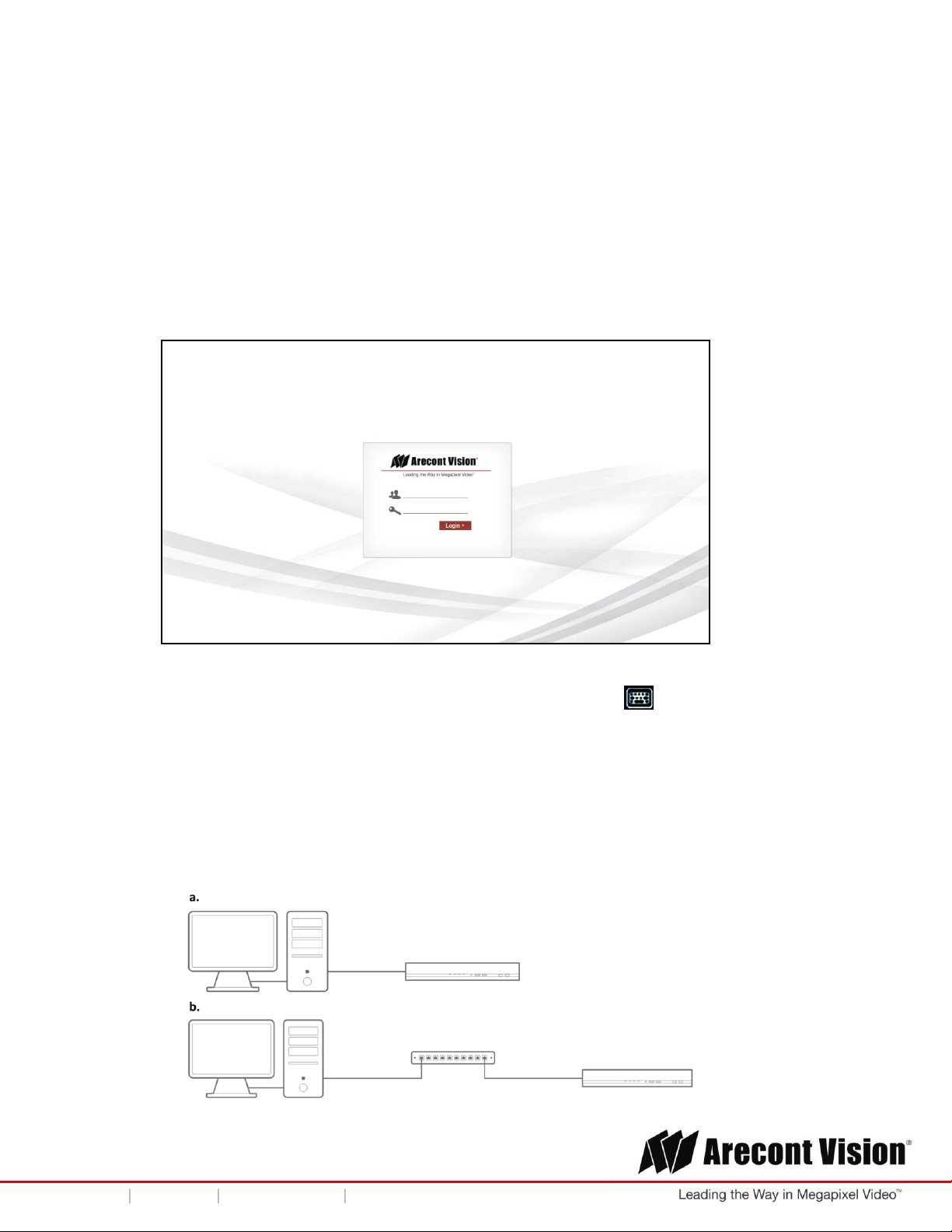
User Manual
AV NVR
Connect to the NVR
There are three different methods to connect to the AV NVR: 1. Connect to the AV NVR directly with no
PC, 2. Connect to the AV NVR via a laptop/ computer without a DHCP server, or 3. Connect to the AV
NVR via a laptop/ computer with a DHCP server. The following will explain how to connect to the AV
NVR via different methods:
1. Monitor and AV NVR only (no PC).
i. You should see the local user interface with login screen:
ii. Use the keyboard or mouse with a virtual keyboard to enter the default username “admin” and
password “admin” to login to the AV NVR.
NOTE: You can find the virtual keyboard by clicking the icon, .
NOTE: It’s highly recommended that you change the password during initial setup.
NOTE: You can have 4 to 31 characters including upper and lower case letters, digits for both
User Name and Password, and only allow four symbols: “.”, “@”, “_”, “-”.
2. PC connected to the AV NVR (a) directly or (b) over a switch or a hub on the same network
(see images below), and there is no DHCP server on. The default static IP of the AV NVR is
“192.168.101.50”.
Page | 13 support@arecontvision.com
+1.818.937.0700 877.CAMERA.8 www.arecontvision.com avsales@arecontvision.com
Page 14
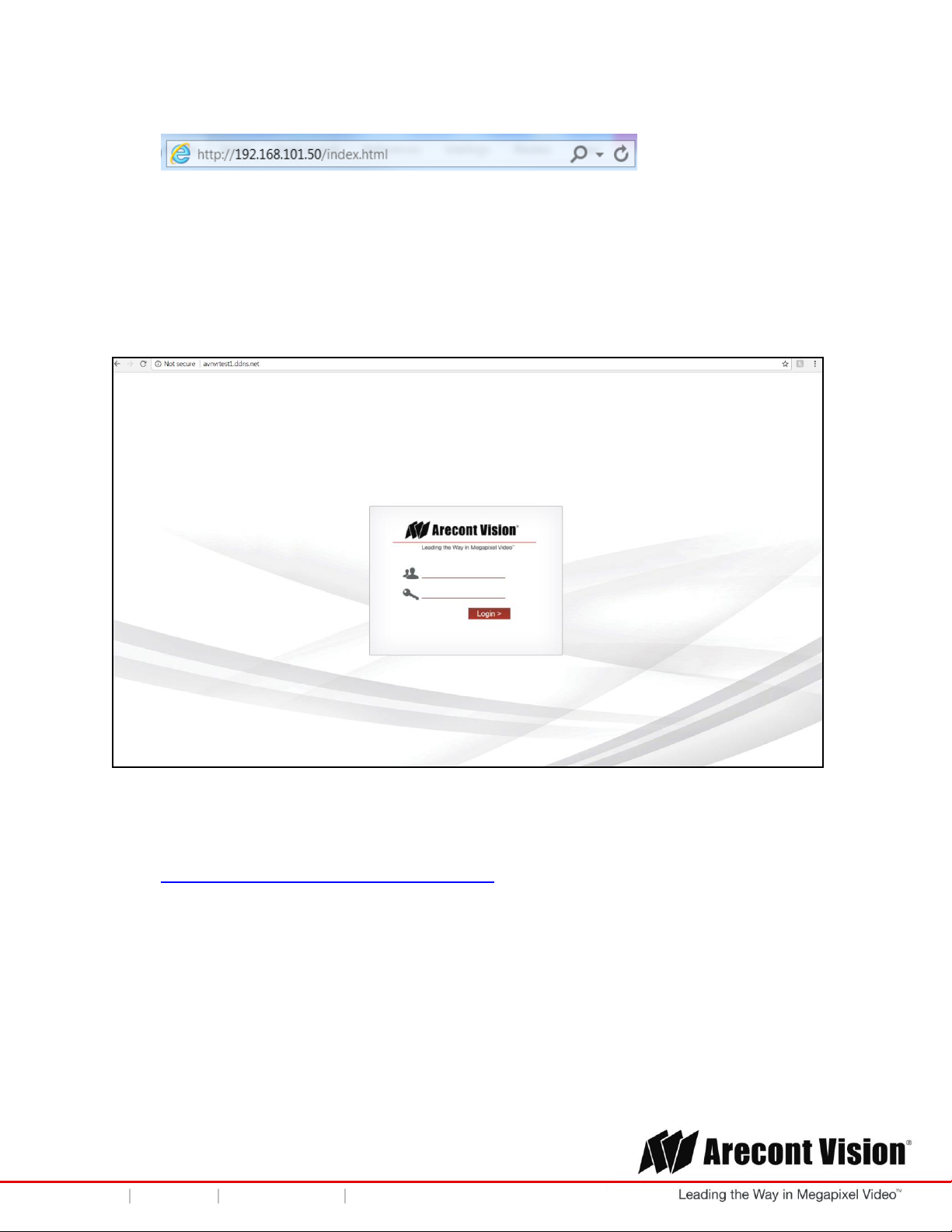
User Manual
AV NVR
i. Type the default IP address “192.168.101.50” into the web browser.
ii. The login screen will appear. Enter the default username “admin” and password “admin” to login
to the AV NVR.
NOTE: It’s highly recommended that you change the password during initial setup.
NOTE: You can have 4 to 31 characters including upper and lower case letters, digits for both
User Name and Password, and only allow four symbols: “.”, “@”, “_”, “-”.
3. PC connected to the AV NVR with a DHCP. You must use the “AV NVR Utility” to discover
the NVR.
i. Find the “AV NVR Utility” from the supplied CD or at:
http://www.arecontvision.com/softwares.php
ii. Install the “AV NVR Utility” and launch the tool.
iii. You will see the IP address of the AV NVR appear in the utility.
Page | 14 support@arecontvision.com
+1.818.937.0700 877.CAMERA.8 www.arecontvision.com avsales@arecontvision.com
Page 15
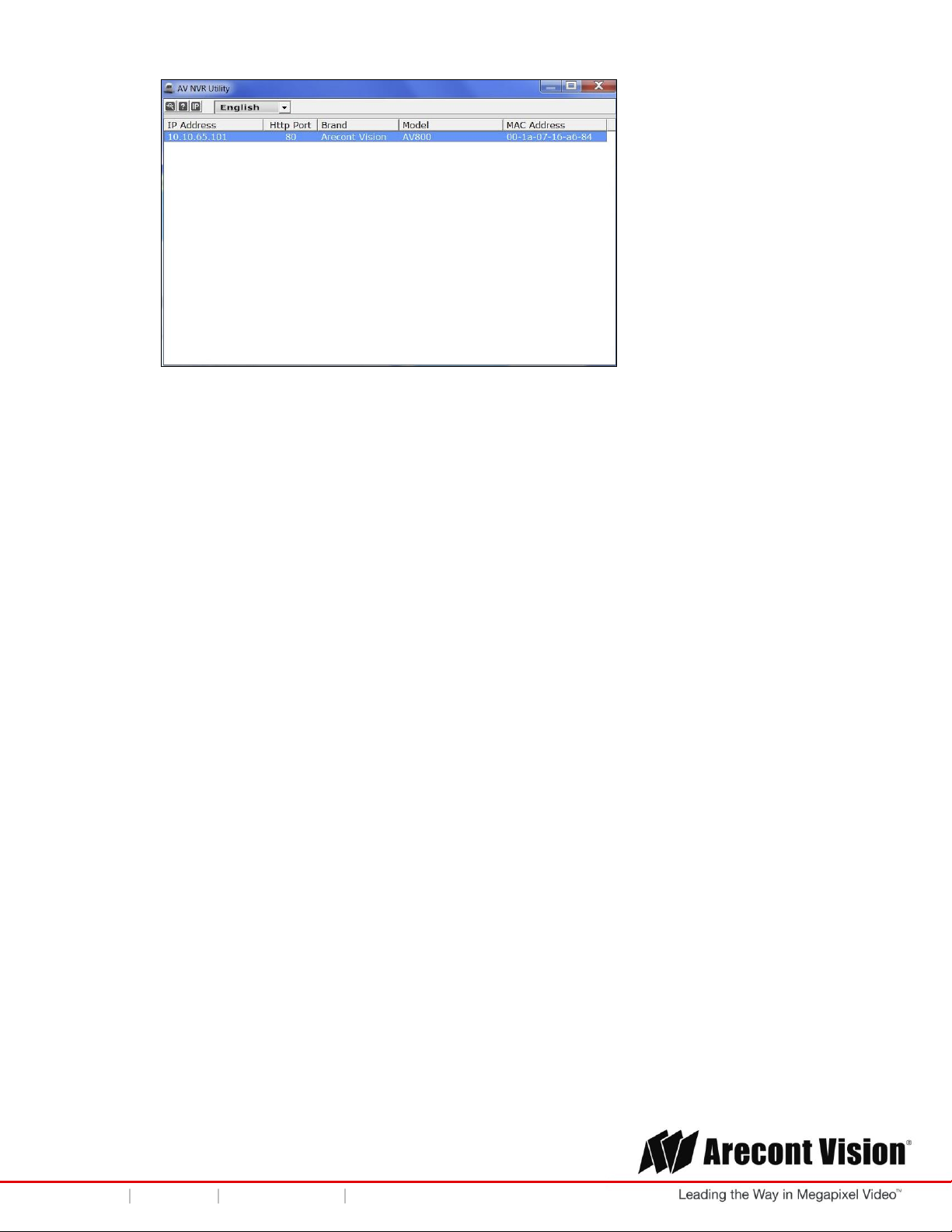
User Manual
AV NVR
iv. Double-click the IP address or type the IP address to the web browser to access the web user
interface, and enter default username “admin” and password “admin” to login to the AV NVR.
NOTE: It’s highly recommended that you change the password during initial setup.
NOTE: You can have 4 to 31 characters including upper and lower case letters, digits for both User
Name and Password, and only allow four symbols: “.”, “@”, “_”, “-”.
Connect IP Cameras
1. Plug cameras into PoE ports (#7)
NOTE: This product supports Smart Plug-and-Play, so cameras will be set up and configured
automatically in few minutes.
2. SurroundVideo and MicroDome Duo cameras will take four and two channels, so please make sure
plug the next camera into the following PoE ports. For example, if one SurroundVideo camera plugs
into Port#1, the next camera must plug into Port#5 since the SurroundVideo camera has taken
Channel#1, #2, #3, and #4.
3. ( If necessary) Visit Settings> Channel and add cameras by “Auto Search” or “Manually”. For more
details, please refer to “Channel” section for instructions.
Page | 15 support@arecontvision.com
+1.818.937.0700 877.CAMERA.8 www.arecontvision.com avsales@arecontvision.com
Page 16
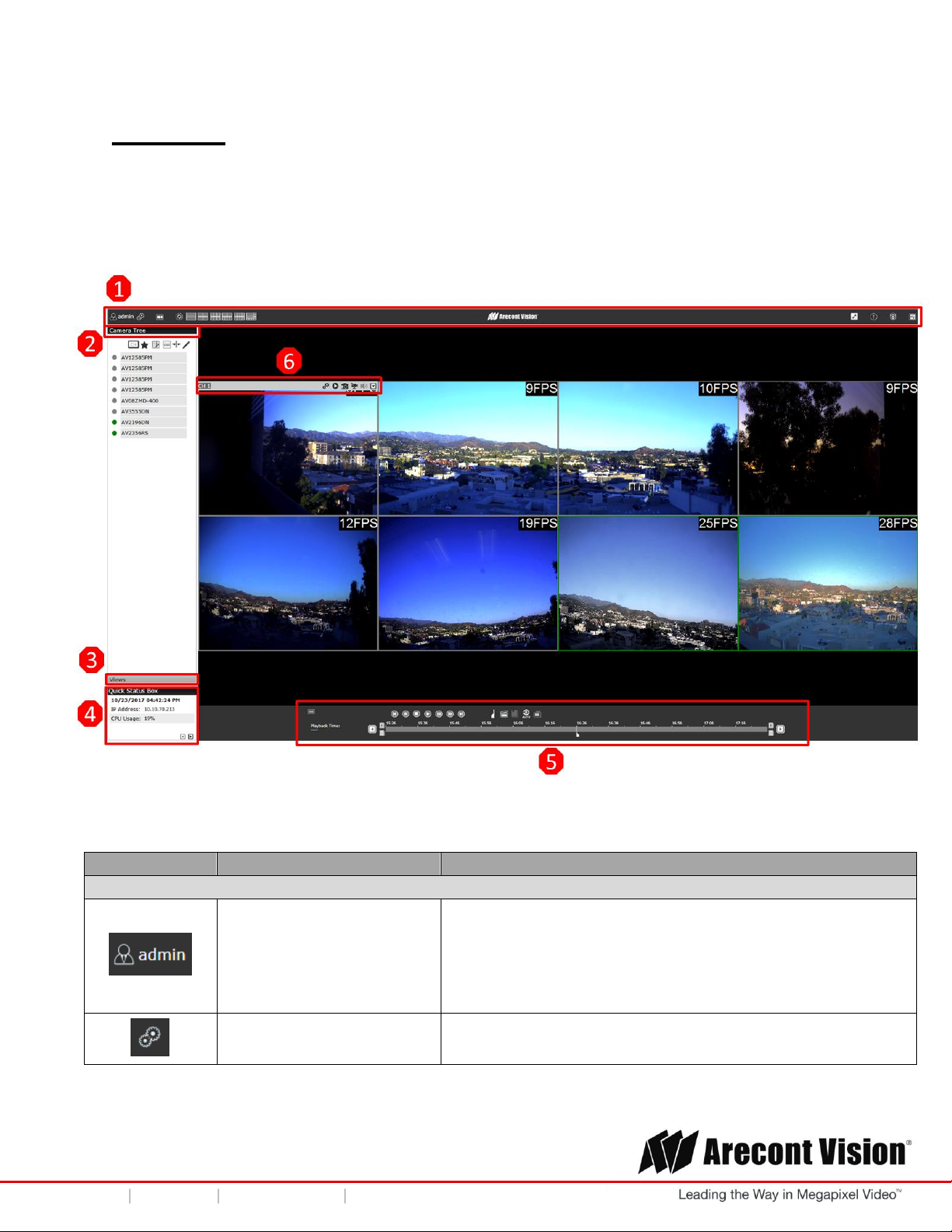
User Manual
AV NVR
Icon
Function
Description
#1 Live View Main
User Configuration
Displays the name of the current user.
Configure:
Language Settings/ User Settings/ Locking the screen/
Logout (Please refer to “Users & Privileges” section for more
details)
Settings
Visit “Settings” page
(Please refer to “Setting” chapter for more details)
Live View
There are six sections to the live view page: #1 Live View Main, #2 Camera Tree, #3 Saved Views, #4
Quick Status Box, #5 Instant Playback, and #6 Channel Setting.
Page | 16 support@arecontvision.com
+1.818.937.0700 877.CAMERA.8 www.arecontvision.com avsales@arecontvision.com
Page 17
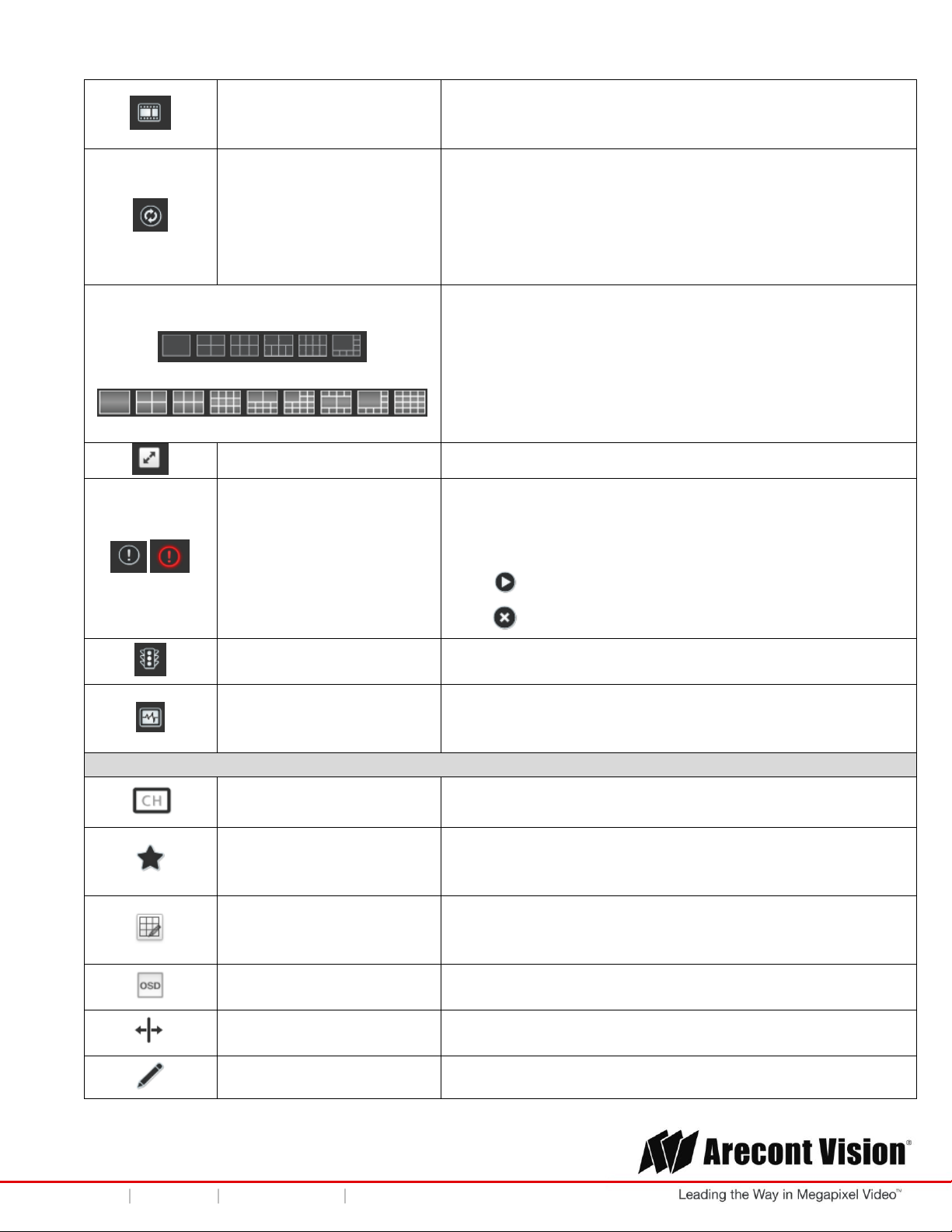
User Manual
AV NVR
Synchronized Playback
Visit “Synchronized Playback” page
(Please refer to “Synchronized Playback” chapter for more
details)
View Sequence
Configure the cycle interval (10s/ 20s/ 30s/ 45s/ 60s).
Click “Start/ Stop” to start/ stop switching views:
1. On “Camera Tree” screen: switch between cameras
based on current screen layout selected.
2. On “Saved Views” screen: switch between Saved
Views.
Screen Layout
AV800-XXX
AV1600-XXX
Select the icon for your screen layout.
By clicking the same icon different times, you can switch to
the next camera group. For example, click the “4 splits” icon
once, the displayed channels are Ch1 to Ch4, then click the
“4 splits” icon again, and the displayed channels are
switched to Ch5 to Ch8.
Full Screen
Switch to full screen
Camera Event Notification
The icon will flash when cameras receive Motion
Detection\Digital Input\ Camera Disconnect notifications.
The notification will have channel/ date/ time/ event type
information.
Click to play the Event Recorded video
Click to delete the event notification.
NVR Event Notification
Receive notifications if a warning sound is triggered or the
HDD of the NVR failed to record data.
Channel Status
Check the channel status:
Camera Name/ IP Address/ HTTP Port/ Recoding Types/
Stream Status (Codec/ Resolution/ Frame rate/ Bit rate)
#2 Camera Tree
Channel Number
Display the Channel Number and select the camera order
by Number or Name
Save View
Name the current view and save it.
This function will help to quickly display your desired views
when needed.
Drag and Drop
Enable the drag and drop function. It allows user to drag a
channel from the camera tree and drop to the desired view
location.
OSD
View OSD (on screen display).
(Please refer to “OSD” section for more details)
Aspect Ratio
Expand the width and height of the image to fit the video
layout or keep the original aspect ratio for all channels.
Edit Channel Name
Edit the channel name.
Page | 17 support@arecontvision.com
+1.818.937.0700 877.CAMERA.8 www.arecontvision.com avsales@arecontvision.com
Page 18

User Manual
AV NVR
Click to save Channel name
Click to cancel
#3 Saved Views
Edit the name of Saved
Views
Edit the name of Saved Views
Select Saved Views
Select the Saved Views for View Sequence or for deleting
Delete Saved Views
Delete the Saved Views you have select
#4 Quick Status Box
Date/ Time of the NVR
(Please refer to “Time and Date” section for more details)
IP address of the NVR
(Please refer to “Network Settings” section for more details)
Current CPU usage of the NVR
Move to Next or Previous Page
The Disk Status comes from Disk SMART utility (SelfMonitoring, Analysis and Reporting Technology). It will show
“Warning” if the HDD status is unhealthy.
(Please refer to “Storage” section for more details)
Days of recording available.
Current temperature of the HDD
#5 Instant Playback
Instant Playback time bar
Different colors on the time bar reflect different recorded
data types.
(Please refer to “Border Settings” section for more details)
Click to move to “Previous” time period.
Click to move to “Next” time period.
Click to “Zoom In” and change the time scale.
Click to “Zoom Out” and change time scale.
Marker for the current
playback time
Click the desired time point on the time bar or drag the
marker to the desired time point, the channel will start to
playback from the marked time point.
Click to mark the start time for the exported video or the
bookmark.
Click to mark the end time for the exported video or the
bookmark.
Page | 18 support@arecontvision.com
+1.818.937.0700 877.CAMERA.8 www.arecontvision.com avsales@arecontvision.com
Page 19

User Manual
AV NVR
Click to delete the marks.
Click to export the marked video.
Click to save as a bookmark.
Click to enable/ disable auto playback. Auto playback
allows user to click the time point on the time bar and
automatically start playback.
Click to return to live view.
Click to play previous frame
Click to play next frame
Click to Fast Rewind: 2x, 4x, 8x, 16x, 32x
Click to Fast Forward: 2x, 4x, 8x, 16x, 32x
Click to start playback
Click to stop playback
Click to pause playback
#6 Channel Setting
Channel Settings
Visit the “Channel Settings” page.
(Please refer to “Channel” section for more details)
Instant Playback
Start instant playback.
Snapshot
Take a snapshot.
Manual Record
Start manual recording.
NOTE: all manual recording will be stopped once you leave
or close the live view page.
Audio
Enable audio functionality.
NOTE: This function needs the camera support this function.
More Options
General
Enable digital zoom functionality.
Take a snapshot.
Take three consecutive snapshots.
Enable microphone functionality.
NOTE: Disabled by default if the camera doesn’t support
this function.
Page | 19 support@arecontvision.com
+1.818.937.0700 877.CAMERA.8 www.arecontvision.com avsales@arecontvision.com
Page 20

User Manual
AV NVR
Enable zoom functionality of a PTZ camera.
Network
IP address and MAC address of the camera
Lens Control
Zoom/ Focus/ Iris functions
NOTE: Disabled by default if the camera doesn’t support
these functions.
Preset Point Control
Preset point control function can be activated if the camera
supports this function.
Change Channel
Web User Interface:
Users can select the video stream they would like to show
on this channel grid, or can duplicate the channels.
Local User Interface:
Users can select the non-displayed video stream to show on
this channel grid.
NOTE: Local display does not support channel duplication.
Multi-Stream
User can select the suitable video stream to be displayed if
the multi-stream function has been set.
(Please refer to “Channel” section for more details)
Page | 20 support@arecontvision.com
+1.818.937.0700 877.CAMERA.8 www.arecontvision.com avsales@arecontvision.com
Page 21

User Manual
AV NVR
Settings
There are two modes, “Basic Options” and “Advance Options”.
Page | 21 support@arecontvision.com
+1.818.937.0700 877.CAMERA.8 www.arecontvision.com avsales@arecontvision.com
Page 22

User Manual
AV NVR
Network Settings
Configuration
The AV NVR supports three connection types that can be configured depending on how the network is
setup:
1. Auto-Configure as DHCP Server
This option sets the AV NVR to configure network settings automatically.
a. When no other DHCP server is in the network, the AV NVR will use the default IP address,
192.168.101.50, and turn on the built-in DHCP servers. The AV NVR will become a DHCP
server.
b. When a DHCP server is on the network, the AV NVR will get the IP address from the
external DHCP server, and turn off the built-in DHCP server.
c. Users will not be able to change IP settings when this mode is selected.
d. Users cannot turn on/off built-in DHCP server.
2. Auto-Configure using DHCP from External Server
Page | 22 support@arecontvision.com
+1.818.937.0700 877.CAMERA.8 www.arecontvision.com avsales@arecontvision.com
Page 23

User Manual
AV NVR
This option sets the AV NVR as a DHCP client.
a. The AV NVR will get the IP address from the external DHCP server. If no DHCP server is on
the network, the AV NVR will default to the default IP address, 192.168.101.50, and the
built-in DHCP server will remain off.
b. Users will not be able to change IP settings when this mode is selected.
c. Users cannot turn on/off built-in DHCP server.
3. Manual Configure
This option sets the AV NVR to use a static IP address.
a. Users can edit the IP settings, subnet mask, default gateway address and DNS server
address for the AV NVR.
b. Users can turn on or off the built-in DHCP server via the “DHCP Sever” section:
4. User can also configure the network settings of the PoE switch by checking PoE Switch
Configuration:
NOTE: The network of PoE switch is isolated from the outside network, so if you would like to
access camera web interface, you need to connect your laptop/PC directly to the PoE ports.
Page | 23 support@arecontvision.com
+1.818.937.0700 877.CAMERA.8 www.arecontvision.com avsales@arecontvision.com
Page 24

User Manual
AV NVR
Connection Ports
You can edit your port information in this section. Default HTTP port is 80 and Streaming port is 9877.
NOTE: Event trigger may not work for cameras that are placed outside of your local network or on the
Internet until the UPnP Port Forwarding is enabled in both the AV NVR and the router.
DDNS
Remote users must use a DDNS service to access the AV NVR. This is useful if the AV NVR is placed
on the Internet with a dynamic public IP address. Once the DDNS service is properly setup, users can
access the AV NVR remotely with the DDNS domain name.
1. Service Provider: The AV NVR supports “DynDNS” or “No-IP” DDNS services. For more
information, please visit www.dyndns.com & http://www.noip.com/
2. Domain Name: enter the domain name you registered with the DDNS service
3. Username: enter the username you registered with the DDNS service
Page | 24 support@arecontvision.com
+1.818.937.0700 877.CAMERA.8 www.arecontvision.com avsales@arecontvision.com
Page 25

User Manual
AV NVR
4. Password: enter the password you registered with the DDNS service
NOTE: Once you have the DDNS function successfully up and running, please configure port
forwarding for the AV NVR HTTP port (default 80) and the streaming port (default 9877) on your
router/gateway for remote viewing. You can then type in http://yourddnsdomain in the browser to
access the AV NVR remotely for live view.
Page | 25 support@arecontvision.com
+1.818.937.0700 877.CAMERA.8 www.arecontvision.com avsales@arecontvision.com
Page 26

User Manual
AV NVR
Time and Date
Time & Date
NOTE: To avoid incorrect display times for recorded video and/or inconsistent display time of the event
logs please ensure you have set the time and date correctly per your local time zone.
1. Time Zone: select the correct time zone for your location, and check “Daylight Saving Time” if
necessary.
2. NTP Settings: select one of the following options for synchronize time and date: “Sync with
NTP Server”, “Configure Manually”, or “Sync with PC”:
Page | 26 support@arecontvision.com
+1.818.937.0700 877.CAMERA.8 www.arecontvision.com avsales@arecontvision.com
Page 27

User Manual
AV NVR
a. Sync with NTP Server: enter the hostname or the IP address of a valid NTP server and
select how often the AV NVR should synchronize the time with this NTP server.
b. Configure Manually: use the drop-down list and configure the time manually.
c. Sync with PC: synchronize the time with the computer that you are currently using to
access the AV NVR.
Page | 27 support@arecontvision.com
+1.818.937.0700 877.CAMERA.8 www.arecontvision.com avsales@arecontvision.com
Page 28

User Manual
AV NVR
Storage
Storage Status
This section displays the HDD general information.
NOTE: If you have installed your own hard disk you must format prior to use..
NOTE: The HDD will be formatted in EXT4 file system.
NOTE: USB HDDs must be formatted in advance in a FAT32 file system.
NOTE: Please plug in the USB HDD only after the AV NVR is fully started. The internal HDDs will NOT
be properly detected if the AV NVR is powered on with USB HDD plugged in during start up.
Disk SMART
Using Disk SMART (Self-Monitoring, Analysis and Reporting Technology) tool, user can check the
HDDs health.
Page | 28 support@arecontvision.com
+1.818.937.0700 877.CAMERA.8 www.arecontvision.com avsales@arecontvision.com
Page 29

User Manual
AV NVR
1. Select the HDD to launch SMART test
2. Select “Short Test” or “Long Test”. With “Short Test”, the tool will check key attributes such as
how long the drive has run and how many times the drive has moved data out of damaged
areas. With “Long Test”, the tool will run full S.M.A.R.T test with each attribute.
NOTE: Click More Information for more detailed statistics on the SMART test.
3. Click “Start” to begin the process.
Page | 29 support@arecontvision.com
+1.818.937.0700 877.CAMERA.8 www.arecontvision.com avsales@arecontvision.com
Page 30

User Manual
AV NVR
Users & Privileges
NOTE: Each AV NVR comes with a built-in “admin” account with password “admin”. It’s highly
recommended that you change the password during initial setup.
Create a new user
1. Click “Add” to add new user
2. Enter a username and password
3. Select a group from the “Group” drop-down menu to assign the new user to a group
4. Click “Apply” to finish
Group Privilege
Group Privilege is where you can create multiple customized access policies for situations if you need
the AV NVR to be accessed by users other than the administrator. The AV NVR comes with seven
built-in groups and five built-in privilege profiles, except for the “admin” and the “guest” accounts; the
other five groups are fully customizable or you can simply assign a group with one of the default
privilege profiles. You can, however, assign more than one user to the “admin” account if you wish to
do so. The guest account comes with a “view-only” privilege in the “Live View” page, and users in this
group do not have the right to make any changes in the “Live View” page or have access to pages
other than the “Live View” page.
To change a group configuration, after clicking “Add” to add new user account, click “Edit” to change
Group privileges. You can also change the group name.
Page | 30 support@arecontvision.com
+1.818.937.0700 877.CAMERA.8 www.arecontvision.com avsales@arecontvision.com
Page 31

User Manual
AV NVR
Border Settings
In the section, you can assign different colors to the various functions if you are not satisfied with the
default color choices.
Page | 31 support@arecontvision.com
+1.818.937.0700 877.CAMERA.8 www.arecontvision.com avsales@arecontvision.com
Page 32

User Manual
AV NVR
Channel
Channel List
In the section, you can add cameras by “Auto Search” or “Manually”.
Auto Search
After clicking “Auto Search”, you will see the results displayed. Double clicking the camera in the list will
redirect you to the “Stream Settings” page.
Page | 32 support@arecontvision.com
+1.818.937.0700 877.CAMERA.8 www.arecontvision.com avsales@arecontvision.com
Page 33

User Manual
AV NVR
NOTE: If cameras are marked with " * " in the search result, it means those cameras are already
configured and connected to the AV NVR.
Adding Cameras Manually
After clicking “Manually”, enter the camera’s IP address and credentials.
NOTE: “Auto Search” is to execute a new camera search, and you can add camera from the list.
NOTE: “Auto Search by History” is to show the search history from the database, saving time for user.
Stream Settings
After entering the username and password of the camera, click “Detect”, and you can start to configure
the stream settings and see the camera preview (Live view):
Page | 33 support@arecontvision.com
+1.818.937.0700 877.CAMERA.8 www.arecontvision.com avsales@arecontvision.com
Page 34

User Manual
AV NVR
Function
Description
Video Port
RTSP streaming port, default value is 554
Format
Select video type: H.264, MJPEG
Resolution
Select the streaming resolution from the dropdown list
Frame Rate
Select the streaming frame rate from the dropdown list
Bitrate Mode
Select the bitrate control mode: VBR (Variable Bitrate
Control), CBR (Constant Bitrate Control)
NOTE: Only available when selecting H.264 video format
Quality
Select video quality from the dropdown list: “1” is the lowest
quality and “5” is the highest quality
NOTE: Only available when selecting VBR mode
Rate Limit(kbps)
Specify the bitrate limit: 0~65535kbps
NOTE: Only available when selecting VBR mode
Bitrate
Select the bitrate for the CBR from the dropdown list
NOTE: Only available when selecting CBR mode
In this section, users can change the video streaming settings:
Page | 34 support@arecontvision.com
+1.818.937.0700 877.CAMERA.8 www.arecontvision.com avsales@arecontvision.com
Page 35

User Manual
AV NVR
Enable “Advanced Mode” to set up multiple streams (only if cameras supports multi-streaming).
If you enable this function, you must setup at least two streams for the camera. Some cameras are
capable of four streaming profiles. After finishing all stream settings, click “Apply” to finish adding the
camera.
Enable Dynamic Streaming Live View, to automatically display the best stream during live viewing.
NOTE: The higher value of the “Quality” the higher image quality you will get.
Page | 35 support@arecontvision.com
+1.818.937.0700 877.CAMERA.8 www.arecontvision.com avsales@arecontvision.com
Page 36

User Manual
AV NVR
Event Setting
In this section, you can setup the Motion Detection Zone on the AV NVR side (default is full motion). If
the camera supports Digital Input, you can also setup the input event here.
NOTE: “Event Duration” will take you to the “Scheduling” settings page for pre-alarm/ post-alarm
configuration.
Page | 36 support@arecontvision.com
+1.818.937.0700 877.CAMERA.8 www.arecontvision.com avsales@arecontvision.com
Page 37

User Manual
AV NVR
Function
Description
Day/Night Switch
Force to Day mode will manually place the camera in color
mode.
Force to Night mode will manually place the camera in
black and white mode.
Auto mode is the default setting enabling the camera to
automatically change from color (Day) mode to black and
white (Night) mode as illumination levels drop off.
Color
Brightness adjusts image brightness.
Saturation adjusts image color saturation or the amount of
color in an image. Lower saturation gives a duller, faded
image.
NOTE: For more advanced parameter settings, you will need to visit the camera’s web
interface. To do so you need to connect your laptop/PC directly to the PoE ports.
Video Parameters
In this section, users can change basic camera parameters. Before changing the settings, users need
to select a channel.
Page | 37 support@arecontvision.com
+1.818.937.0700 877.CAMERA.8 www.arecontvision.com avsales@arecontvision.com
Page 38

User Manual
AV NVR
Rotate Image
Rotate image 0, 90, 180, or 270 degrees.
Exposure
Adjust exposure time settings. Short exposures result in less
light, giving darker images whereas longer exposures can
flood an image with light, giving washed out images in the
presence of a lot of light. Additionally, motion blur is reduced
under short exposures and increased under long exposures.
High speed mode has shortest exposure time, and
Moonlight mode has longest exposure time.
Flicker Control
Prevent flicker caused by the power line frequency of
lighting. This parameter would have no effect when the
dominate light is sunlight.
Illumination Mode
Adjusts the camera’s white balance computation based on
the scene’s illumination. Auto mode enables the camera to
adjust for illumination automatically while Indoor/Outdoor
mode use presets assuming the camera is indoors or
outdoors.
Page | 38 support@arecontvision.com
+1.818.937.0700 877.CAMERA.8 www.arecontvision.com avsales@arecontvision.com
Page 39

User Manual
AV NVR
Recording
Recycle Mode
Default setting is to enable cycle recording when remaining disk space less than 20GB. Video keep
days allows users to set a specified number of days to retain recorded video.
Channel Setting
This section allows users to set I-frame only or Full frames (I+P frames) recording. Recording only Iframes will require less storage as it is more lossy. Users also can disable audio recording (record
video only) for particular channels.
Page | 39 support@arecontvision.com
+1.818.937.0700 877.CAMERA.8 www.arecontvision.com avsales@arecontvision.com
Page 40

User Manual
AV NVR
Scheduling
Scheduling
1. The channel drop-down menu allows you to select which camera’s recording schedule you
would like to update.
NOTE: The default setting for all channels is Event Record at all times, and you can click the
“Clear” button to start over.
2. Select which type of recording you would like to update. There are three types: Event Record,
Schedule Record, and Event + Schedule Record.
3. You can use the schedule table to set the time range by clicking the cell, or you can also use
the “Quick Configuration” to define recording time ranges one by one on the timetable by simply
checking what days you would like to perform recording and specifying the recording duration
by either choosing “All Day” or enter a start and end time for specific recording duration.
“Preview” button allows you to visualize the schedule you set.
NOTE: You can repeat Step 2 and Step 3 for different kind of recording types.
4. Select Copy Schedule to Channel if you would like to set the same recording schedule to
other cameras.
5. Once you are done creating the schedule(s), click the “Apply” button.
Page | 40 support@arecontvision.com
+1.818.937.0700 877.CAMERA.8 www.arecontvision.com avsales@arecontvision.com
Page 41

User Manual
AV NVR
Event Duration
Event Trigger Interval allows you to set a time interval to create logs. For example, if the event trigger
interval is set at 10 seconds and you have a 1 minute event, the result will be 6 logs.
Event Recording Buffer allows you to set the recoding interval before the event trigger (Pre-Alarm
Buffer) or after the event trigger (Post-Alarm Buffer).
Page | 41 support@arecontvision.com
+1.818.937.0700 877.CAMERA.8 www.arecontvision.com avsales@arecontvision.com
Page 42

User Manual
AV NVR
OSD
NOTE: Customized Text is only available on Web UI.
Page | 42 support@arecontvision.com
+1.818.937.0700 877.CAMERA.8 www.arecontvision.com avsales@arecontvision.com
Page 43

User Manual
AV NVR
System Information
NOTE: Device IP, MAC address, DHCP Sever mentioned here are for this AV NVR device.
Page | 43 support@arecontvision.com
+1.818.937.0700 877.CAMERA.8 www.arecontvision.com avsales@arecontvision.com
Page 44

User Manual
AV NVR
Log Viewer
In this section, you will find all of the log information for the cameras and AV NVR device such as
camera connected/disconnected, User login/logout, Device restarted, Start recycling disk, Event log
recycle, and so on. Also, you can click “Export Log” button to export all logs or logs from a specific time
range.
System Event
System Event
Page | 44 support@arecontvision.com
+1.818.937.0700 877.CAMERA.8 www.arecontvision.com avsales@arecontvision.com
Page 45

User Manual
AV NVR
In this section, users can define which conditions will trigger an event.
E-Mail Notifications
In this section, users can set up e-mail notificationsfor triggered events:
1. Enter Network Address (hostname or the IP address) of the SMTP server
2. Enter Port of the SMTP server
3. Specify Sender’s name in the “Sender’s name” field
4. Enter the sender’s email address in Send from field
5. Enter the receiver’s email address in Send to field
6. Check Authentication and enter Username and Password of the SMTP server if it requires
authentication
7. Click Test to verify all information is correct and the connection to the SMTP server can be
established successfully
8. Click Apply to save the configuration
Page | 45 support@arecontvision.com
+1.818.937.0700 877.CAMERA.8 www.arecontvision.com avsales@arecontvision.com
Page 46

User Manual
AV NVR
NOTE: The AV NVR supports SMTP servers that use base64 or MD5 authentication methods, and
3rd party free E-mail services such as Gmail are supported.
NOTE: You must enable the notifications in the “Event Actions” section.
FTP Notifications
In this section, users can set up FTP notifications for triggered events:
1. Specify Sever name in the “Sever name” field
2. Enter Nextwork Address (hostname or the IP address) of the FTP server
3. Enter the communication Port of the FTP server (Default port is 21.)
4. Enter Username and Password of the FTP server if it’s required
5. Check Use Passive Mode if it’s required or leaves it unchecked to use active mode
6. Click Test to verify all information is correct and the connection to the FTP server can be
established successfully
7. Click Add for this FTP server
8. Specify the upload folder path in Upload settings.
Below image is the example of the upload path of “Event” folder:
NOTE: You must enable the notifications in the “Event Actions” section.
Page | 46 support@arecontvision.com
+1.818.937.0700 877.CAMERA.8 www.arecontvision.com avsales@arecontvision.com
Page 47

User Manual
AV NVR
Event Actions
In this section, users can define how the notifications will be sent.
NOTE: Event trigger may not work for cameras that are placed outside of your local network or on the
Internet until the “UPnP Port Forwarding” is enabled in both the AV NVR and the router. To enable
“UPnP Port Forwarding” in the AV NVR, please visit Connection Ports section and enable “UPnP Port
Forwarding” as shown in the image below.
Page | 47 support@arecontvision.com
+1.818.937.0700 877.CAMERA.8 www.arecontvision.com avsales@arecontvision.com
Page 48

User Manual
AV NVR
Maintenance
In this section, users can configure functions to maintain the AV NVR or cameras:
Restart Device at Regular Intervals: specify “Every Week” or “Every Month” to restart the AV NVR.
Upgrade Firmware:
1. Before upgrading firmware, please backup configuration.
2. Click “Browse” to locate the firmware file
3. After selecting the firmware file, click “Upgrade”
NOTE: Upgrade Firmware UI is only availiable through Web Interface.
NOTE: The firmware file comes with a “.bin” file extension.
NOTE: If you would like to upgrade firmware on the local AV NVR directly instead of Web UI,
here’s the procedure:
1. Rename the firmware file as “firmware.bin” (all lower case)
2. Save the file from Step 1 to a USB flash drive (FAT32 format), and make sure the
firmware is not in any folder
3. Plug the USB flash drive to the USB port of the AV NVR
Page | 48 support@arecontvision.com
+1.818.937.0700 877.CAMERA.8 www.arecontvision.com avsales@arecontvision.com
Page 49

User Manual
AV NVR
4. The AV NVR automatically closes the service and starts to upgrade the F/W.
5. After the firmware updates completely, you willhear a beep.
6. Ensure the status LED stops flashing then unplug the USB, and reboot the AV NVR.
7. Check System Information and confirm the firmware upgrade was successful.
Restart Device: click “restart” to restart the AV NVR.
Restart Camera: select the camera you would like to reboot directly from the AV NVR.
Reset to Factory Default: click “Reset to Default” to reset the AV NVR’s settings to the factory default
values.
Change Logo: select the logo you would like to display on the AV NVR.
Backup & Restore
In this section, user can use Backup Configuration to save the AV NVR’s settings to a local hard drive,
and also can use Restore Configuration to restore the AV NVR’s settings from a previously saved
configuration file.
NOTE: On Web UI, the configuration can be backed up to or restore from a local computer. On local UI,
the configuration can be backed up to or restore from a USB disk. It is required to plug in a USB disk
formatted in FAT32 prior to using the backup and restore functions.
Page | 49 support@arecontvision.com
+1.818.937.0700 877.CAMERA.8 www.arecontvision.com avsales@arecontvision.com
Page 50

User Manual
AV NVR
USB Backup
In this section, the user can create a backup file of the recorded data either as a database file (Media
database) or as an AVI file to the connected USB disk. Here’s the procedure:
1. Select the USB disk from the drop-down menu USB HDD
2. select the Channel you would like to backup the recording data from.
3. Configure Start Time and End Time of the recording data and click the “Backup” button to
begin.
NOTE: USB Hubs to extend the number of HDD connected to the AV NVR are not supported.
NOTE: Only one backup process can be performed at a time.
NOTE: Maximum 4 channels can be selected for backup.
NOTE: Only FAT32 USB disk is supported for backup.
NOTE: The USB disk needs to have more than 100MB remaining space.
NOTE: If multiple partitions are present on the disk, only the first partition will be detected and used for
backup.
NOTE: A folder will be automatically created in the USB disk with a name format as
“001A0716A684_20171218160245_20171218145507_20171218154619”
(MAC_backupbuttonclicktime_starttime_endtime).
NOTE: Plug in the USB disk only after the AV NVR has completed startup and initialization, otherwise
the HDDs will be incorrectly mounted.
NOTE: Use the AV NVR Media Player for playback (see the enclosed CD or download it from the link
below: https://www.arecontvision.com/downloads.php ).
Page | 50 support@arecontvision.com
+1.818.937.0700 877.CAMERA.8 www.arecontvision.com avsales@arecontvision.com
Page 51

User Manual
AV NVR
Power Status Utility
In this section, user can monitor the power usage of each camera and which PoE ports have been
connected. For example, in the image above, Port 1/5/6/7/8 have been connected, and their power
usage are 9W, 9W, 4W, 6W, and 5W. Also, user can remotely cycle each PoE port by simply clicking
the bulb icons. Below is an example of a power cycle on Port 1:
Page | 51 support@arecontvision.com
+1.818.937.0700 877.CAMERA.8 www.arecontvision.com avsales@arecontvision.com
Page 52

User Manual
AV NVR
Synchronized Playback View
The AV NVR offers up to 4 channels of synchronized playback. There are three different search
methods; 1. Search by Time, 2. Events, or 3. Bookmarks.
Search by Time
With Search by Time, users can search videos by specific time and date. Here are the steps:
Page | 52 support@arecontvision.com
+1.818.937.0700 877.CAMERA.8 www.arecontvision.com avsales@arecontvision.com
Page 53

User Manual
AV NVR
1. Select channels you would like to search (up to 4 channels)
2. Click the date on the calendar
NOTE: Different colors on the calendar represent different types of recorded video.
Defaults are: Green= Video record exists/ Yellow= Event trigger/ Red= Camera connection lost
3. After specifying the time and date, you will see the record video on the playback time bar.
NOTE: Refer to Instant Playback in Live View Section for the further instructions on playback
features.
Search by Event
With Search by Time, users can search videos by specific date. Here are the steps:
1. Select channels you would like to search (up to 4 channels)
2. Select which types of event trigger you would like to search on: “All”, “Motion Detected”, “DI
event”, and/or “Camera Disconnected”.
3. Specify the time period
4. Click “Search Again”
5. You can view or export videos from the video list directly or you can use the playback time bar
to perform playback.
NOTE: Refer to Instant Playback in Live View Section for the further instructions on playback
features.
Page | 53 support@arecontvision.com
+1.818.937.0700 877.CAMERA.8 www.arecontvision.com avsales@arecontvision.com
Page 54

User Manual
AV NVR
Search by Bookmark
With Search by Time, users can search videos by specific time and date. Here are the steps:
1. Select channels you would like to search (up to 4 channels)
2. Specify the time period
3. Click “Search Again”
4. You can view or export videos from the video list directly or you can use the playback time bar
to perform playback.
NOTE: Refer to Instant Playback in Live View Section for the further instructions on playback
features.
NOTE: You must bookmark recorded videos before using the “Search by Bookmark” method.
Page | 54 support@arecontvision.com
+1.818.937.0700 877.CAMERA.8 www.arecontvision.com avsales@arecontvision.com
Page 55

User Manual
AV NVR
Support
1. Arecont Vision FAQ Page Located at ArecontVision.com
2. Check the following before you call:
Restore AV NVR to factory default.
Upgrade to the latest firmware by visiting ArecontVision.com.
Restore camera to factory default with AV200 or the camera webpage.
Upgrade to the latest firmware by visiting ArecontVision.com.
Isolate the camera on a dedicated network and test with AV200.
Swap the “troubled” camera with a known good camera to see if the problem follows the
camera or stays at the location.
3. Contact Arecont Vision Technical Support one of three ways:
1. Online Portal: Support.ArecontVision.com
2. Phone: 1.818.937.0700 (option #1)
3. Email: support@arecontvision.com
4. Use the Arecont Vision software and AV NVR Utility located on the CD or available for
download at our website (www.arecontvision.com) for AV NVR discovery and setup (see
Instruction Manual located on the CD or available on our website).
5. Use the Arecont Vision software AV IP Utility located on the CD or available for download at our
website (www.arecontvision.com) for camera discovery and setup (see Instruction Manual
located on the CD or available on our website).
Page | 55 support@arecontvision.com
+1.818.937.0700 877.CAMERA.8 www.arecontvision.com avsales@arecontvision.com
 Loading...
Loading...