Page 1

Arecont Vision SurroundVideo® WDR Camera Installation Manual
1 | P a g e
Page 2
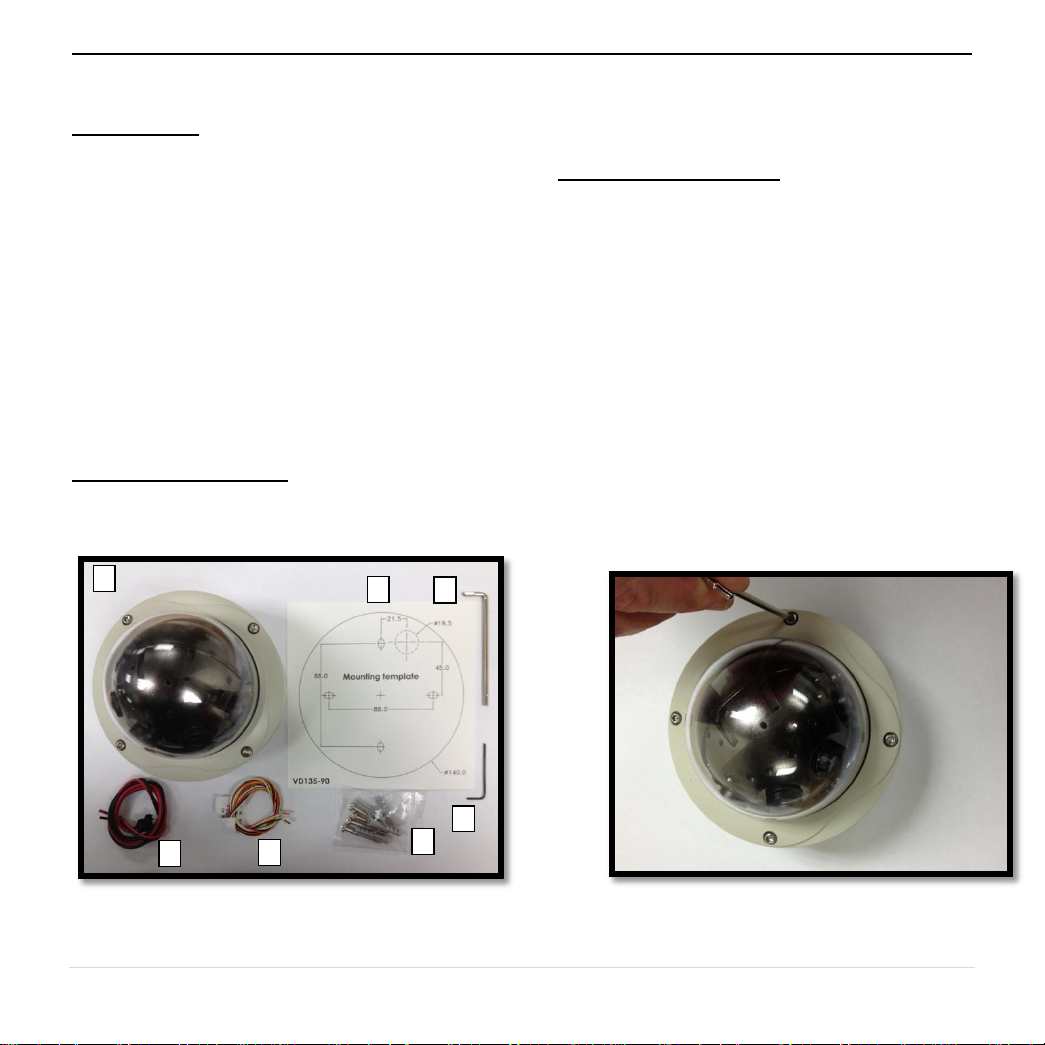
Arecont Vision SurroundVideo® WDR Camera Installation Manual
RJ-45
POWER
HOLE
A
B
C
D
E F G
AV12186DN/AV12366DN SurroundVideo® Installation Manual
Inside the box:
A. Arecont Vision AV12186DN camera
B. Mounting template
C. Security L-key
D. 1.5mm Hex L-key
E. Power cable
F. I/O Cable
G. Pack of four (4) screws and four (4)
anchors.
NOTE: Anchors and screws are good to be used for
concrete, wall block and red bricks. Screws by
themselves can be used in wood.
Not included but needed:
#2 Phillips head screw driver
How to Mount the Camera
1. Remove camera and hardware from the
box.
2. Using the Mounting template, prepare the
mounting provisions for camera
installation. NOTE: the 19.5mm diameter
hole on the Mounting template is where
the Ethernet cable will be exiting the
AV12186DN camera, align accordingly.
If using the side conduit hole, please see
step 7 below.
3. Using Security L-key, loosen the four (4)
screws securing the dome cover (Image 2).
Remove vandal resistant dome cover. NOTE:
Do not remove screws from the dome cover.
Image 1
Image 2
1 | P a g e
Page 3
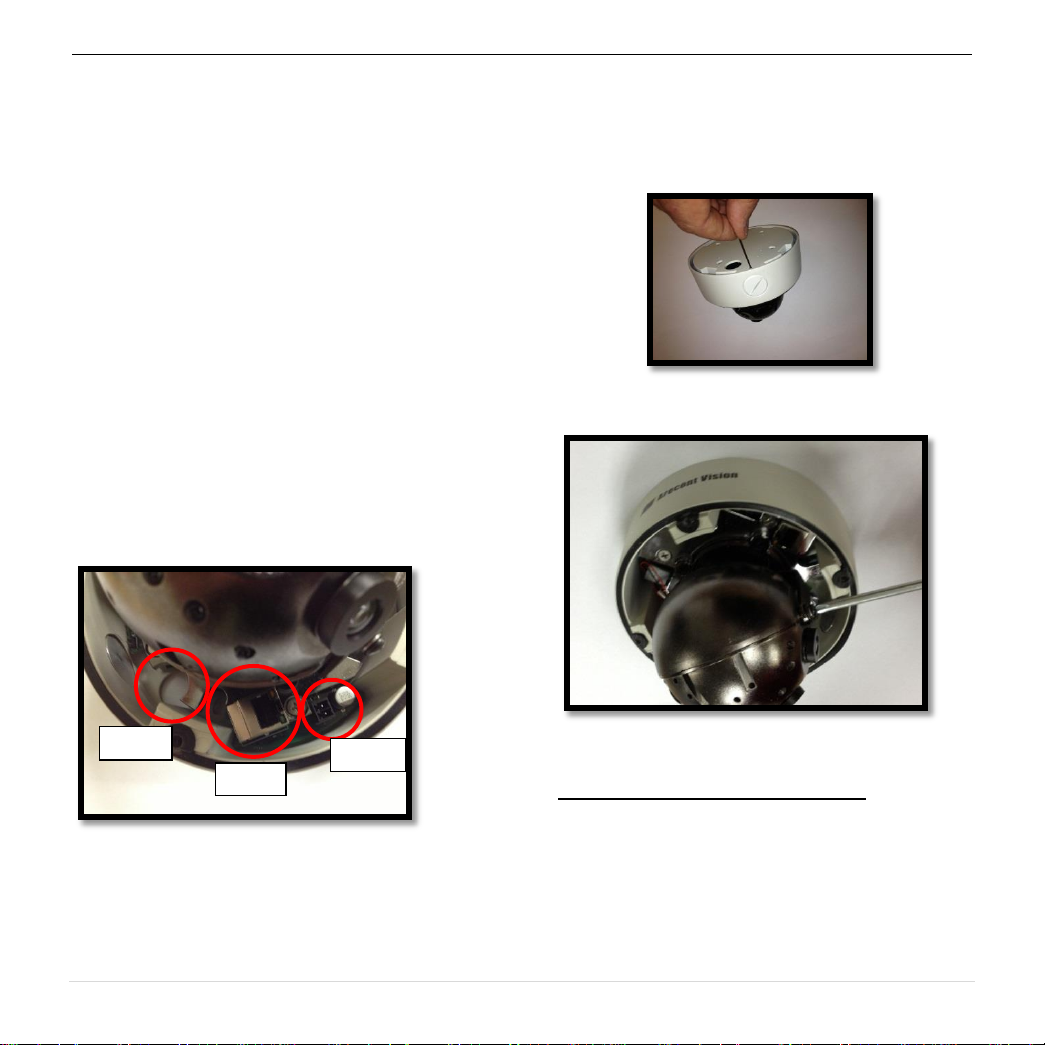
Arecont Vision SurroundVideo® WDR Camera Installation Manual
HOLE
POWER
RJ-45
4. Run Ethernet cable through the hole on the
bottom of the camera (Image 3) and plug it
into the RJ45 port.
5. If the camera is powered by a separate
outside AC or DC power source, run the
supplied power cable through the hole and
connect it to 2-pos. AC/DC power connector
inside the camera (Image 3). NOTE: Make
sure that your installation of wires complies
with Electrical Code of the local government,
where the camera is installed and no bare
wires are exposed.
6. Align the holes in the camera with the
prepared holes on the mounting surface.
Attach the camera to the mounting surface
with the wood screws or any optional
hardware suitable for the mounting surface.
7. If you are using the side conduit opening,
remove the conduit plug by first removing the
socket set screw using 1.5mm Hex L-key
(Image 4).
Image 4
Image 3
Image 5
Adjust Camera Tilt, Pan and Focus:
8. To adjust the tilt, use #2 Phillips screwdriver to
loosen two screws on both sides of the Gimbal, no
more than two full turns (Image 5)
CAUTION: Do not remove the screws!
2 | P a g e
Page 4
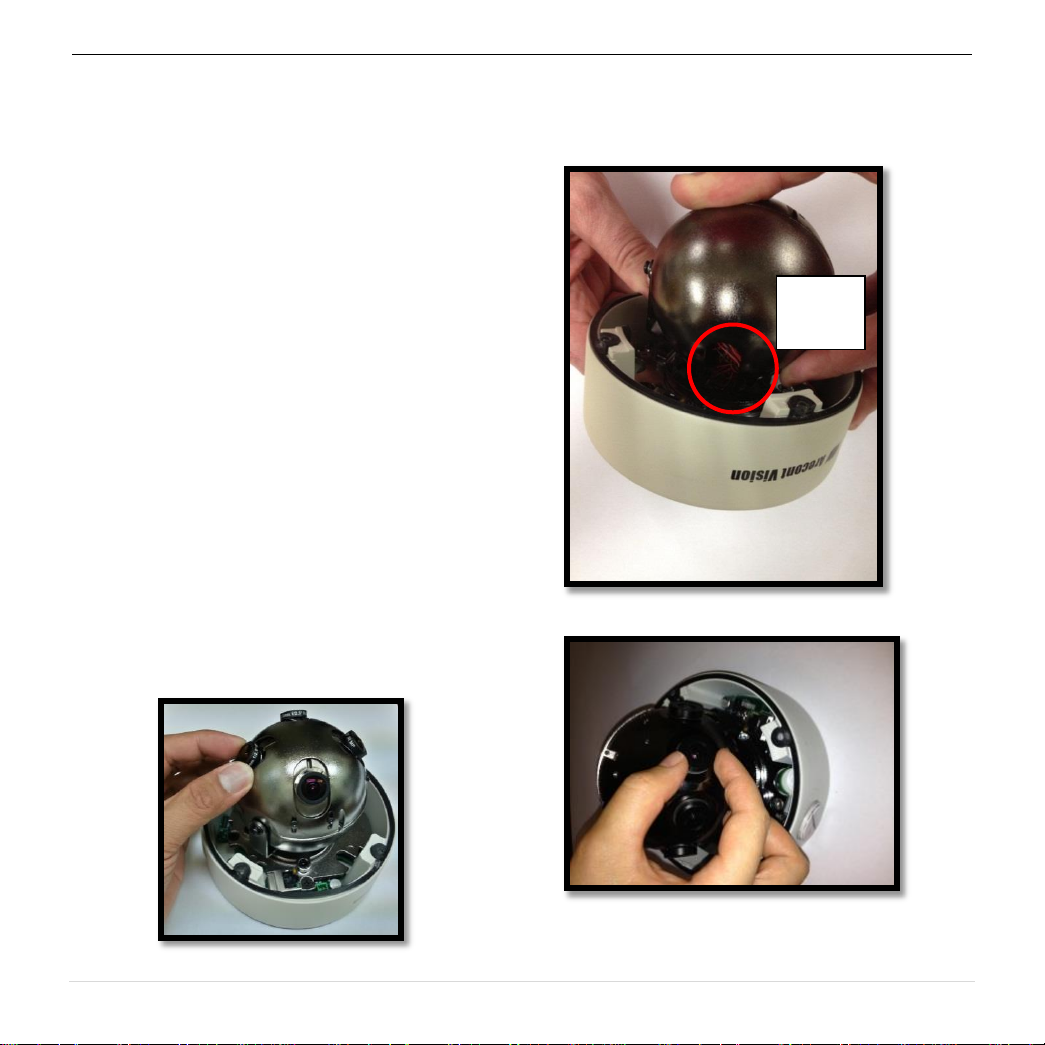
Arecont Vision SurroundVideo® WDR Camera Installation Manual
CORRECT
SLOT
POSITION
CAUTION: Make sure the sensor cables are
freely moving in cable slot, the correct way to
tilt the Gimbal is shown on Image 6.
9. Adjust lens tilt as required and tighten the
screw from step 8
10. To adjust the Pan simply rotate the gimbal.
The friction ring at the bottom of the gimbal
doesn’t require any hardware. NOTE: Grab
gimbal by the brackets, not the ball to avoid
direct contact with lenses not to damage them
or leave fingerprints on glass.
11. To focus each of four lenses, remove the lens
cap and focus the lens as shown in Image 7-1
(AV12366DN) and Image 7-2 (AV12186DN)
NOTE: the wave washer underneath the lens
prevents it from losing focus in vibration.
12. Remove the protective film from the camera
dome. NOTE: be cautious not to scratch the
vandal-resistant dome cover.
13. Secure the vandal dome cover to the camera
as shown in Image 2.
Image 6
Image 7-1 (AV12366DN)
Image 7-2 (AV12186DN)
3 | P a g e
Page 5
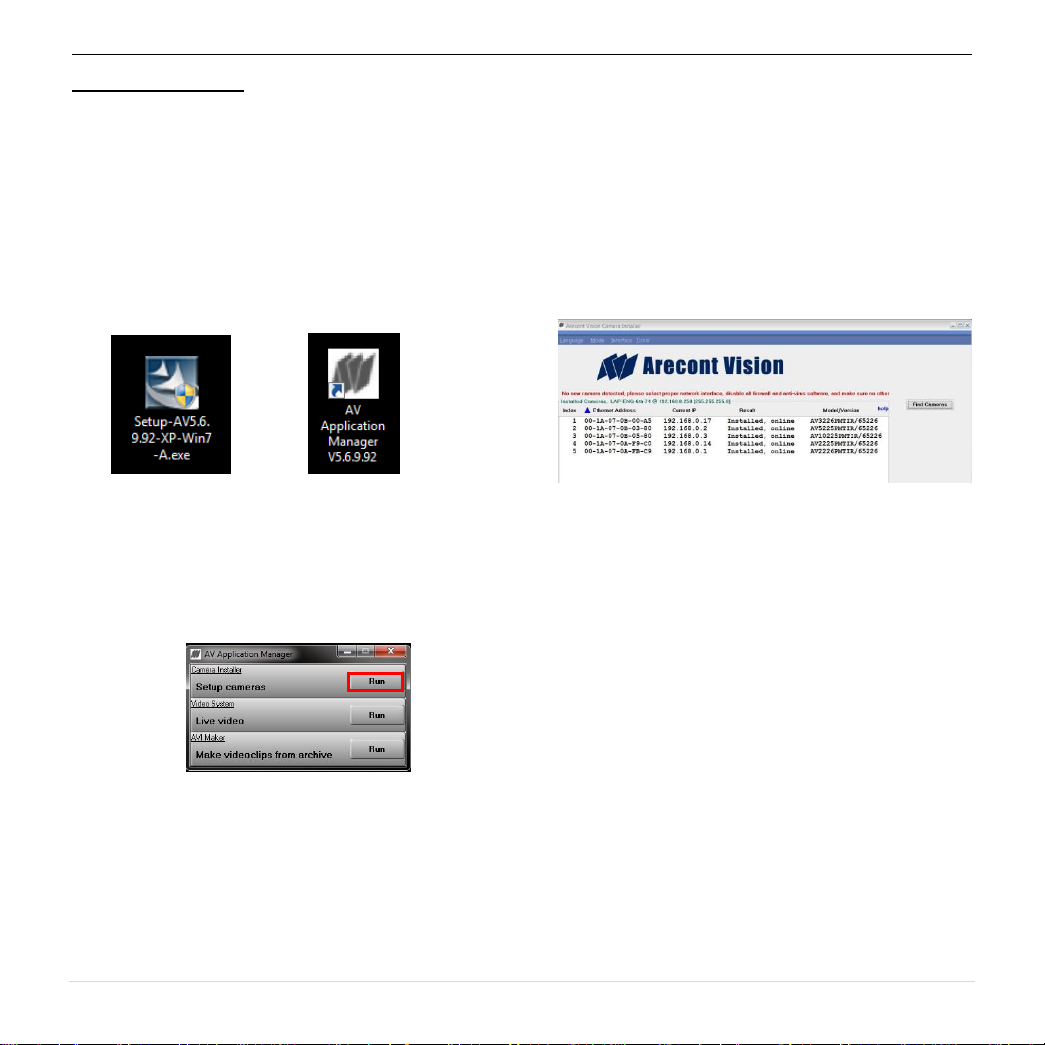
Arecont Vision SurroundVideo® WDR Camera Installation Manual
Camera Installation:
14. Install the AV100 application manager
Software as shown in Image 8 (found on
the CD).
15. Run the AV100 application manager by
double clicking on the icon as shown in
Image 9 (found on your desktop).
Image 8 Image 9
16. Select “Run” next to “Setup Cameras”
from the AV100 application manager as
shown in Image 10 and wait for “Arecont
Vision Camera Installer” window to appear
as shown in Image 11.
Installation Manual” (found on the CD) for details on
Advanced Mode.
NOTE 2: Basic Mode: software will automatically
discover and change / assign IP address to match
PC subnet if they are not locked.
NOTE3: User can verify camera model number and
FW version of all cameras as shown in Image 11.
Image 11
18. Select “Find Cameras” on Arecont Vision
Camera Installer as shown in Image 11
19. Confirm all cameras connected to the
network switch appear in the upper
window.
20. Repeat Step 22 if all of the cameras do
not appear in the upper window.
Image 10
17. Click “Mode” tab to select desired install
mode on Arecont Vision Camera Installer
as shown in Image 11.
NOTE 1: Advanced Mode: (Default setting)
software will automatically discover but allow
manual update of the IP address. See “AV100
CAUTION: If the software does not find a
camera, the software utility may be blocked by
the anti-virus or Windows® firewall. Before
turning them off, please consult your IT
manager.
4 | P a g e
Page 6
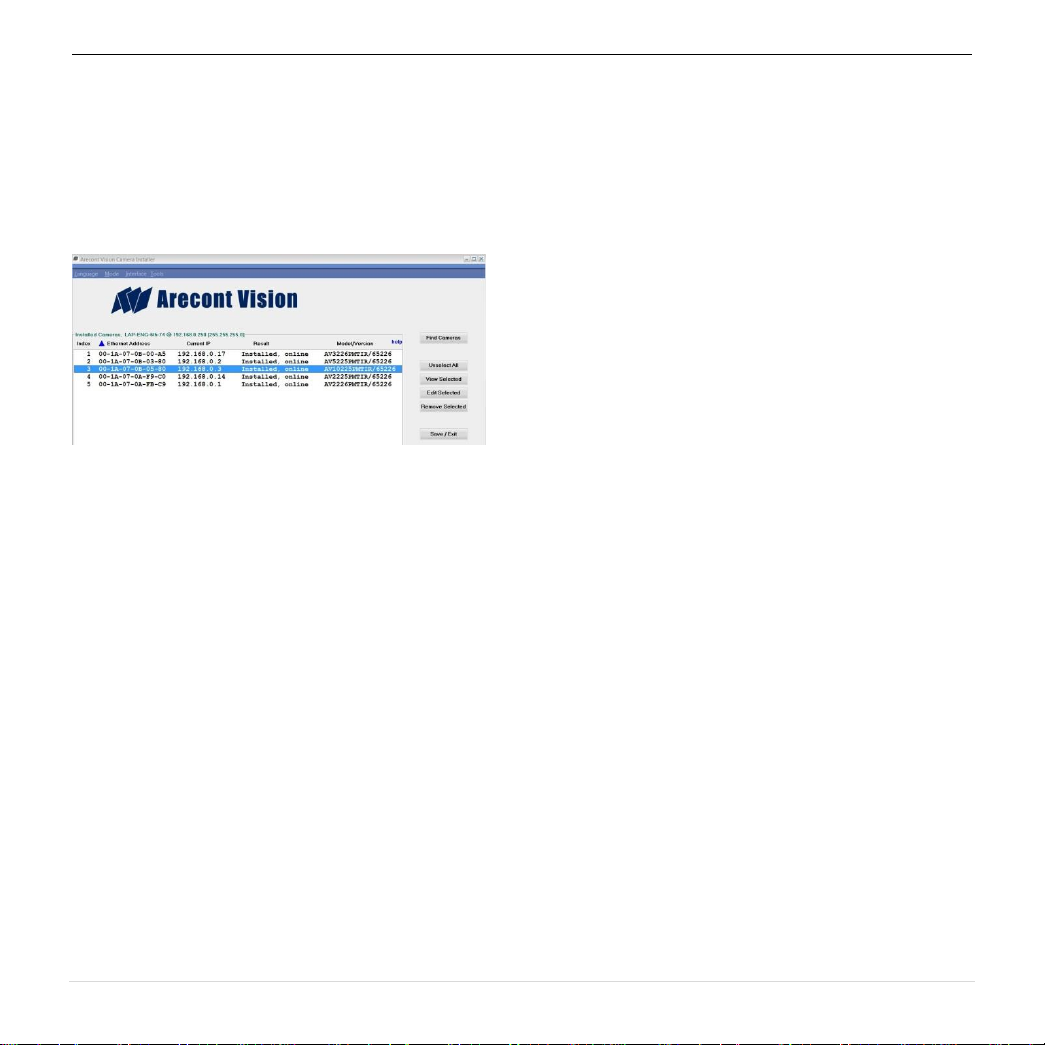
Arecont Vision SurroundVideo® WDR Camera Installation Manual
NOTE : Double click the camera model on the
Camera Installer as shown in Image 12 to
access the camera web interface.
See “AV Camera Web Page User Manual”
(found on the CD) for details on the web
interface.
Image 12
21. When all cameras appear, select
“Save/Exit.” The AV100 application will
appear.
22. From the “AV100 Application Manager”
menu, select “Run” to view live images.
NOTE: See the “AV100 Installation Manual”
(found on CD) for details on camera
configurations.
5 | P a g e
Page 7

Arecont Vision SurroundVideo® WDR Camera Installation Manual
1
4
3
2
Image equalization (exposure reference) instructions: (AV12186DN/AV12366DN)
1. Launch the camera webpage
2. Click “Setting” and select the desired channel to be the cameras “Exposure Reference Channel” (see
Image 13). Setting an Exposure Reference Channel will reduce the color and brightness variations
among channels. Channel numbers are shown in Image 14.
Image 13
NOTE: The default setting for the “Exposure Reference Channel” is “Auto”, which means that each channel
is automatically adjusted to provide the best WDR scene. This may cause variations from image to image,
however the camera is providing the best image for each channel. When different channels are under
different lighting conditions, there will be some color or brightness variation among the channels. See below
for an example on how to adjust different reference channels to minimize brightness and color differences.
NOTE: Using Exposure Reference Channel Setting may result in abnormal noise which can’t be resolved!
Image 14
7 | P a g e
Page 8

Arecont Vision SurroundVideo® WDR Camera Installation Manual
- Exposure Reference Channel set as “Auto”
- Exposure Reference Channel set as Channel “1”
- Exposure Reference Channel as Channel “2”
Image 15
8 | P a g e
Page 9

Arecont Vision SurroundVideo® WDR Camera Installation Manual
MD-CMT
MD-CAP
MD-WMT2
MD-CRMA
MD-PMA
SV-EBA
SV-JBA FOR
MD-WMT2
Since AV12186DN/AV12366DN cameras utilize the
same housing as MegaDome®, it also shares the
same accessories.
Please check MegaDome installation manual for
more detail.
`
Image 16
8 | P a g e
Page 10

Arecont Vision SurroundVideo® WDR Camera Installation Manual
E C H G D
B
A
I
F
AV12186DN / AV12366DN / MegaDome® Pendant Mount (MD-CMT) Installation Instructions
Inside the box:
A. Top shield
B. Pendant Mount
C. Mounting template
D. Pack of four (4) machine screws
(#8-32 ½”)
E. Pack of four (4) small machine screws
(M4 8mm)
F. Pack of four (4) screws and four (4)
anchors
G. Large round rubber gasket
H. Smaller square rubber gasket
I. One double sided hex key
Not included but needed:
J. #2 Phillips head screw driver
1. Remove Pendant Mount and hardware from
the box.
Image 18 Image 19
2. Using Mounting template, prepare the
mounting provisions for camera installation.
3. Place small gasket onto pendant dome as
shown in image 18.
4. Attach Dome to Pendant as shown in Image
19 using four machine screws provided.
5. Install large round rubber gasket onto
Pendant as shown in image 19. Be sure to
align the holes appropriately.
6. Run Ethernet Cable and outside power cable
(if necessary) through the Pendant.
7. Attach Pendant to the ceiling using the four
wood screws provided or any optional
Image 17
hardware suitable for the mounting surface.
8. For installation of the camera, please
reference “Mounting the Camera”.
9 | P a g e
Page 11

Arecont Vision SurroundVideo® WDR Camera Installation Manual
B
E D C A F
AV12186DN / AV12366DN / MegaDome® Wall Mount (MD-WMT2) Installation Instructions
Inside the box:
A. Wall mount
B. Top shield
C. Mounting template
D. One double sided hex key
E. Pack of four (4) machine screws (#8-32
½”)
F. Pack of four (4) screws and four (4)
anchors
NOTE: Anchors and screws are good to be used for
concrete, wall block and red bricks. Screws by
themselves can be used in wood.
Not included but needed:
#2 Phillips head screw driver
1. Remove Wall Mount and hardware from the
box.
Image 21
2. Using the mounting template, prepare the
mounting surface.
3. Install Top Shield on Wall Mount as shown in
image 21.
4. Fasten the socket set screw using double side
hex key.
Image 20
5. Run Ethernet Cable and outside power cable
(if necessary) through the Wall Mount.
6. Attach Wall Mount to the wall using drywall
screws or any optional hardware suitable for
the mounting surface.
7. For installation of the camera, please
reference “Mounting the Camera”.
Page 12

Arecont Vision SurroundVideo® WDR Camera Installation Manual
A
MD-CAP
1 ½” Coupling
1 ½” Pipe
1 ½” Flange
B
AV12186DN / AV12366DN / MegaDome® Wall Mount Cap (MD-CAP) Installation Instructions
Inside the box:
A. Wall Mount Cap (MD-CAP)
B. Pack of four (4) machine screws
Not included but needed:
1½” NPT Pipe nipple
1½” NPT Coupling
1½” NPT Flange
#2 Phillips head screw driver
1. Remove Wall Mount Cap from the box.
2. Assemble Wall Mount Cap, 1½” Coupling,
1½” Pipe nipple and 1½” Flange as a Pendant
Mount shown in image 23.
Image 22
Image 23
3. Run Ethernet Cable and outside power cable
(if necessary) through the Pendant.
4. Attach Pendant to the ceiling using four wood
screws or any optional hardware suitable for
the mounting surface
5. For installation of the camera, please
reference “Mounting the Camera”.
7 | P a g e
Page 13

Arecont Vision SurroundVideo® WDR Camera Installation Manual
B C A D E
AV12186DN / AV12366DN / Junction Box Adapter (SV-JBA) for MD-WMT2 Installation Instruction
Caution:
SV-JBA should always be used with a wall
mount, MD-WMT2, for outdoor installation. SVJBA can only be installed with MD-WMT2 wall
mount. It does not work with camera dome,
older MD-WMT mount or MD-CMT!
Inside the box:
A. Junction Box Adapter
B. Pack of four (4) machine screws
(#8-32 ½”)
C. One double-sided hex key
D. Pack of four (4) screws and four anchors
NOTE: Anchors and screws are good to be used for
concrete, wall block and red bricks. Screws by
themselves can be used in wood.
E. Mounting template
Not included but needed:
#2 Phillips head screwdriver
Wall Mount, MD-WMT
¾” NPT Conduit (if necessary)
1. Remove junction box adapter and hardware
from the box
Image 25
2. Remove the conduit plug by first removing the
socket set screw using the provided hex key
(C).
3. Attach the junction box adapter to the wall
using drywall screws or any optional hardware
suitable for the mounting surface.
4. Attach the wall mount to junction box adapter
then attach cap to the wall mount as shown in
Image 25.
5. Connect ¾” NPT Conduit to the junction box
adapter.
Image 24
6. Run Ethernet cable and outside power cable
(if necessary) through the Junction Box
Adapter and Wall Mount.
7. For installation of the camera, please
reference “Mounting the Camera.”
12 | P a g e
Page 14

Arecont Vision SurroundVideo® WDR Camera Installation Manual
B
C
A
Lever
screw
D
Support
Arm
AV12186DN / AV12366DN / MegaDome® Flush Mount Adapter (MD-FMA) Installation Instructions
Inside the box:
A. Flush Mount Adapter
B. White Trim Ring
Pack of four (4) machine screws (#8-32
½”) and one (1) I-Blot
C. Mounting template
Not included but needed:
#2 Phillips head screw driver
Image 26
1. Remove Flush Mount Adapter, Trim Ring and
hardware from the box
5. Screw the “lever screws” until the FMA is
snuggly installed, as shown in Image 27. The
“Support Arm” will ride down the screw to
compress the mounting surface. NOTE: Do
not over-torque the lever screws
6. Attach the Trim Ring to the Flush Mount Adapter
by rotating clockwise as show in Image 28.
Image 27
2. Attach Dome to Flush Mount Adapter as
shown in Image 27. Please reference
“Mounting the Camera”, if needed.
3. Using the Mounting template, cut a hole in
surface for mounting.
4. Insert Flush Mount Adapter into the hole.
Image 28
13 | P a g e
Page 15

Arecont Vision SurroundVideo® WDR Camera Installation Manual
SV-WMT2
Bracket holes
A
AV12186DN / AV12366DN / Electrical Box Adapter (SV-EBA) Installation Instructions
Caution:
SV-EBA can only be installed with MD-WMT2
wall mount. It does not workwith camera dome,
older MD-WMT mount or MD-CMT!
Inside the box: (Accessory Sold Separately)
A. Electrical Box Adapter
Pack of four (4) machine screws (#8-32
7/16”)
Image 29
Not included but needed:
Common electrical box, such as single
gang box, double gang box, or square
electrical boxes shown in Image 30-1~4.
58. Attach electrical box adapter to electrical box.
Image 30-1 Single gang box
Image 30-2 Double gang box
Image 30-3 Square box
56. Remove the electrical box adapter and
57. Attach the wall mount bracket, SV-WMT2, to
hardware from the box.
the electrical box adapter.
Image 30-4 Square box
14 | P a g e
Page 16

Arecont Vision SurroundVideo® WDR Camera Installation Manual
B
A
AV12186DN / AV12366DN / MegaDome® Electrical Box Adapter (MD-EBA) Installation Instructions
Caution:
MD-EBA can only be installed with camera dome, older MD-WMT mount or MD-CMT! MD –EBA doesn’t
work with MD-WMT2 wall mount
inside the box:
B. Electrical Box Adapter
C. Pack of four (4) machine screws (M4 10mm)
Not included but needed:
#2 Phillips head screw driver
Common Electrical Box, such as single gang box, double gang box or square electrical box.
Image 31 Image 32 Image 33
1. Remove Electrical Box Adapter and hardware from the box.
2. Attach Electrical Box Adapter to Electrical Box as shown in Image 32.
3. Attach Dome to Electrical Box Adapter as shown in Image 33. Please reference “Mounting the Camera”, if
needed.
15 | P a g e
Page 17

Arecont Vision SurroundVideo® WDR Camera Installation Manual
A B C D E
Wall
Mount
Adapter
Compression
Screws
AV12186DN / AV12366DN / MegaDome® Pole Mount Adapter (MD-PMA) Installation Instructions
Inside the box:
A. Pole Mount Adapter
B. 2x Compress Fittings
C. 2x Small Steel Straps
D. 2x Large Steel Straps
E. Pack of four (4) machine screws #8-32
5/8”
4. Run Ethernet Cable and outside power cable (if
necessary) through the Compress Fittings
and MegaDome® Wall Mount.
5. Use the supplied two Steel Straps to attach the
Pole Mount Adapter to the pole and tighten
the compression screws as shown in Image
36
Not included but needed:
#2 Phillips head screw driver
MegaDome® Wall Mount Adapter
1. Remove Pole Mount Adapter, Compress
2. Install Compress Fittings to Pole Mount
3. Attach MegaDome® Wall Mount Adapter to
Image 34
Fittings, Steel Straps and hardware from the
box.
Adapter as shown in Image 35.
Pole Mount Adapter as shown in Image 36
6. Attach Dome to Wall Mount Adapter. Please
reference “Mounting the Camera”, if needed.
7. Tighten the Compress Fittings to seal the wiring
holes.
Image 35
Image 36
16 | P a g e
Page 18

Arecont Vision SurroundVideo® WDR Camera Installation Manual
A
B C D
Wall
Mount
Adapter
AV12186DN / AV12366DN / MegaDome® Corner Mount Adapter (MD-CRMA) Installation Instructions
Inside the box:
A. Corner Mount Adapter
B. 2x Compression Fittings
C. Pack of four (4) machine screws #8-32
5/8”
D. 2x Packs of four (4) wood screws and four
(4) dry wall anchors
Not included but needed:
#2 Phillips head screw driver
MegaDome® Wall Mount Adapter
3. Attach Wall Mount Adapter to Corner Mount
Adapter as shown in Image 36.
Image 38
Image 39
4. Run Ethernet Cable and outside power cable
(if necessary) through the Compress Fittings
and MegaDome® Wall Mount.
Image 37
1. Remove Corner Mount Adapter, Compress
Fitting and hardware from the box.
2. Install Compress Fittings to Corner Mount
Adapter as shown in Image 38.
5. Using screws (or other hardware), attach the
Corner Mount Adapter to an exterior 90°
corner wall.
6. Attach Dome to Wall Mount Adapter. Please
reference “Mounting the Camera”, if needed.
7. Tighten the Compress Fittings to seal the wiring
holes.
17 | P a g e
Page 19

Arecont Vision SurroundVideo® WDR Camera Installation Manual
Electrical Characteristics:
Min
Max
Input voltage (V)
ON
2.9
6.3
(measured between + and –
terminals)
OFF 0 1.3
Output current (mA)
ON - 50
(measured between + and – terminals)
Applied Voltage Rage: 0 - 80V
OFF - 0.1
Orange
OUT +
Yellow
OUT –
White
IN +
Black
IN -
A
AV12186DN / AV12366DN / MegaDome® I/O Cable Connection
Inside the box:
A. I/O Cable
Not included but needed:
Flat head screw driver
Image 40
1. Run the I/O cable through the hole in the
bottom of the camera and plug it into the 4-pin
connector as shown in image 41. NOTE: The
connector requires certain insertion force.
Please, use a flat head screwdriver to push
receptacle in. Make sure not to damage wire
insulation.
Table 1
NOTE: Both the input and the output are electrically
isolated from the rest of the camera’s
electrical circuitry via general-purpose photo
couplers. The input is additionally protected
with a serial 250 Ohm resistor, and a debouncing circuit. Duration of any input signal
should be at least 5 ms to comply with the
requirements of the de-bouncing circuit.
Table 2
Image 38
18 | P a g e
Page 20

Arecont Vision SurroundVideo® WDR Camera Installation Manual
19 | P a g e
 Loading...
Loading...