Areca ARC-8050T2 User manual
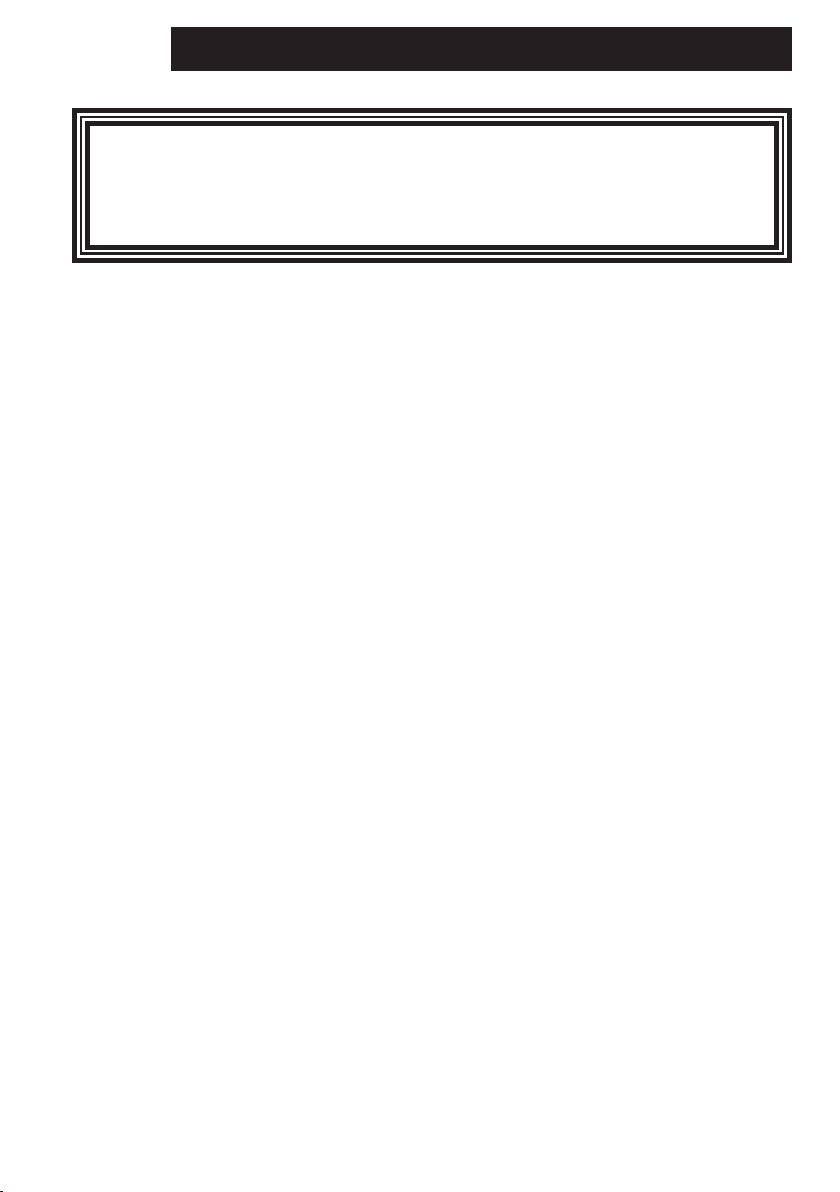
Thunderbolt™ Prod
ARC-8050T2
(Thunderbolt 2 to 6Gb/s SAS RAID Storage)
uct
User Manual
Version: 2.0
Issue Date: January, 2014

Copyright and Trademarks
The information regarding products in this manual is subject to change
without prior notice and does not represent a commitment on the part
of the vendor, who assumes no liability or responsibility for any errors
that may appear in this manual. All brands and trademarks are the
properties of their respective owners. This manual contains materials
protected under International Copyright Conventions. All rights
reserved. No part of this manual may be reproduced in any form or by
any means, electronic or mechanical, including photocopying, without
the written permission of the manufacturer and the author.
FCC Statement
This equipment has been tested and found to comply with the limits for a Class B digital device, pursuant to part 15 of the FCC Rules.
These limits are designed to provide reasonable protection against interference in a residential installation. This equipment generates, uses,
and can radiate radio frequency energy and, if not installed and used
in accordance with the instructions, may cause harmful interference to
radio communications. However, there is no guarantee that interference will not occur in a particular installation.
Manufacturer’s Declaration for CE Certication
We conrm ARC-8050T2 has been tested and found comply with the
requirements set up in the council directive on the approximation of
the low of member state relating to the EMC Directive2004/108/EC.
For the evaluation regarding to the electromagnetic compatibility, the
following standards where applied:
EN 55022: 2006, Class B
EN 61000-3-2: 2006
EN 61000-3-3: 1995+A1: 2001+A2: 2005
EN 55024:1998+A1:2001=A2:2003
IEC61000-4-2: 2001
IEC61000-4-3: 2006
IEC61000-4-4: 2004
IEC61000-4-5: 2005
IEC61000-4-6: 2006
IEC61000-4-8: 2001
IEC61000-4-11: 2004

Contents
1. Introduction ................................................................ 8
1.1 Overview .........................................................................8
1.2 Features ........................................................................ 10
2. Installation ................................................................ 12
2.1 Before You First Installing................................................. 12
2.2 Summary of RAID Storage Setup Steps .............................. 13
• For Mac OS X ................................................................. 13
• For Windows .................................................................. 13
2.3 RAID Storage View .......................................................... 15
2.4 Locations of the Storage Component .................................. 16
2.4.1 Drive Tray LED Indicators ............................................ 16
2.4.2 LCD Panel LED Indicators ............................................17
2.4.3 Thunderbolt Port LED Indicators ................................... 17
2.5 Setting Up RAID Storage .................................................. 18
2.5.1 Physically Install RAID Storage and Drives ..................... 18
2.5.2 Mac Users ................................................................. 22
2.5.2.1 Install the MRAID Software ..................................... 22
2.5.2.2 Congure RAID Volumes ......................................... 26
2.5.2.3 Format RAID Volumes ............................................ 29
2.5.2.4 Make A Bootable RAID Volume ................................ 31
2.5.2.5 Unmounting RAID Volumes .....................................31
2.5.3 Windows Users .......................................................... 32
2.5.3.1 Install the MRAID Software ..................................... 32
2.5.3.2 Congure RAID Volumes ......................................... 36
2.5.3.3 Format RAID Volumes ............................................ 39
2.5.3.4 Unmounting RAID Volumes .....................................39
3. ArcHTTP Conguration .............................................. 41
• General Conguration ..................................................... 41
• Mail (Alert by Mail) Conguration ..................................... 42
• SNMP Traps Conguration ............................................... 43
• Rescan Device Conguration ............................................ 45
• Collect Support Data ...................................................... 45
4. Web Browser-based Conguration ........................... 46
4.1 Start-up McRAID Storage Manager ....................................47
• McRAID Storage Manager from Local Administration
(In-Band) ..................................................................... 47
• McRAID Storage Manager Through LAN Port (Out-of-Band) 48

4.2 McRAID Main Window ...................................................... 48
4.3 Main Menu .................................................................... 49
4.4 Quick Function ................................................................ 49
4.5 Raid Set Functions .......................................................... 50
4.5.1 Create Raid Set ......................................................... 50
4.5.2 Delete Raid Set .......................................................... 51
4.5.3 Expand Raid Set ......................................................... 52
4.5.4 Ofine Raid Set .......................................................... 53
4.5.5 Rename Raid Set ........................................................ 53
4.5.6 Activate Incomplete Raid Set .......................................54
4.5.7 Create Hot Spare ....................................................... 54
4.5.8 Delete Hot Spare ........................................................ 55
4.5.9 Rescue Raid Set .........................................................55
4.6 Volume Set Functions ......................................................56
4.6.1 Create Volume Set (0/1/10/3/5/6) ...............................57
• Volume Name ................................................................ 57
• Volume Raid Level ......................................................... 57
• Capacity ....................................................................... 57
• Greater Two TB Volume Support ....................................... 57
• Initialization Mode .......................................................... 58
• Stripe Size .................................................................... 58
• Cache Mode .................................................................. 59
• Volume Write Protection .................................................. 59
• Full Volume Encryption....................................................59
• Tagged Command Queuing .............................................. 60
• SCSI Channel/SCSI ID/SCSI Lun ...................................... 60
4.6.2 Create Raid30/50/60 (Volume Set 30/50/60) ................. 61
4.6.3 Delete Volume Set ...................................................... 61
4.6.4 Modify Volume Set ......................................................62
4.6.4.1 Volume Growth .....................................................63
4.6.4.2 Volume Set Migration ............................................. 63
4.6.4.3 Volume Write Protection ......................................... 64
4.6.5 Check Volume Set ......................................................64
4.6.6 Schedule Volume Check ..............................................65
4.6.8 Download Volume Key File ........................................... 66
4.7 Physical Drive ................................................................ 67
4.7.1 Create Pass-Through Disk ............................................ 67
4.7.2 Modify Pass-Through Disk ............................................ 67
4.7.3 Delete Pass-Through Disk ............................................ 68
4.7.4 Clone Disk ................................................................. 68
4.7.4.1 Clone And Replace ................................................. 69
4.7.4.2 Clone Only ........................................................... 69
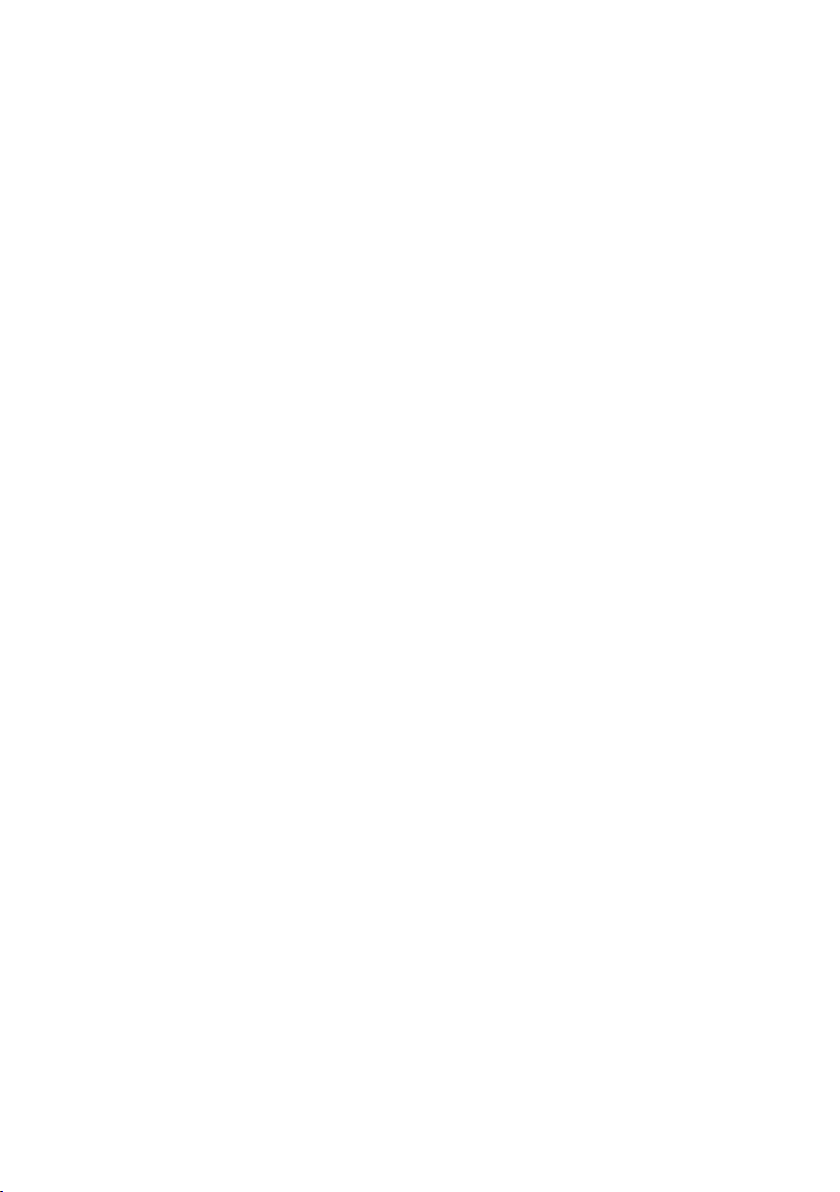
4.7.5 Abort Cloning ............................................................. 70
4.7.6 Set Disk To Be Failed ..................................................70
4.7.7 Activate Failed Disk .................................................... 70
4.7.8 Identify Enclosure ...................................................... 71
4.7.9 Identify Drive ............................................................ 71
4.8 System Controls ............................................................. 72
4.8.1 System Cong ........................................................... 72
• System Beeper Setting ................................................... 72
• Background Task Priority ................................................. 72
• JBOD/RAID Conguration ................................................ 72
• SATA NCQ Support ......................................................... 73
• HDD Read Ahead Cache .................................................. 73
• Volume Data Read Ahead ............................................... 73
• HDD Queue Depth ......................................................... 73
• Empty HDD Slot LED ...................................................... 73
• Max Command Length .................................................... 74
• Auto Activate Incomplete Raid .........................................74
• Disk Write Cache Mode ................................................... 74
• Write Same For Initialization ............................................ 74
• Hot Plugged Disk For Rebuilding ....................................... 74
• Disk Capacity Truncation Mode ......................................... 75
• Smart Option For HDD .................................................... 75
• Smart Polling Interval .....................................................76
4.8.2 Advanced Conguration ...............................................76
• TLER Setting ................................................................. 76
• Timeout Setting ............................................................. 77
• Number of Retries .......................................................... 77
• Buffer Threshold ............................................................ 77
• Amount of Read Ahead ................................................... 78
• Number of AV Stream ..................................................... 78
• Optimize AV Recording .................................................... 78
• Read Performance Margin ................................................ 79
• Write Performance Margin ...............................................79
• Read And Discard Parity Data .......................................... 79
• BIOS Selection............................................................... 79
4.8.3 HDD Power Management ............................................. 80
• Stagger Power On Control .............................................. 80
• Time to Hdd Low Power Idle ........................................... 81
• Time To Hdd Low RPM Mode ........................................... 81
• SATA Power Up In Standby ............................................. 81
4.8.4 Ethernet Conguration ............................................... 81
• DHCP Function ............................................................... 82
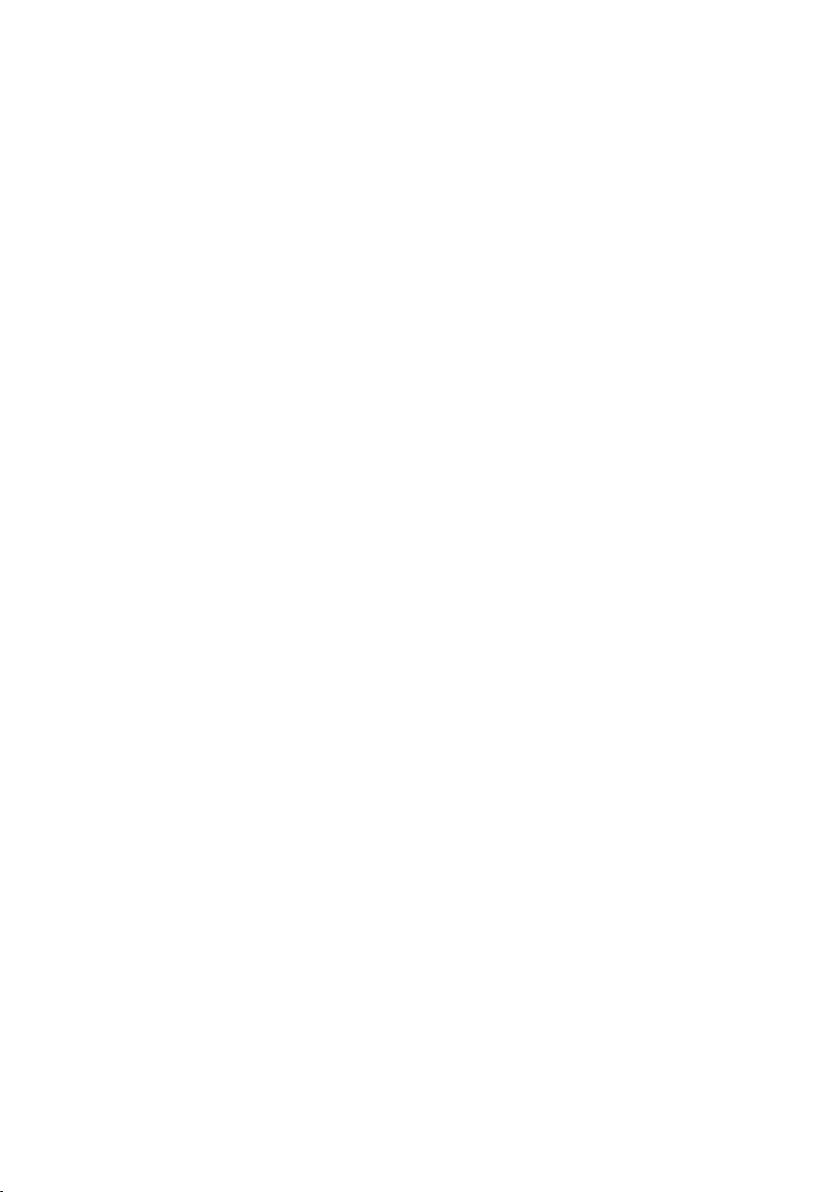
• Local IP address ............................................................. 82
• Gateway IP address ........................................................ 83
• Subnet Mask ................................................................. 83
• HTTP Port Number .......................................................... 83
• Telnet Port Number ........................................................ 83
• SMTP Port Number ......................................................... 83
4.8.5 Alert By Mail Conguration ......................................... 83
4.8.6 SNMP Conguration .................................................... 84
4.8.7 NTP Conguration ...................................................... 84
• NTP Sever Address ......................................................... 85
• Time Zone ..................................................................... 85
• Automatic Daylight Saving............................................... 85
4.8.8 View Events/Mute Beeper ............................................ 85
4.8.9 Generate Test Event ................................................... 86
4.8.10 Clear Events Buffer ................................................... 86
4.8.11 Modify Password ....................................................... 87
4.8.12 Update Firmware ..................................................... 87
4.9 Information .................................................................... 88
4.9.1 Raid Set Hierarchy ...................................................... 88
4.9.2 SAS Chip Information ................................................. 88
4.9.3 System Information .................................................... 89
4.9.4 Hardware Monitor ....................................................... 89
Appendix A ................................................................... 90
Upgrading Flash ROM Update Process ...................................... 90
Appendix B .................................................................... 93
Battery Backup Module ......................................................... 93
(ARC-6120BA-T021).............................................................. 93
B-1 BBM Connector and Components .................................. 93
B-2 Status of BBM ............................................................ 93
B-3 Installation ................................................................ 94
Appendix C .................................................................... 97
SNMP Operation & Installation ................................................ 97
Appendix D .................................................................. 102
Event Notication Congurations ........................................ 102
A. Device Event .............................................................. 102
B. Volume Event ............................................................. 103
C. RAID Set Event .......................................................... 104
D. Hardware Monitor Event .............................................. 104
Appendix E .................................................................. 106
RAID Concept .................................................................... 106
RAID Set ......................................................................... 106

Volume Set ...................................................................... 106
Ease of Use Features ......................................................... 107
• Foreground Availability/Background Initialization .............. 107
• Online Array Roaming ................................................... 107
• Online Capacity Expansion ............................................. 107
• Online RAID Level and Stripe Size Migration .................... 109
• Online Volume Expansion .............................................. 110
High Availability ............................................................... 110
• Global/Local Hot Spares ................................................ 110
• Hot-Swap Disk Drive Support ......................................... 111
• Auto Declare Hot-Spare ............................................... 111
• Auto Rebuilding ........................................................... 112
• Adjustable Rebuild Priority ............................................. 112
High Reliability ................................................................. 113
• Hard Drive Failure Prediction .......................................... 113
• Auto Reassign Sector .................................................... 113
• Consistency Check ....................................................... 114
Data Protection ................................................................ 114
• Battery Backup ........................................................... 114
• Recovery ROM ............................................................. 115
Appendix F .................................................................. 116
Understanding RAID .......................................................... 116
RAID 0 ............................................................................ 116
RAID 1 ............................................................................ 117
RAID 10(1E) .................................................................... 118
RAID 3 ............................................................................ 118
RAID 5 ............................................................................ 119
RAID 6 ............................................................................ 120
RAID x0 .......................................................................... 120
Single Disk (Pass-Through Disk) ......................................... 121
Summary of RAID Levels ................................................... 122
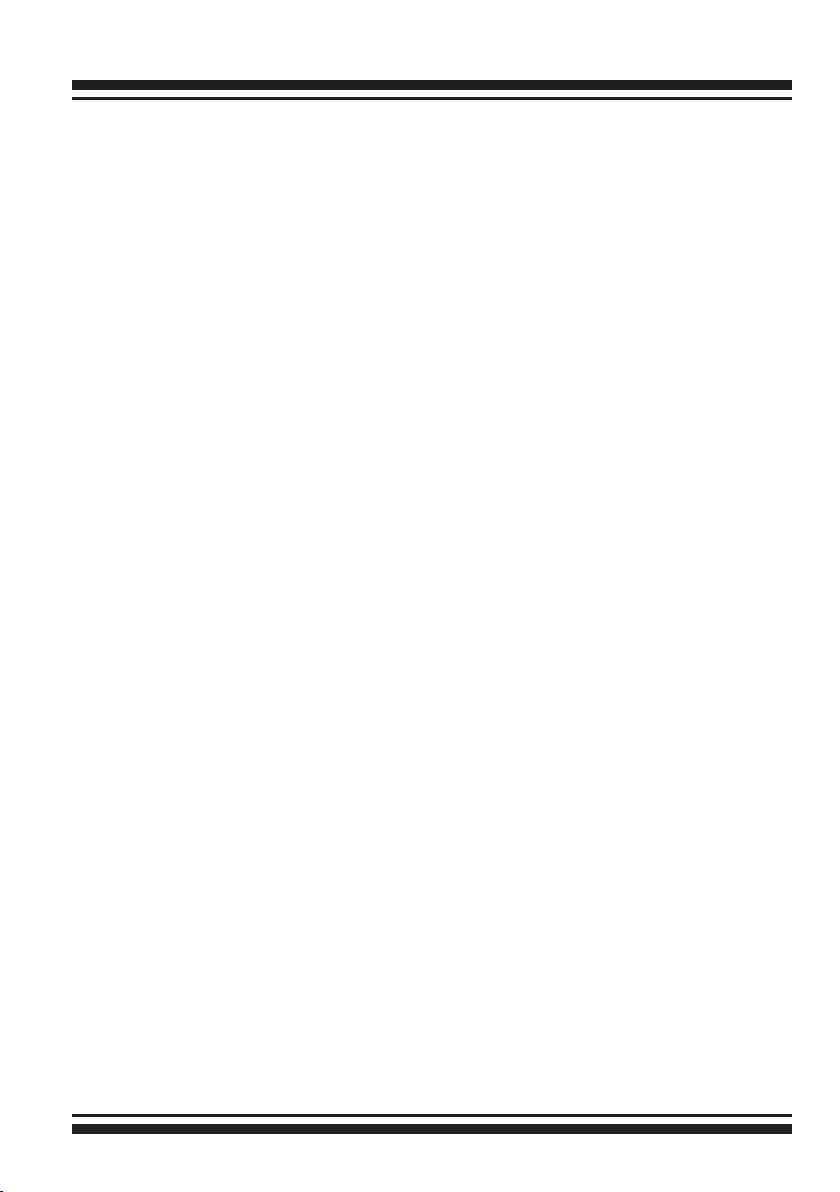
INTRODUCTION
1. Introduction
This section presents a brief overview of the 6Gb/s SAS RAID storage,
ARC-8050T2. (Thunderbolt 2 to 6Gb/s SAS RAID storage)
1.1 Overview
Unleash Your Creativity Faster Than Ever
Thunderbolt 2 is full backward compatibility to the same cables
and connectors used with today’s Thunderbolt. It pushes speed to
20Gb/s and enables 4K video le transfer and display simultaneously. ARC-8050T2 is equipped with dual Thunderbolt 2 ports for
connecting to any Thunderbolt 2-enabled host such as the new Mac
Pro, and offers an additional Thunderbolt 2 port for daisy-chaining
other peripherals. The Thunderbolt daisy-chaining allows connec-
tion of up to six devices, so customers can connect ARC-8050T2
for massive amounts of video storage with a single Thunderbolt
connection to their host computer. ARC-8050T2 can meet the demand of users when working with rich, ultra- high resolution media
through Thunderbolt 2 interface.
Unparalleled Performance for 4K Workow
ARC-8050T2 is the most complete 6Gb/s SAS 8-bay Thunderbolt
2 box with RAID control capabilities solution for both PC and Mac.
ARC-8050T2 incorporated on-board dual core 800Mhz RAID-On-
Chip and with 1GB DDR3-1333 memory to deliver true high performance hardware RAID protection against drive failure.This combination helps to provide a high performance storage device perfect
for the video editor working with Real time multi-stream HD and 4K
workows. It runs efciently without disruption or major drops in
performance to meet the requirements of 4K data workow. It is so
quick it allows for 4K displays at the same time as daisy chaining
ARC-8050T2 and doing a simultaneous 4K output and le transfers
while maintaining maximum throughput.
8
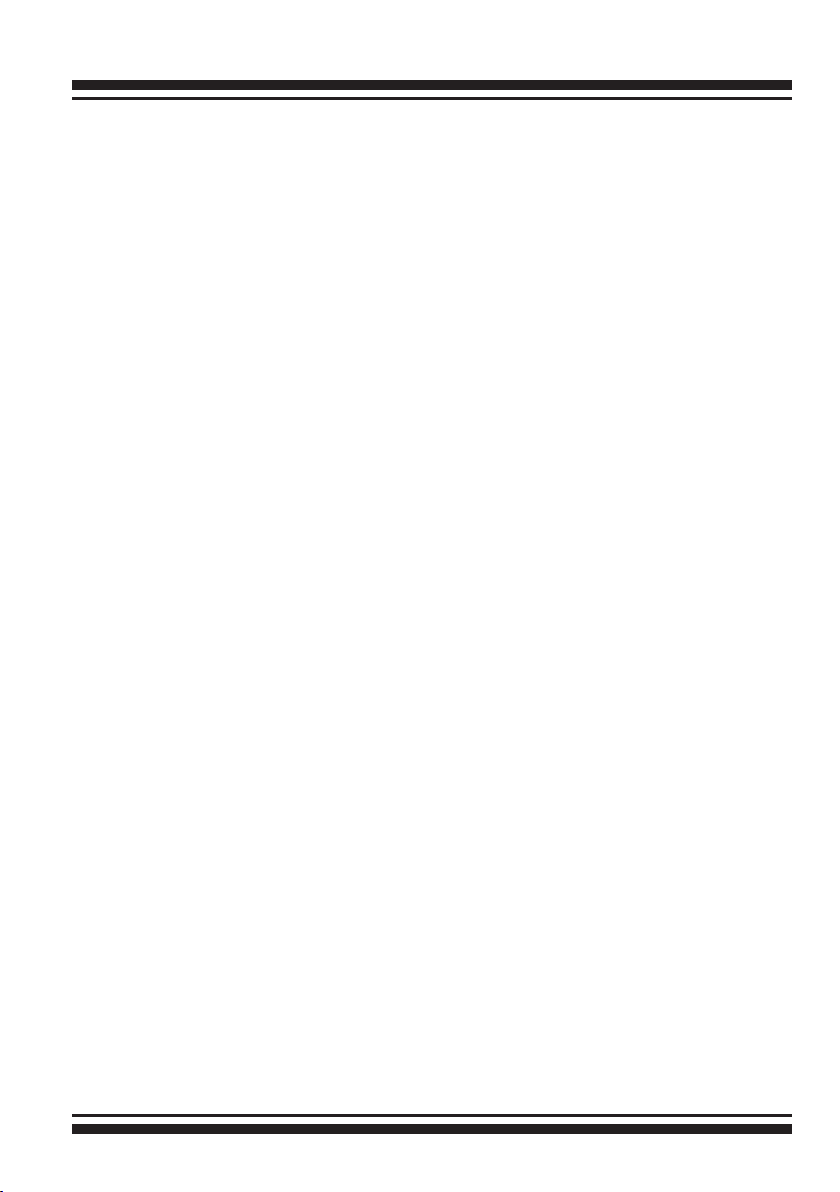
INTRODUCTION
Enterprise-class Data Availability and Security
ARC-8050T2 supports the hardware RAID 6 engine to allow two
HDDs failures without impact the existing data and performance.
It allows users to hot swap drive in the event of a drive failure
with zero downtime. Its high data availability and protection derives from many advanced RAID features on ARC-8050T2 RAID
box design. Intelligent power On/Off function on storage turns
power in unison with the host computer power status. It can intelligently power down the unit after the thunderbolt host shuts down
everything for data integrity. ARC-8050T2 also supports a battery
backup option that protects all data in cache memory in the event
of unexpected power outage. Board-level hardware encryption
manages any kinds of drives attached to ARC-8050T2 without impacting the performance for higher levels of security.
Enabling an Easy-to-Manage Storage
Conguration and monitoring can be managed either through the
LCD control panel, Thunderbolt interface or LAN port. The intelligent cooling continuously adapts to environmental conditions by
automatically controlling the speed of the cooling fans for the rapidly growing demand from the video editing markets. You can even
congure ARC-8050T2 to intelligently spin down drives during
periods of inactivity to further reduce noise and save energy. Areca
solution of Thunderbolt 2 provides user the capability of adding
bootable drive via Thunderbolt on Apple thunderbolt-capable machine.
9

INTRODUCTION
1.2 Features
Controller Architecture
• 800 MHz dual core ROC for RAID core and SAS microcode
• 1GB on-board DDR3-1333 SDRAM with ECC protection
• Support bootable from RAID storage volume
• Controller level hardware encryption support
• Redundant ash image for adapter availability
• System status indication through LCD, LED and alarm buzzer
• Intelligent power On/Off function
• Battery backup module ready (Optional)
RAID Features
• RAID level 0, 1, 1E, 3, 5, 6, 10, 30, 50, 60, Single Disk or JBOD
• Multiple RAID selection
• Support up to 1MB stripe size
• Online array roaming
• Online RAID level/stripe size migration
• Support global hot spare and local hot spare
• Instant availability and background initialization
• Advanced conguration for smooth data streaming
• Disk scrubbing/ array verify scheduling support
• Multiple pairs SSD/HDD disk clone function
• SSD automatic monitor clone (AMC) support
• Complete conguration management suite
- McRAID manager – browser-based management tool (LAN or
Thunderbolt)
- Push Buttons and LCD Display panel for setup and status
- Command Line Interface (CLI) – scriptable conguration tool
- API libraries support – combine GUI with user management
utility
- SNMP support for remote monitoring
- SMTP support for email notication
10
Important:
Be sure to update the ArcMSR.kext driver shipping with Mac
OS X to V1.3.7 or later from the software CD or from the
Areca website.
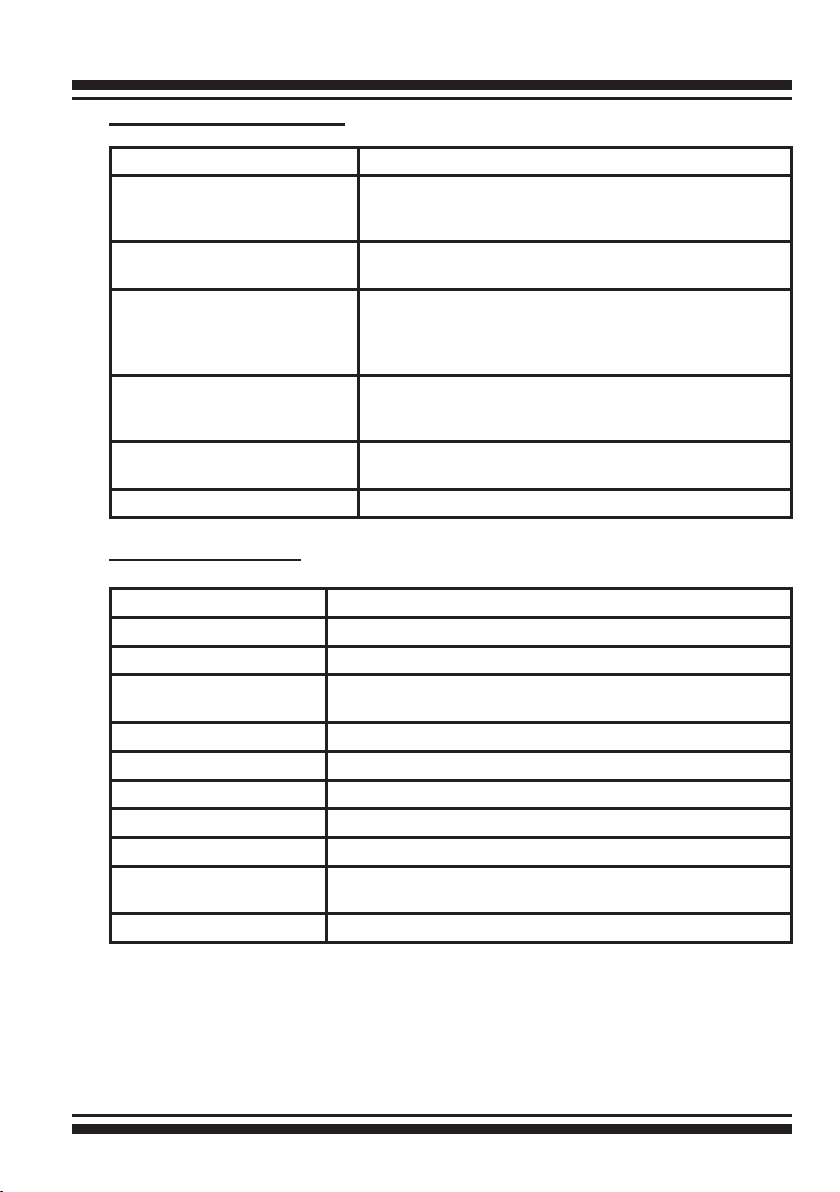
INTRODUCTION
Function Advantages
Features Benets
Bootable Drive Support Provide user the capability of adding bootable drive
Advanced Conguration Provide optimized parameter to adjust controlled
Controller-level Hardware
Encryption
BBM Support Support a battery backup option that protects all
Intelligent power On/Off
function
Front Panel LCD and Buttons Easy access for conguration and status report.
Product Features
Form Factor Compact – 8 Bays Disk Tower
Host Connection Two 20 Gb/s Thunderbolt Technology Ports
Disk Support 8 x 6Gb/s SAS/SATA 3.5”/2.5”HDDs/SSDs
OS Support Mac OS X 10.8.5 or Higher
Enclosure Management Thunderbolt Port, LAN Port, and LCD
Cooling Fan 2 * 2700rpm/0.135A Brushless Fan
Operating Temperature 0 ~ 40 C
Operation Humidity 5% ~ 95 %, Non-condensing
Power Supply/In/out 270W / 90-256V AC / +12V/26A, +5V/18A, +3.3V/16A
Dimension (W x H x D) 5.7 x 11.8 x 11.4 in
Weight (W/O Drives) 14.9 lbs / 6.8Kg
via Thunderbolt on Apple thunderbolt-capable
machine.
rmware behavior for smooth data streaming.
Board-level hardware encryption manages any
kinds of drives attached to ARC-8050T2 without
impacting the performance for higher levels of
security.
data in cache memory in the event of unexpected
power outage.
Turn ARC-8050T2 power in unison with the host
computer power status for data integrity.
& Windows 7/8
(146 x 302 x 290 mm)
11
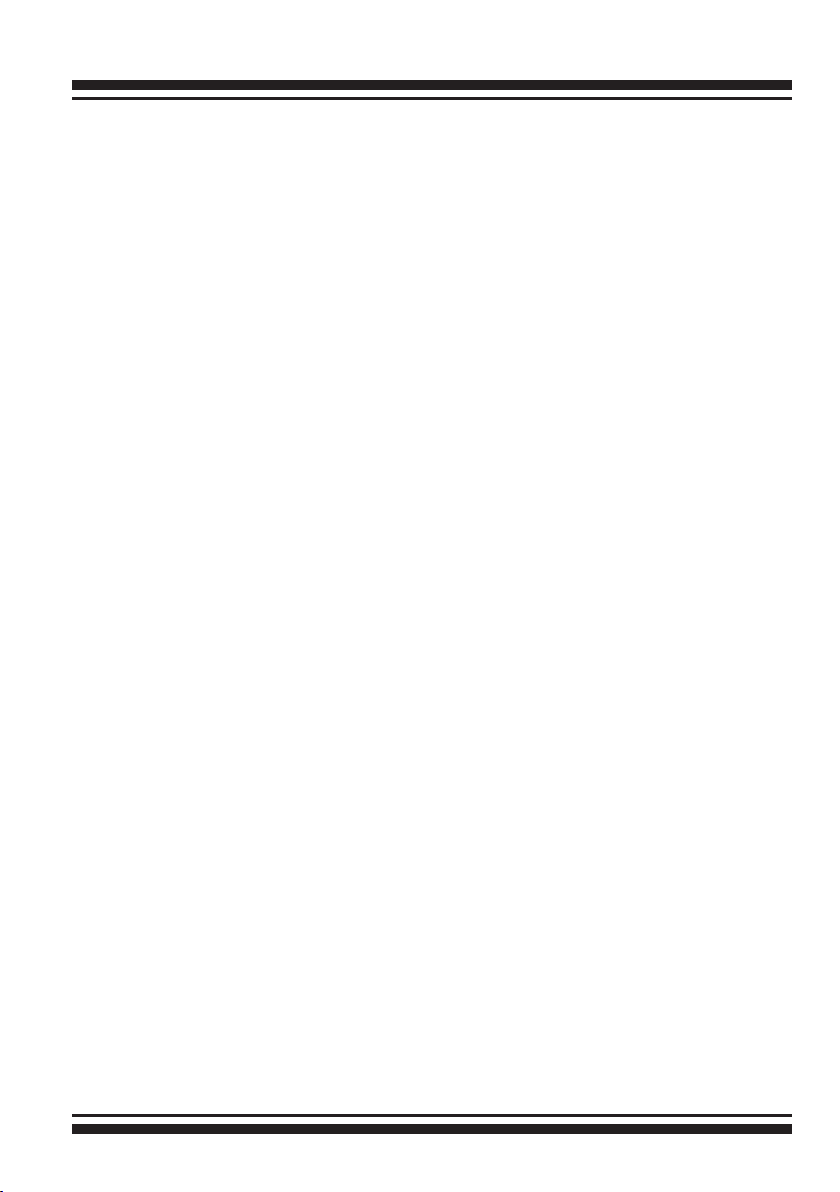
INSTALLATION
2. Installation
This section describes how to install the ARC-8050T2 Thunderbolt 2
RAID storage with host computer and disks.
2.1 Before You First Installing
Thanks for purchasing the ARC-8050T2 as your RAID data storage.
The following manual gives simple step-by-step instructions for
installing and conguring the ARC-8050T2 RAID storage.
Unpack
Unpack and install the hardware in a static-free environment.
ARC-8050T2 RAID storage is packed inside an anti-static bag
between two sponge sheets. Remove it and inspect it for damage. If the ARC-8050T2 RAID storage appears damaged, or if any
items of the contents listed below are missing or damaged, please
contact your dealer or distributor immediately.
Checklist
• 1 x ARC-8050T2 8-bays RAID storage unit
• 1 x Installation CD – containing driver, relative software, an
electronic version of this manual and other related manual
• 1 x RJ-45 LAN cable
• 1 x Power cord
• 32 x Drive mounting screws (4 per drive tray)
• 1 x Quick start guide
System Requirements
• Computer with Thunderbolt connector
• Thunderbolt cable
• Mac OS X 10.8.5 or higher
• Windows 7&8
“For Windows PC: the Thunderbolt certied device driver must be
installed before plugging in the device for it to function properly”
12

INSTALLATION
2.2 Summary of RAID Storage Setup Steps
• For Mac OS X
Step 1. Physically Install the Hardware (Chapter 2.5.1)
1. Install HDDs.
2. Connect power cord.
3. Connect Thunderbolt cable.
Step 2. Install the MRAID Software Package (Chapter 2.5.2.1)
1. Download the install_mraid installer from the website at
“http://www.areca.com.tw/support/s_ thunderbolt/thunder
bolt.htm”.
2. Double-click on the install_mraid zipped le.
3. Double-click on the install_mraid icon on the Finder.
4. Follow the installer on-screen steps to complete the installa tion.
Step 3. Congure RAID Volumes (Chapter 2.5.2.2)
1. Double-click on the “MRAID” icon on the desktop.
2. Double-click on the “ArcHTTP64”.
3. Locate “ARC-8050T2 Web Management” and launch the
McRAID storage manager.
4. Login User Name “admin” and the Password “0000”.
5. Click on the “Quick Create” to congure the volume.
6. Follow the on-screen steps to complete the conguration.
Step 4. Format RAID Volumes (Chapter 2.5.2.3)
1. Mac OS X recognizes that a new disk is available.
2. Follow the Disk Utility on-screen steps to initialize and parti-
tion your unit.
3. Icons for each new partition show up on your desktop.
4. They are now ready to use.
• For Windows
Step 1. Physically Install the Hardware (Chapter 2.5.1)
1. Install HDDs.
2. Connect power cord.
3. Connect Thunderbolt cable.
13
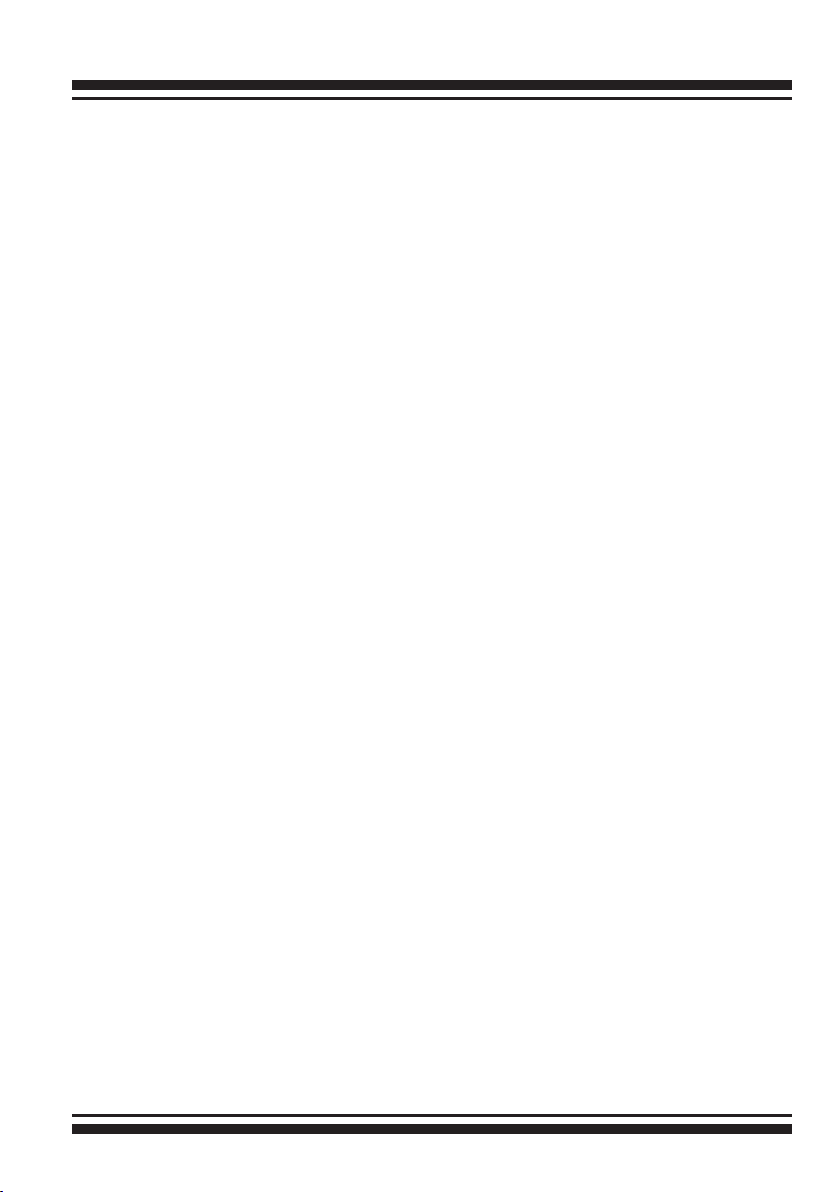
INSTALLATION
Step 2. Install the MRAID Software Package (Chapter 2.5.3.1)
1. Download the install_mraid installer from the website at
“http://www.areca.com.tw/support/s_ thunderbolt/thunder
bolt.htm”.
2. Double-click on the install_mraid zipped le.
3. Double-click on the “setup.exe” unzip le.
4. Follow the installer on-screen steps to complete the installa tion.
Step 3. Congure RAID Volumes (Chapter 2.5.3.2)
1. Double-click on the “MRAID” icon on the desktop.
2. Double-click on the “ArcHTTP64”.
3. Locate “ARC-8050T2 Web Management” and launch the
McRAID storage manager.
4. Login User Name “admin” and the Password “0000”.
5. Click on the “Quick Create” to congure the volume.
6. Follow the on-screen steps to complete the conguration.
Step 4. Format RAID Volumes (Chapter 2.5.3.3)
1. Click “Start” ==> right-click “Computer” and select “Man age”.
2. Click “Disk Management” in the left pane.
3. Scroll down to the bottom of the middle pane. Windows will
display a list of new drives attached to your system with a
label such as “Disk 1” or “Disk 2”, etc.
4. Right-click on the drive you want to partition and then again
to format it.
5. Once it’s formatted, Windows automatically assigns the next
available drive letter to it and then it will appear in Windows
Explorer.
6. They are now ready to use.
14

INSTALLATION
2.3 RAID Storage View
The following diagram is the RAID storage front view and rear view.
Front View
1. Disk Activity LED
2. Disk Fault/Link LED
3. LCD Panel with Keypad
Rear View
4. Thunderbolt Port1
5. Thunderbolt Port2
6. Thunderbolt Port1 Link LED
7. Thunderbolt Port2 Link LED
8. System Fan1
9. LAN Port
(For McRAID Web Manager)
10. Reset Button
11. System Fan2
12. Power Connector
13. Power Supply Fan
15
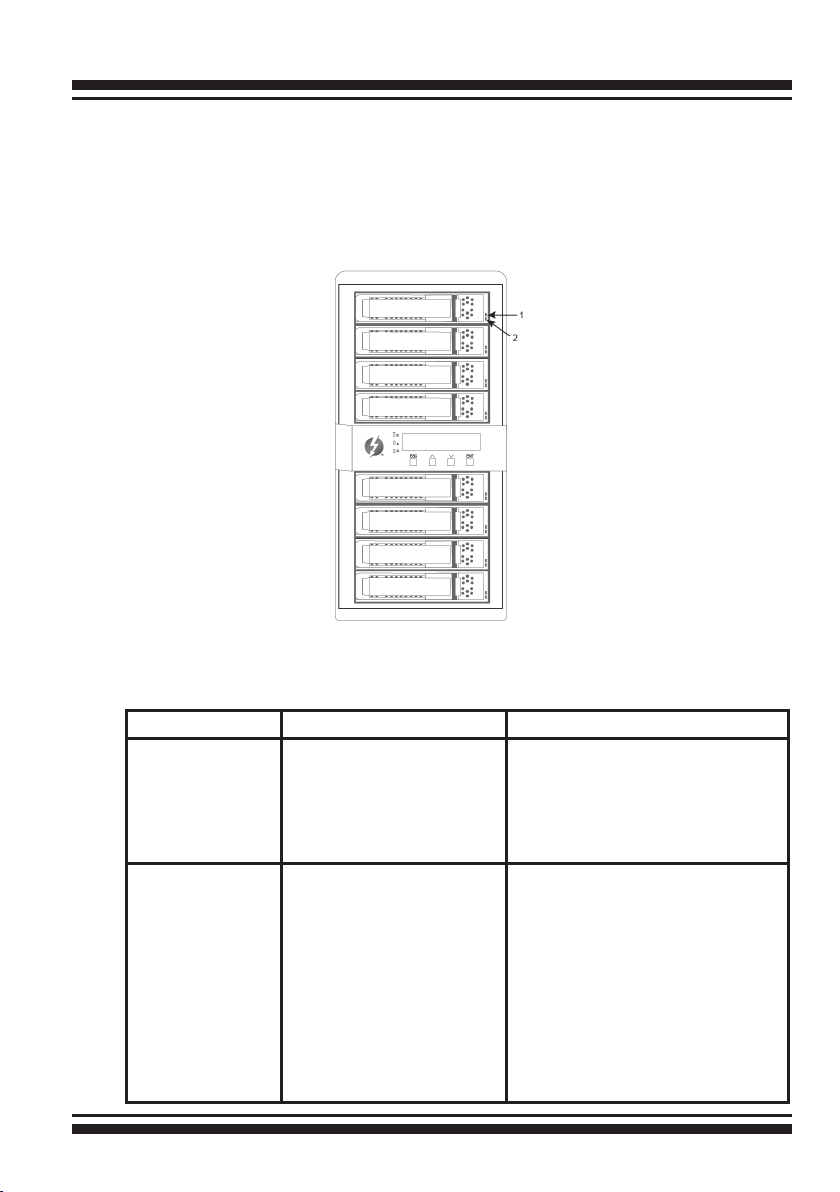
INSTALLATION
2.4 Locations of the Storage Component
The following components come with LEDs that inform ARC-8050T2
RAID storage managers about the operational status.
2.4.1 Drive Tray LED Indicators
Figure 2-1, Activity/Fault LED
The following table describes the RAID storage disk drive tray LED
behavior.
Tray LED Normal Status Problem Indication
1. Activity LED
(Blue)
2. Fault/Link LED
(Red/Green)
1. When the activity LED
is lit, there is I/O acti vity on that disk drive.
2. When the LED is not
lit; there is no activity
on that disk drive.
1. When the fault LED is
lit, there is no disk
present.
2. When the link LED is
lit, there is a disk pre sent.
N/A
1. When the fault LED is off, the
disk is present and status is
normal.
2. When the fault LED is blinking
(2 times/sec.), the disk drive
has failed and should be hot swapped immediately.
3. When the activity LED is lit
and fault LED is fast blinking
(10 times/sec.) there is re building activity on that disk
drive.
16
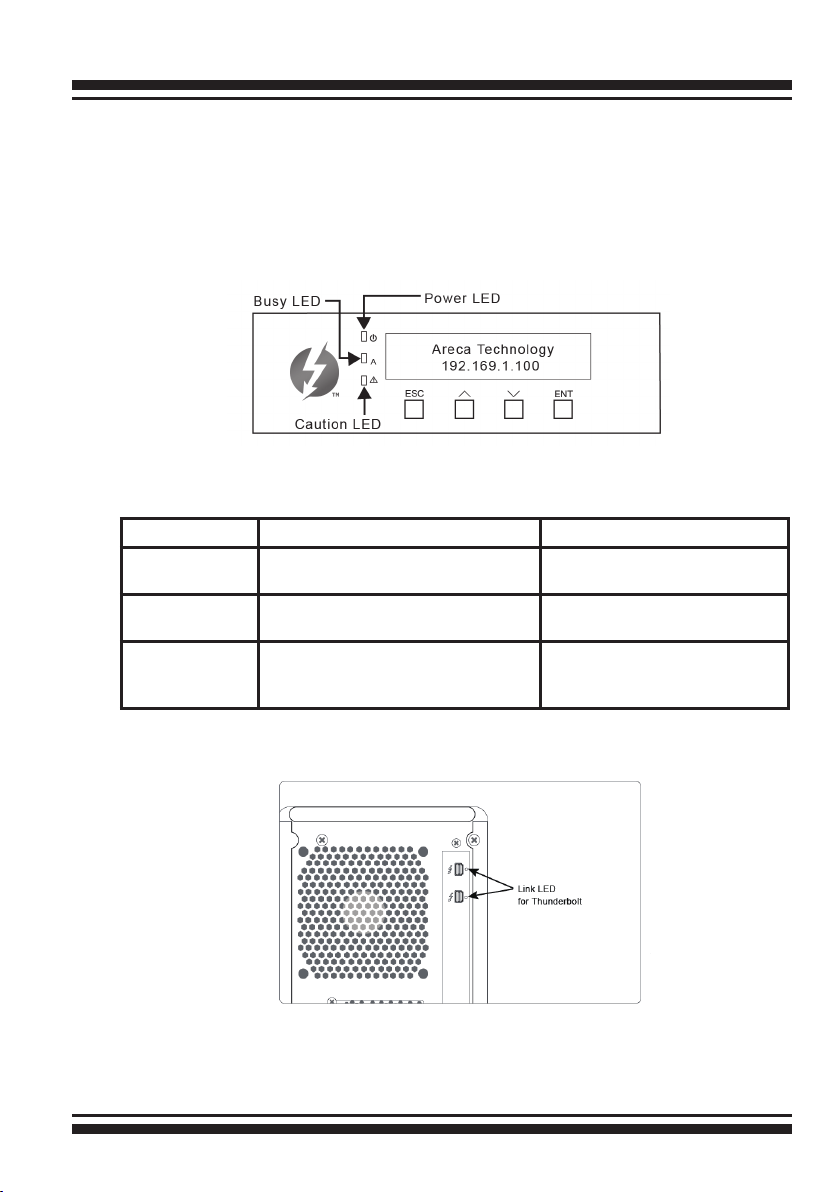
INSTALLATION
2.4.2 LCD Panel LED Indicators
There are a variety of status conditions that cause the RAID storage panel monitoring LED to light. The front panel LCD comes
with three (3) status-indicating LEDs. The LEDs on the front panel
are dened, from top to bottom, Power, Busy, and Caution, as
shown in Figure 2-2.
Figure 2-2, LCD Panel LED
The following table provides a summary of the front panel LED.
Panel LED Normal Status Problem Indication
1. Power LED
(Green)
2. Busy LED
(Amber)
3. Caution LED
(Red)
Solid green, when power on. Unlit, when power on.
Blinking amber during host accesses RAID storage.
Unlit indicates that the RAID
storage and all its components
are operating correctly.
Unlit or never icker.
Solid indicates that one or
more component failure/Urgent events have occurred.
2.4.3 Thunderbolt Port LED Indicators
Figure 2-3, Thunderbolt Ports LED
The following table describes the ARC-8050T2 SAS RAID storage
Thunderbolt port link LED behavior.
17
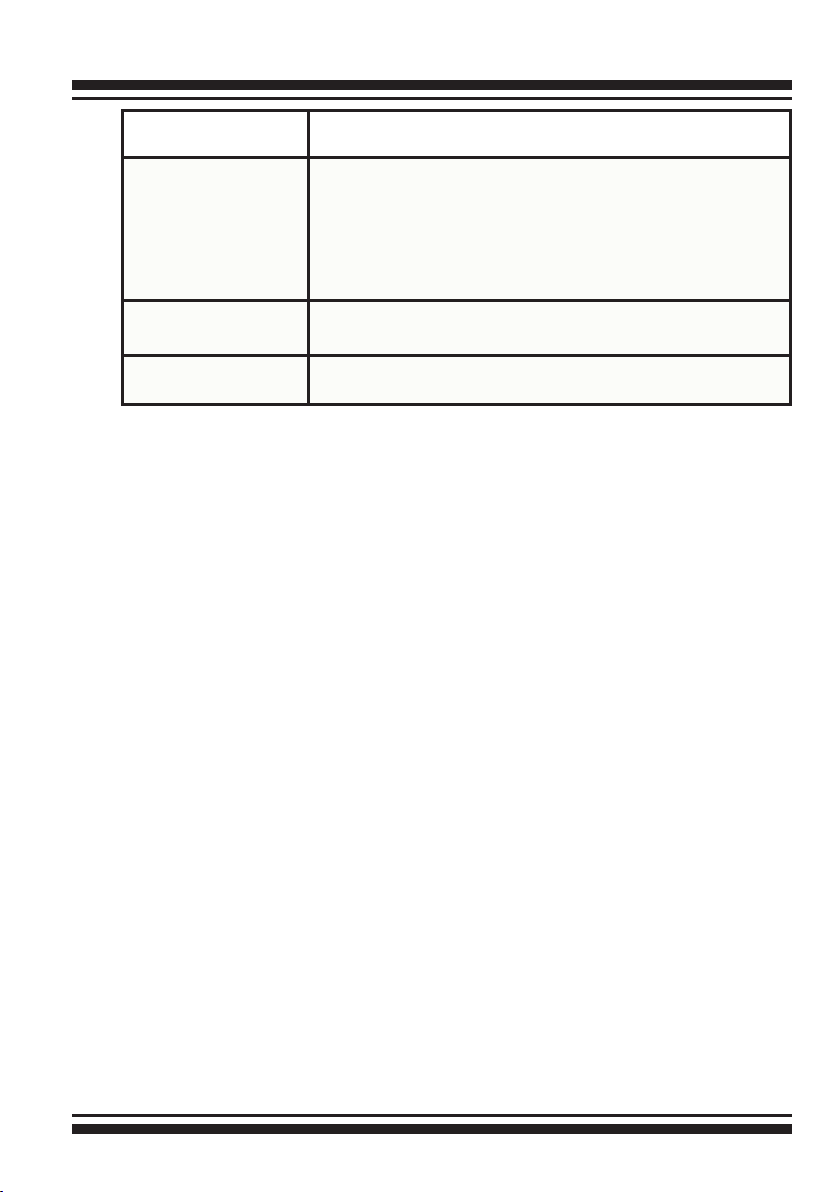
INSTALLATION
Thunderbolt Ports
Link LED
Green light 1. Lit indicates RAID storage is powered and maintained
the daisy chain with other Thunderbolt devices.
2. Blinking (5 times/sec) that indicates RAID storage is
in sleep mode.
3. Blinking (1 time/sec) that indicates RAID storage is
powered down and maintained the daisy chain with
other Thunderbolt devices.
Amber light There is a proper DisplayPort connection on that Thun-
derbolt port.
Red light There is a proper DisplayPort to DVI connection on that
Thunderbolt port.
Status
2.5 Setting Up RAID Storage
Setting up your ARC-8050T2 RAID storage involves these main
steps:
• Physically Install the RAID Storage and Drives
• Install the MRAID Software
• Congure RAID Volumes
• Format RAID Volumes
• Unmounting RAID Volumes
Details about these steps are described in the following sections.
2.5.1 Physically Install RAID Storage and Drives
Please follow the steps below in order they are given to ensure
that your ARC-8050T2 connected on your Thunderbolt computer.
Step 1. Install the Drives in the ARC-8050 RAID Storage
Your RAID storage supports up to 8 x 3.5-inch disk drives or 8 x
2.5-inch SAS or SATA 6.0Gb/s drives, each one contained in its
individual hole on the disk carrier. Each drive is hot-pluggable,
allowing you to remove and insert drives without shutting down
your RAID storage. Installation in this section describes how to
install or remove 3.5 inch drives in your RAID storage.
1. Gently slide the drive tray out from the ARC-8050 RAID
storage.
18
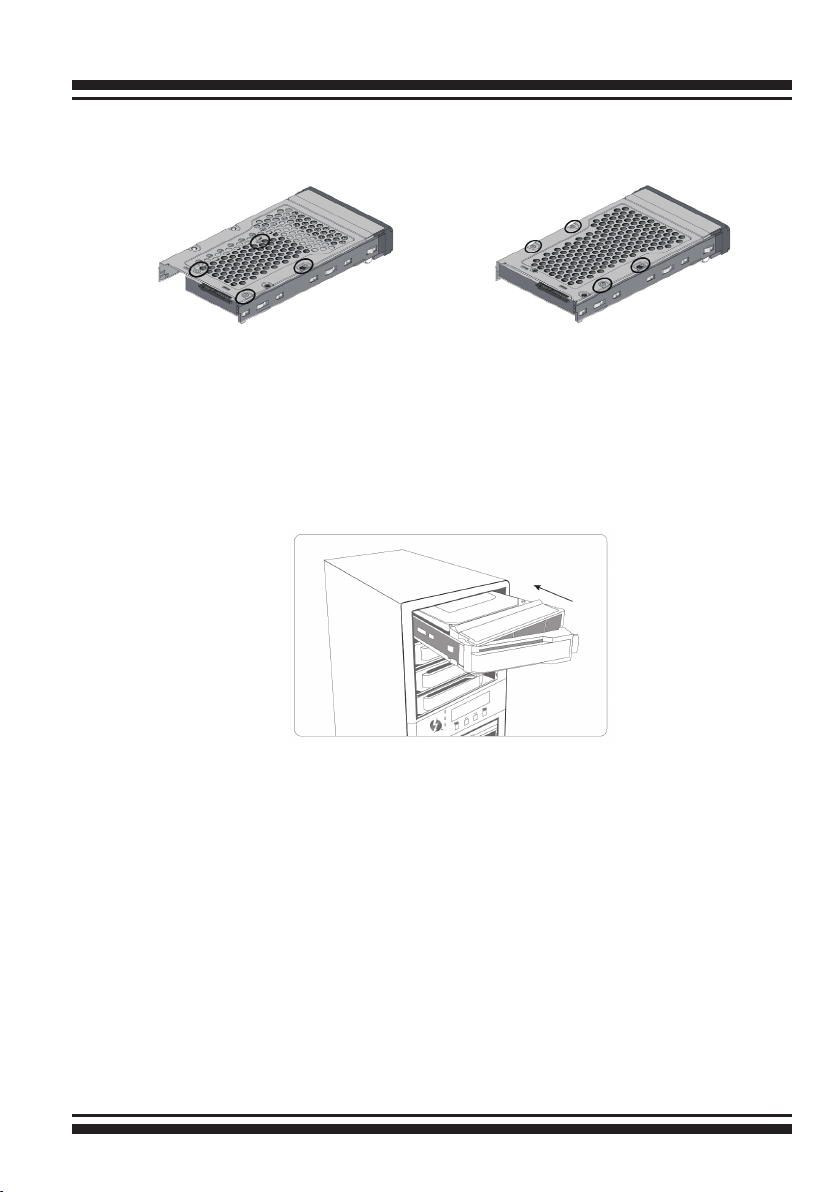
INSTALLATION
2. Install the drive into the drive tray and secure the drive to the
drive tray by four of the mounting screws.
Figure 2-4-1. Installing 2.5-inch
SAS/SATA Drive
3. After all drives are in the drive tray, slide all of them back into
the ARC-8050 RAID storage and make sure you latch the drive
trays.
Figure 2-5, Sliding Drive Tray into Enclosure
Step 2. Connecting RAID Storage to Thunderbolt Ports
Thunderbolt connectors are provided on the back of the ARC-8050
RAID storage for connecting the array to Thunderbolt host and
next Thunderbolt devices. There are two Thunderbolt connectors
on the rear of ARC-8050 RAID storage. You can plug-in two host
ports.
Figure 2-4-2. Installing 3.5-inch
SAS/SATA Drive
1. Direct connection to a Thunderbolt technology capable
computer.
2. Daisy chaining Thunderbolt capable devices and displays.
19

INSTALLATION
• Thunderbolt Computer Port Connection
By installing Thunderbolt technology capable computer and
ARC-8050 Thunderbolt port using the Thunderbolt cable which
is included in your Thunderbolt capable computer. Then connect
ARC-8050 RAID storage and Thunderbolt technology capable
computer port as shown below:
Figure 2-6, Connecting to Thunderbolt computer
• Daisy Chain Topologies
A single Thunderbolt technology daisy chain can have seven
devices, including the computer. Connect the cable to one of the
interface ports on the back of your ARC-8050 RAID storage and
to your Thunderbolt capable computer. The additional port may
be used to daisy chain compatible computer peripherals, such
as hard drives, monitors, and much more. A single Thunderbolt
port supports hubs as well as a daisy chain of up to seven Thun derbolt devices on, including the Thunderbolt capable computer.
20
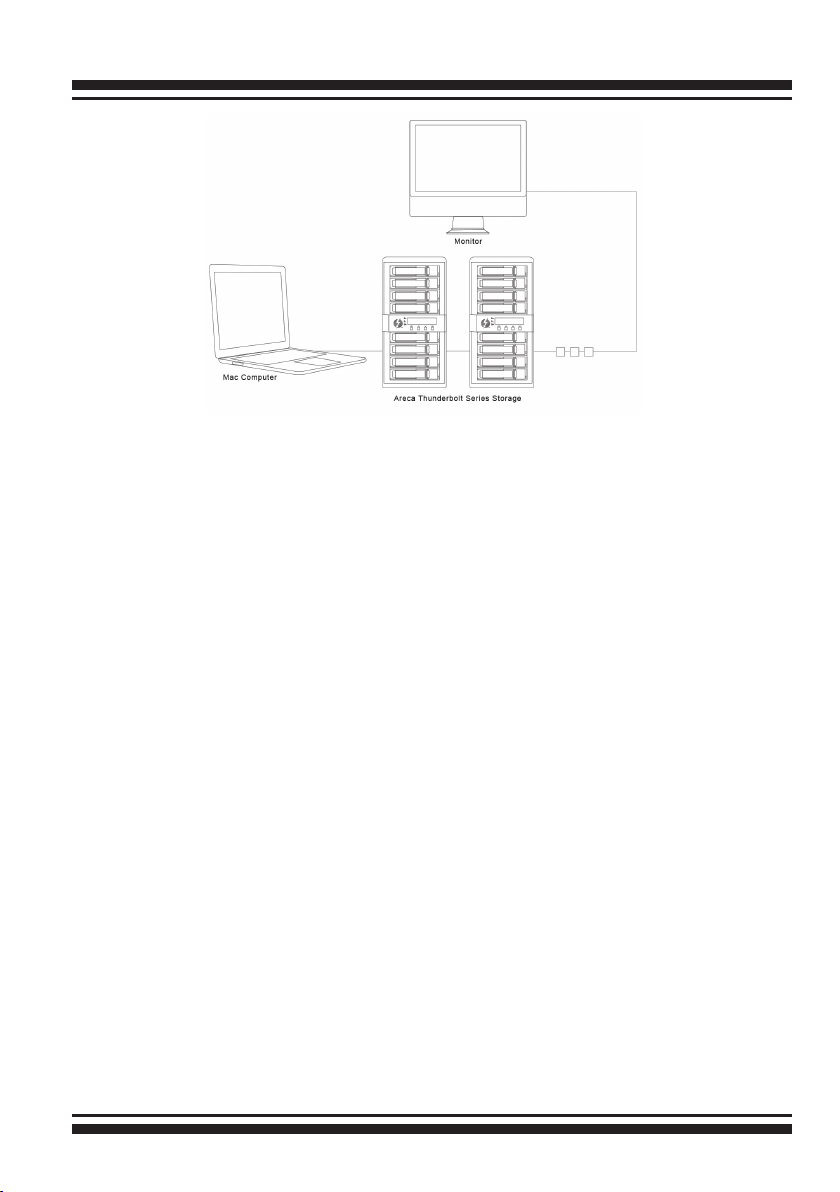
INSTALLATION
Figure 2-7, Thunderbolt Computer Daisy Chain
Step 3. Connecting Monitor Port (Optional)
You can connect LAN port to the manager clinet system, if you
want to congure and manage the RAID storage from the clinet
system through out-of-band manager.
• LAN Port Connection
User can remote manage the RAID enclosure without adding
any user specic software (platform independent) via standard
web browsers directly connected to the 10/100Mbit RJ45 LAN
port. Connect LAN port of the ARC-8050 using the included
Ethernet cable and then to a LAN port or LAN switch.
Step 4. Connecting RAID Storage Power
To power the RAID storage:
1. Using the included power cord, connect this power cord to a
grounded electronical outlet and to the ARC-8050 RAID stor-
age.
2. ARC-8050 RAID storage will automatically turn on when host
computer power on status is received from the thunderbolt
cable. It takes about 30 seconds to fully start up the RAID stor age.
21
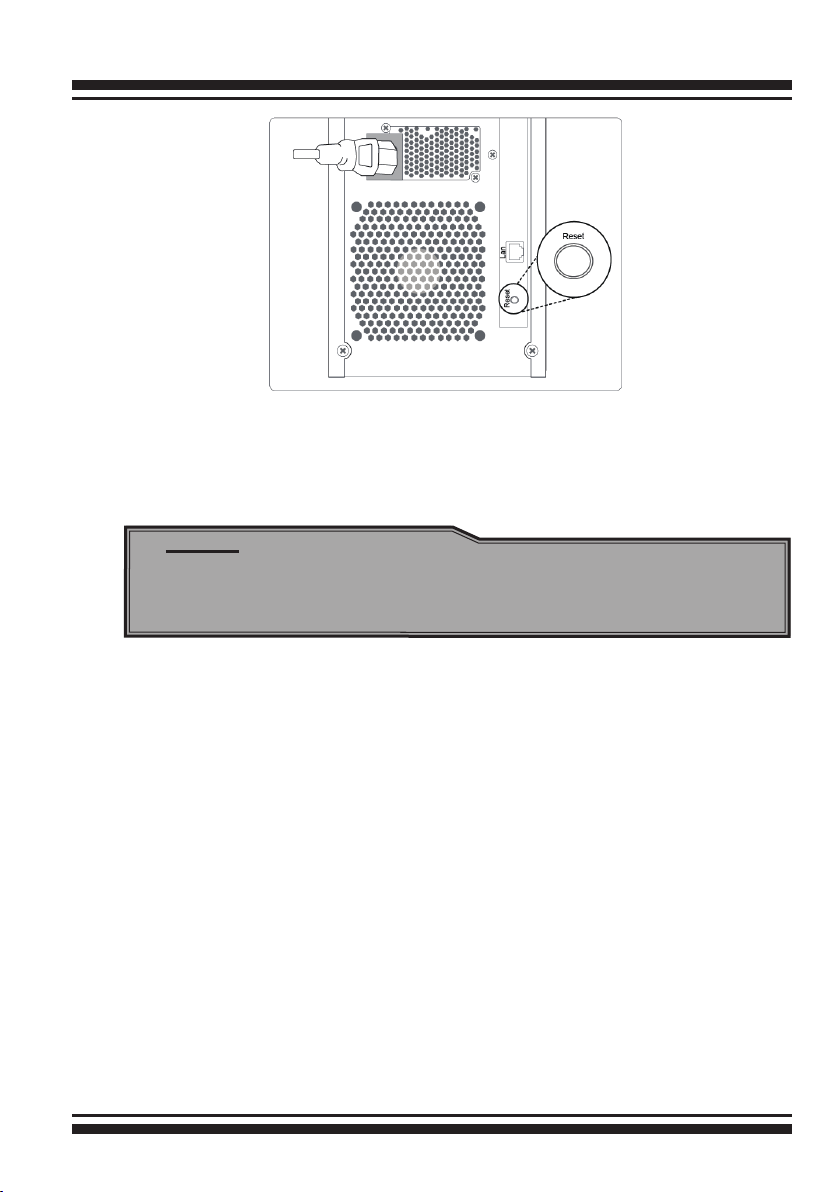
INSTALLATION
Figure 2-8, Connecting the Power to Enclosure
3. ARC-8050 RAID storage automatically turns off when the
computer to which it is attached sleeps or is disconnected.
Note:
You can press and hold the “Reset” button for 3 seconds to
force the RAID storage AC power on or off.
When you are nished installing the ARC-8050 RAID storage, you
can set up the RAID volume using McRAID storage manager or
LCD to set up RAID volumes.
2.5.2 Mac Users
2.5.2.1 Install the MRAID Software
This section describes detailed instructions for installing the
Areca Mac driver & utility for the ARC-8050 on your Apple
Thunderbolt capable machine. You must have administrative
level permissions to install Mac OS X driver & utility. This can be
done in just a few steps!
1. Download the install_mraid installer from the website at
"http://www.areca.com.tw/support/s_ thunderbolt/thunder-
bolt.htm", the le name begins with “install_mraid” followed
by the version control or insert the ARC-8050 software CD
in the CD-ROM drive.
22
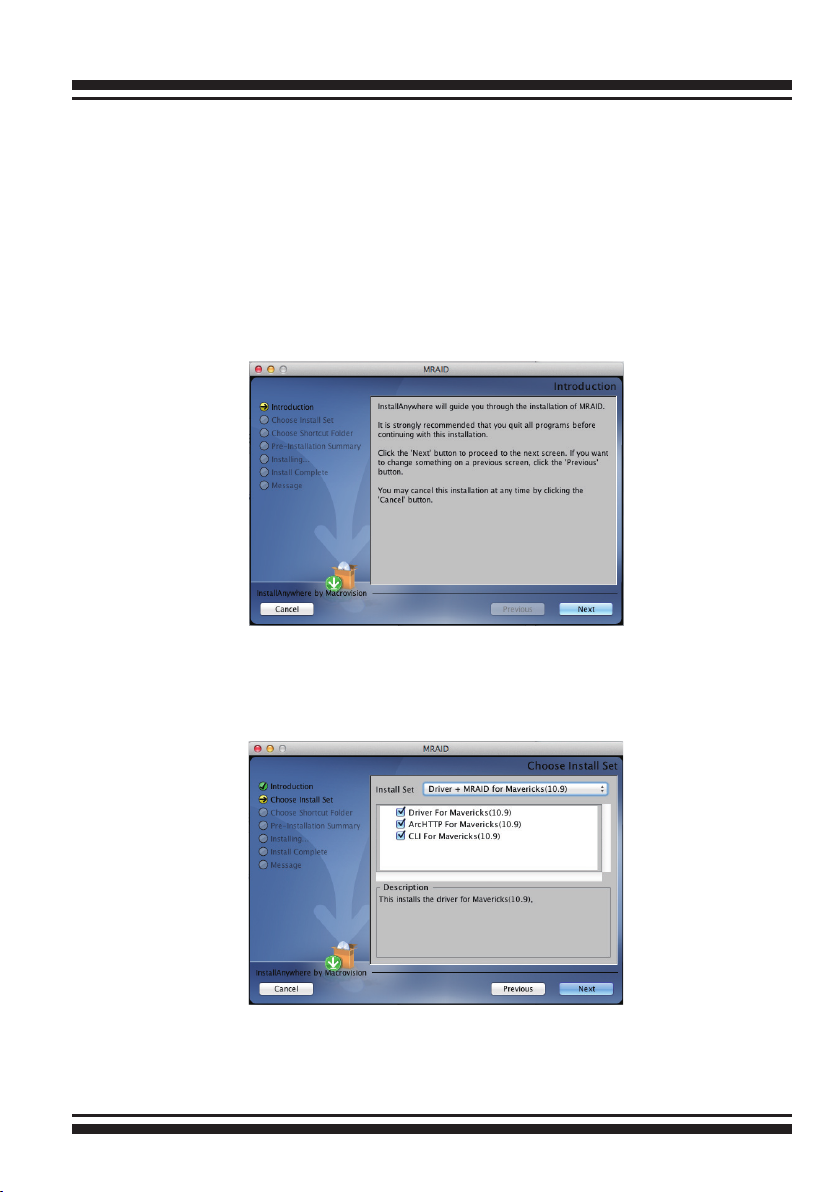
INSTALLATION
2. Double-click on the zipped le that comes from the website or
resides at <CDROM>\packages\MacOS to add the installer on
the Finder.
3. Launch the installer by double-clicking the install_mraid on
the Finder. The MRAID Installer opens. Click on the "Next"
button to begin the installation.
4. The MRAID Installer opens. Click on the "Next" button to
begin the installation.
5. On the Choose Install Set screen, click on an icon to install
special components and click on the "Next" button to
continue.
• Driver is required for the operating system to be able to inter-
act with the ARC-8050 RAID storage.
23
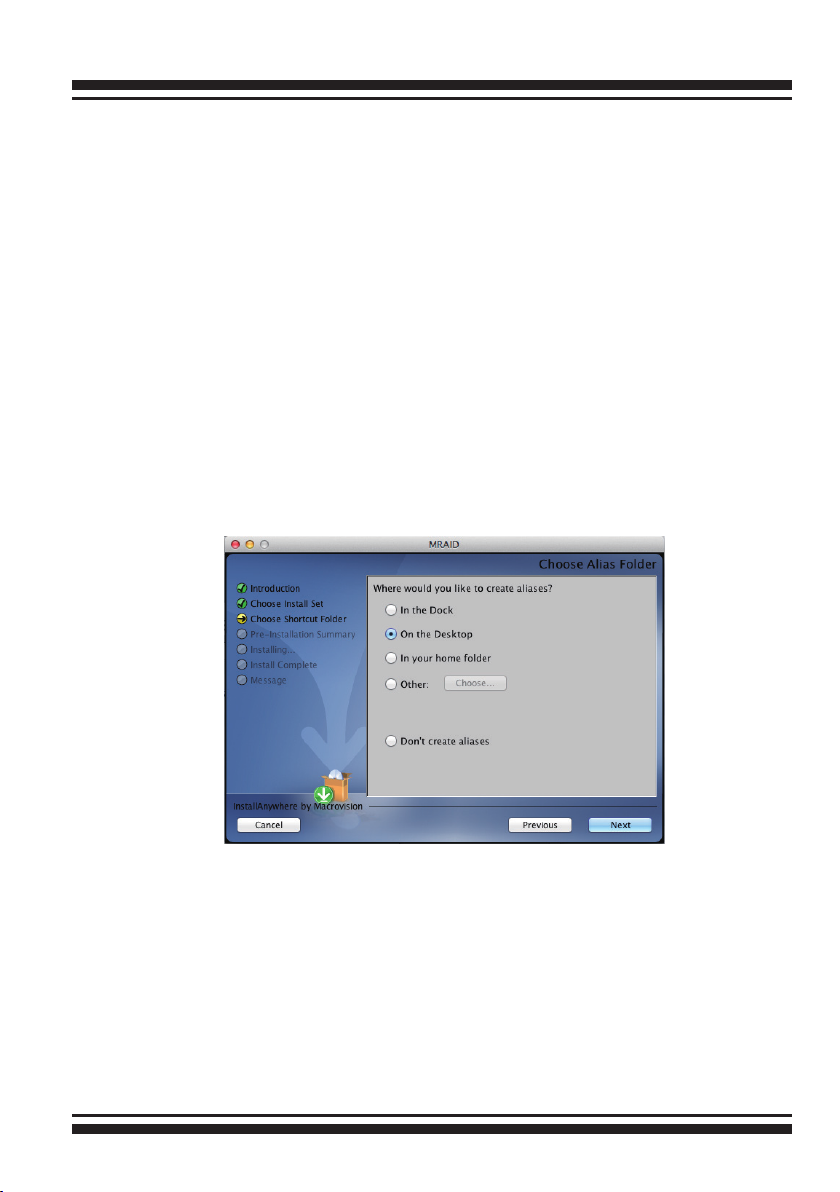
INSTALLATION
• ArcHTTP has to be installed for GUI RAID console (MRAID
storage manager) to run. It also runs as a service or daemon
in the background that allows capturing of events for mail and
SNMP traps notication. Refer to the Chapter 5 ArcHTTP
Conguration on ARC-8050 user manual, for details about
the mail and SNMP traps conguration.
• CLI (Command Line Interface) provides the functionality
available in MRAID storage manager through a Command Line
Interface. You can set up and manage RAID storage inline. CLI
performs many tasks at the command line. You can download
CLI manual from Areca website or software CD <CDROM>\
DOCS directory.
6. On the Choose Alias Folder screen, click on an icon to choose
where you like to create aliases and click on the "Next"
button to continue.
24
7. On the Pre-Installation Summary screen, review your installa tion setting and click on the "Install" button to continue. If
you want to change any of your installation setting, click on
the "Previous" button.
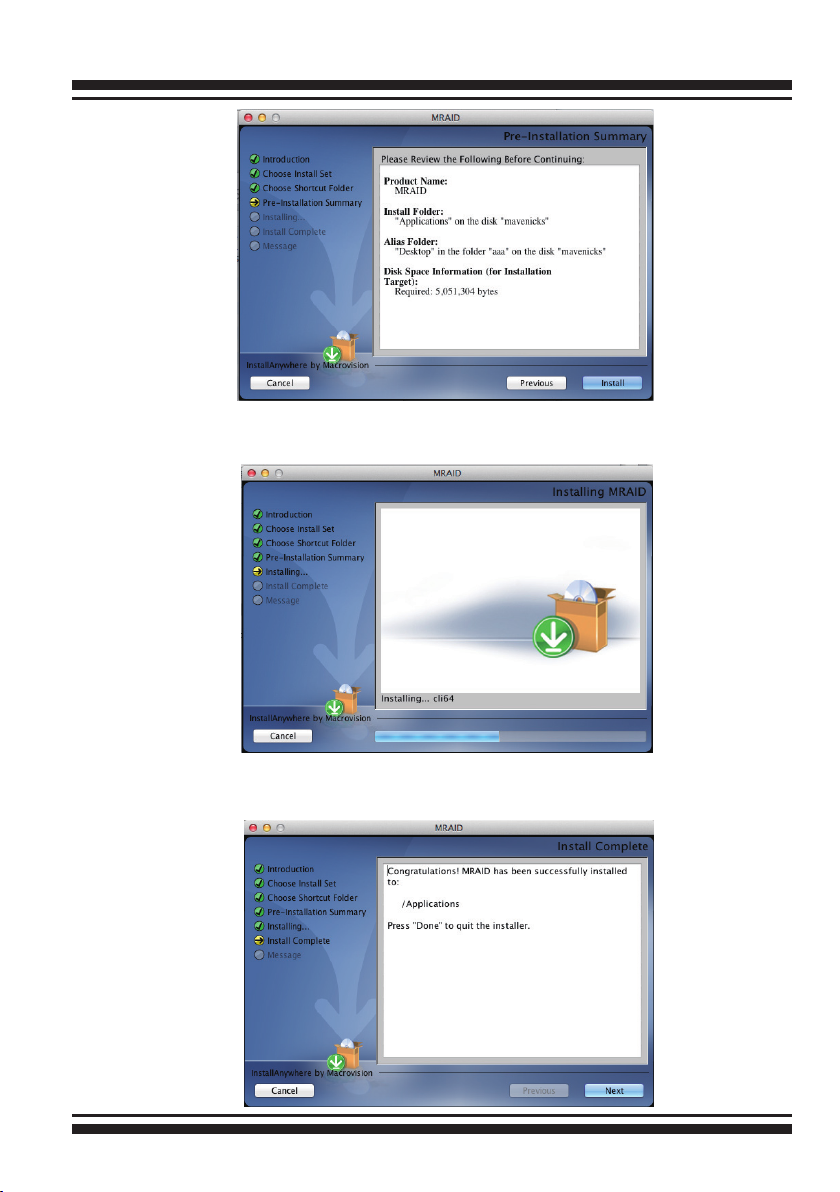
INSTALLATION
8. A program bar appears that measures the progress of the
driver installation.
9. When this screen shows, you have completed the driver
installation and click on the "Next" button to continue.
25
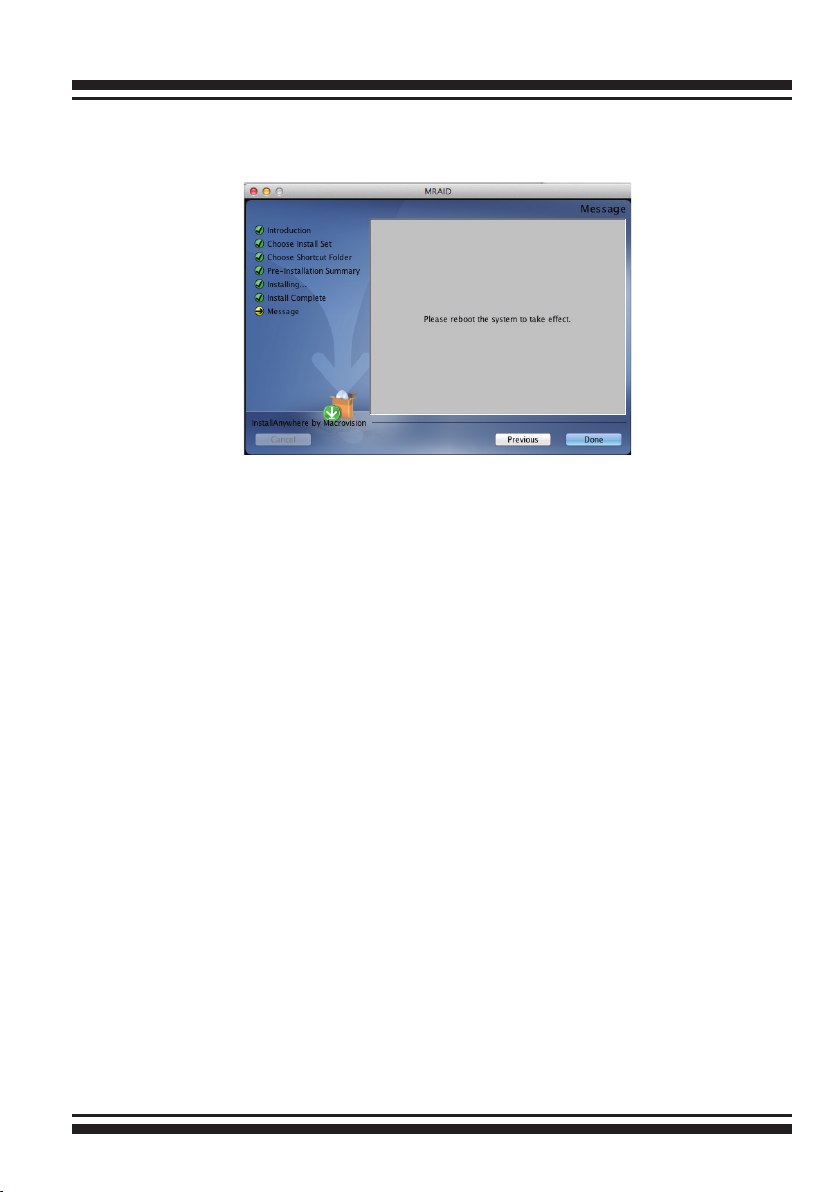
INSTALLATION
10. After installation is completed, click on the "Done" button to
reboot your computer in order to complete installation.
11. The ArcHTTP and ArcCLI are installed at the same time on
ARC-8050. Once ArcHTTP and CLI have been installed,
the ArcHTTP background task automatically starts each time
when you start your computer. There is one MRAID icon
showing on your desktop. This icon is for you to launch the
McRAID storage manager (by ArcHTTP) and CLI utility. If
you have not yet installed the hardware, please follow the
“2.5.1 Physically Install RAID Storage and Drives” section to
install it. Otherwise, to begin the creation volume, go on the
“2.5.2.2 Congure RAID Volumes” section to congure the
volume.
26
2.5.2.2 Congure RAID Volumes
There are often multiple ways to accomplish the same conguration and maintenance tasks for your RAID storage. Your ARC-
8050 RAID storage can be congured by one of the following
methods:
1. McRAID Storage Manager from ArcHTTP. (Thunderbolt port)
2. McRAID Storage Manager Through LAN port.
3. LCD Panel with Keypad.
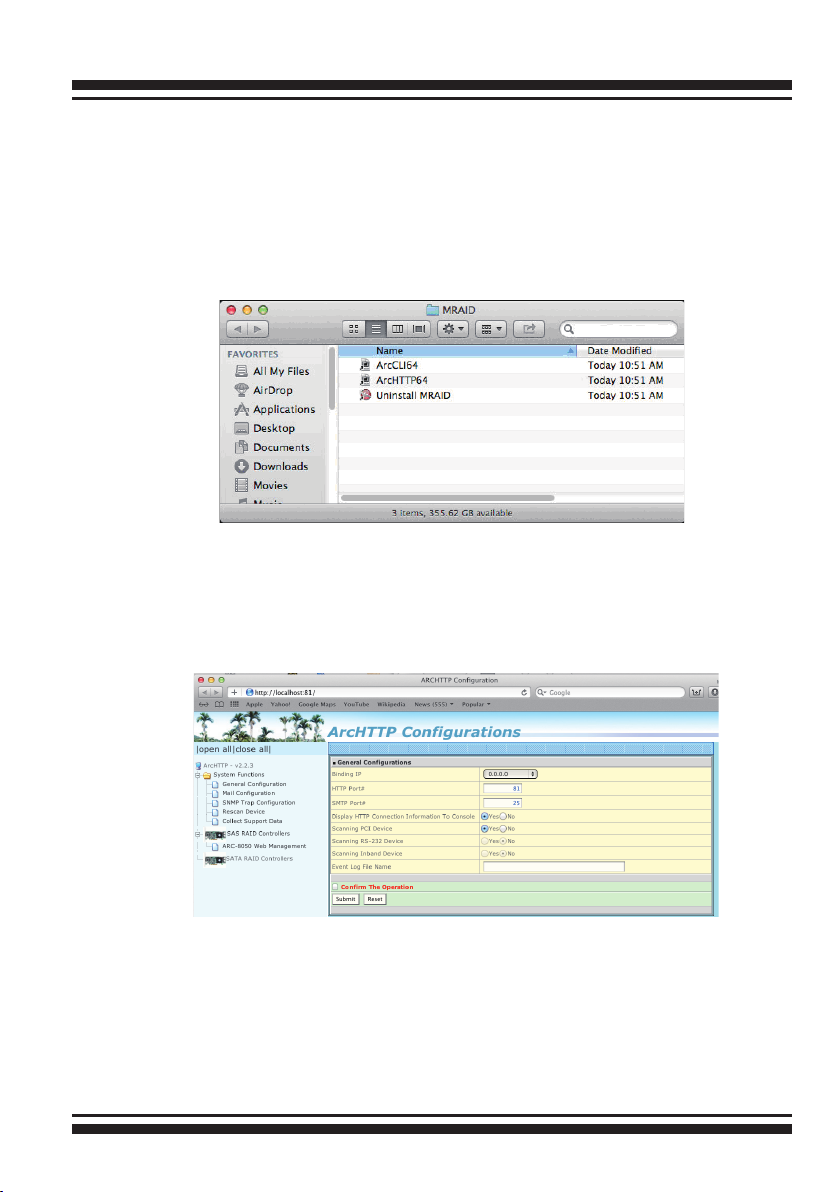
INSTALLATION
• Method 1: McRAID Storage Manager From ArcHTTP
Start McRAID Storage Manager – Browser Edition
There is one “MRAID” icon showing on your desktop. Double-
click on the “MRAID” icon to locate your ArcHTTP utility and
CLI program le folder.
When you double-click on the “ArcHTTP64”, it shows all RAID
storages available on the system and create an individual
RAID storage icon located on left column of the “ArcHTTP Con-
gurations” screen.
Locate “ARC-8050 Web Management” and launch the selected
McRAID storage manager. Enter RAID storage default User
Name “admin” and the Password “0000” when the login page
prompted for it. After logging in, the McRAID storage manager
process starts.
27
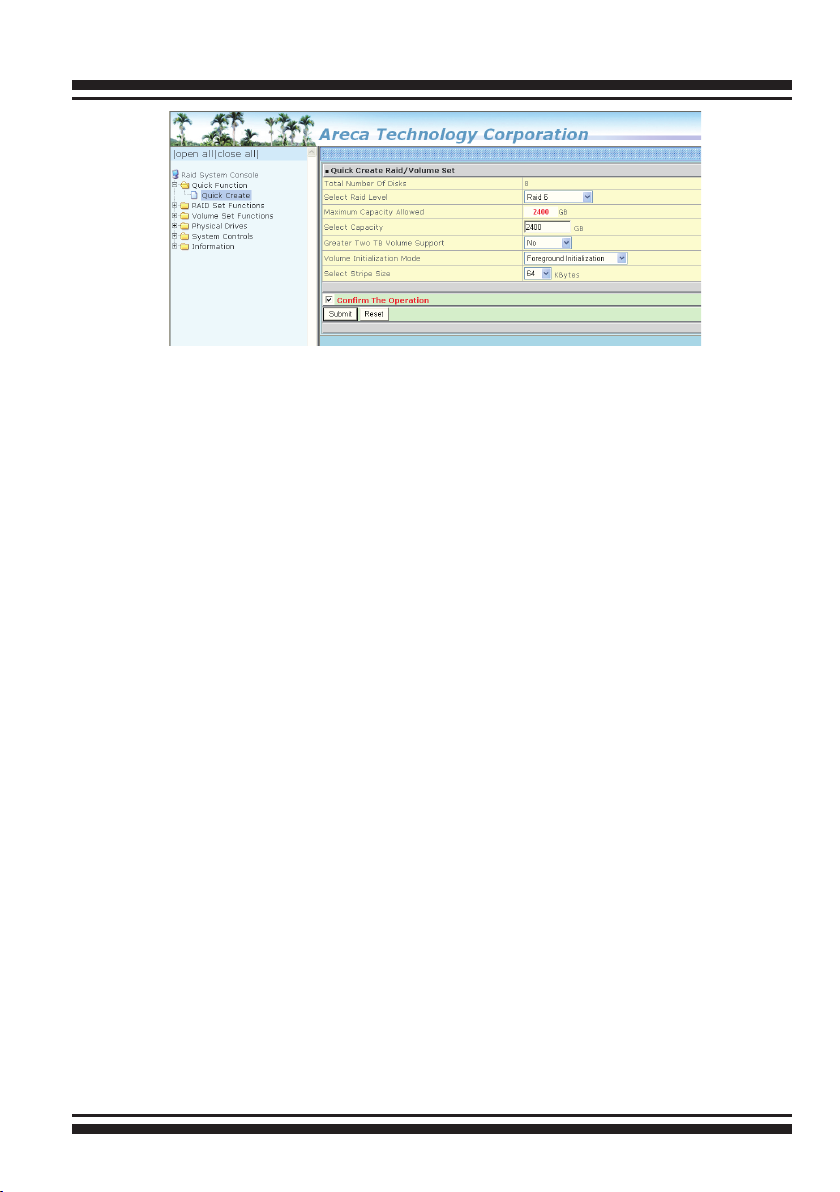
INSTALLATION
Click on the “Quick Create” in the main menu, your volume is
automatically congured based on the number of disks in your
system. You can create a RAID set associated with exactly one
volume set. The user can change the Raid Level, Capacity,
Initialization Mode, and Stripe Size. A hot spare option is also
created, depending on the exist conguration. Click on the
“Conrm The Operation” check box and click on the “Submit”
button, the RAID set and volume set will start to initialize. If
you prefer to customize your volume set, please use the “Raid
Set Functions” and “Volume Set Functions”. See chapter 4 of
ARC-8050 user manual for information on customizing your
RAID volumes using McRAID storage manager. Otherwise, to
begin using the ARC-8050 right away, go on the next “Format
the Volume” section to begin the formatting procedure.
28
• Method 2: McRAID Storage Manager Through LAN port
User can remote manage the RAID storage directly connected
to the 10/100Mbits RJ45 LAN port via standard web browsers.
To congure ARC-8050 RAID storage using a LAN port, you
need to know its IP address. The default IP address will be
shown on the LCD initial screen. Launch your web browserbased McRAID storage manager by entering http://[IP Address] in the web browser. Enter RAID storage default User
Name “admin” and the Password “0000” when the login page
prompted for it. After logging in, the McRAID storage manager process starts. Follow the on-screen steps, responding as
needed, to congure RAID volume. See the Chapter 4 of ARC-
8050 user manual for information on customizing your RAID
volumes using McRAID storage manager.
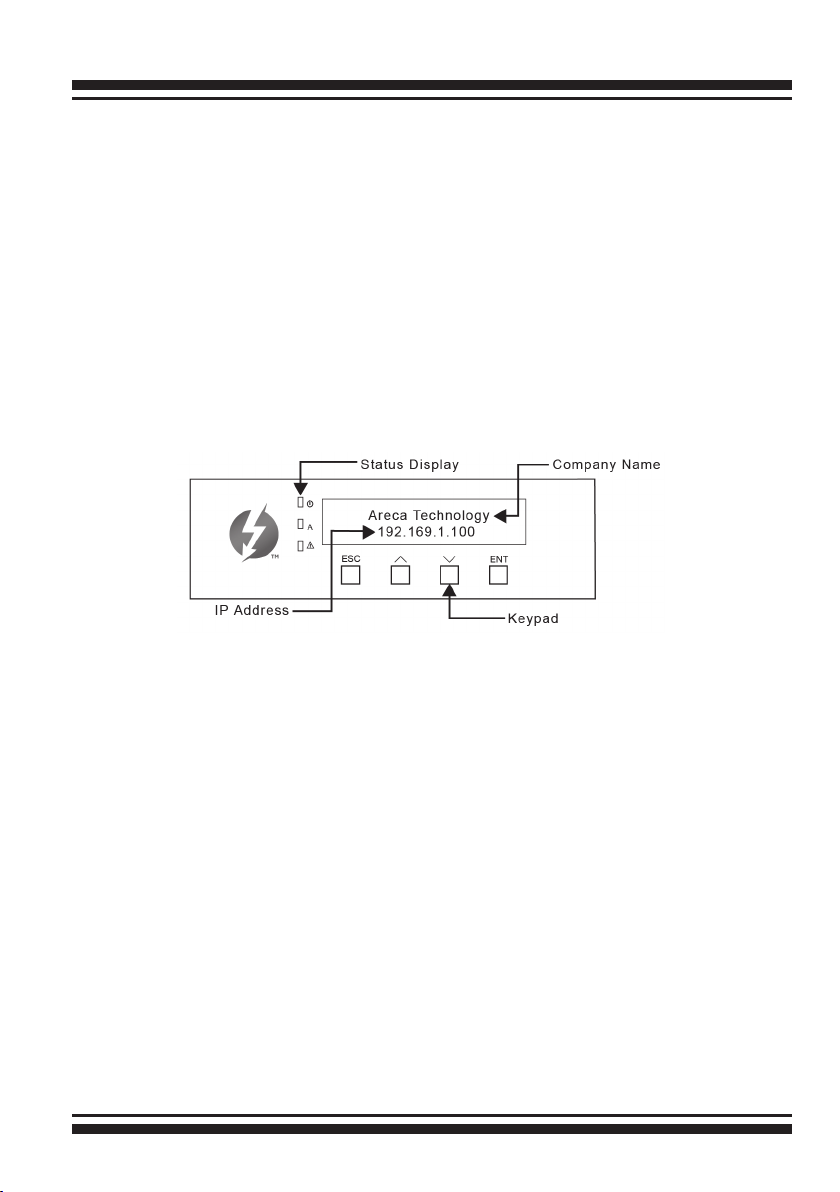
INSTALLATION
• Method 3: LCD Panel with Keypad
You can use LCD front panel and keypad function to simply
create the RAID volume. The LCD status panel also informs
you of the disk array’s current operating status at a glance.
The LCD conguration is described in a separate manual:
ARC-8050_LCD manual. It is available on your Areca CD, in
the /docs folder. The LCD provides a system of screens with
areas for information, status indication, or menus. The LCD
screen displays up to two lines at a time of menu items or
other information. ARC-8050 RAID storage default User Name
is “admin” and the Password is “0000”.
The LCD initial screen is shown below:
2.5.2.3 Format RAID Volumes
After the volume set is ready for system accesses, it needs to be
partitioned, formatted, and mounted by the operating system.
When you create a volume through McRAID storage manager,
the Mac OS X recognizes that a new disk is avail, and displays a
message asking what you next want to do. If the message does
not show up, start the “Disk Utility” manually from the “Finder”,
use the “Go” menu and open the “Utilities” folder. Double-click
on the “Disk Utility” program.
To initialize and partition your unit
1. When the Disk Utility window opens, nd and select the de-
sired drive in the sidebar that represents your RAID storage
and click on the “Partition” button.
29
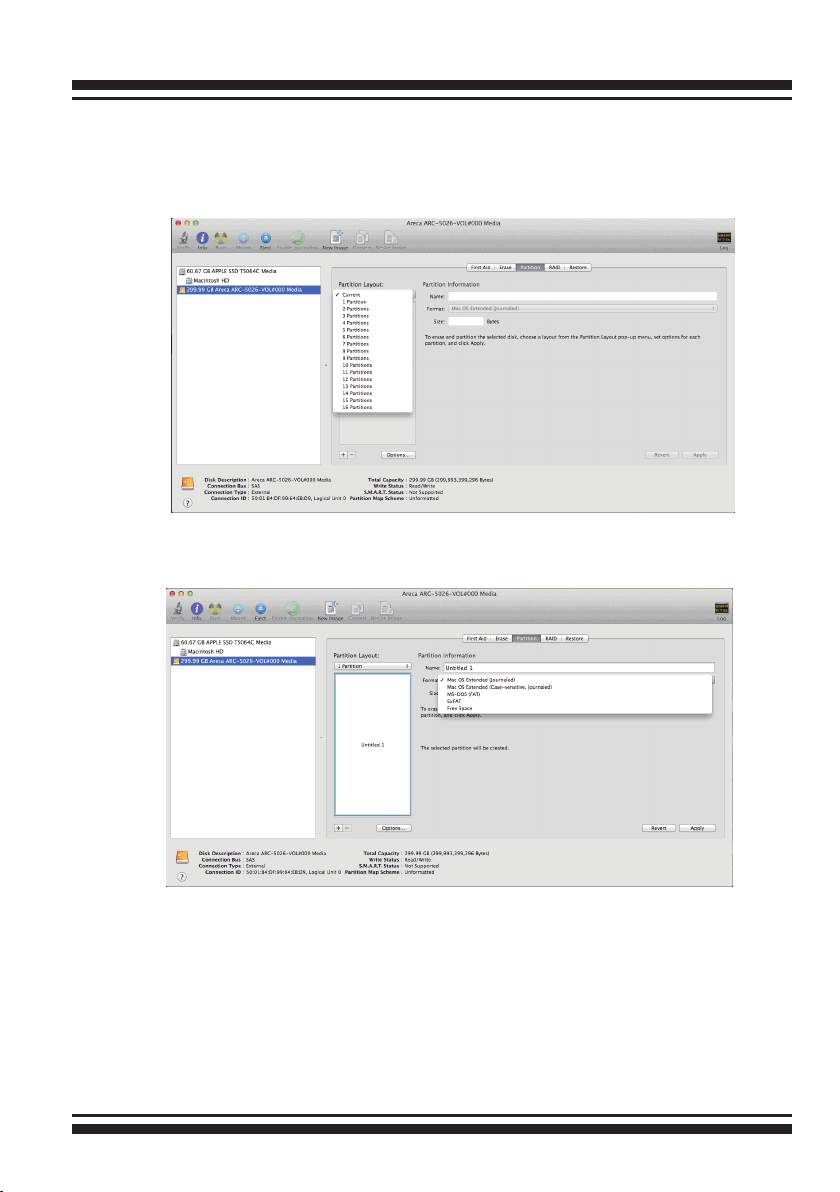
INSTALLATION
2. In the Partition Layout column, click on the “Current” to
show the drop-down menu and select the number of parti tions that you want your RAID storage to have. Each partition
will appear as a separate drive on your computer.
3. Specify your Partition Information, Option setting and click on
the “Apply” button.
30
If you’re not sure which format to use, choose Mac OS X
Extended (Journaled).
4. When a message asks you to conrm you want to partition
the disk, click on the “Partition” button. This may take a
couple of minutes, depending on the size of the drives in your
RAID storage. When the partitioning is complete, icons for
each new partition show up on your desktop. They are now
ready to use.
 Loading...
Loading...