Archos TV+ User Manual [he]
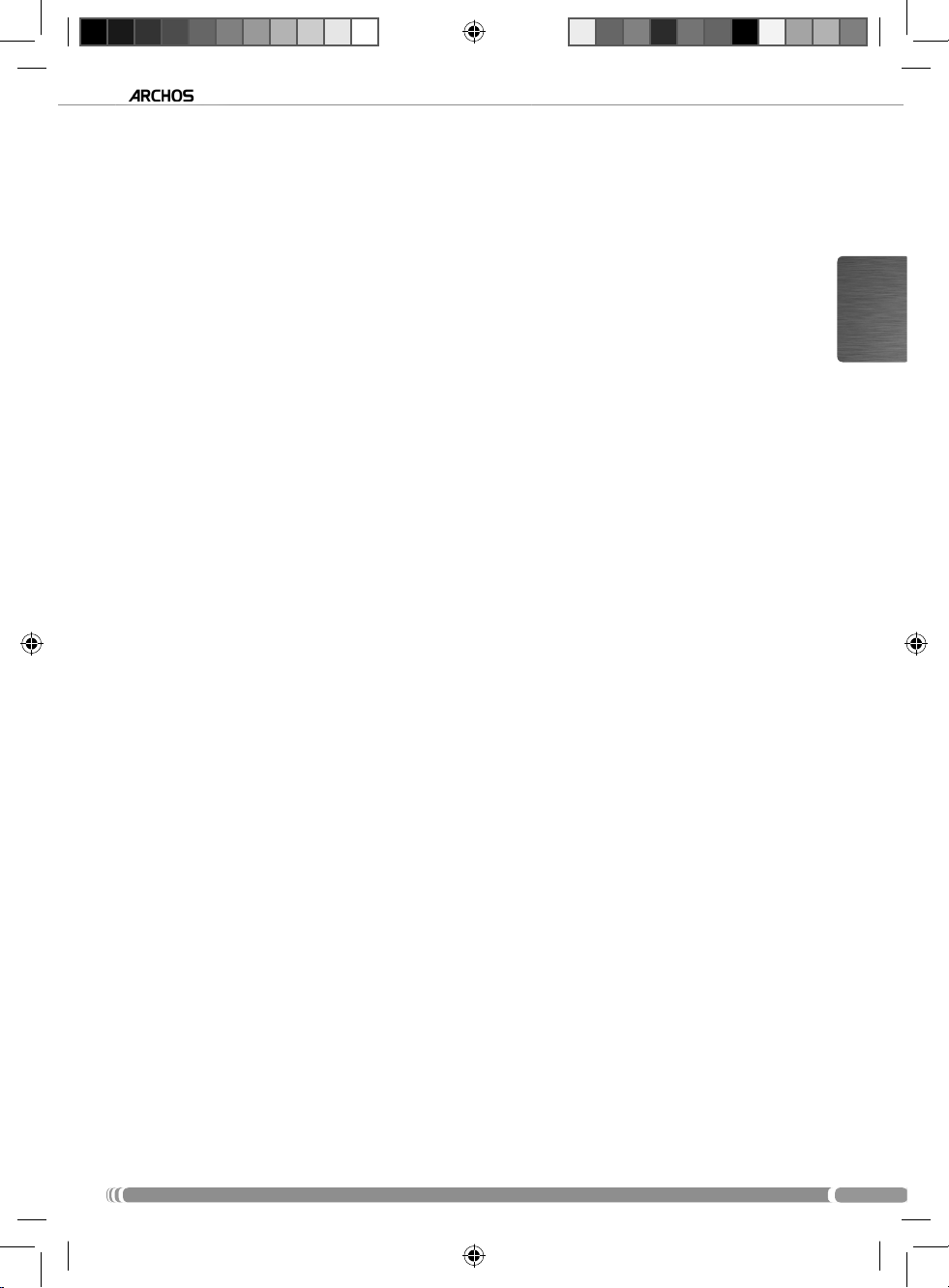
TV
TABLE OF CONTENTS
+
USER GUIDE - version 1
TABLE OF CONTENTS
INTRODUCTION .....................................................................................................................2
WHERE TO FIND THE INFORMATION YOU MAY NEED . . . . . . . . . . . . . . . . . . . . . . . 2
DESCRIPTION OF THE ARCHOS DEVICE . . . . . . . . . . . . . . . . . . . . . . . . . . . . . . . . . .2
1. STARTING UP ....................................................................................................................7
1.1. CONNECTING THE ARCHOS TO YOUR TV. . . . . . . . . . . . . . . . . . . . . . . . . . . . . .7
1.2. THE INSTALLATION WIZARD . . . . . . . . . . . . . . . . . . . . . . . . . . . . . . . . . . . . . . . 8
1.3. CONFIGURING THE WIFI/ETHERNET CONNECTION . . . . . . . . . . . . . . . . . . . . . 8
1.4. THE ARCHOS INTERFACE . . . . . . . . . . . . . . . . . . . . . . . . . . . . . . . . . . . . . . . .11
2. PLAYING MEDIA FILES ................................................................................................14
2.1. PLAYING VIDEOS . . . . . . . . . . . . . . . . . . . . . . . . . . . . . . . . . . . . . . . . . . . . . . .14
2.2. PLAYING MUSIC . . . . . . . . . . . . . . . . . . . . . . . . . . . . . . . . . . . . . . . . . . . . . . .16
2.3. VIEWING PHOTOS . . . . . . . . . . . . . . . . . . . . . . . . . . . . . . . . . . . . . . . . . . . . . . 18
2.4. PLAYING YOUR PC’S SHARED MEDIA FILES . . . . . . . . . . . . . . . . . . . . . . . . . . 20
ENGLISH
3. THE ARCHOS CONTENT PORTAL ...................................................................... 22
4. TV RECORDING: HARDWARE SETUP ............................................................... 23
4.1. CONNECTION PRINCIPLES . . . . . . . . . . . . . . . . . . . . . . . . . . . . . . . . . . . . . . .23
4.2. CONNECTING A TUNER TO YOUR ARCHOS . . . . . . . . . . . . . . . . . . . . . . . . . . .23
4.3. MANUAL VIDEO RECORDING . . . . . . . . . . . . . . . . . . . . . . . . . . . . . . . . . . . . . . 24
5. SCHEDULING TV RECORDINGS ........................................................................... 25
5.1. WHAT’S REQUIRED TO USE THIS FUNCTION? . . . . . . . . . . . . . . . . . . . . . . . . . 25
5.2. CONFIGURING THE TV CONTROL SETTINGS . . . . . . . . . . . . . . . . . . . . . . . . . .25
5.3. SCHEDULING YOUR RECORDING . . . . . . . . . . . . . . . . . . . . . . . . . . . . . . . . . . . 28
6. TRANSFERRING MEDIA TO/FROM ANOTHER DEVICE .............................. 29
6.1. USB HOST CONNECTION . . . . . . . . . . . . . . . . . . . . . . . . . . . . . . . . . . . . . . . . .29
6.2. BROWSING OTHER COMPUTERS ON THE NETWORK . . . . . . . . . . . . . . . . . . . 30
7. BROWSING THE WEB .................................................................................................31
8. OTHER FUNCTIONS ................................................................................................... 32
VERSION 1.0 - P/N: 106184
1
TV_plus_user_guide_book_PN106184.indd Sec1:1TV_plus_user_guide_book_PN106184.indd Sec1:1 27/02/2008 12:29:2927/02/2008 12:29:29
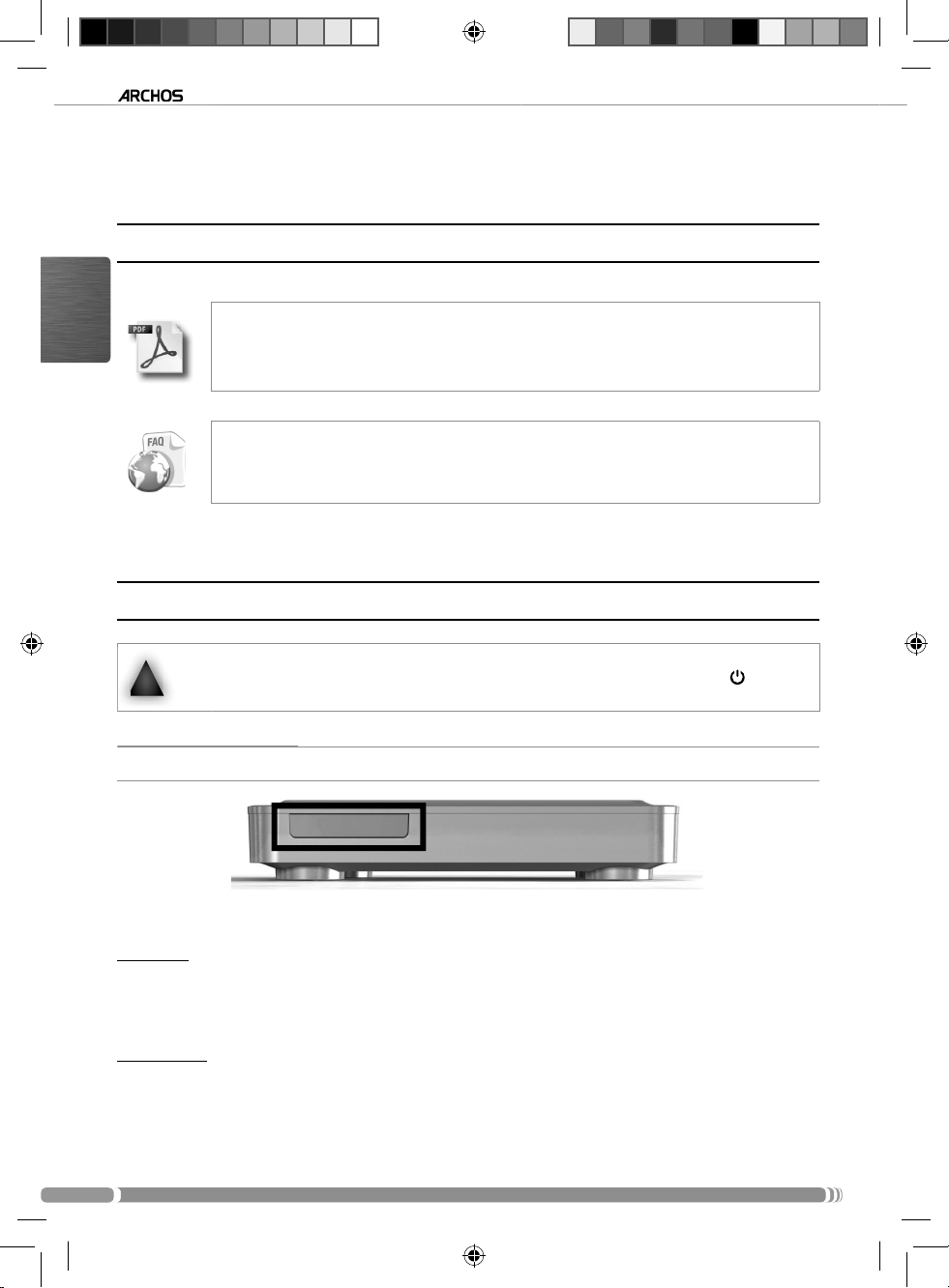
+
INTRODUCTION
TV
INTRODUCTION
WHERE TO FIND THE INFORMATION YOU MAY NEED
Latest version of the full PDF manual
ENGLISH
DESCRIPTION OF THE ARCHOS DEVICE
Visit www.archos.com/manuals to fi nd the most recent version the full PDF
manual.
Troubleshooting
See the Frequently Asked Questions section at www.archos.com/faq
In the event that your ARCHOS freezes or does not respond anymore, disconnect the power adapter,
wait for 15 seconds and reconnect it. When the red LED indicator stops blinking, press the button on
!
▲
The LED indicators are located on the front of the device, on the left side:
Red light:
Green light:
2
the supplied remote control to turn on your device.
LED INDICATORS
light on: the ARCHOS is in standby mode.•
fl ashing: the ARCHOS is starting.•
light on: the ARCHOS is on.•
TV_plus_user_guide_book_PN106184.indd 2TV_plus_user_guide_book_PN106184.indd 2 27/02/2008 12:29:5027/02/2008 12:29:50
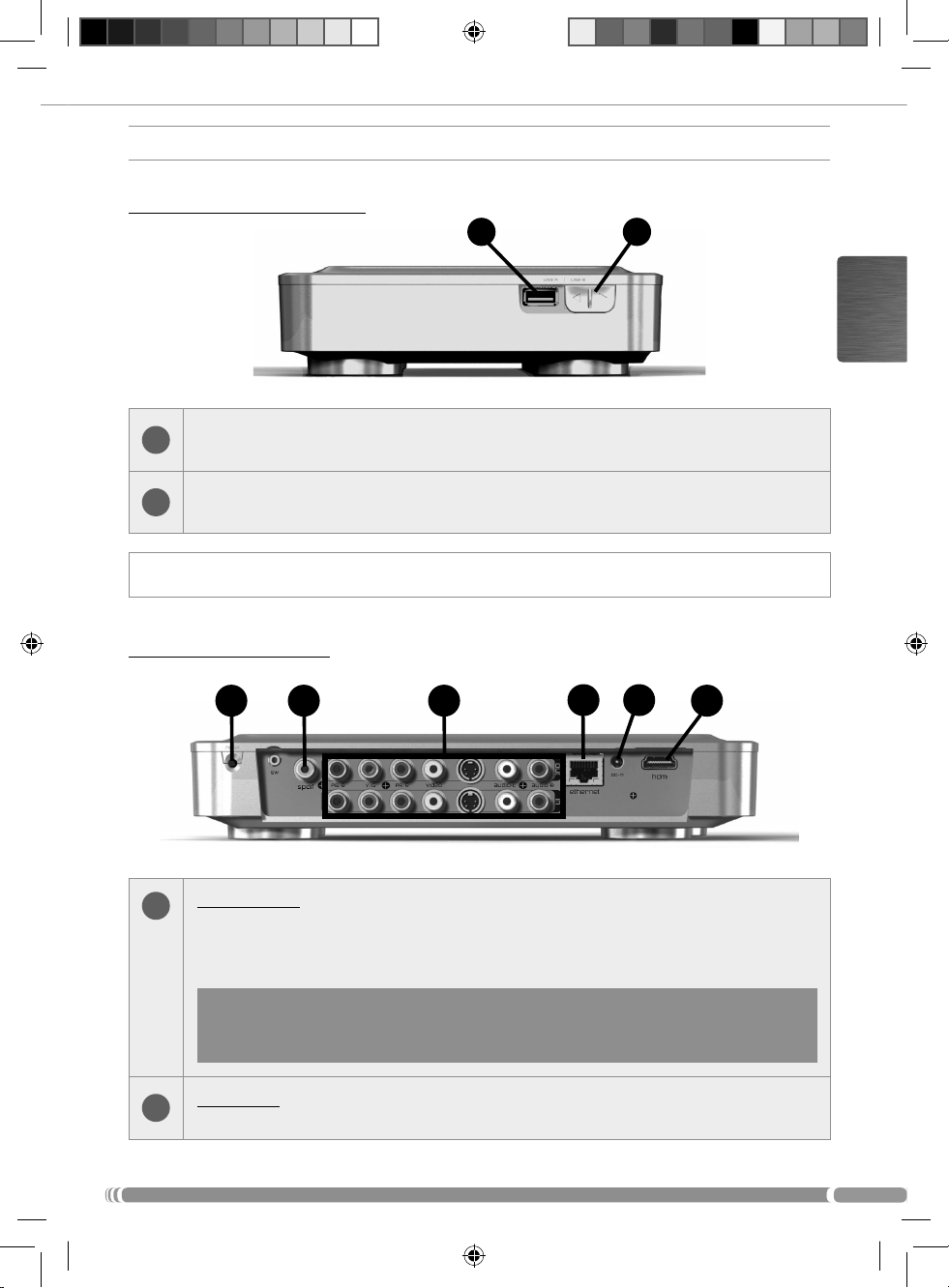
CONNECTORS
On the right side of the device:
USB A Connector (for USB Host) to connect a compatible USB device such as a
1
USB Flash key, a digital camera or a portable media player.
USB B Connector (with optional cable): to connect the ARCHOS to a computer.
2
USER GUIDE - version 1
1 2
ENGLISH
See chapter 6:
On the back of the device:
Transferring Media To/From Another Device
3 4 5
Reset button:
3
When you press this button, the ARCHOS will restart and a message will pop up to
confi rm the relaunch of the wizard. If you do not respond within 10 seconds, the
wizard will be automatically relaunched. See:
ATTENTION: if you use the reset button and relaunch the wizard, no
data will be erased but your TV connection settings will be lost, and you
will have to set them up again through the wizard.
SPDIF Out*:
4
‘home cinema’).
ONLY use this button if you need to relaunch the Installation Wizard.
to connect to an amplifi er that has an SPDIF audio input (such as a
.
7
6
1.2. The Installation Wizard
8
.
3
TV_plus_user_guide_book_PN106184.indd 3TV_plus_user_guide_book_PN106184.indd 3 27/02/2008 12:29:5127/02/2008 12:29:51
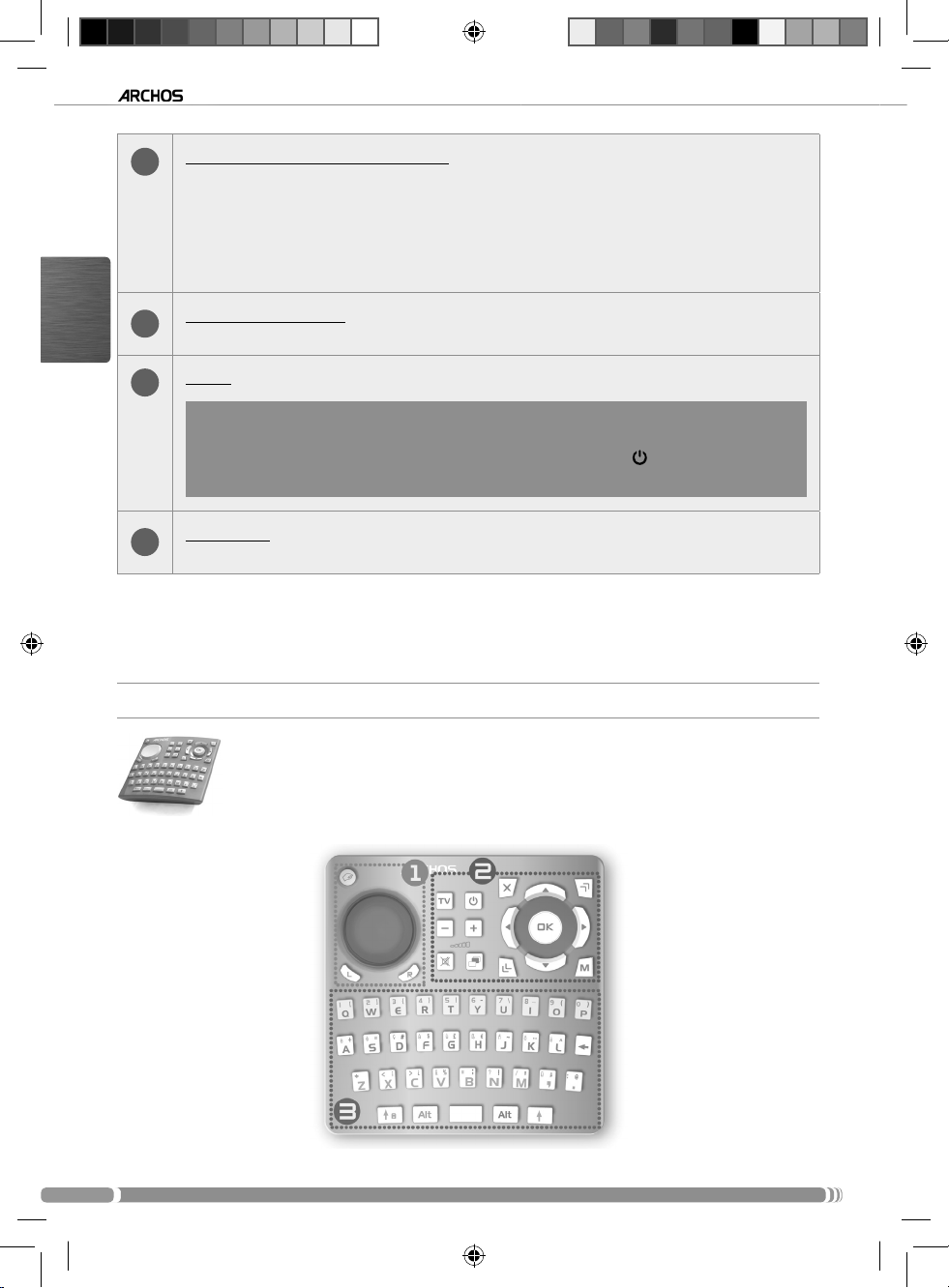
TV
+
Audio/Video inputs and outputs:
5
of your TV (and tuner), using the supplied cables. Here are the different types of
inputs/outputs available on your ARCHOS device: RGB**, Component (YPbPr)*,
Composite Video**, S-Video***, Stereo Analog Audio.
Check the manual of your TV (and tuner) to see what types of connectors your
device has.
Ethernet connector*:
6
ENGLISH
and to your local network.
DC in:
7
to connect the included power adapter.
In the event that your ARCHOS freezes or does not respond anymore,
disconnect the power adapter, wait for 15 seconds and reconnect it.
When the red LED indicator stops blinking, press the button on the
supplied remote control to turn on your device.
8
HDMI Out*:
Ready’ TV).
to connect to a television that has an HDMI input (such as an ‘HD
* With optional cable
** US: with optional cable(s)
*** Europe: with optional cable(s)
THE REMOTE CONTROL
to connect to the Audio and Video connectors
you can plug an Ethernet cable to connect to the Internet
You will need the remote control in order to control the ARCHOS TV•
+
.
Your ARCHOS device is equipped with an infrared receiver located on •
the front of the device.
4
TV_plus_user_guide_book_PN106184.indd 4TV_plus_user_guide_book_PN106184.indd 4 27/02/2008 12:29:5227/02/2008 12:29:52
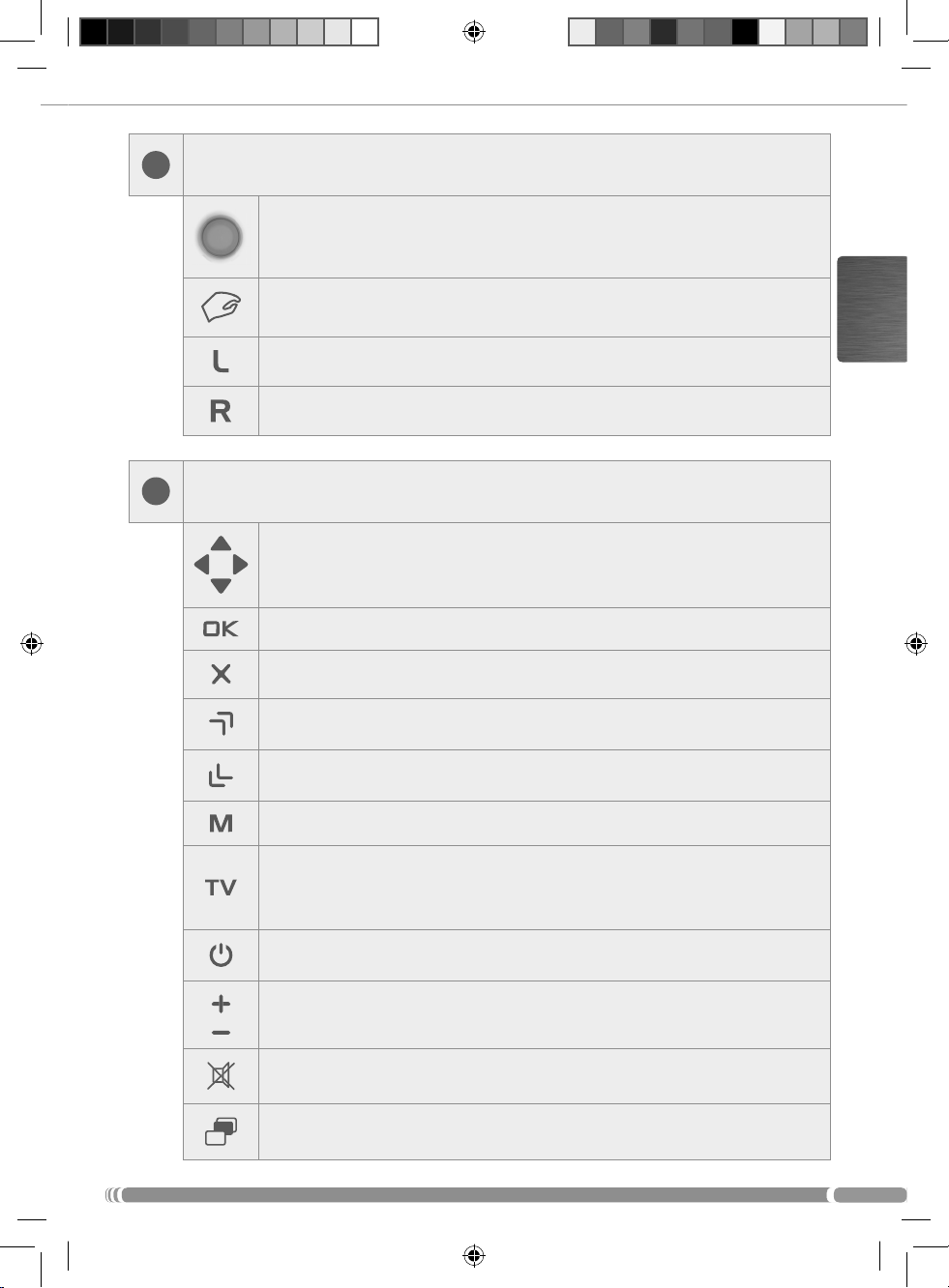
This part of the remote control is used for the Web Browser and the Widgets.
1
Use the direction pad to move the cursor that appears on the screen.
Acts to click and drag.
Acts like a mouse’s left button.
Acts like a mouse’s right button.
These are the main buttons:
2
Navigation buttons: move from one item to another
Enter/Accept or Play/Pause/Resume
USER GUIDE - version 1
ENGLISH
Exit button: Escape/Back/Stop
Up Accelerator button: High-speed fast forward, list scrolling or zoom in
Down Accelerator button: High-speed fast rewind, list scrolling or zoom out
Menu button: Display the available menu items
Switch the display of the image between the ARCHOS and a tuner
(if you have connected one to the ARCHOS’ input connectors:
See chapter 4. TV Recording: Hardware Setup).
Power button: Turn the ARCHOS on/off
Volume buttons: Increase/decrease volume
Mute sound
Tab button: Tab between available screens
5
TV_plus_user_guide_book_PN106184.indd 5TV_plus_user_guide_book_PN106184.indd 5 27/02/2008 12:29:5327/02/2008 12:29:53
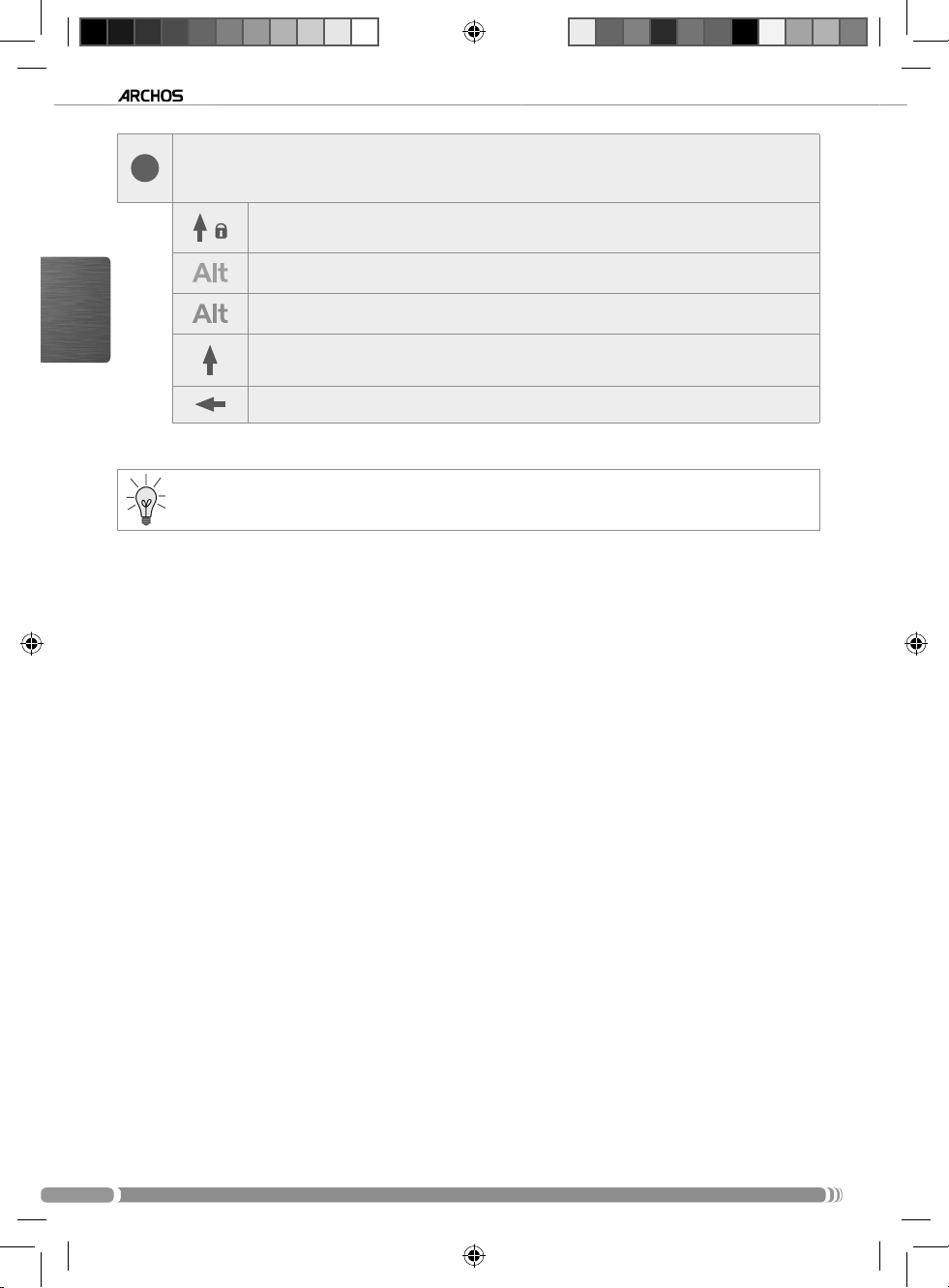
3
ENGLISH
+
TV
The keyboard can be used to enter a Web address, write an e-mail, name/rename
a folder, etc:
Caps Lock key
Green Alt key: enable the keys’ green secondary functions
Blue Alt key: enable the keys’ blue secondary functions
Shift key
Delete character before cursor
In order to type one of the green/blue secondary characters in capital letters (é, è, ç, etc.),
press Caps Lock, then Alt green/blue, and press the corresponding key.
1
6
TV_plus_user_guide_book_PN106184.indd 6TV_plus_user_guide_book_PN106184.indd 6 27/02/2008 12:29:5327/02/2008 12:29:53
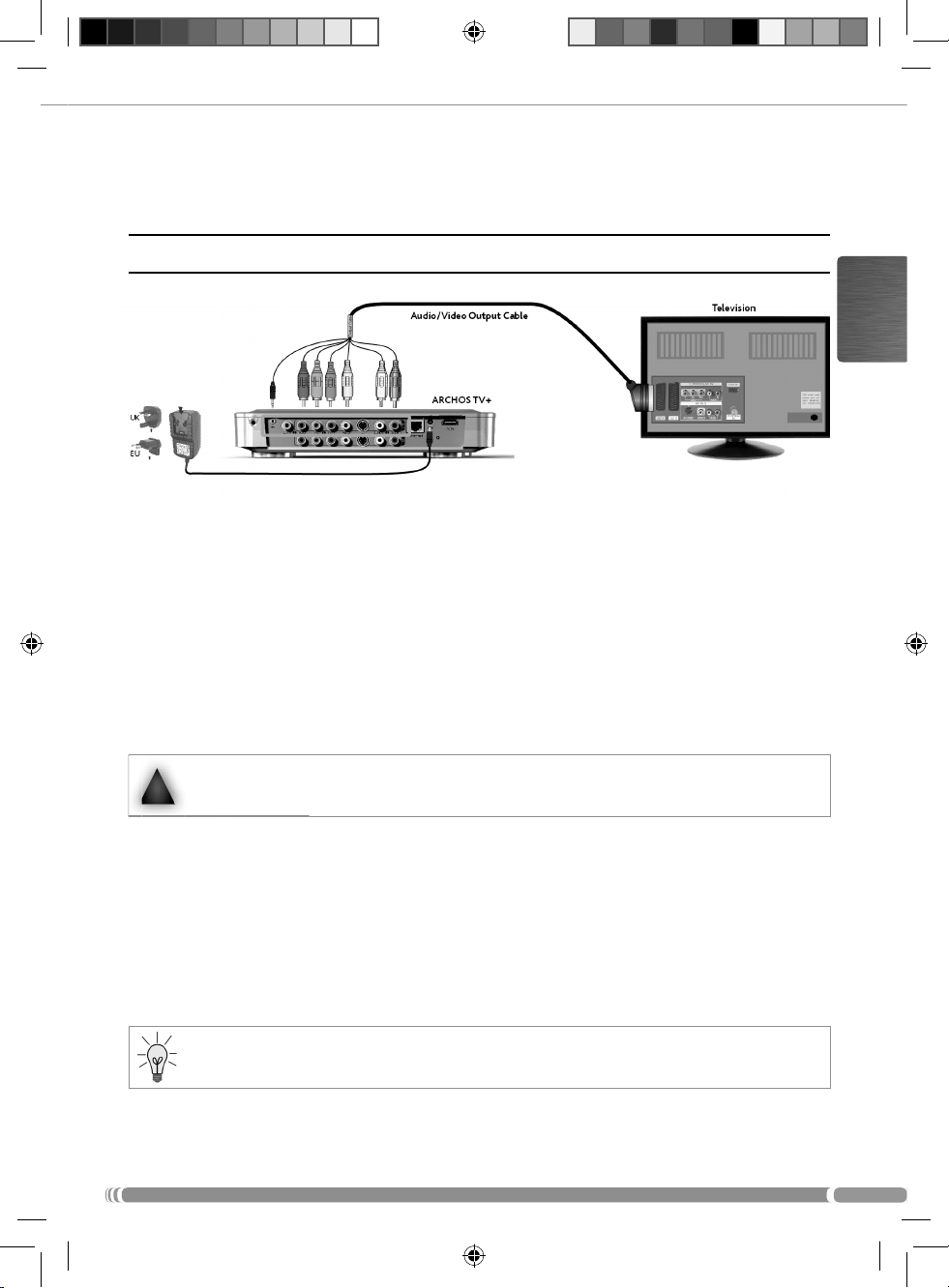
1.
1.
STARTING UP
STARTING UP
USER GUIDE - version 1
1.1. CONNECTING THE ARCHOS TO YOUR TV
ENGLISH
1
Install the batteries into the remote control.1.
Connect the ARCHOS’ outputs to your TV’s inputs as shown above, using the supplied 2.
cable(s). If you have an HDMI cable, you can connect it now.
Connect the included power adapter to the jack labeled 3. DC-IN on the back of the ARCHOS.
Then plug the other end of the power adapter into an available wall socket. 4.
If you have correctly connected the power adapter, the red LED indicator (on the front 9
of the device, on the left side) will start blinking while the device is starting. When the
ARCHOS is on, the green LED will light up.
Use only the supplied ARCHOS power adapter as other adapters may damage this device (even if they
give the same voltage rating).
!
▲
Make sure that your TV is switched to the AV input which the ARCHOS is connected 5.
to (on the back of the TV).
Once the ARCHOS turns on (green light), your device will cycle between three different 6.
video output modes in order for you to select the correct one. Wait until you see an image
in color on your TV (this may take up to 30 seconds), and press OK on the remote control.
Then follow the on-screen instructions (Installation Wizard) to fi nish installing the ARCHOS.7.
See chapter 4 (
to schedule a TV recording.
TV_plus_user_guide_book_PN106184.indd 7TV_plus_user_guide_book_PN106184.indd 7 27/02/2008 12:29:5427/02/2008 12:29:54
TV Recording: Hardware Setup)
to learn how to connect a tuner to the ARCHOS in order
7
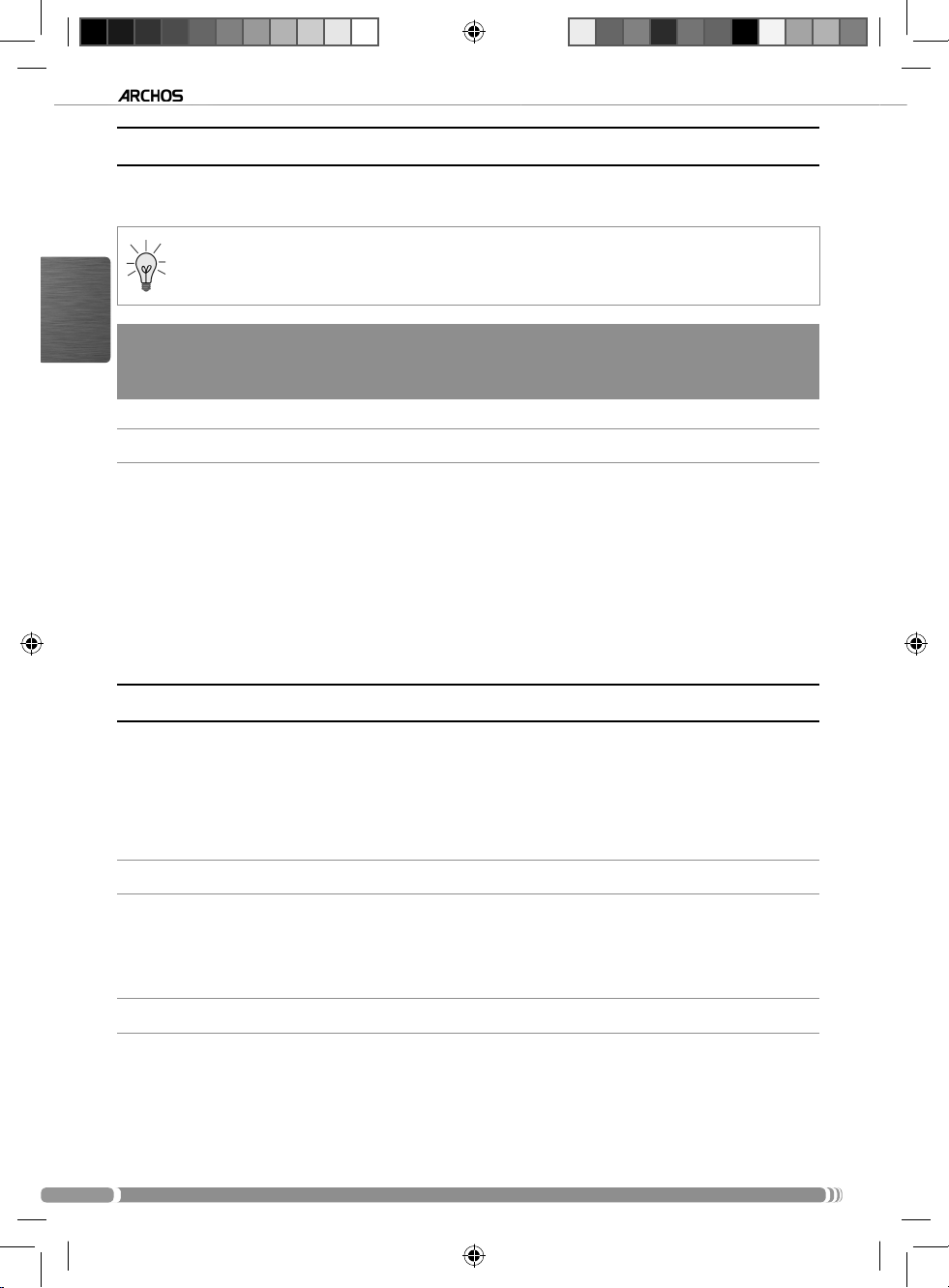
+
TV
1.2. THE INSTALLATION WIZARD
The Installation Wizard will help you confi gure the main functions of the ARCHOS.
If you ever need to relaunch the Installation Wizard, press the reset button. The ARCHOS will restart and
a message will pop up to confi rm the relaunch of the wizard. If you do not respond within 10 seconds,
the wizard will be automatically relaunched.
ATTENTION: if you use the reset button and relaunch the wizard, no data will be
ENGLISH
erased but your TV connection settings will be lost, and you will have to set them
up again through the wizard.
NAVIGATING INSIDE THE WIZARD
In the different screens of the wizard, use the up/down navigation buttons on •
the remote control to highlight a parameter.
Use the left/right buttons to select a different setting for a parameter. •
When you have fi nished adjusting your settings, use the navigation buttons to •
highlight “Next” and press OK on the remote control to move on to the next screen.
If you want to go back to a previous screen, select “• Previous”.
1.3. CONFIGURING THE WIFI/ETHERNET CONNECTION
At the end of the Installation Wizard, in the “Network” screen, you are invited to confi gure
your WiFi/Ethernet connection. Choose “WiFi”, “Ethernet Cable” (standard Ethernet cable
not supplied) or “None”, based on the way you want to connect to the Internet (or local
network). If you do not have access to the Internet, select “None”.
ETHERNET CABLE CONNECTION
The procedure is the same as for a WiFi open network. •
Jump ahead to the WiFi section “Open Networks”.•
WIFI CONNECTION
The ARCHOS will scan for available networks. The list of available networks will be
displayed.
8
TV_plus_user_guide_book_PN106184.indd 8TV_plus_user_guide_book_PN106184.indd 8 27/02/2008 12:29:5427/02/2008 12:29:54
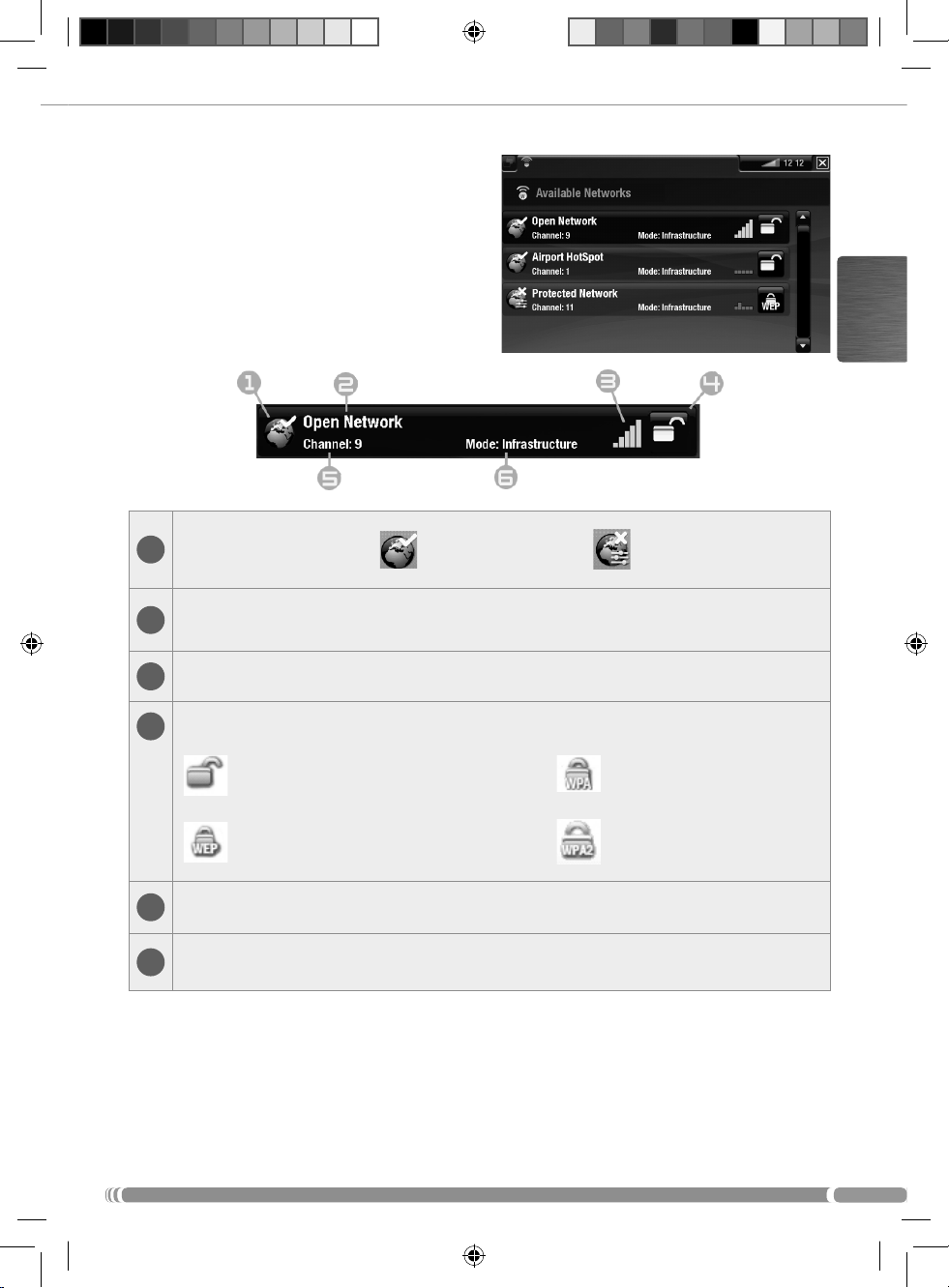
The List of Available Networks
The list of available networks shows •
all the wireless networks in range
of your device.
In the list of available networks, •
for each network you will see
the following information:
Confi guration status: confi gured network unconfi gured network
1
USER GUIDE - version 1
ENGLISH
The name of the network (SSID), if it is broadcasted
2
you will be prompted to enter it in the next confi guration screen).
The strength of the signal.
3
4
The type of encryption key that is required:
Open network (no key)
WEP key
The channel used by the network.
5
The type of network (Infrastructure or Ad-Hoc).
6
at this time.
Use the navigation buttons to highlight a network and press •
You will be taken to the confi guration screen for this network, where you will have to •
enter some information to set up your access to this network.
(if the SSID is not broadcasted,
Ad-Hoc networks are not supported
WPA key
WPA2 key
OK
.
9
TV_plus_user_guide_book_PN106184.indd 9TV_plus_user_guide_book_PN106184.indd 9 27/02/2008 12:29:5527/02/2008 12:29:55
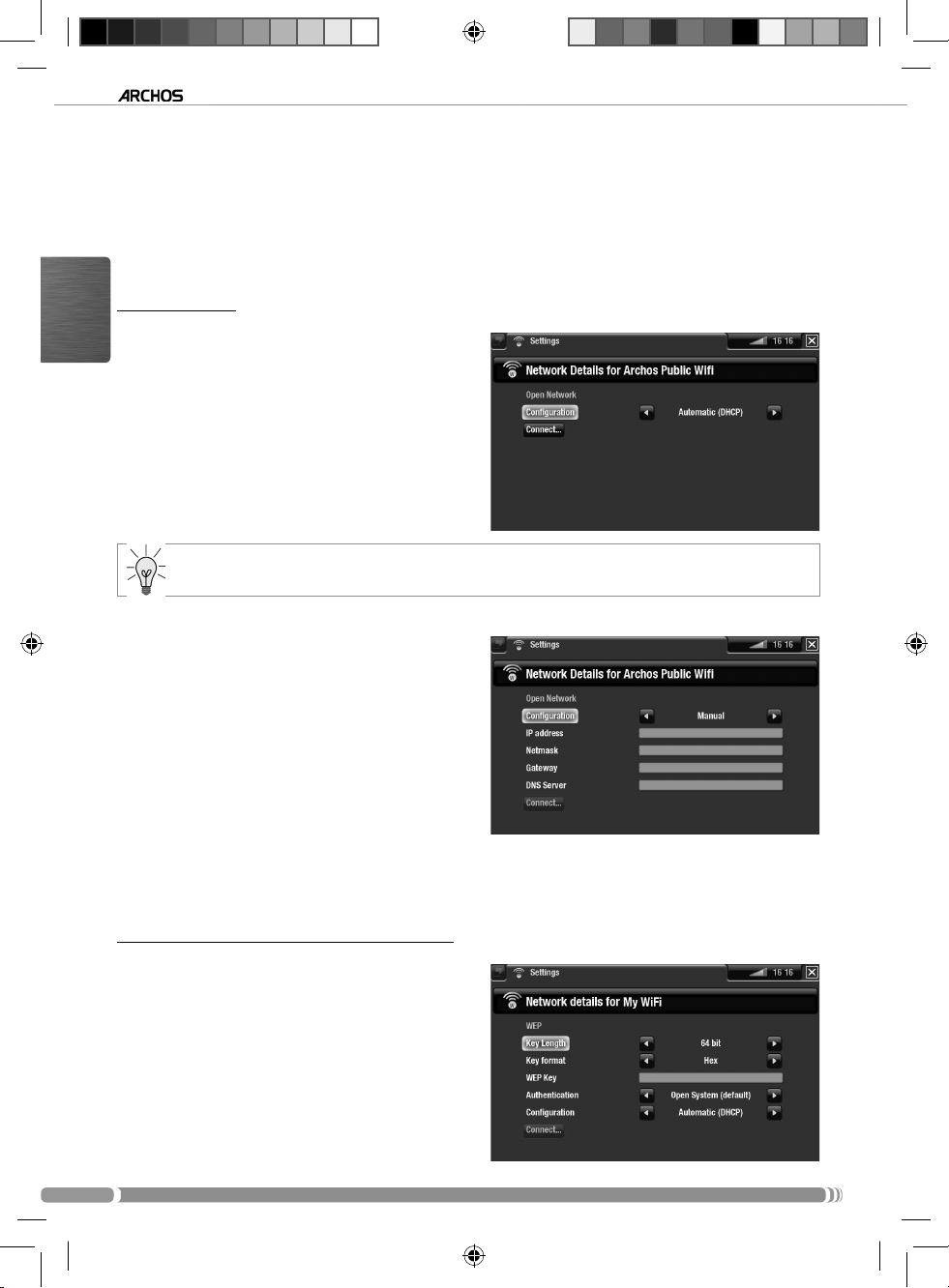
+
TV
WiFi Network Confi guration
In order to connect to a wireless network, the ARCHOS will need some specifi c information
about the network. Your device will automatically pick up certain pieces of information that
it needs from the WiFi hot spot. You can enter the rest of the information manually in the
network’s confi guration screen, as shown in the following sections.
Open Networks (also valid for Ethernet cable connection)
ENGLISH
Open networks do not require an authen-•
tication key.
If the network has automatic confi gura-•
tion turned on (DHCP)*, simply select the
Connect” button, and your ARCHOS
“
will connect to this network, provided the
signal is strong enough.
* Most networks support DHCP.
If the network needs to be confi gured •
manually, use the left/right arrows
to select the “Manual” setting on the
“Confi guration” parameter.
Other parameters will appear: the re-•
quired information can be obtained from
the person who manages the network.
When you have fi nished entering all the information, select the “Connect” button, and your
ARCHOS will connect to this network, provided the signal is strong enough.
Protected Networks (WEP, WPA or WPA2 KEY)
Protected networks require an encryption •
key to connect.
The type of key (WEP, WPA or WPA2) will •
be detected automatically by your device.
The rest of the required information can •
be obtained from the person who manages the network.
10
TV_plus_user_guide_book_PN106184.indd 10TV_plus_user_guide_book_PN106184.indd 10 27/02/2008 12:29:5527/02/2008 12:29:55
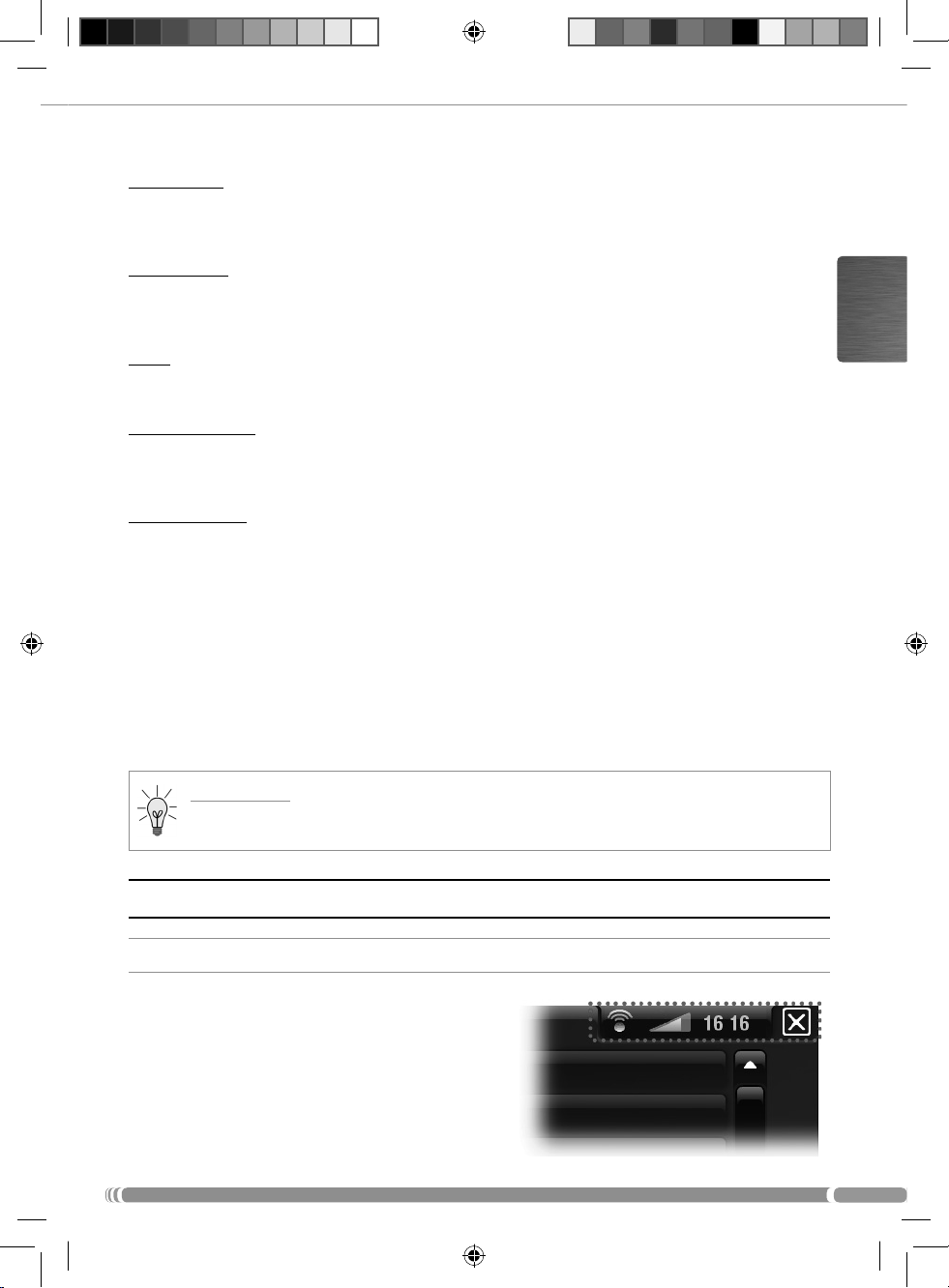
You will have to specify the following settings:
“Key length” (for WEP networks only)
the authentication key can be 10 characters long (64bit) or 26 characters long (128bit).
USER GUIDE - version 1
“Key format” (for WEP networks only)
in some cases you may need to change the key format in order to enter a passphrase/ password.
See the documentation that came with your WiFi router or modem.
“Key” (WEP or WPA)
Press -
OK
and enter the encryption key.
“Authentication” (for WEP networks only)
the network’s authentication method can be based on an “ - Open System (default)” or
a “Shared Key”.
“Confi guration”
it can be “ - Automatic (DHCP)” or “Manual”.
if it is “ - Automatic (DHCP)”, then you do not have to enter any more information.
Simply use the “Connect” button, and your ARCHOS will connect to this network,
provided the signal is strong enough.
if you must confi gure the network manually, select the “ - Manual” setting. Other pa-
rameters will appear: the required information can be obtained from the person who
manages the network.
When you have fi nished entering all the information, use the “Connect” button, and your
ARCHOS will connect to this network, provided the signal is strong enough.
Filtered networks: If your network manager allows only specifi c devices to connect to the network (known as
MAC address fi ltering), you can supply the network manager with the MAC address of your ARCHOS. To fi nd out
what your MAC address is, select the “Settings” menu item from the Home screen, then choose “System”.
ENGLISH
1.4. THE ARCHOS INTERFACE
INTERFACE DESCRIPTION
Status Bar
In the top right corner of the screen, the •
status bar indicates the ‘network connection’ status (WiFi or Ethernet), the volume
level and the current time of your device.
11
TV_plus_user_guide_book_PN106184.indd 11TV_plus_user_guide_book_PN106184.indd 11 27/02/2008 12:29:5627/02/2008 12:29:56
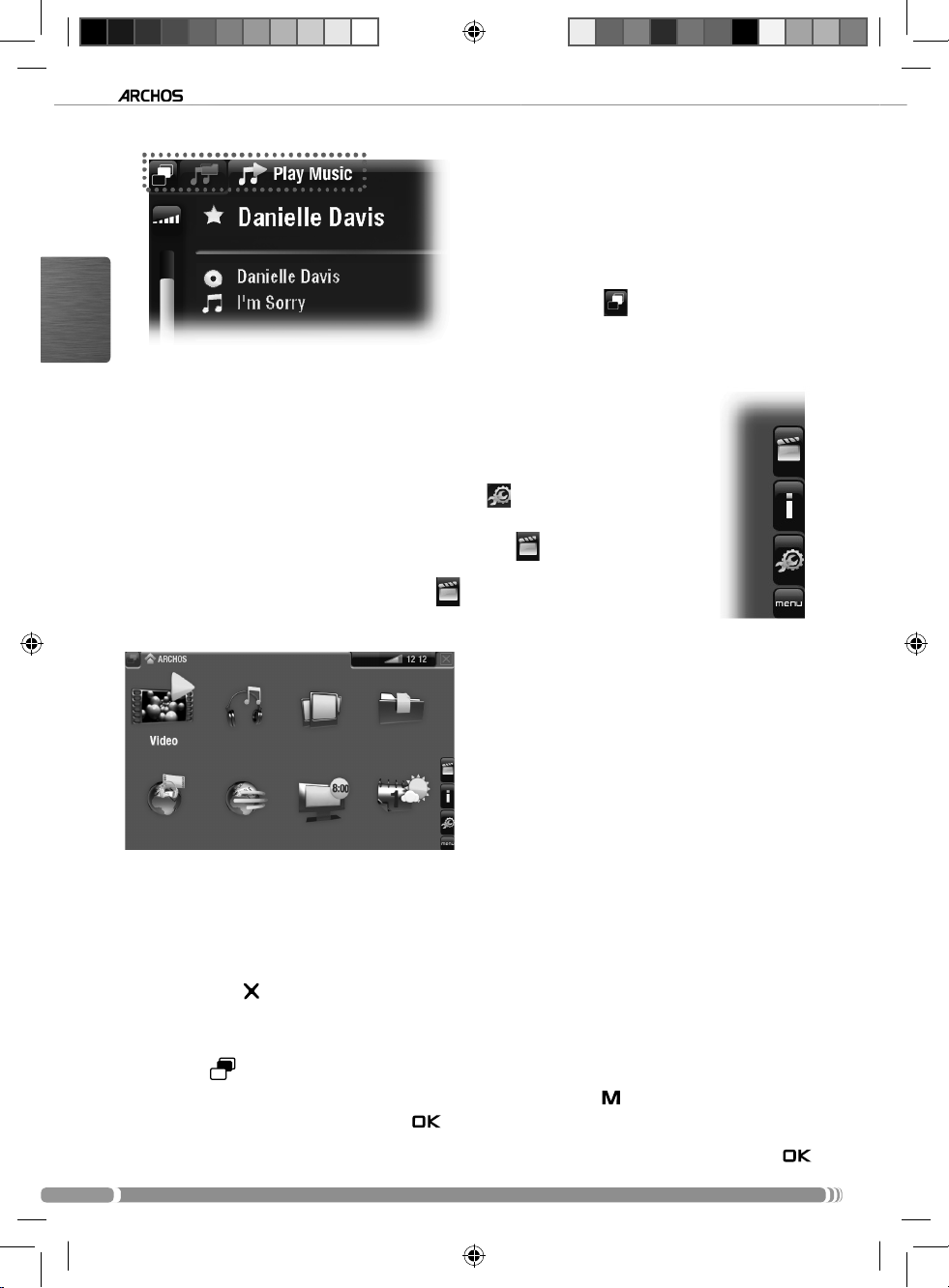
TV
ENGLISH
Contextual Menu
In the lower right corner of the screen, the contextual menu area •
shows the menu icons. The available options will vary, depending on
where you are in the interface.
In the Home screen, choose the “• Settings” menu item to access
the main settings of your ARCHOS.
In the Home screen, the “• Resume” menu item allows you to resume the last-played music or video fi le, if it was interrupted before
the end. If the “Resume” menu icon does not appear, it means
that no music or video fi le playback can be resumed.
+
Tabs
In the top left corner of the screen, the •
tabs area shows other available applications and screens. They vary, depending on where you are in the interface.
When there is only one tab available, •
the Tab icon
in the top left corner is
grayed out.
Home Screen
This is the main screen of your •
ARCHOS, showing its main functions.
Main Button Actions:
To open an application/screen via its icon or item, • use the Navigation buttons to highlight the icon/item and press OK.
In the different applications, you can go back one level in the hierarchy by pressing the •
Exit button once. Wherever you are in the hierarchy, you can go back directly to the
Home screen by holding the Exit button.
When several tabs are available, you can switch between them by pressing the Tab •
button .
To execute a menu icon’s function, • press the Menu button
, select a menu item with
the navigation buttons, and press .
While playing a video, song or photo slideshow, you can pause/resume it by • pressing .
12
TV_plus_user_guide_book_PN106184.indd 12TV_plus_user_guide_book_PN106184.indd 12 27/02/2008 12:29:5627/02/2008 12:29:56
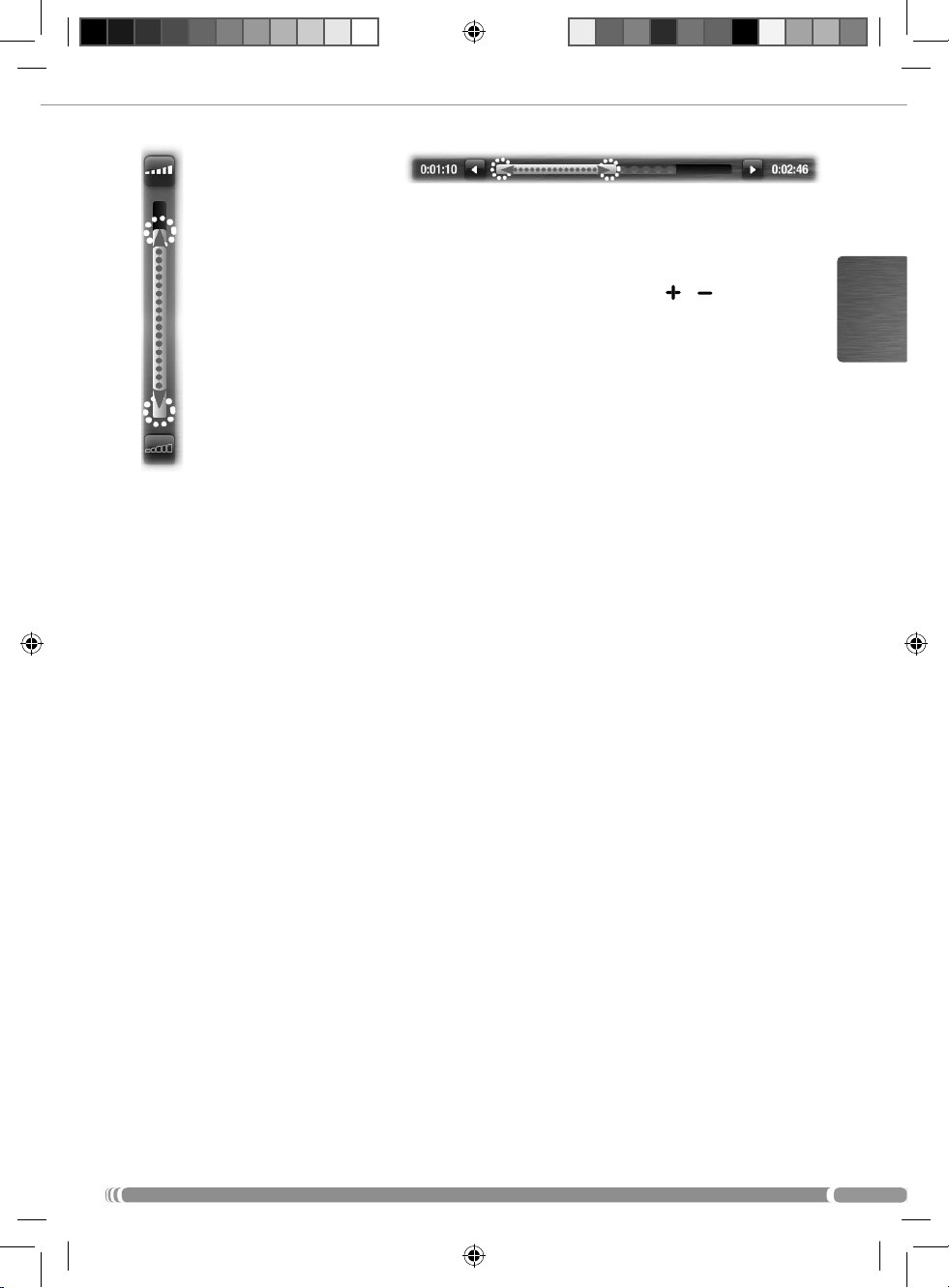
USER GUIDE - version 1
Other Button Actions
When watching a video or listening to music, you can hold the left/right •
Navigation buttons to move the cursor in the progression bar to another
location in the video or song.
To increase/decrease volume, use the Volume buttons • ( / ).
In the different browsers (File, Music, Video, Photo), you can hold the up/•
down Navigation buttons to scroll the fi le list up and down. You can also
scroll faster by using the Accelerator buttons.
In the Web browser and the PDF viewer, you can scroll up and down by •
holding the up/down Navigation buttons.
ENGLISH
13
TV_plus_user_guide_book_PN106184.indd 13TV_plus_user_guide_book_PN106184.indd 13 27/02/2008 12:29:5727/02/2008 12:29:57
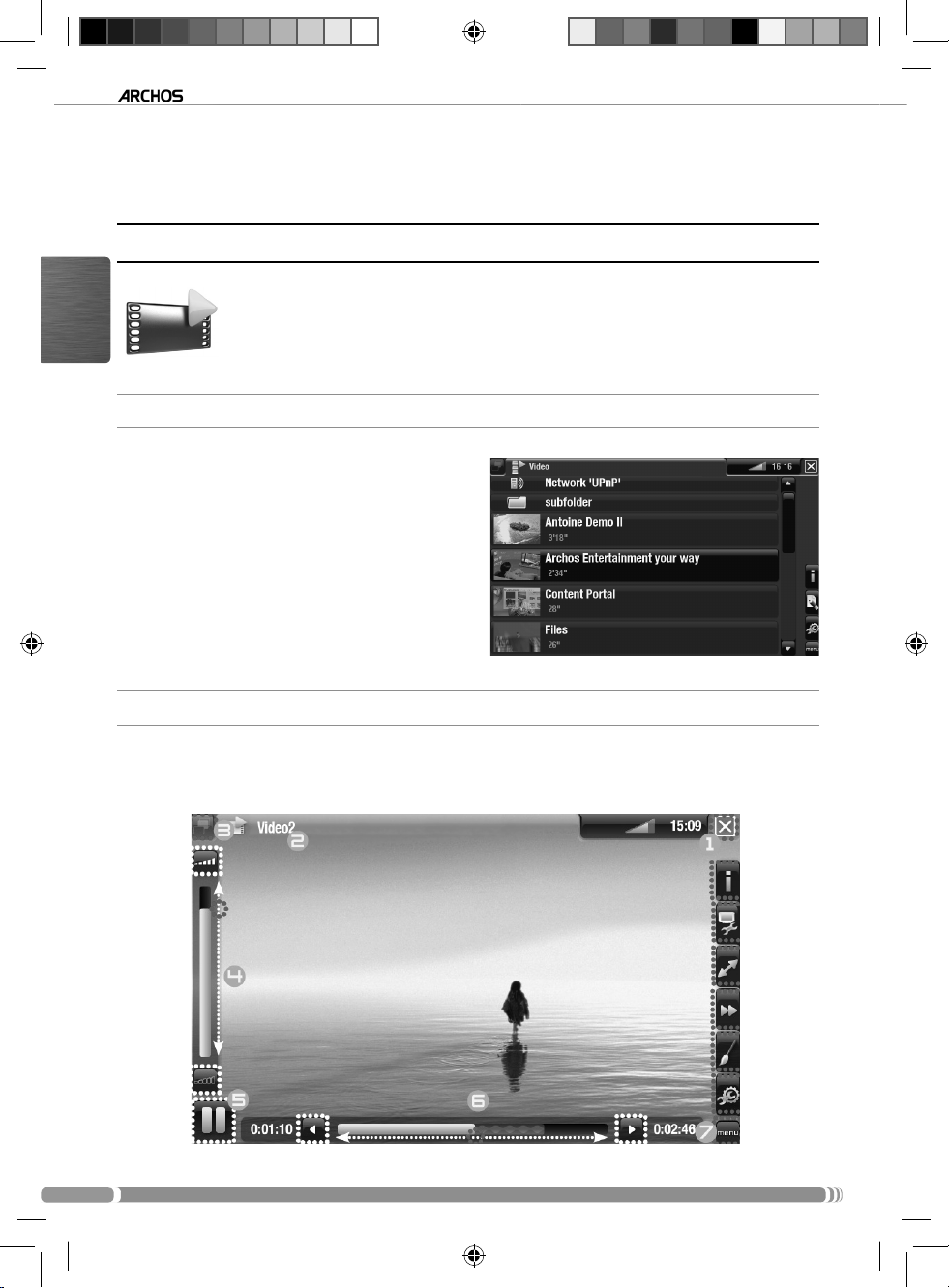
+
2. PLAYING MEDIA FILES
TV
2. PLAYING MEDIA FILES
2.1. PLAYING VIDEOS
In the Home screen, select the “Video” icon to enter the Video mode.
ENGLISH
THE VIDEO BROWSER
The fi rst screen of the Video mode shows •
you all the videos and subfolders located
in the Video folder.
To play a video, highlight it, then open it. •
If a video is in a subfolder of the • Video
folder, open the subfolder, and you will
see your video.
VIDEO PLAYBACK SCREEN
To play a video, highlight the fi le and open it. The menu overlay will disappear automatically
after a few seconds.
14
TV_plus_user_guide_book_PN106184.indd 14TV_plus_user_guide_book_PN106184.indd 14 27/02/2008 12:29:5727/02/2008 12:29:57
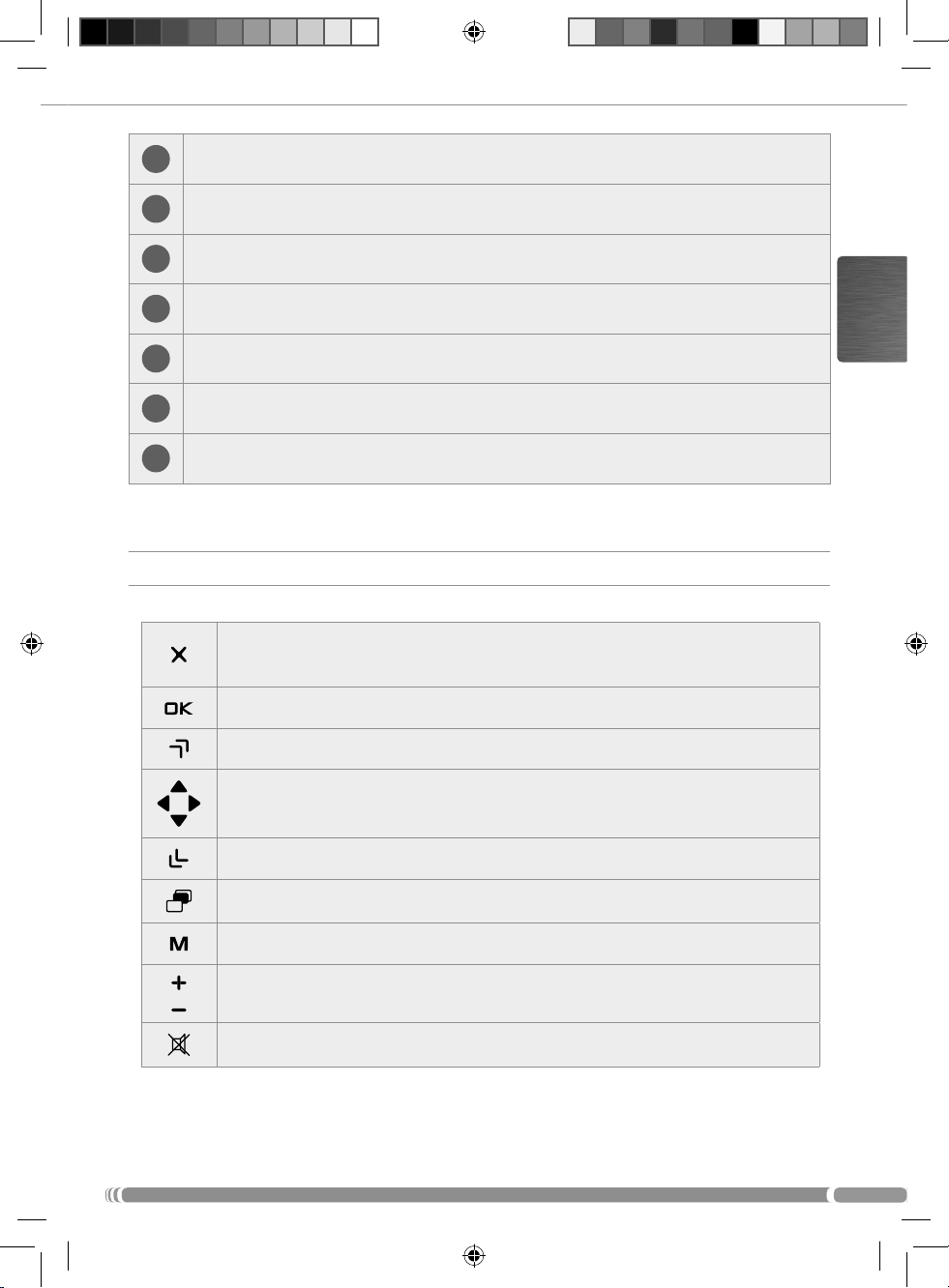
Exit icon
1
video fi le name
2
Tab icon
3
volume level
4
play / pause icon
5
video progression bar
6
menu items
7
VIDEO PLAYBACK BUTTON CONTROLS
press once: stop the video and go back to the “ - Video” browser
hold: exit the Video mode and go back directly to the Home screen. -
USER GUIDE - version 1
ENGLISH
pause/resume the video
accelerated fast forward
left/right: fast rewind/forward
accelerated fast rewind
display/hide the menu overlay
display available menu items
increase/decrease volume
Mute sound
15
TV_plus_user_guide_book_PN106184.indd 15TV_plus_user_guide_book_PN106184.indd 15 27/02/2008 12:29:5827/02/2008 12:29:58
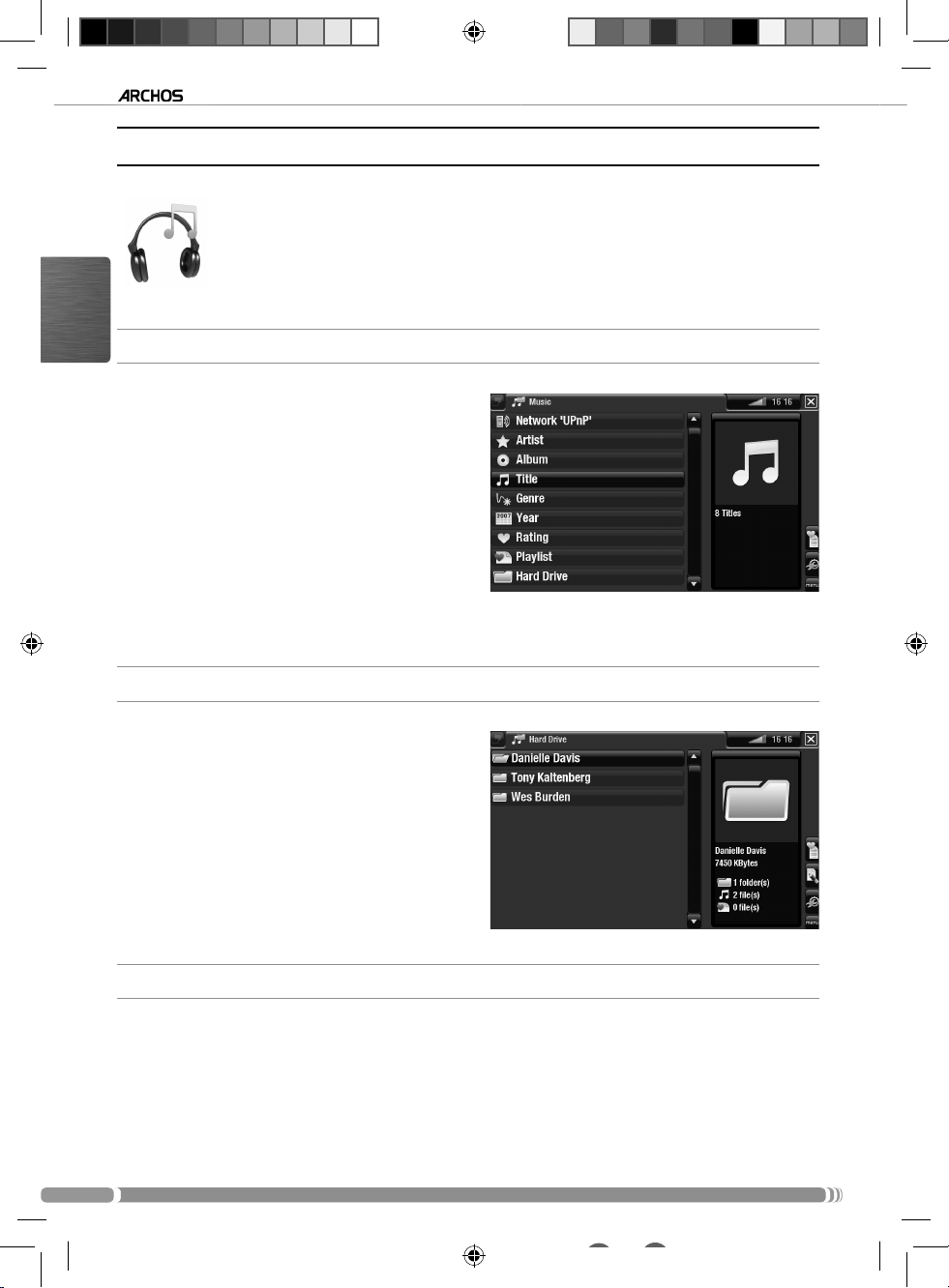
+
TV
2.2. PLAYING MUSIC
In the Home screen, select the “• Music” icon to enter the Music mode.
There are two types of views for you to browse through your songs: the •
Music Library and the Music Browser.
ENGLISH
THE MUSIC LIBRARY
The Music Library (default view) shows •
your music sorted by categories (Artist,
Album, Genre, etc.) if your music fi les
contain these song information tags.
When new music is copied to the •
ARCHOS, the Music Library will be updated automatically.
If some of your music fi les do not contain •
information tags, they will be classifi ed as
(Unknown) in the Music Library.
THE MUSIC BROWSER
The music browser allows you to navigate •
through the Music folder of your device’s
hard drive.
To use it, select “• Hard Drive” in the initial
Music Library view.
MUSIC PLAYBACK SCREEN
To play a song, highlight the corresponding fi le and open it.
16
TV_plus_user_guide_book_PN106184.indd 16TV_plus_user_guide_book_PN106184.indd 16 27/02/2008 12:29:5827/02/2008 12:29:58
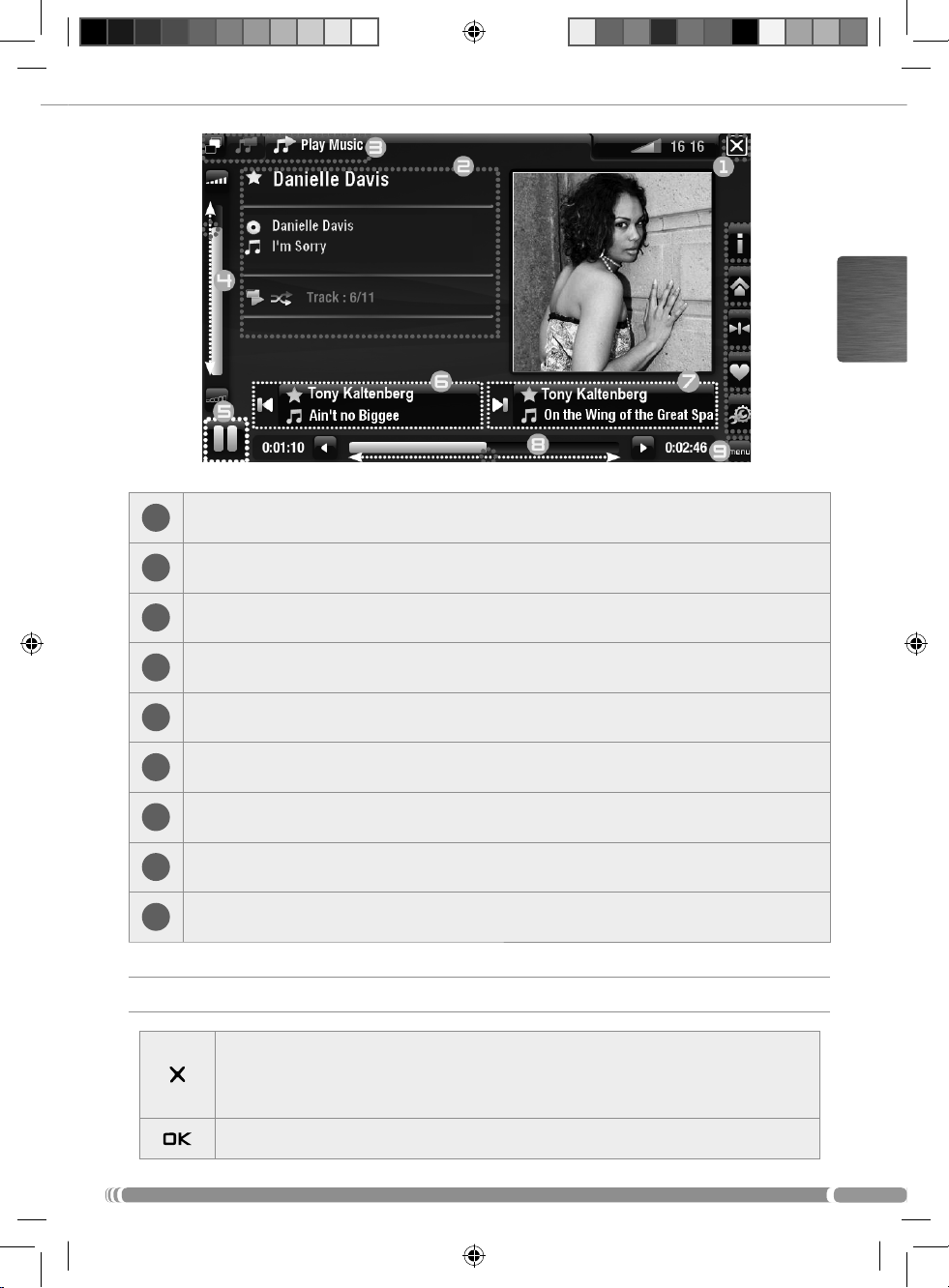
Exit icon
1
artist name, album title, song title, playback status icon(s) and track number
2
available tabs
3
USER GUIDE - version 1
ENGLISH
volume level
4
play / pause icon
5
previous track
6
next track
7
progression bar
8
menu items
9
MUSIC PLAYBACK BUTTON CONTROLS
press once: stop the song browser
hold: exit the Music mode and go back directly to the Home screen. -
pause/resume the song
and go back to the
“Music”
Library or
17
TV_plus_user_guide_book_PN106184.indd 17TV_plus_user_guide_book_PN106184.indd 17 27/02/2008 12:29:5827/02/2008 12:29:58
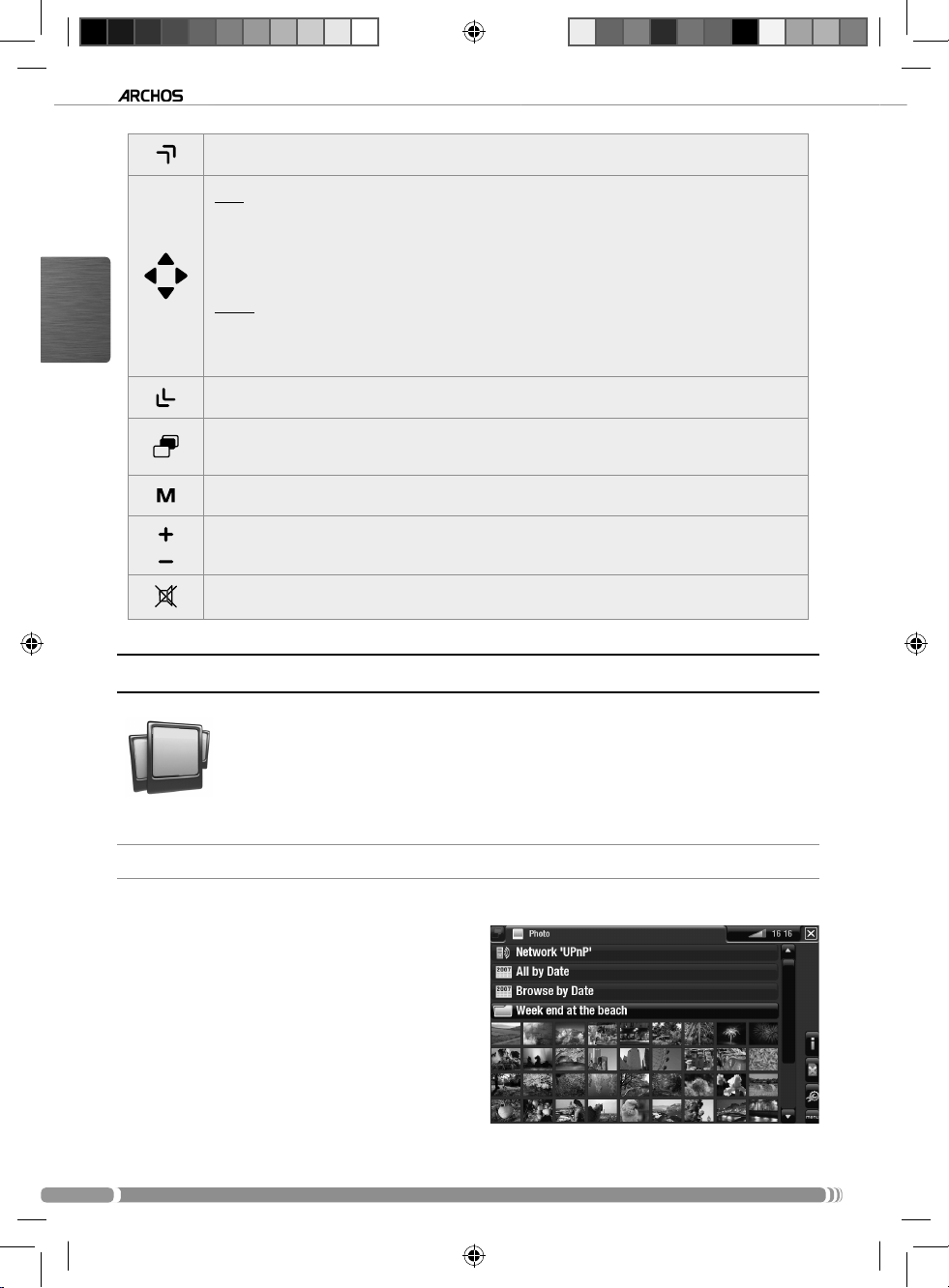
ENGLISH
+
TV
accelerated fast forward
left:
press once: back to the beginning of the song, or previous song (in the fi rst 10 seconds of a track)
hold: fast rewind -
right:
press once: next song hold: fast forward -
accelerated fast rewind
tabs back to the Music Library or Music browser (depending on which mode
you launched the song from)
display available menu items
increase/decrease volume
Mute sound
2.3. VIEWING PHOTOS
In the Home screen, select the “Photo” icon to enter the Photo viewer.
THE PHOTO BROWSER
The fi rst screen of the Photo mode shows •
all the photos and subfolders located in
the Pictures folder.
To view a photo, highlight its thumbnail, •
then open it. If a photo is in a subfolder
of the Pictures folder, open the subfolder,
and you will see your photo.
The Photo Browser also allows you to •
view your pictures, sorted by date.
18
TV_plus_user_guide_book_PN106184.indd 18TV_plus_user_guide_book_PN106184.indd 18 27/02/2008 12:29:5927/02/2008 12:29:59
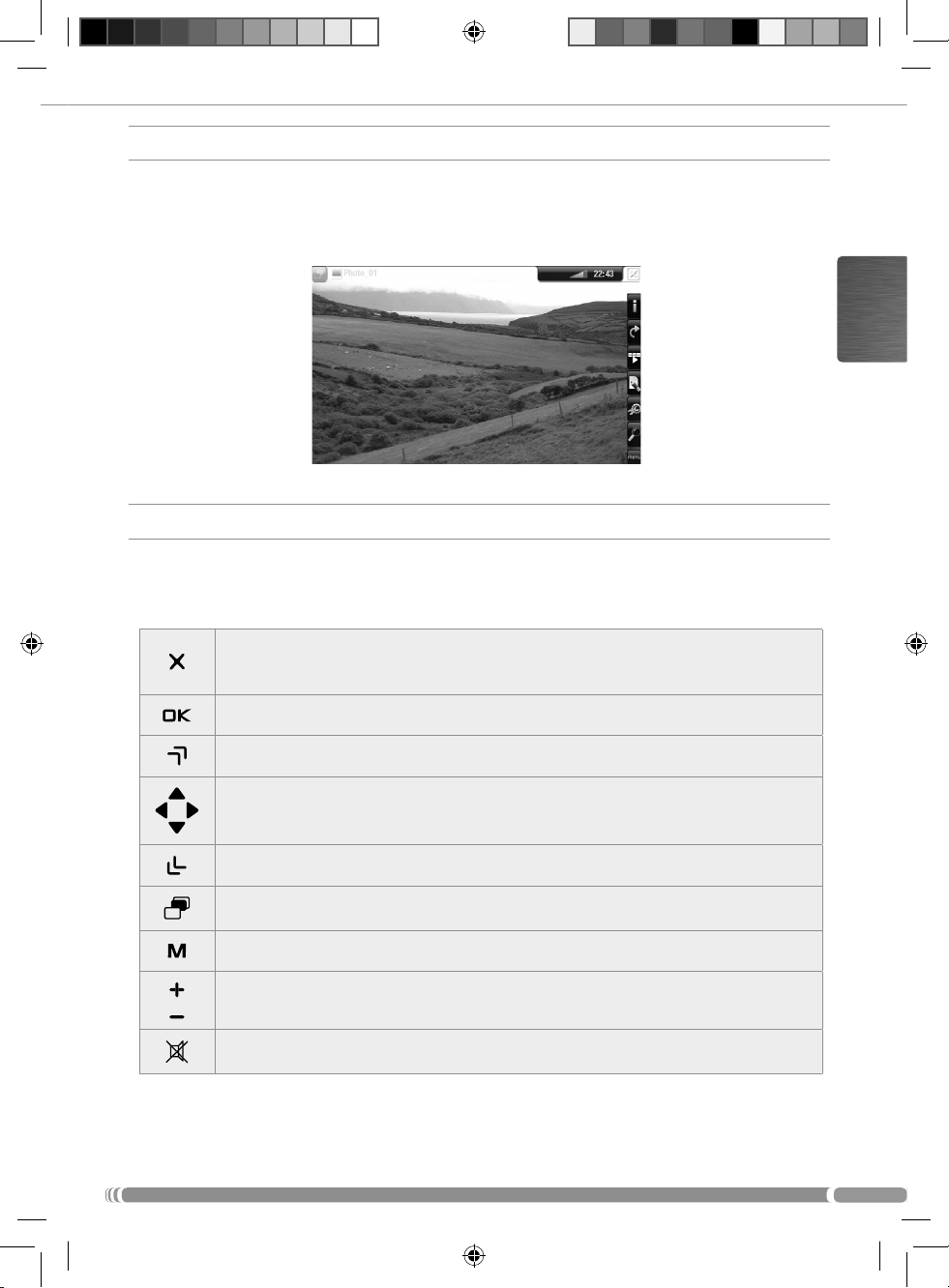
USER GUIDE - version 1
PHOTO VIEWER SCREEN
To view a picture, highlight the corresponding thumbnail and open it. The menu overlay will
disappear automatically after a few seconds.
PHOTO VIEWER BUTTON CONTROLS
To view a picture, highlight the corresponding thumbnail and open it.
press once: close the photo viewer and go back to the “ - Photo” browser
hold: exit the Photo mode and go back directly to the Home screen -
ENGLISH
start/pause a slideshow
zoom in
left/right: previous/next picture
down/up: rotate 90° clockwise/counterclockwise
zoom out
display/hide the menu overlay
display available menu items
increase/decrease volume
Mute sound
19
TV_plus_user_guide_book_PN106184.indd 19TV_plus_user_guide_book_PN106184.indd 19 27/02/2008 12:29:5927/02/2008 12:29:59
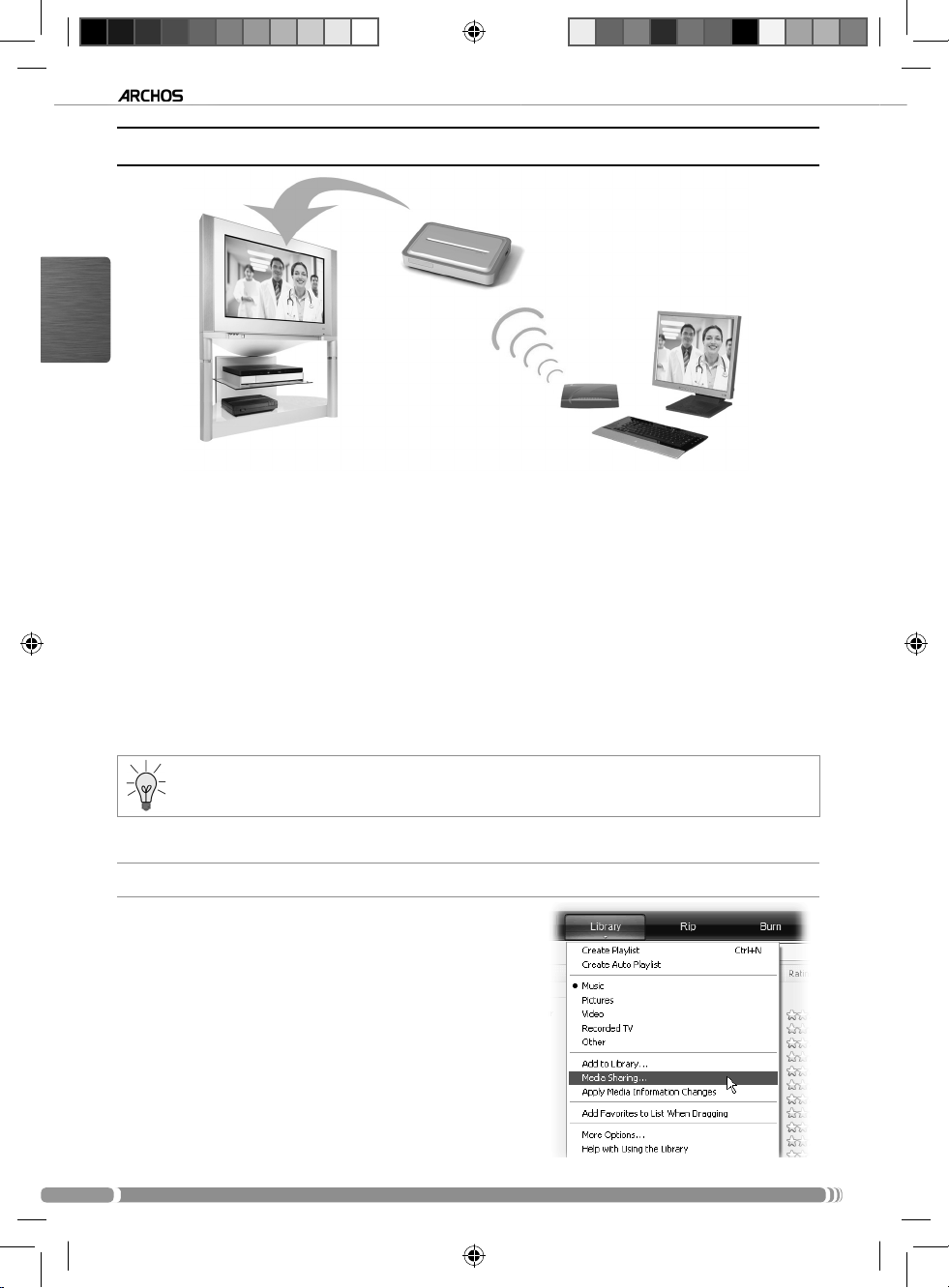
+
TV
2.4. PLAYING YOUR PC’S SHARED MEDIA FILES
ENGLISH
Streaming one of your PC’s shared videos and displaying it on your TV
When connected to your home WiFi / Ethernet network, your ARCHOS gives you the •
possibility to watch, directly on your TV, shared media fi les (videos, music or photos)
stored in your PC’s Windows Media® Library.
For this to work, you will need a WiFi /Ethernet connection and Windows Media® •
Player 11 or higher installed on your PC*.
This is especially useful when you have a large library of music and video and you •
cannot fi t it all onto the internal hard drive of the ARCHOS.
The ARCHOS uses the UPnP (Universal Plug-and-play) standard to stream shared •
media fi les from your PC’s Windows Media® Library.
* If you cannot install Windows Media® Player 11 or higher, it is possible to access and stream your PC’s
fi les from the ARCHOS File Browser. See
SETTING WINDOWS MEDIA
®
6.2 Browsing Other Computers on the Network
PLAYER’S SHARING OPTIONS
.
Connect the ARCHOS to your WiFi / Ethernet 1.
network.
Connect your PC to the same WiFi / Ethernet 2.
network and start Windows Media® Player,
version 11 or higher.
Click on the 3. Library tab, and select
Media sharing...
20
TV_plus_user_guide_book_PN106184.indd 20TV_plus_user_guide_book_PN106184.indd 20 27/02/2008 12:30:0027/02/2008 12:30:00
 Loading...
Loading...