Page 1

Полное руководство пользователя
Карманный электронный помощник
PMA400™
Посетите наш сайт в Интернете (
дополнительное программное обеспечение.
www.archos.ru), если Вам потребуется установить
Page 2
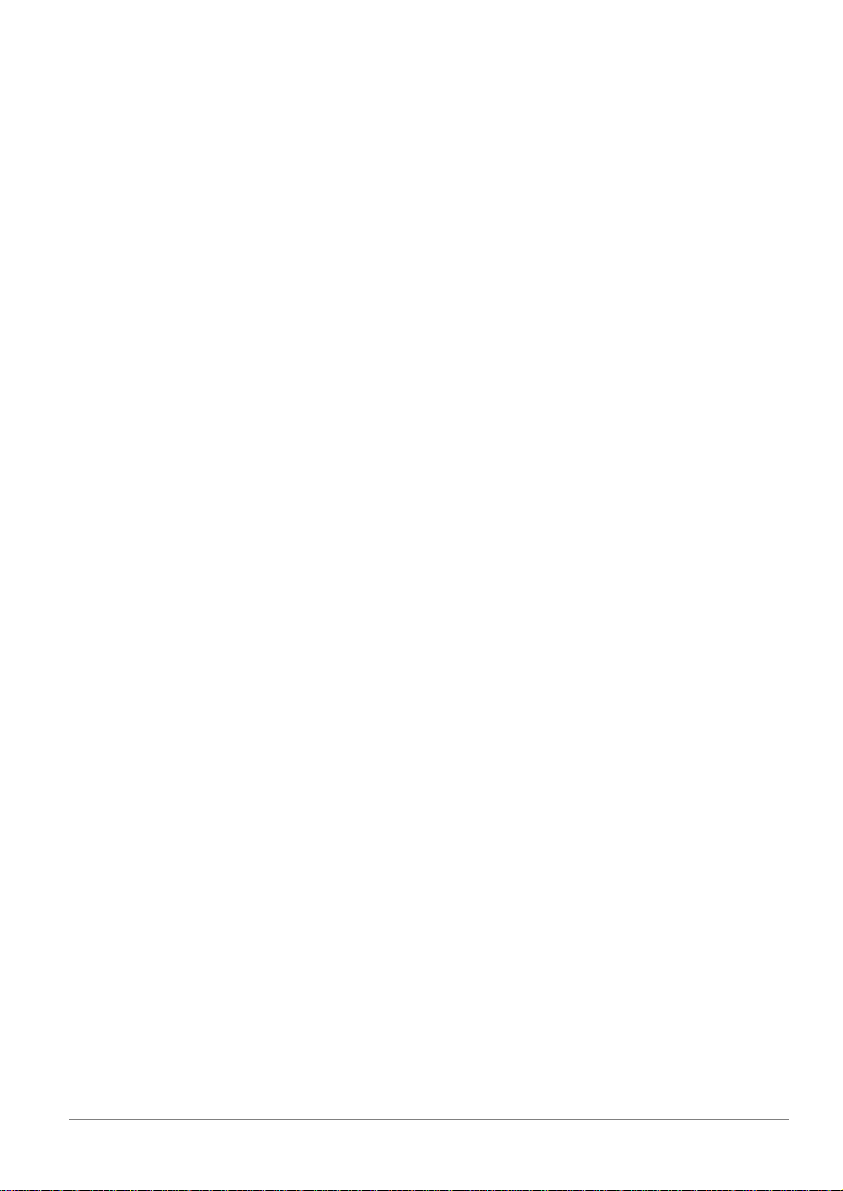
Уважаемый покупатель,
компания Archos благодарит Вас за покупку этого замечательного продукта.
Никогда еще человек не мог брать с собой такое большое количество информации, будь то
музыка в цифровом формате, видео или фото файлы, и наслаждаться всем этим без
компьютера.
С помощью PMA400 Вы сможете:
• Записывать видео с телевизора, видеомагнитофона или любого другого устройства
• Смотреть файлы формата MPEG-4
• Слушать и записывать музыку в цифровом формате
• Загружать фотографии с цифровой камеры
• Смотреть фотографии
• Играть в обычные игры и в игры компании Mophun®
• Использовать устройство в качестве Интернет браузера
• Использовать PMA400 в качестве органайзера
• Использовать собственные программные приложения
• Хранить любую информацию
• Устройство также можно использовать, как переносной жесткий диск
Это руководство пользователя объяснит Вам, как устройство работает.
У него огромное количество возможностей, и чем лучше Вы их изучите, тем больше
радости Вам доставит его эксплуатация.
С уважением, коллектив компании ARCHOS.
2
Page 3
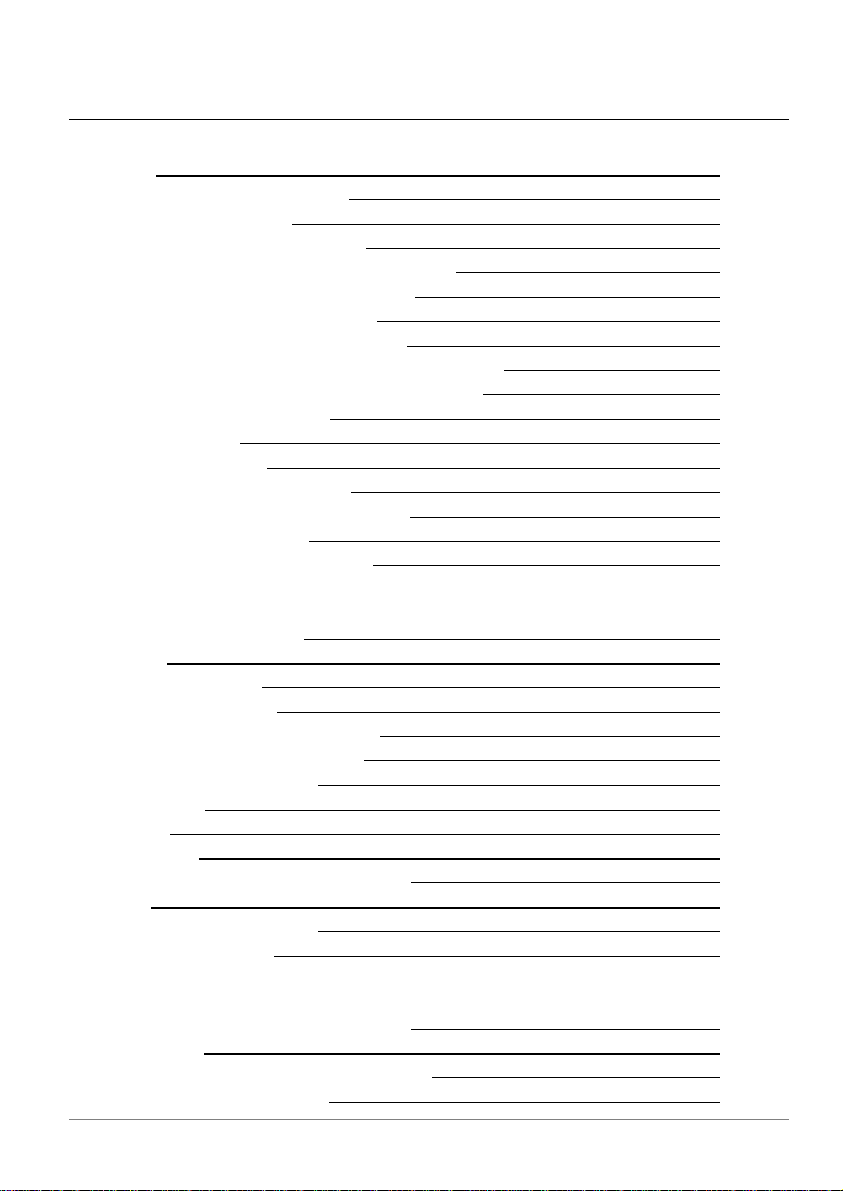
Оглавление
1. Общее 6
Порты, кнопки и соединения 6
1.1.
1.2. Кнопки приложений
1.3. Сенсорный экран и ввод текста
1.4. Linux®, Qtopia™ и система файлов PMA400
1.5. Модернизация операционной системы
1.5.1. Загрузка файла aimage.img
1.5.2.
Для пользователей Macintosh® 11
1.5.3. Файл внесенных изменений (History.txt)
1.5.4. Копирование в системную папку PMA400
1.5.5. Сброс, время и дата
1.6. Выбор языка
1.7. Уход за PMA400
1.8. Перезагрузка жесткого диска
2. Подсоединение устройства к компьютеру
2.1. Подключение PMA400
2.2. Отсоединение устройства от ПК
Windows®
Macintosh®
3. Системное восстановление
4. Mузыка 18
4.1. Прослушивание
4.2. The ARCLibrary™
4.3. Копирование музыки на PMA400
4.4. Подключение к стерео системе
4.5. Функция возобновления
5. Аудио запись
6. iTunes™ 23
7. Фотографии
7.1. Копирование фотографий на PMA400
8. Видео
8.1. Функция возобновления
8.2. Настройки экрана
Дисплей
Видео
8.3. Просмотр видео файлов из Интернета
9. Видео запись
Настройка параметров записи вручную
Выставить время записи
8
9
10
11
11
11
12
12
13
13
13
14
14
15
17
18
20
21
21
21
22
24
25
26
27
28
28
29
29
29
3
Page 4
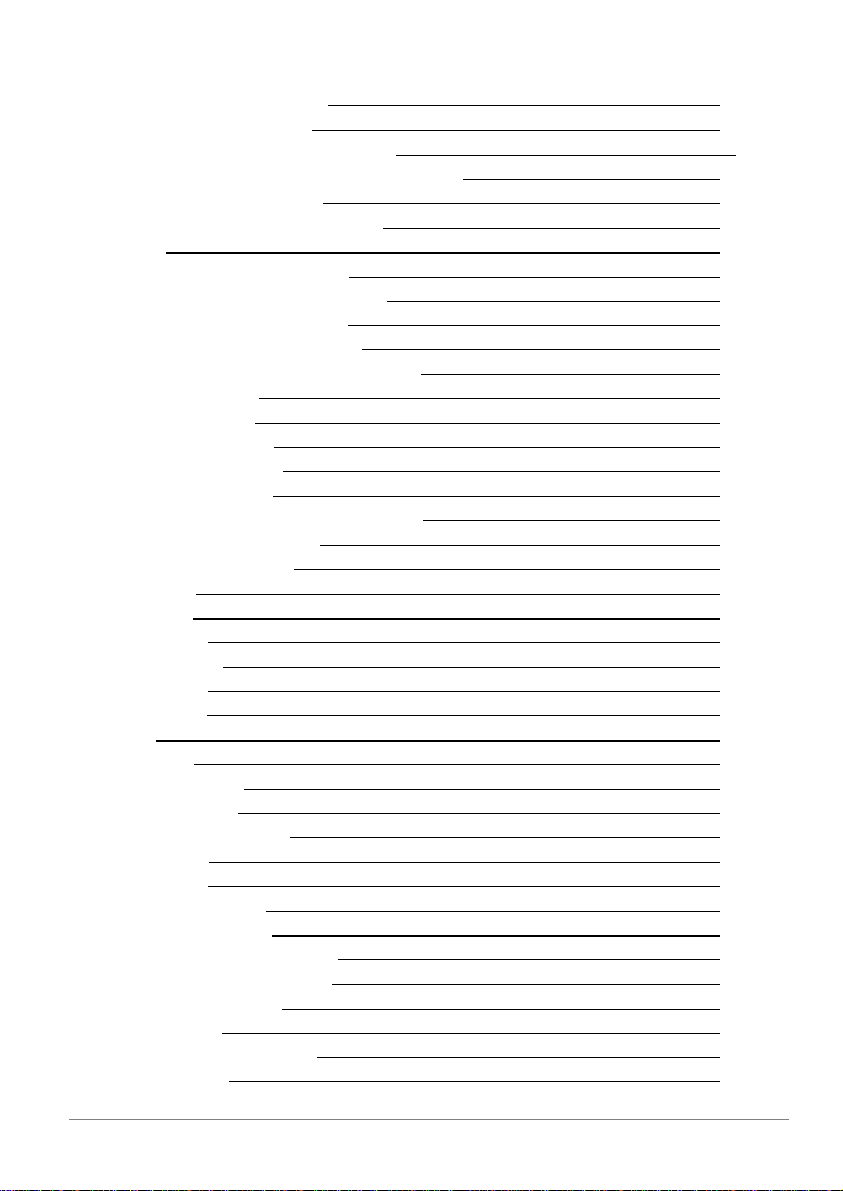
9.1. Другие параметры записи 31
9.2. Защита от копирования
10. Видео – Генератор инфракрасного кода
10.1. Шаг 1: Выберите категорию, фирму и модель
10.2. Шаг 2: Настройка канала
10.3. Шаг 3: Выберите название канала
11. Броузер
12. Как создать видео файл MPEG4?
Как создать видео файл MPEG4?
Программное обеспечение
Для пользователей Мacintosh
12.1. Инсталляция програмного обеспечения
DivX™ Кодек
Virtual Dub™
MPG4 Translator
MP3 Sound Codec
12.2. MPEG4 Translator
Установка исходного и MPEG4 файла
Изменение параметров 38
Цель и приоритеты
Пуск
13. Органайзер
13.1. Сегодня
13.2. Календарь
13.3. Встречи
13.4. Сделать 40
14. Разное
14.1. Время
14.2. Время в мире
14.3. Калькулятор 41
14.4. Текстовый редактор
14.5. Система
14.6. Помощь
14.7. Mophun® (игры)
15. Интернет приложения
15.1. E-Mail (электронная почта)
15.2. Интернет броузер Оpera™
16. Аудио-Видео настройки
16.1. TV Выход
16.2. Настройка видео записи
16.3. Эквалайзер
32
31
32
33
34
35
36
36
36
36
36
36
37
37
37
38
38
39
39
40
40
40
40
41
41
41
41
41
41
41
42
42
42
43
43
43
43
4
Page 5

17. Настройки оборудования 44
17.1. Настройки ЖКД
17.2. Настройки яркости экрана
17.3. Настройки желаемых параметров
17.4. Сеть
Запуск сетевого приложения
Выбор связи 45
Выбор IP
Сканирование на наличие локальных сетей
Выбор сети
Очередной выбор сети
Подсоединениек сети
18. Прочие опции
18.1. Выбор языка
18.2. Безопасность
18.3. Настройки интерфейса
18.4. Запуск приложений
18.5. Дата и время
18.6. Распаковка программного обесечения 48
18.7. Перезагрузка
18.8. Приложение по умолчанию
18.9. Плагин менеджер 49
19. Qtopia™ Desktop
19.1. Инсталляция
19.2. Работа с программой
19.3. Синхронизация с Microsoft® Outlook 51
20. Гарантия
20.1. Гарантия и ограниченные обязытельства
21. Техническое описание
44
44
44
44
44
45
46
46
47
47
48
48
48
48
48
48
48
49
50
50
50
52
52
53
5
Page 6
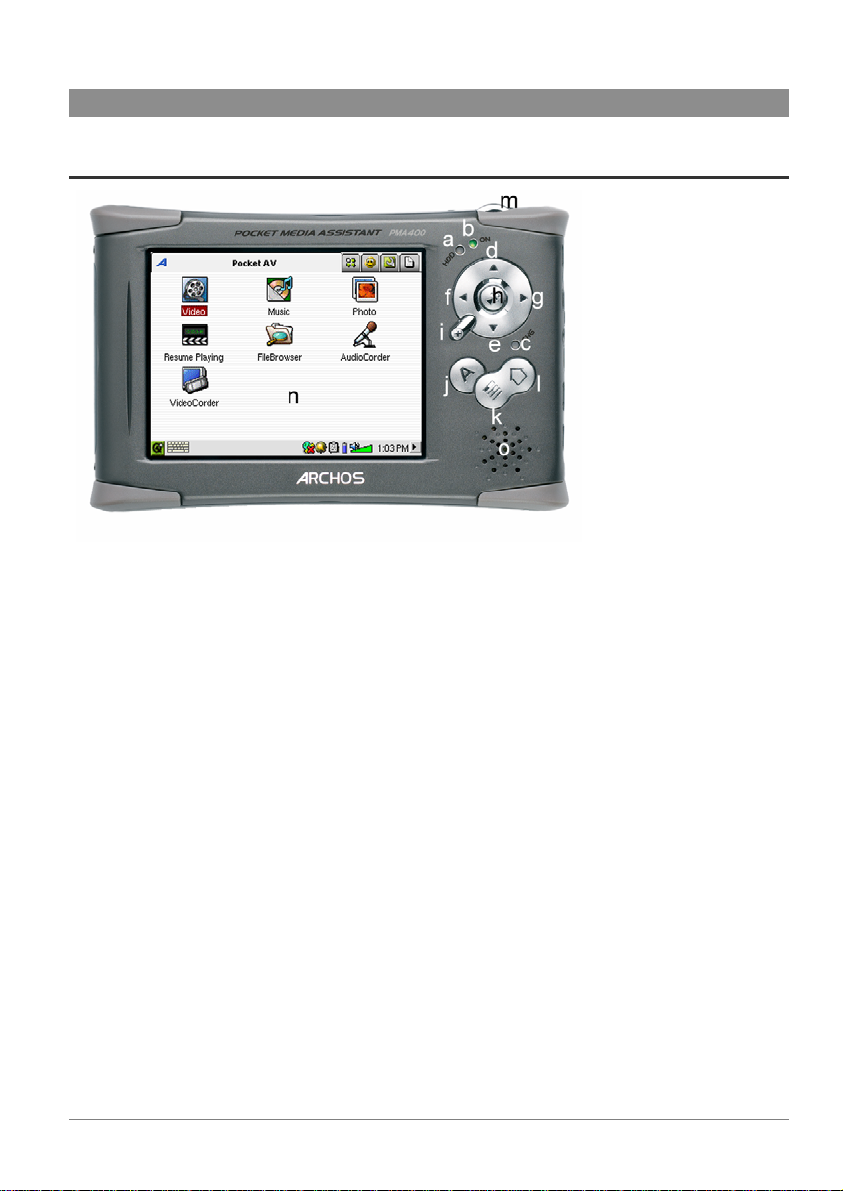
1 Общее
1.1 Порты, кнопки и соединения
a Индикатор работы жесткого диска
b Индикатор включения устройства
c* Индикатор подключения адаптера
d Вверх (Увеличение громкости)
e Вниз (Уменьшение громкости)
f Влево (Переход в левое окно в двухоконном броузере)
g Вправо (Переход в правое окно в двухоконном броузере)
h Включение/Вход/Плей (при включении удерживается в течении 3 сек.)
i Выход/Стоп/Stendby (при вхождении в режим Stendby удержите 3 сек)
j Кнопка Archos (скрол в открытых приложениях)
k Меню
l Кнопка «домой» – Возврат в главное меню. Прокрутка.
m Трехсекундное нажатие этой кнопки приводит к переключению внутреннего
дисплея на внешний, и наоборот
n Сенсорный экран с разрешением 320 x 240 пикселей. Включается нажатием
прилагающегося стило.
o Встроенные мини колонки
*Индикатор загорается, когда аккумуляторы заряжены на 90%. Для полной зарядки адаптер
следует оставить еще примерно на час.
6
Page 7

a Инфракрасный порт
b Микрофон
c Вход для наушников, TV
кабеля и многофункционального
коннектора*.
d Вход для адаптера.
e USB порт для подключения
внешних устройств
f USB порт для связи с ПК
*
Многофункциональный коннектор и телевизионный кабель предназначены для
просмотра аудио и видео файлов, а так же их записи.
Многофункциональный коннектор Телевизионный кабель
*(поставляется опционально)
7
Page 8
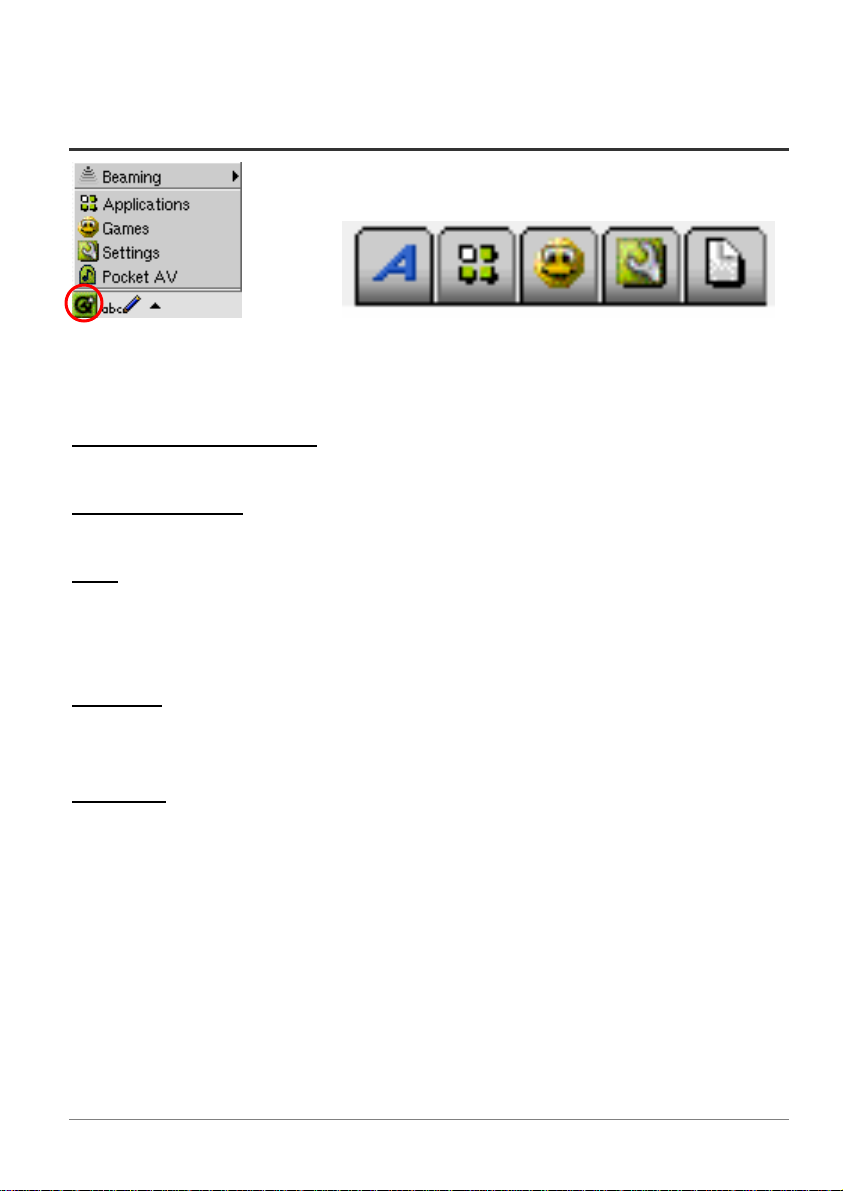
1.2 Кнопки приложений
Меню Qtopia™ Archos Производительность Игры Настройки Документы
Интерфейс PMA400 разделен на 5 основных кнопок, управление которыми осуществляется
при помощи стило.
Кнопка карманный AV-плеер
Этот раздел содержит аудио и видео приложения, фото приложения.
Производительность
В этом разделе содержатся такие приложения, как е-mail, интернет броузер, календарь и т.д.
Игры
Несколько игр уже установлены на устройстве. Кроме того, в разделе производительность
находится игровая платформа Mophun®. На сайте www.archos.com Вы найдете список игр,
которые можно для него приобрести.
Настройки
В этом разделе меняются параметры настроек PMA400, такие как время, язык, секретный
код и т. д.
Документы
Здесь можно просмотреть все файлы, находящиеся в папке Documents. Мы рекомендуем
Вам хранить все рабочие документы именно в этой паке.
8
Page 9

1.3 Сенсорный экран и ввод текста
PMA400 оснащен сенсорным экраном, управление которым осуществляется при помощи
пальцев или прилагающегося стило.
Вводить текст на PMA400 можно тремя способами. Чтобы ввести текст, нажмите на кнопку
ввода текста (1) а затем выберите способ его ввода (2).
(1) (2)
Способ 1 – «Ручка»
В этом разделе Вы сможете писать на самом экране. Чтобы научиться писать наиболее
понятным для распознавания шрифтом, пройдите специальную программу обучения (на
рисунке она обведена красным цветом).
Способ 2 – Клавиатура
Способ 3 – Телефонная клавиатура
В этом разделе Вы можете вводить текст точно так же, как и на Вашем мобильном
телефоне.
9
Page 10
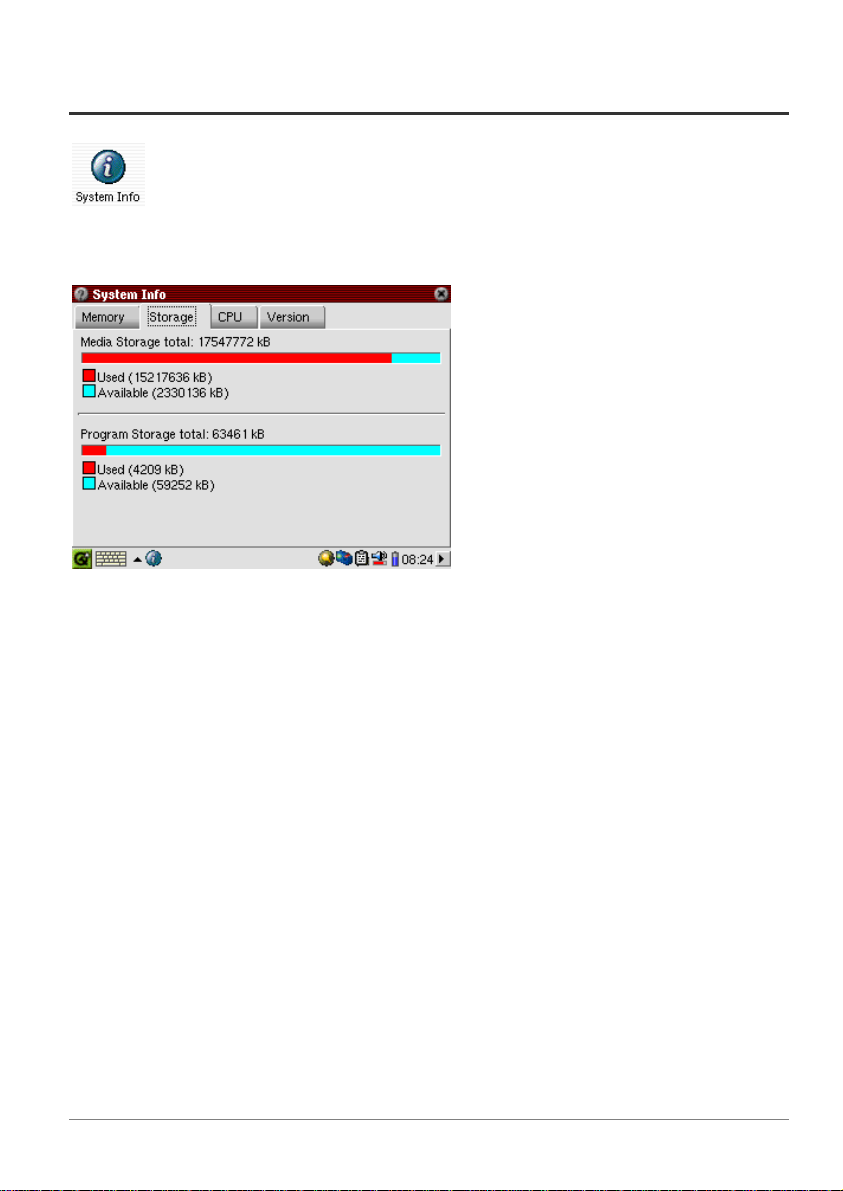
1.4 Linux®, Qtopia™ и система файлов PMA400
Данная версия операционной системы Linux® не полностью соответствует той,
которая может быть установлена на стационарном компьютере. Она
оптимизирована для PMA400. Qtopia™ - графический слой Linux®, с более
приятным интерфейсом, нежели стандартный интерфейс Linux®.
разбит подобно FAT32, такую же файловую систему как на компьютерах с Windows® в
качестве операционной системы. Часть
дискового пространства выделена для
использования собственных
приложений. Диск разбит на две части:
«Хранилище информации» и
«Хранилище программ». «Хранилище
информации» - это место, где хранятся,
аудио, видео файлы и прочее. Для
перемещения файлов в эту область с
помощью кабеля USB, с PMA400 на
компьютер, Вам просто надо открыть
Windows® Explorer и скопировать файлы.
В «Хранилище программ» хранятся все программы. Его размер составляет 64MB.
Приложения Linux® могут запускаться лишь в оболочке Linux®. А «Хранилище
информации» используется для инсталляции файлов с расширением .ipk. Если Вы
подключите устройство к компьютеру, он его распознает, как устройство для хранения
информации, в системной папке (progfs.img.) которого находится файл размером в 64MB.
Ни в коем случае не удаляйте этот файл.
Жесткий диск PMA400
10
Page 11
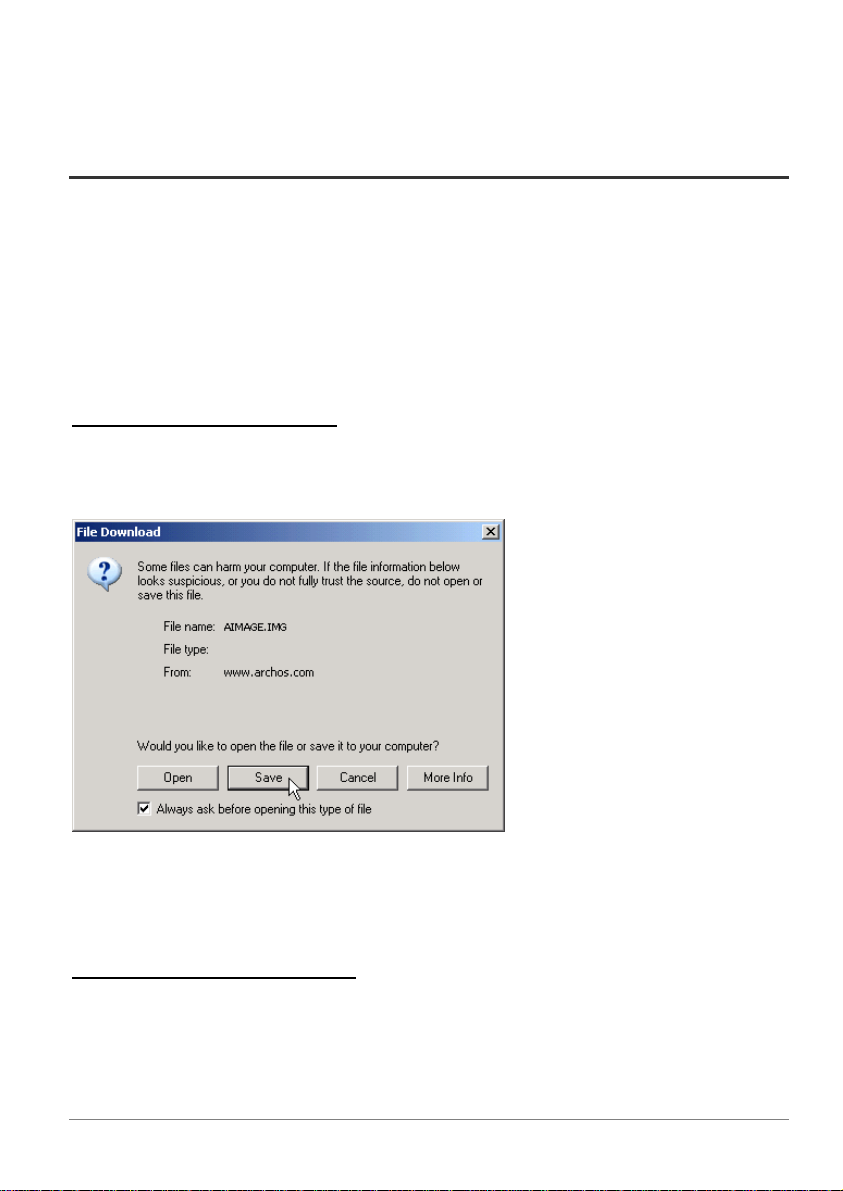
1.5 Модернизация операционной системы
Компания Archos регулярно обновляет свои операционные системы (ОС). Обновленные
версии Вы можете бесплатно скачать на нашем сайте (www.archos.com). Посетите его и
убедитесь в том, что Вы пользуетесь последней версией. Вашу текущую операционную
систему можно найти по ссылке Applications > System Info > Version. А последнюю
версию Вы можете скачать по адресу www.archos.com под заголовком Download >
Software.
1. Загрузка файла aimage.img
Сам файл AIMAGE.IMG достаточно большой, около 22 MB. Если Вы располагаете только
модемной связью, мы Вам рекомендуем изыскать возможность, чтобы скачать этот файл с
более высокой скоростью. При
нажатии «скачать» (Save), Ваш
ПК, возможно, предупредит Вас о
том, что этот айл может нанести
ф
вред. Это происходит из-за того,
что ОС Windows
такое ф йл c асширением IMG.
а р
®
не знает, что
Заверяем Вас, что компания
Archos сделала все от нее
зависящее, тобы предотвратить
ч
попадание каких бы то ни было
вирусов в файл. Нажмите Save,
чтобы сохранить файл в удобном
для Вас месте, таком, как, например, папка My Documents, чтобы в дальнейшем
переместить его на PMA400. А если PMA400 в данный момент подключен к ПК, Вы
можете сохранить файл прямо в папку System.
Для пользователей Macintosh®
Пользователям Macintosh® следует быть особенно осторожными при сохранении этого
файла. Не нажимайте на него два раза, в обратном случае, ОС попытается открыть его. Вам
нужно просто скопировать его с компьютера системную папку PMA400.
11
Page 12

2. Файл внесенных изменений History.txt
На сайте компании Archos рядом с файлом загрузки ОС Вы найдете текстовый файл, в
котором описаны изменения, внесенные в более поздние версии ОС.
3. Копирование в системную папку PMA400
Подсоедините PMA400 к ПК и скопируйте в системную папку файл AIMAGE.IMG.
Поскольку у Вас уже есть более ранняя версия этого файла, ПК предложит Вам заменить ее.
Кликните Yes. Скопировав файл, на PMA400, соблюдая меры предосторожности,
отсоедините его от ПК.
Внимание: Файл aimage.img нельзя перемещать из системной папки PMA400.
4. Сброс, время и дата
Для достижения наибольшей эффективности в работе после модернизации ОС Вам
придется «сбросить» предыдущие
настройки. Отсоединив PMA400
режиме работают часы и правильно ли выставлена дата.
от ПК, нажмите кнопку RE ET,
находящу на нижней части
PMA400. Устройство
автоматически выключится.
Снова включи PMA400, и
загрузк произойдет уже в
обновленной ОС. После «сбро »
проверьте, в правильном ли
юся
те
а
S
са
12
Page 13
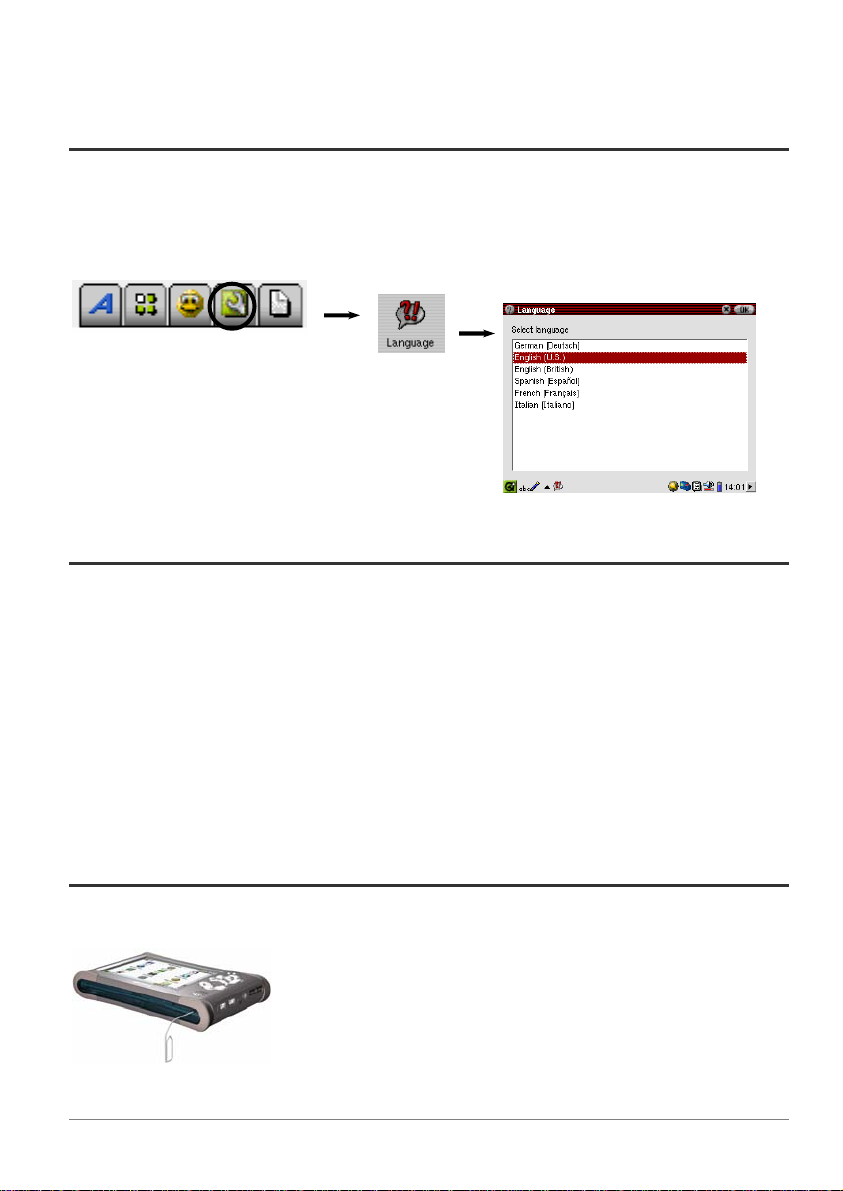
1.6 Выбор языка
По умолчанию интерфейс PMA400 на английском языке. Также Вы можете выбрать
французский, немецкий, итальянский и испанский языки. Для смены языка выберите
Settings, затем Language. Через несколько секунд, интерфейс PMA400 перейдет в режим
выбранного Вами языка.
1.7 Уход за PMA400
PMA400 – устройство, требующее более бережного ухода, чем другие электронные
устройства. Не трясите и не ударяйте устройство специально. Тем не менее, Вы можете с
ним бегать и заниматься спортом.
• Не подвергайте его повышенным температурам, особенно тогда, когда оно
подключено к компьютеру.
• Не держите устройство в местах с повышенной влажностью.
• Держите его подальше от электромагнитных полей.
• Подключайте к нему адаптер перед тем, как подсоединить к компьютеру.
1.8 Перезагрузка жесткого диска
В случае, если PMA400 «заморозил» задачу (по причине электронно-магнитной бури,
например) или вследствие модернизации операционной
системы, Вы можете перезагрузить жесткий диск, нажав кнопку
RESET внизу устройства.
13
Page 14
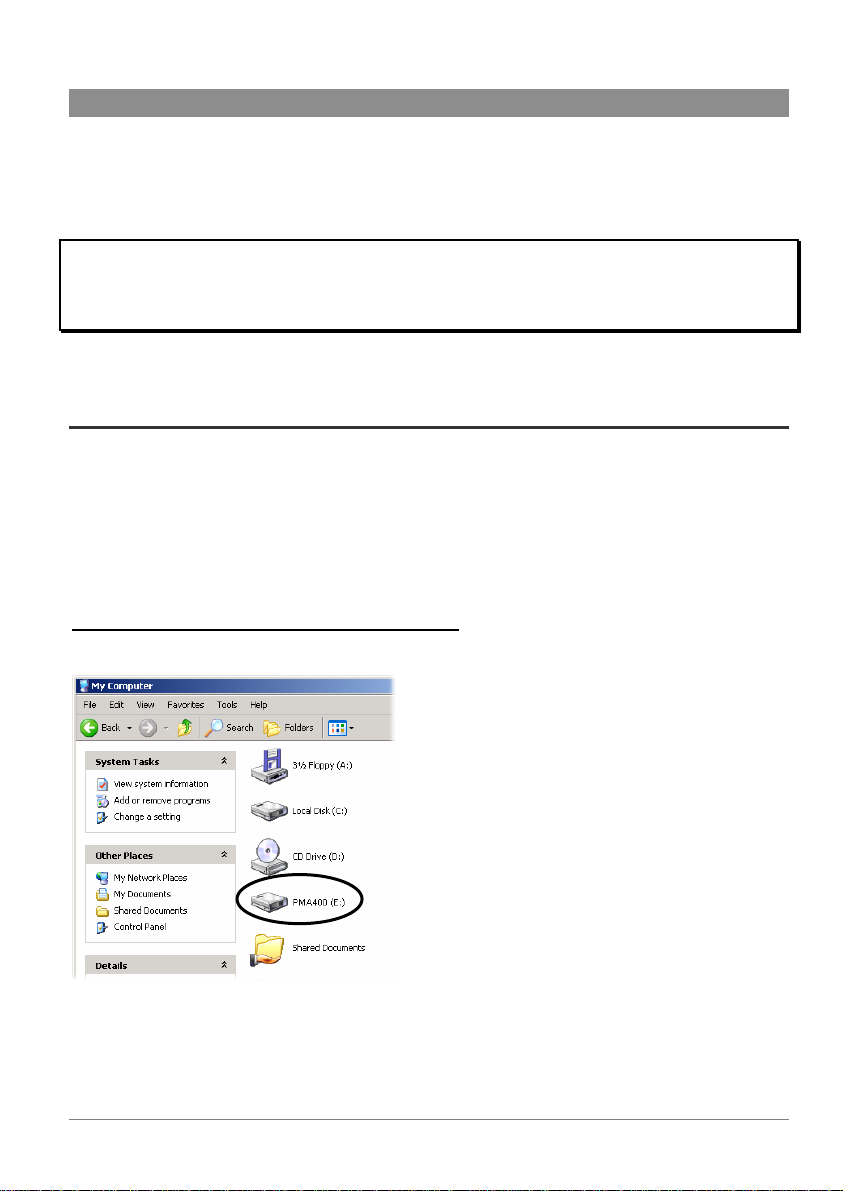
2 Подсоединение устройства к компьютеру
Помните, что подлюченный к ПК PMA400 расходует больше энергии, чем в режиме
обычной работы.
ВНИМАНИЕ: Убедитесь в том, что устройство полностью заряжено или подключено к
адаптеру, чтобы предотвратить его выключение во время работы с компьютером. (В
обратном случае это может привести к потере информации или повреждению файла)
2.1 Подключение PMA400
1. Присоедините кабель USB к включенному компьютеру.
2. Включите PMA400 и дождитесь, пока он запустит меню.
3. Присоедините другой конец кабеля USB к PMA400.
4. На экране компьютера появиться “JUKEBOX”.
Windows® ME, 2000, XP (Home/professional)
Когда Вы подключите PMA400 к ПК, он распознает его, как устройство для хранения
информации. На экране появится новый диск,
как, например, диск E: PMA400. И с этого
момента Вы можете использовать его, как
любой другой внешний диск. В случае, если ПК
не распознает устройство см. разде Выявление
неисправностей.
л
14
Page 15

Macintosh™ OС X (10.2 Jaguar and 10.3 Panther)
Если на Вашем ПК стоит ОС 10.2, модернизируйте ее до
версии 10.2.4. Просто подсоедините PMA400 к ПК (см. выше), и
через несколько секунд ПК распознает PMA400, как устройство
для хранения информации и разместит соответствующую иконку
на рабочем столе. И с этого момента Вы можете использовать
его, как любой другой внешний диск..
2.2 Отсоединение устройства от ПК
ВНИМАНИЕ: Чтобы избежать возможной потери информации или зависания
компьютера, никогда не отсоединяйте USB кабель без предварительной
подготовки!!!
Windows
Нажмите на иконку зеленого цвета на панели управления Вашего компьютера и следуйте
инструкциям. После чего дождитесь, пока не появится сообщение, что Вы можете вынуть
USB кабель.
ВНИМАНИЕ: Перед отсоединением Вам придется закрыть все приложения,
использующие файлы с PMA400.
1. Нужный значок находится на панели задач.
Windows
®
XP Windows® 2000 & Windows® ME
2. Нажмите на него и выберите ‘Safely remove’.
15
Page 16
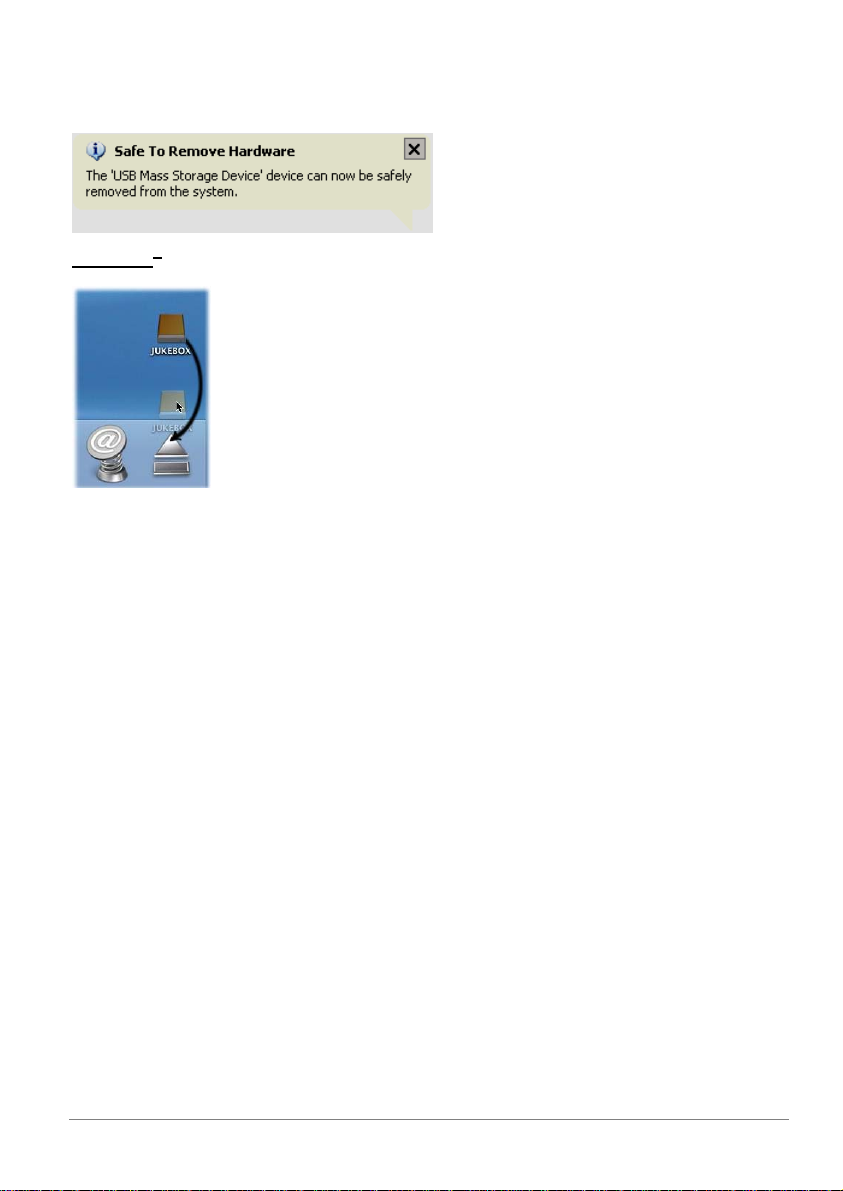
3. Дождитесь данного сообщения, после чего Вы можете вынуть USB кабель.
Macintosh
®
Закройте все программы, использующие файлы PMA400. Перетяните
диск PMA400, как показано на рисунке. Иконка жесткого диска
исчезнет, и Вы сможете вынуть USB кабель.
16
Page 17

3 Системное восстановление
Если Вам по каким-либо причинам необходимо вернутся к изначальному состоянию папок
и файлов, Вы можете запустить программу системного восстановления, которая сотрет все
Ваши личные документы. Если у Вас нет в наличии файла PMA400_recovery.zip, то его
можно скачать на нашем сайте. Имейте в виду, что он достаточно большой (около 30
мегабайт)и Вам понадобится хорошая скорость соединения. Этот файл есть также в папке
/Archos/Recovery_zip.
Чтобы вернуться к заводскому состоянию PMA400 (кроме примеров аудио, видео и фото
файлов) выполните следущее:
1) Подсоедините PМA400 к ПК.
2) Сделайте дубликат имеющихся на PMA400 файлов.
3) Отформатируйте жесткий диск.
4) Скопируйте разархивированную папку на отформатированный жесткий диск
ВНИМАНИЕ! Жесткий диск PMA400 может быть отформатирован только в FAT32!
При форматировании в другие файловые системы диск будет недоступен!
Отключите PMA400 от ПК и перезагрузите жесткий диск нажатием кнопку «сброс».
После этого устройство автоматически загрузится в режиме заводского состояния.
17
Page 18

4 Музыка
4.1 Прослушивание
Нажав на эту иконку на главном экране, Вы попадете в музыкальный броузер.
Здесь Вы можете прослушивать музыкальные файлы, создавать плейлисты и т. д.
1. Выберите папку в соттветствии с
особенностями музыки (по имени артиста,
названию альбома и т.п.). Когда
проигрывается песня, все песни из
выбранной группы будут автоматически
добавлены в плейлист.
3. Нажав левую кнопку, Вы снова
переместитесь в левое окно. Выберите файл
или папку и нажмите PLAY, и выделенное
Выми добавится в плейлист.
2. Чтобы создать плейлист, нажмите
правую кнопку, и справа появится окно
плейлиста.
4. Многие действия с плейлистами можно
также выполнить в падающем меню, как
указано на картинке.
18
Page 19

5. Сохраненные плейлисты хранятся в папке
Music.
На картинке ниже изображено главное музыкальное меню. Также Вы можете попасть в
музыкальное меню через броузер, (где можно добавить песни в уже существующие
плейлисты), или через окно плейлистов (где можно просмотреть, какие песни входят в
текущий плейлист), или через окно эквалайзера (кнопка EQ) (где можно регулировать
качество звучания).
Музыкальное приложение Текущая директория Состояние:Помощь Закрыть
Название трека
Альбом или папка
Исполнитель
Следующий
исполнитель
Переход в музыкальный броузер Показать текущий плейлист
Включить эквалайзер
6. Нажмите на выбранный Вами плейлист,
и PMA400 начнет его воспроизведение с
первого файла.
Обложка альбома
KHz
Порядок
проигрывания
Вкл/Выкл
встроенного
микрофона
19
Page 20

Клавиши управления во время воспроизведения трека
Одно нажатие: Воспроиведение
предыдущей песни
Удержание : Быстрая перемотка
назад.
µ Остановить
воспроизведение
4.2 The ARCLibrary™
Увеличить
громкость
Уменьшить
громкость
Одно нажатие:
Воспроиведение следующей
песни
Удержание: Быстрая
перемотка вперед.
Play / pause
Переход в музыкальный
броузер (удержание)
ARCLibrary – это система, позволяющая отбирать музыкальные файлы по их особенностям.
Ее можно включить и отключить в настройках Setup > Playmode. Как показано на
картинке, Вы можете выбрать музыкальный файл по дополнительной информации
(исполнитель, альбом, название песни, год или стиль). MP3 и WMA файлы содержат
дополнительную информацию. У MP3 файлов, это ID3 тэги. Но не у всех MP3 файлов они
есть. Если в Ваших MP3 или WMA файлах нет такой информации, Вы можете сами ее
добавить. Обновив ARCLibrary, Вы получаете доступ ко всем файлам, записанным через
ARCLibrary. ARCLibrary распределяет все песни, находящиеся в папке Music и в
Плейлистах, используя информацию, содержащуюся в тэгах. Соответственно, Вы не
должны удалять папку Music и Плейлисты. Если у песни нет тэга, она будет помещена в
категорию <unknown>.
20
Page 21

4.3 Копирование музыки на PMA400
Поскольку Ваш компьютер распознает PMA400, как дополнительный внешний диск, то Вам
просто нужно переписать на этот внешний диск, содержащуюся на ПК интересующую Вас
музыку (drag and drop или просто копировать/вставить). Если Вы качали музыку с серверов,
поддерживающих систему защиты от перезаписи Microsoft®, то чтобы эта музыка игралась
на PMA400, Вам понадобится Windows Media Player. Также Вам необходимо
проинсталлировать специальный плагин для Windows Media Player, чтобы второй распознал
PMA400.
4.4 Подключение к стерео системе
Вставьте красный и белый телевизонные провода в дополнительные входы Вашей стерео
системы. Поместите PMA400 в кредл и включите музыку. Настройте выходящую громкость
PMA400.
4.5 Функция возобновления
Иконка Resume. Она загорается в тех случаях, когда PMA400 может возобновить
последнюю прослушиваемую песню.
21
Page 22

5 Аудиоз иап сь
Эта функция позволяет Вам с помощью встроенного или внешнего
микрофона записывать звук в цифровом формате. Также это можно делать
через линейный вход (с плеера или стерео системы). При аудиозаписи Вы
можете использовать
красный и белый AV
кабели Вашего кредла.
1 Выберите то
устройство, с
которго будет производиться запись.
2 Выберите качество записи.
3 Выберите формат записи.
4 При желании, можно установить время записи.
5 Приостановить запись.
6 Начать запись.
7 Остановить запись.
8 Ввести название трека.
9 Время до и после записи.
10 Единица усредненной громкости при записи.
11 Коэффициент усиления записи
Ваши записи будут автоматически сохраняться в папку /Music/Recordings.
22
Page 23

6 iTunes™
®
Самый простой способ переписать музыку с компьютера Macintosh
PMA400 – это использование программы Macintosh Finder™.
®
Однако, для тех, кто хочет воспользоваться программой iTunes
, компания Archos
специально разработала нужный плагин.
Вы найдете его в папке /i-Tunes Plug-in на Вашем PMA400 или скачаете с нашего сайта. В
этой папке Вы найдете заархивированный файл. Разархивируйте его и откройте папку в
Вашей операционной системе. Вы увидите картинку JPEG, показывающую, куда нужно
скопировать файл.
на
23
Page 24

7 Фотографии
Этот раздел предназначен для просмотра фотографий. Кликнув на эту иконку в
главном меню, Вы попадете в Photo Browser.
Нажмите PLAY на выделенном файле, и фотография увеличиться по весь экран.
Влево – предыдущее фото, вправо – следующее. С помощью верних иконок можно
увеличивать и вращать фотографию.
24
Page 25

7.1 Копирование фотографий на PMA400
1) Первоначально следует скопировать фотографии на компьютер, а лишь затем
подключить к нему устройство (см. выше) и скопировать фотографии на него.
2) Также Вы можете подключить устройство напрямую к цифровому аппарату
(имейте в виду, что он обязательно должен быть фотоаппаратом типа MSC (Mass
Storage Class)). В этом случае фотоаппарат опредилит PMA400 в своем броузере,
как папку /Sda1.
25
Page 26

8 Видео
Кликнув на эту иконку в главном меню, Вы попадете в Video Browser.
Управление в видео меню осуществляется в точности так же, как и в
музыкальном меню. С помощью PMA400 Вы сможете просматривать только
файлы с расширением MPEG4 (подробности смотрите в разделе 8.3).
Выберите нужный файл и нажмите PLAY. Кнопка
Видео файлы также можно просматривать
на TV (прочитайте инструкцию
пользователя «TV Кредл», чтобы
правильно подключить устройство к
телевизору. После чего удерживайте
кнопку LCD/TV вверху устройства в
течение 3 секунд или на пульте
управления.
- доп. информация .
• PLAY – пауза/снять паузу.
• Вверх/Вниз – увеличить громкость/уменьшить громкость.
• Удержание Вправо/Влево – покадровая перемока.
26
Page 27

8.1 Функция возобновления
Иногда при включении устройства Вы будете замечать, что иконка выделенная
в главном меню, отсутствует в броузере, но имеет иконку Resume. Она
загорается в тех случаях, когда PMA400 может возобновить последний
проигрываемый файл.
8.2 Настройки экрана
Во время просмотра файла, Вы можете вносить следующие изменения:
Дисплей
Здесь Вы получите информацию по проигрываемому файлу и можете выбрать эквалайзер.
Видео
А в этом меню сможете изменить размер экран в зависимости от
качества записи и от того, просматриваете ли Вы файл на
встроенном дисплее (экран меньше) или на TV (экран больше).
27
Page 28

8.3 Просмотр видео файлов из Интернета
В современном мире существует огромное количесвто всевозможных видео и аудио
форматов. Угнаться за разработчиками просто невозможно. Именно поэтому столь
бессмысленное занятие вынудило сотрудников компании Archos остановить свой выбор на
расширении MPEG4 с упрощенным аудио треком типа MP3, PCM (стандартный .wav) или
IMA-ADPCM (сжатый .wav). Видео файлы такого формата PMA400 играет на
максимальном разрешении 720 х 576 пикселей (25 кадров в секунду). (см. Раздел «Как
создать видео файл MPEG4 ?»).
28
Page 29

9 Видеозапись
Подсоедините TV Кредл к телевизору (см. инструкцию пользователя к TV
Кредлу). После чего Вы можете записывать видео точно так же, как с
помощью видеомагнитофона, либо напрямую, либо выставить время
записи. Чтобы попасть в режим предварительной записи, нажмите эту
иконку. Попав в это меню, Вы легко настроите параметры записи.
Настройка параметров записи вручную
Красная кнопка в правом нижнем углу – начать запись.
Синяя кнопка – остановить запись.
Новая запись автоматически сохранится в папку /Video/recordings.
Кнопками Вправо и Влево регулируется звук.
В верхнем левом углу экрана Вы увидете тип сигнала NTSC (Америка) или PAL (Европа),
COMP или S-VIDEO, формат экрана (16:9) и тип экрана LCD (320x240 пикселей) или TV
(512 x 386 пикселей).
Выставить время записи
Как показано на картинке, выставленное время записи составляет 45 минут, соответственно
через 45 минут запись прекратится. Увеличить или уменьшить продолжительность записи
Вы можете кнопками + и – даже если запись уже начата.
29
Page 30

Редактирование
Установлено на 45 минут
На панели управления нажмите Program Schedule. Здесь Вы
можете редактировать записи или создавать новые.
Чтобы добавить запись, нажмите на кнопку Add.
-
Вторая запись начата.
30
Page 31

9.1 Другие параметры записи
При желании Вы можете воспользоваться автоматическими
настройками или настроить данные параметры вручную.
Экран записи Конфигурация
9.2 Защита от копирования
PMA400 смоделирован таким образом, чтобы все записываемые Вами файлы были
защищены от копирования. Во время записи Вы увидите букву ”P”. Имейте в виду, что Вы
сможете смотреть этой файл только на Вашем PMA400.
31
Page 32

10 Видео – Генератор инфракрасного кода
В этом разделе можно настроить инфракрасный код для Вашего
видеомагнитофона, спутниковой антенны и т. д., чтобы PMA400 мог
включать и выключать эти устройства.
Перед тем, как перейти к настройке, подключите PMA400 к TV Кредлу, а
за тем непосредственно к устройству, для которого настраивается код (подробности
смотрите в инструкции к TV Кредлу).
10.1 Шаг 1 : Выберите категорию, фирму и модель
В разделе Settings, зайдите в приложение VideoCorder Settings.
1. Выберите категорию. Например, видеомагнитофон (VCR), Кабельное ТВ (Cable Box),
или Спутниковый Ресивер (Satellite Receiver).
2. Выберите фирму.
3. Выберите первый код из списка кодов.
Test: Power Toggle: После нажатия Test: Power Toggle, PMA400 пошлет сингал на TV
Кредл, который в свою очередь передаст этот сигнал на подключенное устройство и
включит или выключит его. Нажмите на кнопку еще раз, и произойдет обратное действие.
Если этого не произошло, поменяйте код и попробуйте еще раз. Если ни один из кодов не
подошел, проверьте нахождение устройства в пределах нахождения инфкаркасного
излучения.
32
Page 33

10.2 Шаг 2: Настройка канала
Test: Channel Input: После нажатия Test: Channel Input PMA400 пошлет сингал на TV
Кредл, который в свою очередь передаст этот сигнал на подключенное устройство, и оно
изменит канал. Если в параметре Number of digits стоит 3, то устройство попробует
настроить канал 123. Если - 2, то 12. Если канал не меняется, то измените код или фирму в
предыдущем меню.
33
Page 34

10.3 Шаг 3: Выберите название канала
В целях облегчения работы с каналами дайте каналу имя. После первого введения названия
канала, оно будет автоматически сохранено и запомнено устройством.
Выбор названия канала
34
Page 35

11 Броузер
В броузе можно просматривать файлы, а также совершать с ними различные
действия, такие как: переименовать удалить, сохранить, скопировать создать
файл или папку и т. д.
Все файлы находятся в корневой папке /PMA400. В верхнем правом углу находится кнопка
двухоконного браузера. Нажмите ее и появится второе окно. И теперь Вы легко можете
выполнять с файлами и папками различные действия точно также, как и в обычном
компьютерном броузере.
К примеру, давайте переместим файл Anderson Draft из папки
/PMA400/Documents/text/plain в папку /PMA400/Video. Выделенный объект всегда
является объектом меню
команд. Помните, что
исходное окно –
выделенное окно, а
конечное - другое. Открыть
другое окно Вы можете
кнопками Вправо и Влево.
35
Page 36

12 Как создать видео файл MPEG4 ?
Как создать видео файл MPEG4 ?
Создание нужного MPEG4 файла, который бы нормально воспроизводился на PMA400,
требует необходимого программного обеспечения.
Программное обеспечение
Возможно, Вам понадобится MP3 аудио кодек для создания треков для видео записей (его
также можно скачать в интернете бесплатно).
12.1 Инсталляция программного обеспечения
Инсталлируйте программу только в нужной последовательности.
Virtual Dub™
Virtual Dub – программа для перекодировки видео файлов с большим количеством
возможностей. При инсталляции эта программа автоматически разархивируется и напомнит
Вам сохранить ее по следующему пути: C:\Program Files\Virtual Dub. Обязательно
сохраните ее в эту папку, в обратном случае Вам придется указывать программе Mpeg-4
Translator, где она находится.
MPG4 Translator
Mpeg-4 Translator – своего рода проводник для Virtual Dub. Эта программа сообщает Virtual
Dub необходимые PMA400 параметры видео файлов. При запуске она ищет на компьютере
Virtual Dub. Если при инсталляции Virtual Dub Вы не сохранили ее по умолчанию, Mpeg-4
Translator (у) надо указать, где программа находится.
36
Page 37

MP3 Sound Codec
Если MP4SP обнаружит на Вашем компьютере
подходящий кодек, им Вы и будете пользоваться,
создавая MP3-файлы. Если нет, то воспользуйтесь
стандартным IMA ADPCM Кодеком. Также MP3-
кодеки можно скачать в Интернете. Если Вы
выберете LAME-Кодек, убедитесь в том, что Вы
выбрали правильную версию. После инсталляции
MP3-Кодека Mpeg-4 Translator сможет добавлять
MP3-файлы к видео записям, даже если у
оригинального видео файла не было звука.
12.2 MPEG4 Translator
На картинке изображен рисунок главного меню MPEG-4 Translator. Перед запуском этой
программы обязательно проинсталлируйте
Virtual Dub.
37
Page 38

Установка исходного MPEG4 файла
На примере слева исходным файлом выбран файл Lemans.avi. Внизу указаны его
изначальные характеристики (ширина - 720, высота - 576, частота - 30). После того, как Вы
выберете исходный файл, укажите программе, куда поместить новую запись (старая запись
при этом не сотрется). Не забудьте указать в конце файла расширение .avi. (например,
Lemans_AV400.avi.).
Изменение параметров
После это Вы можете изменить
параметры кодирования, чтобы добиться максимального качества изображения.
Цели и приоритеты
В разделе Target (Цель) поставьте PMA400. После чего появиться окно приоритет (Priority).
Выбор TV позволит Вам в дальнейшем просматривать видео запись на телевизионном
экране с максимальной частотой смены кадров. Выбор LCD рассчитан на просмотр на
встроенном жидкокристаллическом экране. Дополнительные параметры будущей видео
записи можно просмотреть в
Video Image Size: Destination.
Пуск
Нажмите Start, и MPEG-4 Translator переадресует всю
дальнейшую работу Virtual Dub, который начнет
38
Page 39

перекодирование. Невозможность нажатия кнопки Start может быть обусловлена одной из
двух причин:
1) Кодируемый файл не является .avi-файлом (даже если у него имеется .avi-расширение)
2)При запуске MPEG-4 Translator не был найден Virtual Dub.
39
Page 40

13 Органайзер
13.1 Сегодня
Здесь можно просмотреть запланированное на день, Вашу почту и т. д..
13.2 Календарь
Это стандартное приложение, в которое можно вносить различные события и дела.
13.3 Встречи
Стандартная адресная книга.
13.4 Что Сделать
Стандартное приложения, раставляющее приоритеты на том, что нужно сделать.
40
Page 41

14 Разное
14.1 Время
В это меню входят часы, секундомер и будильник.
14.2 Мировое время
Это приложение показывает время в 6 разных точках мира.
14.3 Калькулятор
Вы можете выбрать либо стандартный калькулятор, либо научный.
14.4 Текстовый редактор
На устройтве установлен текстовый редактор, схожий с программой Block Notes на ПК или
Simple Text на Макинтоше. Помните, что он НЕ наделен функцией СОХРАНИТЬ.
14.5 Система
В этом разделе Вы можете посмотреть память, занятый объем на жестком диске, диспечер
программ, версии установленного программного обеспечения, ID-номер продукта.
14.6 Помощь
В этом разделе находятся так называемые странички Help. (Помощь)
14.7 Mophun® (игры)
В этом разделе доступны игры Mophun®, инсталлированные на PMA400.
41
Page 42

15 Интернет Приложения
15.1 E-Mail (Электронная почта)
Это стандартное приложение, в котором можно создавать несколько аккаунтов POP3 или
IMAP «ящиков». Приложение Network в
настройках и связь с сетью должны быть
настроены правильно, только в этом случае
Вы сможете принимать и отправлять почту
Настройки на Вашем почтовом сервере
вполне могут быть идентичными тем, что и у
Вас на компьютере.
15.2 Интернет броузер Opera™
У этого браузера нет всех плагинов, которые есть на обычных броузерах. Поэтому
странички с Flash™ файлами, Active X™, или файлами PDF показываться не будут. Если
будет возможность скачать файл, Opera™
Вас об этом уведомит. Так, например, бывает
с файлами типа PDF.
42
Page 43

16 Аудио-Видео Настройки
16.1 TV выход
Подсоединив PMA400 к телевидению, Вам, возможно, придется настроить PAL-формат.
Тем не менее, Вы также сможете оставить Progressive в настройках, если заметите, что
картинка мерцает. Такое периодически случается; и отнюдь не по вине Вашего телевизора
или PMA400. Формат Progressive устранит это мерцание, но вместе с тем изменит и
разрешение.
16.2 Настройка Видео записи
Если Вы решите воспользоваться инфрарасным портом для программирования устройства,
Вам придется сделать необходимые устакновки (см. выше).
16.3 Эквалайзер
В этом разделе можно настроить качество звука.
43
Page 44

17 Настройки обоудования
17.1 Настройки ЖКД
Используйте ЖКД, чтобы избежать мерцания экрана.
17.2 Настройки яркости экрана
Использование менее яркого экрана позволит Вам сэкономить заряд аккумулятора.
17.3 Установка желаемых параметров
Запустите это приложение в случае, если точка на экране (при прикосновении стило) не
соответствует желаемой. С помощью этого приложения Вы сможете привести эти
параметры к соответствию.
17.4 Сеть
В этом разделе Вы сможете настроить E-mail и Opera.
Существует три способа подключения к сети:
- Инфракрасный порт
- USB LAN адаптер (поставляется опционально)
- Встроенная Wi-Fi карта
Ниже приведен пример подключения через Wi-Fi карту.
Запуск сетевого приложения
Нажмите на иконку Network, и приложение откроется.
После чего выберите Services и
нажмите Add.
44
Page 45

Выбор связи
В этом меню Вы выберите
нужный Вам вид связи. Этим
видом связи может быть
инфракрасный порт, USB или
встроенная Wi-Fi карта.
Нажмите WirelessLAN, а затем
Add.
Выбор IP
Существует два вида Wi-Fi связи, личная и общественная. Во втором случае Вы просто
получите IP-адрес. Нажмите Configure IP automatically, и по установлении связи Вы
получите IP-адрес для своего
PMA400. В случае, если Вы
настраиваете IP-адрес в
локальной сети или на работе
Вам придется прибегнуть к
настройке вручную. В этом
случае выберите Configure IP
manually.
45
Page 46

Сканирование на наличие локальных сетей
Нажмите сначала Wireless, а затем Scan… При поиске домашней локальной сети
убедитесь в том, что на Вашем Wi-Fi-устройстве включен SSID. Только в этом случае
устройство будет посылать
нужный сигнал с целью
обнаружить сеть.
Видом сети (Network type) обычно
бывает Infrastructure. Если Вы
хотите установить игровую связь с
другим устройством, выберите Ad
Hoc. Этот вид связи не пригоден
для выхода в Интернет. Поставьте
галочку напротив Any Network,
если Вы хотите подсоединиться к
первой попавшей
В
ыбор сети
ся сети.
В Вашем район
(Logan_Wifi). Качество связи с
первой 18, а со второй – 14. Более
высокое качество связи
достигает за счет чшего
сигнала. Вы ерит нужн ю сеть и
нажмите Select. Если в графе
Encryption стоит Yes, то Вам
придется выяснить у системного
администратора, какая настройка
должна быть. Если Вас все
устраива т, нажмите K чтобы
выйти из меню.
О
е может быть более одной сети. В нашем примере их две. Выберем вторую
ся лу
б е у
е O
46
Page 47

чередной выбо сети
При следующей настройке
устройство покажет Вам уж
существующ е.
одсоединение к сети
П
Нажмите на иконку, пока
означает, что Вы не подключены. Нажмите на нее и выберите сеть, к
которой Вы хотите подключится. В нашем примере мы выбрали Logan_Wi
сэкономите заряд аккумуляторов, расходуемы дете надпись
“Can’t find DNS server”, это значит, что связь была потеряна. Отключитесь и попробуйте
подключиться заново.
и
связи,
е
занную на картинке справа. Красный знак X
займет несколько секунд. После чего Вы
можете запус ть интернет-броузер
Opera™ или E-mail программу.
Отключайтесь от сети по
завершении работы в
интернете. Так Вы
W -Fi ка той Если Вы ув
й i р . и
ти
fi. Подключение
47
Page 48

18 Прочие опции
18.1 Выбор языка
В этом меню Вы можете поменять язык интерфейса.
18.2 Безопасность
В этом меню Вы можете включить функцию запроса пароля на включение.
18.3 Настройки интерфейса
В этом меню Вы сможете настроить стиль окон и шрифты по Вашему желанию.
18.4 Запуск приложений
Каждая иконка на Вашем PMA400 является иконкой запуска приложений.
18.5 Дата и Время
В этом разделе можно выставить дату и время.
18.6 Распаковка программного обеспечения
В этом приложении можно инсталлировать и деинсталлировать различное программное
обеспечение. Стандартным расширением для таких файлов является расширение .ipk. Не
любой файл с расширением .ipk запустится. Имейте в виду, что файл должен быть создан
специально для PMA400.
Если Вы предварительно поместите .ipk файл (созданный специально для PMA400) в папку
Documents, то вдальнейшем Вы сможете запустить этот файл и проинсталлировать его.
18.7 Перезагрузка
В этом приложении Вы сможете перезагрузить программу Qtopia™ или удалить все
программное обеспечение с PMA400. Перезагрузка Qtopia™ изменит графический
интерфейс программы. Это может понадобиться, если было установлено некорректное
приложение. Удаление программного обеспечения перезагрузит ОС Linux®, после чего
запустит Qtopia™.
48
Page 49

18.8 Приложение по ум
В этом разделе Вы можете выбрать приложения по умолчанию. Например, у Вас две-три
программы, показываю
программу (по умолчанию) которая будет открывать
него.
18.9 Плагин менеджер
Внимание!!! С этой программой следует обращаться с особой осторожностью, и только
если Вы знаете, что Вы делаете. В
утерять часть информации.
олчанию
щие файлы JPEG, соответственно Вы можете выбрать одну
JPEG-файл при двойном нажатии на
противном случае устройство может «зависнуть» или
49
Page 50

19 Qtopia™ Desktop
Qtopia™ Desktop – это управляющая программа работающая под Windows®. Ее можно
использовать как отдельно, так и синхронизировать с Microsoft® Outlook®.
19.1 Инсталляция
В папке Archos находится папка /Qtopia_Desktop_Install. Скопируйте ее на рабочий стол
Вашего компьютера и запустите. По окончании инсталляции ПК разместит
‘connection’ в указанном на картинке месте. Она показывает, что PMA400 не подключен к
компьютеру и соответственно синхронизация
невозможна.
19.2 Работа с программой
После того как Вы подключите PMA400 к компьютеру, Window® автоматически его
обнаружит. И вы сможете синхронизхироватьпрограмму с Microsoft® Outlook®. Для этого
просто нажмите правой кнопкой мыши на иконку и
выберите Sync.
иконку
Здесь Вы найдете полное руководство пользователя (он-лайн) по программе.
50
Page 51

19.3 Синхронизация с Micro
По умолчанию все устан вки уже сделаны. Тем не нее, Вы можете их изменить. о ме
Быстрая синхронизация из System Tray Синхронизация из Qtopia™Desktop
В разделе Settings Qtopia™ Desktop, Вы можете отменить проверку плагина Outlook, если
Вам не нужна синхронизация с н уч си из
Qtopia™ Desktop program.
soft® Outlook
им. В этом сл ае нхронизация про ойдет только с
51
Page 52

20 Гарантия
20.1 Гарантия и ограниченные обязательства
К этому изделию прилагается ограниченная гарантия, а также свидетельство о гарантийном обслуживании
в случае, если изделие не соответствует нормам, зарегестрированным в гарантии. Впоследствии
ответственность производителя может быть ограничена в соответствии с контрактом о продаже.
Эта гарантия не распространяется на товары, ко и из строя, либо стали неисправн вследствии
воздействия внешних факторов. Производитель сет ответственность за потерю информации
жестком диске.
РОИЗВОДИТЕЛЬ НЕ НЕСЕТ НИКАКОЙ ОТВЕТСТВЕННОСТИ ЗА КАКИЕ-ЛИБО СЛУЧАЙНЫЕ
П
ПОВРЕЖДЕНИЯ ИЛИ ИХ ПОСЛЕДСТВИЯ, ДАЖЕ ЕСЛИ ВОЗМОЖНОСТЬ ТАКОВЫХ МОЖНО БЫЛО
ПРЕДВИДЕТЬ.
Для получения дополнитель
Также гарантия не распространяется на:
1. Дефекты и проблемы, связанные с некорректной эксплуатацией.
2. На товар с поврежденным гарантийным стикером или серийным номером.
3. На изделие без гарантийного стикера или серийного номера.
4. На аккумуляторы.
5. При отсутствии правильно заполненного гарантийного талона с указанием даты продажи,
серийного номера изделия и печати торгующей организации.
6. Наличие на экране неработоспособных пикселов в количестве менее двух.
ной информации смотрите гарантийный талон на Ваше изделие.
торые вышл ы
не не
на
52
Page 53

Техническое описание
Вместимость
к
жест ого диска
Интерфейс
Картинки
Аудио
Аудио запись
Видео
Экран
TV выход
Автономная работа
Расширяемость
Инфракрас
пор
т
Wifi порт
AV оединения
с
Аккумулятор
Физ данные
.
ный
Модель 4xx : xx = Размер диска в гигабайтах
USB 2.0 высокоскоростной
Host USB 2.0 (совместимые с USB 1.1)
JPG, BMP, PNG, GIF
Стере MP3, 30-320 kb/s CBR & VBR, WMA, WAV. WMA о
Стерео WAV (PCM) & MP3 CBR низкий (96kb/s@32kHz), средний
(128kb/s@44.1kHz), высокий (192kb/s@48kHz)
MPEG-4 .AVI format до 720x576 пикселей @ 25fps. С
саундтреком: MP3 or WAV (IMA-ADPCM).
3.5” цвет TFT LCD (QVGA) 320x240 пикселей 262K цветов
Видео выход PAL (EU) и NTSC (US)
Музыка – 9 часов, видео – 4
Свободная загрузка дополнений к ОС с сайта ARCHOS
Стандартный IR
IEEE 802.11b скорость передачи данных 11Mb/s
AV многофункциональный штекер.
Съемный литий-ионный аккумулятор
127 x 79 x 21 мм, 270 грамм
Температура
Требования к
сис еме
т
При работе от 5°C до 35°C; при хранении от -20°C до 45°C
ПК: Windows® ME, 2000, XP
Mac: OS X (10.2.4) или выше
53
 Loading...
Loading...