Page 1

ARCHOS
Think Smaller
ONDIO
User Guide
128 MB MP3 Player/Recorder/FM Radio
USB 1.1 PC/Mac compatible
ARCHOS Ondio User Manual Version 1.1
Please visit our web site to download the most recent manual and firmware for this product
Page 2
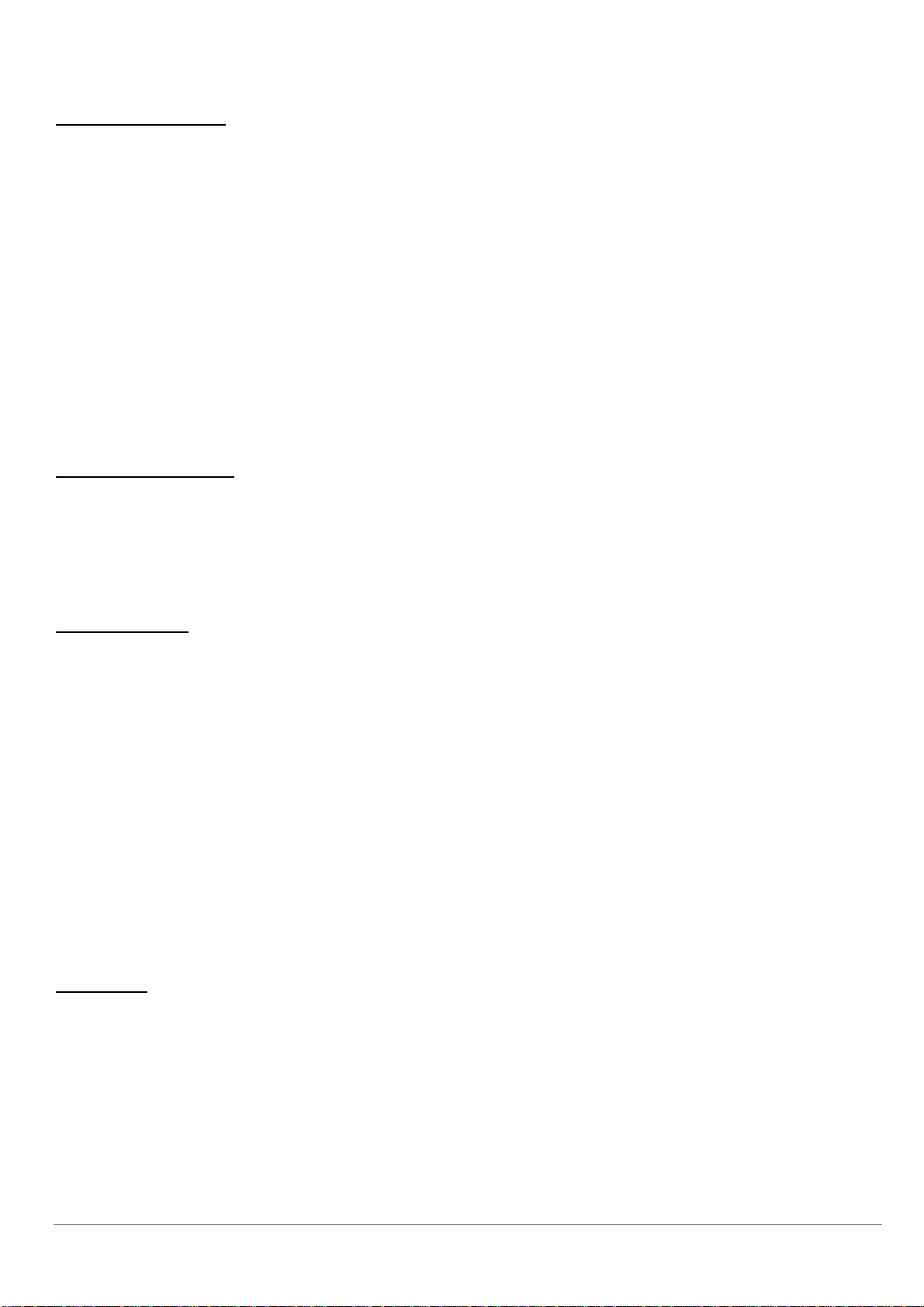
Warranty and Limited Liability
This product is sold with a limited warranty and specific remedies are available to the original purchaser in the event the product fails to conform to the limited
warranty. Manufacturer’s liability may be further limited in accordance with its sales contract.
In general, the manufacturer shall not be responsible for product damages caused by natural disasters, fire, static discharge, misuse, abuse, neglect, improper handling
or installation, unauthorized repair, alteration or accident. In no event shall the manufacturer be liable for loss of data stored on disk media.
MANUFACTURER SHALL NOT BE LIABLE FOR ANY SPECIAL, INCIDENTAL OR CONSEQUENTIAL DAMAGES. EVEN IF INFORMED OF
THE POSSIBILITY THEREOF IN ADVANCE.
Archos licensor(s) makes no warranties, express or implied, including, without limitation, the implied warranties of merchantability and fitness for a
particular purpose, regarding the licensed materials. Archos’s licensor(s) does not warrant, guarantee or make any representations regarding the use or the
results of the use of the licensed materials in terms of its correctness, accuracy, reliability, correctness or otherwise. The entire risk as to the results and
performance of the licensed materials is assumed by you. The exclusion of implied warranties is not permitted by some jurisdictions. The above exclusion
may not apply to you.
In no event will Archos’ licensor(s), and their directors, officers, employees or agents (collectively Archos’ licensor) be liable to you for any consequential,
incidental or indirect damages (including damages for loss of business profits, business interruption, loss of business information, and the like) arising out
of the use of inability to use the licensed materials even if Archos’ licensor has been advised of the possibility of such damages. Because some jurisdiction do
not allow the exclusion or limitation of liability for consequential or incidental damages, the above limitations may not apply to you.
Please see your sales contract for a complete statement of warranty rights, remedies and limitation of liability.
Furthermore, warranty does not apply to:
• Damages or problems resulting from misuse, abuse, accident, alteration or incorrect electrical current or voltage.
• Any product tampered-with or damaged warranty seal or serial number label.
• Any product without a warranty or serial number label.
• Batteries and any consumable items delivered with or in the equipment.
Warnings and Safety Instructions
CAUTION
To prevent risks of electric shock, this unit must only be opened by qualified service personnel.
Power off and disconnect the power supply cable before opening the unit.
WARNING
To prevent fire or shock hazard, do not expose the unit to rain or moisture.
Use of this product is for personal use only. Copying CDs or loading music, video, or picture files for sale or other business purposes is or may be a violation of
copyright law. Copyrighted materials, works of art, and/or presentations may require authorization to be fully or partially recorded. Please be aware of all such
applicable laws concerning the recording and use of such for your country and jurisdiction.
FCC Warning Statement
FCC Compliance
This equipment has been tested and found to comply with limits for a Class B digital device, pursuant to Part 15 of the FCC Rules. These limits are designed to
provide reasonable protection against harmful interference in a residential installation. This equipment generates, uses and can radiate radio frequency energy and, if
not installed and used in accordance with instructions, may cause harmful interference to radio communications. However, there is no guarantee that interference will
not occur in a particular installation. If this equipment does cause harmful interference to radio or television reception, which can be determined by turning the
equipment off and on, the user is encouraged to try to correct the interference by one or more of the following measures:
• Reorient or relocate the receiving antenna.
• Increase the separation between the equipment and receiver.
• Connect the equipment into an outlet on a circuit different from that to which the receiver is connected.
• Consult the dealer or an experienced radio/TV technician for help.
Note: During file transfer or in the PC mode, if the EUT or computer suddenly freezes or does not respond, it may be due to the electrostatic phenomenon. Please
follow the procedures below to recover the operation:
Unplug the USB cable from the EUT
Close the software application in the computer (or re-boot the computer if necessary)
Re-connect the USB cable to the EUT.
CAUTION: Modifications not authorized by the manufacturer may void users authority to operate this device.
FCC Part 15 - Operation is subject to the following two conditions:
1. This device may not cause harmful interference;
2. This device must accept any interference received including interference that may cause undesired operation.
Copyright Notice
Copyright ARCHOS © 2002 All rights reserved.
This document may not, in whole or part, be copied, photocopied, reproduced, translated or reduced to any electronic medium or machine-readable form without
prior consent, in writing, from ARCHOS. All brands and products names are registered trademarks and the property of their respective owners. Specifications are
subject to change without notification. Errors and omissions accepted. Images and illustrations may not always match contents. Copyright ® ARCHOS. All rights
reserved.
Disclaimer of warranty: to the extent allowed by applicable law, representations and warranties of non-infringement of copyrights or other intellectual property
rights resulting from the use of the product under conditions other than as here above specified, are hereby excluded.
2
Page 3
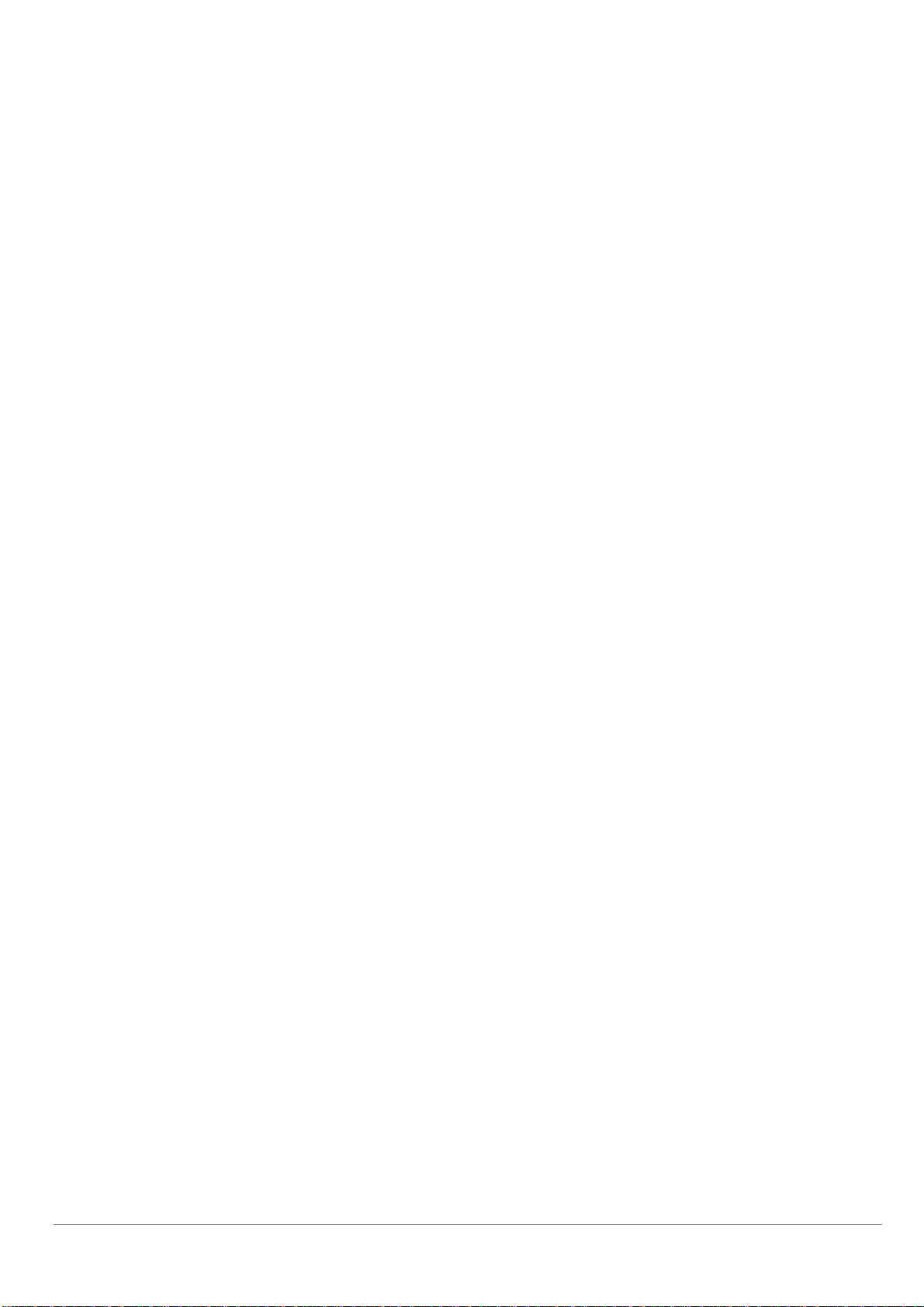
Table of Contents
Technical Specifications............................................................................................... 4
1
2 Product Introduction ................................................................................................... 5
2.1 Buttons and Controls.......................................................................................................................................... 5
2.2 Starting up the Ondio......................................................................................................................................... 6
3 FM Radio Mode............................................................................................................ 7
3.1 How to Adjust the Volume ................................................................................................................................7
3.2 How to Select a new Station.............................................................................................................................. 7
3.3 How to Create a Station Preset .......................................................................................................................... 7
3.4 How to Delete a Station Preset .......................................................................................................................... 7
3.5 How to Rename a Station Preset........................................................................................................................ 8
3.6 How to Go to a Station Preset .................................................................................................. .......................... 8
3.7 How to Increase the signal quality.....................................................................................................................8
3.8 How to set the Ondio to HOLD.........................................................................................................................8
4 Browser Mode (file system).........................................................................................9
4.1 How to Navigate the file structure..................................................................................................................... 9
4.2 How to Recognize file types.............................................................................................................................. 9
4.3 How to Display file information........................................................................................................................ 9
4.4 How to Delete a file or folder ............................................................................................................................9
4.5 How to Create a new folder ...............................................................................................................................10
4.6 How to use the Text Input mode........................................................................................................................10
4.7 How to Read Text files......................................................................................................... ............................. 10
5 Playing MP3 Music files............................................................................................. 11
5.1 How to Play an MP3 file.................................................................................................................................... 11
5.2 How to Play a Playlist........................................................................................................................................ 11
5.3 How to Create a Playlist .................................................................................................................................... 12
5.4 How to Adjust the Sound Settings .....................................................................................................................13
6 Recorder Mode ........................................................................................................... 14
6.1 How to Record from the Radio.......................................................................................................................... 14
6.2 How to Record Your Voice (Dictaphone™)......................................................................................................15
Instant-Record.................................................................................................................................15
Traditional Recording Method..........................................................................................................15
6.3 How to Record from your Hi-Fi unit ................................................................................................................. 16
6.4 How to Change the Recording Bit Rate and Sampling Resolution....................................................................17
6.5 How to make Incremental Recordings...............................................................................................................17
6.6 How to use the Retro-Record Feature................................................................................................................17
7 Settings and Multimedia Card Expansion............................................................... 19
7.1 How to Adjust the Settings ................................................................................................................................19
7.2 How to Expand the Ondio with a Multimedia Card........................................................................................... 19
8 Connecting the ONDIO to a PC or Mac .................................................................. 20
8.1 Connecting Ondio to a PC ................................................................................................................................. 20
8.2 Disconnecting the Ondio from a PC ..................................................................................................................21
8.3 Use the Ondio file format .................................................................................................................................. 21
8.4 Connecting Ondio to your Macintosh................................................................................................................ 21
9 MusicMatch™ Software............................................................................................ 22
10 Technical Support ...................................................................................................... 23
11 Appendix A - Settings Table......................................................................................24
12 Appendix B - Recording Bit Rate Table .................................................................. 25
13 Appendix C - Screen & Button Descriptions........................................................... 26
3
Page 4
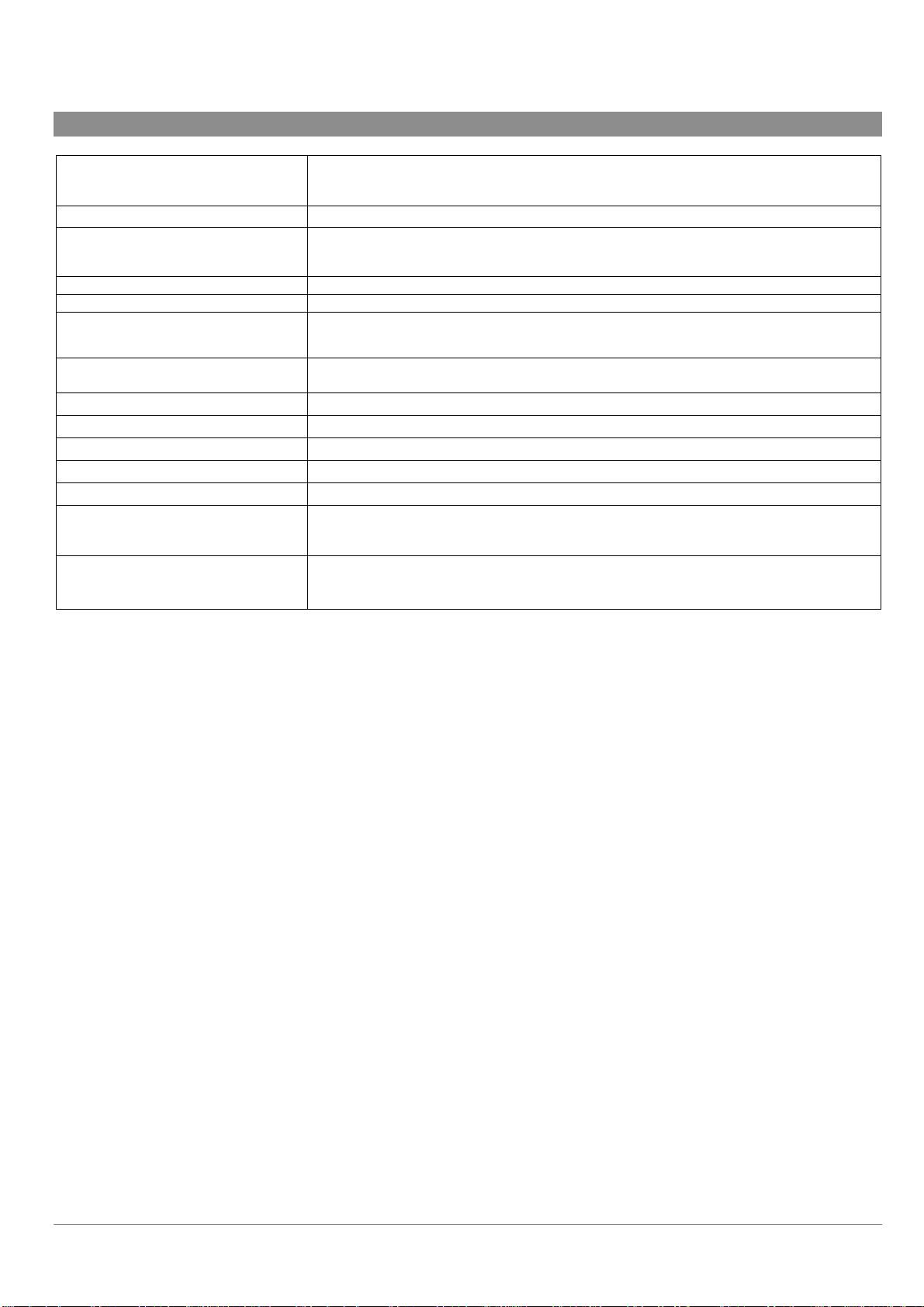
1 Technical Specifications
Capacity 128 MB Flash memory (2 hours of MP3 music at 128 kbps, 3 hours of radio recording at
96 kbps, 4.3 hours of voice recording at 64 kbps or 128 MB of data).
* Memory capacity can be enhanced by adding MultimediaCards.
Interface and transfer to computer USB 1.1 (PC and Mac)
Supported formats MP3 playback (30 to 320 kbps - VBR). MP3 recording (VBR up to 128 kbps), real-time
encoding (from any analog audio source). 30 second retro-capture buffer function for
radio.
Built-in FM tuner FM band 87.5 to 108 MHz - scan function - 30 preset stations.
Display LCD, 112x64 pixels
Audio specifications
Sound settings and play mode Volume, bass, treble, loudness, balance and bass boost.
Continuous playback time Up to 12 hours.
Software scalability Downloadable firmware updates from Internet www.archos.com.
Power source Internal: 3 AAA batteries
Dimensions 81 x 47 x 25mm (3,1” x 1,8” x 0,9”)
Weight 60 g ( 2.1 oz)
System Requirements: PC*: Windows 98 SE, ME, 2000, XP (USB mass-storage). 32 MB RAM (64 MB
Package includes
Stereo Analog Line-In, Stereo Analog Line-Out & Earphone Jack.
Signal to noise ratio >90 dB. Max. output power: 100mW, Frequency. response 20 HZ –
20 kHz. Harmonic distortion: <0.1%. Built-in microphone.
Normal, Single, Repeat all, shuffle, Queue, Scan
recommended). CD-ROM drive with digital audio extraction support.
Mac*: OS 9.x. or X
ONDIO, 3 AAA batteries, USB 1.1 cable (Mini B-A ), stereo headphones, audio-stereo
cable, carrying pouch, MusicMatch™ Jukebox software, driver and manual on CD plus a
Quick Start Guide in English, French, German, Spanish and Italian.
4
Page 5
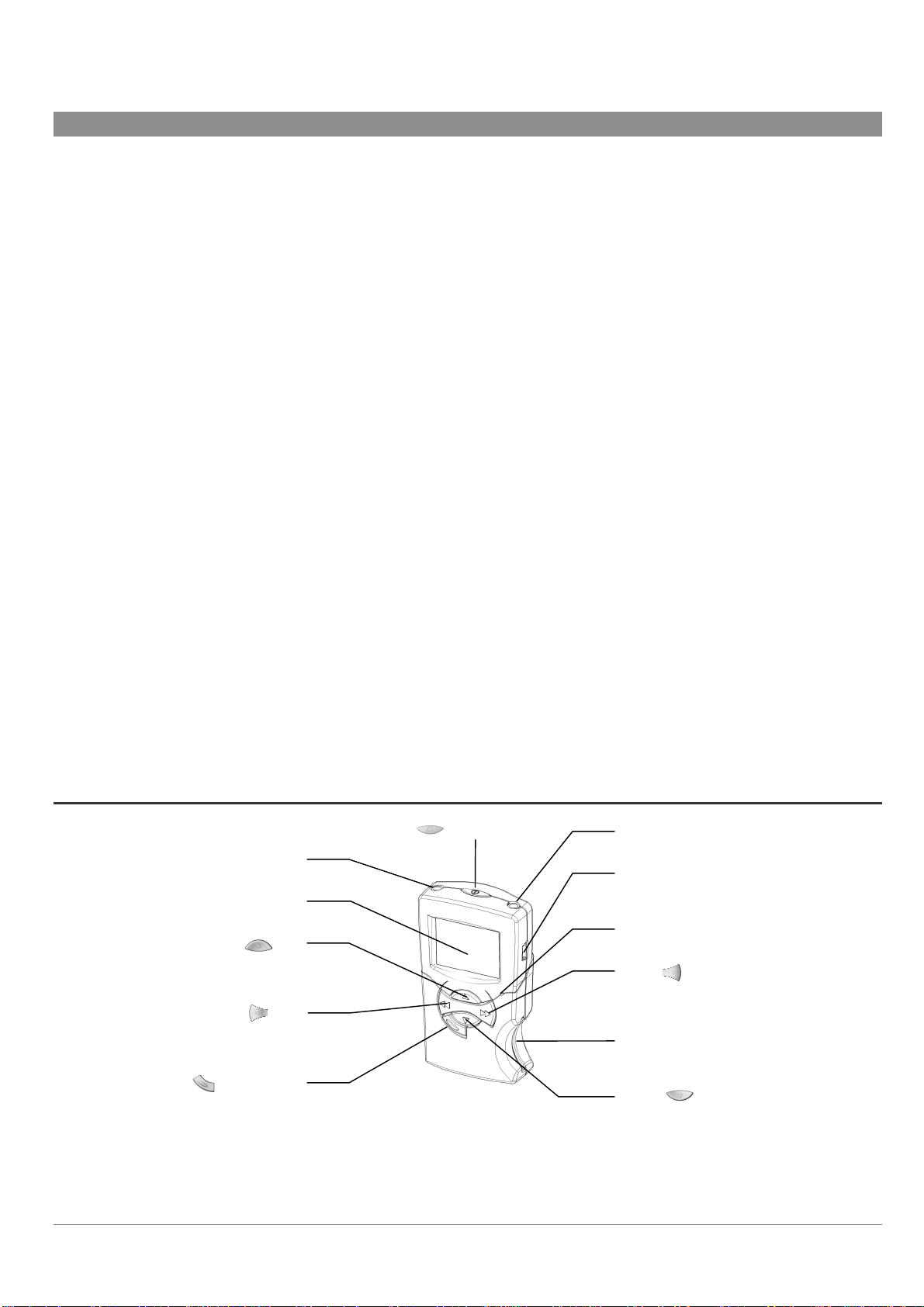
2 Product Introduction
Dear Customer,
Thank you for purchasing the new Ondio 128MB MP3
player/recorder/FM receiver. Please take the time to read through this
user manual in order to get the fullest use of this product. Our engineers
packed this product with many functions and capabilities. The better you
know how to use it, the more enjoyment you will get from it.
Remember, with the Ondio, you can…
• Listen to FM stereo radio
• Listen to MP3 files
• Use it as a Dictaphone
• Record music directly from your hi-fi or other audio source
• Store MP3, text, or any data file
• Record from the built-in FM Radio
• Edit cut-in and cut-out points from radio recordings
• Create music Playlists
We hope you receive years of enjoyment from your Ondio. If you are
really into MP3 music, you may also want to check out the big
brother of the Ondio, the ARCHOS Jukebox FM Recorder which
does all the same things as the Ondio but with 20GB of storage.
Thanks again for purchasing our product. If there is something you
thing we should improve upon, please don’t hesitate to write to us
and let us know. We are always interested in improving our products
to suite our customers needs.
Wishing you the best music listening experience,
The team at ARCHOS
• Create radio station presets
• Read text files
• Add an additional 128MB with a multimedia card
2.1 Buttons and Controls
Power on/off Line-in jack
Headphone / Line-out
LCD screen
Up
(go up, increase)
Left
(previous, decrease)
Mode/Escape
(stop, cancel, pause, return)
USB 1.1 connector
Microphone
Right
(play, select, next)
Slot for 128MB Multimedia Card
Down
(go down, decrease)
5
Page 6
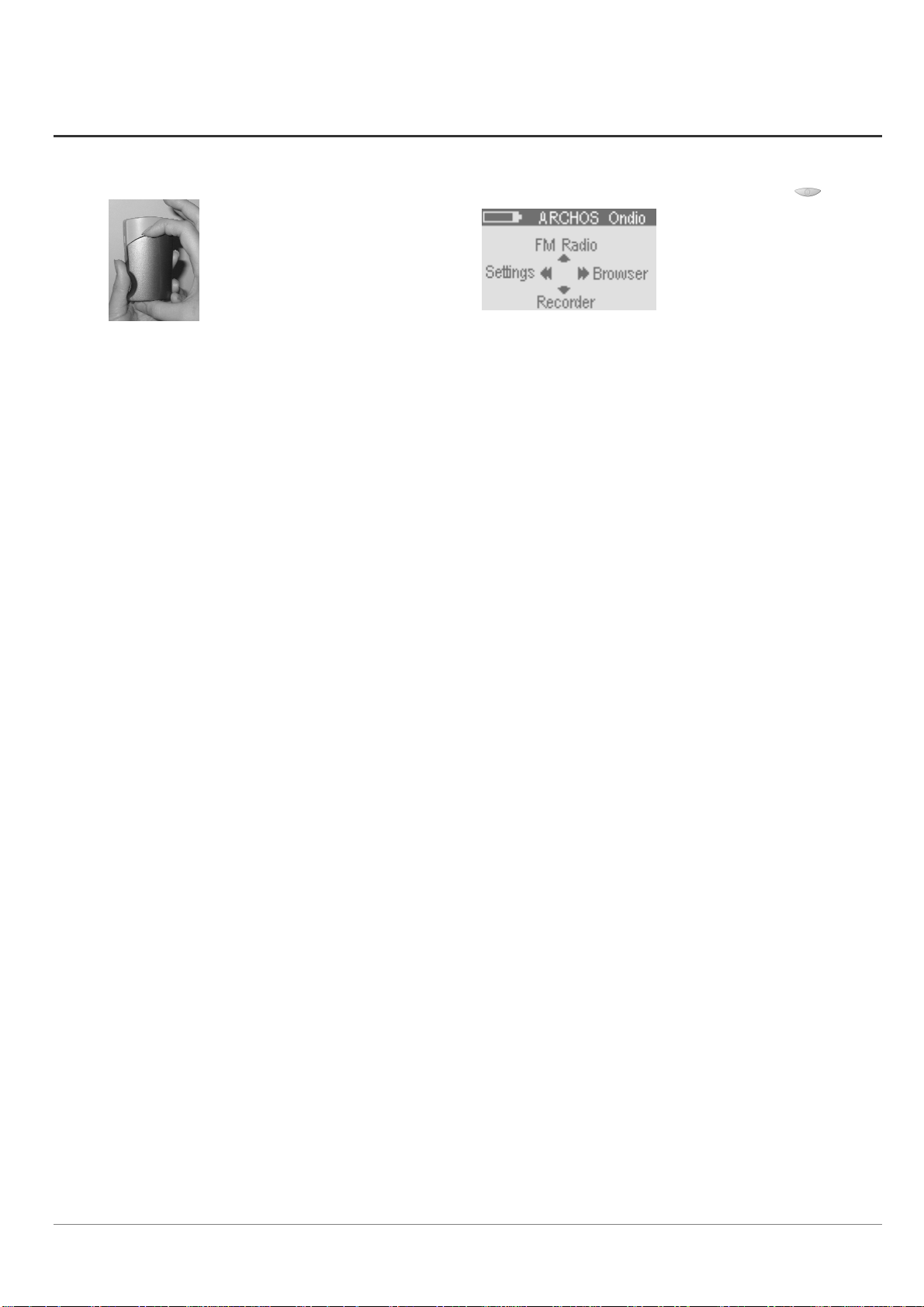
2.2 Starting up the Ondio
First install the three included
AAA batteries. As shown in the
photo, press downward on the top
of the battery cover and pull
outward. The bottom will hinge
outward and then snap out. Be
sure to install the batteries with the
Opening the battery cover
Master Reset: If for some strange reason the Ondio freezes operation (Electrostatic phenomenon) or does not seem to shut off, you can hold the
ON/OFF button for 8 seconds which will force the Ondio to execute a master reset. It will NOT erase the Ondio files.
+ positive and – negative as
indicated.
Main Menu
To start the Ondio, hold the
ON/OFF button for 3
seconds. The main menu screen
will appear. To shut off the Ondio,
press and hold the ON/OFF button
for three seconds, and it will shut
off. Be careful to hold the button.
If you accidentally double-click it
while it is running, you will enter
the Instant-Record feature.
6
Page 7
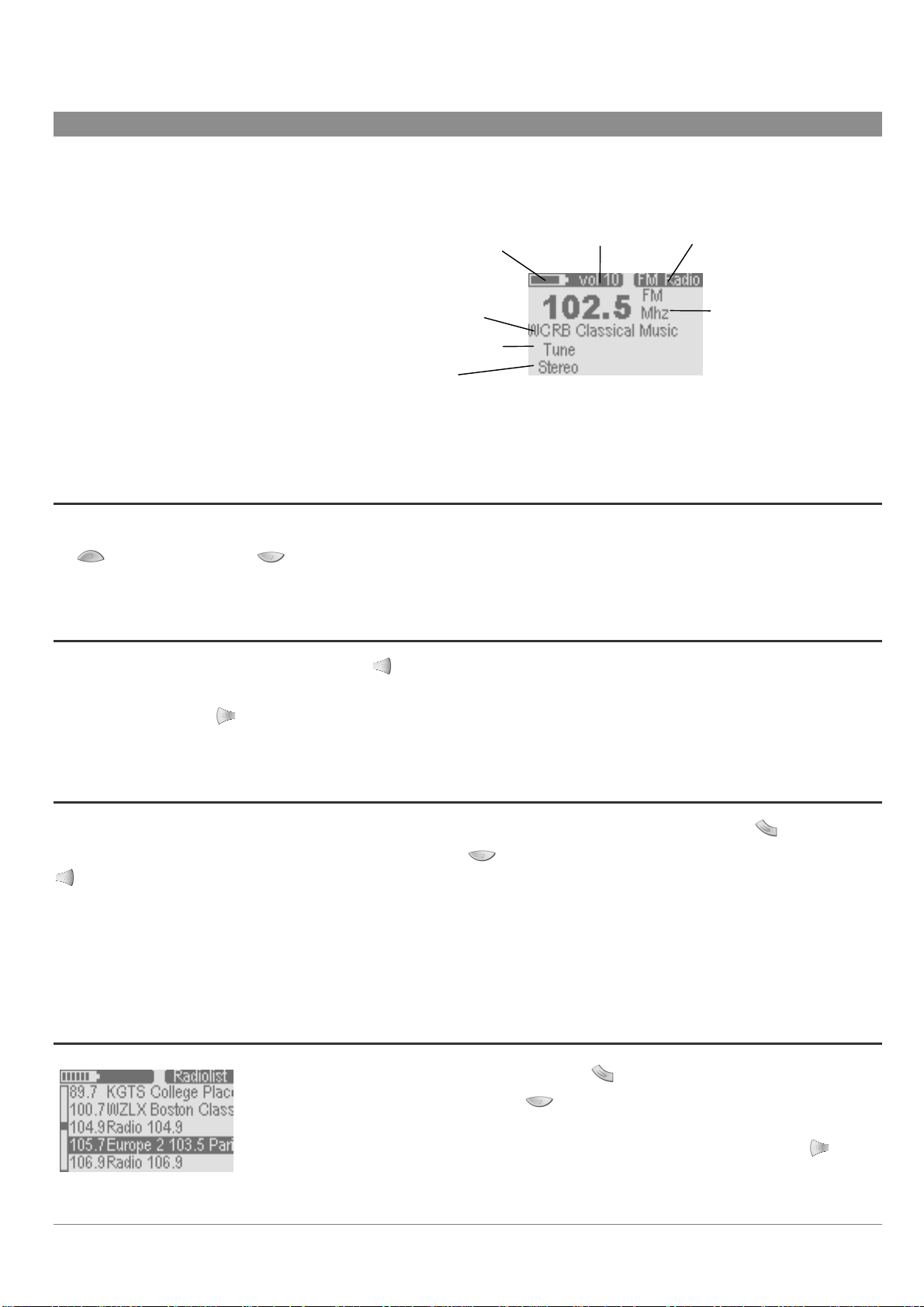
3 FM Radio Mode
This section explains
Typical FM Radio playing screen
How to…
3.1 Adjust the volume
3.2 Select a new station
3.3 Create a station preset
3.4 Delete a station preset
3.5 Rename a station preset
3.6 Go to a station preset
3.7 Increase the signal quality
3.8 Set the Ondio to HOLD
Personalized Radio Preset Name*
Indicates a recognized radio station
Indicates stereo reception
* The user must enter the personalized text. The default name would have been Radio 102.5.
Battery Level Volume Level Mode Indicator
Current Radio Frequency
3.1 How to Adjust the Volume
While the radio is playing, you can adjust the volume either by the thumbwheel control on the cord of the included headphones, or by pressing on
the
buttons.
to increase the volume or to decrease it. The volume indicator on the top of the screen will reflect only the changes made with the
3.2 How to Select a new Station
To select a radio station, click once on the right button to increase the frequency by.1 Mhz (move up on the FM dial). If you hold down this
button, the frequency will increase rapidly. When you release the button, the Ondio will stop at the next recognized radio station (scan for station
feature). Use the left button to decrease the frequency in the same way. If the frequency keeps increasing or decreasing automatically bey ond
where you want it to stop, click quickly on the Right or Left button again to stop it.
3.3 How to Create a Station Preset
To create a station preset, tune the Ondio to the station you would like to create the preset for. Hold down the Mode button for three seconds.
You will then be asked what you would like to do. Use the Down button
to select this response. This will save the current station as a preset in the Radio list. The default name of the station will be Radio XX.X where
the Xs stand for the frequency. You can create a personalized name for the station another time.
If you would like to create a personalised name for the preset radio station at the moment you create your preset, do as explained above, except that
when you are asked what you would like to do, scroll down to item 4 “Save as…” and you will be taken to the text input mode where you can
give the preset station a personalized name. See the section BROWSER MODE for instructions on how to enter a name in the text input screen.
to highlight item 3 “Save” for example. Then press the Right button
3.4 How to Delete a Station Preset
While in the FM Radio mode, hold down the Mode button for three seconds. You will then be asked what
you would like to do. Using the Down button , highlight item 2 “go to Radiolist” and then click on the
Right button to select it. You will be brought to the Radiolist screen. Once in the Radiolist screen, use your Up
Radiolist Screen
and Down buttons to find the preset station that you would like to delete. Click on the Left button
the preset station.
to delete
7
Page 8
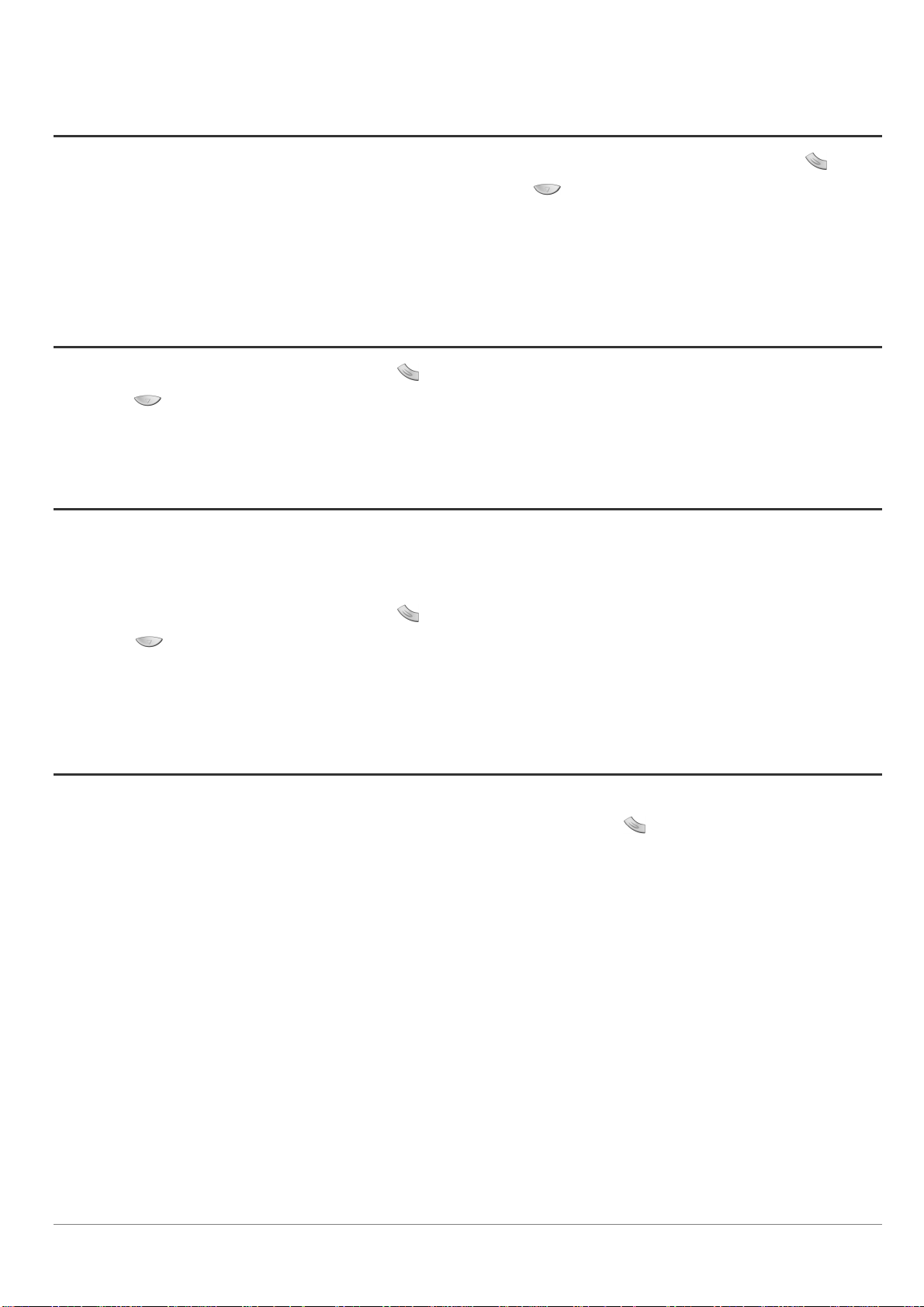
3.5 How to Rename a Station Preset
To give a personalized name to a radio station, you have to rename it. While in the FM Radio mode, hold down the Mode button for three
seconds. You will then be asked what you would like to do. Using the Down button
Right button to select it. You will be brought to the Radiolist screen. Once in the Radiolist screen, use your Up and Down buttons to highlight the
preset station that you would like to rename. Click the Right button to select it. You will then be asked what you would like to do. Scroll down to
item 3 “rename” and then click on the right button. you will be taken to the Text Input mode where you can give the preset station a personalized
name. See the section BROWSER MODE for instructions on how to enter a name in the text input screen.
, highlight item 2 “go to Radiolist” and then click on the
3.6 How to Go to a Station Preset
While in the FM Radio mode, hold down the Mode button for three seconds. You will then be asked what you would like to do. Using the
Down button , highlight item 3 “go to Radiolist” and then click on the Right button to select it. You will be brought to the Radiolist screen.
Once in the Radiolist screen, use your Up and Down buttons to select the station you would like to listen to. The station will change as you scroll
through the station presets. Once at the desired station, click on the Mode button to return to the FM Radio mode.
3.7 How to Increase the signal quality
Sometimes, the FM signal may not be very clear. You can change the tuner sensitivity (DX if you are far from the radio station or Local if you are
near the radio station). You can also turn on and off the FM stereo mode. Sometimes a station will come in more clearly if you have the FM Stereo
mode shut off.
While in the FM Radio mode, hold down the Mode button
Down button
sensitivity. Click on the right button to execute the function you want. You will then be brought to a screen with the list of possible options for that
function. Highlight the option you desire, then click on play. The item with the circular mark in the front of it is the item which is currently
implemented. Click once on mode to return to the FM Stereo mode.
, you can scroll down to the various options. Toward the bottom of the list, you will see the options for FM Stereo and FM
for three seconds. You will then be asked what you would like to do. Using the
3.8 How to set the Ondio to HOLD
Sometimes, while you are playing the radio or an MP3 file, you don’t want buttons to react to any accidental bumping. To deactivate the buttons of
the Ondio, you need to put the Ondio into HOLD mode. To do this, hold down on the Mode button
MP3 file. The first option is to set the Ondio on HOLD. Click on the right button. The Ondio will now go into HOLD mode where the buttons will
not react. If you do nothing when presented with the list of options, it will automatically go to HOLD mode in 10 seconds. You will see a HOLD
indication on the top right of the screen.
To deactivate the HOLD mode, press and hold down on the Mode button for 3 seconds. The HOLD indicator on the screen will disappear.
while you are listening to the radio or an
8
Page 9
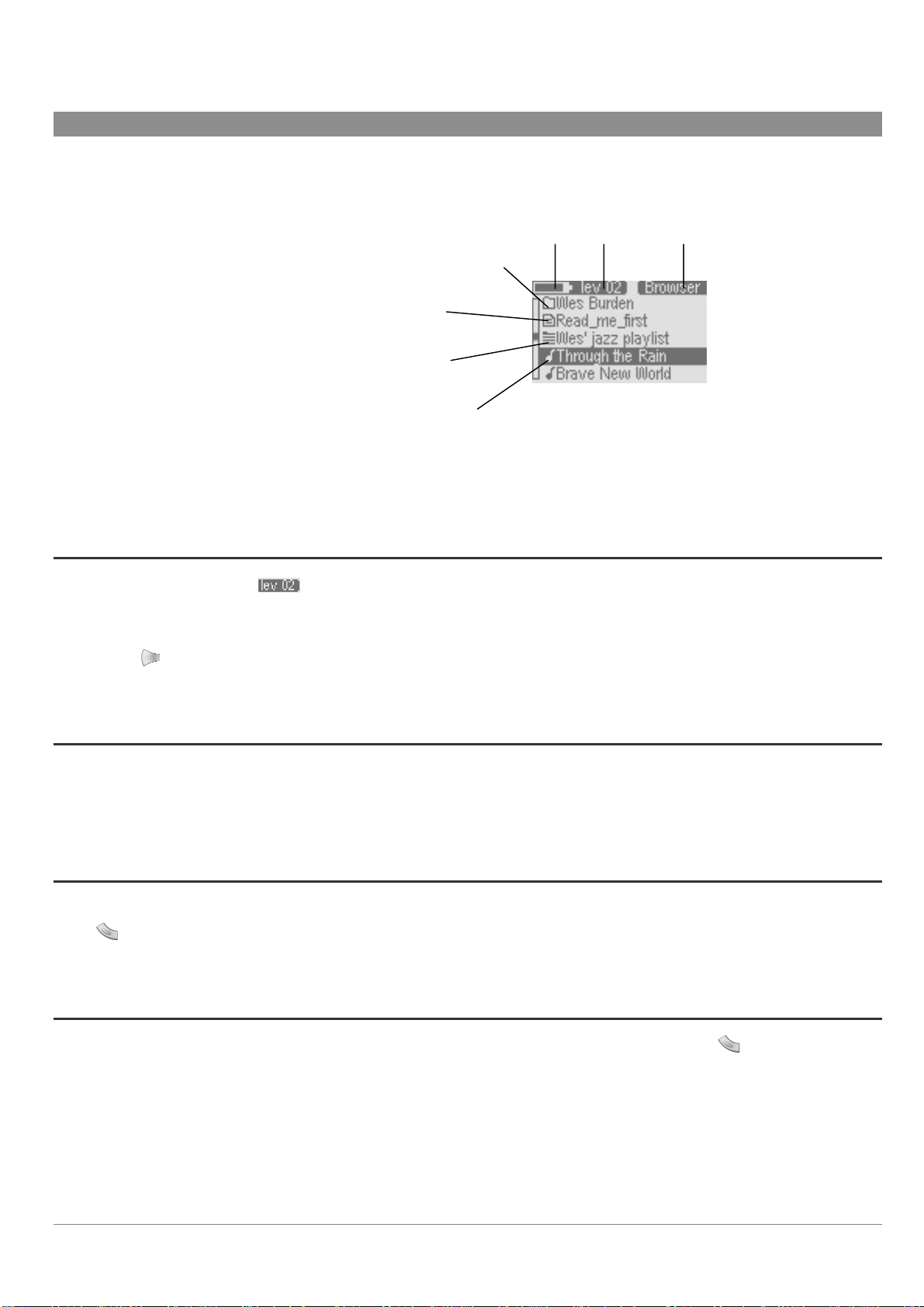
4 Browser Mode (file system)
This section explains
Typical Browser Mode Screen
How to…
4.1 Navigate the file structure
4.2 Recognize file types
4.3 Display file information
4.4 Delete a file or folder
4.5 Create a new folder
4.6 Use the Text Input mode
4.7 Read Text files
Subfolder (directory) icon
Text file icon
Playlist file icon
MP3 Music file icon
Notice the vertical scroll bar on the left of the screen. This indicates that there are more files at
this level. Use the Up and Down buttons to see the files.
**Although the Ondio will store any type of file, only the files with extentions.mp3,.m3u,.txt and
folders will be displayed on the screen.
Battery Level Directory level Mode Indicator
Currently selected file
4.1 How to Navigate the file structure
Notice carefully the directory level on the top of the screen in the example above. This tells you at what depth you are in the file system.
When you turn on the Ondio, you are at the root level, level 0. From there, each time you enter a folder (Click Right button to enter a folder), you
go down one level. This indicator gives you a sense of how deep in the file system hierarchy you are. To go back up one level, you will click on
the left button
system.
. If, for example, you are at level 02, then you should click on the Left button two times to return to the root level of the file
4.2 How to Recognize file types
The Browser mode allows you to view all your MP3 files. The Ondio will store any type of file (think of it as a 128MB hard drive). However,
when you go into the Browser Mode, you will only see the files with the extensions.mp3 (music),.m3u (Playlist), and.txt (text file). As shown in
the screen above, each of these recognized file types has its specific icon type.
4.3 How to Display file information
If you would like to view information about an MP3 file, you must first play it. While it is playing or is paused, you can hold down the Mode
button
you will see information about the file such as bit rate, sample resolution, size, and file name.
which will bring you to a Question screen. Scroll down using the Down button to the option File info. When you execute this option,
4.4 How to Delete a file or folder
While in the browser mode, navigate to the file you want to delete. Once highlighted, hold down on the Mode button until the question screen
appears. You can then scroll down (using the down button) to the delete option. Click on the right button to make the delete happen. You will then
be asked to validate your response.
9
Page 10

4.5 How to Create a new folder
Go to the folder (directory) where you would like to create a new folder. Hold down the Mode button until the questions screen appears. You
can then scroll down (using the down button) to the Make directory option. Click on the right button to select this option. You will then be sent
directly to the Text input screen where you can enter a name for the newly created directory. See section 3.6 on how to enter text.
4.6 How to use the Text Input mode
When you create a folder or change the name of a file, you are sent to the Text input screen in order to
enter your text. We highly recommend that you use your computer’s file management system to rename
files and create new folders. The Ondio’s text entering screen can become very tedious to use if you have
to enter more than one or two text items.
To enter text, you will use the Up button to scroll the alphabet towards the letter a. Using the Down button
will scroll toward the end of the alphabet. After the letter z, you will go through the Upper case characters
A – Z, after these, through the numbers 0-9 and then finally through special characters. By holding down
on the Up or Down button, it will scroll through the alphabet faster and faster.
Text Input Screen
Click on the Right button
button
line and start anew. To validate your text, click on the Mode button . You will see a question screen
asking you to accept the text you have input, or to escape from the text input mode leaving the original
text unchanged. Note that if you are making a new folder and you escape from the text mode, no new
folder will be created.
as a backspace, to delete the previous letter. Hold down on the Left button to delete the entire
to accept the current letter and advance one place forward. Click on the Left
4.7 How to Read Text files
In the Browser mode, the Ondio will display file names which have the.txt extension. Because of Ondio’s
small screen, we recommend you read.txt files from your computer. However, there are times when you’d
like to be able to read a.txt document without having to connect the Ondio to your computer. Click the
Right button on a highlighted.txt file to open it. The top right of the screen will display Text to indicate
that you are in the text file reading screen. The top left will display the reading mode.
Text Reading Mode (Wrap)
Hold down on the Mode button to toggle between Wrap and Raw reading modes. Reading a text file in
Raw mode will not introduce the automatic wrapping that allows you to read it line after line. A text line
may have 200 or more characters, and thus you must use the Left and Right buttons to shift the text
display to the right and left in order to read all the words.
In Wrap mode, the Ondio will wrap the sentences around to the next line. You will then use the Up and
Same text file in Raw mode
Down buttons to scroll up and down through the text file. In this mode, the Left and Right buttons will
bring you to the beginning and end of the text file respectively.
10
Page 11

5 Playing MP3 Music files
This section explains
How to…
5.1 Play an MP3 file
5.2 Play a Playlist
Artist name (ID 3 tag)
5.3 Create a Playlist
5.4 Adjust the Sound Quality
Album name (ID 3 tag)
Song name* (ID 3 tag)
Elapsed song time
Song length
* If there is no ID3 tag information in the MP3 file, the file name will be displayed
5.1 How to Play an MP3 file
From the Main menu, go to the Browser mode (Right button) to see the files and folders on your Ondio.
As shown on the left, once in the Browser mode, (
will see MP3 files with a music note icon in front of them.
Typical MP3 File Playing Screen
Battery Level Current Volume level Mode Indicator
Left and right sound levels
displayed in the top right of the screen), you
Use the Up
View of files and folders
is highlighted, click on the Right button
playing screen.
If you want to pause the music, click on the mode button
on the Right button. If you want to stop the music and go back to the Browser, click twice on the Mode
button, once to go to pause, and the second time to stop.
If you are listening to a song and would like to listen to the next song in the current folder, just click on
Typical playing Screen
the right button. If you would like to fast forward or fast reverse through the song, hold down on either the
Left or Right button.
5.2 How to Play a Playlist
A Playlist is a file that contains a list of music tracks to play. This feature allows you to compile a list of
your favorite songs and store them in a file for playback later. Playlists can support up to 999 songs and
can contain songs from multiple folders. A play list is really nothing more than a text file with the list of
files to be played. When you first turn on your Ondio, your current default Playlist is empty and needs to
be populated with songs before you can play or save it. If you delete a song from a Playlist, you are not
deleting the song, but just its entry in that particular list.
or Down button to locate the file you would like to play. Once the desired MP3 file
to play it. The second image on the left shows you the typical
once. To recommence from a pause, click
Browser showing all viewable file
types
From the Main menu, go to the Browser mode (Right button) to see the files and folders on your Ondio.
As shown on the left, once in the Browser mode, (
will see a Playlist file such as ‘Wes’ jazz playlist’. Playlist files have a list icon
Use the Up
or Down button to locate the Playlist you would like to play . Once the desired
displayed in the top right of the screen), you
in front of them.
Playlist file is highlighted, click on the Right button to play it. There is a setting in the Music Settings
Submenu which will allow you to have the music tracks in the Playlist played in random order (shuffle).
11
Page 12

5.3 How to Create a Playlist
The Playlist exists in the Ondio’s internal memory first, then it is saved for later use. If you create a
Playlist without saving it, it will be lost the next time you turn on the Ondio. To put a song into the
Playlist, first you will highlight it in the Browser mode. Now, hold down on the Mode button until you see
the Question screen appear. The first option will be to add the song to the Playlist. Since this option is
highlighted already, just click on the Right button to accept this choice. This song is now in the Playlist.
View of the Playlist
Playlist Question screen
Navigate through your folders, and add in this same way, all the songs you would like for the current
Playlist.
When you’re done adding all your songs to the Playlist, you should save it. To do so, go to the Settings
mode (Main menu then Left button). Once in the Settings mode, you will scroll down (Down button) to
the option Open Playlist. Click on the Right button to open it. You will now see the Ondio’s Playlist. In
the Playlist screen you can do all your Playlist manipulations. To delete a song from the Playlist, click on
the Left button. Click on the Right button to go to the Question screen to see your options.
1. Save Playlist: Your first option will be to Save current Playlist. Since it is already highlighted, simply
click on the Right button to accept it. You will then be sent automatically to the Text Input screen in order
to name your file.
2. Move Track: You will notice also that in the question screen, you can move track. After selecting this
option, you can move the current song up or down in the Play list order. Use the Up and Down buttons to
change the song’s position. Click on the Right button to set it into place.
3. Preview: You can also listen to a preview of the current song if you have forgotten what it sounds like.
Clicking on this option plays the song and then goes back to the Playlist screen when you click on Mode.
4. Play Playlist: You can simply just play the Playlist without saving it. Remember though that it will be
lost when you shut off the Ondio if you do not save it.
5. Clear Playlist: You can clear the entire Playlist with this option.
12
Page 13

5.4 How to Adjust the Sound Settings
As shown to the left, the sound settings can be reached by going to the Settings mode. Typically however,
you will want to change your sound settings while you are listening to your music, either the radio or an
MP3 file.
Go to music submenu via the Settings
Menu
Hold to go to settings directly
from playing music
While listening to an MP3 file, press and hold the Mode button
You can then scroll down through the various sound settings such as Bass and Treble. Use the Left and
Right buttons to increase or decrease the value. The changes will take effect immediately and you will be
able to hear the difference. Click on Mode when finished to return to the play screen.
until the Question Screen appears.
You would like to set… You … You would like to…
1. HOLD on 1. set HOLD on
2. File info 2. go to Radiolist
3. Play Mode 3. save
4. Bass 4. save as
5. Treble 5. set stereo
6. Loudness 6. set sensitivity
7. Balance 7. go to music submenu
8. Base Boost
9. Flat
10. Edit
MP3 Question screen options
While listening to the Radio, press and hold the Mode button until the Question screen appears.
Scroll down the list to the last option, Music Submenu, and click on the right button to select it. You will
then be taken to the music submenu where you can adjust the sound settings such as Base and Treble.
Click on Mode to return to the FM radio screen.
Radio Question screen options
13
Page 14

6 Recorder Mode
This section explains
How to…
6.1 Record from the Radio
6.2 Record your voice (Dictaphone™)
6.3 Record from your Hi-Fi unit
6.4 Change the recording and sampling bit rate
6.5 Make Incremental Recordings
6.6 Use the Retro-Record Feature
6.1 How to Record from the Radio
To record from the radio, you will use the Instant-Record function. When you hear a song that y ou want
to record, you don’t want to have to fiddle with the recording level, bit rate, or other parameters. Thus, the
Ondio will use the preset parameters to record with (you can change these in the Record Settings
Submenu).
Typical Recording Screen
Battery Level Listening volume level State Indicator
(record, pause, stop)
* During radio recordings, neither the elapsed time nor the recording level indicators
will be active.
**The last bar of the recording indicator will display ! if the sound level is too high.
Optimum level should be set just before the indicators flash the ! mark.
Recording level
Left and right recording
level indicators**
Recording Screen
While listening to the radio, you will double-click on the power button
. This will make the Ondio go
instantly to the RECORD mode and start recording. The file name will be pre-determined as Radio_xx
where xx is the next consecutive number of the radio recordings. The recording gain level will be preset
according to the default value in the recording settings submenu. If you would like to pause the recording,
click once on the Power button. The top right of the screen will display Pause. If you would like to
recommence your recording, click once again on the power button. The mode indicator will then display
Record once more. When you want to stop your recording, double-click once more. You will then return
to the regular FM Radio mode that you were in.
ATTENTION: In order to avoid any radio frequency interference, the Ondio purposely does not display
the elapsed time nor the recording levels. You can be assured however that it is recording via the Record
indicated on the display.
14
Page 15

6.2 How to Record Your Voice (Dictaphone™)
There are two ways to record from the built-in microphone. You can either use the Instant-Record feature which transfers you to the Record mode
with settings already made and the recording started or via the RECORD main menu. If you want to be able to control file name, bit, and sample
rates before you begin your voice recording, you should use the traditional recording method via the Record mode.
Instant-Record
Traditional Recording Method
Recording Screen
Recording Screen
Question Screen
While at the Main menu or in the Browser mode, you can start an Instant Recording by double-clicking
on the Power button
recording started. The file name will be preset to Voice_xx where xx is the next incremental number
voice recording. The source will, of course, be set to Microphone. The preset record level will be the
value that was set in RECORD submenu settings in the Settings mode. While recording, click once on the
Power button to pause. You will see that the state indicator displays Pause. Click on Power again to
recommence your recording. Double-click on the power button to stop your recording. You will then be
sent back to the BROWSER mode where you will be able to see the MP3 voice file.
Using the Mode button
button to indicate that you want to go into the Record mode. The screen to your left will be displayed. You
will notice that recording Source will be either Mic or Line-in. Hold down now on the Mode button for three
seconds. You will go to a question screen.
The Ondio will now give you a list of items to choose from. Use the Down button
input source, then click on Right in order to change the input source. You will see two input sources.
Scroll to Microphone and click on the right button to select it. You will then be sent back to the Recording
screen. You can also do the same thing to change the name of the file that will be recorded, the sample rate,
or the bit rate. Typically you will find it much quicker to use the Instant-Record method to record your
voice. That method, however, is less versatile.
Now that your recording level and parameters are all set, double-click on the Power button
recording. If you need to pause, click once on the Mode button . To resume from the pause, click on the
Right button
the Mode button a second time to definitively stop it. The recording is now saved as an MP3 file. During a
voice recording, the Power button also can control the Pause and Stop as in the case of Instant-Recording.
. To stop the recording, click the Mode button once to pause the recording, and then click
. You will be sent to the recording mode with all the settings preset and the
, click it until you return to the Ondio main menu screen. Click now on the Down
to highlight item 2,
to start the
15
Page 16

6.3 How to Record from your Hi-Fi unit
To record from your Hi-fi unit, you can use the included audio cable*. Plug one end into the Ondio’s
Line-in jack. This is the jack on the top of the Ondio on the right. Plug the other end of the cable into the
Line-out jacks (Left and Right) from your Hi-fi unit, Cassette deck, CD player, or VCR. Next, return to
the Main menu (by clicking on the Mode
Recording Screen
the down button
You will see a screen as that on the left. Before recording, check for a good recording level by playing the
sound to be recorded from the Hi-fi unit while watching the left and right record level indicators on the
screen. Use the Left and Right buttons to decrease and increase the recording sensitivity. The bars should
go up to the very end of the scale without causing the final bar to flash a ! mark. If you see the ! mark, this
means you are overdriving the input and you need to reduce the sensitivity a little bit.
To change the default file name Rec xx where xx is the next consecutive recording number, you can press
and hold down on the mode button. This will go to the QUESTION screen and ask you if you would like
to change the file name. You can also press and hold the Mode button to change the bit rate and sample
rate of the recording.
.
button) and then select the Recorder mode by clicking on
Question Screen
Now that your recording level and parameters are all set, double-click on the Power button
the recording. If you need to pause, click once on the Mode button . To recommence from the pause,
click on the Right button
and then click the Mode button a second time to definitively stop it. The recording is now saved as an
MP3 file.
*The included audio cable connects to your Hi-fi unit via two (left and right) RCA type connectors. If you
would like to record from a device which has only a headphone jack, such as a portable radio or
boombox, you will need to purchase an audio cable which have the male stereo 3.5mm jacks on BOTH
ends.
. To stop the recording, click the Mode button once to pause the recording,
to start
16
Page 17

6.4 How to Change the Recording Bit Rate and Sampling Resolution
These settings allow you to control the quality of the recording. There are default bit rate settings in the Record Submenu in SETTINGS. Go to the
main menu by clicking on the Mode button
button to highlight the Record submenu. Click the Right button to enter into this submenu. Here, you will find all the recording presets. See
also Appendix B for technical details.
There are two default recording bit rate settings. Rec bit rate for the Radio and Line-in recordings, and mic bit rate for microphone recordings.
Scroll to the menu item and click the Left
return to the Settings menu, and then on Mode again to go back to the Main menu. Remember, when making a recording the traditional way via
the Recorder Mode (as opposed to Instant-Recording), you can always adjust the recording bit rate and sampling resolution at that time (see the
instructions on how to record).
The sampling resolution is changed in the same way. The higher the sampling resolution, the higher the quality of your music or voice will be.
However, the MP3 file sizes will also be larger. Decreasing the sampling resolution will decrease the sound quality and the MP3 file size. The
suggested settings for sampling resolution are 44.1 Khz for the Radio/Line-in recordings and 22 Khz for microphone recordings.
. Click on the left button to go to the SETTINGS mode. Once there, scroll down with the down
and Right buttons to increase or decrease the setting. You can now click on the mode button to
6.5 How to make Incremental Recordings
If you are recording multiple music tracks, for example, from your audio cassette where there are short periods of silence between each song, you
can use the Incremental Recording feature. Attention: This feature only works in the traditional recording mode, not in Instant-Recording. While
you are recording, wait until you hear the beginning of the silence between songs. At this moment, click on the right button . This will stop and
close off the first recording, and immediately start a new recording. The name of the new recording will be the previous name with the suffix b.
Then for the next incremental recording it will be suffixed with the letter c. For example, after making a few incremental recordings, you might
have MP3 file names of, Rec_07a, Rec_07b, and Rec_07c. Note also, that when the Ondio switches from the end of one incremental recording to
the beginning of another, it will say Please Wait. Don’t worry, the recording is taking place during this message.
6.6 How to use the Retro-Record Feature
The Retro-Record feature allows you to record from the radio without missing the beginning of a song. For example, y ou hear a song that you like
and would like to record it. You double-click on the Power button which starts an Instant Recording. With the Retro-Record parameter set to On in
the SETTINGS menu, your Instant Recording actually starts 30 seconds BEFORE you double-clicked, thus capturing the beginning of the song
that you missed. Later, after you stop your recording (double-click on the Power button again), you will be able to Edit that song to neatly trim
away the beginning and end of your recording.
Select song to edit
Select edit recording
To edit your song, you must first play it. Once it is playing, hold down on the Mode button
selected song was recorded from the radio AND the Retro-Record setting was on when it was made AND
the song has not already been edited, only then will there be the option in the QUESTION screen to Edit
the song. You will have to use the Down button to scroll downward to see it since it will be the last option
on the list.
Now comes the tricky part. Once you select the item ‘Edit’, you will go to the EDIT mode and you will
hear your recording start to play. As shown in the image to the left, you are to make y our Cut-in (where
you really want the song to start) and your Cut-out points (where y ou want the song to end). The Left and
Right buttons have two functions so be careful
or fast reverse through the file. When you let go of the button, the music will play normally . When you
have found the exact spot you would like the Cut-in to happen, give a simple click on the left button.
Then, let the song continue playing (or fast forward toward the end) and then when you arrive at the point
. By holding down on either button, you will fast forward
. If the
17
Page 18

Editing your recording
where you want the Cut-out (song end), give a simple click on the right button.
Now that you have made your edit, you can continue to use the Left and Right buttons to listen to the
entire song to verify that the edit points are as you want them to be. To finish, click on the Mode button.
The Ondio will ask you if you want to save the edit or not. If you accept your edit, it is definitive and y ou
cannot re-edit the music track again. If you do not accept your edit, you will be sent back to the Browser
mode with your recording untouched. It can be edited at another time.
18
Page 19

7 Settings and Multimedia Card Expansion
This section explains
How to…
7.1 Adjust the Settings
7.2 Expand Ondio with a multimedia card
7.1 How to Adjust the Settings
Click on the Left button from the Main menu to go to the SETTINGS screen. If you are not at the main
menu, click once or twice on the Mode button and you will return to this main screen. Click on the Left
Main menu
button
You will use the Up and Down buttons to select the parameter you would like to change. If the
parameter’s value is a number, such as the Treble parameter, use your Left and Right button to adjust the
value. The change takes place immediately. If it is a text item to adjust, such as Language, you will be
taken to another screen where the options are displayed. Use the Up and Down button to highlight the
option you would like and then click on the Right button select it. The round indicator will then move to
that option indicating that this is the currently validated option.
to enter into the Settings screen.
Vertical scroll indicates there
are more items in the list
Left button to decrease value
Typical Settings Screen
Battery Level Mode Indicator
Setting value
Selected line
Right button to increase
value
You can also enter the two submenus (Items 1 and 2) for Music settings and change those parameters in
Settings Screen
the same way. Click on Mode to return to the previous screen. See appendix A for a complete list of
parameters and their default values.
7.2 How to Expand the Ondio with a Multimedia Card
Your Ondio has a built-in capacity of 128 Megabytes (Flash memory). If you would like to expand that capacity , you can purchase a Multimedia
Memory Card (MMC) which slides right into the side of the Ondio. These can usually be purchased at the same store you bought your Ondio from.
These cards currently have capacities of up to 128 Megabytes of storage space (and perhaps more as manufacturers continually try to increase the
storage capacity of these tiny cards).
You can insert the card into the Ondio while the Ondio is on or off. The Multimedia Memory Card (MMC) takes the place of the built-in Flash
memory. This means that you either listen to and record onto the built in memory OR the expansion MMC memory. When you insert a new (and
blank) Multimedia Memory Card, you will not see any of your MP3 files or folder because the Ondio will be looking only at what is on the
inserted memory card. If you want to listen to your previously recorded music, voice, or radio, simply pull out the memory card and your Ondio
will revert to the contents of its internal flash memory.
19
Page 20

8 Connecting the ONDIO to a PC or Mac
This section explains
How to…
8.1 Connecting Ondio to a PC
8.2 Disconnecting Ondio from a PC
8.3 Use the Ondio file format
8.4 Connect the Ondio to a Mac
Data is being transferred
between the Ondio and your
computer.
Ondio connected screen
Ondio is connected to
your computer
***NOTE***
The Ondio can only be used as an external storage device when it is connected
to a computer. You cannot use the buttons on the front to play music from it.
8.1 Connecting Ondio to a PC
The Ondio connects to your computer via the USB 1.1 standard. Thus either a 1.1 or 2.0 USB port on your computer will work. Start up your
computer and make sure it has completely booted up the Windows operating system. Connect the included USB cable to your computer’s USB
port (larger end of cable) and then the other side (mini USB connector) to the Ondio’s mini USB port (right side). You should connect the cable to
the Ondio while it is on. For Windows ME, 2000, and XP, no special software driver needs to be installed. These operating systems will recognize
the Ondio as a mass storage device and simply assign a new drive letter, ( e: for example) to the Ondio. See the next section below on how to
safely disconnect the Ondio from a PC.
When you connect the Ondio to a computer running Windows 98 SE (Second Edition), it will recognize that a new USB device has been
connected to the computer and start up its Add New Hardware Wizard as shown below.
1. Windows has recognized a
new piece of hardware (the
Ondio) and starts its wizard.
Click on Next.
4. Windows will now go and
copy from the CD to your
hard drive, all the files it
needs to make the USB
connection operational. Click
on Next to tell Windows to
install the driver.
2. Click on the button Search
for the best driver. Open up
the CD tray on your
computer and insert the
included Archos CD-ROM
and then close the tray. Now
click on Next.
3. Uncheck the box Floppy
disk drives if it is checked,
and then check the box
Specify a location. Type in
the drive letter of your CD
player (usually D) followed
by:/Drivers. Click on Next
and Windows will then load
the correct drivers.
Seen here as a removable disk. Just
copy files to and from the Ondio.
5. Windows will indicate
when it has finished copying
the drivers. Click on Finish.
6. You will be asked to restart
the computer. Upon restarting
your computer, it will again
ask to find the correct drivers
to load. Go through the exact
same process again, directing
Windows to the drivers on the
CD-ROM. Ondio will now be
seen as another drive in your
file management system.
20
Page 21

8.2 Disconnecting the Ondio from a PC
If you are running Windows 98 SE, you can simply disconnect the USB cable from the Ondio and then
1. Safe remove icon here
2. Safe remove button
3. Safe remove message
use the Ondio as normal. Attention: Make sure you do not disconnect the Ondio while data is being
transferred to or from it. Ondio displays the message BUSY under the USB graphic when it is transferring
data.
For Windows ME, 2000, and XP, you must remove the Ondio in a special ‘safe’ manner. You will see a
small card icon with a green arrow in the system tray (bottom right of screen [1]). Click on this icon and
then click again on the “Remove Safely” message [2]. Wait a few seconds and a message will appear on
the center of the screen [3] saying that you can remove the storage device. You can now safely unplug the
Ondio’s USB cable.
Warning: Failure to safely disconnect the Ondio as explained above may cause the operating system or
Ondio to freeze and/or lose data.
8.3 Use the Ondio file format
The format of the data inside the Ondio’s flash memory is the same as that of a small hard drive (FAT). Using the Windows defragmenting tool
will not corrupt the data on the Ondio. However, because there is only 128 megabytes of memory on the Ondio, doing this is really not necessary.
If you think there may be problems with the memory, you can reformat the Ondio’s Flash memory. You will, of course, lose all of your data if you
do not back it up on your computer’s hard drive beforehand.
8.4 Connecting Ondio to your Macintosh
The Ondio connects to your Macintosh via the USB 1.1 standard. Thus either a 1.1 or 2.0 USB port on your computer will work. Start up your
computer and make sure it has completely booted up the Mac operating system. Connect the included USB cable to your computer’s USB port
(larger end of cable) and then the other side (mini USB connector) to the Ondio’s mini USB port (right side). You should connect the cable to the
Ondio while it is on. After a short wait, the Mac will automatically recognize the Ondio as a mass storage device and place an icon on your
desktop representing the Ondio. You can now drag and drop files as if it were another hard drive.
Warning: Before disconnecting the Ondio from your Macintosh, drag the Ondio icon to the trash in order to unmount it from the operating
system. Failure to do so could lead to unpredictable results.
21
Page 22

9 MusicMatch™ Software
The best way to use your Ondio is by employing the included MusicMatch™ software. This software will help you to create Playlists, rename
files, change ID 3 tag information (Artist, Album, Song title), and execute other useful MP3 related functions such as transforming you personal
CDs into MP3 files for playing on the Ondio. Using MusicMatch™ is easier than managing and naming your files via the text input function of the
Ondio. Furthermore, you can download additional MP3 tracks from MusicMatch at http://www.musicmatch.com/get_music/
Installing MusicMatch™ software on your PC or Mac is quite simple. Just slip the included CD into your CD-ROM drive and the autorun system
will present you with a list of installation options. You can then choose MusicMatch™ in the language of your choice. When installing
MusicMatch™, it will ask you to enter a serial number. You will find the serial number printed on the paper pouch that the CD was packaged in. If
for some reason the autorun does not present the menu when you place the CD into your computer, you can run the installation via the executable
program in the folder MUSICMATCH. You will see a number of languages offered.
QUESTIONS ABOUT MUSICMATCH™?
There is an extensive help section in MusicMatch™ to show you how to use it. Just click on the help button as show below once you have installed it.
22
Page 23

10 Technical Support
• If technical support determines that your product needs to be returned, please contact the place of purchase to have your product
repaired or replaced (depending on problem type).
• There is an FAQ – Frequently Asked Questions section at the Archos Website www.archos.com that can help answer many of
your questions.
• If you need technical help, you may contact ARCHOS directly in your own language via these phone numbers. For other
countries, please use e-mail technical support.
Telephone Support:
949-609-1400 (USA, Canada)
01 70 20 00 30 (France)
0207-949-0115 (UK)
09-1745-6224 (Spain)
02-4827-1143 (Italy)
02-050-405-10 (Netherlands)
069-6698-4714 (Germany)
E-mail Support: technical-support@archos.com (United States and Canada customers) English
support-technique@archos.com (Europe and rest of the planet) English and French
To respond to your e-mails efficiently, when sending one, please indicate the product name
For example:
To: technical-support@archos.com
Subject: Ondio – USB connection to Macintosh
and question type in the Subject of the e-mail.
United States & Canada Europe & Asia United Kingdom
ARCHOS Technology ARCHOS S.A. ARCHOS (UK) Limited
3, Goodyear – Unit A 12, rue Ampère Regus House
Windmill Hill Business Park
Whitehill Way
Irvine, CA 92618
USA
Phone: 1 949-609-1400 Phone: +33 (0) 169 33 169 0 Phone: + 44 (0) 1793 44 15 10
Fax: 1 949-609-1414 Fax: +33 (0) 169 33 169 9 Fax: + 44 (0) 1793 44 16 10
91430 Igny
France
Swindon Wiltshire SN5 6QR
UK
http://www.archos.com
23
Page 24

11 Appendix A - Settings Table
Numeric values can be changed with Left and Right buttons
Settings (in order) Multiple Choice Values Default Value
1. Music Submenu
2. Record Submenu
3. Language English, Français, Deutsche English
4. Open Playlist
5. FM Stereo On,Off On
6. FM sensitivity Local, DX (Local = 0db and DX = -16db) DX
7. Firmware
8. Flash
9. Auto-off 0 (never),1,2,3,4,5,6,7,8,9,10 minutes 3
10. Retro-Record On, Off Off
11. Contrast
Music settings submenu Values Default Value
1. Play mode Normal, Single, Repeat All, Shuffle, Queue, Scan Normal
2. Base -5,-4,-3,-2,-1,0,1,2,3,4,5 3
3. Treble -5,-4,-3,-2,-1,0,1,2,3,4,5 3
4. Loudness L5,L4,L3,L2,L1,0,R1,R2,R3,R4,R5 0
5. Balance 0,1,2,3,4,5,6,7,8,9,10 3
6. Base boost 0,1,2,3,4,5,6,7,8,9,10 3
7. Flat Resets Music Setting parameters to default
Goes to Music settings submenu
Goes to Record settings submenu
Opens playlist
current value
Diagnostic & memory available to write
LCD screen contrast
Space
5
Record Settings Submenu Values Default Value
1. Rec sample rate 16 Khz, 22.5 Khz, 24 Khz, 32 Khz, 44.1 Khz, 48 Khz 44.1 Khz
2. Rec bit rate 0,1,2,3,4,5,6,7 5
3. Rec level 0,1,2,3,4,5,6,7,8,9,10 5
4. Voice sample rate 16 Khz, 22.5 Khz 22.5 Khz
5. Voice bit rate 0 - 3 3
6. Voice rec level 1 - 15 12
24
Page 25

12 Appendix B - Recording Bit Rate Table
Average bit rates for Ondio Recording Perameters*
Radio and Line-in
(44.1 Khz Music)
Microphone
(22.05 Khz voice)
Setting 0 78 Kb/s 36 Kb/s
Setting 1 81 Kb/s 38 Kb/s
Setting 2 87 Kb/s 40 Kb/s
Setting 3 95 Kb/s 43 Kb/s**
Setting 4 117 Kb/s
Setting 5 144 Kb/s**
Setting 6 165 Kb/s
Setting 7 166 Kb/s
** Suggested Settings
* These figures are averages since the Ondio uses Variable Bit Rate (VBR) recording.
Depending on the type of music or voice you record, the actual bit rates will vary
slightly.
25
Page 26

13 Appendix C - Screen & Button Descriptions
Reading Text Files Screen
You arrive here via the browser mode with
the user having clicked on a text file.
Ondio will default to RAW mode. RAW =
Ondio does not add carriage returns.
WRAP= Ondio does auto return so that
text is visible without scrolling to the right.
Text Input Screen
User arrives at this screen when he needs
to enter some text.
VARIABLE RAPID SCROLLING: The
longer the user holds down on a button,
the faster the scrolling goes
.
Question Screen
If Ondio needs to ask a question of the
user, it uses the question screen. If there
are multiple responses, the user will need
to scroll down to see the rest of the
available responses.
Scroll down one line of text
Hold: scroll down high speed
Scroll up one line of text
Hold: scroll up high speed
Wrap mode: Go to beginning of text file.
Raw mode: move to the right
Wrap mode: Go to end of text file.
Raw mode: move to the left
Single click: Return to Browser mode
Long press: changes between Wrap and Raw
modes.
Scrolls alphabet towards a
Hold for high speed scrolling
Scroll alphabet towards z
Hold for high speed scrolling
Destructive back space
Hold: erase entire line and restart
Accept current letter and advance one space
Click or Long press: go to Question screen.
“Would you like to …”
1. accept name
2. escape
Scroll up one response line
Scroll down one scroll line. Lines are numbered
so that user has sense of where he is.
Does nothing
Accept the response which is highlighted.
Browser Mode
The currently selected file or folder is
the one in reverse video (white with
black background) to which actions
are applied.
Actions possible:
1. play a song
2. open a folder
3. traverse the directory structure
4. start playing a playlist
5. display a text file
6. add song to play list
7. add all.MP3 in folder to playlist
lev = directory level; 00=root
Escape/cancel, go back to the previous screen.
Move highlight up vertically.
Move highlight down vertically.
Go back one level in the directory structure. (go
to parent folder)
1 click: enter highlighted folder, play Playlist,
display text file, play song.
Long press: go to Question screen.
“Would you like to …”
1. add song to Playlist
2. delete
3. make directory
4. rename
Long press: go to Question screen.
“Would you like to …”
1. add song to Playlist
2. delete
3. Rename
4. Make directory
26
Page 27

FM Radio Mode
When the FM receiver captures a station
signal, Tune will appear. If the stereo
signal is captured then the Stereo
indicator will display also. If the frequency
happens to have been named in the radio
list, the name will appear below the
frequency.
Settings Mode
Increases sound volume
Decreases sound volume
One click go back 100Khz. Hold down to find
next station decrementing the frequency
1 click: go forward 100Khz. Hold down to find
next station incrementing the frequency.
1 click: go to main menu
Long press: go to Question screen.
“Would you like to …”
1. set HOLD on
2. go to Radiolist
3. save
4. Save as …
5. FM Sensitivity
6. FM Stereo
7. Music Submenu
Move the highlight up
On settings with numeric values,
adjust the values directly. Changes
take effect immediately.
Edit Screen
We come to this screen from the play
mode if the song has been retro-recorded
from the radio.
Move the highlight down
If the setting is a value, then decrease value
If the setting is a value, then increase value. If a
non-value setting, go to list of choices.
Exit settings mode and go to previous screen.
Increase sound volume
Decrease sound volume
Single click: Make Cut-in edit point
Long press: fast reverse with sound
Single click: Make Cut-out edit point
Long press: fast forward with sound
Single click: close editing session and go back
to play mode. Question mode will ask you yes or
no to confirm your edit.
27
Page 28

Play Screen
Increase sound volume
One comes to this screen from Browser
mode when RIGHT is clicked for a music
track. Top right will display the status:
Play, Pause, FF, Rew. Depending on
what the user is doing. Bottom right
shows elapsed time and total time.
During hold, the top right mode indicator
will flash “HOLD”.
Record Mode
Decrease sound volume
Play previous song in folder or play list if playing
from a play list.
Long press: review (with sound) going
backward
Click: Play next song in folder or play list if
playing from a play list (or play after being
paused).
Long press: fast forward (with sound)
First click: pause the song. Second click, stop
and display the browser.
Long press: Question mode: “You would like to
…”
1. set HOLD on*
2. display file info
3. Play mode
4. Base
5. Treble
6. Loudness
7. Balance
8. Base boost
9. Flat
10. edit recording**
* automatically activates in 10 seconds if no
other choice is made. Hold the Mode button for 4
seconds to deactivate the Hold mode.
** will not be visible if non-radio recording
Adjust listening volume up
User arrives at this screen either from
Instant-Record feature, or from the main
menu settings button.
Status box shows status of the
recording. Status box states: stop,
pause, record.
Adjust listening volume down
Before recording: decrease recording level
sensitivity.
Before recording: increase recording level
sensitivity.
During recording: next (incremental recording) or
unpause from pause state.
For incremental recording, files are suffixed with
a,b,c. ex: rec_28e for the fifth recording started
with rec_28a.
During recording: Click once to pause.
During recording pause: Click to stop.
Before recording: Long press: Go to question
screen:
“Would you like to change the…”
1. file name
2. input source
3. sample rate
4. bit rate
Double-click = start recording
Single-click = pause recording
Single-click again = unpause recording
Double-click again = stop recording
28
Page 29

Radio List Screen
Move the cursor up the list
You arrive at this screen from item 2 of
question screen in FM radio mode.
As one clicks the up/down buttons, the
station heard will change to the one
indicated.
Playlist Screen
You arrive at this screen from item 4 of
the Settings mode (Open Playlist).
Instant Recording (I-rec)
FM mode: record radio
Main or Browser modes: record voice.
Parameters are taken from the Record
Settings submenu.
Instant recording allows the user to
start recording in the blink of an eye
without having to fiddle with controls
and decide on source or gain levels. It
can be launched from Main, Browser,
or Radio mode.
Move the cursor down the list
Click to delete current radio station.
1 Click: goes to question screen and asks
“Would you like to…”
1. delete this station
2. rename this station
1 click: Goes back to FM mode.
Long press: goes to question screen and asks
“Would you like to…”
1. delete this station
2. rename this station
Move the cursor up the list
Move the cursor down the list
Click to delete current song.
Hold to clear the entire Playlist.
1 click: go to question screen “You would like
to…”
1. Save current Playlist
2. Move track*
3. 5 second song preview
4. Start playing the Playlist
* a circle will indicate this item to be moved with
the up/down buttons. Right button to cement
item into new position.
1 click: Return to previous screen.
Long press: go to question screen “You would
like to…”
1. Save current Playlist
2. Move track*
3. Hear preview
4. Start playing the Playlist
5. Clear Playlist
* dual arrows will indicate this item to be moved
with the up/down buttons. Mode button to
cement item into new position
Double-click = start recording
Single-click = pause recording
Single-click again = unpause recording
Double-click again = stop recording
29
 Loading...
Loading...