Page 1

ARCHOS VIDEO PLAYER/AUDIO PLAYER & RECORDER
GMINI 500 SERIES.
Видео плеер / Музыкальный плеер и рекордер /Фотоальбом / USB 2. 0 Жесткий диск
1
Page 2
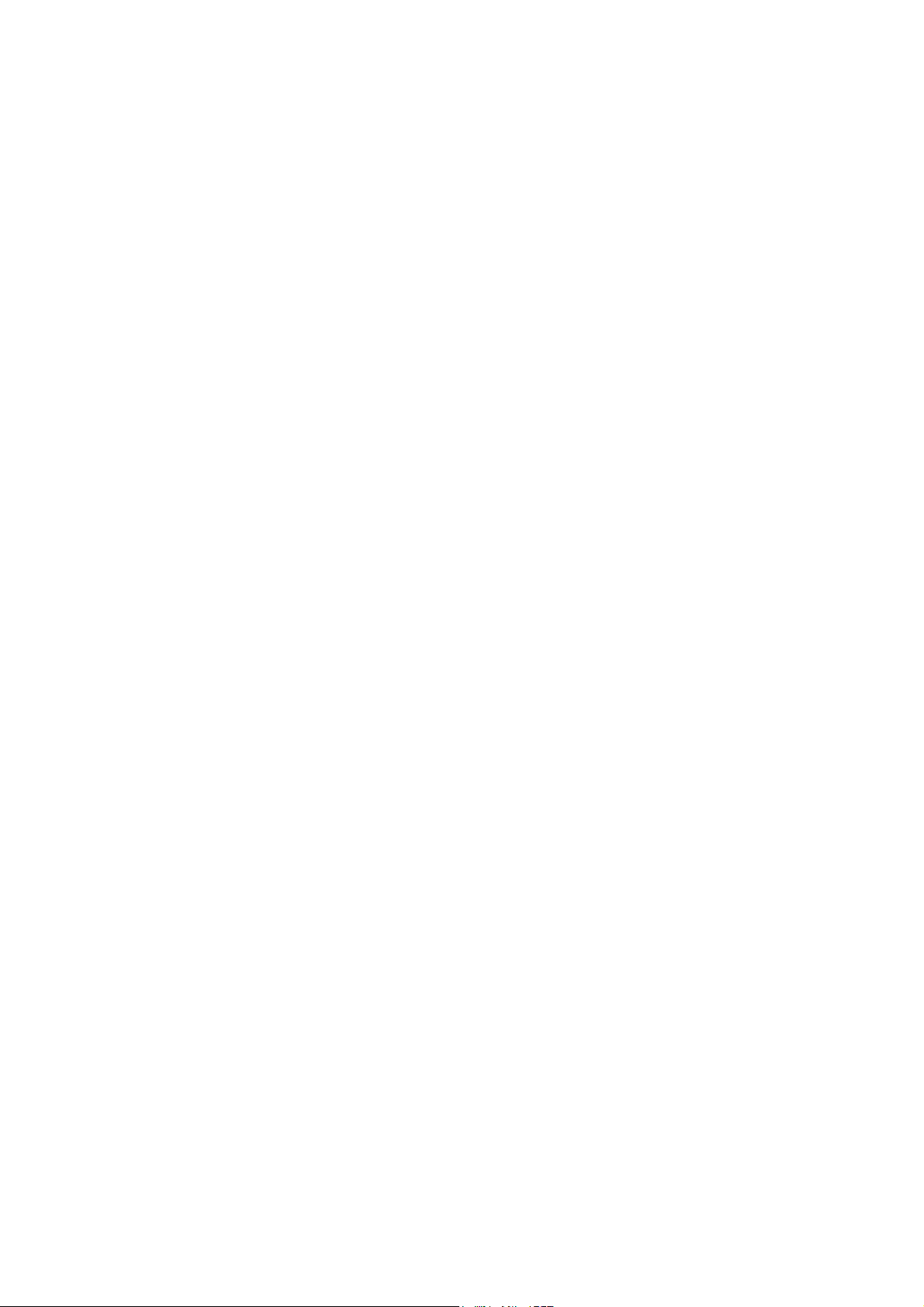
Уважаемый покупатель,
Компания ARCHOS благодарит Вас за то, что выбрали продукцию нашей компании.
Archos Gmini 500 - многофункциональное мультимедийное устройство на основе жесткого
диска, оно окажет Вам ощутимую пользу в доме. Вы можете использовать его как видео
плеер для просмотра Ваших любимых передач и фильмов. Так же Вы сможете
подсоединить его к ПК при помощи прилагающегося USB кабеля. Подключив его к ПК,
Вы получаете возможность скачивать аудио и видео файлы. А поскольку устройство
поддерживает программу PlaysForSure, Вы найдете в Интернете массу нужной Вам
информации. Для получения подробной информации о PlaysForSure зайдите на сайт
www.playsforsure.com.
Для того, чтобы Вам было легче понять, какими возможностями наделено наше
устройство, ознакомьтесь с его основными функциями:
• Воспроизводит файлы MPEG-4 SP& WMV на встроенном дисплее или
на телевизоре
• Воспроизводит MP3, WMA, и WAV , а также файлы, скаченные через
PlaysForSure
• Синхронизация с Windows® Media Player
• Воспроизводит JPEG и BMP, а также работает в режиме слайд шоу
• Копирует фото с цифровой камеры через встроенный USB-хост порт
• Можно использовать как переносной жесткий диск
С пожеланиями лучших песен, видео записей и фотографий,
Сотрудники компании A r c h o s.
2
Page 3
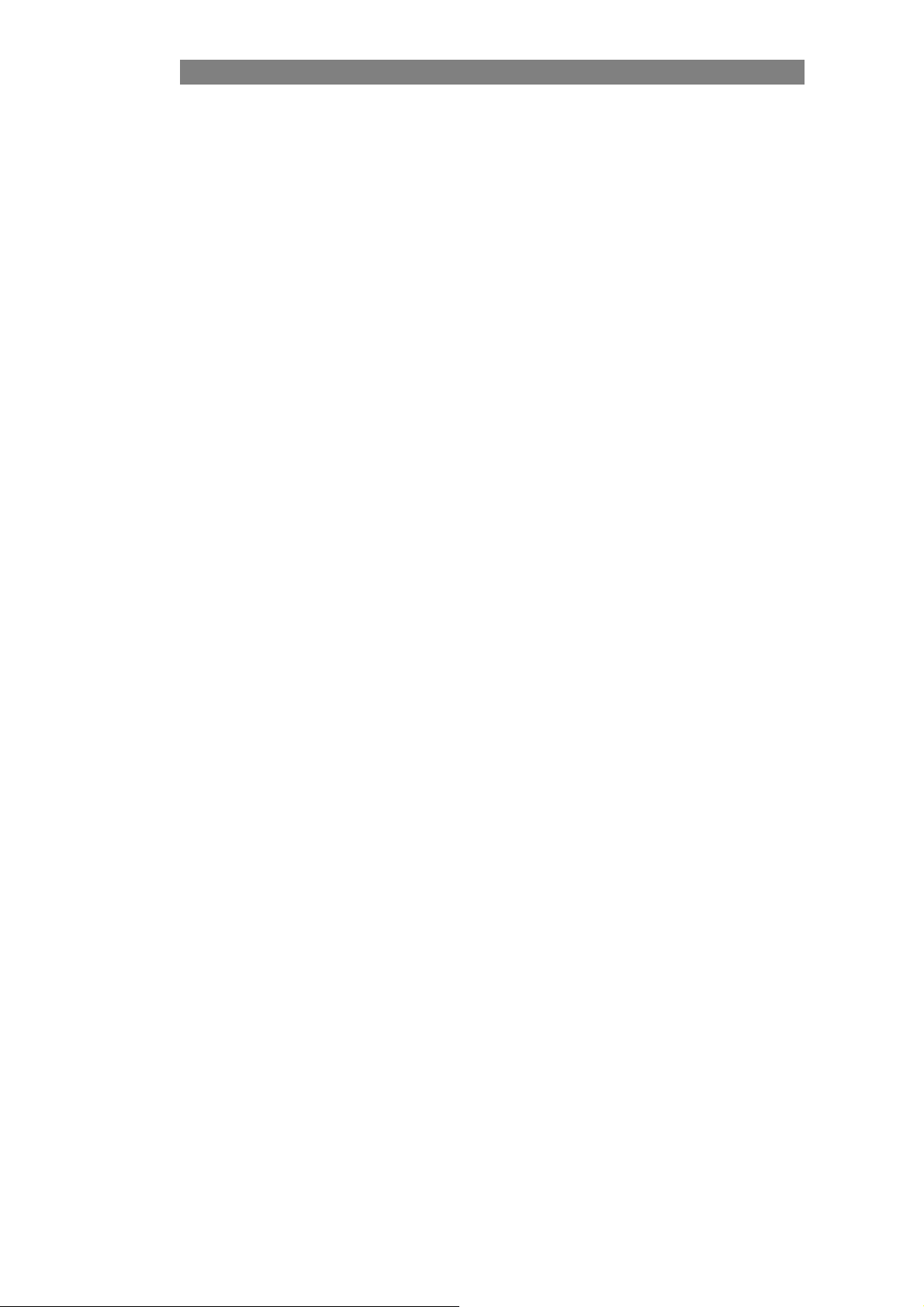
Оглавление
1 Кнопки и соединения
2 Первые шаги
2. 1 Зарядка аккумуляторов
2.2 Включение Gmini 500
2.3 Выключение Gmini 500 Экономия заряда аккумуляторов
2.4 Выбор языка
2.5 Уход за Gmini 500
2.6 Перезагрузка жесткого диска
3
Видео (Воспроизведение)
3.1 Активные иконки видео воспроизведения
3.2 Функция возобновления
4
Видео (Воспроизведение Файлов из Интернета)
4.1 Незащищенный видео материал из Интернета
5 Видео (как создать файл MPEG-4 с помощью ПК)
5.1 Инсталляция программного обеспечения
6 Музыка (воспроизведение)
6.1 Кнопки
6.2 Иконки на экране
6.3 Иконки состояния
6.4 The ARCLibrary™
6.5 Подключение к стерео системе
6.6 Помещение закладки
6.7 Функция возобновления
7 Музыка (копирование музыки с ПК на Gmini 500)
7.1 Синхронизация Windows Media® Player (WMP) и Gmini 500
7.2 Отличия Windows Media Player 10 от Windows Media Player 9
7.3 Копирование музыки с CD на Gmini 500
7.4 Инсталляция Windows Media® Player 9 (WMP9) и 10 (WMP10)
8 Музыка (Плейлисты)
8.1 Воспроизведение плейлиста
8.2 Создание плейлиста
8.3 Сохранение плейлиста
8.4 Добавление песен в плейлист в момент воспроизведения
9 Музыка (Запись)
9.1 Кабели для аудиозаписи
9.2 Запись
9.3 Где сохраняется записанное?
9.4 Аудио редактирование
10 Музыка (iTunes™)
11 Фото
11.1 Просмотр фотографий
11.2 Покадровый просмотр
11.3 Копирование фотографий на Gmini 500
12 Браузер
12.1 Перемещение в структуре каталога
12.2 Действия с папками
12.3 Виртуальная клавиатура
13 Подключение и отключение Gmini 500 к\от ПК
13.1 USB режимы Hard Drive' or'Windows Device
13.2 Подсоединение Gmini 500
3
Page 4
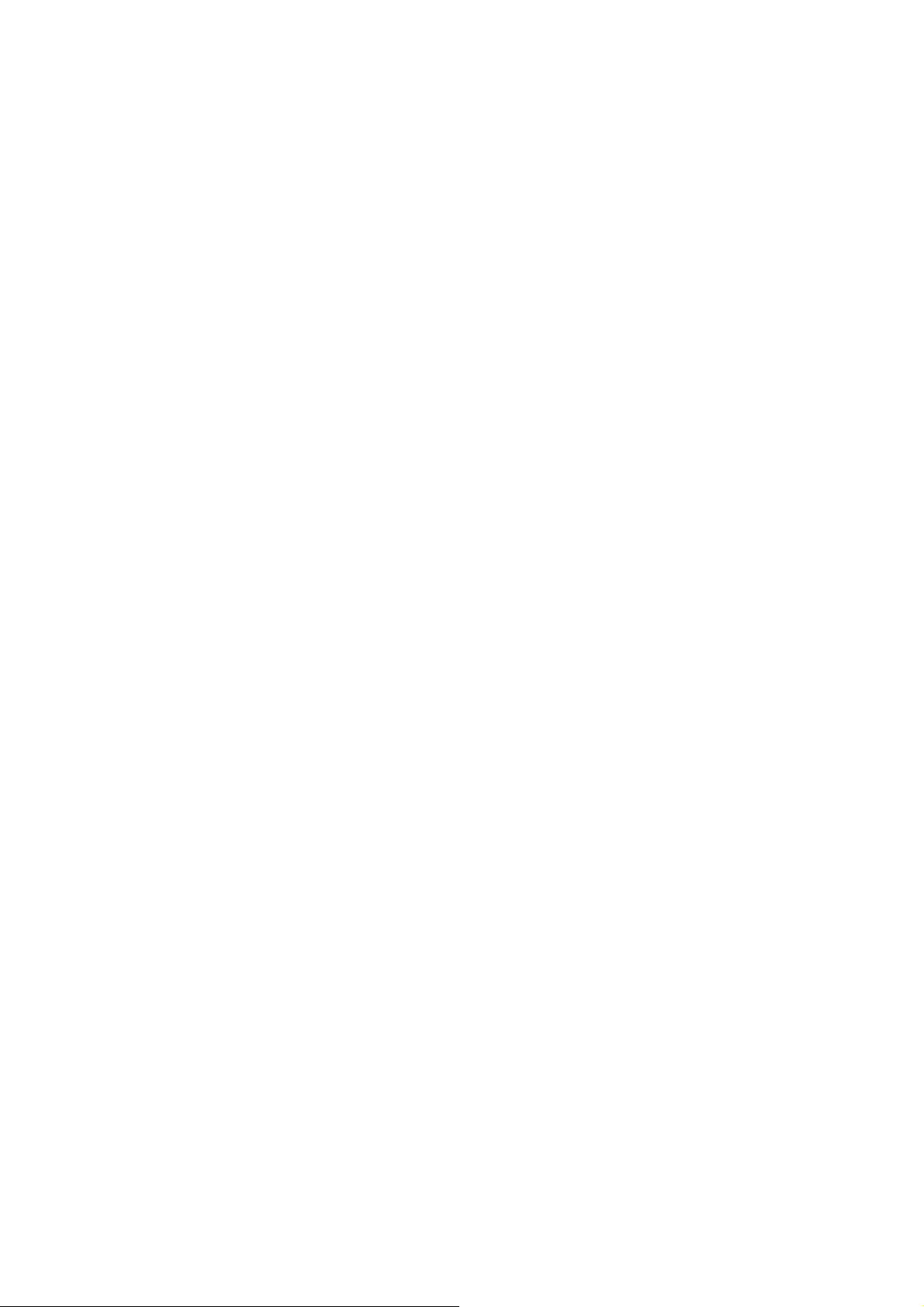
13.3 Отсоединение устройства от ПК
14 Подключение устройства к USB хосту
15 Настройки
15.1 Звук
15.2 Настройки воспроизведения
15.3 Настройки времени
15.4 Настройки дисплея
15.5
Настройки вида
15.6 Настройки питания
15.7
Система
16 Обновление ОС Gmini 500
17 Замена аккумуляторов
18
Гарантия и условия гарантийного обслуживания
19
Решение возможных трудностей
20 Технические особенности
4
Page 5
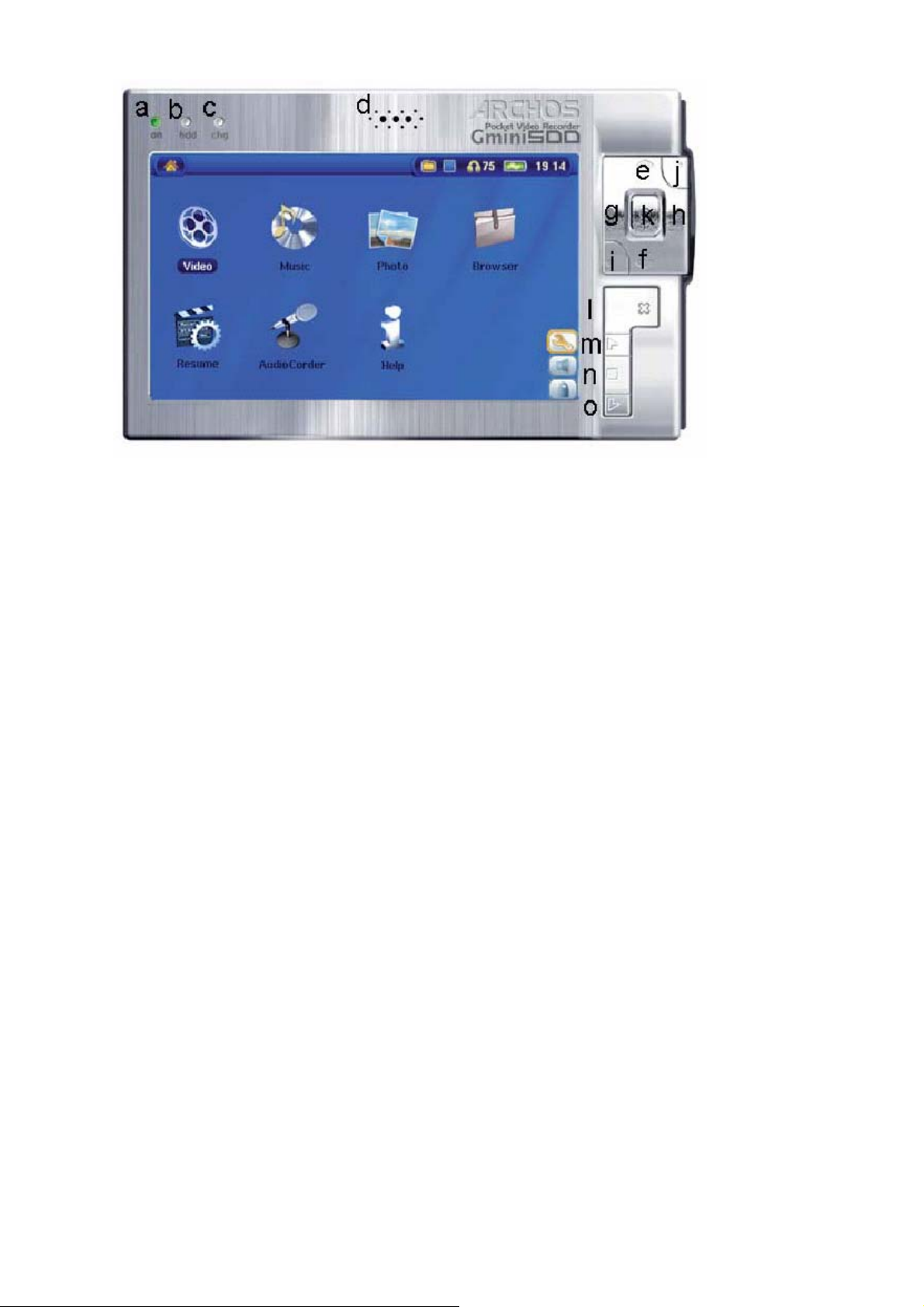
a
Индикатор включения устройства
b
Индикатор работы жесткого диска
c
Индикатор подключения сетевого адаптера (мигает, когда батарея
(красный/белый)
заряжена)
d
Встроенные колонки
ИК приемник для пульта
управления
e
Move UP (Вверх) (Увеличение громкости)
f
Move DOWN (Вниз) (Уменьшение громкости)
g
Move LEFT (Влево) (предыдущая песня \ перемотка назад аудио или видео
файла)
h
Move RIGHT (следующая песня \ перемотка вперед аудио или видео файла)
i
Accelerate UP (быстрый подъем в списке файлов)
j
Accelerate Down (быстрый спуск в списке файлов)
k
Включение/Вход//Воспроизведение (для включения удерживается в
течении 3 сек.)
I
Выход/Стоп/Спящий режим (для вхождения в
спящий режим удерживайте 3 сек)
m
ВВЕРХ (вверх в списке иконок)
n
Выбрать (выбор выделенной иконки) – при длительном нажатии
появляется описание иконки
o
ВНИЗ (вниз в списке иконок)
5
Page 6

a LCD/TV Удержание этой кнопки (3 сек.) приводит к смене
изображения с встроенного экрана на внешний экран
b USB порт для подключения различных совместимых устройств
c Микрофон
d Порт USB 2.0 для подключения Gmini 500 к компьютеру
e DC-вход: для заряда аккумулятора
f Многофункциональный коннектор (для наушников, Док-
станции, а также аудио-видео коннектор)
6
Page 7
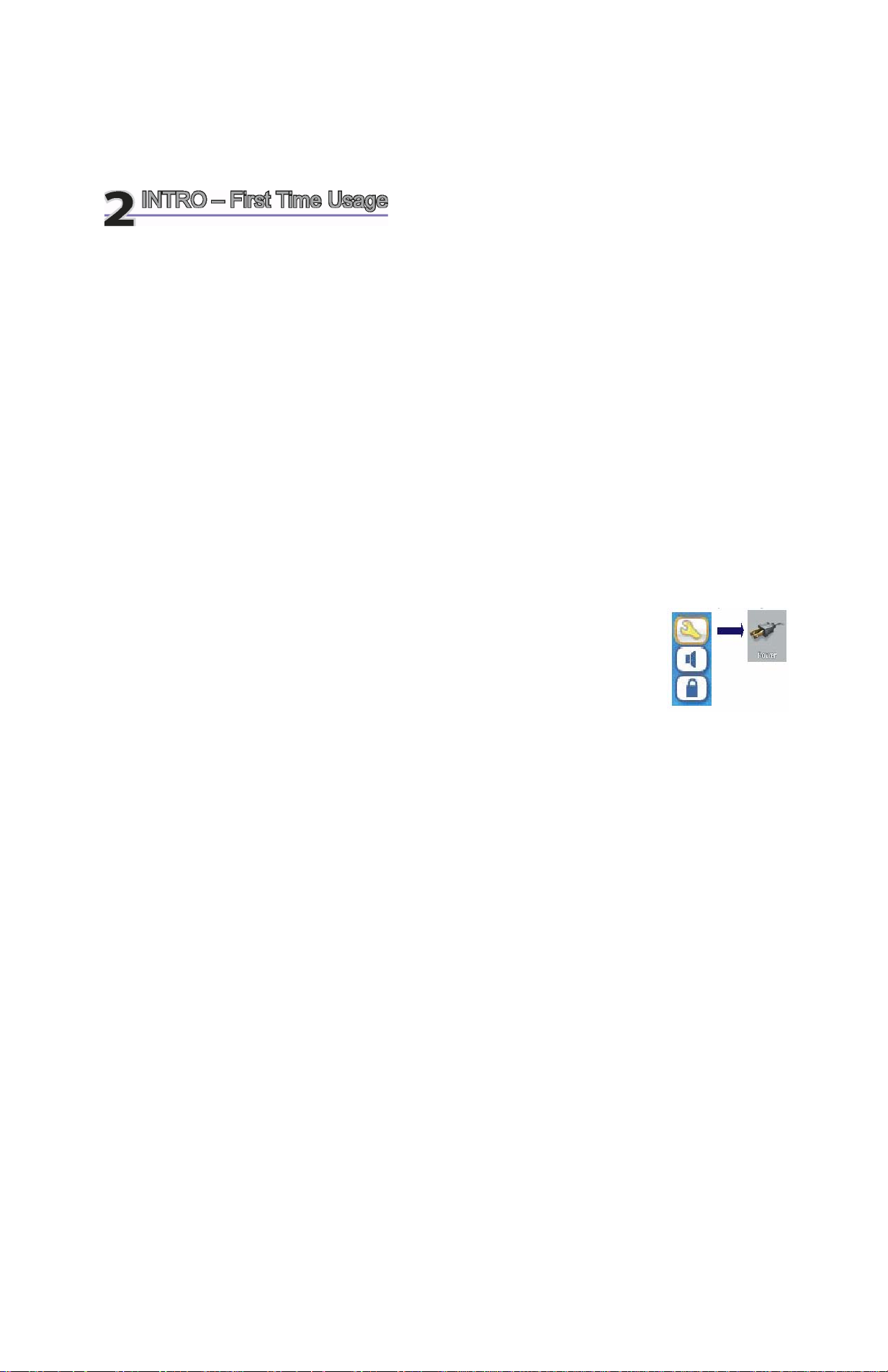
2 Первые шаги
2.1 Зарядка аккумуляторов
Используйте аккумуляторы только фирмы Archos.
Вы можете использовать адаптер, напрямую подключенный к устройству
или заряжать его через Док-станцию.
Полностью зарядите аккумулятор пред использованием устройства в
первый раз.
замерцает индикатор
Когда аккумулятор полностью зарядится, на левой стороне экрана
.
2.2 Включение Gmini 500
Удерживайте кнопку PLAY/ON, пока не включится экран.
Если устройство не включается, подсоедините к
нему адаптер и попробуйте еще раз.
2.3 Выключение Gmini 500 и экономия заряда аккумулятора
Чтобы выключить устройство нажмите клавишу СТОП \ Выключить и
удерживайте в теч. 3 сек.
В Power menu (меню настроек экономии энергии) есть настройки
дисплея [Display setup screen Î Power: Battery Operation] с
параметром Power Off, выставленным на 6 минут. Эту настройку Вы
можете изменить.
В том же меню есть параметр Backlight Off (отключить подсветку), выставленный
на 60 секунд, Эту настройку Вы можете изменить.
За дополнительной информацией смотрите главу НАСТРОЙКИ (энергия).
7
Page 8
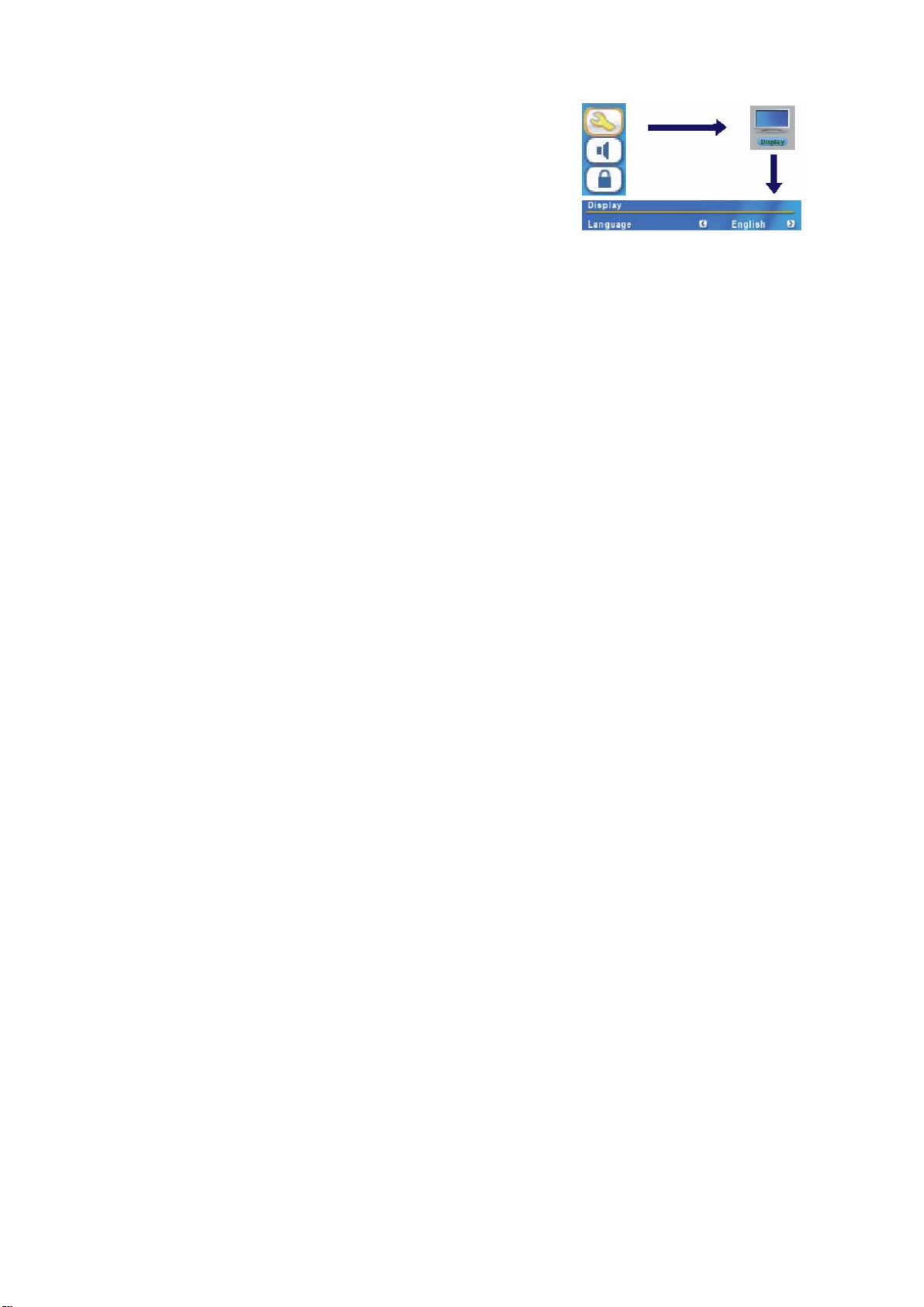
2.4 Выбор языка
По умолчанию интерфейс Gmini 500 на английском
языке. Также Вы можете выбрать французский,
немецкий, итальянский, испанский и русский языки.
Для смены языка выберите Settings, и нажмите
Language.
Выделите иконку Display и нажмите PLAY/ENTER.
Пользуясь кнопками ВЛЕВО ВПРАВО выберите нужный язык
.
.
Пользуясь кнопками ВЛЕВО ВПРАВО выберите нужный язык.
Выбранный язык немедленно изменится.
Нажмите STOP/ESC , чтобы вернуться в Настройки,
а затем в главное меню
.
2.5 Уход за Gmini 500
Gmini 500 – устройство, требующее больше ухода, чем другие электронные устройства.
Не трясите и не ударяйте устройство специально. Тем не менее, Вы можете с ним бегать
и заниматься спортом.
Не подвергайте его повышенным температурам, особенно тогда, когда оно подключено
к компьютеру.
Держите устройство подальше от влажных мест
Подключайте к нему адаптер перед тем, как подсоединить к компьютеру.
Держите его подальше от электромагнитных полей.
Ни в коем случае не вскрывайте устройство!!!
(в обратном случае Вы будете лишены гарантийного обслуживания)
2.6
Перезагрузка
В случае, если Gmini 500 «заморозил» задачу (по причине электронно-магнитной бури,
например) или вследствие модернизации операционной системы, Вы можете перезагрузить
жесткий диск, нажав кнопку STOP/ESC в течение 15 секунд.
8
Page 9
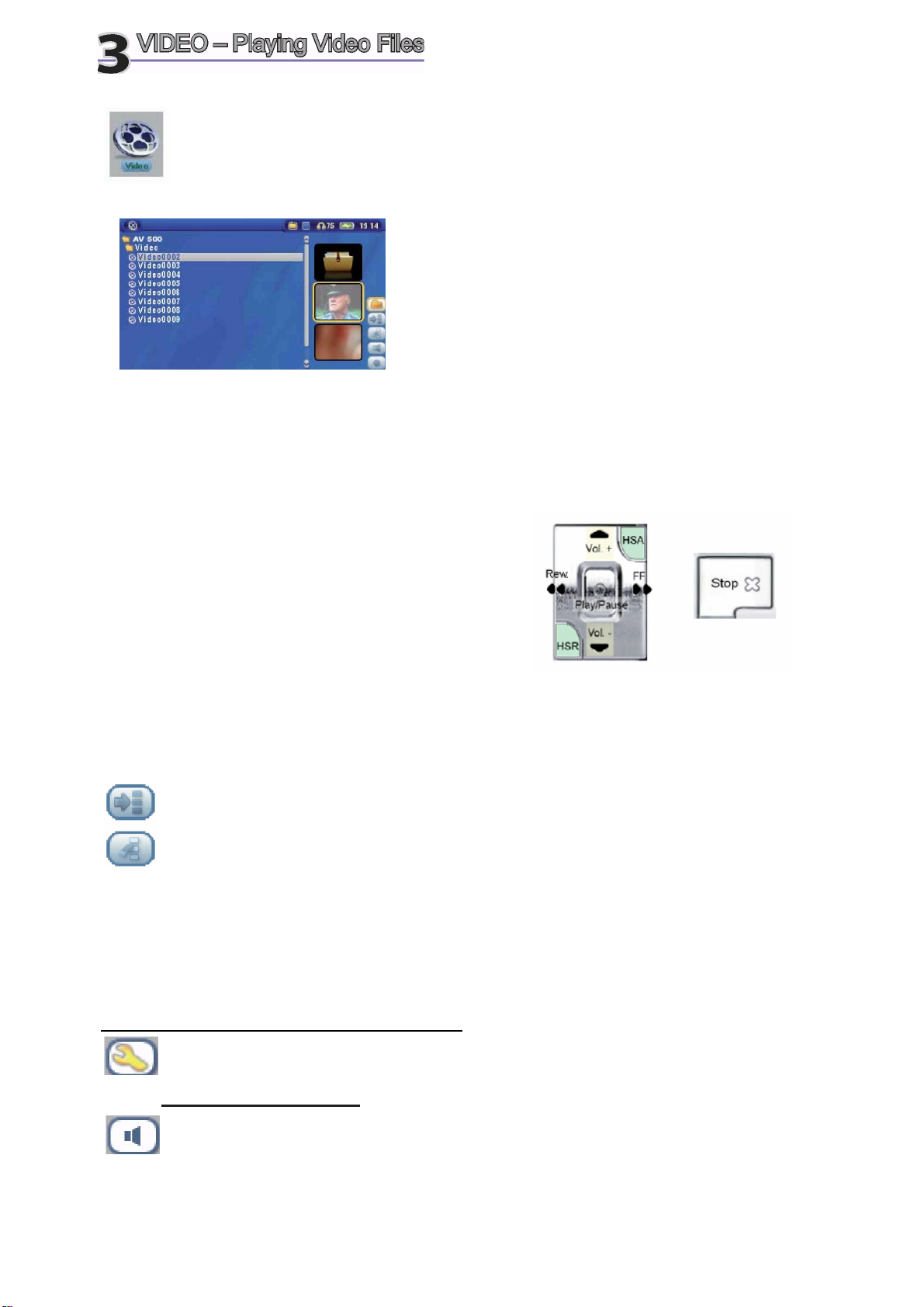
3 Видео (Воспроизведение)
Кликнув на эту иконку в главном меню, Вы попадете в раздел Video, выделите
нужный файл и нажмите PLAY/GO ►. Нажав на иконку Video в главном меню,
Вы попадете в режим «только видео». Поэтому даже если в этой папке есть не
только видео файлы, они не будут отображаться в
браузере.
Чтобы перевести видео с дисплея на телевизор,
удерживайте кнопку LCD/TV 2 секунды. Дисплей
Gmini 500 погаснет, и он пошлет сигнал на TV,
который подключается через дополнительный видео
вход (L1 или L2). Если картинка Вас не устраивает,
попробуйте настроить Gmini 500 на стандарт местного
телевидения. Иконка Display в главном меню
Управление во время видео воспроизведения.
Vol + Увеличить громкость
Vol – Уменьшить громкость
Rew. Перемотка назад
Ff Перемотка вперед
HSR Быстрая перемотка назад
HAR Быстрая перемотка назад
O Пуск\Пауза
X Стоп
Спрятать изображения
.
«Сбросить» изображения. Изображения справа перейдут в
стандартный режим (т.е. по умолчанию).
3.1 Активные иконки видео воспроизведения
Во время воспроизведения видео файла нажмите активную кнопку Select. Активные
кнопки находятся справа от экрана.
Настройки видео и аудио воспроизведения
В этом разделе Вы можете установить очередность воспроизведения файлов и
настройки звука.
Встроенный спикер
Включение и выключение встроенных колонок.
9
Page 10
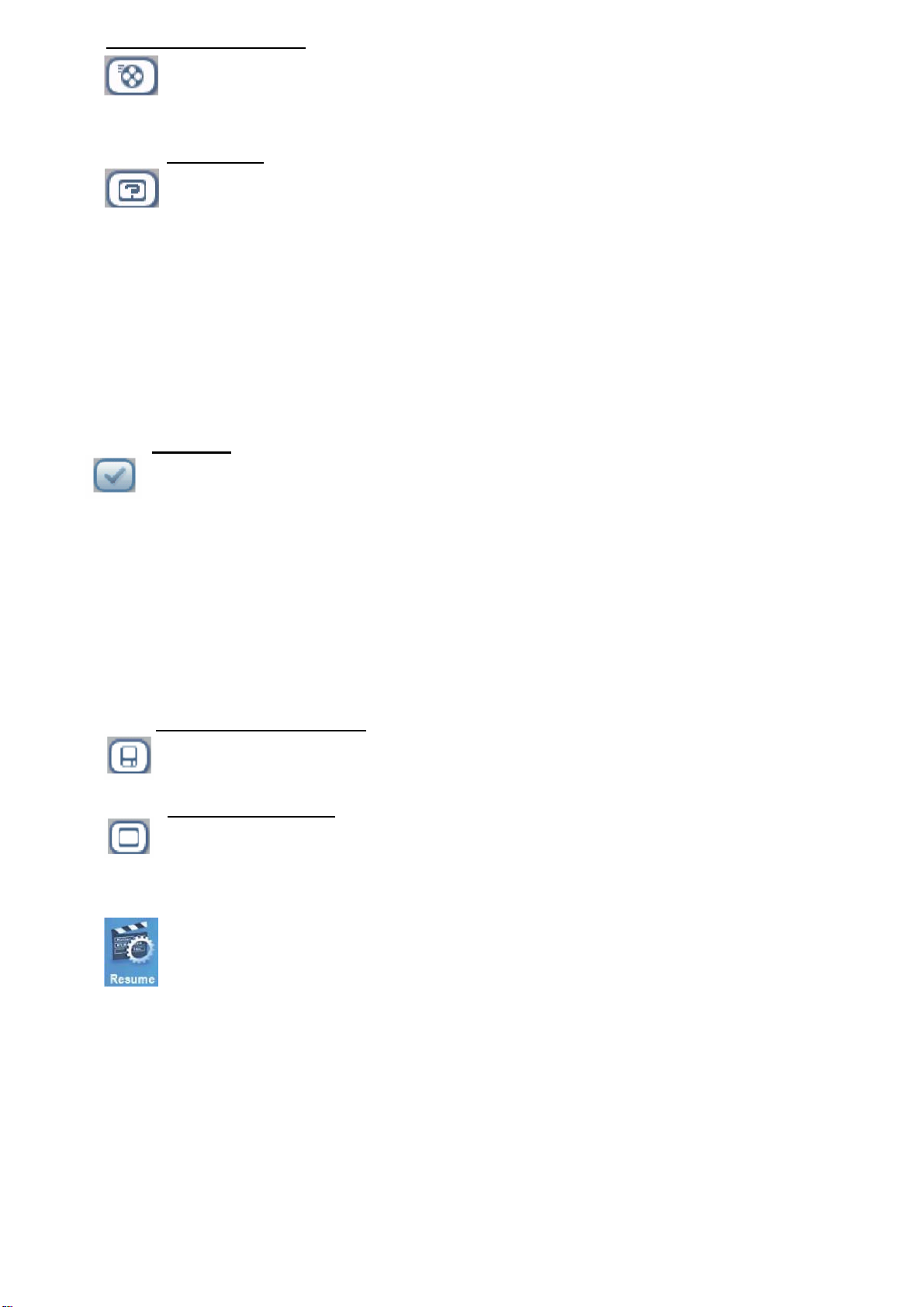
Замедленный просмотр
Этот режим позволит Вам смотреть видео на следующей скорости:
Нормальная, ½ , ¼ , и 1/8. Звук при этом исчезает, а, нажав на паузу и кнопку
ВПРАВО, перейдете в режим покадрового просмотра.
Тип экрана
Обычно видео файлы создаются разных типов.
Мы предлагаем Вам просматривать видео файл в следующих форматах:
Auto Format (автоматический): Он стоит по умолчанию.
Maximized Image (максимальный): Картинка растягивается до размеров ЖКД или
ТВ. При этом картинка может немного выйти за
поля.
Full Picture Format (полный): Вся картинка без урезок будет либо на ТВ, либо
на дисплее.
Закладка
Если при просмотре видео файла Вы хотите поместить закладку с целью
возобновить просмотр с того места, на котором Вы остановились, Вы можете
воспользоваться функцией «Помещение закладки». Во время просмотра нажмите на
иконку. Помните, что в одном файле может быть помещена только одна закладка.
Броузер отметит этот файл желтой галочкой. Всего Вы можете поместить 16
закладок. Семнадцатая закладка сотрет первую. Включив устройство впоследствии,
Вам будут предложены три варианта:
Resume: Начать просмотр с того места, где Вы поместили закладку.
Ignore: Оставить закладку, но начать просмотр с начала.
Clear: Убрать закладку.
Сохранить пиктограмму
Сохранение картинки в виде пиктограммы для Видео браузера.
«Чистый» дисплей»
Если Вы не хотите, чтобы Видео браузер отображался каким-либо рисунком,
выберите эту иконку.
3.2 Функция возобновления
Иногда при включении устройства Вы будете замечать, что иконка, выделенная в
главном меню, отсутствует в броузере, но имеет иконку Resume. Она загорается в
тех случаях, когда Gmini 500 может возобновить последний проигрываемый файл.
10
Page 11
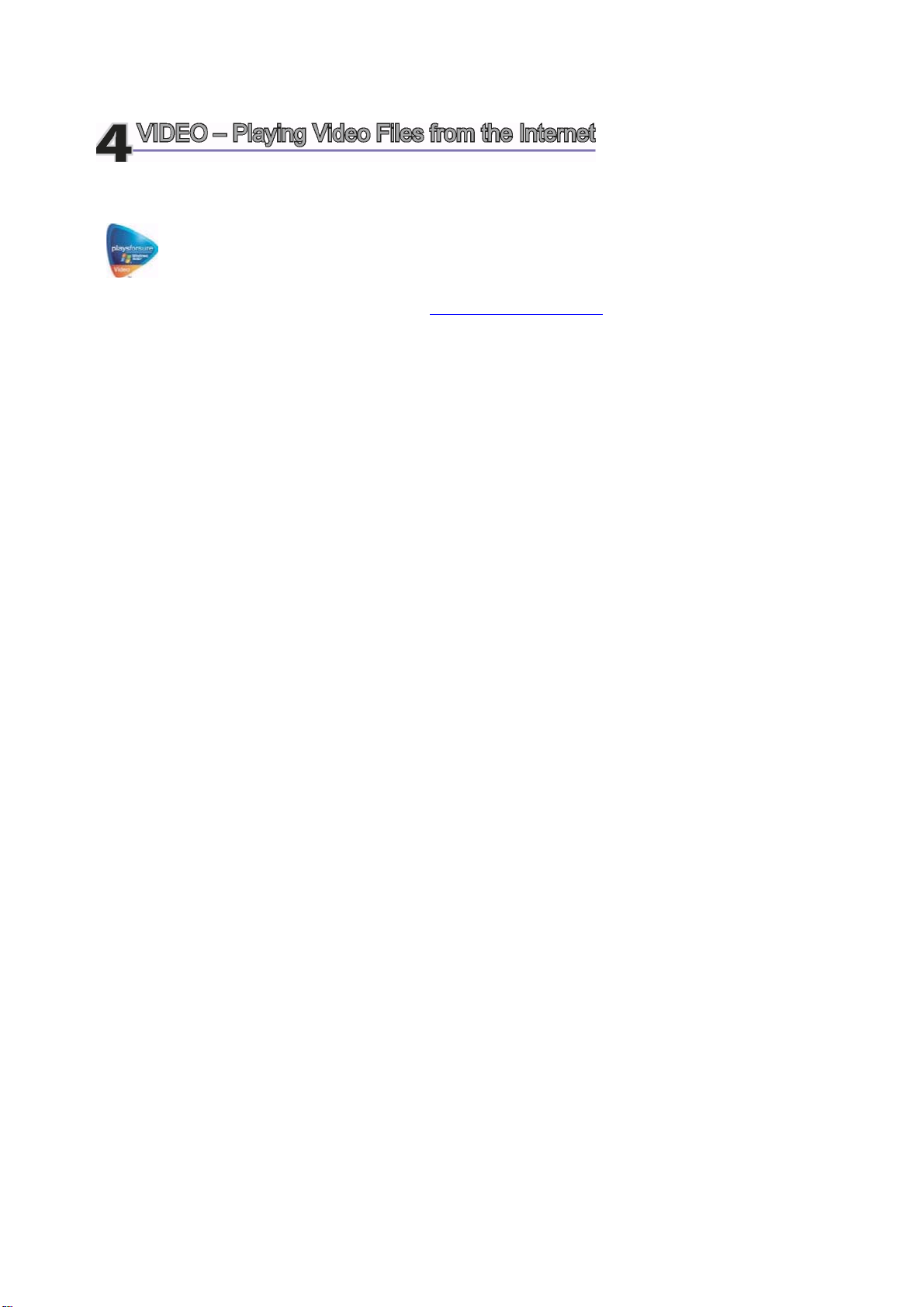
4 Видео (Воспроизведение Файлов из Интернета)
PlaysForSure™ - программа, по защите от некачественной музыки. Если Вы,
приобретая или скачивая музыку, Вы видите этот значок, будьте уверены, Вы
приобретаете музыку, которую Gmini 500 будет играть. Ответы на все вопросы по
этой теме Вы сможете найти на www.playsforsure.com.
4.1 Незащищенный видео материал из Интернета
В современном мире существует огромное количество всевозможных видео-аудио
форматов. Угнаться за разработчиками просто невозможно. Именно поэтому столь
бессмысленное занятие вынудило сотрудников компании Archos остановить свой выбор
на расширении MPEG4 с упрощенным аудио треком типа MP3, PCM (стандартный .wav)
или IMA-ADPCM (сжатый .wav). Видео файлы такого формата Gmini 500 играет на
максимальном разрешении 720 х 576 пикселей (25 кадров в секунду), а также WMV
(352х288 пикселей). Иные форматы Вам сначала придется перевести в формат MPEG4.
Если Вы не можете запустить файл на Gmini 500, то, возможно, его необходимо
конвертировать. См. Раздел Видео (как создать файл MPEG-4 с помощью ПК)
11
Page 12
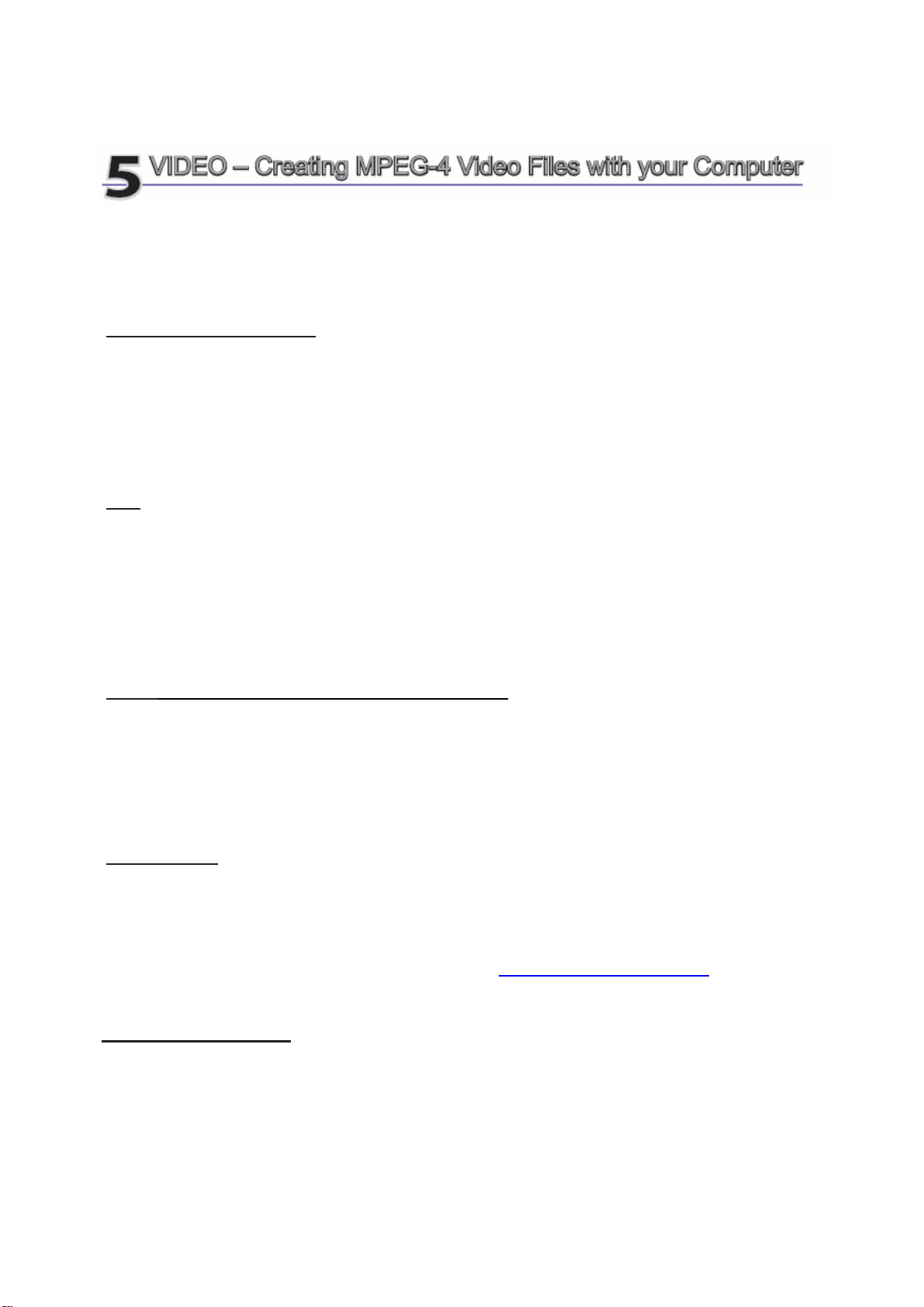
5
Видео (как создать файл MPEG-4 с помощью ПК)
Как создать MPEG-4
Учтите, что видео файлы могут быть закодированными различными способами. Поэтому
чтобы Gmini 500 смог его «прочитать», Вам возможно придется его перекодировать.
Существует два способа это сделать:
1) Синхронизация с помощью Windows Media® Player 10
2) Воспользоваться программами, которые уже записаны на жесткий диск Gmini 500.
ПО
Gmini 500 снабжен двумя программами (MP4 Translator и Virtual Dub), работающими под
Windows. Первая распознает и передает информацию о файле второй, и она, в свою
очередь, создает из данного файла MPEG-4.
5.1 Инсталляция программного обеспечения
Если Ваш видео файл не является МPEG-4 (обычный) с разрешением .avi,
Вам понадобиться прекодировать этот файл. Мы предлагаем Вам
воспользоваться нижеприведенным программным обеспечением.
Virtual Dub
Virtual Dub – программа для перекодировки видео файлов с большим количеством
возможностей. При инсталляции эта программа автоматически разархивируется и
напомнит Вам сохранить ее по следующему пути: C:\Program Files\Virtual Dub.
Обязательно сохраните ее в эту папку, в обратном случае Вам придется указывать
программе Mpeg-4 Translator, где она находится. www.VIRTUALDUB.ORG
MPEG-4 Translator
Mpeg-4 Translator – своего рода проводник для Virtual Dub. Эта программа сообщает Virtual
Dub необходимые Gmini 500 параметры видео файлов. При запуске она ищет на
компьютере Virtual Dub. Если при инсталляции Virtual Dub Вы не сохранили ее по
умолчанию, Mpeg-4 Translator (у) надо указать, где находится Virtual Dub.
12
Page 13
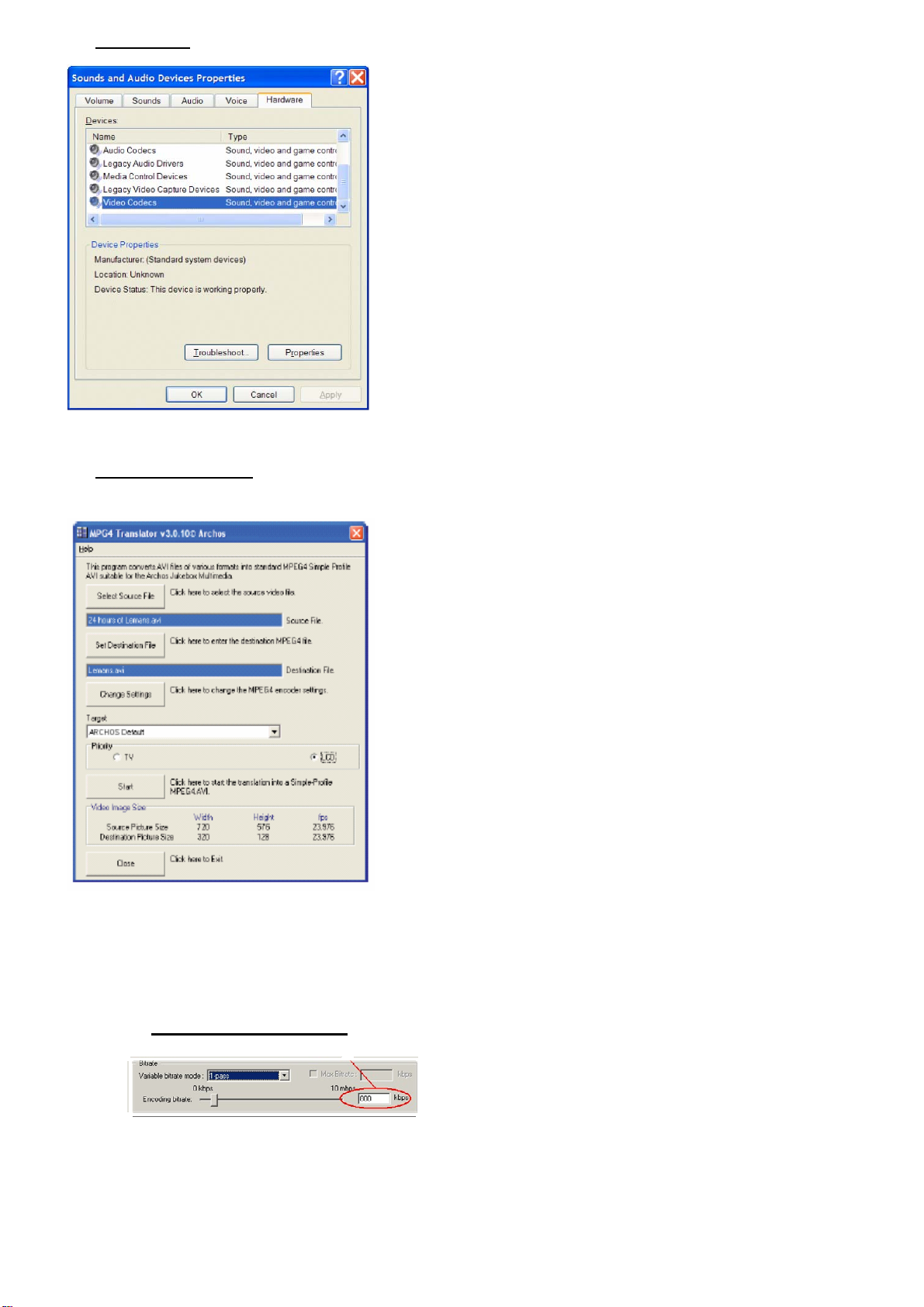
MP3 Кодек
MPEG4 Translator
Изменение параметров
Если MPEG-4 обнаружит на Вашем компьютере
подходящий кодек, им Вы и будете пользоваться,
создавая MP3-файлы. Если нет, то воспользуйтесь
стандартным IMA ADPCM Кодеком. Также MP3кодеки можно скачать в Интернете. Если Вы выберете
LAME-Кодек, убедитесь в том, что Вы выбрали
правильную версию. После инсталляции MP3-Кодека
Mpeg-4 Translator сможет добавлять MP3-файлы к
видео записям, даже если у оригинального видео
файла не было звука.
На картинке изображен рисунок главного меню
MPEG-4 Translator. Перед запуском этой программы
обязательно проинсталлируйте Virtual Dub.
Установка исходного и MPEG4 файла
На примере слева исходным файлом выбран файл
24 hours of Lemans.avi. Внизу указаны его
изначальные характеристики (ширина - 720, высота 576, частота - 30). После того, как Вы выберете
исходный файл, укажите программе, куда поместить
новую запись (старая запись при этом не сотрется). Не
забудьте указать в конце файла расширение .avi.
После это Вы можете изменить параметры
(Change Settings) кодирования, чтобы добиться
максимального качества изображения.
13
Page 14
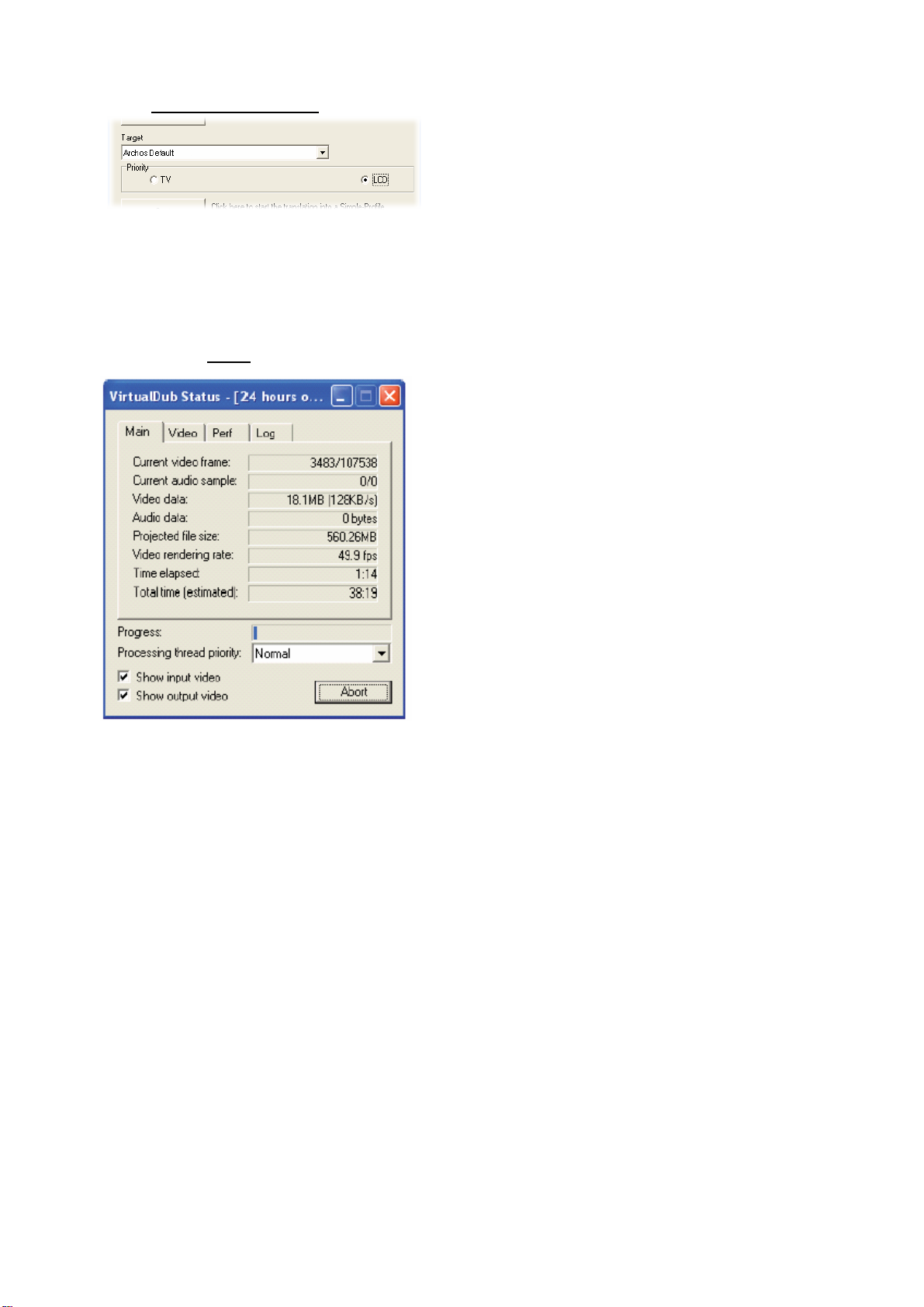
Цели и приоритеты
В разделе Target (Цель) поставьте GMINI 500.
После чего появиться окно приоритет (Priority).
Выбор TV позволит Вам в дальнейшем
просматривать видео запись на телевизионном
экране с максимальной частотой смены кадров.
Выбор LCD рассчитан на просмотр на встроенном жидкокристаллическом экране.
Данные параметры будущей видео записи можно просмотреть в Video Image Size:
Destination.
Пуск
Нажмите Start, и MPEG-4 Translator переадресует
всю дальнейшую работу Virtual Dub, который
начнет перекодирование. Невозможность нажатия
кнопки Start может быть обусловлена одной из
двух причин:
1) Кодируемый файл не является .avi-файлом
(даже если у него имеется .avi-расширение)
2)При запуске MPEG-4 Translator не был найден
Virtual Dub.
14
Page 15
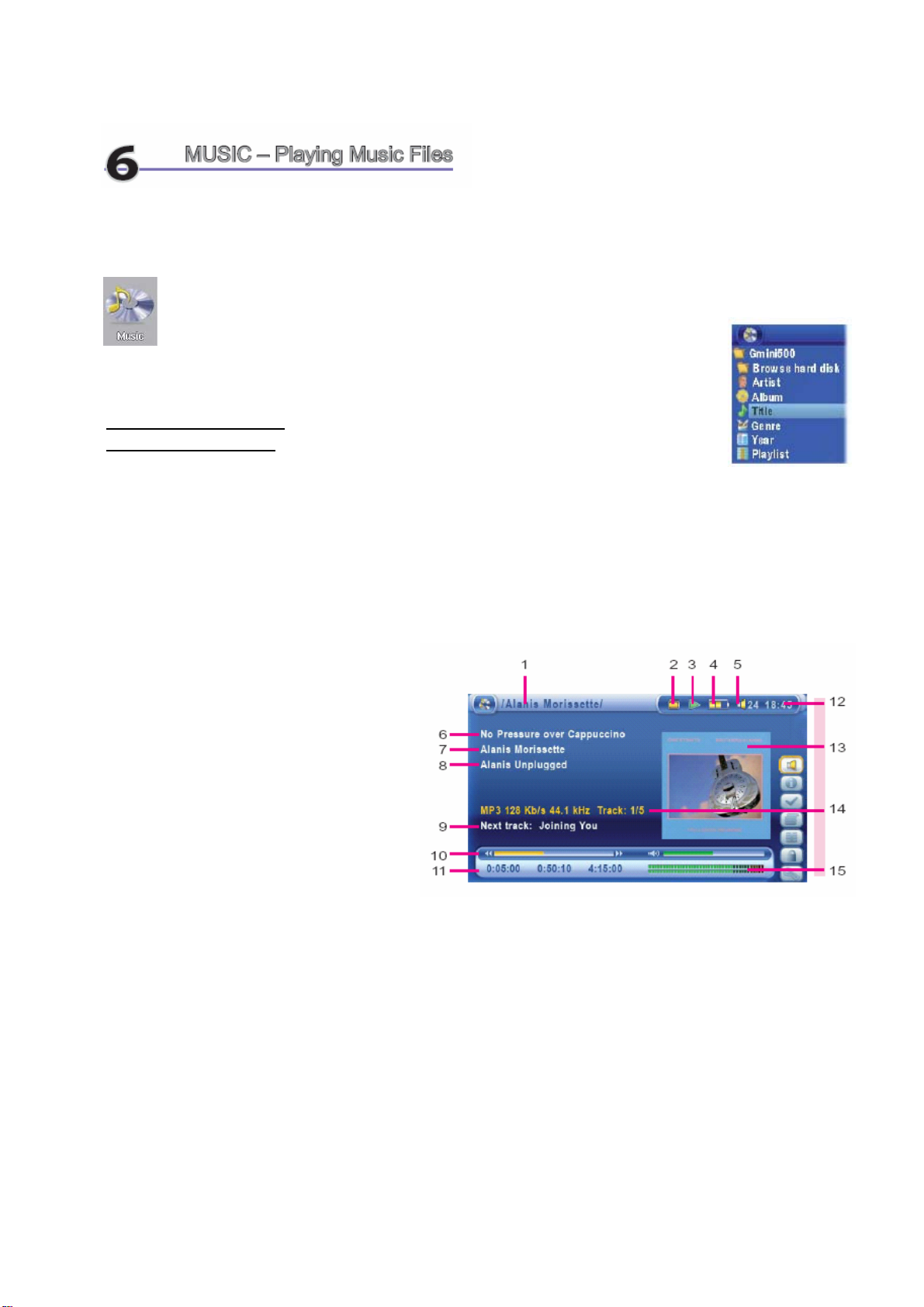
6
Музыка (воспроизведение)
Нажав на эту иконку на главном экране, Вы попадете в
ARCLibrary. Здесь Вы можете прослушивать музыкальные
файлы, создавать плейлисты и т. д. Перемещайтесь в меню с
помощью кнопок LEFT, RIGHT, UP, DOWN и PLAY.
Дисплей во время
воспроизведения
1.
Текущая директория
2.
Тип воспроизведения
(одна директория)
3.
Состояние:
Воспроизведение
4.
Заряд аккумулятора
5.
Громкость (max 99)
6.
Название файла
7.
Исполнитель или
родственная папка
8.
Альбом или текущая
папка
9.
След. трек
10.
Время с начала трека
11.
Время с начала, до конца и
суммированное время трека
12.
Дата
13.
Обложка альбома
14.
Тип файл
15.
Уровень звука
15
Page 16
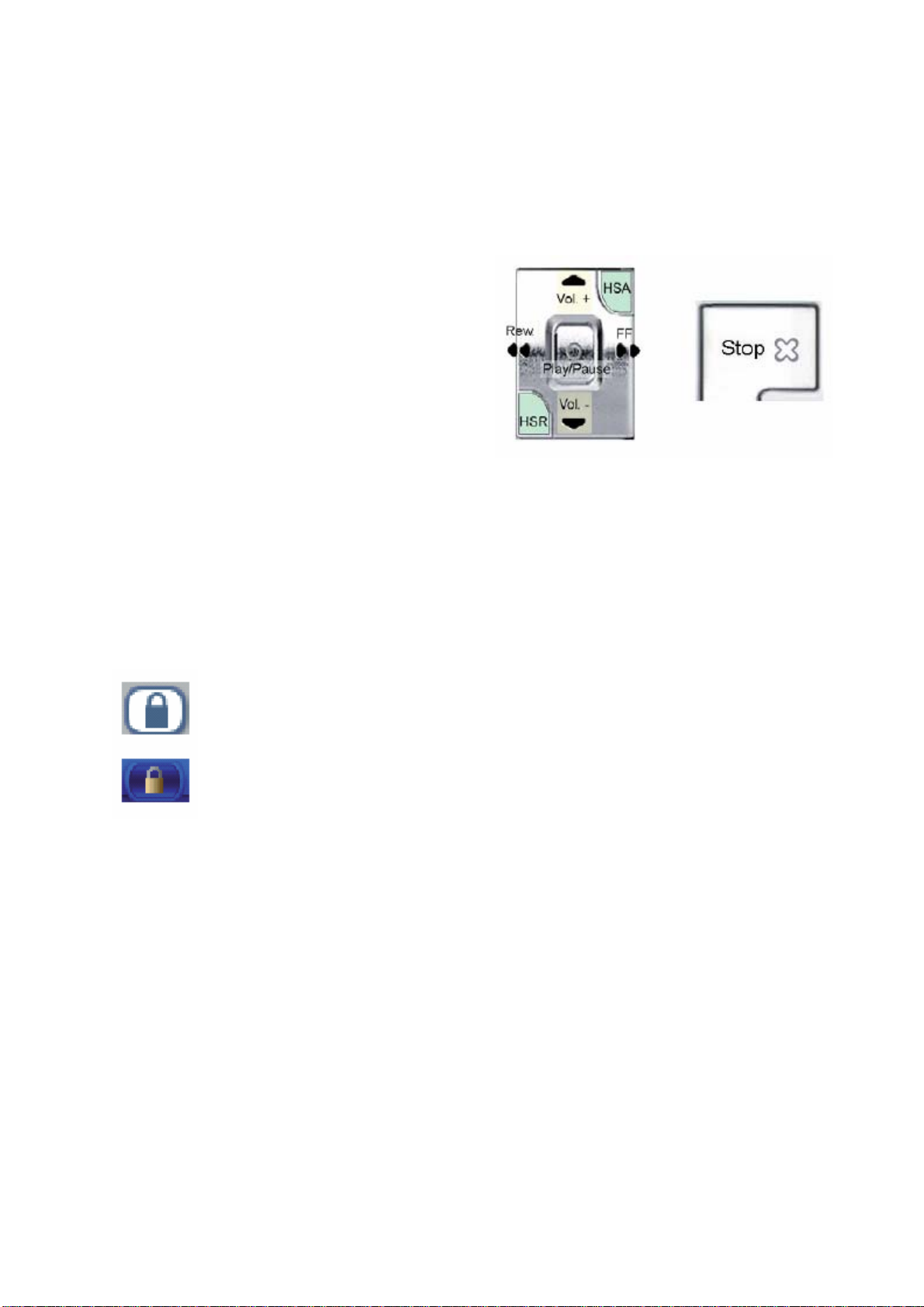
6.1 Кнопки
HSA - Быстрая перемотка вперед.
HSR - Быстрая перемотка назад
Vol +
Увеличить громкость
Rew.
Одно нажатие: Воспроизведение
предыдущей песни
Удержание: Перемотка назад.
Ff.
Одно нажатие: Воспроизведение
следующей песни
.
Удержание: Перемотка вперед
Vol –
Уменьшить громкость
O
Play/пауза/возобновить
X
Остановить воспроизведение
Иконки на экране
Чтобы «заблокировать» все кнопки Gmini 500, нажмите на данную иконку в
главном меню. В верхнем левом углу Gmini 500 появится вот такой значок.
Чтобы разблокировать кнопки, еще раз нажмите
.
Тем не менее, даже с заблокированными кнопками Вы сможете регулировать
громкость
.
16
Page 17

6.2
Иконки состояния
Состояние Порядок воспроизведения Воспроизведение
Приостановлено
При
проигрывании
(нет иконки)
Одиночное воспроизведение
Повтор Папка: Воспроизведение
Gmini 500 играет файл
из плейлиста
всех треков в папке
моргает
Воспроизведе
ние
Хаотичное
воспроизведение
All: Все треки на Gmini
500
приостановлено
Идет запись Single: Воспроизведение
одного трека
Queue: Выставить треки
в очередь
Scan: Воспроизводит по
несколько секунд
каждого трека
17
Page 18

6.3 The ARCLibrary™
ARCLibrary – это система, позволяющая отбирать музыкальные файлы по их
особенностям. Ее можно включить и отключить в
настройках Setup > Playmode. Как показано на
картинке, Вы можете выбрать музыкальный файл по
дополнительной информации (исполнитель, альбом,
название песни, год или стиль). MP3 и WMA файлы
содержат дополнительную информацию. У MP3
файлов, это ID3 тэги. Но не у всех MP3 файлов они
есть. Если в Ваших MP3 или WMA файлах нет такой
информации, Вы можете сами ее добавить. Обновив
ARCLibrary, Вы получаете доступ ко всем файлам,
записанным через ARCLibrary.
ARCLibrary распределяет все песни, находящиеся в папке Music и в Плейлистах,
используя информацию, содержащуюся в тэгах.
Соответственно, Вы не должны удалять папку
Music и Плейлисты. Если у песни нет тэга, она
будет помещена в категорию <unknown>.
18
Page 19

6.4 Подключение к стерео системе
Вы сможете подключить Gmini 500 к стерео системе, только если у нее есть вход для
шнура «тюльпана» (обычно с красным и белым разъемами). Просто возьмите 2 разъема,
подключите их к стерео системе, а большой черный штекер подключите к Gmini 500.
6.5 Помещение закладки
Если при прослушивании песни или, возможно, длинной записи Вам приходиться
по какой-либо причине прекратить прослушивание, но начать его с того месте, где
Вы остановились, воспользуйтесь функцией Bookmark (закладка).
Выберете в опциях Set a Bookmark.
В файле можно сделать только одну закладку. Всего Вы можете сделать 16 закладок.
Файлы с закладками в браузере выделяются желтым цветом.
Включив устройство впоследствии, Вам будут предложены три варианта:
Resume: Начать просмотр с того места, где Вы поместили закладку.
Ignore: Оставить закладку, но начать просмотр с начала.
Clear: Убрать закладку.
6.6 Функция возобновления
Когда Вы будете включать Gmini 500, возможно, Вы заметите, что вместо браузера
загорается иконка возобновления. Это означает, что Вы можете снова запустить
последний проигрываемый файл.
19
Page 20

7 Музыка (копирование музыки с ПК на GMINI 500)
PlaysForSure™ - программа, по защите от некачественной музыки. Если Вы,
приобретая или скачивая музыку, Вы видите этот значок, будьте уверены,
Вы приобретаете музыку, которую Gmini 500 будет играть. Ответы на все
вопросы по этой теме Вы сможете найти на www.playsforsure.com.
Gmini 500 совместим с Windows Media® Player (WMP) 9 и 10 версий.
Windows Media® Player используется для загрузки файлов из Интернета на ПК.
7.1 Синхронизация Windows Media® Player (WMP) и Gmini 500
Нажмите Synchronise WMP 10. Сначала программа предложит
Вам автоматически выполнить необходимые операции. Если Вы
хотите выбрать ручную настройку, нажмите Set up sync
Слева Вы увидите музыкальную коллекцию на Вашем ПК, а
справа – папки и файлы Gmini 500. Выделите файлы, которые Вы
хотите переписать и папку, куда Вы хотите их переписать, затем в
правом верхнем углу нажмите Start Sync, после чего
синхронизация начнется.
7.2 Отличия Windows Media Player 10 от Windows Media Player 9
Windows® Media Player 10 доступен только для ОС Windows® XP.
Функции WMP9 WMP10
Автоматическая синхронизация библиотек WMP
Нет Да
library при подключении Gmini 500 к ПК
Вы можете синхронизировать входящие в Gmini
Нет Да
500 файлы.
Безопасное USB отсоединение Нет Да
Вы сможете просматривать видео файлы
Нет Да
подходящего Gmini 500 формата
Защита при загрузке файла Нет Да
PlaysForSure
20
Page 21

7.3 Копирование музыки с CD на Gmini 500
По сути дела, копирование музыки с CD на Gmini 500 представляет
собой переведение формата CDA (CD Audio) в формат WMA or MP3,
который Gmini 500 может читать. Когда Вы вставите любой аудио
диск в ПК, Windows® предложит Вам перевести его в другой
формат. В зависимости от мощности Вашего ПК, этот процесс
займет от 10-60 минут. После чего Вы можете подсоединить Gmini
500 к ПК и совершить вышеописанную операцию.
7.4 Инсталляция Windows Media® Player 9 (WMP9) и 10 (WMP10)
Инсталлируйте программу в необходимой последовательности.
Подробности Вы можете узнать на www.playsforsure.com.
21
Page 22

8
Музыка (Плейлисты)
Плейлист – это список песен, которые устройство будет проигрывать одну
за другой.
Gmini 500 не поддерживает несколько плейлистов сразу. Вы можете
создавать новые плейлисты, добавлять и удалять песни из плейлиста,
сохранять плейлист, как тип файла (.m3u), чтобы воспользоваться им в
следующий раз. Количество плейлистов, которые можно сохранить на
жестком диске ограничивается только его объемом.
Плейлисты выделяются специальным значком (см. рисунок)
8.1 Воспроизведение плейлиста
Чтобы проиграть плейлист, Вам нужно навести на
него курсором в левом окошке и нажать PLAY.
Список песен загрузится в оперативную память и
появится в правом окошке. Нажмите PLAY, и песни
будут проигрываться в показанном слева порядке. Если Вы нажмете PLAYLIST, а тем
SHUFFLE, песни будут проигрываться в произвольном порядке.
8.2 Создание плейлиста
8.3 Сохранение плейлиста
Мы рекомендуем Вам сохранять свои плейлисты.
Это действие можно осуществить, только если Вы зашли в папку
через иконку MUSIC а там выберите Open Playlist panel
Чтобы создать плейлист, находясь в музыкальном
браузере, нажмите Open Playlist panel. Справа
откроется новое окно.
И Вы можете приступить добавлению песен в новый
плейлист.
В левом окне найдите песню, которую Вы хотите
добавить в плейлист. Нажмите Add to Playlist на уже
выделенный файл, и он добавиться в новый плейлист.
У музыкальной иконки появится маленький значок,
означающий, что песня в плейлисте. Продолжайте
набирать песни в плейлист, пока не закончите. Если Вы
нажмете Add на папку с ми файлами, то все ее
содержимое добавится в плейлист.
А нажав кнопки Add или Insert на уже выделенную
папку, исполнителя или альбом, все эти атрибуты будут
добавлены вместе с самим треком.
Максимальное количество песен в плейлисте - 5000
После чего - Save.
22
Page 23

Save – Сохранение.
Close – Удаление файлов из плейста и закрытие.
Rename – Переименовать.
Clear – Удаление файлов из плейста.
Shuffle – Воспроизведение в хаотичном порядке.
Иконка: Remove Track – Удаление выделенного файла из плейлиста.
Иконка: Move track – Возможность поменять треки местами. Нажмите Move, а затем UP и
DOWN.Закончив, нажмите OK
N.B: После создания плейлиста, мы не рекомендуем Вам перемещать
вошедшие в данный плейлист файлы в другие папки. В обратном случае
они не будут играться в том плейлисте, который Вы создали.
8.4 Добавление песен в плейлист в момент воспроизведения
Это действие можно осуществить, только если Вы зашли в папку через иконку MUSIC.
Чтобы добавить в плейлист файл во время прослушивания, сделайте следующее:
1) Во время того, как играет песня, нажмите Playlist Editor.
2) Откроются плейлист и браузер. Нажмите Focus on the left panel, чтобы
перейти к панели браузера.
3) Выберите песню или папку и нажмите Add to Playlist
4) Нажмите ESC, и Вы вернетесь в исходное положение
.
23
Page 24

9 Музыка (Заспись)
Gmini 500 можно использовать вместо компьютера для записи музыки в цифровом формате.
Музыку можно записывать при помощи микрофона или через аналоговый вход со стерео
системы, CD-плеера и т. д. в форматы WAV, PCM (несжатый), ADPCM (сжатый).
9.1 Кабели для аудиозаписи
При использовании многоканального коннектора (который можно приобрести на сайте
компании ARCHOS) и AV-кабеля, подключите AV-кабель в AV In, а сам коннектор – в
Gmini 500.
24
Page 25

9.2 Запись
Непосредственно перед записью, на экране появляется окно с установками.
1. В главном меню выберите AudioCorder.
2. На экране предварительной записи с помощью
кнопок ВПРАВО и ВЛЕВО настройте уровень записи.
Перед Вашей первой записью Вам необходимо
выставить настройки (Settings).
Чтобы добиться наилучшего качества звучания, проведите несколько контрольных
записей. Помните, что уровень звука в наушниках может не совпадать со звуком в
колонках.
3. Нажав Settings, Вы увидите параметры записи (см.
рисунок).
4. Нажав Record (запись) (или Enter), запись можно
поставить в режим паузы (Enter) или остановить
кнопкой STOP.
25
Page 26

Запись может производиться с любого аудио устройства, обладающего линейным
входом. Убедитесь в том, что в качестве вида записи выбран именно аналоговый.
Также можно использовать встроенный микрофон. При этом не забудьте выставить
Microphone в качестве устройства записи в Settings screen..
Дополнительные записи
Во время записи вы увидите иконку. Она означает, что Вы можете, не
останавливая уже идущей записи, начать новую. Этой новой записи дается
дополнительный номер, который добавляется к ее названию (вот так примерно эти
номера могут выглядеть REC0000_01, REC0000_02 и т. д.).
9.3 Где сохраняется записанное?
Все музыкальные файлы по умолчанию сохраняются в папке Music. Если же Вы
используете при записи музыки иконку Audiocorder, то можете сами выбрать папку, в
которой будет сохраняться музыка
.
9.4 Аудио редактирование
При желании, Вы можете отредактировать музыкальный файл, «вырезав» ненужный Вам
момент. Например, Вы записали лекцию длинной в 33:12 (минуты и секунды) и хотите
вырезать отрезок с 12:15 по 21:05. Вы с легкостью можете это сделать. На смехе вверху
объяснены все подробности.
Сделайте следующее:
• Найдите этот файл через Browse hard disk в приложении Music.
• Выберите иконку File Management, а затем нажмите Edit.
• В редакторском меню укажите Cut In point (12:15 например).
• Затем укажите Cut Out point (21:05 например).
• сохраните изменения. Измененный файл будет сохранен с пометой ”edit”.
• Последним шагом в сохранении файла является нажатие кнопок STOP/ESC и ОК.
26
Page 27

Выделите файл, который Вы хотите отредактировать и
нажмите на иконку File Management, затем - Edit.
Только файлы, созданные с помощью GMINI 500
подлежат редактированию. В режиме Edit файл будет
воспроизводиться без остановки, чтобы смогли
услышать, какие изменения Вы внесли.
Воспользуйтесь кнопками быстрой перемотки (кнопки
ВЛЕВО/ВПРАВО), чтобы выбрать начало и конец
вырезаемого файла. В нашем примере файл будет
назван REC0001_Edit. Кстати, «старый» файл (из
которого Вы вырезали отрезок). Останется
неизмененным.
27
Page 28

10 Музыка (iTunes™)
Наипростейшим способом копирования музыки с Macintosh на
Gmini 500 является программа Macintosh Finder. Для тех же, кто хочет пользоваться
программой iTunes, Archos разработала специальный plug-in.
Он находится в папке /Data/i-Tunes Plug-in. Там Вы найдете plug-in для Mac OS 9.x, а в
другой папке для Mac OS 10.x. Также там есть JPEG-картинка с указаниями пути
копирования. После установки iTunes будет распознавать Gmini 500 как “Device”. Для
упрощения работы с программой запомните следующее:
1) При создании плейлиста (его можно создавать только из записанных на Gmini 500
файлов) Macintosh будет сохранять его в корневой директории Gmini 500.
2) При переписи MP3-файлов из библиотеки iTunes на Gmini 500, iTunes создаст папку в
корневом каталоге Gmini 500, используя имя исполнителя, как название папки, затем будет
создана подпапка по названию альбома. А сама песня будет помещена в эту подпапку, хотя
этот принцип и не соответствует принципу, которого придерживается Gmini 500 при
работе с музыкальными файлами.
3) Музыка, приобретенная в Интернет-магазине Apple, снабжена отдельной
защитной системой от копирования, и, к сожалению, не будет воспроизводится
на устройстве.
28
Page 29

11 Фото
Gmini 500 поддерживает форматы JPEG и BMP. Прогрессивный JPEG не
поддерживается. Gmini 500 может менять размер разрешения, чтобы он подходил
встроенному или иному экрану. Желтая строка над перечнем файлов говорит о том, что в
каталоге будут видны только JPEG и BMP файлы. Кроме выделенного файла на мини
картинке также изображаются файл снизу и сверху от выделенного.
11.1 Просмотр фотографий
Если нажать Enter на уже выделенной фотографии,
то она увеличится во весь экран. И Вы сможете
вращать ее, многократно увеличивать и даже
сделать фоном на рабочий стол (Save as Wallpaper в
File Management).
29
Page 30

Повернуть на 90
Пред \ След фото
градусов влево
Повернуть на 90 градусов вправо
•
Кнопкой вверх Вы также можете войти в опции картинки.
•
Вы также можете воспользоваться функцией
Zoom in/out
.
Увеличение фотографий
Нажимая Zoom in, Вы можете увеличить изображение на два уровня. Каждое повторное
нажатие приведет к увеличению еще на один уровень. Значок + в нижнем левом углу
экрана показывает уровень увеличения: +, ++ или +++.
Нажмите «STOP/ESC», чтобы вернуться к исходному виду.
11.2 Покадровый просмотр
Нажмите Play a Slideshow, и Gmini 500 представит
Вам каждую фотографию данной папки в течение
определенного времени, а затем перейдет к
следующей фотографии. Вы можете установить
отрезок времени, в течение которого изображение
остается на экране, в Setup – PlayMode – Picture
Pause. Данный параметр указывает количество
секунд, в течение которых каждый кадр остается на
экране.
11.3 Копирование фотографий на Gmini 500
Существует 3 способа копирования фотографий на устройство:
1) С помощью этого хост-порта и специального кабеля (MSC - Mass Storage)
2) Флеш-карта USB.
3) Через ПК.
30
Page 31

Gmini 500 снабжен USB хост-портом. С помощью этого хост-порта и специального
кабеля (MSC - Mass Storage) Вы сможете копировать файлы на Gmini 500.
USB хост-кабель можно приобрести на – www.archos.com
Фотографии с вашей камеры
располагаются слева, а
жёсткий диск Gmini 500
располагается сплава.
Укажите папку, в которую
вы хотите скопировать
фотографии и нажмите
COPY в меню File
Management.
Ваши файлы будут
скопированы в правую
сторону экрана. Теперь вы
можете отсоединить вашу
камеру от Gmini 500.
31
Page 32

12 Браузер
В броузе можно просматривать файлы, а также совершать с ними различные
действия, такие как: переименовать удалить, сохранить, скопировать создать файл
или папку и т.д.
Папки Music, Pictures и Video особенные. Их не следует удалять или переименовывать
12.1 Перемещение в структуре каталога
В перемещении в структуре каталога Вам поможет:
ENTER – чтобы открыть выделенную папку
(каталог) или проиграть выделенный файл
.
ESC/STOP – чтобы вернуться обратно к основному меню
.
Вверх\вниз к следующему файлу\папке
.
.
ВПРАВО: Открыть выделенную папку.
ВЛЕВО: Вернуться в предыдущую директорию
32
Page 33

12.2 Действия с папками
В зависимости от Вашего местоположения в системе каталога, у Вас есть возможность
производить различные действия с файлами и папками.
Действия с папками
Операции с файлами
Info: Информация о файле (его длина, объем, дата и т. д.)
Rename File: Здесь Вы можете переименовать файл при помощи виртуальной клавиатуры.
Delete: Удаление.
Create: Создать папку внутри уже существующей папки при помощи виртуальной
клавиатуры
Create: Создать папку внутри текущей директории
Copy/Copy all files: Копировать выделенный файл или папку в соседнее окно.
Move: Переместить файл или папку в соседнее окно.
Копирование и перемещение папок и файлов
Благодаря уникальной двойной браузерной системе Вы сможете копировать и
перемещать файлы с одного места в структуре на другое). Просто выберите
Open a new panel и появится вторая панель. Ее можно использовать при
просмотре фотографий, воспроизведении музыки и в самом браузере.
33
Page 34

Найдите файл, который
Вы хотите скопировать.
Нажмите Focus on the
right panel, чтобы перейти
в правую панель.
Укажите папку назначения.
Вернитесь в левую панель и
скопируйте файл.
.
34
Page 35

12.3 Виртуальная клавиатура
Используйте для переименовки Ваших файлов и папок клавиатуру компьютера, а если он
по какой-либо причине недоступен, используйте виртуальную клавиатуру Gmini 500
.
Вводимый текст Курсор
Нажмите ENTER ►
Чтобы ввести
выделенную букву.
Стереть один символ
Backspace
Стереть весь текст
Подтверждение
35
Page 36

13 Подключение и отключение Gmini 500 к\от ПК
13.1 USB режимы Hard Drive' or'Windows Device
По умолчанию Ваше устройство находится в режиме Windows® Device и будет с
легкостью разпознано ОС Windows® XP, а также Windows Media® Player 10. При
использовани другой ОС замените настройки USB-порта на Gmini 500 System\'Hard Drive'.
13.2 Подсоединение Gmini 500
Помните, что подключенный к ПК Gmini 500 расходует больше энергии, чем в режиме
обычной работы.
1. Воткните кабель USB в работающий компьютер.
2. Включите Gmini 500 и дождитесь, пока он запустит меню.
3. Воткните другой конец кабеля USB в Gmini 500.
4. На экране компьютера появиться “JUKEBOX”.
Помните, что подключенный к ПК Gmini 500 расходует больше энергии, чем в режиме
обычной работы.
Убедитесь в том, что устройство полностью заряжено или подключено к адаптеру, чтобы
предотвратить его выключение во время работы с компьютером. (В обратном случае это
может привести к потере информации или порче файла)
Windows® ME, 2000, XP (Home/professional)
Когда Вы подключите Gmini 500 к ПК, второй распознает его,
как устройство для хранения информации. На экране появится
новый диск, как, например, диск E: Gmini 500. И с этого
момента Вы можете использовать его, как любой другой
внешний диск. В случае если ПК не распознает
устройство см. раздел Выявление неисправностей.
Macintosh™ OS X
Если на Вашем ПК стоит ОС 10.2, модернизируйте ее до версии 10.2.4. Просто
подсоедините Gmini 500 к ПК (см. выше), и через несколько секунд ПК
распознает Gmini 500, как устройство для хранения информации и разместит
соответствующую иконку на рабочем столе. И с этого момента Вы можете
использовать его, как любой другой внешний диск.
36
Page 37

13.3 Отсоединение устройства от ПК
Windows®
Чтобы правильно отсоединить жёсткий диск Gmini 500, нажмите на значок снятия
на системной панели (зеленая стрела, как показано ниже) и следуйте инструкциям.
Подождите сообщение о том, что Вы можете отключить устройство прежде чем
отсоединить кабель USB.
Внимание:
Операционная система не позволит Вам отсоединить мультимедийный Gmini
500, если хотя бы один его файл находится в рабочей программе. Вам надо
будет закрыть все открытые файлы в работающих программах. Иногда, даже
когда файлы закрыты в программе, Вам надо будет закрыть программу.
С помощью зеленой стрелы на системной панели Вы сможете спокойно отсоединить Gmini
500.
1. Значок безопасного удаления находится на системной панели рядом с часами.
Windows® XP Windows® 2000 и Windows® ME
2. Нажмите на значок удалить Gmini 500 с компьютера и выделите сообщение ‘Safely
remove’ («безопасное удаление»).
3. Появится сообщение о том, что Вы сейчас
можете спокойно отсоединить Gmini 500.
Значит, теперь Вы можете смело отсоединить
кабель USB от Gmini 500.
Macintosh
®
Закройте все программы, использующие файлы Gmini 500. Перетяните
диск Gmini 500, как показано на рисунке. Иконка жесткого диска исчезнет,
и Вы сможете вынуть USB кабель
.
37
Page 38

14 Подключение устройства к USB хосту
Благодаря USB хосту вы можете подсоединить свою цифровую камеру и копировать с неё
фотографии на устройство. Такие устройства, как принтеры, адаптеры сети Ethernet,
мыши, клавиатуры и т.п. не поддерживаются
.
38
Page 39

15 Настройки
В главном меню выберите иконку Settings.
15.1 Звук
При желании вы можете изменить следующие настройки: Низкие,
высокие, и другие частоты. Во время прослушивания нажмите на
данную иконку и введите нужные вам изменения Audio Settings
.
1) оказавшись в меню настроек, нажмите иконку Sound и нажмите
ENTER. Правой и левой кнопками вы меняете параметры этих
настроек. Вы услышите изменения незамедлительно.
2) Используйте кнопки вверх и вниз для перехода в режим настройки других
параметров.
3) Нажмите STOP/ESC когда закончите. Вы возвратитесь в режим настроек.
4) Ещё раз нажмите STOP/ESC и вы вернётесь в меню воспроизведения.
39
Page 40

Звуковые параметры
Параметр Описание
Громкость 0 - 99
Низкие
Частоты
Высокие
Частоты
10 уровней. Повышение или понижение низких
частот.
10 уровней. Повышение или понижение высоких
частот
Баланс 10 уровней. Выбирает правый или левый канал
подачи стерео сигнала.
Подъём Низких
10 уровней. Повышает очень низкие частоты.
Частот
Сброс Сбрасывает все настройки.
15.2 Настройки воспроизведения
Если вы хотите, чтобы Gmini 500 проиграл все файлы в папке подряд, в
произвольном порядке, или как-либо иначе. Нажмите иконку Settings в главном
меню или во время воспроизведения музыкального файла и выберете PlayMode.
Параметр Описание
Папка (Folder) Играть все файлы в данной папке
Все (All) Играет все файлы на Gmini 500.
Один (Single) Играет один файл.
Очерёдность
(Queue)
Во время воспроизведения файла, выберете кнопку
Show ARCLibrary, выберете файл, который бы вы
хотели, чтобы устройство воспроизвело следующим и
нажмите PLAY.
Поиск нужного
файла (Scan)
Каждый трек в директории будет воспроизводиться
по 15 секунд. Если вы ходите прослушать данную
песню целиком, в течение этих 15 секунд нажмите
кнопку Play.
Повтор и
произвольное
воспроизведение
Normal: Играет все файлы один за другим и
останавливается в конце воспроизведения последнего.
Repeat: Воспроизводит выбранные вами файлы
неограниченное количество времени.
Shuffle: Воспроизводит выбранные вами файлы в
произвольном порядке
40
Page 41

15.3 Настройки времени
Gmini 500 имеет внешние часы реального времени. Время
дня показывается в правом верхнем углу экрана в 24 или 12
часовом формате. Чтобы установить время, выберите иконку
Settings, а затем выберете Clock.
Выбор
параметра
увелич\уменьш.
деления
Когда установка параметров будет
закончена, спуститесь к кнопке Set, а затем
нажмите кнопку ENTER. Время и дата будут
установлены. Нажмите на кнопку STOP/ESC,
чтобы перейти в основное меню.
15.4 Настройки дисплея
Данные настройки регулируют настройки системного
языка и формата изображения на экране.
Настройки Описание
Язык В Gmini 500 может быть установлен Английский (по
умолчанию), Французский, Немецкий, Испанский или
Русский язык
Активные
иконки
Показывает объяснение активных иконок во время
перемещение вверх и вниз по меню.
TV стандарт NTSC (USA), PAL (Europe). Для того, чтобы
просматривать изображения на внешнем экране
телевизора, выберите одну из опций, чтобы послать
видеосигнал, совместимый с форматом сигнала,
который используется в вашей стране.
TV формат 4:3 или 16:9 – формат изображения, который будет
показываться на вашем экране.
Видео выход Внутренний ЖКД или внешний TV. Для просмотра
либо через внутренний ЖКД дисплей, либо через
внешний ТВ. Удерживайте кнопку LCD/TV в течение
двух секунд для выбора одной из опций.
ЖКД
яркость
0, 1, 2. 3 уровня яркости встроенного ЖКД экрана. Чем
ниже уровень яркости, тем меньше расход заряда
аккумулятора.
ЖКД
Используйте эту опцию для более яркой картинки.
устойчивость
Video OSD Время, за которое появиться информация на дисплее,
когда будет запушен видео ролик.
41
Page 42

15.5 Настройки вида
Параметр Описание
Wallpaper On, Off. В режиме On выбранная картинка будет
установлена в качестве фона на рабочий стол.
Picture name В этой опции высвечивается имя JPEG файлов.
Font Outline Если фон на рабочем столе темного цвета, то на нем
будет плохо виден текст. Воспользовавшись данной
опцией, Вы сможете немного «отбелить » текст.
Color
Меняет цвет в строке текущего состояния.
scheme
Cursor color Меняет цвет курсора.
Previous
Переход к последним сохраненным настройкам.
settings
15.6 Настройки питания
В этой опции Вы можете выставить более экономный
расход мощности аккумулятора.
Вы можете настроить Gmini 500 таким образом, что
он будет экономить заряд в обоих режимах работы (в
автономном режиме и будучи подключенным к сети).
Параметр Описание
Отключение От 1 до 9 минут.
Количество минут, по истечении которого устройство
автоматически отключается.
Gmini 500 не отключится, пока играет музыка. Режим
Never (никогда) говорит о том, что устройство не
отключится автоматически.
Подсветка Выкл., от 1 до 99 секунд, Всегда.
ЖД 10-90 сек. (это время, после которого ЖД прекращает
вращаться). ВНИМАНИЕ: эта настройка может быть
изменена только специалистом.
Стендбай 1-9 мин или Never (никогда). В этом параметре
выставляется время, по истечение которого, если не
нажимать кнопки Gmini 500, устройство переходит в
режим Standby.
42
Page 43

15.7 Система
Настройки параметров низшего уровня Gmini 500.
Параметр Описание
ARCLibrary В режиме Off Вы сможете увидеть лишь музыкальные файлы (зайдя в
браузер через иконку Music). В режиме On (только в режиме USB Port) Вы
сможете просматривать музыкальные файлы через тэги.
В режиме Automatic ARCLibrary будет обновляться автоматически,
каждый раз, когда кабель USB будет отсоединяться от устройства.
Update
ARCLibrary
USB Port
Обновление ARCLibrary при условии, что предыдущий параметр работает
в режиме ON.
Устройство Windows (по умолчанию).
в этом режиме устройство будет использовать MTP (Media
Transport Protocol) при подключении к Windows XP (SP1 или
выше). И будет отображаться, как Gmini 500 ‘Device’ в
Windows® Explorer.
В режиме Hard Drive, Gmini 500 будет отображаться, как
внешний жесткий диск (mass storage device). Данный режим
используется на ПК без Windows® XP.
Firmware
Отображает текущую версию ОС и DRM (Digital Rights Management).
Version
Update
Обновление ОС устройства.
Firmware
Product Key Идентификационный номер устройства.
Hard Drive Отображает свободное и занятое место на жестком диске. (1kb=1024
bytes).
43
Page 44

16
Обновление ОС Gmini 500
Archos периодически обновляет программное обеспечение для своих устройств, эти
обновления Вы сможете скачать на нашем сайте (www.archos.com). Проверьте наличие
самых последних обновлений программного обеспечения на Вашем устройстве для этого,
войдите в Setup > System
Загрузка файла Update_ Gmini 500.AOS
При скачивании файла Update_ Gmini 500.AOS Ваш браузер
может выдать сообщение о том, что этот файл может
повредить Вашему компьютеру. Это нормально, просто
Windows® не «знает», что такое файл с разрешением .AOS.
Компания Archos приложила все усилия, чтобы оградить этот
файл от проникновения вирусов. Нажмите Save, чтобы
сохранить файл на жестком диске Gmini 500, например, в
папку My Documents.
History.txt File
Рядом с обновлениями Вы также найдете ткстовый файл, в котром содержится список
произвных изменений в данной ОС.
Копирование на Gmini 500
Модернизируя операционную систему, не забывайте подключать
устройство к адаптеру, чтобы оно не выключилось во время
модернизации. Подключите Gmini к компьютеру и скопируйте
файл Update_ Gmini 500.AOS в его каталог самого верхнего
уровня. Если это последняя версия, то Windows® «спросит», не
хотите ли Вы переписать файл. Нажмите Yes. Переписав файл,
отключите устройство от компьютера, и Gmini 500 сам обнаружит новое программное
обеспечение.
.
44
Page 45

'Hard Drive' или 'Windows Device'?
Если Ваш ПК распознает Gmini 500 как ЖД (
надо перетащить файл Update_Gmini500.AOS на эту иконку, и Windows®
переместит этот файл в верхнюю корневую директорию Gmini 500. Сделав это, Вы
можете спокойно отсоединить устройство (глава Подсоединение\отсоединение
Gmini 500 от ПК).
Если устройство распозналось, как Windows® Device, тогда Вам надо открыть
Gmini 500 Device в Windows® Explorer и перетянуть Update_Gmini500.AOS в
папку Data. Если на устройстве уже стоит старая версия Update_Gmini500.AOS,
Windows® спросит, не хотите ли Вы ее заменить. Нажмите Yes. И отключите
устройство от ПК.
Инсталляция обновления
Следующим шагом зайдите в System parameters через
иконку Settings и нажмите Update Firmware.
Устройство найдет .AOS file, далее следуйте инструкция
на экране. Закончив, перезагрузите устройство.
'Hard Drive'
), то Вам всего лишь
45
Page 46

17 Замена аккумуляторов
Перед тем, как отсоединить аккумулятор, выключите устройство. Аккумуляторы
находятся в левой головной части Gmini 500. Чтобы корректным способом снять
аккумуляторы, следуйте ниже приведенным схемам, а для получения большей
информации обратитесь к параграфу Настройки питания.
В стандартной версии устройства два аккумулятора, они располагаются в левой половине
тыльной стороны. Чтобы их снять, слегка придавите панель и нажмите вправо, она
поднимется к верху, и Вы сможете ее вытащить. Помещение аккумулятора производится в
обратной последовательности.
46
Page 47

18 Решение возможных трудностей
USB
Проблема: Компьютер не распознает устройство.
Решение:
• Перезагрузите Ваш компьютер и само устройство, затем снова попробуйте
подключить устройство к компьютеру первым способом, указанном в пункте
Подключение Gmini 500 к компьютеру.
• Если Вы используете USB порт на внешней стороне компьютера, попробуйте
отказаться от этого способа в пользу порта, расположенного на задней части
компьютера.
• Владельцам Windows
500, примерно через минуту оно появится в виде еще одного жесткого диска.
Пользуйтесь программой ChkDsk (см. ниже).
• Windows
®
XP может распознать устройство, как дополнительный диск, но
оставить его без названия (D, E, F и т. д.). В этом случае нажмите правой
кнопкой мыши на Мой Компьютер и выберите Управление, затем – Съемные
ЗУ и Управление. В этом окне Вы увидите иконку Gmini 500. Правой кнопкой
мыши нажмите на иконку и выберите Изменить название диска.
Проблема: Я пытаюсь отсоединить устройство, а компьютер выдает «Устройство в данный
момент не может быть отсоединено, повторите попытку позже».
Решение: Попробуйте еще раз. Если не получается, закройте все приложения,
используемые Gmini 500, в том числе и Windows® Explorer. Если и это не помогло,
закройте все программы, подождите 20 секунд, и снова попробуйте отключить устройство.
А если и на этот раз ничего не получилось, просто выключите ПК и отсоедините кабель
USB.
Проблема: Я подсоединяю устройство, а оно не отображается в браузере ПК, как новый
диск.
Решение: См выше.
Проблема: У меня Windows® XP и порт USB 2.0, но все равно копирование файлов
осуществляется с очень низкой скоростью.
Решение: В оригинальной версии XP нет «родной» поддержки USB 2.0. Вам необходимо
модернизировать Windows® XP до как минимум, версии SP1 (Service Pack 1). После этого
ПК сможет копировать файлы на полной скорости.
Проблема: Gmini 500 отключается самостоятельно.
Решение: Это нормально. Если Вы его не используете некоторое время, он автоматически
отключается. Эту настройку можно поменять в [Setup Î Power].
Проблема: Gmini 500 блокирует все кнопки.
®
XP and 2000: компьютер может не распознать Gmini
47
Page 48

Решение: Вы случайно перевели его в режим блокировки все кнопок. Для отмены этого
режима удерживайте кнопку Menu в течение 3 секунд. Еще одной причиной этому
явлению может быть статическое электричество, временно «отключившее» Gmini 500.
Удерживайте кнопку STOP, чтобы выключить устройство. И просто включите его снова.
Проблема: Недавно скопированные на устройство mp3 файлы не отображаются в главном
меню.
Решение: Обновите ARCLibrary. Сделайте следующее: Setup > Playmode > Update
ARCLibrary.
Работа с файлами и форматирование.
Проблема: Я обнаружил на Gmini 500 файлы, которых я никогда не создавал (копировал)
(у моих файлов другие имена).
Ответ: Скорее всего, Вы некорректно отключили устройство от ПК. Чтобы исправить эти
ошибки воспользуйтесь программой Error Checking или программой Check Disk.
Проблема: Я хочу отформатировать жесткий диск Gmini 500.
Решение: Помните, что это приведет к потере всей информации, содержащейся на
устройстве. Сначала, рекомендуем воспользоваться программами ScanDisk и Check Disk, в
подавляющем большинстве случаев это решает все проблемы. Имейте в виду, что при
форматировании жесткого диска устройства, Вам необходимо указать формат FAT32
format. Так как в ином случае, устройство просто не будет работать.
Error Checking для Windows® ME (проверка на наличие ошибок)
• Закройте все текущие приложения.
• Подсоедините устройство к ПК.
• Подсоедините к Gmini 500 зарядное устройство.
• Нажмите правой кнопкой мыши на иконку Gmini 500 в браузере Windows
®
Explorer
и выберите свойства.
• Выберите Оборудование, Диагностика, Устранение неполадок дисков и сетевых
адаптеров.
• Не переживайте, процесс может занять какое-то время. Windows
®
может попросить
перезагрузить ПК. Просто нажмите ОК.
Аккумуляторы
Внимание:
Вам не нужно полностью разряжать аккумуляторы, чтобы зарядить их вновь.
Windows® XP & 2000 DOS (ChkDsk)
Также Вы можете воспользоваться программой, работающей «под» DOS.
• Подсоедините к Gmini 500 зарядное устройство.
• Закройте все текущие приложения.
• Подсоедините устройство к ПК.
48
Page 49

• Windows® XP потребуется 5 минут, чтобы отобразить устройство, как внешний
жесткий диск.
• Используя программу Command Prompt, выйдите в DOS (Start > Programs >
Accessories > Command Prompt).
• Затем введите команду chkdsk e: /f .
• Не переживайте, процесс может занять какое-то время.
• По окончании процесса, выйдите из DOS и отсоедините Gmini 500 от ПК.
49
Page 50

19 Технические особенности
ARCHOS Gmini 500
Вместимость
См на упаковке
жесткого диска
Дисплей 4” LCD 480x272 пикселей, 262 000 цветов и ТВ выход
Видео
MPEG-4 SP с B-кадрами со стерео звуком. Почти DVD
качество до 720x480 @ 30 f/s 5NTSC),
720x576 @ 25 f/s (PAL), AVI file format.
Аудио запись С аналогово носителя в WAV (PCM & ADPCM).
Аудио
Stereo MP3 decoding @ 30-320 kb/s CBR & VBR, WMA
(including
protected WMA files), WAV (PCM 1 ADPCM)
Фото JPEG (кроме прогрессивного) и BMP
AV Коннекторы AV OUT, наушники
ТВ выход Видео выход PAL (EU) и NTSC (US) стандартный
Интерфейс USB 2.0 высокоскоростной
USB хост порт
Автономная
Музыка – 16\45 часов, видео – 5\12
работа
Расширяемость Свободная загрузка дополнений к ОС с сайта ARCHOS
Аккумулятор Перезаряжаемый литиевый аккумулятор, внешний адаптер
Физ. данные Примерно: 7,6 x 12,4 x 2,4 см – 4.2” x 8.2” x 0.8” Вес: 321\434
гр.
Температура При работе от 5 °C до 35 °C; при хранении от -20 °C до 45 °C
Требования к
системе
ПК: Windows® ME, 2000, XP
Mac: OS X (10.2.4) или выше
Для Playsforsure:
Windows® XP SP 1 или выше, WMP 10 и USB порт
50
Page 51

20 Гарантия
Гарантия и ограниченные обязательства
К этому изделию прилагается ограниченная гарантия, а также свидетельство о
гарантийном обслуживании в случае, если изделие не соответствует нормам,
зарегистрированным в гарантии. Впоследствии ответственность производителя может
быть ограничена в соответствии с контрактом о продаже.
Эта гарантия не распространяется на товары, которые вышли из строя, либо стали
неисправны вследствие воздействия внешних факторов. Производитель естественно не
несет ответственность за потерю информации на жестком диске.
ПРОИЗВОДИТЕЛЬ НЕ НЕСЕТ НИКАКОЙ ОТВЕТСТВЕННОСТИ ЗА КАКИЕЛИБО СЛУЧАЙНЫЕ ПОВРЕЖДЕНИЯ ИЛИ ИХ ПОСЛЕДСТВИЯ, ДАЖЕ ЕСЛИ
ВОЗМОЖНОСТЬ ТАКОВЫХ МОЖНО БЫЛО ПРЕДВИДЕТЬ.
Для получения дополнительной информации смотрите контракт по продаже.
Также гарантия не распространяется на:
Дефекты и проблемы, связанные с некорректной эксплуатацией.
На товар с поврежденным гарантийным штампом или серийным номером.
На изделие без гарантийного штампа или серийного номера.
На аккумуляторы.
ВНИМАНИЕ:
Во избежание удара током, изделие, в случае необходимости, должно открываться только
квалифицированным персоналом.
Отключить электропитание перед тем, как открыть прибор.
ПРЕДУПРЕЖДЕНИЕ:
Для предотвращения пожара или удара током, не подвергать прибор воздействию воды
или сырости.
Это изделие предназначено только для личного использования. Копирование компактдисков, загрузка музыки, видео
или фотографий для продажи либо других целей коммерческого характера может быть
нарушением закона об авторских правах. Для полной или частичной записи материалов,
произведений искусства и/или презентаций, защищённых авторским правом, может
потребоваться разрешение. Пожалуйста, проконсультируйтесь о законах, применяемых к
записи и к использованию таковой в Вашей стране и согласно Вашему законодательству.
51
Page 52

Это изделие соответствует требованиям FCC
Это оборудование было протестировано и соответствует требованиям для цифровых
приборов категории B согласно нормам Федеральной Комиссии Связи (часть 15). Эти
требования были разработаны для обеспечения защиты против вредных воздействий в
жилых районах. Изделие производит, использует и испускает радиоволны. Установка
и использование, противоречащие инструкциям производителя, могут привести к вредным
помехам в радиосвязи. В определённых местах и обстоятельствах, однако, мы не можем
гарантировать отсутствие помех. Является ли данное изделие причиной вредных
воздействий для радио и телеприёма, можно установить путём простого включения и
выключения прибора. Для устранения помех, мы рекомендуем пользователю один из
следующих методов:
• Перенастроить или изменить положение антенны принимающего узла.
• Перенастроить или изменить положение антенны принимающего узла.
• Подключить изделие к источнику питания, отличному от источника питания приёмника.
• Проконсультироваться у специалиста в области теле- или радиокоммуникаций.
Внимание: Компьютер или конечный терминал пользователя внезапно зависает и не
отвечает во время передачи
файла или находясь в режиме ПК в результате электростатического явления. Чтобы
восстановить действие, следуйте
нижележащим инструкциям.
Отключите кабель USB от конечного терминала пользователя.
Закройте приложения программного обеспечения в компьютере (или, по необходимости,
заново запустите
компьютер).
Заново подсоедините кабель USB к конечному терминалу пользователя.
В случае электростатического разряда Gmini 500 может прекратить работать. Чтобы он
заново начал работать включите
и выключите его.
ВНИМАНИЕ:
Любые изменения либо модификации, без разрешения производителя приборов,
аннулируют право пользователя на эксплуатацию данного прибора.
FCC, часть 15 -Эксплуатация производится согласно следующим принципам:
1. Это устройство не должно являться источником помех.
2. Это устройство должно воспринимать любое воздействие, включая воздействие, которое
может вызвать нежелательный режим работы.
Авторские права ARCHOS © 2005 Авторские права защищены.
Этот документ, в целом или частично, не может быть скопирован, воспроизведён,
переведён или записан ни на один
электронный носитель либо представлен в компьютерной версии без предварительного
письменного согласия от ARCHOS. Все марки и названия изделий являются
зарегистрированными торговыми марками и собственностью их
владельца. Спецификации не могут быть изменены без разрешения. Ошибки и пропуски
допускаются. Изображения
и иллюстрации не всегда соответствуют.
Авторские права ® ARCHOS. Все авторские права защищены.
Отказ от гарантии: в соответствии с данным законом, гарантии и заявления о
нарушении авторских прав и других прав на интеллектуальную собственность считаются
недействительными в случае неправильного использования изделия.
Жидкокристаллический экран Вашего устройства Gmini 500 был изготовлен в
52
Page 53

соответствии с высочайшими стандартами с целью обеспечения высокого качества
изображения. Несмотря на это, Ваш жидкокристаллический дисплей может иметь
несколько дефектов. Это характерно не только для экранов фирмы Archos, а для всех
устройств с жидкокристаллическим экраном независимо от их производителя. Продавец
дает гарантию, что в продаваемом экране будет не больше определенного количества
дефективных пикселей. Каждый пиксель экрана содержит три точки люминофоров
основных цветов (красный, голубой и зеленый). Одна или все точки данного пикселя могут
быть включены или дезактивированы. Единственная дезактивированная точка является
наименее заметной. Три включенные точки пикселя являются наиболее заметными. Фирма
«Archos» гарантирует, что в экране Gmini 500 будет не более одного дефективного пикселя
(независимо от того если пиксель содержит одну или более дефективных точек). Это
означает, что если на Вашем экране появилось три или более дефективных пикселя во
время гарантийного срока (определяется законодательством Вашей страны), то «Archos»
обязуется отремонтировать или заменить изделие Gmini 500 по его стоимости. Таким
образом, один дефективный пиксель не является основанием для ремонта или замены
изделия.
53
 Loading...
Loading...