Page 1
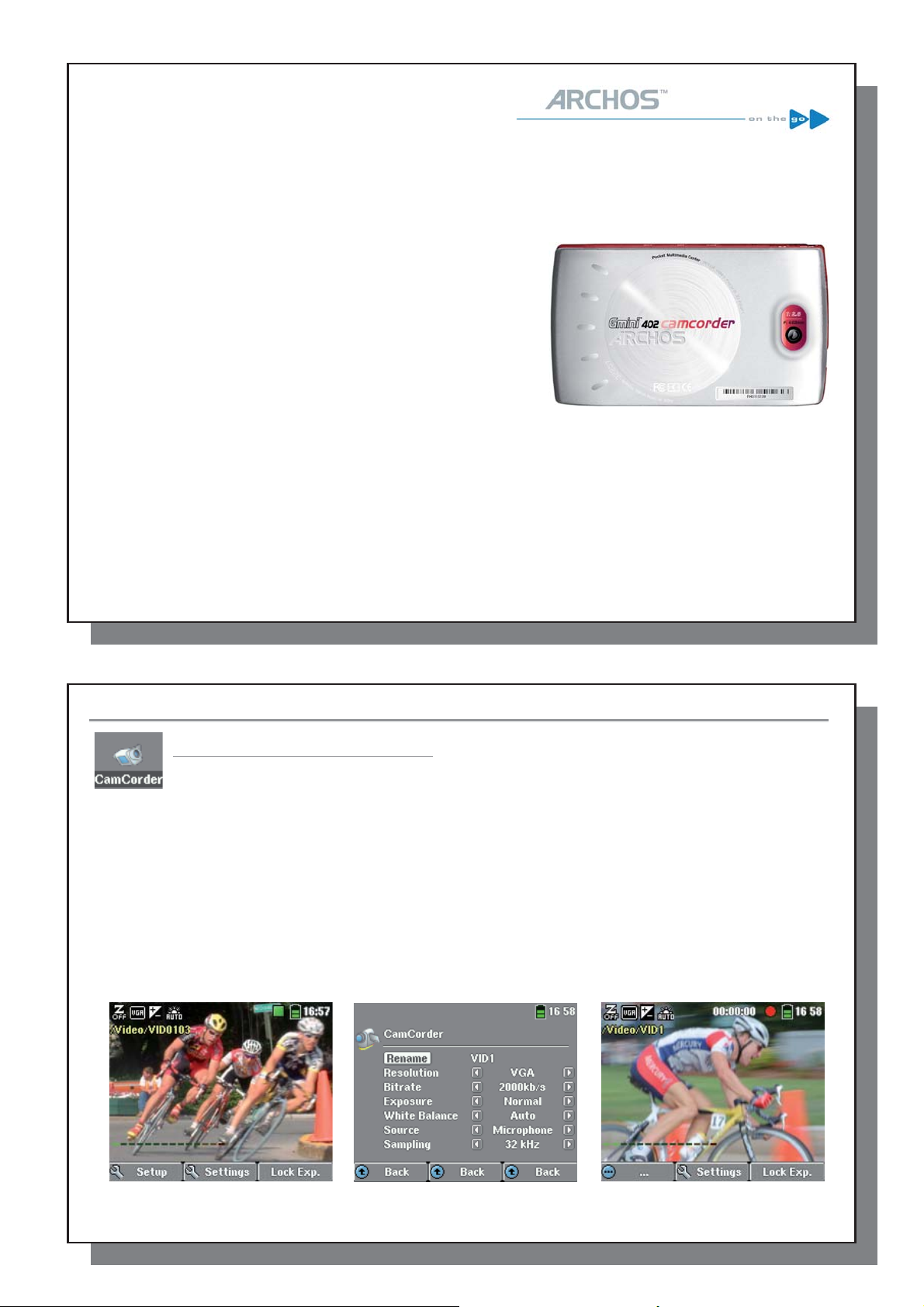
1
Gmini
™
402 CamCorder
CamCorder and Camera functions
1
Video: Riprese video con la CamCorder GminiTM 402
Gmini
™
402 CamCorder
CamCorder and Camera functions
Manuale dell’utente
Italiano
Le versioni più recenti del software e del manuale per questo prodotto possono essere scaricate dal nostro sito Web.
v 1.0
1
1
Video: Riprese video con la CamCorder GminiTM 402
1.1 Procedura riprese video
2. In questa schermata di preregistrazione, è possibile confi gurare le impostazioni di ripresa premendo il pulsante
F2 (Settings). E’ anche possibile ampliare e ridurre l’inquadratura (zoom in/out) per mezzo dei pulsanti
direzionali ALTO/BASSO.
3. Nella schermata Settings, usare i pulsanti direzionali ALTO e BASSO per selezionare l’impostazione (setting),
e i pulsanti SINISTRA e DESTRA per modifi carla. Per cambiare il nome di un fi le, selezionare il pulsante
Rinomina (rename) e premere Enter. Si accede così alla Tastiera Virtuale (per ulteriori informazioni, fare
riferimento alla sezione “Uso della Tastiera Virtuale” nel capitolo Browser del manuale utente in formato
Adobe® PDF sul disco di Gmini.) Premere uno dei pulsanti Funzione (Indietro) o ESCAPE/STOP per tornare
alla schermata di preregistrazione.
4. Dopo aver confi gurato le impostazioni ed essere tornati alla schermata di preregistrazione, premere il pulsante
ENTER. Si darà così inizio alla ripresa. Durante le riprese, è possibile modifi care alcune impostazioni, quali
l’Esposizione e il Bilanciamento Bianchi. Per terminare e salvare la registrazione, premere il pulsante ESCAPE/
STOP. Premendo il pulsante PLAY si può mettere in pausa la registrazione e poi riprenderla.
2 3 4
1. Dalla schermata principale, selezionare l’icona CamCorder e cliccare su ENTER.
La tabella seguente illustra le varie impostazioni. Sono anche riportate le corrispondenti icone a schermo.
1
Page 2
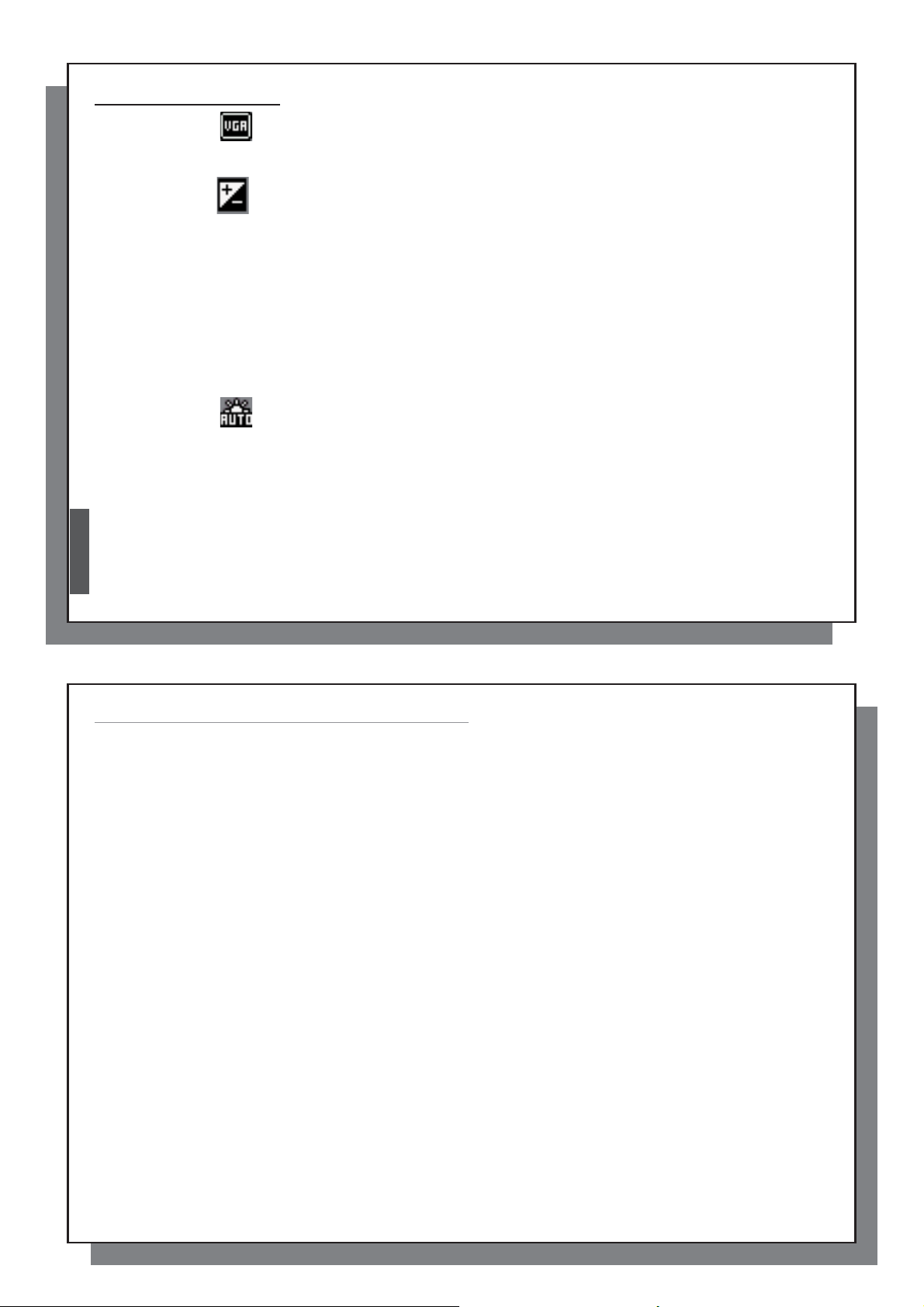
2
Impostazioni riprese video
Risoluzione Opzioni: VGA o Optimal. L’opzione Optimal (448 x 336) fornisce la maggiore
Velocità di bit Opzioni: Basso, Medio o Alto. Questa impostazione determina il livello di compressione
Esposizione Valori compresi tra Più Chiaro +2, Normale e Più Scuro -2. Permette di regolare i valori
Bilanciamento Bianchi Opzioni: Auto, Luce diurna, Nuvoloso, Fluorescente o Tungsteno. Grazie a questo
Origine Opzioni Microfono o Line-in. L’origine audio predefi nita per la registrazione dei fi lmati è il
Campionamento Opzioni: 32 kHz o 48 kHz. La velocità di campionamento si riferisce alla traccia audio
scorrevolezza delle immagini con la minima dimensione dei fi le. VGA (640 x 480)
fornisce immagini più nitide, meno scorrevoli durante scene con movimento veloce.
Comunque, la dimensione del fi le è superiore.
del fi le video registrato. Una velocità elevata risulterà in un video più scorrevole, ma
d’altro canto richiederà maggiore spazio per la memorizzazione. Il valore predefi nito
— Medio — risulta appropriato nella maggior parte dei casi.
di chiaro e scuro. I valori negativi diminuiscono l’esposizione dell’immagine rendendola
più scura. I valori positivi aumentano l’esposizione rendendo l’immagine più chiara. Se
il soggetto si trova davanti ad uno sfondo molto luminoso, è possibile sovraesporre
leggermente l’immagine in modo da renderne più visibile il volto; il valore adatto sarà
quindi Più Chiaro + 1 o + 2. Se nella scena è presente un forte rifl esso dovuto a neve o
al sole sull’acqua, è possibile ridurre l’esposizione, regolando il valore su Più Scuro -1 o
-2.
paramentro la fotocamera si adatta alla sorgente luminosa ambientale per registrare i
colori nel modo migliore.
microfono incorporato. Per particolari situazioni di registrazione, è possibile usare una
sorgente audio con ingresso attraverso lo spinotto adattatore line-in a connessione
multipla.
della ripresa. Una velocità superiore comporta una migliore qualità del suono, ma risulta
in un fi le di maggiori dimensioni.
Italiano
2
3
1.2 Dove viene salvata la registrazione?
La posizione predefi nita delle registrazioni è la cartella Video, cui si accede cliccando sull’icona Video nel menù
principale. Si noti che il pulsante Funzione destro nella schermata Video Browser è denominato Record. Ogni
volta che, per registrare un video, si usa questo pulsante invece che passare per l’icona VideoCorder nel menù
principale, si imposta come posizione predefi nita della registrazione la cartella corrente. Per esempio: poniamo vi
sia una cartella denominata /Video/Vacanze. Entrando in questa cartella e effettuando una registrazione usando il
pulsante Funzione destro Record, si imposta la posizione predefi nita delle registrazione in questa cartella. Quindi,
ogni volta che si userà l’icona VideoCorder per avviare una ripresa, questa sarà salvata nella cartella /Video/
Vacanze.
Premendo il pulsante ESCAPE/STOP dalla schermata di preregistrazione, si entra nella cartella predefi nita
corrente in modo da poter visionare direttamente le registrazioni.
3
Page 3

4
2
FOTO: Fotografare con la CamCorder GminiTM 402
2
FOTO: Fotografare con la CamCorder GminiTM 402
2.1 Scattare una foto
1. Dalla schermata principale, selezionare l’icona Camera, e cliccare su ENTER.
2. Su questa schermata Viewfi nder, è possibile impostare l’esposizione premendo il pulsante F2 (Settings). E’
anche possibile ampliare e ridurre l’inquadratura per mezzo dei pulsanti direzionali ALTO/BASSO. Per ulteriori
informazioni sul pulsante F3 (Fix), fare riferimento alla sezione “Controllo della qualità dell’immagine.”
3. Nella schermata Settings, usare i pulsanti direzionali ALTO e BASSO per selezionare un’impostazione, e
i pulsanti SINISTRA e DESTRA per modifi carla. Per cambiare il nome di un fi le, selezionare il pulsante
Rinomina e premere Enter. Si accede così alla Tastiera Virtuale (per ulteriori informazioni, fare riferimento
alla sezione “Uso della Tastiera Virtuale” nel capitolo Browser del manuale utente in formato Adobe® PDF.)
Premere uno dei pulsanti funzione (Indietro) o ESCAPE/STOP per ritornare alla schermata Viewfi nder.
4. Dopo aver effettuato le impostazioni, per scattare una foto premere il pulsante ENTER. Si noti che l’indicatore
di attività del disco rigido si illumina mentre l’apparecchio registra l’immagine sul disco. Il nome dell’immagine
successiva cambia e Gmini è ora pronta a scattare una nuova foto.
2 3 4
La tabella seguente illustra le varie impostazioni. Sono riportate anche le icone a schermo corrispondenti.
Italiano
4
5
Settings Foto
Risoluzione Opzioni: VGA o 1.2 Megapixels. Con l’opzione 1.2 Megapixels (1280 x 960) si ottiene
Image quality Basic, Normal, Fine. Fine garantirà la migliore qualità dell’immagine, ma le dimensioni
Esposizione Valori compresi tra Più Chiaro +2, Normale e Più Scuro -2. Permette di regolare i valori
Bilanciamento Bianchi Opzioni: Auto, Luce diurna, Nuvoloso, Fluorescente o Tungsteno. Grazie a questo
Timer Opzioni: Off, 5 secondi o 10 secondi. L’impostazione del timer permette di ritardare il
Reset Ripristina i valori della schermata a quelli predefi niti dal produttore.
2.2 Scattare foto con il timer
Nella schermata principale, selezionare l’icona Camera e premere Enter. Premere i pulsanti F2 (Settings) ed
evidenziare il Timer. Selezionare, per esempio, 10 secondi. Premere il pulsante Funzione (Indietro) per tornare
alla schermata Viewfi nder. L’icona Timer appare nella parte superiore della schermata Viewfi nder. Ora premere
ENTER. Sullo schermo apparirà il simbolo di un orologio e il conto alla rovescia da 10 a 0. La Gmini™ 402 scatterà
la foto ora.
N.B.: Fintanto che non si torna al menù principale o non si imposta il timer su OFF, la funzione Timer rimane
attivata per gli scatti successivi.
migliore qualità immagine, ma una dimensione di fi le superiore. Con VGA (640 x 480) la
dimensione del fi le sarà inferiore, ma le immagini non risulteranno altrettanto nitide.
dei fi le saranno maggiori. Basic produrrà fi le più piccolo, ma le immagini non saranno
altrettanto nitide.
di chiaro e scuro. I valori negativi diminuiscono l’esposizione dell’immagine rendendola
più scura. I valori positivi aumentano l’esposizione rendendo l’immagine più chiara. Se
il soggetto si trova davanti ad uno sfondo molto luminoso, è possibile sovraesporre
leggermente l’immagine in modo da renderne più visibile il volto; il valore adatto sarà
quindi Più Chiaro + 1 o + 2. Se nella scena è presente un forte rifl esso dovuto a neve o
al sole sull’acqua, è possibile ridurre l’esposizione, regolando il valore su Più Scuro -1 o
-2.
paramentro la fotocamera si adatta alla sorgente luminosa ambientale per registrare i
colori nel modo migliore.
momento dello scatto, per esempio quando si voglia essere presenti nella foto.
5
Page 4

6
3
Specifiche tecniche
2.3 Dove viene salvata la foto?
La posizione predefi nita per le foto è la cartella Pictures, cui si accede cliccando sull’icona Foto nel menù
principale. Si noti che il pulsante Funzione destro è denominato Record. Ogni volta che, per accedere alla
schermata Viewfi nder, si usa questo pulsante invece che usare l’icona Camera nel menù principale, si imposta
come posizione predefi nita la cartella corrente. Per esempio: poniamo vi sia una cartella denominata /Pictures/
Vacanze. Entrando in questa cartella e effettuando una registrazione usando il pulsante Funzione destro Registra,
si imposta la posizione predefi nita dell’immagine in questa cartella. Quindi, ogni volta che si userà l’icona Camera
per avviare una registrazione, questa sarà salvata nella cartella /Pictures/Vacanze.
Premendo il pulsante ESCAPE/STOP dalla schermata di preregistrazione, si entra nella cartella predefi nita
corrente.
2.3 Controllo della qualità dell’immagine
Immagini sfocate
La sfocatura delle immagini può dipendere dall’uso dello zoom. Se si riduce l’inquadratura ingrandendo il soggetto
(Zoom in), nel momento in cui si preme il pulsante ENTER è necessario tenere la macchina con mano molto
ferma, perché ogni minimo movimento viene amplifi cato, rendendo spesso l’immagine sfocata. Inoltre, gli scatti in
condizioni di luce scarsa richiedono più tempo, per permettere alla macchina di riprendere una suffi ciente quantità
di informazioni; di conseguenza, qualsiasi spostamento della macchina, così come un movimento rapido entro
l’inquadratura, risulterà in un’immagine sfocata. Anche la ripresa di oggetti ad una distanza inferiore ai 1,5 m (60
pollici) può risultare fuori fuoco.
Questioni relative a Luce/Esposizione (Funzione Fix)
Scattando una foto in controluce (per esempio, verso una fi nestra quando ci si trova in interni, o verso il sole
all’aperto), può accadere che il soggetto risulti troppo scuro. Questo dipende dal fatto che la luminosità dello sfondo
fa sì che la macchina selezioni un’esposizione inadatta alla ripresa del soggetto in primo piano. La correzione è
effettuabile mediante le impostazioni relative all’Esposizione (per informazioni, fare riferimento alla tabella dei
parametri). Un’alternativa consiste nel volgere la fotocamera lontano dalla fonte luminosa, verso un’area in cui le
condizioni di luce siano simili a quelle intorno al soggetto, e premere il pulsante funzione F3 (Fix). L’impostazione
Esposizione diventa fi ssa e l’icona corrispondente appare nella parte superiore dello schermo. A questo punto,
scattando un’immagine contro una forte sorgente luminosa, l’esposizione rimarrà fi ssata sulla regolazione di luce
precedente. L’immagine del soggetto non dovrebbe più apparire scura quanto in precedenza.
Italiano
Per tornare all’esposizione automatica, premere di nuovo il pulsante F3 (ora Auto).
6
7
3
(1) Calcolato con la batteria in dotazione; la durata della batteria varia a seconda dei parametri di uso e
registrazione.
Tutti i marchi e inomi dei prodotti sono registrati e appartenenti ai rispettivi proprietari. Le specifi che sono soggette
a modifi che senza preavviso. Salvo errori e omissioni. Le immagini e le illustrazioni non sempre corrispondono al
contenuto. COPYRIGHT ARCHOS © 2005. Tutti i diritti riservati.
Specifiche tecniche
Gmini 402 CamCorder
Risoluzione Fotocamera Digitale: 1.2 mega pixel
CamCorder: 640x480 (300.000 pixel))
Sensore CCD (Charge Coupled Device)
Formato fi le CamCorder MPEG-4 SP (risoluzione VGA)
Campo visione Focale 4.63mm (pari a 45mm per macchina fotografi ca 35mm)
Profondità di campo da 1.5 m all’infi nito
Bilanciamento Bianchi 5 impostazioni: Auto - Luce diurna - Nuvoloso -Fluorescente - Tungsteno
Zoom Digitale 2x
Durata batteria Fino a 2 ore (1) di ripresa video con camcorder.
7
 Loading...
Loading...