Page 1

Full User Manual
ARCHOS Gmini™ 100 series
MP3 & WMA Player / USB 2.0 Hard Disk
Please see our web site for the most recent manual and software updates for your Gmini™100.
Full User Manual Version 1.3
2
TABLE OF CONTENTS
2 Ports, Buttons, and Connections.......................................................................................5
3 First Time Usage................................................................................................................7
3.1 Plugging in the AC Adapter.............................................................................................7
3.2 Turning on the Gmini....................................................................................................... 8
3.3 Changing the user interface language.............................................................................. 8
3.4 Shutting off the Gmini and Battery saving features........................................................ 8
3.5 Caring for the Gmini........................................................................................................ 8
4 User interface overview.....................................................................................................9
4.1 Main Menu....................................................................................................................... 9
4.2 Familiarizing yourself with the interface......................................................................... 9
4.2.1 Main menu.......................................................................................................9
4.2.2 Browser............................................................................................................9
4.2.3 Settings screen................................................................................................10
4.2.4 Contextual Menus ............................................................................................10
4.2.5 Message boxes ................................................................................................10
4.2.6 Using the Virtual Keyboard...............................................................................11
4.2.7 Locking the Gmini keyboard.............................................................................12
5 Using the Gmini 100 ........................................................................................................13
5.1 Playing music................................................................................................................... 13
5.1.1 Selecting a song...............................................................................................13
5.1.2 Playing a song..................................................................................................14
5.1.3 Using playlists..................................................................................................15
5.1.4 What’s an .m3u file?.........................................................................................17
5.2 Changing the Gmini Settings........................................................................................... 18
5.2.1 Changing the Sound Settings...........................................................................18
5.2.2 Changing the PlayMode Settings .....................................................................19
5.2.3 Setting the Clock..............................................................................................20
5.2.4 Changing the Power Settings........................................................................... 21
5.2.5 Changing the Recording Settings................................................................... 22
5.2.6 Changing the System Settings .........................................................................23
5.3 Using the Browser............................................................................................................ 24
5.3.1 Inside the MUSIC Folder..................................................................................24
5.3.2 Navigating the Directory Structure....................................................................24
5.3.3 File and Folder Operations in Browser Mode ...................................................25
5.4 Recording MP3 Music ................................ ................................ ................................ ... 27
5.4.1 Microphone Recording .....................................................................................28
5.4.2 Line-In Recording.............................................................................................28
5.4.3 SPDIF Input .....................................................................................................29
5.5 Using the photo wallet..................................................................................................... 29
5.5.1 Using the photo browser ..................................................................................29
5.5.2 Copying Files from a CompactFlash™ Card................................................... 29
Page 2
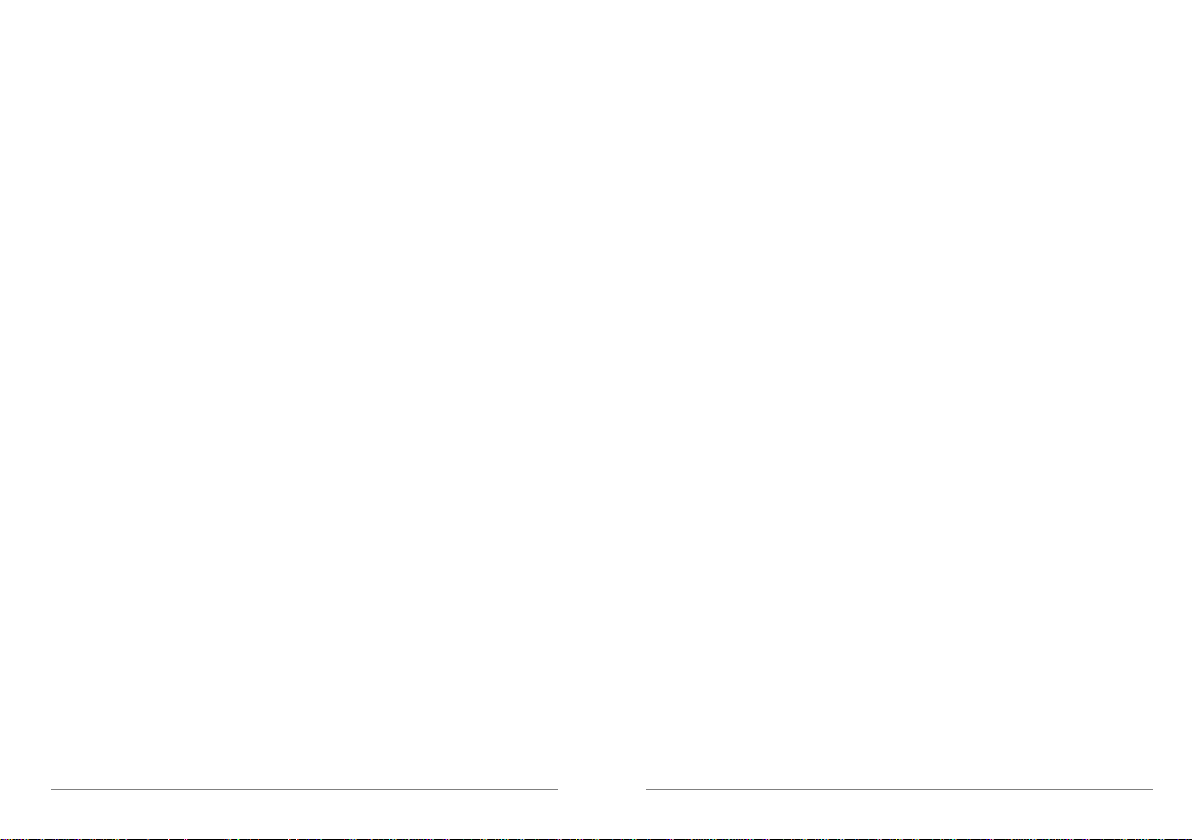
3
6 Connecting the Gmini to your Computer ......................................................................31
6.1 Making the USB Connection........................................................................................... 31
6.1.1 Windows Me/NT/2000/XP ................................................................................31
6.1.2 Windows® 98SE...............................................................................................32
6.2 Using the Gmini as an external drive...............................................................................33
6.3 Disconnecting the Gmini from your Computer............................................................... 34
6.3.1 Windows®.........................................................................................................34
6.3.2 Macintosh®.......................................................................................................35
7 Using MusicMatch™ .......................................................................................................36
7.1 Installing Music Match™ ................................................................................................ 36
7.2 Creating MP3 files from your Audio CDs....................................................................... 37
7.3 Getting purchased MP3 files to your Gmini.................................................................... 38
7.4 Transferring MP3 files from your computer to your Gmini............................................ 38
8 Using iTunes® 4 with your Gmini...................................................................................41
9 Updating your Gmini Operating System (OS) software...............................................42
9.1.1 Downloading the GMINI100.AOS file ...............................................................42
9.1.2 Read the History Text File................................................................................42
9.1.3 Copy to Gmini Root Directory...........................................................................42
10 Troubleshooting...............................................................................................................43
10.1 USB Connection issues.................................................................................................... 43
10.2 File issues, corrupted data, formatting, and partitioning .................................................45
10.2.1 Windows®98SE & ME Running Scan-Disk (Error Checking) ............................46
10.2.2 Windows®XP & 2000 Running Check Disk Utility (ChkDsk).............................47
11 Technical Specifications .................................................................................................. 48
12 Technical Support............................................................................................................49
4
Page 3
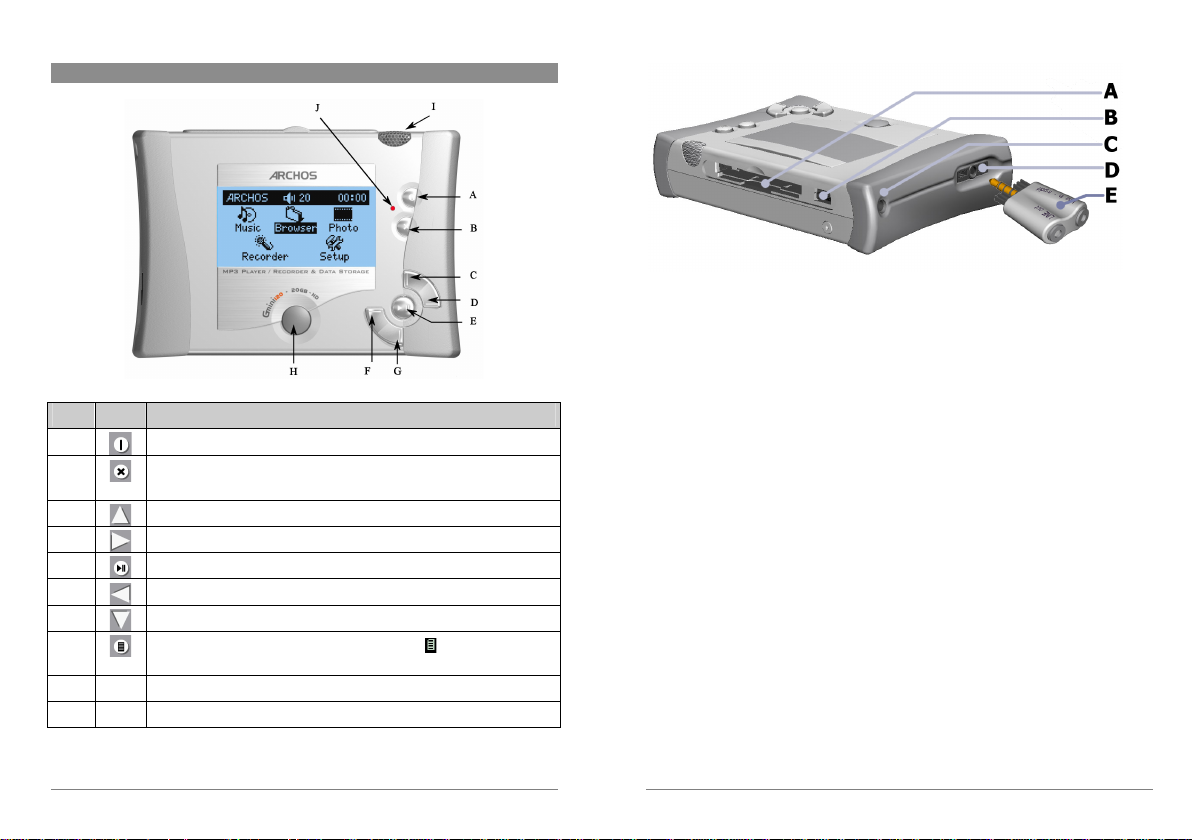
5
2 Ports, Buttons, and Connections
Button Symbol Description
A
ON : Hold down for a few seconds and the Gmini will start up.
B
STOP/ESC : Stop playing current file or escape from current screen. Long
press to shut off.
C
UP : Move up - also, increases playing volume
D
RIGHT : Move right - also increases recording gain
E
PLAY/PAUSE/OK : Play current item, pause, play again. Enter value.
F
LEFT : Move left – also decreases recording gain
G
DOWN : Move down - also decreases playing volume
H
MENU : Contextual Menu - When the menu icon appears in top left of
screen, a menu is available.
I
Built-in Microphone
J
Hard drive activity indicator
6
A Photo Wallet Port (CompactFlash™ type I & II)
B Mini USB 2.0 port (USB 1.1 compatible)
C Power – To power the unit and charge the internal batteries with the AC adapter.
D Headphone Multi-connect jack – To connect headphones, FM remote control, or adapter plug.
E Multi-connect Adapter Plug – Allows for Line-In and SPDIF-in connections
Page 4
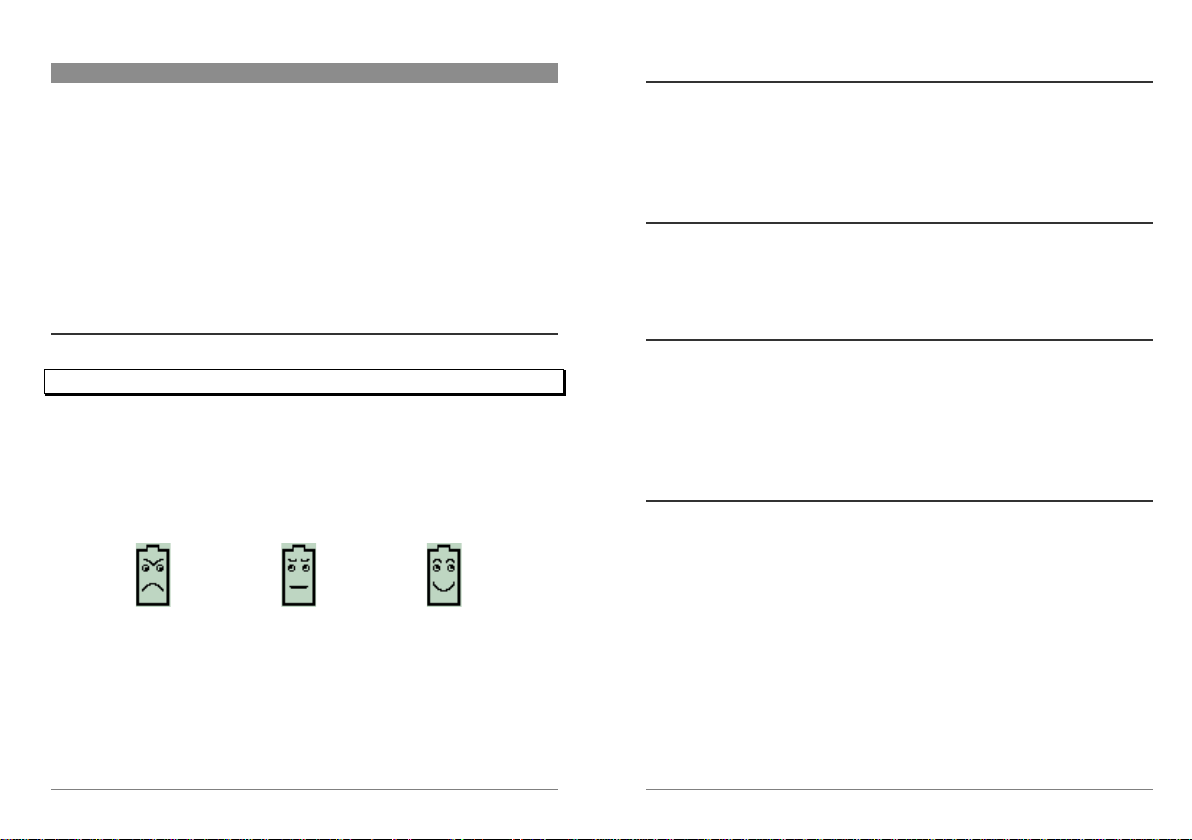
7
3 First Time Usage
Please understand that this device has a CPU, hard drive, and
Operating System (OS) and thus it is more like a computer
than a CD player, cassette player, or radio. If you are not
familiar with using a computer, it would be particularly useful
to read the complete detailed User Manual on the included
CD-ROM.
3.1 Plugging in the AC Adapter
Before using your Gmini 100 for the first time, completely charge the internal batteries.
Use only the included ARCHOS charger/adapter. Plug the AC adapter into the power
jack to start charging the internal batteries. Charging will start automatically when it is
plugged in.
The batteries are fully charged when the happy battery face appears.
Sad battery: The battery
is empty. It must be
recharged.
Thinking battery: The
battery is being charged.
Happy battery: The
battery is completely
charged and the AC
adapter can by
unplugged.
After the first initial full charge, you may use the Gmini while the AC adapter is plugged in.
8
3.2 Turning on the Gmini
Hold down the ON button until the screen comes on, then let off.
If the Gmini shows a sad battery icon or if the Gmini displays nothing at all, you will
have to plug in the Archos adapter/charger to make sure the batteries get charged.
3.3 Changing the user interface language
English is selected as the default language for your Gmini user interface. You can choose
another language as explained in chapter 5.2.6.
3.4 Shutting off the Gmini and Battery saving features
To shut off the unit, press and hold the STOP button for 3 seconds.
If left idle, the screen’s blue backlight will shut off after 10 seconds in ord er to save
battery power. The Gmini will shut itself off after 2 minutes if left idle and no music is
playing. You can change these settings under [Setup Power].
3.5 Caring for the Gmini
The Gmini is an electronic product that needs to be treated with care.
Do not subject it to shock. You may however go jogging with it or do sports.
Do not subject it to heat. Keep it ventilated when connected to your PC.
Keep the Gmini away from water and excessively humid areas.
Keep the Gmini away from high electromagnetic fields.
Keep it plugged into the Archos AC adapter/charge when it is connected to your
computer.
Page 5
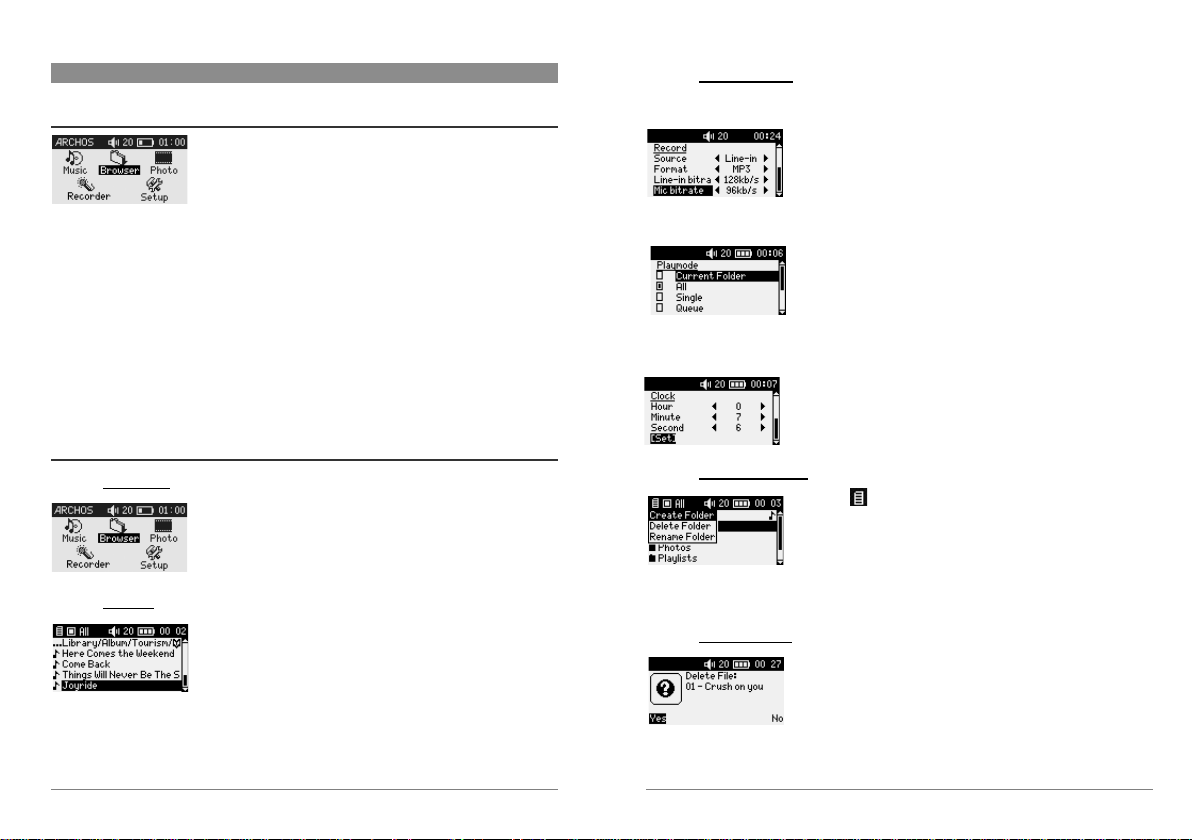
9
4 User interface overview
4.1 Main Menu
Once the Gmini has been turned on, the following screen is
displayed. This is the main menu screen from which you can select
the main functions.
Music: Browse through your music files or use the ARCLibrary music selection system.
Browser: Browse through and manage all the files on your Gmini .
Photo : View information about your downloaded photos.
Recorder : Record from any music source (Stereo, portable players, etc.) or from the
built-in microphone.
Setup: Set the paramaters of your Gmini to your personal taste.
4.2 Familiarizing yourself with the interface
4.2.1 Main menu
Each icon corresponds to a mode. Use the LEFT, RIGHT, UP and
DOWN buttons to navigate from one icon to another. Press OK to
select the icon and start the action. Press Esc to exit.
4.2.2 Browser
Use the UP and DOWN keys to highlight the item of your choice. If
you keep pressing UP or DOWN, the list will scroll for you to see the
other items. The vertical black indicator on the right shows your
reletive position in the entire list.
Press OK to start the action corresponding to the highlighted item.
10
4.2.3 Settings screen
Selectable items
Use the LEFT and RIGHT keys to change the parameter value.
The new value is immediately taken into account so there is no
need to press OK. Click on ESC when done.
Check boxes
Each checkbox corresponds to a different parameter value but
only one parameter can be selected at a time. Use the UP and
DOWN keys to highlight an item and then press OK to validate
it.
Actions
In the settings screens you sometimes need to perform some
actions. Actions are shown enclosed with [ ]. Press OK to start
the action.
4.2.4 Contextual Menus
When the is present on the top-left corner of the screen you can
press the MENU key to display a popup menu with actions related to
the current mode. Pressing MENU again or Esc closes it.
Use the UP and DOWN keys to highlight the action you want to start
and then press OK to validate it.
4.2.5 Message boxes
From time to time a message box is displayed on the screen. This
may be a warning or an error message, or a question to confirm an
action.
Message boxes may have up to 3 buttons (for instance yes, no and
cancel). If there is more than one button use the left and right keys to highlight the button you
want. In all cases press OK to validate your choice which will then exit the message box.
Page 6
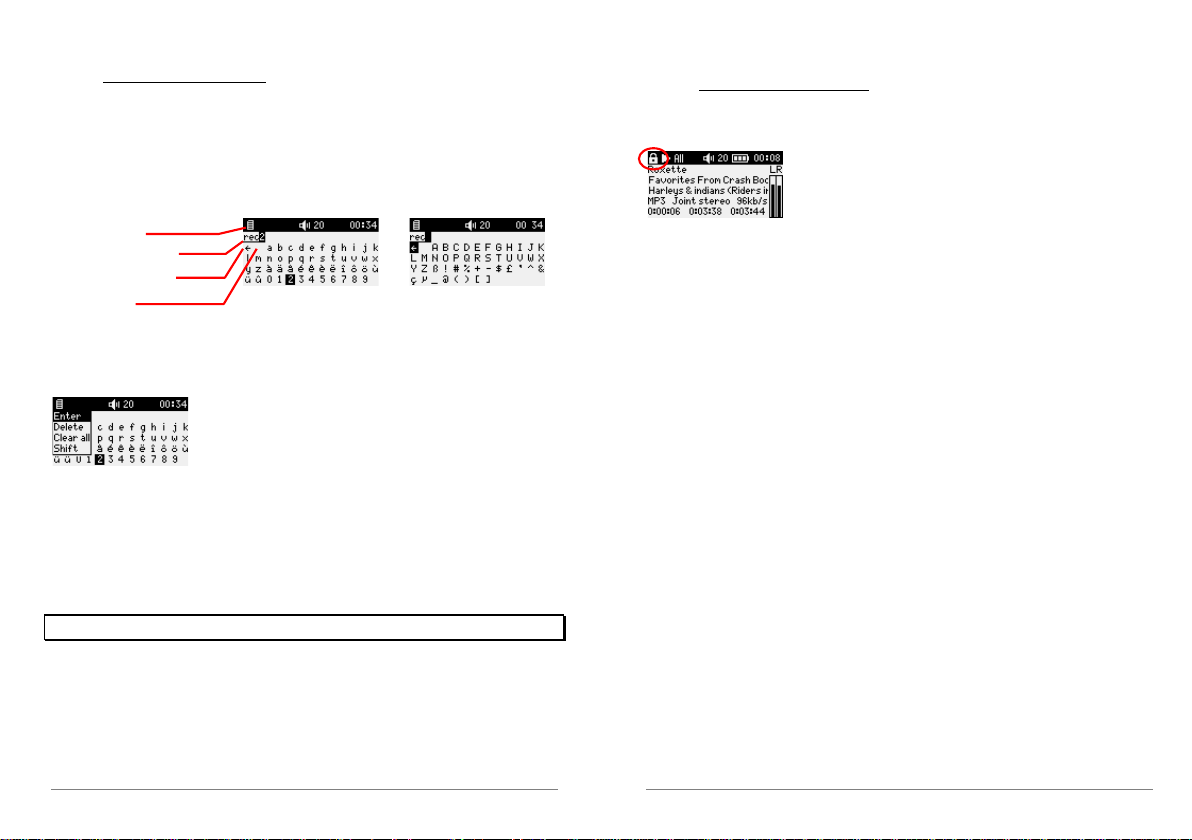
11
4.2.6 Using the Virtual Keyboard
It is recommended that you create folders and rename files or folders from your computer when it
is connected to the Gmini . The computer keyboard is easier to use. Often times, however, you are
not near your computer and you would like to enter the text directly with the Gmini . For this, you
will use the virtual keyboard. You will be taken to this screen when you rename a file or folder or
when you name a recording.
Contextual Menu
Current text being typed
Backspace (destructive)
Space character
You will use the LEFT, RIGHT, UP, and DOWN buttons to
move around the keyboard. Click on OK to enter the
character that is highlighted. Once satisfied with your text
entry, click on the MENU button and select Enter.
The contextual menu will give the following options:
Enter: Validate the current text entry. This is like the Enter key on a keyboard.
Delete: deletes the last character entered (like the backspace).
Clear all: Clears the text entry line.
Shift: toggles between uppercase and lowercase keyboards.
Tip : use the ESC key to cancel any changes you made and exit the virtual keyboard.
12
4.2.7 Locking the Gmini keyboard
You can prevent the Gmini from executing unintended functions by locking the buttons. This lock
feature locks the keys from any accidental pressing or bumping.
To lock the keyboard, hold down on the MENU key until the “lock”
icon appears in the top-left corner of the screen. Now all keys except
the MENU key are disabled. To unlock the keyboard hold down
again the Menu key until the “lock” icon dispappears.
Page 7
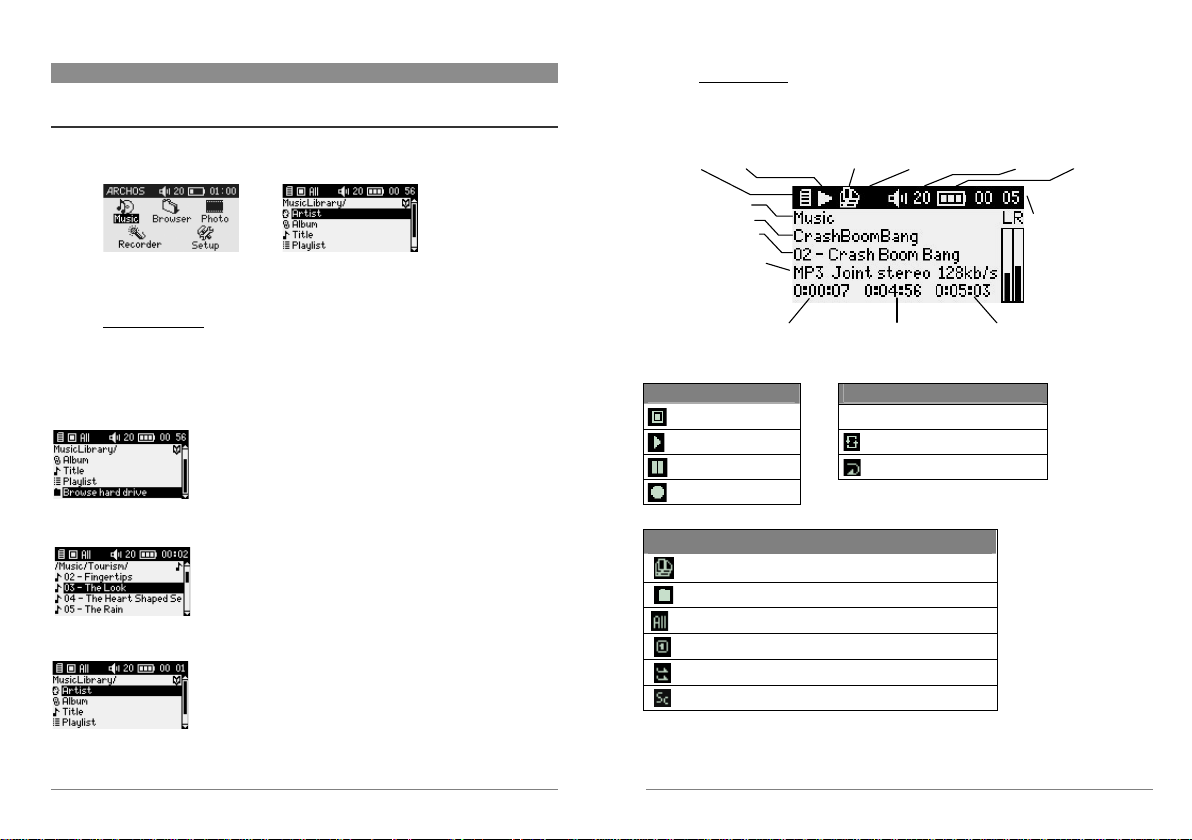
13
5 Using the Gmini 100
5.1 Playing music
First, select the Music Icon and press OK.
5.1.1 Selecting a song
There are two ways to access your music. You can either access your songs by browsing through
the folders, where you keep your music files, or you can choose from Artist, Album, Genre, or
Song.
Browsing through the folders
In order to browse through the folders scroll down until “Browse
hard drive” is highlighted and press OK. You will be sent directly to
the Music folder of your Gmini . This is a filtered access to browse
the hard disk. Here you can look at all your music files and the
folders on your Gmini’s hard drive as if you were browsing files with a computer. You will only
see audio files types that are playable on the Gmini. To select a file you can use the UP and
DOWN keys to move upwards or downwards and OK to enter a
highlighted subfolder. See chapter 5.3 for more information about
using the Browser.
Using the ARCLibrary System
You can search your music by artist, album, song name, genre. Use
the UP/DOWN buttons to scroll to your selection and then click on
OK. Once one of these is chosen, you will see an alphabetical list.
You can now choose the Album, Artist, or song Title (depending
which search type you started) that you desire.
14
5.1.2 Playing a song
When you get to your desired song, click on OK. If you hear nothing at first, make sure you have
adjusted the volume control on the headphone cord.
*If the MP3 file contains these ID3 tag data
Play Status
Play Order
Stopped
(no icon) Play once
Playing a track
Repeat playing
Current track is paused
Shuffle (Random) track selection
Recording a track
Play Mode
Playlist: Gmini is currently playing from a Playlist
Folder: Play all tracks in the current directory
All: Play all tracks on Gmini
Single: Play a single track then stop
Queue: User can queue the next track to be played †
Scan: Gmini plays first 15 seconds of each track ††
Menu available Status: Playing Play Mode: Playlist Play Order Volume Battery level (full)
Artist* or parent folder
Song title* or file name
Album* or current folder
File format and recording
information
Time of Day
Left and Right VU Meters
Song elapsed time Song time remaining Song Length
Page 8
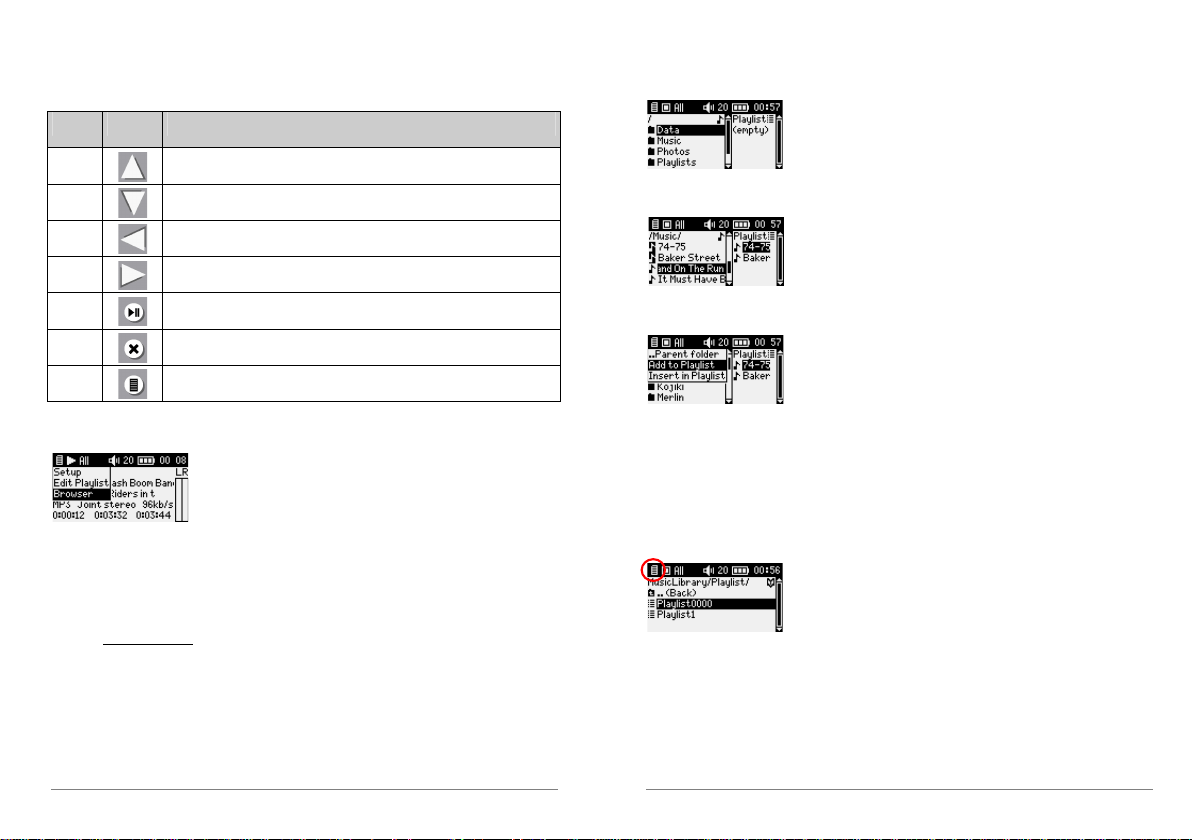
15
Keyboard control
Key Symbol Action
Up
Increases the volume
Down
Decreases the volume
Left
Play previous song if playing time < 10s, restart current song otherwise
Right
Play next song
OK
Toggles Pause/Play modes
Esc
Stops playing and return to browser or music library
Menu
Displays the playback contextual menu
Playback contextual menu
Setup: displays the setup screen (same as selecting the Setup icon in the main menu)
Edit Playlist: enters the playlist editor (see below for how to use playlists).
Browser: allows to browse through your files while playing.
5.1.3 Using playlists
A Playlist is a list of songs that the Gmini will automatically play one after the other. The Gmini
can handle one Playlist at a time. You can create new Playlists, add or delete songs from a Playlist,
or Save a Playlist as a file (file type .m3u) to be used another time. There is no limit to the number
of Playlists you can save on the Gmini hard drive.
16
Creating a new Playlist
To create a Playlist, press the RIGHT button while you are in the
Music browser. A second panel is opened on the right side to display
the playlist contents (shown empty in the picture).
You can now start
adding songs to the current Playlist. In the left window, search for the
songs you would like to add to your Playlist. Once the song is highlighted, click on the OK button
to add it to the Playlist. The song will be added to the Playlist and the music icon in front of the
current song is displayed in reverse video to indicate that it is in the
playlist. Continue searching and adding songs in this manner until
you are satisfied. You can jump back and forth anytime between the
two windows by clicking the LEFT/RIGHT buttons. A Playlist can
have a maximum of 1000 songs in it. We recommend that you save your Playlists to the Gmini
hard drive (see below) to be used again later. You can also add all the music files of a complete
folder in one operation by highlighting the desired folder, pressing
MENU to display the contextual menu, and then selecting either
ADD TO PLAYLIST or INSERT TO PLAYLIST.
Add to playlist: adds all files at the end of the current playlist.
Insert to playlist : inserts all files in the playlist at the current cursor position.
Loading a Playlist
You can load a previously saved playlist or add the files it contains to the current playlist. Use the
music browser to select the playlist of your choice (playlists are indicated by a special list icon)
and then press OK. If there were already some items in the Gmini
playlist, then the songs of the loaded Playlist will be added to the end
of it. You can then check or modify the playlist as usual in the
playlist edition window.
Playing a Playlist
There are two ways to play a Playlist.
1) Press the RIGHT key to go into the playlist edition window. Then use the UP and DOWN keys
to select which song you want to start with.
2) In the playlist edition window press MENU to display the contextual menu and select START
PLAYLIST. The Gmini starts playing from the first track of the playlist.
Page 9

17
Playlist contextual menu description
Start Playlist: starts playing the first track of the playlist.
Save Playlist: saves the current playlist on the hard drive so that it can be reloaded later.
Rename Playlist : changes the name of the current playlist with the virtual keyboard.
Shuffle Playlist: randomly changes the order of the items in the current playlist .
Clear Playlist: remove all tracks from the current playlist.
Move Track: changes the position of the current track within the
playlist. The current track is then displayed with a double arrow
icon. Use the UP and DOWN keys to move the selected track and
press OK to validate the new position.
Delete Track: removes the highlighted track from the playlist.
Important: Once you save a Playlist it is important that you do not move the actual MP3 files as
the Playlist searches in the original file location. If you need to move your MP3 files to a different
folder, you'll have to recreate your Playlists.
5.1.4 What’s an .m3u file?
You can open a Playlist file
(Playlistname.m3u) on your
computer with a text editor such as
Notepad or SimpleText
(Macintosh®), and you will see that
it is merely a list of files to be
played along with the hard disk
path to find them. If you delete a Playlist from your Gmini, you are only deleting the list and not
the music itself. Because a Playlist includes the path to the music file (as shown in the example
Playlist file above), you have to remember that if you change the location of a music file, then the
path to it in the Playlist will be incorrect, and the Gmini will not play the song (because it can’t
find it). Thus it is important to create a clean directory structure and not change where your files
are located. Either that or just delete your Playlist and create a new one.
Example of the contents of the .m3u Playlist file ‘Jazz Mu sic’
18
5.2 Changing the Gmini Settings
There are a number of parameters you can set on the Gmini to make it operate according to your
particular needs. Start by clicking on Setup.
5.2.1 Changing the Sound Settings
If you would like to customize the sound quality, go to [Setup
Sound].
Parameter Description
Volume
Range : 0 to 31 Controls the current volume.
Balance
Range : -5 to +5 (left to right)
Sound effect Rock, Techno, Jazz, Classic, Live or Custom
Change this parameter to select an equalizer setting to the style of music
you are listening to. Select Custom to set your own equalizer levels.
[Set Equalizer]
Allows to display the current equalizer or modify it (see below).
[Reset]
Sets all your sound parameters with default or flat values.
Customizing the equalizer
To set the equalizer, highlight the [Set equalizer] line and then click on OK. You will now be able
to adjust the Gmini’s five band equalizer. Use the LEFT/RIGHT
buttons to select a specific frequency range (Bass, Medium-Base,
Medium, Medium-Treble, Treble) and then use the UP/DOWN
buttons to increase or decrease the response for the given frequency
range. Modifying these settings changes the sound in real time. Thus it is best to change these
values while listening to a song.
Page 10
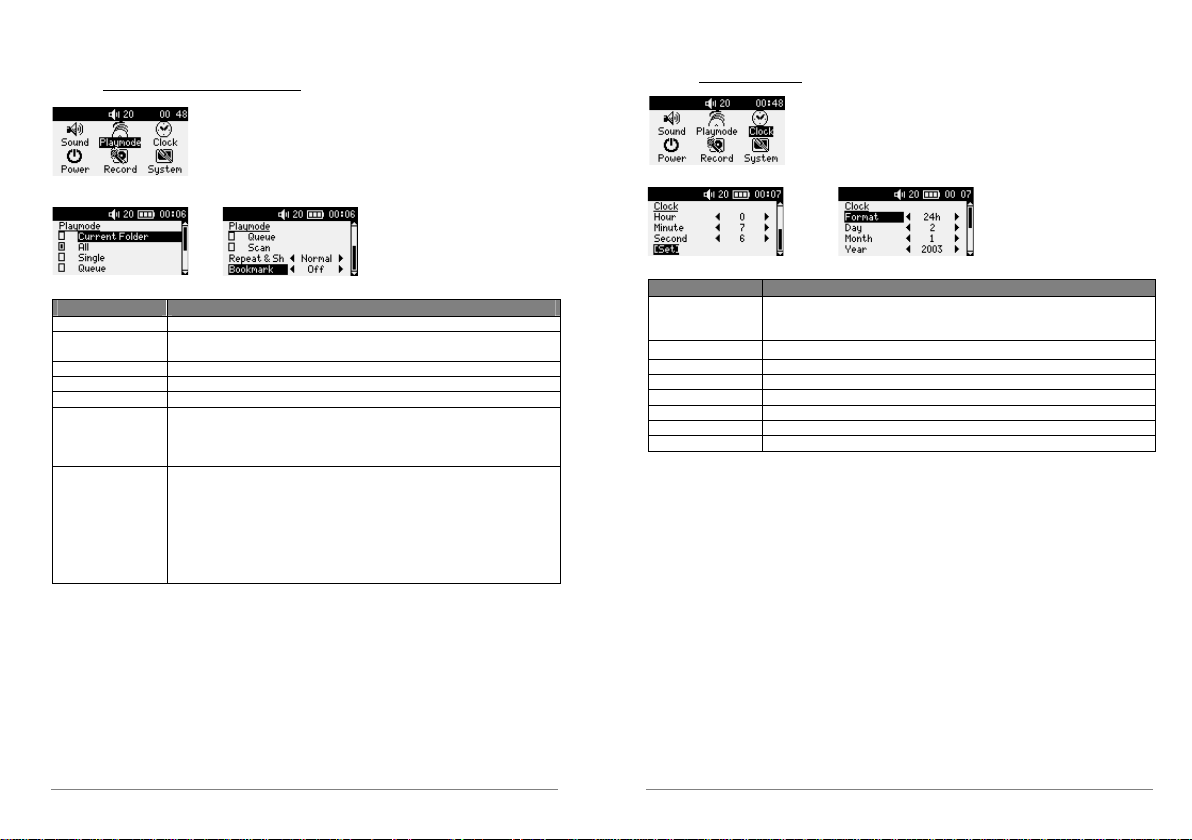
19
5.2.2 Changing the PlayMode Settings
If you would like the Gmini to play through an entire folder of songs,
play songs at random (shuffle), or any of the other playing options,
you can set these parameters in the PlayMode settings. Go to [Setup
PlayMode].
Parameter Description
Current Folder
Play all tracks in the current directory
All
Play all tracks on Gmini
Single
Play a single track then stop
Queue
User can queue the next track to be played †
Scan
Gmini plays first 15 seconds of each track ††
Repeat and shuffle
This parameter allows you to choose the order of play of your songs
Normal: the music sequence is played once
Repeat: the music sequence is played in a loop
Shuffle: the music sequence is played randomly
Bookmark
The Bookmark, if set to On, will give you the option to mark your place
in a music file, and return to it the next time you turn on your Gmini.
While playing a song, click on PLAY/PAUSE to pause your song, and
then on STOP. The Gmini will ask you if you would like to set a
bookmark. Respond with Yes. The next time you turn on the Gmini, you
will be asked if you would like to continue playing from your bookmark.
If you respond “yes”, the Gmini will continue from that place in the song
you were previously at.
†Queue Mode: While the current song is playing, click on the menu button and select Browse, find the next
song you want to play, then click Play. This is your queued song. You can only queue one song at a time. See
the Playlist section to prepare multiple songs to play. Once the current track is finished playing, your queued
track will be played. If you do not queue another track at this time, the Gmini will play the next song in the
directory.
††Scan Mode: Each track in the directory is played for 15 seconds. This allows a quick sample of each song. If
you want to play the whole song, click on the Play button during those first 15 seconds. The Gmini will then
revert to single directory mode and play the rest of the songs in the directory without scanning.
20
5.2.3 Setting the Clock
If you would like to set the Gmini’s clock, go to [Setup Clock].
Parameter Description
Format
This parameter tells how the time will be displayed on the Gmini screen:
12h: displays hours from 1 to 12
24h: displays hours from 0 to 23
Day 1 to 31
Month 1 to 12
Year
Hour 0 to 23
Minute 0 to 59
Second 0 to 59
[Set]
You must select this to set the clock.
Use the UP and DOWN arrows to choose which parameter to change, and then use the LEFT and
RIGHT buttons to change that parameter’s value. When y ou have set all the values, MAKE SURE
that you scroll down to the bottom and highlight the [set] parameter and then press OK to activate
the time change. Click on STOP to escape back to the Setup screen.
Page 11

21
5.2.4 Changing the Power Settings
To help you get the most battery life out of your Gmini before having
to recharge it, you can adjust the power settings. Go to [Setup
Power].
Parameter Description
Power Off
Range : 1mn to 9mns, Never.
Values 1 – 9 represent the number of minutes of user inactivity before the
Gmini automatically shuts off. The Gmini will not shut off during the
playback of music files or during recording. Never indicates that the Gmini
will not do an automatic shut down.
Backlight
Range :
Off, 10s to 90s, Always.
These values represent 10 – 110 seconds of user inactivity (no buttons
pressed) before the Gmini turns off the blue backlight. Never indicates that
the backlight will always stay on. Keeping the backlight on will reduce the
battery time.
Contrast Range : 0 to 9
These values represent the black/white contrast of the screen.
22
5.2.5 Changing the Recording Settings
Each time you make a recording, either via the line-In, microphone,
or SPDIF, the Gmini has preset recording parameters that it will use.
You can change these recordings settings by going to [Setup
Recording].
Parameter Description
Set Title
Allows you to set the Title ID3 tag in the MP3 file you will record
Set Artist
Allows you to set the Artist ID3 tag in the MP3 file you will record
Set Album
Allows you to set the Album ID3 tag in the MP3 file you will record
Source
Line-In, Mic, SPDIF.
This allows you to choose the source of your recording. If you use the
Line-In option, you must connect the multiconnect adapter plug to the
multiconnect headphone jack, and then plug the audio source into the linein jack of the adapter plug. If you use Mic, then you should speak into the
built-in microphone. If you use the SPDIF recording method, you will
connect the included cable to the SPDIF jack on the multiconnect plug, and
then on the other side, connect the yellow RCA connector to the SPDIF
Out on your stereo system.
Record Format
MP3.
Determines the file format that will be recorded.
Only MP3 (ISO
MPEG1 layer 3) sound encoding format is available. The recordings are
made as 16 bit sampled sound to create a Joint-stereo recording.
Line-in Bitrate
32kb/s, 96kb/s, 128kb/s, 192kb/s.
Allows you to set the recording quality of the line-in in terms of kilobits
per second. The higher the value, the better the quality of the recording but
also the more disk drive space that will be taken up.
Mic Bitrate
16kb/s, 64kb/s, 96kb/s, 112kb/s. Allows you to set the recording quality
of the microphone in terms of kilobits per second. The higher the value, the
better the quality of the recording but also the more disk drive space that
will be taken up.
Page 12

23
5.2.6 Changing the System Settings
To change the system parameters or get some information about the
system, go to [Setup
System].
Parameter Description
Show all files Off (default), On.
If Off, the Gmini will only display the file names of files that it knows how
to play. If set to On, the Jukebox will display the names of ALL the files
on the hard drive (using a ? icon for unknown types), even if they cannot
be played, such as .tif or .pdf for example. This setting is important when
the Gmini is used as a Photo Wallet . Setting it to
ON will allow the Gmini to transfer all the files from the card media
regardless of file type. If set to OFF, it will only read file types that the
Gmini is capable of handling.
ArcLibrary Off, On (default).
Select Off to disable the ARCLibrary feature or On to enable it.
Language English, Français, Deutsch.
Use this to set the operating language of the Gmini.
Product key Displays the product key of your Gmini100. This product key is important
as you will need it to install new software plug-ins.
OS Version Displays the current version of the Operating System (OS).
Hard Disk Displays amount of free space and used space of the Gmini hard drive.
ATTENTION: Changing the ARCLibrary parameter will only take effect after the next restart of
the Gmini.
24
5.3 Using the Browser
The browser is used to navigate the file system on the Gmini. The
file system is the same type of file system that is found on Windows®
based computers. This way, transferring files from your computer to
your Gmini is as easy as ‘drag and drop’. The file system is a
hierarchical system which includes folders and subfolders. Because you will be putting hundreds
of files onto your Gmini, it is STRONGLY ADVISED that keep a neat and orderly file structure.
Otherwise, you will be spending time searching for files and not listening to them. We suggest that
on the first level of your file structure, you include the folders: Data (to carry miscellaneous data
files with you), Music (all of your music files), Playlists (to hold all your music Playlists), Photo
(for the files you copy from CompactFlash™ cards), and Voice (for microphone recordings).
5.3.1 Inside the MUSIC Folder
The top level of your Archos Gmini includes the folder Music. Most people who create neat file
structures for their Archos MP3 players make the following hierarchy within the Music folder.
Level 1 – Artist (Dire Straits, Madonna, Stravinsky, etc.)
Level 2 – Album (Brothers in Arms, American life, etc.)
Level 3 – Song (Money for Nothing, Walk of Life, etc.)
The folder Music is a special folder in that the Music icon on the main screen leads to this folder
directly. If it is deleted or renamed, you will be placed at the root level (highest level) of the
directory hierarchy.
5.3.2 Navigating the Directory Structure
Just below the top status bar, you can see the path to the directory
you are currently viewing. To navigate the directory structure you
will use the UP/DOWN buttons to move through the files in a
directory. Press PLAY to enter a highlighted folder. To go back up
one level in the directory structure, you can either use the contextual MENU button (select
Parent) or click on LEFT button. The contextual MENU button allows you to create new folders,
delete folders, rename a file or folder, or display information about a file.
Page 13

25
Button Controls
Key Symbol Action
Up
Highlights the previous file or folder in the current directory
Down
Highlights the next file or folder in the current directory
Left
Gives the focus to the left pane when in double-browser or Playlist editor,
or will close the double-browser. Or, it goes to parent directory if single
window view.
Right
Open double-browser or gives the focus to the right panel.
OK
Folder highlighted : enters this folder.
File highlighted : start action related to the file type (ex: plays a music file)
Esc
Exit browser mode.
Menu
Displays the browser contextual menu.
Tip : while browsing in a single browser press the LEFT key to return to the parent folder.
5.3.3 File and Folder Operations in Browser Mode
While browsing the directory system, you will have the option to manipulate files and folders.
When you use the Browse mode, you will be browsing through the Gmini’s hard drive as if
browsing via computer. In Browser mode, you can create folders, delete files or folders, rename
files or folders, and copy or move files from one place to another.
File Operations Folder Operations
26
Contextual Menu on a File
File Info: Show file information such as song length, video length, photo size, number of
kilobytes used of hard drive space, date file was made, etc.
Rename File: Allows you to change the name of the highlighted file. You cannot change the file
extension type. You will be sent to the virtual keyboard (see the next section) to enter the new file
name.
Delete File: Delete the file permanently from the Gmini. (Before it is deleted, the Gmini will ask
“Do you really want to delete this file? Yes/No.”
Delete all files: Permanently deletes all the files from the current folder. Before deleting the files
the Gmini will ask for confirmation.
Create Folder: Create a new folder in the current level of the directory. You will be sent to the
virtual keyboard to enter the new folder name. There is a limit of 1000 files per folder.
Contextual Menu on a Folder
Create Folder: Same as above.
Delete Folder: This will delete the folder and its entire contents. It will ask “Do you really want to
delete folder X and all files therein? Yes/No.”
Rename Folder: Same as Rename File above.
Contextual Menu while in the Double Browser
By using the unique Archos double browser system, you can copy
or move files from one location in the file structure to another
(caution: there is a limit of 1000 files per folder). While in the
Browser mode, you simply click the RIGHT button and a second
browser window will open. You can jump between the two
windows using the LEFT/RIGHT buttons. Wherever the cursor is highlighting a file or folder, that
window is the source for the copy. The destination folder will be the other window. Once you
have decided on the destination folder, move to the source browser window, highlight the file to
copy, and then click on the MENU button. You can now choose
Copy file to copy the highlighted file, Copy All Files to copy all the
files in that folder to the destination folder, or Move File to move it
to the destination folder.
Source Destination
Page 14

27
5.4 Recording MP3 Music
With the Gmini series, you do not need a computer to create MP3 music files. It is capable of
recording from the built-in microphone, an analog line source ( from a HiFi system, portable
stereo, CD Player, etc.), or from an SPDIF audio source. Before the actual recording begins, there
is a pre-recording screen which will allow you to adjust your recording settings.
1. From the home screen, select Recorder then
click on OK.
2. In the pre-recording screen, adjust the
recording level** by using the LEFT/RIGHT
buttons (line-in recording only). You can click
on PLAY to start the recording or you can click
the MENU button then select Settings to set the
recording parameters.
3. The Settings selection from the MENU
button reveals the recording parameters
screen as shown here. Be sure to set the
correct Source. You will hear silence during
the recording and playback if the incorrect
source is chosen.
4. Once you have clicked on the PLAY/PAUSE
button to start your recording, you can pause
the recording by clicking that button again, or
stop the recording by clicking on the STOP
button.
** You should try some test recordings before deciding on which recording level gives the best sound quality.
Don’t be tricked by the volume of the headphones which can be adjusted with the UP/DOWN buttons.
28
Button controls
Key Symbol Action
Up
Increases the volume (has no effect on recording level)
Down
Decreases the volume (has no effect on recording level)
Left
Decreases record level (line-in recording only)
Right
Increases record level (line-in recording only)
OK
Toggles pause/recording modes.
Esc
Stops recording, saves the file to the hard disk and returns to pre-recording
screen. Press Esc again to exit the pre-recording mode.
Menu
Displays the browser contextual menu in pre-recording mode.
5.4.1 Microphone Recording
The built-in microphone is located on the top of the Gmini unit just above the ON button. Make
sure that you have selected Microphone as the input Source in the pre-recording Settings screen.
If you would like to make higher quality voice recordings, there is an optional pre-amplified high
quality lapel microphone available from Archos .
5.4.2 Line-In Recording
You can record from any line-level audio source into the Gmini. Use the included audio cable
(Red/Right, White/Left) to connect to your Hifi system, home CD player, etc (do not use the
yellow). Plug the Red and White RCA type connectors into the
Line-Out of your HiFi. Plug the adapter (shown on the left) into the
Gmini headphone multi-connect jack. Plug the other end of the
cable into the Line in - s-pdif labeled side of the adapter.
To record from a source such as a portable CD player, you will need
to buy a cable with mini-jack (3.5mm) male connectors on both
sides. Be careful that the source audio is supplying a line level and
Page 15

29
not an amplified signal (usually turning down the volume on the player will work). An amplified
signal will make for a terribly distorted recording. Make sure that you have selected Line-In as the
input Source in the pre-recording Settings screen. For an input, you can also use a high quality
pre-amplified microphone, such as the one Archos sells as an option.
5.4.3 SPDIF Input
This digital input is for SPDIF enabled audio devices. The Gmini runs the wire based protocol (not
optical fiber). To record via the SPDIF digital audio connection, you will use the Yellow RCA
connector on the delivered cable. Plug the above shown adapter into the Gmini headphone multiconnect jack. Plug the mini-jack end into the Line in - s-pdif jack. The Gmini abides by the copy
protection scheme of the SPDIF digital connection protocol. That is, an SPDIF copy is allowed
from the original source only, not from a second generation digital copy.
5.5 Using the photo wallet
5.5.1 Using the photo browser
The photo browser is the counterpart of the music browser, but related to photos. It allows to
search for your photo files and get information about them. Using the photo browser is similar to
the the Gmini file browser except that the double-browser only opens when a CompactFlash™ is
inserted into the CompactFlash™ card on the top of the Gmini. but there is no double-browser
feature. You must therefore use the normal browser to perform operations such as files copy or
move.
5.5.2 Copying Files from a CompactFlash™ Card
The Gmini has a CompactFlash™ (CF) slot on the top of the unit
for copying files from CompactFlash™ type I and II memory
cards. You should only insert a CompactFlash™ into the Gmini
when it is in the Browser mode or main menu screen (not during
music playing or recording). Just lift open the rubber cover and
slide the CF card (face backwards) into the slot until you feel that it has firmly seated itself in.
Once the card is inserted, the Gmini will automatically open up the dual browser system and in the
left window, you will see the file structure of your CompactFlash™ memory card.
CF card Gmini HD
30
ATTENTION: If you do not see all of the files on your CF card, such as .tif,
.raw, or other file types that the Gmini is not capable of handling, go to [Setup
System Show All Files] and set it to On. This way you will be able to see and
copy all the files on your CF card, regardless of the type.
On the right you will see the file structure of you Gmini hard drive (HD). Using the contextual
MENU button, you can now copy files from your memory card to the hard drive of the Gmini the
same way you copy files from one part of the Gmini to another. See section 8.3. Once you are
done copying your files (the Gmini will not delete the files on your CF card), you can simply pull
the card out of the slot. You do not need to shut off the Gmini. If you click on PLAY on a JPEG
file in the Browser, the Gmini will display information about the photo, such as resolution, number
of colors and date.
Page 16

31
6 Connecting the Gmini to your Computer
6.1 Making the USB Connection
Always make sure your Gmini has a fully charged battery or use the power adapter to prevent the
Gmini from shutting down during data transfers due to low power. (This could cause data loss
and/or file corruption if not done.)
6.1.1 Windows Me/NT/2000/XP
Plug the USB cable into your running computer.
Turn on the Gmini – wait until it completely starts up and shows the main menu.
Plug the other end of the USB cable into your now running Gmini.
A new hard drive named “Jukebox” will appear on your computer.
Windows® Macintosh®
The displayed hard drive is the hard drive of your Gmini. You can now drag and drop
any files you want, to or from the Gmini.
Please also read the disconnection procedure in section 6.3 as disconnecting the cable at
any time without warning the computer may cause data loss.
32
6.1.2 Windows® 98SE
Among the Windows® operating systems that are compatible with the Gmini, Windows® 98SE is
the only one which requires drivers. Windows® 98SE does not have the Mass Storage Device
Driver built in to it, like the newer versions of Windows®. When you first plug a Gmini into a
computer running Window™ 98SE, it will recognize the hardware and ask you to install the
drivers. Carefully follow the instructions below. After installation of the drivers, you will be able
to drag and drops file between your computer and the Gmini using Windows® Explorer. Be careful
also to understand the correct disconnection procedure in the next section. Incorrect disconnection
can cause your computer to freeze or you may loose data.
1. Windows 98SE has recognized a new piece
of hardware (the Gmini) and starts its wizard.
Click on Next.
2. Click on the radio button Search for
the best driver. Open up the CD tray on
your computer and insert the included
Archos CD-ROM and then close the tray.
Now click on Next.
Page 17

33
3. Uncheck all of the checked boxes, and then
check the box Specify a location. Type in the
drive letter of your CD player (usually D: or E:)
followed by \Win98SE_Drivers. Click on Next
and Windows will then load the correct drivers.
4. Windows will now copy from the CD
to your computer’s hard drive, all the
files it needs to make the USB connection
operational. Click on Next to tell
Windows to install the driver.
5. Windows will indicate when it has
finished copying the drivers. Click on
Finish. Do not unplug the Gmini from the
computer yet.
Once finished, you
should restart your
computer. Upon
restart, it will automatically recognize the
connected device (the Gmini). It will be
seen as another hard drive (called
JUKEBOX) in Windows® Explorer.
6.2 Using the Gmini as an external drive
Getting your files from your computer to the Gmini is as easy as copy and paste. This is because
the Gmini acts like a regular hard drive when connected to your computer. Simply connect your
Gmini to your computer as explained previously and run Windows® Explorer (or use the
Macintosh Finder™). Now, go to your computer’s hard drive, and copy (Right mouse click, then
select Copy) an mp3 file or a folder full of mp3 files. Next, open up the hard drive known as
Jukebox E: on the PC or Jukebox on Macintosh®, open the folder you want to copy the files to,
and then right-click the mouse and select Paste. If you have two windows open on the desktop,
one being the source (your computer’s hard drive) and the other your destination (the Gmini hard
drive), you can simply drag and drop files or folders from your computer to your Gmini.
34
6.3 Disconnecting the Gmini from your Computer
WARNING: You must properly remove (unmount) your Gmini from the computer
before disconnecting the USB cable to avoid loss of data or freezing the computer
and/or the Gmini. DO NOT SIMPLY PULL OUT THE USB CABLE!!!
6.3.1 Windows®
To safely unmount the Gmini hard drive, click on the system tray remove icon (green arrow as
shown below) and follow the instructions. Wait until you get a message saying that you can safely
unplug the device before disconnecting the USB cable. Attention: The operating system will not
allow you to safely disconnect the Gmini if you have an open file from it, in a running application.
You will have to close all the open Gmini files in any running application as well as Windows
Explorer® if you are using Windows® 2000 or XP. Using the green disconnect arrow icon in the
system tray will then allow you to safely disconnect the USB cable from the Gmini.
1. The safe remove icon is in the system tray near the system clock.
Windows® XP Windows® 98SE Windows® 2000 & Windows® ME
2. Click on the icon to Eject (unmount) the Gmini from your computer and then select the ‘Safely
remove’ message.
Windows® XP Windows® 98SE
3. There will be a message indicating that it is now safe to disconnect the Gmini. You can now go
ahead and unplug the USB cable from the Gmini.
Windows® XP Windows® 98SE
Page 18

35
6.3.2 Macintosh®
First, close any programs that are using files from your Gmini. Drag the
Gmini hard drive icon towards the trash can, and the trash can will
become a big arrow as shown in the screen image. (Mac OS 9.x will still
retain the trashcan icon. This is OK, don’t worry.) Drop the hard drive
icon onto the arrow (or trash can). The hard disk icon will disappear from
the desktop. You can now safely unplug the USB cable from your Gmini
and/or your computer.
36
7 Using MusicMatch™
For people using Windows® operating systems, this software will help you to create MP3 files
from your music CDs, add/change ID 3 tag information (Artist, Album, song Title), and update the
ARCLibrary. To transfer MP3 files from your PC or Mac to your Gmini, we advise you to use
your file management system (PC: Windows® Explorer, Macintosh
®
: Finder™).
7.1 Installing Music Match™
Installing Music Match™ software on your PC is
quite simple. Just slip the included CD into your CRROM drive and the Autorun system will present you
with a list of installation options. You can then install
Music Match™ in the language of y our choice. When
installing MusicMatch™, it will ask you to enter a serial number. You will find the serial number
printed on the paper pouch that the CD was packaged in. If for some reason the autorun does not
present the menu when you place the CD into your computer, you can run the installation via the
mmsetup.exe program in the folder MUSICMATCH. You will see a number of languages
offered.
There is an extensive Help and Tutorial section in MusicMatch™ to show you how to use it. Just
click on the Help button and select MUSICMATCH Jukebox Help.
Page 19

37
7.2 Creating MP3 files from your Audio CDs
Make sure you have already installed the MusicMatch™ program from the included CD-ROM.
ENCODE First we have to get those CDs of yours into MP3 format. Regular CDs are in the
format CDA (fancy term for Compact Disc Audio). We’ll just use MusicMatch™ and encode
them into MP3 format.
a) Start MusicMatch™ by double-clicking on the icon.
b) Insert your music CD into your computer’s CD drive. MusicMatch™ will start playing the CD.
Click on the stop button to stop playing the CD.
c) Open up the recorder window by
clicking on View, and then select
Record as shown. The Record
window will appear and you will see
your CD tracks on the right of the
window. If the CD is relatively new
(last four years) it will probably
already have the track title
information included in the CD. If
not, you will see the words Track 1,
Track 2, etc.
d) In the recorder window, the tracks that will be recorded (turned into MP3 format) will have a
check mark in front of the song. You can uncheck the tracks that you do not want to record. Now
click on Start. MusicMatch™ will now encode the checked tracks into MP3 files. You will see the
CD music tracks being
encoded in real time. Notice in
this screen capture that the
first song is 50% encoded. Be
patient as the encoding time
can take a while.
38
LOCATE Now let’s go get those MP3s so that we can transfer them over to the Jukebox.
MusicMatch™ automatically puts them in the folder My Music. Start by double-clicking on My
Documents and then open My Music. You will then find an Artist folder, and within it, your
specific album.
TRANSFER
Finally, transfer the files over to the Gmini as explained previously.
7.3 Getting purchased MP3 files to your Gmini
If you subscribe to a paid internet music service which allows you to download MP3 music files
and you want to put them on your Gmini, you should do the following.
Start by downloading your music file to your folder My Music on your computer. You should use
a clean file structure as described in section 4.3.1 of this manual. Next, connect your Gmini to your
computer and then follow instructions in chapter 5.
Attention: Before subscribing to a paid music service, be careful to read the
information on the music download web site to be sure that the file format is supported
by the Gmini. Some websites may use special encription systems.
7.4 Transferring MP3 files from your computer to your Gmini
Attention: You should re-index the ARCLibrary system so that it can take into
account newly transferred files. This is automatically done each time you select “Send
to Portable device” in MusicMatch™ with the Gmini connected to your PC.
MusicMatch™ will display a message “Activating Portable Device” while it is
updating the ARCLibrary contents. If you transfer large amounts of files to your Gmini
(tens of Gigabytes of data) the indexing will take about one minute for each gigabyte
of music). If you do not update your ARCLibrary after transfering files to the Gmini, it
will not be able to include these mp3 files in the ARCLibrary. You will have to play
these files by browsing the Gmini’s hard drive in the Browser mode .
Page 20

39
The ARCLibrary and ID3 tags
MP3 and WMA music files have internal tags to hold information such as the Artist name, the
genre of music, the Album, the name of the song, etc. For MP3 files, these are known as ID3 tags.
Not all MP3 files have this information filled in. If you purchase a song from a music download
service, the songs will have this information. If you create a recording from the built-in
microphone for example, the Gmini will create an artist tag called New Artist, an album tag called
New Album, and a song title called REC0000. You can add or change the contents of the ID3 tags
with MusicMatch™. Go to your MusicMatch™ library and then right click on the song whose ID3
tags you want to change. Then select Edit Track Tag(s).
The ARCLibrary indexes your music by using the ID3 information in each song. Each time you
add new music to your Gmini, you must refresh or update the internal library. That way, when you
browse by Album, Artist, or song Title, it will take into account all the files on your Gmini. The
fact that you add a music file to you Gmini doesn’t change the contents of the ARCLibrary. You
update the Gmini’s ARCLibrary by first connecting it to your computer, and then secondly,
running the program MusicMatch™ and selecting File then Send to Portable Device. This will
open up the Portable Device Manager (PDM) Window. MusicMatch™ will see if a portable
device (the Gmini) is connected, and then look at all the music files on the Gmini’s hard drive,
read their tags, and then refresh the Gmini’s ARCLibrary. A message “Activating portable
device” indicates that your computer is in the process of refreshing the ARCLibrary. This message
will stop when it has finished rewriting the ARCLibrary on your Gmini. You can now close the
PDM window and the MusicMatch™ program. Properly disconnect your Gmini (use the green
arrow icon). Now when you use the ARCLibrary (by clicking on the Music icon), you will see that
your new songs have been indexed and can be found by Artist, Album, or Title.
Creating and Using Playlists with MusicMatch™
You can use the included MusicMatch™ program to
create Playlists that you can then save to your Gmini.
ATTENTION: Before creating a Playlist, make
sure you are choosing mp3 files from your Gmini
and not mp3 music files from your computer’s
hard disk! If you created your Playlists from MP3 files that are on the Gmini, then you can
simply transfer these Playlists to the Playlist folder on the Gmini. That is, the Gmini must have
been connected to the computer and the files in your Playlist must be files that are on the Gmini’s
hard drive already. If you copy a Playlist which requests MP3 files from your computer’s hard
40
drive, C: for example, then the Gmini naturally will not have that file locally on its hard drive to
play. Connect your Gmini to your computer and make your Playlists from files on the Gmini with
MusicMatch™. Save your Playlist in MusicMatch™. Next, copy (or drag and drop) the .m3u
Playlist file to your Gmini using Windows™ Explorer. You will find all your MusicMatch™
saved Playlists in the directory
C:\Program Files\MUSICMATCH\MUSICMATCH Jukebox\Playlist\Default\
Copy the desired Playlist or Playlists from this directory to the Playlists folder on your Gmini. In
MuiscMatch™, go to File > Send to portable Device, in order to update the ARCLibrary with the
new playlists you have added to your Gmini. Properly disconnect the Gmini from your computer.
Once the Gmini is disconnected, go to the Playlists folder and scroll down to the desired Playlist.
You can then click on OK to load this Playlist.
Page 21

41
8 Using iTunes® 4 with your Gmini
The easiest way to transfer music files between a Macintosh® computer and
your Gmini is to use the Macintosh Finder™ to drag and drop the files to and
from your Macintosh®.
However, for Macintosh users who do want to use the Gmini with iTunes™, ARCHOS has
developed a special i-Tunes
®
plug-in. You will find it on the included CD-ROM in a folder called
iTunes plug-in. In this folder you will find a plug-in for Mac OS 9.x and another folder for Mac
OS 10.x. You will also find a JPEG image illustrating where you need to copy the plug-in to. Once
this is done, iTunes™ will recognize the Gmini as a ‘Device’.
To make your user experience simpler, please keep in mind the following.
1) When you create your Playlists with iTunes
®
(you can only create Playlists from songs that
have been copied to your Gmini ), your Macintosh
®
will save these Playlists to the root directory
of your Gmini. It will not save them to the Gmini Playlists directory. It would be best to use the
Gmini itself to make Playlists (section 5.1.3) and then save these Playlists in your Playlists folder.
2) When you drag and drop MP3 files from your iTunes™ library to your Gmini, the i-Tunes®
program will look at the ID3 tag information (See section 7.4 of this manual for an explanation of
ID3 tags) of the MP3 file, and create a folder on the root of your Gmini using the name of the
Artist as the folder name. Then it will take the Album name ID3 tag, and create a subfolder with
that album as its name. Finally, it will take the MP3 song itself and place it into that album
subfolder. Thus, although it is a clean structure of Artists and albums, i-Tunes® does not follow the
Gmini convention of placing the music into the Music folder first.
3) i-Tunes
®
does not write to the ARCLibrary when it transfers files to your Gmini. Thus, the
ARCLibrary will not reflect the true number of songs on your Gmini. However you can still find
and play your music via the Music Browser.
42
9 Updating your Gmini Operating System (OS) software
Archos regularly makes software updates (correction of bugs) and upgrades (additional functions
and features) for its products. These are free of charge and downloadable from the Archos website.
Simply go to our website www.archos.com, and in the Software section, locate your Gmini
product and download the GMINI100.AOS file to your computer. Make sure you keep a safe copy
of this file in case you need it again.
9.1.1 Downloading the GMINI100.AOS file
When you click on the link to download the new OS file (the file name is GMINI100.AOS), your
browser may warn you that the contents of the
download looks suspicious and may harm your
computer. This is because the Windows® system does
not know what a .AOS file is. Be assured that Archos
has made every effort to ensure that the file does not
contain viruses. Click on the option Save to
download this file to a convenient place, such as My
Documents, in order to later copy this file to your
Gmini. If your Gmini is connected to your PC while
you are connected to the internet, you can even save it directly to the Gmini.
9.1.2 Read the History Text File
You will also find next to the firmware download, a text file (Gmini100_Firmware_History.txt)
which details the list of changes from the previous version of the OS.
9.1.3 Copy to Gmini Root Directory
When updating your Operating System, you must keep the AC charger/adapter plugged into the
Gmini so that it will not shut down due to low batteries while you are performing the update.
Connect your Gmini to your computer (see chapter 4). Copy the GMINI100.AOS over to the
Gmini’s root directory. The root directory is the highest level on the directory structure of your
Gmini. That means should not put the .AOS in any special folder on the Gmini. Thus when you
look at your Gmini from your computer, you should see your Music folder, your Playlist folder,
the others and the Gmini will automatically notice the existence of this new OS file, update the
Gmini, and then restart with the new OS.
Page 22

43
10 Troubleshooting
10.1 USB Connection issues
Problem: I cannot get my Gmini to be recognized by the computer.
Solutions:
Shut off and reboot the computer and the Gmini and then try connecting again in the
preferred order mentioned in section 4.1.
Only if using Windows 98SE, you must first install the drivers from the included CD-ROM.
If you installed the Windows 98SE driver on your Windows® XP, 2000, or ME edition, this
could cause problems. Uninstall that driver and then reinstall the generic Windows® Mass
Storage Device driver.
If using a USB hub, try connecting without using the hub (some hubs are not powered and
may not work with the Gmini).
If using a USB port in the front of your computer, try a USB port in the back. Front USB
ports are often from non-powered hubs.
Do not connect to a USB port repeated through a keyboard.
On older machines: The USB driver software on your computer may be out of date. Find
your USB chipset type by going to My Computer > Properties > Device Driver > Universal
Serial Bus (USB) Controllers > Host Controller. You may have a chipset VIA, Intel, SIS or
another. It is possible that you do not have the latest software drivers for these chipsets. For
VIA updates, check out www.viaarena.com. For Intel check out www.intel.com. For SIS,
uninstall the driver and reinstall the Windows default USB controller drivers.
On older machines: Make sure in your system BIOS the USB port is checked “ON” not
“Off”.
On older machines:
On Win98SE, if there is a line "lastdrive=" in the config.sys file,
make sure that it is "lastdrive=z".
If Macintosh OS 10.1.x says it cannot mount the volume, you can use Disk Utility to reformat
the Gmini hard drive to the type MS DOS FAT32. However, files will only be readable from
a Macintosh, not a Windows machine.
Windows® XP and 2000: If the File Allocation Table (FAT) gets corrupted, the Gmini may
not show up in Windows XP or 2000 for over one minute, and then it comes up as local
drive. Use DOS Utility ChkDsk as shown below.
44
Windows® XP may recognize the Gmini disk drive but yet not assign a drive letter. Right
click on My Computer and select Management. Then select Disk management. Within this
window you may see the hard drive and be able to assign a drive letter to it using the
command Change drive letter and path.
Problem: What do I do if I try to disconnect via the green arrow but keep getting “The device
‘Generic Volume’ cannot be stopped now. Try stopping the device again later.”
Answer: Shut off any program that might be accessing data on the Gmini, including Windows®
Explorer. If this does not work, shut down all programs, wait 20 seconds, then try the green arrow
again. If this does not work, you should shut down the computer and disconnect the USB cable
once the computer is off.
Problem: When I plug the Gmini into my computer, I do not see a new hard drive icon on the
screen.
Solution: Use the troubleshooting section USB Connection Issues above.
Problem: I have Windows
®
XP and a USB 2.0 port, yet my file transfer rates are very slow.
Solution: The original version of XP does not have native support for USB 2.0. You must update
your Windows® XP to a minimum of SP1 (Service Pack 1) in order for it to transfer files at the full
USB 2.0 port capacity.
Problem: The Gmini shuts off by itself.
Solution: This is normal. If you are not playing music or using it, it will automatically shut off
based on the automatic power-off parameters in the Power submenu. Go to the menu [Setup
Power] where you can adjust the Power off parameter.
Problem: The Gmini locks-up. None of the buttons react.
Solution: Did you set the Gmini to ‘lock’ mode? This is the mode that blocks the buttons from
functioning so that you can put the Gmini in your pocket or backpack without worrying about
buttons getting accidentally pressed. Hold down for three seconds on the Menu button to unlock
all the buttons. The other possibility is an electrostatic phenomena. That is, static electricity has
temporarily knocked out the Gmini. Hold down on the ON button for 15 seconds and the Gmini
will shut off. Restart it normally now.
Page 23

45
Problem: When I go to the Music icon in the main menu, I cannot see the mp3 files or albums
that I just put into the Gmini.
Solution: The Gmini’s ARCLibrary must be rewritten to the Gmini each time new music files are
transferred to the device. You can refresh (update) the ARCLibrary by connecting your Gmini to
the computer, starting up the program MusicMatch™, and then clicking on Send to Portable
Device from the File menu. By doing this, MusicMatch™ will look at the contents of the Gmini
hard drive and take into account any new files you have copied to it and then refresh the
ARCLibrary on the Gmini accordingly. MusicMatch™ will tell you when the update process is
complete. Properly disconnect your Gmini from computer. Your new files will now be visible in
the ARCLibrary.
10.2 File issues, corrupted data, formatting, and partitioning
Problem: On the Gmini, I find new file names and folder names that I never created or they have
strange gibberish names.
Answer: Most likely, the Gmini’s file allocation table (FAT) has been corrupted. This could have
been due to a shut down while the Gmini was connected to your computer. To fix a corrupted FAT
problem, you should use the Error Checking utility or the Check Disk utility explained at the end
of this section. Attention: Windows and Macintosh often write extra files to the hard drive such as
finder.def or System volume info. These are normal and will not harm the Gmini.
Problem: I have been using my Gmini to transfer files back and forth between different
computers. Will defragmenting the Gmini hard drive do any harm to it?
Answer: Defragmenting the Gmini hard drive may actually be useful after having transferred
many files to and from the Gmini. It is never harmful to use the Windows® defragmenter utility on
the Gmini. Make sure no other program is running while using the Windows® defragmenter utility.
Make sure
you power the Gmini with the external power adapter during this procedure.
Problem: I have copied files to my Gmini via USB from my computer, but now I cannot see these
files on the device.
Answer: You have probably transferred a file which the Gmini cannot play, for example a PDF,
MOV, or DOC file. Go to the System Settings under Setup on the main screen and you will find a
parameter called Show All Files. If you set it to On, the Gmini will show all files, even if it cannot
play the file (you must browse via the browser mode from the main menu screen). The browser
will show a ? icon indicating that it is not one of the standard file types that it can play.
46
Problem: I want to reformat the hard drive of the Gmini.
Answer: You can do this, but it will erase ALL of the data on your Gmini. Sometimes this may be
necessary if your FAT (File Allocation Table) becomes so corrupted that nothing seems to fix
your file problems. First, as explained above, you should run ScanDisk, the Defragmenter, or the
DOS chkdsk (Check Disk) program to try to fix your problem. Remember that you should create
at a minimum, the root level directory Music in order for the Music icon to drop you into that
directory. Note that Windows®XP and 2000 will, by default, format your Gmini hard drive in the
NTFS file format. This will make the Gmini unusable. Make sure you tell it to format the hard
drive in FAT32 format. Further, if the the hard drive is 40GB, XP can only format in FAT32 up to
32GB, thus, you will loose 8GB of storage space. You will need to use a third part software such
as Paritition Magic™ or Norton Utilities™ to format the entire 40GB of hard drive space in the
FAT32 format. Note: FAT is not the same thing as FAT32.
Problem: I would like to partition the Gmini hard drive.
Answer: If you know how to partition a hard drive, this is OK. The Gmini will, however, only
recognize the FAT32 partition. Thus it will just see and use that partition of the hard drive. The
size of that partition depends, of course, on what you set it to when you partition the hard drive.
Problem: My files have disappeared from the Gmini.
Answer: To see all your files, make sure the setting Show all files is set to ON. Also make sure
that you browse your files via the Browser mode and not the filtered view Music.
10.2.1 Windows®98SE & ME Running Scan-Disk (Error Checking)
Quit all running applications.
Properly connect the Gmini to your computer as explained in chapter X.
Make sure external AC adapter is powering the Gmini.
Right click on the Gmini hard drive in Windows® Explorer and select Properties.
Select the Tools option and run the Error checking program
Make sure you check the box to automatically fix errors.
Be patient, this may take a while. Windows® may ask you to restart the computer to
make certain Windows files available. This is OK, click on Yes.
Page 24

47
10.2.2 Windows®XP & 2000 Running Check Disk Utility (ChkDsk)
If you still have problems with the file system on your Gmini you can try to fix it using the DOS
utility, check disk (chkdsk). Simply running the Windows® program Error Checking may not
completely fix disk errors. Do the following;
Make sure external AC adapter is powering the Gmini.
Quit all running applications.
Properly connect the Gmini to your computer as explained in chapter X.
Wait patiently (up to 5 minutes) for Windows XP to show the Jukebox or local drive as
mounted.
Using the Command Prompt utility program, open a DOS window. Programs >
Accessories > Command Prompt.
At the prompt, type chkdsk e: /f . Use e: or the drive letter representing your Gmini.
Be patient, this may take a while.
When it is finished, exit the DOS Window and properly disconnect the Gmini from your
computer.
48
11 Technical Specifications
ARCHOS Gmini 100 series
Storage Capacity
Gmini 120: 20GB
Computer Interface
High Speed USB 2.0 (compatible USB 1.1)
Audio Playback
MP3 (Stereo, decoding 32-320 kb/s CBR & VBR), WMA, .wav (PCM)
Audio Recording Stereo MP3 encoding 32-192kb/s CBR
Screen
128 x 64 pixel Black and White LCD, 5 lines of text & icon bar
Playback Autonomy
Up to 10 hours*
Scalability
Free Operating System updates downloadable from ARCHOS web site
Ports
CompactFlash™ type I and II slot
Mini USB 2.0 (USB 1.1 compatible)
AV Connections
Archos multi-connect audio jack (audio line-in & SPDIF in)
Line-out / Headphone
Power
Internal rechargable Lithium-Ion batteries. External charger/adapter
Physical Dimensions
113 x 78 x 26 mm (4.45” x 3.07” x 1.02”)
Weight
244 grams (8.61oz)
System
Requirements
PC:Windows 98SE, ME, 2000, XP Pentium II 266MHz with 64MB ram
Mac: OS 9.2 or greater & Mac 10.2.4 or greater USB Manager version
1.2 or higher
*Depending on usage (stop/start/writing)
Page 25

49
12 Technical Support
If technical support determines that your product needs to be returned, please
contact the place of purchase to have your product repaired or replaced (depending
on problem type). Customers who purchased directly from the Archos web site
should fill out the form on the web site under Support : Product Returns : RMA
Request form.
There is a FAQ - Frequently Asked Questions section at the
ARCHOS website which can help you solve your problems (www.archos.com)
If you need live technical help, you may contact ARCHOS directly in your
country’s language via the below phone numbers. For other countries, please use email technical support.
-------- Telephone Support --------
DO NOT USE PHONE SUPPORT FOR MARKETING
AND SALES QUESTIONS. These numbers are to aid those
who have technical difficulties / malfunctions.
949-609-1400 (USA, Canada)
01 70 20 00 30 (France)
0207-949-0115 (UK)
069-6698-4714 (Germany)
09-1745-6224 (Spain)
02-4827-1143 (Italy)
02-050-405-10 (Netherlands)
-------- E-mail Support --------
tech-support.us@archos.com English (United States and Canada customers)
tech-support.eu@archos.com
English or French (Europe and the rest of the planet)
tech-support.de@archos.com German (Germany)
tech-support.jp@archos.com Japanese (Japan)
To respond to your e-mails efficiently, when sending one, please indicate the product name and
question type in the Subject of the e-mail.
For example:
To: tech-support.us@archos.com
Subject: Gmini – Playing a Playlist
50
Warranty and Limited Liability
This product is sold with a limited warranty and specific remedies are available to the original purchaser in the
event the product fails to conform to the limited warranty. Manufacturer’s liability may be further limited in
accordance with its sales contract.
In general, the manufacturer shall not be responsible for product damages caused by natural disasters, fire, static
discharge, misuse, abuse, neglect, improper handling or installation, unauthorized repair, alteration or accident. In
no event shall the manufacturer be liable for loss of data stored on disk media.
MANUFACTURER SHALL NOT BE LIABLE FOR ANY SPECIAL, INCIDENTAL OR CONSEQUENTIAL
DAMAGES. EVEN IF INFORMED OF THE POSSIBILITY THEREOF IN ADVANCE.
ARCHOS licensor(s) makes no warranties, express or implied, including, without limitation, the implied
warranties of merchantability and fitness for a particular purpose, regarding the licensed materials.
ARCHOS’s licensor(s) does not warrant, guarantee or make any representations regarding the use or the
results of the use of the licensed materials in terms of its correctness, accuracy, reliability, correctness or
otherwise. The entire risk as to the results and performance of the licensed materials is assumed by you. The
exclusion of implied warranties is not permitted by some jurisdictions. The above exclusion may not apply to
you.
In no event will ARCHOS’s licensor(s), and their direc tors, officers, employees or agents
(collectively ARCHOS’ licensor) be liable to you for any consequential, incidental or indirect
damages (including damages for loss of business profits, business interruption, loss of business
information, and the like) arising out of the use of inability to use the licensed materials even if
ARCHOS’ licensor ha s been advi sed of the possibility of such da mages. Because some jurisdiction
do not allow the exclusion or limitation of liability for consequential or incidental damages, the
above limitations may not apply to you.
Please see your sales contract for a complete statement of warranty rights, remedies and limitation of liability.
Furthermore, warranty does not apply to:
Damages or problems resulting from misuse, abuse, accident, alteration or incorrect electrical current or voltage.
Any product tampered-with or damaged warranty seal or serial number label.
Any product without a warranty or serial number label.
Batteries and any consumable items delivered with or in the equipment.
Warnings and Safety Instructions
CAUTION
To prevent risks of electric shock, this unit must only be opened by qualified service personnel.
Power off and disconnect the power supply cable before opening the unit.
WARNING
To prevent fire or shock hazard, do not expose the unit to rain or moisture.
Use of this product is for personal use only. Copying CDs or loading music, video, or picture files for sale or other
business purposes is or may be a violation of copyright law. Copyrighted materials, works of art, and/or
presentations may require authorization to be fully or partially recorded. Please be aware of all such applicable
laws concerning the recording and use of such for your country and jurisdiction.
Page 26

51
FCC Warning Statement
FCC Compliance
This equipment has been tested and found to comply with limits for a Class B digital device, pursuant to Part 15 of
the FCC Rules. These limits are designed to provide reasonable protection against harmful interference in a
residential installation. This equipment generates, uses and can radiate radio frequency energy and, if not installed
and used in accordance with instructions, may cause harmful interference to radio communications. However,
there is no guarantee that interference will not occur in a particular installation. If this equipment does cause
harmful interference to radio or television reception, which can be determined by turning the equipment off and on,
the user is encouraged to try to correct the interference by one or more of the following measures:
Reorient or relocate the receiving antenna.
Increase the separation between the equipment and receiver.
Connect the equipment into an outlet on a circuit different from that to which the receiver is connected.
Consult the dealer or an experienced radio/TV technician for help.
Note: During file transfer or in the PC mode, if the End User Terminal (EUT) or computer suddenly freezes or does
not respond, it may be due to the electrostatic phenomenon. Please follow the procedures below to recover the
operation:
Unplug the USB cable from the End User Terminal (EUT)
Close the software application in the computer (or re-boot the computer if necessary)
Re-connect the USB cable to the End User Terminal (EUT)
In case of Electrostatic Discharge, the Gmini may lose function. Just power off and on in order to restore.
CAUTION : Modifications not authorized by the manufacturer may void users authority to operate this device.
FCC Part 15 - Operation is subject to the following two conditions:
1. This device may not cause harmful interference;
2. This device must accept any interference received including interference that may cause undesired
operation.
Copyright Notice
Copyright ARCHOS © 2004 All rights reserved.
This document may not, in whole or part, be copied, photocopied, reproduced, translated or reduced to any
electronic medium or machine-readable form without prior consent, in writing, from ARCHOS. All brands and
products names are registered trademarks and the property of their respective owners. Specifications are subject
to change without notification. Errors and omissions accepted. Images and illustrations may not always match
contents. Copyright
®
ARCHOS. All rights reserved.
Disclaimer of warranty: to the extent allowed by applicable law, representations and warranties of non-infringement of
copyrights or other intellectual property rights resulting from the use of the product under conditions other than as here above
specified, are hereby excluded.
 Loading...
Loading...