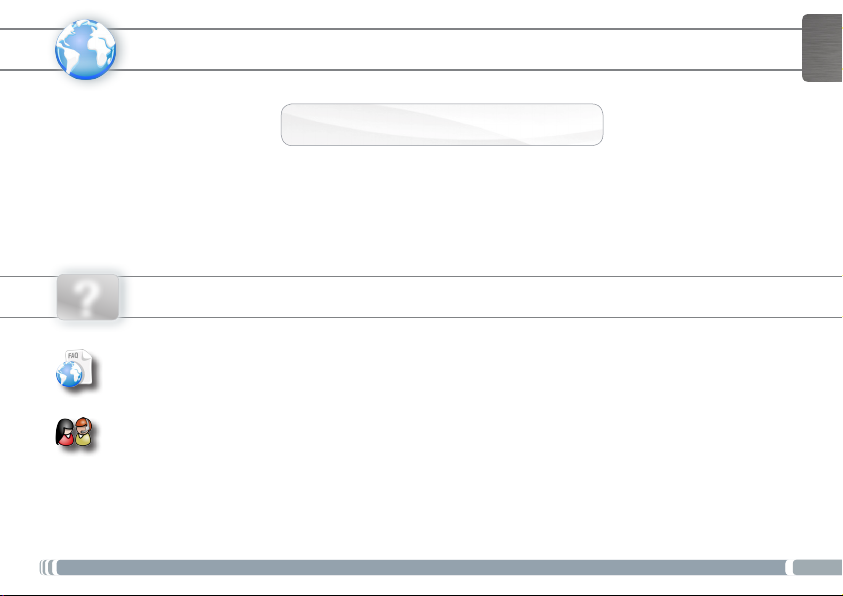
ENGLISH
www
Thank you for choosing this ARNOVA product. We hope that you will enjoy using it and that it will give you satisfaction for many
years to come. Once you unpack your ARNOVA product, we recommend that you take a few minutes to register it
(http://arnovatech.com/register). This will allow you to get access to ARNOVA technical support (http://arnovatech.com/support).
?
REGISTER YOUR PRODUCT!
ÄOn the web at http://arnovatech.com/register
NEED HELP?
On our Website: See the Frequently Asked Questions section on http://arnovatech.com/faq
Contact our Technical Support Team: Visit http://arnovatech.com/support for e-mail support.
Please register your product before contacting Technical Support (see
As we are often updating and improving our products, your device’s software may have
a slightly different appearance or modified functionality than presented in this Quick Start Guide.
Register your Product
).
P/N: 109779
1
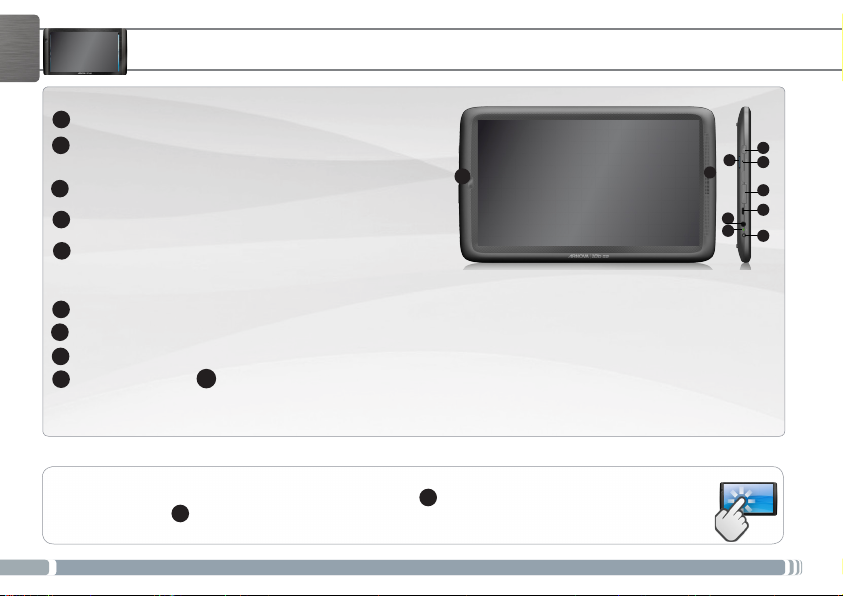
ENGLISH
On/Off button: enables to turn on or turn off the device.
1
Micro-SD card slot
2
Hardware Reset
3
Volume + / Volume -
4
Micro-USB port: to connect your ARNOVA to your computer, using
5
the included USB cable (to transfer files)
Headphone jack
6
Charging indicator: Red light: battery charging / Green: battery charged.
7
Power connector
8
9
Loudspeaker Camera
DESCRIPTION OF THE DEVICE
10
10
1
2
3
9
4
5
6
7
8
IMPORTANT:
Your device is frozen.You can turn it off. Press the ON/OFF button 1 for 10 seconds or press the reset button.
See Hardware Reset 3.
2
???
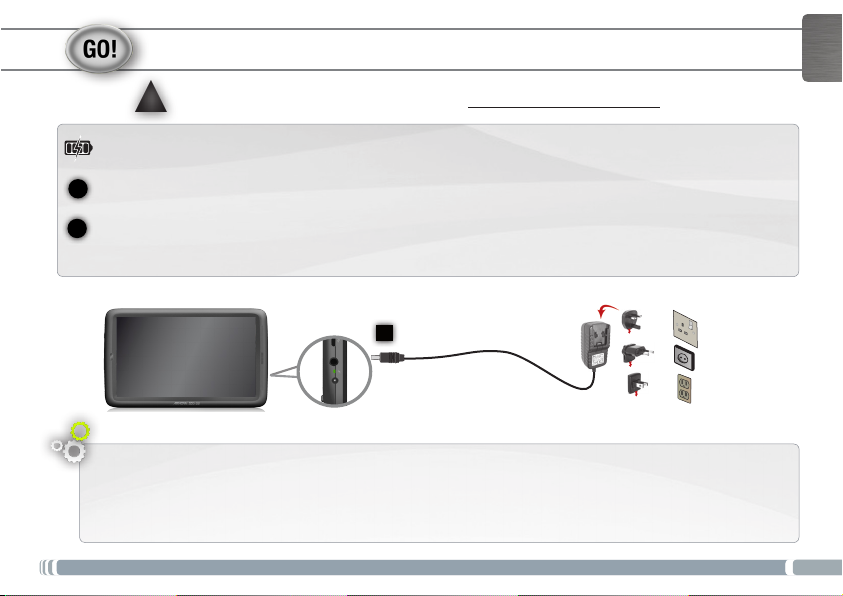
STARTING UP
Before using your ARNOVA for the rst time, completely charge the battery!
!
▲
Charging the Battery
Connect the supplied power cable to the ARNOVA Power connector and to a wall outlet.
1
The ARNOVA device will turn on and start charging. The Power indicator light is red while the battery is charging. It will turn
2
green when the battery is fully charged.
ENGLISH
1
Installation Wizard
The first time you start up your ARNOVA, the installation wizard will bring you through a few screens to help you set up
the principal settings: Language, country, time, etc.
UK
EUR
US
3
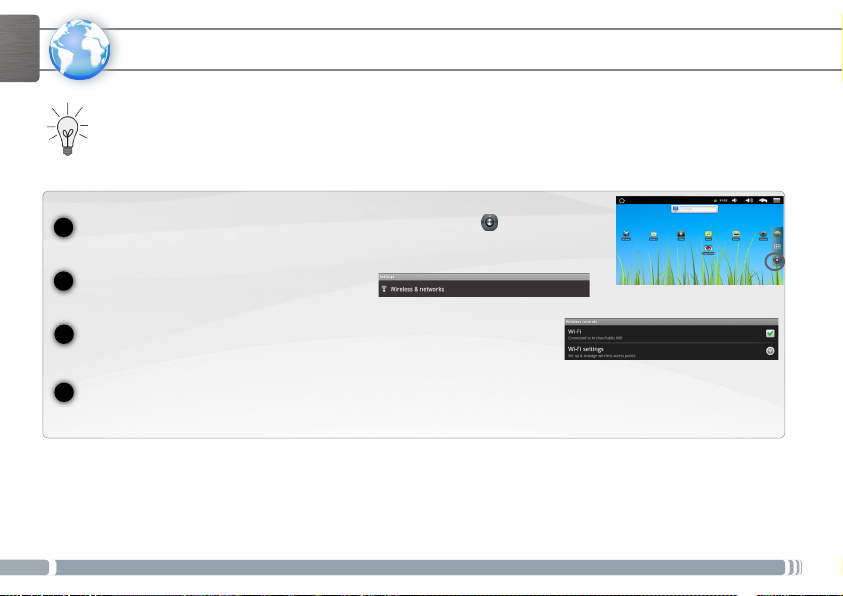
www
ENGLISH
1
2
3
4
* For free access WiFi points, there is no need to enter any special information. For secured networks, you will need either a key (a series of numbers and/or letters)
of the type WEP, WPA, or WPA2. To obtain the exact connection parameters required, contact the Internet service provider.
4
CONNECTING TO THE WIFI NETWORK
For this procedure to work, you need to be in a WiFi zone that will allow you to connect to it. Every time the ARNOVA is
in range of a network that you have already configured once, it will attempt to make a connection.
To configure a new WiFi network, go on the Home screen, tap Settings .
In the Settings screen, select Wireless & networks.
If the WiFi is off, tap on the Wi-Fi line to turn it on. Then select Wi-Fi settings. The ARNOVA
will scan for available WiFi networks and display them at the bottom of the screen.
Tap on the network you want to connect to, enter the required network information* and then tap on Connect.
Your ARNOVA will establish a connection to that WiFi hot spot.
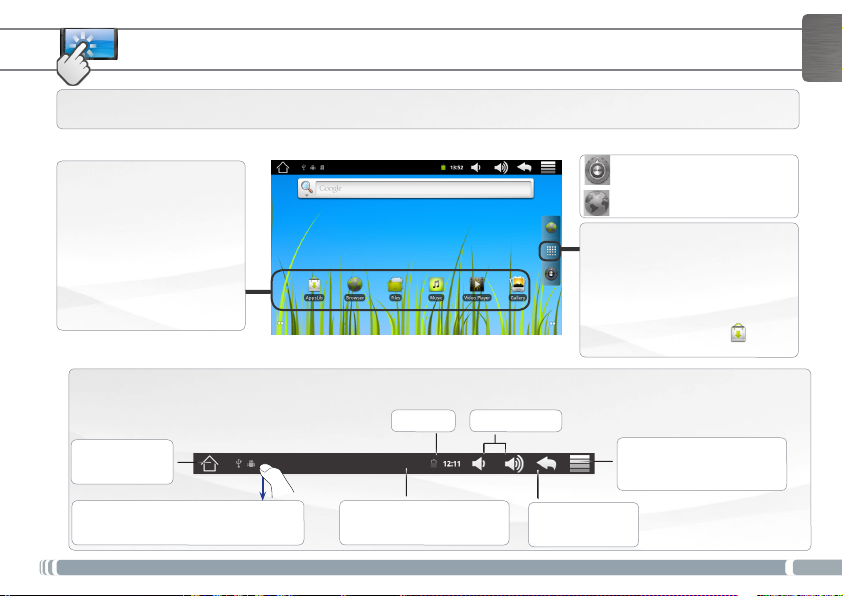
THE ARNOVA INTERFACE
Your ARNOVA device is equipped with a capacitive touchscreen. Use your finger pulp to navigate.
ENGLISH
These are the default Android™
shortcuts (Web Browser, EMail,
etc.). Tap on an icon to open the
corresponding application. You
can customize the Home screen
by adding/removing shortcuts
and widgets, etc. See next page.
Top bar of the Interface (varies according to the screen you are in)
Return to the
Home screen
Notification icons: drag the top bar downwards
to reveal the notification messages (if any).
▼
Home Screen
Time Volume -/+
▼▼
▼ ▼
Status icons: (WiFi connection
status, battery level, etc.)
Settings shortcut
Web browser shortcut
Application button
Tap on this icon to reveal all the Android™ applications installed on your
ARNOVA (games, various tools, etc.).
You can copy them onto the Home
screen. You can get more Android™
applications from AppsLib .
Menu: gives menu options ac-
▼
cording to the current screen.
Return to the previous
screen
5
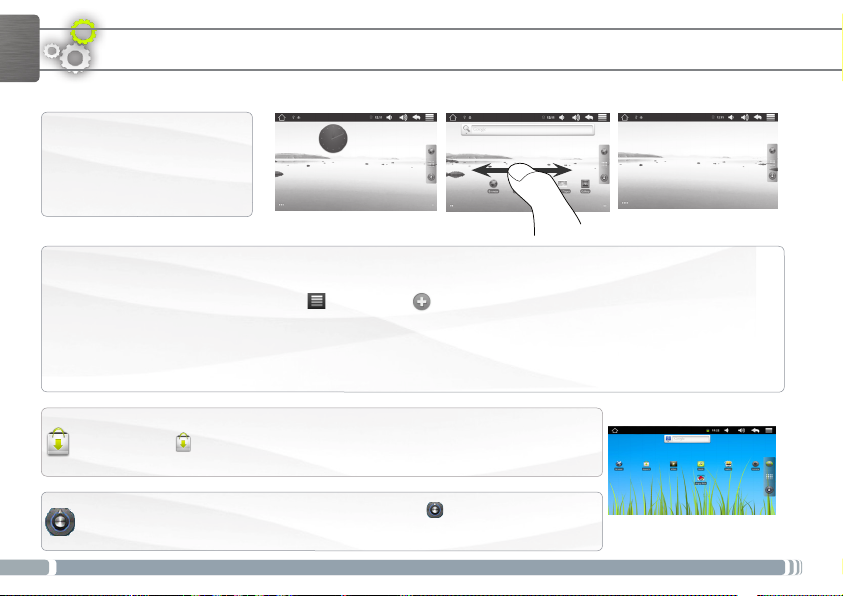
ENGLISH
CUSTOMIZING YOUR PRODUCT
The extended Home screen
Slide your finger horizontally on
the screen to go to the left or right
side of the extended Home screen.
Customizing the Home screen items
- To add a Home screen item (shortcuts, widgets, etc.), hold your finger on the screen at an empty location, then choose from
the list. You can also tap on the Menu icon and select Add , at the bottom of the screen.
- To move a Home screen item, hold your finger onto it until it gets larger, then drag it to the desired location, and release
your finger.
- To remove a Home screen item, hold your finger onto it, drag it onto the recycle bin (while you’re holding an item, the
Applications tab, on the right side of the screen, turns into a recycle bin) and release your finger.
Adding more applications with APPSLIB : With the ARNOVA connected to the Internet, tap on
the AppsLib icon . This online library of free and purchasable applications has thousands of
fun games and useful applications to download and use.
Changing the Settings: From the Home screen, tap on Settings and choose a category:
Wireless controls, Sound & display, Date & time, etc .
6
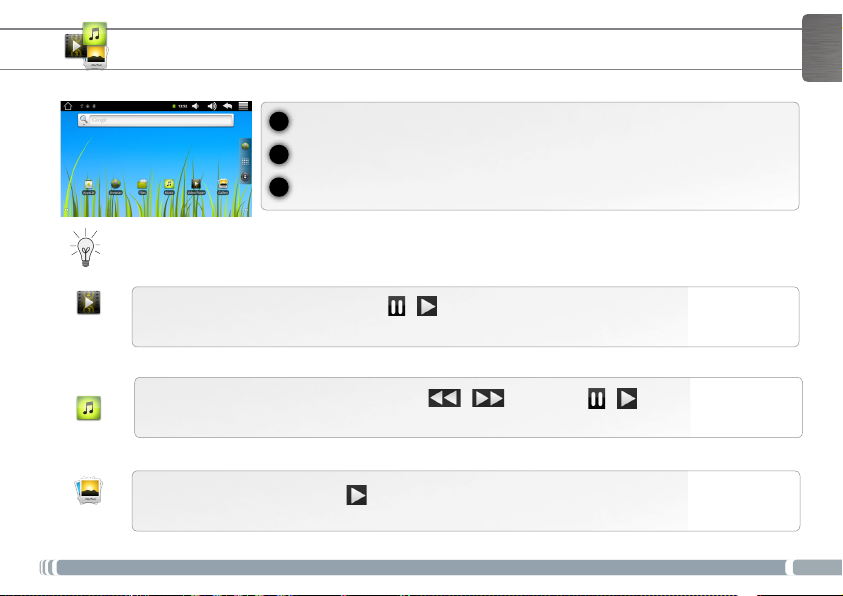
PLAYING MULTIMEDIA FILES
1
From the Home screen, tap on the video, audio or photo icon.
2
The ARNOVA will display a list of les or folders corresponding to the selected category.
3
Tap on an item to start playing it.
Only in Video and Photo modes: to display/hide the on-screen controls, tap anywhere on the screen.
To pause or resume a video, tap on the icon / (bottom of screen). To go to any particular point in the video,
Video
Music
slide the progression bar to the desired point.
To play the next or previous song, tap on the icons / . Use the icons / and the progression bar as
in the video player screen (see above).
ENGLISH
Photo
To start a slide show, tap on the icon
photo,
swipe right or left.
Slideshow
. Tap the screen to stop the slideshow. To view the next or previous
7
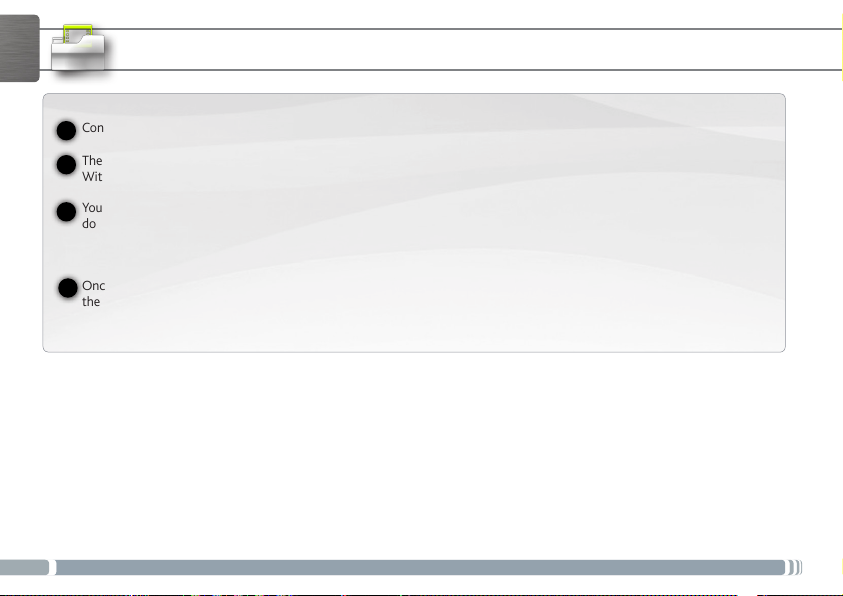
ENGLISH
8
TRANSFERRING MEDIA TO YOUR ARNOVA
Connect the supplied USB cable to the ARNOVA and to a running computer.
1
The ARNOVA will ask you if you want to connect it. Tap on Turn on USB storage to connect it and press OK to conrm.
2
Within a few seconds the ARNOVA will appear as an icon on your computer.
You can transfer your media files to the ARNOVA either by copy/pasting them into the respective folders using Win-
3
dows® Explorer (or the Finder on a Mac®), or by using Windows Media® Player. Open Windows Media Player® and then
use the Sync tab to synchronize your music, videos, and photos onto your ARNOVA. See Windows Media Player®’s Help
to learn more about this.
Once all your file transfers are finished, close Windows® Explorer and any other program that may have read or written to
4
the ARNOVA. Click on the ‘safely remove’ icon in the system tray, next to the clock. You can now unplug the USB cable.
USB
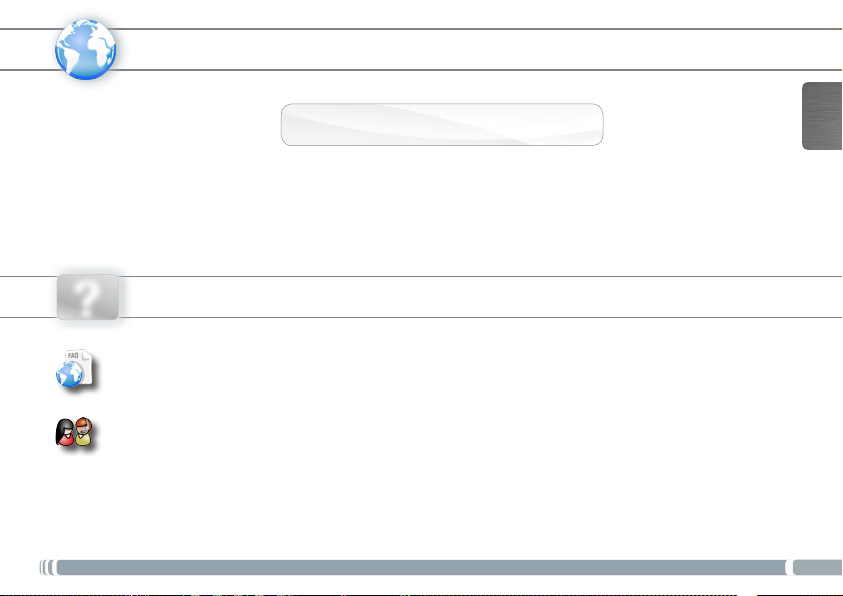
www
Merci d’avoir choisi ce produit ARNOVA. Nous espérons que vous aurez plaisir à l’utiliser et qu’il vous donnera satisfaction pendant de
nombreuses années. Après avoir déballé votre produit ARNOVA, nous vous conseillons de prendre quelques minutes pour l’enregistrer
(http://arnovatech.com/register). Cela vous permettra d’avoir accès au support technique ARNOVA (http://arnovatech.com/support).
ENREGISTREZ VOTRE PRODUIT !
ÄSur Internet : http://arnovatech.com/register
FRANÇAIS
?
BESOIN D’AIDE ?
Sur notre site Web: Consultez la Foire Aux Questions (FAQ) sur http://arnovatech.com/faq
Contactez notre équipe d’assistance technique: Allez sur http://arnovatech.com/support pour une assistance par e-mail.
Veuillez enregistrer votre produit avant de contacter notre équipe d’assistance technique (voir
Comme nous mettons à jour et améliorons régulièrement nos produits, le logiciel de votre appareil peut présenter une
interface ou des fonctionnalités légèrement différentes de celles décrites dans ce guide.
Enregistrez votre Produit
).
9
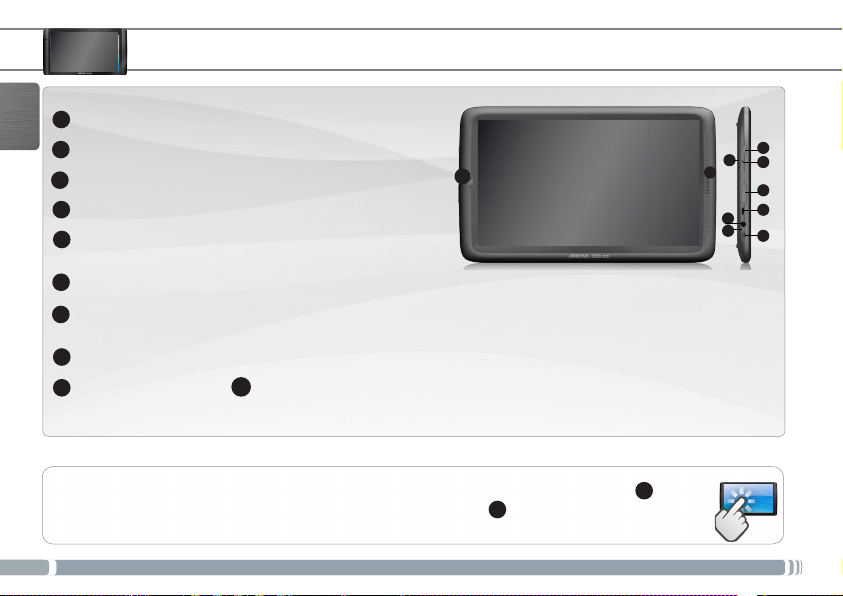
DESCRIPTION DE L’APPAREIL
Bouton On/Off : permet d’allumer ou d’éteindre l’appareil.
1
FRANÇAIS
Lecteur de cartes Micro-SD
2
Réinitialisation de l’appareil
3
Volume + / Volume -
4
Port micro-USB : permet de connecter votre ARNOVA à un ordinateur,
5
à l’aide du câble USB fourni (pour transférer des fichiers).
6
Prise casque
Témoin de charge : rouge : batterie en charge /
7
vert : batterie chargée.
8
Connecteur d’alimentation
9
Haut parleur Caméra
10
10
1
2
3
9
4
5
6
7
8
IMPORTANT:
Votre produit ne réagit plus. Vous pouvez l’arrêter en actionnant pendant 10 secondes le bouton ON/OFF 1 ou en
utilisant le bouton de réinitialisation (reset). Voir Réinitialisation de l’appareil 3.
10
???
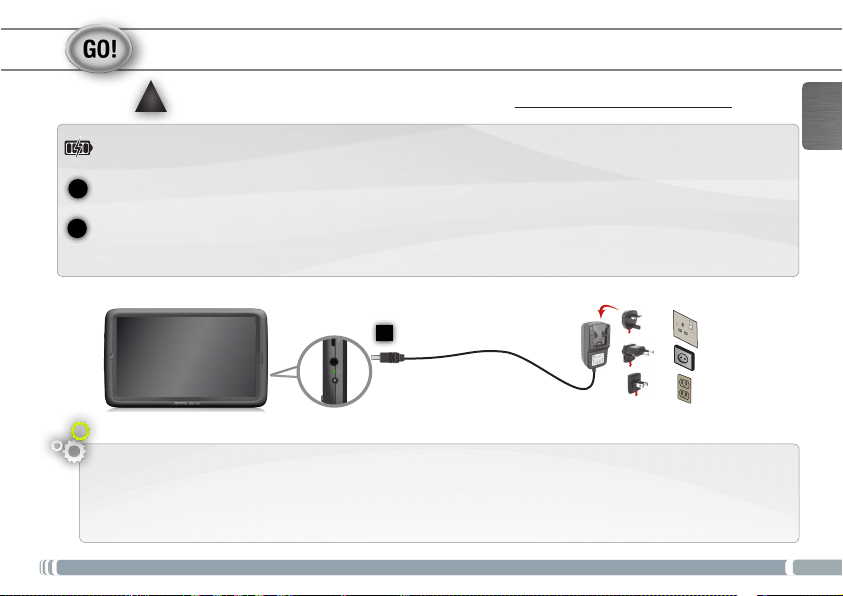
PREMIÈRE UTILISATION
Avant d’utiliser votre ARNOVA pour la première fois, chargez complètement sa batterie !
!
▲
Charger la batterie
1
Branchez le câble d’alimentation fourni sur le connecteur d’alimentation de l’ARNOVA et sur une prise secteur.
Votre ARNOVA s’allume et commence à se charger. Le témoin de charge est rouge lorsque la batterie est en charge. Il est
2
vert lorsque la batterie est complètement chargée.
FRANÇAIS
1
Assistant d’installation
La première fois que vous allumez l’ARNOVA, l’assistant d’installation vous aide à configurer les principaux réglages de
l’appareil : la langue, le pays, l’heure, etc.
UK
EUR
US
11
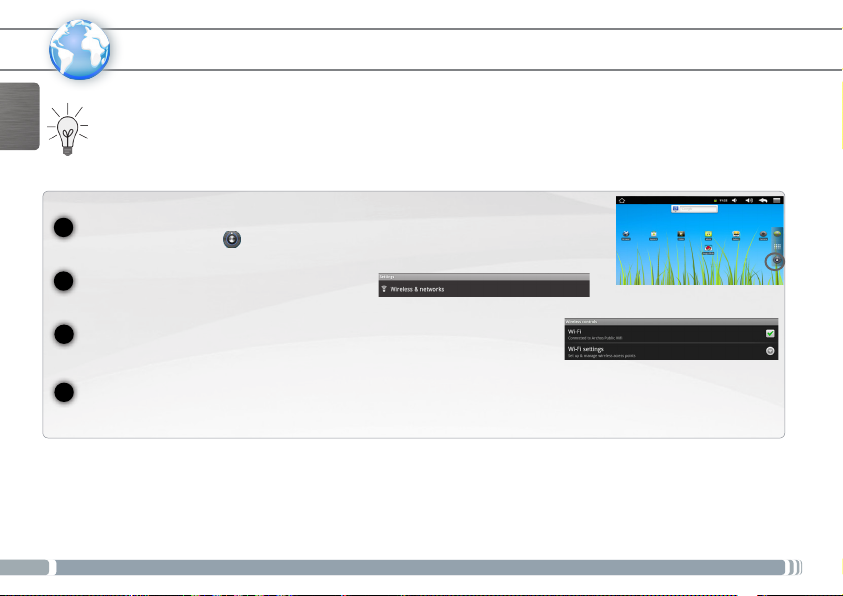
www
FRANÇAIS
1
2
3
4
* Pour vous connecter à un réseau WiFi ouvert, il n’est pas nécessaire de saisir les informations réseau. Pour un réseau protégé, vous devrez soit entrer une clé
(une suite de chiffres et/ou de lettres) du type WEP, WPA ou WPA2. Pour obtenir les paramètres de connexion exacts, contacter le fournisseur d’accès à Internet.
12
SE CONNECTER À UN RÉSEAU WIFI
Pour suivre cette procédure, vous devez vous situer dans une zone WiFi vous permettant de vous connecter. Chaque fois
que l’ARNOVA détectera un réseau que vous avez déjà configuré, il tentera de s’y connecter.
Pour configurer un nouveau réseau WiFi, allez sur l’écran d’accueil,
appuyez sur Paramètres .
Dans l’écran des Paramètres, sélectionnez
Connexions sans fil & Réseaux.
Si le WiFi est désactivé, appuyez sur la ligne Wi-Fi pour l’activer. Puis, sélectionnez
Paramètres Wi-Fi. L’ARNOVA recherche les réseaux WiFi disponibles et les affiche.
Appuyez sur l’un des réseaux disponibles, saisissez les informations réseau demandées* et appuyez ensuite sur Se conecter.
Votre ARNOVA se connecte alors à ce point d’accès WiFi.
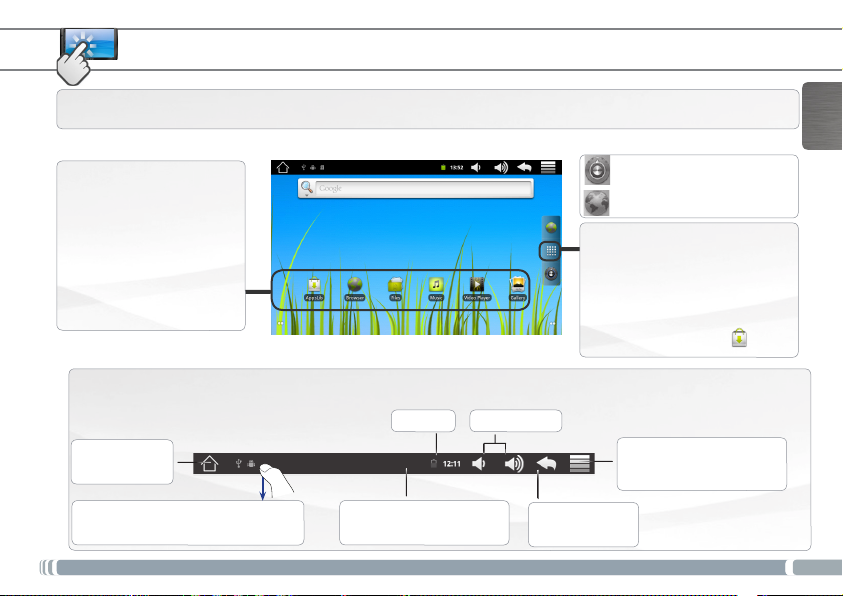
L’INTERFACE DE L’ARNOVA
Votre ARNOVA est équipé d’un écran tactile capacitif. Utiliser la pulpe de votre doigt pour naviguer.
Ecran d’accueil
Voici les raccourcis Android™
par défaut (Navigateur Web,
E-mail, etc.). Appuyez sur une
icône pour ouvrir l’application
correspondante. Vous pouvez
personnaliser l’écran d’accueil
en ajoutant/supprimant des
raccourcis et des widgets, etc.
Voir page suivante.
Partie supérieure de l’interface (varie selon votre position dans l’interface)
Retour à l’écran
d’Accueil
Icônes de Notification : faites glisser la barre
supérieure de l’écran vers le bas pour afficher
les messages de notification.
▼
Heure Volume -/+
▼▼
▼ ▼
Icônes de Statut : (état de la
connexion WiFi, niveau de
batterie, etc.)
Bouton applications
Appuyez sur cette icône pour afficher
toutes les applications Android™
installées sur votre ARNOVA (jeux,
différents outils, etc.). Il est possible
de les copier sur l’écran d’accueil. Vous
pouvez obtenir d’autres applications
Android™ depuis AppsLib .
Retour à l’écran
précédent
Raccourci Paramètres
Raccourci Navigateur Web
Menu : vous donne accès aux
▼
options de menu disponibles.
FRANÇAIS
13
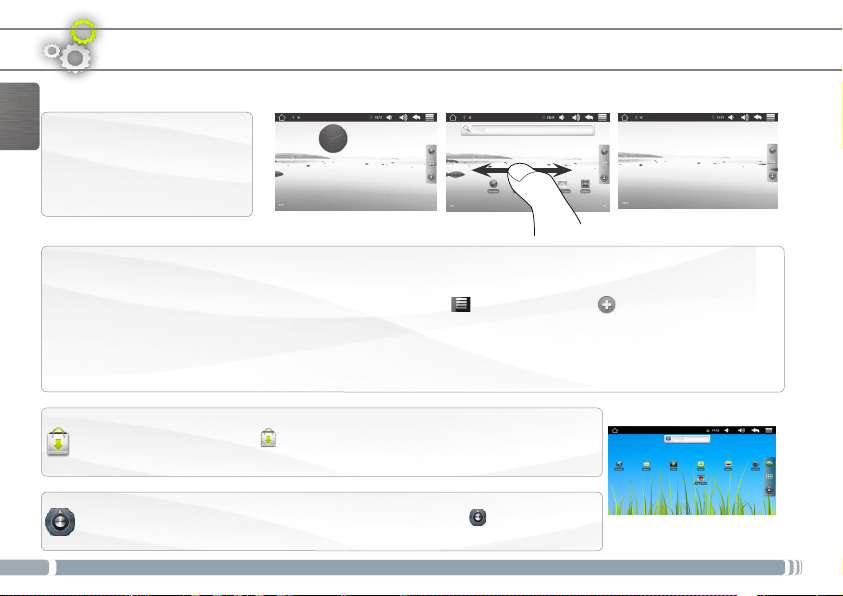
PERSONNALISATION DE L’APPAREIL
L’écran d’accueil étendu
FRANÇAIS
Faites glisser votre doigt horizontalement sur l’écran pour aller sur
le côté gauche ou droit de l’écran
d’accueil étendu.
Personnalisation des éléments de l’écran d’accueil
- Pour ajouter un élément (raccourci, widget, etc.), maintenez votre doigt appuyé sur un emplacement vide de l’écran, puis choisissez
parmi la liste d’options. Vous pouvez aussi appuyer sur l’icône de Menu et sélectionner Ajouter , en bas de l’écran.
- Pour déplacer un élément, maintenez votre doigt appuyé dessus jusqu’à ce qu’il s’agrandisse, faites-le glisser vers l’emplacement
souhaité, et relâchez votre doigt.
- Pour supprimer un élément de l’écran d’accueil, maintenez votre doigt appuyé dessus, faites-le glisser vers la corbeille (le bouton
Applications, sur la droite, se transforme en corbeille lorsque vous maintenez un élément appuyé) et relâchez votre doigt.
Ajouter d’autres d’applications avec APPSLIB : Connectez votre ARNOVA à un réseau WiFi,
puis appuyez sur l’icône AppsLib . Ce portail de téléchargement vous propose des milliers
d’applications gratuites et payantes: jeux, outils pratiques. Choisissez une application et
téléchargez-la.
Modification des paramètres : Sur l’écran d’accueil, appuyez sur Paramètres et choisissez une
catégorie : Connexions sans fil, Sons et affichage, Date et heure, etc.
14
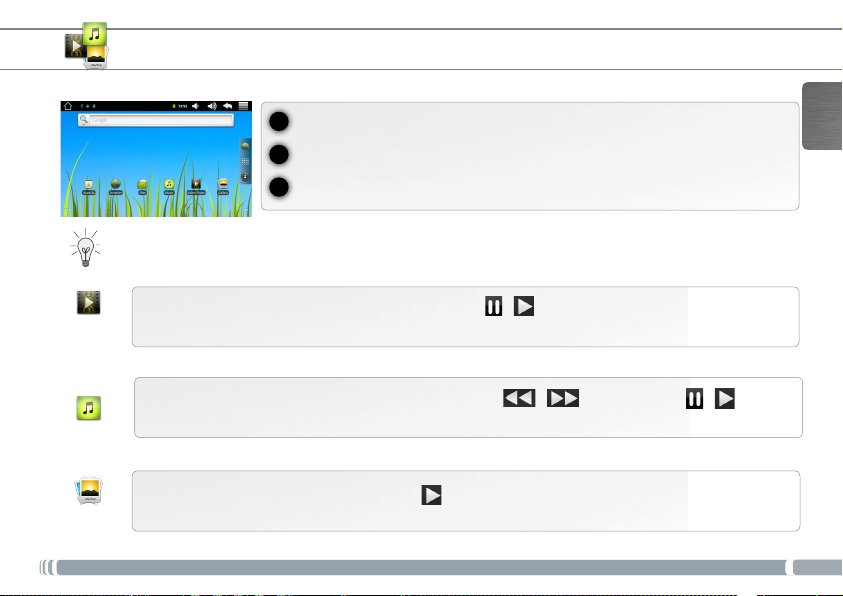
LECTURE DE FICHIERS MULTIMÉDIA
1
Sur l’écran d’accueil, appuyez sur l’icône vidéo, audio ou photo.
2
L’ARNOVA afche la liste de chiers/dossiers correspondant à la catégorie sélectionnée.
3
Appuyez sur un élément pour l’ouvrir.
Uniquement dans les modes Vidéo et Photo : pour afficher/masquer les options disponibles, appuyez n’importe où sur l’écran.
Pour mettre en pause/relancer une vidéo, appuyez sur l’icône / (en bas de l’écran). Pour naviguer dans la
Vidéo
Musique
vidéo, utilisez la barre de progression (en bas de l’écran) et faites-la glisser jusqu’à la zone désirée.
Pour lire la chanson précédente/suivante, appuyez sur les icônes / . Utilisez les icônes / et la
barre de progression de la même façon que dans le lecteur vidéo (voir ci-dessus).
FRANÇAIS
Photo
Pour démarrer un diaporama, appuyez sur l’icône Diaporama
afcher la photo suivante ou précédente, Faites glisser vers la droite ou vers la gauche.
. Touchez l’écran pour arrêter le diaporama. Pour
15
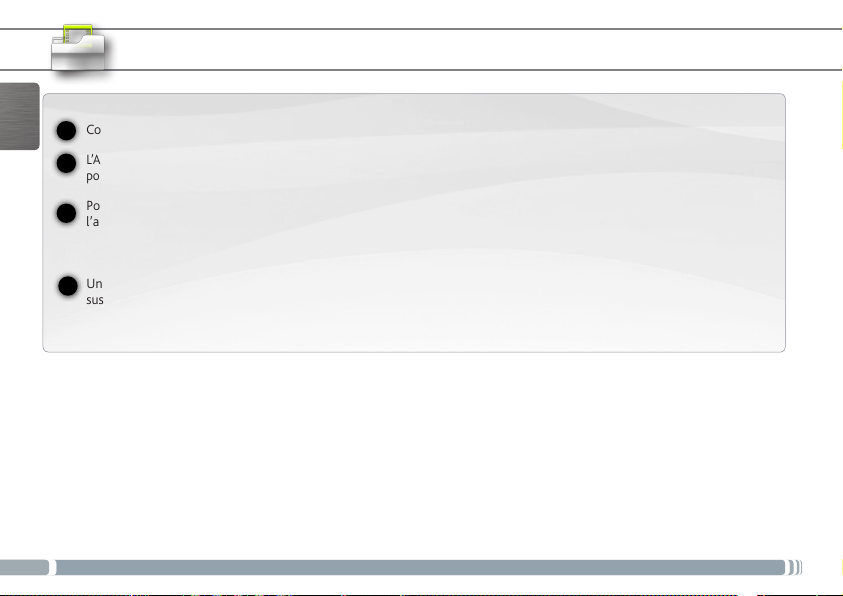
FRANÇAIS
16
TRANSFERT DE FICHIERS MULTIMÉDIA
Connectez le câble USB fourni à votre ARNOVA et à un ordinateur allumé.
1
L’ARNOVA vous propose de le connecter. Sélectionnez Activer la mémoire de stockage USB pour le connecter et appuyez sur OK
2
pour confirmer.
Pour transférer vos fichiers sur l’ARNOVA, vous pouvez les copier/coller directement dans les dossiers respectifs de
3
l’appareil (avec Windows® Explorer ou le Finder sur Mac®), ou vous pouvez également utiliser Windows Media® Player.
Lancez Windows Media Player®, puis utilisez l’onglet Synchroniser pour synchroniser vos chansons, vidéos et photos avec
votre ARNOVA. Consultez l’aide de Windows Media Player® pour en savoir plus à ce sujet.
Une fois que tous les transferts de fichiers sont terminés, fermez Windows Media® Player ou tout autre programme
4
susceptible d’utiliser l’ARNOVA. Cliquez ensuite sur l’icône de retrait du périphérique en toute sécurité dans la barre des
tâches, à côté de l’horloge. Vous pouvez à présent déconnecter le câble USB.
Après quelques secondes, l’ARNOVA apparaît sous la forme d’une icône sur votre ordinateur.
USB
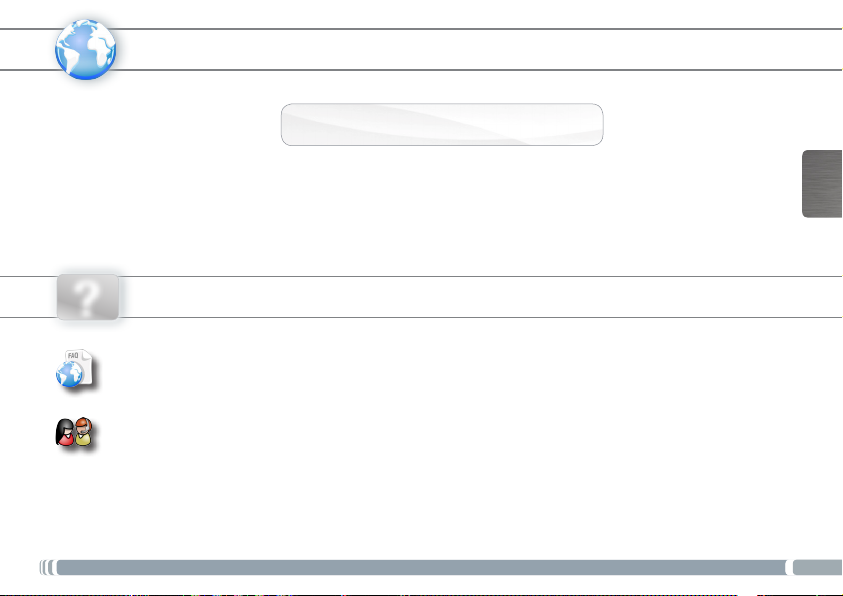
www
Vielen Dank, dass Sie sich für dieses Produkt von ARNOVA entschieden haben. Wir hoffen, Sie werden viel Freude daran haben und
dass es Ihnen für viele Jahre zuverlässige Dienste leisten wird. Nachdem Sie Ihr ARNOVA-Produkt ausgepackt haben, empfehlen wir
Ihnen, sich ein paar Minuten Zeit zu nehmen, und es zu registrieren (http://arnovatech.com/register). Dadurch erhalten Sie Zugriff auf
den technischen Support von ARNOVA (http://arnovatech.com/support).
REGISTRIEREN SIE IHR PRODUKT!
ÄIm Internet unter http://arnovatech.com/register
DEUTSCH
?
Da unsere Produkte kontinuierlich aktualisiert und weiterentwickelt werden, kann die Software Ihres Geräts in Erscheinung und Funktionalität geringfügige
SIE BENÖTIGEN HILFE?
Auf unserer Website: Für häug gestellte Fragen (FAQ) siehe http://arnovatech.com/faq
Kontaktieren Sie unseren technischen Kundendienst: Sie erhalten unter http://arnovatech.com/support Hilfe per E-Mail.
Bitte registrieren Sie Ihr Produkt, bevor Sie Kontakt mit dem technischen Support aufnehmen (siehe
Abweichungen zu den Darstellungen in dieser Kurzbedienungsanleitung aufweisen.
Registrieren Sie Ihr Produkt
).
17
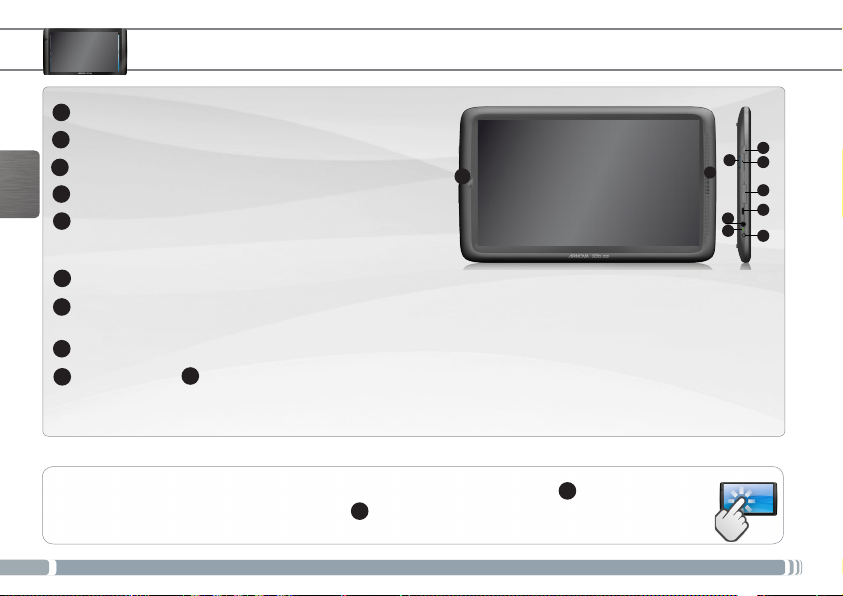
BESCHREIBUNG DES ARNOVA
EIN/AUS-Taste: erlaubt das Gerät einzuschalten oder auszuschalten.
1
Micro SD Karten Slot
2
Hardware-Reset
3
Lautstärke Tasten
4
DEUTSCH
Micro USB Port: Um Ihren ARNOVA mit Ihrem Computer zu
5
verbinden, verwenden Sie das mitgelieferte USB Kabel
(um Dateien zu übertragen).
6
Kopfhöreranschluss
Ladeanzeige: rote Anzeige: Akku wird geladen /
7
Grüne Anzeige: Akku geladen.
8
Strom anschluss
9
Lautsprecher 10 Camera
10
1
2
3
9
4
5
6
7
8
WICHTIG:
Ihr Gerät ist abgestürzt, bitte schalten Sie es aus. Drücken und halten Sie den Ein-/Aus-Taste 1 für 10 Sekunden
oder drücken Sie den Reset-Schalter, Hardware-Reset 3.
18
???
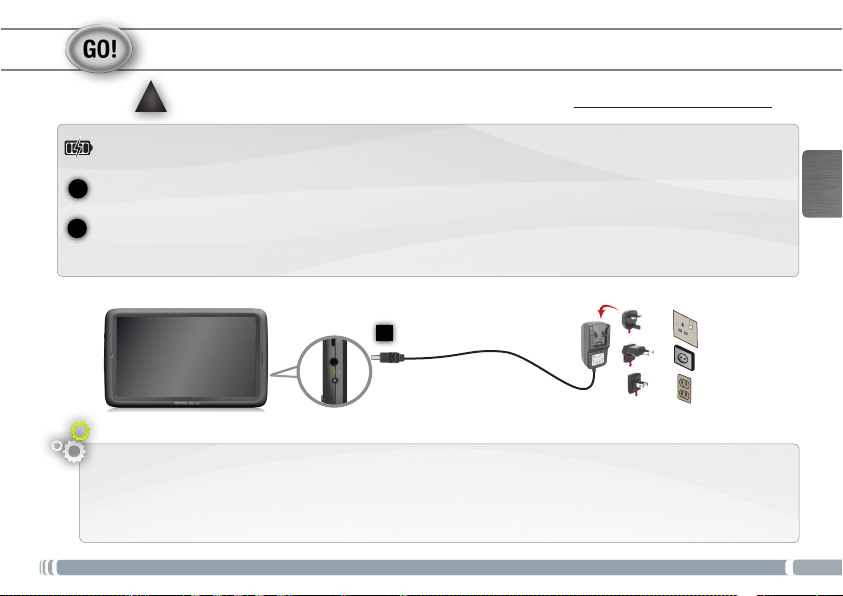
STARTEN
Vor der erstmaligen Verwendung des ARNOVA sollte der Akku vollständig aufgeladen werden!
!
▲
Auaden des Akkus
1
Verbinden Sie das mitgelieferte Stromkabel mit dem ARNOVA-Stromanschluss und mit einer Steckdose.
Daraufhin schaltet sich der ARNOVA-Player ein und startet den Ladevorgang. Während der Akku aufgeladen wird, leuchtet
2
die Leistungsanzeige rot. Diese wechselt zu Grün, sobald der Akku vollständig geladen ist.
1
Installationsassistent
Wenn Sie Ihren ARNOVA das erste Mal in Betrieb nehmen, leitet Sie der Installationsassistent durch einige Bildschirme, um
Ihnen dabei zu helfen, die grundlegenden Einstellungen vorzunehmen. Sprache, Land, Uhrzeit usw.
UK
EUR
US
DEUTSCH
19
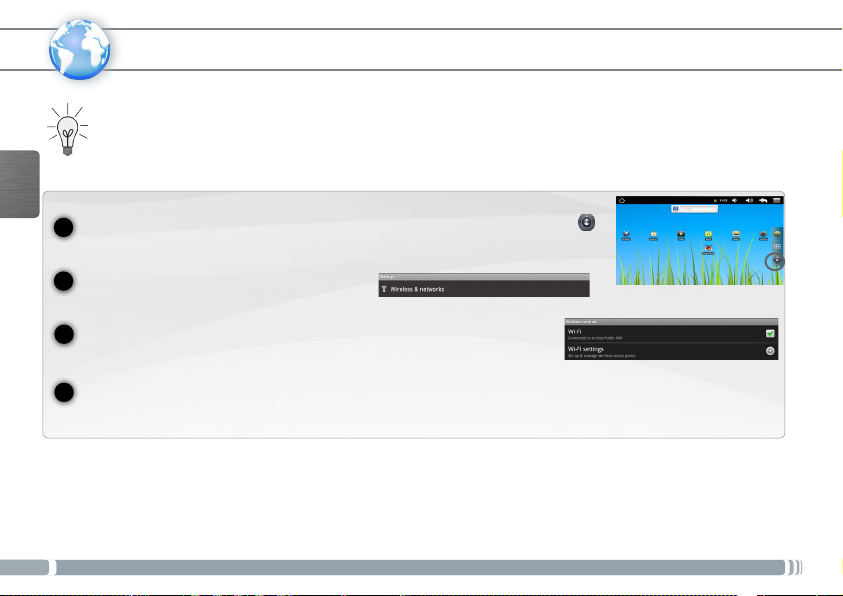
www
WIFI-NETZWERKVERBINDUNG
Dazu müssen Sie sich in Reichweite eines WiFi befinden. Der ARNOVA wir dann jedesmal eine Verbindung mit einem der
bereits konfigurierten Netzwerke herstellen.
DEUTSCH
20
Um ein neues WiFi Netzwerk einzurichten, tippen Sie auf dem Desktop auf Einstellungen .
1
2
Unter Einstellungen wählen Sie Drahtlos & Netzwerke.
Wenn das WiFi ausgeschaltet ist, tippen Sie auf die WLAN Zeile um es einzuschalten.
Dann wählen Sie WLAN-Einstellungen aus. Der ARNOVA wird die verfügbaren WiFi-
3
Netze suchen und sie auf dem Display anzeigen.
Tippen Sie auf das Netzwerk, mit dem Sie verbinden möchten, geben Sie die erforderlichen Netzwerkinformationen ein*
4
und tippen Sie dann auf Verbinden. Ihr ARNOVA wird nun versuchen, eine Verbindung mit diesem WiFi-Hot Spot aufzunehemen, mit den von Ihnen eingegebenen Netzwerkparametern.
* Für kostenlose WiFi-Access Points besteht kein Bedarf für das Eingeben spezieller Informationen. Für abgesicherte Netzwerke benötigen Sie entweder einen
Schlüssel (eine Serie von Zahlen und/oder Buchstaben) des Typs WEP, WPA oder WPA2. Um die exakten Verbindungsparameter zu erhalten, kontaktieren Sie
den Internetprovider.
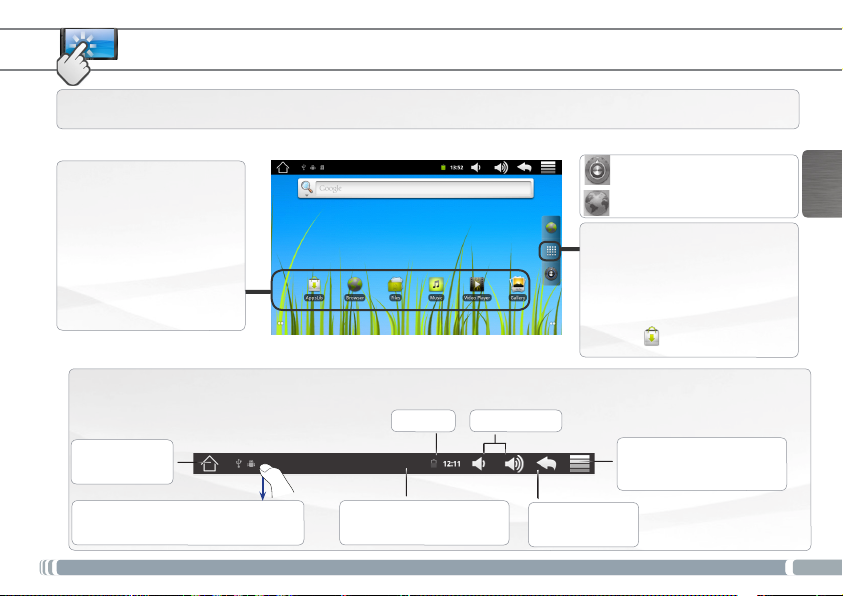
DIE ARNOVA SCHNITTSTELLE
Ihr ARNOVA-Gerät ist mit einem Kapazitiven Touchscreen ausgerüstet. Benutzen die Fingerbeere.
Dies sind Desktop-Verküpfungen
von Android™ (Web-Browser, E-
Mail, usw.). Tippen Sie auf ein Icon,
um die entsprechende Anwendung
zu öffnen. Sie können den HomeScreen nach Ihren Wünschen
anpassen, indem Sie Shortcuts und
Widgets hinzufügen oder entfernen. Siehe auch folgende Seite.
Obere Leiste der Schnittstelle (variiert, je nachdem, in welchem Bildschirm Sie sich befinden)
Zurück zur
Startseite
Mitteilungs-Icons: Um die Mitteilung zu sehen,
ziehen Sie die top bar einfach nach unten.
▼
Hauptfenster
Uhrzeit Lautstärke -/+
▼▼
▼ ▼
Status-Icons: (WiFi Verbindungsstatus, Ladezustand der Batterie usw.)
Web-Browser Shortcut
Einstellungen Shortcut
Applikationen Taste
Tippen Sie auf dieses Icon, um alle installierten Android™- Anwendungen zu
sehen (Spiele, verschiedene Tools, usw.).
Bei Bedarf können Sie diese Anwendungen auf Ihren Desktop kopieren. Sie
finden weitere Android™-Anwendungen
in AppsLib .
Menü: bietet Menüoptionen
▼
entsprechend des aktuellen
Bildschirms.
Zurück zum vorherigen Bildschirm
DEUTSCH
21
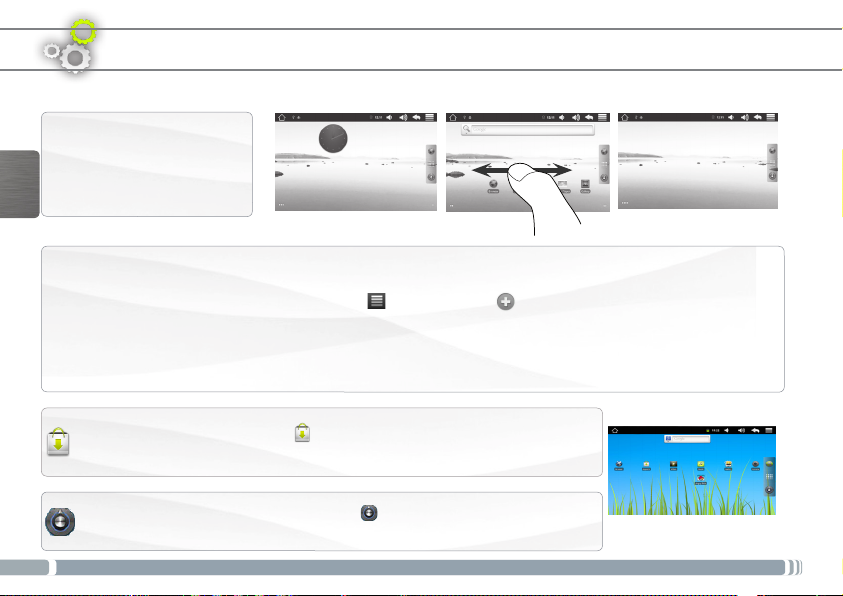
ANPASSEN IHRES PRODUKTES
Der erweiterte Desktop
Bewegen Sie Ihren Finger horizontal auf dem Touchscreen, um
auf die linke oder rechte Seite des
Desktops zu gelangen. Insgesamt
gibt es 3 Desktops.
DEUTSCH
Passen Sie die Elemente auf dem Desktop an
- Um ein Element (Shortcuts, Widgets, usw.) auf Ihren Home-Screen hinzuzufügen, wählen Sie eine leere Position, um dann aus der Liste eine
Anwendung auszuwählen. Sie können auch auf das Menü Icon tippen und Hinzufügen wählen (zu finden im unteren Bereich des Displays).
- Um ein Element auf Ihrem Desktop zu verschieben, halten Sie Ihren Finger darauf bis es größer wird, dann ziehen Sie es zur
gewünschten Stelle und lassen Sie anschließend los.
- Zum Löschen eines Objektes auf Ihrem Desktop gehen Sie auf das entsprechende Objekt und ziehen es einfach auf den
Mülleimer (dieser erscheint auf der rechten Seite des Displays) anstatt des Applikations-Tab.
Applikationen hinzufügen - APPSLIB: Wenn Sie Ihren ARNOVA mit dem Internet verbunden
haben, tippen Sie auf das AppsLib Ikon . Diese Onlinebibliothek bietet Ihnen tausende zum
Teil kostenlose Apps wie Unterhaltung, Spiele und weitere nützliche Anwendungen zum herunterladen und verwenden.
Einstellungen ändern: Tippen Sie auf Einstellungen und wählen Sie aus einer der Kategorien: Wireless, Sound und Display, Datum und Uhrzeit, usw.
22
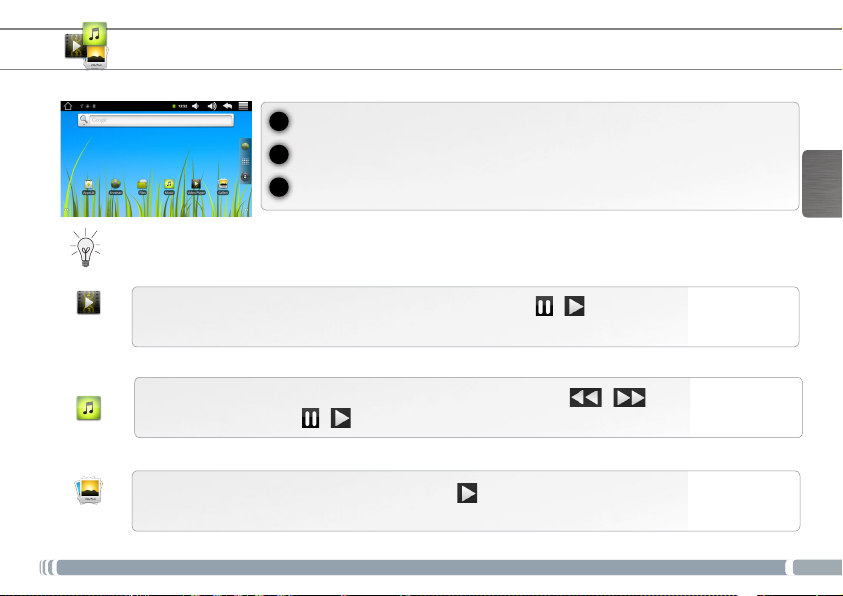
ABSPIELEN VON MULTIMEDIADATEIEN
1
Tippen Sie auf der Startseite auf Video icon, Audio icon oder Foto icon.
2
Der ARNOVA zeigt nun eine Liste von Dateien oder Ordern an, je nach gewählter Kategorie.
3
Tippen Sie auf eine Datei, um diese abzuspielen.
Nur in den Modi Video und Foto: Um Bildschirmsteuerungen ein- oder auszublenden, tippen Sie auf eine beliebige Stelle im
Bildschirm.
Um ein Video anzuhalten oder fortzusetzen, tippen Sie auf das Symbol / (unten auf dem Bildschirm). Um zu
Video
Musik
Foto
einem bestimmten Punkt im Video zu springen, schieben Sie die Fortschrittsleiste zum gewünschten Punkt.
Um zum nächsten oder letzten Titel zu gelangen, tippen Sie auf die Symbole / .
Verwenden Sie die Symbole / und die Fortschrittsleiste, wie in dem Video-Player-Bildschirm (siehe oben).
Um eine Diashow zu starten, tippen Sie auf das Symbol Diashow. Tippen Sie auf den Bildschirm, um die
Diashow zu stoppen.
Für die Anzeige des nächsten oder vorherigen Fotos,
wischen Sie nach rechts oder links
DEUTSCH
.
23
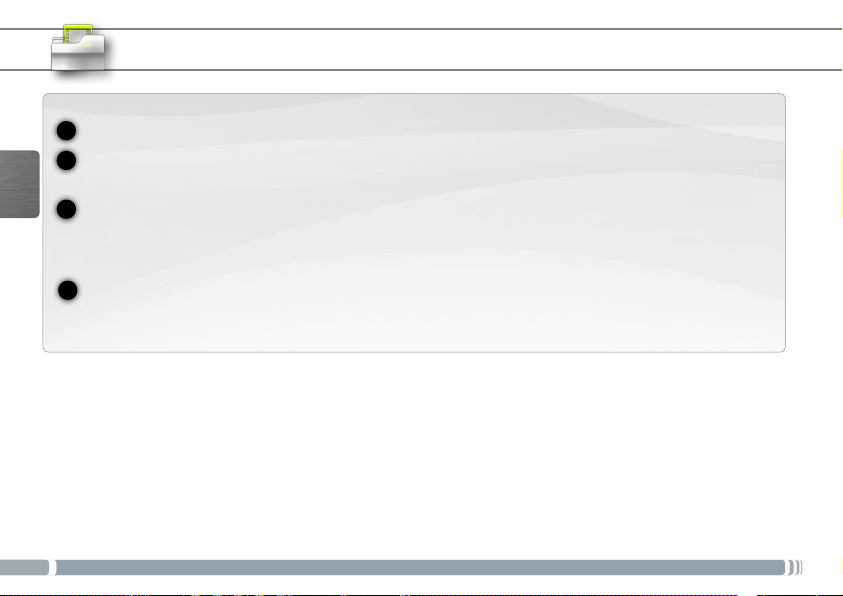
DEUTSCH
24
ÜBERTRAGEN VON MEDIADATEIEN
Verbinden Sie Ihren ARNOVA mit dem Computer, mit Hilfe des mitgeliefertem USB-Kabels.
1
Sie werden gefragt, ob Sie verbinden möchten. Wählen Sie die Option USB-Speicher aktivieren, dann tippen Sie auf OK.
2
Innerhalb weniger Sekunden erscheint der ARNOVA als Symbol auf Ihrem Computer.
Sie können Ihre Media-Dateien durch Kopieren/Einfügen in die jeweiligen Ordner auf Ihren ARNOVA entweder mit dem
3
Windows® Explorer (oder mit dem Finder auf einem Mac®) übertragen oder indem Sie den Windows Media® Player
verwenden. Verwenden Sie den Windows Media Player® (Tab Sync [Synchronisieren]), um Musik, Videos und Fotos Ihrer Wahl
auf Ihrem ARNOVA zu synchronisieren. Weitere Informationen entnehmen Sie bitte der Windows Media Player®-Hilfe.
Sobald die Dateiübertragung beendet ist, schließen Sie den Windows® Explorer und alle anderen Programme. Klicken Sie
4
auf das ‘Sicher entfernen’ Icon in der Ablageleiste neben der Uhr. Sie können das USB-Kabel jetzt entfernen.
USB
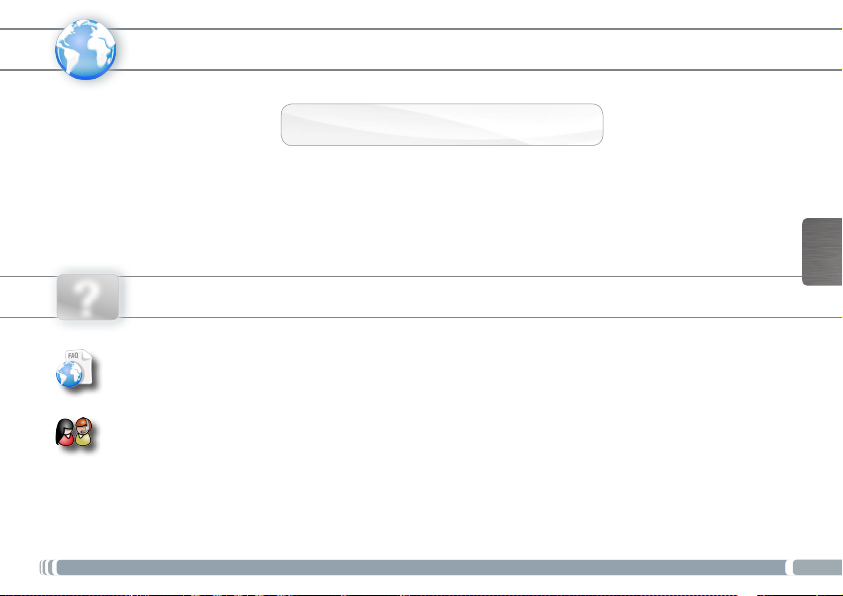
www
Gracias por haber elegido este producto ARNOVA. Esperamos que sea de su total agrado y lo pueda disfrutar durante muchos años.
Una vez desempaquetado su producto ARNOVA, dedique unos pocos minutos de su tiempo para registrarlo (http://arnovatech.com/
register). De esta forma, podrá acceder al servicio de asistencia técnica de ARNOVA (http://arnovatech.com/support).
¡REGISTRE SU PRODUCTO!
ÄEn Internet en http://arnovatech.com/
register
ESPAÑOL
?
¿NECESITA AYUDA?
En nuestro sitio web: Consulte la sección de preguntas más frecuentes en http://arnovatech.com/faq
Póngase en contacto con nuestro equipo de Asistencia Técnica: Visite http://arnovatech.com/support para la asistencia
por e-mail.
Producto
Por favor, registre su producto antes de ponerse en contacto con la asistencia técnica (consulte
).
Tenga en cuenta que como estamos actualizando y mejorando constantemente nuestros productos, el software de su dispositivo
puede variar ligeramente con respecto a lo descrito en esta Guía Rápida.
Registre su
25
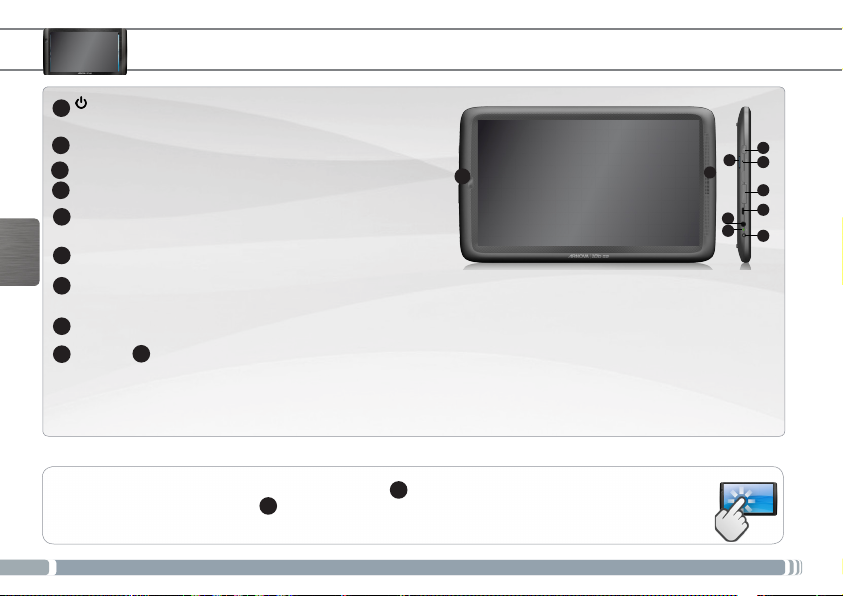
DESCRIPCIÓN DEL ARNOVA
Botón ON/OFF: manténgalo pulsado para encender/apagar el
1
dispositivo.
Ranura para tarjeta microSD
2
Restablecimiento del equipo
3
4
Botones de volumen
Puerto micro-USB: para conectar el ARNOVA a un ordenador,
5
mediante el cable USB incluido (para transferir archivos).
Toma de auriculares
6
ESPAÑOL
Indicador de carga Rojo: batería cargando /
7
Verde: batería cargada
Conector de alimentación
8
Camera 10 Camera
9
10
1
2
3
9
4
5
6
7
8
IMPORTANTE:
Si su producto no responde. Puede apretar el botón ON / OFF 1 durante 10 segundos o utilisar el botón de reinicio
(reset), Restablecimiento del equipo 3.
26
???
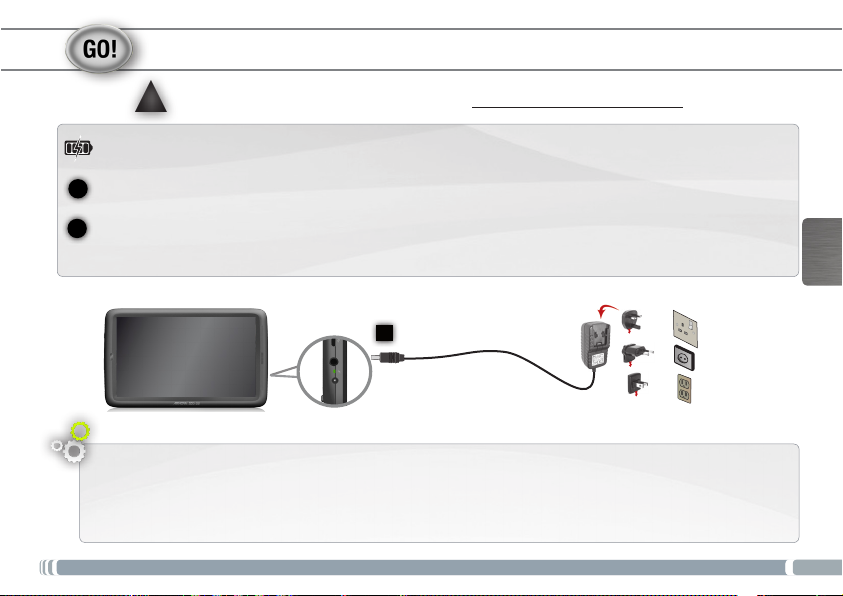
ANTES DE EMPEZAR
Antes de utilizar su ARNOVA por primera vez, cargue completamente la batería.
!
▲
Cargado de la batería
1
Conecte el cable de alimentación suministrado al conector de alimentación del ARNOVA y a una toma eléctrica de pared.
El ARNOVA se encenderá y empezará a cargarse. El indicador de carga es de color rojo cuando la batería se está cargando. Es
2
de color verde cuando la batería está completamente cargada.
ESPAÑOL
1
Asistente para la instalación
La primera vez que encienda el ARNOVA, el asistente para la instalación le guiará a través de una serie de pantallas que le
ayudarán a configurar los parámetros principales: idioma, país, hora, etc.
UK
EUR
US
27
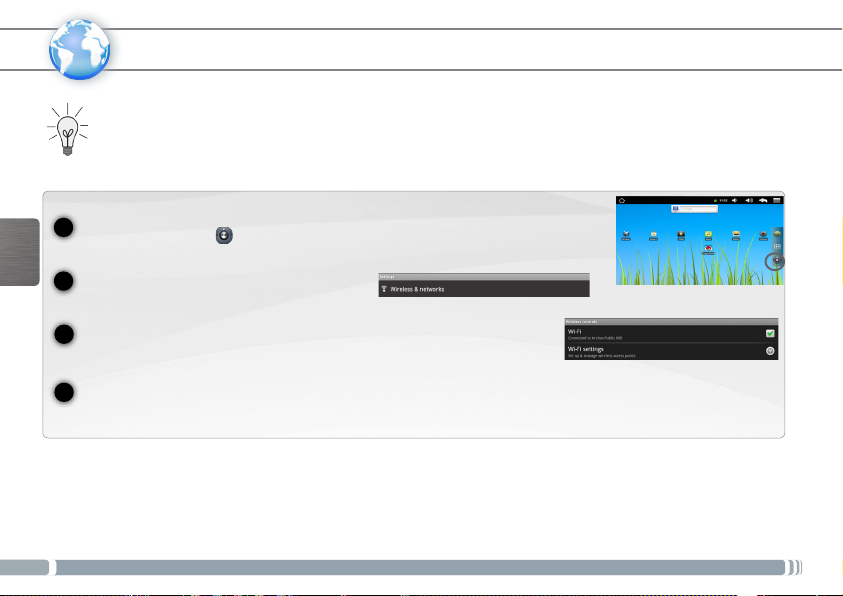
www
1
CONEXIÓN A UNA RED WIFI
Para que este procedimiento funcione, debe encontrarse en una zona WiFi que le permita conectarse. Cuando el ARNOVA
se encuentre dentro del alcance de una red que ya haya configurado una vez, intentará realizar una conexión.
Para configurar una red WiFi nueva, sitúese en la pantalla de inicio,
dé un toque en
Ajustes
.
ESPAÑOL
28
En la pantalla
2
inalámbricas
Si el WiFi está desactivado, dé un toque en la línea Wi-Fi para activarlo. Después,
3
seleccione Configuración de Wi-Fi. El ARNOVA realizará una exploración para ver si
hay redes WiFi disponibles y las mostrará en la parte inferior de la pantalla.
Pinche en la red a la que desee conectarse, introduzca la información de red requerida* y luego pinche en Establecer co-
4
nexión. Así, el ARNOVA intentará establecer una conexión al punto de acceso WiFi con los parámetros de red introducidos.
* Con respecto a los puntos de acceso WiFi gratuitos, no es necesario introducir ninguna información especial. En las redes protegidas, necesitará o bien una clave
(serie de caracteres alfanuméricos) de tipo WEP, WPA o WPA2. Solicite los parámetros de conexión exactos requeridos a la servicio que gestione la red WiFi.
.
Ajustes
, seleccione
Conexiones
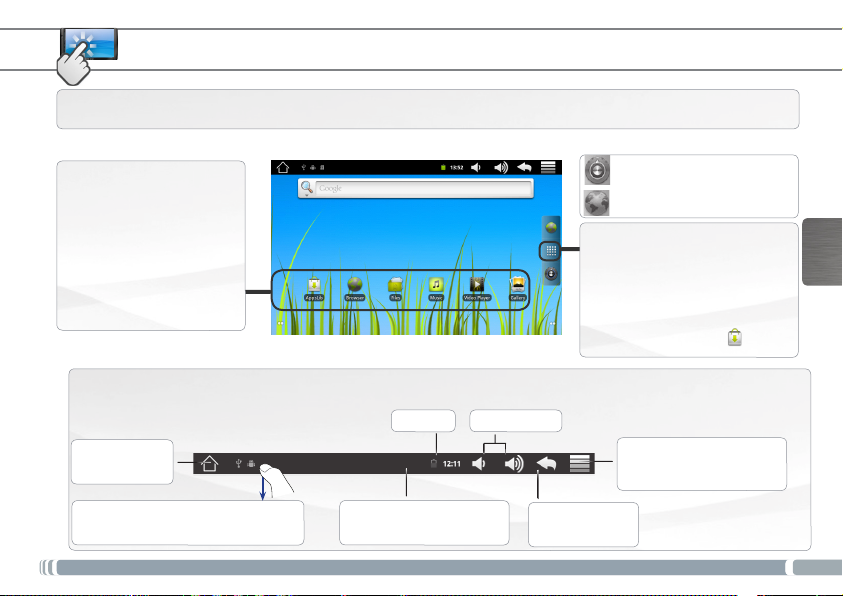
LA INTERFAZ DEL ARNOVA
El dispositivo ARNOVA está equipado con una pantalla táctil capacitiva. Utilizar la pulpa de los dedos.
Pantalla principal
Estos son los accesos directos
Android™ predeterminados
(Navegador web, EMail, etc.). Dé
un toque en un icono para abrir la
aplicación correspondiente. Puede
personalizar la pantalla de inicio
añadiendo o eliminando accesos
directos y widgets, etc. Consulte la
página siguiente.
Barra superior de la interfaz (varía según la pantalla en la que se encuentre)
Volver a la pantalla principal
Iconos de
perior hacia abajo para mostrar los mensajes
de notificación (si hay alguno).
Notificación
▼
: arrastre la barra su-
Hora Volumen -/+
▼▼
▼ ▼
Iconos de Estado: (estado de
la conexión WiFi, nivel de la
batería, etc.)
Aplicaciones botón
Dé un toque en este icono para mostrar todas las aplicaciones Android™
instaladas en el ARNOVA ( juegos,
distintas herramientas, etc.). Puede
copiarlas a la pantalla de inicio. Usted
puede obtener otras aplicaciones
Android™ desde AppsLib .
Volver a la pantalla anterior
Icono Ajustes
Icono Navegador web
Menú: ofrece distintas opciones
de menú en función de la pantalla
▼
en la que se encuentre.
ESPAÑOL
29
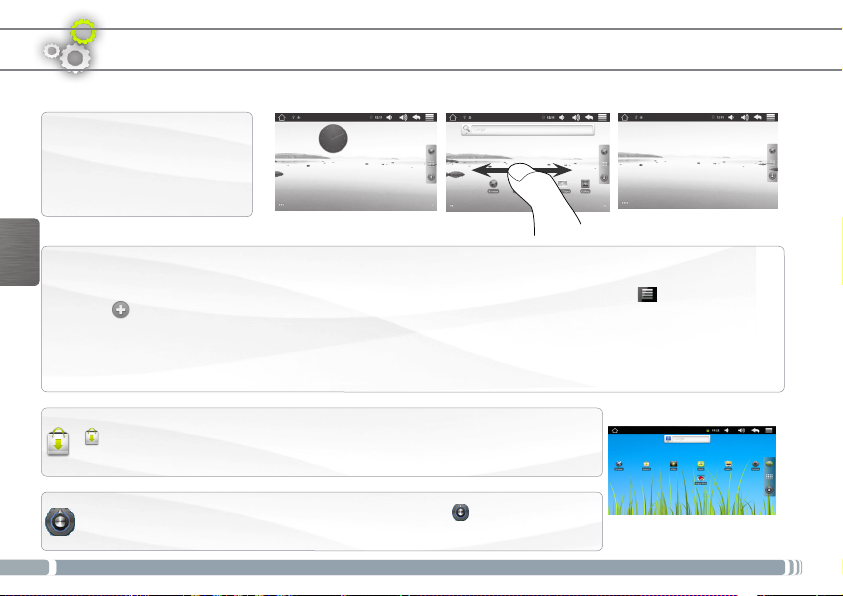
PERSONALIZACIÓN DEL PRODUCTO
La pantalla de inicio ampliada
Deslice el dedo horizontalmente en la pantalla para ir al lado
izquierdo o derecho de la pantalla
de inicio ampliada.
Personalización de los elementos de la pantalla de inicio
ESPAÑOL
- Para añadir un elemento a la pantalla de inicio (accesos directos, widgets, etc.), mantenga el dedo en la pantalla en un lugar
vacío y, a continuación, elija el elemento en la lista. También puede dar un toque en el icono de menú y seleccionar
Añadir , en la parte inferior de la pantalla.
- Para desplazar un elemento de la pantalla de inicio, mantenga el dedo sobre él hasta que aumente de tamaño; a continua-
ción, arrástrelo hasta el lugar que desee y suelte el dedo.
- Para eliminar un elemento de la pantalla de inicio, mantenga el dedo sobre él, arrástrelo hasta la papelera de reciclaje (mientras mantiene el
dedo sobre un elemento, la pestaña de Aplicaciones del lado derecho de la pantalla se convierte en una papelera de reciclaje) y suelte el dedo.
Agregar más aplicaciones - APPSLIB
de AppsLib. Esta biblioteca en línea de aplicaciones gratis y adquiribles, tiene miles de juegos y
aplicaciones útiles para descargar y utilizar.
Cambio de los ajustes: En la pantalla de inicio, dé un toque en Ajustes y elija una categoría:
Conexiones inalámbricas, Sonido y pantalla, Fecha y hora, etc.
30
: Conecte el ARNOVA Internet, a continuación, pulse el icono

REPRODUCCIÓN DE ARCHIVOS MULTIMEDIA
1
En la pantalla principal, pulse el icono de vídeo, audio o fotos.
El ARNOVA mostrará una lista de archivos o carpetas correspondientes a la categoría
2
seleccionada.
3
Pinche en un elemento para empezar a reproducirlo.
Sólo en los modos Foto y Vídeo: para mostrar/ocultar los controles en pantalla, pinche en cualquier lugar de la pantalla.
Para pausar o reanudar un vídeo, pinche en el icono / (esquina inferior de la pantalla). Para ir a un
Vídeo
Música
determinado punto en el vídeo, deslice la barra de progresión hasta el punto deseado.
Para reproducir la canción siguiente o anterior, pinche en los iconos / . Utilice los iconos / y la
barra de progresión de igual forma que para la reproducción de vídeo.
ESPAÑOL
Foto
Para empezar una presentación de imágenes, pinche en el icono Presentación
presentación. Para mostrar la foto siguiente o la anterior
muévelo a izqda./dcha.
. Toque la pantalla para detener la
31

ESPAÑOL
32
TRANSFERENCIA DE ARCHIVOS MULTIMEDIA
Conecte el cable USB suministrado al ARNOVA y a un ordenador encendido.
1
El ARNOVA le preguntará si desea conectarlo. Seleccione Permitir el almacenamiento de memoria USB y pulse OK para confir-
2
mar. En unos segundos, aparecerá el icono del ARNOVA en su ordenador.
Es posible transferir archivos multimedia al dispositivo ARNOVA copiándolos y pegándolos en las carpetas correspon-
3
dientes mediante el Explorador de Windows® (o la función Finder en un Mac®), o bien utilizando Windows Media®
Player. Utilice Windows Media Player® (pestaña Sincronizar) para sincronizar la música, los vídeos y las fotos que elija en
su ARNOVA. Para saber más sobre esta función, consulte la ayuda de Windows Media Player®.
Una vez finalizadas todas las transferencias de archivos, cierre el Explorador de Windows® y cualquier otro programa que
4
pueda haber leído o escrito en el ARNOVA. Haga clic en el icono “Quitar hardware con seguridad” de la bandeja del sistema, junto al reloj. Ahora ya puede desenchufar el cable USB.
USB

www
Grazie per aver scelto questo prodotto ARNOVA. ARNOVA vi augura di poter sfruttare al massimo le possibilità offerte dal prodotto per
molti anni. Dopo aver aperto il vostro prodotto ARNOVA, vi suggeriamo di registrarlo; ci vorranno solo pochi minuti
(http://arnovatech.com/register). Una volta registrato, potrete accedere al servizio di assistenza tecnica di ARNOVA (http://arnovatech.
com/support).
REGISTRAZIONE DEL PRODOTTO
Ä Su Internet all'indirizzo http://arnovatech.com/
register
?
SERVE AIUTO?
Sul nostro sito Web: Consultare la sezione FAQ (Frequently Asked Questions) all'indirizzo http://arnovatech.com/faq
Contattare il nostro servizio di assistenza tecnica: Visitare il sito Web http://arnovatech.com/support per ricevere assistenza
mediante posta elettronica.
(consultare
Poiché i nostri prodotti vengono continuamente aggiornati e migliorati, è possibile che il software del dispositivo si presenti in modo
Registrazione del Prodotto
leggermente diverso o con funzioni modificate rispetto a quanto presentato nella presente Guida rapida.
Registrare il prodotto prima di contattare il servizio di assistenza tecnica
).
ITALIANO
33

DESCRIZIONE
1
Pulsante ON/OFF: tenere premuto per accendere/spegnere.
Lettore di schede micro SD
2
Ripristino hardware
3
4
Tasti volume
5
Porta micro USB: per collegare ARNOVA al vostro PC, utilizzare il
cavo USB (anche per trasferire files).
Spinotto cuffie
6
Indicatore della ricarica Rosso: batteria in carica /
7
Verde: batteria caricata.
8
Connettore di alimentazione
ITALIANO
Altoparlante 10 Camera
9
10
1
2
3
9
4
5
6
7
8
IMPORTANTE:
Il vostro prodotto non reagisce più. Potete spegnerlo azionandolo durante 10 secondi il bottone ON/OFF 1 o utilizzando il bottone di re-inizalizzazione(reset), Rispristino hardware 3.
34
???

AVVIO
Prima di utilizzare il dispositivo ARNOVA per la prima volta, caricare completamente la batteria.
!
▲
Caricamento della batteria
1
Collegare il cavo di alimentazione fornito al connettore di alimentazione del dispositivo ARNOVA e a una presa a muro.
Il dispositivo ARNOVA si accende e viene avviata la ricarica. L’indicatore della carica è rosso quando la batteria è in ricarica.
2
Diventa verde quando la batteria è completamente ricaricata.
1
Installazione guidata
Al primo avvio del dispositivo ARNOVA, l'installazione guidata consentirà di impostare facilmente le impostazioni principali: lingua, paese, ora ecc.
UK
EUR
US
ITALIANO
35

www
1
2
3
ITALIANO
4
* Per i punti WiFi ad accesso libero, non è necessario immettere informazioni specifiche. Per le reti protette, è necessario immettere una chiave (una serie di numeri e/o lettere) di tipo WEP, WPA o WPA2. Contattare il Internet Service Provider per ottenere i parametri di connessione appropriati.
36
CONNESSIONE A UNA RETE WIRELESS
Per procedere è necessario trovarsi in una zona WIFI che permetta la connessione. Ogni qualvolta ARNOVA si trova in un
raggio di rete che avete già configurato una volta, cercherà una connessione.
Per configurare una nuova rete WIFI, andare allo schermo principale,
sfiorare su Impostazioni .
Nello schermo Impostazioni selezionare
Controlli wireless.
Se WIFI è spento, toccare la linea Wi-Fi per portarla sullo stato attivo. Quindi
selezionare Impostazioni Wi-Fi. Il ARNOVA inzierà la ricerca delle reti WIFI disponibili
mostrandole nella parte superiore dello schermo.
Toccare la rete a cui connettersi, immettere le informazioni di rete necessarie*, quindi toccare Connetti. A questo punto,
verrà eseguito un tentativo di connessione all'hot spot WiFi con i parametri di rete immessi.

INTERFACCIA
Il dispositivo ARNOVA è dotato di uno capacitivo schermo a sfioramento. Utilizzando la polpa delle dita.
Schermata Home [Pagina iniziale]
Queste sono le scorciatoie
droid™
(Web Browser,
EMail
An-
, ecc.)
- sfiorare un’icona per aprire
l’applicazione corrispondente. E’
possibile personalizzare lo schermo aggiungendo /rimuovendo
scorciatoie e congegni, ecc.. -
vedi pagina successiva
Barra superiore dell'interfaccia (varia in base alla schermata selezionata)
Consente di
tornare alla Pagina
iniziale
Icone di Notifica: trascinare la barra degli strumenti verso il basso per mostrare i messaggi
di notifica (se attivi)
▼
Ora Volume -/+
▼▼
▼ ▼
Icone delle Stato: collegamento wifi, livello batteria ecc..
Consente di tornare
alla schermata
precedente
Icona Impostazioni
Icona Web Browser
Applicazioni pulsante
Sfiorare questa icona per mostrare le
applicazioni Android™ installate sul vostro ARNOVA (giochi, tools vari ecc..).
E’ possibile copiarli direttamente sul
vostro schermo. Potete ottenere altre
applicazioni Android™ da Appslib .
▼
Menu: consente di accedere alle
opzioni del menu in base alla
schermata corrente.
ITALIANO
37

PERSONALIZZA IL PRODOTTO
Schermo intero
Fare scivolare il dito in senso
orizzontale sullo schermo per
posizionarsi sulla parte sinistra o
destra dello schermo.
Personalizza le voci dello schermo
- Per aggiungere scorciatoie, congegni e altro al vostro schermo, tenere premuto il dito in una parte libera dello schermo, quindi sceglie-
re dall’elenco. E’ anche possibile premere leggermente l’icona del menu , selezionare Aggiungi sulla parte alta dello schermo.
- Per spostare una voce dello schermo mantenere il dito sull stessa voce finchè non emette una vibrazione, quindi trascinarla
ITALIANO
nello spazio desiderato e rilasciare il dito.
- Per rimuovere la voce dallo schemo, tenere il dito premuto sulla stessa voce, trascinarla nel cestino (sempre tenendo il dito
premuto, la barra delle applicazioni, sulla parte destra dello schermo, si trasforma in un cestino) quindi rilasciare il dito.
Aggiungere altre applicazioni - APPSLIB: connettete il vostro ARNOVA a Internet, poi premete
cull’icona AppsLib . Questo portale vi propone di scaricare, gratuitamente e a pagamento,
diverse migliaia di applicazioni, come quelle relative a giochi divertenti o a servizi più pratici.
Scegliete un’applicazione e scaricatela.
Cambio Impostazioni: Dallo schermo toccare Impostazioni e scegliere una categoria:
Controlli wireless, Audio e display, Data e ora, ecc..
38

LETTURA DEI FILES MULTIMEDIA
1
Sulllo schermo tattile, premete sull’icona video, audio o foto.
2
Verrà visualizzato un elenco di fi le o cartelle corrispondenti alla categoria selezionata.
3
Toccare un elemento per riprodurlo.
Solo nelle modalità Video e Photo [Foto ]: per visualizzare/nascondere i comandi sullo schermo, toccare un’area qualsiasi dello
schermo.
Per sospendere o riprendere la riproduzione di un video, toccare l'icona / (parte inferiore dello schermo). Per
Video
Musica
Foto
selezionare un punto specifico nel video, fare scorrere la barra di avanzamento al punto desiderato.
Per riprodurre il brano successivo o precedente, toccare le icone / . Utilizzare le icone / e la barra
di avanzamento come nella schermata del lettore video (vedere sopra).
Per avviare una presentazione, toccare l’icona Presentazione. Toccare lo schermo per interrompere la
presentazione. Per visualizzare la fotografia seguente o precedente, passare il dito verso sinistra/verso destra.
ITALIANO
39

ITALIANO
40
TRASFERIMENTO DI CONTENUTI MULTIMEDIALI
Collegare il cavo USB in dotazione ad il ARNOVA e ad un computer funzionante.
1
Il dispositivo ARNOVA si accende.
2
OK per confermare.
3
I file multimediali possono essere trasferiti nel dispositivo ARNOVA copiandoli/incollandoli nelle rispettive cartelle usando Windows® Explorer (o Finder su Mac®), oppure usando Windows Media® Player. Utilizzare Windows Media Player®
(scheda Sync [Sincronizzazione]) per sincronizzare la musica, le foto e i video desiderati nel dispositivo ARNOVA. Per
ulteriori informazioni, consultare la Guida di Windows Media Player®.
4
Una volta terminati tutti i trasferimenti dei file, chiudere Windows® Explorer e tutti gli altri programmi che possano aver letto o
scritto sull’ARNOVA. Fare clic sull’icona “Rimozione sicura dell’hardware” nella barra di sistema, accanto all’orologio. Potete adesso
disconnettere il cavo USB.
Vi verrà chiesto se si desidera collegare il dispositivo. Selezionare Attiva archivio USB e premere
USB

www
Dank u voor het kiezen van dit ARNOVA-product. Wij hopen dat u er nog jarenlang plezier aan zult mogen beleven. Wij raden u aan
om uw ARNOVA-product te registreren zodra u het uit de verpakking hebt gehaald (http://arnovatech.com/register). Na registratie
krijgt u toegang tot de technische ondersteuning van ARNOVA (http://arnovatech.com/support).
UW PRODUCT REGISTREREN
Ä Op het internet op http://arnovatech.com/register
?
HULP NODIG?
Op onze website:
Neem contact op met onze Technisch ondersteuning:
via e-mail.
registreren
Omdat we onze producten voortdurend aanpassen en verbeteren, kan de software van uw apparaat er een beetje anders
Raadpleeg het onderdeel Frequently Asked Questions op http://arnovatech.com/faq
Registreer uw product alvorens contact op te nemen met onze Technische ondersteuning (zie
).
uitzien of een licht gewijzigde functionaliteit hebben dan voorgesteld in deze Snelstartgids.
Surf naar http://arnovatech.com/support voor ondersteuning
Uw product
LANDS
41
NEDER-

BESCHRIJVING ARNOVA
1
AAN/UIT-knop: ingedrukt houden om in/uit te schakelen.
Micro-SD-kaartlezer
2
3
Het toestel resetten
Volumeknoppen
4
Micro-USB-poort: met de bijgesloten USB-kabel kunt u uw
5
met uw computer verbinden (om bestanden over te brengen).
6
Hoofdtelefoonaansluiting
Laadindicator Rood: batterij wordt geladen /
7
Groene: batterij is opgeladen.
Stroomaansluiting
8
10
Camera
NEDER-
LANDS
9
Luidspreker
ARNOVA
1
2
3
10
9
4
5
6
7
8
BELANGRIJKE
Uw product niet reageren. U kunt stoppen door op de AAN/UIT-knop 1 gedurende 10 seconden of met behulp van de
reset-knop (reset), Het toestel resetten 3.
42
???

OPSTARTEN
Laad de batterij volledig op alvorens de ARNOVA voor de eerste maal te gebruiken.
!
▲
De batteren laden
1
Sluit het meegeleverde netsnoer aan op de stroomaansluiting van de ARNOVA en op een stopcontact.
Uw ARNOVA zal worden ingeschakeld en starten met laden. Het aan/uit-lampje brandt rood wanneeer de batterij aan het
2
opladen is. Het wordt groene zodra de batterij volledig is opgeladen.
1
Installatiewizard
De eerste keer dat u uw ARNOVA opstart, zal de installatiewizard u door een paar schermen leiden om u te helpen met de
voornaamste instellingen: taal, land, tijd, enz.
UK
EUR
US
43
NEDER-
LANDS

www
1
2
3
4
LANDS
NEDER-
* Voor WiFi-punten met vrije toegang hoeven geen speciale gegevens te worden ingevoerd. Voor beveiligde netwerken moet u ofwel een sleutel (een reeks cijfers
en/of letters) van het WEP, WPA of WPA2. Vraag om de Internet service provider om de juiste vereiste verbindingsparameters te verkrijgen.
44
WIFI-NETWERKVERBINDING
Hiervoor dient u zich in een WiFi-zone te bevinden, zodat u verbinding kunt maken. Telkens dat uw ARNOVA zich in een
zone bevindt met een netwerk dat u al geconfigureerd hebt, zal het proberen om hier verbinding mee te maken.
Om een nieuw WiFi-netwerk te configureren, gaat u naar het beginscherm, drukt u op
Instellingen .
In het Instellingen-scherm, selecteert u
Draadloze bedieningselementen.
Als WiFi uit staat, druk dan op de Wi-Fi-regel om het aan te zetten. Selecteer vervolgens
Wi-Fi
Instellingen
zal de gevonden netwerken aan de onderkant van het scherm afbeelden.
Tik het netwerk aan waarmee u wilt verbinden, voer de vereiste netwerkgegevens* in en tik vervolgens Verbinden aan. Uw
ARNOVA zal nu proberen een verbinding tot stand te brengen met die WiFi-hotspot aan de hand van de netwerkparameters
die u hebt ingevoerd.
. Uw ARNOVA zal nu gaan zoeken naar beschikbare WiFi-netwerken en

DE ARNOVA-INTERFACE
Uw ARNOVA-apparaat is uitgerust met een capacitieve aanraakscherm. Gebruik de vinger pulp.
Startscherm
Dit zijn de standaard Android™snelkoppelingen (Web Browser,
EMail, enz.). Druk op een pic-
togram om de betreffende
applicatie te openen. U kunt de
beginpagina personaliseren door
snelkoppelingen en widgets toe te
voegen/ te verwijderen, enz. Zie
hiervoor de volgende pagina.
Bovenbalk van de interface (varieert in functie van het actieve scherm)
Tijd Volume -/+
▼▼
Terug naar het
scherm Home
Berichtgevingspictogrammen: sleep de bovenste werkbalk naar beneden om eventuele
berichten te zien.
▼
▼ ▼
Statuspictogrammen: (status
WiFi-verbinding, batterijniveau, enz.)
Terugkeren naar het
vorige scherm
Snelkoppeling Instellingen
Snelkoppeling Web Browser
Applicaties knop
Druk op dit pictogram om al de op uw
ARNOVA geïnstalleerde Android™applicaties te zien (games, verschillende instrumenten, enz.). U kunt deze
op uw beginpagina plakken. U kunt
meer Android™-toepassingen ophalen
van AppsLib .
Menu: geeft menuopties in
▼
functie van het actieve scherm.
45
NEDER-
LANDS

PERSONALISEER UW PRODUCT
Het uitgebreide beginscherm
Schuif met uw vinger horizontaal
over het scherm om naar de
linker- of de rechterkant van uw
uitgebreide beginscherm te gaan.
De items op het beginscherm personaliseren
- Om een item toe te voegen aan het beginscherm (snelkoppelingen, widgets, enz.) houdt u uw vinger op een lege plek op
het scherm en kiest u vervolgens een item uit de lijst. U kunt ook op het menu-pictogram drukken en Toevoegen
selecteren aan de onderkant van het scherm.
- Om een item op het beginscherm te verplaatsen, houdt u uw vinger erop totdat het item groter wordt en sleept u het
vervolgens naar de gewenste locatie. Tot slot haalt u uw vinger weer van het item af.
- Om een item van het beginscherm te verwijderen, houdt u uw vinger op het item, sleept u het naar de prullenbak (terwijl u uw vinger op
een item houdt verandert het tabblad Applicaties, aan de rechterkant van het scherm, in een prullenbak) en laat u het item tot slot los.
LANDS
NEDER-
Het toevoegen van meer toepassingen - APPSLIB: Met de ARNOVA verbonden met het
internet, druk op het pictogram AppsLib . Deze online bibliotheek van gratis en betaalde
toepassingen heeft duizenden leuke spelletjes en nuttige toepassingen om te downloaden en
te gebruiken.
De instellingen wijzigen: Druk op het beginscherm op Instellingen en kies een categorie:
Draadloze bedieningselementen, Geluid en weergave, Datum en tijd, enz.
46

MULTIMEDIABESTANDEN
1
Tik in het Beginscherm de video-, audio- of fotopictogram aan.
De ARNOVA zal een lijst van bestanden of mappen weergeven die overeenstemmen met
2
de geselecteerde categorie.
3
Tik een item aan om het af te spelen.
Alleen in de modus Video en Foto: tik om het even welke plek op het scherm aan om de bedieningsknoppen op het scherm
weer te geven of te verbergen.
Om een video te pauzeren of het afspelen te hervatten, tikt u het pictogram / aan (onderaan op het
Video
Music
scherm). Om naar een speciek punt in de video te gaan, verschuift u de voortgangsbalk naar het gewenste punt.
Om het volgende of vorige nummer te spelen, tikt u het pictogram / . aan. Gebruik de pictogrammen /
en de voortgangsbalk zoals in het scherm van de videospeler (zie hierboven).
NEDER-
LANDS
Photo
Om een diashow te starten, tikt u het pictogram Diashow aan
Uw vingers van links naar rechts schuiven
om de volgende of vorige foto weer te geven.
. Raak het scherm om de
diashow
te stoppen.
47

NEDER-
48
MEDIA OVERZETTEN NAAR UW ARNOVA
Verbind de meegeleverde USB-kabel met de ARNOVA en met een computer die aan staat.
1
De ARNOVA Zult u vragen of u wilt aansluiten. Tik op Zet USB-opslag aan te sluiten en druk op OK om te bevestigen.
2
Binnen enkele seconden verschijnt de ARNOVA als een pictogram op uw computer.
U kunt uw mediabestanden op de ARNOVA plaatsen door ze ofwel in de betreffende map te kopiëren/met behulp van
3
Windows® Verkenner (of met Zoeken op een Mac®) ofwel met behulp van Windows Media® Player. Gebruik Windows Media Player® (tabblad 'Sync') om de muziek, de video's en de foto's van uw keuze te synchroniseren. Zie Help van Windows
Media Player® voor meer informatie.
Sluit, zodra alle bestanden overgeplaatst zijn, Windows® Verkenner en eventuele andere toepassingen die bestanden op de
4
ARNOVA hebben gelezen of bestanden op uw ARNOVA hebben geplaatst. Klik op het ‘VEILIG VERWIJDEREN’-pictogram in
het systeemvak, naast de klok. U kunt de USB-kabel nu loskoppelen.
LANDS
USB

www
Obrigado por escolher este produto ARNOVA. Esperamos que você goste de usá-lo e que ele venha a lhe fornecer satisfação por muitos anos futuros. Uma vez que você desembala o seu produto ARNOVA, recomendamos que você leve alguns minutos para registrá-lo
(http://arnovatech.com/register). Isto lhe permitirá o acesso ao suporte técnico ARNOVA (http://arnovatech.com/support).
REGISTRE SEU PRODUTO!
Ä Na web em http://arnovatech.com/register
?
PRECISA DE AJUDA?
Em nosso site da web: Veja a seção de Perguntas Prequentes no http://arnovatech.com/faq
Contate nossa Equipe de Suporte Técnico: Visite http://arnovatech.com/support para suporte de email.
Por favor, registre seu produto antes de contatar o Suporte Técnico (ver Registre o seu Produto).
Como muitas vezes atualizamos e melhoramos os nossos produtos, o seu software do dispositivo pode ter
uma aparência ligeiramente diferente ou funcionalidades modificadas das apresentadas neste Guia de Início Rápido.
.
PORTUGUÊS
49

DESCRIÇÃO DO APARELHO
Botão On/Off: permite ligar ou desligar o dispositivo.
1
Slot do cartão SIM
2
Repor hardware
3
Botões de volume
4
Porta Micro-USB: para conectar o ARNOVA no computador, usando o cabo
5
USB incluído (para transferir ficheiros).
Saída para auriculares
6
Indicador de carga: Luz vermelha: o carregamento da bateria /
7
Verde: bateria carregada.
8
Conector de alimentação
Alto-falante Câmara
9
10
10
1
2
3
9
4
5
6
7
8
IMPORTANT:
PORTUGUÊS
O dispositivo bloqueou. Pode desligá-lo. Pressione o botão ON/OFF
Ver Repor hardware 3.
50
1
durante 10 segundos ou pressione o botão Repor.
???

INICIANDO
!
▲
Antes de utilizar o dispositivo ARNOVA pela primeira vez, carregue completamente a bateria!
Carregar a bateria
Conecte o cabo de alimentação fornecido ao conector de alimentação ARNOVA e para uma tomada de parede.
1
2
O dispositivo ARNOVA vai ligar e começar a cobrar. A luz indicadora de energia é vermelha, enquanto a bateria está carregando.
Ele cará verde quando a bateria está completamente carregada.
1
Assistente de instalação
Ao iniciar o dispositivo ARNOVA pela primeira vez, o assistente de instalação fornecerá instruções através de alguns ecrãs para
ajudar o utilizador a congurar as denições principais: idioma, país, hora, etc.
UK
EUR
US
PORTUGUÊS
51

CONECTANDO A UMA REDE WIFI
www
Para este procedimento de trabalho, você precisa estar em uma área de WiFi que permitirá que você se conecte a ela. Todas as vezes que ARNOVA estiver no alcance de uma rede que você já configurou uma vez, ela tentará fazer uma conexão.
1
Para configurar uma nova rede WiFi, vá na tela Página Inicial, toque Ajustes .
Na tela Ajustes, selecione Sem fio & redes.
2
Se o WiFi estiver desligado, toque na linha Wi-Fi para ligá-lo. Em seguida, selecione
Ajustes Wi-Fi. O ARNOVA fará a varredura para as redes WiFi disponíveis e as exibirá na
3
parte inferior da tela.
Toque na rede que você quer conectar, digite a informação de rede necessária* e em seguida
4
toque em Conectar. Seu ARNOVA tentará agora estabelecer uma conexão com o ponto quente WiFi
com os parâmetros de rede que você digitou.
* Para o acesso livre dos pontos WiFi, não há necessidade de digitar qualquer informação especial. Para redes seguras, você precisará também de uma chave
PORTUGUÊS
(uma série de números e/ou letras) do tipo WEP, WPA ou WPA2. Para obter os parâmetros da conexão exata necess ários, contate o provedor de serviços da
Internet.
52

A INTERFACE ARNOVA
O dispositivo ARNOVA vem equipado com um ecrã táctil capacitivo. Utilize a ponta do dedo para navegar.
Estes são os atalhos Android™
por defeito (Navegador da
Web, E-Mail, etc.). Toque num
ícone para abrir a aplicação
correspondente. É possível personalizar o ecrã inicial através
da adição/remoção de atalhos e
widgets, etc. Consulte a próxima
página.
Barra superior da interface (varia segundo o ecrã em que estiver)
Voltar ao ecrã
inicial
Ícones de notificação: arraste a barra superior
para baixo para apresentar as mensagens de
notificação (se alguma).
▼
Ecrã inicial
Hora
▼▼
▼ ▼
Ícones de estado: (estados de
ligação WiFi, nível de carga da
bateria, etc.)
Volume -/+
Atalho para Definições
Atalho para Navegador da Web
Botão da aplicação
Toque neste ícone para apresentar
todas as aplicações An-droid™ instaladas no dispositivo ARNOVA ( jogos,
ferramentas várias, etc.). Pode copiá-las
para o ecrã inicial. Pode obter mais
aplicações Android™ na AppsLib .
Menu: oferece opções de menu
▼
de acordo com o ecrã actual.
Voltar ao ecrã
anterior
PORTUGUÊS
53

PERSONALIZANDO O SEU PRODUTO
Ecrã inicial ampliado
Deslize o dedo na horizontal no
ecrã para se deslocar para o lado
esquerdo ou direito do ecrã inicial
ampliado.
Personalizar os itens do ecrã inicial
- Para adicionar um item da tela Inicial (atalhos, widgets, etc.), mantenha o dedo na tela em um local vazio e, em seguida,
escolha a partir da lista. Você também pode tocar no ícone do Menu e selecionar Adicionar na parte inferior da tela.
- Para mover um item na tela Inicial, segure o seu dedo até que o item fique maior, depois arraste-o até o local desejado e
solte seu dedo.
- Para remover um item na tela Inicial, segure o seu dedo sobre ele, arraste-o até a lixeira (enquanto você segura um item, a
guia Aplicações, no lado direito da tela, gire até a lixeira) e solte o seu dedo.
Adicionando mais aplicações com APPSLIB: Com o ARNOVA conectado à Internet, toque no
ícone AppsLib . Esta biblioteca online de aplicações gratuitas e pagáveis possui milhares de
jogos engraçados e aplicações úteis para fazer download e usar.
PORTUGUÊS
Mudando os Ajustes: Na tela inicial, toque em Ajustes e escolha uma categoria: Controles
Sem Fio, Som & tela, Data & hora, etc.
54

Vídeo
Música
Fotograa
REPRODUZIR FICHEIROS MULTIMÉDIA
No ecrã inicial, toque no ícone de vídeo, áudio ou fotograa.
1
O ARNOVA apresentará uma lista de arquivos ou pastas correspondentes à categoria
2
seleccionada.
Toque num item para começar a reproduzi-lo.
3
Apenas nos modos Vídeo e Fotografia: para apresentar/ocultar os controlos no ecrã, toque em qualquer sítio no ecrã.
Para pausar ou retomar um vídeo, toque nos ícones / (parte inferior do ecrã). Para ir para qualquer ponto
particular no vídeo, deslize a barra de progressão até ao ponto pretendido
Para reproduzir a próxima música ou a anterior, toque nos ícones / . Utilize os ícones / e a barra
de progressão como no ecrã de reprodução de vídeo (ver acima).
Para iniciar uma apresentação de fotograas, toque nos ícones Apresentação de diapositivos. Toque na tela para
parar o apresentação de diapositivos. Para ver a próxima fotograa ou a anterior, swipe direito ou esquerdo.
PORTUGUÊS
55

TRANSFERIR CONTEÚDO MULTIMÉDIA PARA O DISPOSITIVO ARNOVA
1
Ligue o cabo USB fornecido ao ARNOVA e a um computador em funcionamento.
2
O ARNOVA irá perguntar se você quer ligar. Toque em Ativar armazenamento USB para conectá-lo e pressione OK para
confirmar. Em poucos segundos, o ARNOVA aparecerá como um ícone no computador.
3
Pode transferir ficheiros multimédia para o ARNOVA copiando-os/colando-os nas respectivas pastas e utilizando o
Windows® Explorer (ou o Finder no Mac®), ou utilizando o Windows Media® Player. Abra o Windows Media Player® e,
em seguida, utilize o separador Sync para sincronizar músicas, vídeos e fotografias para o dispositivo ARNOVA. Consulte
a Ajuda do Windows Media Player® para obter mais informações sobre isto.
Depois de terminar todas as transferências de ficheiros, feche o Windows® Explorer, e qualquer outro programa que possa
4
ter sido lido ou escrito para o ARNOVA. Clique no ícone “remover dispositivo com segurança” na bandeja do sistema, ao
lado do relógio. Depois, pode desligar o cabo USB.
USB
PORTUGUÊS
56

National restrictions
This device is intended for home and ofce use in all EU countries (and other countries following the EU directive 1999/5/EC) without
any limitation except for the countries mentioned below:
Country Restriction Reason/remark
Bulgaria None General authorization required for outdoor
France Outdoor use lim-
ited to 10 mW e.i.r.p.
within the band
2454-2483.5 MHz
Italy None If used outside of own premises, general
Luxembourg None General authorization required for network
Norway Implemented This subsection does not apply for the geo-
Russian Federation None Only for indoor applications
Note: Frequency 2454-2483.5MHZ are restricted to indoor use in France.
Consult the declaration of conformity on http://www.arnovatech.com/products/declaration_conformity.html
use and public service
Military Radiolocation use. Refarming of the
2.4 GHz band has been ongoing in recent
years to allow current relaxed regulation. Full
implementation planned 2012
authorization is required.
and service supply (not for spectrum)
graphical aera within a radius of 20 km from
the centre of Ny-Alesund
57

LEGAL AND SAFETY NOTICES
MENTIONS LÉGALES ET CONSIGNES DE SÉCURITÉ p.8
FRANÇAIS
ENGLISH LEGAL AND SAFETY NOTICES p.2
RECHTS- UND SICHERHEITSHINWEISE p.15
DEUTSCH
ESPAÑOL AVISOS LEGALES Y CONSIGNAS DE SEGURIDAD p.21
ITALIANO INFORMAZIONI LEGALI E SULLA SICUREZZA p.27
NEDERLANDS JURIDISCHE EN VEILIGHEIDSINFORMATIE p.33
2Legal_Booklet_PN106740V3 (3G in1 12Legal_Booklet_PN106740V3 (3G in1 1 26/09/2008 14:49:1726/09/2008 14:49:17

LEGAL AND SAFETY NOTICES
WARRANTY AND LIMITED LIABILITY
This product is sold with a limited warranty and specifi c remedies are available to the original purchaser in the event the product fails to conform to the
limited warranty. Manufacturer’s liability may be further limited in accordance with its sales contract.
In general, and in an non-limited manner, the manufacturer shall not be responsible for product damages caused by natural disasters, fi re, static discharge,
misuse, abuse, neglect, improper handling or installation, unauthorized repair, alteration or accident. In no event shall the manufacturer be liable for loss
of data stored on disk media.
MANUFACTURER SHALL NOT BE LIABLE FOR ANY SPECIAL, INCIDENTAL OR CONSEQUENTIAL DAMAGES. EVEN IF INFORMED OF THE
POSSIBILITY THEREOF IN ADVANCE.
ARCHOS licensor(s) makes no warranties, express or implied, including, without limitation, the implied warranties of merchantability and fi tness for a
particular purpose, regarding the licensed materials. ARCHOS’ licensor(s) does not warrant, guarantee or make any representations regarding the use or
the results of the use of the licensed materials in terms of its correctness, accuracy, reliability, correctness or otherwise. The entire risk as to the results and
performance of the licensed materials is assumed by you. The exclusion of implied warranties is not permitted by some jurisdictions. The above exclusion
may not apply to you.
In no event will ARCHOS’ licensor(s), and their directors, offi cers, employees or agents (collectively ARCHOS’ licensor) be liable to you for any
consequential, incidental or indirect damages (including damages for loss of business profi ts, business interruption, loss of business information, and the
ENGLISH
1. Damages or problems resulting from misuse, abuse, accident, alteration or incorrect electrical current or voltage.
2. Any product tampered-with or damaged warranty seal or serial number label.
3. Any product without a warranty or serial number label.
like) arising out of the use of inability to use the licensed materials even if ARCHOS’ licensor has been advised of the possibility of such damages. Because
some jurisdiction do not allow the exclusion or limitation of liability for consequential or incidental damages, the above limitations may not apply to you.
Please see your sales contract for a complete statement of warranty rights, remedies and limitation of liability.
4. Batteries and any consumable items delivered with or in the equipment.
Furthermore, warranty does not apply to:
The end user is required to use this product only in conformity with its original purpose and is strictly forbidden to make any technical modifi cations that
could potentially impinge on the rights of third parties. Any modifi cation to the hardware, software, or physical enclosure of the product must be approved
in writing by ARCHOS. Non approved modifi ed products are subject to the withdrawal of any or all guarantee clauses.
As part of the contractual agreement of its products, ARCHOS is committed to ensure the availability of parts and components that are essential to the use
and proper working conditions of its products. This availability will be guaranteed for a period of two years, as of the fi rst retail release for customers.
LITHIUM-ION BATTERY CAUTION
!
▲
This product is equipped with a Lithium-Ion battery. Do not pierce, open, disassemble it, or use it in a humid and/or corrosive environment. Do not put,
store or leave your product in or near sources of heat, in direct strong sunlight, in a high temperature location, in a pressurized container or in a microwave
2
oven. Do not expose it to temperatures over 60 C (140 F). If the battery leaks and you come into contact with the leaked fl uids, rinse thoroughly with water
and seek medical attention immediately. Failure to follow these instructions could cause the Lithium-Ion battery to leak acid, become hot, explode or ignite
and cause injury and/or damage.
2Legal_Booklet_PN106740V3 (3G in2 22Legal_Booklet_PN106740V3 (3G in2 2 26/09/2008 14:49:2326/09/2008 14:49:23

ENGLISH
3
OPTIMISING BATTERY PERFORMANCE
WARNINGS AND SAFETY INSTRUCTIONS
• Do not leave your battery charging for more than one week. Doing so runs the risk of overcharging the battery and shortening its total life span.
• If the device is not used for an extended period of time, the battery will slowly discharge and the device will need to be recharged before using again.
• Unplug the charger from the wall when it is not being used.
• Use only an ARCHOS battery in the device.
DEVICE TYPE SPECIFICS
The Archos 5g or Archos device equipped with wireless cellular connectivity (including with accessories) can be considered in the class of devices as a
portable “Telephone”. That is, it uses the same frequencies and technologies as mobile telephones. All regulations and specifi c instructions relating to
mobile phone usage are thus to be applied to these Archos devices.
CAUTION
To prevent risks of electric shock, this unit must only be opened by qualifi ed service personnel.
Power off and disconnect the power supply cable before opening the unit.
WARNING
To prevent fi re or shock hazard, do not expose the unit to rain or moisture.
Use of this product is for personal use only. Copying CDs or loading music, video, or picture fi les for sale or other business purposes is or may be a violation
of copyright law. Copyrighted materials, works of art, and/or presentations may require authorization to be fully or partially recorded. Please be aware of
all such applicable laws concerning the recording and use of such for your country and jurisdiction.
SAFETY
For driving safety, only a passenger should operate the device when the car is in motion and not the driver. Laws governing the usage of electronic devices
by the driver may be applicable in your jurisdiction and/or country.
• Use only ARCHOS certifi ed batteries and charger for your ARCHOS product. Using batteries or a charger that is not certifi ed by ARCHOS can result
Install your ARCHOS carefully
Make sure your ARCHOS and its accessories are solidly secured when you are using them in a car. Avoiding mounting your ARCHOS device and its
accessories near the airbag opening areas. All wireless equipment incorrectly installed could result in serious injury when the airbag activates.
Handle the batteries and charger with care and respect the recycling instructions
Avoid Interference with pacemakers
You should respect the recommendations of the Independent Wireless Technology Research organization by keeping a minimal distance of 15 centimeters (6
inches) between your ARCHOS device and a pacemaker in order to avoid any possible interference. If you think that your ARCHOS device may be interfering with a
pacemaker or other medical equipment, turn off your ARCHOS device immediately and contact the maker of the pacemaker or the medical equipment to obtain aid.
and overheating.
there is a risk of explosion.
in serious injury or damage your product.
• Be careful to never crush or perforate the battery. Avoid exposing the battery to high external pressure which could provoke an internal short-circuit
• Never throw a battery into a fi re. See your current local regulations for information on battery recycling.
• Never put your ARCHOS device inside of, or on top of, a heating device such as microwave oven, toaster oven, or heater. When batteries heat up,
2Legal_Booklet_PN106740V3 (3G in3 32Legal_Booklet_PN106740V3 (3G in3 3 26/09/2008 14:49:2426/09/2008 14:49:24

Shut off your ARCHOS completely whenever you are in an area that is potentially explosive
Do not use your ARCHOS at gas stations or near chemical or combustible products. Shut off your ARCHOS wherever signs for turning off telephones
are shown. The ARCHOS 5g (or an ARCHOS equipped with cellular wireless connectivity) could cause an explosion or fi re if you are in an enclosed area,
a storage area for fuels and chemical products, or a transport area for fl ammable materials. Never transport or store your ARCHOS, its components, or
accessories in the same container as fl ammable liquids, gas, or explosive materials.
Respect all warnings and all security instructions
All regulations concerning the use of cellular phone technology must be adhered to when using the ARCHOS 5g (or an ARCHOS equipped with cellular
wireless connectivity).
Use only accessories that are ARCHOS branded or certifi ed by ARCHOS
The use of incompatible accessories with the ARCHOS can cause injury.
Shut off your ARCHOS 5g (or ARCHOS equipped with cellular wireless connectivity) completely whenever in proximity to medical equipment
Your device could cause interference with medical equipment in hospitals or care giving centers. Respect the insructions and warnings from the personel
of the establishment.
When on board an airplane, shut off your ARCHOS completely or disactivate the 3G telephony features
Shut off your ARCHOS 5g (or ARCHOS equipped with cellular wireless connectivity) completely or deactivate the cellular functionality when on board
and airplane. Your device contains a radio receiver/transmitter. You are thus always required to deactivate the radio functions since the use of portable
telephones (cellular phones) is prohibited in airplanes, whether the device is connected or not.
Handle your ARCHOS with care
• Keep your product away from any sources of humidity. This can seriously damage the device. Do not manipulate your ARCHOS device with wet hands.
Any damage done to the device due to its contact with water void your guaranty.
• Do not use or store your product in an area that is dusty or dirty. This can deteriorate the components in your device.
• Your ARCHOS device is a complex electronic product. Keep it protected from falls and physical shock. Do not subject it to violent movements.
• Do not paint your product. Doing so could make movable parts unusable and reduce or limit its functionality.
• Other products that create a magnetic fi eld could hamper the functionality of your ARCHOS and its SIM card (if the device uses such technology). Do not
use protective covers or cases that have magnetic closures. Do not allow your ARCHOS device to stay in prolonged contact with electromagnetic fi elds.
Only ARCHOS certifi ed technicians are qualifi ed to repair your ARCHOS device
In calling upon non qualifi ed persons to repair your ARCHOS product, you run the risk of damaging your device and voiding your guaranty.
Avoid interference with other electronic products
Your ARCHOS device radiates radio frequency (RF) signals that could interfere with the functioning of other electronic devices that are insuffi ciently or
ENGLISH
Contact the maker of the maker of the equipment to resolve any possible interference problems.
Handle the SIM card carefully (ARCHOS 5g or ARCHOS equipped with cellular wireless connectivity)
• Do not remove or try to access the sim card while your ARCHOS is transferring data. You could damage the SIM card or the device as well as lose data.
incorrectly protected from RF energy, such as pacemakers, hearing aids, medical devices, or any other electronic device found in your home or car.
4
• The SIM card is fragile and should be subjected to any physical shock. It is also very sensitive to static electricity and noise interference from other devices.
• Excessive writing and erasing of data on the SIM card reduces the life of the card.
• Do not touch the chip or the extremities with your fi ngers or metallic objects. If the card gets dirty, clean it with a soft cloth.
2Legal_Booklet_PN106740V3 (3G in4 42Legal_Booklet_PN106740V3 (3G in4 4 26/09/2008 14:49:2526/09/2008 14:49:25

ENGLISH
5
Other Security Instructions
• Always manipulate your ARCHOS device with care. Keep it in a clean environment away from dust.
• Do no expose the device to extreme temperatures.
• Do not drop or throw the device
• Do not allow the device to come in close contact to a fl ame cigarette lighter.
INFORMATION ABOUT SAR (SPECIFIC ABSORBTION RATE) CERTIFICATION
• CHILD PROTECTION: Keep the device away from children. Do not allow children to play with this device. They can hurt themselves or others with this
device as well as damage it.
• Only connect a charger/adapter to the proscribed electrical source. Use ONLY the ARCHOS charger/adapter designed for the specifi c product.
Your device conforms to the limits established by the independant ICNIRP (International Commission on non-Ionizing Radiation Protection) for the
absorption of RF (Radio Frequency) energy to the human body. That is to say, the energy emitted by radio and telecommunication equipment. The
recommendations of this organization are that a safe maximal amount of SAR is 2.0 watts per kilogram of tissue. In normal conditions, the SAR of an
ARCHOS device equipped with cellular telecommunications modules, such as the ARCHOS 5g, has a SAR of 1.23 watts per kilogram of tissue. The
FCC COMPLIANCE STATEMENT
ARCHOS device has been designed to transmit only the radio frequencies necessary for transmission to the nearest relay station. Each time this is
possible, the device reduces automatically its level of emission of radio frequencies and thus your absorption of RF energy is reduced. The World Health
Organization has noted that if you want to reduce your exposure to radio frequency energy, you can do so by limiting the length of time that you use the
device.
This equipment has been tested and found to comply with limits for a Class B digital device, pursuant to Part 15 of the FCC Rules. These limits are designed
• Reorient or relocate the receiving antenna.
• Increase the separation between the equipment and receiver.
to provide reasonable protection against harmful interference in a residential installation. This equipment generates, uses and can radiate radio frequency
energy and, if not installed and used in accordance with instructions, may cause harmful interference to radio communications. However, there is no
• Connect the equipment into an outlet on a circuit different from that to which the receiver is connected.
guarantee that interference will not occur in a particular installation. If this equipment does cause harmful interference to radio or television reception, which
can be determined by turning the equipment off and on, the user is encouraged to try to correct the interference by one or more of the following measures:
harmful interference, and (2) this device must accept any interference received, including interference that may cause undesired operation.
- FCC Radiation Exposure Statement: This equipment complies with FCC RF radiation exposure limits set forth for an uncontrolled environment.
• Consult the dealer or an experienced radio/TV technician for help.
To assure continued compliance, any changes or modifi cations not expressly approved by the party responsible for compliance could void the user’s
This transmitter must not be co-located or operating in conjunction with any other antenna or transmitter.
Canada: - Operation is subject to the following two conditions: (1) this device may not cause interference, and (2) this device must accept any
authority to operate this equipment. (Example - use only shielded interface cables when connecting to computer or peripheral devices).
USA: - This device complies with Part 15 of the FCC Rules. Operation is subject to the following two conditions: (1) this device may not cause
interference, including interference that may cause undesired operation of the device.
2Legal_Booklet_PN106740V3 (3G in5 52Legal_Booklet_PN106740V3 (3G in5 5 26/09/2008 14:49:2626/09/2008 14:49:26

This product respects the current regulations for limiting the output volume of consumer audio devices to a safe level. By listening to your
device with headphones or earbuds at high volumes, you run the risk of permanent damage to your ears. Even if you get used to listening
at high volumes and it seems normal to you, you still risk the possibility of damaging your hearing. Reduce the volume of your device to
a reasonable level to avoid permanent hearing damage. If you hear ringing in your ears, reduce the volume or shut off your device. This
device has been tested with the ARCHOS supplied earphones. In order to preserve your hearing, it is advised that you use only the following
headphone models: the earphones supplied with your ARCHOS device, or any other headphones that respect the current regulations. Other
types of headphones may produce higher volume levels.
ELECTROSTATIC DISCHARGE (ESD)
AVOIDING HEARING DAMAGE
Normal functioning of the product may be disturbed by ESD. If so, simply reset the product to resume normal operation by following the instruction manual.
During fi le transmission, please handle with care and operate in a static-free environment.
ENVIRONMENTAL CONSIDERATIONS
Protection of the environment is an important concern to ARCHOS. In order to put this concern into tangible actions, ARCHOS has consciously included a
set of methods that favor a respect for the environment into the entire cycle of its products; from fabrication to consumer usage, to fi nal disposal.
Batteries : If your product contains a detachable battery pack, you should only dispose of it in a designated collection point for used batteries.
The Product : The crossed-out garbage can symbol on your product signifi es that it falls into the category of electric/electronic
equipment. Products of this type contain substances that are potentially dangerous to the environment and to human health. Therefore,
you should not dispose of the ARCHOS electronic device in a regular trash. As such, the current European directives ask that this device
be collected:
COPYRIGHT NOTICE
- At places of distribution in the case of a purchase of a similar electronic product.
- At locally created disposal areas (waste disposal centers, sorted trash system, etc.)
By doing this, you are actively participating in the reuse and recycling of disposed electronic and electric equipment that could have
potential effects on the environment and human health.
Copyright ARCHOS © 2008. All rights reserved.
ENGLISH
This document may not, in whole or part, be copied, photocopied, reproduced, translated or reduced to any electronic medium or machine-readable form
END USER LICENSE AGREEMENT FOR ARCHOS SOFTWARE
without prior consent, in writing, from ARCHOS. All brands and products names are registered trademarks and the property of their respective owners.
Specifi cations are subject to change without notifi cation. Errors and omissions accepted. Images and illustrations may not always match contents.
Disclaimer of warranty: to the extent allowed by applicable law, representations and warranties of non-infringement of copyrights or other intellectual
property rights resulting from the use of the product under conditions other than as here above specifi ed, are hereby excluded.
PLEASE CAREFULLY READ THE BELOW TERMS AND CONDITIONS OF THE END USER LICENSE AGREEMENT (EULA) BEFORE USING YOUR
ARCHOS PRODUCT. THE “ARCHOS SOFTWARE” (all software distributed within the ARCHOS hardware product) ON THIS DEVICE IS LICENSED
TO YOU, YOU DO NOT OWN IT. BY USING THE SOFTWARE ON THE DEVICE, YOU ARE THUS GIVING YOUR CONSENT TO BE BOUND BY THIS
AGREEMENT. IF YOU DO NOT AGREE WITH ANY PART OF THIS EULA, ARCHOS WILL NOT LICENSE THE SOFTWARE TO YOU. IN SUCH A CASE,
PROMPTLY SEE YOUR VENDOR OR CONTACT ARCHOS DIRECTLY IN ORDER TO FIND AN ADEQUATE SOLUTION TO THIS DISAGREEMENT.
6
2Legal_Booklet_PN106740V3 (3G in6 62Legal_Booklet_PN106740V3 (3G in6 6 26/09/2008 14:49:2626/09/2008 14:49:26

ENGLISH
7
1. GRANT OF LICENSE – Subject to the terms and conditions of this license, ARCHOS grants you the nonexclusive right to use the software within the
ARCHOS hardware product. The ARCHOS SOFTWARE can only be used on the ARCHOS manufactured product that it is delivered with.
2. TITLE – You have no title, ownership rights, rights to trade secrets, or intellectual rights to the ARCHOS SOFTWARE.
3. LIMITATIONS - You may not alter, decrypt, disassemble, decompile, or reverse engineer in part or in whole the ARCHOS SOFTWARE , except as
permitted by mandatory applicable law.
4. COPYRIGHT / INTELLECTUAL RIGHTS – The ARCHOS SOFTWARE is protected by United States and International Copyright laws and treaties as
well as by international intellectual property laws.
5. NO WARRENTY / LIMITED LIABILITY
A. ARCHOS SOFTWARE is licensed to you “as is” and your use of such is at your sole risk.
B. ARCHOS makes not guarantees either expressed or implied as to the correctness, accuracy, reliability, fi tness of use for a particular purpose or
otherwise of its SOFTWARE.
C. If ARCHOS SOFTWARE proves to be defective, YOU and not ARCHOS bear any fi nancial or other liability for returning the product to its original
functional state or any other liability arising out of such an event.
D. In no event will ARCHOS, its subsidiaries, offi cers, or employees be liable for any damages, including but not limited to, any loss, or other incidental,
indirect or consequential damages due to the use of the ARCHOS SOFTWARE, even if ARCHOS has been advised of the possibility of such damages.
Because certain jurisdictions do not allow the exclusion or limitation of liability for certain damages, the above limitations may not apply to you.
6. LICENSED COMPONENTS – Within the ARCHOS SOFTWARE are components licensed to ARCHOS and such licensors reserve rights that may not
be expressed herein. ARCHOS licensor(s) makes no warranties, express or implied, including, without limitation, the implied warranties of merchantability
and fi tness for a particular purpose, regarding the licensed materials. ARCHOS’ licensor(s) does not warrant, guarantee or make any representations
regarding the use or the results of the use of the licensed materials in terms of its correctness, accuracy, reliability, or otherwise. You assume the entire
risk as to the results and performance of the licensed materials. The exclusion of implied warranties is not permitted by some jurisdictions. The above
exclusion may not apply to you.
In no event will ARCHOS’ licensor(s), and their directors, offi cers, employees or agents (collectively ARCHOS’ licensor) be liable to you for any
consequential, incidental or indirect damages (including damages for loss of business profi ts, business interruption, loss of business information, and the
like) arising out of the use of inability to use the licensed materials even if ARCHOS’ licensor has been advised of the possibility of such damages. Because
some jurisdiction do not allow the exclusion or limitation of liability for consequential or incidental damages, the above limitations may not apply to you.
7. ILLEGAL USE – You cannot use the ARCHOS SOFTWARE to engage in illegal activities including the reproduction, storage and/or distribution of
copyrighted materials that you do not have the express written consent to.
8. TRANSFER – You can permanently transfer your rights to the ARCHOS SOFTWARE through the transfer or the sale of your ARCHOS hardware product
to a second party. You must not retain any copy of the software, upgrades, versions, or documentation, and the party to whom you transfer the agreement
must make written notice that he accepts the conditions of this EULA.
9. TERMINATION – You may terminate this agreement at any time, at which point you cannot use the ARCHOS SOFTWARE. To do so, you must destroy
all originals and copies of the ARCHOS Software and all documentation. You can write to ARCHOS for instructions on having the software removed from
your device. This license will terminate automatically (without notice from ARCHOS) if any part of this license agreement is violated.
10. DECOMPOSITION – If any part or condition of this agreement is held by governing law to be invalid or unenforceable, such part will be enforceable to
the extent allowed by law and will have no effect on any other sections of this agreement.
GOVERNING LAW – This license is governed by the laws of France. If you have any questions about this End User License Agreement, please write to:
ARCHOS SA., Legal Department, 12 rue Ampère, 91430 Igny, France.
This information is subject to be updated periodically. Please check the offi cial Archos web site.
2Legal_Booklet_PN106740V3 (3G in7 72Legal_Booklet_PN106740V3 (3G in7 7 26/09/2008 14:49:2826/09/2008 14:49:28

MENTIONS LÉGALES ET CONSIGNES DE SÉCURITÉ
GARANTIE ET RESPONSABILITÉ LIMITÉE
Ce produit est vendu avec une garantie limitée et des solutions spécifi ques sont mises à disposition de l’acheteur initial au cas où le produit ne serait pas
conforme à cette même garantie limitée. La responsabilité du fabricant peut être davantage limitée en accord avec le contrat de vente consenti.
En règle générale, et de manière non limitative, le fabricant ne peut être tenu responsable des dégâts causés au produit par des catastrophes naturelles,
incendies, décharges électrostatiques, utilisations incorrectes ou abusives, négligences, manipulations ou installations incorrectes, réparations non
autorisées, altérations ou accidents. En aucun cas, le fabricant ne peut être responsable de la perte de données stockées sur le disque.
LE FABRICANT NE PEUT ÊTRE TENU RESPONSABLE DES DOMMAGES EXCEPTIONNELS, ACCIDENTELS OU INDIRECTS MEME S’IL A ETE
INFORME DE CETTE EVENTUALITE A L’AVANCE.
Le cédant (la société ARCHOS) n’accorde aucune garantie concernant les appareils sous licence, que celle-ci soit expresse ou tacite, y compris, mais
sans aucune limitation, les garanties implicites de qualité marchande et d’aptitude pour atteindre un but particulier. Le cédant n’offre aucune garantie ni
ne fait aucune démarche quant à l’utilisation ou aux conséquences de l’utilisation des appareils sous licence en matière d’exactitude, précision, fi abilité ou
autre. En outre, en tant que cessionnaire vous assumez tout risque relatif aux résultats et performances de l’appareil sous licence. L’exclusion de garanties
tacites n’est pas permise par certaines juridictions. Il est donc possible que l’exclusion mentionnée ci-dessus ne vous soit pas applicable.
En aucun cas, le cédant et ses directeurs, cadres, employés ou agents (collectivement dénommés cédant ARCHOS) ne peuvent être tenus responsables pour des
dommages consécutifs, accidentels ou indirects (y compris, sans que la liste soit exhaustive, des dommages provenant de la perte de bénéfi ces commerciaux,
d’une interruption de l’activité commerciale, de la perte d’informations professionnelles) découlant de l’utilisation, ou de l’incapacité à utiliser les appareils
sous licence même si le cédant a été prévenu de cette éventualité. Étant donné que certaines juridictions ne reconnaissent pas l’exclusion ou la limitation de
ou de voltage tension inappropriée.
1. les dommages ou problèmes causés par une utilisation incorrecte ou abusive, un accident, une altération ou un branchement électrique d’intensité
2. les produits modifi és, ni ceux dont le scellé de garantie ou le numéro de série ont été endommagés.
3. les produits dépourvus de garantie ou de numéro de série.
responsabilité quant aux dommages indirects ou accidentels, il est donc possible que les limitations stipulées ci-dessus ne vous soient pas applicables.
Veuillez consulter votre contrat de vente pour obtenir la convention complète des droits de garantie, des solutions et de la limitation de responsabilité. De
plus, la garantie ne couvre pas :
4. les batteries ou autres consommables livrés avec ou compris dans l’équipement.
L’utilisateur fi nal s’engage à utiliser ce produit conformément à sa destination initiale, sans y apporter une quelconque modifi cation technique susceptible de
approuvées par ARCHOS, sous peine d’annulation de toutes les clauses de garantie . Dans le cadre de la garantie contractuelle de ses produits, ARCHOS
s’engage à assurer la disponibilité des pièces et composants essentiels à l’utilisation et au fonctionnement des produits pendant une période de deux ans
porter atteinte aux droits des tiers. Les modifi cations apportées aux circuits électroniques, au logiciel ou au boîtier de ce produit doivent être expressément
FRANÇAIS
MISES EN GARDE SUR LA BATTERIE LITHIUM-ION !
!
à compter de leur première mise sur le marché au profi t des consommateurs.
▲
Ce produit est équipé d’une batterie Lithium-ion. N’essayez pas de percer la batterie, de l’ouvrir ou bien de la démonter. Gardez le produit à l’abri
de tout environnement humide et/ou corrosif. Gardez-le également à l’abri de toute source de chaleur (environnement à température élevée,
exposition en plein soleil, récipient sous-pression ou four à micro-ondes). Le produit ne doit pas être exposé à une température supérieure à 60°C.
En cas de fuite et de contact avec du liquide s’échappant de la batterie, rincez soigneusement à l’eau la zone exposée et consultez immédiatement un
médecin. Le non-respect de ces recommandations risquerait de provoquer des fuites d’acide ou une surchauffe de la batterie, laquelle pourrait alors
s’enfl ammer ou exploser et causer des dommages matériels et/ou corporels sévères.
8
2Legal_Booklet_PN106740V3 (3G in8 82Legal_Booklet_PN106740V3 (3G in8 8 26/09/2008 14:49:2926/09/2008 14:49:29

FRANÇAIS
9
circuit interne et une surchauffe.
nouvelle utilisation.
OPTIMISEZ LA DURÉE DE VIE DE LA BATTERIE ET DU CHARGEUR
• Ne laisser pas votre batterie en charge pendant plus d’une semaine, car une surcharge risque de raccourcir sa durée de vie.
MISES EN GARDE ET CONSIGNES DE SÉCURITÉ
• Si elle n’est pas utilisée pendant une période prolongée, une batterie se décharge progressivement et doit par conséquent être rechargée avant toute
• Débranchez le chargeur du secteur lorsqu’il n’est pas utilisé.
• Utilisez la batterie pour votre ARCHOS uniquement.
Spécifi cités relatives au type d’appareil
L’appareil Archos 5g (ou tout appareil Archos équipé d’une connectivité cellulaire sans-fi l) peut être considéré comme appartenant à la catégorie des
téléphones portables car il utilise les mêmes fréquences et technologies que ces derniers. Toutes les règles et instructions spécifi ques à l’utilisation d’un
téléphone portable sont donc applicables à ces appareils Archos.
ATTENTION
Pour éviter tout risque de choc électrique, cette unité ne doit être ouverte que par un technicien qualifi é.
Éteignez l’appareil et débranchez le câble d’alimentation avant d’ouvrir l’unité.
MISE EN GARDE
Pour éviter tout risque d’incendie ou d’électrocution, n’exposez jamais l’unité à la pluie ni à l’humidité.
Ce produit est strictement destiné à un usage privé. La copie de CD ou le téléchargement de morceaux de musique, de vidéos ou de fi chiers image pour
la vente ou d’autres fi ns commerciales peut être une violation de la loi protégeant les droits d’auteur. Pour enregistrer ou copier, de manière intégrale
ou partielle, des documents, œuvres d’art et représentations protégés par des droits d’auteur, une autorisation préalable peut être obligatoire. Veuillez
examiner en détail le droit applicable en matière d’enregistrement et d’utilisation de tels contenus dans votre pays et juridiction.
SÉCURITÉ
Par mesure de sécurité, seul un passager, mais en aucun cas le chauffeur, peut utiliser l’appareil pendant que le véhicule se déplace. Référez-vous à la réglementation
en vigueur dans votre pays ou votre juridiction pour prendre connaissance des limitations quant à l’utilisation d’appareils électroniques par le conducteur.
Installez votre ARCHOS avec précaution
Veillez à ce que votre ARCHOS et ses accessoires soient solidement fi xés lorsque vous les utilisez à bord d’un véhicule. Evitez de positionner votre
ARCHOS et ses accessoires à proximité de la zone d’ouverture des airbags. Tout équipement sans fi l mal installé peut entraîner de graves blessures au
déclenchement de l’airbag.
Manipulez les batteries et les chargeurs avec précaution et respectez les consignes de recyclage
radiateur. En cas de surchauffe, les batteries risquent d’exploser.
incompatibles peut provoquer de graves blessures ou endommager votre produit.
• Utilisez uniquement les batteries et les chargeurs homologués par ARCHOS et conçus pour votre produit. L’utilisation de batteries et de chargeurs
• Veillez à ne pas écraser ou perforer les batteries. Evitez d’exposer votre batterie à une trop forte pression externe qui pourrait provoquer un court-
• Ne jetez jamais de batteries au feu. Veuillez respecter la réglementation en vigueur en matière de recyclage des batteries usagées.
• Ne posez jamais votre appareil ARCHOS à l’intérieur ou au-dessus d’un appareil chauffant, tel qu’un four micro-ondes, une cuisinière ou un
2Legal_Booklet_PN106740V3 (3G in9 92Legal_Booklet_PN106740V3 (3G in9 9 26/09/2008 14:49:3026/09/2008 14:49:30

technologie). N’utilisez pas de housses ou d’accessoires équipés de fermetures magnétiques et ne laissez pas votre ARCHOS en contact prolongé avec
mouillées. Tout dégât provoqué par l’eau sur votre produit peut annuler la garantie du fabricant.
Evitez toute interférence avec des stimulateurs cardiaques
Conformément aux recommandations des fabricants et du cabinet d’études indépendant Wireless Technology Research, conservez une distance minimale
de 15 cm entre l’ARCHOS et un stimulateur cardiaque afi n d’éviter toute interférence. Si vous avez de bonnes raisons de penser que votre produit perturbe
le fonctionnement d’un stimulateur cardiaque ou de tout autre équipement médical, éteignez-le immédiatement et contactez le fabricant du stimulateur
cardiaque ou de l’équipement médical pour obtenir de l’aide.
Eteignez votre ARCHOS lorsque vous vous trouvez dans un environnement potentiellement explosif
N’utilisez pas votre ARCHOS dans les stations-service ou à proximité de produits combustibles ou chimiques. Eteignez votre ARCHOS à chaque fois que cela vous
est demandé (pancarte ou instructions). Votre ARCHOS 5g (ou tout appareil ARCHOS équipé d’une connectivité cellulaire sais-fi l) peut provoquer une explosion ou un
incendie lorsque vous vous trouvez à l’intérieur ou à proximité d’une zone de stockage de carburants ou de produits chimiques, d’une zone de transfert ou de tout lieu
où se déroulent des opérations de mise à feu. Ne transportez et ne stockez jamais de liquides infl ammables, de gaz ou de matériaux explosifs dans le même habitacle
que votre ARCHOS, ses composants ou ses accessoires.
Respectez tous les avertissements et toutes les réglementations de sécurité
Conformez-vous aux réglementations limitant l’utilisation de ce type de produit dans certaines zones.
Utilisez exclusivement des accessoires homologués par ARCHOS
L’utilisation d’accessoires incompatibles peut endommager votre appareil ou provoquer des blessures.
Eteignez votre ARCHOS 5g (ou tout appareil ARCHOS équipé d’une connectivité cellulaire sais-fi l) à proximité d’équipements médicaux
Votre appareil peut provoquer des interférences avec les équipements médicaux des hôpitaux ou des centres de soins. Respectez les réglementations,
les avertissements et les consignes du personnel soignant.
Eteignez votre ARCHOS ou désactivez les fonctions réseau à bord d’un avion
• Tenez votre ARCHOS à l’écart des sources d’humidité qui pourraient sérieusement l’endommager. N’utilisez pas votre ARCHOS avec les mains
Votre ARCHOS 5g (ou tout appareil ARCHOS équipé d’une connectivité cellulaire sais-fi l) peut provoquer des interférences avec les équipements de
navigation. Respectez toutes les réglementations aériennes. Eteignez votre ARCHOS ou passez dans un mode permettant de désactiver les fonctions
réseau lorsque cela vous est demandé par le personnel navigant.
Manipulez votre ARCHOS délicatement et avec précaution
des champs magnétiques.
• Evitez d’utiliser ou d’entreposer votre produit dans un endroit poussiéreux ou sale. Ses composants risquent de se détériorer.
• Votre ARCHOS est un appareil électronique complexe. Protégez-le des chocs et évitez de le manipuler trop brusquement pour ne pas l’endommager.
• Ne tentez pas de peindre votre appareil. La peinture pourrait bloquer les pièces mobiles et perturber son fonctionnement.
• Les appareils générant un champ magnétique peuvent perturber le fonctionnement de votre ARCHOS et de sa carte SIM (si l’appareil utilise cette
Adressez-vous uniquement à des personnes qualifi ées pour réparer votre ARCHOS
FRANÇAIS
Votre ARCHOS émet des signaux de radiofréquence (RF) qui peuvent perturber le fonctionnement des appareils électroniques insuffi samment ou mal protégés,
comme par exemple les stimulateurs cardiaques, les prothèses auditives, les appareils médicaux et tout autre appareil électronique équipant votre maison ou votre
véhicule. Adressez-vous aux fabricants de ces différents appareils électroniques pour tenter de résoudre les éventuels problèmes d’interférence.
10
En faisant appel à des personnes non qualifi ées pour réparer votre produit, vous risquez de l’endommager et de voir sa garantie annulée.
Evitez toute interférence avec d’autres appareils électroniques
2Legal_Booklet_PN106740V3 (3G in10 102Legal_Booklet_PN106740V3 (3G in10 10 26/09/2008 14:49:3126/09/2008 14:49:31

FRANÇAIS
11
chargeur d’origine conçu pour le produit.
la carte ou le produit.
• Ne retirez pas la carte SIM lorsque l’ARCHOS transfère des données ou tente d’y accéder, car vous pourriez perdre vos données et/ou endommager
• La carte SIM est fragile et ne doit subir aucun choc violent. Elle est également sensible à l’électricité statique et aux bruits parasites émis par d’autres appareils.
• Des opérations d’écriture et d’effacement trop fréquentes réduisent la durée de vie de la carte SIM.
• Ne touchez pas la puce ou les extrémités de la carte avec vos doigts ou des objets métalliques. Si la carte est sale, nettoyez-la avec un chiffon doux.
Manipulez la carte SIM avec soin (ARCHOS 5g ou tout appareil ARCHOS équipé d’une connectivité cellulaire sais-fi l)
• Manipulez toujours le produit avec précaution. Rangez-le dans un endroit propre, exempt de poussière ;
Autres consignes de sécurité
de se blesser ou de blesser un tiers, voire d’endommager le produit.
INFORMATIONS SUR LA CERTIFICATION DAS (DÉBIT D’ABSOR PTION SPÉCIFIQUE)
• N’exposez pas le produit à des températures extrêmes ;
• CHARGEUR : Ne branchez l’adaptateur secteur que sur les sources d’alimentation prescrites, indiquées sur le produit. Utilisez exclusivement le
• Ne tenez pas le produit à proximité d’une fl amme vive ou d’une cigarette allumée ;
• Evitez de laisser tomber ou de lancer le produit ;
• PROTECTION DES ENFANTS : Conservez le produit hors de portée des enfants. Ne laissez pas les enfants jouer avec le produit, ils risqueraient
Votre appareil répond aux normes internationales établies par l’institut ICNIRP, organisme scientifi que indépendant, visant à limiter la puissance
du rayonnement absorbé par le corps humain en matière de radiofréquences (RF), c’est-à-dire l’énergie émise par les équipements radio et de
télécommunications. Ces normes recommandent un seuil d’exposition maximal (également connu sous le nom de débit d’absorption spécifi que ou DAS)
de 2,0 watts par kilogramme de tissus.
tolérer les interférences reçues, y compris celles susceptibles d’en perturber le fonctionnement.
En condition normale d’utilisation, la valeur DAS réelle devrait être nettement inférieure à la valeur fournie. Votre produit a été conçu pour émettre
DÉCLARATION DE CONFORMITÉ FCC
uniquement les radiofréquences nécessaires à la transmission d’un signal au relais le plus proche. Chaque fois que cela est possible, le produit réduit
automatiquement son niveau d’émission et par conséquent votre niveau d’exposition à l’énergie radiofréquence.
L’organisation mondiale de la santé fait remarquer que, si vous souhaitez réduire votre exposition aux radiofréquences, vous pouvez le faire en limitant
la durée d’utilisation de votre appareil.
• Réorienter et déplacer l’antenne réceptrice,
• Éloigner l’appareil du récepteur,
• Brancher le matériel sur une prise ou un circuit différents de ceux de l’appareil récepteur,
Cet appareil a été testé et déclaré conforme aux recommandations établies pour un appareil numérique de classe B comme stipulé à la section 15 des réglementations FCC.
Ces recommandations sont imposées afi n de garantir une protection raisonnable contre les interférences dans un environnement résidentiel. Cet appareil produit, utilise et peut
émettre une énergie haute fréquence et, s’il n’est pas installé et utilisé conformément aux instructions, provoquer des interférences gênantes pour les communications radio.
Des risques d’interférences ne peuvent toutefois pas être totalement exclus dans certaines installations. Dans le cas d’interférences gênantes pour la réception d’émissions
• Consulter un revendeur ou un technicien de radio ou télévision expérimenté.
Pour s’assurer de la totale conformité du produit en regard de la législation en vigueur, tout changement ou toute modifi cation qui n’a pas été approuvée par le fabriquant, peut
déchoir les utilisateurs du droit d’utiliser cet appareil. (Exemple : utilisez uniquement des câbles blindés lorsque vous connectez l’appareil à un ordinateur ou un périphérique).
radio ou télédiffusées (il suffi t, pour le constater, d’allumer et d’éteindre l’appareil), l’utilisateur est invité à prendre l’une des mesures suivantes pour les éliminer :
Canada: - Utilisation soumise aux deux conditions suivantes : (1) Cet appareil ne doit pas provoquer d’interférences gênantes, (2) Cet appareil doit
2Legal_Booklet_PN106740V3 (3G in11 112Legal_Booklet_PN106740V3 (3G in11 11 26/09/2008 14:49:3226/09/2008 14:49:32

Ce produit respecte la réglementation en vigueur pour la limitation de la puissance sonore maximale. L’écoute à très haut volume avec un casque
ou des écouteurs peut créer des dommages auditifs permanents. Même si vous êtes habitué à écouter de la musique à forte puissance, vous
courez le risque d’endommager votre ouïe. Pour éviter toute altération, réduisez le volume d’écoute.
DÉCHARGE ÉLECTROSTATIQUE
P ROTECTION DE L’AUDITION
Le fonctionnement normal du produit peut être perturbé par une décharge électrostatique (ESD). Il vous suffi ra alors de réinitialiser le produit en suivant
les consignes du manuel d’utilisation pour rétablir le bon fonctionnement de l’appareil. Pendant un transfert de fi chiers, veuillez manipuler l’appareil avec
précaution et l’utiliser dans un environnement sans électricité statique.
CONSIDÉRATIONS EN MATIÈRE D’ENVIRONNEMENT
Si vous éprouvez une sensation de bourdonnement, diminuez le volume ou cessez d’utiliser le produit. Ce produit a été testé avec les écouteurs fournis
avec votre appareil ARCHOS. Afi n de préserver votre audition, il est conseillé d’utiliser uniquement les modèles de casques ou d’écouteurs suivants : les
écouteurs fournis avec votre appareil ARCHOS, ou bien tout modèle de casque ou d’écouteurs respectant la réglementation en vigueur. D’autres modèles
de casques ou d’écouteurs peuvent produire des niveaux sonores plus élevés.
ARCHOS est particulièrement concerné par la protection de l’environnement. Afi n de transcrire ce concept en actions tangibles, ARCHOS n’a pas manqué
d’inclure, dans le cycle de production, une panoplie de méthodes propres à respecter l’environnement, de la fabrication au consommateur et jusqu’à la
fi n de vie du produit.
Les Piles : Lorsque votre produit contient un jeu de piles amovibles, il est vivement conseillé de disposer les piles usées dans un container de recyclage
prévu à cet effet.
Le Produit : Le pictogramme relatif au recyclage (container avec une croix) indique que le produit tombe dans la catégorie des
équipements électriques / électroniques. Cet équipement contenant des substances potentiellement dangereuses pour l’environnement
et la santé humaine font l’objet d’un recyclage, par conséquent, il vous est demandé de ne pas jeter les appareils électroniques ARCHOS
FRANÇAIS
etc..)
- Aux entrepôts du vendeur dès lors qu’il y a achat d’un matériel neuf identique.
dans une poubelle classique sachant que les directives Européennes courantes recommandent que ces appareils soient collectés :
AVIS SUR LES DROITS D’AUTEUR
- Aux Centres de recyclage créés dans votre zone d’habitation ( Centres de recyclage des déchets, systèmes de tri des déchets,
Copyright ARCHOS © 2008. Tous droits réservés.
Ce document ne peut être, dans son intégralité ou en partie, copié, photocopié, reproduit, traduit ou enregistré sur aucun support électronique ou informatique sans l’accord
écrit préalable d’ARCHOS. Tous les noms de marques et de produits sont des marques déposées appartenant à leurs propriétaires respectifs. Les caractéristiques sont
susceptibles d’être modifi ées sans préavis. Les erreurs et omissions sont acceptées. Les images et illustrations peuvent ne pas toujours correspondre au contenu.
Annulation de garantie : jusqu’aux limites autorisées par la législation applicable, les démarches et garanties de non-violation des droits d’auteur ou autres
droits de propriété intellectuelle résultant de l’utilisation du produit sous d’autres conditions que celles précisées ci-dessus, sont exclues par la présente.
En procédant de la sorte, vous participez activement à la réutilisation et au recyclage des équipements électriques et électroniques
usagés, susceptibles d’avoir certains effets potentiels sur l’environnement et la santé humaine.
12
2Legal_Booklet_PN106740V3 (3G in12 122Legal_Booklet_PN106740V3 (3G in12 12 26/09/2008 14:49:3326/09/2008 14:49:33

FRANÇAIS
13
CONTRAT DE LICENCE UTILISATEUR FINAL POUR LE LOGICIEL ARCHOS
VEUILLEZ LIRE ATTENTIVEMENT LES CONDITIONS GÉNÉRALES DU CONTRAT DE LICENCE UTILISATEUR FINAL (CLUF) CI-DESSOUS AVANT D’UTILISER
VOTRE PRODUIT ARCHOS. LE FIRMWARE (LOGICIEL D’EXPLOITATION FAISANT FONCTIONNER LE PRODUIT) INSTALLÉ SUR LE PRODUIT ARCHOS AINSI QUE
L’ENSEMBLE DES LOGICIELS OU CONTENU INTEGRÉ DANS L’APPAREIL SONT SOUS LICENCE ET CETTE LICENCE VOUS EST ATTRIBUÉE. TOUT CE CONTENU
N’EST PAS VOTRE PROPRIÉTÉ. EN UTILISANT LE LOGICIEL SUR VOTRE APPAREIL, VOUS CONSENTEZ AINSI A ETRE LIÉ PAR CE CONTRAT. SI VOUS N’ACCEPTEZ
PAS TOUT OU PARTIE DE CE CLUF, ARCHOS NE VOUS ACCORDE PAS LA LICENCE DES OU DU LOGICIEL. DANS CE CAS, CONSULTEZ RAPIDEMENT VOTRE
REVENDEUR OU CONTACTEZ ARCHOS DIRECTEMENT AFIN DE CONVENIR D’UNE SOLUTION ADÉQUATE PERMETTANT DE REMÉDIER À CE DÉSACCORD.
ATTRIBUTION DE LICENCE – Sous réserve des conditions générales de cette licence, ARCHOS vous accorde le droit non exclusif d’utiliser le logiciel sur
le produit ARCHOS. Le LOGICIEL ARCHOS peut être utilisé uniquement sur le produit fabriqué par ARCHOS et livré en même temps.
TITRE – Vous n’avez pas de titre, pas de droits de propriété, pas de droits relatifs aux secrets commerciaux ou de droits intellectuels sur le LOGICIEL
ARCHOS.
LIMITATIONS – Vous ne pourrez pas altérer, décrypter, désassembler, décompiler ou faire de l’ingénierie inverse sur tout ou partie du LOGICIEL ARCHOS
sauf dans les limites permises par les lois d’ordre public applicables.
DROITS DE REPRODUCTION/ DROITS INTELLECTUELS – Le LOGICIEL ARCHOS est protégé par les lois des Etats-Unis et les dispositions légales
du Droit International, par les traités et conventions ainsi que le droit international de la propriété intellectuelle.
ABSENCE DE GARANTIE / RESPONSABILITÉ LIMITÉE
A. La licence relative au LOGICIEL ARCHOS vous est attribuée « en l’état » et l’utilisation que vous faites de ce logiciel est à vos seuls risques.
B. ARCHOS ne donne aucune garantie expresse ou implicite quant à l’exactitude, la précision, la fi abilité, l’adéquation d’utilisation pour un but particulier
ou autre de son LOGICIEL.
C. Si le LOGICIEL ARCHOS s’avère défectueux, VOUS et non ARCHOS supporterez la responsabilité fi nancière de même que celle visant la remise du
produit en son état de fonctionnement d’origine ou encore, toute autre responsabilité découlant de cet événement.
D. En aucun cas ARCHOS, ses fi liales, ses cadres ni ses employés ne seront responsables des dommages, y compris et sans limitation, des préjudices
ni des dommages incidents, indirects ou consécutifs dus à l’utilisation du LOGICIEL ARCHOS, même si ARCHOS a été informée de la possibilité de tels
dommages. Parce que certains pays n’autorisent pas les exclusions ou les limitations de responsabilité pour certains dommages, les limitations ci-dessous
peuvent ne pas s’appliquer à vous.
COMPOSANTS SOUS LICENCE – A l’intérieur du LOGICIEL ARCHOS se trouvent des composants pour lesquels ARCHOS dispose d’une licence et
ce(s) concédant(s) de licence se réserve(nt) des droits qui peuvent ne pas être stipulés dans les présentes. Le(s) concédant(s) de licence ARCHOS ne
donne(nt) aucune garantie, expresse ou implicite, notamment et sans limitation, les garanties implicites de commercialité et d’adéquation pour un but
particulier, concernant les éléments sous licence. Le(s) concédant(s) de licence ARCHOS ne garantit/garantissent pas et ne fait/font aucune déclaration
concernant l’utilisation ou les résultats produits par des éléments sous licence en ce qui concerne leur exactitude, leur précision, leur fi abilité ou d’autres
points. Vous assumez le risque entier quant aux résultats et au fonctionnement des éléments sous licence. L’exclusion des garanties implicites n’est pas
autorisée par certains pays. L’exclusion ci-dessus peut ne pas s’appliquer à vous.
En aucun cas le(s) concédant(s) de licence ARCHOS ni leurs dirigeants, leurs cadres, leurs employés ou agents (collectivement le concédant de licence
ARCHOS) ne sera/seront responsable(s) envers vous pour des dommages consécutifs, incidents ou indirects (y compris des dommages pour pertes
de profi ts commerciaux, d’interruption d’activité, de perte d’informations commerciales, et de cas similaires) découlant de l’utilisation ou de l’inaptitude à
utiliser les éléments sous licence même si le concédant de licence ARCHOS a été informé de la possibilité de tels dommages. Parce que certains pays
n’autorisent pas l’exclusion ou la limitation de responsabilité en matière de dommages consécutifs ou de dommages incidents, les limitations ci-dessus
peuvent ne pas s’appliquer à vous.
2Legal_Booklet_PN106740V3 (3G in13 132Legal_Booklet_PN106740V3 (3G in13 13 26/09/2008 14:49:3426/09/2008 14:49:34

UTILISATION ILLÉGALE – Vous ne pouvez pas utiliser le LOGICIEL ARCHOS pour vous livrer à des activités illégales notamment dans la reproduction,
le stockage et/ou la distribution d’articles protégés par des droits de reproduction pour lesquels vous n’avez pas de consentement écrit exprès.
CESSION – Vous pouvez céder de façon permanente vos droits sur le LOGICIEL ARCHOS en cédant ou en vendant votre produit ARCHOS à une tierce
partie. Vous ne devez pas conserver de copies du logiciel, de mises à jour, de versions ou de documentation, et la partie à qui vous cédez le contrat doit
établir une déclaration écrite dans laquelle elle accepte les conditions de ce CLUF.
RÉSILIATION – Vous pouvez résilier ce contrat à tout moment, auquel cas vous ne pourrez plus utiliser le LOGICIEL ARCHOS. Pour ce faire, vous devez
détruire tous les originaux et les copies du Logiciel ARCHOS et toute sa documentation. Vous pouvez écrire à ARCHOS pour obtenir des instructions sur
la façon de retirer le logiciel de votre machine. Cette licence sera résiliée automatiquement (sans préavis de la part d’ARCHOS) si une partie quelle qu’elle
soit de ce contrat de licence était violée.
DÉCOMPOSITION – Si une partie ou une condition de ce contrat était estimée par la loi compétente comme étant illégale ou non applicable, cette partie
sera applicable dans la limite permise par la loi et n’aura aucun effet sur toutes les autres sections de ce contrat.
LOI COMPÉTENTE – Cette licence est régie par la loi française. Si vous avez des questions sur ce Contrat de Licence Utilisateur Final, veuillez écrire à :
ARCHOS SA., Département Juridique, 12 rue Ampère, 91430 Igny, France.
Ces informations sont mises à jour régulièrement. Veuillez consulter le site internet offi ciel d’ARCHOS.
FRANÇAIS
14
2Legal_Booklet_PN106740V3 (3G in14 142Legal_Booklet_PN106740V3 (3G in14 14 26/09/2008 14:49:3526/09/2008 14:49:35

DEUTSCH
15
RECHTS- UND SICHERHEITSHINWEISE
GARANTIE UND EINGESCHRÄNKTE PRODUKTHAFTUNG
Für dieses Produkt gibt der Hersteller dem Ersterwerber eine eingeschränkte Garantie. Damit entstehen dem Ersterwerber bei einem Produktfehler bestimmte
Ansprüche gegenüber dem Hersteller. In Abhängigkeit von den Bestimmungen des Kaufvertrags kann die Garantie des Herstellers noch weiter eingeschränkt sein.
Im Allgemeinen und ausschließlich jeder Beschränkung ist der Hersteller nicht für Produktschäden auf Grund von Naturkatastrophen, Feuer, elektrostatischer
Aufl adung und Entladung, falschem Gebrauch, unsachgemäßer Behandlung oder Installation, unbefugter Instandsetzung, Modifi kationen oder Unfällen
haftbar. Der Hersteller übernimmt keinerlei Haftung für den Verlust von Daten, die auf der internen Festplatte dieses Produkts gespeichert wurden.
DER HERSTELLER ÜBERNIMMT KEINERLEI HAFTUNG FÜR FOLGESCHÄDEN. DIES GILT AUCH DANN, WENN ER DARÜBER INFORMIERT
WAR, DASS DERARTIGE SCHÄDEN ENTSTEHEN KÖNNEN.
Die Lizenzgeber von ARCHOS übernehmen keinerlei Haftung für die Eignung der Produkte, in denen die von ihnen in Lizenz vergebenen Verfahren
implementiert sind. Die Lizenzgeber von ARCHOS übernehmen keinerlei Haftung für die Funktion der Produkte, in denen die von ihnen in Lizenz
vergebenen Verfahren implementiert sind. Sämtliche Risiken in Bezug auf die Funktionsfähigkeit der Produkte, in denen die von den Lizenzgebern
von ARCHOS in Lizenz vergebenen Verfahren implementiert sind, haben Sie zu tragen. Der vorstehende Haftungsausschluss ist unter Umständen in
bestimmten Ländern unzulässig. Insofern ist der vorstehende Haftungsausschluss auf bestimmte Anwender möglicherweise nicht anwendbar.
Die Lizenzgeber von ARCHOS und ihre gesetzlichen Vertreter sowie ihre Mitarbeiter übernehmen keinerlei Haftung für unmittelbare Schäden aller Art
auf Grund der Unmöglichkeit, die lizenzierten Materialien zu nutzen. Dies gilt auch dann, wenn die Lizenzgeber von ARCHOS darüber informiert waren,
1. Bei Schäden auf Grund von falschem Gebrauch, Modifi kationen, falscher Versorgungsspannung oder falscher Netzfrequenz.
2. Wenn das Garantiesiegel oder das Seriennummernschild beschädigt ist.
3. Wenn das Garantiesiegel oder das Seriennummernschild fehlt.
dass derartige Schäden entstehen können. Insofern als der Haftungsausschluss für unmittelbare Schäden und Folgeschäden in bestimmten Ländern
unzulässig ist, ist der vorstehende Haftungsausschluss auf bestimmte Anwender möglicherweise nicht anwendbar.
Vollständige Informationen über Garantie und Haftungsausschluss erhalten Sie von Ihrem Händler .
4. Für Batterien und andere Verbrauchsgegenstände, die im oder mit dem Gerät geliefert wurden.
Die Garantieverpfl ichtung des Herstellers erlischt in folgenden Fällen:
Der Nutzer verpfl ichtet sich, dieses Produkt ausschließlich gemäß der Bestimmung desselben zu verwenden, ohne jegliche technische Modifi kation zu
verursachen, die die Rechte Dritter verletzen könnte. Änderungen an der Elektronik, an der Software oder am Gehäuse dieses Produktes sind ausdrücklich
durch ARCHOS zu genehmigen, andernfalls erlöschen sämtliche Gewährleistungsklauseln.
WARNHINWEIS: LITHIUM-IONEN-AKKU
!
Als Bestandteil der vertraglichen Vereinbarung verpfl ichtet sich ARCHOS, die Verfügbarkeit von Ersatzteilen und Komponenten sicherzustellen, die für die Benutzung
und die Reparatur notwendig sind. Diese Verfügbarkeit wird für eine Frist von zwei Jahren nach dem offi ziellen Verkaufsstart an Endkunden garantiert.
▲
Dieses Produkt ist mit einem Lithium-Ionen-Akku ausgestattet. Beschädigen, öffnen oder zerlegen Sie ihn nicht und nutzen Sie ihn nicht in einer feuchten und/
oder korrodierenden Umgebung. Bewahren Sie Ihr Produkt nicht in der Nähe von Hitzequellen, in direkter Sonneneinstrahlung, an Orten mit hoher Temperatur
oder hohem Druck oder in einem Mikrowellengerät auf und setzen Sie es an solchen Orten nicht ein. Setzen Sie das Produkt keinen Temperaturen über 60 °C
(140 °F) aus. Falls der Akku ausläuft und sie mit der auslaufenden Flüssigkeit in Kontakt kommen, spülen Sie sich gründlich mit Wasser ab und suchen Sie
umgehend medizinische Hilfe auf. Die Nichtbeachtung dieser Anweisungen kann dazu führen, dass der Lithium-Ionen-Akku Säure verliert, sich erhitzt, explodiert
oder entzündet und Verletzungen und/oder Schäden verursacht.
2Legal_Booklet_PN106740V3 (3G in15 152Legal_Booklet_PN106740V3 (3G in15 15 26/09/2008 14:49:3626/09/2008 14:49:36

verkürzt werden.
OPTIMIERUNG DER AKKULEISTUNG
• Laden Sie Ihren Akku nicht länger als eine Woche. Es kann sonst zu einer Überladung des Akkus kommen und dadurch seine Gesamtlebensdauer
SICHERHEITSHINWEISE
• Wenn das Gerät über einen längeren Zeitraum nicht verwendet wird, entlädt sich der Akku langsam und muss dann bei Wiedergebrauch aufgeladen werden.
• Trennen Sie das Ladegerät bei Nichtverwendung von der Stromversorgung.
• Verwenden Sie für das Gerät nur ARCHOS-Originalakkus.
GERÄTETYP SPEZIFIKATIONEN
Die mit Funktechnologie ausgestatteten Archos 5g oder Archos (einschließlich des Zubehörs) können von der Geräteklasse her als ein tragbares “Telefon”
betrachtet werden. Das heißt, es verwendet die gleichen Frequenzen und Technologien wie Mobiltelefone. Sämtliche gesetzlichen Regulierungen und
spezifi schen Anweisungen in Bezug auf die Verwendung von Mobiltelefonen sind daher auf diese Archos-Geräte übertragbar.
ACHTUNG
Um die Gefahr von Elektroschocks zu vermeiden, darf dieses Gerät ausschließlich von befugtem Fachpersonal geöffnet werden.
Vor dem Öffnen des Geräts das Gerät ausschalten und die Stromversorgung abtrennen.
VORSICHT
Um die Gefahr von Brand und Elektroschocks zu vermeiden, das Gerät weder Regen noch Feuchtigkeit aussetzen.
Das Gerät ist nur für den privaten Gebrauch bestimmt. Das Kopieren von CDs und das Herunterladen von Musik-, Video- oder Bilddateien für kommerzielle
Zwecke stellt unter Umständen einen Verstoß gegen das Urheberrecht dar. Urheberrechtlich geschütztes Material darf unter Umständen nicht ohne
vorherige Genehmigung des Urheberrechtsinhabers aufgezeichnet oder kopiert werden. Es gelten alle einschlägigen gesetzlichen Vorschriften der
jeweiligen Länder bezüglich der Aufzeichnung und Nutzung von derartigem Material.
SICHERHEITSHINWEISE
DEUTSCH
Aus Gründen der Verkehrssicherheit darf das Gerät beim Gebrauch während Autofahrten nicht vom Fahrzeuglenker, sondern ausschließlich von mitfahrenden
Personen bedient werden. Bitte beachten Sie die geltenden gesetzlichen Bestimmungen zum Gebrauch von elektronischen Geräten in Kraftfahrzeugen.
Befestigen Sie Ihren ARCHOS sorgfältig
Stellen Sie sicher, dass Ihr ARCHOS und das entsprechende Zubehör fest angebracht sind, wenn Sie diese in einem Auto verwenden. Vermeiden Sie ein Befestigen Ihres
ARCHOS-Geräts und des Zubehörs in der Nähe von Airbags. Nicht korrekt installierte Ausrüstungen können zu ernsthaften Verletzungen führen, wenn der Airbag aktiviert wird.
Kurzschluss und Überhitzung führen könnte.
Ladegeräte können zu ernsten Verletzungen führen oder Ihr Produkt beschädigen.
• Legen Sie Ihren ARCHOS nie in oder auf ein Wärme erzeugendes Gerät, wie z. B. Mikrowelle, Toaster oder Heizgerät. Werden Akkus erhitzt, besteht Explosionsgefahr.
• Durchbohren oder brechen Sie den Akku niemals. Vermeiden Sie es, den Akku hohem Außendruck auszusetzen, da dieser zu einem internen
• Verwenden Sie ausschließlich von ARCHOS zertifi zierte Akkus und Ladegeräte für Ihr ARCHOS-Produkt. Von ARCHOS nicht zertifi zierte Akkus oder
• Werfen Sie einen Akku nie in Feuer. Informationen über das Recycling von Batterien entnehmen Sie Ihren lokalen gesetzlichen Vorschriften.
Vermeiden Sie Interferenzen mit Herzschrittmachern
Sie sollten die Empfehlungen der Independent Wireless Technology Research Organization einhalten, indem Sie die Minimaldistanz von 15 Zentimetern
(6 Zoll) zwischen Ihrem ARCHOS-Gerät und einem Herzschrittmacher wahren, um eine mögliche Interferenz zu vermeiden. Wenn Sie der Meinung sind,
dass Ihr ARCHOS-Gerät mit einem Herzschrittmacher oder anderer medizinischer Ausrüstung interferiert, schalten Sie Ihr ARCHOS-Gerät umgehend aus
und kontaktieren Sie den Hersteller des Herzschrittmachers oder der medizinischen Ausrüstung, um Hilfe zu erhalten.
Behandeln Sie Akkus und Ladegerät vorsichtig und berücksichtigen Sie die Recyclinganweisungen
16
2Legal_Booklet_PN106740V3 (3G in16 162Legal_Booklet_PN106740V3 (3G in16 16 26/09/2008 14:49:3726/09/2008 14:49:37

DEUTSCH
17
Schalten Sie Ihren ASCHOS komplett ab, wenn Sie sich in einem potenziell explosiven Bereich befi nden
Verwenden Sie Ihren ARCHOS nicht an Tankstellen oder in der Nähe von chemischen oder brandgefährlichen Produkten. Schalten Sie Ihren ARCHOS
immer dann aus, wenn ein Schild darauf hinweist, dass Telefone ausgeschaltet werden sollen. Der ARCHOS 5g (oder ein ARCHOS, ausgestattet mit
Funktechnologie), könnte in einem geschlossenen Bereich, einem Kraftstoff- und Chemielager oder in einem Transportbereich für feuergefährliche Stoffe
eine Explosion verursachen oder ein Feuer auslösen. Transportieren oder lagern Sie Ihren ARCHOS, seine Komponenten oder Zubehör nie zusammen in
Behältern mit beispielsweise feuergefährlichen Flüssigkeiten, Benzin oder explosiven Stoffen.
Beachten Sie alle Warnungen und Sicherheitsanweisungen.
Alle Vorschriften in Bezug auf die Telefon-Funktechnologie müssen bei der Verwendung des ARCHOS 5g (oder eines ARCHOS mit Funktechnologie)
beachtet werden.
Verwenden Sie nur Zubehör der Marke ARCHOS oder das von ARCHOS zertifi ziert ist.
Die Verwendung von inkompatiblem Zubehör mit Ihrem ARCHOS kann zu Verletzungen führen.
Schalten Sie Ihren ARCHOS 5g (oder ARCHOS, ausgestattet mit Funktechnologie) komplett ab, wenn Sie sich in der Nähe von medizinischer
Ausrüstung befi nden.
Ihr Gerät kann zu Interferenzen mit medizinischer Ausrüstung in Krankenhäusern oder Pfl egeeinrichtungen führen. Beachten Sie die Anweisungen und
Warnungen des jeweiligen Personals.
Schalten Sie an Bord eines Flugzeugs Ihren ARCHOS komplett ab oder deaktivieren Sie die 3G-Telefonfunktionen.
Schalten Sie Ihren ARCHOS 5g (oder ARCHOS, ausgestattet mit Cellular Wireless Connectivity) komplett aus oder deaktivieren Sie die Funkfunktionalität,
wenn Sie sich an Bord eines Flugzeugs befi nden. Ihr Gerät verfügt über einen Radioempfänger/-sender. Es ist daher erforderlich, dass Sie die Radiofunktionen
deaktivieren, da der Einsatz von Mobiltelefonen (Handys) in Flugzeugen verboten ist. Dabei spielt es keine Rolle, ob das Gerät Verbindung hat oder nicht.
Behandeln Sie Ihren ARCHOS vorsichtig.
• Halten Sie Ihr Gerät fern von Feuchtigkeit. Das kann sonst zu ernsthaften Schäden am Gerät führen. Arbeiten Sie nicht mit feuchten Händen mit Ihrem
ARCHOS. Schäden, die aufgrund des Kontakts mit Wasser auftreten, führen zu einem Garantieverlust.
• Verwenden oder lagern Sie Ihr Produkt nicht in staubigen oder schmutzigen Umgebungen. Das kann zu einer Verschlechterung der Komponenten in
Ihrem Gerät führen.
• Ihr ARCHOS-Gerät ist ein komplexes elektronisches Produkt. Schützen Sie es vor dem Herunterfallen und vor Stoßeinwirkung. Setzen Sie es keinen
heftigen Bewegungen aus.
• Bemalen Sie das Produkt nicht. Es könnten sonst bewegliche Teile unbrauchbar werden und die Funktionalität reduzieren oder limitieren.
• Andere Produkte, die ein magnetisches Feld erzeugen, könnten die Funktionalität Ihres ARCHOS und seiner SIM-Karte beeinträchtigen (wenn das Gerät
eine solche Technologie einsetzt). Verwenden Sie keine Schutzabdeckungen oder Gehäuse, die einen magnetischen Verschluss besitzen. Vermeiden Sie
einen anhaltenden Kontakt Ihres ARCHOS mit elektromagnetischen Feldern.
Ausschließlich ARCHOS-zertifi zierte Techniker sind dafür qualifi ziert, Ihr ARCHOS-Gerät zu reparieren
Wenn Sie eine nicht dafür qualifi zierte Person damit beauftragen, Ihren ARCHOS zu reparieren, gehen Sie damit das Risiko ein, Ihr Gerät zu beschädigen
und Ihre Garantie zu verlieren.
Vermeiden Sie die Interferenz mit anderen elektronischen Produkten.
Ihr ARCHOS-Gerät strahlt Radiofrequenzsignale (RF) aus, die mit der Funktion anderer elektronischer Geräte interferieren kann, die unausreichend oder
inkorrekt vor RF-Energie geschützt sind, wie beispielsweise Herzschrittmacher, Hörgeräte, medizinische Geräte oder andere elektronische Geräte, die Sie
bei Ihnen zu Hause oder im Auto vorfi nden. Kontaktieren Sie den Hersteller des Geräts, um mögliche Interferenzprobleme zu lösen.
Gehen Sie mit der SIM-Karte sorgfältig um (ARCHOS 5g oder ARCHOS, ausgestattet mit Funktechnologie)
• Entfernen Sie die SIM-Karte nicht und greifen Sie nicht auf sie zu, während Ihr ARCHOS Daten überträgt. Sie könnten die SIM-Karte beschädigen oder es
könnte zu Datenverlust kommen.
2Legal_Booklet_PN106740V3 (3G in17 172Legal_Booklet_PN106740V3 (3G in17 17 26/09/2008 14:49:3826/09/2008 14:49:38

Dieses Produkt erfüllt die geltenden Vorschriften für die Beschränkung der Ausgabelautstärke von Audio-Unterhaltungsgeräten auf ein sicheres
Maß. Vermeiden Sie das Musikhören mit Kopfhörern/Ohrhörern bei hoher Lautstärke (Gefahr von bleibenden Gehörschäden). Selbst bei
scheinbarer Gewöhnung an hohe Lautstärke besteht ein latentes Risiko von Gehörschäden.
• Die SIM-Karte ist sehr zerbrechlich und sollte keinen Stößen ausgesetzt werden. Sie reagiert außerdem äußerst empfi ndlich auf Reibungselektrizität und
Störgeräusche von anderen Geräten.
• Übermäßiges Schreiben und Löschen von Daten auf der SIM-Karte reduziert die Lebensdauer der Karte.
• Berühren Sie den Chip oder die äußeren Ende der Karte nicht mit Ihren Fingern oder metallischen Gegenständen. Gelangt Schmutz auf die Karte,
reinigen Sie diese mit einem weichen Tuch.
Andere Sicherheitsanweisungen
• Gehen Sie mit Ihrem ARCHOS-Gerät vorsichtig um. Bewahren Sie das Gerät in einer sauberen Umgebung ohne Staub auf.
• Setzen Sie das Gerät keinen extremen Temperaturen aus.
• Lassen Sie das Gerät nicht fallen und werfen Sie es nicht
• Bringen Sie das Gerät nicht in die Nähe von Feuerzeugen.
INFORMATIONEN ÜBER DIE SAR-ZERTIFIZIERUNG (SPEZIFISCHE ABSORPTIONSRATE)
• SCHUTZ VON KINDERN: Halten Sie das Gerät von Kindern fern. Gestatten Sie es Kindern nicht, mit diesem Gerät zu spielen. Sie können sich selbst
oder Andere mit diesem Gerät verletzen oder es beschädigen.
• Verbinden Sie Ladegerät/Adapter nur mit den beschriebenen elektrischen Quellen. Verwenden Sie NUR für das spezielle Produkt vorgesehene
ARCHOS-Ladegeräte/Adapter.
Ihr Gerät entspricht den durch die ICNIRP (International Commission On Non-Ionizing Radiation Protection) festgelegten Beschränkungen für die Aufnahme von RF-Energie
(Radiofrequenz-Energie) durch den menschlichen Körper. Das bedeutet, die über Radio- und Telekommunikationsausrüstung abgestrahlte Energie. Die Empfehlungen dieser
Organisation lauten, dass ein SAR-Wert 2 Watt pro Kilogramm Körpergewicht den maximal sicheren Wert darstellen. Unter normalen Bedingungen beträgt der SAR-Wert
ELEKTROSTATISCHE LADUNGEN
eines ARCHOS-Geräts mit Cellular-Telekommunikationsmodulen, wie beispielsweise dem ARCHOS 5g, 1,23 Watt pro Kilogramm Körpergewicht. Das ARCHOS-Gerät wurde
dafür konzipiert, nur die für die Übertragung an die nächstgelegene Relaisstation notwendigen Radiofrequenzen zu übertragen. Jedes Mal, wenn das möglich ist, reduziert
das Gerät automatisch den Grad der Ausstrahlung von Radiofrequenzen und dadurch wird die Aufnahme von RF-Energie reduziert. Die Weltgesundheitsorganisation hat
festgestellt, dass wenn Sie Ihre Belastung durch Radiofrequenzenergie reduzieren möchten, dies erreichen können, indem Sie die Nutzungsdauer des Gerätes begrenzen.
GEFAHR VON GEHÖRSCHÄDEN
ESD (Elektrostatische Entladung) kann die normale Funktion des Gerätes beeinträchtigen. Liegt eine derartige Störung vor, ist die normale Funktion durch RESET (s.
Bedienungsanleitung) einfach wieder herzustellen. Den RESET des Gerätes bitte mit der notwendigen Sorgfalt und in einer antistatischen Umgebung durchführen.
RÜCKSICHT AUF UNSERE UMWELT
Verringern Sie die Lautstärke an Ihrem Musikgerät auf ein vernünftiges Maß, um bleibende Gehörschäden zu vermeiden. Bei Auftreten von
Umweltschutz ist ein wichtiger Gedanke bei ARCHOS. Um diese Gedanken auch die Tat umsetzen zu können, hat ARCHOS ganz bewußt eine Reihe
Ohrgeräuschen (Dröhnen) die Lautstärke verringern oder das Gerät ausschalten. Dieses Gerät wurde mit den von ARCHOS mitgelieferten Kopfhörern
getestet. Um Ihr Gehör zu erhalten, empfehlen wir nur die mitgelieferten Kopfhörer oder Kopfhöhrer welche die Bestimmungen einhalten zu verwenden.
Andere Kopfhörer erzeugen unter Umständen eine höhere Lautstärke.
DEUTSCH
von Methoden entwickelt, die den Schutz unserer Umwelt in den gesamten Produktbereich einbeziehen, von der Herstellung über die Verwendung bei
unseren Kunden bis hin zur Entsorgung.
18
2Legal_Booklet_PN106740V3 (3G in18 182Legal_Booklet_PN106740V3 (3G in18 18 26/09/2008 14:49:3826/09/2008 14:49:38

DEUTSCH
19
COPYRIGHT-VERMERK
- in den Verkaufsstellen, falls ein ähnliches elektronisches Produkt erneut erworben wird.
Batterien: Enthält Ihr Produkt ein abnehmbares Batteriepack, dann sollten Sie es ausschließlich in den für gebrauchte Batterien vorgesehenen
Entsorgungs- und Sammelstellen entsorgen.
- in örtlich eingerichteten Entsorgungsbereichen (Entsorgungs-Center, Müllsortier-System etc.).
Das Produkt: Das durchgekreuzte Mülltonnen-Symbol auf Ihrem Produkt zeigt an, dass es in die Kategorie elektrische/elektronische
Geräte gehört. Diese Gerät enthält Substanzen, die möglicherweise gefährlich für die Umwelt oder die Gesundheit sind und daher
gesondert entsorgt werden müssen. Sie sollten deshalb ARCHOS-Produkte nicht mit dem normalen Hausmüll entsorgen. Desweiteren
verlangen die entsprechenden europäischen Verordnungen die Rücknahme dieses Geräts:
Ihre Mithilfe und aktive Teilnahme an der Wiederverwendung und Wiedernutzbarmachung entsorgter elektronischer und elektrischer
Geräte hat positive Auswirkungen auf die gesamte Umwelt und die Gesundheit aller Mitbürger.
Copyright ARCHOS © 2008. Alle Rechte vorbehalten.
Dieses Dokument darf ohne vorherige schriftliche Genehmigung durch ARCHOS weder im Ganzen noch teilweise in irgendeiner Form reproduziert, in eine
andere natürliche Sprache übersetzt oder elektronisch gespeichert werden. Alle Marken sind das Eigentum der jeweiligen Markeninhaber. Änderungen
der technischen Daten sind ohne Vorankündigung vorbehalten. ARCHOS Technology übernimmt keine Haftung für unter Umständen in diesem Dokument
enthaltene Fehler und/oder Auslassungen. Eine hundertprozentige Übereinstimmung der Abbildungen mit den tatsächlichen Produkten kann nicht
ENDBENUTZER-LIZENZVERTRAG FÜR ARCHOS-SOFTWARE
garantiert werden.
Haftungsausschluss: Soweit gesetzlich zulässig, übernimmt der Hersteller keinerlei Haftung für Urheberrechtsverletzungen, die aus dem Gebrauch dieses
Produkts unter anderen als den vorstehend beschriebenen Bedingungen resultieren können.
BITTE LESEN SIE VOR DER NUTZUNG DER ARCHOS-PRODUKTE DIE UNTEN STEHENDEN VERTRAGSBEDINGUNGEN DES ENDBENUTZER-
LIZENZVERTRAGS (EULA) SORGFÄLTIG DURCH. SIE SIND DER LIZENZNEHMER DER „ARCHOS-SOFTWARE“ (jegliche mit Hardware-Produkten
von ARCHOS vertriebene Software) AUF DIESEM GERÄT, NICHT DER EIGENTÜMER. MIT DER NUTZUNG DER SOFTWARE AUF DEM GERÄT
ERKLÄREN SIE SICH MIT DEN BESTIMMUNGEN DIESES VERTRAGS EINVERSTANDEN. FALLS SIE SICH MIT DIESEM EULA ODER EINEM TEIL
VON IHM NICHT EINVERSTANDEN ERKLÄREN, ERHALTEN SIE KEINE LIZENZ VON ARCHOS. IN DIESEM FALL WENDEN SIE SICH BITTE AN
IHREN HÄNDLER OR DIREKT AN ARCHOS UM EINE LÖSUNG DIESES PROBLEMS ZU FINDEN.
LIZENZGEWÄHRUNG – ARCHOS gewährt Ihnen unter den Bedingungen des vorliegenden Lizenzvertrags das nicht exklusive Recht, die Software auf
der ARCHOS-Hardware zu benutzen. Die ARCHOS-SOFTWARE darf ausschließlich auf dem mitgelieferten von ARCHOS hergestellten Produkt genutzt
werden.
RECHTSANSPRÜCHE DES LIZENZNEHMERS – Der Endbenutzer hat keinen Rechtsanspruch auf Eigentum, Betriebsgeheimnisse oder geistiges
Eigentum der ARCHOS-SOFTWARE.
BESCHRÄNKUNGEN – Der Endbenutzer ist nicht berechtigt, die ARCHOS-SOFTWARE als Ganzes oder in Teilen zu verändern, entschlüsseln,
disassemblieren, dekompilieren oder zurückentwickeln, soweit nicht durch zwingendes geltendes Recht gestattet.
URHEBERRECHT / GEISTIGES EIGENTUM – Die ARCHOS-SOFTWARE ist durch die Urheberrechtsgesetze der Vereinigten Staaten und internationale
Urheberrechtsgesetze und Verträge sowie durch internationale Gesetze und Abkommen über geistiges Eigentum geschützt.
2Legal_Booklet_PN106740V3 (3G in19 192Legal_Booklet_PN106740V3 (3G in19 19 26/09/2008 14:49:4026/09/2008 14:49:40

KEINE GEWÄHRLEISTUNG / HAFTUNGSBESCHRÄNKUNG
Der Endbenutzer ist Lizenznehmer der ARCHOS-SOFTWARE, so wie sie ist („as is“). Er verwendet diese Software auf eigene Gefahr.
ARCHOS übernimmt keine Gewährleistung, weder expliziter noch impliziter Natur, für die Fehlerfreiheit, Genauigkeit, Zuverlässigkeit, Tauglichkeit bei der
Nutzung seiner Software für bestimmte Zwecke oder Sonstiges.
Sollte die ARCHOS-SOFTWARE Mängel aufweisen, trägt der ENDBENUTZER und nicht ARCHOS die fi nanzielle oder sonstige Haftung für die
Wiederherstellung des ursprünglichen Funktionszustands des Produkts oder jede andere daraus entstehende Haftung.
ARCHOS und seine Tochterunternehmen, Führungskräfte oder Mitarbeiter/-innen haften nicht für Schäden jeglicher Art, einschließlich Verlusten oder
anderen zufälligen, indirekten oder auf die Nutzung von ARCHOS-SOFTWARE zurückzuführenden Folgeschäden, auch wenn ARCHOS über die
Möglichkeiten solcher Schäden unterrichtet war. Die vorgenannten Beschränkungen gelten nur, soweit das geltende Recht Haftungsausschlüsse oder
-beschränkungen für bestimmte Schäden zulässt.
LIZENZIERTE KOMPONENTEN – ARCHOS SOFTWARE enthält von ARCHOS lizenzierte Komponenten. Die jeweiligen Lizenzgeber behalten sich hier
möglicherweise nicht genannte Rechte vor. ARCHOS-Lizenzgeber geben keine Gewährleistungen, ausdrücklicher oder stillschweigender Natur. Dies
umfasst, ohne Beschränkungen darauf, Marktgängigkeit oder Eignung für einen bestimmten Zweck hinsichtlich der lizenzierten Materialien. ARCHOS-
Lizenzgeber geben keine Gewährleistungen, Garantien oder Erklärungen im Hinblick auf Nutzung oder Ergebnisse der Nutzung der lizenzierten Materialien
in Bezug auf Fehlerfreiheit, Genauigkeit, Zuverlässigkeit oder Sonstiges. Der Endbenutzer übernimmt das volle Risiko für die Ergebnisse und Leistung des
lizenzierten Materials. Die oben genannten Haftungsausschlüsse gelten, soweit dies nach der geltenden Rechtsordnung zulässig ist.
ARCHOS-Lizenzgeber und ihre Directors, Führungskräfte, Mitarbeiter/-innen oder Vertreter (zusammenfassend ARCHOS-Lizenzgeber) haften nicht für
Folgeschäden, zufällige oder indirekte Schäden (einschließlich Schadensersatz für entgangene Geschäftsgewinne, Betriebsunterbrechung, Verlust von
Betriebsdaten u. ä.), die aus der Verwendung oder dem Unvermögen der Verwendung des lizenzierten Materials entstehen, auch wenn der ARCHOS-
Lizenzgeber über die Möglichkeit solcher Schäden unterrichtet wurde. Die vorgenannten Beschränkungen gelten nur, soweit das geltende Recht
Haftungsausschlüsse oder -beschränkungen für bestimmte Schäden zulässt.
ILLEGALE VERWENDUNG – Der Endbenutzer ist nicht berechtigt, die ARCHOS-SOFTWARE für illegale Aktivitäten wie das Vervielfältigen, Speichern
und/oder Vertreiben urheberrechtlich geschützter Materialien zu verwenden, wenn er nicht über die entsprechende ausdrückliche schriftliche Zustimmung
DEUTSCH
verfügt.
ÜBERTRAGUNG – Der Endbenutzer ist berechtigt, seine Rechte an der ARCHOS-SOFTWARE mittels Übertragung oder Verkauf seines ARCHOS-
Hardware-Produkts dauerhaft auf Dritte zu übertragen, vorausgesetzt, er behält keine Kopien der Software, Upgrades, Versionen oder Dokumentationen.
Vor der Übertragung der Lizenz hat der neue Endbenutzer allen Bestimmungen des vorliegenden EULA schriftlich zuzustimmen.
KÜNDIGUNG – Der Lizenzvertrag kann jederzeit vom Endbenutzer gekündigt werden. Nach der Kündigung ist der Endbenutzer nicht berechtigt, die
ARCHOS-SOFTWARE zu benutzen. In einem solchen Fall sind alle Originale und Kopien der ARCHOS-Software und sämtliche Dokumentationen vom
werden, ist der jeweilige Teil in dem vom Gesetz zulässigen Umfang durchsetzbar. Die Rechtswirksamkeit der übrigen Bestimmungen des vorliegenden
Vertrags wird hiervon nicht berührt.
GELTENDES RECHT – Die vorliegende Lizenz unterliegt dem Recht von Frankreich. Falls Sie Fragen zum vorliegenden Endbenutzer-Lizenzvertrag
TEILNICHIGKEIT – Sollte ein Teil oder eine Bestimmung des vorliegenden Vertrags nach geltendem Recht für ungültig oder nicht durchsetzbar erachtet
haben, schreiben Sie bitte an: ARCHOS SA., Legal Department, 12 rue Ampère, 91430 Igny, Frankreich.
Endbenutzer zu vernichten. Um Anweisungen zum Entfernen der Software von Ihrem Gerät zu erhalten, schreiben Sie bitte an ARCHOS. Die vorliegende
Lizenz erlischt automatisch (ohne vorherige Ankündigung durch ARCHOS) bei Verstoß gegen Teile des vorliegenden Lizenzvertrags.
Diese Informationen werden regelmäßig aktualisiert. Weitere Informationen fi nden Sie auf der Archos-Website.
20
2Legal_Booklet_PN106740V3 (3G in20 202Legal_Booklet_PN106740V3 (3G in20 20 26/09/2008 14:49:4126/09/2008 14:49:41

ESPAÑOL
21
AVISOS LEGALES Y CONSIGNAS DE SEGURIDAD
GARANTÍA Y RESPONSABILIDAD LIMITADAS
Este producto incluye una garantía limitada, y ofrece al comprador original el recurso a vías específi cas en el caso de que dicho producto no se ajuste a
la garantía limitada. La responsabilidad del fabricante puede verse limitada si así lo estipula el contrato de compraventa.
En general, y cualquiera que sea el problema, el fabricante no se hará responsable de los daños en el producto provocados por desastres naturales,
fuego, descarga estática, utilización o uso incorrecto, negligencia, manejo o instalación inadecuada, reparación no autorizada, alteración o accidente. En
ningún caso, el fabricante se hará responsable de la pérdida de datos almacenados en un soporte de disco.
EL FABRICANTE NO SE HARÁ RESPONSABLE DE LOS DAÑOS EXTRAORDINARIOS, FORTUITOS O INDIRECTOS, AUN HABIENDO SIDO
INFORMADO PREVIAMENTE DE DICHA POSIBILIDAD.
El o los cedentes de la licencia de ARCHOS excluyen toda garantía, expresa o implícita, en la que se incluya, sin ninguna restricción, las garantías
implícitas de aprovechamiento y adecuación a un fi n específi co del producto bajo licencia. El o los cedentes de la licencia ARCHOS no justifi can,
garantizan ni formulan observación alguna con respecto a la utilización o al resultado de la utilización del producto bajo licencia, en cuanto a su corrección,
la pérdida de información y similares) consecuencia de la utilización o de la incapacidad de utilizar los productos bajo licencia, aun cuando el cedente de
exactitud, fi abilidad u otras circunstancias. El consumidor asumirá todo el riesgo que se derive del rendimiento del producto bajo licencia. Algunas
jurisdicciones no permiten la exclusión de las garantías implícitas. En dicho caso, las exclusiones anteriormente mencionadas no serían de aplicación.
Bajo ningún concepto, el o los cedentes de la licencia ARCHOS, y sus directores, ejecutivos, empleados o agentes (llamados cedentes de la licencia
ARCHOS) serán responsables de los daños indirectos, imprevistos o fortuitos (entre los que se incluye la pérdida de benefi cios, la interrupción de negocio,
1. Daños o problemas que resulten del uso inapropiado, abuso, accidente, alteración o corriente eléctrica o voltaje incorrectos.
la licencia ARCHOS reconozca la posiblidad de tales perjuicios. Las restricciones anteriores no serán de aplicación en el caso de que la jurisdicción local
2. Cualquier producto cuyo sello de garantía o etiqueta con el número de serie haya sido alterado o dañado.
no autorice la exclusión o limitación de los daños indirectos o imprevistos.
Consulte su contrato de compraventa para una relación completa de los derechos de garantía, recursos y limitación de responsabilidad.
Además, la garantía no se aplicará a lo siguiente:
PRECAUCIÓN BATERÍA DE IONES DE LITIO
3. Cualquier producto sin garantía o etiqueta de número de serie.
4. Pilas y otros artículos consumibles suministrados con el dispositivo o en el interior del mismo.
El utilizador debe de hacer uso de este producto solamente para el fi n para el cual ha sido creado, y cualquiera modifi cación técnica que pueda dañar
físicamente o los derechos de terceros es prohibida. Cualquiera modifi cación de los componentes, del software, o del chasis del producto debe de ser
!
aprobada por ARCHOS. Todas las modifi caciones no aprobadas pueden conducir a la caducidad de la garantía del producto.
Como parte de la garantía contractual de sus productos, ARCHOS se compromete en asegurar la disponibilidad de las piezas y componentes esenciales
al uso y funcionamiento de sus productos por un periodo de 2 años a partir de la primera venta al publico.
▲
Este producto está equipado con una batería de iones de litio. No lo perfore, abra o desmonte, ni lo utilice en ambientes húmedos o corrosivos. No coloque,
guarde o deje su producto junto a o cerca de fuentes de calor, bajo la luz diurna solar, en lugares con altas temperaturas, en un contenedor presurizado o
en un horno de microondas. No lo exponga a temperaturas superiores a 60 C (140 F). Si la batería pierde líquido y usted entra en contacto con esos fl uidos
internos, lávese con abundante agua y consulte inmediatamente a su médico. De no seguir estas instrucciones, la batería de iones de litio podría perder
ácido, recalentarse, explotar o incendiarse y causarle daños y lesiones.
2Legal_Booklet_PN106740V3 (3G in21 212Legal_Booklet_PN106740V3 (3G in21 21 26/09/2008 14:49:4226/09/2008 14:49:42

el dispositivo antes de utilizarlo de nuevo.
OPTIMIZACIÓN DEL FUNCIONAMIENTO DE LA BATERÍA
• No deje la batería cargando durante más de una semana. De lo contrario, correría el riesgo de sobrecargarla y acortar su ciclo de vida total.
ADVERTENCIAS Y CONSIGNAS DE SEGURIDAD
• Desenchufe el cargador de la toma de pared si no está siendo utilizado.
• Utilice sólo baterías ARCHOS.
• Si deja de utilizar el dispositivo durante un periodo de tiempo prolongado, la batería se irá descargando poco a poco, por lo que deberá volver a cargar
ESPECIFICIDADES DEL TIPO DE DISPOSITIVO
El Archos 5g o dispositivo Archos con conectividad celular inalámbrica (incluyendo con accesorios) puede considerarse dentro de la categoría de
dispositivos de tipo “teléfono” móvil. Es decir, emplea las mismas frecuencias y tecnologías que los teléfonos móviles. Así pues, en estos dispositivos
Archos se aplicarán todas las normativas e instrucciones específi cas relativas al uso de teléfonos móviles.
ATENCIÓN
Para prevenir cualquier riesgo de choque eléctrico, sólo un técnico cualifi cado podrá abrir este dispositivo.
Antes de abrir la unidad, se deberá apagar y desconectar el cable de alimentación.
ADVERTENCIA
Protéjalo del fuego y de sacudidas eléctricas, guardándolo en un lugar seco y sin humedad.
Este producto está destinado exclusivamente a un uso personal. La copia de CDs o la transferencia de archivos musicales, imágenes o vídeos para su
venta o cualquier otro fi n comercial constituye una vulneración de la legislación en materia de derechos de autor. Los materiales registrados, trabajos
artísticos y presentaciones no podrán ser copiados ni reproducidos total o parcialmente sin la autorización expresa del propietario. Respete la legislación
y un sobrecalentamiento.
el producto.
recalentadas corren el riesgo de explotar.
• Utilice únicamente baterías y cargadores certifi cados por ARCHOS en su producto ARCHOS. De lo contrario, podría sufrir lesiones graves o dañar
• Nunca eche una batería al fuego. Para saber cómo reciclar su batería, pida información a la autoridad de medio ambiente de su localidad.
• No coloque nunca su dispositivo ARCHOS dentro o encima de un aparato calentador, como un microondas, una tostadora o una estufa. Las baterías
• Procure no aplastar ni perforar nunca una batería. Evite exponer la batería a presiones externas altas que podrían provocar un cortocircuito interno
y jurisdicción vigente en su país en materia de reproducciones sonoras y su utilización.
SEGURIDAD
Para una conducción segura, este dispositivo únicamente podrá ser utilizado por los pasajeros de un coche en movimiento, y no por el conductor.
Obedezca la legislación vigente en su país o jurisdicción que regule la utilización de dispositivos electrónicos por el conductor de un automóvil.
Instale su ARCHOS con cuidado
Si va a utilizarlo en un automóvil, compruebe que tanto el ARCHOS como sus accesorios estén instalados correctamente y permanezcan estables. Evite
instalar el dispositivo ARCHOS y sus accesorios cerca de la zona de apertura de un airbag. Cualquier equipamiento inalámbrico instalado incorrectamente
podría provocarle lesiones graves al activarse el airbag.
Manipule las baterías y el cargador con cuidado y respete las instrucciones de reciclado.
ESPAÑOL
22
2Legal_Booklet_PN106740V3 (3G in22 222Legal_Booklet_PN106740V3 (3G in22 22 26/09/2008 14:49:4326/09/2008 14:49:43

ESPAÑOL
23
Evite interferencias con marcapasos
Respete las recomendaciones de la organización Independent Wireless Technology Research manteniendo una distancia mínima de 15 centímetros (6
pulgadas) entre el dispositivo ARCHOS y un marcapasos para evitar cualquier posible interferencia. Si cree que su dispositivo ARCHOS puede estar
interfi riendo con un marcapasos u otro equipo médico, apague el dispositivo ARCHOS inmediatamente y póngase en contacto con el fabricante del
marcapasos o del equipo médico para obtener ayuda.
Apague el ARCHOS completamente si se encuentra en una zona con riesgo de explosiones.
No utilice el ARCHOS en gasolineras o cerca de productos químicos o combustibles. Apague el ARCHOS donde aparezcan señales de prohibición de uso
de teléfonos. El ARCHOS 5g (o cualquier ARCHOS con conectividad celular inalámbrica) podría provocar una explosión o un incendio si se encuentra en
un recinto cerrado, un área de almacenamiento de carburante o productos químicos o un área de transporte de materiales infl amables. No transporte ni
guarde nunca el ARCHOS, sus componentes o accesorios, en el mismo recipiente reservado para líquidos o gases infl amables o materiales explosivos.
Respete todas las advertencias y consignas de seguridad
Al utilizar el ARCHOS 5g (o cualquier ARCHOS con conectividad celular inalámbrica), usted se compromete a acatar todas las normativas referentes al
uso de tecnología celular móvil.
Utilice únicamente accesorios de la marca ARCHOS o certifi cados por ARCHOS
El uso de accesorios incompatibles con el ARCHOS podría provocarle lesiones.
Apague completamente el ARCHOS 5 g (o ARCHOS con conectividad celular inalámbrica) siempre que se encuentre cerca de instrumental
médico.
Su dispositivo podría interferir con el instrumental médico de hospitales o centros de atención primaria. Respete las instrucciones y advertencias del
personal del establecimiento.
Si está a bordo de un avión, apague el ARCHOS completamente o desactive sus funciones de telefonía 3G.
Apague completamente el ARCHOS 5g (o ARCHOS con conectividad celular inalámbrica) o desactive las funciones de telefonía si está a bordo de un
avión. Su dispositivo contiene un receptor/transmisor de radio. Es por ello que siempre se le pedirá que desactive las funciones de radio, ya que el uso de
teléfonos móviles (o celulares) está prohibido en aviones, tanto si el dispositivo está conectado como si no.
Manipule su ARCHOS con cuidado
• Mantenga el producto alejado de cualquier fuente de humedad, ya que ésta puede dañar gravemente el dispositivo. No manipule su dispositivo ARCHOS
con las manos húmedas. Cualquier daño en el dispositivo debido al contacto con el agua anulará su garantía.
• No use ni guarde su producto en lugares sucios o con polvo, ya que podrían deteriorarse los componentes del dispositivo.
• Su producto ARCHOS es un dispositivo electrónico sofi sticado. Protéjalo de caídas y golpes. No lo exponga a movimientos violentos.
• No pinte este producto. De lo contrario, podría inutilizar sus piezas extraíbles y reducir o limitar su funcionalidad.
• Los productos que crean un campo magnético podrían obstaculizar la funcionalidad del ARCHOS y de su tarjeta SIM (si el dispositivo emplea dicha
tecnología). No utilice estuches o fundas protectoras que tengan cierre magnético. No deje que su dispositivo ARCHOS permanezca en contacto
prolongado con campos electromagnéticos.
Sólo técnicos certifi cados por ARCHOS están cualifi cados para reparar su dispositivo ARCHOS.
Al recurrir a personas no cualifi cadas para reparar su producto ARCHOS, corre el riesgo de dañar el dispositivo y anular su garantía.
Evite interferencias con otros productos electrónicos
Su dispositivo ARCHOS emite señales de radiofrecuencia (RF) que podrían interferir con el funcionamiento de otros dispositivos electrónicos protegidos
insufi cientemente o de forma incorrecta contra la energía RF, como marcapasos, audífonos, aparatos médicos o cualquier otro dispositivo electrónico que
tenga en casa o en el coche. Póngase en contacto con el fabricante del equipo para resolver cualquier posible problema de interferencias.
2Legal_Booklet_PN106740V3 (3G in23 232Legal_Booklet_PN106740V3 (3G in23 23 26/09/2008 14:49:4426/09/2008 14:49:44

Este producto respeta la normativa vigente sobre limitaciones en el volumen de salida en dispositivos de audio para el mercado doméstico.
Si escucha el dispositivo con auriculares o cascos a volúmenes muy elevados, corre el riesgo de dañar su oído de forma permanente.
Aun si está acostumbrado a escuchar a volúmenes elevados y esto le parece normal, está corriendo un riesgo innecesario de padecer
una lesión auditiva. Reduzca el volumen de su dispositivo hasta un nivel razonable para evitar lesiones auditivas permanentes. Si oye
un pitido en sus oídos, reduzca el volumen o apague el dispositivo. Este dispositivo ha sido probado con los auriculares suministrados
de ARCHOS. Para proteger su audición, se aconseja que utilice solamente los modelos de auricular siguientes: los auriculares
suministrados con su dispositivo ARCHOS, o cualquier otros auriculares que respetan las legislaciones actuales en esta materia. Otros
tipos de auriculares pueden producir niveles más altos de volumen.
INFORMACIÓN SOBRE EL CERTIFICADO SAR (TASA DE A BSORCIÓN ESPECÍFICA)
Manipule la tarjeta SIM con cuidado (ARCHOS 5g o ARCHOS con conectividad celular inalámbrica)
• No quite ni intente acceder a la tarjeta SIM si el ARCHOS está transfi riendo datos. Podría dañar la tarjeta SIM o el dispositivo, además de perder los
datos.
• La tarjeta SIM es un componente frágil que debe protegerse de toda sacudida o golpe. Además, es muy sensible a la electricidad estática y a las interferencias
de ruido provenientes de otros dispositivos.
• El exceso de escritura y borrado de datos en la tarjeta SIM reduce la vida útil de la misma.
• No toque el chip o las extremidades con los dedos o con objetos metálicos. Si la tarjeta se ensucia, límpiela con un paño suave.
Otras consignas de seguridad
• Maneje siempre su dispositivo ARCHOS con cuidado. Manténgalo en un entorno limpio y libre de polvo.
• No exponga el dispositivo a temperaturas extremas.
• No tire ni deje caer el dispositivo
para este producto en concreto.
• No lo acerque demasiado a la llama de un mechero.
• PROTECCIÓN INFANTIL: Mantenga el dispositivo fuera del alcance de los niños. No deje que los niños jueguen con este dispositivo, ya que podrían
dañarse a sí mismos o a terceros o estropear el dispositivo.
• El cargador/adaptador deberá conectarse exclusivamente a la toma eléctrica especifi cada. Utilice SÓLO el cargador/adaptador ARCHOS desarrollado
Este dispositivo cumple los límites establecidos por la organización independiente ICNIRP (Comisión Internacional para la Protección contra Radiaciones
no Ionizantes) sobre la absorción de energía RF (radiofrecuencia) por el cuerpo humano. Es decir, la energía emitida por los equipos de radio y
telecomunicaciones. Esta organización recomienda que la cantidad segura máxima de SAR no supere los 2,0 vatios por kilogramo de tejido corporal. En
DESCARGA ELECTROSTÁTICA
condiciones normales, la SAR de un dispositivo ARCHOS equipado con módulos de telecomunicación celular (como el ARCHOS 5g) es de 1,23 vatios
por kilogramo de tejido. El dispositivo ARCHOS ha sido desarrollado para transmitir solamente las frecuencias de radio necesarias para su transmisión a
la estación de relé más cercana. Siempre que es posible, el dispositivo reduce automáticamente su nivel de emisión de radiofrecuencia para reducir así el
nivel de absorción de energía RF. La Organización Mundial de la Salud ha señalado que si el consumidor desea reducir su exposición a
El funcionamiento normal del aparato puede ser perturbado por fenómenos de descarga electrostática (ESD). En este caso, relanzar el aparato es
sufi ciente para recobrar su funcionamiento normal. Durante la transmisión de fi cheros, por favor proceda con cuidado y hágalo en ambientes que sean
libres de electroestática.
ESPAÑOL
PREVENCIÓN DE LESIONES AUDITIVAS
24
2Legal_Booklet_PN106740V3 (3G in24 242Legal_Booklet_PN106740V3 (3G in24 24 26/09/2008 14:49:4426/09/2008 14:49:44

ESPAÑOL
25
CRITERIOS MEDIO AMBIENTALES
gastadas.
La protección del medio ambiente es una preocupación importante para ARCHOS. Para concretizar esta preocupación en acciones palpables, ARCHOS
ha incluido una serie de métodos en todo el ciclo de producción de sus productos, desde su fabricación al uso, hasta su desecho, que favorecen el respeto
por el medio ambiente.
Baterías : Si su producto contiene baterías extraíbles, debería desecharlas exclusivamente en un lugar especialmente designado para baterías
- En los centros de distribución, si se compra un producto electrónico similar.
eléctrico y electrónico. Este producto contiene materias peligrosas para el medio ambiente y la salud que deben de ser recicladas,
por eso no debería desecharse un dispositivo electrónico ARCHOS con los desechos normales. De hecho, las normativas europeas
actuales especifi can que este dispositivo debe ser recogido:
El producto: El símbolo con un cubo de la basura tachado en su producto, signifi ca que éste pertenece a la categoría de equipamiento
COPYRIGHT
- En áreas de desecho creadas localmente (centros de recogida de desechos, sistemas de desechos clasifi cados, etc.)
Al hacerlo, estará participando activamente en la reutilización y reciclaje del equipamiento electrónico y eléctrico que puede tener un
potencial efecto en el medio ambiente y la salud humana.
Copyright ARCHOS © 2008. Todos los derechos reservados.
No está permitida la copia o fotocopia de parte alguna de este documento, ni tampoco su reproducción, traducción ni utilización en cualquier medio, ya
sea electrónico, mecánico o de otro tipo, sin el permiso anticipado y por escrito de ARCHOS. Todas las marcas y nombres de productos son marcas
registradas, propiedad de sus respectivos titulares. Las especifi caciones pueden modifi carse sin previo aviso. El fabricante no se hará responsable de
los eventuales errores u omisiones que pudieran aparecer en el presente documento. Las imágenes e ilustraciones pueden no corresponder con el
contenido.
ACUERDO DE LICENCIA DEL SOFTWA RE ARCHOS
Cláusula de exención de responsabilidad: Dentro de los límites permitidos por la ley aplicable, serán excluidas las declaraciones y garantías de no
violación de los copyrights o derechos intelectuales de propiedad derivados de la utilización del producto en condiciones distintas a las mencionadas
anteriormente.
LEA DETENIDAMENTE LOS TÉRMINOS Y CONDICIONES DEL ACUERDO DE LICENCIA ANTES DE UTILIZAR SU PRODUCTO ARCHOS. USTED
DISPONE DE LA LICENCIA DE USO, PERO NO DE LA PROPIEDAD DEL “SOFTWARE ARCHOS” (todos los programas distribuidos con los productos
de hardware ARCHOS) INCLUIDO CON ESTE DISPOSITIVO. LA UTILIZACIÓN DEL SOFTWARE DE ESTE DISPOSITIVO IMPLICA LA PLENA
ACEPTACIÓN DE ESTE ACUERDO. SI NO ESTUVIERA DE ACUERDO CON ALGUNA DE LAS PARTES DEL MISMO, ARCHOS SE RESERVARÍA EL
DERECHO A REVOCAR SU LICENCIA DE USO. EN ESTE CASO, CONTACTE RÁPIDAMENTE SU VENDEDOR O ARCHOS DIRECTAMENTE PARA
QUE ENCUENTREN UNA SOLUCIÓN A ESTE DESACUERDO.
CONCESIÓN DE LICENCIA – Supeditado a los términos y condiciones de esta licencia, ARCHOS le concede el derecho, no exclusivo, a utilizar el
software incluido con el producto de hardware ARCHOS. El SOFTWARE ARCHOS sólo puede utilizarse en el producto manufacturado ARCHOS que le
acompaña.
TÍTULO – Como usuario, no dispondrá de título, derechos de propiedad, derechos a secretos profesionales ni derechos intelectuales relativos al
SOFTWARE ARCHOS.
2Legal_Booklet_PN106740V3 (3G in25 252Legal_Booklet_PN106740V3 (3G in25 25 26/09/2008 14:49:4526/09/2008 14:49:45

Esta información podrá ser actualizada periódicamente. Obtendrá más detalles en el sitio web ofi cial de Archos.
RESTRICCIONES – No podrá alterar, desencriptar, desensamblar, descompilar ni utilizar técnicas de ingeniería inversa en todo o parte del SOFTWARE
ARCHOS, excepto en los casos autorizados por las disposiciones legales aplicables.
DERECHOS INTELECTUALES / DE COPYRIGHT – El SOFTWARE ARCHOS SOFTWARE está protegido por las leyes y tratados estadounidenses e
internacionales en materia de copyright, y por las leyes internacionales sobre propiedad intelectual.
SIN GARANTÍA / RESPONSABILIDAD LIMITADA
La licencia del SOFTWARE ARCHOS se le concede a usted “tal cual”, y la utilización que haga del mismo será bajo su cuenta y riesgo.
ARCHOS no formula ningún tipo de garantía, ni expresa ni implícita, acerca de la corrección, exactitud, fi abilidad, adecuación para determinados fi nes o
cualquier otra de su SOFTWARE.
Si el SOFTWARE ARCHOS resultara defectuoso, USTED y no ARCHOS correría con los gastos y cargas resultantes de la devolución del producto para
el restablecimiento de sus funciones originales, así como con cualquier otro coste derivado de este supuesto.
Bajo ninguna circunstancia, ARCHOS ni sus fi liales, gerentes o empleados se harán responsables de cualquier daño, incluyendo pero no limitándose
a daños por pérdidas o cualquier otro daño indirecto, imprevisto o fortuito consecuencia de la utilización del SOFTWARE ARCHOS, aun si ARCHOS
hubiera sido informado previamente de dicho riesgo. Las restricciones anteriores no serán de aplicación en el caso de que la jurisdicción local no autorice
la exclusión o limitación de determinados daños.
COMPONENTES BAJO LICENCIA – En el SOFTWARE ARCHOS se incluyen componentes bajo licencia de ARCHOS. Los cedentes de dicha licencia
se reservan cualquier tipo de derechos no mencionados en este documento. El o los cedentes de la licencia ARCHOS excluyen toda garantía, expresa
o implícita, en la que se incluya, sin ninguna restricción, las garantías implícitas de aprovechamiento y adecuación a un fi n específi co del producto bajo
licencia. El o los cedentes de la licencia ARCHOS no justifi can, garantizan ni formulan observación alguna con respecto a la utilización o al resultado de
la utilización del producto bajo licencia, en cuanto a su corrección, exactitud, fi abilidad u otras circunstancias. Usted asumirá todo el riesgo derivado de
los resultados y rendimiento del producto bajo licencia. Algunas jurisdicciones no permiten la exclusión de las garantías implícitas. En dicho caso, las
exclusiones anteriormente mencionadas no serían de aplicación.
Bajo ningún concepto, el o los cedentes de la licencia ARCHOS, y sus directores, ejecutivos, empleados o agentes (llamados cedentes de la licencia
ARCHOS) se harán responsables de los daños indirectos, imprevistos o fortuitos (entre los que se incluye la pérdida de benefi cios, la interrupción de
negocio, le pérdida de información y similares) consecuencia de la utilización o de la incapacidad de utilizar los productos bajo licencia, aun cuando el
cedente de la licencia ARCHOS reconozca la posibilidad de tales perjuicios. Las restricciones anteriores no serán de aplicación en el caso de que la
jurisdicción local no autorice la exclusión o limitación de los daños indirectos o imprevistos.
USO ILEGAL – El usuario se compromete a no utilizar el SOFTWARE ARCHOS en ninguna actividad ilegal, incluida la reproducción, almacenamiento o
distribución de materiales protegidos por coypright, sin el consentimiento expreso y por escrito de sus propietarios.
destruir todos los originales y copias del Software ARCHOS, así como toda la documentación. Escriba a ARCHOS si necesita consejos para desinstalar
TRANSFERENCIA – Podrá transferir de forma permanente sus derechos sobre el SOFTWARE ARCHOS a través de la transferencia o venta de su
producto de hardware ARCHOS a un tercero. No deberá guardar ninguna copia del software, ni tampoco actualizaciones, versiones o documentación
alguna, y el tercero a quien transfi ere el acuerdo de licencia deberá aceptar por escrito las condiciones de esta licencia.
RESCISIÓN – Podrá rescindir este acuerdo en cualquier momento, a partir del cual ya no podrá utilizar el SOFTWARE ARCHOS. Para ello, deberá
ESPAÑOL
el software de su dispositivo. La licencia se rescindiría automáticamente (sin aviso de ARCHOS), si se quebrantara cualquiera de las partes de este
acuerdo.
26
DESCOMPOSICIÓN – Si cualquiera de las partes o condiciones de este acuerdo fueran declaradas no válidas o inexigibles por la legislación aplicable,
dicha parte se ejecutaría en la medida permitida por la ley, no teniendo efecto en cualquier otra sección de este acuerdo.
LEGISLACIÓN APLICABLE – Esta licencia se rige por las leyes de Francia. Si tiene alguna duda sobre este Acuerdo de Licencia, escríbanos a: ARCHOS
SA., Legal Department, 12 rue Ampère, 91430 Igny, Francia.
2Legal_Booklet_PN106740V3 (3G in26 262Legal_Booklet_PN106740V3 (3G in26 26 26/09/2008 14:49:4626/09/2008 14:49:46

ITALIANO
27
INFORMAZIONI LEGALI E SULLA SICUREZZA
GARANZIA E RESPONSABILITÀ LIMITATA
La responsabilità del produttore può essere ulteriormente limitata dal contratto di vendita.
In generale, e in maniera illimitata, il produttore non è responsabile di danni al prodotto causati da disastri naturali, incendi, scariche elettrostatiche, uso
improprio o illecito, negligenza, installazione o manutenzione non corretta, riparazione non autorizzata, modifi che o incidenti. In nessun caso il produttore
è responsabile della perdita dei dati memorizzati sui supporti disco.
IL PRODUTTORE NON È RESPONSABILE DI DANNI SPECIALI, INCIDENTALI O INDIRETTI. ANCHE SE PREVENTIVAMENTE INFORMATO DELLA
POSSIBILITÀ DI TALI DANNI
Coloro che concedono licenze alla ARCHOS non offrono alcuna garanzia, né esplicata né implicita, ivi compresa, senza limitazioni, quella di commerciabilità
e idoneità a un uso particolare dei materiali concessi in licenza. Il concessore di licenza ARCHOS non garantisce né concede dichiarazioni riguardanti l’uso
o i risultati dell’uso dei materiali concessi in licenza in termini di esattezza, precisione, affi dabilità o altro. Tutti i rischi relativi ai risultati e alle prestazioni dei
materiali concessi in licenza vengono assunti dall’acquirente. L’esclusione delle garanzie implicite non è consentita da alcune giurisdizioni. L’esclusione
sopra riportata potrebbe non essere applicabile.
In nessun caso il concessore di licenza ARCHOS, con i relativi direttori, funzionari, dipendenti e agenti (collettivamente defi niti concessore di licenza
ARCHOS) saranno responsabili di danni consequenziali, incidentali o indiretti (inclusi i danni per perdita di utili, interruzione di attività, perdita di informazioni
Il prodotto è in vendita con una garanzia limitata; sono disponibili specifi ci rimedi per l’acquirente originale se il prodotto non è conforme a tale garanzia.
commerciali e simili) conseguentemente all’uso o all’impossibilità di utilizzare i materiali concessi in licenza, anche nel caso in cui il concessore di licenza
1. Danni o problemi derivanti da uso improprio, illecito, incidenti, alterazioni, corrente o tensione elettrica errata.
ARCHOS sia stato avvisato della possibilità di tali danni. Alcune giurisdizioni non riconoscono l’esclusione o la limitazione della responsabilità per danni
2. Prodotti con etichetta con numero di serie o sigillo di garanzia danneggiato o manomesso.
conseguenti o fortuiti, pertanto la limitazione sopra riportata potrebbe non essere applicabile .
Per informazioni complete sui diritti forniti dalla garanzia, sui rimedi e sulla limitazione della responsabilità, fare riferimento al contratto di vendita.
Inoltre, la garanzia non è applicabile a:
PRECAUZIONI RELATIVE ALLA BATTERIA AGLI IONI DI LITIO
3. Tutti i prodotti privi di garanzia o etichetta con numero di serie.
4. Batterie o altri articoli di consumi forniti con l’apparecchiatura.
L’utilizzatore fi nale è tenuto ad usare questo prodotto soltanto conformemente al relative scopo di origine ed è rigorosamente proibito apportare tutte le
modifi che tecniche que potrebbero potenzialmente interferire sui diritti dei terzi. Tutta la modifi che hardware, software, o alla struttura fi sica del prodotto
!
deve essere approvata per iscritto da ARCHOS. I prodotti modifi cati non approvati sono soggetti al ritiro o di tutte le clausole di garanzia.
Come parte integrante dell’accordo contrattuale per questo prodotto, ARCHOS si impegna a garantire la disponibilità dei componenti e delle parti essenziali per
un corretto funzionamento del dispositivo. Questa disponibilità è garantita per un periodo di due anni dal momento della vendita del prodotto all’utente fi nale.
▲
Questo prodotto è dotato di una batteria agli ioni di litio. Non forare, aprire o smontare la batteria né utilizzarla in ambienti umidi e/o corrosivi. Non collocare,
conservare né lasciare il prodotto all’interno o in prossimità di sorgenti di calore, alla luce diretta del sole, in luoghi con temperatura elevata, in contenitori
pressurizzati né in forni a microonde. Non esporre il prodotto a temperature superiori a 60 °C. In caso di perdite di fl uido dalla batteria e nel caso in cui si dovesse
entrare a contatto con tali fl uidi, sciacquare bene con acqua e consultare immediatamente un medico. La mancata osservanza di queste istruzioni può causare la
perdita di acido dalla batteria, inoltre il prodotto può surriscaldarsi, esplodere o incendiarsi e causare lesioni personali e/o danni materiali.
2Legal_Booklet_PN106740V3 (3G in27 272Legal_Booklet_PN106740V3 (3G in27 27 26/09/2008 14:49:4726/09/2008 14:49:47

ridurne la durata totale.
di un nuovo utilizzo.
OTTIMIZZAZIONE DELLE PRESTAZIONI DELLA BATTERIA
• Non lasciare la batteria in carica per un periodo superiore ad una settimana, in quanto ciò potrebbe causare una carica eccessiva della batteria e
AVVERTENZE E ISTRUZIONI PER LA SICUREZZA
• Se non si intende utilizzare il dispositivo per un periodo prolungato, la batteria si scaricherà lentamente e sarà necessario ricaricare il dispositivo prima
• Scollegare il caricabatteria dalla presa di alimentazione quando non utilizzato.
• Utilizzare con il dispositivo solo il caricabatteria ARCHOS.
INFORMAZIONI SPECIFICHE PER IL TIPO DI DISPOSITIVO
Il dispositivo Archos 5g o Archos dotato di connettività cellulare wireless (disponibile con gli accessori) può essere considerato come dispositivo di classe
“telefono” portatile. Vale a dire, utilizza le stesse frequenze e tecnologie dei telefoni cellulari. Tutte le normative e istruzioni specifi che relative all’utilizzo di
telefoni cellulari sono applicabili a tali dispositivi Archos.
ATTENZIONE
Per evitare il rischio di scosse elettriche, l’unità deve essere aperta solo da personale di assistenza qualifi cato
Spegnere e scollegare il cavo di alimentazione prima di aprire l’unità.
AVVERTENZA
Evitare il contatto con acqua o umidità al fi ne di evitare rischi di incendio e di scosse elettriche.
Il prodotto è destinato a esclusivo uso personale. La copia di CD o il caricamento di fi le di immagini, video o musica per la vendita o altri scopi commerciali
costituisce una violazione della legge sui diritti d’autore. Per eseguire la registrazione completa o parziale di materiale, lavori, opere d’arte e/o presentazioni
protette da copyright potrebbe essere necessaria l’autorizzazione. Si prega di informarsi su tutte le leggi nazionali vigenti relative alla registrazione e all’uso
di tali materiali .
SICUREZZA
Per la sicurezza durante la guida, quando l’auto è in movimento l’apparecchio deve essere utilizzato da un passeggero e non dal conducente. Si applicano
comunque le eventuali norme locali in vigore sull’uso degli apparecchi elettronici da parte del conducente.
Installare il dispositivo ARCHOS con attenzione
• Utilizzare esclusivamente batterie certifi cate ARCHOS e il caricabatteria per il proprio prodotto ARCHOS. L’utilizzo di batterie o di un caricabatteria
Accertarsi che il dispositivo ARCHOS e relativi accessori siano correttamente fi ssati quando utilizzati in auto. Evitare il montaggio del dispositivo ARCHOS
e relativi accessori in prossimità delle aree di apertura degli airbag. Tutti i dispositivi wireless non installati correttamente possono causare lesioni gravi
all’attivazione dell’airbag.
Maneggiare batterie e caricabatteria con attenzione e rispettare le istruzioni per il riciclo
ITALIANO
non certifi cati da ARCHOS può causare lesioni gravi o danni al prodotto.
si surriscalda potrebbe esplodere.
cortocircuito e surriscaldamento.
• Non bruciare le batterie. Consultare le normative locali per informazioni sul riciclo delle batterie.
• Non inserire il dispositivo ARCHOS all’interno o sopra una fonte di calore, ad esempio, forno a microonde, tostapane o calorifero. Quando la batteria
• Prestare attenzione a non schiacciare o perforare la batteria. Evitare di esporre la batteria ad alte pressioni esterne che potrebbero provocare un
28
2Legal_Booklet_PN106740V3 (3G in28 282Legal_Booklet_PN106740V3 (3G in28 28 26/09/2008 14:49:4826/09/2008 14:49:48

ITALIANO
29
Evitare interferenze con pacemaker
Seguire le raccomandazioni dell’Independent Wireless Technology Research e mantenere una distanza minima di 15 centimetri (6 pollici) fra il dispositivo
ARCHOS e un pacemaker, per evitare interferenze. Se si ritiene che il dispositivo ARCHOS interferisca con un pacemaker o altre apparecchiature mediche,
spegnere immediatamente il dispositivo ARCHOS e contattare il produttore del pacemaker o dell’apparecchiatura medica per ottenere assistenza.
Spegnere completamente il dispositivo ARCHOS quando ci si trova in un’area a rischio di esplosione
Non utilizzare il dispositivo ARCHOS presso una stazione di servizio o in prossimità di prodotti chimici o combustibili. Spegnere il dispositivo ARCHOS quando
viene richiesto di spegnere i telefoni. ARCHOS 5g, o un dispositivo ARCHOS dotato di connettività wireless cellulare, potrebbe causare un esplosione o
un incendio se ci si trova in un ambiente chiuso, un’area di stoccaggio per combustibili o un’area di trasporto per materiali infi ammabili. Non trasportare o
conservare il dispositivo ARCHOS, i suoi componenti o gli accessori nello stesso contenitore dove siano presenti liquidi infi ammabili, gas o materiali esplosivi.
Rispettare tutti gli avvertimenti e le istruzioni di sicurezza
Tutte le normative riguardanti l’utilizzo di tecnologia telefonica cellulare devono essere seguite quando si utilizza ARCHOS 5g o un dispositivo ARCHOS
dotato di connettività wireless cellulare.
Utilizzare esclusivamente accessori marchiati o certifi cati ARCHOS
L’utilizzo di accessori non compatibili può causare lesioni.
Spegnere completamente ARCHOS 5g o un dispositivo ARCHOS dotato di connettività wireless cellulare quando ci si trova in prossimità di
apparecchiature mediche
Il dispositivo può causare interferenze con le apparecchiature mediche di ospedali e centri di assistenza medica. Seguire le istruzioni e gli avvertimenti
impartiti dal personale di servizio.
A bordo di un aereo, spegnere completamente il dispositivo ARCHOS o disattivare la funzione di telefonia 3G
Spegnere completamente o disattivare la funzionalità cellulare del dispositivo ARCHOS 5g o un dispositivo ARCHOS dotato di connettività wireless
cellulare quando ci si trova a bordo di un aereo. Il dispositivo contiene un ricetrasmettitore radio. Si è pertanto tenuti a disattivare la funzione radio, in
quanto l’utilizzo di telefoni portatili (cellulari) è vietato a bordo di aerei, indipendentemente dal fatto che il dispositivo sia connesso o meno.
Maneggiare con cura il dispositivo ARCHOS.
• Tenerlo lontano da qualsiasi fonte di umidità, in quanto potrebbe causare danni al dispositivo. Non utilizzare il dispositivo ARCHOS con mani umide.
Qualsiasi danno al dispositivo derivante dal contatto con acqua annulla la garanzia.
• Non utilizzare o conservare il prodotto in aree polverose o sporche, in quanto ciò potrebbe deteriorare i componenti del dispositivo.
• Il dispositivo ARCHOS è un prodotto elettronico complesso. Proteggerlo da cadute e urti. Fare in modo che non subisca scuotimenti violenti.
• Non verniciare il prodotto, in quanto ciò potrebbe rendere inutilizzabili le parti mobili e ridurre o limitare la funzionalità.
• Altri prodotti che creano un campo magnetico potrebbero impedire il funzionamento del dispositivo ARCHOS e della scheda SIM, nel caso il dispositivo
utilizzi tale tecnologia. Non utilizzare involucri protettivi o custodie dotate di chiusure magnetiche. Non lasciare il dispositivo ARCHOS in contatto prolungato
con campi elettromagnetici.
Solo i tecnici certifi cati ARCHOS sono qualifi cati per la riparazione del dispositivo ARCHOS
Se si contatta personale non qualifi cato per la riparazione del prodotto ARCHOS, si corre il rischio di danneggiare il dispositivo e di invalidare la
garanzia.
Evitare interferenze con altre apparecchiature elettroniche
Il dispositivo ARCHOS irradia segnali a radio frequenza (RF) che possono interferire con il funzionamento di altri dispositivi elettronici che siano protetti
in modo insuffi ciente o non corretto da energia RF, quali pacemaker, apparecchi acustici per non udenti, dispositivi medici o qualsiasi altro dispositivo
elettronico domestico o automobilistico. Contattare il produttore dell’apparecchiatura per risolvere eventuali problemi di interferenza.
2Legal_Booklet_PN106740V3 (3G in29 292Legal_Booklet_PN106740V3 (3G in29 29 26/09/2008 14:49:4926/09/2008 14:49:49

Questo prodotto rispetta le norme attualmente in vigore per limitare a livelli di sicurezza del volume dell’emissione di dispositivi audio di consumo
Ascoltando ad alto volume con le cuffi e o gli auricolari si corre il rischio di danni permanenti all’udito. Anche se si è abituati ad ascoltare musica
ad alto volume, il rischio di una riduzione dell’udito sussiste. Ridurre il volume del dispositivo a un livello ragionevole per evitare danni permanenti
all’udito. Se si sente un ronzio nelle orecchie, ridurre il volume o spegnere il dispositivo. Il dispositivo è stato testato con le cuffi e fornite da
ARCHOS. Per conservare la sua udienza, è consigliato che lei usa soltanto i modelli di auricolari seguenti: gli auricolari forniti col suo dispositivo
ARCHOS, o qualunque altre auricolari che rispettano i regolamenti attuali. Gli altri tipi di auricolari possono produrre alti livelli di volume.
Maneggiare con cura la scheda SIM (ARCHOS 5g o ARCHOS dotato di connettività wireless cellulare)
• Non rimuovere o tentare di accedere alla scheda SIM quando il dispositivo ARCHOS sta trasferendo dati, in quanto la scheda SIM o il dispositivo possono
danneggiarsi, nonché si potrà causare la perdita di dati.
• La scheda SIM è fragile e deve essere protetta da cadute e urti. È inoltre molto sensibile all’elettricità statica e alle interferenze da parte di altri dispositivi.
• Una eccessiva scrittura ed eliminazione di dati sulla scheda SIM ne riduce la durata.
• Non toccare il chip o i terminali con le dita o con oggetti metallici. Se la scheda è sporca, pulirla con un panno morbido.
Altre istruzioni di sicurezza
• Maneggiare sempre con cura il dispositivo ARCHOS. Conservarlo in un ambiente pulito e privo di polvere.
• Non esporre il dispositivo a temperature estreme.
• Non lasciare cadere e non lanciare il dispositivo
• Non avvicinare il dispositivo ad un accendino a fi amma libera.
INFORMAZIONI SULLA CERTIFICAZIONE SAR (SPECIFIC ABSORBTION RATE)
• PROTEZIONE DAI BAMBINI: Mantenere il dispositivo lontano dai bambini. Non consentire ai bambini di giocare con questo dispositivo, in quanto
potrebbero ferire sé stessi, altri o danneggiare il dispositivo stesso.
• Collegare l’adattatore/caricatore solo alla presa di alimentazione specifi cata. Utilizzare SOLO un caricabatteria/adattatore ARCHOS progettato per il
prodotto specifi co.
Il dispositivo è conforme ai limiti stabiliti dall’indipendente ICNIRP (International Commission on non-Ionizing Radiation Protection) per quanto riguarda
l’assorbimento di energia RF (radiofrequenza) da parte del corpo umano. Vale a dire, l’energia emessa da un’apparecchiatura radio e di telecomunicazione.
Le raccomandazioni di questa organizzazione prevedono che la quantità massima sicura di SAR sia 2,0 watt per chilogrammo di tessuto. In condizioni
SCARICHE ELETTROSTATICHE
normali, il SAR di un dispositivo ARCHOS equipaggiato di modulo per le telecomunicazioni cellulari, ad esempio il dispositivo ARCHOS 5g, è di 1,23 watt
per chilogrammo di tessuto. Il dispositivo ARCHOS è stato progettato per trasmettere solo le frequenze radio necessarie per il collegamento al ponte radio
più vicino. Quando possibile, il dispositivo riduce automaticamente il proprio livello di emissione di radiofrequenze e pertanto l’assorbimento di energia RF
da parte dell’utente viene ridotto. L’Organizzazione Mondiale della Sanità indica che una riduzione del
COME EVITARE DANNI ACUSTICI
Le normali funzioni del prodotto posso essere disturbate dall’ESD. Se così, andrebbe semplicemente resettato il prodotto alle normali operazioni seguendo
le istruzioni nel manuale. Durante la trasmissione del fi le, si prega di maneggiare con cura e operando in ambienti statici liberi.
RISPETTO AMBIENTALE
La protezione ambientale è una questione di primaria importanza per ARCHOS. Al fi ne di tradurre la propria preoccupazione in azioni tangibili, ARCHOS
ha intenzionalmente incluso nel proprio intero ciclo produttivo un sistema metodologico che favorisca il rispetto per l’ambiente: dalla fabbricazione all’uso
da parte degli utenti, fi no allo smaltimento fi nale.
ITALIANO
30
2Legal_Booklet_PN106740V3 (3G in30 302Legal_Booklet_PN106740V3 (3G in30 30 26/09/2008 14:49:5026/09/2008 14:49:50

ITALIANO
31
NOTE SUL COPYRIGHT
- Presso i punti vendita, nel caso di acquisto di un prodotto elettronico simile.
Batterie: Le batterie removibili eventualmente contenute nel prodotto in vostro possesso, vanno smaltite solo nei punti di raccolta specifi ci per batterie
usate.
- Presso le aree di smaltimento comunali (centri di smaltimento rifi uti, raccolta differenziata, ecc.)
Il Prodotto: Il simbolo con il bidone sbarrato riportato sul prodotto in vostro possesso indica che esso appartiene alla categoria delle
apparecchiature elettriche ed elettroniche. Questo prodoto contiene dei sostanze potenzialmente pericolosi per il ambiente e sulla
salute, è per questo che gli apparecchi elettronici ARCHOS non possono essere smaltiti con i rifi uti ordinari. Le direttive europee vigenti
stabiliscono che il presente apparecchio deve essere conferito:
In questo modo, darete il vostro contributo al riutilizzo e al riciclaggio di apparecchiature elettroniche ed elettriche che potrebbero avere
effetti dannosi sull’ambiente e sulla salute.
Copyright ARCHOS © 2008. Tutti i diritti riservati.
Questo documento non può, né interamente né in parte, essere copiato, fotocopiato, riprodotto o ridotto a un formato leggibile da macchina o mezzo
elettronico senza il consenso scritto da parte di ARCHOS. Tutti i nomi di marchi e prodotti sono marchi registrati appartenenti ai rispettivi proprietari.
Le specifi che sono soggette a modifi che senza preavviso. Sono accettati errori e omissioni. Le immagini e le illustrazioni non sempre corrispondono al
CONTRATTO DI LICENZA PER UTENTE FINALE DEL SOFTWARE ARCHOS
contenuto.
Disconoscimento della garanzia: nei limiti consentiti dalla legge applicabile, con il presente documento sono escluse le affermazioni e le garanzie di non
infrazione dei diritti d’autore o di altri diritti di proprietà intellettuale risultanti dall’uso del prodotto in condizioni diverse da quelle sopra specifi cate.
LEGGERE ATTENTAMENTE I TERMINI E LE CONDIZIONI DEL CONTRATTO DI LICENZA PER L’UTENTE FINALE (EULA) RIPORTATI IN BASSO
PRIMA DI UTILIZZARE IL PRODOTTO ARCHOS. IL “SOFTWARE ARCHOS” (tutti i software distribuiti con l’apparecchiatura ARCHOS) DI QUESTO
DISPOSITIVO È CONCESSO IN LICENZA, NON È DA CONSIDERARSI PROPRIETÀ DELL’UTENTE. UTILIZZANDO IL SOFTWARE DI QUESTO
DISPOSITIVO, L’UTENTE DÀ IL PROPRIO CONSENSO AD ESSERE VINCOLATO DA QUESTO CONTRATTO. SE L’UTENTE NON ACCETTA UNA
QUALUNQUE PARTE DI QUESTO CONTRATTO DI LICENZA PER UTENTE FINALE, LA ARCHOS NON PUÓ CONCEDERE IN LICENZA IL SOFTWARE.
IN QUESTO CASO, CONTATTARE RAPIDAMENTE IL VOSTRO RIVENDITORE O CONTATTARE DIRETTAMENTE ARCHOS PER TROVARE UN’
ADEGUATA SOLUZIONE A QUESTO DISACCORDO.
CONCESSIONE DELLA LICENZA – In base ai termini e alle condizioni di questa licenza, la ARCHOS concede il diritto non esclusivo di utilizzare il
software con l’apparecchiatura ARCHOS. Il SOFTWARE ARCHOS può essere utilizzato solo sull’apparecchiatura prodotta dalla ARCHOS con cui viene
distribuito.
TITOLO– L’utente non possiede alcun titolo, né diritto di proprietà o materiale né intellettuale, né ha accesso ai segreti industriali che riguardano il
SOFTWARE ARCHOS.
LIMITAZIONI – Non è consentito alterare, decrittare, disassemblare, decompilare o retroanalizzare, in parte o del tutto, il SOFTWARE ARCHOS, ad
eccezione dei casi in cui è consentito da leggi vigenti.
COPYRIGHT/DIRITTI DI PROPRIETÀ INTELLETTUALE – Il SOFTWARE ARCHOS è protetto da leggi e trattati sul copyright statunitensi e internazionali
e da leggi internazionali sulla proprietà intellettuale.
2Legal_Booklet_PN106740V3 (3G in31 312Legal_Booklet_PN106740V3 (3G in31 31 26/09/2008 14:49:5126/09/2008 14:49:51

del SOFTWARE. Se il SOFTWARE ARCHOS si rivela difettoso, è L’UTENTE e non la ARCHOS a doversi assumere l’onere, anche fi nanziario, della
restituzione del prodotto nello stato funzionale originario e tutti gli altri oneri e responsabilità derivanti da una situazione simile. In nessun caso la ARCHOS,
le sue fi liali, i suoi funzionari o dipendenti saranno responsabili dei danni, compreso, anche ma non solo, lo smarrimento o altri danni accidentali, indiretti
NESSUNA GARANZIA/RESPONSABILITÀ LIMITATA
Il SOFTWARE ARCHOS è concesso in licenza “così come è” e il suo utilizzo in tali condizioni da parte dell’utente è unicamente a suo rischio. La ARCHOS
non fornisce alcuna garanzia né esplicita né implicita sulla correttezza, precisione, affi dabilità e adeguatezza a un determinato scopo né su altri aspetti
o conseguenti all’utilizzo del SOFTWARE ARCHOS, neanche se la ARCHOS è avvisata della possibilità di tali danni. Alcune giurisdizioni non riconoscono
l’esclusione o la limitazione della responsabilità per determinati danni, pertanto la limitazione sopra riportata potrebbe non essere applicabile.
COMPONENTI CONCESSI IN LICENZA – All’interno del SOFTWARE ARCHOS sono presenti componenti concessi in licenza alla ARCHOS e i concessori
della licenza possono far valere diritti qui non espressi. Coloro che concedono licenze alla ARCHOS non offrono alcuna garanzia, né esplicita né implicita,
ivi compresa, senza limitazioni, quella di commerciabilità e idoneità a un uso particolare dei materiali concessi in licenza. Coloro che concedono licenze
alla ARCHOS non garantiscono né forniscono dichiarazioni in termini di esattezza, precisione, affi dabilità o altro relativamente all’uso o ai risultati dell’uso
di materiali concessi in licenza. L’acquirente si assume tutti i rischi relativi ai risultati e alle prestazioni dei materiali concessi in licenza. L’esclusione delle
garanzie implicite non è consentita da alcune giurisdizioni. L’esclusione sopra riportata potrebbe non essere applicabile.
In nessun caso coloro che concedono licenze alla ARCHOS, con i relativi dirigenti, funzionari, dipendenti e agenti (collettivamente defi niti concessore di
licenza ARCHOS) saranno responsabili di danni accessori, fortuiti o indiretti (inclusi i danni per perdita di utili, interruzione di attività, perdita di informazioni
commerciali e simili) conseguenti all’uso o all’impossibilità di utilizzare i materiali concessi in licenza, neanche nel caso in cui il concessore di licenza
ARCHOS sia stato avvisato della possibilità di danni simili. Alcune giurisdizioni non riconoscono l’esclusione o la limitazione della responsabilità per danni
apparecchiatura ARCHOS a seconde persone. È vietato conservare copie del software, aggiornamenti, versioni o documentazione, e colui a cui viene
conseguenti o fortuiti, pertanto la limitazione sopra riportata potrebbe non essere applicabile.
UTILIZZO ILLEGALE – Non è consentito utilizzare il SOFTWARE ARCHOS in attività illegali come la riproduzione, l’archiviazione e/o la distribuzione di
materiali protetti da copyright senza un esplicito consenso scritto.
TRASFERIMENTO – Si possono trasferire in maniera defi nitiva i propri diritti relativi al SOFTWARE ARCHOS trasferendo o vendendo la propria
sarà applicabile solo nei limiti consentiti dalla legge e non avrà effetto su altre sezioni del contratto.
LEGGE DISCIPLINANTE– Questa licenza è disciplinata dalle leggi della Francia. Per domande sul contratto di licenza per l’utente fi nale, scrivere alla:
trasferito il contratto deve notifi care per iscritto l’accettazione delle condizioni di questo EULA.
TERMINE – È possibile cessare questo contratto in qualsiasi momento, ma a quel punto non è più possibile utilizzare il SOFTWARE ARCHOS. Per farlo, è
necessario distruggere tutti gli originali e le copie del Software ARCHOS e tutta la relativa documentazione. È possibile scrivere alla ARCHOS per ricevere
istruzioni in merito alla rimozione del software dal proprio dispositivo. Questa licenza scade automaticamente (senza notifi ca da parte della ARCHOS) se
ARCHOS SA., Legal Department, 12 rue Ampère, 91430 Igny, Francia.
si viola una qualunque parte del contratto.
DECOMPOSIZIONE – Se una legge disciplinante riconosce una qualunque parte o condizione del contratto come non valida o non applicabile, tale parte
Queste informazioni sono soggette a periodici aggiornamenti. Consultare il sito Web uffi ciale di Archos.
32
ITALIANO
2Legal_Booklet_PN106740V3 (3G in32 322Legal_Booklet_PN106740V3 (3G in32 32 26/09/2008 14:49:5226/09/2008 14:49:52

NEDERLANDS
33
JURIDISCHE EN VEILIGHEIDSINFORMATIE
GARANTIE EN BEPERKTE AANSPRAKELIJKHEID
Dit product wordt verkocht met een beperkte garantie en er staan specifi eke rechtsmiddelen ter beschikking van de oorspronkelijke koper indien het product
niet voldoet aan deze beperkte garantie. De aansprakelijkheid van de fabrikant is mogelijk verder beperkt in overeenstemming met het verkoopcontract.
Over het algemeen, en in een niet-gelimiteerde weg, is de fabrikant niet verantwoordelijk voor productschade veroorzaakt door natuur-rampen, vuur,
statische lading, ontlading, misbruik, negeren of oneigenlijk gebruik, installatiefouten, ongeoorloofde reparatie, wijzigingen of ongelukken. In geen geval
zal de fabrikant aansprakelijk zijn voor het verlies van gegevens bewaard op gegevensdragers.
DE FABRIKANT IS NIET AANSPRAKELIJK VOOR ENIGE SPECIALE, INCIDENTELE SCHADE OF GEVOLGSCHADE, ZELFS INDIEN HIJ OP DE
HOOGTE WERD GESTELD VAN DERGELIJKE MOGELIJKE SCHADE OF VERLIEZEN.
De ARCHOS’ licentiegever(s) geeft geen garanties, uitdrukkelijk of stilzwijgend, met inbegrip van, maar niet beperkt tot de geïmpliceerde garanties
van verkoopbaarheid of geschiktheid voor een bepaald doel, met betrekking tot de geleverde materialen. De ARCHOS’ licentiegever(s) geeft geen
garanties of doet geen uitspraken met betrekking tot het gebruik van of de resultaten van het gebruik van de geleverde materialen terzake van juistheid,
nauwkeurigheid, betrouwbaarheid, correctheid of anderszins. Het volledige risico met betrekking tot de resultaten en de prestaties van de geleverde
materialen wordt door u gedragen. De uitsluiting van impliciete garanties wordt niet toegestaan in sommige rechtsgebieden, waardoor de bovengenoemde
beperking mogelijk niet op u van toepassing is.
In geen geval zullen ARCHOS’ licentiegever(s), hun directeurs, secretarissen, werknemers of agenten (gezamenlijk ARCHOS’ licentiegever genoemd)
aansprakelijk worden gesteld voor enige gevolgschade, incidentele of onrechtstreekse schade (met inbegrip van winstderving, schade door onderbreking
van de activiteiten, verlies van zakelijke informatie, en dergelijke) die voortvloeien uit het gebruik van of de onmogelijkheid tot gebruik van de geleverde
materialen zelfs indien ARCHOS’ licentiegever vooraf op de hoogte werd gesteld van de mogelijkheid van dergelijke schade. Omdat sommige
1. Schade of problemen die voortvloeien uit verkeerd gebruik, misbruik, ongelukken, wijzigingen of onjuiste elektrische stroom of voltage.
rechtsgebieden dergelijke uitsluiting of beperking van aansprakelijkheid voor gevolgschade of incidentele schade niet toelaten, is het mogelijk dat de
bovenstaande beperkingen niet op u van toepassing zijn.
Raadpleeg uw verkoopcontract voor een volledige opsomming van garantierechten, rechtsmiddelen en aansprakelijkheidsbeperkingen.
De garantie is bovendien niet van toepassing op:
2. Elk product met een vervalste of beschadigde garantiezegel of serienummerlabel.
3. Elk product zonder garantie- of serienummerlabel.
4. Batterijen en andere verbruiksartikelen geleverd bij of in het apparaat.
De eindgebruiker verplicht zich dit product alleen voor de doortoe bestemde doeleinden te gebruiken. Het is ten strengste verboden het product technisch
te veranderen waardoor mogelijk op de rechten van derden schade kan veroorzaken. Elke verandering in de hardware, software of van physieke aard
moeten eerst door ARCHOS schriftelijk geaccordeerd worden. Is dit niet het geval dan vervallen alle garantiegevallen.
Als onderdeel van de contractuele overeenkomst van haar produkten, is ARCHOS verplicht om de beschikbaarheid van onderdelen en componenten te
garanderen die essentieel zijn voor het naar behoren werken van haar produkten. Deze beschikbaarheid zal voor een periode van twee jaar gegarandeerd
worden, vanaf de eerste kleinhandel uitgifte voor eindgebruikers.
2Legal_Booklet_PN106740V3 (3G in33 332Legal_Booklet_PN106740V3 (3G in33 33 26/09/2008 14:49:5326/09/2008 14:49:53

PAS OP LITHIUM-ION BATTERIJ !
!
▲
Dit product is voorzien van een Lithion-Ion batterij. Niet doorboren, openen, uit elkaar halen of gebruiken in een vochtige en/of roestige omgeving. Bewaar,
plaats of berg uw produkt niet op in de buurt van hitte, in direct sterk zonlicht, in een omgeving met een hoge temperatuur, in een druk container of in
een magnetron. Niet blootstellen aan temparaturen boven 60 C (140 F). Als de batterij lekt en u in contact komt met de lekkende vloeistoffen, spoel dan
grondig met water en zoek onmiddelijk medische hulp. Het niet opvolgen van deze instructies kan ertoe leiden dat de Litium-Ion batterij zuur gaat lekken,
heet wordt, explodeert of ontbrandt en verwondingen en of schade veroorzaakt.
alvorens het gebruikt kan worden.
BATTERIJPRESTATIES OPTIMALISEREN
• Laad uw batterij niet langer dan een week op. Zo riskeert u de batterij te overladen en haar totale levensduur in te perken.
• Als het toestel gedurende een lange periode niet gebruikt wordt, zal de batterij langzaam ontladen en zal het toestel opnieuw moeten worden opgeladen
WAA RSCHUWINGEN EN VEILIGHEIDSINSTRUCTIES
• Haal de lader uit het stopcontact wanneer hij niet gebruikt wordt.
• Gebruik alleen een ARCHOS-batterij in het toestel.
SPECIFIEKE KENMERKEN VAN HET TOESTEL
De ARCHOS 5g of ARCHOS-toestellen uitgerust met draadloze gsm-verbinding (inclusief via toebehoren) kan worden beschouwd als behorend tot de
apparaatklasse van draagbare ‘telefoon’. Hij gebruikt met andere woorden dezelfde frequenties en technologieën als mobiele telefoons. Alle voorschriften
en specifi eke instructies met betrekking tot het gebruik van mobiele telefoons gelden dus ook voor deze ARCHOS-toestellen.
VOORZICHTIG!
Om risico’s op elektrische schok te vermijden, mag dit toestel enkel worden geopend door bevoegd dienstpersoneel.
Alvorens het toestel mag geopend worden, moet het worden uitgeschakeld en moet de stroomkabel worden losgekoppeld.
WAARSCHUWING
Stel het toestel niet bloot aan regen of vocht om gevaar op brand en elektrische schokken te vermijden.
Dit product is uitsluitend voor persoonlijk gebruik. Het kopiëren van CD’s of het downloaden van muziek-, video- of fotobestanden bestemd voor de
verkoop of andere zakelijke doeleinden is een mogelijke inbreuk op de copyrightwetgeving. Mogelijk is toestemming vereist voor het volledig of gedeeltelijk
opnemen van materiaal waarop auteursrecht rust, kunstwerken en presentaties. Zorg ervoor dat u op de hoogte bent van alle toepasselijke wetgeving
inzake de opname en het gebruik van dergelijke zaken in uw land en rechtsgebied.
VEILIGHEID
Om de veiligheid in de auto te garanderen, mag alleen een passagier - en dus zeker niet de bestuurder - het toestel bedienen wanneer de auto in beweging
is. Mogelijk zijn er in uw rechtsgebied en/of land wetten inzake het gebruik van elektronische apparaten door bestuurders van toepassing.
Installeer uw ARCHOS op de juiste manier
Zorg ervoor dat uw ARCHOS en zijn toebehoren goed vastzitten wanneer u ze in een auto gebruikt. Monteer de ARCHOS en zijn toebehoren uit de buurt
niet door ARCHOS gecertifi ceerd zijn, kan leiden tot ernstige letsels of schade aan uw product..
• Gebruik alleen batterijen en een lader die door ARCHOS gecertifi ceerd zijn voor uw ARCHOS-product. Het gebruik van batterijen of een lader die
van de openingsruimten van de airbag. Alle draadloze apparatuur die onjuist is geïnstalleerd, kan leiden tot ernstige letsels als de airbag geactiveerd
34
wordt.
Hanteer de batterijen en de lader voorzichtig en respecteer de instructies inzake recycling
NEDERLANDS
2Legal_Booklet_PN106740V3 (3G in34 342Legal_Booklet_PN106740V3 (3G in34 34 26/09/2008 14:49:5426/09/2008 14:49:54

NEDERLANDS
35
worden, bestaat er gevaar op ontploffi ng.
• Gooi nooit een batterij in het vuur. Raadpleeg de lokale regelgeving voor informatie over het recyclen van batterijen.
• Plaats uw ARCHOS-toestel nooit in of op een verwarmingsapparaat zoals een magnetron, een oven of een radiator. Wanneer de batterijen warm
• Plet of perforeer de batterij nooit. Stel de batterij niet bloot aan hoge externe druk die zou kunnen leiden tot interne kortsluiting en oververhitting.
Vermijd interferentie met pacemakers
Respecteer de aanbevelingen van de Independent Wireless Technology Research organisatie door een minimale afstand van 15 centimeter te bewaren
tussen uw ARCHOS-toestel en een pacemaker om elke vorm van interferentie te voorkomen. Als u denkt dat uw ARCHOS-toestel storing veroorzaakt met
een pacemaker of andere medische apparatuur, schakel dan uw ARCHOS-apparaat onmiddellijk uit en neem contact op met de maker van de pacemaker
of de medische apparatuur voor hulp.
Schakel uw ARCHOS volledig uit als u zich in een potentieel explosieve ruimte bevindt.
Gebruik uw ARCHOS niet in benzinestations of in de buurt van chemische of brandbare producten. Schakel uw ARCHOS uit telkens wanneer u borden
ziet die u vragen uw telefoon uit te schakelen. De ARCHOS 5g (of een ARCHOS uitgerust met draadloze gsm-verbinding) zou een ontploffi ng of brand
kunnen veroorzaken als u zich bevindt in een besloten ruimte, in een opslagruimte voor benzine en chemische producten of een transportruimte voor
ontvlambare materialen. Vervoer of bewaar uw ARCHOS, zijn onderdelen of toebehoren nooit in dezelfde verpakking als ontvlambare vloeistoffen, gassen
of explosieve materialen.
Respecteer alle waarschuwingen en veiligheidsinstructies
Alle voorschriften met betrekking tot het gebruik van gsm-technologie moeten worden gerespecteerd bij het gebruik van de ARCHOS 5g (of een ARCHOS
uitgerust met draadloze gsm-verbinding).
Gebruik alleen accessoires van het merk ARCHOS of die zijn gecertifi ceerd door ARCHOS
Het gebruik van incompatibele accessoires met de ARCHOS kan letsels veroorzaken.
Schakel uw ARCHOS 5g (of ARCHOS uitgerust met draadloze gsm-verbinding) volledig uit in de buurt van medische apparatuur.
Uw apparaat kan interferentie veroorzaken met medische apparatuur in ziekenhuizen of zorgverleningscentra. Respecteer de instructies en waarschuwingen
van het personeel van de instelling.
Wanneer u zich aan boord van een vliegtuig bevindt, schakel dan uw ARCHOS volledig uit of deactiveer de 3G-functionaliteit
Schakel uw ARCHOS 5g (of ARCHOS met draadloze gsm-verbinding) volledig uit of deactiveer de gsm-functionaliteit aan boord van een vliegtuig. Uw
toestel bevat een radio-ontvanger/zender. U bent dus altijd verplicht om de radiofuncties te deactiveren omdat het gebruik van draagbare telefoons (gsm’s)
verboden is op vliegtuigen, ongeacht of het toestel verbonden is of niet.
Hanteer uw ARCHOS op een correcte manier
• Hou uw product verwijderd van bronnen van vochtigheid. Deze kunnen het toestel ernstig beschadigen. Gebruik uw ARCHOS-toestel niet met natte
handen. Alle schade aan het toestel als gevolg van contact met water maakt uw garantie ongeldig.
• Gebruik uw product niet in een stoffi ge of vuile ruimte en sla het niet in een dergelijke ruimte op. Hierdoor kunnen de onderdelen in uw toestel beschadigd
raken.
• Uw ARCHOS-toestel is een complex elektronisch product. Bescherm het tegen vallen en fysieke schokken. Onderwerp het toestel niet aan abrupte
bewegingen.
• Schilder uw product niet. Hierdoor kunnen de beweegbare delen onbruikbaar worden en kan de functionaliteit beperkt worden.
• Andere producten die een magnetisch veld creëren kunnen de functionaliteit van uw ARCHOS en zijn SIM-kaart belemmeren (als het toestel
dergelijke technologie gebruikt). Gebruik geen hoezen of tassen met magnetische sluitingen. Laat uw ARCHOS-toestel nooit lange tijd in contact met
elektromagnetische velden.
2Legal_Booklet_PN106740V3 (3G in35 352Legal_Booklet_PN106740V3 (3G in35 35 26/09/2008 14:49:5526/09/2008 14:49:55

INFORMATIE OVER SAR (SPECIFIC ABSO RPTION RATE) CERTIFICATION
Alleen gecertifi ceerde ARCHOS-technici mogen reparatiewerkzaamheden uitvoeren aan uw ARCHOS-toestel.
Als u beroep doet op niet-gekwalifi ceerde personen om uw ARCHOS-product te repareren, loopt u het risico dat uw toestel beschadigd raakt en de garantie
ongeldig wordt.
Vermijd interferentie met andere elektronische producten
Uw ARCHOS-apparaat straalt RF-signalen (radiofrequentie) uit die de werking kunnen verstoren van andere elektronische apparaten die onvoldoende of
onjuist beschermd zijn tegen RF-energie, waaronder pacemakers, hoorapparaten, medische apparatuur of andere elektronische toestellen in uw woning
of auto. Neem contact op met de maker van de apparatuur om mogelijke interferentieproblemen te voorkomen.
Gebruik de SIM-kaart met de nodige omzichtigheid (ARCHOS 5g of ARCHOS met draadloze gsm-verbinding)
• Verwijder de SIM-kaart niet en probeer er geen toegang toe te krijgen wanneer uw ARCHOS bezig is met het overzetten van gegevens. U zou de SIM-kaart
of het toestel kunnen beschadigen en ook gegevens verliezen.
• De SIM-kaart is fragiel en mag niet worden onderworpen aan fysieke schokken. Ze is ook zeer gevoelig voor statische elektriciteit en ruisinterferentie van
andere toestellen.
• Te veel schrijven en wissen van gegevens op de SIM-kaart beperkt de levensduur van de kaart.
• Raak de chip of de buitenkanten niet aan met uw vingers of metalen voorwerpen. Als de kaart vuil wordt, reinig ze dan met een zachte doek.
Andere veiligheidsinstructies
• Hanteer uw ARCHOS-toestel altijd met de nodige omzichtigheid. Bewaar het in een propere en stofvrije omgeving.
• Stel het toestel niet bloot aan extreme temperaturen.
product.
• Laat het toestel niet vallen of werp het niet op de grond.
• Laat het toestel niet in contact komen met de vlam van een sigarettenaansteker.
• BESCHERMING KINDEREN: Houd het toestel buiten bereik van kinderen. Laat kinderen niet met dit toestel spelen. Ze kunnen zichzelf of anderen letsel
toebrengen of het toestel beschadigen.
• Sluit een lader/adapter alleen aan op de voorgeschreven elektrische bron. Gebruik ALLEEN de ARCHOS-lader/adapter ontworpen voor het specifi eke
Uw toestel voldoet aan de limieten bepaald door de onafhankelijke ICNIRP (International Commission on non-Ionizing Radiation Protection) voor de
opname van RF-energie (de energie uitgezonden door radio- en telecommunicatieapparatuur) door het menselijk lichaam. Volgens de aanbevelingen
van deze organisatie is 2,0 watt per kilogram lichaamsgewicht een veilige maximale hoeveelheid SAR. In normale omstandigheden heeft de SAR van
een ARCHOS-toestel uitgerust met gsm-telecommunicatiemodules, zoals de ARCHOS 5g, een SAR van 1,23 watt per kilogram lichaamsgewicht. Het
ELEKTROSTATISCHE ONTLADING
ARCHOS-toestel is ontworpen om alleen de radiofrequenties uit te zenden die nodig zijn voor transmissie naar het dichtstbijzijnde relaisstation. Telkens
wanneer het mogelijk is, beperkt het toestel automatisch zijn emissieniveau van radiofrequenties en is dus uw opname van RF-energie beperkt. De
Wereldgezondheidsorganisatie heeft aangegeven dat als u uw blootstelling aan RF-energie wilt beperken, u dat kunt doen door de periode gedurende
dewelke u het
Het functioneren van het product kan gestoord worden door ESD. Indien dit het geval is, reset het product zoals vemeld in de handleiding om daarna weer
verder te kunnen gaan. Bij overdracht van bestanden, zorg er goed voor dat dit in een statisch vrije omgeving plaats vindt.
36
NEDERLANDS
2Legal_Booklet_PN106740V3 (3G in36 362Legal_Booklet_PN106740V3 (3G in36 36 26/09/2008 14:49:5526/09/2008 14:49:55

NEDERLANDS
37
Dit product respecteert de huidige regelgeving omtrent de beperking van het maximale volume tot een veilig niveau voor audioapparaten.
GEHOORSCHADE VERMIJDEN
Door naar uw toestel te luisteren met een hoofdtelefoon of oortjes met een hoog volume, loopt u het risico permanente schade te
berokkenen aan uw gehoor. Zelfs indien u gewend raakt aan een dergelijk hoog volume en wanneer dit normaal lijkt voor u, loopt u
nog steeds het risico uw gehoor te beschadigen. Het beperken van het volume van uw toestel tot een aanvaardbaar niveau vermijdt
blijvende gehoorschade. Als uw oren suizen, verlaag dan het volume of zet het toestel af. Dit toestel is getest met de hoofdtelefoon die
met de ARCHOS werd meegeleverd. Om uw gehoor te beschermen adviseren wij u een van de volgende hoofdtelefoons te gebruiken:
De hoofdtelefoon die door ARCHOS is meegeleverd of een andere hoofdtelefoon die voldoet aan de huidige maatstafen. Andere types
hoofdtelefoon kunnen hogere volumes produceren.
AANDACHT VOOR HET MILIEU
Bescherming van het milieu is een belangrijke zaak voor ARCHOS. Om dit in concrete acties om te zetten, ARCHOS heeft bewust een aantal methoden
bijgeleverd dat respect voor het milieu voorstaat in de gehele cyclus van haar produkten; van fabrikatie tot consument verbruik, en tot slot opruiming.
Batterijen: Als uw produkt een uitneembare batterij verpakking bevat, moet u het alleen opruimen in een aangewezen verzamelpunt voor gebruikte
batterijen.
- In plaatsen van distributie in geval van aanschaf van een vergelijkbaar elektronisch produkt.
Het produkt: Het doorgekruiste vuilnisbalsymbool op uw produkt betekent dat het in de categorie van elektrisch materiaal valt. De
producten van dit type bevatten substanties die aan het milieu en aan de volksgezondheid schade kunnen toevoegen. Daarom kunt
u een apparaat van ARCHOS niet gewoon in de vuilnisbak weggooien. De huidige Europese richtlijnen vragen dat deze apparaten
worden verzameld:
AUTEURSRECHTAANDUIDING
- In lokaal gecreeerde opruim gebieden (vuilnis opruim centrums, gesorteerd afvalsysteem, etc.)
Met deze actie, neemt u aktief deel in het hergebruik en hercirculatie van weggegooid elektronisch en elektrisch apparatuur dat potentiele
effekten had kunnen hebben voor milieu en gezondheid.
Copyright ARCHOS © 2008. Alle rechten voorbehouden.
Dit document mag niet, in zijn geheel of gedeeltelijk, worden gekopieerd, gefotokopieerd, gereproduceerd, vertaald of geconvert eerd naar om het even welk
elektronisch of machinaal leesbare vorm zonder voorafgaande schriftelijke toestemming van ARCHOS. Alle merken en productnamen zijn geregistreerde
handelsmerken en eigendom van hun respectieve eigenaars. Specifi caties kunnen zonder voorafgaande kennisgeving worden gewijzigd. Vergissingen en
weglatingen voorbehouden. Afbeeldingen en illustraties komen mogelijk niet altijd overeen met de inhoud.
Afwijzing van garantie: voor zover de toepasselijke wetgeving het toelaat, worden verklaringen en garanties van niet-schending van auteursrechten en
andere intellectuele eigendomsrechten voortvloeiende uit het gebruik van het product onder andere voorwaarden dan de bovengenoemde, hierbij expliciet
uitgesloten.
2Legal_Booklet_PN106740V3 (3G in37 372Legal_Booklet_PN106740V3 (3G in37 37 26/09/2008 14:49:5626/09/2008 14:49:56

GEBRUIKSRECHTOVEREENKOMST VOOR ARCHOS-SOFTWARE
GELIEVE AANDACHTIG DE ONDERSTAANDE VOORWAARDEN VAN DE GEBRUIKSRECHTOVEREENKOMST (‘OVEREENKOMST’) DOOR TE LEZEN
ALVORENS UW ARCHOS-PRODUCT IN GEBRUIK TE NEMEN. ARCHOS VERLEENT U HET RECHT DE ‘ARCHOS-SOFTWARE’ (alle software op het ARCHOS-
toestel) OP DIT APPARAAT TE GEBRUIKEN. U WORDT ER EVENWEL NIET DE EIGENAAR VAN. DOOR DE SOFTWARE OP HET TOESTEL TE GEBRUIKEN,
GEEFT U TOESTEMMING OM DOOR DEZE OVEREENKOMST GEBONDEN TE WORDEN. ALS U NIET INSTEMT MET EEN BEPAALD ONDERDEEL VAN
DEZE OVEREENKOMST, ZAL ARCHOS U VOOR DEZE SOFTWARE GEEN LICENTIE VERLENEN. INDIEN DAT HET GEVAL IS, NEEM DAN SNEL CONTACT
OP DE WINKEL OF NEEM DIRECT CONTACT OP MET ARCHOS OM TOT EEN ADEQUATE OPLOSSING TE KOMEN VOOR DIT GESCHIL.
VERLENING VAN HET GEBRUIKSRECHT – Krachtens de voorwaarden van deze licentie verstrekt ARCHOS u het niet-exclusieve recht om de software
op het ARCHOS-product te gebruiken. De ARCHOS-SOFTWARE mag uitsluitend gebruikt worden op het ARCHOS-product waarmee het geleverd werd.
EIGENDOM – U heeft noch het eigendom, eigendomsrechten, recht op handelsgeheimen of intellectuele rechten met betrekking tot de ARCHOS-
SOFTWARE.
BEPERKINGEN – U mag de ARCHOS-SOFTWARE niet geheel of gedeeltelijk wijzigen, decoderen, demonteren, decompileren of onderwerpen aan
reverse engineering, behalve voor zover dit is toegestaan op grond van toepasselijk dwingend recht.
AUTEURSRECHT / INTELLECTUELE RECHTEN – De ARCHOS-SOFTWARE is beschermd door Amerikaanse en internationale auteursrechtwetten en
verdragen alsmede door internationale intellectuele eigendomswetten.
GEEN GARANTIE / BEPERKTE AANSPRAKELIJKHEID
De ARCHOS-SOFTWARE wordt verstrekt ‘in zijn huidige staat’ en uw gebruik ervan is op uw eigen risico.
ARCHOS geeft geen garanties, expliciet noch impliciet, met betrekking tot de juistheid, nauwkeurigheid, betrouwbaarheid, geschiktheid voor een bepaald
doel of anderszins van zijn SOFTWARE.
Als ARCHOS-SOFTWARE defect zou raken, draagt U en niet ARCHOS fi nanciële of andere aansprakelijkheid voor het terugbrengen van het product in
zijn originele functionele staat of om het even welke andere aansprakelijkheid die daaruit voortvloeit.
In geen geval zal ARCHOS, zijn dochterondernemingen, secretarissen of werknemers aansprakelijk kunnen worden gesteld voor schade, met inbegrip
van maar niet beperkt tot verlies of enig andere incidentele, indirecte of gevolgschade als gevolg van het gebruik van de ARCHOS-SOFTWARE, zelfs
indien ARCHOS van de mogelijkheid van dergelijke schade in kennis is gesteld. Omdat sommige rechtsgebieden dergelijke uitsluiting of beperking van
aansprakelijkheid voor bepaalde schade niet toelaten, is het mogelijk dat de bovenstaande beperkingen niet op u van toepassing zijn.
IN LICENTIE GEGEVEN ONDERDELEN – In de ARCHOS-SOFTWARE zitten onderdelen die aan ARCHOS in licentie zijn gegeven. Dergelijke
licentiegevers behouden zich rechten voor die mogelijk niet in deze Overeenkomst worden vermeld. De ARCHOS’ licentiegever(s) geeft geen garanties,
uitdrukkelijk of stilzwijgend, met inbegrip van, maar niet beperkt tot de geïmpliceerde garanties van verkoopbaarheid of geschiktheid voor een bepaald
doel, met betrekking tot de geleverde materialen. De ARCHOS’ licentiegever(s) geeft geen garanties of doet geen uitspraken met betrekking tot het gebruik
van of de resultaten van het gebruik van de geleverde materialen terzake van juistheid, nauwkeurigheid, betrouwbaarheid of anderszins. U neemt de
volledige risico’s op zich met betrekking tot het resultaat en de prestaties van de in licentie gegeven materialen. De uitsluiting van impliciete garanties wordt
niet toegestaan in sommige rechtsgebieden, waardoor de bovengenoemde beperking mogelijk niet op u van toepassing is.
In geen geval zullen ARCHOS’ licentiegever(s), hun directeurs, secretarissen, werknemers of agenten (gezamenlijk ARCHOS’ licentiegever genoemd)
aansprakelijk worden gesteld voor enige gevolgschade, incidentele of onrechtstreekse schade (met inbegrip van winstderving, schade door onderbreking
38
van de activiteiten, verlies van zakelijke informatie, en dergelijke) die voortvloeien uit het gebruik van of de onmogelijkheid tot gebruik van de geleverde
materialen zelfs indien de ARCHOS’ licentiegever vooraf op de hoogte werd gesteld van de mogelijkheid van dergelijke schade. Omdat sommige
rechtsgebieden dergelijke uitsluiting of beperking van aansprakelijkheid voor gevolgschade of incidentele schade niet toestaan, is het mogelijk dat de
bovenstaande beperkingen niet op u van toepassing zijn.
NEDERLANDS
2Legal_Booklet_PN106740V3 (3G in38 382Legal_Booklet_PN106740V3 (3G in38 38 26/09/2008 14:49:5726/09/2008 14:49:57

NEDERLANDS
39
ILLEGAAL GEBRUIK – U mag de ARCHOS-SOFTWARE niet gebruiken in het kader van illegale activiteiten waaronder reproductie, opslag en/of
distributie van auteursrechtelijk beschermde materialen als u daarvoor niet de uitdrukkelijke schriftelijke toestemming heeft.
OVERDRACHT – U kunt uw rechten op de ARCHOS-SOFTWARE permanent overdragen aan een andere partij via de overdracht of verkoop van
uw ARCHOS-hardwareproduct. U mag geen enkele kopie van de software, upgrades, versies of documentatie bewaren, en de partij aan wie u de
Overeenkomst overdraagt dient schriftelijk kennis te geven dat hij de voorwaarden van de Overeenkomst aanvaardt.
BEËINDIGING – U mag deze overeenkomst te allen tijde opzeggen, waarna u de ARCHOS-SOFTWARE niet langer mag gebruiken. Bij opzegging dient
u alle originele versies en kopieën van de ARCHOS-software alsook alle documentatie te vernietigen. U kunt ARCHOS schrijven voor instructies over hoe
de software van uw toestel te verwijderen. Deze licentie verloopt automatisch (zonder kennisgeving van ARCHOS) in geval van een inbreuk op om het
even welk deel van deze gebruiksrechtovereenkomst.
ONTBINDING – Indien een deel of voorwaarde van deze overeenkomst ongeldig of onuitvoerbaar wordt bevonden door toepasselijk recht, dan zal deze
uitvoerbaar blijven zover toegestaan door de wet. Dit zal geen invloed hebben op de geldigheid van de rest van de Overeenkomst.
Deze informatie wordt regelmatig bijgewerkt. Gelieve de offi ciële ARCHOS-website te raadplegen.
TOEPASSELIJKE WETGEVING – Het recht van Frankrijk is van toepassing op deze Overeenkomst. Als u vragen heeft met betrekking tot deze
Gebruiksrechtovereenkomst, kunt u schrijven naar: ARCHOS SA., Legal Department, 12 rue Ampère, 91430 Igny, Frankrijk.
2Legal_Booklet_PN106740V3 (3G in39 392Legal_Booklet_PN106740V3 (3G in39 39 26/09/2008 14:49:5826/09/2008 14:49:58

PN: 106740 (v3)
WWW.ARCHOS.COM
WWW.ARCHOS.COM
COPYRIGHT ARCHOS™ © 2008. All rights reserved.
2Legal_Booklet_PN106740V3 (3G in40 402Legal_Booklet_PN106740V3 (3G in40 40 26/09/2008 14:49:5926/09/2008 14:49:59
 Loading...
Loading...